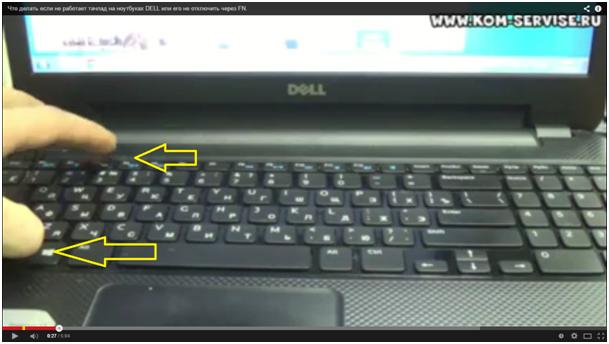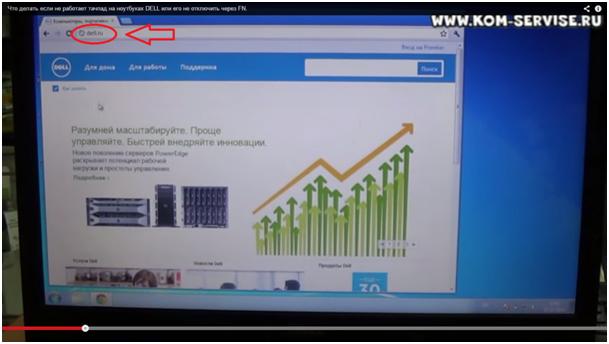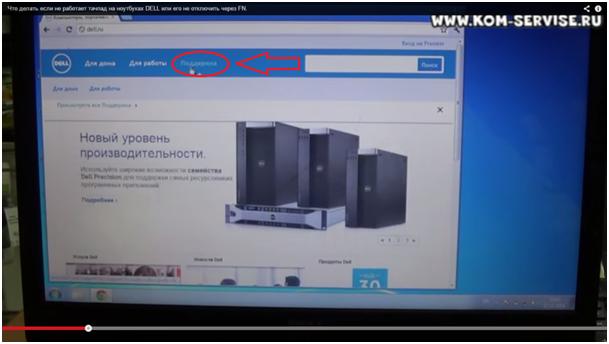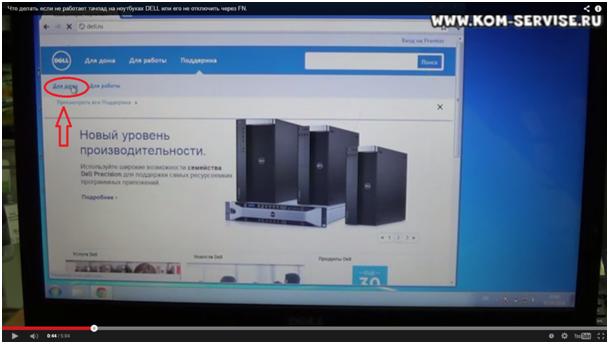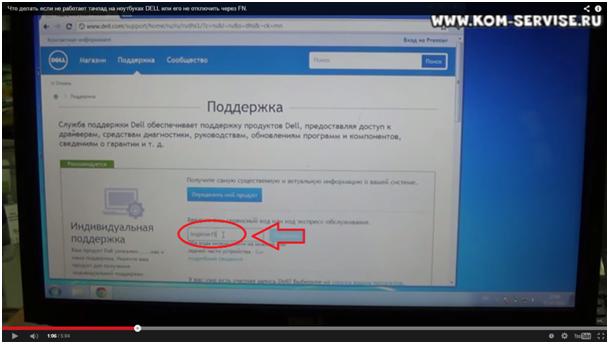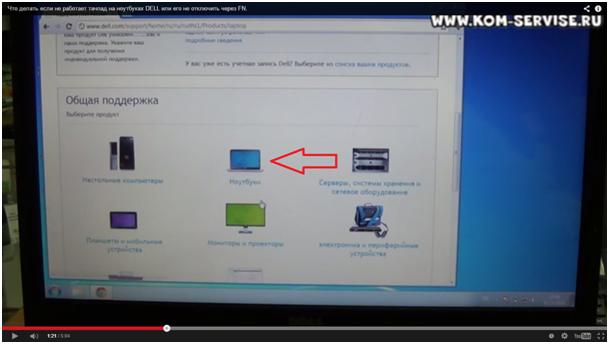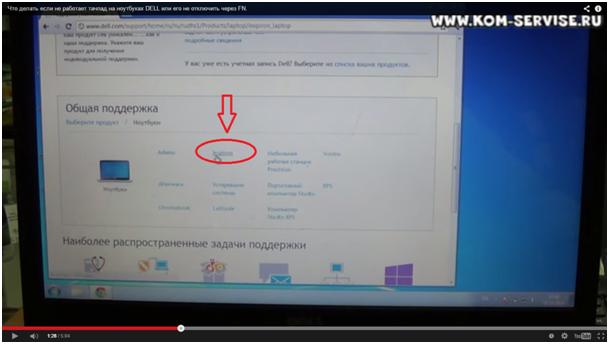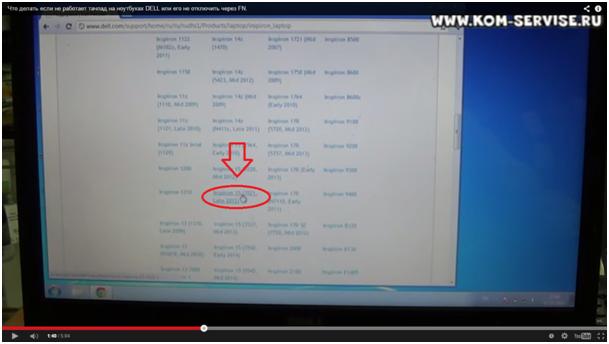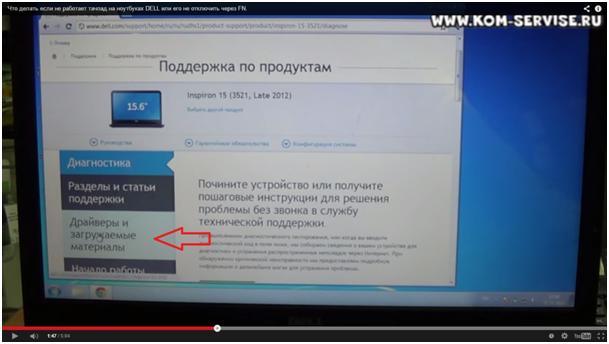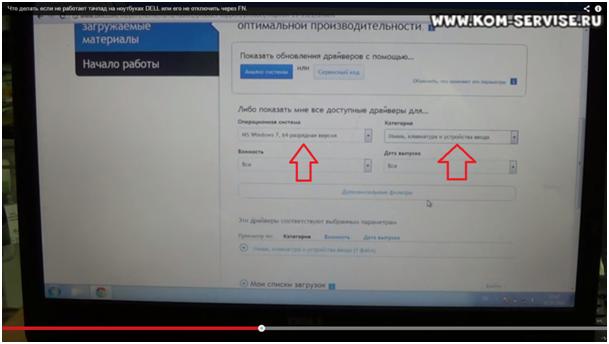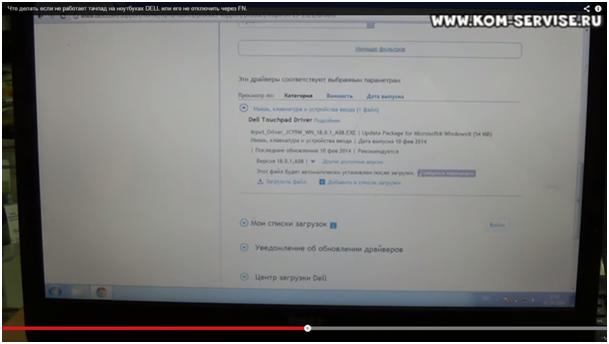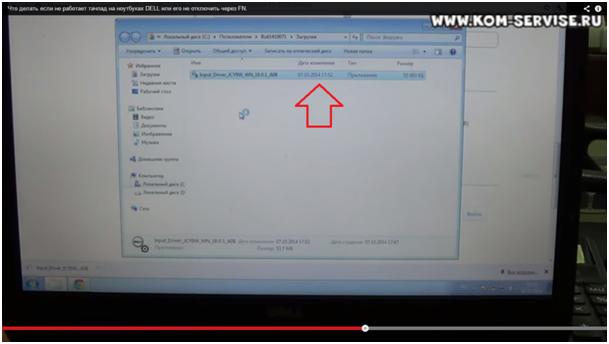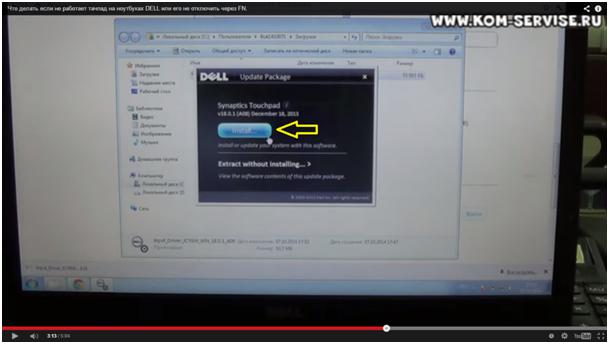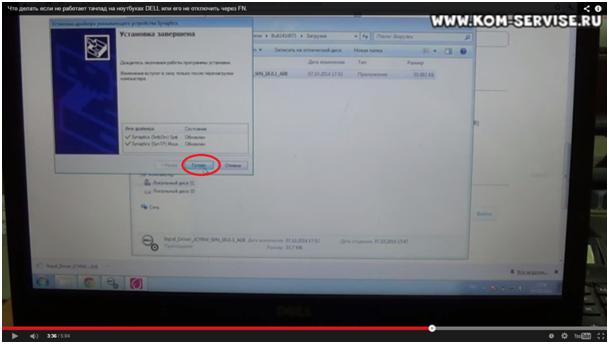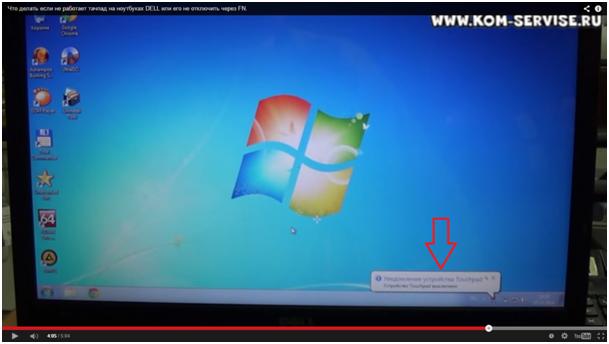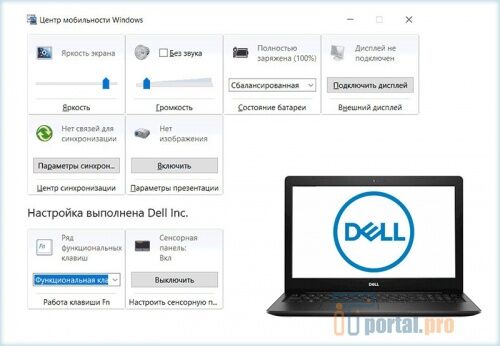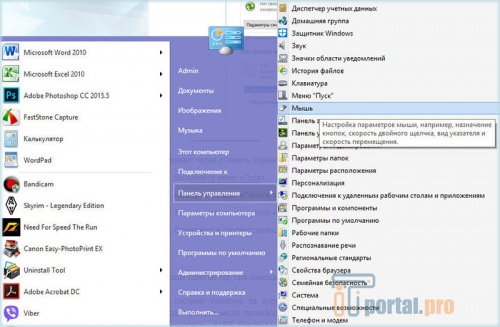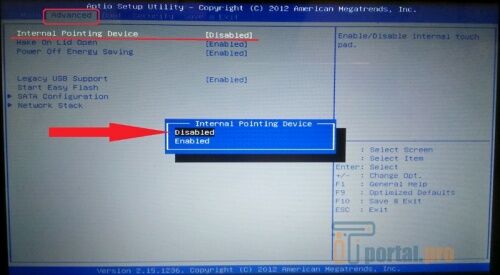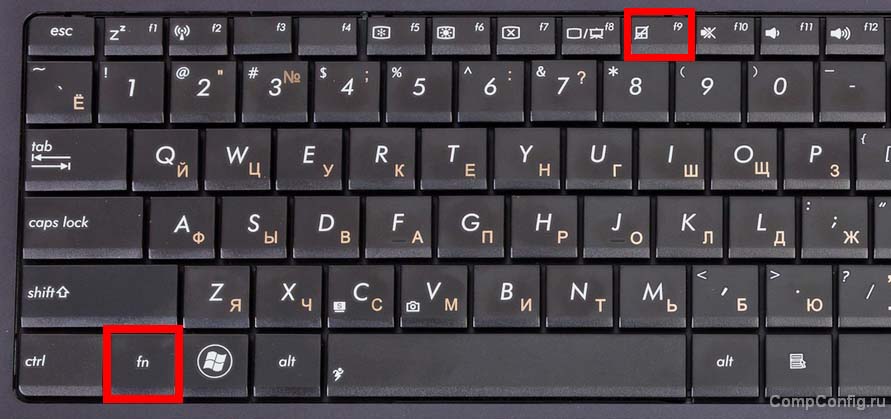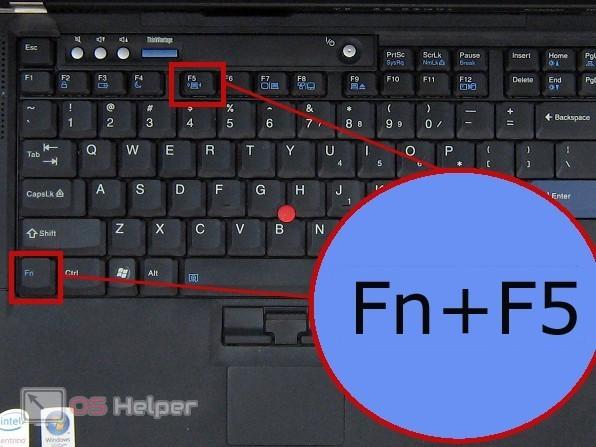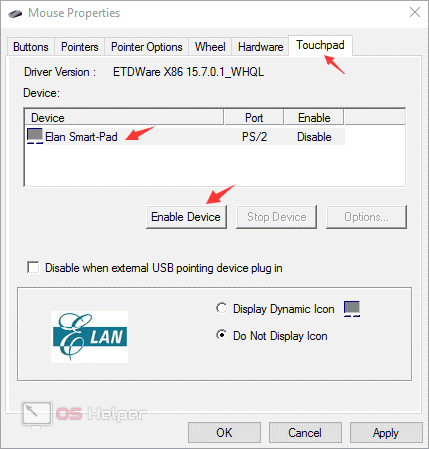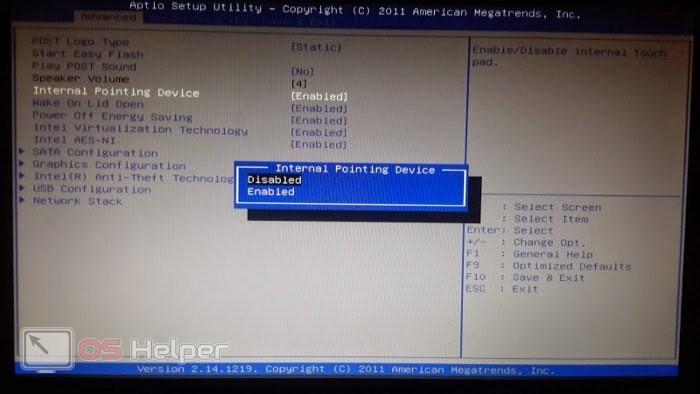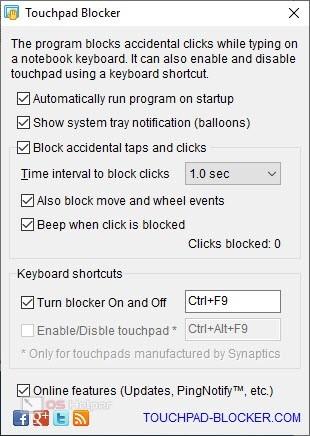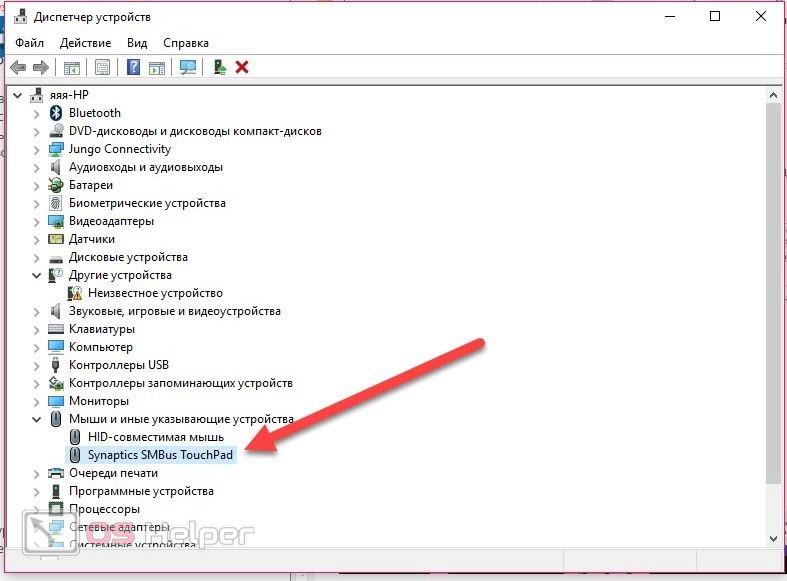Содержание
- Включаем тачпад на Windows 7
- Способ 1: Комбинация клавиш
- Способ 2: Параметры TouchPad
- Способ 3: Переустановка драйверов девайса
- Способ 4: Активация тачпада в BIOS
- Вопросы и ответы
Тачпад, конечно, не полноценная замена отдельной мышке, но незаменим в дороге или работе на ходу. Однако порой это устройство подкидывает владельцу неприятный сюрприз – перестаёт работать. В большинстве ситуаций причина проблемы банальна – девайс отключен, и сегодня мы познакомим вас с методами его включения на ноутбуках с Windows 7.
Отключиться TouchPad может по целому ряду причин, начиная от случайного выключения пользователем и заканчивая проблемами с драйверами. Рассмотрим варианты устранения сбоя от самого простого до самого сложного.
Способ 1: Комбинация клавиш
Практически все крупные производители ноутбуков добавляют в устройства средства для аппаратной деактивации тачпада – чаще всего, сочетания функциональной клавиши FN и одной из F-ряда.
- Fn + F1 – Sony и Vaio;
- Fn + F5 – Dell, Toshiba, Samsung и некоторые модели Lenovo;
- Fn + F7 – Acer и некоторые модели Asus;
- Fn + F8 – Lenovo;
- Fn + F9 – Asus.
В лэптопах производителя HP включить TouchPad можно двойным тапом в его левом углу или отдельной клавишей. Отметим также, что приведённый выше список неполный и к тому же зависит от модели устройства – внимательно смотрите на иконки под F-клавишами.
Способ 2: Параметры TouchPad
Если предыдущий способ оказался неэффективен, то вероятным кажется отключение тачпада через параметры указующих устройств Виндовс или фирменную утилиту производителя.
Читайте также: Настройка тачпада на ноутбуке Windows 7
- Откройте «Пуск» и вызовите «Панель управления».
- Переключите отображение в режим «Крупные значки», затем отыщите компонент «Мышь» и перейдите в него.
- Далее найдите вкладку тачпада и переключитесь на неё. Она может называться по-разному – «Параметры устройства», «ELAN» и др.
В столбце «Включено» напротив всех устройств должно быть написано «Да». Если вы видите надпись «Нет», выделите отмеченный девайс и нажмите кнопку «Включить». - Воспользуйтесь кнопками «Применить» и «ОК».
Тачпад должен заработать.
Кроме системных средств, многие производители практикуют управление сенсорной панелью через фирменное ПО вроде ASUS Smart Gesture.
- Найдите в системном трее значок программы и кликните по нему для вызова главного окна.
- Откройте раздел настроек «Обнаружение мыши» и отключите пункт «Обнаружение сенсорной панели…». Для сохранения изменений используйте кнопки «Применить» и «ОК».
Процедура использования подобных программ от других вендоров практически не отличается.
Способ 3: Переустановка драйверов девайса
Причиной отключения тачпада также могут быть некорректно установленные драйвера. Исправить это можно следующим образом:
- Вызовите «Пуск» и кликните ПКМ по пункту «Компьютер». В контекстном меню выберите «Свойства».
- Далее в меню слева щёлкните по позиции «Диспетчер устройств».
- В менеджере оборудования Виндовс разверните категорию «Мыши и иные указывающие устройства». Далее отыщите позицию, которая соответствует тачпаду ноутбука, и кликните по ней правой кнопкой мыши.
- Воспользуйтесь параметром «Удалить».
Подтвердите удаление. Пункт «Удалить программы драйверов» отмечать не нужно! - Далее раскройте меню «Действие» и нажмите на «Обновить конфигурацию оборудования».
Процедуру переустановки драйверов также можно проделать иным способом использования системных средств или же посредством сторонних решений.
Подробнее:
Установка драйверов стандартным инструментарием Windows
Лучшие программы для инсталляции драйверов
Способ 4: Активация тачпада в BIOS
Если же не помогает ни один из представленных способов, скорее всего, TouchPad попросту отключён в БИОС и его требуется активировать.
- Зайдите в BIOS вашего ноутбука.
Подробнее: Как зайти в БИОС на лэптопах ASUS, HP, Lenovo, Acer, Samsung
- Дальнейшие действия отличаются для каждого из вариантов служебного ПО материнской платы, поэтому приведём примерный алгоритм. Как правило, нужная опция располагается на вкладке «Advanced» — перейдите к ней.
- Чаще всего тачпад именуется как «Internal Pointing Device» – найдите эту позицию. Если рядом с ней видна надпись «Disabled», это значит, что тачпад отключен. С помощью Enter и стрелок выберите состояние «Enabled».
- Сохраните изменения (отдельный пункт меню или клавиша F10), после чего покиньте среду БИОС.
На этом мы заканчиваем наше руководство по включению тачпада на ноутбуке с Windows 7. Подводя итоги, отметим, что если представленные выше методики не помогают активировать сенсорную панель, вероятно, она неисправна на физическом уровне, и нужно посетить сервисный центр.
Еще статьи по данной теме:
Помогла ли Вам статья?
Содержание
- Как включить тачпад на ноутбуке
- Просто перезагружаем
- Горячие клавиши
- Как включить тачпад на ноутбуке через BIOS
- Включение тачпада через панель инструментов
- Как включить или отключить тачпад на ноутбуке с Windows 10 8 7 XP
- Включение тачпада с помощью функциональных клавиш
- Включение и отключение тачпада с помощью BIOS
- Установка драйверов в Windows
- Установка и обновление драйвера средствами Windows
- Как настроить тачпад
- Как отключить тачпад на ноутбуке
- Исключения и нюансы
- Заключение
- Видео по теме
- Как отключить и включить тачпад на ноутбуке
- Действия для разных производителей
- Samsung
- Lenovo
- Toshiba
- Средствами Windows
- Для панелей Synaptics
- В диспетчере
- Сторонние программы
- В Биосе
- Заключение
- Что делать если не работает тачпад на ноутбуках DELL или его не отключить через FN.
- Как включить тачпад Dell?
- Как мне снова включить тачпад?
- Почему на моем ноутбуке Dell не работает тачпад?
- Почему у меня не работает тачпад?
- Как мне получить доступ к настройкам сенсорной панели?
- Как включить тачпад на моем ноутбуке Dell без мыши?
- Как включить тачпад в Windows 10?
- Как исправить, что тачпад Dell не работает?
- Что делать, если не работает тачпад ноутбука?
- Как разморозить тачпад?
- Как переустановить драйвер сенсорной панели?
- Как включить тачпад на ноутбуке HP?
- Как настроить чувствительность тачпада?
- Как щелкнуть правой кнопкой мыши на тачпаде без кнопок?
- Как включить тачпад на ноутбуке HP с Windows 10?
Как включить тачпад на ноутбуке
TouchPad – сенсорная панель, позволяющая управлять курсором без мышки. Большинство владельцев лэптопов активно пользуются им. Но иногда он просто перестает работать. Как включить тачпад на ноутбуке? Предлагаем несколько вариантов того, как это можно сделать.
Просто перезагружаем
Иногда обычной перезагрузки лэптопа достаточно, чтобы сенсорная панель опять заработала нормально. Выполнить перезагрузку можно, используя компьютерную мышку. Если по какой-либо причине сделать это невозможно, то можно воспользоваться клавиатурой. Варианты решений здесь могут быть разными:
Горячие клавиши
Практически на всех современных лэптопах — Apple, DELL, Xiaomi, Acer, Fujitsu, HP, Lenovo, Toshiba, Samsung, Sony имеются комбинации клавиш, позволяющие отключать и включать сенсорную панель. В основном это сочетание клавиши «Fn» и одной из функциональных клавиш (F1-F12). Их следует нажать одновременно.
Следует отметить, для различных марок ноутбуков комбинации будут отличаться. Рассмотрим на примере наиболее популярных брендов лэптопов какие из них следует использовать, когда не работает тачпад:
В данном перечне отсутствует распространенный бренд HP, так как в устройствах этой марки для данных целей есть специальная кнопка, которая располагается под клавиатурой или на самой сенсорной панели (стоит поискать точку или впадинку).
Как включить тачпад на ноутбуке через BIOS
Помните, любая ошибка при работе в BIOS может вызвать непоправимые последствия. Поэтому следует быть очень осторожным.
Включение тачпада через панель инструментов
Еще один момент – в некоторых портативных компьютерах предусмотрено отключение сенсорной панели при подключении обычной мыши. Проверьте, не установлена ли у вас такая опция.
Если вы уже перепробовали все вышеназванные варианты, однако, как и раньше не работает тачпад, то речь может идти о физической поломке. В этом случае лучше обратиться к профессионалам.
Вам необходимо авторизоваться, чтобы написать комментарий.
Источник
Как включить или отключить тачпад на ноутбуке с Windows 10 8 7 XP
Тачпад (TouchPad) — устройство, которое заменяет функции традиционной мыши в ноутбуке. Управление тачпадом осуществляется с помощью касания пальца в специально отведенной области, функции кнопок могут дублироваться касанием и/или предусмотрены отдельными кнопками, находящимися ниже области касания. В этой статье мы рассмотрим всевозможные способы того, как включить тачпад на Windows 10 и других версиях. Необходимость в этом может возникнуть в случае случайного выключения, программного сбоя и по другим причинам.
Включение тачпада с помощью функциональных клавиш
После нажатия Fn и F6 изменяется состояние (вкл/выкл).
Включение и отключение тачпада с помощью BIOS
После захода в BIOS не меняйте никаких параметров, о которых вы не знаете. Необдуманные действия с этим инструментом могут нарушить работу ноутбука.
В меню BIOS необходимо найти пункт «Internal Pointing Devices», его значение должно быть установлено в положении «Enabled». Если установлено значение «Disabled», то значит, что он отключен. После этого, возможно, потребуется повторить процедуру включения с помощью функциональных клавиш.
Установка драйверов в Windows
Самой распространенной причиной отсутствия отклика от тачпада является неверное или отсутствующее программное обеспечение. Для того чтобы он включился, требуются соответствующие ему и операционной системе драйвера. Найти драйвер для вашего устройства можно на официальном сайте производителя ноутбука, после этого необходимо выбрать операционную систему и установить его.
Установка и обновление драйвера средствами Windows
Если по каким-то причинам вы не можете найти драйвер на сайте производителя ноутбука, то следует воспользоваться встроенной системой обновления драйверов в Windows. Для этого понадобится открыть диспетчер устройств. Самый простой способ открыть диспетчер устройств в Windows — это нажать сочетание клавиш Win + R и ввести команду devmgmt.msc В открывшемся окне после нажатия ОК откроется диспетчер устройств.
В большинстве случаев именно драйвер с сайта производителя решает проблему с неработающим устройством.
После обновления драйверов или установке драйверов с сайта производителя на ноутбуке Lenovo тачпад отображается в диспетчере устройств по-другому, значит, драйвер был переустановлен. Стоит заметить, что похожим методом можно произвести калибровку батареи ноутбука.
Как настроить тачпад
Правильно настроенный тачпад может значительно упростить работу с ноутбуком. Для того чтобы попасть в настройки, нужно зайти в «Панель управления», выбрать отображение элементов «Мелкие значки» и выбрать пункт «Мышь». В этом окне будут находиться все основные настройки указывающих устройств и дополнительные настройки в случае установленного программного обеспечения от производителя. Здесь же можно произвести включение и выключение тачпада.
Компания Synaptycs позволяет осуществлять множество действий с устройством через свое программное обеспечение, которое открывается из трея Windows:
Без установленного программного обеспечения от производителя устройство в большинстве случаев работает исправно, но дополнительные функции при этом недоступны.
Настройка тачпада от других производителей выполняется аналогично.
Как отключить тачпад на ноутбуке
Помимо проблем с включением зачастую включенный тачпад мешает работе пользователя из-за непроизвольных касаний его рукой. Способы выключения те же, что и в случае с включением.
Исключения и нюансы
Если ни один из программных способов не работает, и устройство остается выключенным, возможно, что оно неисправно. Вспомните, проливали ли вы даже небольшое количество жидкости на ноутбук или подвергался ли он недавно полному разбору для очистки от пыли, возможно, банально не подключен шлейф при сборке.
Если после обновления Windows 10 не работает тачпад, то в первую очередь следует сделать обновление драйверов, скачав их с сайта производителя. В некоторых случаях тачпад следует удалить из диспетчера устройств, и перезагрузить компьютер. В этом случае установленный драйвер переустановится автоматически.
В настройках некоторых тачпадов при подключении дополнительного указывающего устройства он автоматически отключается. Эти настройки также следует искать в программном обеспечении от производителя.
Заключение
При любых проблемах с включением/выключением тачпада следует руководствоваться следующим порядком действий:
В большинстве случаев проблемы решаются простой переустановкой драйверов.
Видео по теме
Источник
Как отключить и включить тачпад на ноутбуке
Сенсорная панель ноутбука помогает управлять курсором. Если она вам мешает, ее в любой момент можно заблокировать и потом разблокировать. Расскажем, как отключить и включить тачпад на ноутбуке – конкретные действия зависят от марки устройства и установленной на нем ОС.
Действия для разных производителей
В ноутбуках для отключения и включения сенсорной панели обычно предназначена специальная кнопка или их сочетание. Обнаружить нужную можно по картинке – прямоугольнику с двумя полями сверху. На ряде ноутов есть отдельная аппаратная кнопка для выключения сенсора – она располагается сверху или сбоку от основной панели.
Как отключить или включить тачпад на ноутбуке ASUS: попробуйте сочетания Fn+F7 и Fn+F9. Одна из этих комбинаций поможет как заблокировать панель, так и обратно активировать ее.
На моделях от Acer отключение тачпада производится также, как на ноутбуке ASUS – комбинацией Fn+F7. Картинка на нужной функциональной кнопке тут обычно изображает палец, поднесенный к панели.
Как отключить или активировать тачпад на ноутбуке HP: кликайте два раза сверху по левому углу, в котором нарисована белая точка или есть небольшое углубление.
Еще один способ для HP – поставить палец в левый угол панели сверху и задержать его на 5 сек.
На моделях Sony пробуйте сочетание Fn+F1.Если на ноутбуке стоит фирменная утилита Vaio Control Center, управляйте тачпадом через нее: в подразделе «Мыши и клавиатуры» можно не только деактивировать панель, но и задать жесты для вызова отдельных функций.
Samsung
На устройствах от Samsung управление тачпадом завязано на клавишах Fn+F5.
Lenovo
Как включить или отключить тачпад на ноутбуке Lenovo: проверяйте сочетания Fn+F5 и Fn+F7. На устройствах этой марки установлены панели типа Synaptics, поэтому управлять ими можно через специальную утилиту.
Toshiba
У Toshiba управление панелью обычно зашито в популярную комбинацию Fn+F5.
Средствами Windows
Как включить или выключить тачпад на ноутбуке Windows 10: открывайте параметры системы из «Пуска». Зайдите в раздел «Устройства» и выберите пункт «Сенсорная панель». Сверху вы увидите переключатель, который активирует и отключает тачпад.
Также в этом разделе есть полезная опция – надо ли отключать панель при подсоединении обычной мыши.
Ряд производителей добавляет свои функции в «Центр мобильности» — он открывается из трея, по щелчку на иконке батареи. Если на вашей модели там присутствует блок управления сенсором, используйте его для активации тачпада.
Для панелей Synaptics
Во многих популярных ноутбуках стоят сенсоры Synaptics, которые производитель оснащает фирменной утилитой. Найти ее можно средствами Windows:
Чтобы включать или отключать панель, выберите ее в списке устройств и кликните соответственно на «Активировать» или «Остановить». Пункт «Отключать при присоединении USB-мыши» позволит автоматически деактивировать тачпад, когда вы втыкаете мышку в USB-порт.
В диспетчере
Еще один доступный вариант, как включить тачпад на ноутбуке – через функции «Диспетчера устройств». Чтобы запустить его в Windows 10, зажмите Win+X и выбирайте одноименный пункт меню. В младших версиях ОС утилита доступна через свойства «Моего компьютера». В перечне устройств отыщите сенсор – он должен быть в категории «Мыши» или «Устройства HID».
Название панели не обязательно включает слово «TouchPad», она может значиться как «USB-устройство» или другое подобное название. Для отключения щелкайте на найденной строчке правой кнопкой мышки и в подменю выбирайте «Отключить», при отключенной панели будет доступна опция «Включить». Если вы не можете точно идентифицировать тачпад в списке, последовательно выключайте все похожие на него записи – повредить оборудование таким способом нельзя, при ошибке просто включайте обратно устройство.
Сторонние программы
Чуть больше функциональности можно найти в дополнительных приложениях. Touchpad Blocker представляет более гибкие настройки, но интерфейс представлен только на английском языке. Пользователю представлены параметры:
Дополнительно можно задать горячие клавиши для запуска функций, звуковые оповещения.
В Биосе
Менять настройки BIOS следует в крайнем случае, когда другие пункты не помогли, а вам очень важно полностью отключить тачпад на длительный срок. Также проверить БИОС стоит, если сенсор не реагирует на нажатия, хотя в параметрах Windows он включен. Что делаем:
Заключение
Мы разобрались, как можно управлять работой тачпада на разных ноутбуках. Быстрее всего пользоваться специальными сочетаниями клавиш, если на вашей модели они не работают – используйте встроенные в Windows средства. Изменение параметров BIOS оставьте на крайний случай, когда вы точно не планируете больше пользоваться сенсорным указателем.
Источник
Что делать если не работает тачпад на ноутбуках DELL или его не отключить через FN.
Сегодня мы Вам покажем, что делать, если при нажатии сочетания горячих клавиш Fn и F3 на ноутбуке DELL, не отключается тачпад.
На каждом ноутбуке свои сочетания клавиш на каждой фирме производителя ноутбуков, но у DELL это обычно Fn+F3.
Давайте попробуем решить эту проблему. Для этого нам надо поставить родные драйвера на этот тачпад, т.е. заходим на сайт DELL.
Переходим в поддержку.
Давайте для дома нажмем. Если у Вас ноутбук другой марки, то заходите на сайт производителя.
Здесь пишем, у нас модель inspiron15(3521).
Сервисный код мы вводить не будем, давайте найдем так. Жмем ноутбуки.
Находим нашу серию inspiron.
Здесь находим inspiron15(3521).
Щелкаем на нее. Далее находим драйвера и загружаемые материалы.
Выбираем драйвер под нашу систему, у нас виндовс 7 64-битная, и категорию мышь, клавиатура, устройства ввода, дата выпуска не важно.
Вот сразу мы нашли DELL touchpad driver, загружаем его. И здесь видим надпись что требуется перезагрузка.
После того как драйвера закачались, открываем их запускаем. Т.е. если у Вас не работает тачпад, то Вам однозначно надо качать драйвера, для того чтобы он заработал и желательно это делать с сайта производителя.
Жмем INSTALL для установки.
Сейчас начнется процесс установки. Жмем Далее, затем принимаем условия соглашения и снова жмем Далее.
Установка завершена. Жмем Готово.
Нажимаем перезагрузить позже. Все закрываем. Проверим будет ли работать тачпад. Жмем Fn+F3, тачпад также не работает.
Тогда перезагрузим ноутбук и проверим еще раз.
После перезагрузки компьютера, после того как установили драйвера, и теперь при нажатии клавиш Fn+F3 снизу появляется уведомление, что тачпад выключен.
Тачпад выключен, если по нему просто водить, если сделать это быстро он автоматически включится.
Т.е. если у Вас не работает тачпад или он не отключается горячими клавишами Fn+F3, то виной всему отсутствие драйверов либо если у Вас стоят неродные драйвера.
Вам надо скачать родные драйвера с сайта производителя вашего ноутбука и у Вас все заработает.
Если осталось что-то непонятно, смотрите видео ниже.
Источник
Как включить тачпад Dell?
Коснитесь или щелкните Настройки мыши и сенсорной панели (Системные настройки). Найдите переключатель включения / выключения сенсорной панели. Если есть параметр «Вкл. / Выкл. Сенсорной панели»: коснитесь или щелкните переключатель «Вкл. / Выкл. Сенсорной панели», чтобы включить или выключить сенсорную панель.
Как мне снова включить тачпад?
Используйте комбинацию клавиш Ctrl + Tab, чтобы перейти на вкладку «Настройки устройства», «Сенсорная панель», «ClickPad» или аналогичная вкладка, и нажмите «Ввод». С помощью клавиатуры перейдите к флажку, который позволяет включать или отключать тачпад. Нажмите пробел, чтобы включить или выключить его. Tab вниз и выберите Применить, затем ОК.
Почему на моем ноутбуке Dell не работает тачпад?
Сначала перезагрузите ноутбук, чтобы обновить курсор. Если это не сработает, перейдите в Панель управления и нажмите «Мыши и указывающие устройства». Дважды щелкните сенсорную панель и перейдите на вкладку «Драйвер». Нажмите «Обновить драйвер» и щелкните ПРАВОЙ кнопкой на сенсорной панели выберите УДАЛИТЬ.
Почему у меня не работает тачпад?
Проверьте клавишу тачпада на клавиатуре
Одна из наиболее частых причин, по которой сенсорная панель ноутбука не работает, — это то, что вы случайно отключили ее с помощью комбинации клавиш. На большинстве ноутбуков есть клавиша Fn, которая сочетается с клавишами F1, F2 и т. Д. Для выполнения специальных операций.
Как мне получить доступ к настройкам сенсорной панели?
Расширенные функции сенсорной панели можно найти в свойствах мыши на панели управления.
Как включить тачпад на моем ноутбуке Dell без мыши?
При наличии параметра переключения сенсорной панели: нажмите клавишу TAB, пока не будет выделен переключатель включения / выключения сенсорной панели (вокруг него должна быть рамка), и нажмите клавишу пробела, чтобы включить сенсорную панель.
Как включить тачпад в Windows 10?
Как исправить, что тачпад Dell не работает?
Внутри панели управления перейдите в раздел «Оборудование и звук», затем нажмите «Мышь и сенсорная панель». Затем нажмите Дополнительные параметры мыши и посмотрите, включена ли ваша сенсорная панель в свойствах мыши. Если это не так, нажмите Включить устройство на вкладке Dell TouchPad и перезагрузите компьютер.
Что делать, если не работает тачпад ноутбука?
Если эти шаги не помогли, попробуйте удалить драйвер сенсорной панели: откройте Диспетчер устройств, щелкните правой кнопкой мыши (или нажмите и удерживайте) драйвер сенсорной панели и выберите «Удалить». Перезагрузите устройство, и Windows попытается переустановить драйвер. Если это не помогло, попробуйте использовать общий драйвер, поставляемый с Windows.
Как разморозить тачпад?
Найдите значок сенсорной панели (часто F5, F7 или F9) и: нажмите эту клавишу. Если это не удается: * Нажмите эту клавишу одновременно с клавишей «Fn» (функциональной) в нижней части портативного компьютера (часто расположенной между клавишами «Ctrl» и «Alt»).
Как переустановить драйвер сенсорной панели?
Переустановите драйвер сенсорной панели
Как включить тачпад на ноутбуке HP?
Двойное касание верхнего левого угла сенсорной панели включает или отключает сенсорную панель. Когда этот параметр отключен, некоторые модели отображают на экране изображение сенсорной панели с красной линией, проходящей через нее.
Как настроить чувствительность тачпада?
Перейдите на вкладку «Дополнительно» и щелкните вкладку «Движение». d. Перейдите к «Порог активации сенсорного экрана» и отрегулируйте ползунок для управления чувствительностью.
Как щелкнуть правой кнопкой мыши на тачпаде без кнопок?
Щелчок правой кнопкой: чтобы выполнить щелчок правой кнопкой мыши вместо щелчка левой кнопкой мыши, коснитесь сенсорной панели двумя пальцами. Вы также можете нажать одним пальцем в правом нижнем углу сенсорной панели.
Как включить тачпад на ноутбуке HP с Windows 10?
Одновременно нажмите кнопку Windows и букву «I» и щелкните (или перейдите на вкладку) к «Устройства»> «Сенсорная панель». Перейдите к опции «Дополнительные настройки» и откройте окно «Настройки сенсорной панели». Отсюда вы можете включить или выключить настройки сенсорной панели HP.
Источник
Железо
19-04-2019, 14:31
21 860
Тачпад, или сенсорная панель, необходим для того, чтобы заменить собой манипуляционное устройство (мышь). В основе этой технологии лежит несложный сенсор, реагирующий на прикосновения. Он используется для манипуляций с курсором и других простых действий, не требующих сложных реакций.
Способы отключения сенсора
В подавляющем большинстве современных гаджетов (и Dell в том числе) предусмотрено несколько возможностей для отключения touchpad.
При помощи клавиш
Для ноутбуков Dell используйте сочетание функциональной клавиши Fn и кнопки F5.
Используя системные возможности
На некоторых ноутбуках модели Dell отключение тачпада возможно через систему Windows.
Через Wентр мобильности Windows (вызывается через клик по иконки батареи в трее):
Вариант через «Панель управления»:
- Вызываете меню «Пуск».
- Находите раздел «Панель управления».
- Там же кликаем по пункту «Мышь».
- Отмечаете в соответствующем пункте «Отключение сенсора».
И еще один метод, при помощи драйверов ПО Synaptics.
В системе Windows за корректную деятельность touchpad несет ответственность особая программа. Подавляющее число производителей используют сенсоры, произведенные компанией Synaptycs (их прямые конкуренты — ALPS, Elantech). Программное обеспечение для таких устройств имеет название PointingDevice. Его легко отыскать в трее, либо в настройках манипулятора.
Найдя вкладку необходимой программы, поставьте соответствующую галочку в разделе, отвечающем за отключение внутреннего устройства при подключении внешнего. И тогда панель сенсора в случае необходимости подключения манипулятора отключится автоматически.
Используя Биос
Эта возможность отключит touchpad полностью. Для этого:
- зайдите в Bios;
- отметьте режим Disable в специальном разделе InternalPointing.
Не забудьте про перезагрузку компьютера после завершения необходимых изменений.
Зайти в Биос вам поможет многократное нажатие функциональной клавиши (как правило, F2 или Dell — смотря какая модель устройства) во время включения (загрузки) компьютера.
Резюме
Даже если сенсор хорошо настроен, но он вам не нужен в работе за лэптопом, отключить его нетрудно. Это можно сделать разнообразными способами, как для продвинутых пользователей, так и для тех, кто только начал постигать азы и нюансы работы ноутбука:
- при помощи клавиш;
- через Биос;
- используя возможности системы.
Помните. В некоторых моделях Dell (особенно старых) возможности отключение сенсора вообще не предусмотрены. И все предыдущие методы, конечно же, не сработают. Если нет времени для возни с сенсором, воспользуйтесь кредитной карточкой или листом бумаги — просто накройте его. Этот нехитрый способ поможет нейтрализовать работу touchpad на некоторое время.
Читайте также: Не работает тачпад на ноутбуке
- 60
- 1
- 2
- 3
- 4
- 5
Видеогаллерея
-
Как быстро вставить скопированный текст…
14-10-2022
1 284
-
Как правильно сделать второй монитор…
03-10-2022
866
-
Как узнать версию сборки Windows 10 –…
03-10-2022
882
-
Как быстро зайти в настройки роутера…
12-09-2022
1 260
-
Как изменить пароль на WiFi роутере…
10-08-2022
1 484
-
Как начать работу с ReShade: скачать,…
29-07-2022
1 157
-
Как установить Windows 10 с флешки…
18-05-2022
6 791
-
Топ-7 лучших приложений родительского…
17-05-2022
1 930
-
Какие оптоволоконные кабели используют…
09-11-2021
4 472
Как включить тачпад на ноутбуке
15 Июля 2019
379016 просмотры
TouchPad – сенсорная панель, позволяющая управлять курсором без мышки. Большинство владельцев лэптопов активно пользуются им. Но иногда он просто перестает работать. Как включить тачпад на ноутбуке? Предлагаем несколько вариантов того, как это можно сделать.
Просто перезагружаем
Иногда обычной перезагрузки лэптопа достаточно, чтобы сенсорная панель опять заработала нормально. Выполнить перезагрузку можно, используя компьютерную мышку. Если по какой-либо причине сделать это невозможно, то можно воспользоваться клавиатурой. Варианты решений здесь могут быть разными:
- Открываем меню «Пуск», нажимаем Win (кнопку с нанесенным логотипом Windows). Затем используем стрелки, чтобы выбрать пункт «Завершение работы», нажимаем Enter и выбираем строку «Перезагрузка».
- Одновременным нажатием клавиш Ctrl+Alt+Delete заходим в меню «Пуск». Дальше, как и в первом случае.
- Нажимаем Alt+F4 и выбираем перезагрузить.
Горячие клавиши
Практически на всех современных лэптопах — Apple, DELL, Xiaomi, Acer, Fujitsu, HP, Lenovo, Toshiba, Samsung, Sony имеются комбинации клавиш, позволяющие отключать и включать сенсорную панель. В основном это сочетание клавиши «Fn» и одной из функциональных клавиш (F1-F12). Их следует нажать одновременно.
Следует отметить, для различных марок ноутбуков комбинации будут отличаться. Рассмотрим на примере наиболее популярных брендов лэптопов какие из них следует использовать, когда не работает тачпад:
- В Acer используется комбинация Fn + F7.
- В Asus может быть два варианта Fn + F9 либо Fn + F7.
- В Lenovo возможны два вида сочетаний Fn + F8 или Fn + F5.
- В Samsung, Toshiba, Dell необходимо одновременно нажать клавиши Fn и F5.
- Если ноутбук Sony, то нажать нужно Fn + F1.
- В MSI — Fn+F3.
В данном перечне отсутствует распространенный бренд HP, так как в устройствах этой марки для данных целей есть специальная кнопка, которая располагается под клавиатурой или на самой сенсорной панели (стоит поискать точку или впадинку).
Как включить тачпад на ноутбуке через BIOS
- Запускаем перезагрузку и когда производится запуск лэптопа нажимаем клавишу F2 либо Del. Так мы сможем попасть в BIOS. Следует быть очень внимательным и не пропустить момент (внизу экрана высвечивается подсказка). В противном случае придется делать перезагрузку еще раз.
- В появившемся меню следует открыть вкладку «Advanced» и отыскать параметр «Internal Pointing Device». Чтобы тачпад работал, его значение должно быть «Enabled». Обратите внимание, в разных версиях BIOS наименование вкладок и параметров может быть различным. Поэтому желательно вначале изучить руководство по эксплуатации для вашей модели.
- Сохраняем выбранную конфигурацию посредством нажатия F10 и «Y».
Помните, любая ошибка при работе в BIOS может вызвать непоправимые последствия. Поэтому следует быть очень осторожным.
Включение тачпада через панель инструментов
- В панели управления находим вкладку «Оборудование и звук» и выбираем подраздел «Мышь».
- Проверяем, подключен ли тачпад. При необходимости включаем его.
Еще один момент – в некоторых портативных компьютерах предусмотрено отключение сенсорной панели при подключении обычной мыши. Проверьте, не установлена ли у вас такая опция.
Если вы уже перепробовали все вышеназванные варианты, однако, как и раньше не работает тачпад, то речь может идти о физической поломке. В этом случае лучше обратиться к профессионалам.
Как активировать сенсорную панель Dell на ноутбуке
- Откройте меню «Пуск», щелкнув круглый логотип Windows в левом нижнем углу рабочего стола.
- Щелкните «Панель управления».
- Щелкните значок «Мышь». …
- Перейдите на вкладку «Устройства». …
- Установите переключатель «Включить» в разделах «Сенсорная панель» и «Кнопки сенсорной панели».
- Нажмите «ОК».
Как включить тачпад на ноутбуке Dell?
Посмотрите на Переключатель включения/выключения сенсорной панели. При наличии параметра включения/выключения сенсорной панели: нажимайте клавишу Tab до тех пор, пока не будет выделен переключатель включения/выключения сенсорной панели (вокруг него должна быть рамка), и нажмите клавишу пробела, чтобы включить сенсорную панель.
Какая функциональная клавиша отключает тачпад?
Метод 1. Включение или отключение сенсорной панели с помощью клавиш клавиатуры.
Нажмите соответствующую кнопку (например, F6, F8 или Fn + F6 / F8 / Удалить) чтобы отключить тачпад.
Как мне снова включить тачпад в Windows 7?
Чтобы включить тачпад в Windows 7: нажмите «Пуск», затем перейдите в Панель управления, затем дважды щелкните «Мышь».. Настройки сенсорной панели обычно находятся на отдельной вкладке, возможно, с пометкой «Настройки устройства» или подобной. Щелкните эту вкладку, затем убедитесь, что сенсорная панель включена.
Как исправить тачпад в Windows 7?
Расширенные функции сенсорной панели можно найти в свойствах мыши на панели управления.
- Перейдите в меню «Пуск» и введите «Мышь».
- Под возвратами поиска выше выберите «Изменить настройки мыши». …
- Выберите вкладку «Настройки устройства» и нажмите кнопку «Настройки». …
- Здесь можно изменить настройки сенсорной панели.
Как повторно включить сенсорную панель?
Использование мыши и клавиатуры
- Нажмите клавишу Windows, введите touchpad и нажмите Enter. Или нажмите клавиши Windows + I, чтобы открыть «Настройки», и выберите «Устройства», а затем «Сенсорная панель».
- В окне настроек сенсорной панели переведите переключатель сенсорной панели в положение «Вкл.».
Как разморозить тачпад ноутбука?
Нажмите клавишу «F7», «F8» или «F9» в верхней части клавиатуры. Отпустите кнопку «FN».. Это сочетание клавиш позволяет отключать / включать тачпад на многих типах портативных компьютеров.
Почему у меня не работает тачпад?
Пользователи Windows — настройки сенсорной панели
Нажмите клавишу Windows, введите touchpad и выберите параметр Touchpad settings в результатах поиска. … В окне сенсорной панели убедитесь, что Тумблер включения / выключения сенсорной панели установлен на Вкл. Если он выключен, измените его на положение «Вкл.». Проверьте тачпад, чтобы убедиться, что он работает.
Почему сенсорная панель моего ноутбука Dell не работает?
В Панели управления перейдите в раздел «Оборудование и звук», затем нажмите «Мышь и сенсорная панель». Затем нажмите Дополнительные параметры мыши и посмотрите, включена ли ваша сенсорная панель в свойствах мыши. Если это не так, нажмите «Включить устройство» на вкладке «Dell TouchPad» и перезагрузите компьютер..
Почему сенсорная панель не работает на моем ноутбуке Dell?
Если на вашем ноутбуке нет сенсорного дисплея, вам понадобится мышь, чтобы оживить отключенный тачпад. С помощью сенсорного экрана или мыши откройте «Настройки», выберите «Устройства»> «Сенсорная панель» и убедитесь, что тумблер вверху находится в положении «Вкл.».
Как сбросить сенсорную панель Dell?
Нажмите Windows + I, чтобы открыть приложение «Настройки». На главной странице щелкните категорию «Устройства». На странице «Устройства» слева выберите категорию «Сенсорная панель». Справа прокрутите вниз немного, а затем нажмите кнопку «Сброс» в разделе «Сбросить сенсорную панель»..
TouchPad (сенсорная панель) может иногда отключаться на ноутбуках по каким-либо причинам. В некоторых случаях пользователи сами отключают тачпад, т.к. он может мешать при активной работе с клавиатурой портативного компьютера.
Существует несколько вариантов включения тачпада. Но при их использовании нужно учитывать какая у вас марка ноутбука. Дело в том, что для разных моделей применяются разные способы активации touchpad.
Давайте рассмотрим, как с помощью нескольких способов можно включить тачпад на ноутбуке.
Содержание
- Перезагрузка ноутбука
- Использование сочетания клавиш
- Включение touchpad в БИОС
- Установка/переустановка драйверов
- TouchPad фирмы Synaptics
- TouchPad неисправен
Перезагрузка ноутбука
Не зависимо от модели и марки портативного компьютера первым советом для решения проблемы будет перезагрузка. Не важно, какая у вас система Windows 7, Windows 8, Ubuntu или другая, возможно просто произошла единовременная ошибка и после перезагрузки все станет на свои места.
Использование сочетания клавиш
На большинстве ноутбуков для включения/отключения touchpad предусмотрена специальная комбинация клавиш. Только для разных марок она будет немного отличаться.
При использовании этого способа нужно одновременно нажать две клавиши на клавиатуре ноутбука: клавишу «Fn» и одну из функциональных клавиш в верхнем ряду (F1-F12).
Для разных марок и моделей портативных компьютеров эта комбинация немного отличается. Например, для ноутбуков Асус нужно использовать следующее сочетание: Fn + F9.
Вот список комбинаций клавиш для включения тачпада для распространенных марок ноутбуков:
- Asus – Fn + F9 или Fn + F7
- Acer – Fn + F7
- Lenovo – Fn + F8 и Fn + F5
- Dell – Fn + F5
- Sony – Fn + F1
- Toshiba – Fn + F5
- Samsung – Fn + F5
В этом списке нет марки HP, потому что на ноутбуках Hewlett-Packard включение тачпада осуществляется при помощи отдельной клавиши, специально выделенной для этой функции. Если такой клавиши нет, то, скорее всего, для выполнения этой задачи нужно сделать двойное нажатие (или долгое нажатие) в левом верхнем углу сенсорной панели.
Включение touchpad в БИОС
Если у вас не работает тачпад и предыдущие советы не помогают, возможно, он просто отключен в настройках BIOS.
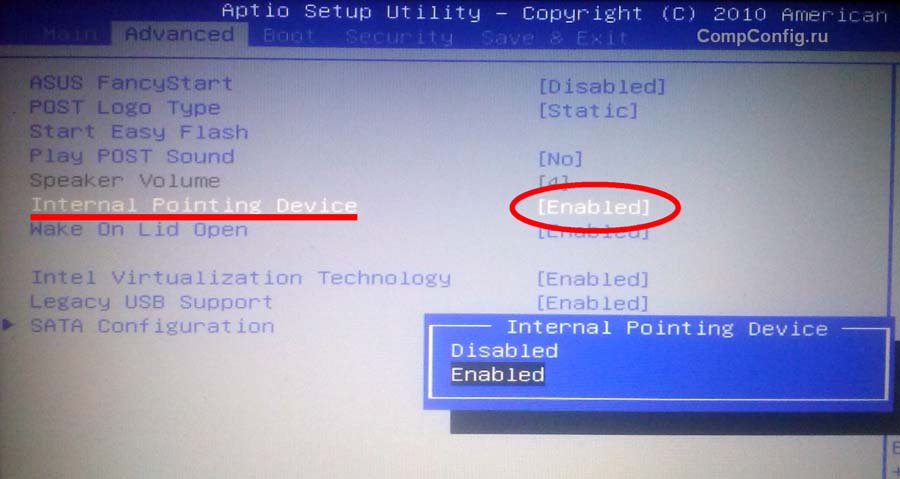
Установка/переустановка драйверов
Также причиной неработоспособности тачпада может быть отсутствие или неправильная работа драйверов устройства. Такая ситуация вполне может быть если производилась переустановка Windows или произошел какой-либо сбой.
В этом случае нужно попробовать установить драйвера touchpad с диска (при его наличии) или скачать с официального сайта производителя.
TouchPad фирмы Synaptics
Сейчас на современных ноутбуках очень часто используются сенсорные панели компании Synaptics. Возможно, на вашем портативном компьютере тоже установлен touchpad этого производителя. В этом случае (при наличии установленных драйверов) тачпад можно отключать с помощью панели управления.
Для этого нужно зайти в панель управления Windows и выбрать пункт «Мышь».
На вкладке «Параметры устройства» при помощи соответствующих кнопок можно включить или отключить сенсорную панель.
Также для некоторых версий драйверов на этой вкладке может присутствовать настройка, которая позволяет отключать тачпад при подсоединении к ноутбуку USB мыши.
TouchPad неисправен
Если все вышеперечисленные рекомендации вам не помогли, возможно, причиной является физическая поломка сенсорной панели или просто отсоединились контакты. В этом случае выход один – разбирать ноутбук и проверять все соединения. В крайнем случае, может понадобиться даже замена тачпада. Если вы неопытный пользователь, то эту работу лучше доверить профессионалам.
Содержание:
- 1 С помощью аппаратных клавиш
- 2 Через панель управления в свойствах мыши
- 3 Отключение тачпада через Диспетчер устройств
- 4 Отключение тачпада в BIOS
- 5 Использование сторонних программ
Практически все модели ноутбуков оснащены специальной сенсорной панелью, именуемой еще тачпадом. Предназначается он в основном для управления курсором мыши, а также вызова контекстных меню в различных программах и интерфейсе Windows 7/10. Производители портативных компьютеров стараются делать тачпады как можно более удобными, но ни один из них пока что не способен заменить в плане удобства самую обычную компьютерную мышь.
Более того, в некоторых случаях он становится помехой. Набирая текст, пользователь случайно задевает его пальцами или ладонью, из-за чего на экране смещается курсор, выделяются ненужные в данный момент элементы и тому подобное. Поэтому некоторые пользователи ищут способы отключения тачпада, чтобы последний не мешал при работе. Способов это сделать есть несколько и сейчас мы их по очереди рассмотрим.
С помощью аппаратных клавиш
Выключить тачпад на ноутбуке можно нажатием специальной комбинации «горячих» клавиш, но это при условии, что в системе портативного компьютера будут установлены соответствующие драйвера. Кроме того, для разных моделей ноутбуков клавиатурные комбинации отключения сенсорной панели могут отличаться. Первым делом посмотрите на самый верхний ряд клавиатуры ноутбука – на одной из клавиш должен быть значок перечеркнутого тачпада. Эта кнопка и отвечает за его отключение.
А вообще, в ноутбуках для временного выключения сенсорной панели используются такие комбинации:
- Aser – F7 и Fn+F7;
- Asus – F9, Fn+F9 и Fn+F7;
- Dеll – F5 или Fn+F5;
- Lenovo – Fn+F5/F8;
- Toshiba – F5;
- Samsung – F5 или F6.
В ноутбуках марки HP тачпад отключается двойным нажатием области в правом верхнем его углу или удерживанием пальца в этой точке в течении нескольких секунд. Если описанным способом отключить тачпад не удается, скорее всего, на ПК отсутствуют нужные драйвера. В этом случае либо скачиваем и устанавливаем их с официального сайта производителя, либо переходим к другим вариантам.
Через панель управления в свойствах мыши
Многие современные ноутбуки оборудованы сенсорными панелями производства Synaptics. Если так, в системе у вас скорее всего будет установлен специальный драйвер, а в окошке свойств мыши будет наличествовать специальная вкладка «Параметры устройства», отмеченная характерной красной иконкой. Через приложение «Параметры» или классическую панель управления откройте свойства мыши.
Переключитесь на вкладку (если она имеется) «Параметры устройства», выделите ненужное вам устройство, в данном случае тачпад, и отключите его соответствующей кнопкой.
Да, еще вы можете выбрать средний вариант, установив птичку в чекбоксе «Отключать внутреннее указывающее устройство при подключении внешнего указывающего устройства к порту USB». Это действие активирует функцию автоматического отключения тачпада при подключении к портативному компьютеру мыши. Опять же, все это подразумевает наличие на ПК нужных драйверов. Теперь давайте посмотрим, как отключить тачпад на ноутбуке, если их нет.
Отключение тачпада через Диспетчер устройств
Отключить сенсорную панель можно через Диспетчер устройств Windows. Откройте оснастку командой devmgmt.msc и разверните ветку «Мыши и иные указывающие устройства». Если в списке вы увидите устройство PS/2 мышь, то это, скорее всего, и будет тачпад.
Кликните по устройству ПКМ и выберите в меню пункт «Отключить». Тачпад также может находиться в ветке «Устройства HID» и называться либо USB-мышь, либо TouchPad, либо еще как-нибудь, тут уже придется поэкспериментировать, последовательно отключая и включая устройства.
Что делать, если опции «Отключить» в контекстном меню нет? В этом случае устройство можно удалить, а чтобы при перезагрузке системы оно не установилось вновь, командой gpedit.msc откройте редактор локальных групповых политик, перейдите в расположение Конфигурация компьютера – Административные шаблоны – Система – Установка устройств – Ограничения на установку устройств.
В правой колонке откройте политику «Запретить установку устройств, не описанных другими параметрами политики», установите радиокнопку в положение «Включено» и перезагрузитесь.
После этого удаленное устройство устанавливаться повторно не будет.
Примечание: на поставляемых вместе с ноутбуками дисках часто имеются «родные» программы для управления тачпадом, например, Smart Gesture в Asus. Если такая программа установлена на вашем ПК, тачпад в диспетчере устройств будет называться не «Microsoft PS/2 мышь», а как-то иначе.
В этом случае для отключения сенсорной панели лучше использовать программу, наверняка в ней имеется соответствующая функция.
Отключение тачпада в BIOS
Если вы ищите, как отключить сенсорную панель на ноутбуке без использования системных настроек и программ, сделайте это на аппаратном уровне – через BIOS. На большинстве моделей ноутбуков вход в BIOS осуществляется нажатием и удерживанием клавиш F2 или Del. Интерфейс разных моделей портативных компьютеров BIOS может отличаться, но как правило, отвечающая за отключение/включение тачпада опция называется «Internal Pointing Device» и располагается в разделе «Advanced».
Ключ «Disabled» отключает тачпад, ключ «Enabled» вновь его задействует. Сохраняются новые настройки BIOS нажатием F10.
Использование сторонних программ
И напоследок еще один способ отключить тачпад. Для этих целей существуют специальные утилиты. Их немного и некоторые из них могут не работать на старших версиях Windows. Самой популярной из них является Touchpad Blocker. После установки эта небольшая бесплатная программка поселяется в системном трее, автоматически блокируя случайные нажатия на сенсорную панель.
В настройках Touchpad Blocker можно включить автозагрузку, задать время блокирования тачпада и установить необходимые для этого «горячие» клавиши.
TouchFreeze – утилита для блокирования тачпада, используемая еще до появления Windows XP. Весьма маловероятно, что она будет работать в Windows 7/10, но как вариант, можно попробовать и ее. Утилита полностью лишена каких-либо настроек, включается в работу сразу после установки. Закрыть ее можно из системного трея.
Touchpad Pal — похожая функционалом на TouchFreeze программа, только отключает тачпад она в момент ввода текста. Настроек лишена, управляется из области уведомлений.
Если описанные выше инструменты вас не устраивают, попробуйте установить драйвер Synaptics TouchPad Driver. По идее, после его установки в свойствах мыши у вас должна появиться дополнительная вкладка «Параметры устройства», а в ней — инструменты управления сенсорной панелью. По большому счету, TouchPad Driver служит тем же целям, что и управляющий тачпадом драйвер Microsoft Windows, но при этом он еще и предлагает ряд дополнительных возможностей, поддерживая отключение тачпада, использование трех пальцев при управлении, вращение и некоторые другие функции.
На чтение 3 мин Просмотров 4.3к. Опубликовано 06.03.2019

Стоит сказать, что большинство из представленных методов универсальны. Данной инструкцией могут воспользоваться владельцы портативных компьютеров от других производителей.
Содержание
- Горячие клавиши
- Специальный функционал ноутбука
- Через специальную программу
- Отключение через BIOS
- Сторонний софт
- Удаление через «Диспетчер устройств»
- Видеоинструкция
- Заключение
Горячие клавиши
Клавиатура ноутбука отличается большим набором комбинаций, которые позволяют управлять многими компонентами устройства. С их помощью вы можете включать/отключать Wi-Fi, звук, Bluetooth, менять подсветку и управлять тачпадом. Весь модельный ряд ноутбуков Dell охватить невозможно, но в большинстве устройств имеется системная клавиша [knopka]Fn[/knopka]. Обычно она располагается справа, как показано на картинке.
Если зажать ее вместе с одной из системных кнопок, то вы активируете ту или иную функцию. Например, используйте комбинацию вместе с клавишей [knopka]F5[/knopka].
Специальный функционал ноутбука
Однако некоторые производители идут дальше и упрощают управление с тачпадом. Это выражается в специальной области рабочей поверхности, по которой необходимо дважды нажать пальцем (как при двойном клике мышки). Если вы нажмете в нужное место, то тачпад выключится.
Мнение эксперта
Василий
Руководитель проекта, эксперт по модерированию комментариев.
Задать вопрос
Подобная функция есть далеко не во всех ноутбуках от Dell. Ищите информацию про вашу модель в документации или на официальном сайте.
Через специальную программу
В большинстве случаев на ноутбуке уже установлено фирменное ПО от производителя тачпада. Очень распространены программа и драйвер от Synaptics. Также часто встречаются ALPS или Elantech. Во всех случаях у производителя есть специальная утилита для управления устройством ввода. Она позволяет не только полностью отключать работу тачпада, но и детально настраивать его параметры.
Отключение через BIOS
Чтобы отключить устройство на аппаратном уровне, понадобится меню настроек BIOS. Перезагрузите компьютер и на начальном экране (до включения операционной системы) зажмите клавишу входа в BIOS. На устройствах Dell обычно используется [knopka]F2[/knopka] или [knopka]Del[/knopka]. В настройках найдите параметр Internal Pointing Device и переключите его в положение Disabled. Выйдите из меню с сохранением настроек и перезагрузите компьютер.
Интерфейс и названия в BIOS могут незначительно отличаться от тех, что представлены в статье.
Сторонний софт
Существует ряд сторонних программ для управления любыми тачпадами. Например, Touchpad Blocker, которую можно скачать с официального сайта. Простая и бесплатная утилита позволяет отключить сенсорную панель всего за пару нажатий. Также вы можете самостоятельно выбрать комбинацию клавиш, которой в дальнейшем будете управлять работой тачпада.
Приложение способно автоматически запускаться при каждом включении Windows и работать в фоновом режиме, не мешая пользователю и не снижая производительность ПК.
Удаление через «Диспетчер устройств»
Следующий вариант подразумевает полное отключение оборудование из операционной системы. Эту процедуру можно выполнить с помощью стандартного приложения «Диспетчер устройств». Зайдите в подраздел «Мыши и иные указывающие устройства», где будут отображаться девайсы для ввода. Найдите пункт с названием модели ноутбука или производителя тачпада. Через контекстное меню выберите пункт удаления, после чего данное оборудование исчезнет из списка.
Видеоинструкция
Напоследок предлагаем вам просмотреть данный ролик. В нем собрана вся полезная информация про управление тачпадом на устройствах Dell. С помощью видео вы сможете прояснить те моменты, которые остались непонятными после прочтения статьи.
Заключение
Теперь вы умеете отключать и включать устройство ввода на ноутбуке. Как видите, эта процедура занимает считанные секунды. Даже в том случае, когда у вас не работают горячие клавиши, вы всегда сможете управлять тачпадом через стандартные средства Windows.
Содержание
- 1 Включение тачпада с помощью функциональных клавиш
- 2 Включение и отключение тачпада с помощью BIOS
- 3 Установка драйверов в Windows
- 4 Установка и обновление драйвера средствами Windows
- 5 Как настроить тачпад
- 6 Как отключить тачпад на ноутбуке
- 7 Исключения и нюансы
- 8 Заключение
- 9 Видео по теме
Тачпад (TouchPad) — устройство, которое заменяет функции традиционной мыши в ноутбуке. Управление тачпадом осуществляется с помощью касания пальца в специально отведенной области, функции кнопок могут дублироваться касанием и/или предусмотрены отдельными кнопками, находящимися ниже области касания. В этой статье мы рассмотрим всевозможные способы того, как включить тачпад на Windows 10 и других версиях. Необходимость в этом может возникнуть в случае случайного выключения, программного сбоя и по другим причинам.
Включение тачпада с помощью функциональных клавиш
Практически в любом ноутбуке присутствует функциональная клавиша Fn, которая отвечает за быстрый доступ к управлению дополнительными функциями ноутбука. Располагается она, как правило, между левой кнопкой Ctrl и клавишей с логотипом Windows, нередко выкрашена в другой цвет от основных клавиш клавиатуры. Тачпад на Windows 10 и других версиях управляется с помощью функциональных клавиш при условии, что драйвера на него установлены корректно.
Для того чтобы включить какую-то функцию, требуется одновременное нажатие клавиши Fn и клавиши с необходимой функцией. В нашем случае клавиша включения тачпада обычно располагается в ряду клавиш F и символизируется изображением тачпада и иногда касающейся его руки. В зависимости от производителя ноутбука изображение может отличаться, но практически всегда полностью понятно для пользователя. На ноутбуке Lenovo клавиша выглядит как на рисунке и предусматривает основное значение F6.
После нажатия Fn и F6 изменяется состояние (вкл/выкл).
Включение и отключение тачпада с помощью BIOS
BIOS — программное обеспечение, в котором содержится вся информация об оборудовании компьютера и управлении некоторыми его настройками. Для того чтобы убедиться, что тачпад включен в первоначальных настройках ноутбука, нужно зайти в BIOS. При включении ноутбука на мгновение появляется подсказка о том, как зайти в БИОС, это могут быть клавиши F1, F2 и Del.
После захода в BIOS не меняйте никаких параметров, о которых вы не знаете. Необдуманные действия с этим инструментом могут нарушить работу ноутбука.
В меню BIOS необходимо найти пункт «Internal Pointing Devices», его значение должно быть установлено в положении «Enabled». Если установлено значение «Disabled», то значит, что он отключен. После этого, возможно, потребуется повторить процедуру включения с помощью функциональных клавиш.
Установка драйверов в Windows
Самой распространенной причиной отсутствия отклика от тачпада является неверное или отсутствующее программное обеспечение. Для того чтобы он включился, требуются соответствующие ему и операционной системе драйвера. Найти драйвер для вашего устройства можно на официальном сайте производителя ноутбука, после этого необходимо выбрать операционную систему и установить его.
Установка и обновление драйвера средствами Windows
Если по каким-то причинам вы не можете найти драйвер на сайте производителя ноутбука, то следует воспользоваться встроенной системой обновления драйверов в Windows. Для этого понадобится открыть диспетчер устройств. Самый простой способ открыть диспетчер устройств в Windows — это нажать сочетание клавиш Win + R и ввести команду devmgmt.msc В открывшемся окне после нажатия ОК откроется диспетчер устройств.
Во вкладке «Мыши и иные указывающие устройства» будет список всех мышек и других указывающих устройств. Даже если у вас не обозначен TouchPad, а указана «PS/2 — совместимая мышь», то ее драйвер следует обновить. Для этого выделите соответствующий объект и нажмите клавишу контекстного меню на клавиатуре (выглядит как список или курсор со списком). Выберите «Обновить драйверы…» и нажмите Enter.
В большинстве случаев именно драйвер с сайта производителя решает проблему с неработающим устройством.
После обновления драйверов или установке драйверов с сайта производителя на ноутбуке Lenovo тачпад отображается в диспетчере устройств по-другому, значит, драйвер был переустановлен. Стоит заметить, что похожим методом можно произвести калибровку батареи ноутбука.
Как настроить тачпад
Правильно настроенный тачпад может значительно упростить работу с ноутбуком. Для того чтобы попасть в настройки, нужно зайти в «Панель управления», выбрать отображение элементов «Мелкие значки» и выбрать пункт «Мышь». В этом окне будут находиться все основные настройки указывающих устройств и дополнительные настройки в случае установленного программного обеспечения от производителя. Здесь же можно произвести включение и выключение тачпада.
Компания Synaptycs позволяет осуществлять множество действий с устройством через свое программное обеспечение, которое открывается из трея Windows:
- включать и выключать;
- настраивать интенсивность движения указателя;
- настраивать параметры прокрутки и другие параметры.
Без установленного программного обеспечения от производителя устройство в большинстве случаев работает исправно, но дополнительные функции при этом недоступны.
Настройка тачпада от других производителей выполняется аналогично.
Как отключить тачпад на ноутбуке
Помимо проблем с включением зачастую включенный тачпад мешает работе пользователя из-за непроизвольных касаний его рукой. Способы выключения те же, что и в случае с включением.
Исключения и нюансы
На некоторых ноутбуках включение и выключение тачпада производится с помощью специально сделанного углубления (кнопки) в углу области касания или отдельной кнопкой, для которой не требуется нажатие Fn.
Если ни один из программных способов не работает, и устройство остается выключенным, возможно, что оно неисправно. Вспомните, проливали ли вы даже небольшое количество жидкости на ноутбук или подвергался ли он недавно полному разбору для очистки от пыли, возможно, банально не подключен шлейф при сборке.
Если после обновления Windows 10 не работает тачпад, то в первую очередь следует сделать обновление драйверов, скачав их с сайта производителя. В некоторых случаях тачпад следует удалить из диспетчера устройств, и перезагрузить компьютер. В этом случае установленный драйвер переустановится автоматически.
В настройках некоторых тачпадов при подключении дополнительного указывающего устройства он автоматически отключается. Эти настройки также следует искать в программном обеспечении от производителя.
Заключение
При любых проблемах с включением/выключением тачпада следует руководствоваться следующим порядком действий:
- Проверить и обновить драйвера. Не стоит забывать, что для корректной работы функциональных клавиш требуются драйвера не только для тачпада, но и для клавиатуры.
- Проверить состояния в BIOS.
- Если ноутбук недавно разбирался, то следует обратиться к человеку, который собирал его.
- При невозможности включения обратиться в сервисный центр.
В большинстве случаев проблемы решаются простой переустановкой драйверов.