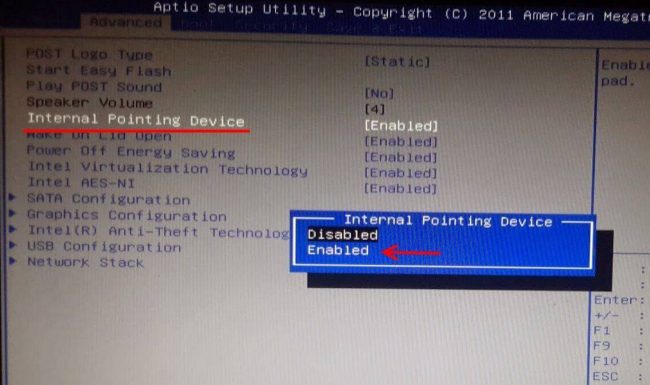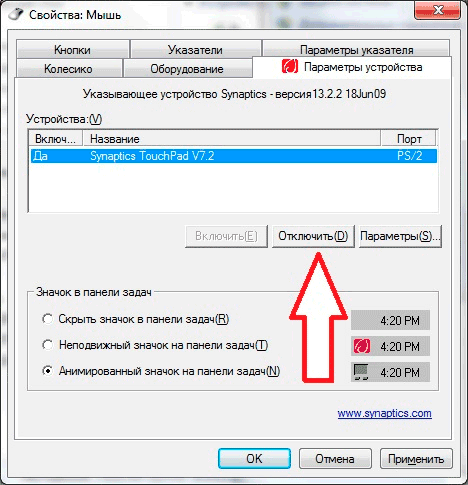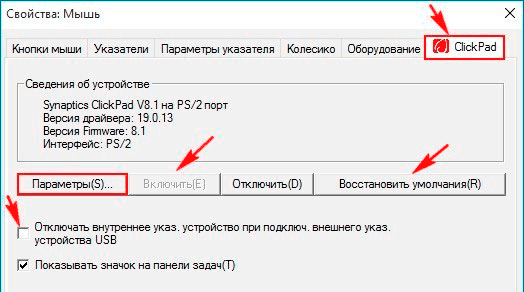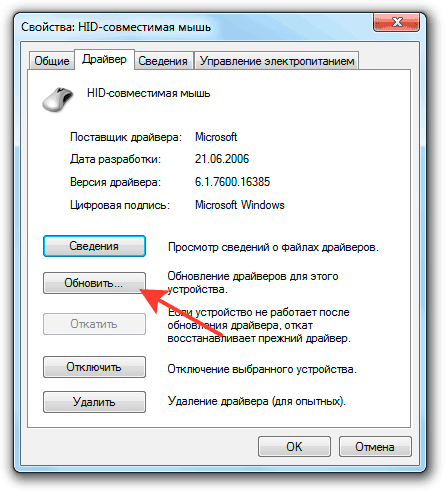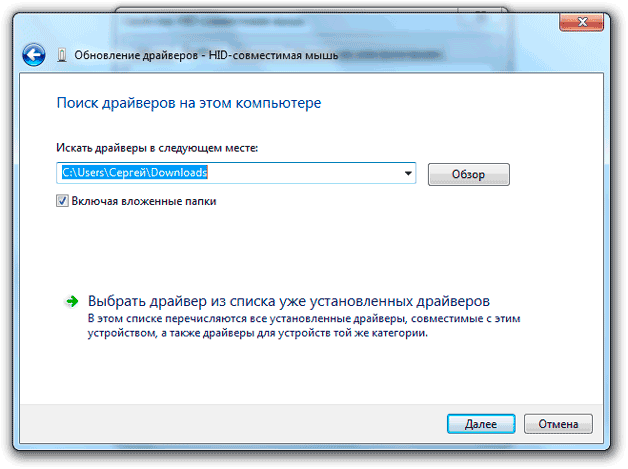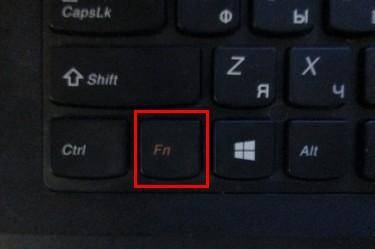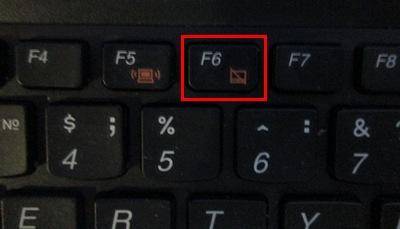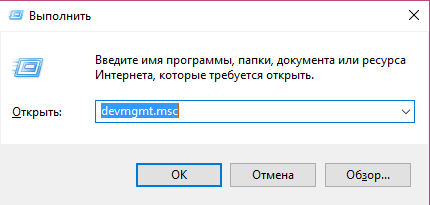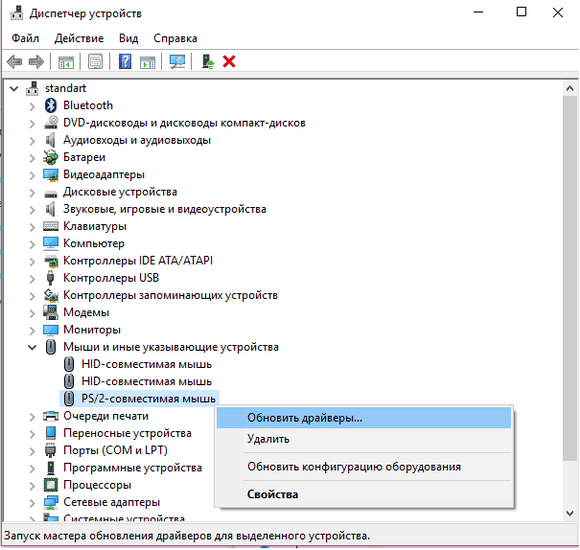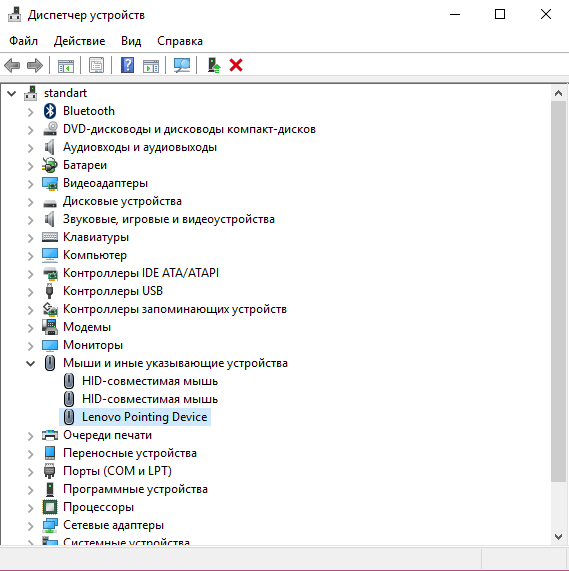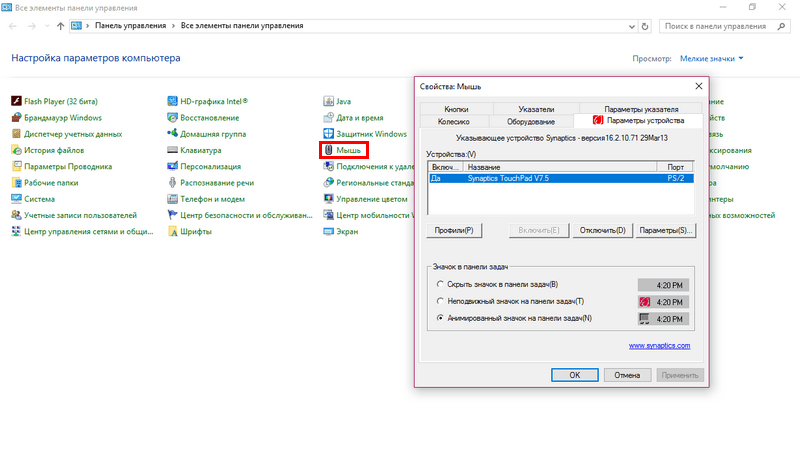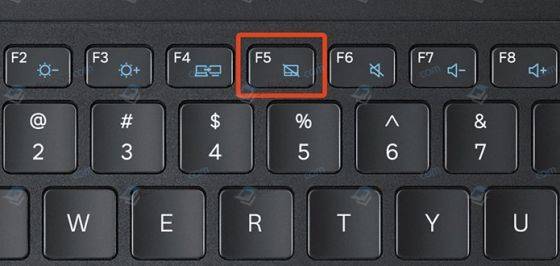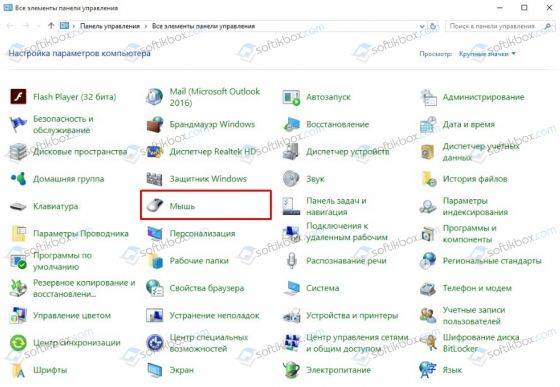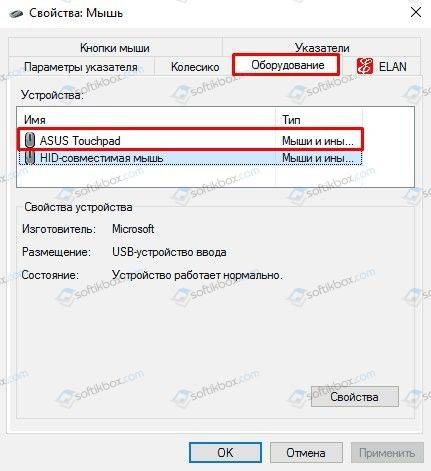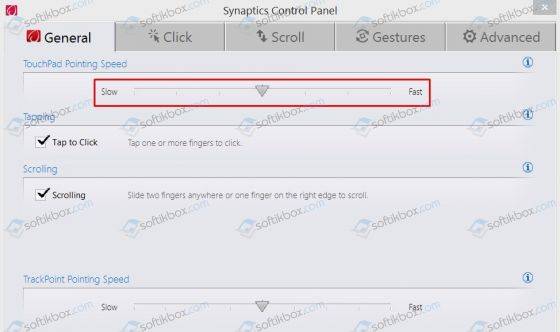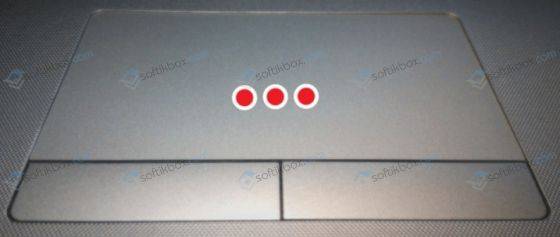Многие пользователи ноутбуков иногда сталкиваются с проблемой неработающего тачпада. Он внезапно отключается и не реагирует ни на какие касания. В результате вы не можете управлять курсором, если у вас нет съёмной мышки. Что в таком случае делать? Как вернуть работоспособность сенсорной панели?
Что представляет собой тачпад
Двигать указателем в виде стрелки на экране стационарных компьютеров можно только за счёт мышки. Портативный ПК (ноутбук) оснащён, однако, другим устройством управления — несъемной сенсорной панелью. Её другое название — тачпад от английского слова touchpad.
Тачпад имеет прямоугольную форму, часто с закруглёнными краями, и расположен под клавиатурой на ноутбуке. Внизу сенсорной панели всегда есть две кнопки по аналогии с клавишами обычной компьютерной мыши.
Управление стрелкой происходит за счёт разных видов касаний, постукиваний и движений пальцами. В результате пользователь ПК выполняет действия на компьютере, которые, казалось бы, невозможно было выполнить без мышки: запуск утилит, папок, меню и сервисов; работа в самих программах; их закрытие и выключение ПК.
Как правило, тачпад отключается и включается двумя стандартными способами: с помощью сочетания определённых клавиш и через «Панель управления». Также существуют отдельные утилиты от самих производителей ноутбуков, с помощью которых можно включать, отключать и настраивать сенсорную панель.
С помощью клавиатуры
Активировать сенсорную клавиатуру, если она внезапно отключилась и не работает, можно с помощью специального сочетания клавиш, которое, к сожалению, зависит от производителя ноутбука. Единой комбинации не существует.
В это сочетание обязательно входит кнопка Fn. Она находится обычно слева от кнопки Windows, которая запускает системное меню «Пуск». Второй клавишей выступает одна из функциональных кнопок: от F1 до F12. Определить кнопку можно с помощью нарисованного на ней значка в виде панели, которая может быть и перечёркнута. К примеру, для устройств Sony сделали сочетание Fn + F1.
Представим ещё несколько соответствий производителей и сочетаний:
- Для Asus есть два варианта: Fn+F9 или Fn+F7.
- Для Lenovo — Fn+F8 или Fn+F5.
- Для Acer — Fn+F7.
- Для Dell используйте Fn+F5.
- В Toshiba — Fn+F5.
- Для Samsung также используют сочетание Fn+F5.
На портативных компьютерах от HP в левом углу сенсорной панели есть обычно кнопка, которая включает и отключает тачпад. Для активации необходимо просто сделать двойной тап.
С помощью «Панели управления»
Ваша сенсорная панель может отключаться, если к компьютеру подключается съёмное устройство «Мышь» при соответствующем активированном параметре в настройках системы. Как отключить этот параметр и включить тачпад?
- С помощью системного меню «Пуск» запускаем на экране окно «Панель управления».
Откройте «Панель управления» с помощью меню «Пуск» - В списке основных блоков кликаем по «Оборудование и звук».
Запустите один из главных разделов под названием «Оборудование и звук» - Обращаем внимание сразу на ссылки в первом разделе «Устройства и принтеры». Нам необходима «Мышь». Щёлкаем по ней один раз левой кнопкой.
Кликните по разделу «Устройства и принтеры» - Теперь переключаемся сразу на вкладку ClicPad или ELAN в зависимости от модели вашего ноутбука. Ещё одно возможное название раздела — «Параметры устройства».
Кликните по кнопке «Активировать устройство» - Во вкладке щёлкаем по «Активировать устройство». С пункта «Отключение при присоединении внешней USB-мыши» убираем отметку.
В стандартной программе от производителя
Производители ноутбуков, например, Dell и ASUS, часто выпускают своё ПО, с помощью которого можно включать и настраивать тачпад. Для ASUS эта утилита называется Smart Gesture. Обычно она уже предустановлена. Её необходимо просто запустить, а в ней уже отключить функции деактивации тачпада с подключением мыши.
- С помощью «Поиска Windows» найдите программу Smart Gesture, если у вас ноутбук от ASUS. Утилиту можно также запустить через «Проводник Windows». Откройте системный диск и папку Program Files. В ней должен быть раздел ASUS. Отыщите в ней файл с приложением утилиты и откройте его.
Откройте Asus Smart Gesture в папке Program Files на системном диске - В окне стандартной утилиты от компании переходим сразу на вкладку «Обнаружение мыши».
Снимите отметку с пункта «Отключение сенсорной панели при подключении мыши» и нажмите на «Применить» - Убираем отметку с пункта «Отключение сенсорной панели при подключении мыши».
- Чтобы изменения настроек вступили в силу, кликаем по кнопке «Применить», расположенной в правом нижнем углу окна.
Что делать, если тачпад всё равно не работает
Нажатие определённых клавиш на клавиатуре ноутбука и его настройка в «Панели управления» часто не решает проблему выключенного тачпада. В таких случаях необходимо обновить драйвер сенсорной панели или включить её с помощью меню BIOS. Если и эти два способа не дают результата, необходимо просканировать ПК на наличие вредоносного ПО. Возможно также, что у тачпада физическая поломка.
Установка или обновление драйвера
Во многих случаях переустановка или обновление драйверов тачпада в окне «Диспетчер устройств» помогает его снова активировать. Что конкретно необходимо сделать?
- Кликаем правой клавишей мыши по кнопке «Пуск», расположенной в левом нижнем углу на экране. В перечне сервисов делаем выбор в пользу «Диспетчера устройств».
Откройте «Диспетчер устройств» через контекстное меню «Пуска» - В открывшемся окне ищем объект «Мыши и иные указывающие устройства». Разворачиваем этот пункт двойным щелчком и кликаем по соответствующему оборудованию правой клавишей мыши. Выбираем «Обновить драйвер».
Кликните по «Обновить драйвер» в контекстном меню устройства - В новом окне кликаем по ссылке «Автоматический поиск обновлённых драйверов».
Нажмите на ссылку «Автоматический поиск обновлённых драйверов» - Подождите, пока завершится процесс поиска.
Ожидайте окончание поиска обновлений для драйверов - Если будет найден апдейт, система сама загрузит и установит его. Если доступных обновлений не будет, в окне появится сообщение о том, что на устройстве уже установлены все необходимые обновления.
Система может не найти обновлений для драйверов - Если вы хотите его переустановить, кликните по «Удалить устройство». Переживать не стоит: мы его сразу вернём на место, но уже в обновлённом состоянии. Для этого на верхней панели кликаем по разделу «Действие», а затем по первому же объекту «Обновить конфигурацию оборудования».
Кликните по «Обновить конфигурацию оборудования» в разделе «Действие»
Настройка в BIOS
BIOS представляет собой набор определённых микропрограмм, необходимых для работы аппаратной части ПК и подключаемых к нему устройств. Это меню загружается отдельно от Windows. Все изменения в нём необходимо вносить очень аккуратно, со знанием дела, так как неправильные настройки могут привести к сбоям в работе ПК.
Тачпад может оказаться просто выключенным в меню BIOS. Если все предыдущие способы активации вам не помогли, воспользуйтесь следующей инструкцией:
- Во время запуска своего портативного компьютера зажмите одну из двух клавиш: F2 или Del. Это позволит открыть синее меню BIOS.
- Переключаемся сразу на раздел Advanced.
- Находим параметр под названием Internal Pointing Device. Если стоит значение Disabled («Откл.»), то сразу же меняем его на Enabled («Вкл.»).
В параметре Internal Pointing Device установите значение Enabled - Теперь выходим из меню BIOS с сохранением. Для этого нажимаем на кнопку Exit with Saving или Save & Exit. Так, изменения параметров вступят в силу с последующей загрузкой Windows.
Проверка на вирусную активность
Сенсорная панель может не реагировать на касания, если на компьютере есть вредоносное ПО, которое и блокирует её работу. В этом случае необходимо воспользоваться антивирусом, который установлен у вас на ПК. У каждого антивируса свой интерфейс, однако, как правило, в нём легко разобраться даже новичку. В частности, нужно найти раздел для сканирования системы. Рассмотрим пошаговую инструкцию на примере Avast:
- В правом нижнем углу экрана на «Панели задач» есть так называемый трей. Официально он называется «Область уведомлений». На нём расположены значки запущенных утилит, в том числе и иконка вашего антивируса. В данном случае это антивирус Avast. Кликаем по нему левой кнопкой мыши, чтобы на экране появилось его окно.
Откройте Avast через трей Windows - Сразу переходим на вкладку «Защита» и выбираем пункт «Сканирования».
В разделе «Защита» открываем блок «Сканирования» - В открывшемся разделе выбираем тип сканирования: интеллектуальное или полное.
Запустите интеллектуальное или полное сканирование - Avast в процессе сканирования может выявить вредоносное ПО. При этом он сам его изолирует (добавит в карантин) от других файлов или же удалит его.
Проверка на физическую поломку
Если все вышеперечисленные способы не решают проблему отключённого тачпада, возможно, дело в том, что сенсорная панель физически не может работать из-за поломки. В этом случае необходимо заменить тачпад или отремонтировать его. Для диагностики и устранения проблемы необходимо отнести ноутбук в сервис по ремонту компьютеров.
Если ваш ноутбук недавно разбирали и чистили, возможно, тачпад у вас перестал работать из-за того, что штекер сенсорной панели не был обратно вставлен в разъем. Если его подключить, тачпад заработает. В этом вопросе вам также помогут в сервисном центре.
Метод для устройства с сенсорным дисплеем
Существуют так называемые гибридные ноутбуки: это одновременно и планшет с сенсорным дисплеем, и ноутбук с обычной клавиатурой. Если это ваш случай, возможно, ваш тачпад не хочет работать из конфликта служб сенсорного экрана и сенсорной панели для управления курсором.
В этом случае необходимо принудительно выключить службу сенсорного экрана в «Диспетчере задач».
- Кликаем по «Панели задач» правой клавишей мыши и выбираем в перечне на чёрном фоне раздел «Диспетчер задач».
Откройте «Диспетчер задач» в меню «Панели задач» - Это же окно можно открыть с помощью комбинации трёх клавиш: Ctrl + Alt + Delete.
- Перейдите сразу же на вкладку «Службы». Нажмите на колонку «Состояние», чтобы работающие службы были в начале списка — так вам будет легче искать нужный пункт.
Откройте вкладку службы и найдите пункты TabletInputService или Tablet PC Input Service - В большом списке постарайтесь найти одну из двух служб: TabletInputService или Tablet PC Input Service. Теперь кликаем по ней правой кнопкой мыши и выбираем опцию «Остановить».
Видео: как несколькими методами активировать тачпад на Windows 10
Настройка жестов и чувствительности тачпада на ноутбуке с Windows 10
Как настроить тачпад на ноутбуке под себя после его включения? Как увеличить или уменьшить чувствительность и включить те или иные жесты?
- В окне «Свойства: Мышь» запустите одну из возможных вкладок: ClicPad, ELAN или «Параметры устройства». Для этого воспользуйтесь инструкцией из раздела «С помощью «Панели управления» этой статьи.
- Чтобы перейти к настройкам сенсорной панели, кликаем по кнопке «Параметры» или «Опции» рядом с клавишами включения и отключения.
Кликните по кнопке «Параметры» - На ноутбуках могут быть установлены сенсорные панели разных производителей, поэтому меню настроек может отличаться. Тем не менее, обычно они предлагают для изменения одни и те же параметры. Каждый из них детально описывается в окне, поэтому настроить тачпад сможет даже новичок. Рассмотрим настройку на примере тачпада Synaptics.
В окне «Свойства для Synaptics» есть несколько разделов, в которых можно настроить команды для управления - Для начала настроим чувствительность. Откройте один из главных разделов в левой части окна под названием «Указание». Теперь щёлкните по первому пункту «Чувствительность» — появятся два блока. В первом параметре «Контроль касания ладонью» можно установить минимальный уровень, передвинув бегунок, если вы часто нечаянно дотрагиваетесь до сенсорной панели, чтобы в результате она не реагировала на случайные касания.
Отрегулируйте уровень параметра «Контроль касания ладонью» - Во втором блоке «Чувствительность касания» отрегулируйте силу нажатия на тачпад, которую он будет воспринимать и в результате давать команду системе выполнять те или иные действия. Вы вправе передвинуть бегунок на значение «Очень сильное давление», если ваш тачпад очень чувствительный и реагирует даже на небольшое трение.
Установите необходимый уровень чувствительности касания, используя бегунок - Жесты, которые будет воспринимать сенсорная панель вы можете настроить в таких разделах, как «Прокрутка», «Касание лёгким ударом пальца» и «Жесты приложений». В первом разделе можно включить параметры прокрутки страницы одним или двумя пальцами, масштабирование щипком. В разделе «Жесты» можно активировать команду вращения, перелистывания тремя пальцами и щелчки.
Установите необходимые жесты в разделе «Прокрутка» и «Жесты приложений» - В каждом изменённом разделе необходимо кликать по кнопке «Применить», чтобы сохранились все изменения.
- Если вы захотите вернуть изначальные значения всех параметров, кликните по одной из кнопок: «Стандартные», «Восстановить все настройки по умолчанию» или «Настройки по умолчанию» в зависимости от того, какой изготовитель у вашего тачпада и портативного ПК.
Сенсорной панели довольно легко вернуть работоспособность: вы можете просто зажать определённое сочетание клавиш или активировать функцию через «Панель управления». Если проблема не решается, необходимо обновить драйвера и убедиться, что тачпад включён в настройках BIOS. Если ни один из способов не срабатывает, проверьте ПК на наличие вирусов и отнесите ноутбук в сервис по ремонту компьютеров. Возможно, что ваш тачпад необходимо починить или заменить, если он неисправен.
- Распечатать
Оцените статью:
- 5
- 4
- 3
- 2
- 1
(7 голосов, среднее: 3.3 из 5)
Поделитесь с друзьями!
Содержание
- Как включить тачпад?
- С помощью горячих клавиш
- Через «Панель управления»
- С помощью BIOS
- Чтобы в БИОС включить тачпад Samsung, надо:
- Проблема с драйверами
- Видео: Что делать если не работает тачпад на ноутбуке Samsung
Тачпад, или сенсорная панель, является важнейшей составляющей всех ноутбуков Samsung. Это компактный вариант USB-мышки. С одной стороны, это весьма удобная вещь, поскольку избавляет от необходимости использовать проводную мышь, но с другой стороны — пользоваться панелью не всегда комфортно, ведь она находится возле функциональных кнопок.
Сегодня поговорим о том, как на ноутбуке Samsung включить тачпад, если он перестал функционировать.
Как включить тачпад?
Активировать на Samsung тачпад можно следующими методами:
- Простейшая методика — применять горячие клавиши «F» + «Fn»;
- Посредством «Панели управления»;
- Активирование в BIOS. Для этого следует зайти в настроечное меню, выбрать там раздел под названием «Внутреннее указывающее устройство» и выставить «Enable»;
- Можно — через «Диспетчер». Если нужное периферийное устройство там отображается, то можно осуществить переустановку драйверов или обновить их;
- Кроме того, не стоит исключать, что тачпад мог просто сломаться. В такой ситуации следует просто отнести аппарат мастеру сервисного центра.
Все эти способы отлично работают на операционной системе Windows 10 и Windows 7
Теперь давайте подробнее рассмотрим, как включить touchpad на ноутбуке Samsung указанными выше методами.
С помощью горячих клавиш
Рассмотрим этот метод на примере ноутбука Samsung G50. Чтобы включить тачпад на ноутбуке Samsung G50, следует одновременно нажать на девайсе «F8» и «Fn». Посредством тех же клавиш можно выключить тачпад.
Данное сочетание способно сработать лишь на моделях компании Samsung. Если указанная клавиша на клавиатуре ноутбука Samsung по каким-то причинам не функционирует, то следует обратиться к мастеру.
Через «Панель управления»
Чтобы подключить тачпад на ноутбуке Samsung этим способом, зайдите в «Панель управления», выберите там раздел «Мышь», а там — «Параметры аппарата». Во вкладке вы обнаружите две функции: «Активировать» и «Деактивировать».
Поставьте необходимые отметки, и настройка сенсора на ноутбуке Samsung будет выполнена.
С помощью BIOS
Активировать сенсорную мышь на ноутбуке Samsung можно посредством меню БИОС. Для этого при загрузке устройства кликните кнопку «F2» либо «Del». Затем в возникшем окне выберите раздел под названием «Internal Pointing Device». Там замените «Disabled» на «Enabled».
Основная система активации/деактивации показывает все главные составляющие аппарата. Следовательно, отсюда можно осуществлять управление их функционированием, и сенсорная мышь не исключение.
Чтобы в БИОС включить тачпад Samsung, надо:
- Осуществить перезагрузку ноутбука. При загрузке системы кликните кнопку «F2» либо «Delete» для попадания в БИОС;
- Войдите во вкладку, именуемую «Advanced», выберите там «Internal Pointing Devicе». Выставьте для него параметр «Enabled»;
- Для сохранения кликните одновременно «Y» и «F10».
В различных вариантах БИОС наименования разделов разнятся. По этой причине лучше на Интернет-ресурсе Samsung отыскать инструкцию по использованию вашего аппарата и тщательным образом изучить её.
Проблема с драйверами
Драйверы могли выйти из строя по причине сбоя из-за переустановки операционной системы. Без них панель может не функционировать частично (к примеру, сломались лишь жесты) либо полностью.
Зачастую диск с драйверами поставляется вместе с ноутбуком. Но если такого диска нет, то драйвера следует скачать с ресурса производителя. Отыскать их там можно в разделе под названием «Сервис». При осуществлении загрузки следует обращать внимание на такие данные:
- Разрядность Windows (х64, х32, х86);
- Версию установленной операционки;
- Модель устройства.
Достичь предельной совместимости можно лишь при условии полного совпадения всех трёх параметров. Однако имеются некоторые исключения: если разрядность ОС должна 100-процентно совпадать, то допускается иная версия Виндоус. К примеру, на Виндоус 10 будут отлично функционировать драйверы от 8-й «винды», но при условии отсутствия обновлений для 10-й версии.
В случае скачивания драйверов в виде исполняемого файла (*.ехе) его можно установить подобно программе посредством мастера инсталляции. Если последний не запускается, то следует добавить драйверы вручную. План действий таков:
- Зайдите в панель управления, выставьте «Большие значки», запустите диспетчер аппаратов.
- Используя курсор на ноутбуке Samsung, откройте раздел под названием «Мышь» и выберите там «Тачпад». Нажмите на него правой клавишей и выберите «Свойства».
- Удостоверьтесь в нормальном функционировании устройства.
- Зайдите в «Драйвера». Первым делом попробуйте осуществить откат ПО, нажав на одноимённую кнопку. Если это не дало результата, выберите «Обновить».
- Возникнет окошко выбора режимов обновления. Если необходимое ПО скачано, то выберите ручной вариант установки.
- Назначьте путь к драйверам, дождитесь завершения установки.
Произведя переустановку драйверов, перезагрузите ноут. Во время осуществления запуска проверьте панель: если всё ещё не получается отключить/включить тачпад на ноутбуке Samsung, то, скорее всего, причина заключается в механических повреждениях. Поломанными могут быть:
- Микросхема, обеспечивающая функционирование периферийных устройств. В этом случае, как правило, не работают LAN и USB;
- Сенсор;
- Шлейф, который соединяет сенсорную панель с «материнкой».
Разобрать ноутбук можно и самостоятельно, руководствуясь прилагающейся к устройству инструкцией. Однако лучше этого не делать, поскольку непрофессиональное вмешательство может привести к усугублению проблемы.
Мы рассказали вам о наиболее эффективных методах активации тачпада. Если ни один из них не помог решить проблему, то следует обратиться за помощью к мастерам. Быть может, панель просто неисправна. Причина неисправности может быть связана с попаданием влаги внутрь, плохими контактами, механическими поломками. Сотрудники сервисного центра проведут тщательную диагностику, выявят причину неисправности и оперативно устранять её, вернув «к жизни» тачпад вашего ноутбука.
Видео: Что делать если не работает тачпад на ноутбуке Samsung
Содержание
- Включаем TouchPad на ноутбуке с Windows 10
- Способ 1: Использование сочетаний клавиш
- Способ 2: Настройка TouchPad
- Способ 3: Включение TouchPad в BIOS
- Способ 4: Переустановка драйверов
- Вопросы и ответы
TouchPad — очень полезное устройство, довольно компактное и удобное в использовании. Но иногда пользователи ноутбука могут столкнуться с такой проблемой, как выключенный тачпад. Причины этой проблемы могут быть разными — возможно, устройство просто отключено или проблема заключается в драйверах.
Включаем TouchPad на ноутбуке с Windows 10
Причина неработоспособности тачпада может заключаться в проблемах с драйверами, проникновении в систему вредоносного ПО, неправильной настройке устройства. Тачпад также может быть случайно отключен сочетаниями клавиш. Далее будут описаны все методы исправления данной проблемы.
Способ 1: Использование сочетаний клавиш
Причина неработоспособности тачпада может быть в невнимательности пользователя. Возможно, вы случайно выключили тачпад, зажав специальную комбинацию клавиш.
- Для Asus это обычно Fn+F9 или Fn+F7.
- Для Lenovo – Fn+F8 или Fn+F5.
- На ноутбуках НР это может быть отдельная кнопка или двойной тап в левом углу тачпада.
- Для Acer есть комбинация Fn+F7.
- Для Dell используйте Fn+F5.
- В Sony попробуйте Fn+F1.
- В Toshiba — Fn+F5.
- Для Samsung также используют сочетание Fn+F5.
Помните, что в разных моделях могут быть разные комбинации.
Способ 2: Настройка TouchPad
Возможно, параметры тачпада настроены так, что при подключении мыши устройство отключается.
- Зажмите Win+S и введите «Панель управления».
- Выберите нужный результат из списка.
- Перейдите к разделу «Оборудование и звук».
- В разделе «Устройства и принтер» найдите «Мышь».
- Перейдите во вкладку «ELAN» или «ClicPad» (название зависит от вашего устройства). Раздел также может называться «Параметры устройства».
- Активируйте устройство и отключите деактивацию тачпада при подключении мышки.
Если вы захотите настроить тачпад под себя, то перейдите в «Опции…».

Часто производители ноутбуков делают специальные программы для тачпадов. Поэтому лучше настраивать устройство с помощью такого ПО. Например, в ASUS есть Smart Gesture.
- Найдите и запустите на «Панели задач» ASUS Smart Gesture.
- Перейдите к «Обнаружение мыши» и уберите галочку напротив «Отключение сенсорной…».
- Примените параметры.

Аналогичные действия потребуется выполнить и на ноутбуке любого другого производителя, используя предустановленный клиент для настройки тачпада.
Способ 3: Включение TouchPad в BIOS
Если предыдущие методы не помогли, тогда стоит проверить настройки БИОС. Возможно, тачпад отключен там.
- Войдите в BIOS. На разных ноутбуках разных производителей для этих целей могут быть предназначены разные комбинации или даже отдельные кнопки.
- Перейдите во вкладку «Advanced».
- Найдите «Internal Pointing Device». Путь тоже может отличаться и зависит от версии БИОС. Если напротив него стоит «Disabled», тогда нужно его включить. Используйте клавиши, чтобы изменить значение на «Enabled».
- Сохраните и выйдите, выбрав соответствующий пункт в меню BIOS.
Способ 4: Переустановка драйверов
Часто переустановка драйверов помогает решить проблему.
- Зажмите Win+X и откройте «Диспетчер устройств».
- Разверните пункт «Мыши и иные указывающие устройства» и кликните правой кнопкой мыши на нужном оборудовании.
- В списке найдите «Удалить».
- В верхней панели откройте «Действие» — «Обновить конфигурацию…».
Вы также можете просто обновить драйвера. Это можно сделать стандартными средствами, вручную или с помощью специального программного обеспечения.
Подробнее:
Как обновить драйвера на компьютере с помощью DriverPack Solution
Лучшие программы для установки драйверов
Установка драйверов стандартными средствами Windows
Тачпад довольно легко включить специальным сочетанием клавиш. Если он настроен неправильно или драйвера перестали корректно работать, вы всегда можете решить проблему с помощью стандартных инструментов Виндовс 10. Если ни один из способов не помог, стоит проверить ноутбук на наличие вирусного ПО. Также не исключено, что сам тачпад физически вышел из строя. В таком случае нужно отнести ноутбук в ремонт.
Читайте также: Проверка компьютера на наличие вирусов без антивируса
Еще статьи по данной теме:
Помогла ли Вам статья?
Содержание
- Включение TouchPad в Windows 10
- Включаем TouchPad на ноутбуке с Windows 10
- Способ 1: Использование сочетаний клавиш
- Способ 2: Настройка TouchPad
- Способ 3: Включение TouchPad в BIOS
- Способ 4: Переустановка драйверов
- Тачпад на ноутбуке с Windows 10: как включить, настроить и что делать, если не работает
- Что представляет собой тачпад
- Стандартные методы активации тачпада на ноутбуке с Windows 10
- С помощью клавиатуры
- С помощью «Панели управления»
- В стандартной программе от производителя
- Что делать, если тачпад всё равно не работает
- Установка или обновление драйвера
- Настройка в BIOS
- Проверка на вирусную активность
- Проверка на физическую поломку
- Метод для устройства с сенсорным дисплеем
- Видео: как несколькими методами активировать тачпад на Windows 10
- Настройка жестов и чувствительности тачпада на ноутбуке с Windows 10
Включение TouchPad в Windows 10
TouchPad — очень полезное устройство, довольно компактное и удобное в использовании. Но иногда пользователи ноутбука могут столкнуться с такой проблемой, как выключенный тачпад. Причины этой проблемы могут быть разными — возможно, устройство просто отключено или проблема заключается в драйверах.
Включаем TouchPad на ноутбуке с Windows 10
Причина неработоспособности тачпада может заключаться в проблемах с драйверами, проникновении в систему вредоносного ПО, неправильной настройке устройства. Тачпад также может быть случайно отключен сочетаниями клавиш. Далее будут описаны все методы исправления данной проблемы.
Способ 1: Использование сочетаний клавиш
Причина неработоспособности тачпада может быть в невнимательности пользователя. Возможно, вы случайно выключили тачпад, зажав специальную комбинацию клавиш.
- Для Asus это обычно Fn+F9 или Fn+F7.
- Для Lenovo – Fn+F8 или Fn+F5.
- На ноутбуках НР это может быть отдельная кнопка или двойной тап в левом углу тачпада.
- Для Acer есть комбинация Fn+F7.
- Для Dell используйте Fn+F5.
- В Sony попробуйте Fn+F1.
- В Toshiba — Fn+F5.
- Для Samsung также используют сочетание Fn+F5.
Помните, что в разных моделях могут быть разные комбинации.
Способ 2: Настройка TouchPad
Возможно, параметры тачпада настроены так, что при подключении мыши устройство отключается.
- Зажмите Win+S и введите «Панель управления».
- Выберите нужный результат из списка.
Если вы захотите настроить тачпад под себя, то перейдите в «Опции…». 
Часто производители ноутбуков делают специальные программы для тачпадов. Поэтому лучше настраивать устройство с помощью такого ПО. Например, в ASUS есть Smart Gesture.
- Найдите и запустите на «Панели задач» ASUS Smart Gesture.
- Перейдите к «Обнаружение мыши» и уберите галочку напротив «Отключение сенсорной…».

Аналогичные действия потребуется выполнить и на ноутбуке любого другого производителя, используя предустановленный клиент для настройки тачпада.
Способ 3: Включение TouchPad в BIOS
Если предыдущие методы не помогли, тогда стоит проверить настройки БИОС. Возможно, тачпад отключен там.
- Войдите в BIOS. На разных ноутбуках разных производителей для этих целей могут быть предназначены разные комбинации или даже отдельные кнопки.
- Перейдите во вкладку «Advanced».
- Найдите «Internal Pointing Device». Путь тоже может отличаться и зависит от версии БИОС. Если напротив него стоит «Disabled», тогда нужно его включить. Используйте клавиши, чтобы изменить значение на «Enabled».
Способ 4: Переустановка драйверов
Часто переустановка драйверов помогает решить проблему.
- Зажмите Win+X и откройте «Диспетчер устройств».
- Разверните пункт «Мыши и иные указывающие устройства» и кликните правой кнопкой мыши на нужном оборудовании.
- В списке найдите «Удалить».
- В верхней панели откройте «Действие» — «Обновить конфигурацию…».
Вы также можете просто обновить драйвера. Это можно сделать стандартными средствами, вручную или с помощью специального программного обеспечения.
Тачпад довольно легко включить специальным сочетанием клавиш. Если он настроен неправильно или драйвера перестали корректно работать, вы всегда можете решить проблему с помощью стандартных инструментов Виндовс 10. Если ни один из способов не помог, стоит проверить ноутбук на наличие вирусного ПО. Также не исключено, что сам тачпад физически вышел из строя. В таком случае нужно отнести ноутбук в ремонт.
Источник
Тачпад на ноутбуке с Windows 10: как включить, настроить и что делать, если не работает
Многие пользователи ноутбуков иногда сталкиваются с проблемой неработающего тачпада. Он внезапно отключается и не реагирует ни на какие касания. В результате вы не можете управлять курсором, если у вас нет съёмной мышки. Что в таком случае делать? Как вернуть работоспособность сенсорной панели?
Что представляет собой тачпад
Двигать указателем в виде стрелки на экране стационарных компьютеров можно только за счёт мышки. Портативный ПК (ноутбук) оснащён, однако, другим устройством управления — несъемной сенсорной панелью. Её другое название — тачпад от английского слова touchpad.
Тачпад имеет прямоугольную форму, часто с закруглёнными краями, и расположен под клавиатурой на ноутбуке. Внизу сенсорной панели всегда есть две кнопки по аналогии с клавишами обычной компьютерной мыши.

Управление стрелкой происходит за счёт разных видов касаний, постукиваний и движений пальцами. В результате пользователь ПК выполняет действия на компьютере, которые, казалось бы, невозможно было выполнить без мышки: запуск утилит, папок, меню и сервисов; работа в самих программах; их закрытие и выключение ПК.
Стандартные методы активации тачпада на ноутбуке с Windows 10
Как правило, тачпад отключается и включается двумя стандартными способами: с помощью сочетания определённых клавиш и через «Панель управления». Также существуют отдельные утилиты от самих производителей ноутбуков, с помощью которых можно включать, отключать и настраивать сенсорную панель.
С помощью клавиатуры
Активировать сенсорную клавиатуру, если она внезапно отключилась и не работает, можно с помощью специального сочетания клавиш, которое, к сожалению, зависит от производителя ноутбука. Единой комбинации не существует.
В это сочетание обязательно входит кнопка Fn. Она находится обычно слева от кнопки Windows, которая запускает системное меню «Пуск». Второй клавишей выступает одна из функциональных кнопок: от F1 до F12. Определить кнопку можно с помощью нарисованного на ней значка в виде панели, которая может быть и перечёркнута. К примеру, для устройств Sony сделали сочетание Fn + F1.

Представим ещё несколько соответствий производителей и сочетаний:
- Для Asus есть два варианта: Fn+F9 или Fn+F7.
- Для Lenovo — Fn+F8 или Fn+F5.
- Для Acer — Fn+F7.
- Для Dell используйте Fn+F5.
- В Toshiba — Fn+F5.
- Для Samsung также используют сочетание Fn+F5.
На портативных компьютерах от HP в левом углу сенсорной панели есть обычно кнопка, которая включает и отключает тачпад. Для активации необходимо просто сделать двойной тап.
С помощью «Панели управления»
Ваша сенсорная панель может отключаться, если к компьютеру подключается съёмное устройство «Мышь» при соответствующем активированном параметре в настройках системы. Как отключить этот параметр и включить тачпад?
- С помощью системного меню «Пуск» запускаем на экране окно «Панель управления».
Откройте «Панель управления» с помощью меню «Пуск»
- В списке основных блоков кликаем по «Оборудование и звук».
Запустите один из главных разделов под названием «Оборудование и звук»
- Обращаем внимание сразу на ссылки в первом разделе «Устройства и принтеры». Нам необходима «Мышь». Щёлкаем по ней один раз левой кнопкой.
Кликните по разделу «Устройства и принтеры»
- Теперь переключаемся сразу на вкладку ClicPad или ELAN в зависимости от модели вашего ноутбука. Ещё одно возможное название раздела — «Параметры устройства».
Кликните по кнопке «Активировать устройство»
- Во вкладке щёлкаем по «Активировать устройство». С пункта «Отключение при присоединении внешней USB-мыши» убираем отметку.
В стандартной программе от производителя
Производители ноутбуков, например, Dell и ASUS, часто выпускают своё ПО, с помощью которого можно включать и настраивать тачпад. Для ASUS эта утилита называется Smart Gesture. Обычно она уже предустановлена. Её необходимо просто запустить, а в ней уже отключить функции деактивации тачпада с подключением мыши.
- С помощью «Поиска Windows» найдите программу Smart Gesture, если у вас ноутбук от ASUS. Утилиту можно также запустить через «Проводник Windows». Откройте системный диск и папку Program Files. В ней должен быть раздел ASUS. Отыщите в ней файл с приложением утилиты и откройте его.
Откройте Asus Smart Gesture в папке Program Files на системном диске
- В окне стандартной утилиты от компании переходим сразу на вкладку «Обнаружение мыши».
Снимите отметку с пункта «Отключение сенсорной панели при подключении мыши» и нажмите на «Применить»
- Убираем отметку с пункта «Отключение сенсорной панели при подключении мыши».
- Чтобы изменения настроек вступили в силу, кликаем по кнопке «Применить», расположенной в правом нижнем углу окна.
Что делать, если тачпад всё равно не работает
Нажатие определённых клавиш на клавиатуре ноутбука и его настройка в «Панели управления» часто не решает проблему выключенного тачпада. В таких случаях необходимо обновить драйвер сенсорной панели или включить её с помощью меню BIOS. Если и эти два способа не дают результата, необходимо просканировать ПК на наличие вредоносного ПО. Возможно также, что у тачпада физическая поломка.
Установка или обновление драйвера
Во многих случаях переустановка или обновление драйверов тачпада в окне «Диспетчер устройств» помогает его снова активировать. Что конкретно необходимо сделать?
- Кликаем правой клавишей мыши по кнопке «Пуск», расположенной в левом нижнем углу на экране. В перечне сервисов делаем выбор в пользу «Диспетчера устройств».
Откройте «Диспетчер устройств» через контекстное меню «Пуска»
- В открывшемся окне ищем объект «Мыши и иные указывающие устройства». Разворачиваем этот пункт двойным щелчком и кликаем по соответствующему оборудованию правой клавишей мыши. Выбираем «Обновить драйвер».
Кликните по «Обновить драйвер» в контекстном меню устройства
- В новом окне кликаем по ссылке «Автоматический поиск обновлённых драйверов».
Нажмите на ссылку «Автоматический поиск обновлённых драйверов»
- Подождите, пока завершится процесс поиска.
Ожидайте окончание поиска обновлений для драйверов
- Если будет найден апдейт, система сама загрузит и установит его. Если доступных обновлений не будет, в окне появится сообщение о том, что на устройстве уже установлены все необходимые обновления.
Система может не найти обновлений для драйверов
- Если вы хотите его переустановить, кликните по «Удалить устройство». Переживать не стоит: мы его сразу вернём на место, но уже в обновлённом состоянии. Для этого на верхней панели кликаем по разделу «Действие», а затем по первому же объекту «Обновить конфигурацию оборудования».
Кликните по «Обновить конфигурацию оборудования» в разделе «Действие»
Настройка в BIOS
BIOS представляет собой набор определённых микропрограмм, необходимых для работы аппаратной части ПК и подключаемых к нему устройств. Это меню загружается отдельно от Windows. Все изменения в нём необходимо вносить очень аккуратно, со знанием дела, так как неправильные настройки могут привести к сбоям в работе ПК.
Тачпад может оказаться просто выключенным в меню BIOS. Если все предыдущие способы активации вам не помогли, воспользуйтесь следующей инструкцией:
- Во время запуска своего портативного компьютера зажмите одну из двух клавиш: F2 или Del. Это позволит открыть синее меню BIOS.
- Переключаемся сразу на раздел Advanced.
- Находим параметр под названием Internal Pointing Device. Если стоит значение Disabled («Откл.»), то сразу же меняем его на Enabled («Вкл.»).
В параметре Internal Pointing Device установите значение Enabled
- Теперь выходим из меню BIOS с сохранением. Для этого нажимаем на кнопку Exit with Saving или Save & Exit. Так, изменения параметров вступят в силу с последующей загрузкой Windows.
Проверка на вирусную активность
Сенсорная панель может не реагировать на касания, если на компьютере есть вредоносное ПО, которое и блокирует её работу. В этом случае необходимо воспользоваться антивирусом, который установлен у вас на ПК. У каждого антивируса свой интерфейс, однако, как правило, в нём легко разобраться даже новичку. В частности, нужно найти раздел для сканирования системы. Рассмотрим пошаговую инструкцию на примере Avast:
- В правом нижнем углу экрана на «Панели задач» есть так называемый трей. Официально он называется «Область уведомлений». На нём расположены значки запущенных утилит, в том числе и иконка вашего антивируса. В данном случае это антивирус Avast. Кликаем по нему левой кнопкой мыши, чтобы на экране появилось его окно.
Откройте Avast через трей Windows
- Сразу переходим на вкладку «Защита» и выбираем пункт «Сканирования».
В разделе «Защита» открываем блок «Сканирования»
- В открывшемся разделе выбираем тип сканирования: интеллектуальное или полное.
Запустите интеллектуальное или полное сканирование
- Avast в процессе сканирования может выявить вредоносное ПО. При этом он сам его изолирует (добавит в карантин) от других файлов или же удалит его.
Проверка на физическую поломку
Если все вышеперечисленные способы не решают проблему отключённого тачпада, возможно, дело в том, что сенсорная панель физически не может работать из-за поломки. В этом случае необходимо заменить тачпад или отремонтировать его. Для диагностики и устранения проблемы необходимо отнести ноутбук в сервис по ремонту компьютеров.
Если ваш ноутбук недавно разбирали и чистили, возможно, тачпад у вас перестал работать из-за того, что штекер сенсорной панели не был обратно вставлен в разъем. Если его подключить, тачпад заработает. В этом вопросе вам также помогут в сервисном центре.
Метод для устройства с сенсорным дисплеем
Существуют так называемые гибридные ноутбуки: это одновременно и планшет с сенсорным дисплеем, и ноутбук с обычной клавиатурой. Если это ваш случай, возможно, ваш тачпад не хочет работать из конфликта служб сенсорного экрана и сенсорной панели для управления курсором.
В этом случае необходимо принудительно выключить службу сенсорного экрана в «Диспетчере задач».
- Кликаем по «Панели задач» правой клавишей мыши и выбираем в перечне на чёрном фоне раздел «Диспетчер задач».
Откройте «Диспетчер задач» в меню «Панели задач»
- Это же окно можно открыть с помощью комбинации трёх клавиш: Ctrl + Alt + Delete.
- Перейдите сразу же на вкладку «Службы». Нажмите на колонку «Состояние», чтобы работающие службы были в начале списка — так вам будет легче искать нужный пункт.
Откройте вкладку службы и найдите пункты TabletInputService или Tablet PC Input Service
- В большом списке постарайтесь найти одну из двух служб: TabletInputService или Tablet PC Input Service. Теперь кликаем по ней правой кнопкой мыши и выбираем опцию «Остановить».
Видео: как несколькими методами активировать тачпад на Windows 10
Настройка жестов и чувствительности тачпада на ноутбуке с Windows 10
Как настроить тачпад на ноутбуке под себя после его включения? Как увеличить или уменьшить чувствительность и включить те или иные жесты?
- В окне «Свойства: Мышь» запустите одну из возможных вкладок: ClicPad, ELAN или «Параметры устройства». Для этого воспользуйтесь инструкцией из раздела «С помощью «Панели управления» этой статьи.
- Чтобы перейти к настройкам сенсорной панели, кликаем по кнопке «Параметры» или «Опции» рядом с клавишами включения и отключения.
Кликните по кнопке «Параметры»
- На ноутбуках могут быть установлены сенсорные панели разных производителей, поэтому меню настроек может отличаться. Тем не менее, обычно они предлагают для изменения одни и те же параметры. Каждый из них детально описывается в окне, поэтому настроить тачпад сможет даже новичок. Рассмотрим настройку на примере тачпада Synaptics.
В окне «Свойства для Synaptics» есть несколько разделов, в которых можно настроить команды для управления
- Для начала настроим чувствительность. Откройте один из главных разделов в левой части окна под названием «Указание». Теперь щёлкните по первому пункту «Чувствительность» — появятся два блока. В первом параметре «Контроль касания ладонью» можно установить минимальный уровень, передвинув бегунок, если вы часто нечаянно дотрагиваетесь до сенсорной панели, чтобы в результате она не реагировала на случайные касания.
Отрегулируйте уровень параметра «Контроль касания ладонью»
- Во втором блоке «Чувствительность касания» отрегулируйте силу нажатия на тачпад, которую он будет воспринимать и в результате давать команду системе выполнять те или иные действия. Вы вправе передвинуть бегунок на значение «Очень сильное давление», если ваш тачпад очень чувствительный и реагирует даже на небольшое трение.
Установите необходимый уровень чувствительности касания, используя бегунок
- Жесты, которые будет воспринимать сенсорная панель вы можете настроить в таких разделах, как «Прокрутка», «Касание лёгким ударом пальца» и «Жесты приложений». В первом разделе можно включить параметры прокрутки страницы одним или двумя пальцами, масштабирование щипком. В разделе «Жесты» можно активировать команду вращения, перелистывания тремя пальцами и щелчки.
Установите необходимые жесты в разделе «Прокрутка» и «Жесты приложений»
- В каждом изменённом разделе необходимо кликать по кнопке «Применить», чтобы сохранились все изменения.
- Если вы захотите вернуть изначальные значения всех параметров, кликните по одной из кнопок: «Стандартные», «Восстановить все настройки по умолчанию» или «Настройки по умолчанию» в зависимости от того, какой изготовитель у вашего тачпада и портативного ПК.
Сенсорной панели довольно легко вернуть работоспособность: вы можете просто зажать определённое сочетание клавиш или активировать функцию через «Панель управления». Если проблема не решается, необходимо обновить драйвера и убедиться, что тачпад включён в настройках BIOS. Если ни один из способов не срабатывает, проверьте ПК на наличие вирусов и отнесите ноутбук в сервис по ремонту компьютеров. Возможно, что ваш тачпад необходимо починить или заменить, если он неисправен.
Источник
Хотя многие пользователи ноутбуков предпочитают пользоваться отдельной подключенной мышкой, в некоторых случаях тачпад просто незаменим. К сожалению, с последним иногда возникают определенные сложности, связанные с его работой.
Обычно тачпад не реагирует на нажатия пользователя в следующих случаях:
- Что-то произошло с драйвером тачпада. Это часто происходит при переустановке или обновлении системы, а иногда — в результате каких-то внутренних ошибок в работе операционной системы.
- Тачпад выключен в настройках. В таком случае проблем с его включением возникнуть не должно.
В этой статье мы постараемся детально разобрать все способы, пользуясь которыми можно включить тачпад в Windows 10.
Содержание
- Включение с тачпада с помощью горячих клавиш
- Настройки активности тачпада в Параметрах системы
- Устранение неполадок сенсорной панели путем обновления драйвера
- Заключение
Включение с тачпада с помощью горячих клавиш
Смотрите также: «Как поменять разрешение экрана в Windows 10»
На клавиатурах многих ноутбуков есть специальная функциональная клавиша в диапазоне F1-F12, отвечающая за включение и выключение сенсорной панели. Как правило, на данной клавише присутствует соответствующее схематическое изображение с присутствием на нем тачпада.
Если вы не можете определить, какая клавиша отвечает за эту функцию именно на вашем ноутбуке — рекомендуем поискать информацию в интернете, указав в соответствующем запросе свою модель. Но, как правило, это достаточно интуитивно понятно и без поиска в сети.
Включение/выключение происходит путем одновременного нажатия данной функциональной клавиши и кнопки Fn, которая находится рядом с CTRL в нижнем ряду слева.
Если сочетание клавиш сработало, на экране, скорее всего, появится уведомление об активации (на изображении ниже) или деактивации сенсорной панели.
Данный метод в большинстве случаев решает вопрос. Но иногда проблема может скрываться несколько глубже, и простым нажатием сочетания клавиш для включения тачпада уже не обойтись.
Настройки активности тачпада в Параметрах системы
В данном методе потребуется изменить настройки тачпада в параметрах системы. Для этого следуем описанным ниже инструкциям:
- Запускаем Параметры системы. Сделать это можно нажатием клавиш Win+I, либо выбрав соответствующий пункт в контекстном меню меню Пуск, которое запускается щелчком правой кнопки по значку Пуск.
- В открывшихся параметрах выбираем раздел «Устройства».
- Переключаемся в подраздел «Сенсорная панель». В правой части окна проверяем, включена ли вообще сенсорная панель. Также ставим галочку напротив пункта «Не отключать сенсорную панель при подключении мыши», если она не стоит. Чаще всего именно это является причиной того, что тачпад перестает работать.
- В этом же подразделе есть ряд дополнительных параметров для настройки, хотя для большинство пользователей вполне довольны базовыми настройками и редко что-либо меняют. К примеру, здесь можно выбрать чувствительность сенсора, а также настроить касания, прокрутку и масштабирования.
- Можно задать задать жесты тремя пальцами и т.д.
- Также можно сбросить параметры сенсорной панели, нажав на кнопку «Сбросить» в самом низу. В целом, лучше начинать именно с этого шага, если у вас есть проблемы с тачпадом, и уже потом приступать к его настройке.
Устранение неполадок сенсорной панели путем обновления драйвера
Смотрите также: «Как узнать лицензионный ключ продукта Windows 10»
Возможно, для решения проблемы с неработающим тачпадом придется прибегнуть к такому шагу, как установка или обновление драйвера устройства. Иногда сенсорная панель может перестать работать из-за того, что при очередном обновлении операционной системы драйверы скачиваются с сайта Microsoft, что может не подходить конкретно вашему устройству.
На самом деле, ничего сложного в установке драйвера нет. Сделать это можно двумя способами: с помощью автоматического обновления и вручную.
Автоматический поиск и установка драйвера
Это наиболее простой способ, который выполняется буквально за несколько действий.
- Нажимаем правой кнопкой мыши по значку меню Пуск (либо одновременно жмем клавиши Win+X) и в открывшемся перечне выбираем пункт «Диспетчер устройств».
- Раскрываем список под названием «Мыши и иные указывающие устройства». В предложенном перечне двойным щелчком открываем свойства нашего устройства.
- В окне свойств переходим во вкладку «Драйвер» и нажимаем кнопку «Обновить драйвер».
- Откроется окно обновления. Жмем кнопку «Автоматический поиск обновленных драйверов».
- Система попытается найти более свежий драйвер для дальнейшей установки на компьютер.
- Либо же появится информационное сообщение о том, что на ПК установлены самые подходящие драйверы устройства.
Ручное обновление драйвера
Возможно, автоматически система найти нужный драйвер не сможет, либо найдет не то, что требовалось. В этих случаях придется проводить поиск и установку драйвера самостоятельно.
- Заходим на официальный сайт своего ноутбука в разделе поддержки ищем свою модель. В нашем случае, это ноутбук Acer.
- Находим и скачиваем драйвер тачпада для операционной системы Windows 10.
- Скачиваем и устанавливаем драйвер, запустив инсталляцию двойным щелчком мыши по файлу установки в папке со скаченным драйвером.
Примечание: В особых случаях бывает так, что тачпад отключен в настройках BIOS/UEFI. В этом случае все зависит от вашей версии BIOS. Нужно детально изучить руководство к вашему ПК и найти информацию со словами Touchpad, касательно того, как именно можно активировать сенсорную панель.
Заключение
В большинстве случае проблема неработающего тачпада в Windows 10 решается довольно просто — нажатием определенного сочетания клавиш на ноутбуке, либо внесением соответствующих корректировок в параметры системы. Однако, в некоторых случаях приходится устанавливать или обновлять драйверы сенсорной панели. Хотя и в этом случае особых сложностей возникнуть не должно, так как в «десятке» предусмотрена функция автоматического обновления драйверов. Либо же можно перейти на сайт производителя ПК и скачать нужный драйвер там.
Смотрите также: «Как изменить имя компьютера в Windows 10»
Большинство владельцев настольных ПК не воспринимают тачпад как устройство ввода информации. Однако пользователи ноутбуков души в нем не чают, так как порой воспользоваться мышью в дороге попросту невозможно. Впрочем, нынешние сенсорные панели по эргономике и «эффективности считывания» информации вполне могут соперничать с компьютерными мышами. В данной статье я расскажу, как включить и настроить тачпад в Windows 10.
Touchpad (тачпад) – это сенсорная вытянутая панель, традиционно расположенная под клавиатурой ноутбука. При помощи нее осуществляется управление курсором на экране. Вне зависимости от производителя компьютера тачпад имеет две кнопки, имитирующие нажатия левой и правой кнопки мыши, а также сенсорную панель, считывающую движения пальцев и запускающую прокрутку вниз или вверх.
Современные тачпады распознают жесты и касания нескольких пальцев, имеют высокоточное «покрытие» и встроенный сканер отпечатка пальца. Кроме того, в новых моделях ультрабуков устанавливаются сенсорные дисплеи, заменяющие собой touchpad. Но сегодня я обсужу классические сенсорные панели, способы их активации и правильную настройку.
Как активировать тачпад на ноутбуке?
Если у вас по каким-либо причинам тачпад перестал работать на ноутбуке, то, вероятнее всего, произошло следующее:
- кратковременный сбой в Windows 10 отключил устройство;
- драйвер, ответственный за работу тачпада, перестал правильно работать;
- сенсорная панель технически неисправна.
В первых двух случаях проблему можно решить «программным путем». В последнем – вам поможет лишь сервисный центр или умелые руки айтишного друга. Однако не спешите разбирать ноутбук, для начала нужно разобраться с его активацией через настройки системы.
Включаем тачпад при помощи горячих клавиш
Пожалуй, самый простой способ активировать тачпад на ноутбуке – это задействовать горячие клавиши fn+(F1-F12). Рядом с левой клавишей CTRL находится кнопка fn, отвечающая за так называемые «шорткаты». Сенсорная панель обычно помечается квадратной перечеркнутой иконкой с двумя прямоугольниками внизу.
В зависимости от модели ноутбука в Windows 10 сенсорная панель может активироваться различными сочетаниями:
- Toshiba — сочетание кнопок fn +F5
- Acer – сочетание fn +F7
- Dell — сочетание fn +F5
- Sony – сочетание fn + F1
- Samsung — сочетание fn +F5
- Asus — сочетание клавиш fn+F9 (реже F7)
Включение тачпада на Asus Zenbook сочетанием fn+F9
У некоторых производителей ноутбуков в зависимости от модели сочетание клавиш может меняться. Так, в Lenovo тачпад активируется при помощи нажатия кнопок fn+F5 или fn+F8, а в Asus — fn+F7 или fn+F9, как уже было указано выше.
На ноутбуках HP и вовсе имеется отдельная кнопка для активации. Как правило, она находится на корпусе ноутбука. Если же вы ее не нашли, значит, на вашей модели HP сенсорная панель активируется двойным нажатием в углу тачпада, подсвеченным светодиодной точкой или прямоугольником.
Включение сенсорной панели через настройки Windows 10
Иногда может возникнуть проблема, что после переустановки Windows 10 на ноутбуке не окажется драйверов клавиатуры, и шорткаты не будут работать. В этом случае пора открыть настройки Windows 10 и активировать тачпад вручную.
Открываем меню «Пуск» и кликаем на «шестеренку», дабы перейти в панель управления. В открывшемся окне панели управления выбираем вкладку «Устройства».
Открываем панель управления ОС
В левой части экрана выбираем вкладку «Сенсорная панель» и сдвигаем переключатель в положение «Вкл».
Активируем тачпад при помощи переключателя
Зайти в данное меню настроек тачпада можно и другим способом. В поисковой строке рядом с меню «Пуск» вводим слово gesture и выбираем найденное приложение «Изменение реакции на касание…»
Находим через поиск настройки сенсорной панели
Правда, стоит уточнить, что данный способ годится лишь для владельцев ноутбуков с тачпадами компаний Elan и Synaptics.
Перезапуск службы, отвечающей за включение тачпада
Каждое устройство в операционной системе имеет ответственную за ее работу службу. При сбоях в работе Windows 10 возможна самопроизвольная остановка службы. Чтобы ее повторно запустить, необходимо сделать следующее.
- Открываем диспетчер задач сочетанием клавиш CTRL+ALT+DEL. Его также можно запустить, нажав правой кнопкой мыши на панели задач и выбрав одноименный пункт.
- Переходим во вкладку «Службы» и находим в списке службу с названием TabletInputService. Если у вас гибридный тачпад, то она будет иметь название «Tablet PC Input Service». Чтобы быстрее найти искомую службу, сортируем их по имени кликом по колонке «Имя».
Через диспетчер задач перезапускаем службу тачпада
- Нажимаем правой кнопкой мыши по названию данной службы и выбираем «Перезапустить». В процессе перезапуска вы увидите, как сменится ее статус: остановлена >> перезапускается >> выполняется.
- После чего закрываем диспетчер задач и проверяем работу тачпада.
Активация тачпада в BIOS
Зачастую виновником неработоспособности тачпада является опция в BIOS. Чтобы включить его через БИОС, потребуется выполнить следующую инструкцию.
- Перезагружаем компьютер и при его запуске нажимаем несколько раз кнопку DEL или F2 (ваш ноутбук подскажет, что нажать при старте ОС).
- После открытия синего меню BIOS переходим во вкладку Advanced, отыскиваем параметр Internal Pointing Device и включаем тачпад, сменив Disabled на Enabled.
- Затем обязательно сохраняем настройки перед выходом, отыскав вкладку Save & Exit и нажав Y на клавиатуре.
Вкладка Advanced с «переключателем» тачпада в BIOS
Что делать, если тачпад не работает?
Ни один из вышеуказанных способов не помог и сенсорная панель по-прежнему не работает? Пришло время разобраться с программным обеспечением или так называемым драйвером. В ряде случаев именно переустановка драйвера может помочь с включением сенсорной панели.
Для начала нужно открыть диспетчер устройств. Проще всего это сделать так: нажимаем одновременно на клавиатуре две кнопки Win и X (буква Ч в русской раскладке). В выпавшем контекстном меню выбираем вкладку «Диспетчер устройств». Тачпад как устройство может находиться в двух разделах: «Мыши и иные указывающие устройства» и «Устройства HID (Human Interface Devices)».
Осталось только найти тачпад
В нынешнее время тачпады производят несколько компаний – Synaptics, Cirque, Alps Electric, Elan. Иногда данные названия можно встретить в диспетчере устройств, но нередко производители ноутбуков сотрудничают с Microsoft в плане упрощения работы сенсорной панели с операционной системой. Так, к примеру, поступила компания Asus, «замаскировав» тачпад компании Elan под Asus Precision Touchpad.
Нажимаем правой кнопкой мыши по названию и выбираем в контекстном меню пункт «Обновить драйвер».
Обновляем драйвер через контекстное меню
После чего кликаем по вкладке «Автоматический поиск обновленных драйверов» и дожидаемся окончания процедуры.
Доверимся для начала системе и найдем драйвера в автоматическом режиме
Система либо найдет новый драйвер и предложит вам его установить, либо сообщит о том, что программное обеспечение уже инсталлировано и не нуждается в обновлении.
Ответ Windows о найденных драйверах
Если после данной процедуры не удалось добиться положительного эффекта, повторно кликаем правой кнопкой мыши по названию тачпада в диспетчере устройств и выбираем вкладку «Свойства».
Открываем свойства и отключаем устройство
В окне свойств переключаемся на вкладку «Драйвер» и кликаем кнопку «Отключить устройство». Это позволит корректно установить новое программное обеспечение. Возникает другой вопрос – где найти подходящий драйвер?
Где найти драйвера для тачпада?
Для большинства пользователей следующая информация станет небольшим открытием. Если несколько лет назад производители ноутбуков укомплектовывали модели дисками с программным обеспечением и драйверами, то сейчас на локальном диске С имеется специальный раздел. К примеру, в ноутбуках Asus это директория «eSupport», в которой можно найти драйверы для тачпада вашего ноутбука.
Загляните на диск С и поищите директорию с драйверами
Если же подобной папки с ПО не оказалось, можно воспользоваться двумя другими способами:
- открыть официальный сайт производителя вашего ноутбука и в разделе «Поддержка» найти драйвера к вашей модели;
- воспользоваться специальными программами для поиска драйверов а-ля DriverHub или DriverPack Solution.
Для установки загруженного драйвера достаточно запустить файл setup.exe или autorun.inf из архива и следовать мастеру инсталляции.
После установки необходимого программного обеспечения перезагружаем компьютер. Затем открываем «Мой компьютер», кликаем в свободном месте правой кнопкой мыши и выбираем «Свойства». В открывшемся окне в левой его части переходим по вкладке «Панель управления – домашняя страница».
Открываем панель управления в старом стиле
Откроется окно со старой доброй панелькой, перекочевавшей из Windows 7 в «десятку». В правом верхнем углу в качестве вида просмотра выбираем «Крупные значки» и в меню кликаем по ссылке «Мышь».
Нам потребуется лишь вкладка «Мышь»
После чего переходим во вкладку с названием тачпада, выделяем устройство и жмем «Активировать устройство». Кликаем следом «Применить» + «ОК» и закрываем настройки.
Активируем устройство, выделив его в верхнем меню
Как настроить тачпад на ноутбуке c Windows 10
Все получилось? Прекрасно, осталось лишь правильно его настроить. Если у вас тачпад от Synaptics или Elan, то открываем панель управления, выбираем раздел «Устройства» и переходим во вкладку «Сенсорная панель».
Вы часто играете в игры? Если да, то наверняка вы сталкиваетесь со случайными касаниями по нему. Чтобы избежать этого, снимаем галочку с пункта «Не отключать сенсорную панель при подключении мыши».
Регулируем скорость движения курсора ползунком
Скорость курсора регулируется ползунком слева направо. В крайней левой позиции курсор практически не двигается, в обратном варианте – движется очень быстро. Постарайтесь найти для себя оптимальное положение.
Если на движения пальцев touchpad никак не реагирует, то возможно следует увеличить чувствительность сенсорной панели в соответствующем меню. Выберите один из четырех пунктов чувствительности под себя.
Подобного рода тачпады на ноутбуках позволяют считывать жесты и масштабировать изображения, как на сенсорных телефонах. Если вам не нужны подобные опции – снимите галочки с соответствующих пунктов. Можно настроить прокрутку и другие жесты.
Отключить ненужные параметры сенсорной панели
Управление Виндоус 10 при помощи жестов на сенсорной панели можно настроить в этой же вкладке. К примеру, если провести тремя пальцами вниз, то свернутся все окна. В обратном случае – отобразятся все запущенные приложения в режиме многозадачности.
Настраиваем управление тачпадом тремя и четырьмя пальцами
Что-то пошло не так? Вы всегда можете сбросить настройки тачпада и восстановить их по умолчанию, кликнув по соответствующей кнопке «Сбросить».
Всегда есть кнопка сброса на всякий случай
Если же вы установили новое программное обеспечение к сенсорной панели, то настройте ее через специальное меню. Как правило, в правом нижнем углу рядом с часами появляется иконка приложения, отвечающего за его работу. Откройте программу и настройте устройство по своему вкусу, отрегулировав как чувствительность курсора, так и различные параметры жестов и отклика. Тут же можно и отключить тачпад.
В свойствах тачпада можно настроить его «под себя»
Учтите, что любая сенсорная панель – это обычное устройство ввода информации, которое может выйти из строя в любой момент. Если не получилось включить тачпад программным способом, то остается только один вариант – ремонт ноутбука с последующей заменой сенсорной панели. Вы можете самостоятельно заменить неработоспособное устройство или позвать друга-айтишника. Но в большинстве случаев лучше довериться профессионалам из сервисных центров.
Post Views: 10 349
Содержание
- Как включить тачпад на ноутбуке
- Просто перезагружаем
- Горячие клавиши
- Как включить тачпад на ноутбуке через BIOS
- Включение тачпада через панель инструментов
- Как включить или отключить тачпад на ноутбуке с Windows 10 8 7 XP
- Включение тачпада с помощью функциональных клавиш
- Включение и отключение тачпада с помощью BIOS
- Установка драйверов в Windows
- Установка и обновление драйвера средствами Windows
- Как настроить тачпад
- Как отключить тачпад на ноутбуке
- Исключения и нюансы
- Заключение
- Видео по теме
- Как включить тачпад на ноутбуке Самсунг
- Способы восстановления тачпада на ноутбуке Samsung
- Первый способ
- Второй способ
- Третий способ
- Четвертый способ
- Пятый способ
- Ремонт ноутбуков Samsung за 1 день
- Комментарии (0)
- Добавить Комментарий
- 4 способа, как включить тачпад на ноутбуке
- Просто перезагружаем
- Горячие клавиши
- Как включить тачпад на ноутбуке через BIOS
- Включение тачпада через панель инструментов
- Как включить тачпад на ноутбуке
- Как включить тачпад с помощью перезагрузки
- Включить TouchPad через горячие клавиши
- Настройка TouchPad через BIOS
- Включение сенсорной панели Synaptics
- Переустановка драйверов
- Заключение
- Как включить или отключить тачпад на ноутбуке с Windows 10 8 7 XP
- Включение тачпада с помощью функциональных клавиш
- Включение и отключение тачпада с помощью BIOS
- Установка драйверов в Windows
- Установка и обновление драйвера средствами Windows
- Как настроить тачпад
- Как отключить тачпад на ноутбуке
- Исключения и нюансы
- Заключение
- Видео по теме
- Как включить мышку на клавиатуре ноутбука
- Перезагрузка системы
- Сочетание горячих клавиш
- Назначение
- Специальные функции
- Установка / переустановка драйверов
- Настройки режима эмуляции мыши на Windows10
- Физический изъян
- Тачпад на ноутбуке – как правильно работать и грамотно отключить
Как включить тачпад на ноутбуке
TouchPad – сенсорная панель, позволяющая управлять курсором без мышки. Большинство владельцев лэптопов активно пользуются им. Но иногда он просто перестает работать. Как включить тачпад на ноутбуке? Предлагаем несколько вариантов того, как это можно сделать.
Просто перезагружаем
Иногда обычной перезагрузки лэптопа достаточно, чтобы сенсорная панель опять заработала нормально. Выполнить перезагрузку можно, используя компьютерную мышку. Если по какой-либо причине сделать это невозможно, то можно воспользоваться клавиатурой. Варианты решений здесь могут быть разными:
Горячие клавиши
Практически на всех современных лэптопах — Apple, DELL, Xiaomi, Acer, Fujitsu, HP, Lenovo, Toshiba, Samsung, Sony имеются комбинации клавиш, позволяющие отключать и включать сенсорную панель. В основном это сочетание клавиши «Fn» и одной из функциональных клавиш (F1-F12). Их следует нажать одновременно.
Следует отметить, для различных марок ноутбуков комбинации будут отличаться. Рассмотрим на примере наиболее популярных брендов лэптопов какие из них следует использовать, когда не работает тачпад:
В данном перечне отсутствует распространенный бренд HP, так как в устройствах этой марки для данных целей есть специальная кнопка, которая располагается под клавиатурой или на самой сенсорной панели (стоит поискать точку или впадинку).
Как включить тачпад на ноутбуке через BIOS
Помните, любая ошибка при работе в BIOS может вызвать непоправимые последствия. Поэтому следует быть очень осторожным.
Включение тачпада через панель инструментов
Еще один момент – в некоторых портативных компьютерах предусмотрено отключение сенсорной панели при подключении обычной мыши. Проверьте, не установлена ли у вас такая опция.
Если вы уже перепробовали все вышеназванные варианты, однако, как и раньше не работает тачпад, то речь может идти о физической поломке. В этом случае лучше обратиться к профессионалам.
Вам необходимо авторизоваться, чтобы написать комментарий.
Источник
Как включить или отключить тачпад на ноутбуке с Windows 10 8 7 XP
Тачпад (TouchPad) — устройство, которое заменяет функции традиционной мыши в ноутбуке. Управление тачпадом осуществляется с помощью касания пальца в специально отведенной области, функции кнопок могут дублироваться касанием и/или предусмотрены отдельными кнопками, находящимися ниже области касания. В этой статье мы рассмотрим всевозможные способы того, как включить тачпад на Windows 10 и других версиях. Необходимость в этом может возникнуть в случае случайного выключения, программного сбоя и по другим причинам.
Включение тачпада с помощью функциональных клавиш
После нажатия Fn и F6 изменяется состояние (вкл/выкл).
Включение и отключение тачпада с помощью BIOS
После захода в BIOS не меняйте никаких параметров, о которых вы не знаете. Необдуманные действия с этим инструментом могут нарушить работу ноутбука.
В меню BIOS необходимо найти пункт «Internal Pointing Devices», его значение должно быть установлено в положении «Enabled». Если установлено значение «Disabled», то значит, что он отключен. После этого, возможно, потребуется повторить процедуру включения с помощью функциональных клавиш.
Установка драйверов в Windows
Самой распространенной причиной отсутствия отклика от тачпада является неверное или отсутствующее программное обеспечение. Для того чтобы он включился, требуются соответствующие ему и операционной системе драйвера. Найти драйвер для вашего устройства можно на официальном сайте производителя ноутбука, после этого необходимо выбрать операционную систему и установить его.
Установка и обновление драйвера средствами Windows
Если по каким-то причинам вы не можете найти драйвер на сайте производителя ноутбука, то следует воспользоваться встроенной системой обновления драйверов в Windows. Для этого понадобится открыть диспетчер устройств. Самый простой способ открыть диспетчер устройств в Windows — это нажать сочетание клавиш Win + R и ввести команду devmgmt.msc В открывшемся окне после нажатия ОК откроется диспетчер устройств.
В большинстве случаев именно драйвер с сайта производителя решает проблему с неработающим устройством.
После обновления драйверов или установке драйверов с сайта производителя на ноутбуке Lenovo тачпад отображается в диспетчере устройств по-другому, значит, драйвер был переустановлен. Стоит заметить, что похожим методом можно произвести калибровку батареи ноутбука.
Как настроить тачпад
Правильно настроенный тачпад может значительно упростить работу с ноутбуком. Для того чтобы попасть в настройки, нужно зайти в «Панель управления», выбрать отображение элементов «Мелкие значки» и выбрать пункт «Мышь». В этом окне будут находиться все основные настройки указывающих устройств и дополнительные настройки в случае установленного программного обеспечения от производителя. Здесь же можно произвести включение и выключение тачпада.
Компания Synaptycs позволяет осуществлять множество действий с устройством через свое программное обеспечение, которое открывается из трея Windows:
Без установленного программного обеспечения от производителя устройство в большинстве случаев работает исправно, но дополнительные функции при этом недоступны.
Настройка тачпада от других производителей выполняется аналогично.
Как отключить тачпад на ноутбуке
Помимо проблем с включением зачастую включенный тачпад мешает работе пользователя из-за непроизвольных касаний его рукой. Способы выключения те же, что и в случае с включением.
Исключения и нюансы
Если ни один из программных способов не работает, и устройство остается выключенным, возможно, что оно неисправно. Вспомните, проливали ли вы даже небольшое количество жидкости на ноутбук или подвергался ли он недавно полному разбору для очистки от пыли, возможно, банально не подключен шлейф при сборке.
Если после обновления Windows 10 не работает тачпад, то в первую очередь следует сделать обновление драйверов, скачав их с сайта производителя. В некоторых случаях тачпад следует удалить из диспетчера устройств, и перезагрузить компьютер. В этом случае установленный драйвер переустановится автоматически.
В настройках некоторых тачпадов при подключении дополнительного указывающего устройства он автоматически отключается. Эти настройки также следует искать в программном обеспечении от производителя.
Заключение
При любых проблемах с включением/выключением тачпада следует руководствоваться следующим порядком действий:
В большинстве случаев проблемы решаются простой переустановкой драйверов.
Видео по теме
Источник
Как включить тачпад на ноутбуке Самсунг
Видео: как включить и отключить тачпад на ноутбуке Samsung
Очень часто пользователи ноутбуков Samsung ищут причину того, почему вдруг перестал включаться тачпад, например, после обновления операционной системы. Touchpad заменяет на ноутбуке компьютерную мышь, поэтому отсутствие такой важной функции мешает полноценной работе на устройстве. Причин, отчего происходит это, может быть несколько, но, чаще всего, проблема кроется в его неправильных настройках или в сбое в программном обеспечении. В этой статье мы рассмотрим самые явные причины, почему не работает тачпад, и как его работу восстановить.
Если сенсорная панель тачпада имеет явные механические повреждения, то в таком случае вам помогут только специалисты сервисного центра Samsung. Стоит учитывать, что выполненная диагностика на профессиональном оборудовании сможет выявить причину программного сбоя в несколько раз быстрее и точнее, чем вы сделаете это самостоятельно.
Способы восстановления тачпада на ноутбуке Samsung
Первый способ
В первую очередь следует убедиться, что сенсорная панель активирована. Если на вашей модели нет кнопки включения на самой панели тачпада, то пробуйте нажимать по очереди комбинации Fn с функциональными клавишами, начиная с F1 по F12. На разных моделях ноутбуков данная комбинация может отличаться.
Если тачпад на ваши действия не отреагировал, то переходим к следующему пункту.
Второй способ
Убедитесь в верности настроек тачпада. Проверьте уровень чувствительности, а также убедитесь, что устройство работает нормально.
Третий способ
Также стоит исключить некорректность работы драйверов, особенно, после переустановки Windows. Для этого зайдите в «Диспетчер устройств» и обновите драйверы через поиск в сети, либо скачайте с официального сайта Samsung.
Четвертый способ
Иногда пользователи подключают к ноутбуку мышку, это приводит к конфликту устройств и, соответственно, тачпад перестает работать. То есть отключение мышки приведет к полноценному функционированию тачпада. Если же тачпад не работает вместе с клавиатурой, USB опциями и т.д., то, вероятнее всего, неисправна материнская плата. Есть также вероятность того, что, во время неаккуратного переноса ноутбка мог выпасть шлейф сенсорной панели из разъема. Исправить это можно самостоятельно, если у вас есть опыт разборки устройства.
Пятый способ
Если предыдущие советы не имели нужного результата, стоит проверить настройки параметров в меню BIOS. Для этого зайдите в загрузочное меню, далее выберите вкладку «Advanced» и перейдите к строке «Internal Porting Device». Напротив данного параметра установите значение «Enable». После этого сохраните все изменения, перезагрузите компьютер. Тачпад должен быть исправен.
Выполнив одно из этих действий, вы, скорее всего, активизируете тачпад на вашем ноутбуке. В случае, если ни одно из рекомендованных нами действий не исправило проблемы с тачпадом на вашем ноутбуке, то, скорее всего он неисправен, и вам нужно обратится к специалисту, который отремонтирует его или заменит устройство.
Вы можете задать вопрос мастерам из нашего сервисного центра, позвонив по телефону или написав свой вопрос на форму обратной связи.
Ваше сообщение отправлено.
Спасибо за обращение.
Автор:
Возможно вас также заинтересует
Ремонт ноутбуков Samsung за 1 день
Закажите ремонт в нашем сервисном центре, и получите исправное устройство в тот же день, с гарантией до 1 года
Комментарии (0)
Добавить Комментарий
Источник
4 способа, как включить тачпад на ноутбуке
TouchPad – сенсорная панель, позволяющая управлять курсором без мышки. Большинство владельцев лэптопов активно пользуются им. Но иногда он просто перестает работать. Как включить тачпад на ноутбуке? Предлагаем несколько вариантов того, как это можно сделать.
Просто перезагружаем
Иногда обычной перезагрузки лэптопа достаточно, чтобы сенсорная панель опять заработала нормально. Выполнить перезагрузку можно, используя компьютерную мышку. Если по какой-либо причине сделать это невозможно, то можно воспользоваться клавиатурой. Варианты решений здесь могут быть разными:
Горячие клавиши
Практически на всех современных лэптопах — Apple, DELL, Xiaomi, Acer, Fujitsu, HP, Lenovo, Toshiba, Samsung, Sony имеются комбинации клавиш, позволяющие отключать и включать сенсорную панель. В основном это сочетание клавиши «Fn» и одной из функциональных клавиш (F1-F12). Их следует нажать одновременно.
Следует отметить, для различных марок ноутбуков комбинации будут отличаться. Рассмотрим на примере наиболее популярных брендов лэптопов какие из них следует использовать, когда не работает тачпад:
В данном перечне отсутствует распространенный бренд HP, так как в устройствах этой марки для данных целей есть специальная кнопка, которая располагается под клавиатурой или на самой сенсорной панели (стоит поискать точку или впадинку).
Как включить тачпад на ноутбуке через BIOS
Помните, любая ошибка при работе в BIOS может вызвать непоправимые последствия. Поэтому следует быть очень осторожным.
Включение тачпада через панель инструментов
Еще один момент – в некоторых портативных компьютерах предусмотрено отключение сенсорной панели при подключении обычной мыши. Проверьте, не установлена ли у вас такая опция.
Если вы уже перепробовали все вышеназванные варианты, однако, как и раньше не работает тачпад, то речь может идти о физической поломке. В этом случае лучше обратиться к профессионалам.
Вам необходимо авторизоваться, чтобы написать комментарий.
Как включить тачпад на ноутбуке
В ноутбуках тачпад заменяет обычную компьютерную мышь. Для каждого пользователя удобство тачпада – понятие относительное. Одним проще пользоваться мышкой, но при этом с ноутбуком приходится носить мышь. Перемещение курсора с помощью сенсорной панели удобно по-своему, но иногда бывают ситуации, когда тачпад перестает работать. Исправить эту проблему можно несколькими способами.
Как включить тачпад с помощью перезагрузки
Часто в перебоях с работой различных функций компьютера помогает обычная перезагрузка устройства. Это самый простой и быстрый способ проверить работоспособность TouchPad. После перезапуска сенсорная панель функционирует в своем стандартном режиме.
Чтобы перезагрузить ноутбук, подключите на время компьютерную мышь. Если такой возможности нет, придется использовать клавиатуру.
Перезапуск можно совершить несколькими способами:
Если проблема не была решена, следует перейти к другим методам исправления ошибки.
Включить TouchPad через горячие клавиши
Все ноутбуки оснащены быстрыми функциями включения Wi-Fi, изменения яркости, громкости, в том числе и включения TouchPad. Они располагаются на клавишах от F1 до F12. Работают в сочетании с кнопкой Fn. На клавиатуре функция включения тачпада изображена в видео иконки с зачеркнутой сенсорной панелью и рукой рядом с ней.
Каждый производитель ноутбука устанавливает по умолчанию разные цифры. В таблице, приведенной ниже, мы покажем несколько примеров использования сочетаний горячих клавиш на разных марках ноутбуков.
| Марка ноутбука | Сочетание горячих клавиш |
| ASUS | Fn+F9 |
| Acer | Fn + F7 |
| Samsung | Fn + F5 |
| Dell | Fn + F5 |
| Lenovo | Fn + F8 и Fn + F5 |
| Toshiba | Fn + F5 |
| Sony | Fn + F1 |
Настройка TouchPad через BIOS
Все компоненты ноутбука регулируются через систему BIOS. Работа TouchPad не исключение, поэтому его можно включить таким способом.
Для этого выполните следующие шаги:
Включение сенсорной панели Synaptics
В некоторых ноутбуках устанавливаются тачпады компании Synaptics. Она имеет дополнительные настройки для включения и отключения TouchPad. Для проверки работы сенсора зайдите в «Панель управления»:
В свойствах мыши может быть функция ClickPad. Она активирует сенсорную панель, которая автоматически выключается при подключении мышки. Если вы заметили такую взаимосвязь, в параметрах мыши включите эту функцию. В случае, когда кнопка включения не активна, ошибку стоит исправлять другим способом.
Переустановка драйверов
Время от времени драйверы требуют обновления или переустановки. Причин для «слета» драйверов может быть много. Если ни один из способов не помогает решить проблему с включением тачпада, обратитесь к помощи драйверов. Все драйвера доступны на официальных сайтах производителя.
Самых лучший исход, когда все параметры совпадают. Но есть несущественные параметры, например, как версия Windows, которые существенно не повлияют. Совпадение разрядности в любом случае должно быть.
Автоматическая установка может оказаться не рабочей. В таком случае попробуйте установить драйвера вручную:
После перезагрузки сенсорная панель должна работать. Если этого не произошло, скорее всего, причина заключается в механическом повреждении. Это может быть повреждение шлейфа, или самой панели. Вариантов может быть много, поэтому обратитесь в сервисный центр за помощью.
Заключение
Нарушение в работе тачпада – распространенная проблема пользователей ноутбуков. К счастью есть несколько способов, которые могут решить этот вопрос. Попробуйте выполнить все способы по очереди, начиная от самого простого. В большинстве случаев дело не доходит до установки драйверов.
Как включить или отключить тачпад на ноутбуке с Windows 10 8 7 XP
Тачпад (TouchPad) — устройство, которое заменяет функции традиционной мыши в ноутбуке. Управление тачпадом осуществляется с помощью касания пальца в специально отведенной области, функции кнопок могут дублироваться касанием и/или предусмотрены отдельными кнопками, находящимися ниже области касания. В этой статье мы рассмотрим всевозможные способы того, как включить тачпад на Windows 10 и других версиях. Необходимость в этом может возникнуть в случае случайного выключения, программного сбоя и по другим причинам.
Включение тачпада с помощью функциональных клавиш
После нажатия Fn и F6 изменяется состояние (вкл/выкл).
Включение и отключение тачпада с помощью BIOS
После захода в BIOS не меняйте никаких параметров, о которых вы не знаете. Необдуманные действия с этим инструментом могут нарушить работу ноутбука.
В меню BIOS необходимо найти пункт «Internal Pointing Devices», его значение должно быть установлено в положении «Enabled». Если установлено значение «Disabled», то значит, что он отключен. После этого, возможно, потребуется повторить процедуру включения с помощью функциональных клавиш.
Установка драйверов в Windows
Самой распространенной причиной отсутствия отклика от тачпада является неверное или отсутствующее программное обеспечение. Для того чтобы он включился, требуются соответствующие ему и операционной системе драйвера. Найти драйвер для вашего устройства можно на официальном сайте производителя ноутбука, после этого необходимо выбрать операционную систему и установить его.
Установка и обновление драйвера средствами Windows
Если по каким-то причинам вы не можете найти драйвер на сайте производителя ноутбука, то следует воспользоваться встроенной системой обновления драйверов в Windows. Для этого понадобится открыть диспетчер устройств. Самый простой способ открыть диспетчер устройств в Windows — это нажать сочетание клавиш Win + R и ввести команду devmgmt.msc В открывшемся окне после нажатия ОК откроется диспетчер устройств.
В большинстве случаев именно драйвер с сайта производителя решает проблему с неработающим устройством.
После обновления драйверов или установке драйверов с сайта производителя на ноутбуке Lenovo тачпад отображается в диспетчере устройств по-другому, значит, драйвер был переустановлен.
Как настроить тачпад
Правильно настроенный тачпад может значительно упростить работу с ноутбуком. Для того чтобы попасть в настройки, нужно зайти в «Панель управления», выбрать отображение элементов «Мелкие значки» и выбрать пункт «Мышь». В этом окне будут находиться все основные настройки указывающих устройств и дополнительные настройки в случае установленного программного обеспечения от производителя. Здесь же можно произвести включение и выключение тачпада.
Компания Synaptycs позволяет осуществлять множество действий с устройством через свое программное обеспечение, которое открывается из трея Windows:
Без установленного программного обеспечения от производителя устройство в большинстве случаев работает исправно, но дополнительные функции при этом недоступны.
Настройка тачпада от других производителей выполняется аналогично.
Как отключить тачпад на ноутбуке
Помимо проблем с включением зачастую включенный тачпад мешает работе пользователя из-за непроизвольных касаний его рукой. Способы выключения те же, что и в случае с включением.
Исключения и нюансы
Если ни один из программных способов не работает, и устройство остается выключенным, возможно, что оно неисправно. Вспомните, проливали ли вы даже небольшое количество жидкости на ноутбук или подвергался ли он недавно полному разбору для очистки от пыли, возможно, банально не подключен шлейф при сборке.
Если после обновления Windows 10 не работает тачпад, то в первую очередь следует сделать обновление драйверов, скачав их с сайта производителя. В некоторых случаях тачпад следует удалить из диспетчера устройств, и перезагрузить компьютер. В этом случае установленный драйвер переустановится автоматически.
В настройках некоторых тачпадов при подключении дополнительного указывающего устройства он автоматически отключается. Эти настройки также следует искать в программном обеспечении от производителя.
Заключение
При любых проблемах с включением/выключением тачпада следует руководствоваться следующим порядком действий:
В большинстве случаев проблемы решаются простой переустановкой драйверов.
Видео по теме
Как включить мышку на клавиатуре ноутбука
Альтернативой привычной мышки в ноутбуке, нетбуке будет сенсорная панель — TouchPad. Удобна для автономного использования аппарата (к примеру, в поездках), когда внешняя мышка будет в тягость. В некоторых случаях эта панель не реагирует на команды. Рассмотрим возможные причины отказов и пути решения проблемы. Так как активировать сенсорную мышку? Пойдём от простых способов к сложным.
Перезагрузка системы
В независимости от установленной системы, марки, модели ноутбука, это первое с чего стоит начать. Возможно, в системе произошёл кратковременный сбой, который исчезнет после перезагрузки.
Если есть возможность, подключите внешнюю мышь – так будет удобнее, если нет, то возможны варианты:
Если простейшие методы не помогли, то для устранения проблемы переходим к более серьёзным.
Сочетание горячих клавиш
Включить / отключить touchpad в большинстве ноутбуков можно определённым сочетанием клавиш. Обычно это клавиша «Fn» + одна из клавиш верхнего ряда F1-F12. Для наиболее распространённых моделей ноутбуков она следующая:
В устройствах марки Hewlett-Packard такой «волшебной» комбинации нет. Инженеры выделили для этого клавишу. Если модель более старая и кнопки не предусмотрено, выполнить эту задачу можно двойным кликом (нажать и удержать) в левый угол сенсорной панели.
Кроме аппаратов НР некоторые производители позволяют включать touchpad одной специальной клавишей, нажатием на углубление, незначительную или довольно заметную точку, расположенную рядом с панелью. Ориентиром служит специальное обозначение.
Назначение
Сочетание горячих клавиш – крайне полезная функция, которая значительно ускорит сам процесс работы, навигацию, обращение к папкам, файлам. Назначение настраивается через специальное диалоговое окно. Можно детально настроить мышь именно под себя, свои задачи и предпочтения.
Но существуют уже настроенные по умолчанию комбинации клавиш (которые при желании всегда можно поменять). Они одинаковы для всех устройств. Для примера несколько стандартных сочетаний:
ВАЖНО. Раскладка клавиатуры (выбор языка) при использовании горячих клавиш не играет роли. Команда будет выполнена при любом из них.
Специальные функции
Неверная настройка специальной функции — одна из причин, почему TouchPad не реагирует на команды. В этом случае, к примеру, в настройках прописано, что при подключении дополнительной мышки идёт автоматическое отключение панели.
Расскажем, как включить встроенную мышку на ноутбуке, если всё дело в настройках. Придётся проверять. Заходим в «Панель управления» — «Оборудование и звук» — «Мышь». Заходим в «Свойства» – «Параметры указателя». Ставим / снимаем галку напротив «Выключать тачпад при подключённой мыши».
Если данная функция не активна (отсутствует галка), переходим к дальнейшей проверке.
Если после предыдущих действий панель всё ещё не отзывается на команды, возможно она отключена в настройках BIOS.
ВАЖНО. Это несложно, но если для вас слова ровным счётом ничего не говорят, то лучше попросить это сделать специалиста. Сбив настройки можно приобрести куда более глобальные проблемы, чем отключившаяся панель.
Перезагружаете компьютер, жмёте «F2» или «Delete». Входите в настройки. Находите «Internal Pointing Device». Около него должно стоять «Enable» (активен).
Установка / переустановка драйверов
Корректная работа ноутбука невозможна без правильного программного обеспечения. Обычно оно устанавливается при покупке или установке системы, но иногда приходится его ставить самостоятельно.
Одной из возможных причин, почему возникла проблема – слетел, устарел драйвер. Рекомендуем найти его на официальном сайте производителя.
ВАЖНО. Перед установкой драйверов обратите внимание: подходят ли они к вашему устройству, совпадает ли разрядность, версия ОС Windows.
Устройству подойдут драйвера, если совпадёт хотя бы один из нескольких параметров. Хотя правильнее полное совпадение. Тогда можно гарантировать безупречную работу устройства.
После установки требуется перезагрузка лэптопа. Проверяйте работоспособность touchpad. Всё хорошо — вы молодец, самостоятельно справились с задачей, проблема осталась – возможно, дело в механической поломке.
Настройки режима эмуляции мыши на Windows10
В ОС Windows10 названия разделов, вкладок несколько изменены. Для того чтобы выполнить предыдущие пункты, определить специальные функции, проверить версию драйвера или перейти к другим настройкам надо выполнить 4 шага:
На одноимённых вкладках здесь можно обновить драйвера, выбрать свойства, менять параметры, проверять работу устройства.
Физический изъян
Если вы проделали всё вышеперечисленное, но как активировать сенсорную мышку так и не поняли, возможно, имеет место физический изъян. Это может быть поломка самой панели, обрыв или окисление контакта. В любом случае стоит обратиться к профессионалам – тут ваших знаний будет недостаточно.
Тачпад на ноутбуке – как правильно работать и грамотно отключить
Тачпад на ноутбуке – это встроенный в ноутбук манипулятор компьютерная мышь. Практически все современные портативные устройства (ноутбуки, нетбуки, планшетные компьютеры…) имеют тачпады.
Это устройство имеет конкретное определение:
Тачпа́д, се́нсорная пане́ль (англ. touchpad: touch — касаться, pad — подушечка) — указательное (координатное) устройство ввода, предназначенное для управления курсором и отдачи различных команд компьютеру телефону или другому электронному оборудованию. Ввод осуществляется путём прикосновения одним или несколькими пальцами руки к поверхности тачпада.
Появились они впервые в 1982 году. Фирма Apollo Computer снабдила свои компьютеры для станций клавиатурами, с правой стороны которой размещался тачпад.
Эти манипуляторы совершенствовались вплоть до 90 годов. Именно в это время в ноутбуки их встраивать. Окончательно свое название «TouchPad», манипулятору присвоила фирма Synaptics в 1994 году.
Подробно о том как правильно пользоваться тачпадом можно посмотреть в видео в конце статьи. Сейчас обсудим как подключить или отключить тачпад на вашем ноутбуке.
Зачем тачпад включать – думаю вопросов не вызывает. Если вы берете свой ноутбук в дорогу, то пользоваться манипулятором мышь – не совсем удобно. Тут как раз тачпад будет незаменим.
Но часто, при настройке ноутбука, тачпад просто отключают. Включить его можно несколькими способами. Мы рассмотрим сегодня три – самых простых и доступных.
Этими же способами можно тачпад и отключить. Зачем? Дело в том, что у многих ноутбуков тачпад достаточно чувствителен. И если при наборе текста рука случайно заденет тачпад, то курсор может “убежать”. Что не совсем приятно при работе.
Как можно включить или отключить тачпад на ноутбуке.
Способ 1 – С помощью кнопки тачпада
Многие ноутбуки имеют над клавиатурой дополнительные кнопки, которые позволяют включать или отключать тачпад. Просто нажмите на нее и получите нужный результат
Если таких кнопок на вашем ноутбуке нет, то внимательно посмотрите на сам тачпад. Возможно в верхнем его углу есть углубление или точка, на которую нужно нажать дважды, что бы включить или отключить его.

Необходимо одновременно нажать на клавишу Fn, которая находится в левом нижнем углу клавиатуры. Обычно обозначается синим цветом. И одну из клавиш F (верхний ряд клавиатуры). Почему одну из. Потому что, каждый производитель ноутбука устанавливает свои настройки. Обычно такая клавиша обозначена значком тачпада, который перечеркнут крестиком.
На моем ноутбуке, это клавиша F9. У вас она может быть другой. Как определить? Просто пройдитесь по всем клавишам, и после каждого включения, пробуйте работу тачпада.
Соответственно, повторное нажатие на эти клавиши – отключит действие тачпада.
Способ 3 – С помощью Панели управления Windows
Откройте Панель управления/ Оборудование звук / Устройство принтеры / Мышь
Выберите в панели “Свойства: мышь” вкладку “Elan” и установите флажок в чек боксе “Отключение при присоединении внешней USB – мыши”.
Соответственно установив флажок – тачпад будет отключен. Если флажок убрать – тачпад будет включен. Не забудьте сохранить изменения.
Теперь можно посмотреть видео о работе манипулятора тачпад.
Как всегда, предлагаю Вам свою рассылку – “Инструменты в помощь начинающему блогеру”. Подписавшись на которую, будете получать всю последнюю информацию о настройках блога
Ну что же, удачной Вам работы! Будут вопросы или пожелания, пишите в комментариях. Если информация была для Вас полезной – делитесь ей со своими друзьями в социальных сетях
Устройство компьютерной мыши оказывается вызывает достаточно серьезный интерес среди пользователей. Мы привыкли к ее использованию, не задумываясь о том, каковы Подробнее.
Мы очень часто начинаем день с того, что садимся за компьютер и уже оторваться от него не можем. А задумывались Подробнее.
Источник
Тачпад – удобное устройство ноутбука, заменяющее привычную мышку. На компьютерах оно включено по умолчанию. Но бывают ситуации, когда тачпад выключен. Рассмотрим, как его включить на примере Windows 10 и ноутбука Asus.
Содержание
- Комбинация клавиш
- Панель управления
- Asus Smart Gesture
- Драйвера
- Удаление устройства
- Настройка BIOS
- Подводим итоги
Комбинация клавиш
Быстрый способ включить тачпад – зажать клавиши Fn+F9. Это универсальное сочетание для большинства ноутбуков. В зависимости от модели комбиннаци могут быть разными Fn+F1, F2, F3 и т.д. Проверьте все – до F12.
Панель управления
Попробуем настроить тачпад в панели управления. Запускаем поиск (Win+S) и ищем нужное «приложение».
Выставить просмотр по категориям и кликните на раздел «Оборудование и звук».
В разделе «Устройства и принтеры» нам необходима «Мышь».
Переходим во вкладку «ELAN». Убедитесь, что устройство подключено.
В противном случае перейдите в «Опции» и восстановите настройки по умолчанию.
Второй способ открыть настройки: вызываем параметры «десятки» (Win+I), заходим в раздел «Устройства», выбираем «Сенсорную панель» и переходим в дополнительные параметры.
Asus Smart Gesture
Проверьте, отключается ли тачпад при подсоединении мышки? Если да, то это можно исправить с помощью стороннего ПО.
Для ноутбуков Асус разработана специальная программа. Если она не установлена по умолчанию на компьютере, скачиваем с официального сайта (https://www.asus.com/ua/support/FAQ/1009613/). В самом низу страницы предлагается загрузить утилиту для 32-битной или 64-битной системы.
Запускаем прогу и переходим в раздел «Обнаружение мыши». Нам нужно убрать маркер напротив указанного места. Теперь тачпад не будет отключаться при подсоединении проводной USB-мыши.
Драйвера
Часто проблемным местом тачпада становятся драйвера. Заходим в диспетчер устройств (Win+X и выбираем нужный раздел).
Ищем наше устройство, кликаем правой кнопкой мышки и выбираем «Обновить драйвер».
В следующем окне нужно выбрать «Автоматический поиск». Windows самостоятельно будет искать актуальные обновления. Если драйверы не нашлись, пользователь увидит такое сообщение.
Обновить драйвера также можно с помощью Driver Pack Solutions. Подробный обзор на программу мы делали здесь.
Удаление устройства
Случается, что даже после изменения настроек и обновления драйверов тачпад не работает. Попробуем удалить устройство. В том же диспетчере устройств кликаем правой кнопкой мышки на устройство и выбираем «Удалить».
После этого перезагружаем компьютер. Ноутбук самостоятельно найдет устройство и настроит его на работу по умолчанию. В большинстве случаев тачпад заново включается после такой операции.
Настройка BIOS
На некоторых ноутбуках есть расширенные настройки биоса – меню Advanced. В нем нужно найти пункт Internal Pointing Device. Если устройство отключено (disable), включаем его (enable). Выходим из биоса с сохранением.
Подводим итоги
Обычно проблем с тачпадом у владельцев ноутбуков нет. Самая распространенная проблема – случайное отключение. Обратно включить тачпад – сочетание клавиш Fn+F9 (комбинация отличается в зависимости от модели компьютера). В других случаях помогут настройки в панели управления, стороннее ПО, переустановка драйверов, удаление устройства или параметры BIOS.
Еще немного интересного:
Как включить блютуз на ноутбуке Windows 10?
Выходное устройство не установлено — что делать?
Что делать, если на компьютере пропал значок принтера?
У большинства ноутбуков есть встроенный тачпад, который в Windows 10 можно настроить по собственному усмотрению. Также существует возможность использования стороннего устройства для управления жестами.
Включение тачпада
Активация тачпада выполняется через клавиатуру. Но если этот способ не работает, то придётся проверять настройки системы.
Через клавиатуру
В первую очередь просмотрите иконки на клавишах F1, F2, F3 и т.д. Одна из этих кнопок должна отвечать за включение и отключение тачпада. Если есть возможность, просмотрите инструкцию, которая шла в комплекте с ноутбуком, в ней обычно расписаны функции основных клавиш быстрого доступа.
Нажмите на горячую клавишу, чтобы включить или отключить тачпад
На некоторых моделях используются комбинации клавиш: кнопка Fn + какая-либо кнопка из списка F, отвечающая за включение и отключение тачпада. Например, Fn+F7, Fn+F9, Fn+F5 и т.д.
Зажмите нужную комбинацию для включения или отключения тачпада
В некоторых моделях ноутбуков присутствует отдельная кнопка, находящаяся возле тачпада.
Чтобы включить или отключить тачпад, нажмите на специальную кнопку
Для отключения тачпада повторно нажмите кнопку, включающую его.
Через настройки системы
- Перейдите к «Панели управления».
Откройте «Панель управления»
- Выберите раздел «Мышь».
Откройте раздел «Мышь»
- Переключитесь на вкладку тачпада. Если тачпад выключен, кликните по кнопке «Включить». Готово, проверьте, работает ли сенсорное управление. Если нет, то читайте пункты по устранению проблем, описанные ниже в статье. Чтобы выключить тачпад, кликните по кнопке «Отключить».
Кликните по кнопке «Включить»
Видео: как включить/отключить тачпад на ноутбуке
Настройка жестов и чувствительности
Настройка тачпада производится через встроенные параметры системы:
- Откройте раздел «Мышь» в «Панели управления», а в нём подраздел Touchpad. Выберите вкладку «Параметры».
Откройте раздел «Параметры»
- Установите чувствительность тачпада, перегоняя ползунок. Здесь же можно настроить действия, выполняемые при разных вариантах касания тачпада. Есть кнопка «Восстановить все настройки по умолчанию», откатывающая все сделанные вами изменения. После того как чувствительность и жесты будут настроены, не забудьте сохранить новые значения.
Настройте чувствительность и жесты тачпада
Востребованные жесты
Следующие жесты позволят вам полностью заменить все функции мыши возможностями тачпада:
- пролистывание страницы — проведите двумя пальцами вверх или вниз;
Двумя пальцами листайте вверх или вниз
- передвижение страницы вправо и влево — двумя пальцами проведите в нужную сторону;
Двумя пальцами двигайте вправо или влево
- вызов контекстного меню (аналог правой клавиши мыши) — одновременно нажмите двумя пальцами;
Нажмите двумя пальцами на тачпад
- вызов меню со всеми запущенными программами (аналог Alt+Tab) — проведите тремя пальцами вверх;
Проведите тремя пальцами вверх для вызова списка приложений
- закрытие списка запущенных программ — проведите тремя пальцами вниз;
- сворачивание всех окон — проведите тремя пальцами вниз при развёрнутых окнах;
- вызов системной поисковой строки или голосового помощника, если он доступен и включён — одновременно нажмите тремя пальцами;
Нажмите тремя пальцами для вызова поиска
- изменение масштаба — проведите двумя пальцами в противоположные или одинаковые стороны.
Масштабируйте через тачпад
Решение проблем с тачпадом
Тачпад может не работать по следующим причинам:
- вирус блокирует работу сенсорной панели;
- тачпад отключён в параметрах BIOS;
- драйверы устройства повреждены, устарели или отсутствуют;
- физическая часть тачпада повреждена.
Первые три вышеприведённых пункта можно исправить самостоятельно.
Устранение физического повреждения лучше доверить специалистам технического центра. Учтите, если вы самостоятельно решите вскрыть ноутбук, чтобы починить тачпад, гарантия перестанет быть действительной. В любом случае рекомендуется сразу обращаться в специализированные центры.
Удаление вирусов
Запустите антивирус, установленный на компьютере, и включите полное сканирование. Удалите найденные вирусы, перезагрузите устройство и проверьте, заработал ли тачпад. Если нет, то есть два варианта: тачпад не работает по другим причинам, или вирус успел нанести вред файлам, отвечающим за работу тачпада. Во втором случае нужно переустановить драйверы, а если это не поможет, то переустановить систему.
Запустите полное сканирование и удалите вирусы с компьютера
Проверка параметров BIOS
- Чтобы войти в BIOS, выключите компьютер, включите его и в процессе загрузки несколько раз нажмите клавишу F12 или Delete. Для входа в BIOS могут использоваться и любые другие кнопки, это зависит от компании, разработавшей ноутбук. В любом случае в процессе загрузки должна появиться подсказка с горячими клавишами. Узнать нужную кнопку можно также в инструкции на сайте компании.
Откройте BIOS
- Найдите пункт «Указательные устройства» или Pointing Device в параметрах BIOS. Он может называться по-разному в различных версиях BIOS, но суть одна: строка должна отвечать за работу мышки и тачпада. Выставьте для неё параметр «Включён» или Enable.
Активируйте использование Pointing Device
- Выйдите из BIOS с сохранением внесённых изменений. Готово, тачпад должен заработать.
Сохраните изменения и закройте BIOS
Переустановка и обновление драйверов
- Разверните «Диспетчер устройств» через поисковую системную строку.
Откройте «Диспетчер устройств»
- Разверните блок «Мыши и другие указательные устройства». Выберите тачпад и запустите обновление драйверов.
Начните обновление драйверов тачпада
- Обновите драйверы через автоматический поиск или зайдите на сайт производителя тачпада, скачайте файл с драйверами и установите их через ручной способ. Рекомендуется использовать второй способ, так как при нём шанс того, что скачается и правильно установится последняя версия драйверов, выше.
Выберите способ обновления драйверов
Видео: что делать, если тачпад не работает
Что делать, если ничего не помогло
Если ни один из вышеописанных способов не помог устранить проблему с тачпадом, то остаётся два варианта: повреждены системные файлы или физическая составляющая тачпада. В первом случае нужно переустановить систему, во втором — отнести ноутбук в мастерскую.
Тачпад — удобная альтернатива мыши, особенно в том случае, когда изучены все возможные жесты быстрого управления. Сенсорную панель можно включить и отключить через клавиатуру и настройки системы. Если тачпад перестал работать, удалите вирусы, проверьте BIOS и драйверы, переустановите систему или отдайте ноутбук в ремонт.
- Распечатать
Оцените статью:
- 5
- 4
- 3
- 2
- 1
(12 голосов, среднее: 4.7 из 5)
Поделитесь с друзьями!
Содержание
- 1 Включение тачпада с помощью функциональных клавиш
- 2 Включение и отключение тачпада с помощью BIOS
- 3 Установка драйверов в Windows
- 4 Установка и обновление драйвера средствами Windows
- 5 Как настроить тачпад
- 6 Как отключить тачпад на ноутбуке
- 7 Исключения и нюансы
- 8 Заключение
- 9 Видео по теме
- 10 Что представляет собой тачпад
- 11 Стандартные методы активации тачпада на ноутбуке с Windows 10
- 12 Что делать, если тачпад всё равно не работает
- 13 Видео: как несколькими методами активировать тачпад на Windows 10
- 14 Настройка жестов и чувствительности тачпада на ноутбуке с Windows 10
Тачпад (TouchPad) — устройство, которое заменяет функции традиционной мыши в ноутбуке. Управление тачпадом осуществляется с помощью касания пальца в специально отведенной области, функции кнопок могут дублироваться касанием и/или предусмотрены отдельными кнопками, находящимися ниже области касания. В этой статье мы рассмотрим всевозможные способы того, как включить тачпад на Windows 10 и других версиях. Необходимость в этом может возникнуть в случае случайного выключения, программного сбоя и по другим причинам.
Включение тачпада с помощью функциональных клавиш
Практически в любом ноутбуке присутствует функциональная клавиша , которая отвечает за быстрый доступ к управлению дополнительными функциями ноутбука. Располагается она, как правило, между левой кнопкой и клавишей с логотипом Windows, нередко выкрашена в другой цвет от основных клавиш клавиатуры. Тачпад на Windows 10 и других версиях управляется с помощью функциональных клавиш при условии, что драйвера на него установлены корректно.
Для того чтобы включить какую-то функцию, требуется одновременное нажатие клавиши и клавиши с необходимой функцией. В нашем случае клавиша включения тачпада обычно располагается в ряду клавиш и символизируется изображением тачпада и иногда касающейся его руки. В зависимости от производителя ноутбука изображение может отличаться, но практически всегда полностью понятно для пользователя. На ноутбуке Lenovo клавиша выглядит как на рисунке и предусматривает основное значение .
После нажатия и изменяется состояние (вкл/выкл).
Включение и отключение тачпада с помощью BIOS
BIOS — программное обеспечение, в котором содержится вся информация об оборудовании компьютера и управлении некоторыми его настройками. Для того чтобы убедиться, что тачпад включен в первоначальных настройках ноутбука, нужно зайти в BIOS. При включении ноутбука на мгновение появляется подсказка о том, как зайти в БИОС, это могут быть клавиши , и .
После захода в BIOS не меняйте никаких параметров, о которых вы не знаете. Необдуманные действия с этим инструментом могут нарушить работу ноутбука.
В меню BIOS необходимо найти пункт «Internal Pointing Devices», его значение должно быть установлено в положении «Enabled». Если установлено значение «Disabled», то значит, что он отключен. После этого, возможно, потребуется повторить процедуру включения с помощью функциональных клавиш.
Установка драйверов в Windows
Самой распространенной причиной отсутствия отклика от тачпада является неверное или отсутствующее программное обеспечение. Для того чтобы он включился, требуются соответствующие ему и операционной системе драйвера. Найти драйвер для вашего устройства можно на официальном сайте производителя ноутбука, после этого необходимо выбрать операционную систему и установить его.
Установка и обновление драйвера средствами Windows
Если по каким-то причинам вы не можете найти драйвер на сайте производителя ноутбука, то следует воспользоваться встроенной системой обновления драйверов в Windows. Для этого понадобится открыть диспетчер устройств. Самый простой способ открыть диспетчер устройств в Windows — это нажать сочетание клавиш + и ввести команду devmgmt.msc В открывшемся окне после нажатия откроется диспетчер устройств.
Во вкладке «Мыши и иные указывающие устройства» будет список всех мышек и других указывающих устройств. Даже если у вас не обозначен TouchPad, а указана «PS/2 — совместимая мышь», то ее драйвер следует обновить. Для этого выделите соответствующий объект и нажмите клавишу контекстного меню на клавиатуре (выглядит как список или курсор со списком). Выберите «Обновить драйверы…» и нажмите .
В большинстве случаев именно драйвер с сайта производителя решает проблему с неработающим устройством.
После обновления драйверов или установке драйверов с сайта производителя на ноутбуке Lenovo тачпад отображается в диспетчере устройств по-другому, значит, драйвер был переустановлен.
Как настроить тачпад
Правильно настроенный тачпад может значительно упростить работу с ноутбуком. Для того чтобы попасть в настройки, нужно зайти в «Панель управления», выбрать отображение элементов «Мелкие значки» и выбрать пункт «Мышь». В этом окне будут находиться все основные настройки указывающих устройств и дополнительные настройки в случае установленного программного обеспечения от производителя. Здесь же можно произвести включение и выключение тачпада.
Компания Synaptycs позволяет осуществлять множество действий с устройством через свое программное обеспечение, которое открывается из трея Windows:
- включать и выключать;
- настраивать интенсивность движения указателя;
- настраивать параметры прокрутки и другие параметры.
Без установленного программного обеспечения от производителя устройство в большинстве случаев работает исправно, но дополнительные функции при этом недоступны.
Настройка тачпада от других производителей выполняется аналогично.
Как отключить тачпад на ноутбуке
Помимо проблем с включением зачастую включенный тачпад мешает работе пользователя из-за непроизвольных касаний его рукой. Способы выключения те же, что и в случае с включением.
Исключения и нюансы
На некоторых ноутбуках включение и выключение тачпада производится с помощью специально сделанного углубления (кнопки) в углу области касания или отдельной кнопкой, для которой не требуется нажатие .
Если ни один из программных способов не работает, и устройство остается выключенным, возможно, что оно неисправно. Вспомните, проливали ли вы даже небольшое количество жидкости на ноутбук или подвергался ли он недавно полному разбору для очистки от пыли, возможно, банально не подключен шлейф при сборке.
Если после обновления Windows 10 не работает тачпад, то в первую очередь следует сделать обновление драйверов, скачав их с сайта производителя. В некоторых случаях тачпад следует удалить из диспетчера устройств, и перезагрузить компьютер. В этом случае установленный драйвер переустановится автоматически.
В настройках некоторых тачпадов при подключении дополнительного указывающего устройства он автоматически отключается. Эти настройки также следует искать в программном обеспечении от производителя.
Заключение
При любых проблемах с включением/выключением тачпада следует руководствоваться следующим порядком действий:
- Проверить и обновить драйвера. Не стоит забывать, что для корректной работы функциональных клавиш требуются драйвера не только для тачпада, но и для клавиатуры.
- Проверить состояния в BIOS.
- Если ноутбук недавно разбирался, то следует обратиться к человеку, который собирал его.
- При невозможности включения обратиться в сервисный центр.
В большинстве случаев проблемы решаются простой переустановкой драйверов.
Видео по теме
Хорошая реклама
Многие пользователи ноутбуков иногда сталкиваются с проблемой неработающего тачпада. Он внезапно отключается и не реагирует ни на какие касания. В результате вы не можете управлять курсором, если у вас нет съёмной мышки. Что в таком случае делать? Как вернуть работоспособность сенсорной панели?
Что представляет собой тачпад
Двигать указателем в виде стрелки на экране стационарных компьютеров можно только за счёт мышки. Портативный ПК (ноутбук) оснащён, однако, другим устройством управления — несъемной сенсорной панелью. Её другое название — тачпад от английского слова touchpad.
Тачпад имеет прямоугольную форму, часто с закруглёнными краями, и расположен под клавиатурой на ноутбуке. Внизу сенсорной панели всегда есть две кнопки по аналогии с клавишами обычной компьютерной мыши.
Управление стрелкой происходит за счёт разных видов касаний, постукиваний и движений пальцами. В результате пользователь ПК выполняет действия на компьютере, которые, казалось бы, невозможно было выполнить без мышки: запуск утилит, папок, меню и сервисов; работа в самих программах; их закрытие и выключение ПК.
Стандартные методы активации тачпада на ноутбуке с Windows 10
Как правило, тачпад отключается и включается двумя стандартными способами: с помощью сочетания определённых клавиш и через «Панель управления». Также существуют отдельные утилиты от самих производителей ноутбуков, с помощью которых можно включать, отключать и настраивать сенсорную панель.
С помощью клавиатуры
Активировать сенсорную клавиатуру, если она внезапно отключилась и не работает, можно с помощью специального сочетания клавиш, которое, к сожалению, зависит от производителя ноутбука. Единой комбинации не существует.
В это сочетание обязательно входит кнопка Fn. Она находится обычно слева от кнопки Windows, которая запускает системное меню «Пуск». Второй клавишей выступает одна из функциональных кнопок: от F1 до F12. Определить кнопку можно с помощью нарисованного на ней значка в виде панели, которая может быть и перечёркнута. К примеру, для устройств Sony сделали сочетание Fn + F1.
Представим ещё несколько соответствий производителей и сочетаний:
- Для Asus есть два варианта: Fn+F9 или Fn+F7.
- Для Lenovo — Fn+F8 или Fn+F5.
- Для Acer — Fn+F7.
- Для Dell используйте Fn+F5.
- В Toshiba — Fn+F5.
- Для Samsung также используют сочетание Fn+F5.
На портативных компьютерах от HP в левом углу сенсорной панели есть обычно кнопка, которая включает и отключает тачпад. Для активации необходимо просто сделать двойной тап.
С помощью «Панели управления»
Ваша сенсорная панель может отключаться, если к компьютеру подключается съёмное устройство «Мышь» при соответствующем активированном параметре в настройках системы. Как отключить этот параметр и включить тачпад?
- С помощью системного меню «Пуск» запускаем на экране окно «Панель управления».
Откройте «Панель управления» с помощью меню «Пуск» - В списке основных блоков кликаем по «Оборудование и звук».
Запустите один из главных разделов под названием «Оборудование и звук» - Обращаем внимание сразу на ссылки в первом разделе «Устройства и принтеры». Нам необходима «Мышь». Щёлкаем по ней один раз левой кнопкой.
Кликните по разделу «Устройства и принтеры» - Теперь переключаемся сразу на вкладку ClicPad или ELAN в зависимости от модели вашего ноутбука. Ещё одно возможное название раздела — «Параметры устройства».
Кликните по кнопке «Активировать устройство» - Во вкладке щёлкаем по «Активировать устройство». С пункта «Отключение при присоединении внешней USB-мыши» убираем отметку.
В стандартной программе от производителя
Производители ноутбуков, например, Dell и ASUS, часто выпускают своё ПО, с помощью которого можно включать и настраивать тачпад. Для ASUS эта утилита называется Smart Gesture. Обычно она уже предустановлена. Её необходимо просто запустить, а в ней уже отключить функции деактивации тачпада с подключением мыши.
- С помощью «Поиска Windows» найдите программу Smart Gesture, если у вас ноутбук от ASUS. Утилиту можно также запустить через «Проводник Windows». Откройте системный диск и папку Program Files. В ней должен быть раздел ASUS. Отыщите в ней файл с приложением утилиты и откройте его.
Откройте Asus Smart Gesture в папке Program Files на системном диске - В окне стандартной утилиты от компании переходим сразу на вкладку «Обнаружение мыши».
Снимите отметку с пункта «Отключение сенсорной панели при подключении мыши» и нажмите на «Применить» - Убираем отметку с пункта «Отключение сенсорной панели при подключении мыши».
- Чтобы изменения настроек вступили в силу, кликаем по кнопке «Применить», расположенной в правом нижнем углу окна.
Что делать, если тачпад всё равно не работает
Нажатие определённых клавиш на клавиатуре ноутбука и его настройка в «Панели управления» часто не решает проблему выключенного тачпада. В таких случаях необходимо обновить драйвер сенсорной панели или включить её с помощью меню BIOS. Если и эти два способа не дают результата, необходимо просканировать ПК на наличие вредоносного ПО. Возможно также, что у тачпада физическая поломка.
Установка или обновление драйвера
Во многих случаях переустановка или обновление драйверов тачпада в окне «Диспетчер устройств» помогает его снова активировать. Что конкретно необходимо сделать?
- Кликаем правой клавишей мыши по кнопке «Пуск», расположенной в левом нижнем углу на экране. В перечне сервисов делаем выбор в пользу «Диспетчера устройств».
Откройте «Диспетчер устройств» через контекстное меню «Пуска» - В открывшемся окне ищем объект «Мыши и иные указывающие устройства». Разворачиваем этот пункт двойным щелчком и кликаем по соответствующему оборудованию правой клавишей мыши. Выбираем «Обновить драйвер».
Кликните по «Обновить драйвер» в контекстном меню устройства - В новом окне кликаем по ссылке «Автоматический поиск обновлённых драйверов».
Нажмите на ссылку «Автоматический поиск обновлённых драйверов» - Подождите, пока завершится процесс поиска.
Ожидайте окончание поиска обновлений для драйверов - Если будет найден апдейт, система сама загрузит и установит его. Если доступных обновлений не будет, в окне появится сообщение о том, что на устройстве уже установлены все необходимые обновления.
Система может не найти обновлений для драйверов - Если вы хотите его переустановить, кликните по «Удалить устройство». Переживать не стоит: мы его сразу вернём на место, но уже в обновлённом состоянии. Для этого на верхней панели кликаем по разделу «Действие», а затем по первому же объекту «Обновить конфигурацию оборудования».
Кликните по «Обновить конфигурацию оборудования» в разделе «Действие»
Настройка в BIOS
BIOS представляет собой набор определённых микропрограмм, необходимых для работы аппаратной части ПК и подключаемых к нему устройств. Это меню загружается отдельно от Windows. Все изменения в нём необходимо вносить очень аккуратно, со знанием дела, так как неправильные настройки могут привести к сбоям в работе ПК.
Тачпад может оказаться просто выключенным в меню BIOS. Если все предыдущие способы активации вам не помогли, воспользуйтесь следующей инструкцией:
- Во время запуска своего портативного компьютера зажмите одну из двух клавиш: F2 или Del. Это позволит открыть синее меню BIOS.
- Переключаемся сразу на раздел Advanced.
- Находим параметр под названием Internal Pointing Device. Если стоит значение Disabled («Откл.»), то сразу же меняем его на Enabled («Вкл.»).
В параметре Internal Pointing Device установите значение Enabled - Теперь выходим из меню BIOS с сохранением. Для этого нажимаем на кнопку Exit with Saving или Save & Exit. Так, изменения параметров вступят в силу с последующей загрузкой Windows.
Проверка на вирусную активность
Сенсорная панель может не реагировать на касания, если на компьютере есть вредоносное ПО, которое и блокирует её работу. В этом случае необходимо воспользоваться антивирусом, который установлен у вас на ПК. У каждого антивируса свой интерфейс, однако, как правило, в нём легко разобраться даже новичку. В частности, нужно найти раздел для сканирования системы. Рассмотрим пошаговую инструкцию на примере Avast:
- В правом нижнем углу экрана на «Панели задач» есть так называемый трей. Официально он называется «Область уведомлений». На нём расположены значки запущенных утилит, в том числе и иконка вашего антивируса. В данном случае это антивирус Avast. Кликаем по нему левой кнопкой мыши, чтобы на экране появилось его окно.
Откройте Avast через трей Windows - Сразу переходим на вкладку «Защита» и выбираем пункт «Сканирования».
В разделе «Защита» открываем блок «Сканирования» - В открывшемся разделе выбираем тип сканирования: интеллектуальное или полное.
Запустите интеллектуальное или полное сканирование - Avast в процессе сканирования может выявить вредоносное ПО. При этом он сам его изолирует (добавит в карантин) от других файлов или же удалит его.
Проверка на физическую поломку
Если все вышеперечисленные способы не решают проблему отключённого тачпада, возможно, дело в том, что сенсорная панель физически не может работать из-за поломки. В этом случае необходимо заменить тачпад или отремонтировать его. Для диагностики и устранения проблемы необходимо отнести ноутбук в сервис по ремонту компьютеров.
Если ваш ноутбук недавно разбирали и чистили, возможно, тачпад у вас перестал работать из-за того, что штекер сенсорной панели не был обратно вставлен в разъем. Если его подключить, тачпад заработает. В этом вопросе вам также помогут в сервисном центре.
Метод для устройства с сенсорным дисплеем
Существуют так называемые гибридные ноутбуки: это одновременно и планшет с сенсорным дисплеем, и ноутбук с обычной клавиатурой. Если это ваш случай, возможно, ваш тачпад не хочет работать из конфликта служб сенсорного экрана и сенсорной панели для управления курсором.
В этом случае необходимо принудительно выключить службу сенсорного экрана в «Диспетчере задач».
- Кликаем по «Панели задач» правой клавишей мыши и выбираем в перечне на чёрном фоне раздел «Диспетчер задач».
Откройте «Диспетчер задач» в меню «Панели задач» - Это же окно можно открыть с помощью комбинации трёх клавиш: Ctrl + Alt + Delete.
- Перейдите сразу же на вкладку «Службы». Нажмите на колонку «Состояние», чтобы работающие службы были в начале списка — так вам будет легче искать нужный пункт.
Откройте вкладку службы и найдите пункты TabletInputService или Tablet PC Input Service - В большом списке постарайтесь найти одну из двух служб: TabletInputService или Tablet PC Input Service. Теперь кликаем по ней правой кнопкой мыши и выбираем опцию «Остановить».
Видео: как несколькими методами активировать тачпад на Windows 10
Настройка жестов и чувствительности тачпада на ноутбуке с Windows 10
Как настроить тачпад на ноутбуке под себя после его включения? Как увеличить или уменьшить чувствительность и включить те или иные жесты?
- В окне «Свойства: Мышь» запустите одну из возможных вкладок: ClicPad, ELAN или «Параметры устройства». Для этого воспользуйтесь инструкцией из раздела «С помощью «Панели управления» этой статьи.
- Чтобы перейти к настройкам сенсорной панели, кликаем по кнопке «Параметры» или «Опции» рядом с клавишами включения и отключения.
Кликните по кнопке «Параметры» - На ноутбуках могут быть установлены сенсорные панели разных производителей, поэтому меню настроек может отличаться. Тем не менее, обычно они предлагают для изменения одни и те же параметры. Каждый из них детально описывается в окне, поэтому настроить тачпад сможет даже новичок. Рассмотрим настройку на примере тачпада Synaptics.
В окне «Свойства для Synaptics» есть несколько разделов, в которых можно настроить команды для управления - Для начала настроим чувствительность. Откройте один из главных разделов в левой части окна под названием «Указание». Теперь щёлкните по первому пункту «Чувствительность» — появятся два блока. В первом параметре «Контроль касания ладонью» можно установить минимальный уровень, передвинув бегунок, если вы часто нечаянно дотрагиваетесь до сенсорной панели, чтобы в результате она не реагировала на случайные касания.
Отрегулируйте уровень параметра «Контроль касания ладонью» - Во втором блоке «Чувствительность касания» отрегулируйте силу нажатия на тачпад, которую он будет воспринимать и в результате давать команду системе выполнять те или иные действия. Вы вправе передвинуть бегунок на значение «Очень сильное давление», если ваш тачпад очень чувствительный и реагирует даже на небольшое трение.
Установите необходимый уровень чувствительности касания, используя бегунок - Жесты, которые будет воспринимать сенсорная панель вы можете настроить в таких разделах, как «Прокрутка», «Касание лёгким ударом пальца» и «Жесты приложений». В первом разделе можно включить параметры прокрутки страницы одним или двумя пальцами, масштабирование щипком. В разделе «Жесты» можно активировать команду вращения, перелистывания тремя пальцами и щелчки.
Установите необходимые жесты в разделе «Прокрутка» и «Жесты приложений» - В каждом изменённом разделе необходимо кликать по кнопке «Применить», чтобы сохранились все изменения.
- Если вы захотите вернуть изначальные значения всех параметров, кликните по одной из кнопок: «Стандартные», «Восстановить все настройки по умолчанию» или «Настройки по умолчанию» в зависимости от того, какой изготовитель у вашего тачпада и портативного ПК.
Сенсорной панели довольно легко вернуть работоспособность: вы можете просто зажать определённое сочетание клавиш или активировать функцию через «Панель управления». Если проблема не решается, необходимо обновить драйвера и убедиться, что тачпад включён в настройках BIOS. Если ни один из способов не срабатывает, проверьте ПК на наличие вирусов и отнесите ноутбук в сервис по ремонту компьютеров. Возможно, что ваш тачпад необходимо починить или заменить, если он неисправен.
У большинства ноутбуков есть тачпад, который после установки новой операционной системы Windows 10 требует настройки. Поэтому, если у вас неправильно работает тачпад, недостаточно чувствительный или плохо реагирует на жесты, стоит воспользоваться данной инструкцией.
Читайте на SoftikBox:Не работает тачпад в Windows 10. Как решить проблему?
Включение и отключение тачпада выполняется через клавиатуру. Для этого используются клавиши ряда «F…». Поэтому, нужно обратить внимание на кнопки «F1», «F2», «F3» и т.д. Одна из клавиш будет помечена специальным символом и будет отвечать за включение и отключение тачпада.
ВАЖНО! В инструкции, которая поставляется вместе с ноутбуком, есть раздел посвященный клавишам быстрого доступа.
Некоторые модели ноутбуков имеют не одну кнопку, отвечающую за работу тачпада. Комбинации клавиш в данном случае следующие: «Fn+F7», «Fn+F9», «Fn+F5» и т.д.
Также включить и отключить тачпад можно с помощью специального датчика, который расположен на самом тачпаде. Зачастую, нужно дважды кликнуть по этой «точке», чтобы тачпад перестал функционировать.
В случае, если включение и отключение тачпада через комбинации клавиш не работает, значит, данная функция отключена в настройках системы. Чтобы это исправить, стоит выполнить следующее:
- Выбираем «Панель управления». Открываем раздел «Мышь».
- Переходим во вкладку тачпада «Параметры устройства» или «Оборудование». Если тачпад выключен, нужно его выделить и кликнуть по кнопке «Включить».
В случае, если тачпад по-прежнему не работает, стоит проверить настройки в BIOSe, обновить или откатить драйвера (возможно, устарели или повреждены вирусами). Если и данные манипуляции не принесли результатов, стоит проверить, не повреждена ли физическая часть тачпада. Для этого ноутбук стоит доверить специалисту.
Для того, чтобы настроить чувствительность тачпада, стоит открыть свойства мыши и перейти во вкладку «Click Pad». Далее нажимаем на кнопку «Параметры».
Откроется панель управления чувствительностью тачпада. Можно с помощью ползунка отрегулировать чувствительность или же нажать «Восстановить все настройки по умолчанию».
После заданных параметров стоит сохранить изменения и проверить настройки тачпада.
Тачпад, в основному, выполняет роли мышки. Если вы не используете USB-устройство, настроить сенсорную панель под свои потребности можно следующим образом:
- Пролистывание страницы. Двумя пальцами одновременно нужно совершать жесты вверх и вниз (в зависимости от направления прокрутки).
- Передвижение страниц вправо и влево – двумя пальцами проведите в нужную сторону.
- Вызов контекстного меню (аналог правой клавиши мыши). Нужно одновременно нажать двумя пальцами.
- Вызов меню со всеми запущенными программами (аналог Alt+Tab) – проведите тремя пальцами вверх.
- Закрытие запущенных программ. Тот же жест, что и выше. Только нужно провести тремя пальцами вниз.
- Сворачивание всех окон. Проведите тремя пальцами вниз при развёрнутых окнах.
- Вызов системной поисковой строки или голосового помощника. Необходимо одновременно кликнуть тремя пальцами.
- Чтобы увеличить масштаб, стоит растянуть пальцами от центра тачпада к углам.
Если все эти жесты не работают, стоит проверить тачпад на исправность.
Используемые источники:
- https://ustanovkaos.ru/poleznye-sovety/kak-vklyuchit-tachpad-na-noutbuke-windows-10.html
- https://winda10.com/nastrojki/kak-vklyuchit-tachpad-na-noutbuke-windows-10.html
- https://softikbox.com/nastraivaem-tachpad-na-noutbuke-s-windows-10-27505.html