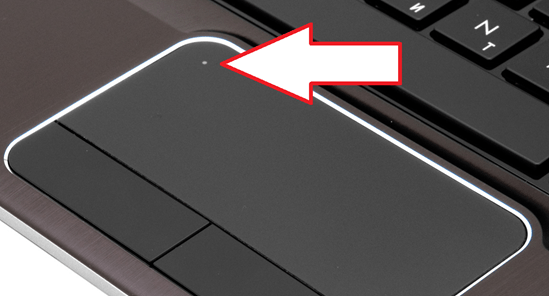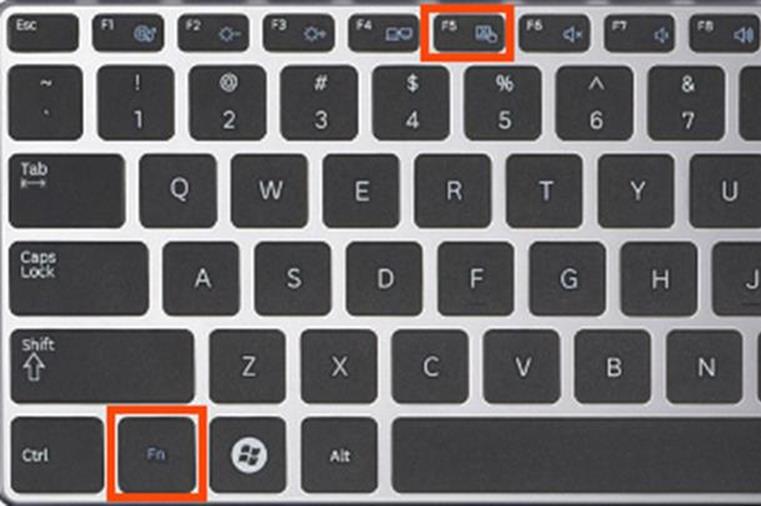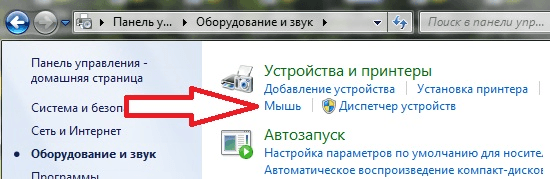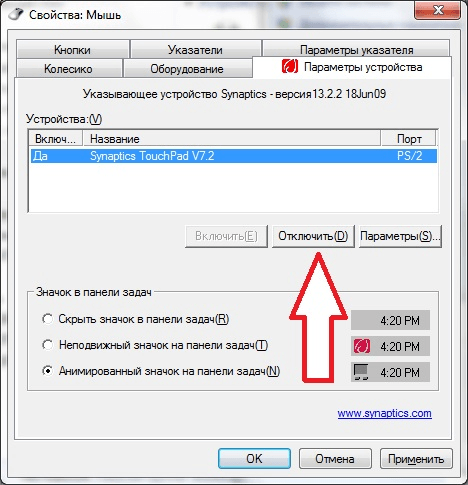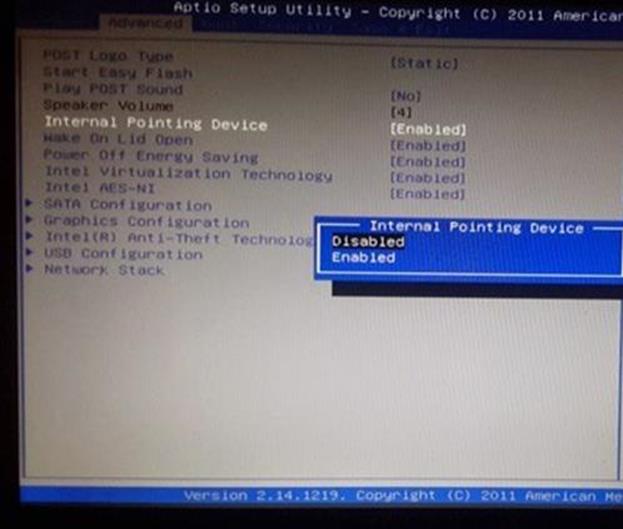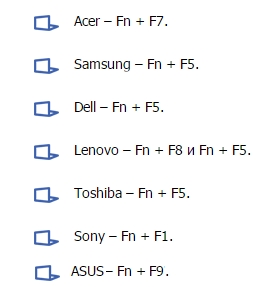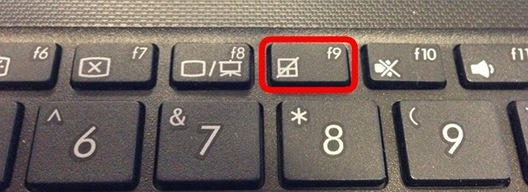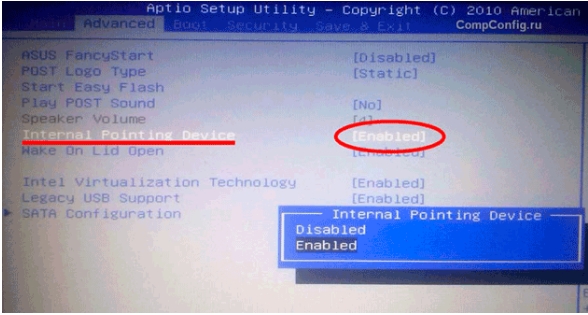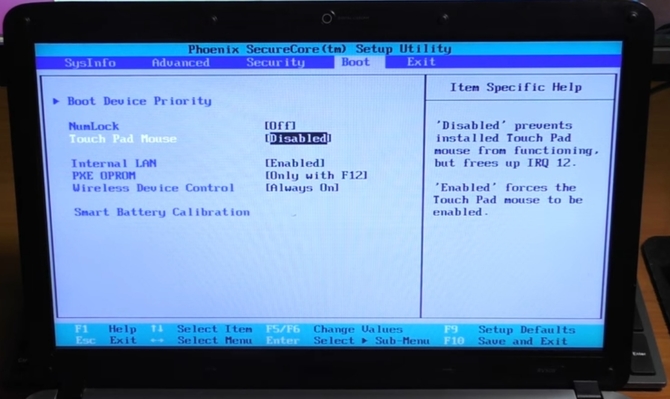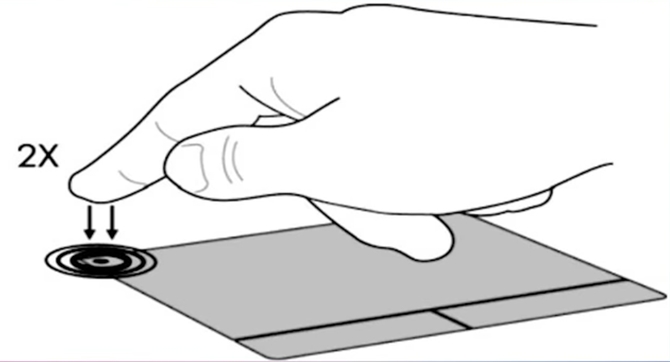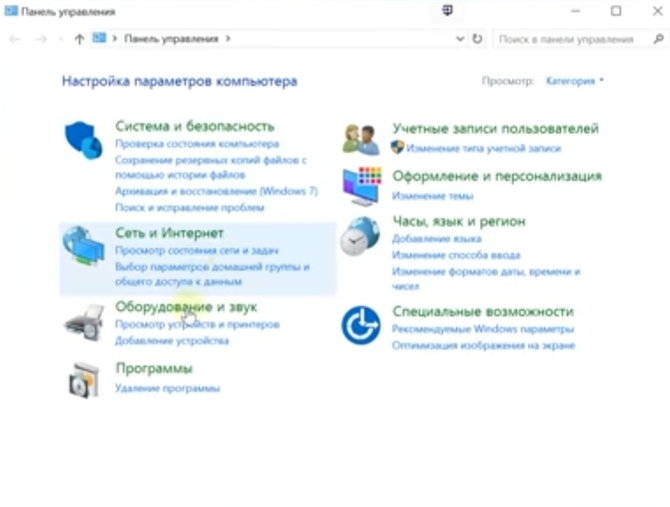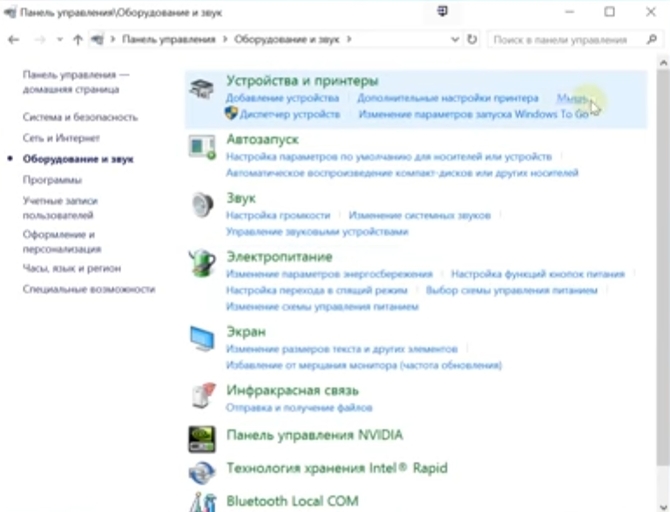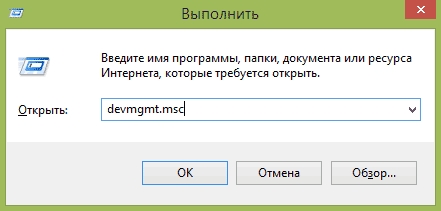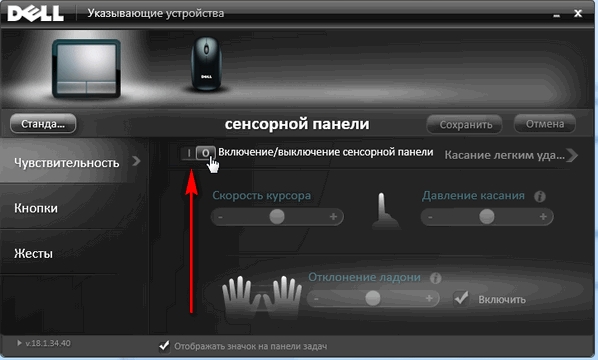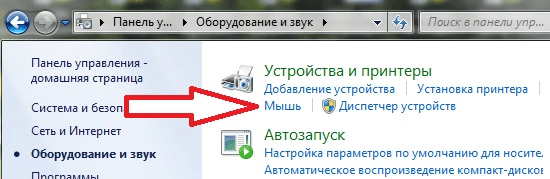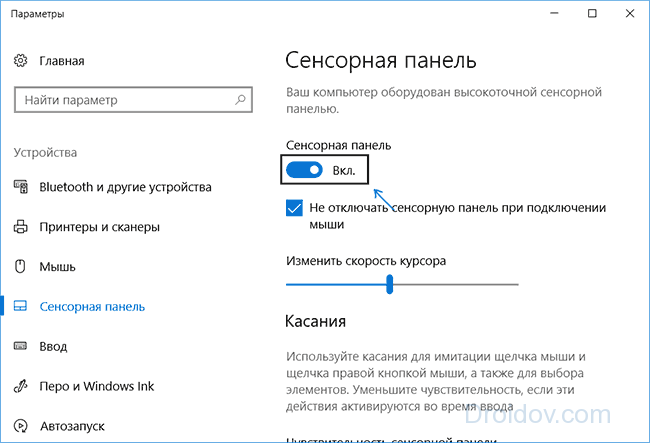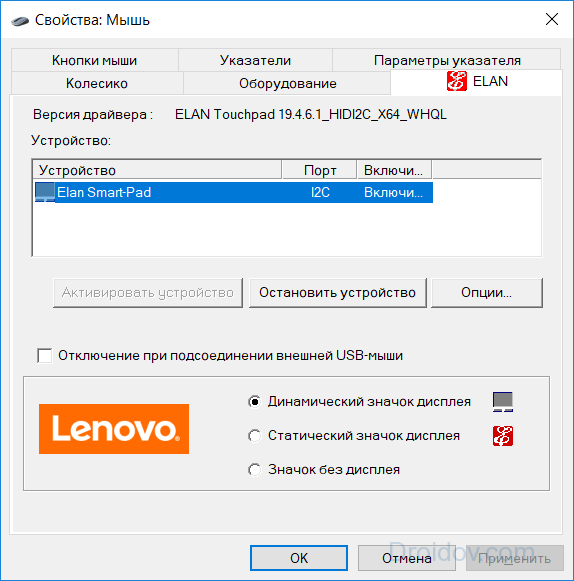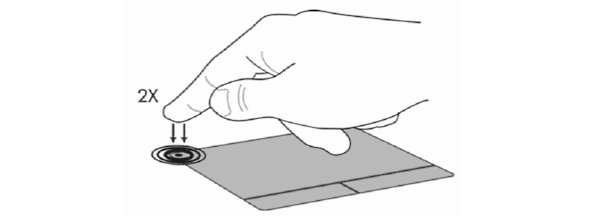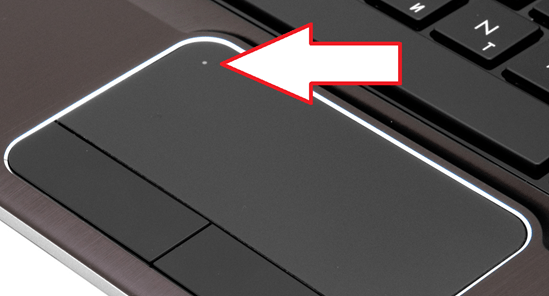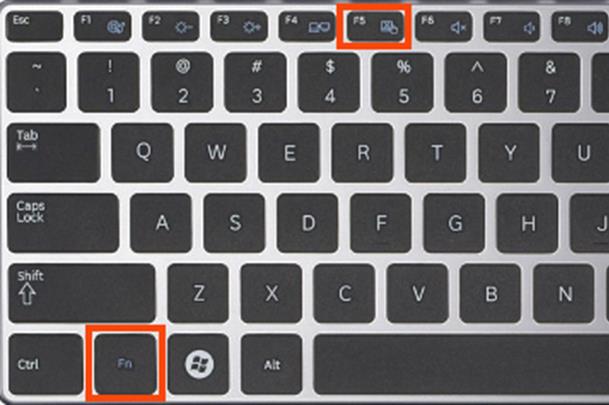Содержание
- Включаем тачпад на Windows 7
- Способ 1: Комбинация клавиш
- Способ 2: Параметры TouchPad
- Способ 3: Переустановка драйверов девайса
- Способ 4: Активация тачпада в BIOS
- Вопросы и ответы
Тачпад, конечно, не полноценная замена отдельной мышке, но незаменим в дороге или работе на ходу. Однако порой это устройство подкидывает владельцу неприятный сюрприз – перестаёт работать. В большинстве ситуаций причина проблемы банальна – девайс отключен, и сегодня мы познакомим вас с методами его включения на ноутбуках с Windows 7.
Отключиться TouchPad может по целому ряду причин, начиная от случайного выключения пользователем и заканчивая проблемами с драйверами. Рассмотрим варианты устранения сбоя от самого простого до самого сложного.
Способ 1: Комбинация клавиш
Практически все крупные производители ноутбуков добавляют в устройства средства для аппаратной деактивации тачпада – чаще всего, сочетания функциональной клавиши FN и одной из F-ряда.
- Fn + F1 – Sony и Vaio;
- Fn + F5 – Dell, Toshiba, Samsung и некоторые модели Lenovo;
- Fn + F7 – Acer и некоторые модели Asus;
- Fn + F8 – Lenovo;
- Fn + F9 – Asus.
В лэптопах производителя HP включить TouchPad можно двойным тапом в его левом углу или отдельной клавишей. Отметим также, что приведённый выше список неполный и к тому же зависит от модели устройства – внимательно смотрите на иконки под F-клавишами.
Способ 2: Параметры TouchPad
Если предыдущий способ оказался неэффективен, то вероятным кажется отключение тачпада через параметры указующих устройств Виндовс или фирменную утилиту производителя.
Читайте также: Настройка тачпада на ноутбуке Windows 7
- Откройте «Пуск» и вызовите «Панель управления».
- Переключите отображение в режим «Крупные значки», затем отыщите компонент «Мышь» и перейдите в него.
- Далее найдите вкладку тачпада и переключитесь на неё. Она может называться по-разному – «Параметры устройства», «ELAN» и др.
В столбце «Включено» напротив всех устройств должно быть написано «Да». Если вы видите надпись «Нет», выделите отмеченный девайс и нажмите кнопку «Включить». - Воспользуйтесь кнопками «Применить» и «ОК».
Тачпад должен заработать.
Кроме системных средств, многие производители практикуют управление сенсорной панелью через фирменное ПО вроде ASUS Smart Gesture.
- Найдите в системном трее значок программы и кликните по нему для вызова главного окна.
- Откройте раздел настроек «Обнаружение мыши» и отключите пункт «Обнаружение сенсорной панели…». Для сохранения изменений используйте кнопки «Применить» и «ОК».
Процедура использования подобных программ от других вендоров практически не отличается.
Способ 3: Переустановка драйверов девайса
Причиной отключения тачпада также могут быть некорректно установленные драйвера. Исправить это можно следующим образом:
- Вызовите «Пуск» и кликните ПКМ по пункту «Компьютер». В контекстном меню выберите «Свойства».
- Далее в меню слева щёлкните по позиции «Диспетчер устройств».
- В менеджере оборудования Виндовс разверните категорию «Мыши и иные указывающие устройства». Далее отыщите позицию, которая соответствует тачпаду ноутбука, и кликните по ней правой кнопкой мыши.
- Воспользуйтесь параметром «Удалить».
Подтвердите удаление. Пункт «Удалить программы драйверов» отмечать не нужно! - Далее раскройте меню «Действие» и нажмите на «Обновить конфигурацию оборудования».
Процедуру переустановки драйверов также можно проделать иным способом использования системных средств или же посредством сторонних решений.
Подробнее:
Установка драйверов стандартным инструментарием Windows
Лучшие программы для инсталляции драйверов
Способ 4: Активация тачпада в BIOS
Если же не помогает ни один из представленных способов, скорее всего, TouchPad попросту отключён в БИОС и его требуется активировать.
- Зайдите в BIOS вашего ноутбука.
Подробнее: Как зайти в БИОС на лэптопах ASUS, HP, Lenovo, Acer, Samsung
- Дальнейшие действия отличаются для каждого из вариантов служебного ПО материнской платы, поэтому приведём примерный алгоритм. Как правило, нужная опция располагается на вкладке «Advanced» — перейдите к ней.
- Чаще всего тачпад именуется как «Internal Pointing Device» – найдите эту позицию. Если рядом с ней видна надпись «Disabled», это значит, что тачпад отключен. С помощью Enter и стрелок выберите состояние «Enabled».
- Сохраните изменения (отдельный пункт меню или клавиша F10), после чего покиньте среду БИОС.
На этом мы заканчиваем наше руководство по включению тачпада на ноутбуке с Windows 7. Подводя итоги, отметим, что если представленные выше методики не помогают активировать сенсорную панель, вероятно, она неисправна на физическом уровне, и нужно посетить сервисный центр.
Еще статьи по данной теме:
Помогла ли Вам статья?
Содержание
- Как включить или отключить тачпад на ноутбуке с Windows 10 8 7 XP
- Включение тачпада с помощью функциональных клавиш
- Включение и отключение тачпада с помощью BIOS
- Установка драйверов в Windows
- Установка и обновление драйвера средствами Windows
- Как настроить тачпад
- Как отключить тачпад на ноутбуке
- Исключения и нюансы
- Заключение
- Видео по теме
- Как включить тачпад на ноутбуке
- Просто перезагружаем
- Горячие клавиши
- Как включить тачпад на ноутбуке через BIOS
- Включение тачпада через панель инструментов
- Не работает тачпад: как включить тачпад (сенсорную панель) на ноутбуке
- Не работает тачпад? Решаем проблему
- Включение тачпада на ноутбуке
- Перезагрузка лэптопа
- Горячие клавиши
- Включение тачпада Synaptics
- Настройка в BIOS
- Переустановка драйверов
- Не работает Тачпад на ноутбуке? 5 способов решения TouchPad
- 1. Повторное включение сенсорной панели с помощью клавиши Fn
- 2. Удаление Других Драйверов Мыши
- 3. Обновление или откат драйвера тачпада
- 4. Включить тачпад в свойствах мыши
- 5. Отключить службу ввода сенсорного экрана для гибридных ноутбуков
Как включить или отключить тачпад на ноутбуке с Windows 10 8 7 XP
Тачпад (TouchPad) — устройство, которое заменяет функции традиционной мыши в ноутбуке. Управление тачпадом осуществляется с помощью касания пальца в специально отведенной области, функции кнопок могут дублироваться касанием и/или предусмотрены отдельными кнопками, находящимися ниже области касания. В этой статье мы рассмотрим всевозможные способы того, как включить тачпад на Windows 10 и других версиях. Необходимость в этом может возникнуть в случае случайного выключения, программного сбоя и по другим причинам.
Включение тачпада с помощью функциональных клавиш
После нажатия Fn и F6 изменяется состояние (вкл/выкл).
Включение и отключение тачпада с помощью BIOS
После захода в BIOS не меняйте никаких параметров, о которых вы не знаете. Необдуманные действия с этим инструментом могут нарушить работу ноутбука.
В меню BIOS необходимо найти пункт «Internal Pointing Devices», его значение должно быть установлено в положении «Enabled». Если установлено значение «Disabled», то значит, что он отключен. После этого, возможно, потребуется повторить процедуру включения с помощью функциональных клавиш.
Установка драйверов в Windows
Самой распространенной причиной отсутствия отклика от тачпада является неверное или отсутствующее программное обеспечение. Для того чтобы он включился, требуются соответствующие ему и операционной системе драйвера. Найти драйвер для вашего устройства можно на официальном сайте производителя ноутбука, после этого необходимо выбрать операционную систему и установить его.
Установка и обновление драйвера средствами Windows
Если по каким-то причинам вы не можете найти драйвер на сайте производителя ноутбука, то следует воспользоваться встроенной системой обновления драйверов в Windows. Для этого понадобится открыть диспетчер устройств. Самый простой способ открыть диспетчер устройств в Windows — это нажать сочетание клавиш Win + R и ввести команду devmgmt.msc В открывшемся окне после нажатия ОК откроется диспетчер устройств.
В большинстве случаев именно драйвер с сайта производителя решает проблему с неработающим устройством.
После обновления драйверов или установке драйверов с сайта производителя на ноутбуке Lenovo тачпад отображается в диспетчере устройств по-другому, значит, драйвер был переустановлен. Стоит заметить, что похожим методом можно произвести калибровку батареи ноутбука.
Как настроить тачпад
Правильно настроенный тачпад может значительно упростить работу с ноутбуком. Для того чтобы попасть в настройки, нужно зайти в «Панель управления», выбрать отображение элементов «Мелкие значки» и выбрать пункт «Мышь». В этом окне будут находиться все основные настройки указывающих устройств и дополнительные настройки в случае установленного программного обеспечения от производителя. Здесь же можно произвести включение и выключение тачпада.
Компания Synaptycs позволяет осуществлять множество действий с устройством через свое программное обеспечение, которое открывается из трея Windows:
Без установленного программного обеспечения от производителя устройство в большинстве случаев работает исправно, но дополнительные функции при этом недоступны.
Настройка тачпада от других производителей выполняется аналогично.
Как отключить тачпад на ноутбуке
Помимо проблем с включением зачастую включенный тачпад мешает работе пользователя из-за непроизвольных касаний его рукой. Способы выключения те же, что и в случае с включением.
Исключения и нюансы
Если ни один из программных способов не работает, и устройство остается выключенным, возможно, что оно неисправно. Вспомните, проливали ли вы даже небольшое количество жидкости на ноутбук или подвергался ли он недавно полному разбору для очистки от пыли, возможно, банально не подключен шлейф при сборке.
Если после обновления Windows 10 не работает тачпад, то в первую очередь следует сделать обновление драйверов, скачав их с сайта производителя. В некоторых случаях тачпад следует удалить из диспетчера устройств, и перезагрузить компьютер. В этом случае установленный драйвер переустановится автоматически.
В настройках некоторых тачпадов при подключении дополнительного указывающего устройства он автоматически отключается. Эти настройки также следует искать в программном обеспечении от производителя.
Заключение
При любых проблемах с включением/выключением тачпада следует руководствоваться следующим порядком действий:
В большинстве случаев проблемы решаются простой переустановкой драйверов.
Видео по теме
Источник
Как включить тачпад на ноутбуке
TouchPad – сенсорная панель, позволяющая управлять курсором без мышки. Большинство владельцев лэптопов активно пользуются им. Но иногда он просто перестает работать. Как включить тачпад на ноутбуке? Предлагаем несколько вариантов того, как это можно сделать.
Просто перезагружаем
Иногда обычной перезагрузки лэптопа достаточно, чтобы сенсорная панель опять заработала нормально. Выполнить перезагрузку можно, используя компьютерную мышку. Если по какой-либо причине сделать это невозможно, то можно воспользоваться клавиатурой. Варианты решений здесь могут быть разными:
Горячие клавиши
Практически на всех современных лэптопах — Apple, DELL, Xiaomi, Acer, Fujitsu, HP, Lenovo, Toshiba, Samsung, Sony имеются комбинации клавиш, позволяющие отключать и включать сенсорную панель. В основном это сочетание клавиши «Fn» и одной из функциональных клавиш (F1-F12). Их следует нажать одновременно.
Следует отметить, для различных марок ноутбуков комбинации будут отличаться. Рассмотрим на примере наиболее популярных брендов лэптопов какие из них следует использовать, когда не работает тачпад:
В данном перечне отсутствует распространенный бренд HP, так как в устройствах этой марки для данных целей есть специальная кнопка, которая располагается под клавиатурой или на самой сенсорной панели (стоит поискать точку или впадинку).
Как включить тачпад на ноутбуке через BIOS
Помните, любая ошибка при работе в BIOS может вызвать непоправимые последствия. Поэтому следует быть очень осторожным.
Включение тачпада через панель инструментов
Еще один момент – в некоторых портативных компьютерах предусмотрено отключение сенсорной панели при подключении обычной мыши. Проверьте, не установлена ли у вас такая опция.
Если вы уже перепробовали все вышеназванные варианты, однако, как и раньше не работает тачпад, то речь может идти о физической поломке. В этом случае лучше обратиться к профессионалам.
Вам необходимо авторизоваться, чтобы написать комментарий.
Источник
Не работает тачпад: как включить тачпад (сенсорную панель) на ноутбуке
Привет! Пришло мне в последнее время несколько вопросов по поводу того что не работает тачпад и народ просит помочь с этой проблемой. Я по этому поводу уже писал статью, дам ссылку ниже. Тачпад штука полезная, но как я понял не для всех. Например многие просят отключить тачпад, мол мешает при работе с ноутбуком, а особенно при наборе текста.
Все на самом деле очень просто, давайте рассмотрим способы, которыми можно включить, ну или отключить тачпад на ноутбуке.
Не работает тачпад? Решаем проблему
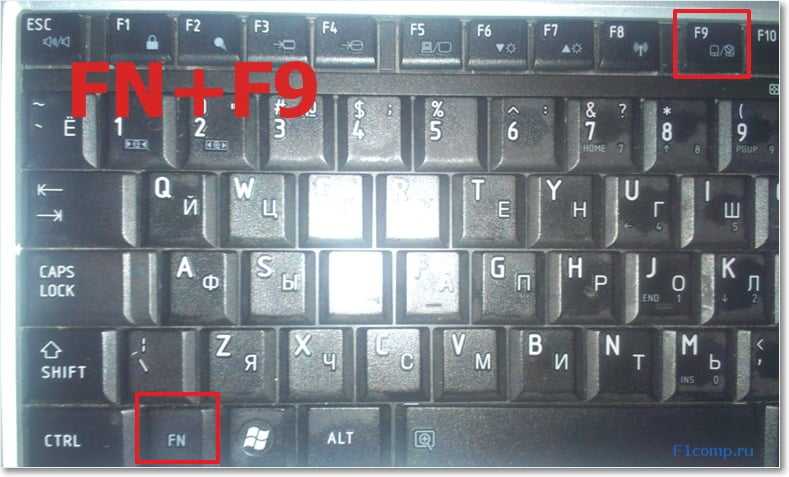
2. Второй вариант, это проверить включен ли тачпад в БИОС. Был у меня случай, когда сенсорная панель не работала даже во время установки Windows. Оказывается ее просто нужно было включить в БИОС. Об этом случае и о том, как это все сделать я написал в статье Не работает тачпад (сенсорная панель) на ноутбуке Asus при установке Windows.
3. Если два способа которые написаны выше не помогли, то стоит проверить установлены ли драйвера на сенсорную панель. Не встречал я правда такой проблемы, но говорят что может быть. Можете посмотреть есть ли тачпад в диспетчере устройств. Он там обычно отображается вот так:

4. Ну и четвертый способ, который имеет право на жизнь, это простая поломка тачпада. Это устройство, как и другие комплектующие, и оно может просто сломаться.
Вроде бы все написал что хотел. Этими способами, можно как включить тачпад (если он не работает), так и отключить, если он вам не нужен. Удачи друзья и безотказных сенсорных панелей :)!
Источник
Включение тачпада на ноутбуке
Сенсорная панель с успехом заменяет обычную компьютерную мышь, поэтому если она не работает, то пользователи сразу начинают искать, как включить тачпад на ноутбуке. Сделать это можно несколькими способами: с помощью горячих клавиш, в BIOS или путем переустановки драйверов.
Перезагрузка лэптопа
Иногда устранить проблемы в работе сенсорной панели помогает обычная перезагрузка ноутбука. После перезапуска системы TouchPad снова начинает функционировать без сбоев, так что пользователю не приходится прибегать к другим методам восстановления работоспособности, описанным ниже. Для выполнения перезагрузки можно подключить к ноутбуку обычную компьютерную мышку. Если внешней мыши нет, а встроенную использовать не получается, выполните перезагрузку с клавиатуры. Есть несколько способов:
Если после перезапуска проблема сохраняется, то примените один из указанных ниже способов устранения неисправности сенсорной панели.
Горячие клавиши
Практически на всех ноутбуках TouchPad включается/выключается с помощью одной из клавиш из ряда F1-F12, нажатой в сочетании с кнопкой Fn. Например, на лэптопах ASUS действует сочетание Fn+F9. Возможные комбинации для других производителей:
Понять, какая клавиша подходит, поможет нанесенный рисунок, который обычно демонстрирует зачеркнутую сенсорную панель.
Включить тачпад на ноутбуке HP можно с помощью специальной кнопки над сенсорной панелью. Если отдельной кнопки нет, обратите внимание на сам Touchpad. Если на встроенной мыши есть небольшое углубление или точка, попробуйте два раза на неё нажать.
Включение тачпада Synaptics
Если в ноутбуке установлена сенсорная панель производства компании Synaptics, то у неё есть дополнительные параметры, через которые как раз отключается TouchPad. Чтобы проверить, включен ли сенсор:
В параметрах мыши может быть еще одна полезная опция, при активации которой сенсорная панель будет автоматически выключаться при подключении внешнего устройства ввода. Если TouchPad не работает при подключенной к ноутбуку мышке, то причиной этого является как раз представленная выше опция.
Если кнопка «Включить» неактивна, значит, причину ошибки следует искать в другом месте – например, в параметрах BIOS.
Настройка в BIOS
В базовой системе ввода-вывода отображаются все основные компоненты ноутбука. Соответственно, управлять их работой тоже можно отсюда, и сенсорная панель не является исключением.
На разных версиях BIOS название разделов и параметров отличаются, поэтому лучше найти на официальном сайте производителя ноутбука руководство по эксплуатации вашей модели лэптопа и внимательно его изучить.
Переустановка драйверов
Для нормальной работы любого устройства требуется определенное программное обеспечение. Скачать драйверы для сенсорной панели можно на сайте производителя ноутбука в разделе «Поддержка» или «Сервис». При загрузке нужно обратить внимание на следующие данные:
Максимальная совместимость достигается при совпадении всех трех параметров. Но если исключения: если разрядность системы обязательно должна совпадать, то версия Windows допускается другая. Например, на Windows 10 будут нормально работать некоторые драйверы от Windows 8, при условии, что для «десятки» не выпущено обновление.
Если драйверы скачиваются в виде исполняемого файла с расширением *.exe, то их можно установить как любую программу с помощью мастера инсталляции. Если же запустить мастера установки не получается, добавьте драйверы вручную:
После переустановки драйверов перезагрузите ноутбук. При следующем запуске проверьте тачпад. Если он не начал функционировать, возможно, причиной его неработоспособности является физическое повреждение. В таком случае вопрос, как включить тачпад, следует задавать уже специалистом в сервисном центре. Поврежденными могут быть:
Вы можете самостоятельно разобрать ноутбук, воспользовавшись инструкцией для своей модели, но делать это не рекомендуется, так как непрофессиональное вмешательство чревато появлением еще более серьезных проблем.
Источник
Не работает Тачпад на ноутбуке? 5 способов решения TouchPad
Тачпад вековая особенность, давно заменил альтернативное управление мышкой. С помощью его мы можем полностью управлять нашим устройством, будь это ноутбук или гибридный планшет. Многие ноутбуки (Acer, Asus, HP, lenovo, Dell) имеют проблемы при работе тачпада. Что делать, если не работает тачпад на ноутбуке в Windows 10? Разберем 5 способов устранение этой проблемы.
1. Повторное включение сенсорной панели с помощью клавиши Fn
Со мной произошла одна история, когда я включал WiFi на ноутбуке и нечаянно отключил сенсорную панель тачпад. Долго я искал причину, сразу не сообразив, что случилось. Оказалось все просто, в ноутбуках есть кнопка дополнительных функций под названием Fn с лево снизу клавиатуры. Для включения какой-нибудь функции на ноутбуке, зажимают сочетание кнопок Fn и F1. F12. На этих же самых кнопках F1-F12, нарисованы картинки или символы для применения параметра. К примеру, чтобы включить тачпад, нужно нажать Fn+F7, на самой кнопке F7 будет изображение типо сенсорной панели. Можете нажать все кнопки по порядку Fn+F1. F12, но помните, что там есть функция отключения дисплея, нажмите повторно на те кнопки, на которых погас экран.
На некоторых ноутбуках марки HP, тачпад включается и выключается, двойным касанием по краю самой сенсорной панели. На марках asus и acer может быть отдельная кнопка рядом с сенсорной панелью. Если Тачпад по-прежнему не работает, то двигаемся дальше.
2. Удаление Других Драйверов Мыши
Бывают моменты, когда у вас в прошлом было подключено целая куча драйверов от разных устройств мыши и вы их никогда не удаляли. Некоторые драйвера от производителей мыши, сами автоматически отключают Тачпад. Перейдите в диспетчер устройств, нажав сочетание кнопок Win+R и введите в строке devmgmt.msc.
Найдите строку указывающую на мыши и иные указывающие устройства, нажмите на ярлычок, чтобы раздвинуть категорию и удалите по порядку все драйвера мыши, пока тачпад не начнет работать на вашем ноутбуке. Если не заработал, попробуйте после удаление всех драйверов перезагрузить систему. Не заработал тачпад? Двигаемся к следующему пункту.
3. Обновление или откат драйвера тачпада
Попробуйте обновить или откатить драйвер тачпада. Перейдите в тот же диспетчер устройств, как описывали выше. Найдите устройство Тачпад, обычно он называется, как и марка ноутбука (Dell TouchPad, Lenovo TouchPad, Synaptics, HP TouchPad, Acer TouchPad, Asus TouchPad.) Нажмите правой кнопкой мыши на вашем драйвере и выберите свойства. Далее нажмите Обновить, чтобы убедиться есть ли какие-нибудь полезные обновления для вашего тачпада.
Много людей сообщали на форумах Майкрософт, что Тачпад переставал работать именно после обновления Windows 10, для этого вам нужно выбрать откатить драйвер. Если у вас не горит выделенным кнопка Откатить, значит у вас нет предыдущей версии драйвера.
4. Включить тачпад в свойствах мыши
Во многих случаях диспетчер устройств не срабатывают для того, чтобы включить Тачпат на ноутбуке. Если ваш Тачпат по-прежнему не работает на ноутбуке в windows 10, то перейдите в свойства мышь.
5. Отключить службу ввода сенсорного экрана для гибридных ноутбуков
Если ваш ноутбук является гибридным (ноутбук и планшет в одном с сенсорным дисплеем.) Есть вероятность, что служба ввода сенсорно экрана, которая контролирует функциональность стилуса, мешает вашей сенсорной панели.
Источник
Привет! Пришло мне в последнее время несколько вопросов по поводу того что не работает тачпад и народ просит помочь с этой проблемой. Я по этому поводу уже писал статью, дам ссылку ниже. Тачпад штука полезная, но как я понял не для всех. Например многие просят отключить тачпад, мол мешает при работе с ноутбуком, а особенно при наборе текста.
Отключить сенсорную панель на ноутбуке можно двумя способами. Можно через БИОС, это так чтобы железно отключить, а можно и специальным сочетанием клавиш на клавиатуре. В каждом ноутбуке (наверное в каждом) есть клавиша, которая отключает и включает тачпад. И при случайном нажатии этих двух клавиш, или при других действиях, сенсорная панель перестает работать. И тут сыпятся вопросы типа «не работает тачпад» , «Как включить тачпад» и т. д.
Все на самом деле очень просто, давайте рассмотрим способы, которыми можно включить, ну или отключить тачпад на ноутбуке.
Не работает тачпад? Решаем проблему
1. Для начала давайте рассмотрим функциональные клавиши для включения и отключения сенсорной панели, о которых я писал выше. У разных производителей ноутбуков они свои, а может и у моделей. Например на ноутбуке Toshiba Satellite L300-11G, это клавиши FN+F9. Клавиша FN в этой комбинации используется всегда, плюс клавиша с значком тачпада.

2. Второй вариант, это проверить включен ли тачпад в БИОС. Был у меня случай, когда сенсорная панель не работала даже во время установки Windows. Оказывается ее просто нужно было включить в БИОС. Об этом случае и о том, как это все сделать я написал в статье Не работает тачпад (сенсорная панель) на ноутбуке Asus при установке Windows.
3. Если два способа которые написаны выше не помогли, то стоит проверить установлены ли драйвера на сенсорную панель. Не встречал я правда такой проблемы, но говорят что может быть. Можете посмотреть есть ли тачпад в диспетчере устройств. Он там обычно отображается вот так:

4. Ну и четвертый способ, который имеет право на жизнь, это простая поломка тачпада. Это устройство, как и другие комплектующие, и оно может просто сломаться.
Вроде бы все написал что хотел. Этими способами, можно как включить тачпад (если он не работает), так и отключить, если он вам не нужен. Удачи друзья и безотказных сенсорных панелей :)!
P.S. Информация, которая хранится на наших компьютерах, а точнее на жестких дисках я думаю для каждого очень дорогая, и потерять ее это большая проблема. Но если уже такое случилось, и у вас проблемы с жестким диском, то восстановление HDD должно помочь. Почитайте информацию о том как восстановить raid 0 массив и закажите восстановление информации с вашего носителя.
Содержание
- Как быстро включить и выключить Вай Фай и тачпад на ноутбуке TOSHIBA SATELLITE L500
- Включение тачпада на ноутбуке под управлением Windows 7
- Включаем тачпад на Windows 7
- Способ 1: Комбинация клавиш
- Способ 2: Параметры TouchPad
- Способ 3: Переустановка драйверов девайса
- Способ 4: Активация тачпада в BIOS
- Как включить тачпад на ноутбуке Тошиба?
- Как включить тачпад на ноутбуке Тошиба Satellite?
- Как отключить тачпад на ноутбуке Тошиба?
- Как настроить тачпад на ноутбуке Тошиба?
- Как разблокировать тачпад Toshiba?
- Как отключить тачпад на ноутбуке Toshiba Satellite?
- Как включить нажатие на тачпаде?
- Как отключить тачпад?
- Как отключить тачпад на ноутбуке Packard Bell?
- Как настроить отключение тачпада при подключении мыши?
- Как включить тачпад на ноутбуке без мышки?
- Как переключить с мышки на тачпад?
- Как включить сенсорную панель на ноутбуке HP?
- Что делать если перестал работать тачпад на ноутбуке?
- Как включить сенсорную панель на ноутбуке Dell?
- Как включить сенсорную панель на ноутбуке Windows 10?
- Сенсорная панель Toshiba не работает [решено]
- Попробуйте эти исправления
- Способ 1. Повторно включите сенсорную панель
- Метод 2: Перезагрузите портативный компьютер
- Метод 3: Обновление драйвер сенсорной панели
- Метод 4: обратитесь в сервисную службу вашего портативного компьютера
Как быстро включить и выключить Вай Фай и тачпад на ноутбуке TOSHIBA SATELLITE L500
Рассмотрим, как можно быстро включить и выключить вай фай сеть и тачпад на ноутбуке Toshiba Satellite L500.
На этом ноутбуке для включения и выключения вайфай сети и тачпада предусмотрены сочетания «горячих» клавиш.
Для быстрого включения/выключения вай фай сети необходимо использовать сочетание кнопок «Fn+F8». На кнопке «F8», можно заметить значок антенны, что подтверждает назначение этой кнопки.
Для быстрого включения/выключения тачпада необходимо использовать сочетание кнопок «Fn+F9». Смотрите изображение снизу (клавиатура может немного отличаться, но назначение кнопок будет тем же). Кнопка «Fn» внизу в кружке, Кнопки «F8» и «F9» сверху в квадратиках.
Поэтому, если вы обнаружили, что у вас не работает тачпад, то, возможно, причина в том, что случайно было нажато сочетание указанных кнопок на клавиатуре ноутбука. Нажимаем клавиши и тачпад должен включиться.
То же самое можно сказать и про вай фай сеть.
Если же, даже после нажатия сочетания «горячих» клавиш тачпад или вай фай сеть не включаются, значит, на ноутбуке не установлена родная для Toshiba программа, которая активирует работу кнопки «Fn» в сочетании с другими клавишами.
В этом случае необходимо скачать или найти где-нибудь нужную программу, установить ее на ноутбук. После этого сочетания кнопки «Fn» с другими кнопками заработают, и можно будет использовать быстрые варианты включения и выключения устройств.
Эта программа (утилита) для ноутбуков Toshiba обычно находится в пакете драйверов «Value Added Package». Там ищите что-то похожее на «Hotkey».
Легче всего найти этот пакет драйверов и полностью его установить.
Это значительно упрощает работу и сокращает время, так как не нужно лезть через три четыре перехода в диспетчер устройств и вручную включать и выключать устройства.
Ссылка на видео:
Источник
Включение тачпада на ноутбуке под управлением Windows 7
Включаем тачпад на Windows 7
Отключиться TouchPad может по целому ряду причин, начиная от случайного выключения пользователем и заканчивая проблемами с драйверами. Рассмотрим варианты устранения сбоя от самого простого до самого сложного.
Способ 1: Комбинация клавиш
Практически все крупные производители ноутбуков добавляют в устройства средства для аппаратной деактивации тачпада – чаще всего, сочетания функциональной клавиши FN и одной из F-ряда.
- Fn + F1 – Sony и Vaio;
- Fn + F5 – Dell, Toshiba, Samsung и некоторые модели Lenovo;
- Fn + F7 – Acer и некоторые модели Asus;
- Fn + F8 – Lenovo;
- Fn + F9 – Asus.
В лэптопах производителя HP включить TouchPad можно двойным тапом в его левом углу или отдельной клавишей. Отметим также, что приведённый выше список неполный и к тому же зависит от модели устройства – внимательно смотрите на иконки под F-клавишами.
Способ 2: Параметры TouchPad
Если предыдущий способ оказался неэффективен, то вероятным кажется отключение тачпада через параметры указующих устройств Виндовс или фирменную утилиту производителя.
- Откройте «Пуск» и вызовите «Панель управления».

Тачпад должен заработать.
Кроме системных средств, многие производители практикуют управление сенсорной панелью через фирменное ПО вроде ASUS Smart Gesture.
- Найдите в системном трее значок программы и кликните по нему для вызова главного окна.
- Откройте раздел настроек «Обнаружение мыши» и отключите пункт «Обнаружение сенсорной панели…». Для сохранения изменений используйте кнопки «Применить» и «ОК».
Процедура использования подобных программ от других вендоров практически не отличается.
Способ 3: Переустановка драйверов девайса
Причиной отключения тачпада также могут быть некорректно установленные драйвера. Исправить это можно следующим образом:
- Вызовите «Пуск» и кликните ПКМ по пункту «Компьютер». В контекстном меню выберите «Свойства».
- Далее в меню слева щёлкните по позиции «Диспетчер устройств».
- В менеджере оборудования Виндовс разверните категорию «Мыши и иные указывающие устройства». Далее отыщите позицию, которая соответствует тачпаду ноутбука, и кликните по ней правой кнопкой мыши.
- Воспользуйтесь параметром «Удалить».
Подтвердите удаление. Пункт «Удалить программы драйверов» отмечать не нужно! - Далее раскройте меню «Действие» и нажмите на «Обновить конфигурацию оборудования».
Процедуру переустановки драйверов также можно проделать иным способом использования системных средств или же посредством сторонних решений.
Способ 4: Активация тачпада в BIOS
Если же не помогает ни один из представленных способов, скорее всего, TouchPad попросту отключён в БИОС и его требуется активировать.
- Зайдите в BIOS вашего ноутбука.
Подробнее: Как зайти в БИОС на лэптопах ASUS, HP, Lenovo, Acer, Samsung

На этом мы заканчиваем наше руководство по включению тачпада на ноутбуке с Windows 7. Подводя итоги, отметим, что если представленные выше методики не помогают активировать сенсорную панель, вероятно, она неисправна на физическом уровне, и нужно посетить сервисный центр.
Источник
Как включить тачпад на ноутбуке Тошиба?
Как включить тачпад на ноутбуке Тошиба Satellite?
Например на ноутбуке Toshiba Satellite L300-11G. это клавиши FN+F9. Клавиша FN в этой комбинации используется всегда, плюс клавиша с значком тачпада. Зажимает эти клавиши один раз, тачпад включается, зажимаете еще раз — выключается, или наоборот.
Как отключить тачпад на ноутбуке Тошиба?
- Ноутбуки DELL Fn + F5.
- Ноутбуки Acer Fn + F7.
- Ноутбуки Lenovo Fn + F6.
- Ноутбуки ASUS Fn + F9.
- Ноутбуки Samsung Fn + F5.
- Ноутбуки Toshiba Fn + F9.
- Ноутбуки Sony Fn + F1.
- Ноутбуки HP — Верхний ряд клавиш F1 — F12 . У каждой модели разный вариант.
10 окт. 2020 г.
Как настроить тачпад на ноутбуке Тошиба?
Если инструкции от ноутбука нет, то можете попробовать одну из следующих комбинаций клавиш для включения тачпада:
- На ноутбуках ASUS: Fn + F9 или F7.
- На ноутбуках ACER: Fn+ F7;
- На ноутбуках Toshiba: Fn + F5;
- На ноутбуках Lenovo : Fn + F8 или F5.
- На ноутбуках Sony Vaio: Fn + F1;
- На ноутбуках DELL: Fn + F5.
10 мар. 2020 г.
Как разблокировать тачпад Toshiba?
Нажмите клавишу F9, которая обычно находится в верхнем ряду клавиатуры ноутбука, удерживая клавишу FN. Теперь тачпад должен быть разблокирован.
Как отключить тачпад на ноутбуке Toshiba Satellite?
На ноутбуках Toshiba Satellite и других, обычно используется комбинация клавиш Fn + F5, которая обозначена значком отключения сенсорной панели. В большинстве ноутбуков Тошиба используется сенсорная панель Synaptics, соответственно доступна настройка с помощью программы производителя.
Как включить нажатие на тачпаде?
Как правило, функция включения и отключения тачпада располагается на клавише F9 (клавиша может отличаться) и активируется путем одновременного нажатия вместе с клавишей Fn. Попробуйте единоразово нажать это сочетание клавиш и проверить работоспособность тачпада.
Как отключить тачпад?
Как отключить тачпад на ноутбуке?
- Нажмите “Windows + R” на клавиатуре, в появившемся окне введите devmgmt.msc и нажмите “Ок”
- Разыщите ваш тачпад в “Диспетчере устройств”. .
- Кликните по нему правой кнопкой мыши и выберите в контекстном меню пункт “Отключить”.
Как отключить тачпад на ноутбуке Packard Bell?
Для включения / отключения сенсорной панели вам нужно нажать клавиши FN и соответствующую клавишу F.
Как настроить отключение тачпада при подключении мыши?
Нажмите Windows Key + I , чтобы открыть приложение «Настройки». Перейдите на Устройства и перейдите на вкладку Мышь и сенсорная панель . Вы должны увидеть опцию Оставить тачпад включенным, когда мышь подключена . Установите для этого параметра значение Выкл. .
Как включить тачпад на ноутбуке без мышки?
Вот список комбинаций клавиш для включения тачпада для распространенных марок ноутбуков:
- Asus – Fn + F9 или Fn + F7.
- Acer – Fn + F7.
- Lenovo – Fn + F8 и Fn + F5.
- Dell – Fn + F5.
- Sony – Fn + F1.
- Toshiba – Fn + F5.
- Samsung – Fn + F5.
Как переключить с мышки на тачпад?
2 Горячие клавиши, чтобы включить или отключить тачпад на ноутбуке В других ноутбуках для включения/отключения тачпада нужно нажать сочетание клавиш Fn и одной из верхнего ряда F1-F12 . Клавиша Fn обычно находится в левом нижнем углу клавиатуры.
Как включить сенсорную панель на ноутбуке HP?
Не выходя из окна Мышь. Свойства, нажмите комбинацию клавиш CTRL+TAB, чтобы перейти в меню Параметры устройства. Нажимая кнопки со стрелками, выделите элемент «Сенсорная панель» (TouchPad) в разделе Устройства. Нажимая клавишу TAB, выделите кнопку Enable (Включить) и нажмите клавишу ВВОД.
Что делать если перестал работать тачпад на ноутбуке?
Не работает Тачпад на ноутбуке? 5 способов решения TouchPad
- Повторное включение сенсорной панели с помощью клавиши Fn. .
- Удаление Других Драйверов Мыши .
- Обновление или откат драйвера тачпада .
- Включить тачпад в свойствах мыши .
- Отключить службу ввода сенсорного экрана для гибридных ноутбуков
17 июл. 2017 г.
Как включить сенсорную панель на ноутбуке Dell?
При отсутствии переключателя сенсорной панели:
- Нажмите Дополнительные параметры мыши в нижней части экрана.
- Выберите вкладку Сенсорная панель Dell. .
- Нажмите на изображение сенсорной панели.
- Переместите ползунок в положение «Вкл.» или «Выкл.», чтобы включить или отключить сенсорную панель.
- Нажмите кнопку Сохранить.
Как включить сенсорную панель на ноутбуке Windows 10?
Включение сенсорной панели через настройки Windows 10
Открываем меню «Пуск» и кликаем на «шестеренку», дабы перейти в панель управления. В открывшемся окне панели управления выбираем вкладку «Устройства». В левой части экрана выбираем вкладку «Сенсорная панель» и сдвигаем переключатель в положение «Вкл».
Источник
Сенсорная панель Toshiba не работает [решено]
Многие пользователи ноутбуков Toshiba испытывают проблемы с сенсорной панелью. Их сенсорная панель ноутбука Toshiba не отвечает должным образом или полностью перестает отвечать.
Это очень неприятная проблема. И попытки исправить это могут быть столь же раздражающими, потому что вы потратите много времени на чтение предложений в Интернете, и большинство из них не сработает.
Но не волнуйтесь! Ниже приведены несколько методов, которые помогли многим другим пользователям ноутбуков Toshiba исправить свою сенсорную панель.
Попробуйте эти исправления
Нет необходимости пробовать их все; просто продвигайтесь вниз по списку, пока не найдете тот, который вам подходит.
- Повторно включите тачпад
- Перезагрузите ноутбук
- Обновите драйвер сенсорной панели
- Обратитесь в сервисный центр.
Способ 1. Повторно включите сенсорную панель
Сенсорная панель вашего портативного компьютера Toshiba могла быть случайно отключена. Вам необходимо повторно включить тачпад, чтобы вы могли его использовать.
Чтобы снова включить тачпад:
На клавиатуре ноутбука нажмите Fn и F9 одновременно.
Затем проверьте, можете ли вы использовать сенсорную панель .
Метод 2: Перезагрузите портативный компьютер
Возможно, сенсорная панель не работает должным образом из-за временных проблем с повреждением вашего портативного компьютера Toshiba. И их можно исправить, перезагрузив ноутбук. Для этого:
1) Нажмите и удерживайте кнопку питания вашего ноутбука, пока он не выключится.
2) Отсоедините кабель питания и извлеките аккумулятор (если он съемный) из вашего ноутбук.
3) Подождите 10 секунд.
4) Вставьте battery и подключите кабель питания к ноутбуку.
5) Нажмите кнопку питания , чтобы включить ноутбук.
Теперь проверьте, правильно ли работает сенсорная панель ноутбука.
Метод 3: Обновление драйвер сенсорной панели
Тачпад вашего ноутбука Toshiba не может работать должным образом, если вы используете неправильный драйвер или он устарел. Вам следует обновить или переустановить драйвер сенсорной панели, чтобы увидеть, исправит ли это вашу сенсорную панель.
Если у вас нет времени, терпения или навыков для обновления или переустановки драйверов, вы можете использовать Driver Easy .
Driver Easy автоматически распознает вашу систему и найдет для нее правильные драйверы. Вам не нужно точно знать, в какой системе работает ваш компьютер, вам не нужно рисковать загружать и устанавливать неправильный драйвер, и вам не нужно беспокоиться об ошибке при установке..
Вы можете загрузить и установить драйверы с помощью бесплатной или Pro версии Driver Easy. Но с версией Pro требуется всего 2 клика (и вы получаете полную поддержку и 30-дневную гарантию возврата денег ):
1) Загрузите и установите Driver Easy .
2) Запустите Driver Easy и нажмите кнопку Сканировать сейчас . Затем Driver Easy просканирует ваш компьютер и обнаружит все проблемные драйверы.
3) Нажмите кнопку Обновить рядом с сенсорной панелью, чтобы загрузите последний и правильный драйвер для этого устройства. Вы также можете нажать кнопку Обновить все , чтобы автоматически обновить все устаревшие или отсутствующие драйверы на вашем компьютере (для этого требуется версия Pro – вам будет предложено обновить при нажатии кнопки “Обновить все”).
4) Перезагрузите компьютер, затем проверьте, исправляет ли обновление драйвера ваш тачпад.
Метод 4: обратитесь в сервисную службу вашего портативного компьютера
Если описанные выше методы не могут помочь вам починить сенсорную панель портативного компьютера, возможно, у вас возникли проблемы с оборудованием сенсорной панели. Вам следует обратиться в службу поддержки Toshiba или отнести ноутбук к авторизованному поставщику услуг для обслуживания ноутбука.
Источник
Как включить тачпад
Тачпад — это сенсорная панель, используется для управления курсором путем перемещения пальца по поверхности самой панели.
Содержание статьи:
- 1) Как включить тачпад аппаратной кнопкой
- 2) Включение тачпад через клавишу Fn
- 3) Включить тачпад в BIOS
- 4) Проверяем драйвера
- 5) Аппаратные проблемы
- 6) Как включить тачпад через настройки Windows
- 7) Подключение в Windows 7
-
Включаем тачпад в Windows 8
- 9) Как включить тачпад в Windows 10
По желанию пользователя работа сенсорной панели может блокироваться и тогда вы будете управлять курсором только при помощи мышки, подключенной через USB порт. А как разблокировать на ноутбуке тачпад, чтобы его использовать в работе?
1) Первый способ как включить тачпад на ноутбуке заключается в поиске аппаратной кнопки на корпусе ноута для блокировки/разблокировки. Она есть не на всех моделях и расположена на корпусе, а не в области клавиатуры.
2) Второй способ включения touchpad заключается в использовании программной клавиши Fn и дополнительной в ряду клавиш F1-F12. Дополнительная клавиша будет иметь пиктограмму в виде сенсорной панели. Пиктограмма будет того же цвета, как и клавиша Fn. Включение и отключение происходит после одновременного нажатия клавиш Fn + Fx. Пример такой кнопки:
3) Проверить запись о сенсорной панели в BIOS. Входите в BIOS при перезагрузке laptop и там ищете запись о «указательных устройствах» (Pointing Device). Для включения тачпада напротив должна стоять запись Enable. Выходите с сохранением изменений. Стоит сказать, что работать с БИОС нужно осторожно, ведь эти настройки влияют на работоспособность всего ноута.
4) Проверьте в диспетчере устройств, есть ли драйвера и правильно ли работает устройство. Там можно и обновить драйвера, если с ними проблема. Обычно при проблемах в диспетчере устройств напротив будет стоять желтый треугольник.
- Могут быть и аппаратные проблемы, просто неисправность самого устройства. Тогда потребуется замена тачпада в мастерской.
- Попробовать перезагрузить notebook.
Подключение touchpad через настройки Windows
Включение с различными версиями виндовс заключается в вызове свойств touchpad в окне оборудования. Через свойства в панели тачпада можно и произвести настройки и так же включить модуль. Там же вы увидите название фирмы, от которой и установлена сенсорная панель. Это может быть Synaptics, Alps Electric, Cirque.
Включение тачпада на Windows 7
1) Нажимаем Пуск и в поле поиска введите «мышь». Из результатов поиска выбираете Мышь.
2) Теперь нужно выбрать Параметры устройства в пункте «Свойства мыши». Там выделяете свою сенсорную панель и нажимаете «включить».
Как включить тачпад на Windows 8, 8.1
Нужно открыть окно поиска. В поиске вводите «мышь» и выбираете изменение параметров мыши. Перейти в параметры тачпада и включить соответствующие пункты.
Включение тачпада на Windows 10
Нажимаете правой кнопкой мыши на Пуск. Там выбираете Панель управления ⇒ Мышь ⇒ ClicPad.
Здесь и нужно нажать кнопку включить и после этого применить.
Каждый ноутбук оборудован специальным ковриком – TouchPad, который встроен в корпус устройства. Он выполняет функцию компьютерной мыши. Однако случается и так, когда тачпад не работает. Скорее всего он просто был выключен в настройках операционной системы. Давайте рассмотрим, как можно включить его обратно.
Содержание
- Универсальные способы
- Способ 1: Сочетание клавиш
- Способ 2: Драйвера
- Способ 3: BIOS
- Способ 4: Специальные программы
- Включение тачпада в Windows 10
- Включение тачпада в Windows 7
Универсальные способы
Вполне возможно, что вы случайно отключили тачпад с помощью комбинации клавиш или он был отключён из-за сбоев в работе BIOS. Данные проблемы являются универсальными и решения к ним не изменяются в зависимости от установленной на ноутбуке операционной системы.
Читайте также:
Решаем проблему, как включить тачпад в Windows 10
Как включить Bluetooth на ноутбуке Windows (Виндовс) 8
Почему не работает мышь на ноутбуке или мышка? ОТВЕТ ТУТ!
Что предпринять если хрипят динамики в ноутбуке — инструкция
Способ 1: Сочетание клавиш
Это универсальный способ включения и отключения тачпада. Также вы могли случайно воспользоваться комбинацией клавиш, отвечающей за отключение коврика на своём ноутбуке. Попробуйте следующие комбинации клавиш для возвращения тачпада в работоспособное состояние:
- В ноутбуках ASUS за это отвечают сочетания клавиш Fn+F9 или Fn+F7;
- В ноутбуках Lenovo – Fn+F8 или Fn+F5;
- Ноутбуки HP обычно оборудованы отдельной кнопкой для включения/отключения тачпада. Она обычно носит специальное обозначение и находится отдельно от остальной клавиатуры. Также на некоторых моделях этой кнопки может не быть. В таком случае в таком случае нужно два раза нажать в левом углу тачпада;
- В ноутбуках Acer используется комбинация Fn+F7;
- В Dell Fn+F5;
- Ноутбуки Sony – Fn+F1;
- В Toshiba – Fn+F5;
- У ноутбуков Samsung это также комбинация клавиш Fn+F5.
Обычно на F-клавише присутствует обозначение тачпада, что позволяет быстро определить нужную клавишу именно для вашей модели ноутбука.
Способ 2: Драйвера
Тачпад может некорректно работать из-за неисправных драйверов. В этом случае единственным способом решения этой проблемы является переустановка драйверов коврика:
- Откройте «Диспетчер устройств» любым удобным для вас способом. Например, в Windows 10 вы можете воспользоваться комбинацией клавиш Win+X. Из контекстного меню нужно выбрать пункт «Диспетчер устройств». В Windows 7 «Диспетчер устройств» можно открыть через «Панель управления».
- В интерфейсе «Диспетчера устройств» нужно раскрыть ветку «Мыши и иные указывающие устройства». Кликните правой кнопкой мыши по нужному оборудованию. Обычно в названии есть обозначение «TouchPad».
- В контекстном меню выберите пункт «Удалить».
- Теперь в верхней части окна «Диспетчера устройств» нажмите на пункт «Действие». Отсюда перейдите в пункт «Обновить конфигурацию оборудования».
Вы можете также использовать другие варианты обновления драйверов, например, воспользоваться программой DriverPack Solution. Эта программа проста в управлении, поэтому останавливаться на ней в данной инструкции не будем.
Способ 3: BIOS
Возможно, что у вас сбились настройки в BIOS, что повлекло за собой неработоспособность тачпада. К счастью, исправить ситуацию не так сложно, как может показаться на первый взгляд. Инструкция по правильной настройке тачпада в BIOS выглядит следующим образом:
- Выполните вход в BIOS. Для этого нужно будет перезагрузить компьютер. Перед появлением логотипа Windows нажмите нужную комбинацию клавиш для входа в BIOS. На разных ноутбуках она может отличаться. Обычно используются клавиш F2-F12 или Delete. Также может встречаться такое сочетание Ctrl+F-клавиша.
- В BIOS управление с помощью мышки скорее всего будет недоступным. Для перемещения между пунктами используйте клавиши со стрелками и Enter для выбора того или иного пункта. В данный момент вам нужно открыть раздел «Advanced».
- Там найдите пункт «Internal Pointing Device». Выберите его при помощи клавиши Enter. Если напротив этого пункта стояло значение «Disable», то вам нужно установить там значение «Enable».
- С помощью клавиши F10 выполните сохранение настроек BIOS и произведите выход с загрузкой Windows. Проверьте, работает ли тапад теперь.
Способ 4: Специальные программы
Часто производители ноутбуков устанавливают собственные программы, позволяющие производить настройки тачпадов. В зависимости от производителя ноутбука может и отличаться внешний вид интерфейса программы. В данной статье рассмотрим в качестве примера ПО ASUS Smart Gesture:
- Запустите данную программу. Это можно сделать через интерфейс «Панели управления». Также вы можете выполнить запуск, воспользовавшись поисковой строкой по системе.
- Нажмите в интерфейсе программы на надпись «Обнаружение мыши». Здесь нужно также снять галочку с пункта «Отключение сенсорной панели при подключении мыши».
- Нажмите на кнопку «Применить», чтобы все параметры применились.
Включение тачпада в Windows 10
В крайнем случае тачпад можно включить через специальный интерфейс, который вызывается следующим образом в Windows 10:
- Откройте любым удобным способом «Панель управления». Для этого можно использовать поисковую строку по системе. Сюда нужно ввести наименование искомого объекта и выбрать его из результатов поиска.
- Напротив «Просмотр» поставьте значение «Категория».
- Здесь перейдите к разделу «Оборудование и звук».
- Далее в блоке «Устройства и принтеры» найдите пункт «Мышь». Перейдите в него.
- Здесь нужно перейти во вкладку, которая может носить следующие названия: «ELAN», «ClicPad», «Параметры устройства».
- Нажмите на кнопку «Активировать устройство». При этом снимите галочку с пункта «Отключение при подсоединении внешней USB-мыши».
- Вы можете также настроить тачпад под свои потребности. Для этого воспользуйтесь кнопкой «Опции».
Включение тачпада в Windows 7
Здесь процесс включения коврика у ноутбука происходит практически аналогичным образом с тем, который был описан выше. Однако всё-равно имеются некоторые отличия, поэтому инструкция для Windows 7 будет рассмотрена отдельно:
- Выполните запуск «Панели управления». Для этого нажмите на иконку «Пуска» и выберите там соответствующий раздел в правой части.
- Установите режим отображения в правом верхнем углу на «Крупные значки» или «Мелкие значки» (как вам будет удобнее). Найдите и перейдите по параметру «Мышь».
- В открывшемся окне найдите и перейдите во вкладу «Параметры устройства». Она также может носить название «ELAN».
- В центрально части обратите, чтобы в столбце «Включено» напротив всех устройств стояло значение «Да». Если там стоит надпись «Нет», то выберите отключённое устройство и нажмите на кнопку «Включить».
- Нажмите «Применить» и «Ок».
В данной статье были рассмотрены все основные варианты включения тачпада на ноутбуке. Если после проделанных действий коврик не подаёт признаков жизни, то возможно проблема в самом ноутбуке/тачпаде.
На чтение 11 мин Просмотров 1.8к. Опубликовано 07.05.2019
Содержание
- 1. Повторное включение сенсорной панели с помощью клавиши Fn
- 2. Удаление Других Драйверов Мыши
- 3. Обновление или откат драйвера тачпада
- 4. Включить тачпад в свойствах мыши
- 5. Отключить службу ввода сенсорного экрана для гибридных ноутбуков
- Перезагрузка лэптопа
- Горячие клавиши
- Включение тачпада Synaptics
- Настройка в BIOS
- Переустановка драйверов
Тачпад вековая особенность, давно заменил альтернативное управление мышкой. С помощью его мы можем полностью управлять нашим устройством, будь это ноутбук или гибридный планшет. Многие ноутбуки (Acer, Asus, HP, lenovo, Dell) имеют проблемы при работе тачпада. Что делать, если не работает тачпад на ноутбуке в Windows 10? Разберем 5 способов устранение этой проблемы.
1. Повторное включение сенсорной панели с помощью клавиши Fn
Со мной произошла одна история, когда я включал WiFi на ноутбуке и нечаянно отключил сенсорную панель тачпад. Долго я искал причину, сразу не сообразив, что случилось. Оказалось все просто, в ноутбуках есть кнопка дополнительных функций под названием Fn с лево снизу клавиатуры. Для включения какой-нибудь функции на ноутбуке, зажимают сочетание кнопок Fn и F1. F12. На этих же самых кнопках F1-F12, нарисованы картинки или символы для применения параметра. К примеру, чтобы включить тачпад, нужно нажать Fn+F7, на самой кнопке F7 будет изображение типо сенсорной панели. Можете нажать все кнопки по порядку Fn+F1. F12, но помните, что там есть функция отключения дисплея, нажмите повторно на те кнопки, на которых погас экран.
На некоторых ноутбуках марки HP, тачпад включается и выключается, двойным касанием по краю самой сенсорной панели. На марках asus и acer может быть отдельная кнопка рядом с сенсорной панелью. Если Тачпад по-прежнему не работает, то двигаемся дальше.
2. Удаление Других Драйверов Мыши
Бывают моменты, когда у вас в прошлом было подключено целая куча драйверов от разных устройств мыши и вы их никогда не удаляли. Некоторые драйвера от производителей мыши, сами автоматически отключают Тачпад. Перейдите в диспетчер устройств, нажав сочетание кнопок Win+R и введите в строке devmgmt.msc.
Найдите строку указывающую на мыши и иные указывающие устройства, нажмите на ярлычок, чтобы раздвинуть категорию и удалите по порядку все драйвера мыши, пока тачпад не начнет работать на вашем ноутбуке. Если не заработал, попробуйте после удаление всех драйверов перезагрузить систему. Не заработал тачпад? Двигаемся к следующему пункту.
3. Обновление или откат драйвера тачпада
Попробуйте обновить или откатить драйвер тачпада. Перейдите в тот же диспетчер устройств, как описывали выше. Найдите устройство Тачпад, обычно он называется, как и марка ноутбука (Dell TouchPad, Lenovo TouchPad, Synaptics, HP TouchPad, Acer TouchPad, Asus TouchPad.) Нажмите правой кнопкой мыши на вашем драйвере и выберите свойства. Далее нажмите Обновить, чтобы убедиться есть ли какие-нибудь полезные обновления для вашего тачпада.
Много людей сообщали на форумах Майкрософт, что Тачпад переставал работать именно после обновления Windows 10, для этого вам нужно выбрать откатить драйвер. Если у вас не горит выделенным кнопка Откатить, значит у вас нет предыдущей версии драйвера.
4. Включить тачпад в свойствах мыши
Во многих случаях диспетчер устройств не срабатывают для того, чтобы включить Тачпат на ноутбуке. Если ваш Тачпат по-прежнему не работает на ноутбуке в windows 10, то перейдите в свойства мышь.
- Наберите mouse в строке поиска windows и перейдите в Настройки Мыши.
- Нажмите Дополнительные параметры мыши, в открывшимся окне переходим Настройки устройства, вкладка Сенсорная панель или как на картинке.
- Найдите ваш Тачпад и нажмите «включить».
5. Отключить службу ввода сенсорного экрана для гибридных ноутбуков
Если ваш ноутбук является гибридным (ноутбук и планшет в одном с сенсорным дисплеем.) Есть вероятность, что служба ввода сенсорно экрана, которая контролирует функциональность стилуса, мешает вашей сенсорной панели.
Чтобы отключить службу нажмите win+R, затем введите services.msc и в списке служб найдите TabletInputService или Tablet PC Input Service. Щелкните на ней правой кнопкой мыши, затем отключить ее. Очень неудобное решение для кто пользуется сенсорным экраном и тачпадам, но вы дальше можете проявить смекалку и попробовать удалить драйвера, откатить, обновить и заново потом запустить службу.
Ноутбук это мобильное устройство, которое можно одинаково эффективно использовать как на полноценном рабочем месте, так и в походных условиях, например в транспорте. Тачпад это одно из тех устройств, которое обеспечивают мобильность. Поэтому пользователям очень важно знать, как включить тачпад на ноутбуке.
Тачпад можно отключить несколькими способами. Поэтому если тачпад на вашем ноутбуке не работает вам нужно проверить несколько вариантов включения тачпада. Для начала нужно проверить аппаратную кнопку для включения и отключения тачпада. Обычно такая кнопка находится непосредственно рядом с самим тачпадом. Нажмите на эту кнопку и проверьте, включился тачпад или нет.
Если аппаратной кнопки включения тачпада нет, то обратите внимание на сам тачпад. Не редко на нем есть отдельная сенсорная кнопка для включения и отключения. Чаще всего такая сенсорная кнопка отмечена точкой и находится в левом верхнем углу тачпада. Нажмите на нее два раза (двойной клик) и проверьте тачпад.
Еще один способ включения и отключения тачпада это комбинации клавиш. Если кнопки включения тачпада нет, то, скорее всего его можно включить при помощи комбинации клавиш. Изучите инструкцию от вашего ноутбука для того чтобы узнать какая комбинация клавиш отвечает за эту функцию.
Если инструкции от ноутбука нет, то можете попробовать одну из следующих комбинаций клавиш для включения тачпада:
- На ноутбуках ASUS: Fn + F9 или F7
- На ноутбуках ACER: Fn+ F7;
- На ноутбуках Toshiba: Fn + F5;
- На ноутбуках Lenovo : Fn + F8 или F5
- На ноутбуках Sony Vaio: Fn + F1;
- На ноутбуках DELL: Fn + F5
- На ноутбуках Samsung: Fn + F5 или F6;
Также включить или отключить тачпад можно в настройках Панели управления. Для того чтобы проверить данный вариант откройте Панель управления и перейдите в раздел «Оборудование и звук – Мышь».
После этого перед вами откроется окно со свойствами мышки. Здесь нужно перейти на вкладку «Параметры устройства» (иногда данная вкладка может иметь другое название, например «ELAN»). На вкладке «Параметры устройства» должна быть кнопка «Включить». Нажмите на эту кнопку и сохраните настройки нажатием на кнопку «OK», которая находится внизу окна.
Нужно отметить, что на вкладке «Параметры устройства» может быть доступна функция «Отключение при подсоединении внешней USB мышки». Если она активна, то тачпад не будет работать, когда к компьютеру подключена обычная компьютерная мышь. Если вы хотите использовать тачпад и мышку одновременно, то эту функцию нужно отключить.
Если вы проверили все перечисленные способы включения тачпада и ничего не помогло, то возможно ваш тачпад отключен в через BIOS. В этом случае, для того чтобы включить тачпад нужно зайти в BIOS и включить функцию под названием «Internal Pointing Device». Как правило, она находится в разделе настроек «Advanced».
Если же в BIOS также все включено, то тогда остается только два варианта: не установленные драйверы или поломка тачпада.
Сенсорная панель с успехом заменяет обычную компьютерную мышь, поэтому если она не работает, то пользователи сразу начинают искать, как включить тачпад на ноутбуке. Сделать это можно несколькими способами: с помощью горячих клавиш, в BIOS или путем переустановки драйверов.
Перезагрузка лэптопа
Иногда устранить проблемы в работе сенсорной панели помогает обычная перезагрузка ноутбука. После перезапуска системы TouchPad снова начинает функционировать без сбоев, так что пользователю не приходится прибегать к другим методам восстановления работоспособности, описанным ниже. Для выполнения перезагрузки можно подключить к ноутбуку обычную компьютерную мышку. Если внешней мыши нет, а встроенную использовать не получается, выполните перезагрузку с клавиатуры. Есть несколько способов:
- Нажать на кнопку Win (на ней изображен логотип Windows), чтобы открыть меню «Пуск». С помощью стрелок дойти до пункта «Завершение работы», нажать Enter и выбрать перезагрузку.
- Нажать Ctrl+Alt+Delete и с помощью стрелок дойти до кнопки вызова меню с режимами завершения работы.
- Находясь на рабочем столе, нажать Alt+F4 и с помощью стрелок выбрать перезагрузку.
Если после перезапуска проблема сохраняется, то примените один из указанных ниже способов устранения неисправности сенсорной панели.
Горячие клавиши
Практически на всех ноутбуках TouchPad включается/выключается с помощью одной из клавиш из ряда F1-F12, нажатой в сочетании с кнопкой Fn. Например, на лэптопах ASUS действует сочетание Fn+F9. Возможные комбинации для других производителей:
- Acer – Fn + F7.
- Samsung – Fn + F5.
- Dell – Fn + F5.
- Lenovo – Fn + F8 и Fn + F5.
- Toshiba – Fn + F5.
- Sony – Fn + F1.
Понять, какая клавиша подходит, поможет нанесенный рисунок, который обычно демонстрирует зачеркнутую сенсорную панель.
Включить тачпад на ноутбуке HP можно с помощью специальной кнопки над сенсорной панелью. Если отдельной кнопки нет, обратите внимание на сам Touchpad. Если на встроенной мыши есть небольшое углубление или точка, попробуйте два раза на неё нажать.
Включение тачпада Synaptics
Если в ноутбуке установлена сенсорная панель производства компании Synaptics, то у неё есть дополнительные параметры, через которые как раз отключается TouchPad. Чтобы проверить, включен ли сенсор:
- Откройте панель управления и перейдите в раздел «Оборудование и звук». Зайдите в подраздел «Мышь».
- В свойствах мыши перейдите на вкладку «Параметры устройства» (может иметь название ELAN).
- Нажмите кнопку «Включить», если она доступна, и сохраните конфигурацию, щелкнув «ОК».
В параметрах мыши может быть еще одна полезная опция, при активации которой сенсорная панель будет автоматически выключаться при подключении внешнего устройства ввода. Если TouchPad не работает при подключенной к ноутбуку мышке, то причиной этого является как раз представленная выше опция.
Если кнопка «Включить» неактивна, значит, причину ошибки следует искать в другом месте – например, в параметрах BIOS.
Настройка в BIOS
В базовой системе ввода-вывода отображаются все основные компоненты ноутбука. Соответственно, управлять их работой тоже можно отсюда, и сенсорная панель не является исключением.
- Перезагрузите ноутбук. При включении нажимайте клавишу Delete или F2, чтобы попасть в BIOS.
- Зайдите на вкладку «Advanced» и найдите параметр «Internal Pointing Device». Установите для него значение «Enabled».
- Сохраните конфигурацию, нажав F10 и «Y».
На разных версиях BIOS название разделов и параметров отличаются, поэтому лучше найти на официальном сайте производителя ноутбука руководство по эксплуатации вашей модели лэптопа и внимательно его изучить.
Переустановка драйверов
Для нормальной работы любого устройства требуется определенное программное обеспечение. Скачать драйверы для сенсорной панели можно на сайте производителя ноутбука в разделе «Поддержка» или «Сервис». При загрузке нужно обратить внимание на следующие данные:
- Модель ноутбука.
- Версия установленной системы.
- Разрядность Windows (x86 (x32) или x64).
Максимальная совместимость достигается при совпадении всех трех параметров. Но если исключения: если разрядность системы обязательно должна совпадать, то версия Windows допускается другая. Например, на Windows 10 будут нормально работать некоторые драйверы от Windows 8, при условии, что для «десятки» не выпущено обновление.
Если драйверы скачиваются в виде исполняемого файла с расширением *.exe, то их можно установить как любую программу с помощью мастера инсталляции. Если же запустить мастера установки не получается, добавьте драйверы вручную:
- Откройте панель управления, выставите просмотр «Крупные значки» и запустите диспетчер устройств.
- Раскройте раздел «Мышь» и найдите тачпад. Щелкните по нему правой кнопкой и выберите «Свойства».
- Убедитесь, что устройство используется и работает нормально.
- Перейдите на вкладку «Драйвер». Сначала попробуйте откатить программное обеспечение, щелкнув по одноименной кнопке. Если откат драйвера проблему не решил, нажмите «Обновить».
- Появится окно выбора режима обновления. Если вы уже скачали нужное ПО с сайта производителя, выберите ручную установку.
- Укажите путь к скачанным драйверам и дождитесь окончания установки.
После переустановки драйверов перезагрузите ноутбук. При следующем запуске проверьте тачпад. Если он не начал функционировать, возможно, причиной его неработоспособности является физическое повреждение. В таком случае вопрос, как включить тачпад, следует задавать уже специалистом в сервисном центре. Поврежденными могут быть:
- Шлейф, соединяющий тачпад с материнской платой.
- Сам сенсор (например, панель раскололось от удара).
- Южный мост – микросхема, отвечающая за работу периферийных устройств. При повреждении южного моста из строя часто также выходят порты USB и LAN.
Вы можете самостоятельно разобрать ноутбук, воспользовавшись инструкцией для своей модели, но делать это не рекомендуется, так как непрофессиональное вмешательство чревато появлением еще более серьезных проблем.
Пользователям портативных компьютеров наверняка будет полезно знать, как отключить тачпад на ноутбуке, ведь бывают случаи, когда этот полезный девайс немного мешает в работе и желательно его на время деактивировать.
Тачпад (touchpad) – это сенсорное устройство для управления курсором было специально создано компанией Synaptics, чтобы заменить собой компьютерную мышь в ноутбуках.
Выглядит он в виде прямоугольной, а реже квадратной сенсорной панели, которая воспринимает прикосновение пальцев для эмуляции работы мышки.
Микроконтроллер тачпада используется тот же, что и отвечает за работу всей подключаемой периферии – южный мост. Поэтому в случае переустановки операционной системы он воспринимается как стандартное HID устройство, что исключает необходимость установки драйверов.
Десятилетиями эта технология остается неизменной и в некоторой степени даже удобной. Удивительно, но некоторые пользователи настолько приноровились к тачпаду, что даже не ощущают какого-либо дискомфорта, и управляются не хуже, чем с мышкой.
Большинство пользователей все же пользуются сенсорной панелью исключительно в редких случаях, когда нет возможности подключить периферию или в стесненных условиях.
Бывает, что во время работы за клавиатурой лэптопа пользователи часто сталкиваются с тем, что случайные нажатия по сенсорной панели сбивают курсор, что дико неудобно – в таких случаях полезно знать, как отключить тачпад на ноутбуке с Windows 10 и других версий операционной системы.
Поэтому мы собрали несколько способов, которые помогут вам на время деактивировать тач панель.
Внимание: Если у вас нет рядом мышки, то не пытайтесь отключать сенсорную панель, пользуясь одним из нижеизложенных методов, поскольку для ее включения необходимо пользоваться курсором. Поэтому настоятельно рекомендуем подключить мышь перед манипуляциями с тачпадом.
Отключение комбинацией клавиш
Производители лэптопов используют специальные комбинации клавиш для управления дополнительными опциями.
Комбинация клавиш на ноутбуке ASUS
Как правило, отключить тачпад на ноутбуке можно с использованием сочетания нажатия «Fn + F9».
Однако комбинация клавиш может варьироваться, и вместо F9 используется любая функциональная кнопка (F1-F12), но на ней обязательно должно присутствовать изображение сенсорной панели (реже перечеркнутой). Кстати, повторное нажатие активирует работу этого устройства.
К примеру, чтобы отключить тачпад на ноутбуке Lenovo необходимо воспользоваться комбинацией «Fn + F8» или «Fn + F5«. Отключается тачпад на ноутбуке ASUS уже другой комбинацией – «Fn + F9» или «Fn + F7«, а отключить тачпад на ноутбуке HP вообще можно отдельной кнопкой.
Как видим, настройки управления сенсорной панелью индивидуальные и разнятся от модели к модели.
Дополнительные сочетания клавиш на различных моделях ноутбуков:
- Acer: Fn + F7
- Dell Inspiron: Fn + F5 или Fn + F7
- Sony VAIO: Fn + F1
- Samsung: Fn + F5
- Toshiba: Fn + F5
к оглавлению ↑
Отключение отдельной кнопкой
На некоторых моделях ноутбуков Acer, HP и Lenovo кнопка управления работой тач панели вынесена отдельно. Достаточно на нее нажать, чтобы деактивировать или активировать работу устройства.
Кнопка в лэптопе HP
В игровых ноутбуках клавиша управления touchpad дополнительно подсвечивается для удобства пользователей.
Отдельная кнопка в игровом ноутбуке Acer
к оглавлению ↑
Отключение программой
В большинстве случаев вместе с Windows поставляется программа для управления тачпадом от производителя Synaptics. Софт также включает в себя корректный драйвер и работают они совместно.
Установленный софт Synaptics можно определить в трее – это панель в правом нижнем углу возле часов – там можно заметить иконку тачпада. При нажатии правой кнопкой мышки можно вызвать настройки программы, среди которых есть опция отключения – просто активируйте ее.
Настройка сенсорной панели Synaptics
Если значок в трее отсутствует, то вызвать настройки сенсорной панели можно через настройки в Панели управления.
В Windows 10 необходимо зайти в Пуск > Настройки > Устройства, где откроется меню периферийных устройств. Там выбираем пункт «Сенсорная панель» и нажимаем на кнопку «Дополнительные параметры», после чего откроются свойства тач панели, там уже можно управлять ее настройкой.
Настройка в Windows 10
На Windows 8.1 эта опция находится по другому адресу: Пуск > Параметры компьютера > Компьютер и устройства > Мышь и сенсорная панель.
Настройки в Windows 8.1
В Windows 7 и Vista доступ к этим настройкам находится по следующему пути: Пуск > Панель управления > Оборудование и звук > Мышь. Да, в этих операционных системах тачпад вынесен в настройку мыши, и если драйвер сенсорной панели установлен, то появится отдельная вкладка с настройками, где можно отключить работу устройства.
Панель управления в Windows 7
к оглавлению ↑
Отключение через «Диспетчер задач»
Существует способ принудительного отключения софта Synaptics, отвечающего за работу тачпада. Метод отличается простотой и одинаковый для всех версий Windows.
Достаточно нажать комбинацию клавиш на клавиатуре Ctrl + Shift + Esc и появится «Диспетчер задач». Далее необходимо вручную найти программу под названием «Synaptics» или «ETD control center» (в ноутбуках ASUS) в длинном списке – поиска не предусмотрено, поэтому вам придется найти его вручную.
Отключение через Диспетчер задач
В ноутбуках ASUS используется софт ETD Control Center
После нахождения, выделяем процесс курсором мышки и нажимаем на кнопку «Завершить процесс» в правом нижнем углу окна. После этого сенсорная панель прекратит свою работу до перезагрузки ноутбука.
к оглавлению ↑
Отключение через «Диспетчер устройств»
Если нужен надежный способ деактивации тача, то отключение через «Диспетчер устройств» будет весьма кстати.
Однако этот способ подойдет для более опытных пользователей, поскольку случайное изменение настроек других аппаратных средств может привести к нестабильной работе всей системы в целом – будьте аккуратны, не отключайте ничего лишнего.
Попасть в «Диспетчер устройств» можно двумя путями.
Первый путь через опцию «Выполнить»: нажмите комбинацию клавиш «Win + R» и в открывшемся окне пропишите команду «devmgmt.msc» (без кавычек).
Окно «Выполнить» с введенной командой «devmgmt.msc»
Второй путь через сочетание клавиш «Win + Pause / Break», где в открывшемся меню «Система» выбрать «Диспетчер устройств»
Вызов «Диспетчера устройств» через «Систему»
В «Диспетчере устройств» необходимо найти пункт «Мыши и иные указатели». В открывшемся списке появится «HID-совместимая мышь» – отключаем, соглашаясь с предупреждением.
Отключение через «Диспетчер устройств»
В некоторых случаях тачпад будет продолжать работать даже после отключения, но тогда «HID-совместимых мышей» обычно бывает 2 и более – поэтому необходимо перебирать между ними, поочередно отключая каждое, пока не будет достигнут результат.
Этот метод обратим, если необходимо включить сенсорную панель обратно – кликаем правой кнопкой мыши по деактивированному устройству и просто включите его.
Включаем обратно
к оглавлению ↑
Отключение через BIOS
Немаловажным остается тот факт, что отключение через BIOS является самым надежным способом деактивации. Дело в том, что BIOS напрямую связан со всеми аппаратными частями компьютера, в частности с южным мостом, ответственным за контроль за подключаемой периферией.
Важно! Не стоит входить в BIOS, если в не понимаете зачем он нужен и как он работает. Неосторожное поведение и отключение важных опций может повлиять на загрузку операционной системы и выхода из строя отдельных узлов компьютера.
Если вы твердо намерены воспользоваться этим методом, тогда читайте внимательно.
Сперва выключите ноутбук полностью. Затем включите снова и после появления логотипа POST быстро нажмите клавишу «F2» или «F10», или «F12», или «Delete». С первого раза может не получиться, поскольку времени на выбор дается мало, а за вход в BIOS под разными моделями лэптопов отвечают различные кнопки.
Отключение Internal Pointing Device в BIOS
Если вход удался, то при помощи клавиатуры зайдите во вкладку «Advanced» (вход подтверждаем клавишей «Enter»), а затем выберите «System Properties». Далее, в зависимости от модели лэптопа будет отображаться функция «Keyboard/Mouse features» или «Device Options» – заходите туда.
Найдите строку, которая гласит как «Internal Pointing Device» – нажмите «Enter» и в появившемя окошке выберите пункт «Disable» – эта опция отключит тачпад.
Выйти из BIOS можно кнопкой «Esc»: выходите в главное меню, затем стрелками перейдите в меню «Save & Exit», выберите пункт «Save Changes and Exit» и подтвердите выход кнопкой «Yes».
Выходим из BIOS, сохраняя выбранные настройки
Если искомого пункта не нашлось, не расстраивайтесь – не все модели ноутбуков поддерживают функцию отключения тач панели. У нас есть еще один способ отключения.
к оглавлению ↑
Отключение при помощи сторонних программ
Существует ряд небольших утилит, которые блокируют работу тач панели принудительно. Созданы они как раз на тот случай, если вышеописанные способы вам не помогли или не подходят.
Мы рекомендуем универсальную утилиту — TouchPad Blocker. Небольшая бесплатная программа обладает большим набором полезных функций для работы с тачпадом: автозагрузка при старте операционной системы, отключение поинтера на время, отключение мультитача и прокрутки, а также свой выбор комбинации клавиш для включения и выключения.
Программа при работе не отвлекает и находится в трее, а вызывается правым кликом. Скачать ее можно по этому адресу.
Настройки программы TouchPad Blocker
Функции и настройки программы:
Automatically run on startup – автоматический старт программы при входе в систему. Выставьте галочку, чтобы программа начала работать сразу после запуска Windows.
Show system tray notification – опция включения и выключения уведомлений в системном трее.
Block accidental taps and clicks – блокировка случайных нажатий, иными словами отключение панели при вводе текста на клавиатуре. При выборе данного пункта становится доступным выпадающее меню, в котором необходимо указать время, на которое тачпад выключается после нажатия на любую клавишу.
Например, если выставить 3 секунды, то в течение этого времени тачпад не будет реагировать на ваши действия.
Also block move and wheel event – блокировка прокрутки страниц при её наличии на тачпаде.
Beep when click is blocked – звуковое оповещение при блокировке тачпада.
Turn blocker On and Off – настройка горячих клавиш для включения/выключения программы.
Как включить сенсорную панель на ноутбуке тошиба. На ноутбуке не работает тачпад (сенсорная мышка). Причины и что делать
Прочитав данную статью, вы узнаете, как отключить тачпад на ноутбуке, даже если на нем нет клавиши включение/отключение.
Тачпад – это составляющий элемент ноутбука (сенсорный), который является альтернативой привычного всем манипулятора «мышка».
Технология создания основана на использовании емкостного сенсора.
Он не реагирует на прикосновение сторонних предметов, только на пальцы.
Таким образом можно облегчить работу пользователя.
Разные производители используют отличные один от другого методы отключения тачпадов.
Как правило, абсолютно во всех случаях, сенсор можно отключить с помощью нажатия сочетания горячих клавиш на клавиатуре компьютера.
Данный способ подойдет, если вы не обнаружили на своем компьютере официальных драйверов устройства или в панели управления отсутствует специализированное окно для работы с тачпадом.
Помните!
Не устанавливайте драйвера для устройств ввода со сторонних ресурсов. Все драйверное программное обеспечения должно поставляться исключительно производителем вашего ноутбука. Если оно отсутствует, возможно, драйвера находятся в стадии разработки. Скачав утилиты с других сайтов, вы рискуете заразить ваш компьютер вредоносными программами и повредить работу тачпада и мышки.
Для того чтобы отключить тачпад абсолютно на всех ноутбуках популярного производителя Асус, нажмите на клавиатуре на сочетание следующих кнопок: Fn
+ F7
, также можно воспользоваться кнопками Fn
+ F9
. Это зависит от серии выпуска ноутбука.
Если вы пользователь ноутбука НР, вам нужно всего лишь нажать на левый верхний угол тачпада, чтобы выключить его.
Если отключение произойдет светодиодный индикатор возле сенсора загорится красным цветом.
Включить тачпад можно также, нажав на его левый верхний угол.
Чтобы отключить сенсор на Леново, нажмите на кнопки Fn
и F5
одновременно.
В настоящий момент все ноутбуки комплектуются тачпадами. Это сенсорная панель, функция которой –
заменить
компьютерную мышь. В некоторых случаях тачпад может мешать нормальной работе. Например, при наборе текста в редакторе, случайно нажали на него, и курсор переместился в другую часть экрана. При многократном повторении, такое положение вещей может надоесть.
Бывают и обратные ситуации, TouchPad по какой-то причине перестал работать, что делать? Расскажем о том и другом случае подробнее. Стоит отметить, что включение
сенсорной мыши аналогично выключению, только проводится в обратном порядке
.
Используем функциональные клавиши
На практически всех современных ноутбуках существует возможность отключения/включения тачпада с помощью специальной комбинации функциональных клавиш
. Для различных моделей ноутов их варианты различны. Следует отметить, что данный способ работает при наличии родных драйверов.
У многих ноутбуков — это сочетание одновременно нажатых кнопок Fn+F9
. Но, исходя из того, какая модель
, варианты могут разниться.
Если Вашего ноута нет среди вышеперечисленных, обратите внимание на функциональные клавиши, на предмет наличия на них картинки
с перечеркнутым тачпадом.
Если же картинки не обнаружите, остается попробовать перебором
(следите за тем, чтобы не отключить другие нужные функции). Вероятно, в таком случае у Вас не установлены специальные драйвера, можно обновить их или прибегнуть к другим методам, описанным далее.
Отключение сенсорной мыши через БИОС
Предыдущий метод хоть и удобен, но недостаток в том, что сразу после перезагрузки TouchPad вновь будет в работе и вновь потребуется нажимать вышеназванное сочетание.
Полностью отключить
его можно через БИОС. В BIOS находятся настройки всех основных компонентов, включая этот.
Перезапустите
свой ноутбук. При включении нажмите F2
или Del
(или другие варианты, в зависимости от версии BIOS).
Перейдите в поле Advanced
и найдите параметр Internal Pointing Device
. «Enabled
» — для включения, «Disabled
» — для выключения.
Еще параметр может выглядеть так. (Почитайте в мануале по Вашему ноутбуку, где у Вас в биосе находится этот параметр).
Используем кнопку на самом тачпаде
На некоторых ноутах и нетбуках кнопка отключения присутствует на самом тачпаде.
Тогда потребуется просто
нажать
на эту кнопку в левом верхнем углу.
Отключаем, используя synaptics
На многих ноутбуках используют сенсорную панель производителя S
yn
aptics
. Если у Вас такой случай, то TouchPad легко отключается в , которую найдете в кнопке Пуск
.
Там выбираем Оборудование и звук
.
Далее выберите Мышь
и ее свойства, где переходим на вкладку Параметры указателя
.
Тут можно полностью отключить TouchP
a
d
, а можно сделать, чтобы он сам отключался при подключении к ноутбуку мышки.
Включение и отключение через Диспетчер устройств
Запускаем Диспетчер устройств
удобным для Вас способом, например, введя в окне Выполнить
(Win+R) команду devm
g
nt.msc
.
В Диспетчере находим свой тачпад, располагается он вероятнее всего в разделе Мыши и иные указывающие устройства.
Жмете по нему правой кнопкой, и в свойствах отключить
.
В случае, если у вас установлен родной официальный драйвер
на TouchPad, то можно найти его расширенные настройки. Например, у производителя Dell, это можно произвести следующим образом.
Открываем настройки
в Свойствах мыши
, где находил вкладку Dell тачпад. Увидите ссылку внизу на открытие и изменение параметров
устройства.
Откроется окно, в котором есть возможность включения
и
выключения
сенсорной панели.
Если же отсутствуют расширенные настройки, то можно скачать
«родной» драйвер с официального сайта производителя Вашего ноутбука.
Ноутбук это мобильное устройство, которое можно одинаково эффективно использовать как на полноценном рабочем месте, так и в походных условиях, например в транспорте. Тачпад это одно из тех устройств, которое обеспечивают мобильность. Поэтому пользователям очень важно знать, как включить тачпад на ноутбуке.
После этого перед вами откроется окно со свойствами мышки. Здесь нужно перейти на вкладку «Параметры устройства» (иногда да
Этим вопросом задавались многие. И дело даже не в том, что мышкой работать намного удобнее. Просто если есть мышь, то в тачпаде нет никакого толку. Он только бесполезно поглощает энергию. Кроме того, очень неудобно набирать текст с включенным тачпадом. Одно неверное движение, и вся работа может пойти насмарку. Поэтому нужно уметь отключить тачпад на ноутбуке. Для этого есть много способов. И мы рассмотрим их все. Ибо не каждый способ подойдет к конкретному устройству. Также рассмотрим варианты отключения тачпада для различных операционных систем.
Что такое тачпад?
Тачпадом называется та самая сенсорная площадка, которая заменяет в ноутбуках мышь. Пользоваться им приходится только в том случае, когда подключить мышь к ноутбуку категорически не получается. Для этого есть множество причин: нет свободных портов или нет возможности пользоваться мышью из-за нехватки места. В любом случае, на помощь нам приходит тачпад. Он обладает кучей полезных функций. Даже несмотря на то что пользоваться им не вполне удобно.
К числу функций, поддерживаемых стандартным тачпадом, следует отнести жесты, мультитач, поддержку многопальцевой прокрутки. Сенсорная панель — многофункциональное устройство, хоть и не очень удобное. Поэтому большинство пользователей стремятся использовать мышь в качестве основного рабочего инструмента. Поэтому будет полезно знать, на ноутбуке. Для различных лэптопов есть свои особенности. Итак, начнем.
Лэптопы от Lenovo
Эти ноутбуки характеризуются неплохими техническими характеристиками и достойным уровнем исполнения. Само собой разумеется, что в таких лэптопах присутствуют горячие клавиши для отключения того или иного оборудования. Есть кнопки для выключения Wi-Fi, дисплея, мультимедийные клавиши. Естественно, присутствует и кнопка выключения тачпада. Конечно, комбинация клавиш может отличаться от модели к модели. Но на каждой клавише существуют иконки, которые отображают то или иное устройство.
В большинстве лэптопов от китайцев тачпад выключается сочетанием + F6. Конечная клавиша может меняться, но функциональная Fn остается неизменной. Вот Lenovo. Однако горячие клавиши работают не всегда. Особенно если вы используете десятую версию операционной системы от «Майкрософт». С этим детищем Сатьи Наделлы придется повозиться. Но об этом будет написано чуть ниже. А теперь перейдем к другим ноутбукам.
Ноутбуки от HP
Продукция этой американской компании хорошо известна в нашей стране. Лэптопы славятся своими характеристиками, качеством исполнения и доступными ценами. Эти устройства также обладают функциональными кнопками, которые позволяют запросто отключать те или иные компоненты ноутбука. Так как отключить тачпад на ноутбуке HP? Точно так же, как и у «Леново». Только сочетание клавиш другое.
Если же у вашего ноутбука нет клавиши отключения тачпада, то можно проделать такой «финт ушами»: два раза тапнуть по верхнему левому углу тачпада. В некоторых моделях он отключается именно так. В любом случае, если даже это не помогло, то чуть ниже вы узнаете, как отключить тачпад средствами операционной системы. Таковы особенности ноутбуков от HP, и с этим ничего не сделаешь. Придется подстраиваться. Благо это нетрудно.
Ноутбуки ASUS
Продукция этой компании также пользуется популярностью, но, в отличие от предыдущих лэптопов, у этих не всегда все в порядке с охлаждением. Однако, несмотря на это, лэптопы разлетаются как горячие пирожки. Итак, Ответ: с помощью сочетания клавиш Fn + F9. Комбинация может несколько измениться, но она точно есть. Если на ваших клавишах стерлись изображения, то можно подобрать нужную комбинацию с помощью метода «научного тыка». Обычно помогает.
Стоит отметить, что такой способ выключения тачпада подходит только в том случае, если на ноутбуке установлены драйверы, нужные для правильной работы тачпада. Но это не всегда так. Как отключить тачпад на ноутбуке, Windows 7использующем? Если драйверов нет? Давайте попробуем решить эту проблему.
Ноутбуки с Windows 7
Если лэптоп имеет на борту семерку, драйверы для тачпада не установлены, а его нужно во что бы то ни стало отключить, то можно попробовать следующее. Идем в «Диспетчер устройств», открываем вкладку «Мыши и иные указывающие устройства». Вот здесь может получиться загвоздка. Неизвестно, как будет подписан тачпад. Скорее всего, будет что-то вроде «Устройство PS/2». Его и отключаем. Если что-то неверно, то ничего страшного. Его всегда можно включить обратно.
С Windows 7 все более или менее понятно. Такой же принцип работы будет и в восьмерке. Однако есть еще одна «новомодная» операционная система, в которой не все так просто. Зовется она Windows 10. И как отключить тачпад на ноутбуке, Windows 10 использующем? Ответ будет содержаться чуть ниже.
Лэптопы с «десяткой» на борту
Начнем с того, что «десятка» автоматически устанавливает какие-то левые драйверы на тачпад. Причем производители не спешат выпускать обновления программного обеспечения для своих устройств под Win 10. Что же делать в таком случае? В таком случае мы будем использовать способ от «Виндовс 7». Через «Диспетчер устройств». Но беда в том, что в «десятке» даже диспетчер устройств запрятан черт знает куда. Поэтому делаем следующее.
Открываем меню «Пуск», ищем пункт «Выполнить». Вводим в строку словосочетание devmgmt.msc. Откроется наш любимый диспетчер устройств. Здесь уже ищем «Мышь и другие указывающие устройства» и повторяем действия, которые выполняли для семерки. Так можно отключить тачпад на ноутбуке ASUS, Windows 10 использующем. Да, мороки много. Но кто сказал, что будет легко? Тем более с «десяткой».
Операционные системы семейства Linux
Здесь все просто и понятно. На некоторых дистрибутивах горячие клавиши не работают. Как отключить тачпад на ноутбуке в таком случае? Очень просто. Идем в настройки, ищем пункт «Мышь и и передвигаем ползунок, который отключает сенсорную панель. Все. Но далеко не во всех дистрибутивах все так просто. Такой способ походит для операционных систем «Убунту» и «Минт».
В случае с «Арчем» и «Федорой» все немного сложнее. Здесь потребуется произвести некоторые манипуляции в терминале. Но такие системы новичками на ноутбуках не используются. А профессионалы и сами прекрасно знают, что надо делать в таких случаях. Простота управления массовых дистрибутивов «линуксоподобных» операционных систем — одно из главнейших их преимуществ.
Для тех, у кого «Хакинтош»
Есть любители нелегальной установки MacOS на обычные ноутбуки при помощи всевозможных «костылей». Им тоже нужно знать, как отключить тачпад на ноутбуке. Здесь все просто. Поскольку и «Мак» и «Убунту» — «юниксоподобные» операционные системы, то способ от «Убунту» подойдет и «Хакинтошу». Но ставить «Мак» на обычные ноутбуки могут только истинные «гурманы». Ибо подобрать компоненты так, чтобы они работали без минимального количества «костылей», в ноутбуках невозможно. Они всегда были и будут проблемными в этом плане. Другое дело — персональные компьютеры.
Идем в настройки, ищем «Мышь и сенсорная панель» и передвигаем ползунок сенсорной панели в положение «Выкл». Все просто как дважды два. Еще один повод перейти с глючной и непонятной «Винды» на нормальную, адекватную систему. Это один из способов отключения. Для владельцев «Хакинтошей» можно предложить еще один вариант — напрочь удалить из системы «кекст», отвечающий за работу тачпада. Мера радикальная, но зато стопроцентная.
Заключение
Теперь вы знаете все о том, как отключить тачпад на ноутбуке. Нет разницы — какой ноутбук, какие у него особенности и какая операционная си
Как включить тачпад на ноутбуке тошиба. Как включить тачпад на ноутбуке
Сегодня рассмотрим, как можно включить тачпад на ноутбуке в Windows 10. Многие пользователи не знают, что делать, если сенсорная панель не реагирует на касания и нажатия пальцами, а всё просто:
- возникли проблемы с дайвером устройства, что не является редкостью после обновления Windows 10 или драйвера в автоматическом режиме;
- тачпад попросту отключен в настройках системы.
Одна из функциональных клавиш F1-F12 в большинстве случаев отвечает и за включение/выключение тачпада. Какая именно кнопка это делает, можно понять исходя из обозначения функциональных кнопок (на скриншоте это F7). Чтобы воспользоваться этой функцией, необходимо одновременно с кнопкой зажать и клавишу Fn, расположенную левее от пробела (Space).
Обычно после этого на экране появляется пиктограмма или надпись, информирующая о том, что тачпад работающий (активированный). При повторном нажатии устройство будет отключено вновь.
В большинстве случаев, если не работает прокрутка на тачпаде Windows 10 или он не реагирует на касания, этого будет достаточно, чтобы все вернуть восвояси. В редких случаях потребуется настройка тачпада, особенно когда возникают проблемы с прокруткой. Для этого вызываем окно настроек сенсорной панели.
1. Открываем Панель управления через поиск.
2. В форме «Просмотр» выбираем тип визуализации иконок как «Мелкие значки».
3. Вызываем апплет «Мышь».
4. В свойствах мыши переходим во вкладку «ClicPad», обычно расположенную последней.
Обычно причина того, что не работает тачпад, хотя он и был включен посредством горячих клавиш клавиатуры, находится здесь.
5. Включаем девайс, если он деактивирован в панели управления.
6. Снимаем флажок с опции, отвечающей за отключения тачпада при подключении внешнего USB-устройства для управления (обычно мыши).
7. Возвращаем стандартные настройки (это может решить проблему, когда не функционирует скроллинг).
8. Переходим в дополнительные «Параметры».
Здесь откроются расширенные установки сенсорной панели, хотя там все настроено оптимальным для большинства пользователей образом. В окне можно настроить жесты для тачпада в Windows 10, изменить скорость и другие параметры прокрутки, сконфигурировать реакцию сенсора на щелчки и т. д.
Сначала стоит сбросить настройки на стандартные, а затем можно изменять на собственные. Как настроить тот или иной параметр, рассматривать не будем: сложностей в этом нет, да и процесс для каждого производителя тачпада немного отличается.
Обновление драйверов устройства
Вторая причина, по которой сенсорная панель может не функционировать или работать неправильно, это устаревшие/неправильные драйверы тачпада.
Дело в том, что при автоматическом обновлении Windows 10 выбирает самые подходящие (по ее мнению) драйверы, скачивая их с сайта Microsoft, и игнорируя при этом официальные ресурсы.
Автоматическое обновление
Начнем с более простого варианта – установка драйвера через Диспетчер задач.
В этом случае он будет загружен с сайта Microsoft, хотя разработчик рекомендует переустанавливать драйверы вручную, загружая их официальные версии с сайта поддержки.
1. Вызываем окно через контекстное меню Пуска, называемое Win→X.
2. Разворачиваем пункт «Мыши и другие указывающие устройства».
3. Выбираем пункт обновления драйверов выбранного оборудования.
4. Указываем автоматический тип поиска более новых версий программного обеспечения.
5. Дожидаемся окончания поиска наиболее подходящего файла.
6. Устанавливаем его или закрываем окно, если версия файла является самой последней.
Установка драйвера с сайта разработчика
Если предыдущий вариант не решил проблему или новый драйвер не был обнаружен, его следует загрузить с ресурса поддержки ноутбука.
1. Переходим на соответствующий сайт.
2. Находим свое устройство.
3. Выбираем драйвер для установленной на ПК Windows 10 соответствующей разрядности.
4. Загружаем файл.
5. Запускаем установщик и следуем инструкциям.
Примечание: порой после такого способа обновления драйвера Windows 10 может заменить его на собственный, скачанный с серверов Microsoft, и вызвать неполадки, от которых только что избавились. В подобном случае следует загрузить утилиту Show or Hide Updates и с ее помощью запретить автоматический поиск и загрузку драйверов для тачпада.
Дополнительные сведения
Если функциональная клавиша, которая вместе с Fn должна активировать тачпад, не сработала, следует проверить наличие специализированного программного обеспечения от разработчика ноутбука/нетбука.
Возможно сенсорная панель деактивирована в BIOS/UEFI. Изучите инструкцию к своему портативному устройству, найдите опцию со словом Touchpad, расположенную в разделе периферийных устройств.
Одна из особенностей
работы на ноутбуке заключается в том, что для этого
не обязательно использовать мышку, ее
заменяет тачпад. Вопрос,
почему
не работает тачпад на ноутбуке
, волнует многих пользователей, поскольку
в случае его поломки возникает масса неудобств, в особенности, если Вы не имеете в своем распоряжении мышку.
Тачпад – это сенсорная панель, реагирующая на прикосновения и движения пальца, который перемещает курсор по заданной траектории. Возникающие
проблемы заключаются часто
в его неправильной настройке.
Пошаговая инструкция по восстановлению тачпада
1. Как бы ни смешно звучало, но для начала убедитесь в его чистоте. Чистка этой панели осуществляется при помощи намыленного тампона. Далее протрите влажной салфеткой и дайте высохнуть. Около 5% обращений в наш сервисный центр решается данным способом. Очень важно помнить, что сенсорная панель не реагирует на влажные и жирные руки!
2. Убедитесь, что в настр
Как включить тачпад на ноутбуке тошиба. Как отключить и включить тачпад на ноутбуке
Сенсорная панель ноутбука помогает управлять курсором. Если она вам мешает, ее в любой момент можно заблокировать и потом разблокировать. Расскажем, как отключить и включить тачпад на ноутбуке – конкретные действия зависят от марки устройства и установленной на нем ОС.
В ноутбуках для отключения и включения сенсорной панели обычно предназначена специальная кнопка или их сочетание. Обнаружить нужную можно по картинке – прямоугольнику с двумя полями сверху. На ряде ноутов есть отдельная аппаратная кнопка для выключения сенсора – она располагается сверху или сбоку от основной панели.
ASUS
Как отключить или включить тачпад на ноутбуке ASUS: попробуйте сочетания Fn+F7 и Fn+F9. Одна из этих комбинаций поможет как заблокировать панель, так и обратно активировать ее.
Acer
На моделях от Acer отключение тачпада производится также, как на ноутбуке ASUS – комбинацией Fn+F7. Картинка на нужной функциональной кнопке тут обычно изображает палец, поднесенный к панели.
HP
Как отключить или активировать тачпад на ноутбуке HP: кликайте два раза сверху по левому углу, в котором нарисована белая точка или есть небольшое углубление.
Еще один способ для HP – поставить палец в левый угол панели сверху и задержать его на 5 сек.
Sony
На моделях Sony пробуйте сочетание Fn+F1.Если на ноутбуке стоит фирменная утилита Vaio Control Center, управляйте тачпадом через нее: в подразделе «Мыши и клавиатуры» можно не только деактивировать панель, но и задать жесты для вызова отдельных функций.
Samsung
На устройствах от Samsung управление тачпадом завязано на клавишах Fn+F5.
Lenovo
Как включить или отключить тачпад на ноутбуке Lenovo: проверяйте сочетания Fn+F5 и Fn+F7. На устройствах этой марки установлены панели типа Synaptics, поэтому управлять ими можно через специальную утилиту.
Toshiba
У Toshiba управление панелью обычно зашито в популярную комбинацию Fn+F5.
Средствами Windows
Как включить или выключить тачпад на ноутбуке Windows 10: открывайте параметры системы из «Пуска». Зайдите в раздел «Устройства» и выберите пункт «Сенсорная панель». Сверху вы увидите переключатель, который активирует и отключает тачпад.
Также в этом разделе есть полезная опция – надо ли отключать панель при подсоединении обычной мыши.
Ряд производителей добавляет свои функции в «Центр мобильности» — он открывается из трея, по щелчку на иконке батареи. Если на вашей модели там присутствует блок управления сенсором, используйте его для активации тачпада.
Для панелей Synaptics
Во многих популярных ноутбуках стоят сенсоры Synaptics, которые производитель оснащает фирменной утилитой. Найти ее можно средствами Windows:
- запускайте из «Пуска» параметры системы;
- переходите в «Устройства» и выбирайте подпункт «Мышь»;
- открывайте «Дополнительные параметры»;
- если в окошке есть дополнительная вкладка с красным значком, используйте ее для управления сенсором.
Чтобы включать или отключать панель, выберите ее в списке устройств и кликните соответственно на «Активировать» или «Остановить». Пункт «Отк
Как быстро включить и выключить Вай Фай и тачпад на ноутбуке TOSHIBA SATELLITE L500
Рассмотрим, как можно быстро включить и выключить вай фай сеть и тачпад на ноутбуке Toshiba Satellite L500.
На этом ноутбуке для включения и выключения вайфай сети и тачпада предусмотрены сочетания «горячих» клавиш.
Для быстрого включения/выключения вай фай сети необходимо использовать сочетание кнопок «Fn+F8». На кнопке «F8», можно заметить значок антенны, что подтверждает назначение этой кнопки.
Для быстрого включения/выключения тачпада необходимо использовать сочетание кнопок «Fn+F9». Смотрите изображение снизу (клавиатура может немного отличаться, но назначение кнопок будет тем же). Кнопка «Fn» внизу в кружке, Кнопки «F8» и «F9» сверху в квадратиках.
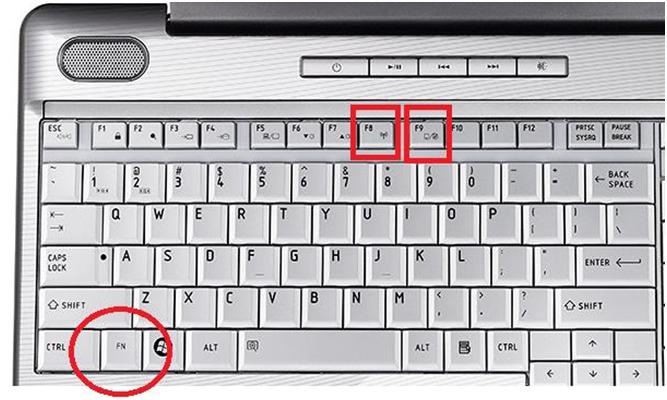
Поэтому, если вы обнаружили, что у вас не работает тачпад, то, возможно, причина в том, что случайно было нажато сочетание указанных кнопок на клавиатуре ноутбука. Нажимаем клавиши и тачпад должен включиться.
То же самое можно сказать и про вай фай сеть.
Если же, даже после нажатия сочетания «горячих» клавиш тачпад или вай фай сеть не включаются, значит, на ноутбуке не установлена родная для Toshiba программа, которая активирует работу кнопки «Fn» в сочетании с другими клавишами.
В этом случае необходимо скачать или найти где-нибудь нужную программу, установить ее на ноутбук. После этого сочетания кнопки «Fn» с другими кнопками заработают, и можно будет использовать быстрые варианты включения и выключения устройств.
Эта программа (утилита) для ноутбуков Toshiba обычно находится в пакете драйверов «Value Added Package». Там ищите что-то похожее на «Hotkey».
Легче всего найти этот пакет драйверов и полностью его установить.
Это значительно упрощает работу и сокращает время, так как не нужно лезть через три четыре перехода в диспетчер устройств и вручную включать и выключать устройства.
Ссылка на видео:
Как отключить тачпад на ноутбуке тошиба сателлит. Удаление драйверов из системы. Используем кнопку на самом тачпаде
Преимущество ноутбуков в их портативности и самодостаточности. Чтобы работать за ними не требуется дополнительных устройств ввода или вывода – все необходимое предусмотрено в подобных компьютерах. При этом часто ноутбук используется дома или в офисе стационарно, и в таких условиях к ним может быть подключен дополнительно монитор, принтер, сканер или, что бывает гораздо чаще, мышь. При подключении к ноутбуку мыши, возникает необходимость деактивации тачпада, который может случайно срабатывать при использовании клавиатуры. В рамках данной статьи мы расскажем, как отключить тачпад на ноутбуке Asus, HP, Samsung, Lenovo, Acer, Sony и других под управлением Windows.

Чтобы отключить тачпад на ноутбуке через драйвера Synaptics сделайте следующее:
Важно:
После переустановки Windows на ноутбуке драйвер Synaptics не устанавливается автоматически. Также он может отсутствовать на некоторых компьютерах изначально. Вследствие этого данный способ отключения тачпада подойдет не всем.
Если драйвер Synaptics не установлен на ноутбуке, можно попробовать отключить тачпад через центр управления всеми устройствами компьютера. Для этого сделайте следующее:
Обратите внимание:
Если вы видите несколько подключенных USB-устройств ввода и не можете определить, какое из них является тачпадом, можно их отключать поочередно. После каждого отключенного устройства пробуйте взаимодействовать с тачпадом, и если он работает, то включайте устройство обратно и переходите к следующему.

Предлагаем по пунктам разобраться с возможностями приложения, которое не имеет русской локализации.
- Данная опция отвечает за автоматическую загрузку приложения Touchpad Blocker вместе с включением компьютера;
- Настройка, которая включает или отключает оповещения программы, появляющиеся в трее при ее работе;
- Самая важная настройка, в которой пользователь может указать, на какое время после клика по кнопке клавиатуры отключается тачпад ноутбука. Если необходимо полностью заблокировать сенсорное устройство ввода, это можно выбрать в выпадающем меню;
- Если на тачпаде имеется отдельная кнопка для прокрутки содержания страницы, при активации данной опции она блокируется;
- Звуковое оповещение об отключении тачпада;
- Настройка «горячих клавиш» для активации и дезактивации программы Touchpad Blocker.
Отключение тачпада с помощью данной программы выгодно отличается от вариантов, описанных выше. С ее помощью можно настроить блокировку сенсорной панели только во время набора текста, чтобы не было случайных движений и нажатий, при этом в остальное время тачпад сможет работать.
На клавиатуре каждого ноутбука имеется функциональная клавиша FN. Она позволяет выполнять действия, заранее запрограммированные в компьютер, если ее нажать одновременно с другой клавишей. Среди подобных быстрых команд практически на всех ноутбуках присутствует возможность отключения тачпада. При этом каждый производитель устанавливает свое сочетание клавиш для отключения сенсорной панели, и ниже мы рассмотрим наиболее популярные команды для дезактивации тачпада на ноутбуках различных компаний.
Asus
Чтобы отключить тачпад на ноутбуке Asus, необходимо нажать сочетание клавиш FN+F7 или FN+F9, в зависимости от модели компьютера. Найдите в левом нижнем углу озвученных клавиш пиктограмму, которая похожа на перечеркнутую сенсорную панель.
HP
Выключить тачпад на ноутбуках от компании HP можно с помощью двойного клика по левой верхней области сенсорной панели устройства. Чаще всего зона, по которой необходимо дважды нажать, выделена впадиной.
Acer
На большинстве моделей ноутбуков от компании Acer отключить тачпад позволяет сочетание клавиш FN+F7. Это сработает, если в левом нижнем углу кнопки F7 нарисована рука, нажимающая на тачпад.
Как отключить тачпад на ноутбуке тошиба. Включение touchpad в биос. Отключение сенсорной мыши через биос
В некоторых ситуациях бывает необходимо отключить тачпад (touchpad; сенсорную панель) на ноутбуке, но как именно это сделать? Существуют разные способы, начиная от заводских, заканчивая специальными программами. Работают они независимо от модели ноутбука, но могут различаться и требовать разных действия со стороны пользователя.
Как отключить тачпад на ноутбуке?
Очень многие ноутбуки (вернее, подавляющее их количество) оборудованы клавишами, которые наделены дополнительными функциями. Основное их предназначение – манипуляции с тачпадом. Этими клавишами являются:
- клавиша, имеющая специальный значок взаимодействия с тачпадом (зачастую это небольшой символ перечёркнутого экрана/тачпада).
В большинстве случаев достаточно нажать эти кнопки вместе в любой последовательности и сенсорная панель отключится (либо наоборот).
Если нажатие данных клавиш не помогает и ноутбук никак не реагирует, значит отсутствуют необходимые драйвера или другое программное обеспечение.
Большая часть ноутбуков оборудована тачпадом Synaptics с соответствующим набором драйверов. Если это относится к конкретному ноутбуку, то:
- Первым делом необходимо зайти в панель управления. Для этого стоит переключить «Вид» на «Значки» (не «Категории») и выбрать пункт «Мышь».
- Далее следует выбрать вкладку «Параметры устройства» (слева на ней должен быть красный значок, иконка Synaptics).
На этой вкладке можно:
- назначить автоматическое выключение тачпада при распознавании USB-мыши;
- выключить тачпад в списке устройств.
Отключение сенсорной панели через диспетчер устройств
Если по каким-либо причинам предыдущий способ не работает, а установка драйверов или утилит – не вариант, то можно выключить тачпад посредством диспетчера устройств Windows.
Чтобы его открыть, используются самые разнообразные способы, но абсолютно во всех случаях помогает комбинация R + Windows (откроется окно «Выполнить»), где необходимо вставить команду«devmgmt.msc» без кавычек, после чего нажать клавишу Enter или кнопку в окошке «Ок» так, как показано на фото ниже.
В Windows 10 достаточно нажать правой кнопкой мыши на панели «Пуск» и выбрать пункт «Диспетчер устройств». Но данный способ не работает в предыдущих версиях Windows.
Необходимое устройство обычно находится в ветках:
- устройства HID;
- мыши и иные указывающие устройства.
Для выключения устройства достаточно кликнуть правой кнопкой мыши по названию, после чего выбрать пункт «Отключить».
Сам тачпад в диспетчере устройств может называться очень по-разному. Если нет возможности узнать, какое устройство из списка точно является тачпадом, можно поэкспериментировать и выключать устройства «методом тыка». Никаких серьёзных последствий это не повлечёт, так как если будет отключено неверное устройство, его можно заново включить таким же способом.
Причём даже если случайно отключить дисплей/монитор или любое другое устройство, то включить их заново можно, просто перезагрузив ноутбук. Если по ошибке была отключена рабочая мышь, достаточно лишь повторно подсоединить штекер, чтобы она вновь распозналась системой.
Отключение тачпада на ноутбуках разных моделей
Далее будут представлены подробные описания с указанием необходимых кнопок отключения сенсорной панели для всех наиболее популярных марок ноутбуков.
Следует помнить, что для отключения или включения тачпада нужно использовать комбинации вышеуказанных клавиш с кнопкой Fn. Например, Fn + 1. Это касается всех ноутбуков.
- ASUS
. Для отключения тачпада на таких ноутбуках обычно используются клавиши F7 или F - HP
. На некоторых ноутбуках этого производителя просто нет клавиши для отключения тачпада. В таких случаях можно попробовать дважды коснуться левого верхнего угла сенсорной панели, так как показано на фото. Этот способ работает на многих новых моделях ноутбуков HP.
Если и это не помогает, можно попробовать некоторое время удерживать палец в левом верхнем углу тачпада (около 5 секунд). На некоторых ноутбуках тачпад выключается именно таким способом.
- Lenovo
. Для отключения тачпада на ноутбуках Lenovo стандартно используются клавиши F5 или F - Acer
. Для ноутбуков Acer самой характерной клавишей для отключения сенсорной панели является клавиша F - SonyVaio
. При наличии стандартных официальных программ от Sony появляется возможность взаимодействовать (настраивать и отключать) с тачпадом посредством VaioControlCenter (располагается в разделе «Клавиатура и мышь»). Что касается горячих клавиш, они есть не на всех моделях ноутбуков этого производителя, но даже при их наличии эти комбинации будут работать только при установленных официальных драйверах и утилитах. Для Vaio такой утилитой может являться, например, SonyNotebookUtilities. - Samsung
. Для ноутбуков этого производителя хватает кнопки F5 (в комбинации с клавишей Fn, само собой). Но, как и в предыдущем случае, должны быть установлены все официальные драйвера и соответствующее ПО. - Toshiba
. Для ноутбуков Toshiba стандартной для отключения сенсорной панели является клавиша F Также в подавляющем количестве ноутбуков этого производителя используется тачпад Synaptics, а значит, есть возможность манипуляций с ним посредством официальной программы.
Видео-инструкция: как отключить тачпад
Если у Вас остались вопросы, какими способами можно отключить тачпад, Вы можете ознакомиться с данным видео, в котором рассмотрены все основные методы.
Это в первую очередь мобильное устройство. При разработке новой модели инженеры стараются сделать ноутбук более удобным для использования вне дома или офиса. Именно поэтому все ноутбуки оснащаются тачпадом.
Но, если вне привычного рабочего места тачпад оказывается очень полезен, то дома или в офисе, где есть возможность подключить мышку, он приносит больше неудобств, чем пользы. Поэтому многие пользователи интересуются вопросом, как отключить тачпад на ноутбуке.
Способ № 1. Отключение тачпада при помощи кнопки.
Если вы хотите отключить тачпад на ноутбуке, то первое, что нужно сделать, это внимательно осмотреть сам тачпад. На многих моделях ноутбуков рядом с тачпадом размещена специальная кнопка для его отключения. Если такая кнопка есть, то вам нужно просто нажать на нее.
Если отдельной кнопки нет, то возможно есть сенсорная кнопка на самом тачпаде. Обычно такая кнопка отмечена точкой. Для того чтобы отключить тачпада при помощи сенсорной кнопки нужно просто нажать на нее два раза подряд (двойной клик).
Способ № 2. Отключение тачпада при помощи кнопки Fn.
На ноутбуках есть функциональная клавиша Fn. Она и пользуется для и отключения различных функций ноутбука. Если на ноутбуке нет кнопки для отключения тачпада, значит должна быть с кнопкой Fn, которая реализует эту функцию.
На чтение 3 мин. Просмотров 1.5k. Опубликовано 18.08.2021
4

Многие пользователи ноутбуков Toshiba испытывают проблемы с сенсорной панелью. Их сенсорная панель ноутбука Toshiba не отвечает должным образом или полностью перестает отвечать.
Это очень неприятная проблема. И попытки исправить это могут быть столь же раздражающими, потому что вы потратите много времени на чтение предложений в Интернете, и большинство из них не сработает.
Но не волнуйтесь! Ниже приведены несколько методов, которые помогли многим другим пользователям ноутбуков Toshiba исправить свою сенсорную панель.
Содержание
- Попробуйте эти исправления
- Способ 1. Повторно включите сенсорную панель
- Метод 2: Перезагрузите портативный компьютер
- Метод 3: Обновление драйвер сенсорной панели
- Метод 4: обратитесь в сервисную службу вашего портативного компьютера
Попробуйте эти исправления
Нет необходимости пробовать их все; просто продвигайтесь вниз по списку, пока не найдете тот, который вам подходит.
- Повторно включите тачпад
- Перезагрузите ноутбук
- Обновите драйвер сенсорной панели
- Обратитесь в сервисный центр.
Способ 1. Повторно включите сенсорную панель
Сенсорная панель вашего портативного компьютера Toshiba могла быть случайно отключена. Вам необходимо повторно включить тачпад, чтобы вы могли его использовать.
Чтобы снова включить тачпад:
На клавиатуре ноутбука нажмите Fn и F9 одновременно.
Затем проверьте, можете ли вы использовать сенсорную панель .
Метод 2: Перезагрузите портативный компьютер
Возможно, сенсорная панель не работает должным образом из-за временных проблем с повреждением вашего портативного компьютера Toshiba. И их можно исправить, перезагрузив ноутбук. Для этого:
1) Нажмите и удерживайте кнопку питания вашего ноутбука, пока он не выключится.
2) Отсоедините кабель питания и извлеките аккумулятор (если он съемный) из вашего ноутбук.
3) Подождите 10 секунд.
4) Вставьте battery и подключите кабель питания к ноутбуку.
5) Нажмите кнопку питания , чтобы включить ноутбук.
Теперь проверьте, правильно ли работает сенсорная панель ноутбука.
Метод 3: Обновление драйвер сенсорной панели
Тачпад вашего ноутбука Toshiba не может работать должным образом, если вы используете неправильный драйвер или он устарел. Вам следует обновить или переустановить драйвер сенсорной панели, чтобы увидеть, исправит ли это вашу сенсорную панель.
Если у вас нет времени, терпения или навыков для обновления или переустановки драйверов, вы можете использовать Driver Easy .
Driver Easy автоматически распознает вашу систему и найдет для нее правильные драйверы. Вам не нужно точно знать, в какой системе работает ваш компьютер, вам не нужно рисковать загружать и устанавливать неправильный драйвер, и вам не нужно беспокоиться об ошибке при установке..
Вы можете загрузить и установить драйверы с помощью бесплатной или Pro версии Driver Easy. Но с версией Pro требуется всего 2 клика (и вы получаете полную поддержку и 30-дневную гарантию возврата денег ):
1) Загрузите и установите Driver Easy .
2) Запустите Driver Easy и нажмите кнопку Сканировать сейчас . Затем Driver Easy просканирует ваш компьютер и обнаружит все проблемные драйверы.

3) Нажмите кнопку Обновить рядом с сенсорной панелью, чтобы загрузите последний и правильный драйвер для этого устройства. Вы также можете нажать кнопку Обновить все , чтобы автоматически обновить все устаревшие или отсутствующие драйверы на вашем компьютере (для этого требуется версия Pro – вам будет предложено обновить при нажатии кнопки “Обновить все”).

Если у вас есть проблемы с Driver Easy, обратитесь в службу поддержки Driver Easy по адресу support@drivereasy.com за советом. Вы должны прикрепить URL-адрес этой статьи, чтобы они могли помочь вам лучше.
4) Перезагрузите компьютер, затем проверьте, исправляет ли обновление драйвера ваш тачпад.
Метод 4: обратитесь в сервисную службу вашего портативного компьютера
Если описанные выше методы не могут помочь вам починить сенсорную панель портативного компьютера, возможно, у вас возникли проблемы с оборудованием сенсорной панели. Вам следует обратиться в службу поддержки Toshiba или отнести ноутбук к авторизованному поставщику услуг для обслуживания ноутбука.


































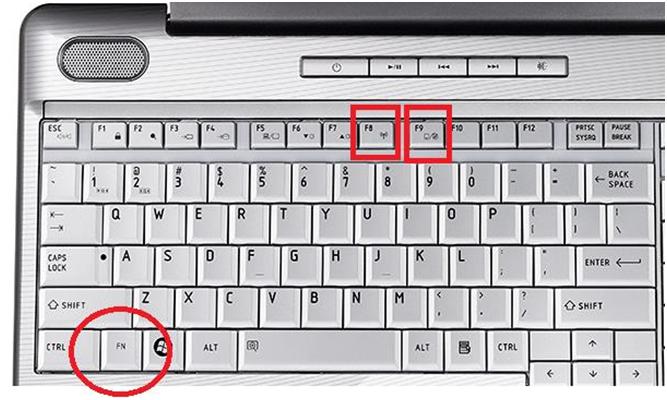

 Включаем тачпад в Windows 8
Включаем тачпад в Windows 8