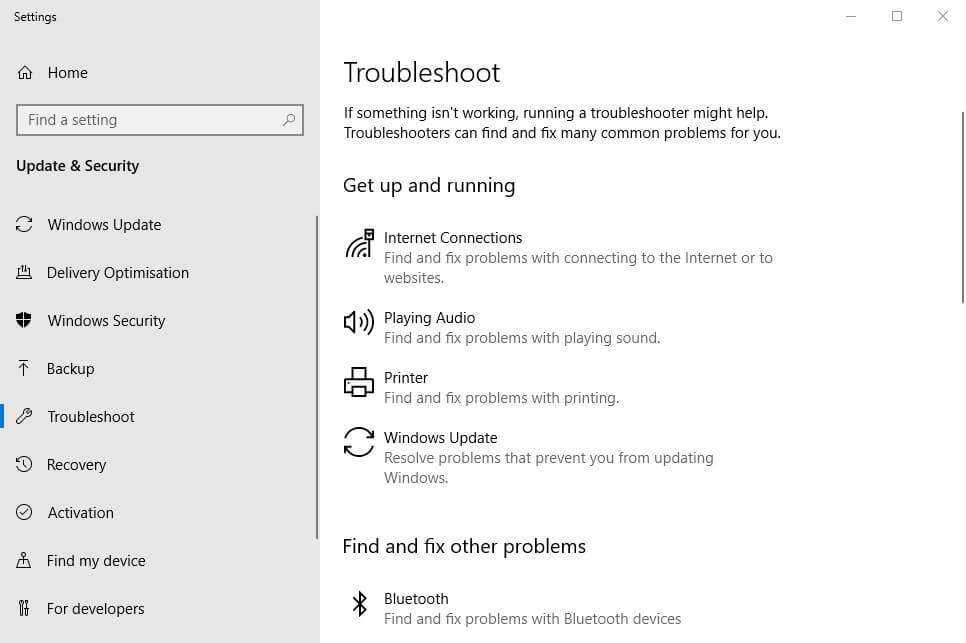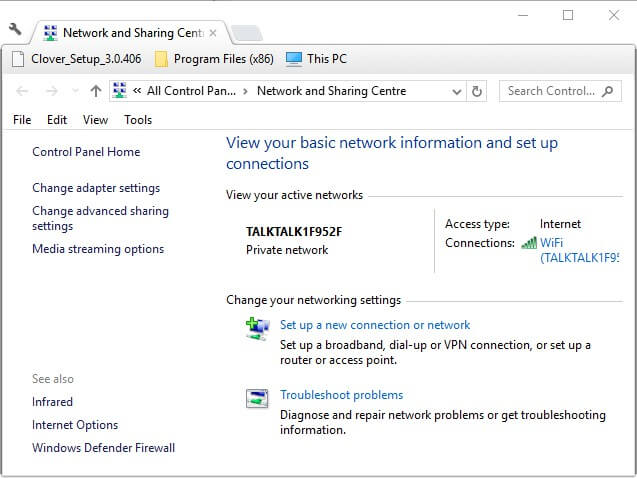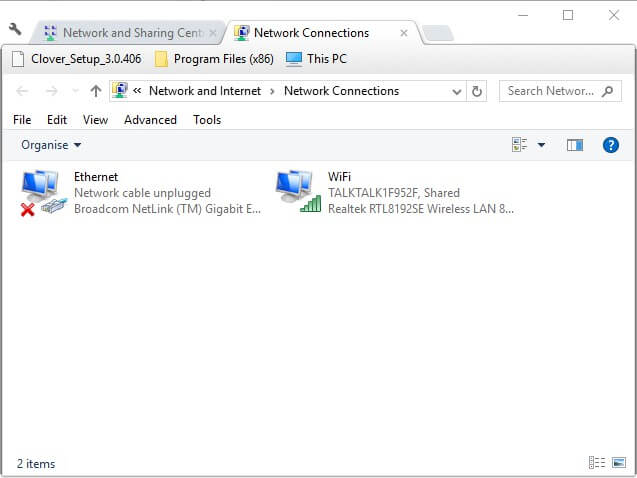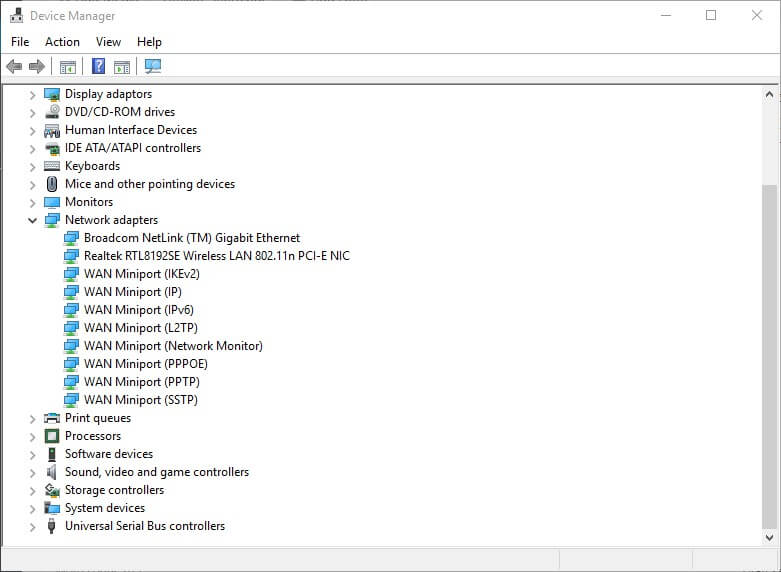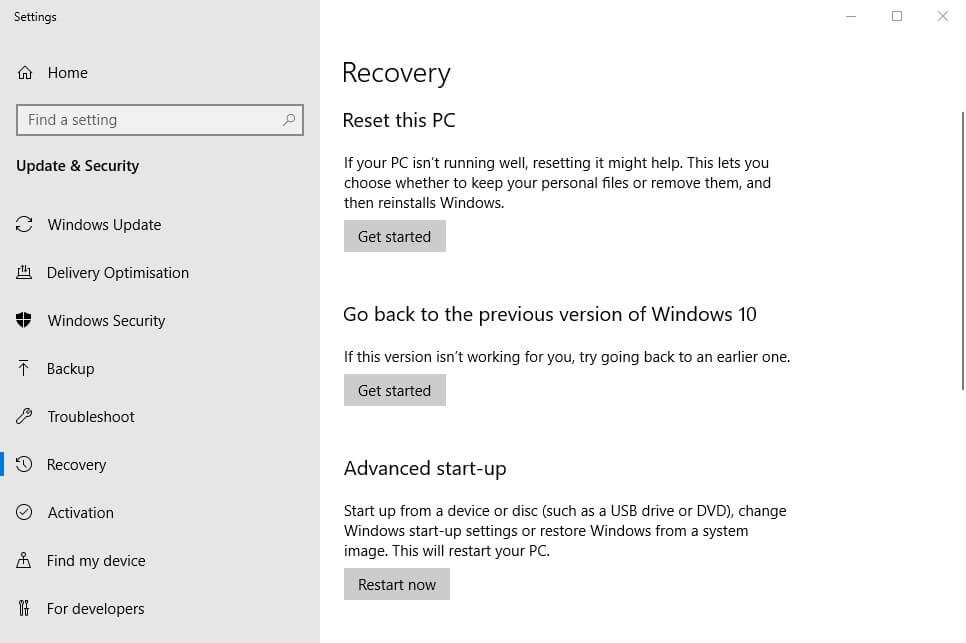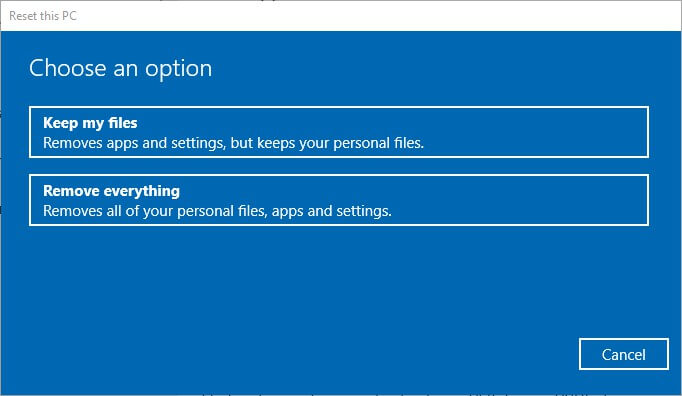Ошибка Ошибка «Нет доступного адаптера TAP» Вкл. OpenVPN or Все TAP-Windows адаптеры в этой системе в настоящее время используются обычно бывает, когда OpenVPN TAP (сетевой адаптер) был отключен вами (по ошибке) или вашей системой.
Чтобы решить эту проблему, выполните следующие действия, попробуйте обходное решение, указанное ниже.
Все TAP-Windows Адаптеры в этой системе в настоящее время используются
Прежде всего, нажмите на OK кнопку, когда вы видите Подключение к (Ваш VPN) не удалось ошибка.
В поле поиска слева внизу введите Панель управления и откройте его.
В меню панели управления нажмите на Сеть и Интернет.
Теперь нажмите Центр управления сетями и общим доступом
Затем нажмите Изменение параметров адаптера в левой части экрана.
Найдите тот, который называется ‘Подключение по локальной сети XX или Ethernet XX (XX обозначает число) и в котором есть описание НАЖМИТЕ-Windows Адаптер V9.
Если он отключен, щелкните его правой кнопкой мыши и выберите Включите и теперь вы можете использовать OpenVPN снова.
Добавление OpenVPN Адаптер TAP вручную
Если вы не видите НАЖМИТЕ-Windows Адаптер V9, он мог быть удален, и вам нужно будет снова добавить его вручную.
Для этого выполните следующие действия:
Windows XP, Vista и 7: Идти к Пуск — Все программы — Тап-Windows
Windows 8, 8.1 и 10: Windows + Qи ищите Добавить новый кран
Щелкните правой кнопкой мыши по Добавление нового адаптера Tap Virtual Ethernet и Запуск от имени администратора.
Если у вас нет параметра Запуск от имени администратора (Windows 8, 8.1 и 10), выберите Открыть расположение файла, щелкните правой кнопкой мыши Добавление нового адаптера Tap Virtual Ethernet и Запуск от имени администратора.
Следуйте инструкциям, и вы получите следующий экран:
Теперь нажмите любую клавишу на клавиатуре, чтобы продолжить, и дайте VPN еще одна попытка.
Внимание: Если вы все еще используете более старую версию OpenVPN приложение, вы можете найти инструмент в расположении ниже:
Пуск — Все программы — OpenVPN — Утилиты
Не удается настроить сетевой адаптер TAP?
Если вы не можете найти возможность добавить OpenVPN Адаптер TAP или установка не удалась из-за ошибки ниже, пожалуйста, переустановите OpenVPN до последней версии.
Повторная установка OpenVPN
Мы предлагаем вам скачать бесплатный инструмент для удаления приложений под названием Revo Uninstaller. Это отличный инструмент для удаления приложений, оставшихся файлов и сломанных ключей реестра.
Как только OpenVPN был удален, проверьте наличие оставшихся файлов и ключей реестра. Удалите их и перезагрузите компьютер.
Наконец, загрузите последнюю версию OpenVPN из Официальном сайте и установить его на своем компьютере.
Лучшие бесплатные VPN Поставщик
Если вы ищете надежный и надежный VPN провайдер, мы рекомендуем вам попробовать бесплатно hide.me VPN
hide.me VPN клиентское приложение поддерживает OpenVPN в их приложении, поэтому вам не нужно настраивать VPN подключение вручную, и их приложение настолько простое в использовании.
Бесплатный сервис обеспечивает тот же уровень защиты, что и платный. Они не ведут журналы своих пользовательских действий, и нет рекламы!
Заключение
Добавление/повторное включение OpenVPN Адаптер TAP должен быть довольно простым, но часто VPN провайдеры не обновляют OpenVPN client на своем сайте, что может привести к таким проблемам.
В этом посте рассказывается о адаптерах TAP-Windows , о том, что они собой представляют, зачем они нужны для VPN и где можно скачать драйверы TAP. Мы также покажем вам, как установить, обновить или удалить драйвер TAP.
Если вы откроете Настройки в Windows 10, вы увидите программу под названием TAP-Windows.

Пользователи Windows 10/8/7/Vista увидят его на панели управления .

Если вы откроете Диспетчер устройств и развернете Адаптеры, вы также увидите его там.
Читать . Где скачать драйверы для Windows 10.
Содержание
- Что такое адаптеры TAP-Windows
- Адаптеры TAP-Windows в этой системе в настоящее время используются
- В этой системе нет адаптеров TAP-Windows
- Скачать драйвер адаптера TAP-Windows
Что такое адаптеры TAP-Windows
TAP-Windows обеспечивает функциональность виртуального устройства TAP в ОС Windows. Он устанавливается в папку C: Program Files TAP-Windows и требуется для работы программного обеспечения VPN.
Устройства TAP – это устройства ядра виртуальной сети, полностью поддерживаемые программным обеспечением и не поддерживаемые аппаратными сетевыми адаптерами. Драйверы TAP используются для работы устройств TAP и имеют низкоуровневую поддержку ядра для туннелирования Ethernet.
Вам не нужно устанавливать TAP-окна отдельно, так как ваши установщики VPN включают их и устанавливают автоматически вместе с программным обеспечением VPN.
Драйвер TAP-Windows бывает двух типов:
- NDIS 6 (TAP-windows6, версия 9.21.x) для Windows 10/8/7/Vista.
- Драйвер NDIS 5 (TAP-windows, версия 9.9.x) для Windows XP.
Иногда вы можете столкнуться с проблемами , вызванными этим драйвером. Давайте посмотрим на некоторые из них.
Адаптеры TAP-Windows в этой системе в настоящее время используются
Если вы видите это сообщение или у вашего программного обеспечения VPN возникают проблемы с запуском, вы можете перезапустить адаптер TAP и посмотреть, поможет ли это. Для этого откройте Панель управления> Центр управления сетями и общим доступом> Нажмите «Изменить параметры адаптера», чтобы открыть «Сетевые подключения».

Вы увидите, что одно из локальных подключений будет иметь имя TAP-Windows Adapter . Щелкните правой кнопкой мыши по нему и выберите Отключить . Через несколько секунд снова щелкните его правой кнопкой мыши и выберите Включить . Теперь попробуйте подключиться снова и посмотреть, работает ли он.
Если у вас возникают другие проблемы с запуском вашего программного обеспечения VPN, я предлагаю вам открыть панель управления и оттуда либо восстановить , либо удалить и переустановить программное обеспечение VPN и посмотреть. Во время ремонта/установки будут установлены драйверы TAP.
Если вы хотите удалить, отключить или обновить TAP-Windows, из меню WinX Windows 10, откройте Диспетчер устройств и разверните Адаптеры, вы увидите Адаптер TAP-Windows v9.

Щелкните правой кнопкой мыши на нем, и вам предложат варианты обновить, отключить или удалить драйвер.
В этой системе нет адаптеров TAP-Windows
Если ваше программное обеспечение VPN не находит этот драйвер установленным на вашем компьютере, вы можете получить сообщение «В этом системном сообщении об ошибке отсутствуют адаптеры TAP-Windows». Затем вам нужно будет загрузить его настройки и установить драйвер.
Скачать драйвер адаптера TAP-Windows
Чтобы загрузить файл драйвера TAP-Windows, посетите openvpn.net. Прокрутите вниз, и вы увидите их ссылки для скачивания.

Запустите его установщик. После завершения установки драйвера перезагрузите компьютер и проверьте.
Если ваше Интернет-соединение перестает работать, вы можете удалить этот адаптер и посмотреть, поможет ли это вам. Если это не так, возможно, вам нужно удалить и переустановить последнюю версию этого драйвера заново .
Читать дальше : VPN не работает в Windows 10.
Главная » ИТ » Tap Windows Adapter V9: что это такое, как подключить сетевой кабель и проверить цифровую подпись драйверов
19.04.2020
1,642 Просмотры
Пользователи устройств, функционирующих на базе платформы Windows, которым приходилось заходить в Диспетчер устройств, могут заметить целый список сетевых адаптеров. Большинство из них относятся к физическим компонентам ОС. В числе общеизвестных – сетевая карта, или модуль Wi-fi.
О виртуальных большинство знает мало, и потому пользователи не могут ответить на вопросы об их функциях и задачах. Есть владельцы, которые сомневаются в необходимости присутствия компонента Tap Windows Adapter V9, и они утверждают, что никогда его не устанавливали.
Что это?
Tap Windows Adapter V9 (TAP-WIN32 Adapter V9) – виртуальный сетевой адаптер. Работает совместно с системой Windows. Объект применяется в решении различных задач с учетом особенностей программного обеспечения. Установка объекта сопряжена с настройками VPN, а также установкой продуктов для корректировки сетевых настроек.
Как подключить и проверить цифровую подпись
Ряд пользователей, которые под Windows задействуют openvpn, сталкиваются с ограничением, когда возможен доступ исключительно к одному серверу. Такой принцип связан с «лимитом» 1 openvpn = 1 tap адаптер = 1 vpn соединение.
Попытка установки соединения по новому серверу выдает стандартную ошибку (WSAEADDRINUSE). Причина возникшей проблемы – сетевой интерфейс уже занят. Единственный доступный выход – разорвать настоящее подключение и повторить процесс установки нового.
Механизм, позволяющий обойти существующее ограничение, уже отработан. Завершив установку клиентского openvpn на ОС Windows, владелец устройства создает папку на главном диске, где уже есть addtap.bat:C:Program FilesTAP-Windowsbin.
Единственное условие: для реализации данного скрипта потребуются права администратора + задача включить новый TAP адаптер в систему. Один клик – и в сетевых подключениях отображается TAP-Windows Adapter V9 #2.
Отдельная папка с сертификатами снимает все лимиты, поэтому при необходимости множества подключений автоматически требует добавить в список соответствующее количество сетевых адаптеров openvpn.
Не имея должного представления о функциях и задачах виртуального устройства адаптера, обеспечивающего подключение VPN, не стоит пренебрежительно относиться к TAP-Windows Adapter V9.
Решение о целесообразности присутствия этого объекта в арсенале установленного ПО на базе ОС, необходимости изменения настроек, установке/удалении этого элемента принимают с учетом всех нюансов, поскольку адаптер может участвовать в подключении интернета.
Загрузка…
TAP-Windows Adapter V9 — это сетевой драйвер, необходимый для VPN-подключений. Таким образом, этот сетевой драйвер автоматически устанавливается вместе с программным обеспечением VPN. Путь к папке по умолчанию для драйвера TAP-Windows Adapter V9: C: / Program Files / Tap-Windows.
Однако некоторые пользователи заявляют на форумах, что их интернет-соединения не работают с включенным адаптером TAP-Windows. Даже если они отключают сетевой драйвер TAP, он автоматически включается сам. Таким образом, пользователи по-прежнему не могут подключиться. Вот некоторые решения для этой ошибки адаптера TAP-Windows V9.
Как исправить ошибку отключения сетевого кабеля TAP-Windows Adapter v9?
- Откройте средство устранения неполадок с подключением к Интернету
- Сброс подключения адаптера TAP-Windows
- Удалите адаптер TAP-Windows и программное обеспечение VPN
- Сбросить Windows 10
1. Откройте средство устранения неполадок с подключением к Интернету.
Во-первых, пользователи могут проверить средства устранения неполадок подключений к Интернету в Windows. Это средство устранения неполадок, которое может исправить все виды проблем с подключением. Таким образом, возможно, стоит проверить, может ли средство устранения неполадок предоставить какие-либо разрешения для ошибки подключения адаптера TAP-Windows V9.
Следуйте приведенным ниже инструкциям, чтобы открыть средство устранения неполадок подключений к Интернету в Windows 10.
- Нажмите клавишу Windows + горячую клавишу Q , которая открывает Cortana .
- Введите ключевое слово для устранения неполадок в Cortana и откройте « Устранение неполадок» .
- Выберите «Подключения к Интернету» и нажмите « Запустить средство устранения неполадок», чтобы открыть окно, расположенное ниже.
- Выберите вариант Устранить неполадки моего подключения к Интернету .
- Затем просмотрите разрешения, которые предоставляет средство устранения неполадок.
2. Сброс подключения адаптера TAP-Windows
Сброс адаптера TAP путем его отключения и повторного включения приведет к сбросу его сетевых функций. Таким образом, это также может исправить ошибку TAP-Windows Adapter V9.
Пользователи могут сбросить адаптер TAP следующим образом.
- Откройте окно поиска Кортаны.
- Введите сеть в текстовом поле Cortana и выберите « Состояние сети», чтобы открыть окно, показанное ниже.
- Нажмите Центр управления сетями и общим доступом, чтобы открыть окно на снимке экрана ниже.
- Затем нажмите « Изменить настройки адаптера», чтобы открыть аплет панели управления, показанный ниже.
- Щелкните правой кнопкой мыши адаптер TAP-Windows и выберите « Отключить» .
- Подождите минуту, а затем щелкните правой кнопкой мыши Адаптер TAP-Windows и выберите Включить .
3. Удалите адаптер TAP-Windows и программное обеспечение VPN.
Наилучшим решением для ошибки TAP-Windows Adapter V9 может быть удаление адаптера TAP, который в конечном итоге является источником проблемы с подключением. Однако не всегда достаточно просто удалить этот адаптер, поскольку установленное программное обеспечение VPN может переустановить отсутствующий сетевой драйвер, в котором он нуждается.
Таким образом, пользователям также необходимо удалить программное обеспечение VPN. Таким образом пользователи могут удалить адаптер TAP и программное обеспечение VPN.
- Щелкните правой кнопкой мыши кнопку «Пуск» и выберите « Диспетчер устройств» .
- Дважды щелкните Сетевые адаптеры, чтобы развернуть эту категорию.
- Щелкните правой кнопкой мыши TAP-Windows Adapter V9 и выберите «Удалить устройство».
- Затем нажмите кнопку Удалить , чтобы удалить устройство.
- Чтобы удалить программное обеспечение VPN, нажмите горячую клавишу Windows + R.
- Введите appwiz.cpl в Run и нажмите клавишу Return .
- Затем выберите программное обеспечение VPN, указанное в апплете «Панель управления программами и функциями» .
- Нажмите кнопку Удалить , чтобы удалить выбранное программное обеспечение VPN.
- Нажмите Да для дальнейшего подтверждения.
- Затем перезапустите Windows после удаления адаптера TAP и программного обеспечения VPN.
Пользователи, которые предпочли бы сохранить программное обеспечение VPN, могут попробовать переустановить его. Переустановка программного обеспечения также может устранить ошибку подключения. Для этого загрузите самую последнюю версию программного обеспечения VPN-клиента и установите его. Это также переустановит адаптер TAP.
Если ваш VPN-клиент доставляет вам неприятности, возможно, вам следует удалить его и переключиться на другой. CyberGhost VPN — это быстрый и надежный VPN-клиент, поэтому, если вам нужен новый VPN-клиент, обязательно попробуйте его.
Почему стоит выбрать CyberGhost?

- 256-битное шифрование AES
- Более 5600 серверов по всему миру
- Отличные ценовые планы
- Отличная поддержка
4. Сбросить Windows 10
Некоторые пользователи также подтвердили, что сброс Windows 10 исправляет ошибку адаптера TAP-Windows V9. Пользователи могут сбросить Windows 10 и сохранить свои файлы. Тем не менее, они должны будут переустановить приложения и программное обеспечение, которые не были предварительно установлены.
Кроме того, вам может понадобиться снова установить подключение к Интернету по умолчанию. Пользователи могут сбросить Windows 10 следующим образом.
- Откройте приложение Cortana и введите сброс в качестве ключевого слова для поиска.
- Нажмите Reset this PC, чтобы открыть окно, показанное ниже.
- Нажмите « Начать», чтобы открыть окно «Сбросить этот компьютер».
- Нажмите кнопку Сохранить мои файлы .
- Нажмите кнопку « Далее» и выберите пункт « Сброс» .
Таким образом, пользователи могут исправить ошибку TAP-Windows Adapter V9 для восстановления своих соединений. Удаление адаптера TAP и программного обеспечения VPN обычно решает проблему. Затем пользователи могут попытаться переустановить либо оригинальный пакет VPN, либо альтернативный клиент VPN .
СВЯЗАННЫЕ СТАТЬИ, ЧТОБЫ ПРОВЕРИТЬ:
- Исправлено: ошибка VPN в Windows 10
- Исправлено: проблемы с VPN
Установим и настроим OpenVPN сервер. На сервере используется операционная система Windows Server 2019.
OpenVPN — бесплатная реализация технологии виртуальной частной сети (VPN) для создания зашифрованных каналов связи между компьютерами типа точка-точка или сервер-клиенты за NAT и Firewall.
Установка OpenVPN Server
Скачиваем дистрибутив для установки OpenVPN:
Прокручиваем вниз, выбираем стабильную версию. Я буду использовать версию 2.4.9.
Для операционной системы Windows доступны два пакета:
- WINDOWS 7/8/8.1/SERVER 2012R2 INSTALLER (NSIS)
- WINDOWS 10/SERVER 2016/SERVER 2019 INSTALLER (NSIS)
Для Windows Server 2019 подходит второй вариант, скачиваю.
Запускаем инсталлятор OpenVPN.
Открывается мастер установки. Next.
Принимаем лицензионное соглашение. I Agree.
Выбираем компоненты. Выделите EasyRSA 2 Certificate Management Scripts. Для сервера OpenVPN GUI можно не устанавливать, если вы планируете запускать OpenVPN в качестве службы. Next.
Выбираем путь установки, я оставляю по умолчанию C:Program FilesOpenVPN. Install.
Начинается процесс установки OpenVPN.
Установка успешно завершена. Next.
Finish.
Установка выполнена в директорию C:Program FilesOpenVPN.
После установки у нас появляется новый сетевой адаптер TAP-Windows Adapter V9.
Адаптер отключён. Если по каким-то причинам нужно добавить несколько таких адаптеров, то загляните в папку C:Program FilesTAP-Windowsbin.
Здесь есть скрипты для установки адаптера, добавления адаптера и удаления всех адаптеров.
Пример установки адаптера. В командной строке под администратором:
cd "C:Program FilesTAP-Windowsbin"
"C:Program FilesTAP-Windowsbintapinstall.exe" install "C:Program FilesTAP-WindowsdriverOemVista.inf" tap0901В большинстве случаев дополнительно настраивать сетевой адаптер не требуется.
Создание ключей и сертификатов
Запускаем командную строку под администратором и переходим в рабочую директорию C:Program FilesOpenVPNeasy-rsa.
cd C:Program FilesOpenVPNeasy-rsaВ этой папке есть всё необходимое для генерации сертификатов.
Выполняем:
init-config.bat
copy vars.bat.sample vars.batСоздаётся файл vars.bat с настройками и примером готовых параметров для создания CSR запроса сертификатов. Заполним его. Открываем vars.bat блокнотом.
notepad vars.batОткрывается vars.bat.
Здесь стоит обратить внимание на пути к рабочим директориям. Например, вы можете указать свой путь к openssl.exe, если установили OpenVPN в другую директорию. Здесь же можно изменить длину ключей шифрования.
Заполняем переменные в нижней части файла, указываем:
- KEY_COUNTRY — страна
- KEY_PROVINCE — область
- KEY_CITY — город
- KEY_ORG — организация
- KEY_EMAIL — e-mail
- KEY_CN — (Common Name) имя сервера
- KEY_NAME — (Name) имя сервера
- KEY_OU — (Organization Unit) отдел
- PKCS11_MODULE_PATH — для токенов двухфакторной аутентификации, нам не требуется, укажу имя сервера
- PKC11_PIN — ПИН для токенов двухфакторной аутентификации, нам не требуется, укажу 1234
Для каждого сертификата нужно будет указывать свои NAME и COMMON NAME, можно их не указывать в vars.bat, потому как при генерации все параметры будут запрашивать.
Обращаем внимание на строку:
set KEY_KONFIG=openssl-1.0.0.cnf
Это имя конфигурационного файла. Находим его в рабочей директории.
Откроем блокнотом.
Внутри есть параметр default_days, в котором можно указать срок действия будущих сертификатов. По умолчанию у меня стоит 3650 дней, это 10 лет. Меня устраивает. Вероятно, кому-то при генерации клиентских сертификатов может понадобиться уменьшить этот срок.
Сохраняем все изменения и возвращаемся к командной строке. Подгружаем утверждённые нами переменные:
vars.batОчищаем директорию с ключами:
clean-all.batСертификаты, которые мы будем создавать, появятся в папке C:Program FilesOpenVPNeasy-rsakeys. Сейчас эта папка очистилась, в ней два файла: index.txt и serial.
Генерируем ключ и сертификат центра сертификации:
build-ca.batВ процессе генерации сертификата нас будут спрашивать все те же параметры, которые мы указали в vars.bat. Если параметр нас устраивает (а он нас устраивает), просто нажимаем ввод и переходим к следующему вопросу. После завершения работы скрипта в папке C:Program FilesOpenVPNeasy-rsakeys появляется два файла:
- ca.crt — сертификат центра сертификации
- ca.key — ключ центра сертификации
Ключ секретный, никому не передавайте, он будет храниться на сервере.
Генерируем ключ Диффи-Хеллмана:
build-dh.batВ папке C:Program FilesOpenVPNeasy-rsakeys появляется файл:
- dh2048.pem
Генерируем ключ и сертификат сервера, назовём сервер именем «server«:
build-key-server.bat serverВ процессе генерации серверного сертификата нас будут спрашивать те же параметры, которые мы указали в vars.bat. Если параметр нас устраивает (а он нас снова устраивает), просто нажимаем ввод и переходим к следующему вопросу. На вопрос Sign the certificate отвечаем y. На вопрос 1 out of 1 certificate requests certified, commit отвечаем y.
После завершения работы скрипта в папке C:Program FilesOpenVPNeasy-rsakeys появляется четыре файла:
- 01.pem — не понадобится
- server.crt — сертификат сервера
- server.csr — запрос сертификата сервера, не понадобится
- server.key — ключ сервера
Ключ секретный, никому не передавайте, он будет храниться на сервере.
Генерируем ключ и сертификат первого клиента. Для каждого клиента нужно указывать своё имя файла, Name и Common Name. Назовём первого клиента именем «client«:
build-key.bat clientВ процессе генерации клиентского сертификата нас будут спрашивать те же параметры, которые мы указали в vars.bat. Нас устраивают все параметры кроме NAME и COMMON NAME, на них отвечаем client. Помним, что для другого клиента имя должно быть другим. На вопрос Sign the certificate отвечаем y. На вопрос 1 out of 1 certificate requests certified, commit отвечаем y.
После завершения работы скрипта в папке C:Program FilesOpenVPNeasy-rsakeys появляется четыре файла:
- 02.pem — не понадобится
- client.crt — сертификат первого клиента
- client.csr — запрос сертификата первого клиента, не понадобится
- client.key — ключ первого клиента
Для каждого нового клиента, который будет подключаться к серверу OpenVPN необходимо сгенерировать свой клиентский сертификат. Но это можно сделать позже, пока добьёмся подключения хотя бы одного клиента.
В настройках сервера можно потом включить настройку duplicate-cn, которая позволяет подключаться всем клиентам по одному общему сертификату, но это небезопасно и не рекомендуется. Используйте только в тестовых целях.
# Uncomment this directive if multiple clients
# might connect with the same certificate/key
# files or common names. This is recommended
# only for testing purposes. For production use,
# each client should have its own certificate/key
# pair.
#
# IF YOU HAVE NOT GENERATED INDIVIDUAL
# CERTIFICATE/KEY PAIRS FOR EACH CLIENT,
# EACH HAVING ITS OWN UNIQUE «COMMON NAME»,
# UNCOMMENT THIS LINE OUT.
;duplicate-cn
Я на сервере собираюсь использовать tls-auth для дополнительной проверки целостности, это обеспечит дополнительный уровень безопасности протокола SSL/TLS при создании соединения:
- Сканирование прослушиваемых VPN-сервером портов
- Инициация SSL/TLS-соединения несанкционированной машиной на раннем этапе
- DoS-атаки и флуд на порты OpenVPN
- Переполнение буфера SSL/TLS
При использовании tls-auth на клиенте не понадобится ключ Диффи-Хеллмана, но пусть будет. Генерируем ключ tls-auth:
openvpn --genkey --secret keys/ta.keyВ папке C:Program FilesOpenVPNeasy-rsakeys появляется файл:
- ta.key
Минимальный набор сертификатов сгенерирован.
Настройка OpenVPN сервера
Чтобы случайно всё не удалить, создадим папку C:Program FilesOpenVPNssl и скопируем в неё сертификаты. Это будет рабочая папка сервера.
mkdir "C:Program FilesOpenVPNssl"
copy "C:Program FilesOpenVPNeasy-rsakeys" "C:Program FilesOpenVPNssl"Создадим конфигурационный файл сервера C:Program FilesOpenVPNconfigserver.ovpn:
copy "C:Program FilesOpenVPNsample-configserver.ovpn" "C:Program FilesOpenVPNconfigserver.ovpn"Открываем блокнотом и редактируем:
notepad "C:Program FilesOpenVPNconfigserver.ovpn"Лучше изучить конфигурационный файл, я предлагаю свой вариант конфига:
port 1194
proto udp
dev tun
ca "C:\Program Files\OpenVPN\ssl\ca.crt"
cert "C:\Program Files\OpenVPN\ssl\server.crt"
key "C:\Program Files\OpenVPN\ssl\server.key" # This file should be kept secret
dh "C:\Program Files\OpenVPN\ssl\dh2048.pem"
server 10.8.0.0 255.255.255.0
tls-auth "C:\Program Files\OpenVPN\ssl\ta.key" 0 # This file is secret
keepalive 10 120
comp-lzo
persist-key
persist-tun
cipher AES-256-CBC
status "C:\Program Files\OpenVPN\log\status.log"
log "C:\Program Files\OpenVPN\log\openvpn.log"
verb 4
mute 20Указываем параметры сервера, пути к ключам и сертификатам. Здесь же пути к логам. Для тестирования можно использовать tcp протокол:
proto tcpПереходим к службам:
services.mscНаходим службу OpenVPNService.
Настраиваем на автоматический запуск при загрузке сервера.
Запускаем службу.
Согласно настройкам сервера в папке C:Program FilesOpenVPNlog должны появиться логи. Это один из инструментов администратора OpenVPN сервера.
Активировался сетевой адаптер TAP-Windows Adapter V9.
Согласно настройкам сервера IP адрес 10.8.0.1.
Проверяем поднялся ли порт tcp 1194:
netstat -tan | find "1194"Порт должен прослушиваться.
Теперь нужно настроить firewall. Открываем Windows Defender Firewall with Advanced Security.
Переходим в Inbound Rules.
Создаём правило — New Rule…
Тип правила — Port. Next.
Протоколы и порты — UDP 1194. Как в настройках сервера. Next.
Действия — Allow the connection. Next.
Для всех сетей. Next.
Указываем название правила — OpenVPN. Next.
Правило создано, теперь firewall не блокирует входящие UDP соединения на 1194 порту.
Настройка OpenVPN клиента
На компьютере клиента устанавливаем OpenVPN точно также как на сервер. Галку EasyRSA 2 Certificate Management Scripts не указываем. Галку OpenVPN GUI указываем.
Я устанавливаю OpenVPN на клиенте в папку по умолчанию. C:Program FilesOpenVPN.
Копируем в отдельную папку for_client (её содержимое отправим потом на компьютер клиента) на сервере файлы для клиента:
- ca.crt
- client.crt
- client.key
- dh2048.pem
- ta.key
Туда же из папки C:Program FilesOpenVPNsample-config копируем client.ovpn
Переименовываю client.ovpn в config.ovpn. Можно использовать любое имя, лучше созвучное с названием организации. Вот такой получился набор.
Редактируем файл config.ovpn.
client
dev tun
proto udp
remote internet-lab.ru 1194
resolv-retry infinite
nobind
persist-key
persist-tun
ca "C:\Program Files\OpenVPN\config\ca.crt"
cert "C:\Program Files\OpenVPN\config\client.crt"
key "C:\Program Files\OpenVPN\config\client.key"
tls-auth "C:\Program Files\OpenVPN\config\ta.key" 1
#dh "C:\Program Files\OpenVPN\config\dh2048.pem"
cipher AES-256-CBC
comp-lzo
verb 0
connect-retry-max 25Здесь указываем пути к ключам и сертификатам клиента. Не забываем про адрес и порт сервера, куда подключаться, для примера я указал internet-lab.ru UDP 1194.
Отправляем подготовленные файлы на компьютер клиента и копируем в C:Program FilesOpenVPNconfig.
На клиента запускаем OpenVPN GUI.
В трее появляется значок OpenVPN.
Правой кнопкой — подключиться.
Устанавливается соединение.
Значок позеленел, назначен адрес 10.8.0.6.
Можно подключаться к серверу, если есть доступы.
Для второго и последующего клиента генерируем свой набор клиентских сертификатов.
Отзыв сертификата
Иногда нужно отозвать сертификат, выданный клиенту. Кто-то увольняется, кто-то палит сертификаты.
cd "C:Program FilesOpenVPNeasy-rsa"
vars.bat
revoke-full clientГде client — это имя клиента.
В папке C:Program FilesOpenVPNkeys появляется файл:
- crl.pem
Копируем его с заменой в рабочую директорию сервера C:Program FilesOpenVPNssl.
Добавляем строчку в конфигурационный файл сервера:
crl-verify "C:\Program Files\OpenVPN\keys\crl.pem" Перезапускаем службу OpenVPN сервера.
net stop OpenVPNService
net start OpenVPNServiceЕсли в конфигурационном файле уже был ранее указан путь к crl.pem, то службу можно не перезапускать, OpenVPN перечитывает CRL один раз в час. Но в течении этого часа клиенты с отозванными сертификатами смогут продолжать подключаться и работать.
Для клиента с отозванным сертификатом процесс подключения будет «зависать». В логе можно увидеть:
TLS Error: TLS key negotiation failed to occur within 60 seconds (check your network connectivity) TLS Error: TLS handshake failed
Чтобы клиент не стучался постоянно на сервер, у него в конфиге есть опция:
connect-retry-max 25Передать эту опцию при отзыве сертификата нельзя, поэтому указывайте её всем клиентам заранее.
Ссылки
OpenVPN 2.5.1 сервер на Windows
OpenVPN – это набор open source программ, который заслуженно является одним из самых популярных и легких решений для реализации защищенной VPN сети. OpenVPN позволяет объединить в единую сеть сервер и клиентов (даже находящиеся за NAT или файерволами), или объединить сети удаленных офисов. Серверную часть OpenVPN можно развернуть практически на всех доступных операционных системах (пример настройки OpenVPN на Linux). Вы можете установить OpenVPN сервер даже на обычный компьютер с десктопной редакцией Windows 10.
В этой статье, мы покажем, как установить OpenVPN сервер на компьютер с Windows 10, настроить OpenVPN клиент на другом Windows хосте и установить защищенное VPN подключение.
Содержание:
- Установка службы OpenVPN сервера в Windows
- Создаем ключи шифрования и сертификаты для OpenVPN
- Конфигурационный файл OpenVPN сервера в Windows
- Настройка OpenVPN клиента в Windows
Установка службы OpenVPN сервера в Windows
Скачайте MSI установщик OpenVPN для вашей версии Windows с официального сайта (https://openvpn.net/community-downloads/). В нашем случае это OpenVPN-2.5.5-I602-amd64.msi (https://swupdate.openvpn.org/community/releases/OpenVPN-2.5.5-I602-amd64.msi).
Запустите установку.
Если вы планируете, OpenVPN сервер работал в автоматическом режиме, можно не устанавливать OpenVPN GUI. Обязательно установите OpenVPN Services.
Начиная с версии OpenVPN 2.5, поддерживается драйвер WinTun от разработчиков WireGuard. Считается, что этот драйвер работает быстрее чем классический OpenVPN драйвер TAP. Установите драйвер Wintun, откажитесь от установки TAP-Windows6.
Установите OpenSSL утилиту EasyRSA Certificate Management Scripts.
Запустите установку.
По умолчанию OpenVPN устаналивается в каталог C:Program FilesOpenVPN.
После окончания установки появится новый сетевой адаптер типа Wintun Userspace Tunnel. Этот адаптер отключен, если служба OpenVPN не запущена.
Создаем ключи шифрования и сертификаты для OpenVPN
OpenVPN основан на шифровании OpenSSL. Это означает, что для обмена трафиком между клиентом и серверов VPN нужно сгенерировать ключи и сертификаты с использованием RSA3.
Откройте командную строку и перейдите в каталог easy-rsa:
cd C:Program FilesOpenVPNeasy-rsa
Создайте копию файла:
copy vars.example vars
Откройте файл vars с помощью любого текстового редактора. Проверьте пути к рабочим директориям.
Обязательно поправьте переменную EASYRSA_TEMP_DIR следующим образом:
set_var EASYRSA_TEMP_DIR "$EASYRSA_PKI/temp"
Можете заполнить поля для сертификатов (опционально)
set_var EASYRSA_REQ_COUNTRY "RU" set_var EASYRSA_REQ_PROVINCE "MSK" set_var EASYRSA_REQ_CITY "MSK" set_var EASYRSA_REQ_ORG "IT-Company" set_var EASYRSA_REQ_EMAIL " [email protected] " set_var EASYRSA_REQ_OU " IT department "
Срок действия сертификатов задается с помощью:
#set_var EASYRSA_CA_EXPIRE 3650 #set_var EASYRSA_CERT_EXPIRE 825
Сохраните файл и выполните команду:
EasyRSA-Start.bat
Следующие команды выполняются в среде EasyRSA Shell:
Инициализация PKI:
./easyrsa init-pki
Должна появится надпись:
init-pki complete; you may now create a CA or requests. Your newly created PKI dir is: C:/Program Files/OpenVPN/easy-rsa/pki
Теперь нужно сгенерировать корневой CA:
./easyrsa build-ca
Задайте дважды пароль для CA:
CA creation complete and you may now import and sign cert requests.
Данная команда сформировала:
- Корневой сертификат центра сертификации: «C:Program FilesOpenVPNeasy-rsapkica.crt»
- Ключ центра сертификации «C:Program FilesOpenVPNeasy-rsapkiprivateca.key»
Теперь нужно сгенерировать запрос сертификата и ключ для вашего сервера OpenVPN:
./easyrsa gen-req server nopass
Утилита сгенерирует два файла:
req: C:/Program Files/OpenVPN/easy-rsa/pki/reqs/server.req key: C:/Program Files/OpenVPN/easy-rsa/pki/private/server.key
Подпишем запрос на выпуск сертификата сервера с помощью нашего CA:
./easyrsa sign-req server server
Подтвердите правильность данных, набрав yes.
Затем введите пароль CA от корневого CA.
В каталоге issued появится сертификат сервера («C:Program FilesOpenVPNeasy-rsapkiissuedserver.crt»)
Теперь можно создать ключи Диффи-Хеллмана (займет длительное время):
./easyrsa gen-dh
Для дополнительной защиты VPN сервера желательно включить tls-auth. Данная технология позволяет использовать подписи HMAC к handshake-пакетам SSL/TLS, инициируя дополнительную проверку целостности. Пакеты без такой подписи будут отбрасываться VPN сервером. Это защитит вас от сканирования порта VPN сервера, DoS атак, переполнения буфера SSL/TLS.
Сгенерируйте ключ tls-auth:
cd C:Program FilesOpenVPNbin
openvpn --genkey secret ta.key
Должен появиться файл «C:Program FilesOpenVPNbinta.key». Переместите его в каталог C:Program FilesOpenVPNeasy-rsapki
Теперь можно сформировать ключи для клиентов OpenVPN. Для каждого клиента, который будет подключаться к вашему серверу нужно создать собственные ключи.
Есть несколько способов генерации ключей и передачи их клиентам. В следующем примере, мы создадим на сервере ключ клиента и защитим его паролем:
./easyrsa gen-req kbuldogov
./easyrsa sign-req client kbuldogov
Данный ключ («C:Program FilesOpenVPNeasy-rsapkiprivatekbuldogov.key») нужно передать клиенту и сообщить пароль. Клиент может снять защиту паролем для ключа:
openssl rsa -in "C:Program FilesOpenVPNeasy-rsapkiprivatekbuldogov.key"-out "C:Program FilesOpenVPNeasy-rsapkiprivatekbuldogov_use.key"
Если вы хотите сгенерировать ключ, не защищенный паролем, нужно выполнить команду:
./easyrsa gen-req имяклиента nopass
На сервере с OpenVPN вы можете создать неограниченное количество ключей и сертификатов для пользователей. Аналогичным образом сформируйте ключи и сертфикаты для других клиентов.
Вы можете отохвать скомпрометированные сертификаты клиентов:
cd C:Program FilesOpenVPNeasy-rsa
EasyRSA-Start.bat
./easyrsa revoke kbuldogov
Итак, мы сгенерировали набор ключей и сертификатов для OpenVPN сервера. Теперь можно настроить и запустить службу OpenVPN.
Конфигурационный файл OpenVPN сервера в Windows
Скопируйте типовой конфигурационный файл OpenVPN сервера:
copy "C:Program FilesOpenVPNsample-configserver.ovpn" "C:Program FilesOpenVPNconfig-autoserver.ovpn"
Откройте файл server.ovpn в любом текстовом редакторе и внесите свои настройки. Я использую следующий конфиг для OpenVPN:
# Указываем порт, протокол и устройство port 1194 proto udp dev tun # Указываем пути к сертификатам сервера ca "C:\Program Files\OpenVPN\easy-rsa\pki\ca.crt" cert "C:\Program Files\OpenVPN\easy-rsa\pki\issued\server.crt" key "C:\Program Files\OpenVPN\easy-rsa\pki\private\server.key" dh "C:\Program Files\OpenVPN\easy-rsa\pki\dh.pem" # Указываем настройки IP сети, адреса из которой будет будут получать VPN клиенты server 10.24.1.0 255.255.255.0 #если нужно разрешить клиентам подключаться под одним ключом, нужвно включить опцию duplicate-cn (не рекомендуется) #duplicate-cn # TLS защита tls-auth "C:\Program Files\OpenVPN\easy-rsa\pki\ta.key" 0 cipher AES-256-GCM # Другая параметры keepalive 20 60 persist-key persist-tun status "C:\Program Files\OpenVPN\log\status.log" log "C:\Program Files\OpenVPN\log\openvpn.log" verb 3 mute 20 windows-driver wintun
Сохраните файл.
OpenVPN позволяет использовать как TCP, так и UDP для подключения. В этом примере я запустил OpenVPN на 1194 UDP. Рекомендуется использовать протокол UDP, это оптимально как с точки зрения производительности, так и безопасности.
Не забудьте открыть на файерволе порты для указанного вами порта OpenVPN на клиенте и на сервере. Можно открыть порты в Windows Defender с помощью PowerShell.
Правило для сервера:
New-NetFirewallRule -DisplayName "AllowOpenVPN-In" -Direction Inbound -Protocol UDP –LocalPort 1194 -Action Allow
Правило для клиента:
New-NetFirewallRule -DisplayName "AllowOpenVPN-Out" -Direction Outbound -Protocol UDP –LocalPort 1194 -Action Allow
Теперь нужно запустить службу OpenVPN и изменить тип ее запуска на автоматический. Воспользуйтесь таким командами PowerShell, чтобы включить службу:
Set-Service OpenVPNService –startuptype automatic –passthru
Get-Service OpenVPNService| Start-Service
Откройте панель управления, и убедитесь, что виртуальный сетевой адаптер OpenVPN Wintun теперь активен. Если нет, смотрите лог «C:Program FilesOpenVPNlogserver.log»
Если при запуске OpenVPN вы видите в логе ошибку:
Options error: In C:Program FilesOpenVPNconfig-autoserver.ovpn:1: Maximum option line length (256) exceeded, line starts with..
Смените в файле server.ovpn символы переноса строки на Windows CRLF (в notepad++ нужно выбрать Edit -> EOL Conversion -> Windows CR LF). Сохраните файл, перезапустите службу OpevVPNService.
Данный конфиг позволит удаленным клиентам получить доступ только к серверу, но другие компьютеры и сервисы в локальной сети сервера для них недоступны. Чтобы разрешить клиентам OpenVPN получить доступ к внутренней сети нужно:
Включить опцию IPEnableRouter в реестре (включает IP маршрутизацию в Windows, в том числе включает маршрутизацию меду сетями Hyper-V): reg add «HKLMSYSTEMCurrentControlSetServicesTcpipParameters» /v IPEnableRouter /t REG_DWORD /d 1 /f
Добавьте в конфгурационный файл сервера OpenVPN маршруты до внутренней IP сети:
push "route 10.24.1.0 255.255.255.0" push "route 192.168.100.0 255.255.255.0"
Если нужно, назначьте клиенту адреса DNS серверов:
push "dhcp-option DNS 192.168.100.11" push "dhcp-option DNS 192.168.100.12"
Если нужно завернуть все запросы клиента (в том числе Интернет трафик) на ваш OpenVPN сервер, добавьте опцию:
push "redirect-gateway def1"
Настройка OpenVPN клиента в Windows
Создайте на сервере шаблонный конфигурационный файла для клиента VPN (на базе iшаблона client.ovpn) со следующими параметрами (имя файла kbuldovov.ovpn)
client dev tun proto udp remote your_vpn_server_address 1194 resolv-retry infinite nobind persist-key persist-tun ca ca.crt cert kbuldogov.crt key kbuldogov.key remote-cert-tls server tls-auth ta.key 1 cipher AES-256-GCM connect-retry-max 25 verb 3
В директиве remote указывается публичный IP адрес или DNS имя вашего сервера OpenVPN.
Скачайте и установите клиент OpenVPN Connect для Windows (https://openvpn.net/downloads/openvpn-connect-v3-windows.msi).
Теперь на компьютер с клиентом OpenVPN нужно с сервера скопировать файлы:
- ca.crt
- kbuldogov.crt
- kbuldogov.key
- dh.pem
- ta.key
- kbuldogov.ovpn
Теперь импортируйте файл с профилем *.ovpn и попробуйте подключиться к вашему VPN серверу.
Если все настроено правильно, появится такая картинка.
Проверьте теперь лог OpenVPN на клиенте «C:Program FilesOpenVPN Connectagent.log»
Mon Dec 27 08:09:30 2021 proxy_auto_config_url
Mon Dec 27 08:09:31 2021 TUN SETUP
TAP ADAPTERS:
guid='{25EE4A55-BE90-45A0-88A1-8FA8FEF24C42}' index=22 name='Local Area Connection'
Open TAP device "Local Area Connection" PATH="\.Global{25EE4A55-BE90-45A0-88A1-8FA8FEF24C42}.tap" SUCCEEDED
TAP-Windows Driver Version 9.24
ActionDeleteAllRoutesOnInterface iface_index=22
netsh interface ip set interface 22 metric=1
Ok.
netsh interface ip set address 22 static 10.24.1.6 255.255.255.252 gateway=10.24.1.5 store=active
IPHelper: add route 10.24.1.1/32 22 10.24.1.5 metric=-1
Клиент успешно подключится к OpenVPN серверу и получил IP адрес 10.24.1.6.
Проверьте теперь лог на сервере («C:Program FilesOpenVPNlogopenvpn.log»). Здесь также видно, что клиент с сертификатом kbuldogov успешно подключится к вашему серверу.
2021-12-27 08:09:35 192.168.13.202:55648 [kbuldogov] Peer Connection Initiated with [AF_INET6]::ffff:192.168.13.202:55648 2021-12-27 08:09:35 kbuldogov/192.168.13.202:55648 MULTI_sva: pool returned IPv4=10.24.1.6, IPv6=(Not enabled) 2021-12-27 08:09:35 kbuldogov/192.168.13.202:55648 MULTI: Learn: 10.24.1.6 -> kbuldogov/192.168.13.202:55648 2021-12-27 08:09:35 kbuldogov/192.168.13.202:55648 MULTI: primary virtual IP for kbuldogov/192.168.13.202:55648: 10.24.1.6
by Vlad Constantinescu
Vlad might have a degree in Animal Husbandry and Livestock Management, but he’s currently rocking anything software related, ranging from testing programs to writing in-depth reviews about them…. read more
Updated on January 18, 2022
- The TAP-Windows Adapter V9 is a network driver that VPNs require in order to establish secure connections.
- From time to time, the TAP adapter driver may fail to work as it should. We’ll teach you how to fix it in no time.
- Visit our VPN Troubleshooting section to discover more user-friendly VPN tutorials.
- Check out our Network Hub for more tips on fixing common network issues.
The TAP-Windows Adapter V9 is a network driver that’s essential for VPN connections.
More often than not, this network driver gets automatically installed along with VPN clients.
Usually, the driver’s default path is: C:/Program Files/Tap-Windows
However, certain users noticed that their internet connections don’t always work while the TAP-Windows Adapter driver is enabled.
What’s even more strange is that even disabling it wouldn’t work, as the TAP network driver would re-enable itself shortly after.
Therefore, users were still unable to establish a connection.
If that ever happened to you, check out some easy-to-follow suggestions that could fix your TAP-Windows Adapter V9 error.
How can I fix the TAP-Windows Adapter v9 error?
Use the Internet Connections Troubleshooter
The easiest fix would be using Windows’ built-in Internet Connections troubleshooter.
This tool can usually fix various connectivity issues, so it might be worth checking out.
Here’s what you need to do:
- Press the Win key
- Type troubleshoot
- Select Available Recommended troubleshooting
- Click the Available troubleshooters hyperlink
- Select Internet Connections and click Run the troubleshooter
- Select Troubleshoot my connection to the internet
- Go through the troubleshooting wizard’s steps
Reset the TAP-Windows Adapter Connection

Disabling and re-enabling the TAP adapter driver will (or better yet should) reset its network functions.
Furthermore, it may also fix the TAP-Windows Adapter V9 error and it’s a really simple task.
All you have to do is:
- Press the Win key on your keyboard
- Type network
- Select Network status
- Click on the Network and Sharing Center button
- Select the Change adapter settings option
- Right-click the TAP-Windows Adapter
- Select Disable
- Right-click the TAP-Windows Adapter once more
- Select Enable
- Restart your PC and check if there’s any improvement
Reinstall TAP-Windows Adapter and VPN client

The best resolution for the TAP-Windows Adapter V9 error might be to reinstall the driver altogether.
However, considering that most TAP adapter drivers are a dependency for VPN clients, most VPN providers come with their own version.
Getting the All TAP-Windows adapters are currently in use error? Check our guide and learn how you can fix it.
Thus, it would be easier to just uninstall the TAP driver and your VPN client, and perform a clean install of both services after you’re done.
This is how you should reinstall your TAP driver and VPN client:
- Right-click the Start button
- Select Device Manager
- Expand the Network adapters category
- Right-click the TAP-Windows Adapter V9
- Click on Uninstall device
- Select Uninstall to confirm
- Press the Windows key + R key combination
- Type appwiz.cpl and press Enter
- Select your VPN software in the window
- Press the Uninstall button to remove it
- Proceed with the uninstallation
- Restart your PC shortly after uninstalling both services
- Reinstall your VPN software + TAP adapter driver
If you notice that reinstalling your VPN client and TAP adapter driver didn’t work, you might consider switching to a better alternative.
Private Internet Access, for instance, is an excellent VPN service that comes with its own TAP driver.
Furthermore, even if it stops working at some point, you can easily reinstall it directly from the VPN client’s configuration screen.

Private Internet Access
Did your TAP adapter driver stop working? Try using PIA as an alternative.
Reset Windows 10
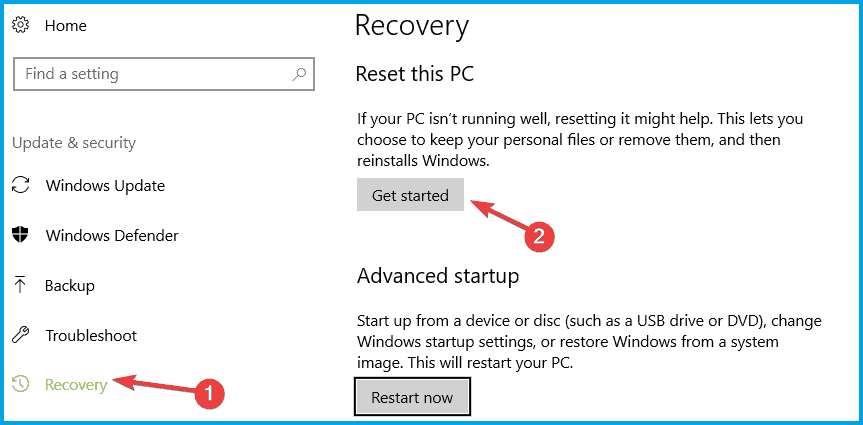
Apparently, resetting Windows 10 fixes the TAP-Windows Adapter V9 error in most cases.
You can reset Windows 10 and also keep your files. However, you’ll need to reinstall all the apps and drivers, as those will be swept clean from your PC.
Additionally, you’ll lose any configuration you did before resetting your PC.
Granted, this method is one of the most drastic ones, but it also gets the job done most of the time.
Follow these steps to reset your Windows 10 PC:
- Press the Win key on your keyboard
- Type Reset PC
- Click on the Reset this PC option
- Select Get started
- Press the Keep my files button
- Click the Next button
- Select the Reset option to proceed
- Wait for the process to complete
Conclusion
To wrap things up, if you notice that your TAP-Windows Adapter V9 triggers various connectivity errors, there are some things you could try.
More often than not, reinstalling the TAP driver and VPN client will fix the issue.
However, you may need to go as far as resetting your PC altogether, so buckle up and don’t lose hope.
Newsletter
by Vlad Constantinescu
Vlad might have a degree in Animal Husbandry and Livestock Management, but he’s currently rocking anything software related, ranging from testing programs to writing in-depth reviews about them…. read more
Updated on January 18, 2022
- The TAP-Windows Adapter V9 is a network driver that VPNs require in order to establish secure connections.
- From time to time, the TAP adapter driver may fail to work as it should. We’ll teach you how to fix it in no time.
- Visit our VPN Troubleshooting section to discover more user-friendly VPN tutorials.
- Check out our Network Hub for more tips on fixing common network issues.
The TAP-Windows Adapter V9 is a network driver that’s essential for VPN connections.
More often than not, this network driver gets automatically installed along with VPN clients.
Usually, the driver’s default path is: C:/Program Files/Tap-Windows
However, certain users noticed that their internet connections don’t always work while the TAP-Windows Adapter driver is enabled.
What’s even more strange is that even disabling it wouldn’t work, as the TAP network driver would re-enable itself shortly after.
Therefore, users were still unable to establish a connection.
If that ever happened to you, check out some easy-to-follow suggestions that could fix your TAP-Windows Adapter V9 error.
How can I fix the TAP-Windows Adapter v9 error?
Use the Internet Connections Troubleshooter
The easiest fix would be using Windows’ built-in Internet Connections troubleshooter.
This tool can usually fix various connectivity issues, so it might be worth checking out.
Here’s what you need to do:
- Press the Win key
- Type troubleshoot
- Select Available Recommended troubleshooting
- Click the Available troubleshooters hyperlink
- Select Internet Connections and click Run the troubleshooter
- Select Troubleshoot my connection to the internet
- Go through the troubleshooting wizard’s steps
Reset the TAP-Windows Adapter Connection

Disabling and re-enabling the TAP adapter driver will (or better yet should) reset its network functions.
Furthermore, it may also fix the TAP-Windows Adapter V9 error and it’s a really simple task.
All you have to do is:
- Press the Win key on your keyboard
- Type network
- Select Network status
- Click on the Network and Sharing Center button
- Select the Change adapter settings option
- Right-click the TAP-Windows Adapter
- Select Disable
- Right-click the TAP-Windows Adapter once more
- Select Enable
- Restart your PC and check if there’s any improvement
Reinstall TAP-Windows Adapter and VPN client

The best resolution for the TAP-Windows Adapter V9 error might be to reinstall the driver altogether.
However, considering that most TAP adapter drivers are a dependency for VPN clients, most VPN providers come with their own version.
Getting the All TAP-Windows adapters are currently in use error? Check our guide and learn how you can fix it.
Thus, it would be easier to just uninstall the TAP driver and your VPN client, and perform a clean install of both services after you’re done.
This is how you should reinstall your TAP driver and VPN client:
- Right-click the Start button
- Select Device Manager
- Expand the Network adapters category
- Right-click the TAP-Windows Adapter V9
- Click on Uninstall device
- Select Uninstall to confirm
- Press the Windows key + R key combination
- Type appwiz.cpl and press Enter
- Select your VPN software in the window
- Press the Uninstall button to remove it
- Proceed with the uninstallation
- Restart your PC shortly after uninstalling both services
- Reinstall your VPN software + TAP adapter driver
If you notice that reinstalling your VPN client and TAP adapter driver didn’t work, you might consider switching to a better alternative.
Private Internet Access, for instance, is an excellent VPN service that comes with its own TAP driver.
Furthermore, even if it stops working at some point, you can easily reinstall it directly from the VPN client’s configuration screen.

Private Internet Access
Did your TAP adapter driver stop working? Try using PIA as an alternative.
Reset Windows 10
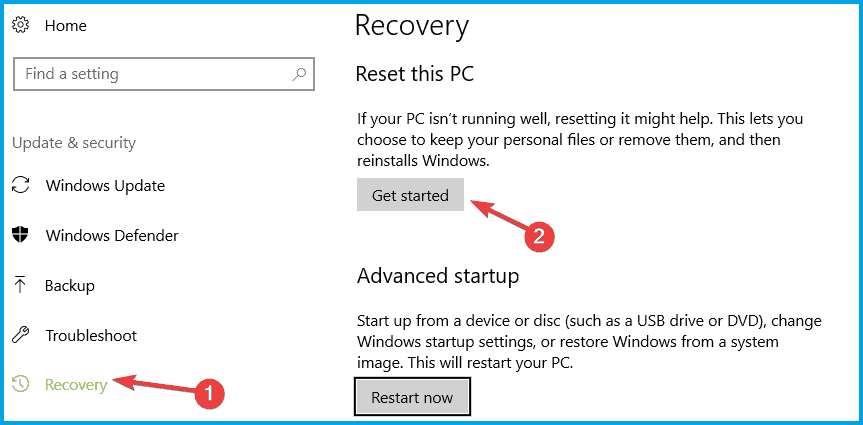
Apparently, resetting Windows 10 fixes the TAP-Windows Adapter V9 error in most cases.
You can reset Windows 10 and also keep your files. However, you’ll need to reinstall all the apps and drivers, as those will be swept clean from your PC.
Additionally, you’ll lose any configuration you did before resetting your PC.
Granted, this method is one of the most drastic ones, but it also gets the job done most of the time.
Follow these steps to reset your Windows 10 PC:
- Press the Win key on your keyboard
- Type Reset PC
- Click on the Reset this PC option
- Select Get started
- Press the Keep my files button
- Click the Next button
- Select the Reset option to proceed
- Wait for the process to complete
Conclusion
To wrap things up, if you notice that your TAP-Windows Adapter V9 triggers various connectivity errors, there are some things you could try.
More often than not, reinstalling the TAP driver and VPN client will fix the issue.
However, you may need to go as far as resetting your PC altogether, so buckle up and don’t lose hope.