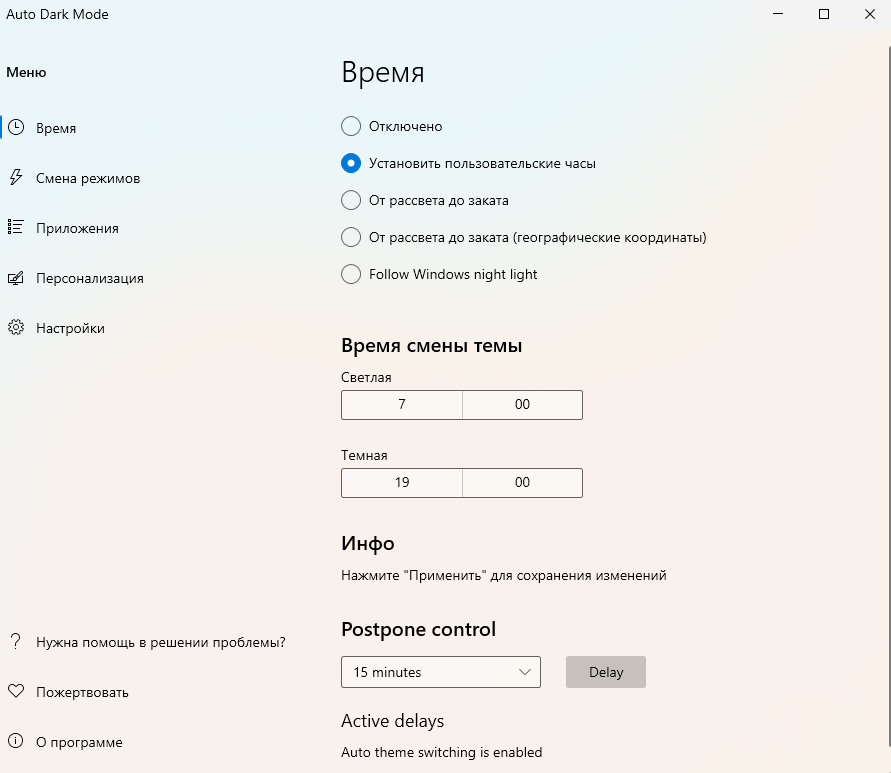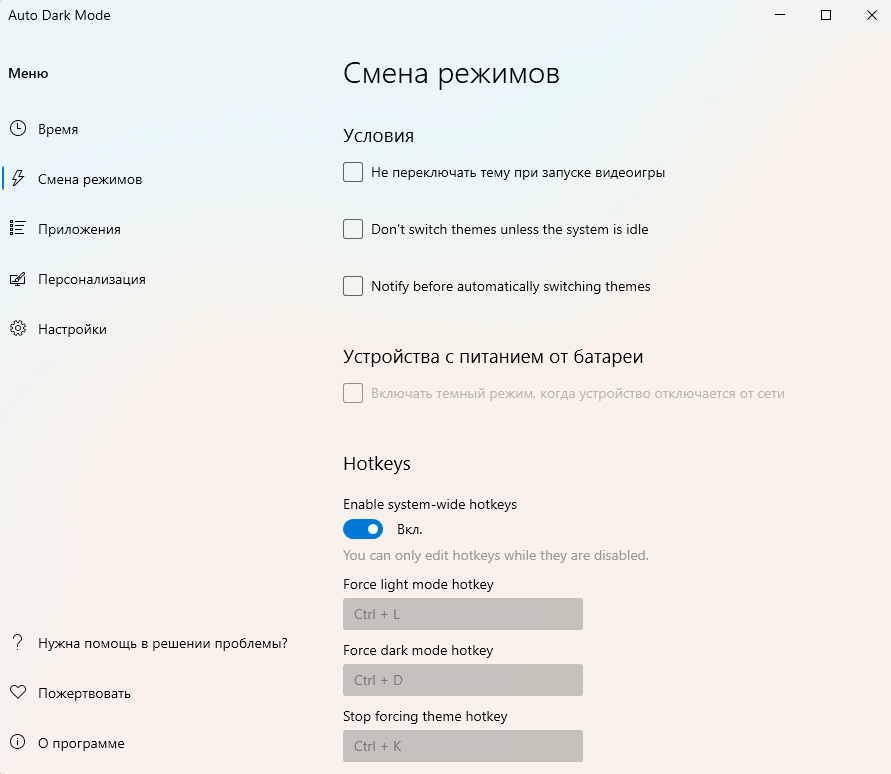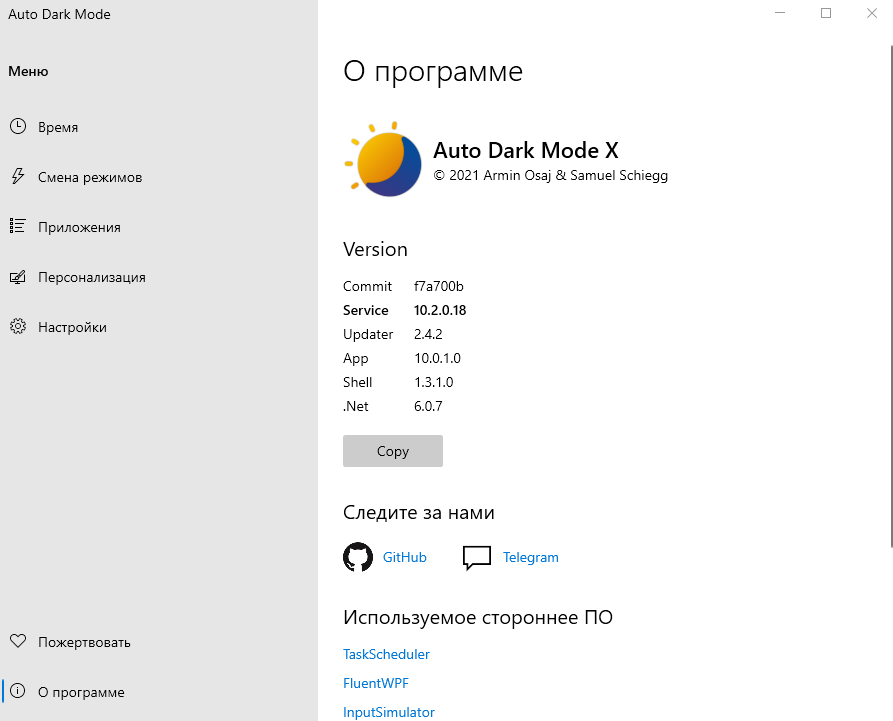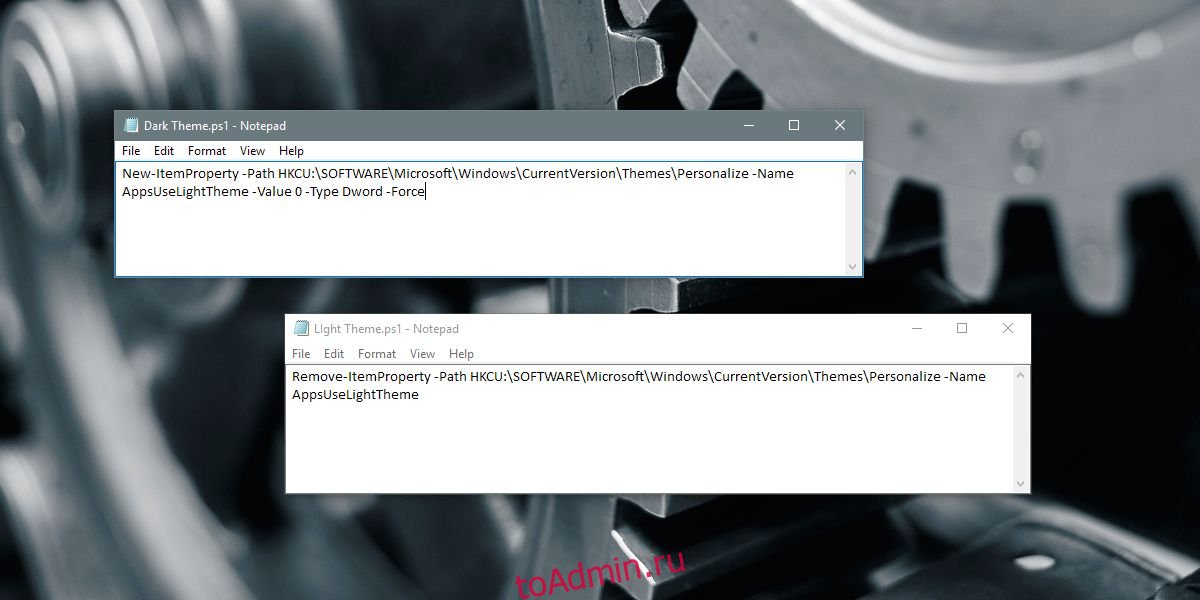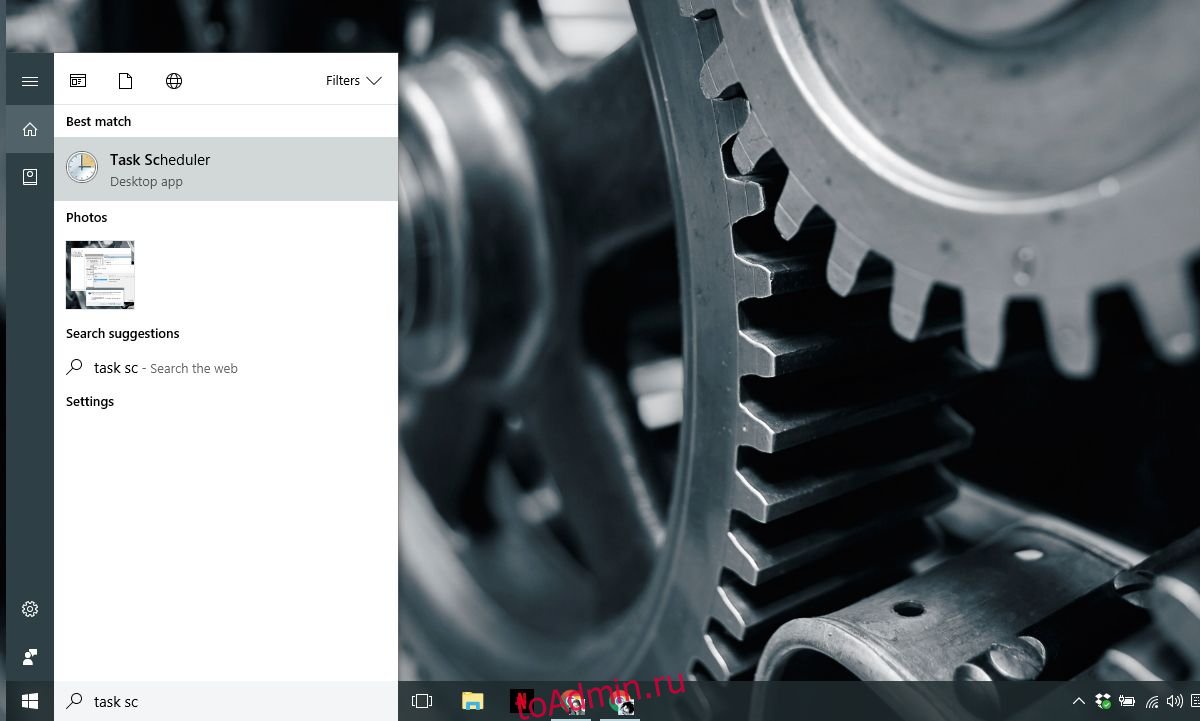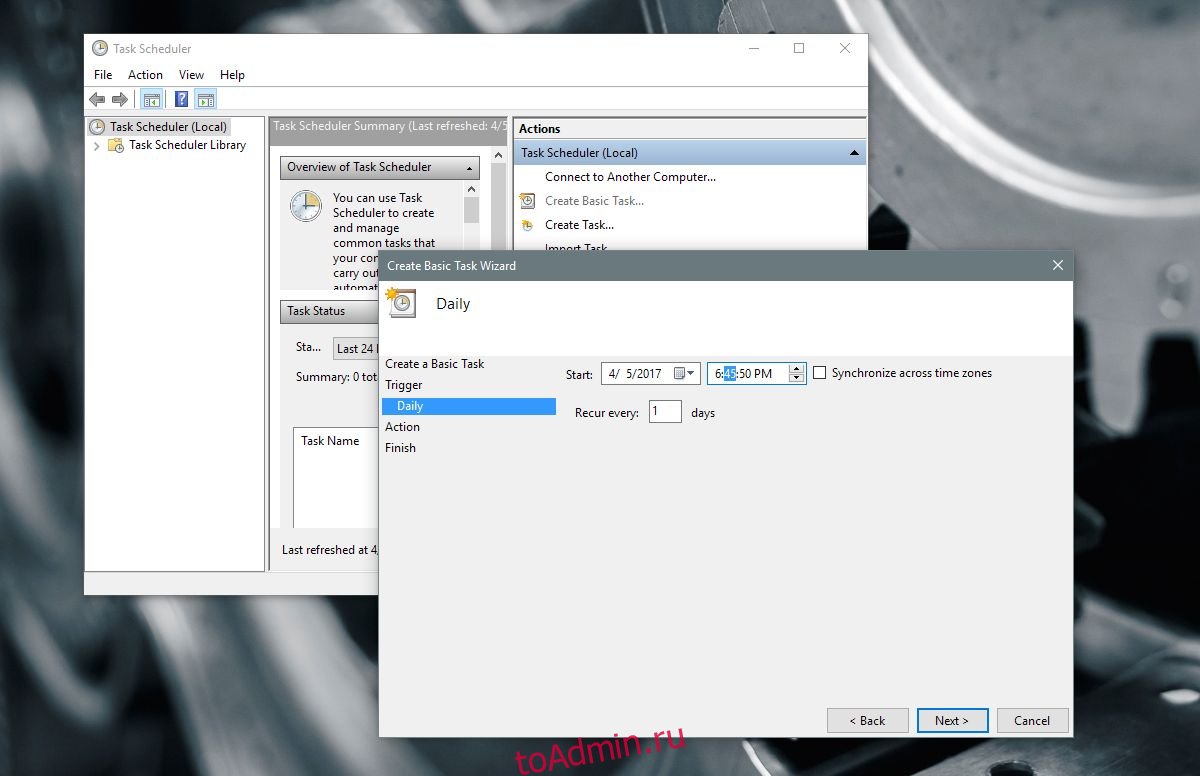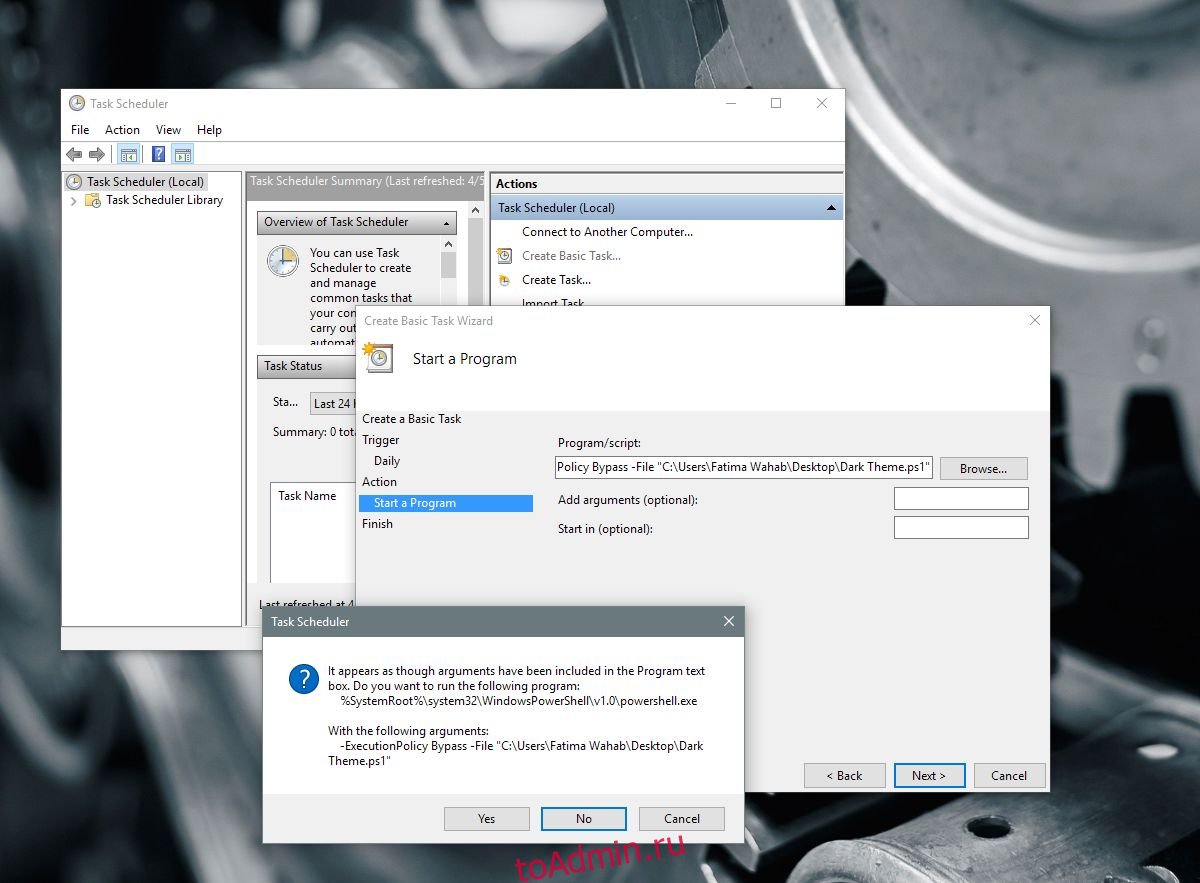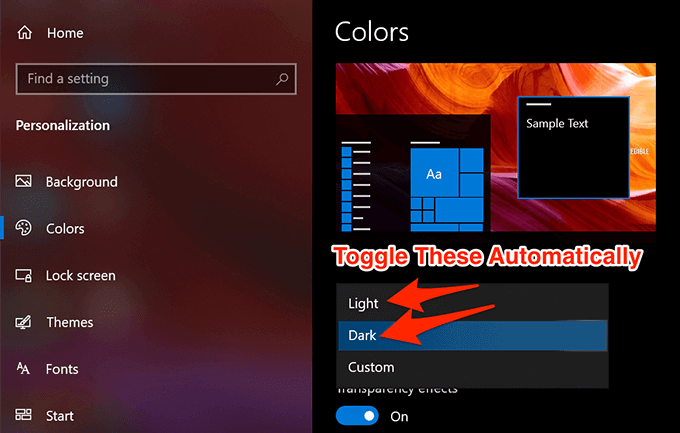В Windows 11 и 10 есть светлая и темная темы оформления интерфейса, правда переключаться между ними можно только вручную – штатными средствами этот процесс не автоматизировать.
К счастью, существуют приложения, благодаря котором переключение между светлым и темным цветовыми режимами (и наоборот) может выполняться автоматически по расписанию.
В этой статье вы узнаете, как настроить автоматическое включение светлой и темной темы в заданное время, используя программу с открытым исходным кодом Auto Dark Mode.
Приложение Auto Dark Mode доступно на GitHub, но его можно скачать и установить с помощью утилиты Windows Package Manager, которая есть в составе Windows. Мы воспользуемся вторым способом.
Установка Auto Dark Mode
Чтобы установить Auto Dark Mode:
- Запустите командную строку с правами администратора;
- В окно командной строки вставьте следующую команду и нажмите Enter:
winget install --id Armin2208.WindowsAutoNightMode
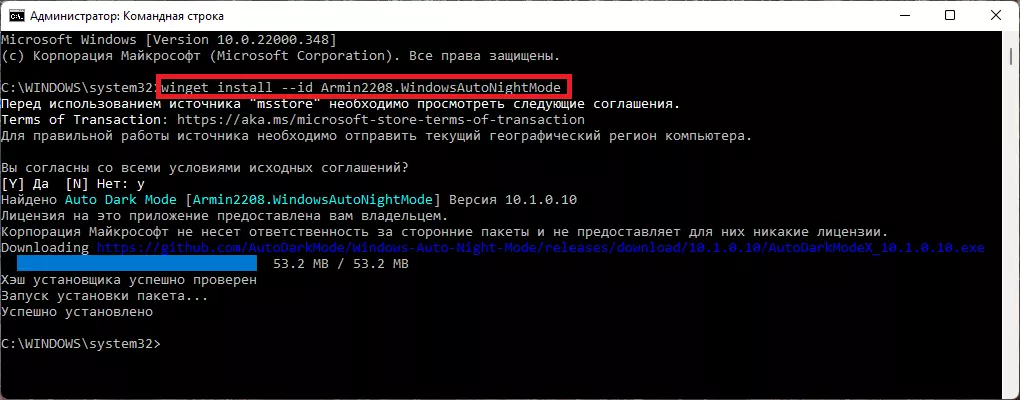
На этом все. Приложение установлено и готово к использованию.
Планирование автоматического переключения со светлого режима на темный
Чтобы настроить автоматическое переключение тем по расписанию:
- Откройте меню «Пуск»;
- Введите Auto Dark Mode в строку поиска и нажмите Enter, чтобы запустить программу;
- В разделе «Время» активируйте опцию «Установить пользовательские часы»;
- Укажите время, когда Window 11 (или 10) должна перейти в светлый режим;
- Укажите время, когда должна включиться темная тема.
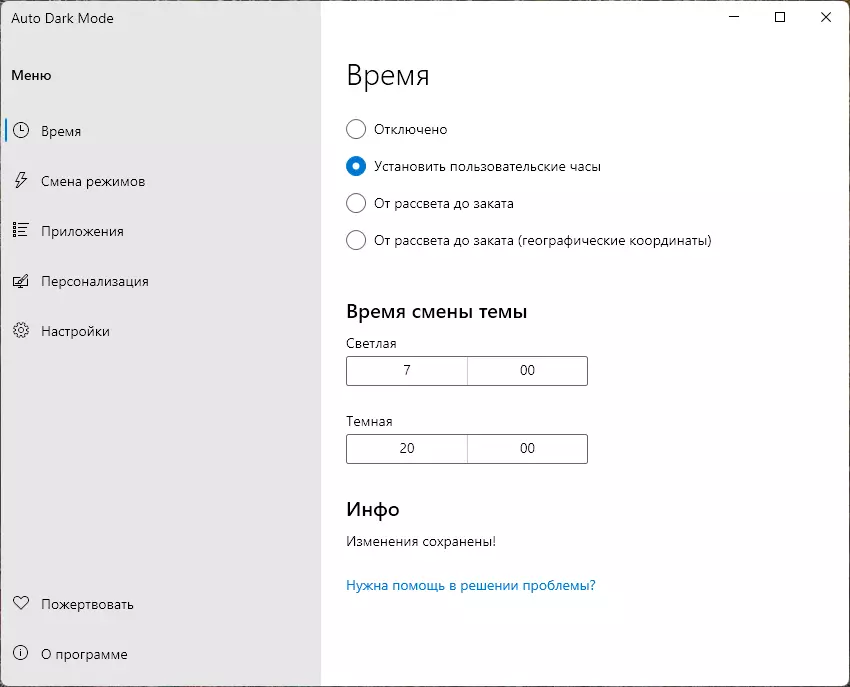
Это необязательно, но вы можете включить опцию «От заката до восхода солнца». В этом случае Auto Dark Mode будет переключать цветовые режимы во время заката и восхода солнца, основываясь на часовом поясе, который установлен в параметрах операционной системы. Если по какой-то причине время и часовой пояс Windows не совпадают с локальным временем, вы можете задать географические координаты вашего местоположения.
В разделе «Смена режимов» можно запретить программе переключать тему во время игры, а также активировать функцию включения темного режима, когда устройство начинает работать от батареи.
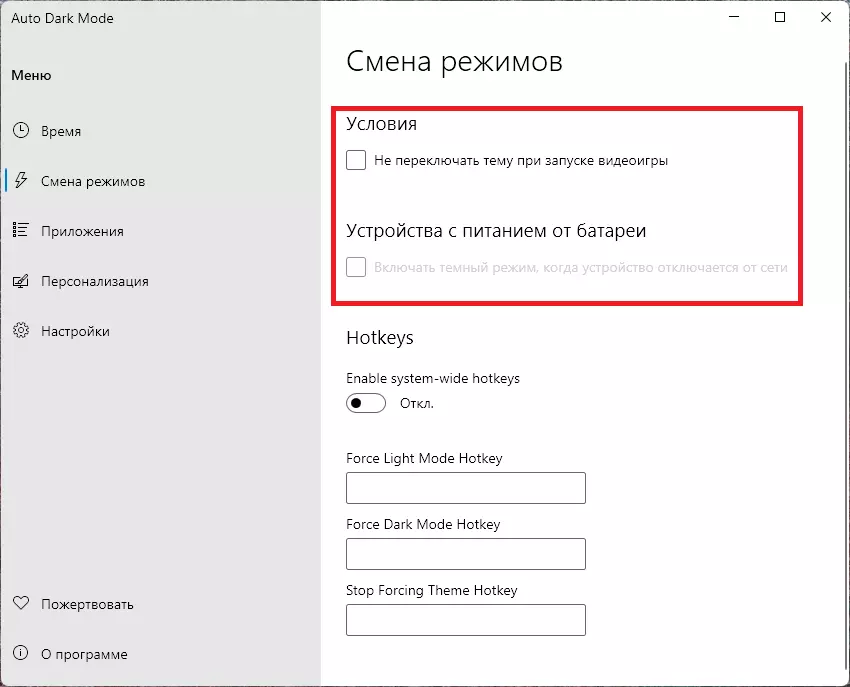
В разделе «Приложения» есть функция исключений, которая позволяет настроить поведение приложений и панели задач.
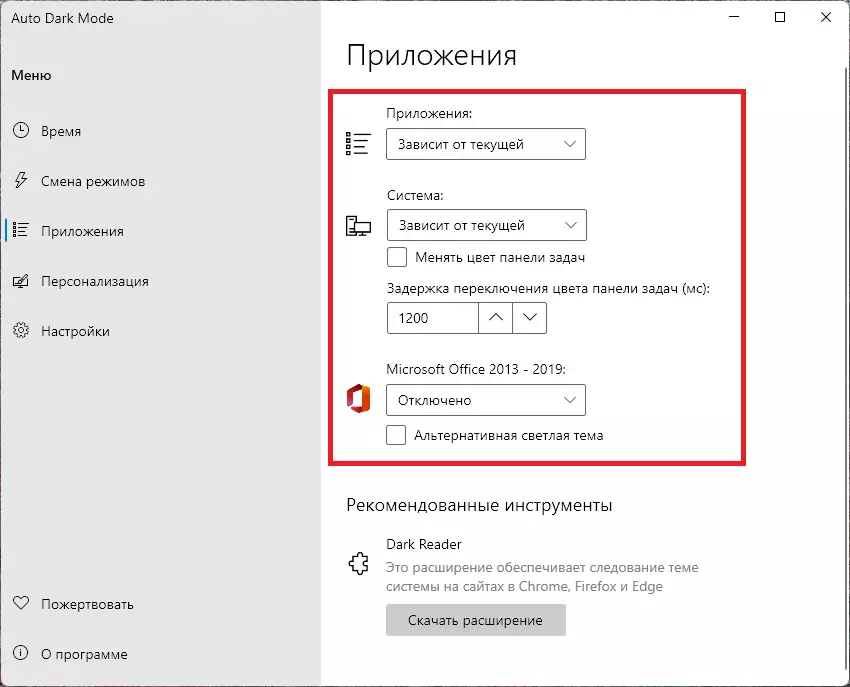
Например, если вы оставите включенной опцию «Зависит от текущей», тогда при переключении системной темы оформления будет меняться цвет совместимых приложений, панели задач, а также Word, Excel, PowerPoint и Outlook.
Видео
Автоматическая смена тем Windows 10 Автоматическое переключение светлой и темной темы
Автоматическое переключение светлой и темной темы в Windows 10
Коротко о разнице между Windows 10 и Windows 11 сейчас
Настройка Windows 11 под себя: цвета, темы и многое другое
Передовой Паша
11.09.2021
Пфф, так делай светлее днём)
Всегд так делаю ибо солнце, вечером слабее делаю. Но темная тема включена всегда. Я себе кстати взял очки сяомишные которые синий цвет отсекают, гораздо лучше ночного режима, сам удивился
Ответить
Развернуть ветку
Плотный томагавк_два
11.09.2021
Ответить
Развернуть ветку
ViKon92
10.09.2021
Вот, допустим, проводник. Есть очень хороший сторонний клиент телеграмма — Unigram, качается хоть из стора, хоть установщиком, там тоже тёмная тема есть. Контекстные меню с недавнего времени тоже тёмные.
Но вот чтобы по расписанию — только вручную
Ответить
Развернуть ветку
Зимний клуб
11.09.2021
Уже давно есть
Ответить
Развернуть ветку
Минувший Мика
11.09.2021
Комментарий недоступен
Ответить
Развернуть ветку
Аккаунт удален
11.09.2021
Комментарий недоступен
Ответить
Развернуть ветку
Art Sc
11.09.2021
Вроде как именно изменение темы по расписанию умеет Windows 11.
Ответить
Развернуть ветку
Viktor
11.09.2021
Не знаю почему это такая проблема (сделать темную тему по расписанию), это такая очевидная функция. Даже на убунте нет.
Ответить
Развернуть ветку
Читать все 17 комментариев
В Windows 10 и Windows 11 можно переключать светлый и темный режимы. Но чтобы это сделать средствами операционной системы, потребуется покопаться в настройках. О том, как включить темную тему в Windows 10 мы писали ранее. Автоматическое переключение со светлой на ночную тему и обратно недоступно. Однако есть приложение, которое решает эту проблему. С его помощью можно автоматически менять режим и при этом задать свои условия, при которых светлый режим будет меняться на темный, а темный на светлый. Речь пойдет о приложении «Auto Dark Mode». Скачать его можно будет по сслыке в конце статьи.
В меню приложения (левой части) отображается несколько разделов: «Время», «Смена режимов», «Приложения», «Персонализация», «Настройки», «Пожертвовать» и «О программе».
Раздел «Время»
В этом разделе можно задать алгоритм работы приложения. Доступно несколько вариантов: «Отключено», «Установить пользовательские часы», «От рассвета до заката», «От рассвета до заката (географические координаты)».
Выбрав «Отключено», вы не задействуете автоматическую смену светлого и темного режима. Переключать режимы потребуется вручную, но при запущенном приложении можно будет пользоваться горячими клавишами, о которых мы расскажем чуть ниже.
Можно установить пользовательские часы. Например, светлый режим операционной системы должен включаться автоматически в 07:00, а темный режим в 20:00. При этом разработчики никак не ограничивают своих пользователей, позволяя выбрать желаемое время с точностью до минуты.
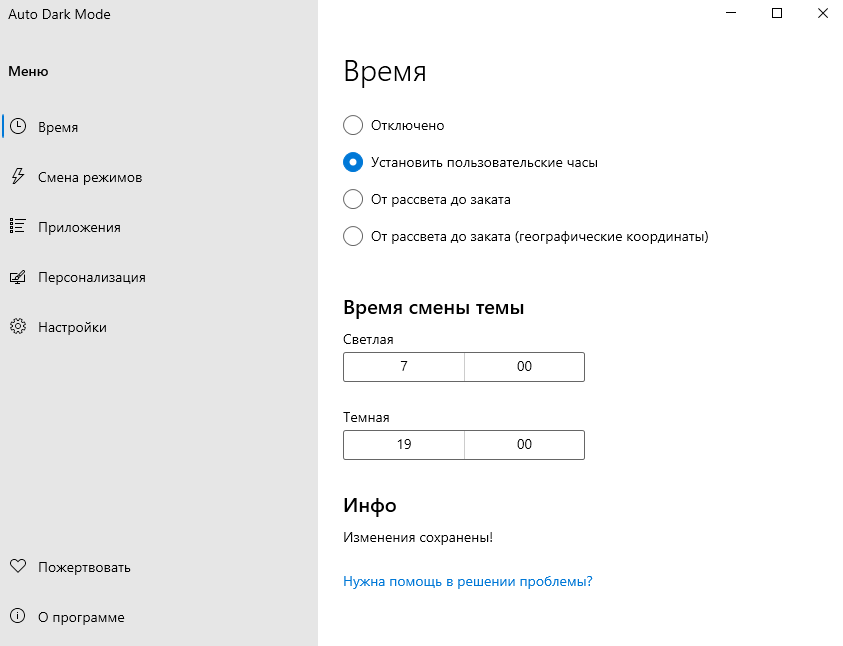
Можно выбрать время автоматической смены режима «От рассвета до заката». В этом случае, при предоставлении разрешения на определение местоположения, приложение само будет определять время активации светлой и темной темы. При этом данные о рассвете и закате в конкретном населенном пункте будут обновляться ежедневно автоматически. Также выбрав этот вариант активации, вы сможете задать собственные настройки по смещению времени рассвета и заката на 999 секунд, как в большую, так и в меньшую сторону.
Если вы не хотите предоставлять приложению «Auto Dark Mode» разрешение на определение местоположения, или в вашем устройстве отсутствует модуль GPS, то вы можете выбрать вариант «От рассвета до заката (географические координаты)». В этом случае вам потребуется задать координаты широты и долготы вашего населенного пункта. Если таких данных у вас нет, нажмите на ссылку «Гео координаты для твоего местоположения». На открывшемся сайте вам потребуется только указать название вашего города и нажать кнопку «Find». Скопируйте значение «Latitude» с сайта и вставьте в поле «Широта» в приложении. Проделайте ту же операцию для значения «Longitude», только вставьте его в поле «Долгота». Нажмите «Применить координаты», чтобы приложение запомнило ваше местоположение и определило время восхода и заката солнца. Функция смещения времени при активации этого способа работы приложения также доступна.
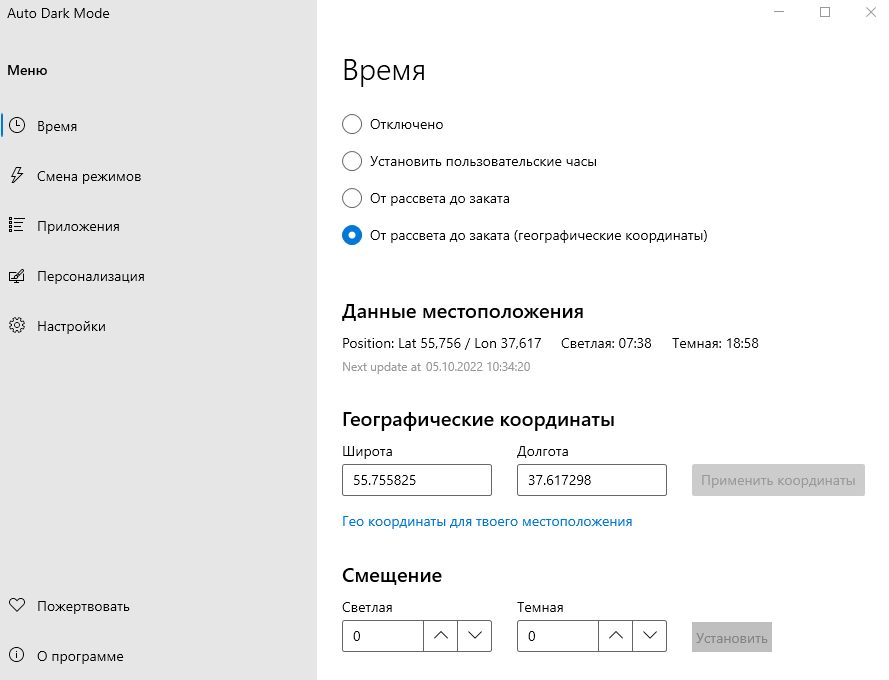
Новая функция «Follow Windows night light» ( или в переводе «Следовать за Ночным светом Windows») позволяет адаптироваться ко включению ночного света в Windows. Если ранее вы настроили планирование ночного света, то при активации ночного света программа «Auto Dark Mode» переключит светлую тему на темную, а при отключении ночного света темная тема сменится на светлую. Очень удобно.
Также с приходом обновления 10.3.0.90 появилась возможность отложить запуск смены темы. «Postpone control» (Отложить управление). Можно отложить смену темы на 15, 30 минут, 1, 2, 3, 6, 12 часов или один раз пропустить смену темы.
Раздел «Смена режимов»
Этот раздел приложения «Auto Dark Mode» поделен на несколько подразделов: «Условия», «Устройство с питанием от батареи» и «Hotkeys».
В подразделе «Условия» можно активировать следующие настройки: «Не переключать тему при запуске видеоигры», «Don’t swith themes unless the system is idle» (переводится как «Не переключать тему, если система не простаивает»), Notify before automatically switching themes (Уведомить до автоматической смены темы). Активация первой настройки будет актуальна, если используется устройство ресурсы которого ограничены и смена режима может повлечь за собой падание производительности во время игры. Активация второй настройки поможет сохранить производительность во время работы за компьютером. Смена режима произойдет в ваше отсутствие, во время простоя операционной системы. Активация третьей настройки позволит быть в курсе предстоящей смены темной или светлой темы.
В подразделе «Устройства с питанием от батареи» можно активировать включение темного режима, когда устройство отключается от сети. Активация этой настройки будет наиболее актуальна для пользователей ноутбуков с OLED матрицами, так как в темном режиме OLED матрица будет потреблять меньше энергии, а значит работа ноутбука от одного заряда батареи будет более длительной.
В подразделе «Hotkeys» или в переводе «Горячие клавиши» можно задать свою комбинацию клавиш, при нажатии которых будет сразу же применена светлая или темная тема.
В поле «Force Light Mode Hotkey» (Горячие клавиши для принудительного светлого режима) задайте свою комбинацию клавиш. Например, мы используем комбинацию Ctrl + L для ручной активации светлой темы.
В поле «Force Dark Mode Hotkey» (Горячие клавиши для принудительного темного режима) задайте свою комбинацию клавиш. Например, для активации темной темы нам необходимо нажать только Ctrl + D.
В поле «Stop Forcing Theme Hotkey» (переводится как «Горячие клавиши для остановки принудительной темы»). Если ранее горячими клавишами вы вручную активировали темную или светлую тему, вы можете активировать автоматическую смену режима нажав на свою комбинацию клавиш. Мы отключаем ручной светлый и темный режим нажатием клавиш Ctrl +K.
Раздел «Приложения»
В этом разделе можно задать смену темы для приложений, системы и устаревших версий Microsoft Office.
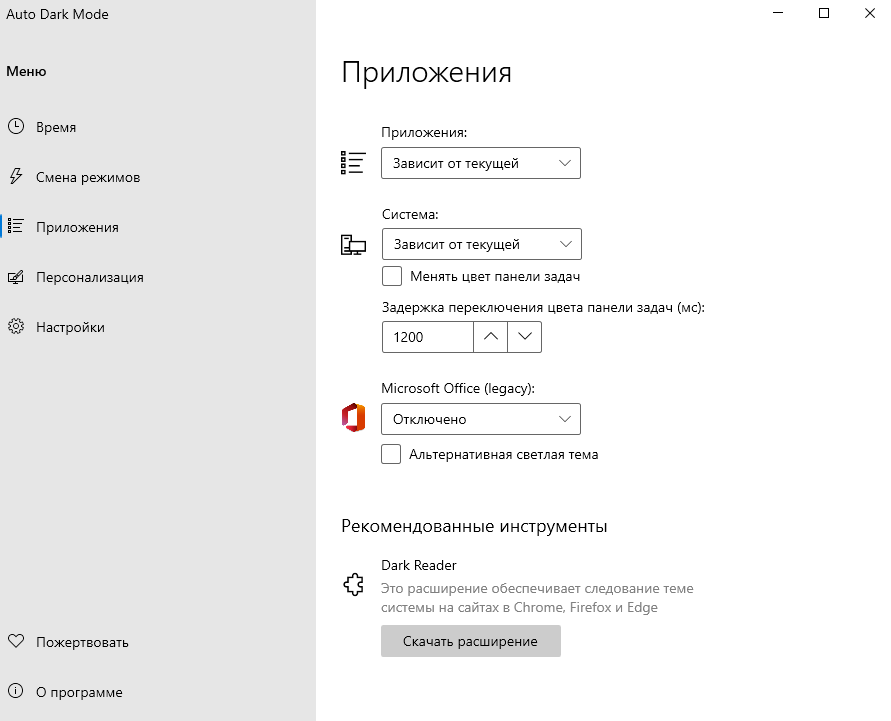
Для приложений (Проводника и других программ, поддерживающих светлую и темную тему) можно выбрать один из вариантов:
- «Зависит от текущей» — в этом случае, если выбран светлый режим, приложения будут отображаться в белых тонах, если активирован темный режим — то в темных.
- «Всегда белая» — в этом случае, смена режима (автоматически или вручную) не повлияет на изменение цветовой схемы приложений. Они всегда будут отображаться в светлых оттенках.
- «Всегда темная» — при выборе этого варианта, независимо от автоматической или ручной смены режима, приложения всегда будут отображаться в темных тонах.
- «Отключено» — автоматическая смена цвета приложений будет отключена. Приложения будут отображаться в том цветовом режиме, что был установлен ранее в самом приложении.
Для системы (панели задач и меню Пуск) можно выбрать один из вариантов:
- «Зависит от текущей» — в этом случае, если выбран светлый режим, система будут отображаться в белых тонах, если активирован темный режим — то в темных.
- «Всегда белая» — в этом случае, смена режима (автоматически или вручную) не повлияет на изменение цветовой схемы системы. Она всегда будет отображаться в светлом режиме.
- «Всегда темная» — при выборе этого варианта, независимо от автоматической или ручной смены режима, система всегда будет отображаться в темных тонах.
- «Accent only» (Только акцентный цвет) — панель задач и меню Пуск окрасятся в акцентный цвет, установленный в Параметрах персонализации. При этом можно выбрать при активации темной или светлой темы будет применен акцентный цвет.
- «Отключено» — автоматическая смена цвета операционной системы будет отключена. Пуск и панель задач будет отображаться в том цветовом режиме, что был установлен ранее в самом приложении.
Для устаревших приложений Microsoft Office доступны описанные выше варианты. Дополнительно есть пункт «Let the app decide» (Разрешить приложению решать самостоятельно). Если вы используете последние версии Microsoft Office потребность в активации этой настройки в приложении «Auto Dark Mode» отпадает.
Раздел «Настройки»
В этом разделе можно активировать 12-часовое время, скрыть иконку в трее, использовать цветовой фильтр в серых оттенках, включить режим энергосбережения при смене тем).
Также можно сменить язык и выбрать русский язык по умолчанию.
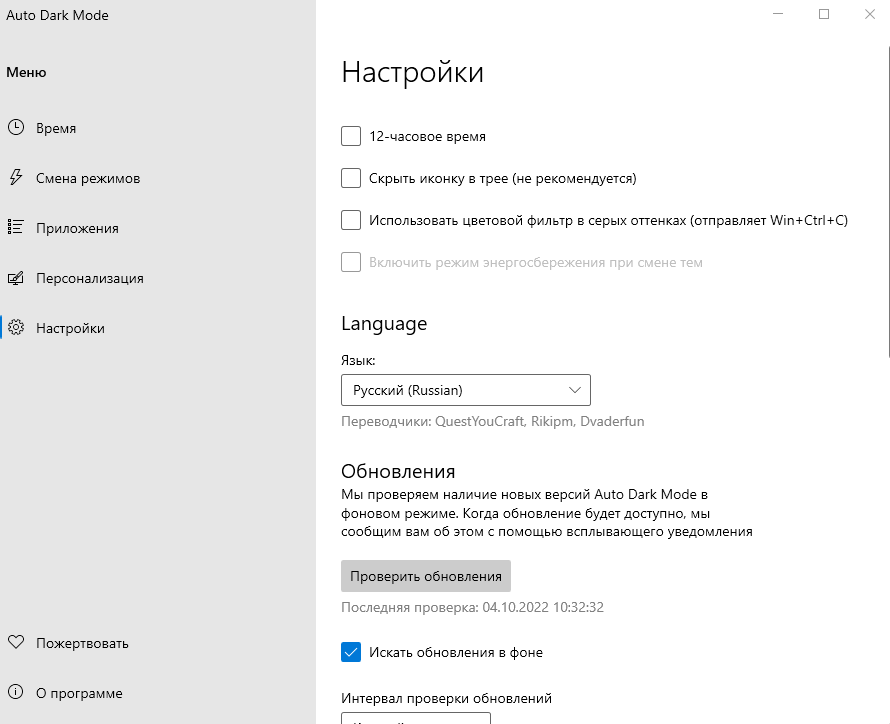
В подразделе «Обновления» можно вручную проверить обновления, нажав соответствующую кнопку, а можно настроить фоновую проверку обновлений, как на скриншоте ниже. Доступны следующие настройки: «Искать обновления в фоне», «Интервал проверки обновлений» (каждый день, 3 дня, 7 дней, 14 дней), «Проверять обновления при запуске Auto Dark Mode», «автоматически загружать и устанавливать новые версии», «Не показывать уведомления».
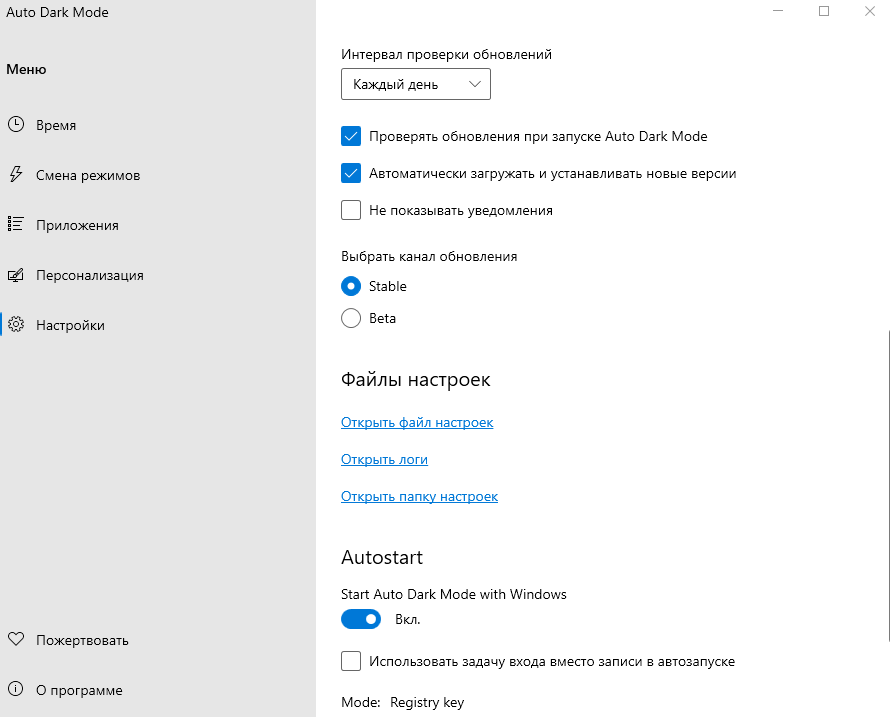
Также можно выбрать канал обновления. Выберите «Stable» для получения стабильных и проверенных версий программы. Выберите «Beta» для получения пробных версий программы.
В подразделе «Autostart» можно активировать автоматический запуск программы при загрузке Windows. Просто активируйте настройку «Start Auto Dark Mode with Windows».
Раздел «Пожертвовать»
Поскольку приложение распространяется в Microsoft Store совершенно бесплатно, многие захотят поблагодарить разработчика за это несомненное приложение. Сделать это можно с помощью PayPal. В России этот способ может не работать по понятным причинам.
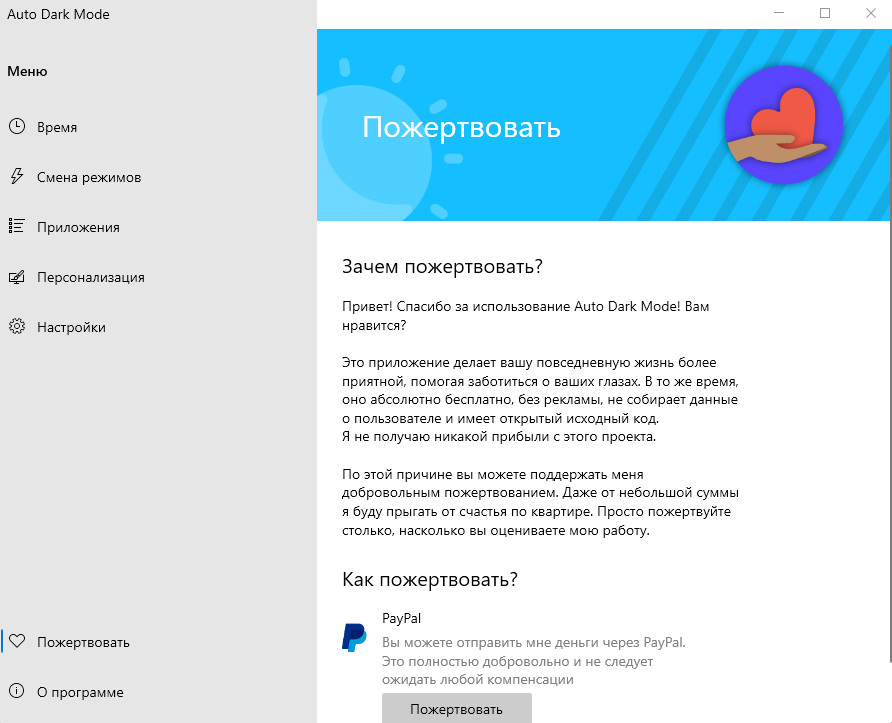
Раздел «О программе»
В этом разделе содержится информация о версии программного обеспечения, указаны ссылки на каналы разработчика в GitHub и Telegram. При возникновении проблем с приложением можно будет оперативно связаться с разработчиком и получить обратную связь.
Итоги
Приложение устраняет основную проблему с переключением режимов и делает это превосходно. Можно один раз настроить «Auto Dark Mode», запомнить горячие клавиши, настроить автоматическое обновление и больше не потребуется открывать это приложение. Программа периодически получает обновления, что говорит нам о том, что разработчик не прекращает работать над улучшением приложения. Да, кое-где некоторые настройки и функции не переведены на русский язык, но в этом нет ничего страшного. Резюмируя всё вышесказанное, приложению мы присваиваем оценку 5 из 5.
Приложение «Auto Dark Mode» можно скачать из магазина Microsoft Store по ссылке ниже.
Как вам приложение «Auto Dark Mode»? Используете другие программы для смены светлой и темной темы?
Расскажите в комментариях 😉
Создать темную задачу
Сначала мы создадим запланированное задание, которое переключится на темную тему ночью.
Запустите планировщик задач , открыв меню «Пуск», выполнив поиск «Планировщик задач» и нажав клавишу «Ввод», чтобы запустить его.
СВЯЗАННЫЕ: Как изменить обои Windows 10 в зависимости от времени суток
Нажмите «Действие»> «Создать базовую задачу».
Введите «Switch to Dark Theme» или другое описательное имя в поле «Имя». Нажмите «Далее», чтобы продолжить.
Выберите триггер «Ежедневно», а затем нажмите кнопку «Далее».
Введите время, когда вы хотите, чтобы темная тема включалась сама. Например, если в вашем часовом поясе около 9 часов вечера, вы можете ввести здесь 9 часов вечера.
Убедитесь, что для параметра «Повторять каждый» установлено значение «1 день», а затем снова нажмите «Далее».
Выберите действие «Начать программу», а затем нажмите кнопку «Далее».
Введите « reg » в поле «Программа / скрипт», а затем скопируйте и вставьте следующую строку в поле «Добавить аргументы»:
добавить HKCU ПРОГРАММНОЕ ОБЕСПЕЧЕНИЕ Microsoft Windows CurrentVersion Themes Personalize / v AppsUseLightTheme / t REG_DWORD / d 0 / f
Нажмите «Далее», чтобы продолжить.
Включите опцию «Открыть диалоговое окно свойств для этой задачи, когда я нажимаю« Готово »», а затем нажмите кнопку «Готово».
Планировщик заданий создает новое задание, а затем открывает окно с дополнительными параметрами. Перейдите на вкладку «Условия», а затем отключите опцию «Запускать задачу, только если компьютер подключен к сети переменного тока».
Это гарантирует, что задача работает нормально, даже если вы используете ноутбук от батареи.
Перейдите на вкладку «Настройки», а затем установите флажок «Запускать задачу как можно скорее после пропуска запланированного запуска».
Это гарантирует, что задача выполняется — и темная тема применяется — даже если ваш компьютер спит или выключен во время, которое было запланировано для запуска.
Нажмите «ОК», чтобы завершить настройку задачи.
Вы найдете свою задачу в папке «Task Scheduler Library». Чтобы убедиться, что задача работает правильно, щелкните ее правой кнопкой мыши и выберите команду «Выполнить». Темная тема должна быть автоматически включена.
Создать задачу Light Theme
Чтобы завершить этот процесс, вам нужно создать вторую запланированную задачу, которая автоматически включит легкий режим в течение дня. Второе задание будет похоже на первое задание, но с другим именем, временем дня и командой.
Еще раз нажмите «Действие»> «Создать базовую задачу».
Назовите задачу «Переключиться в легкий режим» или что-то еще описательное, а затем нажмите кнопку «Далее».
Выберите триггер «Ежедневно» и снова нажмите «Далее».
Введите время, когда вы хотите, чтобы свет их включал сам. Например, если восход солнца в вашем месте в 5:30 утра, вы можете ввести 5:30 утра.
Убедитесь, что для параметра «Повторять каждый» установлено значение «1 день», а затем нажмите кнопку «Далее».
Выберите действие «Запустить программу», а затем снова нажмите «Далее».
Введите « reg » в поле «Программа / скрипт», а затем скопируйте и вставьте следующую строку в поле «Добавить аргументы»:
добавить HKCU ПРОГРАММНОЕ ОБЕСПЕЧЕНИЕ Microsoft Windows CurrentVersion Темы Персонализация / v AppsUseLightTheme / t REG_DWORD / d 1 / f
Нажмите «Далее», чтобы продолжить.
Установите флажок «Открыть диалоговое окно Свойства для этой задачи, когда я нажимаю кнопку Готово», а затем нажмите кнопку «Готово».
В открывшемся окне свойств перейдите на вкладку «Условия», а затем снимите флажок «Запускать задачу, только если компьютер подключен к сети переменного тока».
На вкладке «Настройки» установите флажок «Запускать задачу как можно скорее после пропуска запланированного запуска».
Это гарантирует, что задание будет выполнено, и легкая тема будет применена, когда вы проснетесь или загрузите свой компьютер, даже если это будет после 5:30 или в другое время, которое вы выбрали.
Нажмите «ОК», чтобы завершить настройку задачи.
Теперь вы найдете обе задачи в папке «Библиотека планировщика заданий». Вы можете подтвердить, что новая задача работает правильно, щелкнув ее правой кнопкой мыши и выбрав команду «Выполнить». Светлая тема должна быть автоматически включена.
И теперь у вас есть свои темные и светлые темы по расписанию. Темный режим должен автоматически включаться в любое время вечером, которое вы установили, и должен выключаться снова утром.
Как изменить запланированное время
Вы можете вернуться к планировщику заданий в любое время, чтобы изменить его, когда темный режим включает или отключает сам себя (что вам, вероятно, потребуется сделать при смене сезонов). Для этого просто найдите задачи в папке «Task Scheduler Library». Дважды щелкните задачу, перейдите на вкладку «Триггеры» окна ее свойств, нажмите кнопку «Редактировать» и введите новое желаемое время. Нажмите «ОК» дважды, чтобы сохранить изменения.
А затем просто повторите этот процесс для другой задачи.
Как удалить запланированные задачи
Чтобы перестать включать и выключать темную тему по расписанию, вернитесь в папку «Библиотека планировщика заданий» и найдите созданные вами задания. Щелкните правой кнопкой мыши каждый и нажмите «Отключить» или «Удалить».
Предупреждение. Не отключайте, не удаляйте и не редактируйте никакие системные задачи Windows, которые появляются здесь, иначе вы можете вызвать проблемы с вашим компьютером. Однако безопасно редактировать и удалять созданные вами задачи.
Если вы думаете, что можете использовать задачи снова в будущем, определенно отключите, а не удаляйте их. При отключении задачи не потребляют никаких ресурсов.
Как насчет Microsoft Edge?
У нас также есть команда, которая включает и выключает темную тему Microsoft Edge. К сожалению, хотя вы можете переключить этот переключатель в реестре, этот параметр не будет применен немедленно, пока Edge работает. Он вступает в силу только тогда, когда вы закрываете и снова открываете Edge, что побеждает точку.
Однако, если вы хотите попробовать это в любом случае, пойти на это. Сначала зайдите в планировщик заданий и найдите задачу, которую вы создали, чтобы включить темный режим (ранее мы называли наш «Переключиться на темную тему»). Дважды щелкните задачу, чтобы открыть окно ее свойств, перейдите на вкладку «Действия», а затем нажмите кнопку «Создать», чтобы создать новое действие.
Введите « reg » в поле «Программа / скрипт», а затем скопируйте и вставьте следующую строку в поле «Добавить аргументы»:
добавьте "HKCU ПРОГРАММНОЕ ОБЕСПЕЧЕНИЕ Классы Локальные настройки Программное обеспечение Microsoft Windows CurrentVersion AppContainer Storage microsoft.microsoftedge_8wekyb3d8bbwe MicrosoftEdge Main" / v Тема / t REG_DWORD / d 1 / f
Нажмите «ОК» дважды, чтобы продолжить.
Теперь дважды щелкните на созданной вами задаче «Переключить на световую тему» (или как вы ее называли), чтобы открыть окно ее свойств. Перейдите на вкладку «Действия» и нажмите кнопку «Создать».
Введите « reg » в поле «Программа / скрипт», а затем скопируйте и вставьте следующую строку в поле «Добавить аргументы»:
добавьте "HKCU ПРОГРАММНОЕ ОБЕСПЕЧЕНИЕ Классы Локальные настройки Программное обеспечение Microsoft Windows CurrentVersion AppContainer Storage microsoft.microsoftedge_8wekyb3d8bbwe MicrosoftEdge Main" / v Тема / t REG_DWORD / d 0 / f
Нажмите «ОК» дважды, чтобы продолжить.
Теперь, когда запускается запланированное задание, настройки темы Edge также изменяются, но если Edge уже открыт, вам придется закрыть и снова открыть его, чтобы увидеть новую тему.
Конечно, вы всегда можете вручную изменить тему Edge из Меню> Настройки> Выбрать тему без перезапуска Edge.
Windows 10 имеет темную и светлую тему. Это применимо ко всем приложениям UWP. Пользователи могут переключиться на темную или светлую тему из приложения «Настройки». Чего они не могут сделать, так это запланировать, когда Windows 10 автоматически переключится на темную или светлую тему. В обновлении Creators Update, которое ожидается в этом месяце, есть функция Night Light, которая окрашивает ваш экран в теплый цвет. Вы можете запланировать Night Light, но это не то же самое, что переключение на темную тему ночью. Вот как вы можете автоматически переключаться на темную тему ночью в Windows 10, используя небольшой скрипт и запланированное задание.
Для переключения на темную тему ночью не требуются права администратора. Это может делать обычный пользователь. Мы собираемся сделать это через скрипт. Вам нужно будет создать два сценария; один — для переключения на темную тему ночью, а другой — для переключения обратно на светлую тему днем.
Скрипт для темной темы
Откройте Блокнот и вставьте следующее. Сохраните его как файл PS1 с подходящим именем, например Dark Theme.
New-ItemProperty -Path HKCU:SOFTWAREMicrosoftWindowsCurrentVersionThemesPersonalize -Name AppsUseLightTheme -Value 0 -Type Dword -Force
Скрипт для светлой темы
Откройте Блокнот и вставьте следующее. Сохраните этот файл как файл PS1 с именем Light Theme или чем-то подобным.
Remove-ItemProperty -Path HKCU:SOFTWAREMicrosoftWindowsCurrentVersionThemesPersonalize -Name AppsUseLightTheme
Создание запланированных задач
Теперь мы собираемся создать две запланированные задачи. Первое задание запустит только что созданный сценарий темной темы. Вторая задача запустит сценарий Light Theme. Мы будем использовать встроенное приложение Task Scheduler для создания и выполнения этих задач. Вам не нужны права администратора для создания и запуска задач.
Открыть планировщик заданий; введите Планировщик заданий в строке поиска Windows и выберите приложение в результатах поиска.
На панели «Действия» выберите «Создать базовую задачу». Это откроет мастер задач. Введите имя задачи и дайте ей описание. Описание является необязательным, но рекомендуется добавить его, чтобы вы знали, что делает сценарий. Нажмите кнопку «Далее’.
На экране «Триггер задачи» выберите вариант «Ежедневно» и снова нажмите «Далее».
Чтобы переключиться на темную тему ночью, установите время заката или когда вы думаете, что «ночь» официально начинается. Установите время, когда ваша система будет работать, например, 18:00.
Чтобы вернуться к светлой теме утром, вводите, когда считаете, что это утро. Установите время, когда вы знаете, что ваша система будет активна, например, 8:00, а не 4:00, когда система, вероятно, находится в спящем режиме или выключена.
На экране «Действия» выберите «Запустить программу» и нажмите «Далее». Здесь все будет немного по-другому для темных и светлых скриптов, которые вы хотите запустить.
Для темной темы введите следующее в поле просмотра;
%SystemRoot%system32WindowsPowerShellv1.0powershell.exe -ExecutionPolicy Bypass -File "C:path-to-scriptname-of-Dark-theme-script.ps1"
Для светлой темы введите следующее в поле обзора;
%SystemRoot%system32WindowsPowerShellv1.0powershell.exe -ExecutionPolicy Bypass -File "C:path-to-scriptname-of-Light-theme-script.ps1"
Вы увидите предупреждение, подтверждающее установленные вами параметры. Нажмите «Да» в предупреждении, и все готово.
Предупреждение
Задачи не могут выполняться, если ваша система находится в спящем или гибернационном режиме. Если вы установите задачу для запуска в то время, когда ваша система, вероятно, будет в выключенном состоянии, это не сработает для вас. Вам придется вручную запускать скрипты. Вот почему вы должны быть осторожны при установке времени для запуска задачи. Установите время, когда вы знаете, что ваша система будет работать.
Эта маленькая уловка — детище пользователя Reddit exile09.
Если вы еще не знаете, ваш компьютер с Windows 10 оснащен темным режимом, который помогает снять напряжение с глаз и придает вашему компьютеру более темный вид. Опция находится в приложении «Настройки», и вы можете включать и отключать ее в любое время.
Темный режим в основном используется в ночное время, а светлый — для дневного. Если вы также используете его на своем компьютере, вам, возможно, придется переключать режим вручную каждый день.
На самом деле вы можете сделать этот процесс немного проще для себя, создав задачу, которая автоматически включает или выключает темный режим в Windows 10. Это довольно легко настроить, и вам нужно сделать это только один раз. Затем он запускается автоматически каждый день и переключает режимы согласно вашей спецификации.
Планировщик заданий позволяет автоматизировать ряд задач на компьютере с Windows 10. Вы можете использовать его для создания задачи, которая автоматически включает темный режим в ночное время на вашем ПК. Вы можете установить для него определенное время, когда задание запускается и режим включен.
- Нажмите на поле поиска Cortana, найдите планировщик задач и щелкните по нему, когда увидите его в результатах поиска.
- Нажмите вверху меню «Действие» и выберите опцию «Создать основную задачу».
- Введите имя для вашей задачи, необязательное описание, если хотите, и нажмите Далее, чтобы продолжить. Вы хотите использовать что-то вроде Enable Dark Mode в качестве имени, чтобы вы могли распознать задачу позже.
- Следующий экран позволяет установить частоту выполнения задачи. Вы захотите выбрать Ежедневно, чтобы темный режим включался каждую ночь в вашей системе. Затем нажмите Далее, чтобы продолжить.
- Он спросит, в какое время вы хотите активировать темный режим. Выберите время, когда вы обычно включаете режим на своем компьютере, и нажмите «Далее».
- Здесь идет часть, где она спрашивает, что должна делать задача, когда она запущена. Выберите «Запустить программу», так как для этого нужно выполнить задачу, и нажмите «Далее».
- На следующем экране вас спросят, какая программа должна запускаться при запуске. Вам необходимо установить следующие параметры, чтобы включить темный режим.Программа / скрипт:
% SystemRoot% system32 WindowsPowerShell v1.0 powershell.exe
Добавьте аргументы (необязательно):New-ItemProperty -Path HKCU: ПРОГРАММНОЕ ОБЕСПЕЧЕНИЕ Microsoft Windows CurrentVersion Themes Personalize -Name SystemUsesLightTheme -Value 0 -Type Dword -Force; New-ItemProperty -Path HKCU: SOFTWARE Microsoft Windows CurrentVersion Themes Personalize -Имя AppsUseLightTheme -Value 0 -Тип Dword -Force
Затем нажмите Далее, чтобы продолжить.
- Теперь вы должны быть на экране сводки задач. Отметьте опцию, которая говорит: «Откройте диалоговое окно« Свойства »для этой задачи, когда я нажимаю« Готово », а затем нажимаю кнопку« Готово ».
- Откроется окно свойств задачи. Выберите вкладку с надписью «Условия» вверху и снимите флажок «Запускать задачу», только если компьютер подключен к сети переменного тока. Затем нажмите OK, чтобы сохранить изменения.
Когда часы достигнут указанного вами времени, планировщик задач запустит вашу задачу и активирует темный режим в вашей системе. Он будет делать это каждую ночь в указанное вами время.
Автоматическое отключение темного режима в Windows 10 с помощью планировщика заданий
На следующее утро, когда вы проснетесь и посмотрите на свой компьютер, вы обнаружите, что на нем все еще включен темный режим. Это потому, что задача, которую вы создали выше, только включает темный режим и фактически не отключает его утром.
Чтобы вернуть ваш компьютер в легкий режим в дневное время, вам нужно создать отдельную задачу для него в планировщике задач.
- Запустите планировщик задач на своем компьютере и нажмите «Создать базовую задачу».
- Введите Enable Light Mode в качестве имени задачи, введите описание, если хотите, и нажмите Next в нижней части.
- Поскольку вы выбрали Ежедневно для темного режима, вам также необходимо будет выбрать Ежедневно для задачи в светлом режиме. Затем нажмите Далее, чтобы продолжить.
- Вам будет предложено ввести время, когда задача должна быть запущена. Укажите время, когда вы хотите включить режим освещения на вашем компьютере, и нажмите «Далее».
- Выберите «Запустить программу» на следующем экране и нажмите «Далее».
- Введите следующие данные на экране и нажмите «Далее».Программа / скрипт:
% SystemRoot% system32 WindowsPowerShell v1.0 powershell.exe
Добавьте аргументы (необязательно):
New-ItemProperty -Path HKCU: ПРОГРАММНОЕ ОБЕСПЕЧЕНИЕ Microsoft Windows CurrentVersion Themes Personalize -Name SystemUsesLightTheme -Value 1 -Type Dword -Force; New-ItemProperty -Path HKCU: ПРОГРАММНОЕ ОБЕСПЕЧЕНИЕ Microsoft Windows CurrentVersion Themes Personalize -Имя AppsUseLightTheme -Value 1 -Type Dword -Force
- Флажок Откройте диалоговое окно «Свойства» для этой задачи, когда я нажимаю «Готово» и нажимаю «Готово».
- Выберите вкладку «Условия», снимите флажок «Запускать задачу только в том случае, если компьютер подключен к сети переменного тока» и нажмите «ОК».
Теперь он автоматически включит световой режим в выбранное вами время.
Изменить настройки времени режима
Вы можете изменить расписание в любое время.
- Откройте планировщик задач, найдите свою задачу в списке, щелкните ее правой кнопкой мыши и выберите «Свойства».
- Нажмите на вкладку «Триггеры», выберите ваш триггер и выберите «Изменить».
- Укажите новое время и нажмите «ОК» внизу.
Отключить автоматическую активацию темных и светлых режимов в Windows 10
Если вы хотите отключить всю автоматическую вещь, сделайте следующее.
- Запустите планировщик задач и найдите свою задачу.
- Щелкните правой кнопкой мыши задачу и выберите «Удалить».
Вам нужно будет сделать это для обеих ваших задач.
Использование приложения для планирования темных и светлых режимов в Windows 10
Существует бесплатное приложение с открытым исходным кодом, которое называется Windows 10 Auto Dark Mode это поможет вам легко планировать темные и светлые режимы на вашем компьютере.
Вы можете использовать его вместо планировщика заданий для активировать светлые и темные темы в выбранное вами время.
Скорее всего Вы знаете, что корпорация Microsoft в своём новейшем пакете обновлений для Windows 10 (October 2018 Update) осчастливила нас расширенной поддержкой тёмного оформления системы.
Особенно приятно и полезно использовать тёмный системный интерфейс в ночное (вечернее) время при работе за компьютером — не так сильно напрягаются и устают глаза. Но что если Вы хотите днём использовать светлую тему, а вечером тёмную? Каждый день дёргать бедный нужный ползунок в панели управления?
Нет, конечно. У меня для Вас приятная новость — существует бесплатная программка, которая умеет автоматически включать тёмную тему вечером в Windows 10.

Для начала напомню Вам как и где включается затемнение в «десятке» штатными средствами (ручками). Идите в «Параметры» и передвигайте нужный ползунок…
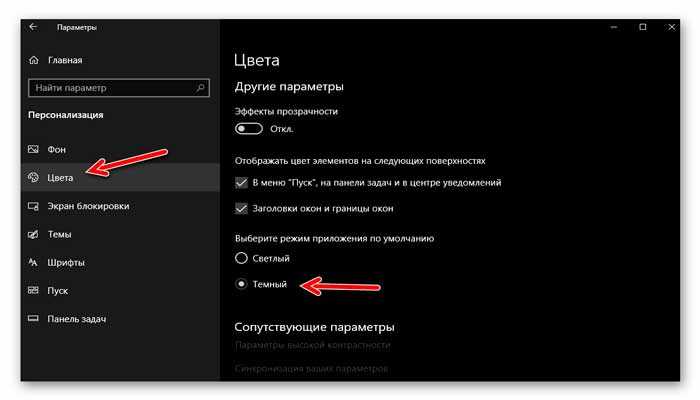
Как видите, ничего сложного, но всё-таки давайте автоматизируем этот процесс, в зависимости от нужного нам времени.
Windows 10 Auto-Night Mode
Данная программа настолько проста и понятна, что я даже не знаю, как её Вам описать 🙂 . Просто скачиваем её по ссылке, что в конце обзора и начинаем установку…
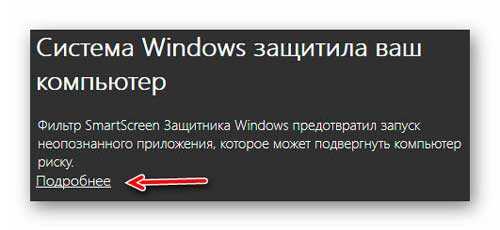
Ничего страшного, такое бывает довольно часто со встроенным системным защитником. Идём в знаменитый онлайн сканер VirusTotal и видим такую картину…
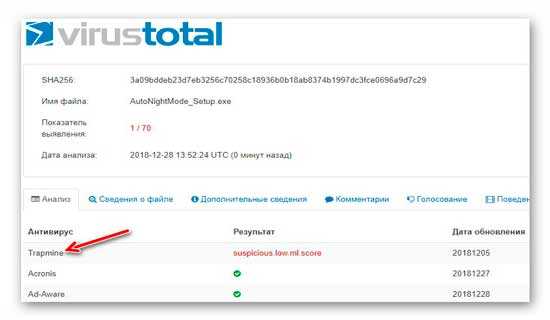
Всего-лишь одному (из семидесяти (!) ) непонятному антивирусному сканеру померещилось что-то в инсталляторе Windows 10 Auto-Night Mode. Вы что-то слышали про антивирус Trapmine? Что это вообще за чудо? Вот и лично я не слышал — считаю это ложным срабатыванием защитника (Вы имеете полное право думать по другому)…
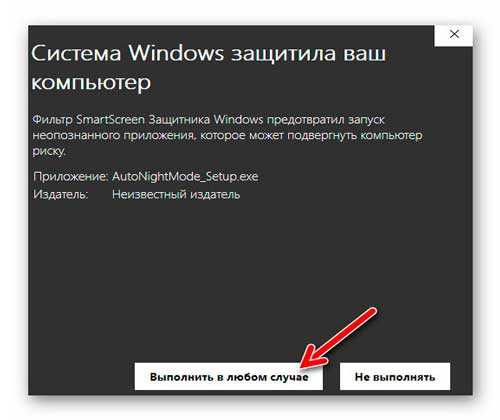
Запускается единственное окно автоматического переключателя на тёмную тему Windows 10 по времени…
…
…
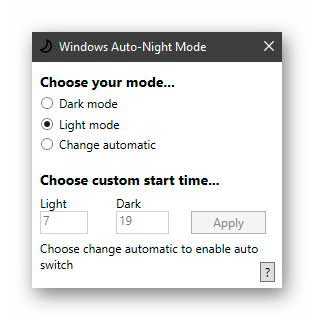
…в котором по умолчанию стоит точка на светлой теме. Вы можете просто поставить её в первой строке и тем самым активировать тёмную тему в режиме реального времени (не забываем тыкать на «Apply» (Применить) ).
А вот если выберете последнюю третью строку — станут активными параметры настройки времени включения тёмной темы оформления…
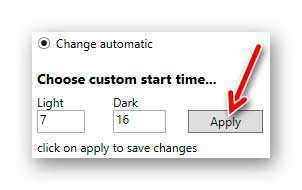
Как видите, я установил в четыре часа дня переключить интерфейс «десятки» на тёмную тему (и обратный процесс проделать в семь утра), что программа и сделала благополучно… прямо во время редактирования мною скриншота, аж опешил.
Да, вот так всё просто, даже минут не указывал я (они не выставляются, если и захотеть). Кликнув на вопросик в главном (и единственном) окне программы — сможете проверить наличие обновлений для неё…
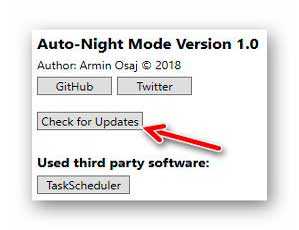
Автор слёзно обещал в скором времени сделать функцию автоматического переключения темы в зависимости от географического положения пользователя, по времени захода солнца (как в легендарной и знаменитой «сберегалке зрения» под названием f.lux!) и разместить свою программу в официальном магазине приложений Windows (тогда и решится полностью проблема с ложным сигналом от одного антивируса).
Очень надеемся на это, как и на появление всё-таки минут в настройках времени программы Windows 10 Auto-Night Mode.
Скачать Windows 10 Auto-Night Mode
Автор программы всех отправляет для скачивания установщика по этой ссылке…
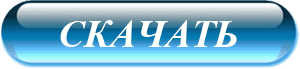
Размер файла всего 584 кб. Про «вирусы» сказал выше. Программа заточена (предназначена) исключительно под Windows 10, если кто-то так и не понял ещё.
Теперь Вы знаете, как автоматически включать тёмную тему вечером в Windows 10. До новых полезных компьютерных программ и интересных приложений для Андроид.
ПОЛЕЗНОЕ ВИДЕО
…
…