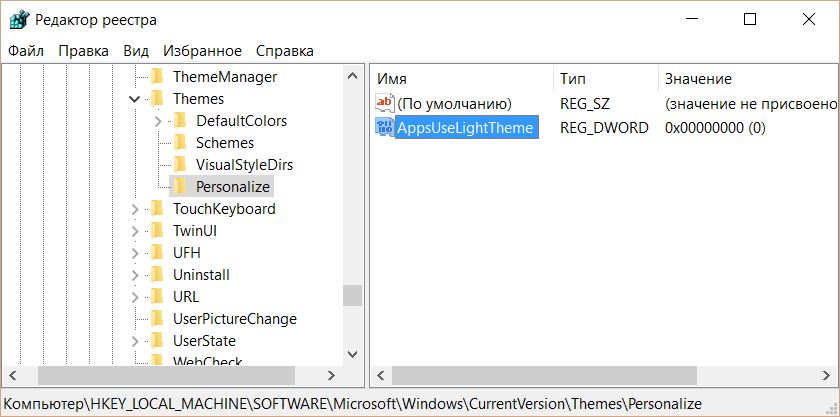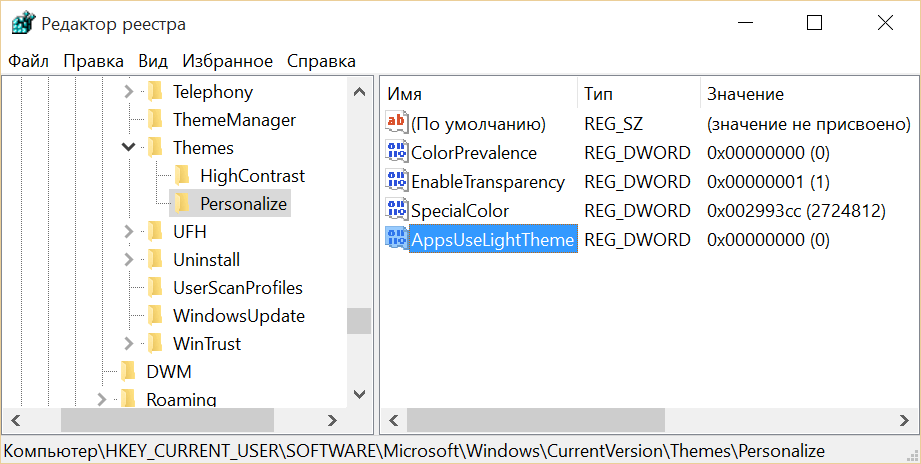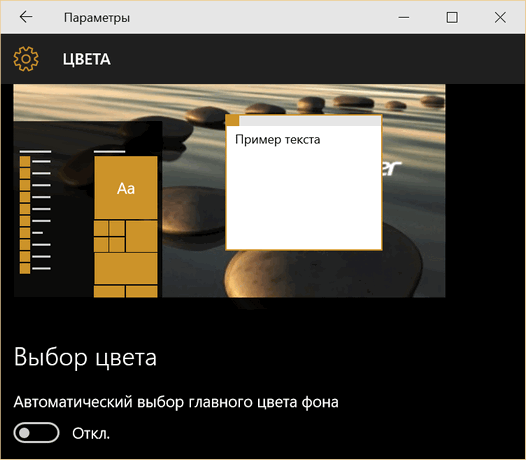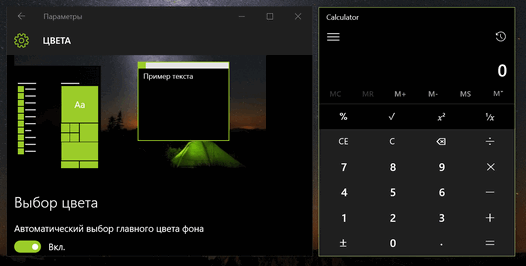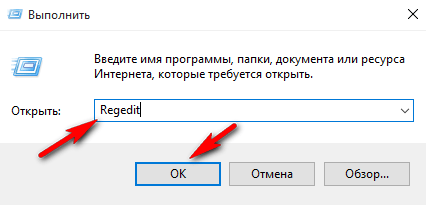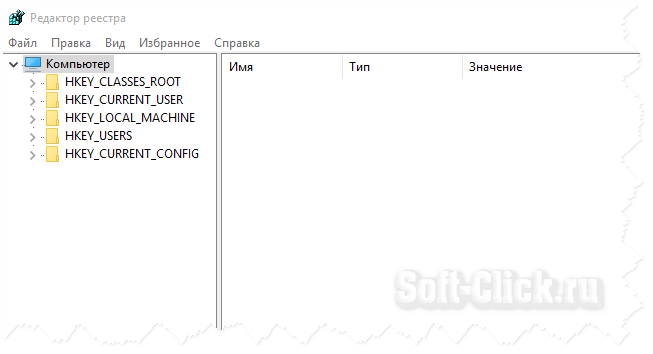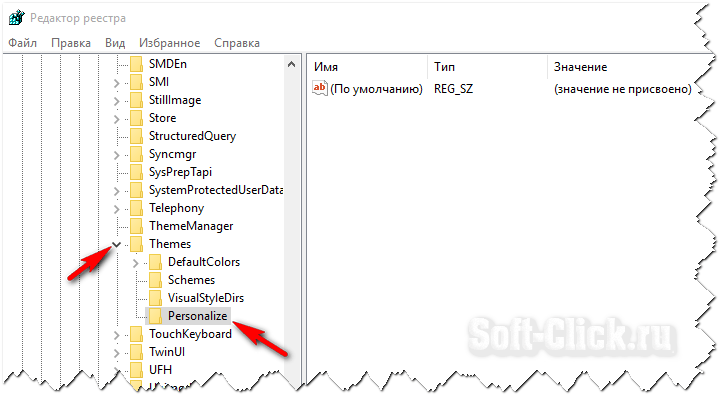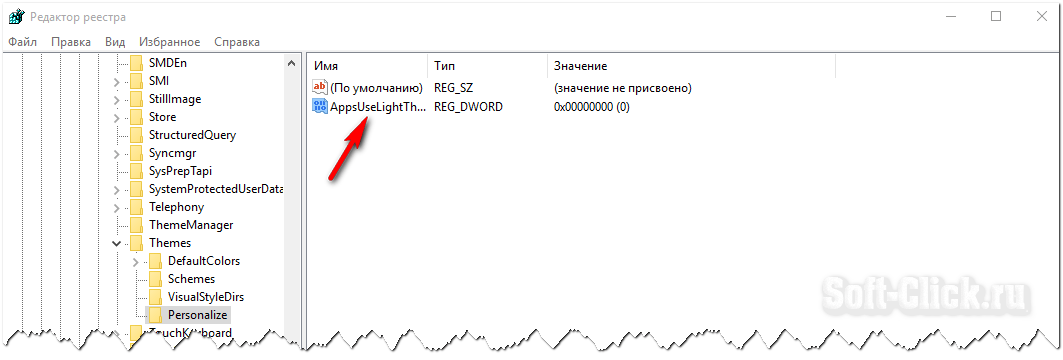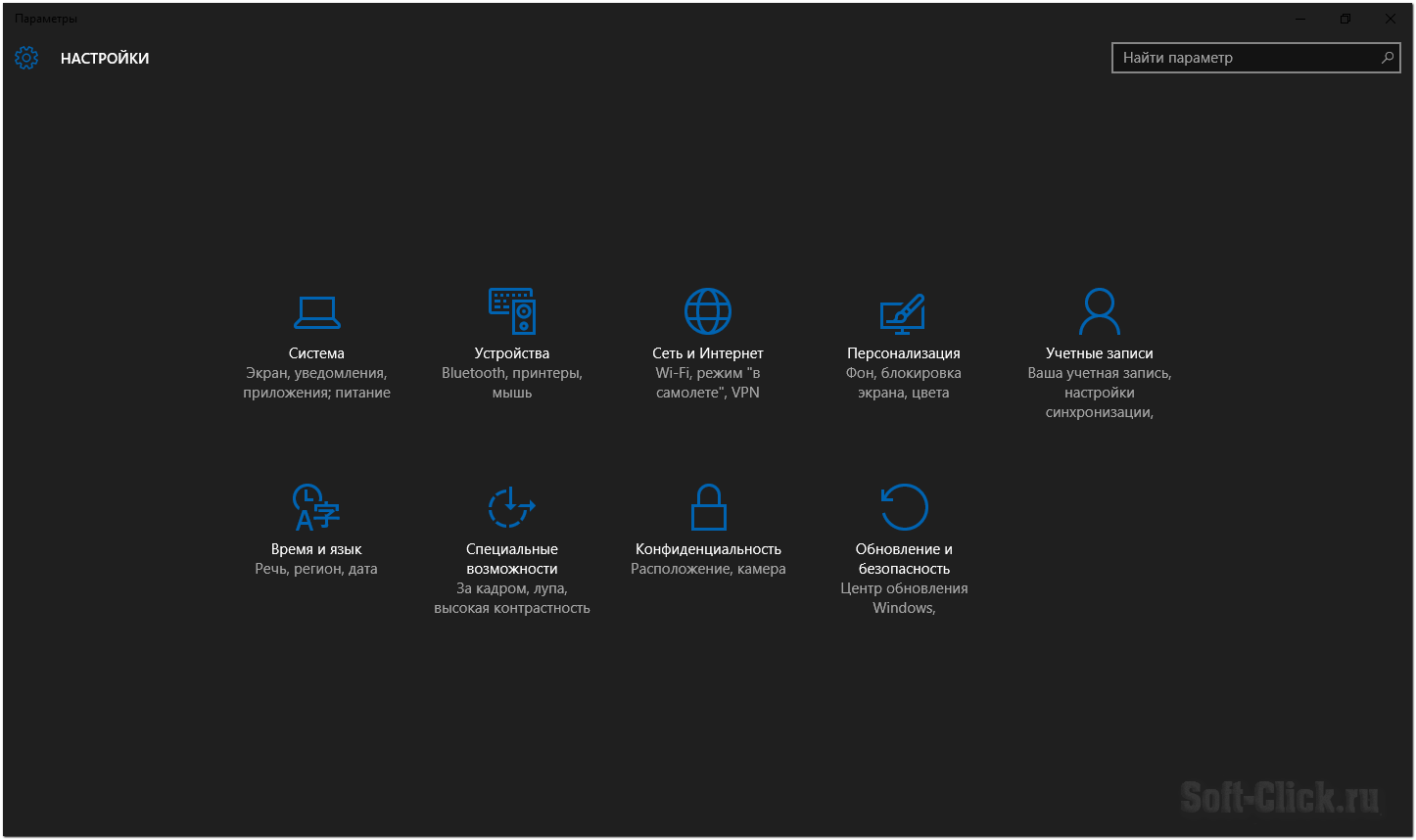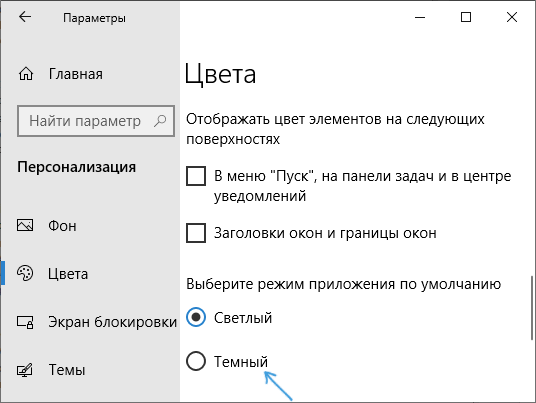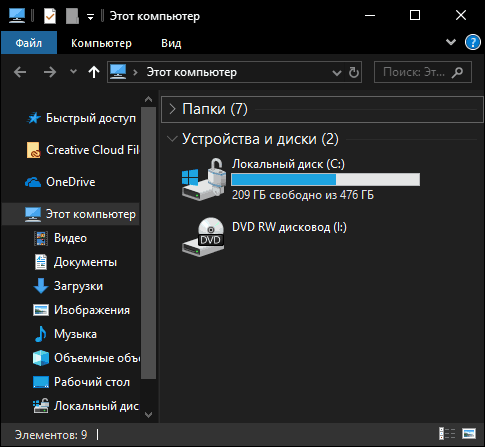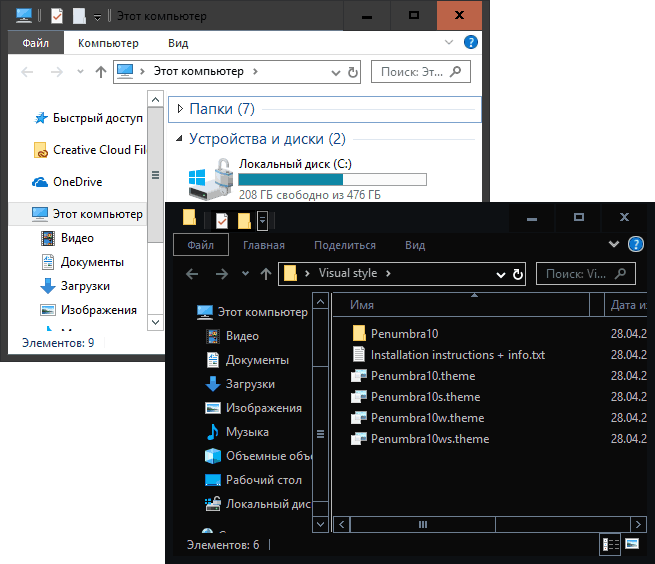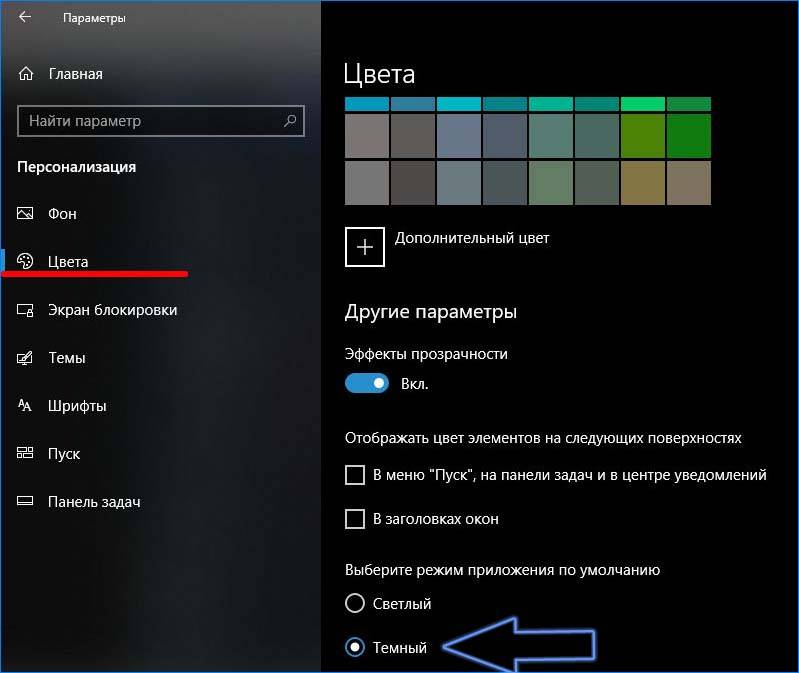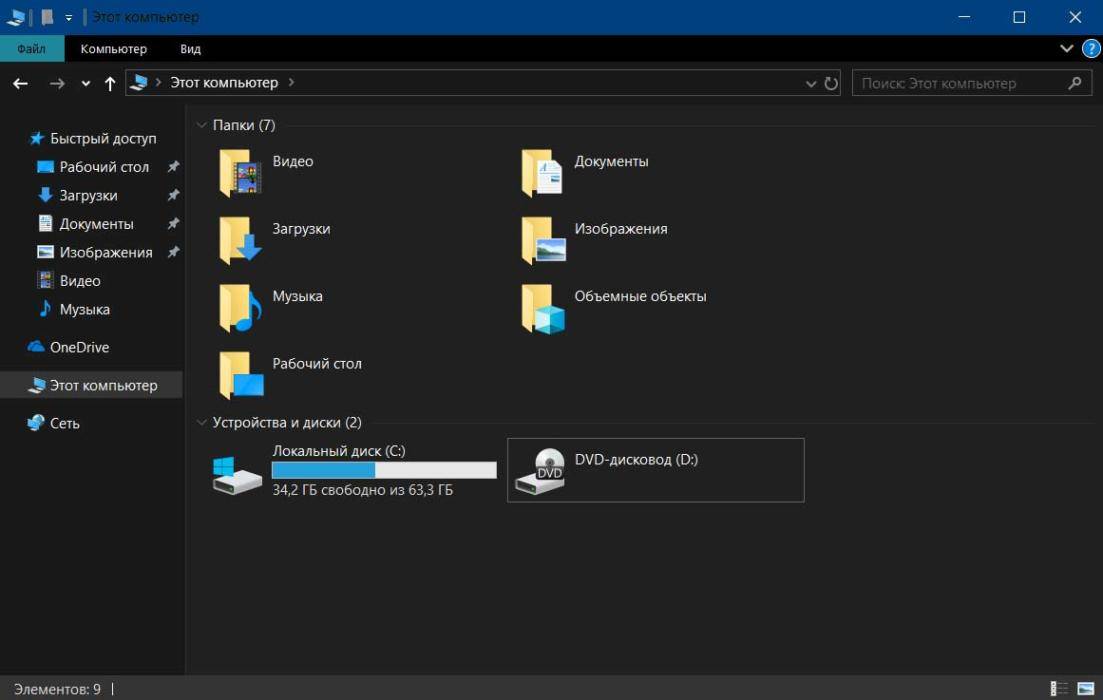Содержание
- Windows 10 — советы и подсказки. Включаем темную тему в Windows 10
- Включить темную тему в Windows 10 Professional и Enterprise:
- Включить темную тему в Windows 10 Домашняя:
- Как отключить темную тему в Windows 10
- Как включить темную тему windows 10 без активации
- Установка своих обоев на рабочий стол при заблокированной персонализации
- Активация тёмной темы оформления в Windows 10
- Активация тёмной темы оформления в Windows 10
- Изменение значений в системном реестре
- Заключение
- Как включить тёмную тему в Windows 10
- Как включить тёмную тему в Windows 10 в настройках персонализации
- Включаем тёмную тему без активации Windows 10
- Если у вас нет параметра AppsUseLightTheme
Windows 10 — советы и подсказки. Включаем темную тему в Windows 10
Вы наверное слыхали о том, что в Windows 10 присутствует темная тема оформления, но она доступна не всем, а только пользователям Enterprise или Pro версий этой операционной системы.

Однако, это не так: темная тема в Windows 10 доступна и в других сборках системы. Сегодня я хочу рассказать вам, как включить темную тему в любой, в том числе и домашней версии Windows 10.
Итак, для того, чтобы переключиться на темную тему оформления, вам нужно проделать следующее:
Включить темную тему в Windows 10 Professional и Enterprise:
1. Кликните правой клавишей по кнопке «Пуск» (длинный тап на планшете) в открывшемся меню выберите «Командная строка (администратор)»
2. В открывшемся окне командной строки наберите regedit и нажмите Enter
3. В редакторе реестра найдите и откройте ветку реестра:
4. Создайте новый параметр DWORD и назовите его AppsUseLightTheme
Включить темную тему в Windows 10 Домашняя:
1. Кликните правой клавишей по кнопке «Пуск» (длинный тап на планшете) в открывшемся меню выберите «Командная строка (администратор)»
2. В открывшемся окне командной строки наберите regedit и нажмите Enter
3. В редакторе реестра найдите и откройте ветку реестра:
4. Создайте новый параметр DWORD и назовите его AppsUseLightTheme
Закройте редактор ресстра, запустите настройки (Пуск -> Параметры или Панель уведомлений -> все параметры) и перейдите в раздел «Персонализация» -> «Цвета»
Измените положение переключателя «Автоматический выбор цвета фона» и верните его обратно.
Вы заметите, что фон окна приложений сменился на черный.
Как отключить темную тему в Windows 10
Отключить темную тему очень просто: откройте редактор реестра и смените значение созданного вами параметра DWORD с нуля на 1.
После этого, при необходимости переключите «Автоматический выбор цвета фона».
Как включить темную тему windows 10 без активации
Заблокированная возможность персонализации операционной системы наряду с водяным знаком «Активация Windows» на рабочем столе в настоящий момент являются единственными существенными проблемами, с которыми сталкиваются пользователи неактивированной версии «десятки». Ни автоматической перезагрузки через каждые пару часов, ни отключение центра обновлений Windows 10 при отсутствии лицензионного ключа теперь не практикуется (и слава Богу!). Похоже, создателям последней версии операционной системы от «Майкрософт» так хочется достичь заветного показателя в 1 миллиард пользователей, что они решили в свой актив записывать даже нелегалов — пусть мол пока пользуются. Как и что в этом отношении будет дальше пока непонятно, но в настоящий момент неактивированная Windows 10 практически ничем не отличается от своей легальной сестры. Если убрать водяной знак с рабочего стола и окольными путями настроить персонализацию под себя, то разница будет заметна лишь при открытии инструмента «Параметры», где будет написано, что система не активирована и предложено приобрести ключик лицензии онлайн.
В этой статье мы поговорим о том, как разблокировать возможность персонализации в Windows 10 без активации. Оказывается, это можно сделать, не прибегая ни к каким сторонним и уже потому сомнительным программам. Алгоритм очень прост, но ВНИМАНИЕ сразу предупредим, что срабатывает этот способ не во всех случаях! От чего это зависит, пока не выяснили. Главный посыл здесь состоит в том, что все опции персонализации тут же будут включены, если отключить интернет и перезагрузить компьютер . Дело в том, что сразу после перезагрузки, операционная система каждый раз первым делом обращается к серверам активации Microsoft и проверяет легальность самой себя. Если интернет оказывается отключённый, то наша «десяточка» никак не может понять, активированная она или нет. Такая неопределённость рождает, как сказали бы юристы, презумпцию невиновности — без интернета Windows 10 в разделе «Активация» просто сообщает, что нет соединения с сервером, и не применяет никаких ограничений, которые обычно вводятся при включённом интернете, когда сервера компании с ходу сообщают, что никакого лицензионного ключа у нашего программного продукта нет.
Теперь рассмотрим весь процесс разблокировки персонализации на неактивированной Windows 10 более детально, можно сказать, пошагово. Для начала нам нужно выключить интернет. Это можно сделать как физически (выдернуть сетевой провод или отключить роутер), так и программно. Если с первым вариантом всё понятно, то второй может вызвать затруднения. Поэтому кратко опишем последовательность действий для программного отключения доступа в сеть:
- Кликнуть правой клавишей мыши по значку интернета на панели задач и выбрать пункт «Центр управления сетями и общим доступом».
- Во вновь открывшемся окне кликаем на левый пункт «Изменение параметров адаптера».
- В очередном окне с названием «Сетевые подключения» находим своё, активное. Кликаем на нём ПРАВОЙ клавишей мыши и выбираем «Отключить».
- После этого завершаем работу компьютера и снова включаем его (просто перезагрузка не даёт нужного эффекта!). Тут мы обнаруживаем, что в результате всего 4 шагов надпись «Для персонализации компьютера нужно активировать Windows» из Параметров исчезла, и все возможности изменить внешний вид неактивированной Windows 10 стали активными.
Теперь можно совершенно спокойно настроить систему под себя: поставить нужные обои, изменить все необходимые параметры Панели задач, выбрать цвета окон, настроить экран блокировки, выбрать темы и т.д. Сделав всё, что надо, мы можем снова подключать интернет (по тому же алгоритму, что описан выше для отключения или просто вернув на место сетевой провод, включив обратно роутер). Все произведённые настройки персонализации сохранятся и после того, как «десятка» вновь обнаружит, что она неактивированная и вновь заблокирует эти личные опции.
На всякий случай приведём альтернативный, более современный способ запустить «Центр управления сетями и общим доступом» через инструмент «Параметры»:
- Кликаем значок шестерёнки в меню Пуск.
- Выбираем пункт «Сеть и интернет».
- В первой вкладке слева «Состояние» находим в правой части ссылку «Центр управления сетями и общим доступом». Нажимаем.
Установка своих обоев на рабочий стол при заблокированной персонализации
Как уже было упомянуто выше, иногда у неактивированной Windows 10 персонализация так и не разблокируется — даже при отключённом интернете. Несмотря на это, и в этом случае можно произвести кое-какие личные настройки, по крайней мере, поменять обои на рабочем столе. Для этого нужное изображение необходимо сохранить на компьютер, а затем в Проводнике кликнуть на него правой клавишей мыши и выбрать пункт «Сделать фоновым изображением рабочего стола».
Активация тёмной темы оформления в Windows 10
Доброго времени суток. В комплект финальной версии Windows 10 было встроено несколько тем оформления. Среди которых хотелось бы видеть обещанную ранее разработчиками Microsoft, стильную тёмную тему. Но а ктивация тёмной темы оформления в Windows 10 почему-то до сих пор была скрыта.
Скорее всего она будет доступна далее. С новыми обновлениями операционной системы. Как Вы уже могли догадаться из выше описанного. Сегодня мы будем активировать тёмную тему оформления операционной системы Windows 10.
Для того чтобы нам воспользоваться данной функцией, необходимо будет внести некоторые изменения в системный реестр. Более подробно о реестре читаем тут, или здесь, о быстрой чистке реестра.
Более того, эта тема меняет цвет нескольких приложений в системе. Таких как: «Будильник», «Настройки», «Калькулятор» и тд.
Активация тёмной темы оформления в Windows 10
Изменение значений в системном реестре
Первое что нам нужно сделать, это открыть реестр. Для этого жмём правой клавишей мышки по значку «Пуск». В открывшемся окне выбираем «Выполнить». В окне «Выполнить» вводим такое слово Regedit. Жмём «Ок», попадаем в реестр. Как запускать программы из меню «Выполнить» читаем здесь.
Далее , идём по такому пути: HKEY_LOCAL_MACHINE SOFTWARE Microsoft Windows CurrentVersion Themes Personalize. Если у Вас нет такого раздела (а у Вас его не будет), необходимо его создать.
Для этого правой кнопкой мышки жмём в раздел «Themes». В открывшемся контекстном меню выбираем создать раздел. Затем присваиваем ему имя Personalize.
После того правой кнопкой мышки жмём по разделу «Personalize». Создаём новый ключ, создать → Параметр DWORD (32 бита). Даём ему имя AppsUseLightTheme.
Как видно на скриншоте, значение которое присвоено только что созданному нами ключу «0». Менять мы его не будем. Именно такое значения нам необходимо для активации данной тёмной темы.
Идём дальше, вот сюда: HKEY_CURRENT_USER SOFTWARE Microsoft Windows CurrentVersion Themes Personalize. Проделываем всё тоже самое что делали в предыдущем разделе.
Жмём по папке Personalize (если её нет, необходимо создать). После чего создаём новый ключ. Даём ему имя AppsUseLightTheme. Значение которого также должно быть «0», ноль.
Чтобы изменения вступили в силу необходимо выйти из системы. Для этого жмём «Пуск». Кликаем по своему аватару. Выбираем «Выход». После чего необходимо снова войти в систему.
Заключение
Вот и всё, для возврата к предыдущей темы заходим в системный реестр. Меняем значения «0», на «1». Опять же, необходимо выйти и снова войти в систему. Вот так вот просто и быстро.
Как включить тёмную тему в Windows 10
Здравствуйте, друзья! Сегодня я расскажу и покажу как включить тёмную тему в Windows 10. Тёмная тема в Windows 10 идеально подойдёт тем людям, которые работают за компьютером ночью. Я покажу два способа как включить тёмную тему в Windows 10.
Первый способ простой. Он подойдёт для тех у кого активирована лицензия Windows 10. Второй способ более сложный. Он как раз для тех людей, у кого лицензия Windows 10 не активирована. Итак, давайте начнём.
Как включить тёмную тему в Windows 10 в настройках персонализации
Нажимаем в панели задач значок меню «Пуск» и далее «Параметры».
В открывшемся окне «Параметры» делаем прокрутку вниз до пункта «Персонализация». Щёлкаем по нему левой кнопкой мыши.
В левой половине открывшегося окна выбираем пункт «Темы».
В следующем открывшемся окне, в правой его половине кликаем левой кнопкой мыши по пункту «Цвет».
А в следующем окне, в пункте «Выбор цвета» нажимаем на галочку в строке и в выпавшем списке выбираем «Тёмный».
Всё. Изменения сразу вступят в силу. Ваша тема Windows 10 теперь будет иметь вот такой вид.
Включаем тёмную тему без активации Windows 10
Этот способ немного сложней. Но, если вы будете внимательны, то справитесь без проблем. Даже если вы начинающий пользователь компьютера. Нам нужно зайти в программу «Редактор реестра». Если вы не знаете где его искать, то не мучайтесь. Просто наберите название в строке поиска панели задач. Когда редактор появится в верхней части в левой половине окна, нажмите в правой части «Открыть».
Операционная система Windows 10 после этого может спросить у вас разрешение на внесение изменений этой программе. Если спросит, то смело нажимайте кнопку «Да». В открывшемся редакторе реестра щёлкаете два раза левой кнопкой мыши по пункту HKEY_CURRENT_USER.
В открывшемся списке ищем пункт Software. Так же щёлкаем по нему два раза левой кнопкой мыши.
Далее в следующем открывшемся списке находим пункт Microsoft. И, соответственно, по нему тоже щёлкаем два раза левой кнопкой.
В следующем списке ищем пункт Windows. И по нему опять же два раза левой кнопкой.
Откроется очередной список. Теперь ищем пункт CurrentVersion. Два раза левой кнопкой.
Находим пункт Themes. По нему два раза левой кнопкой и далее щёлкаем два раза по пункту Personalize.
В папке Personalize (в правой половине окна) находим параметр AppsUseLightTheme.
Внимание! Если у вас этого параметра нет, мы его создадим. Читайте дальше!
Щёлкаем по нему два раза левой кнопкой. И в открывшемся сверху окне меняем значение 1 на значение 0. После чего нажимаем кнопку «ОК».
Всё. Изменения сразу вступят в силу.
Если у вас нет параметра AppsUseLightTheme
Щёлкаем в правой половине окна по пустому полю правой кнопкой мыши. Наводим курсор на кнопку «Создать». В выпавшем списке выбираем пункт «Параметр DWORD (32 бит)».
У вас появится новый параметр.
Копируете название AppsUseLightTheme и вставляете его в окно названия параметра. Значение 0 будет уже задано по умолчанию. Как только вы создадите параметр, изменения сразу вступят в силу.
Для того чтобы вернуть светлую тему, нужно будет изменить значение параметра с 0 на 1.
Всё, друзья. Я показал вам два способа того, как включить тёмную тему в Windows 10.
Надеюсь, что у вас всё получилось. Повышайте свой уровень компьютерной грамотности! И тогда вы, так же как и я сможете зарабатывать в Интернете неплохие деньги!
Читайте мою статью «Как можно заработать в Интернете реальные деньги». На этом сегодня я с вами прощаюсь. Всем удачи и до встречи!
-
#1
Всём добрый день, дорогие читатели сегодня я наткнулся на тему как активировать Тёмную Тему в Windows 10 ссылку на офф тему будет под низом(её 5 лет)
Приступим.
Нажимаем Комбинацию клавиш WIN+R пишем regedit
И переходим по таким путям
Перейдите по адресу HKEY_CURRENT_USERSOFTWARE Microsoft Windows CurrentVersion Themes Personalize
Потом нажимаем на » AppsUseLightTheme » Изменить
И пишем вместо 1 изменяем на 0
Вуаля у вас Черная Тёма.
В низу будет видео обзор как сделать.
Всём Удачи!
Видео-Обзор
Официальная Тёма на 7Themes(no ad)
-
#2
Не проще скачать KMS AUTO или купить ключ за 300 рублей?
-
#3
Не проще скачать KMS AUTO или купить ключ за 300 рублей?
прикол том, что у меня кмс ауто не может активировать винду ошибка
-
#4
прикол том, что у меня кмс ауто не может активировать винду ошибка
Вот отличный активатор
не какой-то там кмс (пмс), а нормальный активатор, который не оставляет своих служб в системе (чем славится кмс). MAS активирует систему ключем от семёрки, т.е эмулирует переход с win 7 на win 10.
-
#5
прикол том, что у меня кмс ауто не может активировать винду ошибка
Так ля, можно через кмд активировать винду
-
#6
Так ля, можно через кмд активировать винду
нельзя, прошлый год..
Вот отличный активатор
не какой-то там кмс (пмс), а нормальный активатор, который не оставляет своих служб в системе (чем славится кмс). MAS активирует систему ключем от семёрки, т.е эмулирует переход с win 7 на win 10.
Error: product key not found
Последнее редактирование: 3 Ноя 2020
Здравствуйте, друзья! Сегодня я расскажу и покажу как включить тёмную тему в Windows 10. Тёмная тема в Windows 10 идеально подойдёт тем людям, которые работают за компьютером ночью. Я покажу два способа как включить тёмную тему в Windows 10.
Первый способ простой. Он подойдёт для тех у кого активирована лицензия Windows 10. Второй способ более сложный. Он как раз для тех людей, у кого лицензия Windows 10 не активирована. Итак, давайте начнём.
Содержание
- Как включить тёмную тему в Windows 10 в настройках персонализации
- Включаем тёмную тему без активации Windows 10
- Если у вас нет параметра AppsUseLightTheme
Нажимаем в панели задач значок меню «Пуск» и далее «Параметры».
В открывшемся окне «Параметры» делаем прокрутку вниз до пункта «Персонализация». Щёлкаем по нему левой кнопкой мыши.
В левой половине открывшегося окна выбираем пункт «Темы».
В следующем открывшемся окне, в правой его половине кликаем левой кнопкой мыши по пункту «Цвет».
А в следующем окне, в пункте «Выбор цвета» нажимаем на галочку в строке и в выпавшем списке выбираем «Тёмный».
Всё. Изменения сразу вступят в силу. Ваша тема Windows 10 теперь будет иметь вот такой вид.
Включаем тёмную тему без активации Windows 10
Этот способ немного сложней. Но, если вы будете внимательны, то справитесь без проблем. Даже если вы начинающий пользователь компьютера. Нам нужно зайти в программу «Редактор реестра». Если вы не знаете где его искать, то не мучайтесь. Просто наберите название в строке поиска панели задач. Когда редактор появится в верхней части в левой половине окна, нажмите в правой части «Открыть».
Операционная система Windows 10 после этого может спросить у вас разрешение на внесение изменений этой программе. Если спросит, то смело нажимайте кнопку «Да». В открывшемся редакторе реестра щёлкаете два раза левой кнопкой мыши по пункту HKEY_CURRENT_USER.
В открывшемся списке ищем пункт Software. Так же щёлкаем по нему два раза левой кнопкой мыши.
Далее в следующем открывшемся списке находим пункт Microsoft. И, соответственно, по нему тоже щёлкаем два раза левой кнопкой.
В следующем списке ищем пункт Windows. И по нему опять же два раза левой кнопкой.
Откроется очередной список. Теперь ищем пункт CurrentVersion. Два раза левой кнопкой.
Находим пункт Themes. По нему два раза левой кнопкой и далее щёлкаем два раза по пункту Personalize.
В папке Personalize (в правой половине окна) находим параметр AppsUseLightTheme.
Внимание! Если у вас этого параметра нет, мы его создадим. Читайте дальше!
Щёлкаем по нему два раза левой кнопкой. И в открывшемся сверху окне меняем значение 1 на значение 0. После чего нажимаем кнопку «ОК».
Всё. Изменения сразу вступят в силу.
Если у вас нет параметра AppsUseLightTheme
Щёлкаем в правой половине окна по пустому полю правой кнопкой мыши. Наводим курсор на кнопку «Создать». В выпавшем списке выбираем пункт «Параметр DWORD (32 бит)».
У вас появится новый параметр.
Копируете название AppsUseLightTheme и вставляете его в окно названия параметра. Значение 0 будет уже задано по умолчанию. Как только вы создадите параметр, изменения сразу вступят в силу.
Для того чтобы вернуть светлую тему, нужно будет изменить значение параметра с 0 на 1.
Всё, друзья. Я показал вам два способа того, как включить тёмную тему в Windows 10.
Надеюсь, что у вас всё получилось. Повышайте свой уровень компьютерной грамотности! И тогда вы, так же как и я сможете зарабатывать в Интернете неплохие деньги!
Читайте мою статью «Как можно заработать в Интернете реальные деньги». На этом сегодня я с вами прощаюсь. Всем удачи и до встречи!
If you do not activate your copy of Windows, you cannot change the Theme, wallpaper, etc., from the Windows Settings. However, if it is required for you to change the theme without activating Windows 11/10, this tutorial will be handy for you. Although it is comparatively easier than changing wallpaper without activating Windows, you must use either Registry Editor or Local Group Policy Editor to get the job done.
Before getting started, let us explain the process to easily go through the required steps. Without activating Windows 10, Windows Settings shows a message –
You need to activate Windows before you can personalize your PC.
Also, the options are grayed out before activation.
Now, if you do not want to activate Windows, and instead, you want to change the theme for any reason, you need to have the .themepack file downloaded from a third-party source or the official Microsoft theme repository. If you have an activated Windows 10, you can double-click on the .themepack file to apply the theme. However, if you do not have an activated Windows 10, you need to change a Group Policy setting called Prevent changing theme. However, you can do the same via Registry Editor.
Disable Prevent changing theme using Group Policy
To disable Prevent changing theme setting using Group Policy, follow these steps-
- Press Win+R to open the Run prompt.
- Type gpedit.msc and press the Enter button.
- Go to Personalization in User Configuration.
- Double-click on Prevent changing theme setting.
- Select the Disabled option.
- Click the OK button.
To get started, press Win+R to open the Run prompt on your PC, type gpedit.msc, and press the Enter button to open the Local Group Policy Editor. After that, navigate to the following path-
User Configuration > Administrative Templates > Control Panel > Personalization
Double-click on Prevent changing theme setting on your right-hand side, and select the Disabled option.
Click the OK button to save the change.
Read: How to create Custom Themes in Windows 10.
Disable Prevent changing theme using Registry
To disable Prevent changing theme using Registry, follow these steps-
- Press Win+R to open the Run prompt.
- Type regedit and press the Enter button.
- Click the Yes button.
- Navigate to Explorer in HKEY_CURRENT_USER.
- Right-click on Explorer > New > DWORD (32-bit) Value.
- Name it as NoThemesTab.
At first, press Win+R to open the Run prompt, type regedit, and press the Enter button. If it shows the UAC prompt, you have to click the Yes button to open Registry Editor on your computer. After that, navigate to the following path-
HKEY_CURRENT_USERSOFTWAREMicrosoftWindowsCurrentVersionPoliciesExplorer
Right-click on Explorer > New > DWORD (32-bit) Value, and name it as NoThemesTab.
By default, the Value data is set as 0, and you need to let it be.
That’s it.
Read: Best free Dark Themes for Windows 10.
Having made the changes in your Registry or Group Policy settings as mentioned above, now to change the theme in Windows 10 without activation, follow these steps-
- Download a Windows 10 theme to your computer.
- Double-click on the .themepack file.
- Use the new theme.
To learn more about these steps, keep reading.
Note: These aforementioned steps are applicable only when you followed the guide to disable the Prevent changing theme restriction. Otherwise, it doesn’t work.
To get started, you need to have the .themepack file, basically the Windows Theme file. Even if you have created a theme earlier, you can apply it too.
Once you have the file, you can double-click on it to apply the theme on Windows 10.
In case you want to like to use a dedicated theme and want to turn on Windows 10 dark theme using Registry, you can follow this guide. I
f you know where Windows 10 stores Theme files, you can navigate the path and delete the currently installed theme.
However, there are some drawbacks to this method of changing the theme on Windows 10.
- First, you cannot apply the default theme in case you want to revert to it.
- Second, you cannot change the color scheme.
- Third, you cannot select the wallpaper sources (Slideshow, solid color, normal wallpaper, etc.).
That’s all! Hope this guide helps.
Read: This theme can’t be applied to the desktop error in Windows .
If you do not activate your copy of Windows, you cannot change the Theme, wallpaper, etc., from the Windows Settings. However, if it is required for you to change the theme without activating Windows 11/10, this tutorial will be handy for you. Although it is comparatively easier than changing wallpaper without activating Windows, you must use either Registry Editor or Local Group Policy Editor to get the job done.
Before getting started, let us explain the process to easily go through the required steps. Without activating Windows 10, Windows Settings shows a message –
You need to activate Windows before you can personalize your PC.
Also, the options are grayed out before activation.
Now, if you do not want to activate Windows, and instead, you want to change the theme for any reason, you need to have the .themepack file downloaded from a third-party source or the official Microsoft theme repository. If you have an activated Windows 10, you can double-click on the .themepack file to apply the theme. However, if you do not have an activated Windows 10, you need to change a Group Policy setting called Prevent changing theme. However, you can do the same via Registry Editor.
Disable Prevent changing theme using Group Policy
To disable Prevent changing theme setting using Group Policy, follow these steps-
- Press Win+R to open the Run prompt.
- Type gpedit.msc and press the Enter button.
- Go to Personalization in User Configuration.
- Double-click on Prevent changing theme setting.
- Select the Disabled option.
- Click the OK button.
To get started, press Win+R to open the Run prompt on your PC, type gpedit.msc, and press the Enter button to open the Local Group Policy Editor. After that, navigate to the following path-
User Configuration > Administrative Templates > Control Panel > Personalization
Double-click on Prevent changing theme setting on your right-hand side, and select the Disabled option.
Click the OK button to save the change.
Read: How to create Custom Themes in Windows 10.
Disable Prevent changing theme using Registry
To disable Prevent changing theme using Registry, follow these steps-
- Press Win+R to open the Run prompt.
- Type regedit and press the Enter button.
- Click the Yes button.
- Navigate to Explorer in HKEY_CURRENT_USER.
- Right-click on Explorer > New > DWORD (32-bit) Value.
- Name it as NoThemesTab.
At first, press Win+R to open the Run prompt, type regedit, and press the Enter button. If it shows the UAC prompt, you have to click the Yes button to open Registry Editor on your computer. After that, navigate to the following path-
HKEY_CURRENT_USERSOFTWAREMicrosoftWindowsCurrentVersionPoliciesExplorer
Right-click on Explorer > New > DWORD (32-bit) Value, and name it as NoThemesTab.
By default, the Value data is set as 0, and you need to let it be.
That’s it.
Read: Best free Dark Themes for Windows 10.
Having made the changes in your Registry or Group Policy settings as mentioned above, now to change the theme in Windows 10 without activation, follow these steps-
- Download a Windows 10 theme to your computer.
- Double-click on the .themepack file.
- Use the new theme.
To learn more about these steps, keep reading.
Note: These aforementioned steps are applicable only when you followed the guide to disable the Prevent changing theme restriction. Otherwise, it doesn’t work.
To get started, you need to have the .themepack file, basically the Windows Theme file. Even if you have created a theme earlier, you can apply it too.
Once you have the file, you can double-click on it to apply the theme on Windows 10.
In case you want to like to use a dedicated theme and want to turn on Windows 10 dark theme using Registry, you can follow this guide. I
f you know where Windows 10 stores Theme files, you can navigate the path and delete the currently installed theme.
However, there are some drawbacks to this method of changing the theme on Windows 10.
- First, you cannot apply the default theme in case you want to revert to it.
- Second, you cannot change the color scheme.
- Third, you cannot select the wallpaper sources (Slideshow, solid color, normal wallpaper, etc.).
That’s all! Hope this guide helps.
Read: This theme can’t be applied to the desktop error in Windows .
Windows 10 имеет темный режим. Эта функция не нова и со временем была улучшена. Сегодня он выглядит и работает лучше, чем когда он был впервые запущен еще в 2016 году. Когда он включен, Dark Mode меняет внешний вид интерфейса Windows 10 с белого на черный. Это может быть полезно в условиях низкой освещенности, например, при работе ночью, и может быть одинаково полезно для пользователей, которые предпочитают черный цвет вместо белого. Вот как получить Dark Mode в Windows 10, как включить Dark Mode и как отключить его, чтобы вернуться в обычный режим:
Что такое Dark Mode и как его получить в Windows 10
Темный режим впервые был представлен в Windows 10 в годовом обновлении от 2016 года. С тех пор он постепенно улучшается, и последняя версия Windows 10 — май 2020 года имеет лучший темный режим. Поэтому, если у вас нет Dark Mode на вашем компьютере или устройстве с Windows 10, все, что вам нужно сделать, это обновить Windows 10 до последней версии. Одним из способов сделать это является использование помощника по обновлению Windows 10.
Когда вы включаете темный режим в Windows 10, операционная система и многие ее приложения изменяют свои изображения на темные цвета. Наиболее очевидные изменения:
- Простой белый фон, используемый в приложениях, становится черным
- Белый цвет фона, используемый в меню, становится черным
- Светло-серые полосы прокрутки по умолчанию, используемые в приложениях, становятся темно-серыми
- Черный текст по умолчанию, отображаемый в приложениях, становится белым и т.д.
Как включить Dark Mode в Windows 10
Если вы хотите включить темный режим в Windows 10, сначала откройте «Настройки». Один из способов сделать это — нажать «Пуск», а затем «Настройки». Затем перейдите в раздел «Персонализация».
В столбце слева нажмите или коснитесь Цвета. Справа вы видите несколько настроек, связанных с цветами.
Есть два способа включить Dark Mode. Самый быстрый способ — щелкнуть раскрывающийся список «Выберите свой цвет» и затем выбрать «Темный». Когда вы делаете это, темный режим немедленно применяется к Windows 10 и приложениям, которые его поддерживают.
Другой способ включить темный режим — выбрать « Темный» для «Выберите режим Windows по умолчанию» и «Выберите режим приложения по умолчанию». Windows 10 предоставляет вам два независимых варианта для большей гибкости. Первый параметр включает темный режим только для Windows 10, а второй — только для приложений, поддерживающих темный режим.
После включения темного режима вы также можете установить, хотите ли вы эффекты прозрачности, включив или отключив их переключение. Если вы прокрутите немного вниз, вы также можете выбрать цвет акцента.
Ниже списка цветов Windows вы также можете решить, где применяется акцентный цвет:
- Пуск, панель задач и центр действий
- Строки заголовка и границы окна
Поэкспериментируйте с эффектами прозрачности и цветом акцента и установите их по своему желанию. Когда закончите, закройте « Настройки» и темный режим останется активным, используя ваши индивидуальные настройки персонализации.
Когда вам наскучил Темный режим , вы можете отключить его. Однако процесс не интуитивно понятен. Чтобы отключить темный режим в Windows 10, откройте «Настройки» и перейдите в «Персонализация». В левом столбце выберите «Цвета», а затем выберите следующие параметры:
- В раскрывающемся списке «Выберите свой цвет» выберите «Пользовательский».
- В разделе «Выберите режим Windows по умолчанию» выберите «Темный».
- В разделе «Выберите режим приложения по умолчанию» установите флажок «Свет».
Прокрутите немного вниз и поэкспериментируйте с эффектами прозрачности и акцентными цветами, как описано в предыдущем разделе этого урока.
Какие приложения поддерживают Dark Mode в Windows 10?
При включении « темный режим» применяется ко многим частям Windows 10: меню «Пуск», окну «Поиск», «Настройки», «Проводник» и многим приложениям Windows 10 (калькулятор, фотографии, почта и календарь, «Магазин Microsoft», Facebook Messenger). Количество приложений с поддержкой Dark Mode со временем растет, поскольку все больше разработчиков программного обеспечения реализуют его.
Мы заметили, что Microsoft Office также использует Dark Mode автоматически, когда вы устанавливаете его в Windows 10. Однако некоторые приложения, такие как Microsoft Edge , этого не делают, и вам придется включать его отдельно. Вот как включить или отключить Темный режим в Microsoft Edge.
ПРИМЕЧАНИЕ. Чтобы еще больше сбить с толку, мы заметили, что новый Microsoft Edge, основанный на том же движке, что и Google Chrome, учитывает настройки, установленные в Windows 10, и включает темный режим при его включении в приложении «Настройки».
Вам нравится Темный режим в Windows 10?
Режим Dark может быть хорошим способом использовать Windows , 10. Это может быть более удобным на ваши глазах, он может сделать приложение более удобным для чтения, и некоторые люди могут даже думать , что похорошел. Тем не менее, нам также нравится Light Mode, и мы переключаемся между режимами раз в пару недель. Прежде чем закрыть этот урок, сообщите нам, какой режим вам больше нравится и почему. Вы поклонник темной стороны? Или свет — единственный путь вперед? 🙂 Комментарий ниже и давайте обсудим.
Если вы не активируете свою копию Windows 10, вы не сможете изменить тему, обои и т. Д. В настройках Windows. Однако, если вам необходимо изменить тему без активации Windows 10, это руководство будет вам полезно. Хотя это сравнительно проще, чем менять обои без активации Windows 10, для выполнения этой работы необходимо использовать редактор реестра или редактор локальной групповой политики.
Прежде чем начать, давайте объясним процесс, чтобы легко пройти необходимые шаги. Без активации Windows 10 в настройках Windows отображается сообщение —
Вам необходимо активировать Windows, прежде чем вы сможете персонализировать свой компьютер.
Кроме того, перед активацией параметры отображаются серым цветом.
Теперь, если вы не хотите активировать Windows, а вместо этого хотите изменить тему по какой-либо причине, вам необходимо загрузить файл .themepack из стороннего источника или официального репозитория тем Microsoft. Если у вас активирована Windows 10, вы можете дважды щелкнуть файл .themepack, чтобы применить тему. Однако, если у вас нет активированной Windows 10, вам необходимо изменить параметр групповой политики под названием Предотвратить изменение темы. Однако вы можете сделать то же самое через редактор реестра.
Отключить запретить изменение темы с помощью групповой политики
Чтобы отключить параметр Запретить изменение темы с помощью групповой политики, выполните следующие действия:
- нажимать Win + R , чтобы открыть приглашение «Выполнить».
- Тип gpedit.msc и нажмите Войти кнопка.
- Перейти к Персонализация в Конфигурация пользователя.
- Дважды щелкните на Предотвратить изменение темы параметр.
- Выберите инвалид вариант.
- Щелкните значок хорошо кнопка.
Чтобы начать работу, нажмите Win + R, чтобы открыть окно «Выполнить» на вашем ПК, введите gpedit.msc и нажмите кнопку Enter, чтобы открыть редактор локальной групповой политики. После этого перейдите по следующему пути —
Конфигурация пользователя> Административные шаблоны> Панель управления> Персонализация
Дважды щелкните Запретить изменение настройки темы справа и выберите параметр Отключено.
Нажмите кнопку ОК, чтобы сохранить изменения.
Прочтите: Как создавать собственные темы в Windows 10.
Отключить предотвращение изменения темы с помощью реестра
Чтобы отключить предотвращение изменения темы с помощью реестра, выполните следующие действия:
- нажимать Win + R , чтобы открыть приглашение «Выполнить».
- Тип regedit и нажмите Войти кнопка.
- Щелкните значок да кнопка.
- Перейдите к Исследователь в HKEY_CURRENT_USER.
- Щелкните правой кнопкой мыши на Проводник> Создать> DWORD (32-разрядный) Значение.
- Назовите это как NoThemesTab.
Сначала нажмите Win + R, чтобы открыть командную строку «Выполнить», введите regedit и нажмите кнопку «Ввод». Если отображается запрос UAC, необходимо нажать кнопку «Да», чтобы открыть редактор реестра на своем компьютере. После этого перейдите по следующему пути —
HKEY_CURRENT_USER ПРОГРАММНОЕ ОБЕСПЕЧЕНИЕ Microsoft Windows CurrentVersion Policies Explorer
Щелкните правой кнопкой мыши Explorer> New> DWORD (32-bit) Value и назовите его NoThemesTab.
По умолчанию для данных значения установлено значение 0, и вы должны оставить это значение.
Вот и все.
Читайте: Лучшие бесплатные темные темы для Windows 10.
После внесения изменений в настройки реестра или групповой политики, как указано выше, теперь, чтобы изменить тему в Windows 10 без активации, выполните следующие действия:
- Загрузите тему Windows 10 на свой компьютер.
- Дважды щелкните файл .themepack.
- Используйте новую тему.
Чтобы узнать больше об этих шагах, продолжайте читать.
Примечание. Эти вышеупомянутые шаги применимы только в том случае, если вы следовали инструкциям по отключению Предотвратить изменение темы ограничение. Иначе ничего не получится.
Для начала вам понадобится файл .themepack, в основном файл темы Windows. Даже если вы создали тему раньше, вы тоже можете ее применить.
Получив файл, вы можете дважды щелкнуть по нему, чтобы применить тему в Windows 10.
Если вы хотите использовать выделенную тему и хотите включить темную тему Windows 10 с помощью реестра, вы можете следовать этому руководству. я
Если вы знаете, где Windows 10 хранит файлы тем, вы можете перейти по пути и удалить текущую установленную тему.
Однако у этого метода изменения темы в Windows 10 есть некоторые недостатки.
- Во-первых, вы не можете применить тему по умолчанию, если хотите вернуться к ней.
- Во-вторых, вы не можете изменить цветовую схему.
- В-третьих, вы не можете выбрать источники обоев (слайд-шоу, сплошной цвет, обычные обои и т. Д.).
Вот и все! Надеюсь, это руководство поможет.
Читайте: эту тему нельзя применить к ошибке рабочего стола в Windows 10.
.
Привет админ! Установил вчера Windows 10 на новый ноутбук, хотел познакомиться с новой операционной системой (предварительные сборки не устанавливал, не было времени), после установки зашёл в Параметры, затем Персонализацию,
а там сообщение: Для персонализации компьютера нужно активировать Windows, и всё заблокировано: нельзя сменить заставку рабочего стола,
выбрать главный цвет фона системы,
изменить экран блокировки и настроить меню Пуск, да что говорить, я даже значок Компьютер не могу расположить на рабочем столе!
Как же тогда знакомиться с системой? Уровень компьютерного образования у меня самый начальный, поэтому прошу показать самый простой способ решения этой проблемы.
Как разблокировать параметры персонализации на не активированной Windows 10
Привет друзья! Если вы установили Windows 10 с целью ознакомления, то скорее всего не вводили никакого ключа, в этом случае на операционной системе будут заблокированы некоторые возможности параметров персонализации, например, вы не сможете: изменить внешний вид операционной системы, назначить графический пароль, применить синхронизацию параметров и другое, но дело это поправимое.
Чтобы разблокировать на Windows 10 параметры персонализации, щёлкаем правой мышью на значке Сеть и выбираем Центр управления сетями и общим доступом.
Изменение параметров адаптера
Щёлкаем правой мышью на сетевом адаптере и выбираем Отключить.
Если ваш компьютер или ноутбук подключен к роутеру, то отключите его ненадолго от сети WI-FI.
Перезагружаем компьютер
Теперь у нас нет интернета.
Параметры персонализации разблокированы.
Настраиваем персонализацию так, как нам нужно: меняем фон, тему
выносим нужные значки на рабочий стол
Чтобы назначить графический пароль
и применить синхронизацию параметров
нужно переключиться с обычной учётной записи на учётную запись Майкрософт,
а для этого необходимо включить интернет точно также, как и отключали.
Все наши настройки останутся в силе. Предложение об активации Windows появится только после следующей перезагрузки, так что можете настраивать что угодно.
Содержание
- 1 Включение темной темы оформления в проводнике
- 2 Улучшенная темная тема в Windows 10
- 3 Как включить в Windows 10
- 4 Тёмная тема в настройках Windows
- 5 Тёмная тема в Microsoft Office
- 6 Тёмная тема в Microsoft Edge
- 7 Тёмная тема в Chrome или Firefox
- 8 Тёмная тема в десктопных программах
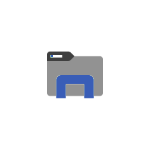
Также может быть интересным: Темная тема Google Chrome (а также — как отключить темную тему Chrome при темной теме Windows 10), Темная тема оформления в Word, Excel и других программах Microsoft Office.
Включение темной темы оформления в проводнике
Прежде всего одни важный нюанс: темный проводник доступен только в Windows 10 версии 1809 и 1903 (и, предполагаю, останется в более новых). Если у вас установлена необходимая версия, можно приступать.
- Откройте параметры (клавиши Win+I или в меню Пуск).
- Перейдите к разделу Персонализация — Цвета.
- Пролистайте список параметров цветов до раздела «Выберите режим приложения по умолчанию». Установите «Темный».
- Готово, сразу после этого большая часть элементов Windows 10, а также проводник приобретут темную тему оформления, как на скриншоте ниже.
Учитывайте, что эта же настройка может затронуть и сторонние приложения: например, последние версии Google Chrome также включают темную тему, когда она включена в параметрах Windows 10.
И в завершение несколько дополнительных моментов, касающихся темного режима в Windows 10:
- На настоящий момент времени нет методов изменять параметры отдельно для разных элементов: например, нельзя включить темную тему только для проводника, а остальное оставить светлым.
- В интернете можно найти сторонние темы оформления для Windows 10, включая темные. Однако, мне пока не удалось обнаружить что-то, что выглядело бы действительно хорошо (см. Как установить темы оформления Windows 10). Пара примеров таких тем оформления — на скриншотах ниже.
- Некоторые программы для настройки оформления системы могут мешать включить темную тему проводника и Windows Также темная тема может не включаться при использовании тем оформления высокой контрастности.
- За использование темной темы оформления в Windows 10 отвечает параметр DWORD32 с именем AppsUseLightTheme в разделе реестра HKEY_CURRENT_USERSoftwareMicrosoftWindowsCurrentVersionThemesPersonalize (при значении 0 используется темная тема, при значении 1 — светлая).
<index>
С обновлением October 2018 Update в Windows 10 появилась темная тема в значительно улучшенной форме по сравнению с той, которая была доступна до этого времени. Теперь она расширяется и на Проводник. Узнаем подробнее, как ее включить.
Улучшенная темная тема в Windows 10
Чёрно-серая схема появилась с версией Anniversary Update, то есть после юбилейного обновления, но она не захватывала слишком много элементов интерфейса. При ее активации цвета менялись во встроенных приложениях, программах из магазина Windows, но оставшаяся часть оболочки оставалась неизменной. Все изменилось после октябрьского обновления.
Последняя версия расширила чёрно-серую тему и на Проводник. Окно этого системного файлового менеджера является одним из наиболее часто используемых элементов интерфейса. Отсутствие в нем черного интерфейса после активации темного режима до этого времени было разящим для глаз.
Как включить в Windows 10
Прежде всего нужно проверить, что система обновлена до версии October 2018 Update, то есть до сборки 1809. Именно в этой сборке Майкрософт предоставил улучшенную темную тему, которая распространяется и на Проводник. Если система еще не обновлена, посмотрите способы обновления Windows 10 до версии October 2018 Update.
После установки октябрьской сборки достаточно включить режим, который активирует черный цвет во всех приложениях из Магазина, а также в оболочке.
Разверните меню Пуск и выберите значок шестеренки для входа в Параметры. Затем перейдите на вкладку Персонализация и выберите Цвета.
В элементах настроек найдите раздел «Выберите режим приложения по умолчанию». Представлено два режима – светлый и темный. Установите флажок на «Темный». Теперь большая часть деталей интерфейса будет отображаться в черных тонах.
Раздел «Параметры» также принимает чёрно-серую тему с установленных цветовым акцентов, который выбрали в настройках цвета.
Как указывалось, она теперь включается и в Проводнике. После нажатия правой кнопкой мыши на «Этот компьютер», всплывающее меню отображается в темных тонах. Но значки папок и файлов по-прежнему имеют ту же цветовую композицию, которая больше соответствует светлой теме.
Изменения цветового оформления наблюдаются во всплывающих окнах других программ, например, которые просят указать место сохранения файла. Контекстное меню после нажатия правой кнопкой мыши на рабочем столе или ярлыков высвечивается в черной схеме.
К сожалению, режим еще не усовершенствован. Программы сторонних производителей не меняют цветовую гамму и отображаются в светлых тонах. Поэтому это решение не идеально, но Майкрософт пытается постоянно его развивать и добавлять более широкую поддержку.
</index> news.detail : ajax-tape !!! —> MicrosoftWindows 10Советы —>
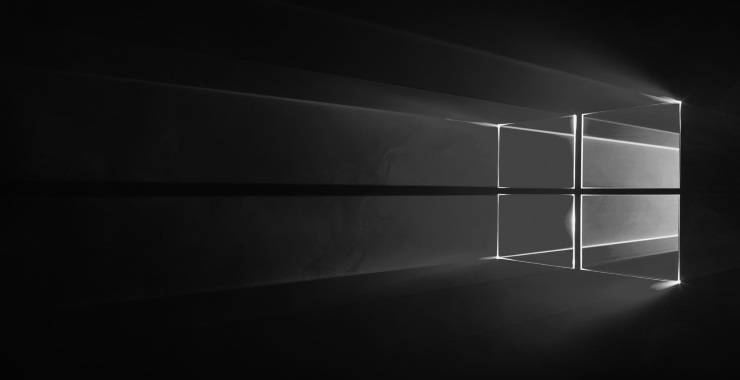 В Windows 10 с выходом Anniversary Update появилась тёмная тема оформления. Она включается в настройках, но после её активации не вся операционная система и не все приложения получают тёмный интерфейс. Как это исправить — читайте в нашей статье.
В Windows 10 с выходом Anniversary Update появилась тёмная тема оформления. Она включается в настройках, но после её активации не вся операционная система и не все приложения получают тёмный интерфейс. Как это исправить — читайте в нашей статье.
Тёмная тема в настройках Windows
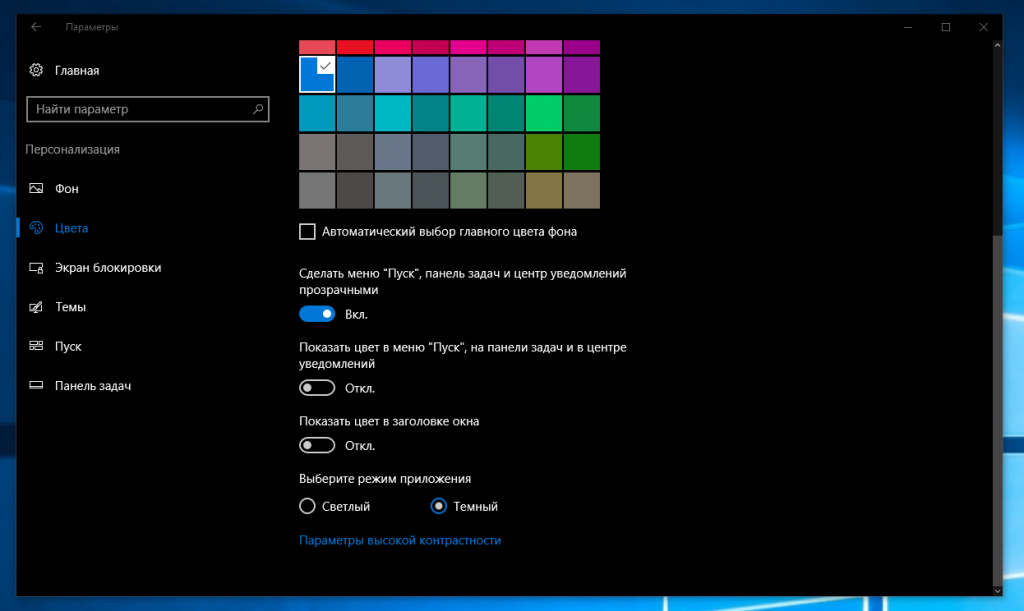
Тёмная тема в Microsoft Office
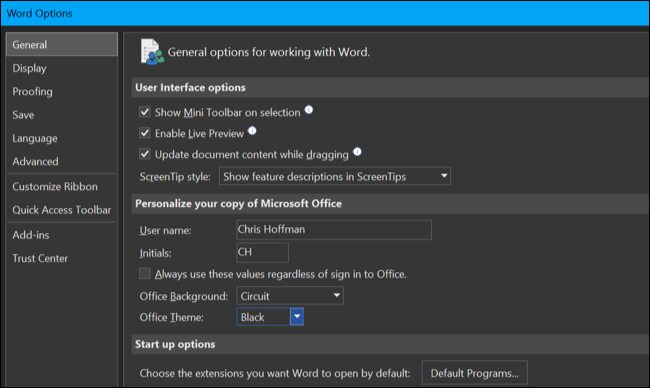
Тёмная тема в Microsoft Edge
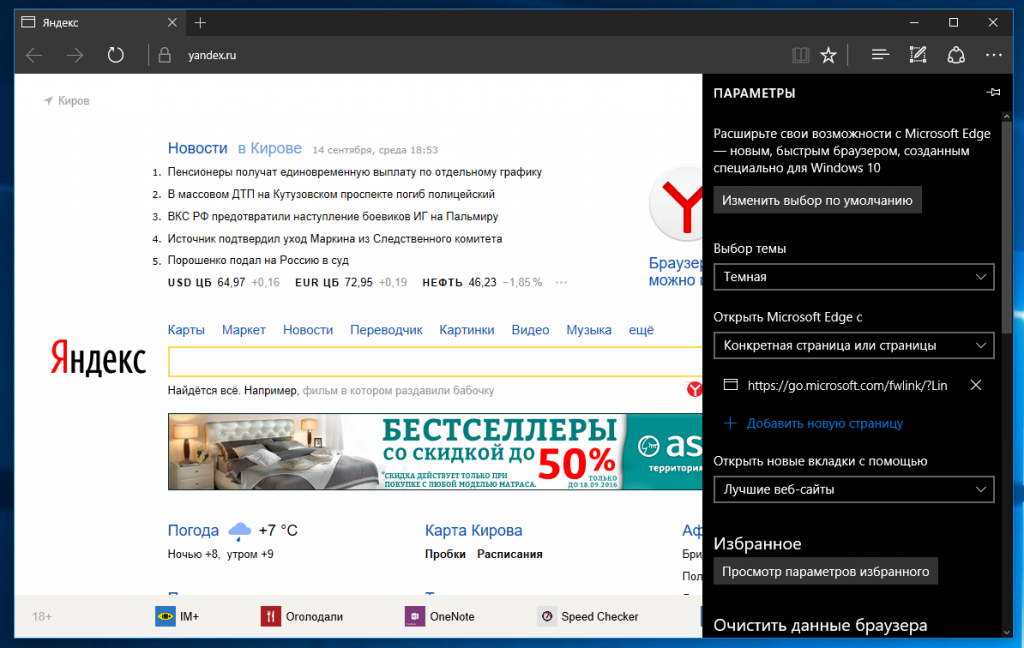
Тёмная тема в Chrome или Firefox
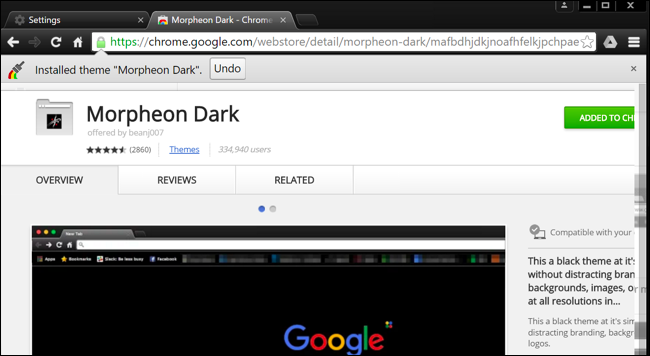
Тёмная тема в десктопных программах
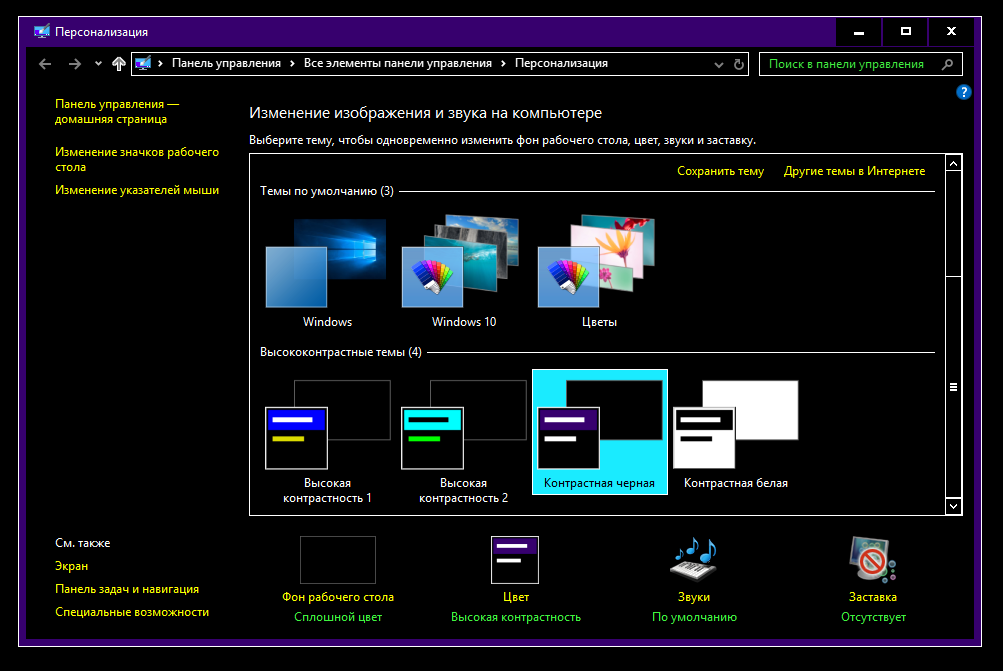
Источник:
http://www.howtogeek.com/222614/how-to-enable-windows-10s-hidden-dark-theme/
Используемые источники:
- https://remontka.pro/explorer-dark-theme-windows-10/
- http://instcomputer.ru/win10/temnaya-tema-windows-10.html
- https://m.iguides.ru/main/gadgets/microsoft/kak_vklyuchit_tyemnuyu_temu_oformleniya_dlya_vsekh_prilozheniy_v_windows_10/

Параметры системы
Чтение займет 2 минуты
Содержание:
- Активация тёмной темы через параметры Windows.
- Активация тёмной темы через редактор реестра.
- Как включить тёмную тему, если Windows не активирована.
Активация тёмной темы через параметры Windows.
Чтобы включить тёмную тему в Windows, можно воспользоваться параметрами системы. Нажимаем сочетание клавиш WIN+I и переходим в пункт «Персонализация» > «Цвета«:
Далее, остаётся выбрать тёмный режим:
Активация тёмной темы через редактор реестра.
Тёмную тему оформления в Windows можно включить, внеся изменения в системный реестр. Разберём пару способов — ручное редактирование + с помощью готового файла в формате REG.
Перед редактированием системного реестра настоятельно рекомендую создать точку восстановления.
Ручной режим
Открываем окно «Выполнить» (WIN+R), и пишем
regeditДалее, в окне редактора реестра, переходим по адресу
КомпьютерHKEY_CURRENT_USERSoftwareMicrosoftWindowsCurrentVersionThemesPersonalizeТеперь же, жмём справа на пустом месте ПКМ и выбираем «Создать» > «Параметр DWORD (32 бита)«:
Имя параметра:
AppsUseLightThemeЗначение параметра:
0Возможно, такой параметр уже существует. Тогда для активации тёмного интерфейса можно просто поменять значение параметра на 0. Чтобы обратно включить светлое оформление — меняем значение параметра на единицу:
Готовый файл REG для активации тёмного и светлого режима в Windows
Создаём файл с помощью блокнота. Копируем содержимое и сохраняем, только формат TXT меняем на REG.
Включить тёмный режим:
Windows Registry Editor Version 5.00
[HKEY_CURRENT_USERSOFTWAREMicrosoftWindowsCurrentVersionThemesPersonalize]
"AppsUseLightTheme"=dword:00000000Включить светлый режим:
Windows Registry Editor Version 5.00
[HKEY_CURRENT_USERSOFTWAREMicrosoftWindowsCurrentVersionThemesPersonalize]
"AppsUseLightTheme"=-Как включить тёмную тему, если Windows не активирована.
Как известно, до активации Windows нам недоступны некоторые параметры системы, в том числе недоступен параметр изменения темы оформления. Чтобы активировать тёмную тему оформления в Windows 11 и Windows 10 — достаточно воспользоваться способом выше, с помощью редактора реестра.