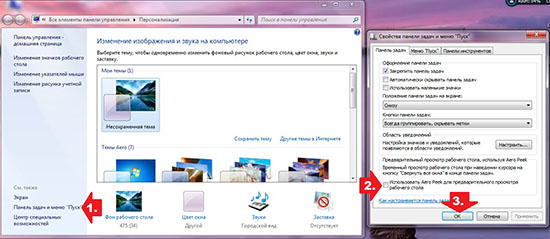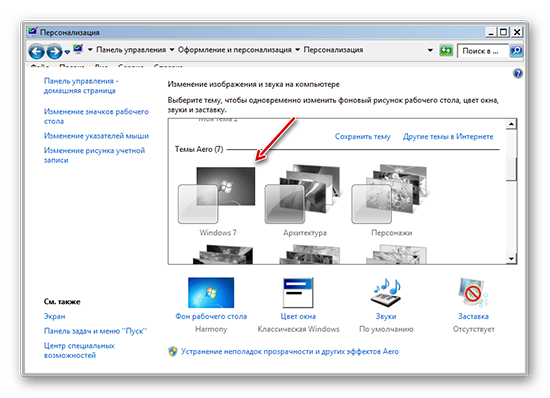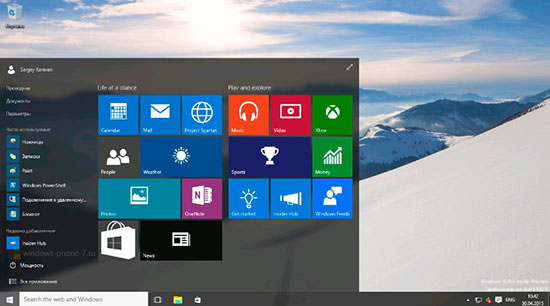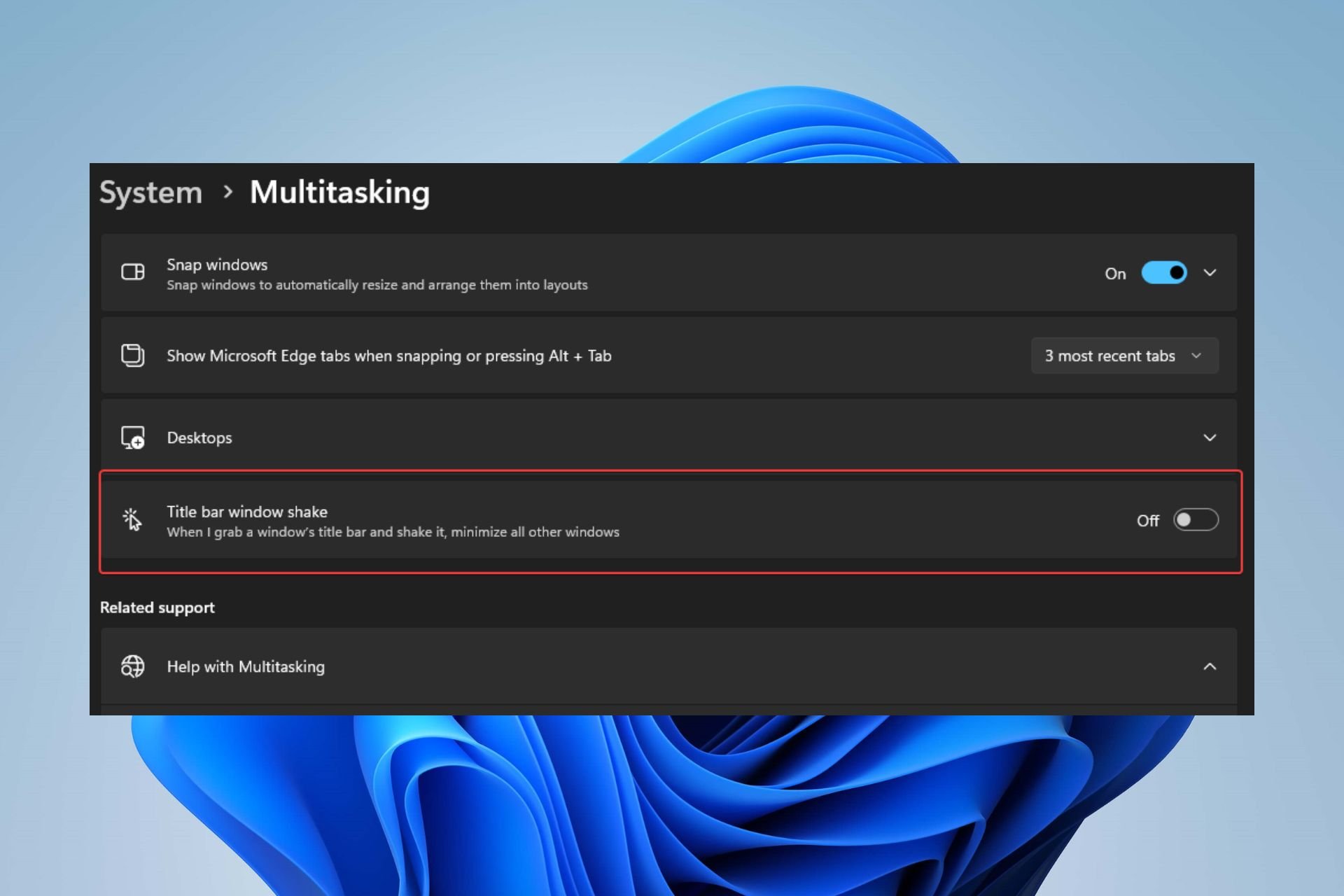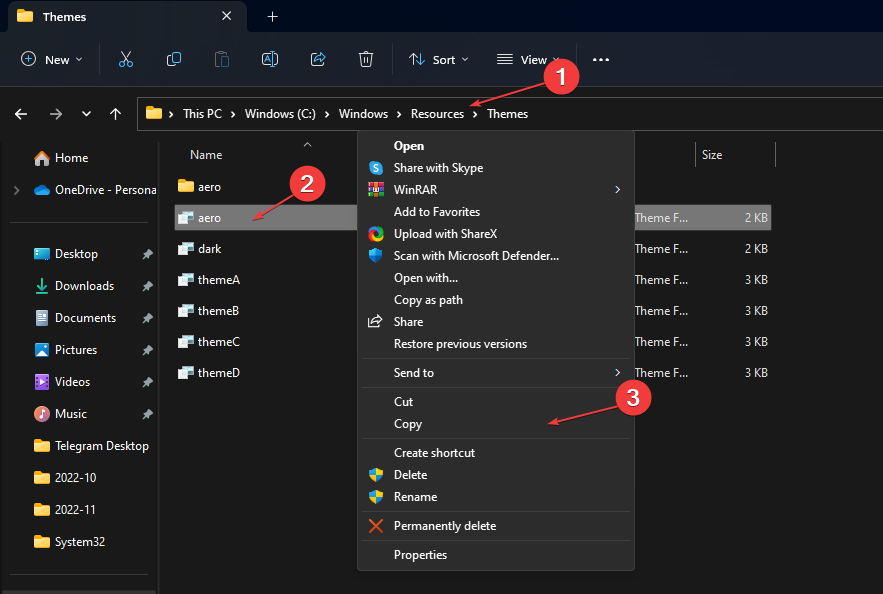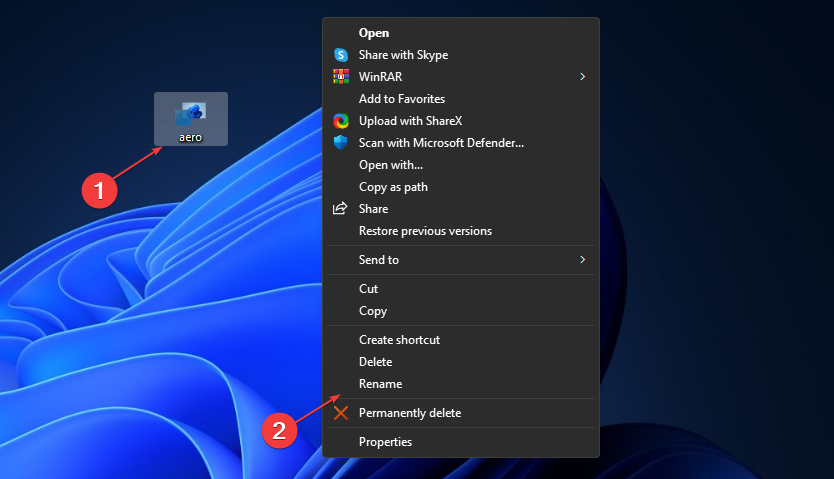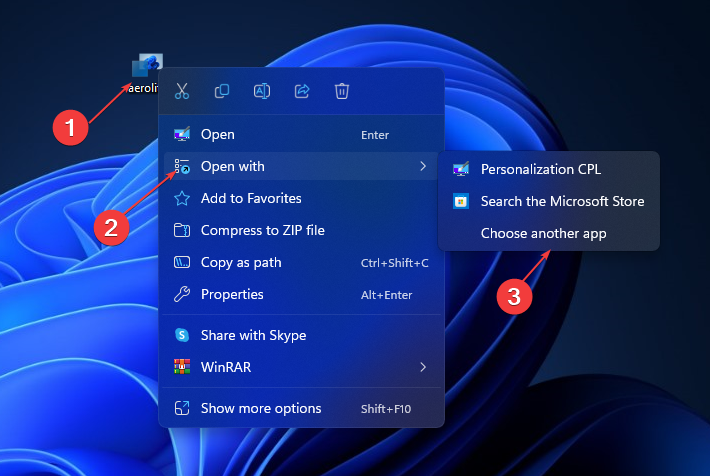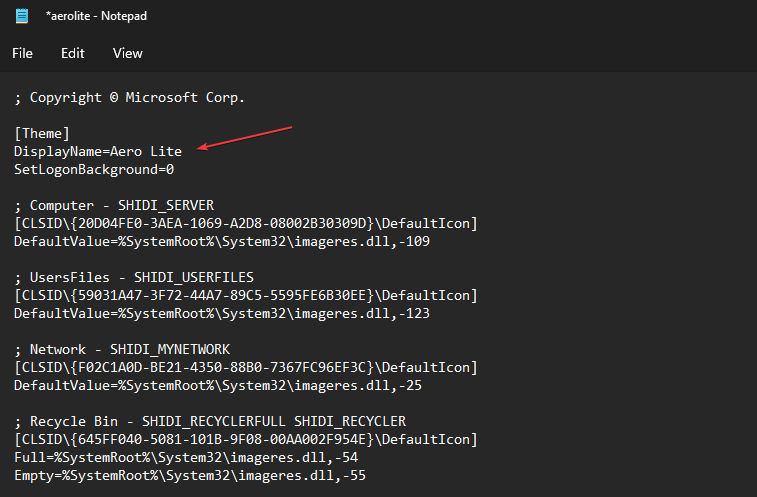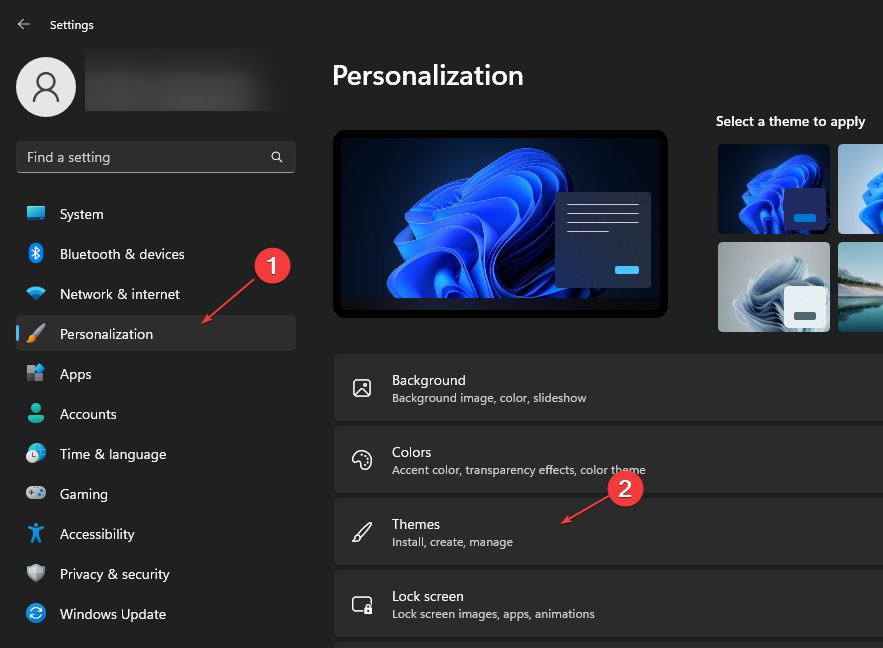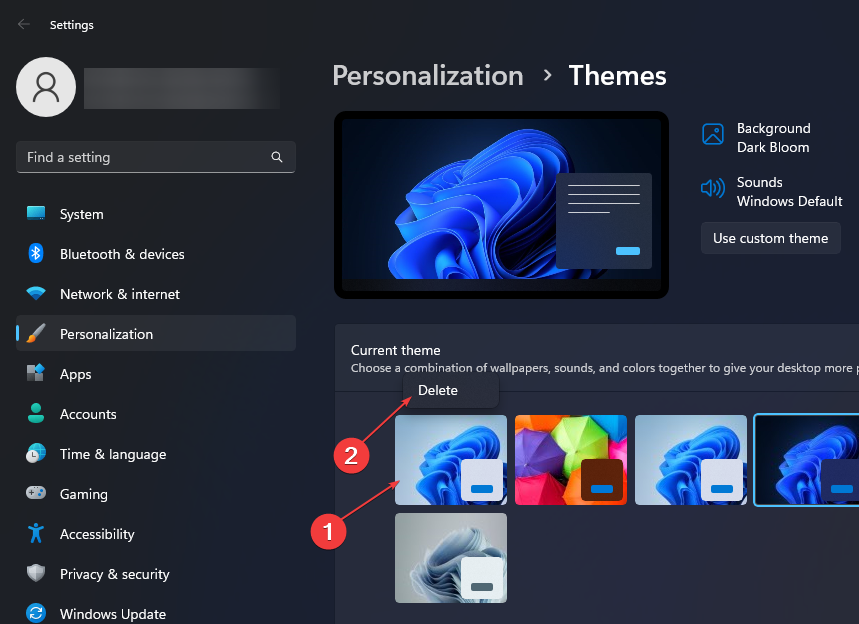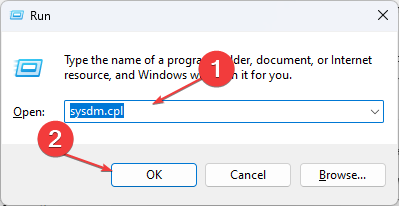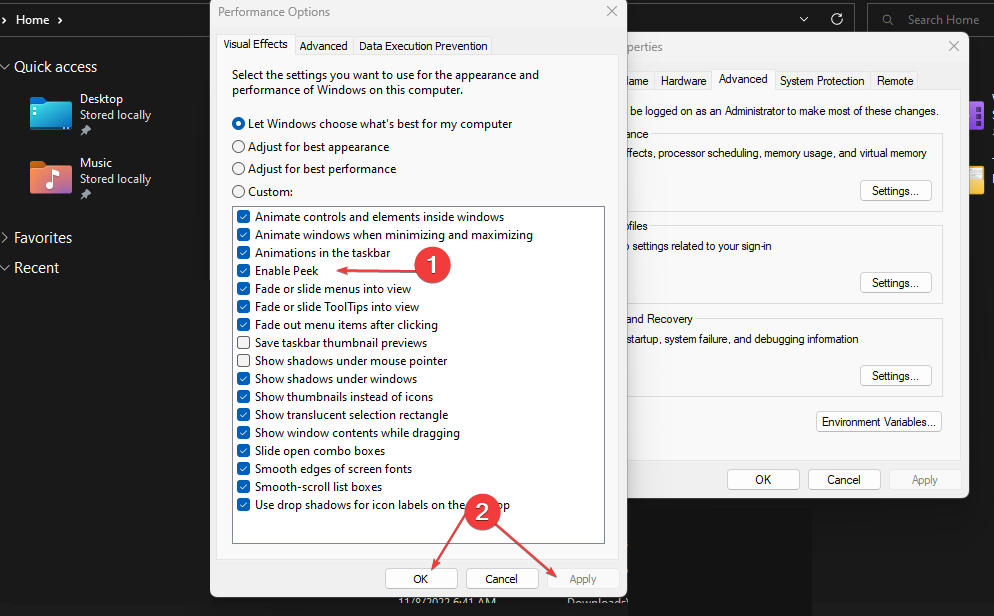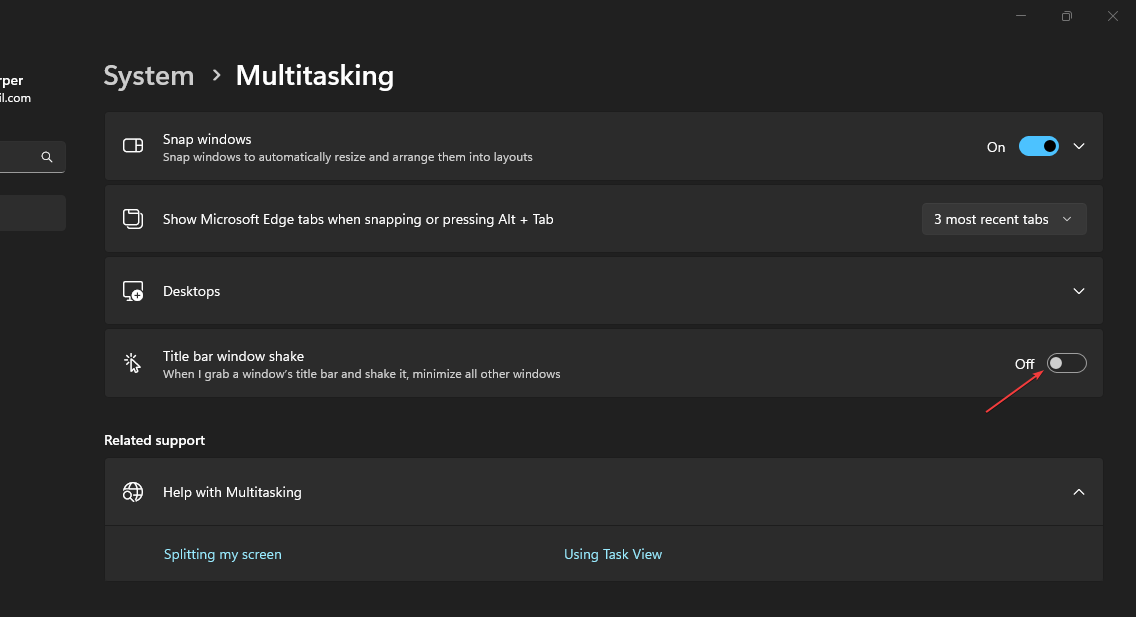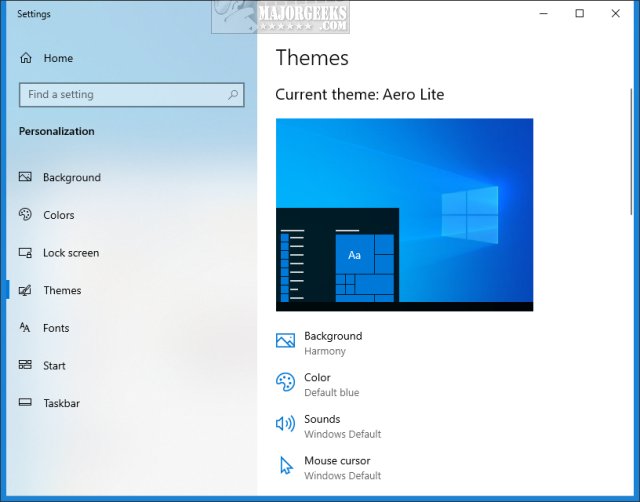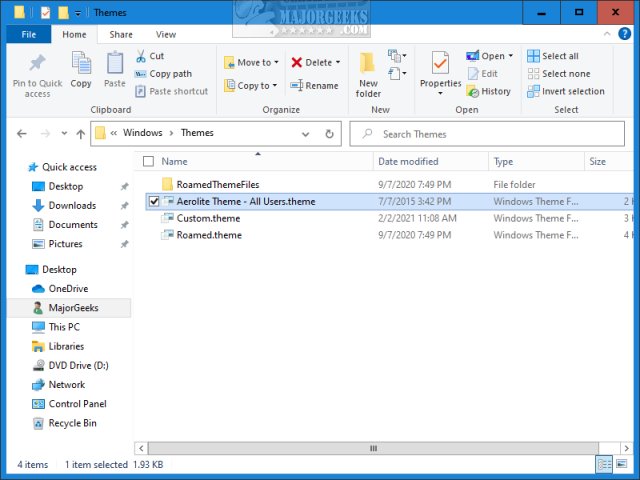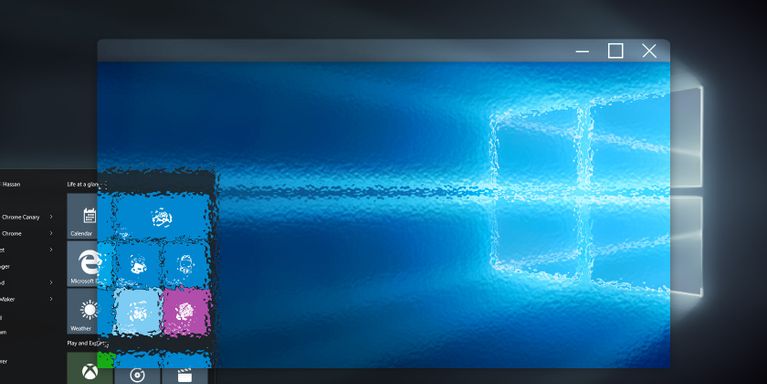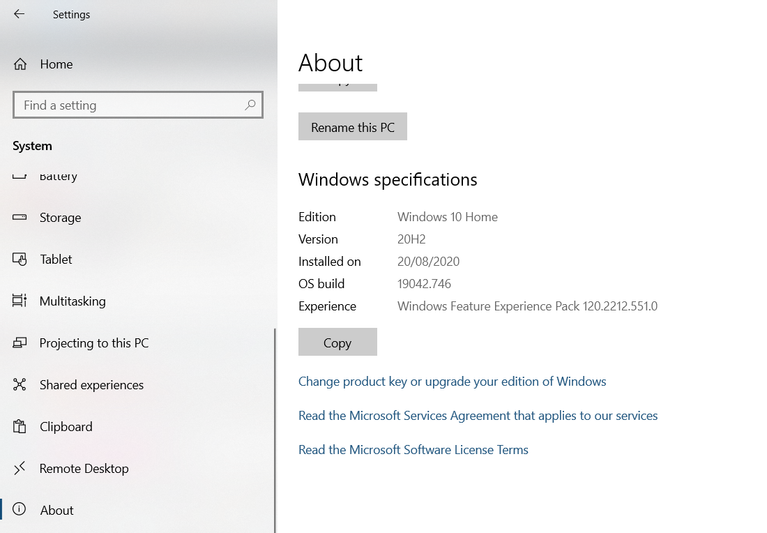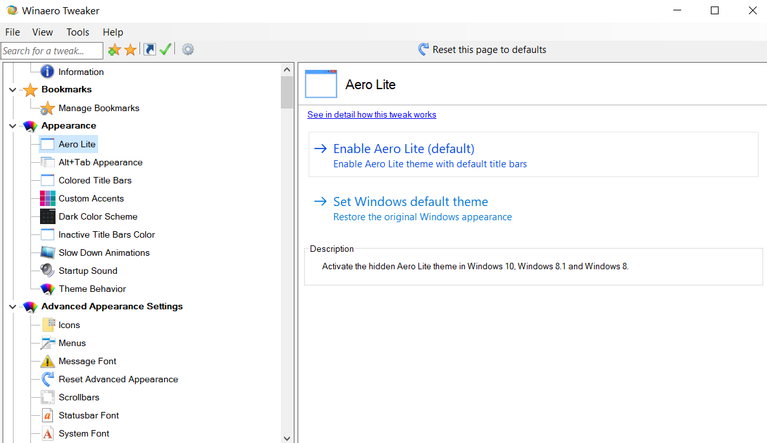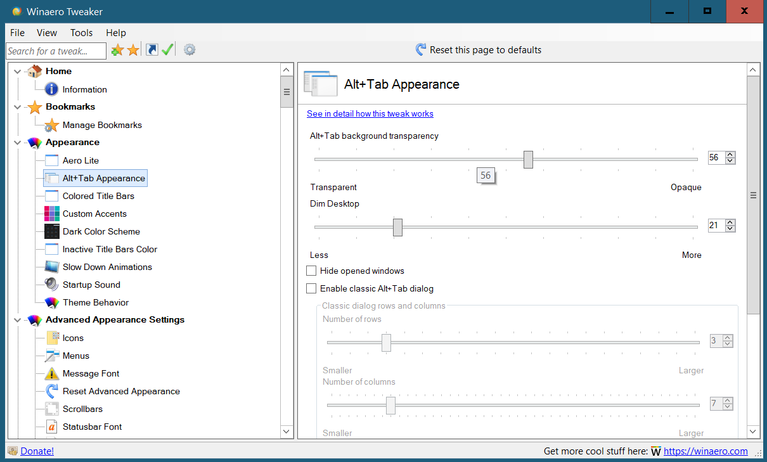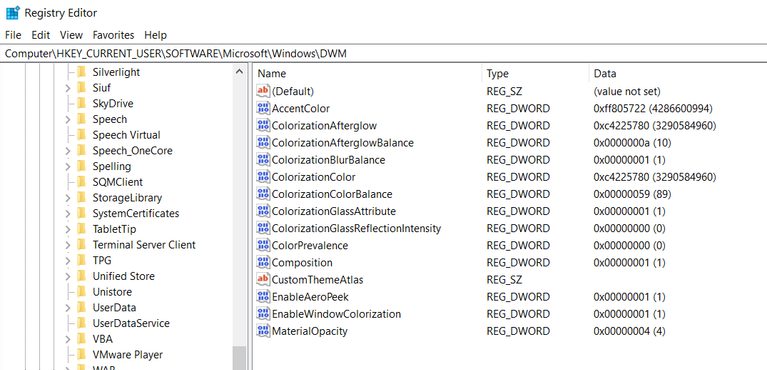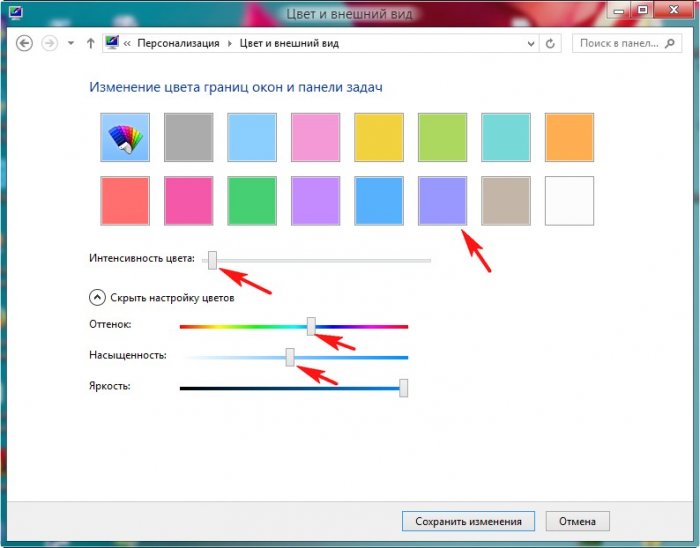В Windows 8.1 появилась тема интерфейса Aero Lite, созданная для слабых компьютеров — в ней убраны ресурсоёмкие визуальные эффекты наподобие прозрачности и размытости. Как оказалось, в Windows 11 она сохранилась, но разработчики скрыли её из системных настроек — чтобы активировать её, нужно вручную проделать определённые манипуляции.
Как включить тему Aero Lite в Windows 11
- Откройте «Проводник» и перейдите по пути C:WindowsResourcesThemes.
- Скопируйте файл aero.theme и вставьте его на рабочий стол.
- Переименуйте файл aero.theme на рабочем столе в aerolite.theme.
- Кликните правой кнопкой мыши по переименованному файлу, нажмите на «Открыть с помощью» и выберите «Блокнот».
- Удалите две строчки после [Theme] и вместо них напишите Displayname=Aero Lite.
- Под позицией [VisualStyles] измените надпись Aero.msstyles на Aerolite.msstyles.
- Сохраните изменения в файле и закройте его, после чего дважды кликните мышкой по нему (находящемуся на рабочем столе). Тема Aero Lite должна появиться в меню «Персонализации» в настройках системы.
Как включить Aero в Windows 11? Войдите в проводник и перейдите по пути C:WindowsResourcesThemes, копируйте файл aero и перенесите его на рабочий стол и переименуйте в AeroLite.theme. Кликните правой кнопкой мышки на файл и откройте с помощью «Блокнот». Удалите две строчки после названия Theme и вставьте строку Displayname=Aero Lite. После позиции VisualStyle измените надпись Aero.msstyles на Aerolite.msstyles. Сохраните правки в файле, закройте его и кликните дважды на измененный документ на рабочем столе. После этого включите необходимый файл. Ниже подробно рассмотрим, как активировать тему, в чем ее особенности, и как удалить
Как включить
Пользователи новой операционной системы часто спрашивают, как установить тему для Windows 11 Aero Lite, которая отличается большей легкостью и прозрачностью. Ниже рассмотрим пошаговую инструкцию, как ее активировать.
Чтобы включить Аэро в Виндовс 11, сделайте следующие шаги:
- Кликните на Win+E для открытия проводника.
- В верхней строке проводника введите C:WindowsResourcesThemes.
- Найдите в списке файл Aero и жмите правой кнопкой мышки.
- Выберите пункт «Копировать».
- Выйдите на рабочий стол, жмите правую кнопку мышки (ПКМ) и «Вставить».
- Жмите ПКМ по вынесенному файлу для Windows 11 — Aero и откройте его с помощью приложения «Блокнот».
- Найдите надпись «Theme», а под ней две строчки
; Windows — IDS_THEME_DISPLAYNAME_AERO_LIGHT
[email protected]%SystemRoot%System32themeui.dll,-2060
- Удалите их и вставьте вместо них строчку Displayname=Aero Lite.
- Найдите раздел VisualStyle, где необходимо поменять Aero.msstyles на Aerolite.msstyles.
- Сохраните изменения, закройте файл и два раза жмите на него на рабочем столе.
- В запущенном окне выберите тему Аэро для Windows 11, чтобы включить ее.
- Убедитесь, что она применилась. Если оформление подходит, оставьте его в таком виде или выберите другой вариант.
Как вариант, можно сделать Aero Glass в Виндовс 11. Это обычный стиль, который можно скачать с официального сайта. Сделайте следующие шаги:
- Скачайте приложение по ссылке glass8.eu/download для windows 8 64 бита.
- Сохраните файл в любое место на жестком диске.
- Изучите лицензионное предложение и примите его.
- Выберите папку для установки.
- Установите стиль для эффекта прозрачности.
- Дождитесь инсталляции.
- Зайдите в персонализацию и установите это оформление.
Специальных настроек здесь не предусмотрено, поэтому приходится довольствоваться исходным вариантом.
Что это и как выглядит
Тема Аэро в Виндовс 11 — один из вариантов оформления, который по умолчанию не идет в списке, но может быть установлен по желанию пользователя. К ее особенностям можно отнести прозрачность переднего фона, легкость, отсутствие «тяжелых» элементов. Многие пользователи ожидали от этого стиля тех возможностей и прозрачности, которая была при оформлении, но такого нет.
После того, как удалось включить тему Aero в Windows 11, можно выполнить настройки. Сделайте следующие шаги после выбора этого варианта:
- Жмите правой кнопкой мышки на рабочий стол.
- Кликните «Персонализация».
- Войдите в «Цвета».
- Выберите подходящий режим.
- Установите «Эффект прозрачности» (по желанию).
- Выставьте контрастный цвет.
Что касается самого оформления, в нем нет ничего необычного. Вопрос, как включить Аэро в Windows 11, чаще всего задают пользователи, стремящиеся к простоте и оформлению Виндовс 7. Особенностью этой версии ОС были полностью прозрачные окна, которых в рассмотренной версии, к сожалению, нет.
Что касается Aero Glass, это практически такая же по внешнему виду. Здесь также нельзя добиться большой прозрачности, а в остальном интерфейс простой и максимально близкий к «десятке».
Как отключить
Если вам удалось включить оформление Aero Lite для Windows 11, но оно по какой-то причине не подошло, тему можно удалить или применить другую. Сделайте следующие шаги:
- Кликните на Win+I.
- Жмите на пункт «Персонализация».
- Войдите в раздел «Темы».
- Выберите другой доступный вариант.
- Жмите на установленную Aero Lite для Виндовс.
- Кликните на нее правой кнопкой мышки.
- Выберите «Удалить».
Как видно, включить Аэро в Windows 11 не составляет труда. Для этого можно воспользоваться простой инструкцией, подразумевающей перемещение и переименование уже имеющихся (скрытых) файлов. Но сама тема «на любителя», ведь она не обеспечивает прозрачности «семерки» и не показывает тех особенностей, которые были актуальны для презентации.
В комментариях расскажите, удалось ли вам включить скрытую тему Aero в Windows 11, какие при этом возникали трудности. Поделитесь своими впечатлениями от этого оформления.
Отличного Вам дня!
Перейти к контенту
Windows 11 при всей ущербности из-за стабильных глюков, бесконечных обновлений, тормозов и багов всё-таки производит не самое худшее впечатление, а многие пользователи не лишены оптимизма и сохраняют веру, что со временем систему смогут довести до ума (с предыдущей «десяткой» была схожая история, но после нескольких лет с момента релиза операционку смогли отладить на должном уровне). Соответственно, новую операционную систему кропотливо изучают на предмет скрытых функций и возможностей. Например, не так давно в Windows 11 была обнаружена Aero Lite, недоступная в системе изначально.
Aero Lite представляет собой графическую тему, которая впервые была внедрена в редакцию Windows 8.1. По сути Aero Lite — это облегченная графическая оболочка, снижающая общую нагрузку на железо ПК за счёт оптимизации и отключения наиболее энергоёмких, требовательных и громоздких процессов вроде эффекта прозрачности, размытия, и так далее. Тем самым Aero Lite позволяет работать с новыми операционными системами с большим комфортом даже на таком железе, которое едва-едва удовлетворяет минимальным системным требованиям.
Учитывая повышенные требования Windows 11, а так же ряд проблем при установке системы на относительно старые компьютеры (4 или менее гигов оперативки, двухъядерный процессор, недостаточная частота процессора, или маленькая графическая память) — включение Aero Lite позволит снизить часть нагрузки и повысить общую стабильность при работе с Windows 11 за счёт освобождения жизненно важных ресурсов компьютера.
Как включить скрытую тему Aero в Windows 11
Учитывая, что по-умолчанию графическая оболочка Aero Lite недоступна, — для того, чтобы включить облегчённую Aero в Windows 11 придётся проделать некоторые манипуляции с системными настройками. Инструкция следующая:
- Зайдите в системный раздел с установленной Windows 11, активируйте переход по адресу Windows → Resources → Themes через «Проводник».
- Найдите документ «Aero.theme» и перенесите через копирование, например, в папку с документами.
- Измените имя документа на «Aerolite.theme».
- Щелкните ПКМ и активируйте «Открыть с помощью» (изменённый документ необходимо прочитать с помощью текстового редактора. Например, подойдёт Блокнот, WordPad, Libre(Open)Office, и так далее).
- В открывшемся текстовом документе обратите внимание на первые строчки после «[Theme]» и удалите «Windows — IDS_THEME_DISPLAYNAME_AERO DisplayName=@%SystemRoot%System32themeui.dll,-2013 SetLogonBackground=0».
- Вместо удалённых значений впишите «Displayname=Aero Lite».
- Отыщите значение «VisualStyles», под которым необходимо отыскать «Aero.msstyles» и заменить строчку на «Aerolite.msstyles».
- Сохраните изменённые значения и на открытом пространстве у рабочего стола щёлкните ПКМ, следом активируйте переход в настройки персонализации, где должна появиться новая графическая оболочка.
- Скопируйте видоизменённый файл с параметрами графической оболочки и подставьте его вместо оригинала в папке Windows (на всякий случай сделайте запасной бэкап оригинального файла, который поможет восстановить систему если возникнет непредвиденная системная ошибка).
- Перезагрузите компьютер и войдите в учётную запись штатным способом.
- Теперь Windows 11 должна работать немного шустрее, и снизить итоговую нагрузку на компьютер (можете вновь активировать Диспетчер Задач после перезапуска ПК и пронаблюдать максимальный пик нагрузки на процессор, сравнив показатель со штатной работой компьютера под оригинальной графической оболочкой).
Работайте с файлом «Aero.theme» крайне осторожно: любое изменение параметров вне рекомендаций данного руководства приведёт к проблемам при работе с Windows 11.
Если вы хотите установить скрытую тему Aero Lite в Windows 11, вот как это можно сделать. Хотя Windows 11 поставляется с темой Aero Light, она не отображается в настройках Windows. Вот как вы можете настроить несколько вещей в исходном файле для установки и применения темы Aero Light в Windows 11.

Тема Aero Lite существует уже довольно давно. Если вы используете Windows 11 и хотите попробовать другие темы, Aero Lite может быть вариантом.
Чтобы установить скрытую тему Aero Lite в Windows 11, выполните следующие действия:
- Откройте проводник на вашем компьютере.
- Перейти к C: Windows Resources Themes.
- Щелкните правой кнопкой мыши aero.theme и выберите опцию Копировать.
- Перейдите на Рабочий стол и вставьте файл aero.theme.
- Переименоватьero.theme к аэролит. тема.
- Щелкните правой кнопкой мыши aerolite.theme> Открыть с помощью> Выбрать другое приложение.
- Выберите Блокнот из списка.
- Удалите две строки под [Theme].
- Писать Отображаемое имя = Aero Lite под [Theme].
- Заменять Aero.msstyles с Аэролайт.msstyles под [VisualStyles].
- Сохраните изменения, нажав Ctrl + S.
- Дважды щелкните значок аэролит. тема файл на рабочем столе.
Чтобы узнать больше об этих шагах, продолжайте читать.
Сначала вам нужно открыть проводник на своем компьютере и перейти по следующему пути:
C: Windows Resources Themes
Здесь вы можете найти все темы, включая aero.theme. Щелкните его правой кнопкой мыши и выберите опцию Копировать. Или вы можете нажать Ctrl + C, чтобы скопировать файл. Затем перейдите на Рабочий стол или в любое другое место и вставьте файл, нажав Ctrl + V.
Их щелкните правой кнопкой мыши на aero.theme и выберите параметр «Переименовать». Переименуйте файл в aerolite.theme.
После этого щелкните правой кнопкой мыши aerolite.theme и выберите Открыть с помощью> Выбрать другое приложение.
Он открывает список приложений, которые можно использовать для открытия исходного файла темы. Вам нужно выбрать Блокнот из списка, чтобы внести все дальнейшие изменения.
В начале файла вы можете найти две строки под [Theme] этикетка:
; Windows — IDS_THEME_DISPLAYNAME_AERO_LIGHT
[email protected]% SystemRoot% System32 themeui.dll, -2060
Выделите обе строки и удалите их. В этом месте напишите следующую строку:
Displayname = Aero lite
Выяснить [VisualStyles] отметьте и замените Aero.msstyles на Aerolite.msstyles в первой строке.
Затем нажмите Ctrl + S, чтобы сохранить изменения, и дважды щелкните aerolite.theme, чтобы применить тему.
Теперь вы можете увидеть новую тему Aero Lite на своем компьютере с Windows 11.
Как удалить тему Aero Lite в Windows 11
Если вам не нравится тема Aero Lite в Windows 11, и вы хотите удалить ее или применить другую тему, сделайте следующее:
- Нажмите Win + I, чтобы открыть настройки Windows.
- Перейдите в Персонализация> Темы.
- Выберите другую тему из списка.
- Щелкните правой кнопкой мыши тему Aero Lite.
- Выберите опцию Удалить.
Чтобы узнать больше, продолжайте читать.
Сначала вам нужно открыть панель настроек Windows, нажав одновременно кнопки Win + I. Затем перейдите в Персонализация> Темы.
Здесь вы можете найти все темы. Щелкните другую тему, которую хотите применить на своем компьютере с Windows 11. После этого щелкните его правой кнопкой мыши и выберите опцию Удалить.
Тема будет немедленно удалена.
Как загрузить тему Aero Lite в Windows 11?
Вам не нужно загружать тему Aero Lite в Windows 11, поскольку она уже есть по умолчанию. Вам нужно переименовать тему, изменить несколько строк и применить ее соответствующим образом.
Какая тема используется по умолчанию в Windows 11?
Windows (Light) — это название темы по умолчанию в Windows 11 для потребителей; Для бизнеса это тема Дак. Однако вы можете установить любую другую в качестве своей темы, включая Aero Lite. Все, что вам нужно сделать, это следовать руководству, упомянутому выше.
Вот как вы можете установить и применить скрытую тему Aero Lite в Windows 11.
Читайте: Лучшие бесплатные темные темы для Windows 11/10.
 .
.
Знаете ли вы о скрытой теме Aero Lite, которую можно использовать в Windows 11? Aero Lite — это скрытая тема, которую вы также можете настроить для использования в Windows 10. Если вы еще не обнаружили эту функцию, выполните следующие действия, чтобы установить тему Aero Lite на своем новом компьютере с Windows 11.
Просто выполните все эти шаги последовательно, чтобы включить тему Aero Lite в Windows 11.
1. Нажмите одновременно клавиши Windows+E, чтобы открыть Проводник.
2. Тогда иди сюда –
C:WindowsResourcesThemes
3. В папке Темы вы найдете список тем.
4. Выберите «aero» и щелкните значок «Копировать» на панели редактирования.
5. Далее перейдите на рабочий стол.
6. Далее кликаем правой кнопкой мыши по пустому месту и нажимаем «Новый элемент».
7. После этого нажмите «Папка», чтобы создать новую папку на рабочем столе.
7. Теперь откройте новую папку, чтобы получить к ней доступ.
8. Просто вставьте тему «aero», которую вы скопировали ранее.
9. Щелкните правой кнопкой мыши тему «aero» и щелкните значок «Переименовать» (третий значок), чтобы переименовать тему «aero».
10. Назовите его «AeroLite.theme».
11. Затем щелкните правой кнопкой мыши «AeroLite.theme», выберите «Открыть с помощью>» и нажмите «Выбрать другое приложение».
12. Затем нажмите «Еще>».
13. Далее выберите «Блокнот» из списка приложений и нажмите «ОК».
Тема Aero Lite откроется в Блокноте.
14. Когда он откроется, удалите две строки в «[Theme]» раздел.
В этой машине были именно эти строчки —
; Windows - IDS_THEME_DISPLAYNAME_AERO_LIGHT [email protected]%SystemRoot%System32themeui.dll,-2060
Мы только что удалили эти две строки.
15. Затем просто вставьте эту строку в «[Themes]“.
Displayname=Aero Lite
16. Затем прокрутите вниз до раздела «Визуальные стили».
17. Затем замените «aero.msstyles» на «aerolite.msstyles».
18. Наконец, одновременно нажмите кнопки «Ctrl+S», чтобы сохранить изменения.
Далее просто закройте окно Блокнота.
Наконец, просто дважды щелкните новую «AeroLite.theme», чтобы установить ее в качестве темы по умолчанию.
Вот и все! Таким образом, вы можете установить скрытую тему AeroLite на свой компьютер.
You can enable the Aero Lite theme in Windows 11 that is notable for having more prominent controls and buttons. In the newest OS, users can choose between several pre-built color themes that also come with different backgrounds. Besides, Windows 11 supports dark and white modes. Finally, there is a hidden Aero Lite theme that comes back from Windows 8 times.
While it does not look good compared to standard themes in Windows 11, some users may be used to Aero Lite and want to keep using it in the new OS from Microsoft.
Tip: Although this article focuses on Windows 11, you can also use it to enable Aero Lite in Windows 10 and Windows 8/8.1.
Here is how you can turn on the Aero Lite theme in Windows 11.
- Open the C:WindowsResourcesThemes folder in File Explorer.
- Find the
aero.themefile and copy it to any other folder, for example, to the Desktop. - Select the file and press F2 to rename it to AeroLite.theme.
- Open the AeroLite.theme file in Notepad.
- Find the
[Theme]section and delete the first two strings. Replace them withDisplayname=Aero Lite. See the screenshot for reference. - Next, go to the
[Visual Styles]section and replaceaero.msstyleswithaerolite.msstyles. - Save changes and close Notepad.
- Double-click the Aerloite.theme file to apply the Aero Lite theme in Windows 11.
Done! You can save your time and quickly apply the Aero Lite with Winaero Tweaker.
Finally, I would like to share my ready-made aerolite.theme file. You can download it using this link:
Downoad aerolite.theme file for Windows 11
Activate Aero Lite with Winaero Tweaker
You can save some time and clicks by using Winaero Tweaker to enable the Aero Lite theme in Windows 11. Winaero Tweaker is now compatible with Windows 11 and comes with some specific Windows 11-related tweaks.
- Download and install Winaero Tweaker using this link.
- Run the app and use the search bar to find Aero Lite. Alternatively, you can open Appearance > Aero Lite in the left panel.
- Click Enable Aero Lite (default).
Restore the default Windows 11 theme
If you want to restore the default look in Windows 11 and disable the Aero Lite theme, open Windows Settings and go to the Personalization section. Select one of the default themes. After that, you can set your wallpaper, colors, dark or white theme, etc.
Alternatively, run Winaero Tweaker, go to Aero Lite and click the Set Windows Default Theme option.
Tip: Windows 11 has no automatic controls for switching between dark and white modes on sunset and sunrise, but you can use third-party tools or place a theme switcher into a context menu. Learn more about how to enable dark mode in Windows 11 in our dedicated guide.
Support us
Winaero greatly relies on your support. You can help the site keep bringing you interesting and useful content and software by using these options:
If you like this article, please share it using the buttons below. It won’t take a lot from you, but it will help us grow. Thanks for your support!
Try these solutions to enable the Aero features in Windows 11
by Henderson Jayden Harper
Passionate about technology, Crypto, software, Windows, and everything computer-related, he spends most of his time developing new skills and learning more about the tech world. He also enjoys… read more
Published on November 10, 2022
Reviewed by
Vlad Turiceanu
Passionate about technology, Windows, and everything that has a power button, he spent most of his time developing new skills and learning more about the tech world. Coming… read more
- Windows Aero uses numerous animation and transparency effects to customize the Graphics User Interface on Windows PCs.
- Users can enable and disable the Windows Aero feature via the Command Prompt.
- The Windows Aero may not work on your PC if the Desktop Windows Manager (DWM) and the Transparency features are not enabled.
XINSTALL BY CLICKING THE DOWNLOAD FILE
- Download Restoro PC Repair Tool that comes with Patented Technologies (patent available here).
- Click Start Scan to find Windows 11 issues that could be causing PC problems.
- Click Repair All to fix issues affecting your computer’s security and performance
- Restoro has been downloaded by 0 readers this month.
Windows is a highly customizable Operating System with many appearance features that gives your PC a unique appearance. The Aero theme is one of the features users can use. Hence, we’ll take you through how to enable Aero on Windows 11. Also, users can download Windows themes from here.
What is the Windows Aero theme?
Windows Aero (Authentic, Energetic, Reflective, and Open) is a GUI (Graphic User Interface) introduced for Windows Vista and also found in Windows 7. It helps users enhance graphical effects on their PCs.
However, the Windows Aero theme is a component of Windows Aero that uses numerous Windows animations and transparency effects on your PC. It creates transparent decoration effects and also changes your desktop’s background color, transparency, brightness, and screensaver.
Why is Windows Aero not working?
A couple of factors can cause Windows Aero not to work on your PC. Some are:
- Your version of Windows doesn’t support the Aero feature – Windows Aero won’t work on your computer if the version running in it doesn’t. So, users need to confirm if their Windows can work with the Aero feature.
- Desktop Windows Manager is disabled – The DWM is a component that helps create a graphical user interface (GUI) on Windows and enables the operating system to use visual effects. So, Windows Aero can stop working due to Desktop Windows Manager issues on your PC.
- Transparency is disabled – Windows Aero may not work if the transparency feature is disabled on your PC. Transparency is an essential feature needed to use Aero because it uses it for transparency effects. Thus, Windows Aero won’t work if it can access the transparency effects option.
- Issues with Windows Aero cache – Users can experience problems using Windows Aero if its cache file is corrupt. It’ll affect its performance and may prevent it from working.
How do I enable or disable Aero in Windows 11?
1. Enable/Disable Aero lite
- Press the Windows + E to open FIle Explorer and navigate the following path:
C:WindowsResourcesThemes - Copy and paste the Aero theme file to a new location.
- Right-click the file, select Rename and change the file from aero.theme to aerolite.theme.
- Right-click the file, click Open with, and select Notepad.
- Replace the following lines:
; Windows - IDS_THEME_DISPLAYNAME_AERO_LIGHT,[email protected]%SystemRoot%System32themeui.dll,-2060withDisplayName=Aero Lite - Replace this line:
Path=%ResourceDir%ThemesAeroAero.msstyleswithPath=%ResourceDir%ThemesAeroAerolite.msstyles - Click File and Save.
- Double-click the Aerolite.theme file to enable the theme.
To disable the Aero lite theme, follow these steps:
- First, press Windows + I to open Settings.
- Select Personalization and choose Themes.
- Locate the Aero lite theme, right-click and delete it.
Check our article on what to do if themes keep changing on Windows 11.
- How to Add Text in The Snipping Tool [Quickest Ways]
- How to Make Sticky Notes Stay on Top in Windows 11
- Reserved Storage on Windows 11: How to Enable or Disable It
- How to Remove Windows 11 File Explorer Please Sign In
2. Enable/disable Aero Peek via System Properties
- Press the Windows + R keys to open the Run dialog, type sysdm.cpl, and hit Enter.
- On the System Properties dialog box, select the Advanced tab. Next, click the Settings button under the Performance section.
- Select the Visual Effects tab, and look for the option Enable Peek.
- Click Apply and then OK.
- Restart the PC.
3. Disable/enable Aero Shake
- Press the Windows + I keys to open Settings.
- Select System and click Multitasking.
- Toggle on or off the Title bar Windows shake.
The Aero shake is another feature that declutters the desktop by grabbing and shaking a window to minimize all other windows in the background.
However, the causes may vary in numerous Windows computers and are not limited to a specific Windows version.
Nevertheless, you may experience numerous problems with Windows themes and graphics customization. Hence, we recommend you read how to fix themes not syncing on Windows 11.
Also, check how to install third-party themes on Windows 10/11 and how to fix the Windows can’t find files in the theme error on your computer.
If you have further questions or suggestions, kindly drop them in the comments below.
Still having issues? Fix them with this tool:
SPONSORED
If the advices above haven’t solved your issue, your PC may experience deeper Windows problems. We recommend downloading this PC Repair tool (rated Great on TrustPilot.com) to easily address them. After installation, simply click the Start Scan button and then press on Repair All.
Newsletter
By Timothy Tibbetts |
The Aero Lite theme can make the colors of Windows borders and title bars stand out more in Windows 10 and 11, although it’s not for everyone.
-=- Advertisement -=-
Before we get started, it’s important to note that you’re installing a theme that you can also delete. There’s no real risk in trying it out.
Let’s talk about what you can expect:
Download Install Aero Lite Theme in Windows 10 & 11.
Video tutorial:
There are 4 files included—two for the current user and two for all users.
Aerolite Theme — Current User.theme
Aerolite Theme — All Users.theme
Aerolite White Text Theme — Current.theme
Aerolite White Text Theme — All Users.theme
Double-click on one of the 2 you’d like to apply for the current or all users.
Your theme will automatically pop up in Settings.
You can change the Background, Color, Sounds, or Mouse Cursor here.
From Settings, if you don’t like what you see, you can right-click on the Theme and click Delete or select another theme.
You can also see the installed themes in %LocalAppData%MicrosoftWindowsThemes; however, they will be deleted when you delete the Aero Lite Theme Settings.
This tweak is included as part of MajorGeeks Windows Tweaks.
Similar:
comments powered by Disqus
Прозрачное оформление окон, приглянувшееся многим пользователям в Windows 7, пропало еще при выходе «восьмерки». До релиза Windows 10 был шанс, что технология Aero снова появится среди визуальных эффектов(ведь вернули разработчики долгожданную кнопку «Пуск»), однако этого не произошло.
Компания Microsoft в Windows 10 решила не возвращаться к старым методам оформления, благополучно забыв о технологии Aero. Но мириться с таким порядком необязательно: вы можете самостоятельно добавить в систему эффект прозрачных окон.
Используя программу Aero Glass
Раз нет встроенных инструментов, позволяющих решить вопрос, как включить Aero в Windows 10, то придется прибегнуть к возможностям сторонней программы. Знакомьтесь – Aero Glass, приложение, позволяющее реализовать эффект стекла для классического интерфейса Windows 10.
Aero Glass разработана для Windows 8.1, но её последняя версия корректно работает и на «десятке».
Совет! Перед установкой Aero Glass и изменением интерфейса рекомендуется создать дополнительную точку восстановления.
Давайте посмотрим, как активировать Aero в Windows 10 с помощью указанной утилиты:
- На официальном сайте в разделе «Download» скачайте последнюю версию программы.
- Запустите инсталлятор, примите условия лицензионного соглашения и выберите место для установки.
- Проверьте, чтобы была отмечена только инсталляция Aero Glass theme. Ниже расположено еще два пункта, генерирующие прозрачные заголовки для универсальных приложений, однако они требуют внесения потенциально опасных изменений, поэтому лучше не отмечать эти опции.
- Нажмите «Next» и дождитесь окончания установки.
После завершения работы мастера установки вы увидите, что окна стали прозрачными. Изменения будут внесены автоматически, вам не нужно менять тему, чтобы включить Aero.
Для того, чтобы поменять степень прозрачности, нажмите Win+R и введите команду “rundll32.exe shell32.dll,Control_RunDLL desk.cpl,Advanced,@Advanced”. Появится окно изменения цвета, где меняя уровень интенсивности, меняется и уровень прозрачности.
После установки программы, в правом нижнем углу экрана, появляется водяной знак.
Видео
Для наглядности предлагаем посмотреть видео инструкцию, с подробным описанием включения эффекта прозрачности окон.
Вывод
Решая проблему, как активировать Windows 10 Aero, не забывайте о стабильной работе компьютера. Использование твиков и внесение потенциально опасных изменений может привести к потере данных. Поэтому при установке Aero Glass не активируйте распространение эффекта на универсальные приложения и не забывайте о создании точки восстановления для быстрого отката системы.
Содержание
- 1 Подготовка к активации режима прозрачности окон
- 2 Установка и использование программы Aero Glass
- 3 Используя программу Aero Glass
- 4 Вывод
- 5 Описание
- 6 Настройка программы
- 7 Возможности
- 8 Ключевые особенности
- 9 Смотрите также:
В Windows 10 кардинально изменился дизайн. В том числе поменялся вид всех окон: их рамка стала прямоугольной и непрозрачной, хотя в предыдущих версиях операционной системы она была закруглена на углах и имела эффект прозрачности. Если вы хотите вернуть привычный старый внешний облик из Windows 7, вам придётся включить режим Aero.
Подготовка к активации режима прозрачности окон
Включение режима Aera приведёт к тому, что дизайн системы изменится, соответственно, в процессе его включения и настройки будут затронуты системные файлы. Так как они будут редактироваться, имеется вероятность их повреждения. Поэтому рекомендуется создать резервную копию системы, чтобы в будущем иметь возможность откатить все параметры Windows, тем самым восстановив её и не потеряв данные, хранящиеся в памяти компьютера.
В Windows 10 есть встроенное средство для создания копий. Можно воспользоваться им и не тратить время на загрузку сторонних программ:
- Разверните панель управления. Найти её можно при помощи системной поисковой строки.
Запускаем панель управления - Введите в поисковой строке запрос «История файлов». Откройте найденный раздел.
Открываем раздел «История файлов» - Кликните по строке «Резервная копия образа системы», находящейся в левом нижнем углу окна. Учтите, дальнейшие действия потребуют от вас прав администратора.
Открываем раздел «Резервная копия образа системы» - Нажмите на функцию «Создание образа системы».
Нажимаем на строчку «Создание образа системы» - Выберите место для хранения создаваемого образа: он может быть записан на используемый или сторонний жёсткий диск или флешку.
Указываем, куда сохранить копию - Запустите архивирование. Процедура может продлиться от 1 минуты до нескольких часов — её длительность зависит от производительности компьютера и загруженности системы.
Нажимаем кнопку «Архивировать»
Когда процесс завершится, вы получите резервную копию системы. После этого можно переходить к активации режима Aero, не боясь повредить что-либо в Windows.
Установка и использование программы Aero Glass
В Windows 10 режим Aero был полностью вырезан, поэтому включить его без сторонних программ не получится. Но используя приложения от различных разработчиков, сделать это можно. Например, достаточно простой, но многофункциональной утилиты Aero Glass, позволяющей не только активировать прозрачные окна, но и детально настроить их внешний вид:
- Перейдите на официальный сайт программы — http://glass8.eu/download. Загрузите её последнюю на данный момент версию. Обратите внимание на разрядность: выбирайте 32 или 64-битную версию в соответствии с разрядностью используемой системы. На сайте присутствуют только редакции для Windows 8, но они отлично работают и на Windows 10. Приложение имеет бесплатную пробную версию.
Загружаем подходящую версию программы - Скачается установочный exe-файл, откройте его. Начнётся установка программы: укажите папку, в которую её стоит разместить, и примите лицензионное соглашение. Когда вас попросят выбрать, какие компоненты стоит установить, установите галочку только напротив Install Glass theme, тем самым разрешив загрузку только основной программы. Остальные компоненты — дополнительные, они вносят более глубокие изменения в файлы системы, поэтому их лучше не трогать без особой надобности.
Ставим галочку только напротив Install Glass theme - После завершения установки все окна автоматически обретут прозрачность. Если полученный результат вас устраивает, можете закрыть все окна, связанные с программой Aero Glass, и начать наслаждаться результатом. Если вам хочется настроить цвет или степень прозрачности, зажмите комбинацию клавиш Win+R на клавиатуре, чтобы открыть окошко «Выполнить», пропишите в нём запрос «rundll32.exe shell32.dll,Control_RunDLL desk.cpl,Advanced,@Advanced» и нажмите кнопку «ОК».
Выполняем команду rundll32.exe shell32.dll,Control_RunDLL desk.cpl,Advanced,@Advanced - Развернётся окно приложения Aero Glass. В нём вы сможете выбрать наиболее приятный цвет и настроить его: установить интенсивность, оттенок, насыщенность и яркость. При изменении параметров цвета редактируется степень прозрачности.
Выбираем наиболее подходящий цвет
Видео: возвращение прозрачных окон в Windows 10
Перед тем как изменять интерфейс окон в Windows 10, стоит вручную создать точку восстановления. Включить режим Aero можно при помощи приложения Aero Glass. В процессе его установки разрешайте загрузку только основного компонента — Install Glass theme. Для детальной настройки цвета и степени прозрачности выполните вышеописанную команду в окне «Пуск».
Прозрачное оформление окон, приглянувшееся многим пользователям в Windows 7, пропало еще при выходе «восьмерки». До релиза Windows 10 был шанс, что технология Aero снова появится среди визуальных эффектов(ведь вернули разработчики долгожданную кнопку «Пуск»), однако этого не произошло.
Компания Microsoft в Windows 10 решила не возвращаться к старым методам оформления, благополучно забыв о технологии Aero. Но мириться с таким порядком необязательно: вы можете самостоятельно добавить в систему эффект прозрачных окон.
Используя программу Aero Glass
Раз нет встроенных инструментов, позволяющих решить вопрос, как включить Aero в Windows 10, то придется прибегнуть к возможностям сторонней программы. Знакомьтесь – Aero Glass, приложение, позволяющее реализовать эффект стекла для классического интерфейса Windows 10.
Aero Glass разработана для Windows 8.1, но её последняя версия корректно работает и на «десятке».
Совет! Перед установкой Aero Glass и изменением интерфейса рекомендуется создать дополнительную точку восстановления.
Давайте посмотрим, как активировать Aero в Windows 10 с помощью указанной утилиты:
- На официальном сайте в разделе «Download» скачайте последнюю версию программы.
- Запустите инсталлятор, примите условия лицензионного соглашения и выберите место для установки.
- Проверьте, чтобы была отмечена только инсталляция Aero Glass theme. Ниже расположено еще два пункта, генерирующие прозрачные заголовки для универсальных приложений, однако они требуют внесения потенциально опасных изменений, поэтому лучше не отмечать эти опции.
- Нажмите «Next» и дождитесь окончания установки.
После завершения работы мастера установки вы увидите, что окна стали прозрачными. Изменения будут внесены автоматически, вам не нужно менять тему, чтобы включить Aero.
Для того, чтобы поменять степень прозрачности, нажмите Win+R и введите команду «rundll32.exe shell32.dll,Control_RunDLL desk.cpl,Advanced,@Advanced». Появится окно изменения цвета, где меняя уровень интенсивности, меняется и уровень прозрачности.
После установки программы, в правом нижнем углу экрана, появляется водяной знак.
Для наглядности предлагаем посмотреть видео инструкцию, с подробным описанием включения эффекта прозрачности окон.
Вывод
Решая проблему, как активировать Windows 10 Aero, не забывайте о стабильной работе компьютера. Использование твиков и внесение потенциально опасных изменений может привести к потере данных. Поэтому при установке Aero Glass не активируйте распространение эффекта на универсальные приложения и не забывайте о создании точки восстановления для быстрого отката системы.
Категория:ИнтерфейсСистема:Windows 10Статус программы:БесплатнаяСмотрели файл: 823
Описание
Устали от стандартного оформления ОС Windows 10? Установите бесплатное приложение, которое сделает стандартный интерфейс прозрачным.Aero Glass для Windows 10 – маленькая программа позволяющая сделать оформление операционной системы в прозрачном виде. Более привлекательный вид приобретается за счет полупрозрачного нестандартного оформления стандартной темы. Еще ранее, до выпуска 10 версии операционной системы Windows было введено полупрозрачное (стеклянное) оформление в темах Vista, далее, в «семерке» (Windows 7) Microsoft продолжил создавать и развивать практику использования полупрозрачного интерфейса и оформления тем, но в последних версиях увидевших свет, почему-то напрочь отказались от такой идеи оформления ОС. Темы стали непрозрачными и скатились до стилистики оформления ХР в соответствии с последними трендами.
Настройка программы
Любите много прозрачности в оформлении ОС? Aero Glass для Windows 10 создан специально для таких любителей. Приложение имеет совместимость не со всеми версиями сборок Windows 10, и не может предоставить «полную» прозрачность окон. Настройки программы практически отсутствуют, просто устанавливаете эту программу и ждете пока интерфейс изменит свое оформление на «полупрозрачное». Во время установки экран пару раз «моргает», затем тема оформления меняется на новую. Чтобы убрать установленную прозрачную тему, нужно просто удалить из списка установленных программ Aero Glass для Windows 10. После удаления приложение не оставляет после себя ничего что требовало бы ручного удаления, оформление темы восстанавливается на прежнюю. Изменений в производительности компьютера нет, способна работать даже на слабеньких ПК с интегрированной видеокартой.
Возможности
Aero Glass для Windows 10 легок и просто в установке, не требует никаких настроек и способна за пару минут изменить стандартную тему оформления на прозрачную, без уменьшения производительности компьютера. В некоторых вариантах может установиться на более раннюю версию ОС Windows 8.1.
Ключевые особенности
- Распространяется абсолютно бесплатно;
- Установка и удаление полностью автоматическое, без участия пользователя;
- Отсутствуют настройки, прозрачность окон не настраивается;
- Совместима не со всеми сборками ОС Windows 10;
- Не влияет на производительность компьютера, работает даже на слабых ПК.
Скачать бесплатно[1.39 Mb](cкачиваний: 135)
Смотрите также:


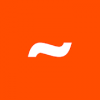





- https://winda10.com/programmy-i-prilozheniya/aero-glass-dlya-windows-10.html
- https://geekon.media/vozmozhnost-vklyuchit-aero-v-windows-10/
- https://softdroids.com/865-aero-glass-dlya-windows-10.html
Самый быстрый способ отключить Aero Peek — переместить указатель мыши в крайнюю правую часть панели задач, щелкнуть правой кнопкой мыши кнопку «Показать рабочий стол» и затем выбрать «Peek at desktop» во всплывающем меню. Когда Aero Peek выключен, рядом с параметром Peek at desktop не должно быть галочки.
В диалоговом окне «Свойства системы» выберите вкладку «Дополнительно». Нажмите кнопку «Настройки» в разделе «Производительность». Выберите вкладку «Визуальные эффекты», найдите параметр, озаглавленный «Включить Aero Peek» или «Enable Peek», который позволяет включить или выключить функцию Aero Peek. Щелкните Применить, а затем ОК.
Как и в случае с Windows 8, новая Windows 10 имеет секрет скрытая тема Aero Lite, который можно включить с помощью простого текстового файла. Он изменяет внешний вид окон, панели задач, а также новое меню «Пуск». … Скопируйте Aero.
Что такое Аэро-эффект?
Windows Aero (аутентичный, энергичный, отражающий и открытый) — это GUI (графический пользовательский интерфейс), впервые представленный в Виндоус виста. Windows Aero включает новое стекло или полупрозрачный вид окон. … Когда окно свернуто, оно визуально сжимается до панели задач, где отображается в виде значка.
Почему не работает тема Aero?
Щелкните Пуск, введите aero в поле Начать поиск, а затем щелкните Найти и исправить проблемы с прозрачностью и другими визуальными эффектами. Откроется окно мастера. Нажмите «Дополнительно», если вы хотите, чтобы проблема была устранена автоматически, а затем нажмите «Далее», чтобы продолжить. Если проблема будет устранена автоматически, границы окна станут полупрозрачными.
Выпускает ли Microsoft Windows 11?
Microsoft готова выпустить ОС Windows 11 на Октябрь 5, но обновление не будет включать поддержку приложений Android. … Сообщается, что поддержка приложений Android не будет доступна в Windows 11 до 2022 года, поскольку Microsoft сначала тестирует функцию с помощью инсайдеров Windows, а затем выпускает ее через несколько недель или месяцев.
Как включить эффект Aero?
Включить Aero
- Выберите Пуск> Панель управления.
- В разделе «Внешний вид и персонализация» нажмите «Настроить цвет».
- Выберите Windows Аэро в меню «Цветовая схема» и нажмите «ОК».
Как я могу ускорить работу моего ноутбука с помощью Windows 10?
Советы по повышению производительности ПК в Windows 10
- 1. Убедитесь, что у вас установлены последние обновления для Windows и драйверов устройств. …
- Перезагрузите компьютер и открывайте только те приложения, которые вам нужны. …
- Используйте ReadyBoost, чтобы повысить производительность. …
- 4. Убедитесь, что система управляет размером файла подкачки. …
- Проверьте, не хватает ли места на диске и освободите место.
Как перезапустить Windows Aero?
Щелкните правой кнопкой мыши оболочку и выберите «Создать» -> «Ключ».. Назовите его Restart Aero. Щелкните правой кнопкой мыши Restart Aero и выберите New -> Key.
Вы хотите изменить цветовую схему для повышения производительности?
Чтобы повысить производительность, попробуйте изменить цветовую схему. на Windows 7 Basic. Любые внесенные вами изменения будут действовать до следующего входа в Windows. … Снимите флажок «Устранение неполадок Windows» в разделе «Сообщения об обслуживании».
Почему Microsoft удалила Aero?
Бета-тестирование оборудования на базе ARM показало неоспоримый факт: ARM SoC недостаточно мощный и энергоэффективный, чтобы преодолеть удар по производительности и времени автономной работы. Поэтому для Surface RT и других планшетов RT на базе Tegra 3 SoC мы решили удалить Aero Glass.
Как получить эффект Aero в Windows 10?
Как включить эффект Aero?
- Перейдите в Панель управления> Все элементы панели управления> Система> Расширенные настройки системы (на левой панели)> Вкладка «Дополнительно»> Настройки вместе с Производительностью. …
- Вы также можете щелкнуть правой кнопкой мыши сферу Windows (Пуск)> Свойства> вкладка панели задач и поставить галочку в поле «Использовать Aero Peek» для предварительного просмотра рабочего стола.
Эффект стекла был одной из самых популярных функций Windows 7, придавая рабочему столу современный вид. Но, несмотря на запросы, Microsoft отказалась восстанавливать тему Aero Glass в Windows 10.
Первоначально представленный в Windows Vista, вы могли подумать, что невозможно запустить Aero Glass в Windows 10. Не беспокойтесь, любители изогнутых краев, слегка прозрачных окон и диалоговых окон.
Вот как получить тему Aero в Windows 10.
Зачем возвращаться к Aero Transparency?
Windows 7 имела огромный успех после Windows Vista. Windows 8 широко высмеивалась. Благодаря функциональному рабочему столу Windows 7 можно рассматривать как привлекательную версию Windows XP. Но прозрачность Aero была упразднена в Windows 8 и не восстановлена в Windows 10.
Вполне вероятно, что от него отказались в связи с модернизацией операционной системы. Эта модернизация теперь включает унификацию ОС для настольных компьютеров, ноутбуков, планшетов и консолей Xbox One с более экономичным пользовательским интерфейсом.
Возврат к Aero, по сути, возвращает хорошие ощущения от дней Windows 7. На момент написания 10% пользователей Windows все еще использовали Windows 7.
Однако это имеет последствия для безопасности, поэтому обновление до Windows 10 является более безопасным вариантом.
Желание вернуть вариант Aero было настолько сильным, что на момент написания статьи на странице предложений по функциям Windows, где идеи публикуются участниками программы предварительной оценки Windows, было собрано более 50 000 голосов.
Указывает человека, предложившего его вернуть:
«Я понимаю, что вы пошли на уступки с Windows Aero (lite), мы назовем ее, чтобы увеличить время автономной работы портативных устройств; Microsoft забывает, что более 250 миллионов (75 миллионов из них только в Steam) используют игровые ПК, способные использовать больше требовательных к GPU и RAM оболочек ОС, таких как Aero Glass «.
Если вам не хватает Aero, продолжайте читать, чтобы узнать, как использовать сторонний инструмент для оживления темы.
Проверьте свою версию Windows 10
Прежде чем продолжить, убедитесь, что вы знаете, какую версию Windows 10 вы используете. Инструменты, необходимые для включения темы Aero, часто поддерживают несколько версий по мере выпуска новых выпусков Windows 10.
Чтобы узнать, какой инструмент скачать, сначала проверьте свою версию Windows 10.
-
Нажмите Win + I открыть Настройки
-
Выбрать Система> О нас
-
Прокрутите вниз до Спецификации Windows
-
Ищите Версия
Запишите это. Если у вас есть возможность нескольких загрузок, выберите тот, который соответствует вашей версии Windows 10.
Получите тему Aero для Windows 10 с помощью Winaero Tweaker
Популярный инструмент Winaero Tweaker также совместим с Windows 10. Объединяя набор настроек пользовательского интерфейса в одно приложение, он прост в использовании и дает хорошие результаты.
Скачать: Winaero Tweaker (Свободный)
После загрузки ZIP-файла распакуйте его содержимое и запустите установочный файл. Выбрать Нормальный режим и согласитесь с условиями лицензии при появлении запроса.
Перейдите на левую панель, чтобы Внешний вид> Aero Lite. Вот, Включить Aero Lite, скрытая тема в Windows 10 (и Windows 8.x).
Как только вы это сделаете, переключитесь на Внешний вид> Alt + Tab Внешний вид экран. Здесь используйте ползунок, чтобы настроить прозрачность фона для Alt + Tab. Вы также можете установить прозрачность для желаемого Тусклый рабочий стол уровень.
Когда вы закончите, закройте приложение. Если вы решите, что вам не нравится Aero Lite, просто снова запустите WinAero Tweaker и вернитесь к теме по умолчанию. Просто нажмите Внешний вид> Aero Lite> Установить тему Windows по умолчанию. Вы также можете отменить все изменения, сделанные с помощью этого инструмента, используя Восстановить настройки по умолчанию кнопка.
WinAero Tweaker — это многофункциональный набор инструментов, которые могут сделать гораздо больше, чем просто добавить тему Aero в Windows 10. Стоит потратить некоторое время на то, чтобы посмотреть, как он может помочь вам настроить Windows 10 так, как вы никогда не считали возможным.
Aero Glass для Windows 8
Чтобы получить более полный вид Aero, попробуйте Aero Glass для Windows 8.
Этот инструмент предоставляет параметры прозрачности и цвета, которые вы ожидаете от классического Aero в Windows Vista и 7. Однако это не выполняется в приложении; вместо этого Aero Glass для Windows 8 закрывает новые элементы реестра, которые вы можете настроить.
Таким образом, Aero Glass для Windows 8 рекомендуется только опытным пользователям Windows.
Для работы с Windows 10 используйте вариант загрузки последней версии. После установки вы получите визуальное удовольствие от прозрачного размытия границ, а также получите удовольствие от возвращения тени окна, эффекта свечения подписи и закругленных границ.
Скачать: Aero Glass для Windows 8 (Свободный)
Во время установки вы увидите два варианта:
-
Акриловый дизайн Win10
-
Дизайн Win8 RP Aero Glass
Это дополнительные темы к основному Aero Glass. Выберите тот, который вам больше нравится, затем Следующий. У вас также есть возможность Защитите Aero Glass, настроив права доступа, но это редко требуется на однопользовательском ПК.
После установки Aero Glass будет готов к использованию. Однако нет приложения для запуска, и настройки нельзя изменить на экране настроек Windows 10.
-
Нажмите Win + R
-
Войти regedit и нажмите ОК
-
В поле пути вставьте HKEY_CURRENT_USER SOFTWARE Microsoft Windows DWM
-
Измените настройки
Каждая запись представлена как DWORD, 32-битное значение, которое можно ввести как десятичное или шестнадцатеричное. Чтобы добиться желаемого результата с помощью Aero Glass для Windows 8, потребуется время, но у вас будет больше возможностей контролировать параметры. Взгляните на программу страница помощи Больше подробностей.
Когда Windows 10 была впервые выпущена в мире, в ней была разблокирована тема Aero Lite. Это можно включить с помощью одного взлома Блокнота.
К сожалению, это больше не работает. В то время C: Windows Resources Themes Каталог содержит тему под названием Aero, это не добавляет ничего, кроме цветовой схемы, подобной Aero. Например, он не предлагает параметров прозрачности.
Эти инструменты — самый безопасный и последовательный способ разблокировать скрытую тему Aero Lite в Windows 10.
Альтернативы Aero для Windows 10
Одно дело, что увлеченные разработчики создают настройки Aero для Windows 10, и мы благодарны за это. Но когда Microsoft полностью восстановит эту столь желанную тему рабочего стола в своей операционной системе?
Пока этого не произошло, подумайте о замене Aero Glass или какой-нибудь другой яркой теме рабочего стола Windows 10.
В Windows 10 кардинально изменился дизайн. В том числе поменялся вид всех окон: их рамка стала прямоугольной и непрозрачной, хотя в предыдущих версиях операционной системы она была закруглена на углах и имела эффект прозрачности. Если вы хотите вернуть привычный старый внешний облик из Windows 7, вам придётся включить режим Aero.
Подготовка к активации режима прозрачности окон
Включение режима Aera приведёт к тому, что дизайн системы изменится, соответственно, в процессе его включения и настройки будут затронуты системные файлы. Так как они будут редактироваться, имеется вероятность их повреждения. Поэтому рекомендуется создать резервную копию системы, чтобы в будущем иметь возможность откатить все параметры Windows, тем самым восстановив её и не потеряв данные, хранящиеся в памяти компьютера.
В Windows 10 есть встроенное средство для создания копий. Можно воспользоваться им и не тратить время на загрузку сторонних программ:
- Разверните панель управления. Найти её можно при помощи системной поисковой строки.
Запускаем панель управления - Введите в поисковой строке запрос «История файлов». Откройте найденный раздел.
Открываем раздел «История файлов» - Кликните по строке «Резервная копия образа системы», находящейся в левом нижнем углу окна. Учтите, дальнейшие действия потребуют от вас прав администратора.
Открываем раздел «Резервная копия образа системы» - Нажмите на функцию «Создание образа системы».
Нажимаем на строчку «Создание образа системы» - Выберите место для хранения создаваемого образа: он может быть записан на используемый или сторонний жёсткий диск или флешку.
Указываем, куда сохранить копию - Запустите архивирование. Процедура может продлиться от 1 минуты до нескольких часов — её длительность зависит от производительности компьютера и загруженности системы.
Нажимаем кнопку «Архивировать»
Когда процесс завершится, вы получите резервную копию системы. После этого можно переходить к активации режима Aero, не боясь повредить что-либо в Windows.
В Windows 10 режим Aero был полностью вырезан, поэтому включить его без сторонних программ не получится. Но используя приложения от различных разработчиков, сделать это можно. Например, достаточно простой, но многофункциональной утилиты Aero Glass, позволяющей не только активировать прозрачные окна, но и детально настроить их внешний вид:
- Перейдите на официальный сайт программы — http://glass8.eu/download. Загрузите её последнюю на данный момент версию. Обратите внимание на разрядность: выбирайте 32 или 64-битную версию в соответствии с разрядностью используемой системы. На сайте присутствуют только редакции для Windows 8, но они отлично работают и на Windows 10. Приложение имеет бесплатную пробную версию.
Загружаем подходящую версию программы - Скачается установочный exe-файл, откройте его. Начнётся установка программы: укажите папку, в которую её стоит разместить, и примите лицензионное соглашение. Когда вас попросят выбрать, какие компоненты стоит установить, установите галочку только напротив Install Glass theme, тем самым разрешив загрузку только основной программы. Остальные компоненты — дополнительные, они вносят более глубокие изменения в файлы системы, поэтому их лучше не трогать без особой надобности.
Ставим галочку только напротив Install Glass theme - После завершения установки все окна автоматически обретут прозрачность. Если полученный результат вас устраивает, можете закрыть все окна, связанные с программой Aero Glass, и начать наслаждаться результатом. Если вам хочется настроить цвет или степень прозрачности, зажмите комбинацию клавиш Win+R на клавиатуре, чтобы открыть окошко «Выполнить», пропишите в нём запрос «rundll32.exe shell32.dll,Control_RunDLL desk.cpl,Advanced,@Advanced» и нажмите кнопку «ОК».
Выполняем команду rundll32.exe shell32.dll,Control_RunDLL desk.cpl,Advanced,@Advanced - Развернётся окно приложения Aero Glass. В нём вы сможете выбрать наиболее приятный цвет и настроить его: установить интенсивность, оттенок, насыщенность и яркость. При изменении параметров цвета редактируется степень прозрачности.
Выбираем наиболее подходящий цвет
Видео: возвращение прозрачных окон в Windows 10
Перед тем как изменять интерфейс окон в Windows 10, стоит вручную создать точку восстановления. Включить режим Aero можно при помощи приложения Aero Glass. В процессе его установки разрешайте загрузку только основного компонента — Install Glass theme. Для детальной настройки цвета и степени прозрачности выполните вышеописанную команду в окне «Пуск».
- Распечатать
Оцените статью:
- 5
- 4
- 3
- 2
- 1
(10 голосов, среднее: 2.3 из 5)
Поделитесь с друзьями!
Microsoft оставила в прошлом любимую многими графическую тему Aero Glass. Получить её на Windows 10 можно самостоятельно.
Эффект стекла был одной из наиболее популярных возможностей операционной системы Windows 7, придавая ей современный внешний вид. Несмотря на запросы, Microsoft отказалась переносить этот графический интерфейс в систему Windows 10.
Поначалу Aero Glass появилась в Windows Vista и казалось бы, перенести её в Windows 10 невозможно. На самом деле поклонникам изогнутых краёв, полупрозрачных окон и диалоговых полей волноваться не о чем. Вот как получить Aero Glass на Windows 10.
Windows 7 после неудачной Windows Vista пользовалась огромным успехом. Этот успех не смогла повторить Windows 8. Благодаря своему функциональному рабочему столу система Windows 7 могла рассматриваться как более красивый вариант любимой Windows XP. Прозрачность Aero исчезла из Windows 8 и не появилась в Windows 10.
Вероятно, Microsoft таким образом решила бороться за модернизацию операционной системы. Это включает в себя единый внешний вид системы на персональных компьютерах, ноутбуках, планшетах, игровых консолях Xbox One. Многие из этих устройств не всегда работают от розетки и нужен пользовательский интерфейс, который расходует минимум энергии.
Возврат Aero Glass принесёт с собой настроение и ощущение работы в Windows 7. В настоящее время на этой системе продолжает работать каждый 10-й компьютер.
При этом система Windows 10 значительно более безопасная, из-за чего в первую очередь на неё и рекомендуется перейти.
Требования к работе Aero Glass в Windows 10
Желание вернуть Aero Glass изъявили более 50000 проголосовавших на странице предложений Windows Feature Suggestions. Там свои идеи по развитию системы публикуют участники программы Windows Insider. Один из них написал:
«Я могу понять, что вам пришлось пойти на уступки и представить своего рода Windows Aero (lite), чтобы выросла продолжительность работы портативных устройств без подзарядки. При этом в Microsoft могли забыть, что четверть миллиарда компьютеров и из них 75 млн. только на игровой платформе Steam, относятся к категории игровых и у них хватает мощи видеокарты и объёма оперативной памяти для работы оболочек вроде Aero Glass».
Если вы тоже скучаете по Aero, ниже будет описана процедура возврата этой темы при помощи стороннего инструмента.
Проверьте вашу версию Windows 10
Прежде чем начать, нужно узнать конкретную версию Windows 10 на вашем компьютере. Инструмент для активации Aero Glass может работать с разными современными версиями Windows 10.
Чтобы узнать, какой инструмент скачивать, посмотрите на версию Windows 10:
- Нажмите сочетание клавиш Win+I для открытия приложения «Параметры».
- Перейдите в раздел Система > О программе.
- Прокрутите вниз до раздела «Характеристики Windows».
- Посмотрите версию.
- Запишите версию. Вы будете скачивать инструмент именно для этой версии Windows 10.
Возврат Aero Glass на Windows 10 при помощи Winaero Tweaker
Популярный инструмент Winaero Tweaker совместим с системой Windows 10. Он содержит набор изменений интерфейса в рамках одного приложения, с ним легко и быстро работать.
Скачать: Winaero Tweaker (бесплатно)
После скачивания архива ZIP извлеките его содержимое и запустите установочный файл. Выберите нормальный режим и согласитесь с лицензионными условиями.
Откройте левую панель в разделе Внешний вид > Aero Lite. Здесь включите Aero Lite, скрытую графическую тему Windows 10 (и Windows 8.x).
После этого переключите на экран Внешний вид > Внешний вид Alt+Tab. Используйте ползунок для установки прозрачности при нажатии сочетания клавиш Alt+Tab. Также можно задать прозрачность и уровень затемнения рабочего стола (Dim Desktop).
Закройте приложение. Если вы передумали устанавливать Aero Lite, снова запустите WinAero Tweaker и вернитесь к графической теме по умолчанию. Нажмите Внешний вид > Aero Lite > Установить тему Windows по умолчанию. Также можно отменить все сделанные этим инструментом изменения при помощи кнопки «Вернуться к настройкам по умолчанию».
WinAero Tweaker представляет собой набор инструментов, который умеет далеко не только добавлять Aero Glass на Windows 10. Стоит потратить время на ознакомление с ним и понять, как вы можете изменить Windows 10 по вашему вкусу.
Aero Glass для Windows 8
Установить графическую тему Aero Glass можно и в системе Windows 8.
Этот инструмент приносит с собой прозрачность и цветовые варианты, как в классическом Aero Glass в Windows Vista и Windows 7. Это делается не в приложении. Aero Glass для Windows 8 создаёт новые элементы реестра.
По этой причине устанавливать Aero Glass на Windows 8 рекомендуется только опытным пользователям.
Для запуска на Windows 8 скачивайте последнюю версию приложения. После настройки вы получите прозрачные границы интерфейса, тени окон и скруглённые рамки.
Скачать: Aero Glass для Windows 8 (бесплатно)
Во время установки даётся на выбор:
- Win10 Acrylic design
- Win8 RP Aero Glass design
Помимо основной темы Aero Glass имеются дополнительные. Выберите вариант по вашему усмотрению и нажмите «Далее». Также есть опция «Защита Aero Glass при помощи настроек разрешений на доступ». Это вряд ли необходимо на компьютере с одним пользователем.
После установки Aero Glass готов к применению. Не нужно запускать никаких приложений, настройки нельзя менять в приложении «Параметры» Windows 10.
- Нажмите сочетание клавиш Win+R.
- Введите в поиск regedit и нажмите OK.
- В поле указания пути вставьте HKEY_CURRENT_USERSOFTWAREMicrosoftWindowsDWM
- Измените настройки.
Каждый объект представляет собой параметр DWORD. Это 32-битное значение, которое можно ввести как десятичное или шестнадцатеричное число. Потребуется время для нахождения подходящего результата для работы Aero Glass в Windows 10, зато у вас есть тонкий контроль над настройками. Можете посетить страницу помощи программы.
Что насчёт скрытой темы Aero Lite в Windows 10?
Когда Windows 10 было только выпущена, там была неразблокируемая тема Aero Lite. Её можно было включить через блокнот.
Данный вариант больше не работает. Хотя папка C:WindowsResourcesThemes содержит тему под названием Aero, она всего лишь добавляет напоминающие Aero цвета. Прозрачности здесь нет.
Таким образом, описанный выше инструмент является лучшим способом разблокировать тему Aero Lite на Windows 10.
Альтернативы Aero в Windows 10
Хорошо, что есть энтузиасты, которые возвращают Aero на Windows 10. Однако, собирается ли сама Microsoft восстановить эту тему рабочего стола в своей операционной системе? Пока этого не произошло, можно рассмотреть темы вместо Aero Glass, которых существует немало.
Об авторе
Александр
Специалист по информационной безопасности с 10-ти летним опытом. Отец троих детей. Независимый консультант по вопросам кибер безопасности. 6 лет опыта интеграции решений кибербезопасности с другими продуктами в существующих инфраструктурах на корпоративном уровне.
Прозрачное оформление окон, приглянувшееся многим пользователям в Windows 7, пропало еще при выходе «восьмерки». До релиза Windows 10 был шанс, что технология Aero снова появится среди визуальных эффектов(ведь вернули разработчики долгожданную кнопку «Пуск»), однако этого не произошло.
Компания Microsoft в Windows 10 решила не возвращаться к старым методам оформления, благополучно забыв о технологии Aero. Но мириться с таким порядком необязательно: вы можете самостоятельно добавить в систему эффект прозрачных окон.
Используя программу Aero Glass
Раз нет встроенных инструментов, позволяющих решить вопрос, как включить Aero в Windows 10, то придется прибегнуть к возможностям сторонней программы. Знакомьтесь – Aero Glass, приложение, позволяющее реализовать эффект стекла для классического интерфейса Windows 10.
Aero Glass разработана для Windows 8.1, но её последняя версия корректно работает и на «десятке».
Совет! Перед установкой Aero Glass и изменением интерфейса рекомендуется создать дополнительную точку восстановления.
Давайте посмотрим, как активировать Aero в Windows 10 с помощью указанной утилиты:
- На официальном сайте в разделе «Download» скачайте последнюю версию программы.
- Запустите инсталлятор, примите условия лицензионного соглашения и выберите место для установки.
- Проверьте, чтобы была отмечена только инсталляция Aero Glass theme. Ниже расположено еще два пункта, генерирующие прозрачные заголовки для универсальных приложений, однако они требуют внесения потенциально опасных изменений, поэтому лучше не отмечать эти опции.
- Нажмите «Next» и дождитесь окончания установки.
После завершения работы мастера установки вы увидите, что окна стали прозрачными. Изменения будут внесены автоматически, вам не нужно менять тему, чтобы включить Aero.
Для того, чтобы поменять степень прозрачности, нажмите Win+R и введите команду «rundll32.exe shell32.dll,Control_RunDLL desk.cpl,Advanced,@Advanced». Появится окно изменения цвета, где меняя уровень интенсивности, меняется и уровень прозрачности.
После установки программы, в правом нижнем углу экрана, появляется водяной знак.
Видео
Для наглядности предлагаем посмотреть видео инструкцию, с подробным описанием включения эффекта прозрачности окон.
Вывод
Решая проблему, как активировать Windows 10 Aero, не забывайте о стабильной работе компьютера. Использование твиков и внесение потенциально опасных изменений может привести к потере данных. Поэтому при установке Aero Glass не активируйте распространение эффекта на универсальные приложения и не забывайте о создании точки восстановления для быстрого отката системы.
Здравствуйте админ, скажите как включить комплекс прозрачного графического пользовательского интерфейса Aero Glass в Windows 8.1 и Windows 10, до ужаса надоел интерфейс Metro? В поддержке Майкрософт сказали, что в Windows 8.1 «эффекта стекла» нет и в Windows 10 его тоже не будет, но я не раз видела в интернете скриншоты прозрачных окон операционной системы Windows 8.1, и возникает вопрос, как люди его включают? Очень нравятся визуальные эффекты AERO в Windows 7, как бы их перенести в Windows 8.1.
AERO Glass для Windows 10
Привет друзья! Интерфейс Aero Glass (прозрачность или эффект стекла) впервые появился в Windows Vista и был доведён до совершенства в Windows 7, но с выходом Windows 8 стало понятно, что настало время однообразного типографского интерфейса Metro. Совсем недавно Майкрософт вроде бы обещала возвращение Aero Glass в Windows 10, но с выходом Windows 10 Technical Preview надежды любителей ажурного интерфейса спали на нет.
Кстати, отсутствие Aero Glass, это одна из многих причин, по которым пользователи не хотят переходить на Windows 8.1 и до сих пор сидят на Windows 7.
Тем не менее выход есть в одной небольшой программке.
Идём на сайт
http://www.glass8.eu/download
и жмём Installer (32-bit+64-bit Windows).
Нам на компьютер скачивается установщик, запускаем его.
Принимаем лицензионное соглашение и устанавливаем программу
Next
После установки программы Вы не узнаете своей Windows 8.1, Windows 10. Как видим Aero Glass (прозрачность) присутствует во всей красе.
Для 100% эффекта настроим один параметр. Щёлкнем правой мышью на рабочем столе и выберем «Персонализация».
Щёлкните правой мышью на кнопке «Цвет»
Выберите цвет окон и панели задач, также выберите степень прозрачности окон, она настраивается в пункте Интенсивность цвета.