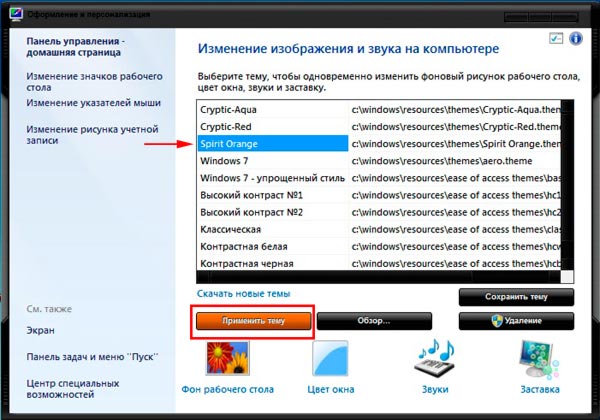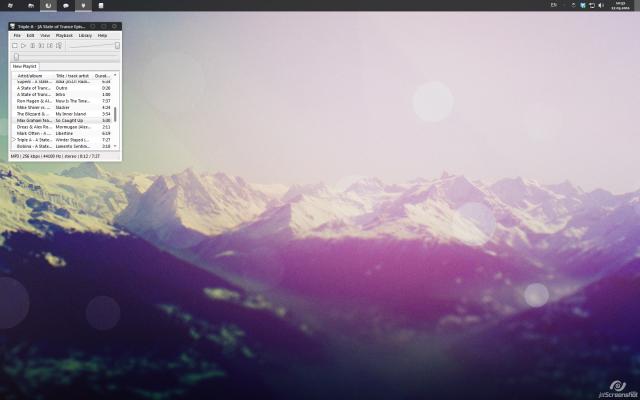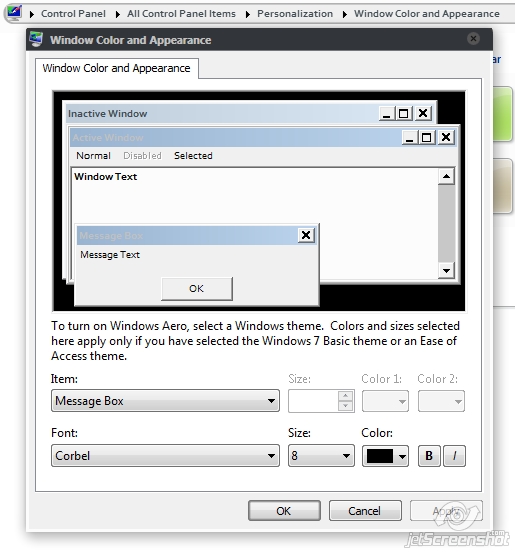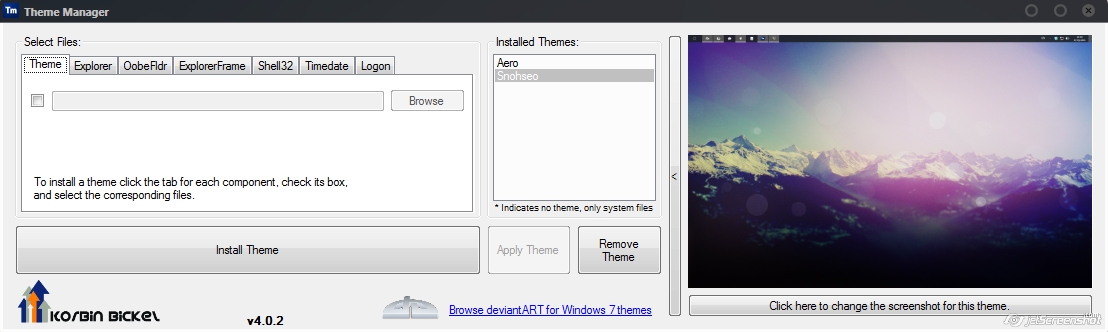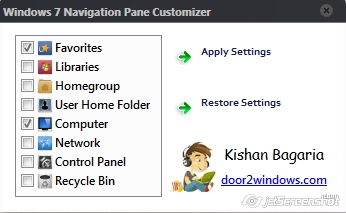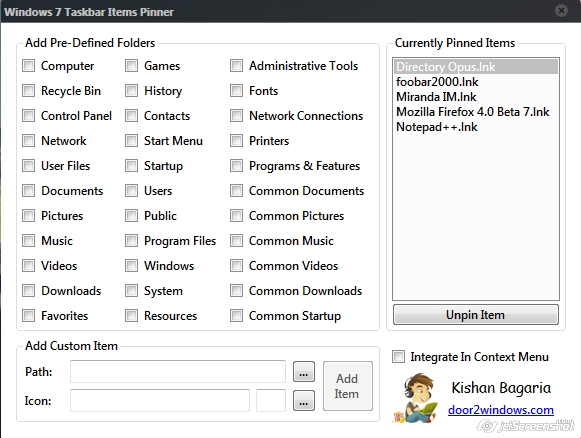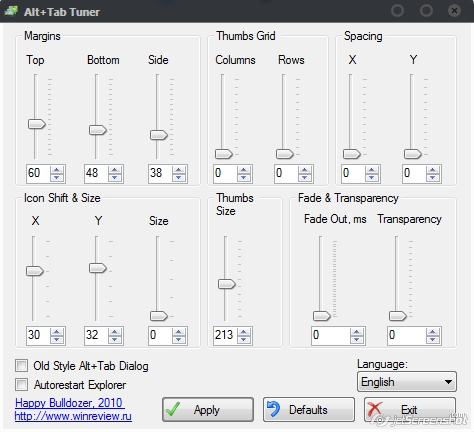Стандартными средствами в редакции Windows 7 Домашняя базовая, Начальная нет возможности установить тему, поэтому приходится прибегать к специальным программам. Данные рекомендации сильно разнятся с установкой темы Windows 7 редакций выше.
Нужно будет установить две программки:
- Personalization Panel – программа, добавляет пункт «персонализация» в меню, вызываемое по щелчку правой кнопки вместе, где нет ярлыков, т. е. по пустому пространству рабочего стола.
- Universal Theme Patcher – утилита пропатчивает файлы Windows, заменяя на свои.
Скачайте стороннюю тему и поместите ее файлы в каталог Themes, который находится в C:WindowsResources. Большинство архивов тем, содержат в себе папки с оформлением, шрифтами, иконками и файл (название темы.Theme).
Если в архиве есть папка Fonts,тогда поместите ее содержимое в C:WindowsFonts. Она отвечает за шрифты устанавливаемой темы в Windows 7.
Теперь попробуйте щелкнуть на файл с расширением на конце (.Theme) и Вы увидите предупреждение.
Именно поэтому Вы не можете установить тему на Windows 7 Домашняя базовая, Начальная. Сейчас будем обходить эту неприятность.
Патчим системные файлы утилитой Universal Theme Patcher
Это маленькая программка, подменяющая файлы и не требующая установки. Проделайте такой алгоритм:
1. скачайте и распакуйте архив UTPatch.zip.
2. Здесь интересны файлы: UTPatch-x64.exe (для 64 разрядной ОС) и UTPatch-x86.exe (для 32 разрядной ОС). Запустите в соответствии с разрядностью Вашей ОС Windows 7 от имени администратора.
Примечание: Начальная редакция всегда имеет 32 битную версию.
3. В окошке выберите язык «русский», кликните «OK».
4. Потом Вы увидите информацию о том, сколько файлов надо патчить. Ознакомьтесь и нажмите «да».
5. Нажимайте 3 кнопки с названием «патчить». В некоторых ситуациях доступно две.
Примечание: если все кнопки недоступны, это значит, что ваша Windows 7 Home Basic уже пропатчена.
Вы можете вернуть назад оригинальные файлы, нажав на кнопку «восстановить».
6. Когда нажмете последнюю кнопку, Вам будет предложена перезагрузка, щелкните «да». Затем переходите к установке следующей программы.
Устанавливаем Personalization Panel и внедряем персонализацию в меню Windows 7 редакции Домашняя базовая
Приложение добавит параметры персонализации, похожие на Windows 7 максимальную, но прежде чем ими воспользоваться, проделайте такие шаги:
1. скачайте и запустите Person-Panel.exe.
2. Выберите язык «Russian», нажмите «OK». Откроется окно приветствия, в котором кликните «далее».
3. В этом окошке отметьте «обычная установка» и до конца установки жмите «далее», так как менять ничего больше не надо.
4. На последнем этапе нажмите «установить» и через некоторое время «готово».
Теперь перейдите на рабочий стол, своей Windows 7 Домашней базовой и щелкните правой кнопкой по пустому (свободному месту). Вы заметите, что в меню появился пункт «персонализация».
Окно похоже на редакцию Максимальной. Здесь можно поменять фон рабочего стола Windows 7 Домашней базовой и Начальной, заставку, звуковые сигналы, изменить цвет панели задач и окон.
В списке будет видно стандартные, скачанные темы и их расположение. Выделите одну из них и нажмите кнопку «применить тему». Наслаждайтесь результатом.
Вот так можно установить тему на Windows 7 Домашняя базовая и Начальная, которые изначально были лишены этой функции. Программа удобна тем, что собирает в одном месте необходимые настройки персонализации и добавляет расширенные возможности. Например, можно изменить заставку Windows 7 на другую быстрее, чем через панель управления. Разработчики постарались, и теперь не придется обновляться до редакции выше.
Вы можете пропустить чтение записи и оставить комментарий. Размещение ссылок запрещено.
Содержание
- Установка тем на Виндовс 7
- Подготовка
- Вариант 1: Пакеты Skin Pack
- Вариант 2: Пакеты 7tsp
- Вариант 3: Ручная установка
- Заключение
- Вопросы и ответы
Тема оформления – это набор определенных данных, позволяющих изменять внешний вид интерфейса операционной системы. Это могут быть элементы управления, иконки, обои, окна, курсоры и прочие визуальные компоненты. В этой статье мы поговорим о том, как установить такие темы на компьютер под управлением Windows 7.
Во всех версиях Win 7, кроме Starter и Home Basic, имеется функция смены темы. Соответствующий блок настроек называется «Персонализация» и по умолчанию включает в себя несколько вариантов оформления. Здесь же есть возможность создать свою тему или скачать пакет с официального сайта поддержки Майкрософт.
Подробнее: Смена темы оформления в Windows 7
При использовании способов, приведенных в представленной выше статье, можно быстро поменять некоторые элементы или отыскать простенькую тему в сети. Мы же пойдем дальше и рассмотрим возможность установки пользовательских тем, созданных энтузиастами. Существует два вида пакетов оформления. Первые содержат только необходимые файлы и требуют ручной работы. Вторые запакованы в специальные установщики или архивы для автоматической или полуавтоматической инсталляции.
Подготовка
Для того чтобы начать работу, нам потребуется провести небольшую подготовку – скачать и установить две программы, позволяющие пользоваться сторонними темами. Это Theme-resource-changer и Universal Theme Patcher.
Обратите внимание, что все последующие операции, в том числе и установку самих тем, вы выполняете на свой страх и риск. Особенно это касается пользователей пиратских сборок «семерки».
Скачать Theme-resource-changer
Скачать Universal Theme Patcher
Перед тем, как начинать установку, необходимо создать точку восстановления, так как будут изменены некоторые системные файлы, что в свою очередь может привести к краху «винды». Это действие поможет вернуть ей работоспособность в случае неудачного эксперимента.
Подробнее: Восстановление системы в Windows 7
- Распаковываем полученные архивы с помощью 7-Zip или WinRar.
- Открываем папку с Theme-resource-changer и запускаем файл, соответствующий разрядности нашей ОС от имени администратора.
Читайте также: Как узнать разрядность системы 32 или 64 в Windows 7
- Оставляем путь по умолчанию и нажимаем «Далее».
- Соглашаемся с условиями лицензии, установив переключатель в указанное на скриншоте положение, и жмем «Далее».
- После непродолжительного ожидания, во время которого будет перезагружен «Проводник», программа будет установлена. Окно можно закрыть, нажав ОК.
- Заходим в папку с Universal Theme Patcher и также запускаем один из файлов от имени администратора, руководствуясь разрядностью.
- Выбираем язык и нажимаем ОК.
- Далее UTP просканирует систему и выдаст окно с предложение пропатчить несколько (обычно всего три) системных файлов. Нажимаем «Да».
- Жмем по очереди три кнопки с названием «Patch», каждый раз подтверждая свое намерение.
- После выполнения операции программа порекомендует перезагрузить ПК. Соглашаемся.
- Готово, можно переходить к установке тем.
Вариант 1: Пакеты Skin Pack
Это самый простой вариант. Такой пакет оформления представляет собой архив, содержащий необходимые данные и специальный установщик.

- Все содержимое распаковываем в отдельную папку и запускаем файл с расширением EXE от имени администратора.
- Изучаем информацию в стартовом окне и нажимаем «Next».
- Ставим флажок для принятия лицензии и снова жмем «Next».
- Следующее окно содержит список элементов, подлежащих установке. Если планируется полная смена внешнего вида, то все галки оставляем на месте. Если же стоит задача поменять только, например, тему, обои или курсоры, то оставляем флажки только возле этих позиций. Пункты «Restore Point» и «UXTheme» должны остаться отмеченными в любом случае. По окончании настройки нажимаем «Install».
- После того, как пакет будет полностью установлен, жмем «Next».
- Перезагружаем ПК с помощью инсталлятора или вручную.
Для того чтобы вернуть внешний вид элементам, достаточно удалить пакет, как обычную программу.

Подробнее: Установка и удаление программ в Windows 7
Вариант 2: Пакеты 7tsp
Данный способ подразумевает использование еще одной вспомогательной программы – 7tsp GUI. Пакеты для нее имеют расширение 7tsp, 7z или ZIP.
Скачать 7tsp GUI
Не забудьте создать точку восстановления системы!
- Открываем архив со скачанной программой и извлекаем единственный файл в любое удобное место.
- Запускаем от имени администратора.
- Нажимаем кнопку добавления нового пакета.
- Находим архив с темой, также предварительно загруженный из интернета, и нажимаем «Открыть».
- Далее, если требуется, определяем, разрешать ли программе менять экран приветствия, боковую панель «Проводника» и кнопку «Пуск». Делается это флажками в правой части интерфейса.
- Запускаем установку кнопкой, показанной на скриншоте ниже.
- 7tsp покажет окно с перечислением предстоящих операций. Здесь нажимаем «Да».
- Ждем завершения установки, во время которой компьютер потребуется перезагрузить, причем, в некоторых случаях, два раза.
Вернуть все «как было» можно с помощью заранее созданной точки восстановления. При этом некоторые иконки могут остаться прежними. Для того чтобы избавиться от этой проблемы, откройте «Командную строку» и выполните по очереди команды
taskkill /F /IM explorer.exe
del /a "C:UsersLumpicsAppDataLocalIconCache.db"
start explorer.exe
Здесь «C:» — буква системного диска, «Lumpics» — имя вашей учетной записи на компьютере. Первая команда останавливает «Проводник», вторая удаляет файл, содержащий кэш иконок, а третья снова запускает explorer.exe.
Подробнее: Как открыть «Командную строку» в Windows 7
Вариант 3: Ручная установка
Данный вариант подразумевает ручное перемещение необходимых файлов в системную папку и ручную же замену ресурсов. Такие темы поставляются в запакованном виде и подлежат предварительному извлечению в отдельную директорию.
Копирование файлов
- Первым делом открываем папку «Theme».
- Выделяем и копируем все ее содержимое.
- Переходим по следующему пути:
C:WindowsResourcesThemes
- Вставляем скопированные файлы.
- Вот что должно получиться:
Обратите внимание, что во всех случаях с содержимым этой папки («Themes», в скачанном пакете) больше ничего делать не нужно.
Замена системных файлов
Для того чтобы иметь возможность замены системных файлов, отвечающих за элементы управления, нужно получить права на их изменение (удаление, копирование и т.д.). Сделать это можно с помощью утилиты Take Control.
Скачать Take Control
Внимание: отключите антивирусную программу, если таковая установлена на ПК.
Подробнее:
Как узнать, какой антивирус установлен на компьютере
Как отключить антивирус
- Распаковываем содержимое загруженного архива в подготовленную директорию.
- Запускаем утилиту от имени администратора.
- Жмем кнопку «Add».
- Для нашего пакета необходимо заменить только файл ExplorerFrame.dll. Идем по пути
C:WindowsSystem32Выделяем его и жмем «Открыть».
- Нажимаем кнопку «Take control».
- После выполнения операции процедуры утилита нам сообщит об успешном ее завершении.
Изменению могут также подлежать и другие системные файлы, например, Explorer.exe, Shell32.dll, Imageres.dll и т.д. Все их можно будет найти в соответствующих директориях скачанного пакета.
- Следующий шаг – замена файлов. Идем в папку «ExplorerFrames» (в скачанном и распакованном пакете).
- Открываем еще одну директорию, если она присутствует, соответствующую разрядности системы.
- Копируем файл ExplorerFrame.dll.
- Переходим по адресу
C:WindowsSystem32Находим оригинальный файл и переименовываем его. Здесь желательно оставить полное имя, только дописав к нему какое-нибудь расширение, например, «.old».
- Вставляем скопированный документ.
Применить изменения можно, перезагрузив ПК или «Проводник», как в блоке про восстановление во втором параграфе, применив по очереди первую и третью команду. Саму установленную тему можно найти в разделе «Персонализация».

Замена иконок
Обычно подобные пакеты не содержат иконок, и их необходимо скачивать и устанавливать отдельно. Ниже мы приведем ссылку на статью, содержащую инструкции для Windows 10, но они подходят и для «семерки».
Подробнее: Устанавливаем новые иконки в Windows 10
Замена кнопки «Пуск»
С кнопками «Пуск» ситуация такая же, что и с иконками. Иногда они уже «вшиты» в пакет, а иногда их требуется скачать и установить.
Подробнее: Как изменить кнопку «Пуск» в Windows 7
Заключение
Изменение темы оформления Windows – дело весьма увлекательное, но требующее некоторой внимательности от пользователя. Следите за тем, чтобы все файлы были помещены в соответствующие папки, а также не забывайте создавать точки восстановления во избежание различных проблем в виде сбоев или полной утраты работоспособности системы.
На чтение 4 мин. Просмотров 16 Опубликовано 23.09.2022
Краткий ответ
- Чтобы установить темы в выпусках Windows 7 Starter и Home Basic, сначала откройте меню “Пуск” и выполните поиск “Темы”.
- Появится список доступных тем. Нажмите на тему, чтобы открыть окно свойств темы.
- На вкладке “Темы” нажмите кнопку “Добавить”, чтобы добавить новую тему.
- В поле Название темы введите название своей темы.
- В поле “Описание” введите описание темы.
Как применять темы в Windows 7 Домашняя базовая и Начальная (также руководство по установке)
Как изменить базовую тему Windows 7 Starter/Home
Как изменить тему в Windows 7 Домашняя базовая?
Чтобы изменить тему Windows 7 Home Basic, откройте меню “Пуск” и выберите “Панель управления”. В разделе “Внешний вид и персонализация” перейдите на вкладку “Темы”. Нажмите кнопку “Изменить тему”, чтобы открыть диалоговое окно выбора темы. Выберите нужную тему из списка и нажмите кнопку “Применить”.
Как установить темы в Windows 7?
Есть несколько способов установки тем в Windows 7:
Загрузите и установите менеджер тем, например ThemesLook или ThemesLtd. Эти приложения позволят вам просматривать и загружать темы из Интернета или устанавливать их непосредственно из приложения.
Используйте команду “Установить тему” на панели управления. Эта команда позволяет вам изменить тему всего вашего компьютера, включая системные значки и обои.
3.
Есть ли в Windows 7 Home Basic Aero?
В Windows 7 Home Basic нет Aero.
Как установить темы Windows?
Существует несколько способов установки тем Windows. Один из способов — перейти в меню “Пуск”, выбрать “Настройки”, а затем выбрать “Персонализация”. На вкладке “Темы” вы можете выбрать одну из множества тем, загруженных из Магазина Windows. Вы также можете использовать редактор тем Windows для создания собственной темы.
Как мне настроить Windows 7 Home Basic?
Чтобы настроить Windows 7 Домашняя базовая, сначала откройте панель управления. В Панели управления щелкните категорию “Система и безопасность”. В разделе “Система и безопасность” щелкните пункт меню “Администрирование”. В окне “Администрирование” нажмите “Управление компьютером”. В разделе “Управление компьютером” в разделе “Системы и службы” щелкните правой кнопкой мыши “Подключение по локальной сети” (Подключение по локальной сети 2 или 3) и выберите “Свойства”. На вкладке “Общие” в разделе “Протокол Интернета версии 4 (TCP/IPv4)” нажмите “Свойства”.
Выходит ли Windows 11?
Дата выпуска Windows 11 на данный момент не объявлена. Тем не менее, Microsoft работает над преемником Windows 8.. 1 под кодовым названием “Windows Blue”.
Как включить Aero в Windows 7 Starter?
Чтобы включить Aero в Windows 7 Starter, выполните следующие действия:
Откройте меню “Пуск” и нажмите “Панель управления”.
В категории “Внешний вид и персонализация” нажмите “Персонализация”.
В окне “Персонализация” в разделе “Экран” нажмите Aero.
Если вы хотите отключить Aero, снимите флажок рядом с “Включить Aero”.
Как включить Аэро тема?
Чтобы включить тему Aero в Windows 10, откройте приложение “Настройки” и перейдите в раздел “Персонализация”. В категории “Темы” выберите Aero, а затем нажмите кнопку переключения, чтобы включить его.
Как получить темы Aero в Windows 7?
На этот вопрос нет универсального ответа, поскольку шаги, необходимые для установки тем Aero, могут различаться в зависимости от вашей версии Windows 7 и конфигурации вашего оборудования. Тем не менее, некоторые советы, которые могут помочь, включают поиск руководств по установке и руководств в Интернете или обращение за помощью к производителю вашей системы.
Как мне украсить мой рабочий стол Windows 7?
Есть несколько вещей, которые вы можете сделать, чтобы украсить свой рабочий стол, включая изменение обоев, добавление значков и установку программ. Вы также можете изменить внешний вид рабочего стола с помощью тем.
Как разместить значки на рабочем столе в Windows 7 Домашняя базовая?
Microsoft удалила Aero из Windows 10, потому что он больше не нужен. С выпуском Windows 10 Microsoft сосредоточилась на улучшении взаимодействия с пользователем и удалении ненужных функций.
Почему Microsoft удалила Aero?
Microsoft удалила Aero из Windows 10, потому что он больше не нужен. С выпуском Windows 10 Microsoft сосредоточилась на улучшении взаимодействия с пользователем и удалении ненужных функций.
Есть ли в Windows 7 Home Premium Aero?
Нет, в Windows 7 Home Premium нет Aero.
Что такое тема Windows Aero?
Тема Windows Aero — это элемент графического пользовательского интерфейса (GUI) в операционных системах Microsoft Windows Vista, 7, 8, 8.1 и 10, который позволяет пользователю изменять внешний вид своего рабочего стола. Он предоставляет три разных стиля: Windows Classic, Windows Modern и Windows Glass.
Как сделать свой компьютер стильным?
Есть несколько вещей, которые вы можете сделать, чтобы ваш компьютер выглядел лучше. Во-первых, убедитесь, что на вашем компьютере чистый и упорядоченный рабочий стол. Это поможет вам избежать поиска определенных файлов или программ. Кроме того, попробуйте использовать красочные значки и фоны на рабочем столе. Это добавит индивидуальности вашему компьютеру и сделает его более привлекательным. Наконец, выберите стильное и современное программное обеспечение. Это поможет вам выглядеть актуально и востребовано.
Windows 7 Starter — самая ограниченная версия из семейства Windows 7. Она предназначена для поставки в развивающиеся страны с новыми компьютерами, а также для работы на современном поколении нетбуков. Если вы — обладатель компьютера с такой операционной системой, вы наверняка обнаружите, что она, скажем так, не всё умеет.
Конкретно, в ней отсутствуют:
- Интерфейс Windows Aero и Glass (прозрачность)
- Aero Peek (логично, раз нет Aero Glass, нет и предпросмотра окон и превью в панели задач)
- Aero Shake (свернуть окна, помотав влево-вправо текущим не получится)
- Смена обоев и меню персонализации
- Windows Flip 3D — карусели окон по Win+Tab тоже нет
- Быстрое переключение между пользователями
- Файловая система с поддержкой шифрования (EFS)
- Игры Internet Backgammon, Internet Checkers, Internet Spades, Mahjong Titans
- «Ножницы» для снятия скриншотов
- Заметки «Sticky Notes»
- Windows Media Center
- Windows DVD Maker
- Создание домашней группы
- Windows Mobility Center
И ещё ряд возможностей.
Интерфейс Windows Aero и Glass
Итак, если у нас Windows 7 Starter, вероятней всего, мы обладаем либо нетбуком, либо очень дешевым ноутбуком. Некоторые из этих машин вполне пригодны для использования Aero, некоторые — нет. Лично я не сторонник использования этого интерфейса на мобильном устройстве — зачем тратить на него ресурсы, если кроме эстетического удовольствия вы ничего более не получите? Однако, если вы не согласны со мной, решить проблему поможет приложение True Transparency. Оно позволяет эмулировать Aero на Windows XP, Windows Vista Basic и, конечно же, на 7 Starter/Basic. Программа поддерживает русский язык, несколько тем оформления уже входят в состав дистрибутива, а в Интернете есть много других. Более того, помимо симпатичного внешнего вида, программа также реализует функции Aero Snap и Aero Shake! Примеры внешнего вида системы:


Правда, панель задач она изменить не сможет, она останется прежней.
Скачать True Transparency
Есть ещё вариант использования приложения Stardock MyColors — бесплатная версия известной утилиты WindowsBlinds. Она изменит и панель задач, и окна. Установив её, вы получите вот такой интерфейс:

Домашняя страница Stardock MyColors
Смена обоев и меню персонализации
Даже если вы не большой любитель менять обои рабочего стола, смотреть на одно и тоже унылое изображение логотипа Windows вам рано или поздно надоест, а сменить его в Windows 7 Starter штатными средствами попросту нельзя. В этом случае нам придет на помощь крохотная утилита Starter Wallpaper Changer. Обладая весьма простым интерфейсом, она отлично справляется со своей работой — выбрали картинку, завершили сеанс, снова вошли — вуаля:

Скачать Starter Wallpaper Changer
С меню персонализации несколько сложнее. В контекстном меню рабочего стола «продвинутых» версий системы есть соответствующий пункт, вызывающий такое вот окно:
А в Starter его нет! Можно только гаджеты выбрать и сменить разрешение экрана. Чтобы настроить, например, звуки, оформление окон или просто заставку, придется «много тыкать». Сейчас мы это исправим.
Не секрет, что в контекстное меню рабочего стола можно добавить свои собственные пункты, приложения или что-то ещё. Мы же добавим туда опции, которые присутствуют в «старших» редакциях Windows в панели персонализации
Я подготовил REG-файл, который добавит в контекстное меню системы пункты:
- Обои
- Заставка
- Звуки
[HKEY_CLASSES_ROOTDesktopBackgroundShell]
[HKEY_CLASSES_ROOTDesktopBackgroundShellScreensaver]
@=»Заставка»
«Position»=»Bottom»
«Icon»=»%SystemRoot%\System32\display.dll,-1»
[HKEY_CLASSES_ROOTDesktopBackgroundShellScreensaverCommand]
@=»rundll32.exe shell32.dll,Control_RunDLL desk.cpl,screensaver,@screensaver»
[HKEY_CLASSES_ROOTDesktopBackgroundShellSounds]
@=»Звуки»
«Position»=»Bottom»
«Icon»=»mmsys.cpl»
[HKEY_CLASSES_ROOTDesktopBackgroundShellSoundsShell]
[HKEY_CLASSES_ROOTDesktopBackgroundShellSoundsShellCommand]
@=»rundll32.exe C:\Windows\system32\shell32.dll,Control_RunDLL
C:\Windows\System32\mmsys.cpl ,2″ [HKEY_CLASSES_ROOTDesktopBackgroundShellWallpaper]
@=»Обои»
«Icon»=»%SystemRoot%\System32\display.dll,-1»
«Position»=»Bottom»
[HKEY_CLASSES_ROOTDesktopBackgroundShellWallpaperCommand]
@=»»C:\Program Files\Starter Wallpaper Changer\Starter_Wallpaper_Changer.exe»»
Если будут проблемы со звуком, то попробуйте это вариант файла реестра
[HKEY_CLASSES_ROOTDesktopBackgroundShell]
[HKEY_CLASSES_ROOTDesktopBackgroundShellScreensaver]
@=»Заставка»
«Position»=»Bottom»
«Icon»=»%SystemRoot%\System32\display.dll,-1»
[HKEY_CLASSES_ROOTDesktopBackgroundShellScreensaverCommand]
@=»rundll32.exe shell32.dll,Control_RunDLL desk.cpl,screensaver,@screensaver»
[HKEY_CLASSES_ROOTDesktopBackgroundShellSounds]
@=»Звуки»
«Position»=»Bottom»
«Icon»=»mmsys.cpl»
[HKEY_CLASSES_ROOTDesktopBackgroundShellSoundsCommand]
@=»rundll32.exe shell32.dll,Control_RunDLL mmsys.cpl ,2″
[HKEY_CLASSES_ROOTDesktopBackgroundShellWallpaper]
@=»Обои»
«Icon»=»%SystemRoot%\System32\display.dll,-1»
«Position»=»Bottom»
[HKEY_CLASSES_ROOTDesktopBackgroundShellWallpaperCommand]
@=»»C:\Program Files\Starter Wallpaper Changer\Starter_Wallpaper_Changer.exe»»
Скопируйте текст из таблицы, откройте блокнот и вставьте этот текст. Сохраните под любым именем, а потом поменяйте расширение с txt на reg
Поместите программу Starter_Wallpaper_Changer.exe в папку C:Program FilesStarter Wallpaper Changer или отредактируйте файл реестра, запустив ваш файл с расширением reg.
По сути, он просто расширяет контекстное меню рабочего стола, и добавляет в него апплеты Панели управления. Получается как-то так:
Windows Flip 3D
Не считаю и эту утрату значительной, однако, отсутствие функции легко компенсируется утилитой WinFlip:
Программа поддерживает русский язык и бесплатна
Игры и «Ножницы»
Игры можно понаставить на вкус и цвет, это самая незначительная утрата Windows 7 Starter. Для снятия скриншотов же существует же большое количество программ. Я предпочитаю использовать для этой цели приложение XnView, мы уже писали про него. Это отличная бесплатная смотрелка графических файлов, у неё очень много разных функций, и снятие скриншотов в том числе:
Заметки «Sticky Notes»
Как и в случае с «Ножницами», утилите-стикерам также есть много аналогов. Одним из отличных заменителей является приложение DeskStickers. Очень функциональное и бесплатное, русский язык в комплекте.
Скачать DeskStickers. Обратите внимание на оформление сайта
Windows Media Center
Если вам нужен Media Center, посмотрите в сторону приложения Media Portal. Оно полностью бесплатное и, более того, с открытым кодом, и не менее симпатичное и функциональное, чем оригинал:


Приложение поддерживает скины и плагины, расширяющие его функциональность, реализована поддержка управления компьютером через пульт.
Скачать Media Portal
Windows DVD Maker
Найти замену этой программе тоже не составит труда. Можно воспользоваться Movie Maker из пакета Windows Live, и записать результат на диск (если на устройстве есть пишущий привод) при помощи Useful Utils Disk Studio (см. обзор программы)
Если же хочется чего-то из оставшегося в списке урезанных возможностей Windows 7 Starter, придется подумать о приобретении иной, более функциональной редакции Windows 7. Кстати, подключение типа Ad-hoc в Windows 7 Starter работает, несмотря на заявленное отсутствие поддержки
Итак, даже если у вас Windows 7 Starter, в ваших силах улучшить её функциональность и возможности до уровня более «старших» редакций, пусть не полностью, но тем не менее. Несколько простых шагов — и системой будет пользоваться гораздо приятней.
Многие пользователи персональных компьютеров желают придать операционной системе Виндоус более интересный и привлекательный внешний вид при помощи ее персонализации.
Поэтому вопрос о том, как установить тему на Windows 7, является актуальным.
Рассмотрим весь процесс установки темы для различных версий этой популярной операционной системы.
Самый простой способ установки темы на Виндоус 7
Для начинающих пользователей наиболее простым и доступным методом изменения внешнего вида операционной системы Windows 7 станет установка на персональный компьютер одной из сертифицированных тем, скачанных с официального сайта компании Microsoft.
В данном случае необходимо выполнить ряд несложных действий:
- на свободном месте рабочего стола нажать правой кнопкой мышки для вызова контекстного меню;
- в меню выбрать пункт «Персонализация»;
Выбор пункта «персонализация»
- для выбора одной из предустановленных на компьютер тем – просто кликнуть по понравившемуся варианту левой кнопкой мышки.

Выбор темы из предложенных
Совет! Если же ничего из уже имеющихся вариантов вас не устраивает, можно установить другую тему, скачав ее на свой персональный компьютер. Делается это очень просто и быстро.
- При нажатии левой кнопкой на ссылку «Другие темы в интернет» откроется страница официального сайта компании Microsoft, где представлен широкий выбор разнообразных тем.

Можно скачать тему из интернета
- Выбрав наиболее привлекательный для вас вариант, нажмите на кнопку «Скачать», расположенную прямо под соответствующим изображением.

Скачивание выбранной темы
- Далее следует запустить скачанный файл для установки темы – после этого она сразу же будет отображаться на панели «Персонализация».
- Если желаете сменить изображение – нужно на панели «Персонализация» выбрать пункт «Фон рабочего стола» и выбрать желаемый вариант рисунка.

Установка фона
- Для того чтобы установить на рабочий стол сразу несколько изображений, следует выбрать их и настроить режим показа слайдов.
- После того, как все настройки будут произведены, не забудьте сохранить полученный результат.

Сохранение темы
Установка темы на Windows 7 Home Basic и Windows 7 Starter
Многие люди используют на своих компьютерах такие версии этой популярной операционной системы, как Windows 7 Home Basic и Windows 7 Starter.
В данных случаях существуют свои нюансы и особенности установки тем.
Рассмотрим, куда и каким образом следует устанавливать тему, если функция персонализации по умолчанию здесь отключена.
Прежде чем, приступить к установке тем на Начальную или Домашнюю Базовую версии Виндоус 7, необходимо включить возможность персонализации.
Сделать это можно путем установки на свой компьютер специального патча, который носит название Aero Patch.

Скачивание патча
Скачать его можно на сайте winaero.com в разделе Unsupported software. Далее скаченный файл требуется распаковать и запустить от имени администратора компьютера.

Запуск от имени администратора
После этой процедуры необходимо выполнить перезагрузку. В результате функция персонализации операционной системы будет активирована.
Данный метод одинаково хорошо подходит как для Windows 7 Starter, так и для Windows 7 Home Basic.
Установка несертифицированной темы
Достаточно часто у пользователей персональных компьютеров возникает необходимость в установке несертифицированных тем на Виндоус 7.
Поэтому будет целесообразно рассмотреть, каким образом устанавливаются сторонние темы безо всяких угроз для операционной системы.
Данный процесс не отличается особой сложностью, поэтому в среднем он займет не более десяти минут.
Главное – выполнить предварительную подготовку операционной системы, четко следуя инструкциям и правилам.
Чтобы процесс установки прошел максимально успешно, необходимо предварительно скачать и установить два патча: Theme resource changer и Universal Theme Patcher.
Затем каждый из них поочередно запустить от имени администратора.

Установка Theme resource changer
После того как оба необходимых патча будут установлены, нужно перезагрузить компьютер.
Таким образом, операционная система будет полностью готова для того, чтобы установить на нее выбранные вами сторонние темы.
Данный процесс состоит из нескольких последовательных этапов:
- открываем сайт, на котором представлен широкий выбор интересных тем для Виндоус 7;
- выбираем наиболее понравившийся вариант и скачиваем его к себе на компьютер;
- как правило, такие темы предлагаются в формате архива, поэтому содержимое архива требуется извлечь;

Извлечение файлов
- извлеченную папку следует переместить в директорию C:/Windows/Resources/Themes.

Перемещение папки с темами
- после того, как тема отобразится в панели «Персонализация», ее можно применить и увидеть полученный результат.
Изменение кнопки «Пуск» и навигационных кнопок
После того, как новая тема для Виндоус 7 будет установлена на ваш персональный компьютер, необходимо придать соответствующий обновленный вид и таким важным компонентам, как кнопка «Пуск», а также кнопки навигации, которые присутствуют в «Проводнике».
Начинаем с замены кнопки «Пуск». Для этого нужно выполнить следующие действия:
- предварительно подготовить систему для дальнейших изменений – получить права доступа к файлу explorer.exe при помощи специальной программы, например, такой как Takeownershipex;

Получение прав доступа
- после получения прав доступа следует выбрать наиболее подходящий вариант кнопки «Пуск» и скачать простую утилиту под названием Windows 7 Start Button Changer;
- при запуске данной утилиты откроется окошко, в котором необходимо нажать на кнопку с надписью Select & Change Start Button;

Утилита для смены кнопки «Пуск»
- далее откроется окно «Проводника», где нужно отыскать место сохранения вашей кнопки «Пуск»;
- теперь осталось нажать «Открыть» – и новая кнопка будет моментально установлена на компьютер.

Выбираем кнопку
Замена навигационных кнопок в операционной системе Виндоус 7 осуществляется следующим образом:
- на персональный компьютер скачивается и устанавливается программа Windows 7 Navigation Buttons Customizer;

Окно программы
- программа запускается от имени администратора;
- в открывшемся окошке необходимо выбрать подходящий вариант и нажать на надпись Change Selected Bitmap;

Изменение кнопок
- после выбора понравившегося изображения нужно открыть его и сохранить проделанные изменения.
Имейте в виду, что установка тем от сторонних разработчиков возможна только на таких версиях операционной системы Windows 7, как Профессиональная, Максимальная, Домашняя расширенная, а также Корпоративная.
Источник
Во всех других выпусках Windows 7 вы можете легко настроить свой компьютер, просто щелкнув правой кнопкой мыши на рабочем столе и выбрав «Персонализация». Это дает вам широкий спектр вариантов для изменения, включая темы, фон, звуки, заставку, указатели мыши и значки на рабочем столе.
Как открывается окно персонализации?
Шаг 1. Щелкните правой кнопкой мыши на рабочем столе, выберите параметр «Персонализация», чтобы открыть раздел «Персонализация» в приложении «Настройки». Шаг 2. На левой панели нажмите «Темы», чтобы просмотреть настройки тем и связанных с ними. Шаг 3. Наконец, щелкните ссылку «Параметры классической темы», чтобы открыть классическое окно «Персонализация».
Щелкните рабочий стол правой кнопкой мыши и выберите> Персонализировать. Теперь вы можете выбрать тему по умолчанию, получить больше тем в Интернете или создать свою собственную. Чтобы получить некоторые предложения и подробные инструкции о том, как создать свою собственную тему, откройте эту статью: 5 лучших тем для Windows 7, которые вы можете попробовать.
Где найти вариант внешнего вида и персонализации?
Категория «Внешний вид и персонализация» является шестой в Панели управления и содержит все инструменты, которые вы будете использовать для изменения внешнего вида элементов рабочего стола, применения различных тем рабочего стола и экранных заставок, настройки меню «Пуск» или панели задач и т. Д.
Щелкните правой кнопкой мыши рабочий стол и выберите «Персонализация», затем щелкните тему «Windows 7» в разделе Aero. Это тема по умолчанию, которая сбрасывает все другие связанные настройки внешнего вида, включая цвета, шрифты и стили.
Где персонализация в настройках?
Найти путь к персонализации несложно, просто запустите приложения «Настройки» и нажмите «Персонализация». Если вы обнаруживаете, что часто обращаетесь к этим настройкам, вы можете щелкнуть значок «Закрепить» в правом верхнем углу, чтобы закрепить плитку в меню «Пуск» для более быстрого доступа.
Как изменить внешний вид Windows?
Изменение цветовой схемы
- Щелкните правой кнопкой мыши в любом месте рабочего стола и выберите «Персонализировать» во всплывающем меню.
- Когда появится окно «Персонализация», нажмите «Цвет окна».
- Когда появится окно «Цвет и внешний вид окна», как показано на рисунке 4.4, щелкните нужную цветовую схему.
26 ночей. 2009 г.
Как настроить панель задач в Windows 7?
Это действительно просто. Просто щелкните правой кнопкой мыши любую открытую область панели задач и выберите «Свойства» во всплывающем меню. Когда откроется диалоговое окно свойств панели задач и меню «Пуск», выберите вкладку «Панель задач». Потяните вниз список «Расположение панели задач на экране» и выберите нужное место: снизу, слева, справа или сверху, затем нажмите «ОК».
Как мне настроить свой рабочий стол?
Вот несколько вещей, которые вы можете сделать, чтобы персонализировать свой компьютер.
- Измените свои темы. Самый очевидный способ персонализировать Windows 10 — изменить фон и изображения экрана блокировки. …
- Используйте темный режим. …
- Виртуальные рабочие столы. …
- Привязка приложений. …
- Реорганизуйте меню «Пуск». …
- Измените цветовые темы. …
- Отключить уведомления.
24 сред. 2018 г.
Где находится персонализация в панели управления?
Персонализация
- Щелкните рабочий стол правой кнопкой мыши и выберите «Персонализация» в контекстном меню, чтобы открыть панель управления персонализацией. …
- Щелкните ссылку «Изменить значки рабочего стола», чтобы открыть диалоговое окно «Параметры значков рабочего стола». …
- Сделайте свой выбор и нажмите ОК.
21 ночей. 2012 г.
Не можете найти Personalize в Windows 7?
Во всех других выпусках Windows 7 вы можете легко настроить свой компьютер, просто щелкнув правой кнопкой мыши на рабочем столе и выбрав «Персонализация». Это дает вам широкий спектр вариантов для изменения, включая темы, фон, звуки, заставку, указатели мыши и значки на рабочем столе.
Что такое оборудование и звук в Панели управления?
Категория «Оборудование и звук» является третьей в Панели управления и содержит все инструменты, которые вы будете использовать для добавления и удаления принтеров и другого оборудования, изменения системных звуков, настройки автозапуска, управления питанием, обновления драйверов и т. Д.
Как восстановить шрифты в Windows 7?
Как восстановить шрифты Windows 7 по умолчанию.
- Откройте «Шрифты», нажав кнопку «Пуск», «Панель управления», «Оформление и персонализация», а затем — «Шрифты».
- На левой панели щелкните Параметры шрифта.
- Щелкните Восстановить настройки шрифта по умолчанию.
19 колода 2009 г.
Как мне изменить Windows 7 Basic на нормальную?
Как включить или отключить Aero в Windows 7
- Пуск> Панель управления.
- В разделе «Внешний вид и персонализация» нажмите «Изменить тему».
- Выберите желаемую тему: чтобы отключить Aero, выберите «Windows Classic» или «Windows 7 Basic» в разделе «Основные и высококонтрастные темы». Чтобы включить Aero, выберите любую тему в «Aero Themes»
Как исправить мой шрифт в Windows 7?
Windows 7 — Изменение шрифтов
- Нажмите «Alt» + «I» или щелкните, чтобы выбрать «Элемент», и используйте клавиши со стрелками для прокрутки списка элементов. …
- Прокручивайте, пока не будет выбрано меню, рис. 4.
- Нажмите «Alt» + «F» или щелкните, чтобы выбрать «Шрифт».
- Прокрутите список доступных шрифтов с помощью мыши или клавиш со стрелками.
В работе за компьютером человек проводит значительную часть своего времени и важно, чтобы рабочее место (в данном случае интерфейс) было удобным и не вызывало чувства угнетения. Комплексным решением проблемы скучного оформления станет установка графической темы на Windows, как это показано в нашей новой статье ниже.
Содержание
- 1 Возможности визуализации в Windows
- 2 Установка тем на Windows 7
- 3 Установка тем на Windows 7 Starter и Home Basic
- 4 Новые темы для Windows 8 и 10
- 5 В завершении
Возможности визуализации в Windows
Современные версии операционной системы Windows 7, 8 и 10 обладают множеством опций персонализации для оформления рабочего стола и проводника на любой вкус пользователя. Возможны изменения таких элементов, как:
- фона (статические обои или динамическое слайд-шоу);
- цвета и прозрачности окон;
- заставок и скринсейверов;
- звуков оповещения и приветствия;
- кнопок и панелей (в нестандартных темах).
Следуя нашим инструкциям, вы сможете самостоятельно сменить оформление интерфейса системы, установив темы от официального или стороннего разработчика.
Установка тем на Windows 7
Установка и применение новой темы для Windows 7 не является сложной задачей, особенно если она скачана с официального источника. Для начала рассмотрим самый простой способ ‒ получение сертифицированной оболочки.
Важно! Рассмотренные в этой главе действия не подходят для Windows 7 Starter и Home Basic.
Алгоритм действий таков:
- Переходим на сайт Microsoft по ссылке https://support.microsoft.com/ru-ru/help/13768/desktop-themes-featured, где находим архив всех оформлений для 7, 8.1 и 10 версий.
- Возле понравившейся темы кликаем кнопкой мыши по ссылке скачивания и устанавливаем загруженный пакет на ПК.
- Активация темы произойдет автоматически. Если этого не произошло ‒ нажимаем правую кнопку мыши на свободной области рабочего стола и выбираем пункт «Персонализация».
В этом меню ищем установленную тему. Всего один клик по ней, и оформление изменится за несколько секунд.
Казалось бы, на этом можно и закончить статью, но проблема в том, что официальные оформления для Windows 7 имеют некоторые ограничения: нет замены кнопок и панелей, отсутствуют новые интерактивные элементы. Для полной кастомизации внешнего вида оболочки нам понадобятся темы из неофициального источника и специальный установщик.
Делаем следующее:
- Скачиваем одну из двух программ:
- Universal Theme Patcher (для пропатчивания системных файлов);
- UxStyle-Core (для отключения проверки сертификата).
Для примера мы выберем второй софт, который можно скачать на сайте http://uxstyle.com (тут также есть версия для Windows 8.1 и 10).
- Выбираем файл программы согласно разрядности своей системы (32 или 64 бита) и запускаем ее. В конце непродолжительной установки высветится окно об успешности действия.
- Ищем для себя подходящую тему на любых сайтах с хорошим рейтингом, например, на https://7themes.su. Нам понравилась минималистическая и современная оболочка под Linux, поэтому кликаем по ней.
Скачиваем архив на сайте и распаковываем его прямо в папке «Загрузки».
- Распакованное содержимое архива копируем в папку «Themes», расположенную по пути «C:/Windows/Resources».
- Заходим в «Персонализацию» и выбираем нашу тему, которая должна там отобразиться.

- Для замены кнопки «Пуск» на новую вводим в адресной строке браузера адрес http://7themes.su/Files/takeownershipex.zip и скачиваем программу TakeOwnershipEx, после чего устанавливаем ее на свой ПК.
Запустив TakeOwnershipEx, кликаем по «Получить права доступа», где отмечаем файл «explorer.exe», находящийся по пути «C:Windows».
- Скачиваем программу Windows 7 Start Button Changer по ссылке http://7themes.su/prog/Windows_7_Start_Button_Changer_v6.rar. После ее распаковки и запуска жмем по пункту «Select & Change Start Button».
Ищем папку с файлами нашей темы, а, точнее, изображение с расширением BMP и нажимаем на него.
Замена Пуска будет видна после перезагрузки ПК.
- Теперь нам нужно заменить кнопки навигации с помощью уже установленной программы TakeOwnershipEx. Мы должны получить права доступа к ExplorerFrame.dll, который находится по пути «C:/Windows/System32».

Перезагружаем компьютер и смотрим на результат.
Второй вариант, как установить тему на Виндовс не отличается легкостью, но в результате вы получите уникальный стиль оформления рабочего стола и проводника, от которого «глаз не оторвать».
Установка тем на Windows 7 Starter и Home Basic
Операционные системы Windows 7 Starter и Home Basic являются урезанными версиями полной «семерки». Меню «Персонализация», без которого нельзя производить установку новых тем, было полностью вырезано. Но на радость владельцев этих ОС, существует утилита, с помощью которой можно добавить этот пункт контекстного меню ‒ Personalization Panel.
Начинаем со скачивания и инсталляции утилиты Personalization Panel.
- Заходим на сайт разработчика winaero.com/download.php и находим нужное для нас ПО.
- Скачиваем, распаковываем и устанавливаем его на компьютер.
- Обязательно выбираем параметр «Обычная установка» и жмем «Далее».
Через пару секунд Personalization Panel известит об успешной установке меню «Персонализация». Ее наличие можно проверить, кликнув правую кнопку мыши в любом свободном месте рабочего стола.
После этих подготовительных мер вы можете руководствоваться предыдущей главой, где описано, как поставить тему на Windows 7.
Новые темы для Windows 8 и 10
Изначально на Windows 10 было невозможно изменить стандартные и установить новые темы, но после нескольких глобальных обновлений опцию вернули. Зайдя в обновленное меню персонализации, пользователь увидит знакомый ему по семерке способ настройки графического оформления.
В отличие от предыдущей «семерки» в Windows 8.1 и 10 встроен онлайн-магазин Microsoft для скачивания сертифицированного ПО. В их число входят и темы, которые мы и будем устанавливать.
Для этого:
- Переходим в «Пуск/Параметры/Персонализация/Темы/Другие темы в Магазине».
- В Магазине Microsoft вам будут доступно множество интересных бесплатных оформлений. Однако здесь наблюдается тот же «застой», как и в архиве тем Windows 7: список редко пополняется свежими загрузками.
Кликаем мышью на любой понравившийся вариант.
- После загрузки файла переходим обратно в Персонализацию и выбираем новую тему основной.
На этом процесс преображения внешнего вида интерфейса можно закончить. Если вы желаете найти уникальную тему с расширенными возможностями и изменениями кнопок ‒ делайте действия из первой главы статьи.
- Скачиваем уже известную вам программу UxStyle-Core (версию для Win 8 или 10) либо UXTheme Multi-Patcher, которую можно скачать на сайте http://www.windowsxlive.net/uxtheme-multi-patcher/.
- Распаковываем архив и запускаем ПО. Ставим патч для системных файлов. Оставляем две галочки напротив параметров.
- Скачиваем тему со сторонних источников и перемещаем ее файлы в папку «Themes», находящуюся в «C:/Windows/Resources». После открываем меню «Персонализация» и кликаем по автоматически появившейся новой теме.
Для более глубокой кастомизации кнопок и панелей воспользуйтесь утилитой TakeOwnershipEx. Как ею пользоваться описано в главе о темах Windows 7.
В завершении
В нашей сегодняшней статье мы рассказали вам о нескольких способах, как установить тему для windows 7, 8.1 и 10. Данный вопрос часто задается на форумах и тематических сайтах, так как процесс установки и активации несертифицированных оформлений довольно сложен и имеет некоторые отрицательные нюансы. При попытке изменить системные файлы неопытный или невнимательный пользователь может нарушить работу системы: может пропасть «Проводник» или иконки некоторых виртуальных кнопок.
В конце мы дадим вам маленький полезный совет: не изменяйте и не переименовывайте системные файлы без особой надобности. Ограничьтесь стандартными темами или теми, что есть в магазине Microsoft. Если решились на изменения ‒ загружайте программы-установщики только на официальном сайте издателя.
Будьте внимательны и у вас все получится!
Как сделать в windows 7 темную тему окон/проводника .
Как называется программа изменяющая цвет всех папок в виндовс 7 ?
Важно . цвет должен изменяться в тех областях как показано на картинке
Если можно то дайте ссылку на программу
Пропатчить системные библиотеки и установить СТОРОННЮЮ (самопальную глючную) тему.
Изменение системных библиотек нарушет целостность системных файлов, Windows НЕ ПРОХОДИТ проверку sfc /scannow из за чего часты краши EXPLORER и даже возможны BSOD.
На такую систему НЕЛЬЗЯ устанавливать обновления.
Устанавливаем сторонние темы оформления в Windows 7
Во всех версиях Win 7, кроме Starter и Home Basic, имеется функция смены темы. Соответствующий блок настроек называется «Персонализация» и по умолчанию включает в себя несколько вариантов оформления. Здесь же есть возможность создать свою тему или скачать пакет с официального сайта поддержки Майкрософт.
При использовании способов, приведенных в представленной выше статье, можно быстро поменять некоторые элементы или отыскать простенькую тему в сети. Мы же пойдем дальше и рассмотрим возможность установки пользовательских тем, созданных энтузиастами. Существует два вида пакетов оформления. Первые содержат только необходимые файлы и требуют ручной работы. Вторые запакованы в специальные установщики или архивы для автоматической или полуавтоматической инсталляции.
Подготовка
Для того чтобы начать работу, нам потребуется провести небольшую подготовку – скачать и установить две программы, позволяющие пользоваться сторонними темами. Это Theme-resource-changer и Universal Theme Patcher.
Обратите внимание, что все последующие операции, в том числе и установку самих тем, вы выполняете на свой страх и риск. Особенно это касается пользователей пиратских сборок «семерки».
Перед тем, как начинать установку, необходимо создать точку восстановления, так как будут изменены некоторые системные файлы, что в свою очередь может привести к краху «винды». Это действие поможет вернуть ей работоспособность в случае неудачного эксперимента.
- Распаковываем полученные архивы с помощью 7-Zip или WinRar.
Вариант 1: Пакеты Skin Pack
Это самый простой вариант. Такой пакет оформления представляет собой архив, содержащий необходимые данные и специальный установщик.
- Все содержимое распаковываем в отдельную папку и запускаем файл с расширением EXE от имени администратора.
Для того чтобы вернуть внешний вид элементам, достаточно удалить пакет, как обычную программу.
Вариант 2: Пакеты 7tsp
Данный способ подразумевает использование еще одной вспомогательной программы – 7tsp GUI. Пакеты для нее имеют расширение 7tsp, 7z или ZIP.
Не забудьте создать точку восстановления системы!
- Открываем архив со скачанной программой и извлекаем единственный файл в любое удобное место.
Вернуть все «как было» можно с помощью заранее созданной точки восстановления. При этом некоторые иконки могут остаться прежними. Для того чтобы избавиться от этой проблемы, откройте «Командную строку» и выполните по очереди команды
taskkill /F /IM explorer.exe
del /a «C:UsersLumpicsAppDataLocalIconCache.db»
Здесь «C:» — буква системного диска, «Lumpics» — имя вашей учетной записи на компьютере. Первая команда останавливает «Проводник», вторая удаляет файл, содержащий кэш иконок, а третья снова запускает explorer.exe.
Вариант 3: Ручная установка
Данный вариант подразумевает ручное перемещение необходимых файлов в системную папку и ручную же замену ресурсов. Такие темы поставляются в запакованном виде и подлежат предварительному извлечению в отдельную директорию.
Копирование файлов
- Первым делом открываем папку «Theme».
Обратите внимание, что во всех случаях с содержимым этой папки («Themes», в скачанном пакете) больше ничего делать не нужно.
Замена системных файлов
Для того чтобы иметь возможность замены системных файлов, отвечающих за элементы управления, нужно получить права на их изменение (удаление, копирование и т.д.). Сделать это можно с помощью утилиты Take Control.
Внимание: отключите антивирусную программу, если таковая установлена на ПК.
- Распаковываем содержимое загруженного архива в подготовленную директорию.
Выделяем его и жмем «Открыть».
Изменению могут также подлежать и другие системные файлы, например, Explorer.exe, Shell32.dll, Imageres.dll и т.д. Все их можно будет найти в соответствующих директориях скачанного пакета.
- Следующий шаг – замена файлов. Идем в папку «ExplorerFrames» (в скачанном и распакованном пакете).
Находим оригинальный файл и переименовываем его. Здесь желательно оставить полное имя, только дописав к нему какое-нибудь расширение, например, «.old».
Применить изменения можно, перезагрузив ПК или «Проводник», как в блоке про восстановление во втором параграфе, применив по очереди первую и третью команду. Саму установленную тему можно найти в разделе «Персонализация».
Замена иконок
Обычно подобные пакеты не содержат иконок, и их необходимо скачивать и устанавливать отдельно. Ниже мы приведем ссылку на статью, содержащую инструкции для Windows 10, но они подходят и для «семерки».
Замена кнопки «Пуск»
С кнопками «Пуск» ситуация такая же, что и с иконками. Иногда они уже «вшиты» в пакет, а иногда их требуется скачать и установить.
Заключение
Изменение темы оформления Windows – дело весьма увлекательное, но требующее некоторой внимательности от пользователя. Следите за тем, чтобы все файлы были помещены в соответствующие папки, а также не забывайте создавать точки восстановления во избежание различных проблем в виде сбоев или полной утраты работоспособности системы.


Настраиваем внешний вид Windows 7
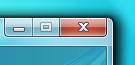
На мой взгляд, она излишне ориентирована на планшеты. Об этом нам говорят огромные кнопки управления окном и излишне широкие заголовки и рамки окон — все это придает интерфейсу некоторую громоздкость. Кроме того, разработчики перемудрили с разнообразием цветовой гаммы: все эти прозрачности, переливания, градиенты и прочие изыски создают своеобразный эффект грязи.
Возможно, кому-то так нравится, кому-то безразлично, кто-то привык, а кто-то попросту не знает, что все это можно изменить.
Visual Styles
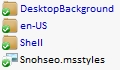
Themes
Кучу тем можно найти на DeviantArt’e.

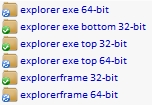
Установка тем
Все темы складируются по пути %SystemRoot%ResourcesThemes. После чего их можно будет выбрать в окне «Персонализация».
Но не все так просто. Изначально запрещено устанавливать не подписанные самой Microsoft темы. Чтобы обойти это ограничение, необходимо пропатчить три dll’ки. Для этого существует простенькая open-source программа, называемая Universal Theme Patcher for Windows (Оф. сайт, скачать, зеркало).
Отключаем UAC, запускаем с правами администратора и нажимаем на три кнопки Patch. Данная операция абсолютно безопасна, кроме того, программа автоматически делает бэкап, чтоб вы могли в случае чего могли восстановить исходные файлы. Для 64bit рекомендуется патчить обоими версиями, т.к. в системе содержатся одновременно и 32, и 64 битные dll’ки.
После этого перезагружаем компьютер.
Теперь осталось переместить нужные темы в %SystemRoot%ResourcesThemes и выбрать их в «Персонализации». Сделав это, вы увидите, что оформление окон поменялось, а вот «Пуск» и кнопки навигации остались. Все дело в том, что они намертво «зашиты» в системные файлы. Поэтому большинство тем сейчас поставляются вместе с уже измененными файлами, которые необходимо будет просто заменить.
Замены системных файлов
- C:Windowsexlporer.exe
- C:WindowsSystem32ExplorerFrame.dll
- C:WindowsSystem32shell32.dll
- C:WindowsSystem32timedate.cpl
Теперь нам осталось только заменить оригинальные файлы на имеющиеся в теме. Для этого добавьте к исходным файлам префикс _old, после чего переместите патченый файл на место старого. Можно поступить проще, и использовать Theme Manager, ссылка на который есть чуть ниже. Он сам все сделает.
- Разработчики тем обычно делают две версии системных файлов: для x86 и для 64 отдельно.
- Не поленитесь сверить версии файлов! Если они не сходятся, то скорее всего придется делать восстановление через live-cd или «Восстановление системы»
- После замены shell32.dll у вас может отвалиться многоканальный звук.
Перезагружаемся и видим обновленный внешний вид.
Дополнительная настройка
Порой бывает, что авторы пихают в тему какие-то не кириллические шрифты, делают их жирно-курсивными, или просто размер мелковат. Тут на помощь приходят Настройки Цвета и Вида. В них можно поменять используемые цвета, шрифты и размеры для каждого отдельного типа элементов. Кстати, сюда входят так же рамки и заголовки, то есть можно изменить их размер, правда на стандартной теме в некоторых местах от этого появляются артефакты.
Иконки
Вы, наверное, заметили не совсем стандартные иконки в моей панели задач. Это можно сделать двумя способами: вручную создавать кучу ярлыков, менять в них иконки и пихать на панельку, либо же воспользоваться утилитой 7conifier (скачать, зеркало).
Она автоматически подменяет иконки нужных приложений исходя из правил, описанных в package.xml. Тут все довольно просто, так что объяснять на пальцах смысла нет.
А ещё на том же девиарте существуют готовые паки, практически полностью заменяющие системные иконки. Одним из самых популярных является Faenza IconPack, который так бурно ненавидят на ЛОРе.
Упрощаем себе жизнь
Ниже приведу краткий обзор некоторых полезных программ, которые могут вам помочь в настройке.
Theme Manager (Оф. сайт, скачать, зеркало)
Позволяет устанавливать темы буквально одним кликом. Вам остается лишь указать необходимые файлы и установить тему, указать название и применить. Особенностью программы является то, что можно сохранять темы со всеми ресурсами в zip-контейнеры. Причем эта особенность как бы скрыта от глаз — её можно вызвать только с помощь горячих клавиш Ctrl + E и Ctrl + I.
Logon Screen Changer (скачать, зеркало)
А с помощью этой софтинки можно поменять бэкграунд экрана приветствия, а так же изменить некоторые другие параметры.
Navigation Panel Customizer (Оф. сайт, скачать, зеркало)
Это простой способ убрать ненужные пункты из левого меню Проводника.
Taskbar Item Pinner (Оф. сайт, скачать, зеркало)
А с этой штукой можно прицепить к Панели Задач абсолютно любой элемент, будь то папка, файл, или даже разделитель.
AltTabTuner (скачать, зеркало)
Позволяет тонко настроить меню по Alt+Tab — отступы, размеры, прозрачность. Можно даже вернуть олдскульный XP’шный стиль.
Taskbar Thumbmail Customizer (Оф. сайт, скачать, зеркало)
Кастомизатор всплывающих превью окон.
StartNavi Buttons Changer (Оф. сайт, скачать, зеркало)
Позволяет изменять вид кнопки «Пуск» и кнопок навигации. Применяет изменения к уже существующим системным файлам. Готовые кнопки можно найти на том же девианте.
Здравствуйте. Не так давно мой знакомый приобрел нетбук известного бренда с операционной системой Виндовс (версия «Стартер»). Когда он захотел изменить фон рабочего стола, то обнаружил, что персонализация для Windows 7 домашняя базовая отсутствует. Первая мысль: «На ноутбуке установлена неофициальная ОС». Оказалось, что данная редакция «винды» не позволяет настраивать внешний вид. Но мне удалось найти обходное решение.
Суть проблемы
Разработчики лишили пользователей «Начальной» и «Домашней базовой» версий возможности менять интерфейс. Хотите расширить функционал – переходите на «Премиум», заплатив дополнительные деньги.
Но можно обойтись и без столь кардинальных мер. Оказывается, все опции доступны, просто являются скрытыми. Вернуть их можно за пару минут, не копаясь в параметрах.
Решение!
Достаточно использовать патч, созданный одним из энтузиастов (Mr. dUSHA), чтобы панель персонализации для Windows 7 появилась в любой редакции «семерки». А вместе с ней Вы сможете:
- Активировать эффекты Aero для более привлекательного внешнего вида;
- Скачивать из интернета файлы тем и стилей для курсора, папок и прочих элементов системы;
- Устанавливать любые обои в качестве фона рабочего стола;
- Включать автоматическое изменение изображений;
- Менять цветовые схемы окон, кнопок и панелей.
В общем, Ваша ОС обретет новую жизнь в красках! Границы между версиями станут более размытыми (в плане визуального оформления).
- DNS сервер 8.8.8.8: зачем нужен и как его прописать
- Отключаем автоматический поиск драйверов Windows
- Включаем права администратора в Windows 8
Что нужно сделать?
- Для начала загрузите Aero Patch на свой компьютер, просто кликнув по ссылке ниже, что скачать персонализацию для Windows 7:
Скачать
- В архиве доступно два инсталлятора: один работает в обычном режиме и выводит на экран два окна; второй – вносит изменения скрытно. На экране ничего не отображается. Также есть документ «readme» с коротким описанием:
- Дважды щелкните по файлу левой кнопкой мыши для запуска установки;
- Дождитесь окончания процесса и перезагрузите ПК (в некоторых случаях перезапуск происходит автоматически, поэтому, предварительно сохраните все свои действия и закройте ненужные приложения).
Поздравляю! Теперь Вы знаете, как включить персонализацию в Windows 7. Соответствующий пункт должен появиться в контекстном меню, когда вы кликнете правой кнопкой мышки по пустому месту на рабочем столе.
Если захотите удалить патч, то просто запустите скачанный файл еще раз.
Инструкция получилась короткая и простая, как мне кажется. Но если что-то у Вас не получилось, обязательно напишите мне в комментариях.
С уважением, Виктор!
Вам помогло? Поделитесь с друзьями — помогите и нам!