Мы с вами проделали уже большую работу. Развернули сервер, настроили основные службы, создали пользователей. Давайте теперь перейдем к теме сетевого доступа. Ведь не удобно если люди будут бегать с флешками или отправлять другу другу письма.
Сетевые паки.
В прошлой статье мы создали пользователя и группу Public, допустим у нас в этой группе даже несколько пользователей. Для совместного использования файлами логично создать им сетевую папку(Public), где они могли-бы хранить файлы.
Так же нам потребуется роль Файловые службы и службы хранилища ( по умолчанию у меня стоит, если нет добавляем роль)
Создадим папку где нам удобно, зайдем в свойства паки, вкладка Доступ. Выберем общий доступ и добавим нашу группу Public.
Вот и все. Для всех пользователей группы Public доступна сетевая папка расположенная на сервере.
Теневые копии.
Папку мы создали, но встает вопрос о бэкапа файлов. Кто то может случайно удалить например или изменить важный файл. Самый простой вариант это включение Теневых копий на диске Volume Shadow Copy Service (VSS) .
Что же такое теневая копия? По сути это снапшот (снимок) всей информации, хранящейся на диске. После создания теневой копии служба VSS начинает отслеживать изменение данных на диске. VSS разбивает все данные на блоки по 16Кб каждый, и если данные в таком блоке были изменены, служба записывает в файл теневой копии этот блок целиком. Таким образом получается, что при создании следующей теневой копии данных система не копирует данные целиком, а только лишь блочные изменения. Благодаря этому система теневого копирования позволяет существенно сэкономить место на диске. Теневые копии могут храниться на том же диске, на котором хранятся данные, либо на отдельном (решение для высоконагруженных систем с большой частотой изменения данных). Все файлы теневых копий хранятся в служебном каталоге System Volume Information. Эти файлы можно отличить по имени, все они содержат в имени идентификатор службы VSS — 3808876b-c176-4e48-b7ae-04046e6cc752.
- По-умолчанию максимальное количество хранимых снапшотов для диска – 64. При превышении этого значения, служба VSS начинает циклическую перезапись теневых копий, удаляя самые ранние снапшоты.
- Под теневые копии система выделяет 10% емкости раздела, однако это значение можно изменить.
- Теневое копирование включается для тома целиком, и включить его для отдельной общей папки невозможно.
- Microsoft не рекомендует создавать снапшоты чаще, чем раз в час (однако, это всего лишь рекомендации).
Для включения данной функции переходим в Управление компьютером — Общие папки — Все задачи.
Ну и конечно нам не мешало бы настроить расписание :
Тут мы выбрали ежедневно с 9.00 до 18.00 каждые 60 минут делать копии.
Обратите внимание, что для восстановления не требуется права Администратора. То есть любой пользователь имеющий доступ может восстановить старую версию папки ( свойства — предыдущие версии).
Ошибка в тексте? Выделите её и нажмите «Ctrl + Enter»
— Advertisement —
Windows Server 2019 offers a wide range of security options. However, data backup and restore are the most sensitive. Because a failure in data availability can have serious consequences for the organization. For both the user and the administrator. With this intention, the system makes use of the Volume Snapshot System. With this intention, the system makes use of the Instant Volume System. This feature first appeared in Windows Server 2003. Consequently, Windows Server 2019 uses this technology to use the Volume Shadow Copy function. In this way, it is possible to back up the system without affecting its performance. Therefore, system security is enhanced by being able to safely restore data. This allows you to create backups to return to a previous point or restore the system. See how to enable shadow copies in windows server 2019/2016.
Activating Volume Shadow Copy in Windows Server 2019/2016
In the first place, it is necessary to open the disk manager by pressing the Win+X combination.
Then select the partition where the server is installed. Then, right-click on it and enter Properties.
Now, go to the Shadow Copies tab and then click on Enable.
In the next window, press Yes to confirm the creation.
After confirmation, we see how a restore point has been created in the selected unit. Please click on Settings.
Within this table you can see the following parameters:
- To know which is the volume where the backup will be made
- Setting a maximum copy size
- Set a custom schedule on which to back up
Within this section, it will be possible to define the following:
- Define the exact date and time of each backup
- Define the programming frequency
- Define how often the copy will be made
- Activate which days the copy will be made
In this way, it is possible to enable the shadow copies in Windows Server 2019/2016. Now it is possible to increase the security in the system. This is all for now. Before saying goodbye, I invite you to see our post about creating a local account on Windows 10.
Содержание
- Записки IT специалиста
- Windows Server. Настраиваем теневые копии для общих папок.
- Windows Server 2019 часть три. Сетевые папки и диски, теневые копии.
- Сетевые паки.
- Теневые копии.
- Как включить и настроить теневые копии Windows
- Открываем консоль Управление дисками
- Включаем теневые копии
- Настраиваем расписание теневых копий
- Как пользоваться созданными копиями
- HOW-TO: Как настроить теневые копии в Windows
- Xakep #208. Атака на сигналку
- Как использовать Теневые копии
Записки IT специалиста
Технический блог специалистов ООО»Интерфейс»
Windows Server. Настраиваем теневые копии для общих папок.
Теневые копии могут быть использованы для восстановления случайно удаленных и случайно перезаписанных файлов, а также позволяет сравнить несколько версий одного файла. Следует помнить, что теневые копии не могут служить заменой резервному копированию в силу ряда ограничений и особенностей о которых мы поговорим ниже.
Теневое копирование поддерживают серверные ОС начиная с Windows Server 2003, клиентское ПО для работы с теневыми копиями доступно начиная с Windows XP SP2.
При использовании теневых копий следует учитывать следующие ограничения:
Перед тем, как настраивать теневое копирование, следует продумать расписание. Для этого нужно проанализировать активность пользователей и критичность данных, найдя компромисс между частотой создания теневых копий и промежутком времени который должно охватывать теневое копирование. При этом следует отталкиваться от того, потерю какого промежутка рабочего времени можно считать допустимым, после чего рассчитать за какой промежуток времени будет достигнут предел, составляющий 64 копии. Не рекомендуется делать теневые копии чаще чем раз в час. Также продумайте расписание таким образом, чтобы копии делались только в рабочее время.
Для включения теневых копий перейдите в оснастку Управление компьютером в меню Администрирование.
В открывшемся окне выберите том, на котором вы будете включать теневое копирование для общих папок и нажмите Включить, первая теневая копия будет создана немедленно.
Затем нажмите на кнопку Параметры и укажите размер дискового пространства, выделяемый для хранения теневых копий.
Следующим шагом задайте расписание.
Теперь самое время проверить работу теневых копий в действии. В обучающих целях мы установили небольшой промежуток между созданием теневых копий и провели несколько типовых действий с файлами в общей папке.
Открываем свойства файла, переходим на закладку Предыдущие версии и выбираем одну из доступных теневых копий (в нашем случае только одна).
Мы можем открыть, восстановить или скопировать файл. Для начала просто откроем.
Убедившись, что перед нами необходимая версия файла, мы можем ее восстановить или скопировать, если нам нужны оба варианта файлов.
Для восстановления удаленных файлов откройте свойства папки и выберите одну из ее теневых копий, затем вы можете просмотреть содержащиеся в ней файлы и восстановить нужные. Помните, что из теневой копии файлы можно открыть только на чтение.
Как видим, теневое копирование дает пользователям и администратору богатые возможности по работе предыдущими версиями файлов и папок. Данная технология, в сочетании с правильно настроенным резервным копированием, позволяет обеспечить высокую доступность данных и свести риск их потери к разумному минимуму.
Помогла статья? Поддержи автора и новые статьи будут выходить чаще:
Или подпишись на наш Телеграм-канал:
Источник
Windows Server 2019 часть три. Сетевые папки и диски, теневые копии.
Мы с вами проделали уже большую работу. Развернули сервер, настроили основные службы, создали пользователей. Давайте теперь перейдем к теме сетевого доступа. Ведь не удобно если люди будут бегать с флешками или отправлять другу другу письма.
Сетевые паки.
В прошлой статье мы создали пользователя и группу Public, допустим у нас в этой группе даже несколько пользователей. Для совместного использования файлами логично создать им сетевую папку(Public), где они могли-бы хранить файлы.
Так же нам потребуется роль Файловые службы и службы хранилища ( по умолчанию у меня стоит, если нет добавляем роль)

Создадим папку где нам удобно, зайдем в свойства паки, вкладка Доступ. Выберем общий доступ и добавим нашу группу Public.
Вот и все. Для всех пользователей группы Public доступна сетевая папка расположенная на сервере.
Теневые копии.
Что же такое теневая копия? По сути это снапшот (снимок) всей информации, хранящейся на диске. После создания теневой копии служба VSS начинает отслеживать изменение данных на диске. VSS разбивает все данные на блоки по 16Кб каждый, и если данные в таком блоке были изменены, служба записывает в файл теневой копии этот блок целиком. Таким образом получается, что при создании следующей теневой копии данных система не копирует данные целиком, а только лишь блочные изменения. Благодаря этому система теневого копирования позволяет существенно сэкономить место на диске. Теневые копии могут храниться на том же диске, на котором хранятся данные, либо на отдельном (решение для высоконагруженных систем с большой частотой изменения данных). Все файлы теневых копий хранятся в служебном каталоге System Volume Information. Эти файлы можно отличить по имени, все они содержат в имени идентификатор службы VSS — 3808876b-c176-4e48-b7ae-04046e6cc752.
Для включения данной функции переходим в Управление компьютером — Общие папки — Все задачи.
Ну и конечно нам не мешало бы настроить расписание :

Тут мы выбрали ежедневно с 9.00 до 18.00 каждые 60 минут делать копии.
Обратите внимание, что для восстановления не требуется права Администратора. То есть любой пользователь имеющий доступ может восстановить старую версию папки ( свойства — предыдущие версии).
Если вы нашли ошибку, пожалуйста, выделите фрагмент текста и нажмите Ctrl+Enter.
Источник
Как включить и настроить теневые копии Windows
Открываем консоль Управление дисками
Для этого кликаем правой кнопкой по Пуск и выбираем пункт Управление дисками:
Включаем теневые копии
В списке дисков находим нужный и кликаем по нему правой кнопкой мыши. Выбираем Свойства.
В появившемся окне переходим на вкладку Теневые копии и нажимаем кнопку Включить:
Если появится предупреждение, прочитайте его и нажмите Да. Пройдет несколько секунд и появится первая теневая копия.
Настраиваем расписание теневых копий
В этом же окне нажимаем Параметры:
В открывшемся окне кликаем по Расписание:
Составляем новое расписание или оставляем имеющееся:
Нажимаем OK 3 раза.
Как пользоваться созданными копиями
Теневые копии создаются только для измененных файлов и по заданному расписанию.
Чтобы восстановить предыдущую версию файла, кликаем по нему правой кнопкой мыши и выбираем Свойства. В открывшемся окне переходим на вкладку Предыдущие версии и находим список всех версий файла:
* если список окажется пустым, значит либо файл не менялся с момента создания, либо еще не отрабатывало задание по созданию теневой копии.
Чтобы восстановить старую версию файла, перетащите файл из списка на рабочий стол, проверьте его корректность и замените основной файл на восстановленный или задайте ему новое имя.
Источник
HOW-TO: Как настроить теневые копии в Windows
Потеря информации при перезаписи важных файлов может быть настоящей проблемой. Особенно часто она возникает при работе с файловыми серверами, доступ к которым есть у целого коллектива. В современных версиях Windows перезапись или удаление файла можно откатить благодаря наличию теневой копии.
В теневых копиях (VSS) содержатся записи об изменениях файлов. Копии делаются автоматически каждый час — по умолчанию Windows хранит целых 64 копии файла. Использовать их можно без прав администратора, что удобно — как для пользователей, так и для самого администратора :).
Вот несколько важных особенностей теневых копий:
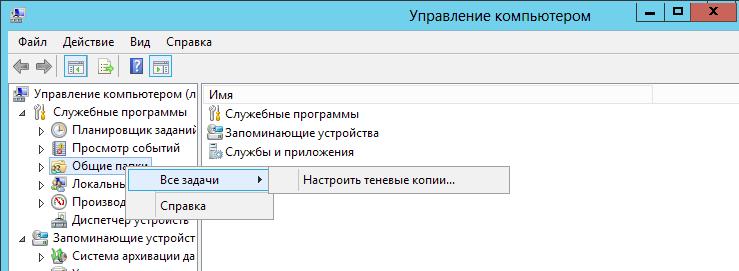
Xakep #208. Атака на сигналку
После этого нужно выбрать раздел, активировать его и настроить расписание копирования. Если через какое-то время кликнуть на файл правой кнопкой мышки и зайти в «Свойства —> Предыдущие версии», то можно будет увидеть список доступных теневых копий.
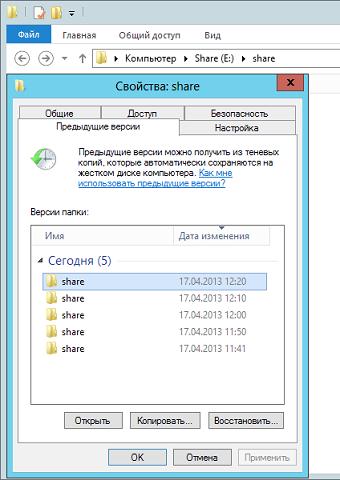
Как видишь, включить службу легко и никаких особых настроек она не требует. Польза же от этого может быть огромной. Впрочем, помни: теневые копии — это не замена бэкапу. Не полагайся на них и не ленись бэкапить все, как обычно.
Источник
Как использовать Теневые копии
Порой сталкиваешься на рабочем месте, что к тебе как к системному администратору обращается пользователь с просьбой восстановить файл который он редактировал весь день, а потом вернулся к рабочему месту, но весь его труд утерян. Да, на его совести тот момент если он отошел от своего компьютера и не заблокировал вручную экран (приучаю нажимать сочетание клавиш: Win + L), а таймаут выставленный групповой политикой еще не активировался. Использовать такую отговорку, что можно восстановить файл(ы) только из вчерашнего бекапа — ну это не профессионализм. Вот в этом случае каждый системный администратор должен совершенствоваться и знать, что система Windows имеет такую важную настройку как использование «Теневых копий».
За основу функции/настройки теневого копирования отвечает служба теневого копирования (Volume Shadow Copies, VSS). Служба VSS применяется ко всему логическому диску и создаем снимок всех находящихся на нем файлов. После через запланированные промежутки времени отслеживает изменения и снова создает снимок.
Покажу на примере, как такая настройка «Теневые копии» включается и что она дает обычному пользователю.
Есть файловый сервер под управлением Windows Server 2016 Standard (на заметку: настройка «Теневые копии» работает и на Server 2008 R2,Server 2012/R2).
На заметку: логический диск с общими папками должен располагаться не на системном диске и не на диске с бекапами — это мое мнение.
На заметку: при использовании настройки «Теневые копии» следует под общие папки (файловый ресурс) заложить большой логический диск для хранения снимков. Если используется система виртуализации Hyper-V или ESXi то проблем с его расширением быть не должно и отрепетирована процедура его расширения.
На логическом диске D: создана папка с именем fileserver и настроена как общая с отключенным наследованием.
Запускаю оснастку «Управление компьютером»:
Win + R → control.exe — Просмотр: Категория — Мелкие значки — «Администрирование» — «Управление компьютером» — «Служебные программы» — и на «Общие папки» через правый клик мышью выбираю «Все задачи» — «Настроить теневые копии», выделяю том, в моем случае том D: и нажимаю «Настроить».
В данных настройках задается максимальный размер использования теневой копии, но не менее 300 МБ. По умолчанию хранилище теневых копий занимает 10 % от размера диска, а в снимках хранятся только изменения, а не сами изменившиеся файлы. Если места не достаточно, то при создании нового снимка старые снимки удаляют.
Как выбрать какой размер задать, прикинем, всего файлов под файловый ресурс 50 Gb, то я бы выбрал 50% от размера диска или: Максимальный размер: => не ограничен.
После нажимаю «Расписание» чтобы указать как часто будут делаться теневые копии. Если обратить внимание на рекомендацию, то не следует указывать создание одной теневой копии в час, вот только здесь уже каждый системный администратор должен все правильно взвесить как отразится потеря данных на продуктивной работе организации. Т.к. у меня жесткий диск под 2Tb, а данных всего 500Gb, то я делаю под себя следующее расписание:
Нажимаю «Дополнительно…»
и получается расписание: Каждые 2 часа с 09.00 по 10 час начиная с текущей даты и каждый день.
В процессе эксплуатации я подкорректирую данное расписание.
и нажимаю кнопку Ok окна настройки расписания для тома D: — кнопку OK окна «Параметры» и выделив том D: нажимаю «Создать» тем самым создаю теневую копию текущего диска.

Также функцию теневые копии можно включить если перейти из оснастки «Управление компьютером» — «Запоминающие устройства» — «Управление дисками» — через правый клик по тому D: вызвать «Свойства» и перейдя во вкладку «Теневые копии».
Если сымитировать добавление файлов и последующее нажатие создания снимка можно будет видеть как изменяется размер и количество теневые копий в оснастке тома:

Под Windows 10 Pro:
Шаг №1: Перейти на файловый ресурс
Шаг №2: По каталогу (или по файлу) внутри которого располагаются его файлы нажать на нем через правый клик мышью перейти на меню «Восстановить прежнюю версию» после чего на вкладку «Предыдущие версии».
Шаг №3: Тут он увидит сделанные снимки и открывая последний ориентируясь на дату и время будут открываться экраны с файлами/или файл за указанный временной промежуток при нажатии на кнопку «Открыть» или через правый клик мышью по нему «Изменить» ту версию где результаты его работы самые последние.
Шаг №4: После чтобы его восстановить нужно либо когда файл найден и открыт сделать «Файл» — «Сохранить как» и сохранить в ту директорию где он был затерев не актуальный или же нажать кнопку «Восстановить» и воспользоваться мастером восстановления:

Шаг №5: Пользователь возвращается к редактированию на том месте файл(ы) которого были восстановлены.
Шаг №6: После этого момента пользователь становится чуть счастливее от того что теперь он сам может это делать и ему не надо писать заявку на helpdesk или подходить к Вам лично.
На заметку: Не советую включать теневые копии на системном диске, т. к. обновления, логирование и многое другое будет все заполоняется никому не нужными снимками и расходуемым местом. Возьмите за правило, один логический диск под систему, другой под данные.
На заметку: если выключить «Теневое копирование тома» в свойства диска, то все снимки будут удалены, а файлы будут оставлены как есть.
На заметку: Теневые копии — это не то же самое что и резервная копия, так что не советую полностью на них надеяться, ведь это всего лишь дельта изменения от первого и последующих снимков, а бекап — это наше все.
Итого, я для себя оформил те моменты с которыми сталкиваешься когда задействуешь «Теневые копии» для тома и что пользователь может сам сделать в случае проблемы с потерей файла(ов).
На этом я прощаюсь, если что будет интересного я дополню данную заметку, а пока собственно и всё, с уважением автор блога Олло Александр aka ekzorchik.
Источник
Содержание
- Записки IT специалиста
- Windows Server. Настраиваем теневые копии для общих папок.
- Служба теневого копирования в Windows Server
- Windows Server 2019 часть три. Сетевые папки и диски, теневые копии.
- Сетевые паки.
- Теневые копии.
Записки IT специалиста
Технический блог специалистов ООО»Интерфейс»
- Главная
- Windows Server. Настраиваем теневые копии для общих папок.
Windows Server. Настраиваем теневые копии для общих папок.

Теневое копирование — специальный механизм, позволяющий делать копии файлов соответствующее определенному моменту времени, даже если они открыты или заблокированы системой. Теневые копии позволяют просматривать содержимое общих папок по состоянию на тот или иной момент времени в прошлом.
Теневые копии могут быть использованы для восстановления случайно удаленных и случайно перезаписанных файлов, а также позволяет сравнить несколько версий одного файла. Следует помнить, что теневые копии не могут служить заменой резервному копированию в силу ряда ограничений и особенностей о которых мы поговорим ниже.
Теневое копирование поддерживают серверные ОС начиная с Windows Server 2003, клиентское ПО для работы с теневыми копиями доступно начиная с Windows XP SP2.
При использовании теневых копий следует учитывать следующие ограничения:
- При превышении лимита выделенного дискового пространства старые теневые копии будут удалены без возможности восстановления.
- На одном томе может быть не более 64 теневых копий для каждого файла.
- Теневое копирование включается на уровне тома, т.е. нельзя выбрать общие папки и файлы для которых будет или не будет выполнятся теневое копирование.
- На компьютерах с двумя ОС при загрузке более старой системы или при подключении тома к другому ПК теневые копии могут быть повреждены.
Перед тем, как настраивать теневое копирование, следует продумать расписание. Для этого нужно проанализировать активность пользователей и критичность данных, найдя компромисс между частотой создания теневых копий и промежутком времени который должно охватывать теневое копирование. При этом следует отталкиваться от того, потерю какого промежутка рабочего времени можно считать допустимым, после чего рассчитать за какой промежуток времени будет достигнут предел, составляющий 64 копии. Не рекомендуется делать теневые копии чаще чем раз в час. Также продумайте расписание таким образом, чтобы копии делались только в рабочее время.
Для включения теневых копий перейдите в оснастку Управление компьютером в меню Администрирование.
В левой части окна найдите пункт Общие папки и, щелкнув правой кнопкой мыши, выберите Все задачи — Настроить теневые копии.
В открывшемся окне выберите том, на котором вы будете включать теневое копирование для общих папок и нажмите Включить, первая теневая копия будет создана немедленно.
Затем нажмите на кнопку Параметры и укажите размер дискового пространства, выделяемый для хранения теневых копий.
Следующим шагом задайте расписание.
Теперь самое время проверить работу теневых копий в действии. В обучающих целях мы установили небольшой промежуток между созданием теневых копий и провели несколько типовых действий с файлами в общей папке.
Самая распространенная и труднорешаемая проблема — файл перезаписали.
Открываем свойства файла, переходим на закладку Предыдущие версии и выбираем одну из доступных теневых копий (в нашем случае только одна).
Мы можем открыть, восстановить или скопировать файл. Для начала просто откроем.
Убедившись, что перед нами необходимая версия файла, мы можем ее восстановить или скопировать, если нам нужны оба варианта файлов.
Для восстановления удаленных файлов откройте свойства папки и выберите одну из ее теневых копий, затем вы можете просмотреть содержащиеся в ней файлы и восстановить нужные. Помните, что из теневой копии файлы можно открыть только на чтение.
Как видим, теневое копирование дает пользователям и администратору богатые возможности по работе предыдущими версиями файлов и папок. Данная технология, в сочетании с правильно настроенным резервным копированием, позволяет обеспечить высокую доступность данных и свести риск их потери к разумному минимуму.
Помогла статья? Поддержи автора и новые статьи будут выходить чаще:
Или подпишись на наш Телеграм-канал:
Служба теневого копирования в Windows Server
Речь сегодня пойдет о тех ситуациях, когда большая группа коллег-аудиторов использует общие файловые ресурсы для подготовки, редактирования и хранения данных. В процессе использования общих ресурсов регулярно возникают случаи, когда тот или иной файл удаляется или редактируется. Причем это может непреднамеренно сделать как сам автор документа, так и кто-то из коллег, имеющих доступ к каталогам. И вот наступает день, когда нам срочно нужен тот самый файл…
В этот день вспомните нашу рекомендацию и попробуйте использовать инструмент от Microsoft — Volume Shadow Copy Service (VSS) — службу теневого копирования томов. Многим из нас он наверно знаком, а для остальных попытаемся кратко изложить его суть и возможности.
Представим себе, что имеем дело с файловым сервером с множеством каталогов и большим количеством пользователей, и активированной службой теневого копирования. Наш пользователь в начале рабочего дня внес важные изменения в сверхкритичный документ, расположенный в папке на сетевом ресурсе этого сервера. Затем, в течение рабочего дня случайно его модифицировал или удалил.
Тут на помощь и приходит VSS.
В чем все-таки его суть, спросите вы?
Прежде всего, это снапшот (снимок) всей информации, хранящейся на диске. После создания теневой копии VSS начинает отслеживать изменение данных на диске. Таким образом, при создании следующей теневой копии данных система не копирует данные целиком, а только лишь блочные изменения. Благодаря этому система теневого копирования позволяет существенно сэкономить место на диске сервера.
Еще несколько особенностей VSS:
- По умолчанию максимальное количество хранимых снапшотов для диска – 64. При превышении этого значения, служба VSS начинает циклическую перезапись теневых копий, удаляя самые ранние снапшоты.
- Под теневые копии система выделяет 10% емкости раздела на диске сервера, однако это значение администратор сервера можно изменить.
- Теневое копирование включается для тома целиком, и включить его для отдельной общей папки невозможно.
- Не рекомендуется создавать снапшоты чаще, чем раз в час.
Итак, если системные администраторы произвели настройки службы теневого копирования томов VSS для раздаваемых пользователям сетевых ресурсов сервера, то для этих сетевых ресурсов можно использовать возможности службы теневого копирования файлов.
Если открыть свойства общей папки на сервере с активированной службой VSS и перейти на вкладку «Предыдущие версии», то можно увидеть список доступных на данный момент теневых копий.
Далее у пользователя есть три варианта действия:
- Просмотреть содержимое копии — (Открыть).
- Открыть нужный резервный снапшот и скопировать нужный файл(ы)/папку(и) из копии в другое место — (Копировать).
- Восстановить данные с перезаписью — (Восстановить).
При попытке восстановить содержимое копии на момент снапшота будут заменены все файлы и подкаталоги на момент создания снапшота. Система покажет соответствующее предупреждение.
Основные преимущества VSS для пользователей по сравнению с классическими средствами резервного копирования данных:
- высокая скорость создания резервных копий,
- возможность самостоятельного восстановления файлов пользователями (при наличии прав на запись в каталог),
- возможность копирования используемых (заблокированных) другими пользователями файлов.
Вывод: VSS — отличное средство, позволяющее пользователям в течение дня оперативно и в удобной форме восстановить удаленный файл или откатиться к предыдущей версии документа. Нужно не забывать, что теневое копирование не отменяет необходимость выполнения классического резервного копирования данных, позволяющего восстановить данные даже в случае аппаратного сбоя.
К вышесказанному можно добавить, что активированная служба VSS это дополнительное средство для аудитора при проверке сетевых ресурсов пользователей. С его помощью можно отследить изменения информации в каталогах сервера, сделанные пользователями проверяемого подразделения в определенный период времени (в зависимости от настроек теневого копирования, произведенных администраторами сервера) и восстановить, к примеру, «случайно» удаленные сотрудником документы.
Удачи в проверках и берегите свою информацию!
Windows Server 2019 часть три. Сетевые папки и диски, теневые копии.
Мы с вами проделали уже большую работу. Развернули сервер, настроили основные службы, создали пользователей. Давайте теперь перейдем к теме сетевого доступа. Ведь не удобно если люди будут бегать с флешками или отправлять другу другу письма.
Сетевые паки.
В прошлой статье мы создали пользователя и группу Public, допустим у нас в этой группе даже несколько пользователей. Для совместного использования файлами логично создать им сетевую папку(Public), где они могли-бы хранить файлы.
Так же нам потребуется роль Файловые службы и службы хранилища ( по умолчанию у меня стоит, если нет добавляем роль)

Создадим папку где нам удобно, зайдем в свойства паки, вкладка Доступ. Выберем общий доступ и добавим нашу группу Public.
Вот и все. Для всех пользователей группы Public доступна сетевая папка расположенная на сервере.
Теневые копии.
Папку мы создали, но встает вопрос о бэкапа файлов. Кто то может случайно удалить например или изменить важный файл. Самый простой вариант это включение Теневых копий на диске Volume Shadow Copy Service (VSS) .
Что же такое теневая копия? По сути это снапшот (снимок) всей информации, хранящейся на диске. После создания теневой копии служба VSS начинает отслеживать изменение данных на диске. VSS разбивает все данные на блоки по 16Кб каждый, и если данные в таком блоке были изменены, служба записывает в файл теневой копии этот блок целиком. Таким образом получается, что при создании следующей теневой копии данных система не копирует данные целиком, а только лишь блочные изменения. Благодаря этому система теневого копирования позволяет существенно сэкономить место на диске. Теневые копии могут храниться на том же диске, на котором хранятся данные, либо на отдельном (решение для высоконагруженных систем с большой частотой изменения данных). Все файлы теневых копий хранятся в служебном каталоге System Volume Information. Эти файлы можно отличить по имени, все они содержат в имени идентификатор службы VSS — 3808876b-c176-4e48-b7ae-04046e6cc752.
- По-умолчанию максимальное количество хранимых снапшотов для диска – 64. При превышении этого значения, служба VSS начинает циклическую перезапись теневых копий, удаляя самые ранние снапшоты.
- Под теневые копии система выделяет 10% емкости раздела, однако это значение можно изменить.
- Теневое копирование включается для тома целиком, и включить его для отдельной общей папки невозможно.
- Microsoft не рекомендует создавать снапшоты чаще, чем раз в час (однако, это всего лишь рекомендации).
Для включения данной функции переходим в Управление компьютером — Общие папки — Все задачи.
Ну и конечно нам не мешало бы настроить расписание :

Тут мы выбрали ежедневно с 9.00 до 18.00 каждые 60 минут делать копии.
Обратите внимание, что для восстановления не требуется права Администратора. То есть любой пользователь имеющий доступ может восстановить старую версию папки ( свойства — предыдущие версии).
Если вы нашли ошибку, пожалуйста, выделите фрагмент текста и нажмите Ctrl+Enter.

Научиться настраивать MikroTik с нуля или систематизировать уже имеющиеся знания можно на углубленном курсе по администрированию MikroTik. Автор курса, сертифицированный тренер MikroTik Дмитрий Скоромнов, лично проверяет лабораторные работы и контролирует прогресс каждого своего студента. В три раза больше информации, чем в вендорской программе MTCNA, более 20 часов практики и доступ навсегда.
Теневое копирование — специальный механизм, позволяющий делать копии файлов соответствующее определенному моменту времени, даже если они открыты или заблокированы системой. Теневые копии позволяют просматривать содержимое общих папок по состоянию на тот или иной момент времени в прошлом.
Теневые копии могут быть использованы для восстановления случайно удаленных и случайно перезаписанных файлов, а также позволяет сравнить несколько версий одного файла. Следует помнить, что теневые копии не могут служить заменой резервному копированию в силу ряда ограничений и особенностей о которых мы поговорим ниже.
Теневое копирование поддерживают серверные ОС начиная с Windows Server 2003, клиентское ПО для работы с теневыми копиями доступно начиная с Windows XP SP2.
При использовании теневых копий следует учитывать следующие ограничения:
- При превышении лимита выделенного дискового пространства старые теневые копии будут удалены без возможности восстановления.
- На одном томе может быть не более 64 теневых копий для каждого файла.
- Теневое копирование включается на уровне тома, т.е. нельзя выбрать общие папки и файлы для которых будет или не будет выполнятся теневое копирование.
- На компьютерах с двумя ОС при загрузке более старой системы или при подключении тома к другому ПК теневые копии могут быть повреждены.
Перед тем, как настраивать теневое копирование, следует продумать расписание. Для этого нужно проанализировать активность пользователей и критичность данных, найдя компромисс между частотой создания теневых копий и промежутком времени который должно охватывать теневое копирование. При этом следует отталкиваться от того, потерю какого промежутка рабочего времени можно считать допустимым, после чего рассчитать за какой промежуток времени будет достигнут предел, составляющий 64 копии. Не рекомендуется делать теневые копии чаще чем раз в час. Также продумайте расписание таким образом, чтобы копии делались только в рабочее время.
Для включения теневых копий перейдите в оснастку Управление компьютером в меню Администрирование.
В левой части окна найдите пункт Общие папки и, щелкнув правой кнопкой мыши, выберите Все задачи — Настроить теневые копии.
В открывшемся окне выберите том, на котором вы будете включать теневое копирование для общих папок и нажмите Включить, первая теневая копия будет создана немедленно.
Затем нажмите на кнопку Параметры и укажите размер дискового пространства, выделяемый для хранения теневых копий.
Следующим шагом задайте расписание.
Теперь самое время проверить работу теневых копий в действии. В обучающих целях мы установили небольшой промежуток между созданием теневых копий и провели несколько типовых действий с файлами в общей папке.
Самая распространенная и труднорешаемая проблема — файл перезаписали.
Открываем свойства файла, переходим на закладку Предыдущие версии и выбираем одну из доступных теневых копий (в нашем случае только одна).
Мы можем открыть, восстановить или скопировать файл. Для начала просто откроем.
Убедившись, что перед нами необходимая версия файла, мы можем ее восстановить или скопировать, если нам нужны оба варианта файлов.
Для восстановления удаленных файлов откройте свойства папки и выберите одну из ее теневых копий, затем вы можете просмотреть содержащиеся в ней файлы и восстановить нужные. Помните, что из теневой копии файлы можно открыть только на чтение.
Как видим, теневое копирование дает пользователям и администратору богатые возможности по работе предыдущими версиями файлов и папок. Данная технология, в сочетании с правильно настроенным резервным копированием, позволяет обеспечить высокую доступность данных и свести риск их потери к разумному минимуму.
Научиться настраивать MikroTik с нуля или систематизировать уже имеющиеся знания можно на углубленном курсе по администрированию MikroTik. Автор курса, сертифицированный тренер MikroTik Дмитрий Скоромнов, лично проверяет лабораторные работы и контролирует прогресс каждого своего студента. В три раза больше информации, чем в вендорской программе MTCNA, более 20 часов практики и доступ навсегда.

Что такое теневые копии простыми словами.
Открываем консоль Управление дисками
Для этого кликаем правой кнопкой по Пуск и выбираем пункт Управление дисками:
В более ранних версиях Windows нажимаем Пуск — Администрирование — Управление компьютером:
В открывшемся окне раскрываем Запоминающие устройства — Управление дисками:
Включаем теневые копии
В списке дисков находим нужный и кликаем по нему правой кнопкой мыши. Выбираем Свойства.
В появившемся окне переходим на вкладку Теневые копии и нажимаем кнопку Включить:
Если появится предупреждение, прочитайте его и нажмите Да. Пройдет несколько секунд и появится первая теневая копия.
Настраиваем расписание теневых копий
В этом же окне нажимаем Параметры:
В открывшемся окне кликаем по Расписание:
Составляем новое расписание или оставляем имеющееся:
Нажимаем OK 3 раза.
Как пользоваться созданными копиями
Теневые копии создаются только для измененных файлов и по заданному расписанию.
Чтобы восстановить предыдущую версию файла, кликаем по нему правой кнопкой мыши и выбираем Свойства. В открывшемся окне переходим на вкладку Предыдущие версии и находим список всех версий файла:
* если список окажется пустым, значит либо файл не менялся с момента создания, либо еще не отрабатывало задание по созданию теневой копии.
Чтобы восстановить старую версию файла, перетащите файл из списка на рабочий стол, проверьте его корректность и замените основной файл на восстановленный или задайте ему новое имя.
Была ли полезна вам эта инструкция?
Да Нет
Серверные ОС Windows
>
Windows Server 2019
-
Question
-
0
Sign in to vote
Доброе время суток.
Никак не могу найти как в Server 2019 core включить теневое копирование. Подскажите, пожалуйста.
Monday, August 19, 2019 1:38 PM
Reply
|
Quote
Answers
-
0
Sign in to vote
Под рукой CORE нет, попробуйте как в статье
https://blogs.msdn.microsoft.com/adioltean/2004/12/14/creating-shadow-copies-from-the-command-line/
-
Marked as answer by
Petko KrushevMicrosoft contingent staff, Owner
Monday, September 2, 2019 7:35 AM
Monday, August 19, 2019 1:55 PM
Reply
|
Quote
-
Marked as answer by
Обновлено 15.03.2022
Добрый день! Уважаемые читатели и гости одного из крупнейших IT блогов по системному администрированию Pyatilistnik.org. В прошлый раз мы с вами разобрали установку Hyper-V в Windows 11. Сегодня я хочу с вами разобрать тему удобной поддержки пользователей встроенными средствами Windows. Речь пойдет, о теневом подключении RDP или Remote Desktop Shadowing. Мы рассмотрим, как она реализована, как предоставляются права и многое другое. Статья получиться большой, но поверьте оно того стоит. Благодаря этому вы сможете сэкономить бюджеты компании, отказавшись от стороннего ПО.
💻 Что такое теневой сеанс Remote Desktop Shadowing?
Все мы прекрасно помним 2020 год, когда массово вводились ограничения и все пользователи переходили на дистанционное положение. Это заставило все компании организовать для сотрудников рабочее окружение, и самое главное это отслеживание и предоставление удаленной помощи, при возникших проблемах. Для удаленной помощи используется много различного программного обеспечения, например teamviewer, VNC, Dameware и многое другое, большая проблема в том, что все они платные для коммерческого использования. Не все компании готовы платить за это деньги, но в Windows есть и встроенная возможность, о которой многие просто не знают.
Режим Shadow (теневой сеанс RDP/RDS) — Это встроенное средство, позволяющее системным администраторам производить подключение в RDP сессию любого пользователя, видя его экран, имея возможность производить любые манипуляции курсором и сеансом, одним словом полное взаимодействие. Remote Desktop Shadowing идет в составе начиная с Windows 8.1, Windows Server 2012 R2 и выше.
Теневое копирование служб удаленных рабочих столов имеет как графический интерфейс, так и утилиту командной строки. Есть две версии функции. Так как устаревшая версия Remote Desktop Services Shadowing несовместима с последней версией утилиты, то я не буду подробно описывать предыдущую версию, а лишь упомяну несколько слов в качестве исторической справки. В более ранних версиях Windows файл shadow.exe позволял пользователю подключаться к удаленному узлу с помощью метода теневого копирования служб удаленных рабочих столов. Короче говоря, это предшественник утилиты mstsc и ее параметра /shadow. Он был представлен в Windows Server 2003 и доступен во многих версиях Windows.
Кроме того, есть два приложения с графическим интерфейсом, и они делают одно и то же: управление службами терминалов (TSAdmin), которое присутствует с Windows Server 2003, и диспетчер служб удаленных рабочих столов (RDSM), который является частью инструментов удаленного администрирования сервера (RSAT) и заменяет TSAdmin в Windows Server 2012.
Ключевое различие между версиями RDS Shadowing заключается в том, что в устаревшей версии вы должны сначала установить соединение RDP, чтобы получить сеанс на удаленном хосте, прежде чем вы сможете затенить чей-либо еще сеанс на этом хосте. В последней версии вы можете затенить сеанс пользователя на удаленном хосте с консоли вашего собственного хоста. В этой статье мы рассмотрим, как настроить и использовать RDS Shadowing для подключения к RDP сессиям пользователей в Windows Server 2022 и Windows 11.
⚙️ Какие порты использует теневое копирование служб удаленных рабочих столов
Функция теневого копирования служб удаленных рабочих столов не использует порт 3389/TCP (RDP), вместо этого он использует порт 445/TCP (SMB) и эфемерные порты, также известные как динамический диапазон портов (RPC). Так же на удаленном компьютере, куда вы будите производить подключения должны быть добавлены правила:
- Первое правило называется «File and Printer Sharing (SMB-In)», которое позволяет подключаться к порту 445/TCP;
- Второй есть «Remote Desktop — Shadow (TCP-In)». Это позволяет %SystemRoot%system32RdpSa.exe двоичному файлу обрабатывать входящие соединения на любом локальном TCP-порту. Динамический диапазон портов в Windows обычно включает TCP-порты с 49152 по 65535.
Какой уровень прав необходим для использования Remote Desktop Services Shadowing
Для того, чтобы вы могли производить теневое подключение к пользователям RDS фермы или отдельным серверам, вам нужны права администратора на конечных серверах, но и это можно обойти, произведя точечное делегирование прав на функцию shadow, не имея при этом административного доступа на конечных серверах. Как это организовать я покажу, немного ниже.
⚒ Настройка групповой политики управления теневыми подключениями к RDS сессиям в Windows
Перед тем, как мы с вами разберем практические методы подключения Remote Desktop Shadow, нам нужно настроить групповую политику, которая будет определять, как оператор, кто будет помогать конечному пользователю, будет с ним взаимодействовать. У системного администратора есть возможность оставить пользователю одобрение подключения или же можно сделать без уведомления, существует пять вариантов политики.
- No remote control allowed — удаленное управление не разрешено (значение параметра реестра 0) — Идет по умолчанию, если политика не задана
- Full Control with users’s permission — полный контроль сессии с разрешения пользователя (значение параметра реестра 1 )
- Full Control without users’s permission — полный контроль без разрешения пользователя (значение параметра реестра 2)
- View Session with users’s permission – наблюдение за сеансом с разрешением пользователя (значение параметра реестра 3)
- View Session without users’s permission – наблюдение за сеансом без разрешения пользователя (значение параметра реестра 4).
Данный ключ реестра можно найти в разделе HKEY_LOCAL_MACHINESOFTWAREPoliciesMicrosoftWindows NTTerminal Services под названием «Shadow«
Найти данную политику можно по пути:
Конфигурация Компьютера — Политики — Административные шаблоны — Компоненты Windows — Службы удаленных рабочих столов — Узел сеансов удаленных рабочих столов — Подключения (Policies — Administrative Templates — Windows components — Remote Desktop Services — Remote Session Host — Connections)
Она будет иметь название «Установить правила удаленного управления для пользовательских сеансов служб удаленных рабочих столов (Set rules for remote control of Remote Desktop Services user sessions)«
Чтобы получить текущее значение ключа Shadow, вам необходимо на конечном компьютере открыть командную строку и ввести:
reg query «HKEY_LOCAL_MACHINESOFTWAREPoliciesMicrosoftWindows NTTerminal Services» /v Shadow
Его также можно установить вручную с помощью командной строки, введя следующую команду:
reg add «HKEY_LOCAL_MACHINESOFTWAREPoliciesMicrosoftWindows NTTerminal Services» /v Shadow /t REG_DWORD /d 4
Чтобы удалить тип теневого ключа:
reg delete «HKEY_LOCAL_MACHINESOFTWAREPoliciesMicrosoftWindows NTTerminal Services» /v Shadow /f
🌐 Подключение Remote Desktop Shadow из графического интерфейса
Данный метод является наверное самым удобным, так как позволяет визуально все видеть, контролировать. Все, что вам нужно это собранная оснастка по управлению RDS фермой в диспетчере серверов, как это делать смотрите по ссылке слева. В качестве тестового пользователя я буду использовать Барбоскина Геннадия Викторовичу (Barboskin.g). Для начала давайте его найдем, для этого в оснастке выберите нужную коллекцию, в области «Подключения» произведите поиск вашего пользователя. После его нахождения кликните по нему правым кликом, в контекстном меню вы увидите пункт «Теневая копия (Shadow)«.
У вас появится дополнительное окно с параметрами теневой копии:
- Удаленный сеанс — Просмотреть/Управление. Тут либо вы просто наблюдатель, все действия делает сам пользователь или же полный контроль.
- Запрашивать согласие пользователя
У пользователя на удаленном сервере появится окно «Запрос на удаленное наблюдение. Пользователь запрашивает удаленный просмотр вашего сеанса. Вы принимаете этот запрос? (User is requesting to view your session remotely. Do you accept the request?) «, тут он может подтвердить или отказаться.
Хочу напомнить, что вы можете управлять данным окном, будет оно требоваться или нет, через групповые политики.
Если у вас явным образом не задано отсутствие данного окна, то вы получите ошибку, если захотите подключиться без уведомления.
Согласно настройкам групповой политики требуется согласие пользователя. Проверьте настройки групповой политики (The Group Policy setting is configured to require the user’s consent)
Если конечный пользователь подтвердил запрос на удаленное наблюдение, то у вас должно открыться новое RDP окно, где будет отображена сессия удаленного пользователя и с ней можно взаимодействовать.
Если пользователь закроет окно RDP подключения, то он перейдет в статус «Отключен (Disconnected)«, то вас выкинет из сессии теневого копирования. Вы увидите:
Сеанс с теневым доступом был отключен
Подключиться к сеансу в статусе «Отключен (Disconnected)» не получиться, опция «Теневая копия (Shadow)» просто не будет присутствовать в списке
Чтобы завершить сессию пользователя и выйти из shadow-режима, нужно нажать сочетание клавиш ALT+* на рабочей станции или Ctrl+* на RDS сервере (Так же можно переопределить данные комбинации).
Второй вариант, которым я могу пользоваться при теневом копировании к пользователю RDP, это использование бесплатного ПО по работе с RDS. Оно называется Terminal Services Manager, о нем я вам делал подробный обзор. Найдите в списке пользователей нужного вам, кликните по нему правым кликом и выберите пункт «Shadow«.
У вас так же появится окно, где вы должны запросить доступ с нужным уровнем, а далее все как описано выше.
🔍 Логирование сессий теневого копирования
Если у вас появится желание отслеживать данные, о подключениях с использованием теневого копирования, то вам необходимо на сервере куда производилось затемнение сеанса перейти в журнал:
Microsoft-Windows-TerminalServices-RemoteConnectionManager/Operational
Вот такая будет последовательность.
- Событие ID 20508
Событие ID 20508: Предоставлено разрешение на теневой просмотр. Пользователь barboskin.g (идентификатор сеанса: 440) предоставил разрешение пользователю Сёмину Ивану
- Событие ID 20503
Событие ID 20503: Запущен теневой просмотр сеанса. Просмотр пользователем (Иван Сёмин) на компьютере c-10-.root.pyatilistnik.org сеанса пользователя ROOTbarboskin.g (идентификатор сеанса: 440)
- Событие ID 20504
Событие ID 20504 : Остановлен теневой просмотр сеанса. Просмотр пользователем (Семин Иван) на компьютере c-10.root.pyatilistnik.org сеанса пользователя ROOTbarboskin.g (идентификатор сеанса: 440)
- Событие ID 20513
Событие ID 20513: Сбой теневого доступа к сеансу. Пользователю (Иван Сёмин) не удалось получить теневой доступ к сеансу пользователя Rootbarboskin.g (идентификатор сеанса: 440) из-за настроек групповой политики.
- Событие ID 20510
Событие ID 20510: Предоставлено разрешение на теневое управление. Пользователь ROOTbarboskin.g (идентификатор сеанса: 440) предоставил разрешение пользователю (Иван Сёмин)
Как использовать теневое подключение через PowerShell и командную строку
Напоминаю, что в качестве клиентской ОС у меня установлена Windows 11, а подключаться я буду к сессия пользователя работающего за Windows Server 2022. Для того, чтобы мы могли из PowerShell или командной строки использовать теневое копирование, мы должны вызвать утилиту mstsc.
mstsc — это по сити встроенный RDP клиент в операционной системе Windows. Запустите оболочку PowerShell и введите:
В результате вы получите полную справку по данной утилите со всеми ключами. Тут нас будут интересовать из всего перечня 4 ключа:
- /prompt — По сути это ключ для запуска процедуры от другого пользователя. Например вы локально сидите под обычной учетной записью, а команду хотите запускать из под административной.
- /shadow:sessionID – подключиться к указанной сессии пользователя по ID;
- /control – Дает вам возможность полного управления мышкой и клавиатурой при теневой сессии.
- noConsentPrompt — Разрешает удаленное управления без согласования пользователем
- /v:servername – можно указать имя удаленного хоста (RDP/RDS терминального сервера). Если имя сервера не указано, выполняется подключение к локальным сеансам на текущем хосте;
Перед использованием RDS Shadowing мне нужно выяснить SessionID клиента к которому буду подключаться, как это сделать я уже рассказывал. Я для своего обзора буду использовать камандлет Get-TSSession.
Get-TSSession -ComputerName Имя сервера
Нужный мне SessionID 517.
Теперь подключаемся к сессии пользователя на удаленном сервере, для этого конструкция будет такой:
mstsc /v:term /shadow:517 /control /prompt
Кстати если будет писать, что не правильное имя компьютера, то уберите в команде номер порта
Если вы запускаете с запросом учетных данных другого пользователя, то появится всплывающее окно с вводом логина и пароля.
У удаленного пользователя работающего по RDP появится всплывающее окно, где он должен подтвердить ваш запрос:
Пользователь запрашивает удаленное управление вашим сеансом. Вы принимаете этот запрос?
Удобный Bat файл для использования Remote Desktop Services Shadowing в командной строке
Создайте из текстового файла batник, поменяв расширение. И добавьте вот такое содержимое, теперь при его запуске будет выводиться список сеансов и удобный запрос ID.
@echo off
mode con:cols=100 lines=30
query session
echo
set /p usersession= Enter the session ID:
mstsc /shadow:%usersession% /control /noconsentprompt
Как дать права на теневые сеансы не администраторам
Как я указывал выше, теневое копирование можно использовать по умолчанию, только администраторам конечного сервера, НО если у вас есть, например техническая поддержка, которая помогает пользователям удаленного рабочего стола устранять через теневые сеансы их проблемы, и вы не хотите их делать администраторами на серверах, то вы можете делегировать им права, только на данный функционал.
И так, режим shadow для непривилегированного пользователя в Windows Server организовывается через PowerShell. Вам необходимо имя группы, для которой будут делегированы права и выполнить команду на конечном сервере. Но для начала давайте посмотрим у кого уже есть такие права. Для этого в оболочке PowerShell выполните:
Get-WmiObject Win32_TSAccount -Namespace rootCIMV2TerminalServices -Filter «TerminalName=’RDP-Tcp'»
Для cmd:
Обратите тут на поле _GENUS — это как раз разрешение. Данная команда вам будет полезна, когда вы добавите группу и проверите, появилась ли она тут. Цифра 2 в конце определяет тип доступа:
- 0 = WINSTATION_GUEST_ACCESS
- 1 = WINSTATION_USER_ACCESS
- 2 = WINSTATION_ALL_ACCESS
Далее я дам права для группы ROOTRDP-SHADOW-SESSION, чтобы она могла использовать Remote Desktop Services Shadowing.
wmic /namespace:\rootCIMV2TerminalServices PATH Win32_TSPermissionsSetting WHERE (TerminalName=»RDP-Tcp») CALL AddAccount «ROOTRDP-SHADOW-SESSION«,2
Не забываем, что вам потребуется произвести перезагрузку сервера, чтобы все вступило в силу
Проверим, что они появились
Чтобы удалить права, выполните:
$Group = @(gwmi —Namespace RootCIMv2TerminalServices —query «select * from Win32_TSAccount where TerminalName=»RDP-TCP» AND AccountName=»ROOTRDP-SHADOW-SESSION«)
$Group.Delete()
Массовая настройка теневого подключения для не администраторов
Если у вас, как в моей компании RDS ферма состоит из 50 и более RDSH хостов, то чтобы вам не ходить по каждому из них, нужно воспользоваться вот таким моим скриптом PowerShell.
function Date {Get-Date -Format «yyyy.MM.dd HH:mm:ss»}
# Тут подгружаем файл со списком серверов
$comps_file = «$PSScriptRootservers.txt»
foreach ($server in (Get-Content $comps_file))
{
«$(Date) Trying to process server $server»
# wmic /namespace:\rootCIMV2TerminalServices PATH Win32_TSPermissionsSetting WHERE (TerminalName =»RDP-Tcp») CALL AddAccount ,2
$status = $null
$rds = Get-WmiObject -Namespace root/cimv2/terminalservices -Class Win32_TSPermissionsSetting -Filter «TerminalName = ‘RDP-Tcp'» -ComputerName $server
$status = $rds.AddAccount(«ROOTRDP-SHADOW-SESSION«,2)
if ($status.ReturnValue -eq 0)
{
«$(Date) All good»
}
else
{
«$(Date) Something went wrong»
}
}
Устранение непредвиденной ошибки
В Windows Server 2012R2-2016 вы можете получить ошибку «Неопознанная ошибка или Произошла внутренняя ошибка» при попытке использования функционала shadow. Тут все дело в том, что у вас не установлены обновления от 2018 года.
в логах вы можете обнаружить события STATUS_BAD_IMPERSONATION_LEVEL
- Windows Server 2016 — KB4057142 (от 17 января 2018)
- Windows Server 2012 R2 — KB4057401 (от 17 января 2018)































































