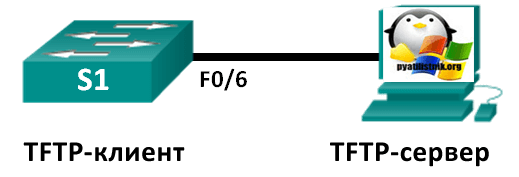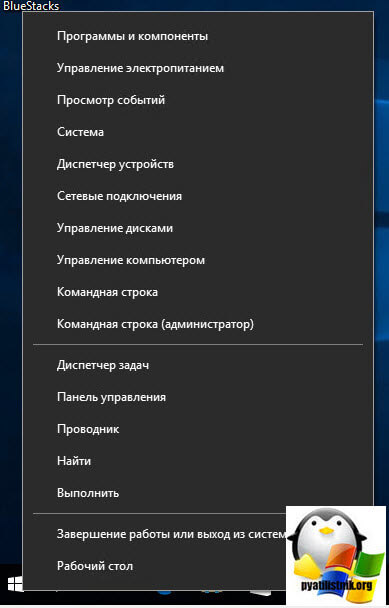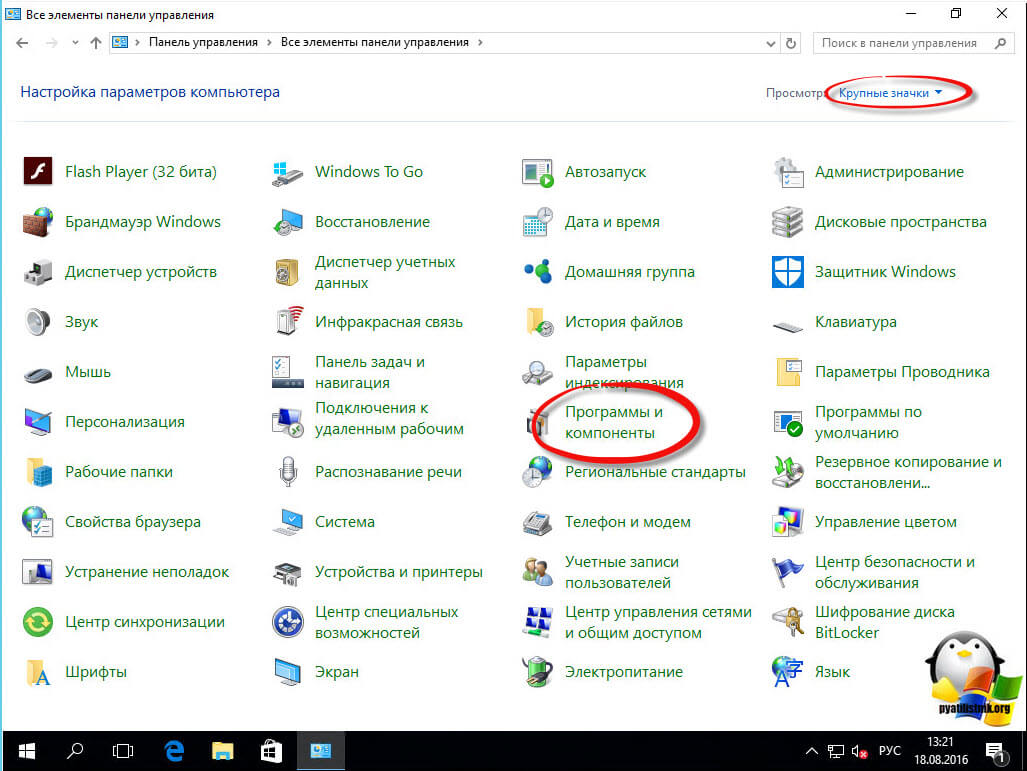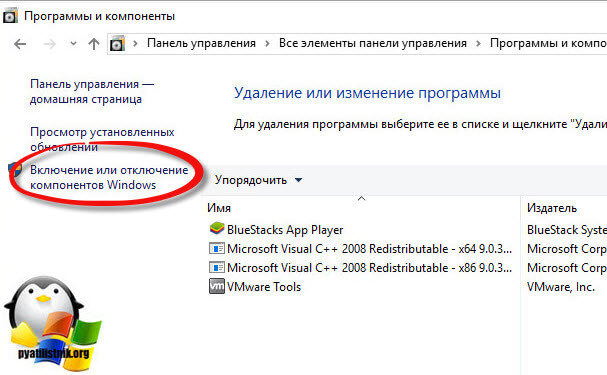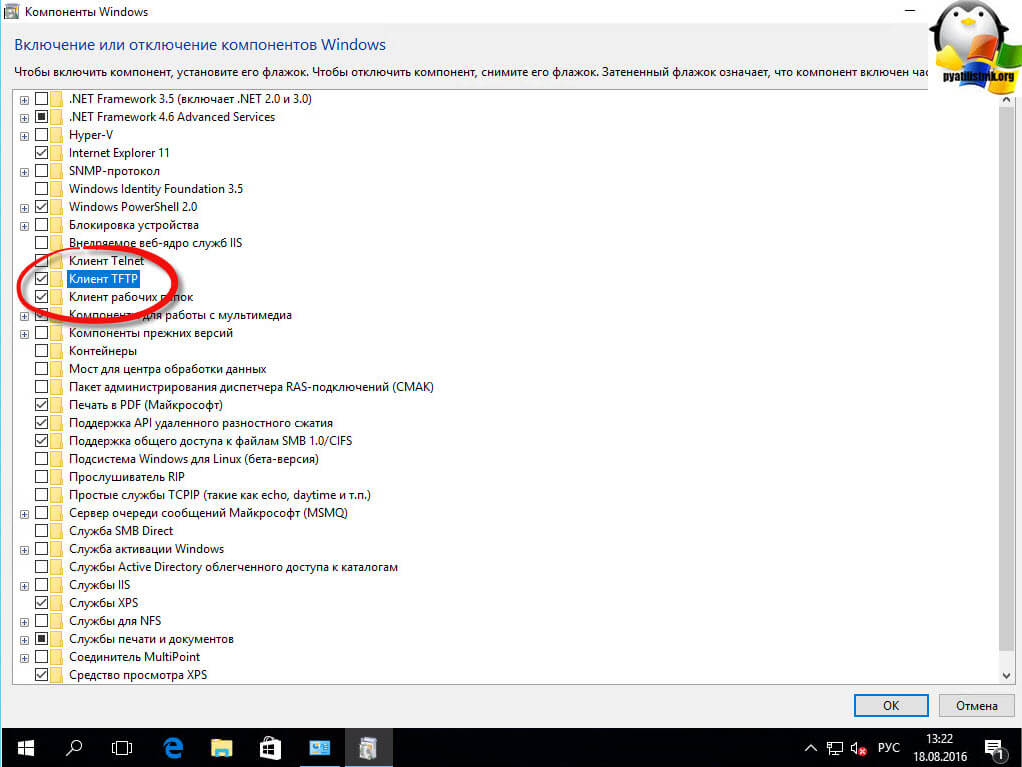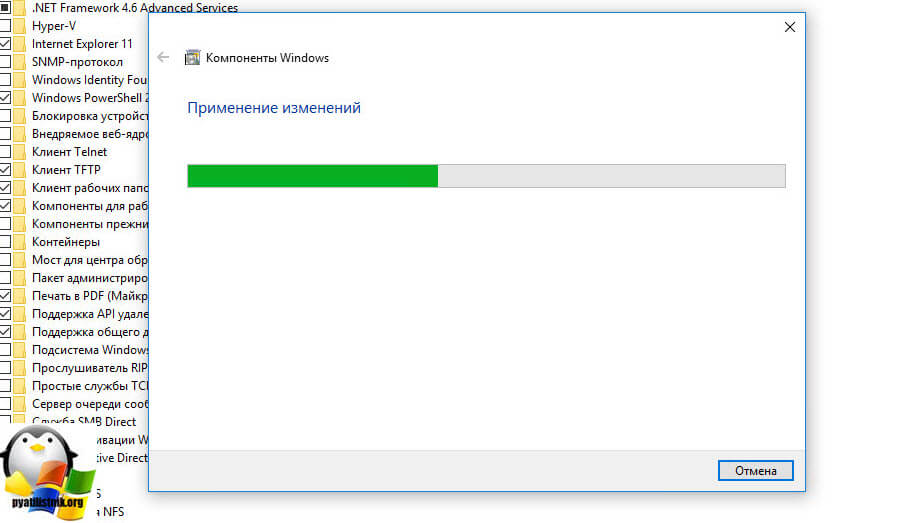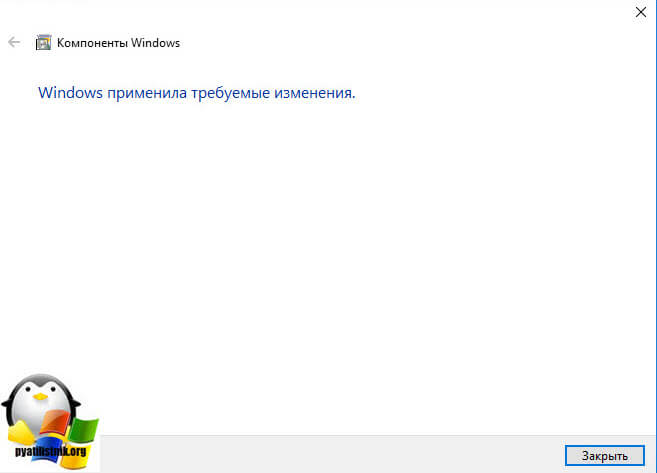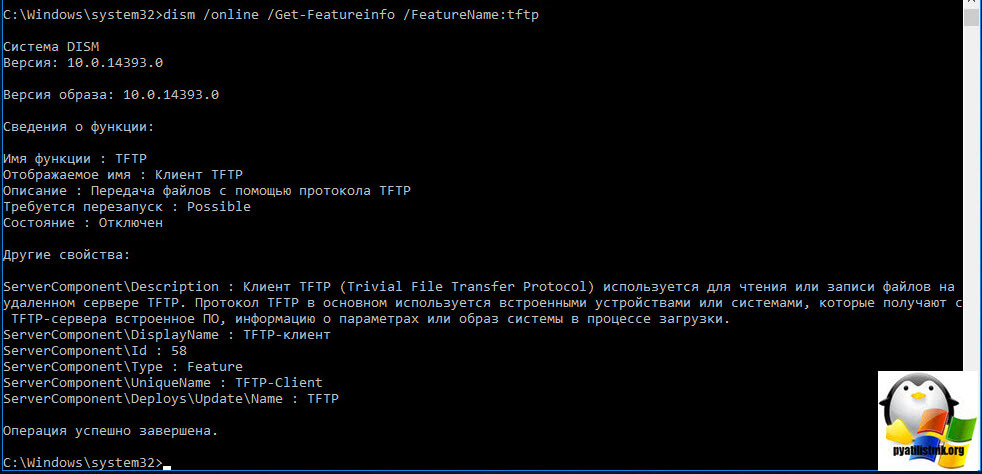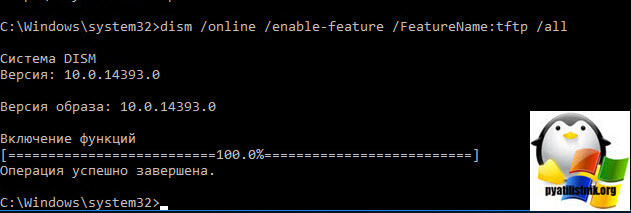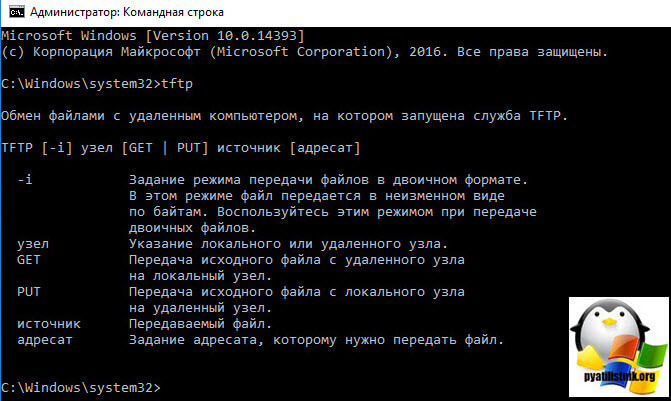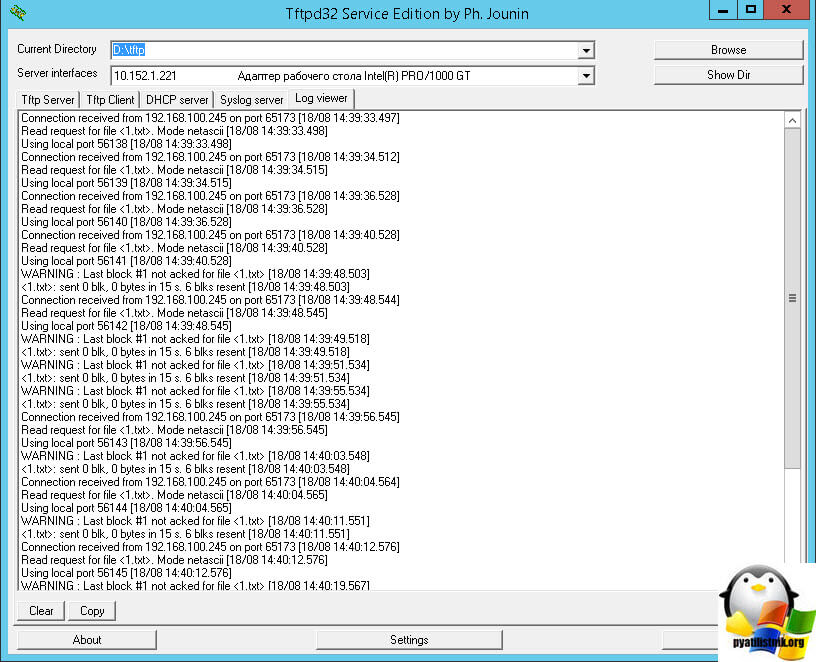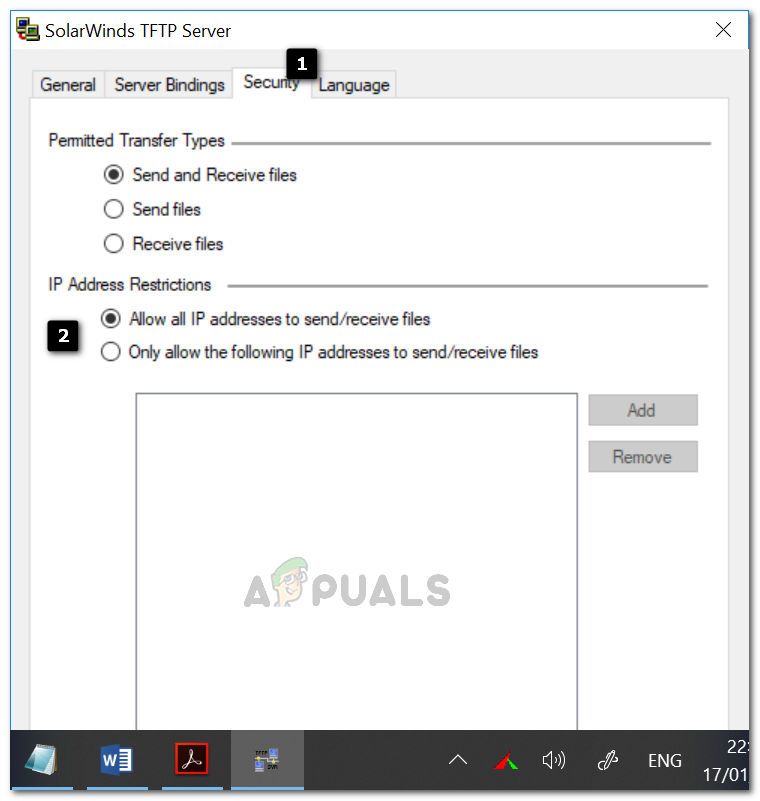В данной статье показаны действия, с помощью которых можно включить компонент TFTP Client в операционной системе Windows 10, Windows 8.1 и Windows 7
TFTP (Trivial File Transfer Protocol — простой протокол передачи файлов) используется главным образом для первоначальной загрузки по сети операционных систем бездисковых рабочих станций, для обмена файлами с удаленным компьютером, на котором запущена служба TFTP, а так же для загрузки обновлений и конфигураций сетевых устройств (модемов, маршрутизаторов, систем хранения данных и т.п.). TFTP, в отличие от FTP, не содержит возможностей аутентификации (хотя возможна фильтрация по IP-адресу) и основан на транспортном протоколе UDP.
По умолчанию компонент TFTP Client в операционных системах Windows 10, Windows 8.1 и Windows 7 отключён, но при необходимости можно легко включить его используя любой из способов, которые представлены далее в этой инструкции.
Содержание
- Как включить TFTP Client в окне «Компоненты Windows»
- Включение TFTP Client в командной строке
- Всключение через Windows PowerShell
Как включить TFTP Client в окне «Компоненты Windows»
Чтобы включить компонент TFTP Client, нажмите сочетание клавиш + R, в открывшемся окне Выполнить введите (скопируйте и вставьте) OptionalFeatures и нажмите клавишу Enter↵.
В открывшемся окне «Компоненты Windows» установите флажок компонента TFTP Client и нажмите OK.
Через непродолжительное время Windows применит требуемые изменения и компонент TFTP Client будет включен.
Включение TFTP Client в командной строке
Вы можете включить или отключить компонент TFTP Client в командной строке используя DISM.
Чтобы включить компонент TFTP Client, запустите командную строку от имени администратора и выполните следующую команду:
Dism /online /Enable-Feature /FeatureName:TFTP
Чтобы отключить компонент TFTP Client, запустите командную строку от имени администратора и выполните следующую команду:
Dism /online /Disable-Feature /FeatureName:TFTP
Всключение через Windows PowerShell
Также включить или отключить компонент TFTP Client можно в консоли PowerShell.
Чтобы включить компонент TFTP Client, откройте консоль Windows PowerShell от имени администратора и выполните следующую команду:
Enable-WindowsOptionalFeature –FeatureName «TFTP» -Online
Чтобы отключить компонент TFTP Client, откройте консоль Windows PowerShell от имени администратора и выполните следующую команду:
Disable-WindowsOptionalFeature –FeatureName «TFTP» -Online
После включения компонента TFTP Client можно использовать утилиту tftp.exe для выполнения необходимых задач.
Если компонент TFTP Client отключен, то при вводе команды tftp в консоли командной строки вы увидите сообщение о том что:
«tftp» не является внутренней или внешней
командой, исполняемой программой или пакетным файлом.
Используя рассмотренные выше действия, можно включить или отключить компонент TFTP Client в операционной системе Windows 10, Windows 8.1 и Windows 7
Обновлено 12.06.2017
Все добрый день, сегодня я вам хочу рассказать, как включить tftp windows 10 redstone. Мы поговорим, зачем вообще нужен этот tftp клиент и где его можно применить. Данная статья будет полезна начинающим сетевым инженерам и системным администраторам, которые по каким-то причинам еще не успели познакомиться с данной сетевой технологией и не используют ее в своей практике, потратьте 5 минут на ее изучение и вы поймете, что она вам сэкономит потом часы.
Tftp в windows 10 redstone
И так, tftp это простейший протокол обмена данных, чаще всего используется для обновления прошивок на сетевых устройствах Juniper или Cisco, это как пример. Прошивка кладется на некую шару работающую по протоколу tftp и вы с помощью клиента забираете ее. Вот как это выглядит схематично.
Установка telnet windows 10 redstone
И так продолжаем наше изучение десятки, в прошлый раз я вам рассказывал, как раздать вай фай с ноутбука виндовс 10, двигаемся дальше. Для того, чтобы установить tftp клиент в данной операционной системе, есть три способа.
- Графический метод
Щелкаем правым кликом по кнопки пуск и из контекстного меню выбираем пункт панель управления.
Теперь в пункте просмотр вы выставляете крупные значки и переходите в пункт «Программы и компоненты».
Далее переходим в пункт «Включить или отключить компоненты Windows» именно тут мы с вами произведем установку tftp для windows 10 redstone.
В открывшемся окне вы видите какие компоненты можно включить и тем самым доставить в систему, выбираем «Клиент TFTP».
Начнется установка tftp в windows 10 redstone.
Через пару секунд вы увидите, что компонент установлен в операционную систему.
- С помощью утилиты DISM
Да старая и добрая утилита DISM так же может помочь в нашей задаче, открываете командную строку от имени администратора и пишите вот такую команду
Dism /online /Get-FeatureInfo /FeatureName:TFTP
Вы увидите текущий статус данного компонента.
Ну и вводим команду для установки tftp клиента в десятке
Dism /online /enable-feature /FeatureName:TFTP /all
В итоге, теперь если ввести в командной строке tftp, то вы получите справку по данной команде.
Давайте теперь установим TFTP сервер. для проверки. Я вам уже рассказывал про tftpd64 service edition. Я положил на свой сервер файл 1.txt и его я хочу передать по tftp. Открываем командную строку в Windows 10 redstone и вводим команду.
tftp 10.152.1.221 GET 1.txt
10.152.1.221 это ip адрес сервера.
В итоге вы увидите, что файл скачался. Скачивается он по умолчанию в тут директорию из которой запускается команда tftp. В данном случае C:userssem.
Можно посмотреть логи на сервере tftpd64 service edition.
TFTP или простой протокол передачи файлов позволяет передавать файлы на удаленный компьютер или с него. TFTP по умолчанию отключен в Windows 10/8/7, но если вам нужна эта функция, вы можете легко включить TFTP.
TFTP передает файлы на удаленный компьютер и с него, обычно на компьютер под управлением UNIX, на котором запущена служба или демон TFTP (Trivial File Transfer Protocol). Как сообщает TechNet, TFTP обычно используется встроенными устройствами или системами, которые получают прошивку, информацию о конфигурации или образ системы во время процесса загрузки с сервера TFTP.
Включить клиент TFTP в Windows 10

Чтобы включить клиент TFTP в Windows 10, в меню WinX откройте Панель управления и щелкните апплет Программы и компоненты .
С левой стороны вы увидите Включить или выключить функции Windows . Нажмите на нее, чтобы открыть панель Функции Windows .
Прокрутите вниз, пока не увидите TFTP-клиент .
Установите флажок и нажмите ОК.
Windows начнет установку и активацию этой функции. Это займет не более минуты.

Как только процесс будет завершен, вы будете проинформированы об этом, и тогда вы сможете нам TFTP.
TFTP в настоящее время не считается безопасным, поэтому используйте его только в случае необходимости.
Также читайте : как включить Telnet с помощью CMD.
Взгляните на некоторые из этих интересных трюков с Telnet
Содержание
- Настройка TFTP сервера в Windows 10
- Альтернатива домашней сети
- Настройка сервера TFTP
- Как пользоваться TFTP сетью
- Конфигурация клиента TFTP
- Настройка брандмауэра
- Как передавать файлы в сети TFTP
- Как включить TFTP Client в Windows 10, 8.1, 7
- Как включить TFTP Client в окне «Компоненты Windows»
- Включение TFTP Client в командной строке
- Всключение через Windows PowerShell
- Как включить TFTP-клиент в Windows 10 2022
- How to install Syncplify.me Server! version 5
- Включить клиент TFTP в Windows 10
- Включить или включить расширенные уведомления в Защитнике Windows
- Включить или включить службы IIS или Internet Information Services в Windows 8
- Включить или включить и использовать адаптивную яркость в Windows 10/8/7
- Поднятие tftpd32 сервера на Windows
- Установка tftpd32 сервера на Windows
- Как проверить работу сервера tftpd32?
- Комментарии
- Как установить и настроить TFTP-сервер в Windows 10 —
- Предпосылки:
- Удаленный доступ или локальный доступ
- Настройка TFTP-сервера
- Использование TFTP-сервера
- Установка клиента TFTP
- Настройка брандмауэра для разрешения TFTP
- Передача файлов с использованием TFTP
Настройка TFTP сервера в Windows 10
Сервер TFTP предназначен для управления загрузкой бездисковых ПК (рабочих станций), но также эффективен для передачи файлов между удаленными системами. Этот упрощенный протокол передачи файлов очень прост в использовании.
Альтернатива домашней сети
Домашняя группа Windows была удобным инструментом для обмена файлами по сети. Но была исключена с обновлением Windows 10 до версии 1803. Для замены можно использовать TFTP-сервер, который интуитивный в настройке, достаточно надежный и позволяет передавать данные на быстрой скорости.
Перед настройкой сервера TFTP нужно выполнить следующие действия:
Настройка сервера TFTP
Если разрешили доступ к TFTP-серверу за пределами локальной сети дома, офиса и другого места, проверьте, что статический или динамический IP добавлен в диапазон адресов. По умолчанию на сервере разрешены все IP адреса для передачи и получения файлов, а также перенаправление портов. Можно ограничить диапазон IP, чтобы разрешить только несколько адресов.
Для настройки сервера следуйте инструкции:
Как пользоваться TFTP сетью
Если нужен доступ из устройств за пределами сети, потребуется переадресация порта 69. Поскольку экраны настроек разных моделей маршрутизаторов отличаются, предлагаем вам базовое представление.
Если не собираетесь передавать файлы из компьютеров за пределами вашей домашней сети, процедуру с перенаправлением портов можно пропустить.
Конфигурация клиента TFTP
Перейдем к установке клиента на удаленном или локальном компьютере.
Помните, что установку клиента нужно произвести на компьютере, на котором не запущен сервер TFTP.
Настройка брандмауэра
После установки клиента нужно либо отключить Брандмауэр Windows, либо добавить исключение для соединений TFTP.
Как передавать файлы в сети TFTP
После установки клиента и перенаправления порта перейдем к передаче файлов. Убедитесь, что сервер запущен, затем следуйте инструкциям:
Нажмите Win + R, в диалоговом окне наберите cmd для вызова командной строки. Перенесите или скопируйте файлы, которые хотите передать, в корневой каталог сервера.
Для отправки файлов нужно использовать параметр PUT, при получении GET. Синтаксис команды выглядит следующим образом:
Например, для передачи используйте команду:
Если хотите получить файл, то команда будет выглядеть:
Если хотите переслать на удаленное устройство за пределами сети, нужно указать публичный IP-адрес в командной строке, а затем порт. Примером может быть:
Источник
Как включить TFTP Client в Windows 10, 8.1, 7
В данной статье показаны действия, с помощью которых можно включить компонент TFTP Client в операционной системе Windows 10, Windows 8.1 и Windows 7
TFTP (Trivial File Transfer Protocol — простой протокол передачи файлов) используется главным образом для первоначальной загрузки по сети операционных систем бездисковых рабочих станций, для обмена файлами с удаленным компьютером, на котором запущена служба TFTP, а так же для загрузки обновлений и конфигураций сетевых устройств (модемов, маршрутизаторов, систем хранения данных и т.п.). TFTP, в отличие от FTP, не содержит возможностей аутентификации (хотя возможна фильтрация по IP-адресу) и основан на транспортном протоколе UDP.
По умолчанию компонент TFTP Client в операционных системах Windows 10, Windows 8.1 и Windows 7 отключён, но при необходимости можно легко включить его используя любой из способов, которые представлены далее в этой инструкции.
Как включить TFTP Client в окне «Компоненты Windows»
Чтобы включить компонент TFTP Client, нажмите сочетание клавиш 
В открывшемся окне «Компоненты Windows» установите флажок компонента TFTP Client и нажмите OK.
Через непродолжительное время Windows применит требуемые изменения и компонент TFTP Client будет включен.
Включение TFTP Client в командной строке
Вы можете включить или отключить компонент TFTP Client в командной строке используя DISM.
Чтобы включить компонент TFTP Client, запустите командную строку от имени администратора и выполните следующую команду:
Dism /online /Enable-Feature /FeatureName:TFTP
Чтобы отключить компонент TFTP Client, запустите командную строку от имени администратора и выполните следующую команду:
Dism /online /Disable-Feature /FeatureName:TFTP
Всключение через Windows PowerShell
Также включить или отключить компонент TFTP Client можно в консоли PowerShell.
Чтобы включить компонент TFTP Client, откройте консоль Windows PowerShell от имени администратора и выполните следующую команду:
Чтобы отключить компонент TFTP Client, откройте консоль Windows PowerShell от имени администратора и выполните следующую команду:
После включения компонента TFTP Client можно использовать утилиту tftp.exe для выполнения необходимых задач.
Если компонент TFTP Client отключен, то при вводе команды tftp в консоли командной строки вы увидите сообщение о том что:
«tftp» не является внутренней или внешней
командой, исполняемой программой или пакетным файлом.
Используя рассмотренные выше действия, можно включить или отключить компонент TFTP Client в операционной системе Windows 10, Windows 8.1 и Windows 7
Источник
Как включить TFTP-клиент в Windows 10 2022
How to install Syncplify.me Server! version 5
TFTP или Протокол Trivial File Transfer Protocol позволяет передавать файлы на удаленный ПК или с него. TFTP отключен по умолчанию в Windows 10/8/7, но если вам нужна эта функция, вы можете легко включить TFTP.
TFTP передает файлы на удаленный компьютер и с него, как правило, на компьютере под управлением UNIX, который запускает Trivial Передача протокола TFTP или демон. TFTP обычно используется встроенными устройствами или системами, которые извлекают прошивку, информацию о конфигурации или образ системы во время процесса загрузки с TFTP-сервера, сообщает TechNet.
Включить клиент TFTP в Windows 10
Установите флажок и нажмите «ОК».
Windows запустится установки и активации функции. Это займет меньше минуты.
Как только процесс будет завершен, вы будете проинформированы об этом, и тогда вы сможете использовать TFTP.
TFTP сегодня не считается защищенным, поэтому используйте его, только если вы должен.
Также читайте : Как включить Telnet с помощью CMD.
Взгляните на некоторые из этих интересных трюков Telnet
Включить или включить расширенные уведомления в Защитнике Windows
Если вы включите Расширенные уведомления в Защитнике Windows, он будет постоянно информировать вас о здоровье вашего ПК и действия, которые он проводит.
Включить или включить службы IIS или Internet Information Services в Windows 8
Узнайте, как установить, включить или включить IIS или информацию в Интернете Услуги в Windows 7 | 8.
Включить или включить и использовать адаптивную яркость в Windows 10/8/7
Узнайте, если датчики света и если ваш монитор ноутбука или компьютера поддерживает адаптивную яркость, чтобы иметь возможность использовать Adaptive Brightness в Windows.
Источник
Поднятие tftpd32 сервера на Windows
Для некоторых айтишных задач требуется поднять tftp-сервер, который обычно предназначен только для простой передачи файлов между устройствами. TFTP изначально так и разрабатывался, чтобы быть простым. Прочитать о его работе можно на Wikipedia.
Мне понадобился сервер tftp для того, чтобы слить настройки с уже настроенного коммутатора Cisco и при необходимости залить его обратно.
Для справки: tftp – это протокол передачи данных, который работает на транспортном протоколе UDP на порту 69. Особой безопасности не предоставляет. Используется для загрузки бездисковых систем (нужен для загрузки первоначального загрузчика) и для обновления прошивок аппаратных sip-телефонов Cisco.
Есть две версии приложения:
Данный tftp-сервер можно установить как для старой Windows XP, так и для современной Windows 10. На серверные ОС (Windows 2012 r2, Windows 2016 и др.), tftpd64 и tftpd32 встают тоже без проблем.
Порт tftp сервера по умолчанию — 69/UDP. Если подключение проходит через маршрутизатор, не забываем открыть 69 порт UDP протокола.
Установка tftpd32 сервера на Windows
Для таких простых целей я выбрал замечательное приложение tftpd32/tftpd64. Найти его можно здесь.
Для того, чтобы развернуть tftp-сервер на своем рабочем месте необходимо:
Всё! Теперь можно подключаться к tftp и копировать файлы. У операционной системы Windows XP tftp-клиент установлен по умолчанию, а у Windows 7/8/10 его необходимо доставить через компоненты системы.
Как проверить работу сервера tftpd32?
Для того, чтобы передать файл необходимо открыть cmd.exe и выполнить команду:
Для того, чтобы получить файл с tftp-сервера, есть команда:
Использовать tftpd32/tftpd64 для каких-то постоянных задач не рекомендуется, так как у него практически нет никакой защиты от несанкционированного подключений к серверу. Да, можно ограничить доступ к нему только определенным IP-адресам, но та легкость, с которой можно подменить IP-адрес, позволяет сказать, что это не относится к сетевой безопасности вообще.
Включать сервер tftp с таким «уровнем безопасности» можно только на короткое время, для выполнения каких-то сервисных работ, а лучше вообще делать это в изолированной сети.
Комментарии
Отлично и все так просто. Как раз хочу сохранить конфиг с маршрутизатора.
Распишите пожалуйста подробно, как с помощью этого ПО прошить голосовой шлюз. Где какие адреса вписывать и директории.
Возможно, в будущем обязательно напишу. Пока нет под рукой голосового шлюза от Cisco.
Разобрался. Утилита бородатая и просто не хочет правильно работать на семёрке. На хрюшке нормально заработала, правда пришлось правило фаэрвола ручками подправить – открыть 69 порт.
Не в чем там разбираться. Бородатость утилиты тут не причем, тем более последняя версия от 06.05.2015, тут семёрка даже с первым сервиспаком бородастей будет. Утилита прекрасно работает на всех версиях 32/64 рабочих станций и серверов. По умолчанию при запуске привязывается к первому интерфейсу по списку, если адрес 127.0.0.1 в списке первый, то к нему и привяжется. В утилите надо в настройках включить Bind TFTP to this address и выбрать нужный адрес из списка, чтобы он записался в файл tftp32.ini
Игорь, дружище, спасибо огромное, просто и быстро всё заработало, solarwinds ваще не хотел коннектить.
Источник
Как установить и настроить TFTP-сервер в Windows 10 —
TFTP-сервер в основном используется для передачи файлов между системами, подключенными по сети. TFTP, также известный как Trivial File Transfer Protocol, представляет собой интернет-утилиту, которую вы можете использовать для отправки или получения файла из удаленной системы. Протокол очень прост и не обеспечивает большую безопасность передаваемых файлов.
Мы все знаем Домашняя группа Windows это позволяет вам обмениваться файлами по сети без каких-либо больших препятствий. Однако он был удален из Windows 10 в обновлении v1803, из-за чего требуются альтернативные разрешения. Быстрый обходной путь — использовать TFTP-сервер, его легко и просто настроить. В этой статье мы будем использовать TFTP-сервер SolarWinds (Скачать здесь), который довольно прост в использовании и позволяет передавать файлы надежно и с высокой скоростью по сети. Мы также рекомендуем использовать TFTP-сервер SolarWinds, поскольку они являются специализированной компанией, специально разрабатывающей программное обеспечение и решения для крупных организаций, которые помогают управлять сетями, системами и ИТ-инфраструктурой.
Предпосылки:
Прежде чем мы углубимся в суть статьи и покажем вам, как настроить ваш TFTP-сервер, есть некоторые вещи, которые вам потребуются. Вот что вам нужно —
Как только вы выполнили все требования, вы готовы к настройке сервера.
Удаленный доступ или локальный доступ
Если вы решили разрешить доступ к TFTP-серверу из-за пределов вашей локальной сети, например, дома или в офисе или где-либо еще, вам необходимо убедиться, что вы используете статический IP-адрес или ваш динамический IP-адрес добавлен в белый список по умолчанию. TFTP-сервер позволяет всем IP-адресам отправлять и получать файлы вместе с Port Forwarded. Вы можете добавить диапазон IP-адресов, чтобы разрешить несколько IP-адресов, или сократить диапазон, чтобы разрешить только одно устройство.
Конфигурация IP для TFTP Solarwinds
Настройка TFTP-сервера
Для настройки сервера, пожалуйста, следуйте приведенным инструкциям:
Вот и все, вы успешно настроили и настроили свой TFTP-сервер.
Использование TFTP-сервера
Теперь, когда вы настроили TFTP-сервер, вам может быть интересно, как отправлять или получать файлы с использованием TFTP-сервера. Не волнуйтесь, мы собираемся проиллюстрировать процедуру здесь.
Переадресация порта — чтобы начать его, сначала необходимо убедиться, что порт 69 переадресован, если вы хотите, чтобы системы вне сети имели к нему доступ. Переадресация портов обычно различна для разных прошивок, поэтому мы не можем охватить их все. Однако, чтобы дать вам базовую информацию, вам нужно получить доступ к панели управления вашего маршрутизатора, перейти к расширенной настройке и найти NAT или Port Forward. Там просто введите новую запись и перешлите UDP-порт 69 на свой адрес ipv4.
Обратите внимание, что если вы не собираетесь передавать файлы удаленно, вам не нужно перенаправлять порты.
Установка клиента TFTP
Следующим шагом будет установка клиента TFTP в удаленной или локальной системе. Чтобы установить TFTP-клиент, сделайте следующее:
Помните, что это должно быть в системе, где не работает сервер.
Настройка брандмауэра для разрешения TFTP
После того, как вы установили TFTP-клиент в своей системе, вам придется либо отключить брандмауэр Windows, либо добавить исключение для соединений TFTP. Вот как это сделать:
Передача файлов с использованием TFTP
Наконец, после установки клиента TFTP и переадресации порта UDP 69, Вы готовы передавать файлы удаленно или локально. Для этого убедитесь, что сервер работает, а затем следуйте приведенным инструкциям:

Замечания:
Если вы хотите передавать файлы удаленно, вам нужно будет указать публичный IP-адрес в командной строке, а затем порт. Примером может быть:
Источник
Установить клиент TFTP
- Щелкните меню «Пуск» и выберите «Панель управления».
- Щелкните «Программы и компоненты» => «Включение или отключение компонентов Windows». …
- Прокрутите вниз, пока не увидите флажок TFTP Client, и ПРОВЕРЬТЕ его, как показано ниже:
- Нажмите кнопку ОК, чтобы начать процесс установки клиента TFTP.
Как включить TFTP в брандмауэре Windows 10?
Разрешить TFTP с изменением конфигурации брандмауэра
- Щелкните меню «Пуск» и введите «Панель управления», затем щелкните значок, когда он появится.
- Щелкните Брандмауэр Защитника Windows.
- Затем нажмите Включить или выключить Защитник Windows.
- Установите флажки, как показано ниже, и нажмите ОК.
- Вы отключили брандмауэр.
Как включить TFTP на моем компьютере?
Установка клиента TFTP
- Перейдите в меню «Пуск» и откройте панель управления.
- Перейдите в раздел «Программы и компоненты», а затем слева нажмите «Включение или отключение компонентов Windows».
- Прокрутите вниз и найдите TFTP Client. Установите флажок. Установка клиента TFTP.
- Щелкните OK, чтобы установить клиент.
- Подождите, пока он завершится.
Как мне подключиться к TFTP-серверу?
Подключение к серверу осуществляется команда меню Сервер-> Подключить. После выполнения этой команды отображается диалоговое окно (Рисунок 2). В окне подключения необходимо выбрать тип подключения (локальный или удаленный сервер) и задать параметры аутентификации.
В чем разница между TFTP и FTP?
TFTP означает простой протокол передачи файлов. TFTP используется для передачи файла из клиент на сервер или от сервера к клиенту без использования функции FTP.
…
TFTP:
| S.NO | Ftp | TFTP |
|---|---|---|
| 2. | Программное обеспечение FTP больше, чем TFTP. | В то время как программное обеспечение TFTP меньше FTP. |
Как проверить, открыт ли порт TFTP в окнах?
Как я могу найти существующий tftp-сервер в нашей сети?
- netstat -an | подробнее. для linux.
- netstat -an | grep 69. В любом случае вы должны увидеть что-то вроде:
- UDP 0 0 0.0. 0.0: 69… Если в вашей системе работает текущий TFTP-сервер.
TFTP UDP или TCP?
TFTP использует UDP в качестве транспортного протокола.
Как узнать, работает ли TFTP-сервер?
Простой способ определить, работает ли служба MTFTP, а также подтвердить IP-адрес, который она прослушивает, — это использовать команда netstat –An на сервере PXE из командной строки и найдите UDP 10.37. 159.245: 69 в обратном направлении. Замените IP-адрес IP-адресом тестируемого сервера.
Как использовать tftpd32 в качестве сервера TFTP?
Как установить и настроить TFTP-сервер в Windows
- Загрузите и установите Tfptd32 / Tftpd64 на ПК с Windows. …
- Откройте программу Tftpd64, нажмите кнопку «Настройки».
- Откроется окно настроек, как показано ниже. …
- Затем выберите вкладку TFTP. …
- В разделе «Безопасность TFTP» выберите вариант «Нет».
Как передать файлы на сервер TFTP?
Скопируйте файл текущей конфигурации с маршрутизатора на сервер TFTP
- Создайте новый файл router-config в каталоге / tftpboot сервера TFTP. …
- Измените права доступа к файлу на 777 с синтаксисом: chmod .
Что такое TFTP-сервер и как он работает?
Trivial File Transfer Protocol (TFTP) — это простой протокол для обмена файлами между двумя машинами TCP / IP. Серверы TFTP позволяют подключаться к TFTP-клиенту для отправки и получения файлов. … TFTP-сервер также может использоваться для загрузки HTML-страниц на HTTP-сервер или для загрузки файлов журнала на удаленный компьютер.
Как мне получить доступ к файлу TFTP?
Находясь в командном интерфейсе, к которому может получить доступ введите «cmd» в строку поиска в Windows, вы можете либо «положить», либо «получить» файл. При получении файл загружается с сервера TFTP, а при установке файл отправляется. Структура команды выглядит так: tftp [put / get] [имя файла] [адрес назначения] ».
Есть ли в Windows 10 встроенный TFTP-сервер?
Установите TFTP-клиент в Windows 10
К счастью, большинство версий Windows (серверы и рабочие станции) поставляются с Встроенная функция клиента TFTP, вам нужно только включить его. … В списке «Компоненты Windows» найдите функцию «Клиент TFTP» и включите ее. Дождитесь завершения установки и нажмите «ОК».
Что такое IP-адрес TFTP-сервера?
Сервер TFTP привязан к локальному IP-адресу (192.168 3. x), и, конечно же, внешний IP-адрес — это другой диапазон IP-сети.
In most cases, we do not need to install TFTP Client on a Windows computer. This is because the TFTP (Trivial File Transfer Protocol) is a very simple file transfer protocol that has less security (or no security). This makes it unsafe for day-to use except for certain special situations.
TFTP is mostly used to move the backup/restore configurations and transfer the OS/boot images to network devices where the internet or USB drive access is not available. For example, upgrading the OS of CISCO or Fortigate devices can be done only via Telnet or SSH (no web access) by using TFTP.
Though we rarely use it on Windows client OS, installing a TFTP client on Windows 10 or Windows 11 will be helpful to test and confirm that the TFTP server is working well and ready to transfer data over the network.
In this guide, we will install/enable the built-in Windows TFTP client and test whether it can send and receive data through this protocol.

Installing a TFTP client on a Windows 11 computer is almost identical to Windows 10. The below screenshots are suitable for all Windows clients and Server Operating Systems.
1) Make sure that you have administrative access to enable the feature.
2) Go to the Control panel and click on ‘Programs & Features’.
3) Click on ‘Turn Windows features on or off’ then tick the ‘TFTP Client’ as shown below.
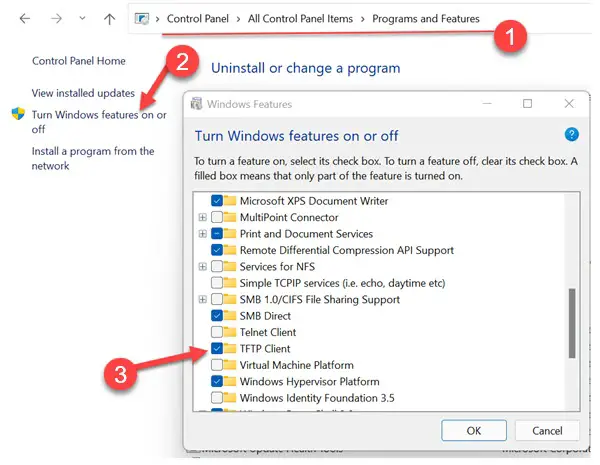
4) Press OK and wait for the installation to complete.
How to Verify that Windows TFTP Client Installed Successfully?
It is like a telnet client, when the feature has not been installed on a computer, the relevant commands will return an unknown command error.
For example, before installing the TFTP client, if you open a command prompt and type ‘tftp’, it will return the below message.
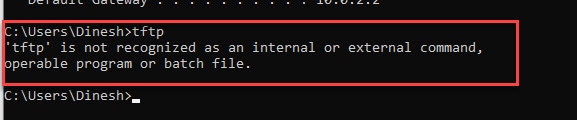
When it is installed, the same command will give the below output.
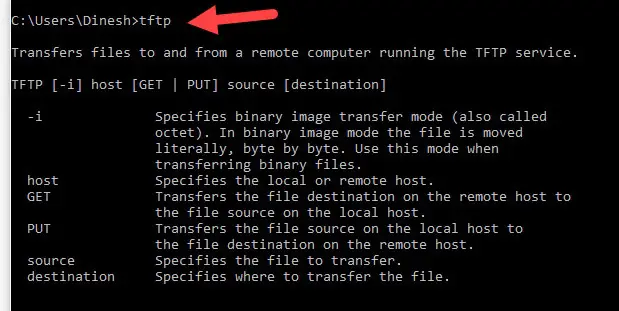
That was a clear indication that the Windows TFTP client is installed on your computer correctly.
How to Check a TFTP Server from Windows 10/11 Client
Let’s assume that the TFTP server setup is done correctly and the network security firewall is accepting incoming and outgoing traffic in the server.
Once we installed the client on Windows PC, we need to allow TFTP traffic in the Windows firewall or third-party firewall/anti-virus solution.
- You can altogether disable the Windows firewall to test it.
- Allow the TFTP program or port number in the firewall.
How to Completely switch off the Windows Defender Firewall to allow TFTP
5) Visit the control panel, and enable the ‘Large Icons’ view. This will show the all Control panel icons.
6) Click on ‘Windows Defender Firewall’ and open ‘Turn Windows Defender Firewall on or off.’
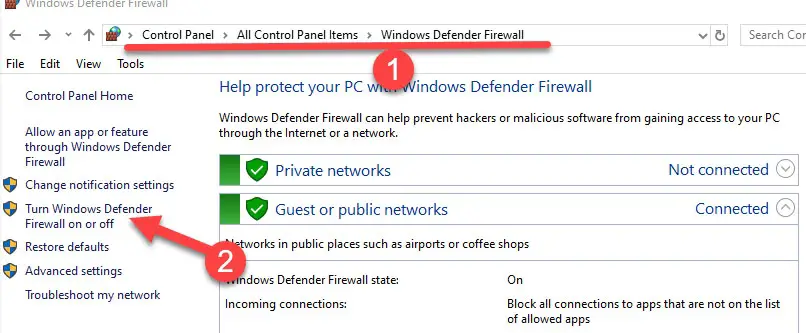
7) Depending on the connectivity type, you can turn off the Windows firewall. If you are not sure about it, then turn off both (Private and Public network settings). This will entirely turn off the network protection. It is highly recommended to put back the settings once the TFTP test is completed.
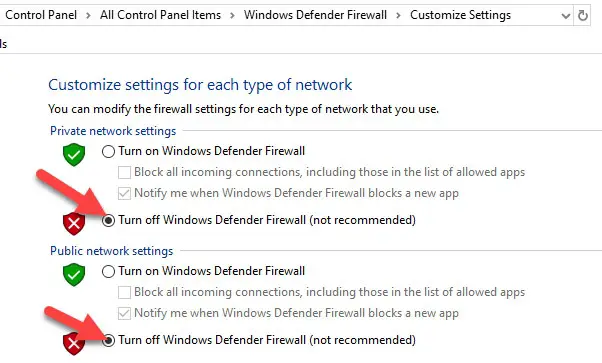
If you are not convinced about switching off the full Windows firewall, then follow the below step to allow particular TFTP traffic only.
How to Enable only TFTP Traffic in Windows Firewall
It can be done in two ways.
- Allow the TFTP application
- Allow the TFTP protocol.
Enable TFTP Application.
This method depends on which program you are using to connect the TFTP server. In our case, we are using the built-in Windows TFTP client. So, we need to allow the appropriate .exe file through the Windows firewall. If you are using any other third-party tools, you need to call those .exe files as shown below.

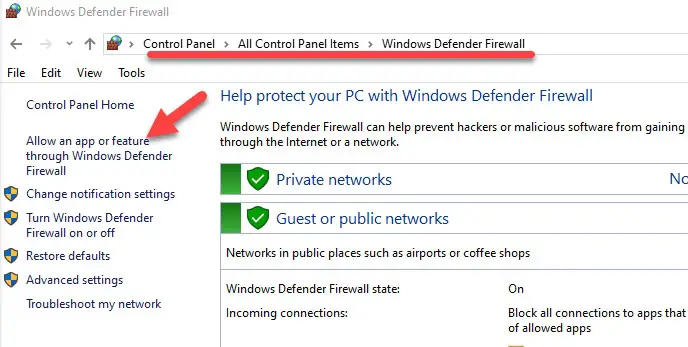
9) Mostly you will not find the TFTP app on this list. Click on the ‘Change Settings’ button at the top right, ‘Allow another app.’
10) Browse the TFTP.exe, which is located under the system32 folder. If you are using any third-party TFTP clients; you need to browse the particular exe file from its location.
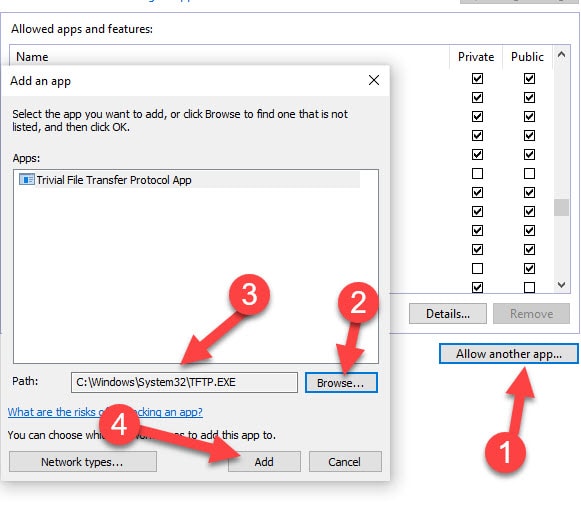
11) Click add to give the exception in the Windows. In this way, the Windows defender firewall will allow incoming and outgoing traffic of the TFTP.exe program without any restriction.
Allow TFTP Protocol in Windows 10/11 Firewall
Let’s assume you use multiple tools and programs which use the TFTP protocol. It is not advisable to follow the earlier step and add each program to the firewall. Instead of that, we can add the common TFTP protocol.
TFTP uses TCP port 69. We will simply enable this port for incoming and outgoing traffic.
12) In the usual Windows defender firewall settings page, click on ‘Advanced Settings.’
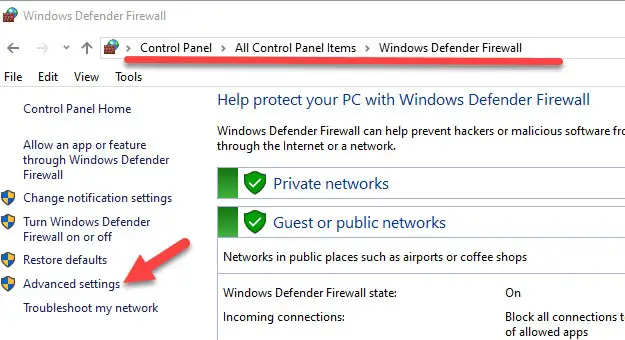
13) In the ‘Inbound Rules’ create a new rule.
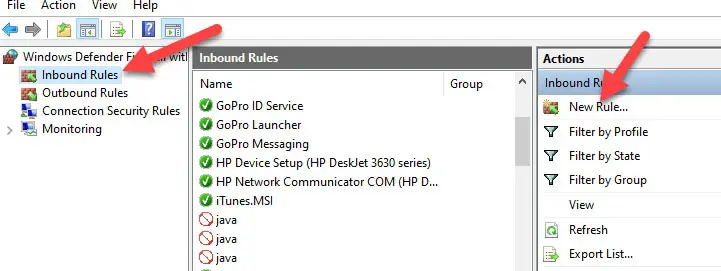
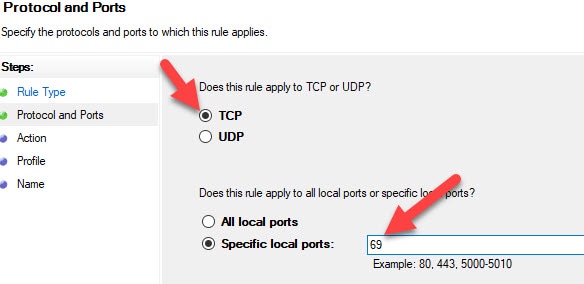
14) Select ‘Port’ and enter 69 as TCP port.
15) Make sure that ‘Allow the connection‘ is selected on the next screen. Also, select all 3 network types.
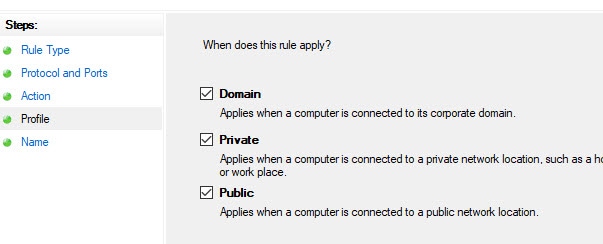
16) Give a name to the rule and press OK.
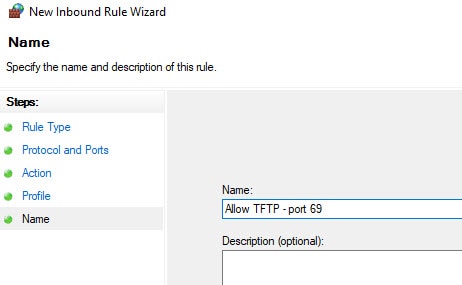
17) Make sure it is enabled and listed in ‘Inbound Rules’.
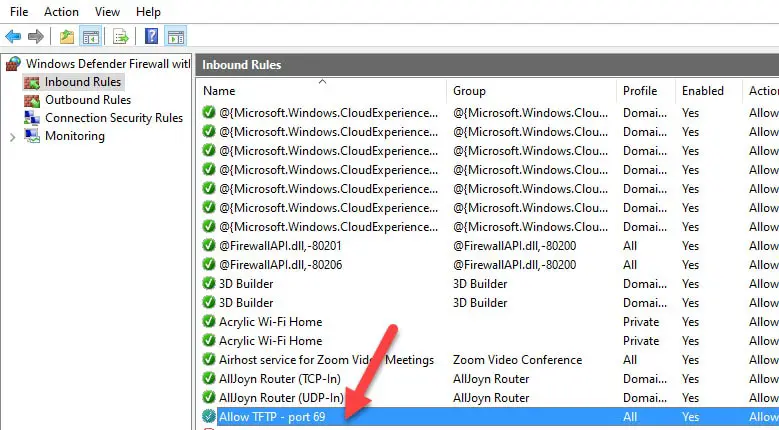
18) Repeat the same steps in ‘Outbound Rules’
With these above steps, your Windows 10/11 PC is ready to use the TFTP client.
Test Windows TFTP Client on Windows 10/11
Let’s assume that the TFTP server setup is done and files are available at the correct location. Before you download a file from the TFTP server, you must know the right file name with the extension.
In this example, I’m going to download a file called ‘tftp.zip’ from server 192.168.1.244. We use the GET command to download a file.
Type the below command in the command prompt (you must have a working network communication with the server, the ping command is handy to confirm the connectivity)
Tftp -i [server IP address] GET [file name with the expension]
The below message indicates that the file transfer is successful. The file will be downloaded at the location where you execute the command. In this case, it is C:UsersDinesh folder.

To upload a file using the TFTP client, use the following command. We use the PUT command to upload a file.
Tftp -i [server IP address] PUT [path of the file with the expension]
The below command output shows the successful file upload to the server by the Windows TFTP client. The file will be uploaded to the root of the TFTP server. We do not have any option to change the upload location.

As I’m using the Solarwind TFTP server in this example, the above command uploaded the file to this root location.
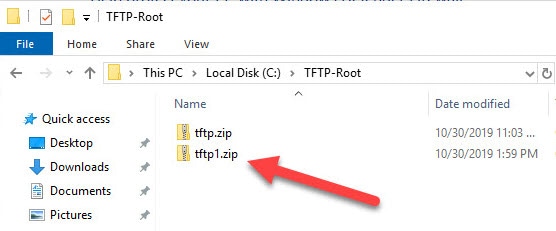
There you go, we learned how to install the built-in TFTP client on Windows 10/11 and how to ensure it works fine by modifying the firewall settings. Also, we showed the simple steps to upload and download a file using the TFTP client.
TFTP или Протокол Trivial File Transfer Protocol позволяет передавать файлы на удаленный ПК или с него. TFTP отключен по умолчанию в Windows 10/8/7, но если вам нужна эта функция, вы можете легко включить TFTP.
TFTP передает файлы на удаленный компьютер и с него, как правило, на компьютере под управлением UNIX, который запускает Trivial Передача протокола TFTP или демон. TFTP обычно используется встроенными устройствами или системами, которые извлекают прошивку, информацию о конфигурации или образ системы во время процесса загрузки с TFTP-сервера, сообщает TechNet.
Чтобы включить TFTP-клиент в Windows 10, из меню WinX, откройте Панель управления и щелкните по программам и функциям.
В левой части вы увидите Включение или выключение функций Windows . Нажмите на него, чтобы открыть панель Windows Features.
Прокрутите вниз, пока не увидите TFTP-клиент .
Установите флажок и нажмите «ОК».
Windows запустится установки и активации функции. Это займет меньше минуты.
Как только процесс будет завершен, вы будете проинформированы об этом, и тогда вы сможете использовать TFTP.
TFTP сегодня не считается защищенным, поэтому используйте его, только если вы должен.
Также читайте : Как включить Telnet с помощью CMD.
Взгляните на некоторые из этих интересных трюков Telnet
TFTP или же Тривиальный протокол передачи файлов позволяет передавать файлы на удаленный ПК или с него. TFTP отключен по умолчанию в Windows 10/8/7, но если вам нужна эта функция, вы можете легко включить TFTP.
TFTP transfers files to and from a remote computer, typically a computer running UNIX, that is running the Trivial File Transfer Protocol (TFTP) service or daemon. TFTP is typically used by embedded devices or systems that retrieve firmware, configuration information, or a system image during the boot process from a TFTP server, says TechNet.
Включить TFTP-клиент в Windows 10
Чтобы включить TFTP-клиент в Windows 10, из меню WinX, откройте Панель управления и нажмите Программы и функции апплет.
В левой части вы увидите Включение или выключение функций Windows, Нажмите на нее, чтобы открыть Возможности системы Windows панель.
Прокрутите вниз, пока не увидите Клиент TFTP.
Установите флажок и нажмите ОК.
Windows начнет установку и активацию функции. Это займет меньше минуты.
Как только процесс будет завершен, вы будете проинформированы об этом, и тогда вы сможете использовать TFTP.
TFTP сегодня не считается защищенным, поэтому используйте его, только если нужно.
Также читайте: Как включить Telnet с помощью CMD.
Взгляните на некоторые из этих интересных трюков Telnet
Tweet
Share
Link
Plus
Send
Send
Pin
Download PC Repair Tool to quickly find & fix Windows errors automatically
TFTP or Trivial File Transfer Protocol allows you to transfer files to or from a remote PC. TFTP is disabled by default in Windows 11/10/8/7, but if you need this function, you can easily enable TFTP.
TFTP transfers files to and from a remote computer, typically a computer running UNIX, that is running the Trivial File Transfer Protocol (TFTP) service or daemon. TFTP is typically used by embedded devices or systems that retrieve firmware, configuration information, or a system image during the boot process from a TFTP server, says TechNet.

To enable the TFTP client in Windows 11/10, from the WinX Menu, open Control Panel and click on the Programs & Features applet.
On the left side, you will see Turn Windows features On or Off. Click on it to open the Windows Features panel.
Scroll down till you see TFTP Client.
Check the box and click on OK.
Windows will start installing and activating the feature. It will take less than a minute.
Once the process is completed, you will be informed about it, and you will then be able to us TFTP.
TFTP is not considered secure nowadays – so use it only if you must.
How do I know if TFTP is working on Windows?
In an elevated command prompt, execute the following command – netstat -an|more. If you see something like udp 0 0 0.0.0.0:69, it means that TFTP is enabled and working.
Also read: How to enable Telnet using CMD.
Anand Khanse is the Admin of TheWindowsClub.com, a 10-year Microsoft MVP (2006-16) & a Windows Insider MVP (2016-2022). Please read the entire post & the comments first, create a System Restore Point before making any changes to your system & be careful about any 3rd-party offers while installing freeware.