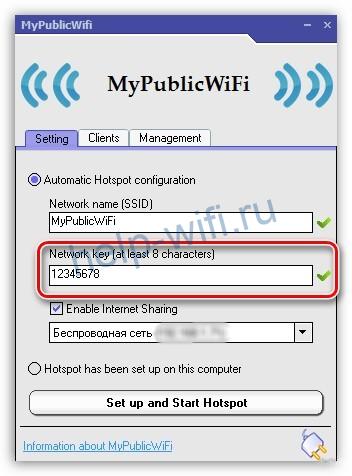С помощью встроенных средств, вы можете превратить ваше устройство с Windows 10 или 11 в Wi-Fi роутер и раздать интернет другим беспроводным устройствам. Такую програмную точку доступа Wi-Fi на Windows можно использовать для организации простой локальной беспроводной сети (например, для общего доступа к файлам и принтерам) или общего использования подключения Интернету несколькими устройствами (компьютерами, ноутбуками, телефонами, планшетами и другими устройствами).
В этой статье мы покажем, как создать виртуальную точку доступа Wi-Fi в Windows Предполагаем, что на вашем компьютере имеются две сетевых адаптера: сетевой адаптер с доступом в Интернет (это может быть проводное Ethernet подключение, или мобильное 3G/4G подключение) и отдельная Wi-Fi карта. Наша задача – запустить на этом устройстве Windows виртуальный Wi-Fi роутер, который будет раздавать Интернет другими устройствами.
Содержание:
- Проверьте, поддерживает ли драйвер Wi-Fi адаптера режим размещенной сети (Ad-Hoc)
- Запуск мобильного хот-спота в Windows 10 и 11
- Создать точку доступа Wi-Fi в Windows из командной строки
- Разрешить доступ в Интернет для клиентов точки доступа на Windows
- Типовые неполадки точки доступа Wi-Fi в Windows
Проверьте, поддерживает ли драйвер Wi-Fi адаптера режим размещенной сети (Ad-Hoc)
Прежде всего проверьте, что драйвер вашего Wi-FI адаптера поддерживает режиме работы в качестве виртуальной точки доступа (Ad-Hoc). Для этого в командной строке выполните команду:
netsh wlan show drivers
В командной строе появится информацию о драйвере Wi-Fi адаптера и поддерживаемых возможностях (подробнее об поддерживаемых стандартах Wi-Fi драйвера в статье Почему компьютер не видит Wi-Fi сеть 5 ГГц).
Наличие строки Hosted network supported: Yes (Поддержка размещенной сети – Да ), говорит о том, что этот драйвер поддерживает работу в режиме точки доступа.
Если эта строка отсуствет, попробуйте обновить версию драйвера или используйте другой другой Wi-FI адаптер.
Запуск мобильного хот-спота в Windows 10 и 11
Начиная с Window 10 1607, вы можете использовать графический инструмент Мобильный хот-спот (Mobile Hotspot) для раздачи интернет через Wi-Fi.
Вы можете включить Мобильный хот-спот через панель Параметры. Перейдите в раздел Параметры -> Сеть и Интернет -> Мобильный хот-спот (Settings -> Network and Internet -> Mobile hotspot) или выполните команду быстрого доступа ms-settings:network-mobilehotspot.
Просто включите переключатель «Разрешить использование моего интернет-соединения на других устройствах» (Share my Internet connection with other devices).
Имя (SSID) Wi-Fi сети и пароль генерируются автоматически (вы можете изменить их) и выбрать подключение к интернету, доступ к которому вы будете предоставлять другим устройствам (список Совместное использование интернет соединения). Если на вашем компьютере имеется всего одно подключение к интернету, оно будет выбрано автоматически.
Ограничение. Некоторые типы подключение нельзя расшарить через мобильную точку доступа (например, PPPoE и другие VPN подключения).
В этом же окне будет отображаться список устройств, которое подключены к вашей точке доступа в данный момент. Отображается имя и MAC адрес устройства, а также назначенный ему IP адрес. Виртуалная точка доступа Windows позволяет подкличить одновременно до 8 устройств.
Некоторые ошибки, которые могут появится при запуске мобильного хот-спот в Windows:
- Ошибка при запуске точке доступа:
Не удается настроить мобильный хот-спот. Включите Wi-Fi.
Попробуйте обновить драйвер вашего Wi-Fi адаптера и/или удалить виртуальный Microsoft Wi-Fi Direct Virtual Adapter согласно инструкции (именно через этот виртуальный адаптер осуществляется раздача интернета). После этого перезагрузите компьютер и попробуйте включить мобильный хот-спот еще раз.
- Ошибка:
Невозможно предоставить для общего доступа данное подключение к интернету, так как нет соединения с сетью мобильной связи.
Попробуйте просто перезапустить свое Интернет-подключение.
- Ошибка:
Не удалось настроить мобильный хот-спот, поскольку у компьютера отсутствует подключение Ethernet, Wi-Fi или подключение к сотовой сети
Скорее всего имеются проблемы с вашим интернет подключение (нет сети). Проверьте подключение. Также эта ошибка появляется в случае, если вы подключены к провайдеру через PPPoE, этот тип подключение не поддерживается мобильным хот-спотом.
Создать точку доступа Wi-Fi в Windows из командной строки
Теперь рассмотрим, как в Windows создать виртуальную точку доступа Wi-Fi из командной строки.
В этом примере мы создадим беспроводную сеть с именем Hotspot (это SSID сети) и паролем для подключения 3i3iPass. Откройте командную строку (с правами администратора) и выполните такую команду:
netsh wlan set hostednetwork mode=allow ssid=Hotspot key=3i3iPass

Режим размещенной сети разрешен в службе беспроводной сети.
Идентификатор SSID размещенной сети успешно изменен.
Парольная фраза пользовательского ключа размещенной сети была успешно изменена.
Эта команда создаст в системе новый виртуальный Wi-FI адаптер Microsoft Wi-Fi Direct Virtual Adapter, который будет использоваться другими беспроводными устройствами в качестве точки доступа. Теперь включим созданный виртуальный адаптер:
netsh wlan start hostednetwork
Строка The hosted network started (Размешенная сеть запущена) говорит о том, что программная точка доступа Wi-Fi успешно запущена.
В Центре управления сетями и общим доступом (Network and Sharing Center) появится новое беспроводное подключение с именем Hotspot.
Теперь, если выполнит сканирование Wi-Fi сетей на других устройствах , они увидят вашу точку доступа и смогут подключиться к ней с паролем (для удобства пользователей вы можете с помощью PowerShell сгенерировать QR код для вашей Wi-Fi сети). Внутри такой сети устройства могут пользоваться общими документами и периферией, но выход в Интернет через такую точку доступа пока невозможен.
Вы можете настроить точку доступа Wi-Fi на Windows Server только после того, как включите функцию Wireless LAN Service.
Разрешить доступ в Интернет для клиентов точки доступа на Windows
Теперь нужно разрешить устройствам, подключенным к вашей виртуальной точке доступа Wi-FI, использовать проводное сетевое подключение для доступа в Интернет. Для этого в центре управления сетями щелкните по имени сетевого адаптера, через который возможен выход в Интернет. В нашем примере это подключение с именем Ethernet.
В окне со статистикой сетевого адаптера нажмите на кнопку Properties.
Разрешите общий доступ к интернету через это подключение. Для этого перейдите на вкладку Sharing (Доступ). Отметьте флажком пункт «Allow other network users to connect through this computer’s Internet connection» (Разрешить другим пользователям сети использовать подключение к Интернету данного компьютера), а в выпадающем списке выберите имя виртуального адаптера, который мы создали ранее.
Сохраните изменения. В окне центра управления сетями у сети Hotspot изменится тип на Internet, что означит, что эта сеть (и все подключенные к ней устройства) теперь имеют доступ в Интернет.
Теперь все устройства, подключающиеся к вашей точке доступа Windows, получат доступ в Интернет через внешний сетевой интерфейс компьютера.
Текущие настройки созданной вами точки доступа можно посмотреть с помощью команды.
Netsh wlan show hostednetwork
Команда отобразит имя (SSID) сети, поддерживаемые типы аутентификации и шифрования, максимальное количество устройств, которые могут одновременно пользоваться данной точкой доступа (Max number of clients) и текущее количество подключённых клиентов (Number of clients).
Чтобы вывести настройки безопасности вашей точки доступаWi-Fi и пароли подключения (User security key), выполните:
Netsh wlan show hostednetwork setting=security
Точка доступа на Windows 10 не умеет работать в режиме скрытого SSID.
Чтобы мобильный хотспот запускался автоматически при старте Windows:
- Выполните команду Win+R ->
shell:startup - Создайте тектовый файл start_mobile_hotspot.bat;
- Скопируйте в файл следующий PowerShell код, которые будет запускать размещенную точку доступа: po
wershell -ExecutionPolicy Bypass "$connectionProfile = [Windows.Networking.Connectivity.NetworkInformation,Windows.Networking.Connectivity,ContentType=WindowsRuntime]::GetInternetConnectionProfile(); $tetheringManager = [Windows.Networking.NetworkOperators.NetworkOperatorTetheringManager,Windows.Networking.NetworkOperators,ContentType=WindowsRuntime]::CreateFromConnectionProfile($connectionProfile); $tetheringManager.StartTetheringAsync();"
- Теперь ваша точка доступа будет автоматизчески запускаться при входе пользователя в Windows (можно использовать автовход в Windows). Если вам нужно запускать точку доступа при загрузке Windows, можно создать задание планировщика с помощью PowerShell (задание запускается от имени SYSTEM):
$Trigger= New-ScheduledTaskTrigger –AtStartup
$User= "NT AUTHORITYSYSTEM"
$Action= New-ScheduledTaskAction -Execute "c:psstart_mobile_hotspot.bat"
Register-ScheduledTask -TaskName "RunHostSpot" -Trigger $Trigger -User $User -Action $Action -RunLevel Highest –Force
Типовые неполадки точки доступа Wi-Fi в Windows
Вопрос. После перезагрузки Windows, Wi-Fi точка доступа не включается.
Ответ. Чтобы восстановить работу беспроводной сети нужно запустить размещенную сеть командой:
netsh wlan start hostednetwork
Заново указывать имя сети и пароль не требуется.
Вопрос. При запуске размещенной сети появляется ошибка «The Wireless AutoConfig Service (wlansvc) is not running. The hosted network couldn’t be started» (Служба автонастройки беспроводной сети не запущена).[/
Ответ. Запустите службу WLAN AutoConfig (Служба автонастройки Wlan) из консоли services.msc или из командной строки:
net start WlanSvc
и повторите запуск виртуальной точки доступа
Вопрос. При запуске Wi-Fi сети появляется ошибка «Не удалось запустить размещенную сеть. Группа или ресурс не находятся в нужном состоянии» (The hosted network couldn’t be started. The group or resource is not in the correct state to perform the requested operation). .
Ответ.
Проверьте, включен ли ваш Wi-Fi адаптер. Затем откройте диспетчер устройств, в меню Вид выберите пункт Показать скрытые устройства. В разделе сетевых адаптеров найдите Microsoft Hosted Network Virtual Adapter и включите его (Задействовать).
Обратите внимание, что Microsoft Wi-Fi Direct Virtual Adapter это другой тип адаптера и используется для прямого подключения устройств через Wi-Fi Direct.
Если не помогло, последовательно выполните команды:
netsh wlan set hostednetwork mode=disallow
netsh wlan set hostednetwork mode=allow
Затем пересоздайте точку доступа:
netsh wlan set hostednetwork mode=allow ssid=Hotspot key=3i3iPass
netsh wlan start hostednetwork
Если вы ранее создавали точку доступа Wi-Fi на этом устройстве, попрбуйте очистить настройки Hosted Virtual Adapter в реестре. Для этого DWORD параметр HostedNetworkSettings в ветке реестра HKLMSystemCurrentControlSetServicesWlanSvc ParametersHostedNetworkSettings:
reg delete hklmsystemcurrentcontrolsetserviceswlansvcparametershostednetworksettings /v hostednetworksettings
Вопрос. Как посмотреть состояние и настройки точки доступа?
Ответ
netsh wlan show hostednetwork
Вопрос. Как временно отключить или полностью удалить виртуальную точку доступа?
Ответ. Чтобы остановить точку доступа, выполните:
netsh wlan stop hostednetwork
Теперь можно удалить точка доступа, сбросить SSID и пароль сети::
netsh wlan set hostednetwork mode=disallow
Вопрос. Устройство подключилось к точке доступа Wi-Fi, а Интернет на нем не работает.
Ответ: Проверьте получило ли ваше устройство настройки DNS сервера (попробуйте вручную указать адрес публичного DNS сервера Google — 8.8.8.8 в настройках вашего клиента. Также попробуйте перезапустите службу общего доступа (ICS), или отключить и заново включить общий доступ для адаптера, через который ваш компьютер / ноутбук с Windows 10 подключен к Интернету.
Администратор доменной сети в целях безопасности может заблокировать функцию Mobile Hotspot на компьютерах домена Active Directory. Для этого используется отдельный параметр групповой политики Prohibit use of Internet Connection Sharing on your DNS domain network в разделе Computer Configuration -> Administrative Templates -> Network -> Network Connections. Проверьте что эта политка на включена с помощью локального редаткора GPO (gpedit.msc) и с помощью инструментов получение результирующих настроек групповых политики (gpresult.exe или rsop.msc).
Еще несколько типовых проблем, из-за которых у вас может не работать точка доступа на Windows 10:
Приветствую наших постоянных читателей и подписчиков, а также гостей портала! Что делать, если дома сломался маршрутизатор? Любимый лэптоп подключен по оптоволокну, но еще есть телефон у мамы, планшет у младшего брата и рабочий ноутбук у папы. Надо что-то придумать.
Вы знали, что любой компьютер или ноутбук под Windows 10 и младше может сделать точку доступа Wi-Fi? Хотите узнать подробности? Тогда читайте внимательно и повторяйте инструкции за мной. Я уверена, что все получится!
Содержание
- Для общего понимания
- Что нужно проверить?
- Техническая возможность
- Windows Service
- Запускаем через текстовый интерфейс
- Учимся управлять
- Совет
- Исправляем неполадки
- Используем возможности ОС
- Какая есть альтернатива?
- Задать вопрос автору статьи
Для общего понимания
Беспроводная точка доступа – это программная возможность. Она служит для подключения домашних гаджетов к уже созданной сети.
На нашем примере. Есть у нас ноут с выходом в интернет, подключенный через кабель. Подойдет и вариант с 3G/LTE модемом. Я сделаю виртуальную Wi-Fi сеть и мои многочисленные родственники больше не будут стоять у меня над душой. Мама будет общаться с подругами в Одноклассниках, брат – смотреть любимые мульты, а папа работать. Все также, как было при рабочем роутере.
Учтите, что подключиться можно только «по воздуху». Это же виртуальная сеть!
Что нужно проверить?
Конечно, не все так просто. И для начала нужно кое-что проверить.
Техническая возможность
У меня ноут, поэтому вопрос отпадает сам собой. Если же у вас настольный ПК, нужно, чтобы он был укомплектован модулем Wi-Fi. Тут два варианта. Купить внешний (втыкается в порт USB) или сетевой адаптер (выглядит как плата). Возможно, покупки не избежать, если у вас старый ноут, адаптер которого не поддерживает функцию.
Wi-Fi адаптер – это девайс (техническое устройство) для подсоединения к беспроводной сети в определенном диапазоне (2,4 и 5 ГГц) через радиосвязь. Принимает сигнал от роутера или любой точки доступа и расшаривает его сетевым устройствам.
Если вы не помните, есть ли у вашего ПК этот девайс, можно это проверить. Запускаем текстовый интерфейс от имени администратора. Это делается комбинацией Win+X. На «десятке» с последними обновлениями запуск с повышением прав проходит чуть по-другому. Также + X и выбираем «Windows PowerShell (администратор)». Кликаем. Откроется окно «Контроль учетных записей». Разрешаем вносить изменения, нажав «Да».
Пишем netsh wlan show drivers. Ищем «Поддержка размещенной сети». Значение «да» – значит все в порядке. Показатель «нет» – придется обновлять или устанавливать микропрограммы на сетевой Wi-Fi модуль. В крайнем случае придется покупать новый адаптер.
Иногда нужно наоборот вернуться к более старому обновлению. Как это сделать? Через «Пуск» ищем «Диспетчер устройств». Почти внизу списка находим «Сетевые адаптеры» и раскрываем вкладку. Там выбираем свой модуль, кликаем вспомогательной (правой) кнопкой и заходим в «Свойства». Сверху выбираем вкладку «Драйвер» и находим строку «Откатить». Там же можно и обновить микропрограмму.
Ну и конечно не забываем, что адаптер нужен не только для раздачи, но и приема сигнала! Чтобы подключиться к виртуальной точке доступа на стационарном ПК, обязательно должен быть Fi модуль.
Windows Service
Службы Windows – это приложения, которые начинают работать при запуске ОС (если это настроено). Есть такие, которые могут совсем не пригодиться обычному пользователю. Но есть и важные. Например, служба автонастройки WLAN. Она отвечает за работу беспроводных сетей и подключений (Wi-Fi, Bluetooth, беспроводной дисплей). Как вы понимаете, служба нам нужна.
Делать нечего, давайте проверять:
- Нам нужно открыть окно «Выполнить». Это делается комбинацией клавиш + R.
- Прописываем services.msc, жмем «ОК».
- В большом списке локальных служб нам нужна «Служба автонастройки WLAN».
- Кликаем по нужной строке ПКМ и переходим в «Свойства».
- Во вкладке «Общие» найдите пункт «Тип запуска» и выберите автоматический вариант запуска.
- Сохраните изменения, нажав «Ок», а затем «Применить».
- В графе «Состояние» напротив названия службы появится надпись «Выполняется».
Теперь мы плавно подошли к настройке точки доступа Wi-Fi.
Запускаем через текстовый интерфейс
Видео-инструкции тут:
Знаю, что для раздачи интернета есть специальные программы. Возможно, с их помощью сделать виртуальную сеть проще. Но мы с вами начнем с классического «дедовского» метода.
Уже поняли, о чем речь? Да-да! Поговорим о том, как создать точку доступа Wi-Fi с помощью текстового интерфейса Windows 10. Проще говоря, через командную строку. Давайте пробовать вместе.
- Набираем netsh wlan set hostednetwork mode=allow ssid=wifigid key=123456789 keyUsage=persistent. Здесь можно дать имя точке Wi-Fi и прописать сетевой ключ. Вышло вот что: ssid – это название нашего портала wifigid, а key – 123456789 (лучше придумайте посложнее). Потом кликаем по клавише ввода.
- По результату увидим, что имя и пароль изменены и режим беспроводной точки доступа разрешен.
- Набиваем netsh wlan start hostednetwork. Появилось предложение «Размещенная сеть запущена»? Значит, сеть заработала. Подключайте свои гаджеты.
- Рано радуетесь. Нужно кое-что еще. Чтобы домашние устройства могли выйти в Интернет, дадим им доступ:
- Найдите среди иконок в системном трее значок подключения к интернету и щелкните ПКМ. Нас интересует «Центр управления сетями…».
- На открывшейся странице жмите «Изменение параметров адаптера». Выберите свою беспроводную точку, нажмите ПКМ и зайдите в ее свойства.
- В разделе «Доступ» поставьте «птичку» напротив «Разрешить другим пользователям сети…». Здесь же выберите сеть, которую сделали (например, у нас это wifigid).
- Теперь надо заново включить созданную сеть Wi-Fi. Но прежде ее отключаем. По очереди набиваем:
- netsh wlan stop hostednetwork
- netsh wlan start hostednetwork
Вот теперь точно все. Если нигде не ошиблись, ваши домашние гаджеты должны подключиться к сети. Проверьте! В списке доступных найдите свою по имени, введите парольную фразу. Если не удалось, перезагрузите ПК и снова активируйте размещенную сеть.
Учимся управлять
Прописав netsh wlan show hostednetwork, мы увидим следующее:
- имя беспроводной сети;
- тип защиты;
- допустимое число клиентов, которые могут подключиться одновременно;
- текущее количество подключенных пользователей.
Чтобы увидеть уникальный сетевой ключ от виртуальной точки доступа Wi-Fi, впишите netsh wlan show hostednetwork setting=security. В строке User security key вы увидите ключ безопасности.
Удалить созданную сеть можно текстовой строкой netsh wlan set hostednetwork mode=disallow. Так вы удалите SSID и сетевой ключ. Чтобы полностью сбросить настройки нужно редактировать реестр операционной системы. Это делать я не рекомендую без уверенности в своих действиях.
Совет
Конечно, пройдя процедуру один раз, вы будете делать все на автомате. Но, если вам постоянно нужно раздавать интернет, примите совет. Создайте два файлика, которые будут запускать и останавливать созданную сеть.
Начнем с запуска. Кликните по пустому месту на экране дополнительной кнопкой мыши (правой) и выберите «Создать». В открывшейся вкладке кликните по «Текстовый документ». Дайте ему любое название, но обязательно с расширением .bat (например, vkl.bat).
Жмем по ярлыку ПКМ и кликаем «Изменить». Набиваем в текстовом поле netsh wlan start hostednetwork и сохраняем изменения. Кликнув по ярлыку 2 раза, вы запустите точку доступа Wi-Fi.
По той же инструкции создаем еще один файл для отключения. Только дайте документу другое имя (например, vykl.bat) и сохраните в нем текстовую строку netsh wlan stop hostednetwork.
Исправляем неполадки
Не всегда получается все сделать правильно и с первого раза. Особенно, если вы выполняете такое впервые и через текстовый интерфейс.
Итак, как быть, если сеть не запускается? Попробуйте следующее:
- Переходим в «Диспетчер устройств».
- Сверху будет несколько вкладок, нам нужна «Вид».
- Откроется меню, где нужно выбрать «Показать скрытые устройства».
- Ищем в списке строку «Сетевые адаптеры» и выбираем название, где будет слово Virtual.
- Кликаем ПКМ и жмем «Задействовать».
- Перемещаемся в текстовый интерфейс и прописываем команду для запуска точки доступа.
Ну и пара простых советов:
- При возникновении любой ошибки, в первую очередь перезагрузите ПК. Второе – проверьте, как вы запускаете текстовый интерфейс. Обязательно нужно от имени администратора. Третье – проверьте, подключен ли компьютер к интернету.
- Иногда неполадки наблюдаются при включенном антивируснике. Вырубите его и выполните команды заново.
Используем возможности ОС
Наглядное пособие – в следующем видео:
Теперь хочу вас обрадовать. Знаю, не все любят работать с текстовым интерфейсом. Поэтому у меня для вас такая новость. Если Windows 10 на вашем компе обновлялся до версии 1607, значит есть возможность настроить и открыть точку доступа Wi-Fi буквально в несколько кликов!
Все догадались, о чем я? Конечно, об опции Мобильный хот-спот! Давайте уже включать:
- Нажмите «Пуск» (кнопка со значком Windows в левом нижнем углу на мониторе). Выбираем «Параметры».
- Выскочит окно «Настройки», где нас интересует раздел «Сеть и Интернет». В этот раздел можно попасть и проще. Нажмите комбинацию + I.
- В списке слева ищем «Мобильный хот-спот». Кликаем.
- Если хотите дать имя своей сети (ее будут видеть домашние гаджеты) и придумать уникальную парольную фразу, нажмите «Изменить». После ввода данных переключаем колесико на «ВКЛ» там, где написано «Разрешить использование моего интернет-соединения…».
Здесь же можно посмотреть, какие устройства подключены к точке доступа. Отображается их IP и MAC адрес. Подключить получится не более 8 гаджетов.
Для мобильного хот-спота есть ограничение. Не выйдет предоставить доступ для подключения через сетевой протокол PPPoE.
Какая есть альтернатива?
Кроме стандартных способов для создания беспроводной сети, используются специальные программы. Их можно использовать на Windows 10 и старее. Об одной из них я немного расскажу.
MyPublicWiFi – бесплатное приложение, которое нужно установить на свой компьютер. Разработчики после инсталляции советуют перезагрузить ПК.
Найдите ярлык программы на мониторе и запустите с повышением прав. Не забудьте проверить, что Wi-Fi адаптер включен.
В меню Settings (настройки) нужно придумать имя виртуальной Wi-Fi сети, пароль и определить тип подключения. Не забудьте поставить «птичку» напротив «Enable Internet Sharing». Щелкните по кнопке «Настройка и запуск хот-спот».
Сеть обнаружится в доступных подключениях. Выбираем ее, кликаем, вводим пароль и пользуемся. Проще простого.
Сейчас есть русифицированные версии программы. MyPublicWiFi оснащен собственным файрволом. Есть возможность контролировать трафик и подключенных клиентов.
Вы должны знать, что скорость передачи данных при подключении через точку доступа на ПК или ноутбуке будет значительно ниже, чем при прямом соединении. Просто просматривать страницы вы сможете без проблем. Ограничение скорости будет заметно, если понадобится скачать большой файл. Кроме того, не забывайте, что точка доступа Wi-Fi (в нашем случае – это мой лэптоп) должен быть всегда включен, чтобы раздавать интернет.
Получилась объемная статья, хотя тема в принципе несложная. Надеюсь, что была полезна читателю. А если остались вопросы или возникли проблемы, пишите в комментарии. Будем думать вместе. Всем добра!

Сейчас в каждом доме/квартире уже далеко не одно устройство, которое можно подключить к интернету (и повысить его функциональность).
Если ваш ноутбук (или компьютер) подключены к интернету по USB-модему или по выделенной линии, то можно создать дома свою точку доступа Wi-Fi для различных мобильных устройств: телефонов, планшетов и пр. Т.е. тот же ноутбук в данном случае будет выступать в роли роутера (точки доступа для других устройств).
В этой статье я рассмотрю несколько простых способов, как это делается. В качестве ОС для примера — будут использованы Windows 10/11 (как самые современные на сегодняшний день), но, кстати, приведен способ актуальный и для Windows 7/8 (прим.: способ 2 — с помощью спец. утилит).
Итак, теперь ближе к теме! 👌
*
Содержание статьи
- 1 Раздача Wi-Fi с компьютера под Windows
- 1.1 Способ 1: мобильный хот-спот (для Windows 10/11)
- 1.2 Способ 2: приложения для раздачи Wi-Fi (универсальный вариант)
- 1.3 Способ 3: используем командную строку (Windows 8, 10, 11)
→ Задать вопрос | дополнить
Раздача Wi-Fi с компьютера под Windows
Что нужно перед настройкой точки доступа:
- 👉 ваш компьютер/ноутбук (с которого будет раздаваться Интернет) должен быть сам подключен к Интернету! Например, с помощью USB-модема (3G, 4G), по выделенной линии (LAN-кабелем) и пр. (прим.: просто многие пользователи допускают с этим «оплошность»… и недоумевают потом: «почему Интернет не раздается?!»);
- 👉 если вы хотите раздавать интернет с ПК на ноутбук/телефон — вам понадобиться установить Wi-Fi адаптер на ПК (т.к. обычно они идут без них). Представляет он из себя небольшую коробочку (размером с флешку), которая подключается к USB-порту (прим.: привел на фото ниже одну из самых распространенных моделей для дома, разумеется, есть и другие. Купить такие штуки «по дешевке» можно в 📌китайских онлайн-магазинах).
Wi-Fi адаптер
- 👉 что касается ноутбуков — то на них, обычно, уже есть встроенный Wi-Fi адаптер (и если вы уже подключались ранее к Wi-Fi сетям — то все в порядке, и можно более ничего не настраивать). Вообще, кроме проверки самого наличия адаптера, необходимо проверить, есть ли драйвер для его работы!
*
👉 В помощь!
Как установить, обновить или удалить драйвер Wi-Fi (беспроводной сетевой адаптер).
*
Способ 1: мобильный хот-спот (для Windows 10/11)
👉 Если на вашем устройстве установлена современная версия Windows 10/11 — то у вас есть возможность быстро и легко создать точку доступа, ничего не устанавливая и не настраивая…
Поэтому, сначала рассмотрю именно этот вариант, как наиболее актуальный на сегодняшний день.
*
1) Для начала открываем меню ПУСК и переходим в параметры (см. скрин ниже 👇). Также можно нажать сочетание кнопок Win+i (разумеется, без «плюса»!).
2) Далее нужно открыть раздел «Сеть и интернет» и среди подразделов выберите «Мобильный хот-спот» — переведите функцию в режим «Вкл.».
Имя сети и пароль будут сформированы автоматически (если есть желание можно изменить вручную).
Мобильный Хот-спот — Windows 11
Мобильный хот-спот || Windows 10
3) Собственно, чтобы пользоваться сетью Wi-Fi — осталось только подключиться к ней.
Ниже приведено фото мобильного телефона с найденными Wi-Fi сетями, среди которых и наша (которую создали в предыдущем шаге).
На телефоне доступна Wi-Fi сеть… / осталось подключиться, введя пароль для доступа к сети
На мой взгляд, это один из самых простых, эффективных и удобных способов, как можно раздавать Wi-Fi с ноутбука (ПК). 😉
*
Способ 2: приложения для раздачи Wi-Fi (универсальный вариант)
👉 Этот способ хорош своей универсальностью (работают во всех версиях Windows: 7, 8, 8.1, 10, 11) и простотой: утилиты за вас всё настроят и запустят, в зависимости от заданных вами параметров.
*
Подобных утилит достаточно много: 📌MyPublicWiFi, Connectify, mHotSpot и др. Большинство из них работают аналогично друг-другу (по крайней мере, что касается настройки и запуска), поэтому в этой статье рассмотрю лишь mHotSpot (как одну из самых популярных и востребованных утилит).
*
📌mHotSpot (ссылка на ПО и обзор)
Очень простая и безотказная утилита, которая может превратить ваш ноутбук (компьютер) в беспроводную точку доступа Wi-Fi.
Чем она отличается от других аналогичных программ: очень простая, бесплатная, не содержит лишних сложных опций (не нужных большинству пользователей).
Все, что потребуется от пользователя (после установки и запуска):
- указать название сети (1) и пароль (2);
- указать расшаривать ли интернет и из какой сети (3);
- указать максимальное число пользователей, которые могут подключиться к сети (по умолчанию это число 10);
- Нажать кнопку «Start HotSpot»;
- Всё! По-моему, очень удобно!
Ниже на скрине (👇) показаны настройки сети в mHotspot.
Кстати, после того как вы подключитесь к созданной Wi-Fi сети — утилита начнет показывать других пользователей, которые уже работают с ней, сколько информации они скачали (загрузили) и т.д.
Дизайн очень простой и лаконичный, нет ничего лишнего. В общем и целом, mHotspot обеспечивает очень надежное, стабильное и защищенное соединение. Рекомендую к знакомству!
*
Способ 3: используем командную строку (Windows 8, 10, 11)
👉 Неплохой в общем-то вариант, но не слишком удобный (нужно ввести несколько текстовых команд, что не всегда легко). Работает в большинстве версий Windows 8, 8.1, 10, 11 (в Windows 7 — работа не гарантируется…). Ниже рассмотрю все действия по порядку.
*
1) Сначала запускаем 👉 командную строку от имени администратора.
В Windows 10/11 для этого достаточно вызвать диспетчер задач (кнопки Ctrl+Shift+Esc), и нажать файл/новая задача. Далее ввести в строку «открыть» CMD, и поставить галочку «Создать задачу с правами администратора)». Ниже скрин все поясняет. 👇
👉 В помощь!
Другие варианты, как можно открыть командную строку
CMD от имени администратора
2) Далее в командную строку копируем/вводим следующую команду:
netsh wlan set hostednetwork mode=allow ssid=»Wi-Fi setka» key=»12345678″ keyUsage=persistent
Где:
- Wi-Fi setka — имя сети (можете ввести любое);
- 12345678 — пароль для доступа (так же измените, если не хотите, чтобы вашей сетью могли пользоваться половина соседей).
На скрине ниже показано успешное создание сети. Обратите внимание, если сеть создана, вы увидите следующее сообщение:
Режим размещенной сети разрешен в службе беспроводной сети.
Идентификатор SSID размещенной сети успешно изменен.
Парольная фраза пользовательского ключа размещенной сети была успешно изменена.
3) Запускаем нашу созданную сеть. Делается это простой командой, вводить ее нужно так же в командную строку:
netsh wlan start hostednetwork
Если команда введена правильно и сеть создана — должны увидеть сообщение, что сеть запущена.
4) Теперь можно подключать к Wi-Fi сети телефоны, планшеты, другие ноутбуки и пр.
сеть доступна / можно подключаться
5) Как открыть общий доступ к интернету.
Важный пункт, т.к. я думаю, что многие создают точку доступа не просто так, а, чтобы через нее другие устройства могли получать доступ к интернету. А для этого необходимо дать разрешение…
Чтобы это сделать, сначала нужно открыть сетевые подключения в Windows (прим.: на том компьютере, с которого расшариваете Wi-Fi ☝):
- нажмите кнопки Win+R;
- введите ncpa.cpl и нажмите Enter.
ncpa.cpl — просмотр всех сетевых подключений
Далее вы должны увидеть все созданные подключения, которые у вас есть в системе (на скрине ниже красным выделено то подключение, которое мы создали в предыдущих шагах).
Перейти нужно в свойства того подключения, с помощью которого ноутбук получает сам доступ к интернету.
Свойства сети с интернетом
Далее открыть вкладку «Доступ» и поставить галочку напротив «Разрешить другим пользователям сети использовать подключение к интернету данного компьютера».
Разрешить общий доступ к интернету
Не забудьте сохранить настройки.
После этого выполните последовательно пару операций в командной строке:
- netsh wlan stop hostednetwork (нажмите Enter);
- netsh wlan start hostednetwork (нажмите Enter).
(это остановит и запустит снова созданную сеть. Необходимо, чтобы настройки, которые мы произвели, могли вступить в силу).
6) Автоматизируем точку доступа
Разумеется, что после каждого включения/выключения ноутбука, чтобы он продолжал раздавать интернет, необходимо запускать сеть командой netsh wlan start hostednetwork. А это не совсем удобно!
Сейчас это исправим:
- Для начала создаем текстовый файл (любой), и потом переименовываем его в «start.bat» (см. цифру 1 на скрине ниже).
- Далее нажимаем по нему правой кнопкой мыши и выбираем «изменить».
- Затем копируем в файл строку «netsh wlan start hostednetwork« (без кавычек, см. пример ниже), и сохраняем файл.
Создание BAT-файла для запуска сети
Собственно, теперь необязательно открывать командную строку — просто запускайте этот файл и сеть начнет работать.
👉 В помощь! // Автоматизация
Чтобы файл «start.bat» запускался автоматически при каждом включении компьютера, рекомендую ознакомиться с моей статьей по настройке автозагрузки в Windows 11/10
*
На этом всё, надеюсь с помощью представленного выше материала, сможете самостоятельно и быстро создать свою точку доступа.
Удачи!
👋
Первая публикация: 08.03.2017
Корректировка: 2.09.2021


Полезный софт:
-
- Видео-Монтаж
Отличное ПО для создания своих первых видеороликов (все действия идут по шагам!).
Видео сделает даже новичок!
-
- Ускоритель компьютера
Программа для очистки Windows от «мусора» (удаляет временные файлы, ускоряет систему, оптимизирует реестр).
Превратите Windows компьютер в мобильный хот-спот, поделившись своим подключением к Интернету с другими устройствами по Wi-Fi. Можно предоставить подключение к Wi-Fi, Ethernet или подключение для передачи данных. Если на компьютере имеется подключение для передачи данных и вы предоставляете к нему доступ, за использование данных будет взиматься плата по вашему тарифному плану.
-
Выберите кнопку Начните, а затем выберите Параметры > сеть & Интернете >Мобильный хот-спот.
-
В области Поделиться моим подключением к Интернету извыберите подключение к Интернету, с чем вы хотите поделиться.
-
В области Поделиться надвыберите, как вы хотите поделиться своим подключением через Wi-Fiили Bluetooth. Wi-Fi обычно быстрее и используется по умолчанию.
-
Выберите Изменить> введите новое сетевое имя, пароль и группу сетей > Сохранить.
-
Включи мобильный хот-спот.
-
Чтобы подключить другое устройство, откройте раздел параметров Wi-Fi на этом устройстве, найдите имя нужной сети, выберите его, введите пароль и выполните подключение.
Открытие параметров мобильных хот-спотов
Чтобы превратить свой ПК под управлением Windows 10 в мобильный хот-спот, нужно предоставить свое подключение к Интернету другим устройствам по Wi-Fi. Можно предоставить подключение к Wi-Fi, Ethernet или подключение для передачи данных. Если на компьютере имеется подключение для передачи данных и вы предоставляете к нему доступ, за использование данных будет взиматься плата по вашему тарифному плану.
-
Нажмите кнопку Пуск и выберите Параметры > Сеть и Интернет > Мобильный хот-спот.
-
Для параметра Сделать подключение к Интернету общим из выберите подключение к Интернету, общий доступ к которому вы хотите предоставить.
-
Нажмите Изменить, введите имя и пароль для новой сети и нажмите Сохранить.
-
Включите параметр Предоставить мое подключение к Интернету другим устройствам.
-
Чтобы подключить другое устройство, откройте раздел параметров Wi-Fi на этом устройстве, найдите имя нужной сети, выберите его, введите пароль и выполните подключение.
Открытие параметров мобильных хот-спотов
Чтобы со своего Windows-ноутбука раздать интернет другим девайсам, нужно настроить точку доступа Wi-Fi. Существует два способа это сделать.
Функция мобильного хот-спота, или точки доступа, — это выход, когда дома нет роутера, а гостям нужен Wi-Fi, да и самому хочется сидеть в соцсетях и читать ЛХ со смартфона / планшета. Или когда в кафе нет бесплатного Wi-Fi, а у вас с собой лэптоп с 3G-модемом и вы хотите поделиться с друзьями интернетом.
Перед настройкой беспроводной точки доступа убедитесь, что есть подключение к интернету и работает Wi-Fi-адаптер.
Далее — пошаговая инструкция, как сделать свой Windows-ноутбук раздатчиком беспроводного интернета, используя параметры ОС и командную строку.
Как включить беспроводную точку доступа в настройках Windows 10
Чтобы настроить беспроводную точку доступа в Windows 10, можно обойтись без специальных программ и ввода команд в консоль. Достаточно сделать пару кликов в «Параметрах».
- Кликните в меню «Пуск» на шестерёнку «Параметры» → «Сеть и Интернет» → «Мобильный хот-спот».
- В «Совместном использовании интернет-соединения» укажите подключение, через которое компьютер получает доступ к интернету. Например, Ethernet.
- Под данными сети кликните на «Изменить».
- В открывшейся форме задайте название сети и пароль — их пользователи будут вводить, чтобы подключиться. Сохраните их.
- Вверху страницы включите «Разрешить использование моего интернет-соединения на других устройствах».
Готово. По имени сети и паролю можно подключать к хот-споту до восьми девайсов. А отключить раздачу интернета можно там же, где отключается беспроводная связь, — в окошке «Сеть» на панели задач.
И маленький лайфхак: чтобы хот-спот не трудился вхолостую, можно запускать его удалённо с другого устройства. Функция активируется в тех же настройках точки доступа и работает, если на обоих девайсах включить Bluetooth и подключить их друг к другу.
Что делать, если мобильный хот-спот на Windows 10 не включается
А здесь начинается самая интересная часть. Настроить беспроводную точку доступа в параметрах очень просто в теории, но на практике многим пользователям система выдаёт одну из ошибок.
У автора, к примеру, получилось «Не удаётся настроить мобильный хот-спот. Включите Wi-Fi». Судя по запросам в Google и темам на форумах, эта проблема встречается часто и её причина может крыться в драйвере Wi-Fi-адаптера.
Есть несколько вариантов решения проблемы.
- Сбросить настройки: «Сеть и Интернет» → «Состояние» → «Сброс сети».
- Удалить Wi-Fi-драйвер и скачать новый на сайте производителя. Если производитель не выпустил драйверов для Windows 10 (как в случае с пятилетним ноутбуком автора), можно скачать драйвер для Windows 8.
- Посмотреть, есть ли в списке «Диспетчера устройств» виртуальный адаптер Microsoft, и включить его.
- Плюнуть на всё это и настроить хот-спот в командной строке.
Как настроить беспроводную точку доступа через командную строку Windows 10
Если лёгкий путь не сработал, то этот, скорее всего, поможет раздать интернет.
- Кликните правой кнопкой мыши по кнопке «Пуск», в открывшемся меню выберите «Командная строка (администратор)» и поочерёдно введите в неё следующие команды.
- netsh wlan show drivers — чтобы выяснить, поддерживает ли Wi-Fi-устройство раздачу. В появившемся в окне тексте найдите строчку «Поддержка размещённой сети» и убедитесь, что в ней указано «Да». Если «Нет», попробуйте переустановку или откат драйвера и снова попытайтесь.
- netsh wlan set hostednetwork mode=allow ssid=Stacy key=4419E1z# — чтобы создать хот-спот. Только вместо Stacy и 4419E1z# введите своё название сети и пароль.
- netsh wlan start hostednetwork — чтобы запустить беспроводную точку доступа.
- Снова кликните правой кнопкой мыши по кнопке «Пуск», выберите «Сетевые подключения» → правый клик на действующем подключении → «Свойства».
- Откройте «Доступ», поставьте галку в пункте «Разрешить другим пользователям сети использовать подключение к интернету данного компьютера». И в поле ниже выберите оканчивающееся числом «Подключение по локальной сети…».
Всё, теперь можно подключать своё устройство к хот-споту, как к любым источникам Wi-Fi: выберите свою сеть в списке доступных, введите пароль и пользуйтесь.
Выключить раздачу интернета можно командой netsh wlan stop hostednetwork.
Поделитесь в комментариях, для чего используете хот-спот, как настроили, с какими сталкивались ошибками и как их исправили.
Как подключить смартфон, планшет, умный телевизор или медиаприставку к Интернету, если в помещении нет роутера, реализующего Wi-Fi сеть? Однако есть ноутбук или ПК (при этом последний с Wi-Fi адаптером в комплекте), которые имеют доступ к Интернету по Ethernet или посредством других типов подключений. В таких случаях ноутбук или ПК можно использовать по типу роутера и создать с помощью программных средств их операционных систем точку доступа Wi-Fi.
Безусловно, использовать такую точку в долгосрочной перспективе неудобно, ведь клиентские устройства будут зависимы от активности компьютера, но это реально выход в случаях, когда, например, роутер сломался и для его покупки нужно какое-то время. Или если в принципе сама сеть Wi-Fi нужна изредка, время от времени, когда на короткое время в гости приезжают близкие, не представляющие свою жизнь без диджитализации. Если служащие точкой доступа компьютеры на базе Windows, вот что можно сделать в среде этой системы.
Мобильный хот-спот штатными средствами Windows 10
Итак, точка доступа Wi-Fi. Чтобы создать её на компьютере, т.е. превратить свой компьютер, по сути, в роутер, нужно либо проводить в Windows сложные настройки сети, либо установить в среду системы специальное программное обеспечение по типу виртуального роутера. Лишь в последней версии Windows 10 есть возможность создания точки – мобильного хот-спота в терминологии самой системы – штатными средствами без лишних заморочек, простым и понятным для обывателя способом.
Идём в приложение «Параметры», открываем раздел «Сеть и Интернет». И здесь нам нужен подраздел «Мобильный хот-спот». Справа, в блоке настроек совместного использования Интернета нажимаем «Изменить».
В графе «Имя сети» даём имя нашей точке доступа. И вводим пароль не менее 8 знаков. Жмём «Сохранить».
Далее ставим ползунок-переключатель на «Вкл.», этим мы, собственно, и запускаем точку доступа.
Вот и всё. Далее мы на мобильном устройстве идём в раздел подключения к Wi-Fi сетям, ищем точку с указанным нами именем и подключаемся к ней.
Блокировка Windows или выход из системы никак не сказывается на работе точки доступа, а вот при перезагрузке точку каждый раз нужно включать вручную. Благо, для этого на панели быстрых действий в системном центре уведомлений есть плитка «Мобильный хот-спот» — это кнопка оперативного запуска точки. Каждый раз после нового запуска компьютера нажимаем её, и всё – точка работает.
Эту же кнопку на панели быстрых действий, не заходя в приложение «Параметры», можно использовать для отключения точки.
***
В среде Windows 7 и 8.1 также есть возможность создания точки доступа Wi-Fi с задействованием штатных средств этих систем. Но здесь не всё так просто, как в Windows 10. Нужно работать с командной строкой, вводить кучу команд, потом вносить настройки в свойства адаптера Wi-Fi, командами запускать и останавливать точку. Всё это чрезвычайно неудобно, и в Windows 7 и 8.1 лучше прибегнуть к специальному софту, который реализует точки доступа Wi-Fi. Тем более, что такого софта масса, в том числе бесплатного.
Кроме того, что такой софт реализует юзабильный способ настройки точек и управления ими, некоторые программы ещё и могут быть, так сказать, с фидбеком – если точку запустить не получится, они могут выдать уведомление с ошибкой и подсказать, в чём у нас может быть проблема: нет драйвера, его нужно обновить, брандмауэр блокирует запуск точки и т.п. Ну и также такие программы можно использовать в среде Windows 10. Они могут предусматривать собственный автостарт и автозапуск точки доступа. А многие платные программы, помимо основной функции, предлагают массу интересных фишек. Рассмотрим для примера одну бесплатную и одну условно-бесплатную программу.
Программа MyPublicWiFi
MyPublicWiFi – это небольшая, простая, полностью бесплатная программка по типу виртуального роутера. Работает в среде Windows от Vista до 10. На сайте программы нам предлагается отдельно её инсталлятор и отдельно русификатор. Последний нужно разархивировать и после инсталляции MyPublicWiFi зайти в её папку по пути установки в системном каталоге «Program Files». В папке установки программы нужно открыть подпапку «Languages» и поместить в неё распакованные файлы русификатора. Далее запускаем MyPublicWiFi от имени администратора, идём во вкладку «Management» и выставляем русский язык интерфейса.
MyPublicWiFi – это простейший инструмент для организации точки доступа Wi-Fi. В графе «Имя сети» можем сменить предустановленное имя точки на любое удобное нам. В графе «Ключ сети» указываем пароль подключения к точке, он должен быть не менее 8-ми символов. В графе «Включить общий Интернет» при необходимости можем выбрать нужный Ethernet-адаптер, если их несколько, и по умолчанию указан неверный. Ну и далее нажимаем внизу кнопку установки и запуска точки.
Когда точку нужно отключить, в окне программы жмём, соответственно, кнопку выключения.
Несмотря на свою простоту и аскетичность, MyPublicWiFi предусматривает некоторые возможности по управлению точкой. Во вкладке «Клиенты» у нас будет виден перечень подключённых к точке устройств с их MAC-адресами.
Во вкладке «Управление» можем назначить программу MyPublicWiFi на автостарт вместе с Windows и автозапуск точки.
В числе прочих управленческих возможностей относительно точки:
• Блокировка P2P-протоколов, протоколов UPnP;
• Блокировка рекламы и социальных сетей;
• Блокировка доступа к локальной сети, либо же к Интернету;
• Урезание скорости загрузки и выгрузки данных.
Скачать MyPublicWiFi и её русификатор:
https://mypublicwifi.net/4-mypublicwifi.html
Программа Connectify Hotspot
Connectify Hotspot – это условно-бесплатная программа по типу виртуального роутера, использовать её можно в Windows 7, 8.1 и 10. В потенциале приобретения платных версий эта программа с большими возможностями, нежели предыдущая. В довесок к основному функционалу, т.е. тому, что непосредственно реализует точку доступа Wi-Fi, эта программа предусматривает поддержку шифрования WPA2-PSK/WEP для обеспечения безопасности пользовательских данных и блокировку рекламы в сети Wi-Fi. Всё это есть в бесплатной версии программы, правда, с тем ограничением, точка доступа может быть создана только с использованием подключения Ethernet. Использовать же другие типы интернет-подключения — LTE, 3G, 4G, VPN, PPPoE – мы сможем только в платных версиях программы.
В платных версиях мы получим ещё и такие возможности как:
• Режим сетевого коммутатора (проводного роутера) – позволяет задействовать беспроводные интернет-подключения для раздачи проводного Интернета;
• Режим репитера – усилителя сигнала Wi-Fi для расширения зоны действия сети;
• Режим сетевого моста – объединение подключённых к точке устройств и компьютера, который раздаёт Wi-Fi, в единую локальную сеть;
• Управление брандмауэром;
• Использование для создания точки доступа типов интернет-подключения, не предусмотренных в бесплатной версии программы.
Чтобы начать работу с Connectify Hotspot в бесплатной её версии, после установки в приветственном окошке жмём «Попробуйте его».
Далее нажимаем «Начало с версии Lite», это и есть бесплатная версия.
Ну и проводим настройки непосредственно в рабочем окне программы. В графе «Доступ к сети» в бесплатной версии у нас нет иного выбора, как предустановленный вариант создания точки доступа в режиме маршрутизатора. В графе «Имя точки доступа» придумываем название точки.
Примечательная возможность Connectify Hotspot — в ней имена точек можно составлять из эмодзи. Правда, хоть символы, хоть эмодзи можно использовать только для дописки названия точки после «Connectify». Чтобы полностью изменить имя точки на такое, как мы хотим, нужна одна из платных версий программы. В общем, даём имя точке, в графе «Пароль» указываем, соответственно, пароль (не менее 8-ми знаков). И нажимаем внизу кнопку запуска точки.
Вот и всё, точка должна работать. Для прекращения её работы жмём внизу окна, соответственно, кнопку остановки.
В программной вкладке «Клиенты» у нас будет возможность отслеживать устройства, которые подключены к нашей точке, смотреть статистику использования ими трафика и скорости загрузки/выгрузки данных.
Connectify Hotspot по умолчанию назначена на запуск вместе с Windows, но запуск точки в ней продуман так, что автоматически она будет запускаться только тогда, когда она работала до выключения или перезагрузки компьютера. Т.е. если мы перед выключением компьютера остановили работу точки, то в таком же остановленном состоянии она и будет после включения компьютера. Но при желании автозапуск Connectify Hotspot можно настроить по-иному.
Скачать программу:
https://www.connectify.me/
***
Дабы при попытке создания точки доступа не возникало проблем, необходимо следующее:
• Для Wi-Fi адаптера должен быть установлен свежий драйвер. И важно также, чтобы сам адаптер был двухдиапазонным – поддерживал частоты 2,4 и 5 ГГц;
• Не должны в системе конфликтовать несколько программ по типу виртуального роутера. И также в своей работе Wi-Fi адаптер не должны использовать другие программы или службы;
• Должна быть включена служба маршрутизации Windows;
• Работу точки доступа не должен блокировать брандмауэр;
• На компьютере не должна быть установлена Windows 7 Starter.
Загрузка…
На чтение 10 мин Просмотров 16.8к.
Максим aka WisH
Высшее образование по специальности «Информационные системы». Опыт работы системным администратором — 5 лет.
Иногда бывает так, что компьютер с доступом к интернету в доме есть, а маршрутизатора нет. Можно подключить другие девайсы к инету, не используя роутер. Каждый способ подключения требует определенных условий, так что придется выбрать тот, который подойдет вам. Расскажем, как раздать интернет с компьютера на телефон.
Содержание
- Плюсы и минусы раздачи без роутера
- По wi-fi
- Проверка
- Через интерфейс
- Windows 7
- Windows 10
- Командная строка
- Программы
- Через usb кабель
- Решение проблем
Плюсы и минусы раздачи без роутера
Вы сможете поделиться интернетом, если он есть на компьютере. Неважно, идет он через кабель или доступ осуществляется через модем. Но у способа раздачи без роутера есть свои плюсы и минусы.
Из плюсов можно отметить экономию на роутере. Учитывая, что бюджетные модели стоят меньше тысячи рублей, экономия выходит так себе. К тому же роутер способен проработать несколько лет без дополнительных настроек и изменений.
Среди минусов стоит отметить то, что на ПК должен быть установленный модуль для обеспечения беспроводной связи, через который и будет проходить раздача интернета с компьютера на телефоны андроид и айфоны. Это автоматически делает раздачу доступной для большинства ноутбуков. В стационарные компьютеры такие модули встраиваются редко, а внешние девайсы сравнимы по стоимости с маршрутизаторами. Есть способ дать интернет телефону через usb, но тогда вы будете буквально привязаны к компьютеру.
Еще один минус относится к самой нагрузке на компьютер. Фактически вся информация будет проходить через компьютер, задействуя его ресурсы. Получение данных с одного порта и передача на другое устройство будет занимать часть времени процессора и часть оперативной памяти. При не очень мощном устройстве и активном обмене данными с глобальной сетью будут заметные тормоза.
По wi-fi
Раздать Wi-Fi через компьютер на телефон проще остальных методов. Только проверьте наличие модуля, способного не только принимать, но и передавать вайфай. В ноутах вайфай встроен, но не все они могут передать интернет с компьютера на телефон, есть те, кто работает только на приём. В ПК беспроводные модули бывают редко, в их случае придется воспользоваться внешними устройствами для раздачи интернета. В любом случае сначала проверьте, может ли модуль передавать сигнал.
Проверка
Одновременно зажмите Win+R и напишите «cmd» в том окне, которое появится после этого. На десятке можете сразу начать писать «cmd» после нажатия пуска. На семерке тоже можно искать через пуск. Когда найдете «Командную строку», то щелкните по ней ПКМ и кликните на строку «Запустить от имени администратора», этот шаг одинаков для windows 7 и для более новой windows 10.

Если и после обновления стоит отрицательный ответ, значит, ваш модуль не может передать сигнал на мобильник. Все советы по настройке раздачи интернета через Wi-Fi с ПК будут для вас бесполезны.
Через интерфейс
Если в модуле есть нужная функция, то приступайте к настройке Виндовс, чтобы она могла раздавать вайфай с компа без роутера. Здесь все зависит от версии ОС, хотя шаги и различаются несильно.
Windows 7
Для Windows 7 шаги будут следующие:
Единственная кнопка в следующем разделе предлагает открыть общий доступ, так и сделайте, если хотите, чтобы другие девайсы видели этот интернет. Теперь комп транслирует вайфай для других устройств.
Windows 10
Для настройки раздачи интернета для телефона в windows 10 сделайте следующее:
- Кликните на «Пуск»;
- Щелкните по значку шестеренки, чтобы перейти к разделу Параметров;
- Кликните по разделу «Сеть и интернет».
- Выберите «Мобильный хот-спот» – перетяните рычажок в положение «ВКЛ». После чего в настройках пункта «Совместное использование интернет-соединения» выберите используемое соединение.
- В окне укажите то, через что получаете доступ к глобальной сети. В меню ниже настраивается имя сети и пароль от неё.
Настройки через интерфейс доступны во всех операционных системах. Провести их несложно даже тем, кто не имеет отношения к компам. Следующий раздел посвящен консоли, для его использования у вас должны быть выданы админские права.
Командная строка
Те же действия спокойно проводятся через командную строку (консоль). Сначала потребуется запустить её с правами админа, как это сделать, разбиралось раньше.
Дальше введите «netsh wlan set hostednetwork mode=allow ssid=”My_wifi_name” key=”password_123” keyUsage=persistent». Первая часть «set hostednetwork» устанавливает вайфай в режим вещания или, как он называется в виндовс 10, «хот-спот». В следующей части «mode allow ssid» напишите в кавычках будущее название сети, на английском языке, а после key — пароль от неё.
Перейдите в «Сетевые подключения». Щелкните ПКМ по названию только того подключения, что обеспечивает доступ к интернету, нажмите на строку «Свойств» и кликните во вкладку «Доступ». Здесь установите галочку для разрешения доступа, а в списке укажите имя только что созданной сети.
Для старта работы вайфая наберите в консоли netsh wlan start hostednetwork. Для отключения в команде нужно только поменять слово старт на stop. При настройке для первого запуска сначала остановите сеть, а потом запустите.
Если вы планируете часто включать и отключать сеть, то можете создать файлы для автоматического запуска. Откройте блокнот и запишите туда команду для запуска или установки. Потом нажмите на «Сохранить как» введите имя и поставьте расширение «.bat».
Теперь при нажатии на этот файл команда будет сама запускаться в командной строке. Главное — запомните то, какой файл отвечает за запуск, а какой за остановку.
Программы
При наличии модуля, раздающего беспроводную сеть, можно особо не волноваться за настройки. Создано уже несколько программ, которые позволят произвести её довольно быстро.
- Mypublicwifi. Принцип работы очень прост. Скачиваем программу, в первую строку пишем имя сети, которое хотим установить, во вторую — пароль от неё, а в нижней строке выбираем текущее соединение с инетом. Перед выбором сети поставьте галочку как согласие о том, что хотите раздавать интернет. Дальше нажмите на нижнюю кнопку и на этом все.
- Wi-Fi hotspot creator. Использовать её очень просто. Загрузите приложение на ноутбук и запустите его. Откроется небольшое окно для ввода данных. В первой строке введите название сети, а во второй — пароль от неё. В третьей строчке выберите ту сеть, через которую вы получаете инет. Кликните на старт и все, сеть создана и запущена.
Если нет ничего, что могло бы транслировать вайфай, а покупать usb Wi-Fi адаптер вам не хочется, то можно раздать интернет с компьютера на телефон через usb. Здесь будет больше всего проблем. Все сильно зависит от качества соединения по юсб, а также от ОС мобильного. Новые версии Андроида вообще не могут принимать сигнал через стандартные средства. Это можно сделать с помощью обходных путей, но такой способ может не заработать.
Для начала включите режим для разработчиков на мобильном устройстве. Перейдите в раздел настроек, выберите «Систему» найдите опцию «Для разработчиков» и быстро нажимайте на неё.
Через несколько нажатий выскочит уведомление «Теперь вы разработчик», вот так просто стать экспертом по Андроидам. Такого раздела может не быть, тогда переходите в раздел «О Телефоне», и нажимайте на «Номер сборки». Теперь в этом же разделе, который доступен только разработчиком, включите Отладку по USB, поставив рычажок в положение «Вкл».
Теперь нажмите на «Конфигурация USB по умолчанию». Откроется раздел, в котором будут описаны виды, которыми можно подключить гаджет к стационарному компу. Обычно здесь стоит зарядка или передача файлов, но вы выставьте там USB-модем. Дальше воткните провод от своего гаджета в юсб порт компьютера.
Перейдите в меню телефона и кликните «Дополнительно» или «Ещё». Щелкните на опцию «Беспроводные сети», в открывшемся разделе запустите в работу «USB-интернет».
Переходите на ПК и запускайте «Панель управления», далее выбираем раздел «Сеть и Интернет» затем «Центр управления сетями и общим доступом».
Должно было открыться новое подключение, чтобы проверить это, перейдите в раздел, где собраны все сети. Для этого выбираем раздел справа «Изменение настроек адаптера».
Щелкните ПКМ по названию сети, которая получает интернет и перейдите в раздел свойств. Там откройте вторую страничку, с названием «Доступ» и проставьте разрешающие флажки. В разделе «Подключение домашней сети» выберите свой телефон. Если его нет, значит, раздать инет не получится.
На новых системах Андроида все гораздо сложнее:
Запустите на своем ПК «Сеть и интернет». Кликните на «Точку доступа и модем» и включите «USB-модем». Появится название новой сети на ПК, но передача данных на него будет невозможна. Для использования скачайте «ADB RUN» на телефон, она находится в свободном доступе и не требует денег.
После загрузки дождитесь появления основного меню. Теперь переходите в «Other command» и запускайте одну из команд, под названием «Reverse tethering (PC Internet to Android)».
Далее потребуется по очереди запустить 3 команды: «Install Java» для установки нужного софта на комп. «Install APK» для установки приложений на само мобильное устройство. «Run Reverse tethering» уже для непосредственно передачи данных.
После выполнения всех команд ваш телефон должен наконец-то начать получать инет от компа.
Решение проблем
При передаче по usb адрес может выставляться неправильно, тогда его придется отредактировать самостоятельно. Вызовите контекстное меню сети, через которую вы подключены к инету, кликните по строке «Сведения». Открывает опцию «Адрес IPv4».
Перейдите в «Свойства» той сети, которая должна отправлять информацию на телефон. Кликните по IPv4, снова запускаем «Свойства». Начальные три цифры пишем такие же, как стояли в подключении компьютера. Оставшуюся цифру ставим такую, чтобы не совпадала с адресом ПК, но была не больше чем 254. Если все вроде бы настроено корректно, но компьютер не раздает интернет через юсб, то можно отключить соединение с интернетом и включить снова.
Проблем с раздачей через вайфая почти не бывает. Единственная проблема — это если модуль не может его раздавать. Тогда остается только или докупить внешний модуль или использовать другие способы.