В этой статье, которая, прежде всего, направлена на новичков, я расскажу, как использовать ваш телефон с Windows Phone в качестве беспроводной точки доступа для выхода в Интернет путем использования опции «Общий Интернет». Данная особенность мобильной платформы особенно полезна в тех случаях, когда вам срочно получить доступ в Сеть с вашего ноутбука, но поблизости нет ни одной Wi-Fi-точки доступа.
Данное руководство походит для владельцев устройств с Windows Phone 7.5, 7.8 и 8.
Как включить и настроить «Общий Интернет»
Итак, чтобы превратить ваш девайс на платформе Windows Phone в мобильную Wi-Fi-точку доступа для совместного использования Интернета, первое, что вам необходимо сделать, это активировать передачу данных (в случае, если у вас она отключена). Для этого откройте «Настройки» и перейдите в раздел «Передача данных». Далее вам нужно просто перевести переключатель в положение «Включено».
Теперь вернитесь на главную страницу настроек и перейдите в раздел «Общий Интернет».
Переведите переключатель из положения «Выключено» в «Включено». Включение общего доступа к Интернету автоматически активирует Wi-Fi на вашем устройстве.
В настройках общего доступа вы можете изменить имя точки доступа и пароль, которые будут использоваться для подключения к ней. Чтобы сохранить изменения, нажмите на галочку. Для возвращения назад без сохранения изменений, нажмите на X или на кнопку «Назад» на вашем телефоне.
Процесс включения и настройки общего Интернета одинаковы для всех версий мобильной платформы, но некоторые различия вы все же можете заметить. Во-первых, Windows Phone 8 позволяет подключать к точке доступа до 8 устройств, вместо 5 на WP7.5 и 7.8. Кроме этого, на устройствах с Windows Phone 7.5 и 7.8 вы можете сами выбрать, должно ли использоваться шифрование для Wi-Fi-подключения или нет. В Windows Phone 8 это не разрешено и по умолчанию используется шифрование WPA 2 (самое безопасное на данный момент).
Как подключить ноутбук к Wi-Fi-сети
С включенной функцией «Общий Интернет» на вашем смартфоне с Windows Phone, вы сможете использовать его в качестве традиционной точки доступа. Ваш ноутбук автоматически обнаружит эту беспроводную сеть, как и любую другую. Так что вам нужно лишь выбрать ее из списка доступных сетей и подключиться к ней.
На экране «Общий Интернет» вашего Windows Phone, вы сможете видеть, сколько других компьютеров и устройств, подключено к Wi-Fi-сети, которую вы создали.
Заключение
С функцией «Общий Интернет» на Windows Phone, ваш ноутбук (или планшет без 3G) всегда будет с доступом в Сеть, независимо от того, где вы находитесь. Единственным недостатком такого решения является плата, которую будет взымать ваш оператор связи за передачу мобильного трафика. К тому же очень быстро разряжается батарейка на телефоне.
Отличного Вам дня!
В этой статье я расскажу о полезной функции Мобильный хот-спот, которая позволяет очень легко и быстро настроить раздачу интернат по Wi-Fi или Bluetooth с ноутбука или персонального компьютера с беспроводным адаптером. Подробно покажу весь процесс настройки и запуска точки доступа, а так же рассмотрим самые популярные проблемы, которые часто встречаются при настройке этой функции.
В Windows 11 по прежнему работает раздача Wi-Fi сети через командную строку, об этом я расскажу в отдельной статье. Но с помощью команд запускать виртуальную точку доступа не очень удобно. Нужно копировать эти команды, вводить их, открывать вручную общий доступ и т. д. Мобильный хот-спот позволяет запускать раздачу интернета буквально в несколько кликов мышкой. Нужно только один раз задать имя Wi-Fi сети и пароль и просто включить раздачу. В дальнейшем можно будет запускать точку доступа и отключать ее на панели быстрого доступа.
Как работает Мобильный хот-спот и что для этого нужно?
Мобильный хот-спот позволяет из обычного компьютера или ноутбука, который подключен к интернету по кабелю, Wi-Fi, или через USB модем сделать Wi-Fi роутер. Windows 11 создает и через Wi-Fi адаптер в компьютере транслирует Wi-Fi сеть с доступом к интернету. Это отличная возможность поделиться интернетом с ноутбука на телефоны, другие компьютеры, телевизоры и т. д.
Для этого нам понадобится ПК или ноутбук с Wi-Fi адаптером, который подключен к интернету. Самый важный момент — в компьютере должен быть Wi-Fi. В ноутбуках модуль как правило встроенный, а на ПК он либо встроенный в материнскую плату, либо подключается через USB, PCI, M2. Если у вас ПК и вы не знаете как обстоят дела с Wi-Fi, то посмотрите эту статью.
Раздача Wi-Fi в Windows 11 через Мобильный хот-спот
Эту часть статьи я разделю на две части: настройка и запуск/остановка. Настройку нужно делать только один раз, или когда вам нужно сменить какие-то параметры точки доступа. А затем мы можем просто включать и отключать хот-спот, когда он нам нужен/не нужен.
Настройка
- Откройте Параметры и перейдите в раздел «Сеть и Интернет» — «Мобильный хот-спот».
- В этом разделе кроме самого переключателя Откл./Вкл. которым можно отключать и включать хот-спот в Windows 11 есть так же несколько настроек. Первая — «Совместное использование интернет-соединения». Как правило, по умолчанию в этом выпадающем меню уже выбрано подключение, через которое компьютер подключен к интернету. При необходимости его можно сменить. В моем случае оно одно — Ethernet (обычное подключение по кабелю). Вторая настройка — «Предоставить общий доступ через». В выпадающем меню можно выбрать Wi-Fi или Bluetooth. В нашем случае оставляем Wi-Fi. Через Bluetooth не самый популярный способ и его редко кто использует.
- На вкладке «Свойства» можно увидеть название Wi-Fi сети и пароль. С этим названием компьютер будет раздавать сеть после включения функции хот-спот. А для подключения к этой сети используется указанный там пароль. Так же там может быть указан диапазон, в котором транслируется сеть (это зависит от Wi-Fi адаптера). Чтобы сменить эти параметры нажмите на кнопку «Изменить». Если хотите, можете оставить заводские параметры.
- Мы можем сменить имя сети, придумать и указать новый пароль, а так же выбрать диапазон сети. Оставить автоматически выбор диапазона, или принудительно установить 2.4 ГГц, или 5 ГГц. Здесь будьте внимательны. Если, например, вы установите 5 ГГц, а устройство (например, телефон) не поддерживает этот диапазон, то он просто не будет видеть эту сеть. Настроек диапазона может не быть, если в вашем ноутбуке адаптер поддерживает только один диапазон.
Не забудьте сохранить параметры.
Запуск и остановка раздачи интернета через хот-спот
Подключение устройств к точке доступа
После активации хот-спот компьютер начнет раздавать Wi-Fi сеть с доступом к интернету. Для подключения к этой сети достаточно включить Wi-Fi на своем устройстве, выбрать из списка эту сеть и ввести пароль. Пароль вы всегда можете посмотреть в настройках данной функции в параметрах Windows 11.
Для примера продемонстрирую подключение телефона к Wi-Fi сети, которую раздает мой ноутбук.
В настройках будет отображаться информация о подключенных устройствах. Имя устройства, присвоенный ему IP-адрес и MAC-адрес устройства.
Как сделать так, чтобы хот-спот сам не отключался?
Только после активации в разделе «Сеть и Интернет» — «Мобильный хот-спот» появляется еще одна настройка — «Энергосбережение». Она по умолчанию включена и нужна для того, чтобы отключать точку доступа когда к ней не подключено ни одно устройство. Это не всегда удобно, поэтому при необходимости вы можете ее отключить.
После этого сеть будет доступна даже когда к ней не подключены устройства. Отключить ее можно будет только вручную.
Возможные проблемы и решения
На тему разных проблем и ошибок при раздаче интернета в Windows 11 с помощью функции Мобильный хот-спот я планирую подготовить отдельную статью. Ну а здесь коротко расскажу о самых популярных проблемах, которые могут возникнуть в процессе запуска хот-спот.
- Мобильный хот-спот включается, но нет настроек точки доступа. По моим наблюдениям, многие пытаются настроить точку доступа, когда на их ноутбуке или ПК отсутствует Wi-Fi, не установлены драйверы на беспроводной модуль, или есть какие-то другие проблемы в работе Wi-Fi. А без него хот-спот не работает. Для проверки я отключил у себя Wi-Fi модуль и попытался запустить хот-спот. Все получилось, но отсутствуют настройки точки доступа. Выглядит это вот так:
Я так понял, что в этом случае доступна раздача только по Bluetooth. Когда Bluetooth тоже нет, или он отключен, то включить хот-спот не получится. Переключатель будет сам возвращаться в положение Выкл. Если у вас такая же ситуация, то скорее всего либо физически отсутствует беспроводной адаптер в компьютере, либо он не настроен/отключен. Еще в разделе «Сеть и Интернет» не будет раздела Wi-Fi. Что нужно сделать: проверить наличие беспроводного адаптера в диспетчере устройств. Установите, или обновите драйвер с сайта производителя адаптера или ноутбука. Можете посмотреть эту статью: Пропал Wi-Fi на ноутбуке в Windows. Нет Wi-Fi адаптера в диспетчере устройств.
- Не удалось настроить мобильный хот-спот, поскольку на компьютере отсутствует подключение Ethernet, Wi-Fi, или подключение к сотовой сети.
Ну здесь хотя бы все понятно. Windows 11 не видит активное подключение к интернету, которым можно было бы поделиться с другими устройствами. Либо у вас действительно компьютер не подключен к интернету, либо настроено какое-то специфическое подключение, которое система не видит.
- Устройства не видят Wi-Fi сеть, которую раздает Windows 11. Первым делом убедитесь, что точка доступа действительно запущена. Попробуйте подключить другие устройства. Если у вас в параметрах есть выбор диапазона — установите там 2.4 ГГц. Так же можно попробовать сменить имя Wi-Fi сети.
- Устройства подключаются к сети, но нет доступа к интернету. Убедитесь, что в настройках хот-спот правильно выбрано интернет-соединение для совместного использования. Если в списке есть несколько вариантов — проверьте их все. Подключите другое устройство и проверьте, возможно причина на стороне клиента. Могут быть проблемы, если у вас высокоскоростное подключение (я пока еще не выяснил, работает ли Windows 11 с такими подключениями, так как в десятке с этим были проблемы), или подключение через модем мобильного оператора. Если у вас подключение через мобильного оператора (через СИМ-карту), то оператор может блокировать раздачу интернета. В настройках хот-спот, кстати, даже может отображаться соответствующее сообщение.
- Попробуйте временно остановить работу антивируса, если он установлен на вашем компьютере.
Если хот-спот у вас не работает, то можете попробовать настроить раздачу по этой универсальной инструкции: как раздать Wi-Fi с ноутбука или компьютера без роутера. В Windows 11 все так же работает.
Вы всегда можете задать мне вопрос в комментариях, или поделиться там какой-то полезной информацией.
Иногда бывает так, что нужно срочно подключиться к интернету для поиска информации, отправки документов, файлов или для выхода на связь друзьями, близкими, коллегами с ноутбука, компьютера или планшета. Для этого вовсе не обязательно покупать модем и отдельную SIM-карту. Если у вас есть смартфон под управлением Windows 10 Mobile, например, Нокиа, Майкрософт Люмия или другой винфон, то вы легко можете превратить его в Вай-Фай роутер. Как это сделать? Читайте дальше.
Содержание
- 1 Как настроить и раздавать Вай Фай с телефона на Windows 10 Mobile
- 1.1 Настройка мобильного интернета
- 1.2 Как в Windows 10 Mobile настроить Вай Фай для раздачи
- 2 Настройка быстрого доступа к функции
Интерфейс мобильной версии операционной системы Windows 10 позволяет в несколько кликов настроить, и раздать WiFi. Но для этого нужно сначала подключить мобильный интернет.
Важно! Перед тем как настроить мобильный интернет на Люмии или другом Windows смартфоне, проверьте, какой тариф у вас подключен и подключен ли он вообще. Иначе есть риск потратить немало денег со счета. Тарифов сейчас у операторов очень много, на любой кошелек и под любые потребности.
Настройка мобильного интернета
Идем: «Параметры» → «Сеть и беспроводные устройства» → «Передача данных и SIM». Ставим бегунок включения передачи данных в положение «Вкл». Затем внизу выбираем СИМ-карту, через которую телефон будет подключен к интернету. В верхней панели уведомлений появится соответствующий значок.
После настроек попробуйте открыть какой-нибудь сайт в браузере, чтобы убедиться, что интернет работает. Далее можно приступать к настройке WiFi.
Как в Windows 10 Mobile настроить Вай Фай для раздачи
Функция называется «Мобильный хот-спот«. Это отдельный пункт в параметрах, который можно быстро и просто настроить для создания точки доступа Wi-Fi. Причем не только в смартфоне, но и в ноутбуке, планшете, компьютере с со специальным USB-адаптером. Естественно каждое устройство должно работать под управлением Windows 10.
Итак, чтобы добраться до настроек точки доступа переходим: «Параметры» → «Сеть и беспроводные устройства» → «Мобильный хот-спот».
Ставим бегунок в положение «Вкл». Ниже находятся данные («Имя сети» и «Сетевой пароль»), которые можно изменить, нажав на соответствующую кнопку.


Настройка быстрого доступа к функции
Чтобы постоянно не заходить в параметры можно настроить значок быстрого действий на панели управления. Для этого идем: «Параметры» → «Система» → «Уведомления и действия». Здесь просто нажимаем на нужный значок и удерживая его перемещаем в самый нижний ряд. Теперь на рабочем столе можно потянуть за «шторку» и открыть доступ к мобильному хот-споту.
Вот и все настройки. Теперь вы знаете, как раздать Вай Фай с телефона Люмия (630, 520, 640, 535 и т.д.) и других винфонов.
Если есть что добавить, пишите в комментариях.

Загрузка…
Автор: Амиль | Дата публикации: 18.12.2014 | В разделе: Windows инструкции
При желании смартфон на операционной системе Windows Phone можно в считанные секунды превратить в полноценный Wi-Fi роутер. В данной системе эта функция носит название «Общий интернет». В зависимости от модели телефона, провайдера и покрытия можно использовать 2G, 3G или даже 4G интернет, добиваясь разной скорости передачи данных. К мобильной Wi-Fi точке смогут подключаться другие смартфоны, ноутбуки, планшетные компьютеры, телевизоры и прочая техника и электроника, поддерживающая соединение по Wi-Fi.
Пошаговая инструкция по настройке точки доступа WiFi
В первую очередь вам необходимо активировать передачу данных. Для этого проверьте, включен ли мобильный интернет. При необходимости включите. Находясь на рабочем столе, проведите по экрану влево для перехода в меню настроек. На странице настроек найдите пункт «передача данных». Активируйте функцию, перетянув ползунок.
После включения интернета вы увидите соответствующий значок на панели уведомлений:
Далее вам нужно перейти в настройки и выбрать там пункт «Общий интернет». Активируйте переключатель и нажмите клавишу «Установка». Откроется окно, в котором вы сможете задать желаемое имя Wi-Fi точки и установить пароль для подключения. Можно оставить стандартные данные. После внесения необходимых изменений нажмите «Готово».
Ваш смартфон на Windows Phone теперь выполняет функцию полноценного Wi-Fi роутера. Количество одновременно подключаемых устройств ограничено восьмью. На панели уведомлений появится информация об активации общего доступа.
Для подключения к точке вам нужно открыть на желаемом устройстве список доступных сетей, выбрать созданную в предыдущих пунктах сеть и указать пароль для подключения. Если пароль забудется, его всегда можно подсмотреть в разделе «Общий интернет».
При необходимости вы можете установить лимит трафика, к примеру, на день. Когда выделенный лимит будет подходить к концу, телефон сообщит об этом при помощи соответствующего уведомления. Очень полезная функция, позволяет контролировать свои расходы.
Настраивается лимит в тех же настройках. Проведите по дисплею влево, откроется вкладка «Приложения». В открывшемся меню перейдите в раздел «Контроль данных», нажмите «Задать лимит» и придерживайтесь дальнейших инструкций.
Теперь вы сможете превратить свой гаджет на Windows Phone в настоящий роутер. Перед началом использования функции обязательно уточните у своего оператора стоимость услуг и подберите наиболее оптимальный тариф.
Другие инструкции:

Сейчас в каждом доме/квартире уже далеко не одно устройство, которое можно подключить к интернету (и повысить его функциональность).
Если ваш ноутбук (или компьютер) подключены к интернету по USB-модему или по выделенной линии, то можно создать дома свою точку доступа Wi-Fi для различных мобильных устройств: телефонов, планшетов и пр. Т.е. тот же ноутбук в данном случае будет выступать в роли роутера (точки доступа для других устройств).
В этой статье я рассмотрю несколько простых способов, как это делается. В качестве ОС для примера — будут использованы Windows 10/11 (как самые современные на сегодняшний день), но, кстати, приведен способ актуальный и для Windows 7/8 (прим.: способ 2 — с помощью спец. утилит).
Итак, теперь ближе к теме! 👌
*
Содержание статьи
- 1 Раздача Wi-Fi с компьютера под Windows
- 1.1 Способ 1: мобильный хот-спот (для Windows 10/11)
- 1.2 Способ 2: приложения для раздачи Wi-Fi (универсальный вариант)
- 1.3 Способ 3: используем командную строку (Windows 8, 10, 11)
→ Задать вопрос | дополнить
Раздача Wi-Fi с компьютера под Windows
Что нужно перед настройкой точки доступа:
- 👉 ваш компьютер/ноутбук (с которого будет раздаваться Интернет) должен быть сам подключен к Интернету! Например, с помощью USB-модема (3G, 4G), по выделенной линии (LAN-кабелем) и пр. (прим.: просто многие пользователи допускают с этим «оплошность»… и недоумевают потом: «почему Интернет не раздается?!»);
- 👉 если вы хотите раздавать интернет с ПК на ноутбук/телефон — вам понадобиться установить Wi-Fi адаптер на ПК (т.к. обычно они идут без них). Представляет он из себя небольшую коробочку (размером с флешку), которая подключается к USB-порту (прим.: привел на фото ниже одну из самых распространенных моделей для дома, разумеется, есть и другие. Купить такие штуки «по дешевке» можно в 📌китайских онлайн-магазинах).
Wi-Fi адаптер
- 👉 что касается ноутбуков — то на них, обычно, уже есть встроенный Wi-Fi адаптер (и если вы уже подключались ранее к Wi-Fi сетям — то все в порядке, и можно более ничего не настраивать). Вообще, кроме проверки самого наличия адаптера, необходимо проверить, есть ли драйвер для его работы!
*
👉 В помощь!
Как установить, обновить или удалить драйвер Wi-Fi (беспроводной сетевой адаптер).
*
Способ 1: мобильный хот-спот (для Windows 10/11)
👉 Если на вашем устройстве установлена современная версия Windows 10/11 — то у вас есть возможность быстро и легко создать точку доступа, ничего не устанавливая и не настраивая…
Поэтому, сначала рассмотрю именно этот вариант, как наиболее актуальный на сегодняшний день.
*
1) Для начала открываем меню ПУСК и переходим в параметры (см. скрин ниже 👇). Также можно нажать сочетание кнопок Win+i (разумеется, без «плюса»!).
2) Далее нужно открыть раздел «Сеть и интернет» и среди подразделов выберите «Мобильный хот-спот» — переведите функцию в режим «Вкл.».
Имя сети и пароль будут сформированы автоматически (если есть желание можно изменить вручную).
Мобильный Хот-спот — Windows 11
Мобильный хот-спот || Windows 10
3) Собственно, чтобы пользоваться сетью Wi-Fi — осталось только подключиться к ней.
Ниже приведено фото мобильного телефона с найденными Wi-Fi сетями, среди которых и наша (которую создали в предыдущем шаге).
На телефоне доступна Wi-Fi сеть… / осталось подключиться, введя пароль для доступа к сети
На мой взгляд, это один из самых простых, эффективных и удобных способов, как можно раздавать Wi-Fi с ноутбука (ПК). 😉
*
Способ 2: приложения для раздачи Wi-Fi (универсальный вариант)
👉 Этот способ хорош своей универсальностью (работают во всех версиях Windows: 7, 8, 8.1, 10, 11) и простотой: утилиты за вас всё настроят и запустят, в зависимости от заданных вами параметров.
*
Подобных утилит достаточно много: 📌MyPublicWiFi, Connectify, mHotSpot и др. Большинство из них работают аналогично друг-другу (по крайней мере, что касается настройки и запуска), поэтому в этой статье рассмотрю лишь mHotSpot (как одну из самых популярных и востребованных утилит).
*
📌mHotSpot (ссылка на ПО и обзор)
Очень простая и безотказная утилита, которая может превратить ваш ноутбук (компьютер) в беспроводную точку доступа Wi-Fi.
Чем она отличается от других аналогичных программ: очень простая, бесплатная, не содержит лишних сложных опций (не нужных большинству пользователей).
Все, что потребуется от пользователя (после установки и запуска):
- указать название сети (1) и пароль (2);
- указать расшаривать ли интернет и из какой сети (3);
- указать максимальное число пользователей, которые могут подключиться к сети (по умолчанию это число 10);
- Нажать кнопку «Start HotSpot»;
- Всё! По-моему, очень удобно!
Ниже на скрине (👇) показаны настройки сети в mHotspot.
Кстати, после того как вы подключитесь к созданной Wi-Fi сети — утилита начнет показывать других пользователей, которые уже работают с ней, сколько информации они скачали (загрузили) и т.д.
Дизайн очень простой и лаконичный, нет ничего лишнего. В общем и целом, mHotspot обеспечивает очень надежное, стабильное и защищенное соединение. Рекомендую к знакомству!
*
Способ 3: используем командную строку (Windows 8, 10, 11)
👉 Неплохой в общем-то вариант, но не слишком удобный (нужно ввести несколько текстовых команд, что не всегда легко). Работает в большинстве версий Windows 8, 8.1, 10, 11 (в Windows 7 — работа не гарантируется…). Ниже рассмотрю все действия по порядку.
*
1) Сначала запускаем 👉 командную строку от имени администратора.
В Windows 10/11 для этого достаточно вызвать диспетчер задач (кнопки Ctrl+Shift+Esc), и нажать файл/новая задача. Далее ввести в строку «открыть» CMD, и поставить галочку «Создать задачу с правами администратора)». Ниже скрин все поясняет. 👇
👉 В помощь!
Другие варианты, как можно открыть командную строку
CMD от имени администратора
2) Далее в командную строку копируем/вводим следующую команду:
netsh wlan set hostednetwork mode=allow ssid=»Wi-Fi setka» key=»12345678″ keyUsage=persistent
Где:
- Wi-Fi setka — имя сети (можете ввести любое);
- 12345678 — пароль для доступа (так же измените, если не хотите, чтобы вашей сетью могли пользоваться половина соседей).
На скрине ниже показано успешное создание сети. Обратите внимание, если сеть создана, вы увидите следующее сообщение:
Режим размещенной сети разрешен в службе беспроводной сети.
Идентификатор SSID размещенной сети успешно изменен.
Парольная фраза пользовательского ключа размещенной сети была успешно изменена.
3) Запускаем нашу созданную сеть. Делается это простой командой, вводить ее нужно так же в командную строку:
netsh wlan start hostednetwork
Если команда введена правильно и сеть создана — должны увидеть сообщение, что сеть запущена.
4) Теперь можно подключать к Wi-Fi сети телефоны, планшеты, другие ноутбуки и пр.
сеть доступна / можно подключаться
5) Как открыть общий доступ к интернету.
Важный пункт, т.к. я думаю, что многие создают точку доступа не просто так, а, чтобы через нее другие устройства могли получать доступ к интернету. А для этого необходимо дать разрешение…
Чтобы это сделать, сначала нужно открыть сетевые подключения в Windows (прим.: на том компьютере, с которого расшариваете Wi-Fi ☝):
- нажмите кнопки Win+R;
- введите ncpa.cpl и нажмите Enter.
ncpa.cpl — просмотр всех сетевых подключений
Далее вы должны увидеть все созданные подключения, которые у вас есть в системе (на скрине ниже красным выделено то подключение, которое мы создали в предыдущих шагах).
Перейти нужно в свойства того подключения, с помощью которого ноутбук получает сам доступ к интернету.
Свойства сети с интернетом
Далее открыть вкладку «Доступ» и поставить галочку напротив «Разрешить другим пользователям сети использовать подключение к интернету данного компьютера».
Разрешить общий доступ к интернету
Не забудьте сохранить настройки.
После этого выполните последовательно пару операций в командной строке:
- netsh wlan stop hostednetwork (нажмите Enter);
- netsh wlan start hostednetwork (нажмите Enter).
(это остановит и запустит снова созданную сеть. Необходимо, чтобы настройки, которые мы произвели, могли вступить в силу).
6) Автоматизируем точку доступа
Разумеется, что после каждого включения/выключения ноутбука, чтобы он продолжал раздавать интернет, необходимо запускать сеть командой netsh wlan start hostednetwork. А это не совсем удобно!
Сейчас это исправим:
- Для начала создаем текстовый файл (любой), и потом переименовываем его в «start.bat» (см. цифру 1 на скрине ниже).
- Далее нажимаем по нему правой кнопкой мыши и выбираем «изменить».
- Затем копируем в файл строку «netsh wlan start hostednetwork« (без кавычек, см. пример ниже), и сохраняем файл.
Создание BAT-файла для запуска сети
Собственно, теперь необязательно открывать командную строку — просто запускайте этот файл и сеть начнет работать.
👉 В помощь! // Автоматизация
Чтобы файл «start.bat» запускался автоматически при каждом включении компьютера, рекомендую ознакомиться с моей статьей по настройке автозагрузки в Windows 11/10
*
На этом всё, надеюсь с помощью представленного выше материала, сможете самостоятельно и быстро создать свою точку доступа.
Удачи!
👋
Первая публикация: 08.03.2017
Корректировка: 2.09.2021


Полезный софт:
-
- Видео-Монтаж
Отличное ПО для создания своих первых видеороликов (все действия идут по шагам!).
Видео сделает даже новичок!
-
- Ускоритель компьютера
Программа для очистки Windows от «мусора» (удаляет временные файлы, ускоряет систему, оптимизирует реестр).
Зайдите в настройки своего телефона и найдите опцию под названием: Модем и переносная точка доступа. Затем вы можете использовать один из вариантов: Wi-Fi, Bluetooth и USB-модем. Если вы используете опцию USB, вам необходимо сначала подключить телефон к компьютеру с помощью кабеля USB.
Как подключить мобильную точку доступа к компьютеру?
Используйте свой компьютер в качестве мобильной точки доступа
- Нажмите кнопку «Пуск», затем выберите «Настройки»> «Сеть и Интернет»> «Мобильная точка доступа».
- В поле «Поделиться моим подключением к Интернету от» выберите подключение к Интернету, которым вы хотите поделиться.
- Выберите «Правка»> введите новое имя сети и пароль> «Сохранить».
- Включите параметр «Поделиться моим подключением к Интернету с другими устройствами».
Как подключить мой телефон Android к Windows XP?
- Подключите телефон к компьютеру с помощью кабеля USB.
- Коснитесь Медиа-устройство (MTP).
- На вашем компьютере выберите просмотр файлов через проводник Windows. …
- Выберите, хотите ли вы добавлять файлы во внутреннюю память телефона или в файл. …
- Когда вы закончите передачу файлов, откройте панель уведомлений и нажмите.
14 юл. 2013 г.
Как подключить Windows XP к беспроводной сети?
Подключение Windows XP к Wi-Fi
- Выберите: Пуск> Панель управления> Сетевые подключения.
- Выберите значок с надписью «Беспроводное сетевое соединение» и щелкните его правой кнопкой мыши. …
- Щелкните вкладку Беспроводные сети. …
- Теперь выберите вторую вкладку в диалоговом окне свойств беспроводной сети с надписью Authentication. …
- Затем нажмите кнопку «Свойства».
Как подключить точку доступа iPhone к Windows XP?
Как привязать iPhone к XP
- Установите последнюю версию iTunes на свой компьютер. …
- Убедитесь, что у вашего оператора есть тарифный план доступа к данным. …
- Убедитесь, что на вашем iPhone включен модем. …
- Подключите iPhone к USB-разъему компьютера с Windows XP с помощью USB-кабеля.
- Подождите, пока Windows XP установит iPhone как устройство Ethernet.
Как я могу обновить свою Windows XP?
Windows XP
- Щелкните меню «Пуск».
- Щелкните Все программы.
- Нажмите на Центр обновления Windows.
- Вам будет предложено два варианта обновления:…
- Затем вам будет представлен список обновлений. …
- Откроется диалоговое окно, в котором отображается ход загрузки и установки. …
- Подождите, пока обновления загрузятся и установятся.
30 юл. 2003 г.
Вы можете поделиться своим подключением к Интернету на смартфоне с компьютером или ноутбуком через USB-модем. Используя свой смартфон в качестве маршрутизатора или модема, вы можете подключить к нему любой компьютер или ноутбук через USB-кабель и получить доступ к его сотовым данным.
Почему мой ноутбук не подключается к моей точке доступа?
Несовместимый или устаревший драйвер сетевого адаптера может привести к тому, что ваш ноутбук не будет подключаться к точке доступа Android. … Проверьте сетевой адаптер, щелкните его правой кнопкой мыши и выберите «Обновить драйвер». Шаг 2. Нажмите «Автоматический поиск обновленного программного обеспечения драйвера» и следуйте инструкциям на экране.
Как подключить мобильную точку доступа к компьютеру без USB?
Чтобы настроить модем Wi-Fi:
- Откройте Настройки> Сеть и Интернет> Точка доступа и модем.
- Нажмите «Переносная точка доступа» (на некоторых телефонах она называется точкой доступа Wi-Fi).
- На следующем экране включите ползунок.
- Затем вы можете настроить параметры сети на этой странице.
Как найти USB-накопитель в Windows XP?
Найдите пропавший USB-накопитель в Windows XP
- На экране «Управление компьютером» выберите «Управление дисками».
- Рекламное объявление. …
- В этом случае я собираюсь изменить букву моего USB-накопителя Lexar. …
- Нажмите «Изменить», чтобы изменить букву диска. …
- Выберите новую букву диска из раскрывающегося списка, желательно ту, которую вы обычно используете для этого диска.
15 юл. 2010 г.
Как передать файлы с телефона на ноутбук с помощью USB-кабеля?
Вариант 2. Перемещение файлов с помощью USB-кабеля
- Разблокируйте свой телефон.
- С помощью кабеля USB подключите телефон к компьютеру.
- На телефоне коснитесь уведомления «Зарядка устройства через USB».
- В разделе «Использовать USB для» выберите «Передача файлов».
- На вашем компьютере откроется окно передачи файлов.
Почему мобильный телефон не подключается к ПК?
Чтобы подключить Android-устройство к компьютеру, выполните следующие действия: Убедитесь, что отладка по USB включена. Пожалуйста, перейдите в «Настройки» -> «Приложения» -> «Разработка» и включите опцию отладки по USB. Подключите Android-устройство к компьютеру через USB-кабель.
Почему моя Windows XP не подключается к Интернету?
В Windows XP нажмите Пуск, а затем Панель управления. В Windows 98 и Me нажмите «Пуск», «Настройка», а затем «Панель управления». В Windows XP щелкните Сеть и подключения к Интернету, Свойства обозревателя и выберите вкладку Подключения. … Попробуйте снова подключиться к Интернету.
Какой браузер будет работать с Windows XP?
Веб-браузеры для Windows XP
- Mypal (Зеркало, Зеркало 2)
- Новолуние, Песец (Бледная Луна)
- Змей, Центавр (Василиск)
- Браузеры RT’s Freesoft.
- Браузер Otter.
- Firefox (EOL, версия 52)
- Google Chrome (EOL, версия 49)
- Макстон.
Сможете ли вы использовать Windows XP в 2020 году?
Windows XP все еще работает? Ответ — да, но использовать его более рискованно. Чтобы помочь вам, в этом руководстве я опишу несколько советов, которые обеспечат безопасность Windows XP в течение довольно длительного времени. Согласно исследованиям доли рынка, многие пользователи все еще используют его на своих устройствах.
And how to use USB tethering
Updated on August 19, 2021
What to Know
- Turn off Windows 11’s Wi-Fi and connect your smartphone via a USB cable.
- Turn on iPhone’s Personal Hotspot via Settings > Personal Hotspot > Allow Others to Join.
- Turn on Android’s Mobile Hotspot feature via Settings > Network & internet > Hotspot & Tethering > USB tethering.
On this page, you’ll find the instructions for how to connect your Windows 11 device to your iPhone or Android’s internet connection by using the USB tethering feature. You’ll find detailed steps for how to enable tethering on mobile devices and several tips for what to do when the internet connection isn’t working properly.
How Do I Enable USB Tethering on Windows 11?
Here’s what you need to do to enable USB tethering on your smartphone to access its internet connection on your Windows 11 laptop, computer, tablet, or two-in-one device such as a Microsoft Surface.
-
Turn off your Windows 11 device’s Wi-Fi so it won’t connect to any other networks. The fastest way to do this is to select the Wi-Fi icon in the taskbar.
-
Turn on your iPhone and activate Personal Hotspot. If you’re using an Android smartphone, switch it on and enable Mobile Hotspot.
-
Plug your smartphone into your Windows 11 laptop, tablet, or computer via a compatible USB cable.
-
The Ethernet icon should appear in the Windows 11 taskbar near the clock once the connection is made. You can also check the USB tethering is working properly by opening Settings > Network & Internet.
Windows 11 doesn’t have an icon or switch for Ethernet and wired internet connections in the Action Center like it does for Wi-Fi.
How Do I Enable USB Tethering?
Enabling USB tethering on iPhone and Android is surprisingly simple and can be done in just a few taps.
- On iPhone, open Settings and tap Personal Hotspot > Allow Others to Join.
- If you’re using an Android smartphone, open Settings and tap Network & internet > Hotspot & Tethering > USB tethering.
The exact phrasing may differ on Android depending on what device and version of the operating system you’re using. Despite what it’s called, it will look something like the above example and won’t look too different.
Can I Use USB Tethering?
Sharing the internet via USB tethering is a feature supported by Windows, iOS, and Android devices for a long while now so it’s likely that whichever devices you’re using will support it.
Note you will need the following for USB tethering to work properly:
- An active internet connection on your smartphone. Your regular 4G or 5G mobile service should be fine.
- A compatible USB cable. The USB charging cable supplied with your smartphone should work.
- A USB port on your Windows 11 device. You may need to unplug a mouse or keyboard to free up a USB port if you don’t have any spare ones.
Some Windows 11 USB Tethering Tips and Fixes
If you’re having trouble getting USB tethering to work properly in Windows 11, there are several things you can try.
- Connect your iPhone to your Windows 11 computer. Download iTunes on your computer and open it while your iPhone is connected via USB. Follow the instructions on-screen to connect your devices. You will need to do this even if you’ve previously made the connection in Windows 7, 8, or 10.
- Open iTunes. Sometimes opening the iTunes app on your Windows 11 device can trigger the connection to an iPhone if it’s not being detected.
- Update the operating system on both devices. Updating Windows 11, Android, and iOS can fix a host of problems and bugs.
- Update your phone drivers in Windows 11. Manually updating the drivers for your iPhone or Android mobile in Windows 11 has been known to fix USB tethering issues.
- Use the Wi-Fi hotspot option. If you can’t get the USB tethering to work in Windows 11, try using the smartphone as a Wi-Fi hotspot. It’s just as reliable as the USB tethering method and is a lot faster to initiate.
FAQ
-
How do I use USB tethering on Windows 10?
To set up and use USB tethering in Windows 10, connect your iPhone or Android phone to your Windows 10 device with a USB cable. On an iPhone, turn on your Personal Hotspot; on an Android, turn on USB Tethering. Go to your Windows 10 device’s Network and Internet settings to verify the connection.
-
How do I increase my USB tethering internet speed?
To increase your USB tethering internet speed, try keeping your phone as still as possible to create a more stable internet connection. Also, use a metered connection with a data limit, make sure you’re using the latest USB generation, and use a manufacturer-recommended USB cable.
-
How do I use USB tethering on a PS4?
Connect your Android phone directly to your PS4 via a USB cable. To change how your PS4 detects your Android device, choose Mass Storage Device instead of Media Device to allow USB tethering.
Thanks for letting us know!
Get the Latest Tech News Delivered Every Day
Subscribe
And how to use USB tethering
Updated on August 19, 2021
What to Know
- Turn off Windows 11’s Wi-Fi and connect your smartphone via a USB cable.
- Turn on iPhone’s Personal Hotspot via Settings > Personal Hotspot > Allow Others to Join.
- Turn on Android’s Mobile Hotspot feature via Settings > Network & internet > Hotspot & Tethering > USB tethering.
On this page, you’ll find the instructions for how to connect your Windows 11 device to your iPhone or Android’s internet connection by using the USB tethering feature. You’ll find detailed steps for how to enable tethering on mobile devices and several tips for what to do when the internet connection isn’t working properly.
How Do I Enable USB Tethering on Windows 11?
Here’s what you need to do to enable USB tethering on your smartphone to access its internet connection on your Windows 11 laptop, computer, tablet, or two-in-one device such as a Microsoft Surface.
-
Turn off your Windows 11 device’s Wi-Fi so it won’t connect to any other networks. The fastest way to do this is to select the Wi-Fi icon in the taskbar.
-
Turn on your iPhone and activate Personal Hotspot. If you’re using an Android smartphone, switch it on and enable Mobile Hotspot.
-
Plug your smartphone into your Windows 11 laptop, tablet, or computer via a compatible USB cable.
-
The Ethernet icon should appear in the Windows 11 taskbar near the clock once the connection is made. You can also check the USB tethering is working properly by opening Settings > Network & Internet.
Windows 11 doesn’t have an icon or switch for Ethernet and wired internet connections in the Action Center like it does for Wi-Fi.
How Do I Enable USB Tethering?
Enabling USB tethering on iPhone and Android is surprisingly simple and can be done in just a few taps.
- On iPhone, open Settings and tap Personal Hotspot > Allow Others to Join.
- If you’re using an Android smartphone, open Settings and tap Network & internet > Hotspot & Tethering > USB tethering.
The exact phrasing may differ on Android depending on what device and version of the operating system you’re using. Despite what it’s called, it will look something like the above example and won’t look too different.
Can I Use USB Tethering?
Sharing the internet via USB tethering is a feature supported by Windows, iOS, and Android devices for a long while now so it’s likely that whichever devices you’re using will support it.
Note you will need the following for USB tethering to work properly:
- An active internet connection on your smartphone. Your regular 4G or 5G mobile service should be fine.
- A compatible USB cable. The USB charging cable supplied with your smartphone should work.
- A USB port on your Windows 11 device. You may need to unplug a mouse or keyboard to free up a USB port if you don’t have any spare ones.
Some Windows 11 USB Tethering Tips and Fixes
If you’re having trouble getting USB tethering to work properly in Windows 11, there are several things you can try.
- Connect your iPhone to your Windows 11 computer. Download iTunes on your computer and open it while your iPhone is connected via USB. Follow the instructions on-screen to connect your devices. You will need to do this even if you’ve previously made the connection in Windows 7, 8, or 10.
- Open iTunes. Sometimes opening the iTunes app on your Windows 11 device can trigger the connection to an iPhone if it’s not being detected.
- Update the operating system on both devices. Updating Windows 11, Android, and iOS can fix a host of problems and bugs.
- Update your phone drivers in Windows 11. Manually updating the drivers for your iPhone or Android mobile in Windows 11 has been known to fix USB tethering issues.
- Use the Wi-Fi hotspot option. If you can’t get the USB tethering to work in Windows 11, try using the smartphone as a Wi-Fi hotspot. It’s just as reliable as the USB tethering method and is a lot faster to initiate.
FAQ
-
How do I use USB tethering on Windows 10?
To set up and use USB tethering in Windows 10, connect your iPhone or Android phone to your Windows 10 device with a USB cable. On an iPhone, turn on your Personal Hotspot; on an Android, turn on USB Tethering. Go to your Windows 10 device’s Network and Internet settings to verify the connection.
-
How do I increase my USB tethering internet speed?
To increase your USB tethering internet speed, try keeping your phone as still as possible to create a more stable internet connection. Also, use a metered connection with a data limit, make sure you’re using the latest USB generation, and use a manufacturer-recommended USB cable.
-
How do I use USB tethering on a PS4?
Connect your Android phone directly to your PS4 via a USB cable. To change how your PS4 detects your Android device, choose Mass Storage Device instead of Media Device to allow USB tethering.
Thanks for letting us know!
Get the Latest Tech News Delivered Every Day
Subscribe





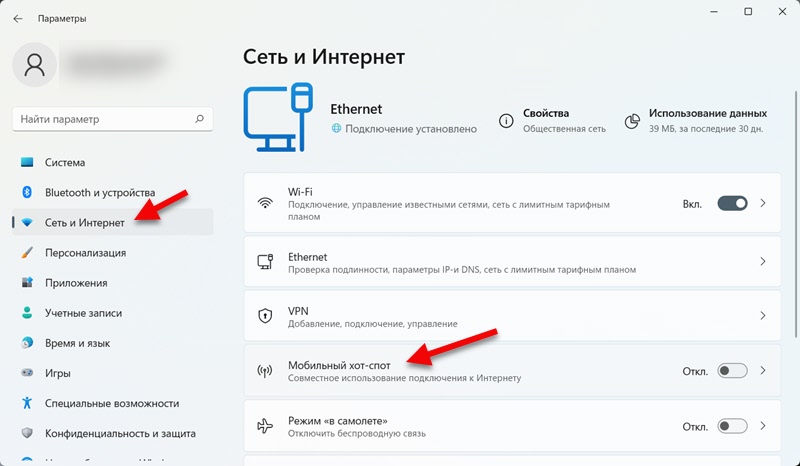

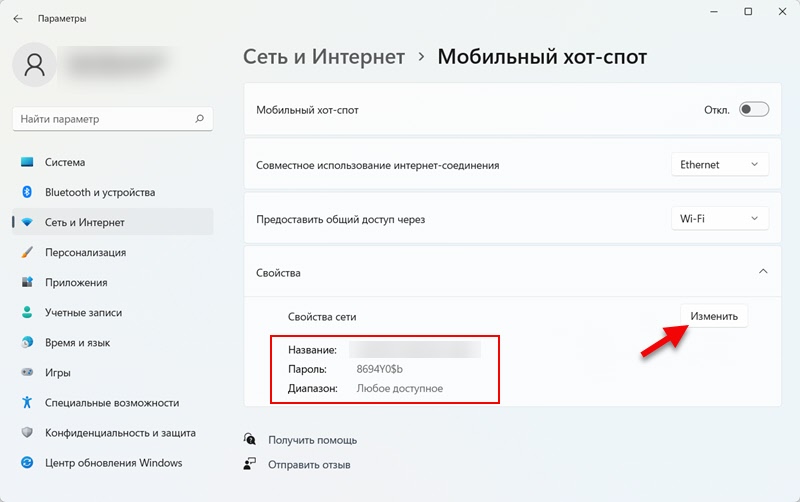
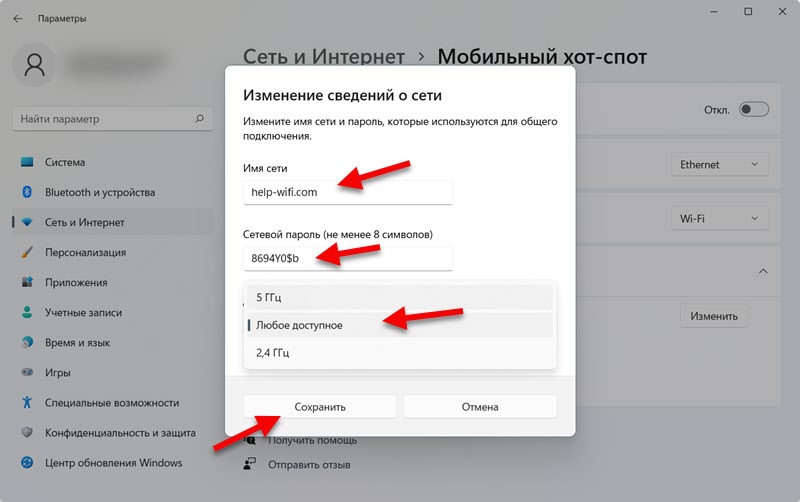 Не забудьте сохранить параметры.
Не забудьте сохранить параметры.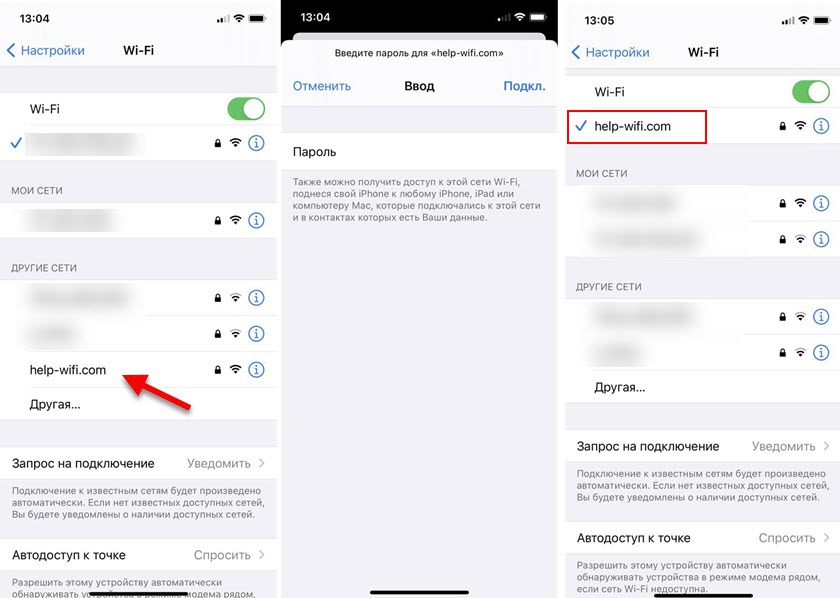


 Я так понял, что в этом случае доступна раздача только по Bluetooth. Когда Bluetooth тоже нет, или он отключен, то включить хот-спот не получится. Переключатель будет сам возвращаться в положение Выкл. Если у вас такая же ситуация, то скорее всего либо физически отсутствует беспроводной адаптер в компьютере, либо он не настроен/отключен. Еще в разделе «Сеть и Интернет» не будет раздела Wi-Fi. Что нужно сделать: проверить наличие беспроводного адаптера в диспетчере устройств. Установите, или обновите драйвер с сайта производителя адаптера или ноутбука. Можете посмотреть эту статью: Пропал Wi-Fi на ноутбуке в Windows. Нет Wi-Fi адаптера в диспетчере устройств.
Я так понял, что в этом случае доступна раздача только по Bluetooth. Когда Bluetooth тоже нет, или он отключен, то включить хот-спот не получится. Переключатель будет сам возвращаться в положение Выкл. Если у вас такая же ситуация, то скорее всего либо физически отсутствует беспроводной адаптер в компьютере, либо он не настроен/отключен. Еще в разделе «Сеть и Интернет» не будет раздела Wi-Fi. Что нужно сделать: проверить наличие беспроводного адаптера в диспетчере устройств. Установите, или обновите драйвер с сайта производителя адаптера или ноутбука. Можете посмотреть эту статью: Пропал Wi-Fi на ноутбуке в Windows. Нет Wi-Fi адаптера в диспетчере устройств. Ну здесь хотя бы все понятно. Windows 11 не видит активное подключение к интернету, которым можно было бы поделиться с другими устройствами. Либо у вас действительно компьютер не подключен к интернету, либо настроено какое-то специфическое подключение, которое система не видит.
Ну здесь хотя бы все понятно. Windows 11 не видит активное подключение к интернету, которым можно было бы поделиться с другими устройствами. Либо у вас действительно компьютер не подключен к интернету, либо настроено какое-то специфическое подключение, которое система не видит.




















