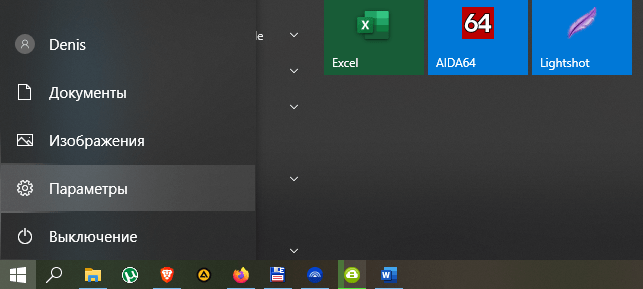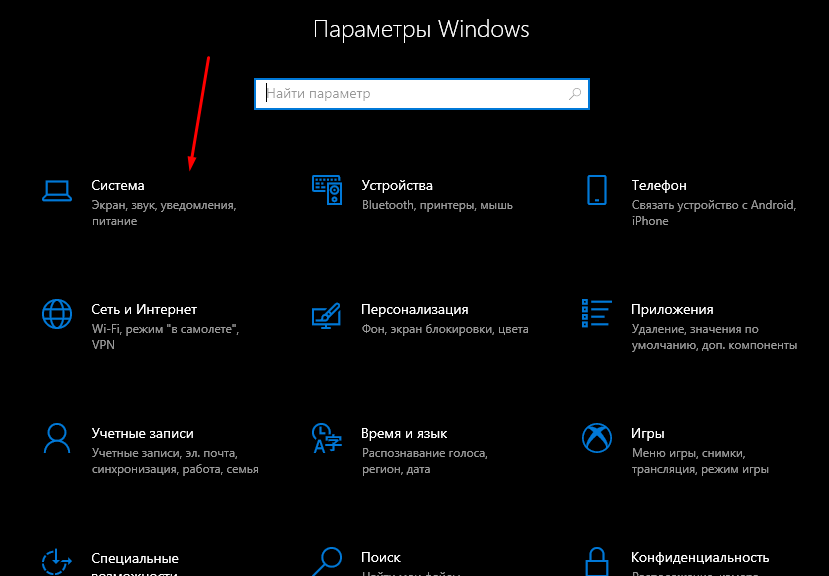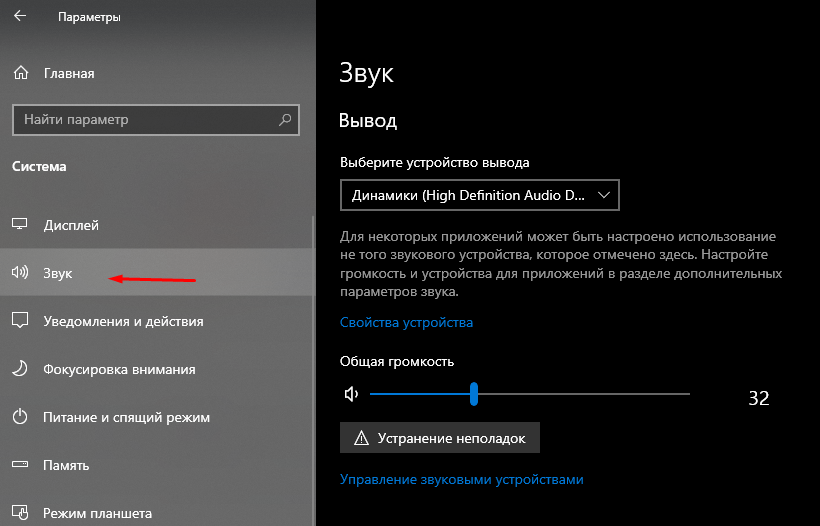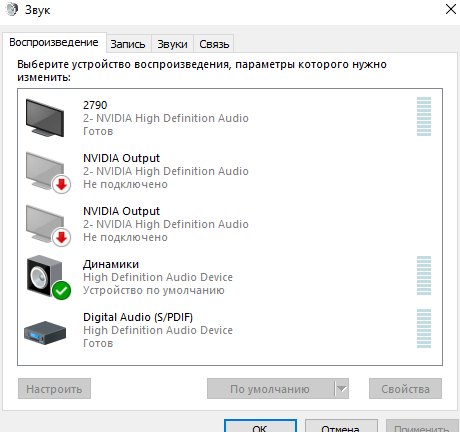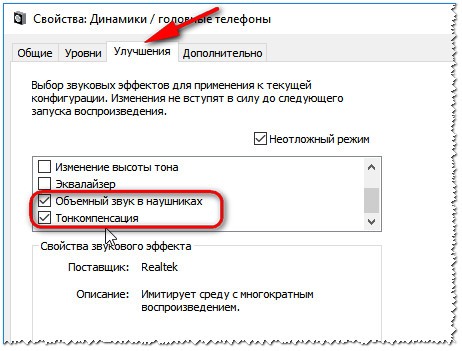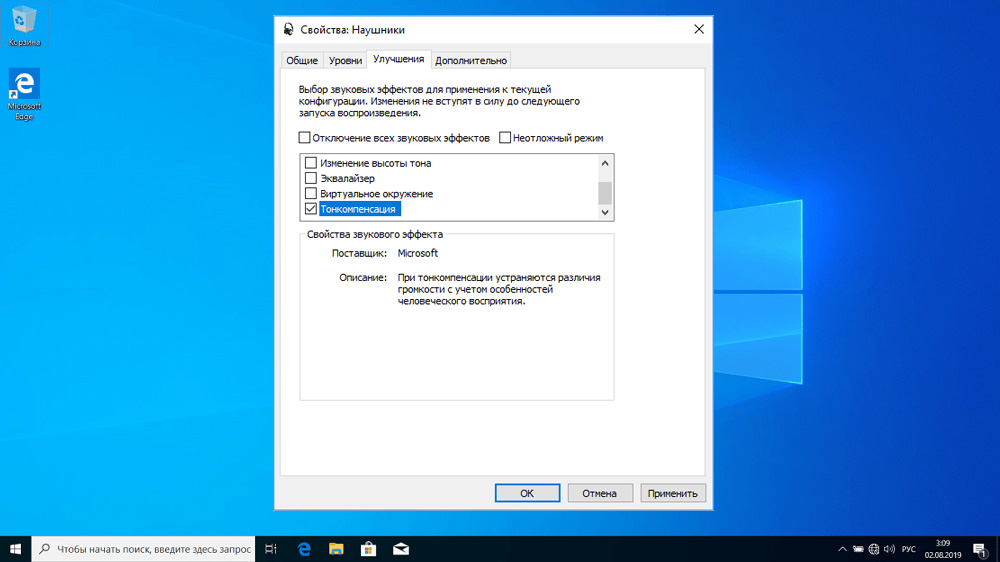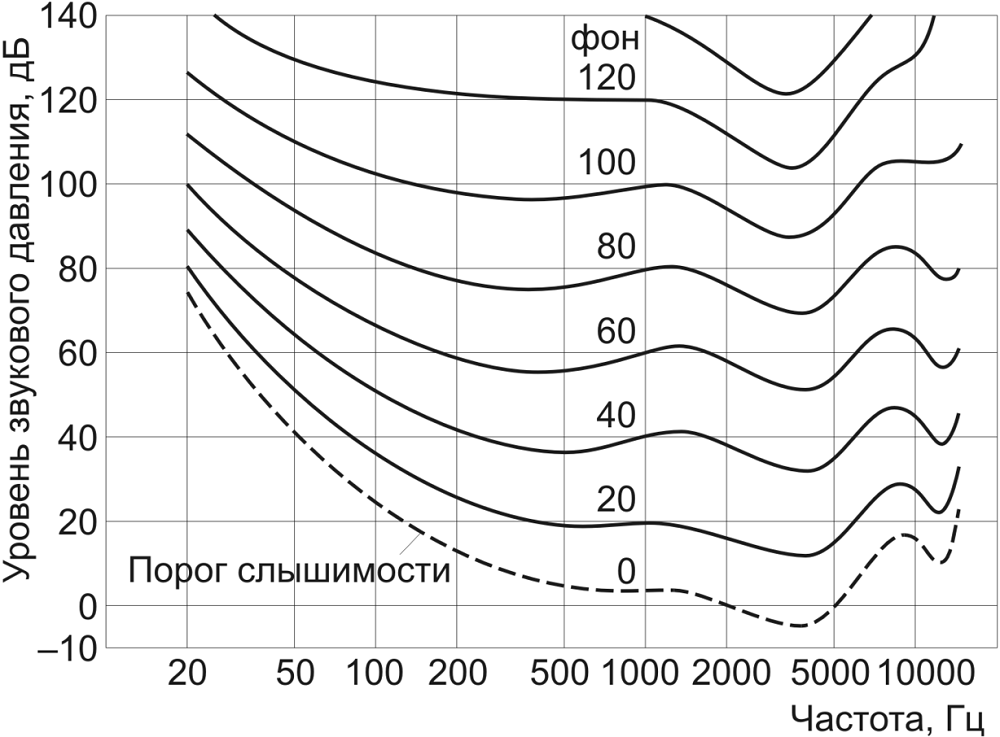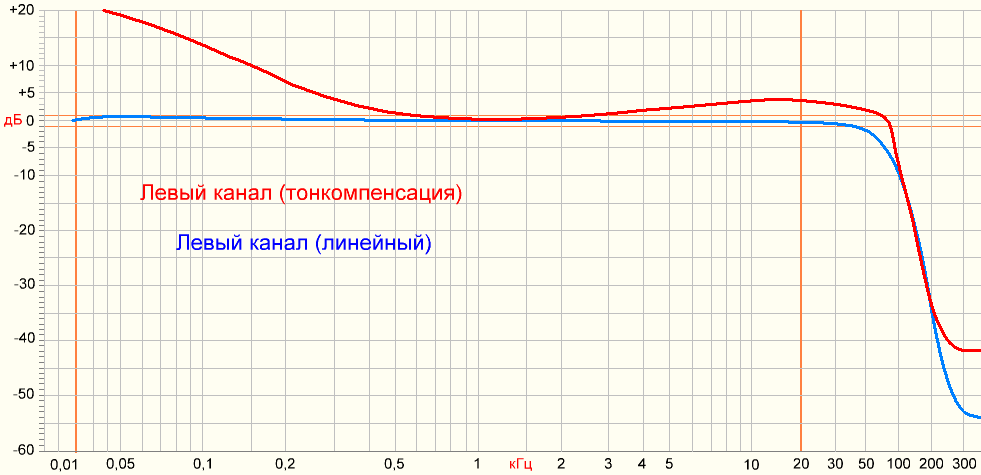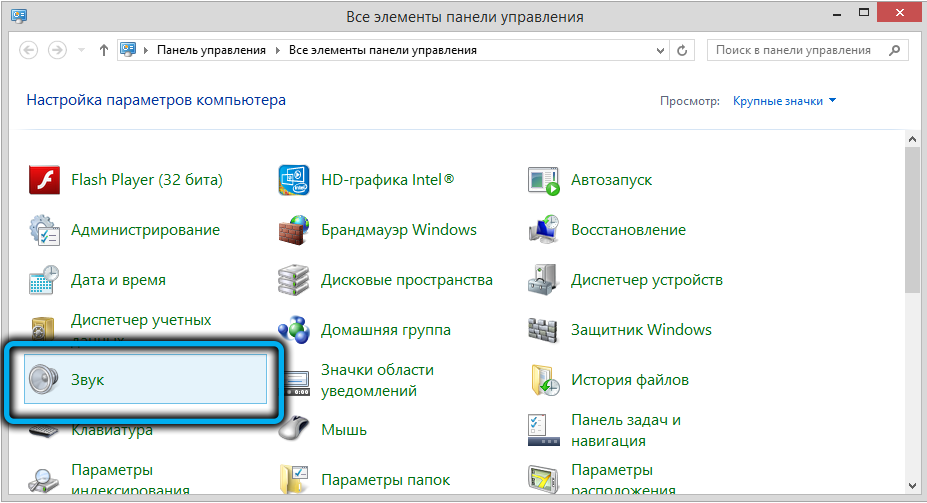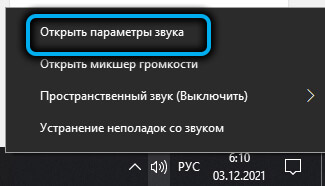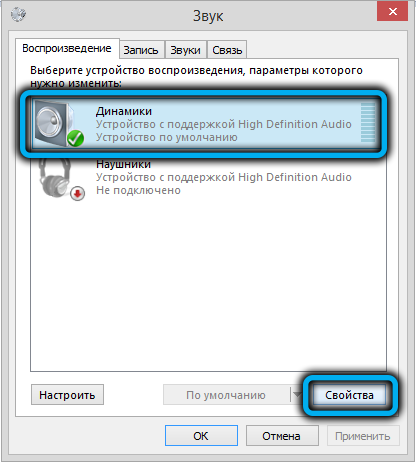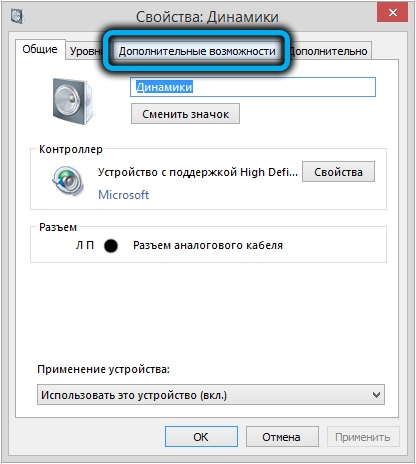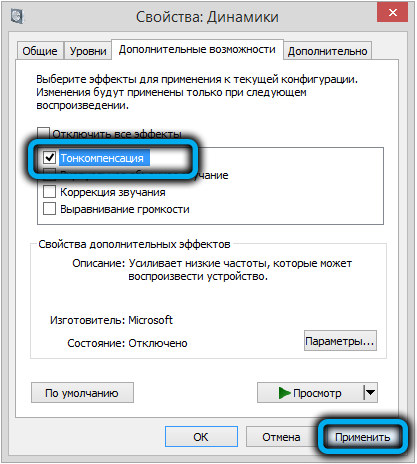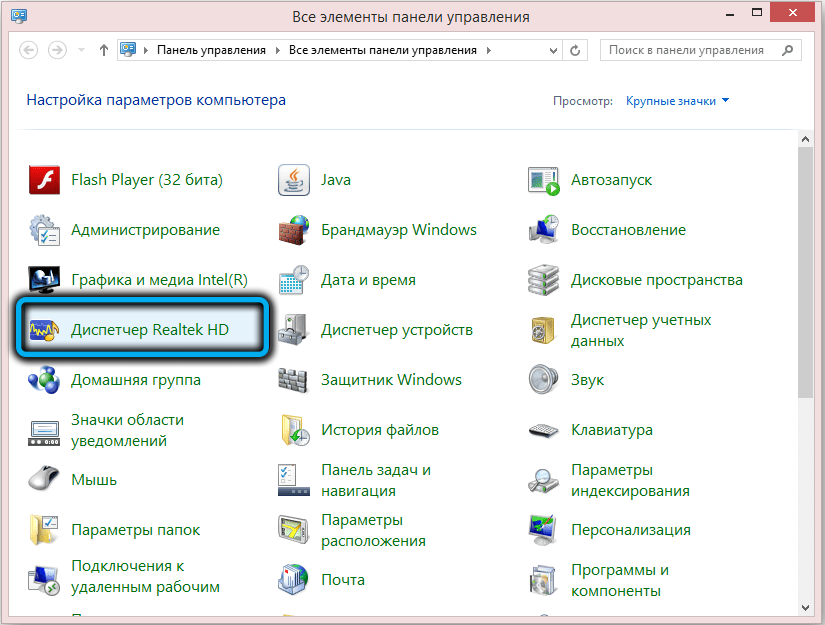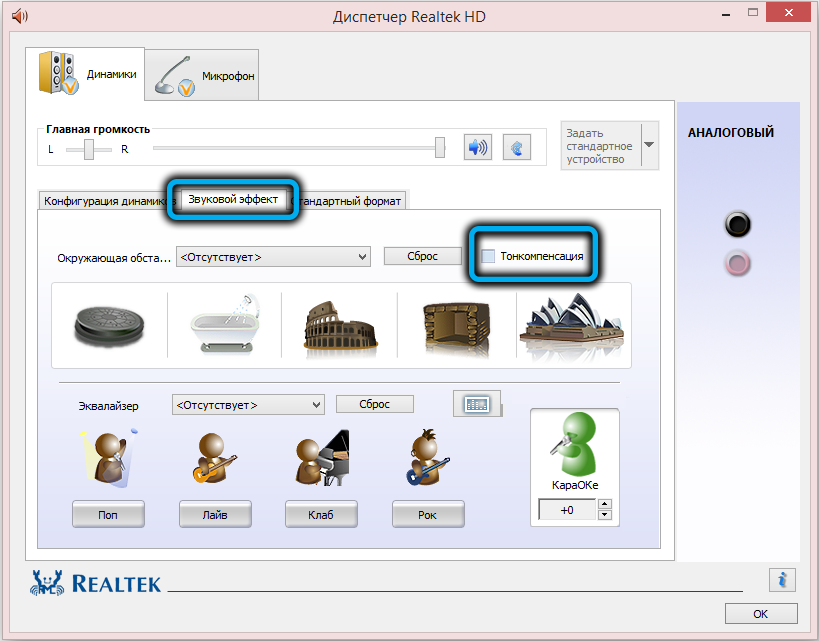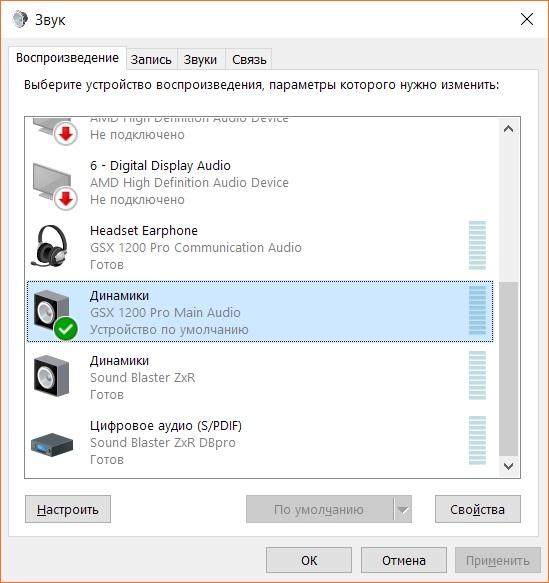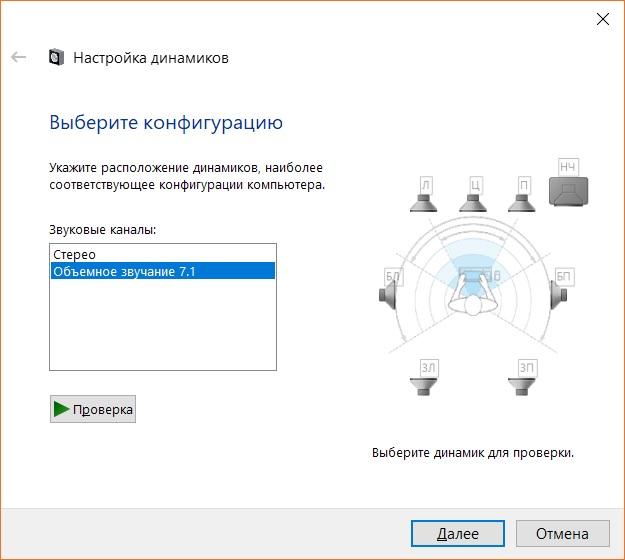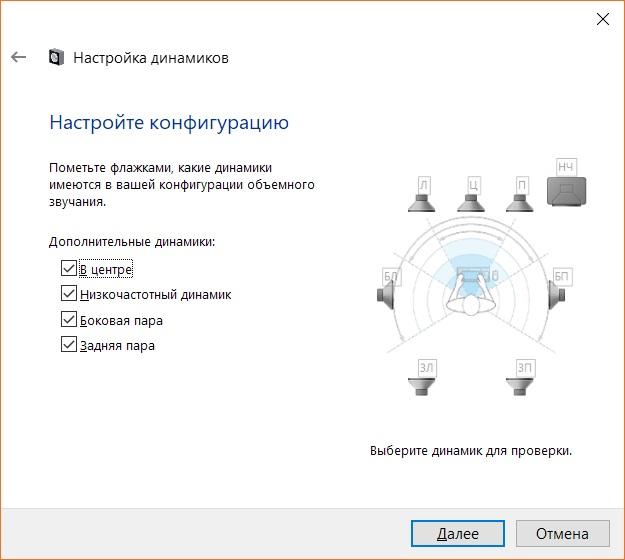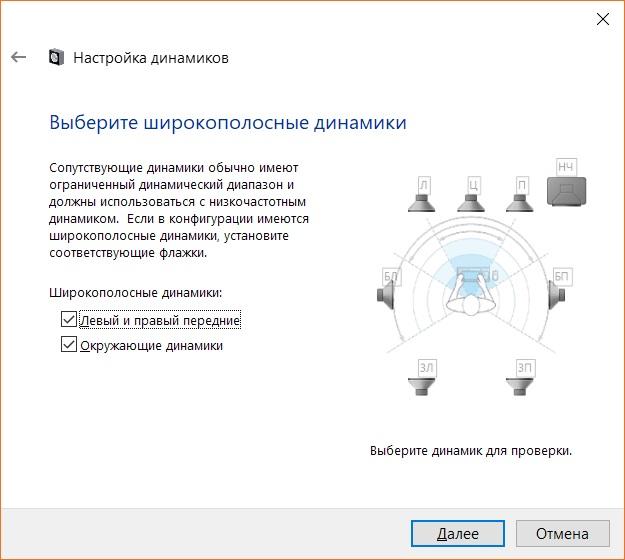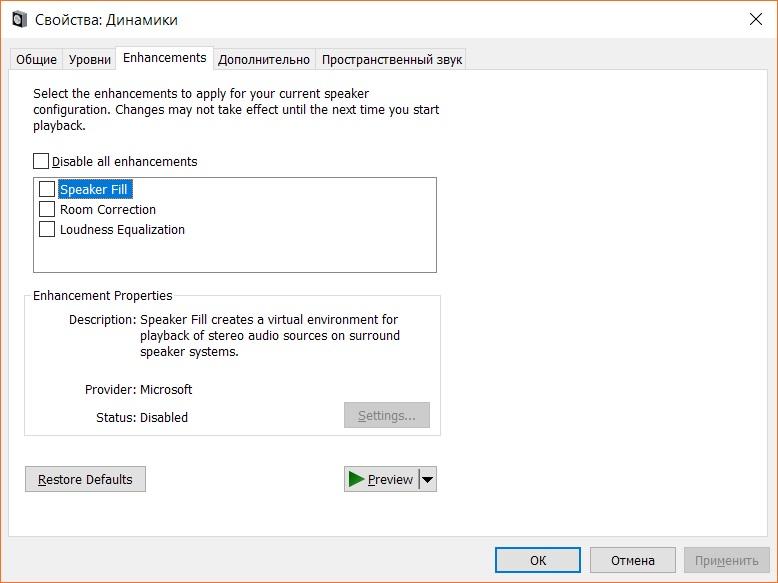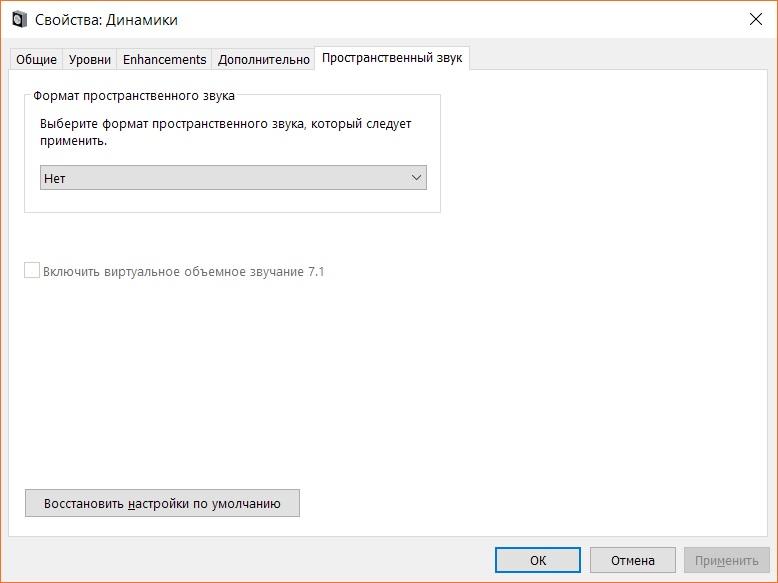Содержание
- Способ 1: Системные средства
- Вариант 1: «Параметры»
- Вариант 2: Иконка в трее
- Вариант 3: «Панель управления»
- Способ 2: Сторонние приложения
- Вариант 1: Плеер
- Вариант 2: Realtek HD Audio Manager
- Вариант 3: DFX Audio Enhancer
- Вопросы и ответы
Способ 1: Системные средства
Тонкомпенсация – это функция, которая предусматривается звуковым драйвером и предназначена для выравнивания уровня громкости звука. Обычно возможность используется в наушниках при просмотре кино или видео на компьютере. В системе тонкомпенсация активируется через окно со свойствами звукового оборудования, а вот открыть его можно несколькими способами.
Вариант 1: «Параметры»
В приложении «Параметры» доступны настройки операционной системы и переход в некоторые разделы классической «Панели управления», поскольку в нем еще реализованы не все возможности Windows.
- Запустите «Параметры», выбрав иконку в виде шестерни после нажатия на «Пуск».
- Перейдите в раздел «Система».
- Слева нажмите на вкладку «Звук», затем щелкните по строке «Свойства устройства» правее.
- Далее выберите «Дополнительные свойства устройства».
- В системном окне перейдите на вкладку «Улучшения». В списке доступных эффектов отыщите пункт «Тонкомпенсация» и отметьте его. При выделении улучшения ниже отобразится описание. Сохраните настройки.

Выключить функцию можно аналогичным образом: перейти в свойства используемого оборудования и убрать галочку у улучшения.
Вариант 2: Иконка в трее
Еще один способ попасть в окно с настройками оборудования – это прямой переход в раздел «Параметры звука», используя контекстное меню значка со звуком.
Первый способ происходит через «Параметры». Кликните правой кнопкой мыши по иконке громкости и в контекстном меню нажмите на «Открыть параметры звука». После чего следуйте шагам 4-5 из предыдущего варианта.
Во втором случае через системное меню можно открыть окно со всеми устройствами для ввода и вывода звука. Преимущество этого варианта в том, что для пользователя доступен выбор любого подключенного оборудования для настройки.
- Для этого выберите пункт «Звуки».
- На вкладке «Воспроизведение» выделите то устройство, тонкомпенсацию для которого нужно включить. Кликните по кнопке «Свойства».


Если иконки «Громкость» в трее нет, то, скорее всего, ее отображение отключено. Вернуть значок можно в несколько кликов:
- Щелкните правой кнопкой мыши по любой свободной области рабочего стола. В контекстном меню выберите «Персонализация».
- Перейдите в раздел «Панель задач» и щелкните по ссылке «Включение и выключение системных значков».
- Переведите переключатель в активное состояние у строки «Громкость».


После этого на панели задач внизу появится иконка в виде динамика, через которую можно перейти в «Параметры звука».
Вариант 3: «Панель управления»
Включить тонкомпенсацию в Windows 10 можно через классическую «Панель управления». Способ подойдет для тех пользователей, кто привык с предыдущих версий ОС настраивать параметры через нее:
- Через меню «Пуск» найдите «Панель управления», используя строку поиска.
- Для удобства тип просмотра можно выбрать как «Крупные значки». Перейдите в раздел «Звук».
- В новом окне выделите устройство для настройки и перейдите в его свойства.


После этого отобразится системное окошко со свойствами оборудования. Тонкомпенсация активируется так же, как и в предыдущих вариантах, на вкладке «Улучшения».
Способ 2: Сторонние приложения
Если встроенные средства не подходят, то можно прибегнуть к помощи сторонних программ, предназначенных не только для настройки, но и улучшения звучания в Windows 10.
Вариант 1: Плеер
В некоторых плеерах можно поискать подобную возможность внутри их настроек. Например, в том же AIMP данная возможность называется «Тонкомпенсирующий регулятор громкость» и находится прямо на первой же вкладке настроек, а также в «Менеджере эффектов» на вкладке «Громкость».

Нечто аналогичное вам следует поискать в собственном плеере. Работать эта функция будет, конечно же, только в пределах запущенного приложения.
Вариант 2: Realtek HD Audio Manager
Софт для звуковых карт Realtek представляет собой приложение с графическим интерфейсом, где доступны основные и расширенные настройки аудиооборудования. Если на вашем компьютере используется именно этот компонент, можно включить тонкомпенсацию через Диспетчер Realtek HD. Если у вас аудиокарта от другого производителя, все равно поищите интересующую возможность в ее настройках.
Скачать Realtek HD
- Если программа не установлена, скачайте и инсталлируйте ее. После этого она автоматически интегрируется в список разделов «Панели управления». Можно запустить инструмент оттуда или, например, через поиск в «Пуске».
- В разделе «Динамики» перейдите на вкладку «Звуковой эффект» и отметьте галочкой опцию «Тонкомпенсация». Нажмите на кнопку «ОК», чтобы подтвердить действие.

Читайте также:
Установка Realtek HD на компьютер с Windows 10
Что делать, если не устанавливается Realtek HD в Windows 10
Что делать, если не запускается Realtek HD в Windows 10
Вариант 3: DFX Audio Enhancer
Для настройки звучания используют и сторонние приложения. Некоторые из них предлагают только базовые возможности, другие оснащены расширенной функциональностью.
Следует отметить, что большинство программ для усиления и улучшения звука, не предусматривают именно включение тонкомпенсации. Но с их помощью можно вручную отрегулировать уровень громкости, используя эквалайзер и различные опции. Эквалайзер не является заменой тонкомпенсации, так как эти функции работают по-разному, однако при отсутствии последней ничего не остается, как пытаться приблизиться к желаемому результату вручную. Для этого вам понадобится понизить средние частоты либо повысить низкие и высокие частоты.
В качестве примера разберем простую и бесплатную для некоммерческого использования программу, меняющую параметры звука, — DFX Audio Enhancer. Некоторые возможности становятся доступными после покупки, но для основной настройки хватает базовых функций. Несмотря на то, что интерфейс на английском языке, он интуитивно понятный:
Скачать DFX Audio Enhancer
- Скачайте и установите приложение. После запуска отобразится окно, основные настройки которого располагаются на главной панели. Они регулируются с помощью ползунков, а выключить каждую из функций можно, нажав на соответствующую кнопку слева от нее. Чтобы понять, как регулируется звук, пройдемся по главным инструментам, которые превращают программу в своеобразный плагин:
- «Fidelity» – с помощью функции компенсируются высокие частоты, которые обычно при кодировании аудио обрезаются;
- «Ambience» – регулировка глубины звучания;
- «3D Surround» – функция построения трехмерного звучания, что значительно улучшает его качество, но, к сожалению, доступна она только в платной версии;
- «Dynamic Boost» делает звук более динамичным, то есть увеличивает его степень интенсивности;
- «HyperBass» позволяет компенсировать низкие частоты, причем глубокий бас восполняется в достаточной мере.
- Чтобы настроить частоты, кликните по кнопке «Equalizer». Выплывет панель с ползунками 9-полосного эквалайзера и настройки баса – «Hyperbass». Включите эквалайзер, чтобы начать настройку регулирования частот.

Для настройки звука, включая параметры с уровнем громкости, разработано большое количество специального софта. Все программы отличаются друг от друга, поэтому в каждой их них можно найти функции и возможности, которые будут полезны в определенных ситуациях. Переходите по ссылкам ниже, чтобы в наших обзорах со ссылками на скачивание ознакомиться с другими приложениями для настройки и усиления звука.
Подробнее:
Программы для настройки звука
Программы для усиления звука на компьютере

Если функции «Тонкомпенсация» в настройках системы нет, то, может быть, звуковая карта не поддерживает ее. Также есть вероятность, что используется устаревшее программное обеспечение звукового оборудования. Попробуйте обновить драйвер до актуальной версии и проверьте, добавилось ли улучшение.
Подробнее:
Поиск и инсталляция аудиодрайвера для Windows 10
Скачиваем и устанавливаем звуковой драйвер для Realtek
Убираем разницу громкости звуков в фильме
Думаю, всех раздражает моменты, когда вы вечером спокойно сидите и смотрите свой любимый фильм на комфортной себе громкости. Как вдруг, во время экшен сцен динамики начинают орать. Вы убавляете громкость, после чего актеры начинают шептать… И как же остановить этот круг ада?
К счастью в Windows 7, 8, 10 есть звуковой эффект в улучшениях для «Динамика«, которое поправляет эти неожиданности громкости в звуке. Этот эффект называется «Тонкомпенсация» и о нем, к сожалению, мало кто знает и оно по умолчанию отключено.
Чтобы включить тонкомпенсацию в Windows 10, зайдите в настройки звука через «Панель управления«. Еще проще нажать правой кнопкой мыши на значок звука в панели справу снизу и выбрать «Открыть параметры звука«.
Теперь выберете «Свойства устройства» у динамика (устройства воспроизведения).
Далее в открывшемся окно найдите ссылку на «Дополнительные свойства устройства«.
Теперь перейдите во вкладку «Улучшения«, далее уберите галочку, если есть, с поля «Отключение всех звуковых эффектов» и поставьте галочку на «Тонкомпенсации» из списка эффектов.
Не забудьте после сохранить изменения, нажав кнопку «Ок» или «Применить«. Настройки и свойства звуковых устройств на Windows 7 и 8 мало чем отличаются и их можно найти такими же путями.
Мне лично включение тонкомпенсации на ПК помогла и теперь мне больше не приходиться играться с громкостью и просто наслаждаться фильмом.
Читайте также:
- Вывод звука на два устройства одновременно. Как выводить звук на колонки и на наушники
- Как включить/отключить JavaScript в браузере Opera, Яндекс, Chrome и Mozilla Firefox
- Как установить видео обои на рабочий стол Windows 10. Wallpaper Engine – программа для видео картинки рабочего стола
- Windows 10 не видит жесткий диск (HDD) на персональном компьютере (ПК). Управление дисками на Windows 10
На чтение 7 мин. Просмотров 171 Опубликовано 10.08.2021
Тонкомпенсированный регулятор громкости, простые пассивные схемы на резисторе с и без отводов. Осущестуляет подъем низких частот при уменьшении громкости.
Содержание
- Тонкомпенсация — что это такое?
- Как ее включить на Windows 10
- Тонкомпенсация — включать или нет?
- Способ 4: Скачивание кодеков Realtek
- Проблемы с оборудованием
- Что делать, если тонкомпенсация пропала
- Резистор тонкомпенсации
- Аудио заикается и прерывается
- Нулевая громкость
- Неправильные настройки
- Монопольный режим
- Видео по теме
- Contents [show]
Тонкомпенсация — что это такое?
Тонкомпенсация — функция, позволяющая выровнять громкость воспроизводимых частот.
По факту — очень полезная функция, которая корректирует звук в зависимости от его громкости. Например если музыка играет тихо, то низкие частоты не так хорошо слышно, как если бы музыка играла громче. Тонкомпенсация может увеличить низкие частоты на малой громкости. Тоже самое с высокими частотами.
Вот сама настройка в свойствах звука:
РЕКЛАМА
Чтобы открыть настройки звука — идете в панель управления и там находите такой значок:
РЕКЛАМА
Опция может быть даже в диспетчере Realtek HD (это фирменный софт):
РЕКЛАМА
Основные моменты:
- При просмотре фильмов опция тоже может делать полезное дело: если актеры говорят очень тихо, то функция чуть громче сделает. И наоборот, когда в фильме например едет транспорт, то есть присутствуют громкие звуки, то функция немного убавит уровень громкости. Точнее даже не громкости — а уровень частот.
- Сегодня тонкомпенсация есть почти в любом современном компьютере в настройках звукового чипа (часто это Realtek). Также опция может быть и у другой техники — ресиверах, домашних кинотеатров, усилителях, телевизорах. Называться она может иначе, часто в названии содержит слово Loudness.
- Настройка даже была в старых усилителях 70-80-тых годах.
- Не стоит путать с нормализацией (Midnight) — эта опция именно отвечает за то, чтобы едва тихие звуки все таки слышно было, а громкие чтобы не глушили. Она точно полезна для фильмов. А тонкомпенсация — это почти тоже самое, только выравнивание в первую очередь не громкости, а частот (низких, высоких, средних), что в результате тоже сказывается на громкости.
Некоторые юзеры пишут, что включают тонкомпенсацию просто чтобы сделать громче.
Кстати о проблеме, когда шепот в фильмах едва слышно, а например стреляют когда — то грохот на всю комнату. Тут вам поможет прога Sound Lock, она создает максимальный уровень звука. Очень полезная программа.
Источник: http://virtmachine.ru/tonkompensatsiya-chto-eto-vklyuchat-ili-net.html
Как ее включить на Windows 10
Тонкомпенсация входит в число основных эффектов улучшения звука на операционной системе Windows 10. Следовательно, любой владелец компьютера на базе обозначенной ОС может активировать опцию для оптимизации аудиодорожки. Делается это следующим образом:
- Используя меню «Пуск», откройте «Параметры».
- Перейдите в раздел «Система», а затем – «Звук».
- Выберите «Панель управления звуком».
- Щелкните ПКМ по названию устройства воспроизведения, после чего нажмите на кнопку «Свойства».
- Во вкладке «Улучшения» отметьте галочкой пункт «Тонкомпенсация».
- Нажмите «Применить» для сохранения изменений.
Совет. Рекомендуется использовать опцию без дополнительных эффектов улучшения. В противном случае влияние функции будет незаметно.
После сохранения настроек попробуйте запустить воспроизведение фильма или песни. С высокой долей вероятности вы почувствуете, как музыкальные инструменты, а также отдельные звуки, стали более ровными.
Источник: http://it-tehnik.ru/windows10/ispolzovanie/tonkompensatsiya.html
Тонкомпенсация — включать или нет?
- Все зависит от того, нравится ли вам звучание колонок или нет.
- Если смотрите фильмы и то слышите что говорят, то нет, то попробуйте включить.
- Если у вас качественная акустика и вы слушаете музыку часто не очень громко — то включите, тонкомпенсация может улучшить качество звука.
В целом четкого ответа — нет. Зависит от колонок, от контента который воспроизводят колонки. Вам нужно протестировать — сама по себе функция тонкомпенсации безопасна.
Кстати в Media Player Classic есть опция нормализации: Встроенные фильтры > Аудиопереключатель > Нормализация (галка), также нужно поставить галочку и на Восст. громкость.
Источник: http://virtmachine.ru/tonkompensatsiya-chto-eto-vklyuchat-ili-net.html
Способ 4: Скачивание кодеков Realtek
Основным распространителем встроенных звуковых карт выступает компания Realtek, которая выпускает и программное обеспечение для этого самого оборудования, позволяя использовать свое графическое меню или «Панель управления звуком» для выбора необходимых настроек. Эти кодеки иногда не имеют ничего общего с установленным официальным драйвером, поэтому рекомендуются к загрузке отдельно. Все о выполнении этой операции вы узнаете из статьи по ссылке ниже.
Подробнее: Скачивание драйверов Realtek
Источник: http://lumpics.ru/no-improvements-tab-in-microphone-settings/
Проблемы с оборудованием
Проблемы могут возникнуть по нескольким причинам, одними из которым могут являться:
Источник: http://rusrokers.ru/net-vkladki-uluchsheniya-v-nastroykah-dinamika-windows-10/
Что делать, если тонкомпенсация пропала
Бывает, что в попытках активировать функцию пользователь не видит ее в списке эффектов улучшения звука. Это может быть связано с установкой старой версии драйверов звуковой карты. Необходимо обновить программное обеспечение для исправления ошибки. Если опция все равно не появится в списке, то есть смысл полностью переустановить ПО, предварительно удалив драйверы. Все указанные операции выполняются через Диспетчер устройств.
Источник: http://it-tehnik.ru/windows10/ispolzovanie/tonkompensatsiya.html
Резистор тонкомпенсации
Большая часть таких схем резисторов построена на основе переменных сопротивлений (сопротивление и есть резистор), для которых предусматривались дополнительные отводы. Недостатком их является то, что применяются только специальные переменные резисторы с тонкомпенсацией небольшой глубины.
Также они обладают определённой нелинейностью и ступенчатостью при воспроизведении верхних и ещё более — низких частот. Однако эти схемы применяются довольно часто как при изготовлении новой аппаратуры, так и для доработки готовых усилителей, приёмников и магнитол.
Источник: http://fb.ru/article/361633/tonkompensatsiya—chto-eto-takoe
Аудио заикается и прерывается
Часто пользователи сталкиваются с тем, что заикается звук, воспроизводимый через любой проигрыватель или браузер. Источников такой работы ПК два:
Источник: http://rusrokers.ru/net-vkladki-uluchsheniya-v-nastroykah-dinamika-windows-10/
Нулевая громкость
Из-за того, что громкость на компьютере уменьшена до 0, пользователь ничего не слышит во время проигрывания чего-либо. В таком случае и иконка динамиков в трее перечёркнута. Кликаем по ней и увеличиваем параметр до нужного значения.
Источник: http://rusrokers.ru/net-vkladki-uluchsheniya-v-nastroykah-dinamika-windows-10/
Неправильные настройки
Из-за наличия нескольких девайсов для воспроизведения звуковой информации, в том числе и виртуального аудиоустройства, система может передавать цифровые данные не на то устройство, которое нужно пользователю. Проблема решается просто:
Если нужное оборудование не обнаруживается, то делаем следующее:
Источник: http://rusrokers.ru/net-vkladki-uluchsheniya-v-nastroykah-dinamika-windows-10/
Монопольный режим
При активации монопольного режима аудио может на мгновение прерываться. Для решения этой проблемы выполним последовательность действий
Системные звуки фактически отсутствуют. Microsoft отказались от озвучивания большинства действий в системе. Все же проверить, не отключены ли все звуки Windows 10, и задействовать их можно так:
Источник: http://rusrokers.ru/net-vkladki-uluchsheniya-v-nastroykah-dinamika-windows-10/
Видео по теме
Источник
To Fix (Audio Enhancements Tab Missing) error you need to follow the steps below:
Нажмите ‘Исправь все‘ и вы сделали!
Совместимость : Windows 10, 8.1, 8, 7, Vista, XP
Загрузить размер : 6MB
Требования : Процессор 300 МГц, 256 MB Ram, 22 MB HDD
Вкладка «Улучшения аудио» отсутствует обычно вызвано неверно настроенными системными настройками или нерегулярными записями в реестре Windows. Эта ошибка может быть исправлена специальным программным обеспечением, которое восстанавливает реестр и настраивает системные настройки для восстановления стабильности
Примечание: Эта статья была обновлено на 2021-04-12 и ранее опубликованный под WIKI_Q210794
Источник: http://rusrokers.ru/net-vkladki-uluchsheniya-v-nastroykah-dinamika-windows-10/
Contents [show]
Обновление за апрель 2021 года:
We currently suggest utilizing this program for the issue. Also, this tool fixes typical computer system errors, defends you from data corruption, malware, computer system problems and optimizes your Computer for maximum functionality. You can repair your Pc challenges immediately and protect against other issues from happening by using this software:
Источник: http://rusrokers.ru/net-vkladki-uluchsheniya-v-nastroykah-dinamika-windows-10/
При взаимодействии человека с компьютером важную роль играет звук. Современные устройства предусматривают массу функций по оптимизации звучания, одной из которых является тонкомпенсация на операционной системе Windows 10. В отличие от таких показателей, как громкость, объем и специальные эффекты, данная опция остается загадкой для большинства пользователей. Поэтому важно разобраться, что собой представляет функция, и как она активируется.
Что такое тонкомпенсация
Под тонкомпенсацией понимается процесс изменения частоты звукового сигнала. Если говорить более простым языком, то данная функция устраняет разницу в громкости отдельных звуков при воспроизведении аудио и видео.
Допустим, вы смотрите видеоролик и чувствуете, что речь автора заглушается музыкальным сопровождением. В таком случае тонкомпенсация изменяет частоту сигнала, благодаря чему вы начинаете одинаково четко воспринимать и голос человека, и музыку на заднем плане.
Нужна ли эта опция? Все зависит от особенностей слуха пользователя и его личных предпочтений. Если вы никогда не сталкивались с проблемами восприятия аудиодорожки во время прослушивания музыки или просмотра фильмов, то активация функции вряд ли положительно скажется на общем качестве звучания.
Как ее включить на Windows 10
Тонкомпенсация входит в число основных эффектов улучшения звука на операционной системе Windows 10. Следовательно, любой владелец компьютера на базе обозначенной ОС может активировать опцию для оптимизации аудиодорожки. Делается это следующим образом:
- Используя меню «Пуск», откройте «Параметры».
- Перейдите в раздел «Система», а затем – «Звук».
- Выберите «Панель управления звуком».
- Щелкните ПКМ по названию устройства воспроизведения, после чего нажмите на кнопку «Свойства».
- Во вкладке «Улучшения» отметьте галочкой пункт «Тонкомпенсация».
- Нажмите «Применить» для сохранения изменений.
Совет. Рекомендуется использовать опцию без дополнительных эффектов улучшения. В противном случае влияние функции будет незаметно.
После сохранения настроек попробуйте запустить воспроизведение фильма или песни. С высокой долей вероятности вы почувствуете, как музыкальные инструменты, а также отдельные звуки, стали более ровными.
Что делать, если тонкомпенсация пропала
Бывает, что в попытках активировать функцию пользователь не видит ее в списке эффектов улучшения звука. Это может быть связано с установкой старой версии драйверов звуковой карты. Необходимо обновить программное обеспечение для исправления ошибки. Если опция все равно не появится в списке, то есть смысл полностью переустановить ПО, предварительно удалив драйверы. Все указанные операции выполняются через Диспетчер устройств.
Вам помогло? Поделитесь с друзьями — помогите и нам!
Когда во время просмотра фильма пользователи в определённые моменты времени сталкиваются со значительными перепадами громкости, вынуждающими их манипулировать этим параметром, многие списывают это на плохое качество колонок, слабую звуковую карту или на что-то ещё. И частично будут правы, качество звучания действительно сильно зависит от оборудования. Но в данном случае очевидно, что это так записан фильм: звуковая дорожка разговоров тише, эффектов – громче. Подобные проблемы исправимы с помощью встроенного в Windows средства тонкомпенсации.
Что такое тонкомпенсация
Этот термин не является чисто компьютерным, он относится ко всем устройствам воспроизведения звука. И для его более точного понимания нужно вспомнить теорию.
Человеческое ухо – инструмент, который природа создавала, импровизируя. В результате получилось не идеально. Его чувствительность к разным звуковым частотам неодинакова, и сам порог чувствительности у разных людей тоже неодинаков. Да ещё и меняется с течением времени. Более того, для определённых частот этот порог тоже разный.
И всё это можно измерить и визуализировать с помощью кривых равной громкости, на которых отображены значения воспринимаемого уровня звукового давления в зависимости от частоты звучания. Так вот, 80 дБ на частоте 60 Гц и 3000 Гц воспринимаются ухом совершенно неодинаково, хотя уровень звукового давления идентичен. Получается, что человеческое ухо по своей природе более чувствительно к звуковым волнам средней частоты. И, соответственно, менее чувствительно к акустическим колебаниям на высоких низких частотах при одинаковом уровне звукового давления.
Такая зависимость приводит к несколько неожиданным эффектам: допустим, мы слушаем музыку, которая вполне ожидаемо звучит в достаточно широком спектре частот на уровне 80 дБ, а затем понижаем звуковое давление до 40 дБ. В этом случае низкие частоты будут звучать тише на фоне остальных частот. При дальнейшем снижении уровня громкости некоторые частоты окажутся вообще вне пределов слышимости. Меломанам должно быть знакомо это явление, когда, слушая музыку в не очень качественных наушниках, при снижении громкости они перестают слышать басы.
Другими словами, изменение громкости звучания приводит к корректировке восприятия частотного баланса, что и приводит к тому, что звучание музыки, разговоров или фона воспринимается совсем по-другому. Такие явления и призвана устранять тонкомпенсация, причем подобная технология применяется достаточно давно и на самых разных устройствах. Уже в 70-х годах прошлого столетия она присутствовала в топовых моделях усилителей.
Есть тонкомпенсация и в Windows 10/8/7. Как правило, при реализации этого алгоритма, заключающегося в сглаживании уровня воспроизводимых акустической системой частот, стараются добиться уровня звукового давления порядка 90 дБ. Именно этого стандарта придерживаются при записи звуковых дорожек к фильмам. Увы, не всегда, поэтому и встречаются файлы, где громкость скачет, не позволяя расслабиться. Бывает такое и с аудиозаписями.
Стоит ли включать тонкомпенсацию на компьютере
Мы воспринимаем звук неодинаково. Для многих пользователей различия в качестве звучания малозначимы, но есть и те, которые чутко реагируют даже на незначительное изменение апмплитудно-частотных характеристик. Использование high-end аппаратуры (мощной и качественной звуковой платы, хороших наушников или дорогой акустической системы) позволяет добиться хорошего звучания на всех частотах вне зависимости от громкости. Дешёвые колонки и встроенный аудиочип сами по себе приводят к ухудшению восприятия звука, а тем более с динамически изменяемыми частотой и уровнем звукового давления.
Это не означает, что тонкомпенсацию нужно использовать только на компьютере с «пищалками» – если вы привыкли слушать музыку на дорогой акустике, но негромко, то включение тонкомпенсации поможет улучшить качество звучания.
При просмотре фильмов, где разговоры записаны тише фоновых звуков (а эта тенденция прослеживается с появлением домашней многокомпонентной акустики), включение этой функции будет не просто полезным, а нужным поступком, иначе дискомфорта не избежать.
Стоит отметить, что тонкомпенсация нее сглаживает уровень звучания – она корректирует уровень частот. Для выравнивания громкости используется функция нормализации (Midnight), которая тоже присутствует в настройках звуковых карт, но она работает немного грубее и не затрагивает частоты. Тонкомпенсация выравнивает звук качественнее.
Словом, здесь всё индивидуально. Если вы не слишком привередливый к качеству колонок, то вряд ли будете пользоваться этой функцией, разве что в исключительных случаях. В остальном всё зависит и от акустической системы, и от прослушиваемого контента. В любом случае операция обратима, и если вы ни разу не пользовались функцией, стоит попробовать. Отметим, что некоторые пользователи ПК включают тонкомпенсацию только для того, чтобы увеличить громкость.
А сама технология присутствует на многих устройствах с акустическими компонентами – усилителях, домашних кинотеатрах, телеприёмниках и даже на ресиверах и медиапроигрывателях. Многие об этой функции даже не догадываются, хотя встречали её название в настройках (она может называться и по-другому, например, Loudness).
Как включить тонкомпенсацию в ОС Windows 10/8/7
Выравнивание звука появилось в Windows, начиная с «семёрки». После инсталляции системы эффект деактивирован, это его дефолтное значение.
В «десятке» включение производится следующим образом:
- через «Панель управления» заходим в настройки звука;
- сюда же можно попасть проще – кликнув ПКМ по иконке динамика в «Панели задач» и выбрав в контекстном меню пункт «Открыть параметры звука» (если значка на «Панели задач» нет, возможно, он спрятался в дополнительной панели, нужно нажать стрелку, указывающую вверх);
- в правом блоке выбираем наше устройство воспроизведения, пускай это будут динамики, кликаем по ссылке «Свойства устройства»;
- в новом окне в самом низу находится ссылка «Дополнительные свойства устройства», кликаем по ней;
- откроется окно «Свойства динамиков», выбираем вкладку «Улучшения», ищем в списке звуковых эффектов тонкомпенсация и ставим возле неё галочку;
- подтверждаем нажатием «Применить», ОК.
Включение тонкомпенсации в Windows 7/8 производится примерно по такой же схеме, через свойства звука.
Желательно сразу же произвести собственное тестирование с включённой и отключённой функцией – это поможет вам сориентироваться, нужна ли она вам или вы не почувствовали разницы.
Управляющая утилита Realtek HD также предоставляет возможность активации этого эффекта. Здесь нужно перейти во вкладку текущего устройства воспроизведения (динамики, наушники, микрофон), выбрать опцию «Звуковой эффект» и включить тонкомпенсацию. Как и в предыдущем случае, эффект будет иметь глобальное действие, и для его отмены нужно выполнить обратную операцию.
Если по какой-то причине в списке звуковых эффектов тонкомпенсация отсутствует (это чаще всего происходит при переустановке драйверов), можно попробовать обновить их на «родные», то есть загрузить последнюю версию с сайта производителя звукового устройства.
Если эффекта нет в настройках параметров звука Windows, пробуйте запустить фирменную управляющую программу Realtek Audio Control/HD, так он должен быть во вкладке «Звуковые эффекты».
Тонкомпенсация также присутствует во многих утилитах управления звуком от сторонних производителей.
Заключение
Продвинутые пользователи обычно настраивают звук под себя, используя эквалайзер и другие подобные инструменты. Для остальных самым простым способом добиться оптимального качества звучания, особенно в тех случаях, о которых мы рассказывали, является эффект тонкомпенсации, благо, включить её легко, и включённый постоянно эффект никоим образом не скажется на работе компьютера.
Содержание
- Как включить тонкомпенсацию в windows 10 для usb наушников + видео обзор
- Как включить тонкомпенсацию в Windows 10
- Тонкомпенсация Windows 10
- Как включить тонкомпенсацию в Windows 10
- Пропала / Нет тонкомпенсации Windows 10
- Включение функции тонкомпенсации в системе Windows 10 и почему она пропадает
- Что такое тонкомпенсация
- Как ее включить на Windows 10
- Что делать, если тонкомпенсация пропала
- LiveInternetLiveInternet
- —Метки
- —Рубрики
- —Музыка
- —Поиск по дневнику
- —Подписка по e-mail
- —Статистика
- Как включить тонкомпенсацию в Windows 10.
- Тонкомпенсация Windows 10
- Как включить тонкомпенсацию в Windows 10
- Пропала / Нет тонкомпенсации Windows 10
- Как подключить usb наушники к компьютеру или ноутбуку
- Как подключить наушники с микрофоном к компьютеру по USB
- Настраиваем качественный звук в Windows 10
- Проблемы с оборудованием
- Программные источники неполадки
- Аудио заикается и прерывается
- Нулевая громкость
- Неправильные настройки
- Аудиоэффекты
- Изменения формата звука
- Монопольный режим
- Другая причина хрипа звука
- Переустановка драйвера для звуковой платы
- Заключение
- Видео по теме
- Видео
Как включить тонкомпенсацию в windows 10 для usb наушников + видео обзор
Как включить тонкомпенсацию в Windows 10
Включение тонкомпенсации устраняет различия громкости, учитывая особенности человеческого восприятия. В параметрах звука, диспетчере Realtek HD или используемом видеоплеере можно её включить. Некоторые пользователи включают функцию, чтобы увеличить общий уровень громкости эффектов.
Эта статья расскажет, как включить тонкомпенсацию в Windows 10. В некоторых ситуациях отсутствуют улучшения звуковых эффектов в свойствах устройства. Можно попытаться обновить звуковые драйвера. Смотрите что делать, если после обновления не работает звук Windows 10.
Тонкомпенсация Windows 10
Как включить тонкомпенсацию в Windows 10
Перейдите в раздел Параметры > Система > Звук. В сопутствующих параметрах выберите Панель управления звуком. Выберите своё устройство воспроизведения звука и нажмите Свойства.
Теперь во вкладке Улучшения снимите отметку Отключение всех звуковых эффектов и в списке выберите Тонкомпенсация.
А также включить тонкомпенсацию можно в Диспетчере Realtek HD. Нужно выбрать устройство воспроизведения звука по умолчанию. Теперь перейти в Звуковой эффект и установить отметку Тонкомпенсация.
Пропала / Нет тонкомпенсации Windows 10
Важно! Всё зависит от комплектующих. На материнской плате ASRock Fatal1ty 990fx Killer можно было настраивать эффекты, как показано выше. Обновление до MSI B450 Gaming Plus Max полностью убрало такую возможность. В параметрах просто отсутствует вкладка улучшений. Теперь в руках пользователя Realtek Audio Control и Nahimic.
В первую очередь рекомендуем обновить звуковые драйвера. Возможно, после обновления или даже их установки появится возможность включения тонкомпенсации. Если же у Вас её попросту нет, тогда смотреть Звуковые эффекты в Диспетчере Realtek HD или Realtek Audio Control.
На новом железе меня заставляют использовать приложение Nahimic 3. ПО совместимо со списком компьютеров и материнских плат от различных партнёров, таких как MSI и Gigabyte / Aorus. Сейчас логика проста. Хотите изменять звуковые эффекты? Будьте добры, установите Nahimic 3.
Включение функции тонкомпенсации в системе Windows 10 и почему она пропадает
При взаимодействии человека с компьютером важную роль играет звук. Современные устройства предусматривают массу функций по оптимизации звучания, одной из которых является тонкомпенсация на операционной системе Windows 10. В отличие от таких показателей, как громкость, объем и специальные эффекты, данная опция остается загадкой для большинства пользователей. Поэтому важно разобраться, что собой представляет функция, и как она активируется.
Что такое тонкомпенсация
Под тонкомпенсацией понимается процесс изменения частоты звукового сигнала. Если говорить более простым языком, то данная функция устраняет разницу в громкости отдельных звуков при воспроизведении аудио и видео.
Допустим, вы смотрите видеоролик и чувствуете, что речь автора заглушается музыкальным сопровождением. В таком случае тонкомпенсация изменяет частоту сигнала, благодаря чему вы начинаете одинаково четко воспринимать и голос человека, и музыку на заднем плане.
Нужна ли эта опция? Все зависит от особенностей слуха пользователя и его личных предпочтений. Если вы никогда не сталкивались с проблемами восприятия аудиодорожки во время прослушивания музыки или просмотра фильмов, то активация функции вряд ли положительно скажется на общем качестве звучания.
Как ее включить на Windows 10
Тонкомпенсация входит в число основных эффектов улучшения звука на операционной системе Windows 10. Следовательно, любой владелец компьютера на базе обозначенной ОС может активировать опцию для оптимизации аудиодорожки. Делается это следующим образом:
После сохранения настроек попробуйте запустить воспроизведение фильма или песни. С высокой долей вероятности вы почувствуете, как музыкальные инструменты, а также отдельные звуки, стали более ровными.
Что делать, если тонкомпенсация пропала
Бывает, что в попытках активировать функцию пользователь не видит ее в списке эффектов улучшения звука. Это может быть связано с установкой старой версии драйверов звуковой карты. Необходимо обновить программное обеспечение для исправления ошибки. Если опция все равно не появится в списке, то есть смысл полностью переустановить ПО, предварительно удалив драйверы. Все указанные операции выполняются через Диспетчер устройств.
LiveInternetLiveInternet
—Метки
—Рубрики
—Музыка
—Поиск по дневнику
—Подписка по e-mail
—Статистика
Как включить тонкомпенсацию в Windows 10.
Как включить тонкомпенсацию в Windows 10.
Включение тонкомпенсации устраняет различия громкости, учитывая особенности человеческого восприятия. В параметрах звука, диспетчере Realtek HD или используемом видеоплеере можно её включить. Некоторые пользователи включают функцию, чтобы увеличить общий уровень громкости эффектов.
Тонкомпенсация Windows 10
Как включить тонкомпенсацию в Windows 10
Перейдите в раздел Параметры > Система > Звук. В сопутствующих параметрах выберите Панель управления звуком. Выберите своё устройство воспроизведения звука и нажмите Свойства.
Теперь во вкладке Улучшения снимите отметку Отключение всех звуковых эффектов и в списке выберите Тонкомпенсация.
А также включить тонкомпенсацию можно в Диспетчере Realtek HD. Нужно выбрать устройство воспроизведения звука по умолчанию. Теперь перейти в Звуковой эффект и установить отметку Тонкомпенсация.
Пропала / Нет тонкомпенсации Windows 10
Важно! Всё зависит от комплектующих. На материнской плате ASRock Fatal1ty 990fx Killer можно было настраивать эффекты, как показано выше. Обновление до MSI B450 Gaming Plus Max полностью убрало такую возможность. В параметрах просто отсутствует вкладка улучшений. Теперь в руках пользователя Realtek Audio Control и Nahimic.
В первую очередь рекомендуем обновить звуковые драйвера. Возможно, после обновления или даже их установки появится возможность включения тонкомпенсации. Если же у Вас её попросту нет, тогда смотреть Звуковые эффекты в Диспетчере Realtek HD или Realtek Audio Control.
На новом железе меня заставляют использовать приложение Nahimic 3. ПО совместимо со списком компьютеров и материнских плат от различных партнёров, таких как MSI и Gigabyte / Aorus. Сейчас логика проста. Хотите изменять звуковые эффекты? Будьте добры, установите Nahimic 3.
Как подключить usb наушники к компьютеру или ноутбуку
Вы решились и купили USB наушники для прослушивания музыки на компьютере или ноутбуке, или для озвучивания компьютерных игр. В любом случае вы сделали правильный выбор.
Основное преимущество USB наушников перед обычными заключается в стабильном качестве звучания, т.к. по USB компьютер посылает сигнал в цифровом виде и уже сами наушники собственными силами его обрабатывают, переводят в аналоговый вид и его вы слышите. В то время как качество звучания обычных проводных наушников критически зависит от качества звуковой карты или усилителя к которому они подключаются.
USB наушники созданы для значительного упрощения и унифицирования качества звучания.
Однако, если вы никогда до этого не сталкивались с USB наушниками у вас могут возникнуть вопросы о том как их подключать и каким образом использовать на полную катушку, ведь многие USB наушники имеют дополнительный функционал.
Я покажу вам весь процесс подключения и настройки на примере великолепного усилителя для наушников Sennheiser GSX 1200 Pro. Не удивляйтесь, я покажу вам пример с усилителем, но т.к. USB наушники все компьютеры воспринимают как внешнее аудио устройство, то разницы никакой не будет. Ещё одна причина заключается в том, что сейчас у меня нет на руках полноценных USB наушников и я не смогу сделать необходимые снимки экрана, а усилитель есть и я сделал снимки для каждого шага настройки ваших наушников.
Как подключить наушники с микрофоном к компьютеру по USB
Помните, что я вам привожу пример на оборудовании Sennheiser GSX 1200 Pro, в вашем случае устройство будет иметь наименование вашей модели наушников.
Шаг 1 — подключение USB наушников
Выберите удобный для вас свободный USB порт компьютера или ноутбука и подключите к нему наушники. Постарайтесь выбрать тот USB порт к которому вы будете постоянно подключать наушники. Конечно, вы можете потом подключать к любому другому свободному USB порту, но нет гарантии того что настройки не сбросятся.
Шаг 2 — нюанс с микрофоном
Если ваши наушники не имеют встроенного микрофона, компьютер увидит их как внешнее звуковое устройство. Если же наушники имеют встроенный микрофон — тут начинаются нюансы. Некоторые производители делают так, что компьютер видит микрофон и наушники как 2 различных аудио устройства, а некоторые производители делают так, что компьютер видит микрофон и наушники как одно устройство.
Из моего опыта я могу констатировать следующее: если USB наушники имеют функцию объёмного виртуального звучания, скорее всего компьютер будет видеть 2 виртуальных устройства: одно мы будем использовать для вывода основного звука (музыки, игр, фильмов, системных звуков), а второе устройство будет использоваться только для программ с голосовым общением (skype, discord, raid call и похожие). 2 виртуальных устройства создаются не случайно, таким образом наушники смогут обрабатывать звук из игр для придания ему большего объёма и глубины, при этом не затрагивая голос ваших собеседников.
В случае моего примера как раз 2 виртуальных устройства.
Шаг 3 — настройка драйверов
Подключите наушники к USB порту, компьютер должен сообщить вам, что нашёл новое устройство. Если ваши USB наушники имеют функцию виртуального объёмного звучания, убедитесь, что вы скачали с официального сайта производителя необходимые драйвера. Бывают наушники которые не нуждаются в драйверах, вам нужно обязательно убедится в том, что если драйвера нужны — они скачены и установлены.
Помните, что устанавливать драйвера нужно при подключенных наушниках.
В правом нижнем углу вашего экрана есть значёк динамика, нажмите на него правой кнопкой мыши. Вы увидите меню, снимок которого располагается выше. Выберите «Устройства воспроизведения».
Шаг 4 — разграничение прав устройств
Если ваши наушники система видит как 2 виртуальных устройства, внимательно прочитайте как они называются. Обычно то устройство, которое предназначено для вывода основного звука имеет статус «Динамики», а второстепенное, которое предназначено для голосового общения имеет статус «Headset earphone» или похожим образом.
Выберите главное устройство (Main Audio) и нажмите на него правой кнопкой мыши. Выберите пункт «Использовать по умолчанию».
Если система видит ваши наушники как одно устройство, нажмите на него правой кнопкой и выберите пункт «Использовать по умолчанию».
Шаг 5 — выбор устройства для разговора
Найдите в списке устройство со статусом «Headset Earphone», нажмите на него правой кнопкой мыши. Выберите пункт «Использовать устройство связи по умолчанию».
Главное — не перепутайте, иначе вы не получите многоканальный звук в играх, а некоторые приложения вообще будут работать с ошибками.
Шаг 6 — настройка объёмного звука
Если ваши наушники поддерживают виртуальный объёмный звук, вам нужно настроить вывод звука в Windows таким образом, чтобы наушники получали многоканальный сигнал. Для этого найдите ваши наушники в списке устройств со статусом «Динамики» из шага 4, нажмите на него правой кнопкой мыши. Выберите пункт «Настроить динамики».
Шаг 7 — многоканальный звук
Выберите конфигурацию динамиков 7.1 или 5.1 в зависимости от того какой вариант вам доступен. Если доступны оба варианта — выбирайте 7.1
Шаг 8 — настройка конфигурации объёмного звука
Обязательно проверьте, чтобы были включены все галочки.
Шаг 9 — широкополосность звучания
Обязательно проверьте, чтобы были включены все галочки.
Шаг 10 — отключение дополнительных функций
Выберите устройство «Main Audio» и нажмите на него правой кнопкой мыши. Выберите пункт «Свойства».
Выберите вкладку «Enhancements». Проверьте, чтобы все галочки были снятыми, в противном случае устройство не сможет самостоятельно обрабатывать звук и создавать виртуальный объёмный звук.
В последнем крупном обновлении Windows 10 появился новый пункт меню «Пространственный звук». В нашем случае он должен быть отключен. Этот пункт добавили для того, чтобы люди, использующие простые встроенные в материнские платы и ноутбуки звуковые кодеки, смогли получить программную эмуляцию объёмного звука в играх. Для обработки используются мощности центрального процессора и качество виртуального звука слабое.
Если включить этот пункт при использовании ваших USB наушников звук будет очень сильно искажён, обязательно выключите этот пункт.
Всё, первоначальная настройка и подключение USB наушников к компьютеру или ноутбуку окончена. Дальше уже всё зависит от того какие драйверы и программу для управления функциями наушников вы установили.
Помните, что в программах голосовой связи вам нужно всегда выбирать устройством связи второстепенное виртуальное устройство со статусом «Headset earphone» для правильного разграничения звуковых потоков и их последующей обработке, конечно, если ваши наушники компьютер видит в виде двух виртуальных устройство. Если у вас одно устройство — выбирать ничего не нужно, программы должны работать правильно автоматически.
Настраиваем качественный звук в Windows 10
Проблемы со звуком в Windows 10 известны с первых дней работы в среде новой ОС родом с Редмонда. Сегодня постараемся рассмотреть все аспекты неполадок, возникающих с воспроизведением аудиоинформации: от аппаратных неполадок до переустановки драйверов и правильной конфигурации аудиопараметров системы.
Проблемы с оборудованием
Проблемы могут возникнуть по нескольким причинам, одними из которым могут являться:
Программные источники неполадки
После выполнения вышеперечисленных рекомендаций можно переходить к поиску проблем со звучанием, связанных в программной составляющей:
Аудио заикается и прерывается
Часто пользователи сталкиваются с тем, что заикается звук, воспроизводимый через любой проигрыватель или браузер. Источников такой работы ПК два:
Нулевая громкость
Из-за того, что громкость на компьютере уменьшена до 0, пользователь ничего не слышит во время проигрывания чего-либо. В таком случае и иконка динамиков в трее перечёркнута. Кликаем по ней и увеличиваем параметр до нужного значения.
Неправильные настройки
Из-за наличия нескольких девайсов для воспроизведения звуковой информации, в том числе и виртуального аудиоустройства, система может передавать цифровые данные не на то устройство, которое нужно пользователю. Проблема решается просто:
Если нужное оборудование не обнаруживается, то делаем следующее:
Аудиоэффекты
Программные фильтры могут вызывать ощутимые искажения аудио, отчего пользователю может казаться, что хрипит звук на компьютере Windows 10. Избавиться от такого искажения выходного сигнала можно путем деактивации аудиофильтров:
Аналогичным образом настройка звука в среде Windows 10 осуществляется и через Диспетчер Realtek HD при использовании аудиоплаты от Realtek и наличии утилиты «Диспетчер звука»:
Изменения формата звука
Звучание может искажаться из-за использования неправильного формата выходящего аудио. Изменяется он средствами Windows 10 и через Диспетчер Realtek:
Монопольный режим
При активации монопольного режима аудио может на мгновение прерываться. Для решения этой проблемы выполним последовательность действий
Системные звуки фактически отсутствуют. Microsoft отказались от озвучивания большинства действий в системе. Все же проверить, не отключены ли все звуки Windows 10, и задействовать их можно так:
Другая причина хрипа звука
Еще одна, известная многим, причина по которой звук может хрипеть — повышенная громкость звука, особенно это касается воспроизведения музыкальных композиций со значительной составляющей низких частот (НЧ), в данном случае имеются в виде частоты менее 100 Гц.
В основном, источником звука с такими частотами являются барабаны. Большинство обычных настольных колонок и динамиков ноутбуков являются средне- и высокочастотными устройствами и не предназначены для воспроизведения низких частот на большой громкости.
Существуют три метода как побороть хрип в такой ситуации:
Для вызова системного эквалайзера Windows 10 необходимо поработать с уже приведенное ранее системной утилитой Звук:
Звук → Вкладка «Воспроизведение» → Динамики → Свойства → Улучшения → Эквалайзер → Внизу справа от метки «Настройка» нажать …
После чего уменьшите громкости НЧ составляющих звука, за которые отвечают левые ползунки. Более подробно с процессом вызова эквалайзера можно ознакомиться, посмотрев видео в конце этой статьи.
Переустановка драйвера для звуковой платы
Устаревший звуковой драйвер, содержащий ошибки, чаще всего является источником неполадок со звучанием в «десятке». Обновлять его следует только с официального ресурса разработчика или поддержки. Рассмотрим, как это делается на примере звуковой платы от Realtek:
После этого все проблемы со звуком перестанут волновать пользователя.
Заключение
В этой статье были рассмотрены проблемы со звуком в Windows 10, возникающие из-за неполадок в оборудовании, неправильных или устаревших настроек параметров и драйверов. Были предложены их возможные решения.
Видео по теме
Видео
Как Включить Выравнивание Громкости Windows 10 | Тонкомпенсация Виндовс 10 | Equalizer APO
Гайд для новичков: как настроить и подключить наушники к ПК / XBOX ONE / PS4
Что такое тонкомпенсация в Windows и как её включить
⚠️ Нет улучшения реалтек в свойствах динамика
НЕТ ВКЛАДКИ УЛУЧШЕНИЯ В СВОЙСТВАХ ДИНАМИКА realtek | ЧТО ДЕЛАТЬ? УБИРАЕМ ГЛУХОЙ ЗВУК 2022
🎧 Устанавливаем и настраиваем ДИСПЕТЧЕР REALTEK HD.
Зачем нужна тонкомпенсация и что это такое?
Как сделать звук пк лучше за 15 сек в наушниках колонках без лишних программ.
Как включить эквалайзер на windows 10
КАК СЛЫШАТЬ ВСЕ В КС ГО? | ЛУЧШЕ ЛЮБЫХ ЧИТОВ | НАСТРОЙКА ЗВУКА В CS:GO | НАСТРОЙКА НАУШНИКОВ 2022
Источник
Разочарованы тем, как звучат басы при прослушивании музыки? И Windows 10, и Windows 11 предлагают возможность улучшить текущий уровень басов. Мы покажем вам, как включить эту опцию на вашем ПК.

Опция усиления басов доступна не на всех ПК. Если на вашем компьютере есть поддерживаемое оборудование и драйверы, вы увидите эту опцию, как описано в следующих шагах. Независимо от того, используете ли вы Windows 10 или Windows 11, вы будете выполнять один и тот же набор шагов, то есть для всех операционных систем инструкция одинакова.
Как включить Boost Bass (тонкомпенсацию) в Windows 10 и Windows 11
Чтобы увеличить басы на ПК с Windows, сначала запустите Панель управления. Для этого откройте меню «Пуск», найдите и введите «Панель управления».

В окне панели управления выберите «Оборудование и звук».

На следующей странице в разделе «Звук» выберите «Управление звуковыми устройствами».

Откроется окно «Звук». Здесь выберите наушники или динамики, затем нажмите «Свойства».

В окне «Свойства» откройте вкладку «Дополнительные эффекты». Затем активируйте опцию «Тонкомпенсация». Если у вас Windows на английском языке, то эта опция называется Boost Bass.

Данная опция усиливает низкие частоты, которые может воспроизвести устройство.
Сделав это, сохраните настройки, нажав «Применить», а затем «ОК» внизу.
Вот и все. Ваши подключённые наушники или динамики теперь будут воспроизводить относительно лучшие басы при воспроизведении звука. Наслаждайтесь любимой музыкой на своём ПК!
Связанные статьи:
- Как подключить AirPods к ПК, Mac, телефону Android или другому устройству (65%)
- Как подключить Apple AirPods Pro к любому устройству (65%)
- Как подключить AirPods к ПК с Windows 11 (65%)
- Компьютер перестал выводить изображение и звук на телевизор (РЕШЕНО) (55.2%)
- Изменение громкости звука в ActivePresenter (55.2%)
- Что делать, если компьютер не видит память (RANDOM — 50%)
Звук играет важную роль во взаимодействии человека с компьютером. Современные устройства предлагают множество функций улучшения звука, одна из которых – компенсация громкости в операционной системе Windows 10. В отличие от таких индикаторов, как громкость, громкость и спецэффекты, эта опция остается загадкой для большинства пользователей. Поэтому важно понимать, что это за функция и как она активируется.
Что такое тонкомпенсация
Громкость относится к процессу изменения частоты аудиосигнала. Проще говоря, эта функция устраняет разницу в громкости отдельных звуков во время воспроизведения аудио и видео.
Допустим, вы смотрите видео и чувствуете, что речь автора заглушена музыкой. В этом случае громкость изменяет частоту сигнала, так что вы можете одинаково четко слышать голос человека и фоновую музыку.
Вам нужна эта опция? Все зависит от слуха пользователя и личных предпочтений. Если вы никогда не испытывали проблем с восприятием звуковой дорожки при прослушивании музыки или просмотре фильмов, вряд ли включение функции положительно скажется на общем качестве звука.
Громкость – один из основных эффектов улучшения звука в операционной системе Windows 10. Поэтому любой владелец компьютера на базе указанной операционной системы может включить опцию оптимизации звуковой дорожки. Это делается следующим образом:
- В меню «Пуск» откройте «Настройки».
- Зайдите в раздел «Система» и далее – «Звук».
- Выберите «Панель управления аудио».
- Щелкните правой кнопкой мыши имя устройства воспроизведения, затем нажмите кнопку «Свойства».
- На вкладке «Улучшения» установите флажок «Громкость».
- Нажмите «Применить», чтобы сохранить изменения.
Совет. Рекомендуется использовать опцию без дополнительных улучшающих эффектов. В противном случае эффект от функции не будет заметен.
После сохранения настроек попробуйте запустить воспроизведение фильма или песни. С большой долей вероятности вы услышите, как музыкальные инструменты, а также отдельные звуки стали более плавными.
Что делать, если тонкомпенсация пропала
Бывает, что при попытке активировать функцию пользователь не видит ее в списке эффектов улучшения звука. Это могло быть связано с установкой более старой версии драйверов звуковой карты. Чтобы исправить ошибку, необходимо обновить программное обеспечение. Если параметр по-прежнему не отображается в списке, имеет смысл полностью переустановить программное обеспечение после удаления драйверов. Все эти операции выполняются через диспетчер устройств.
Источник изображения: it-tehnik.ru