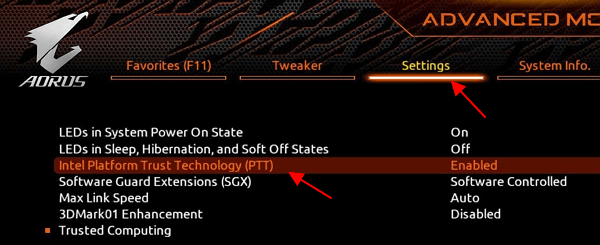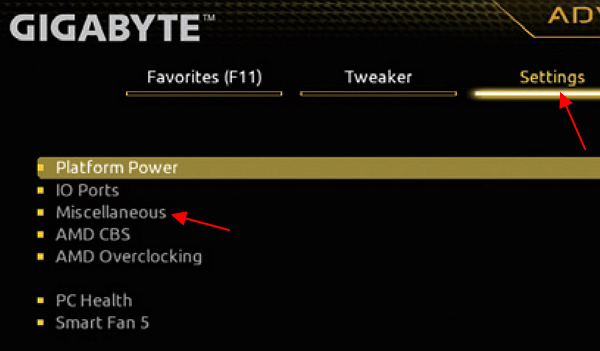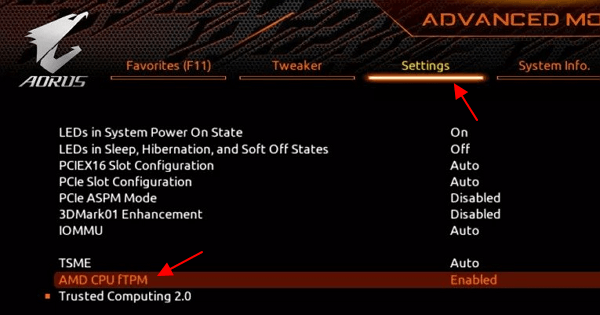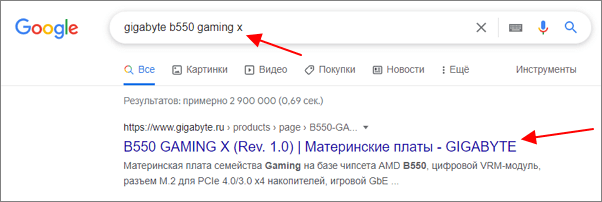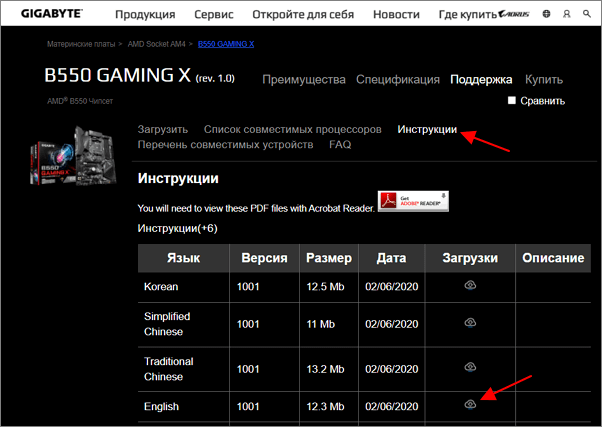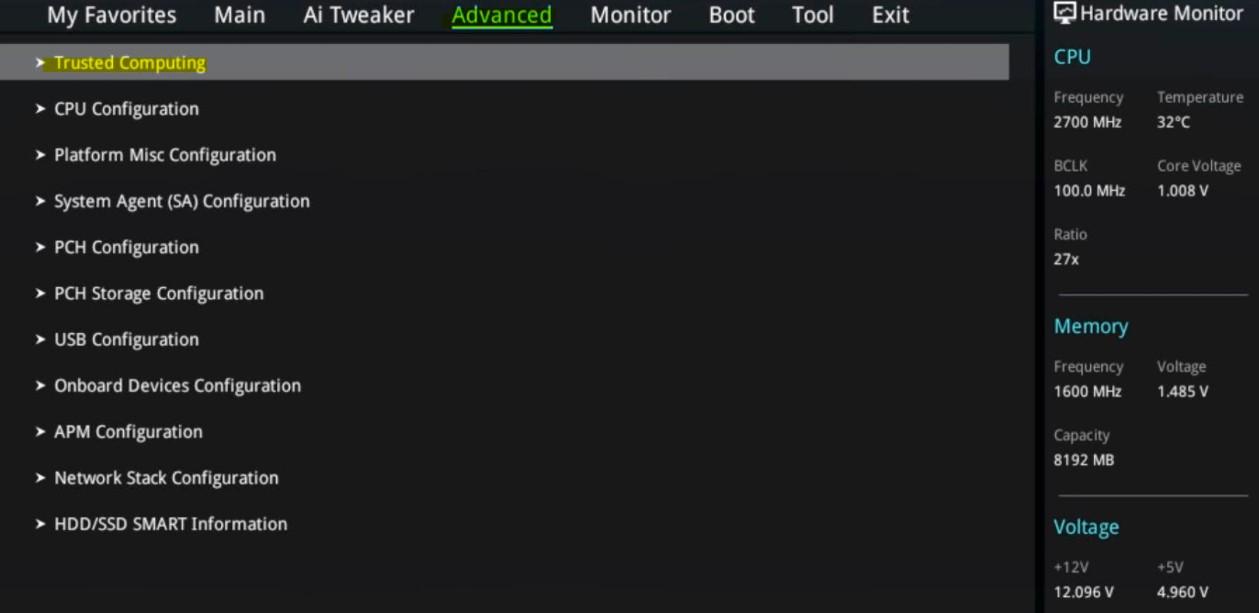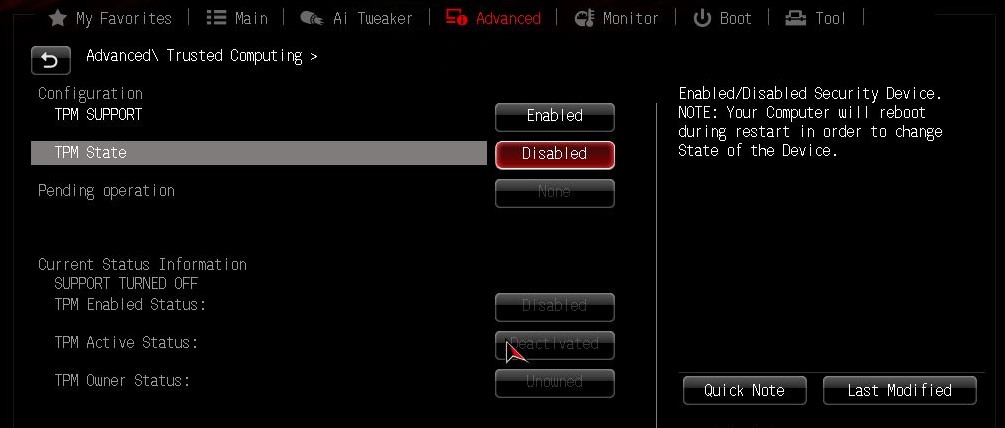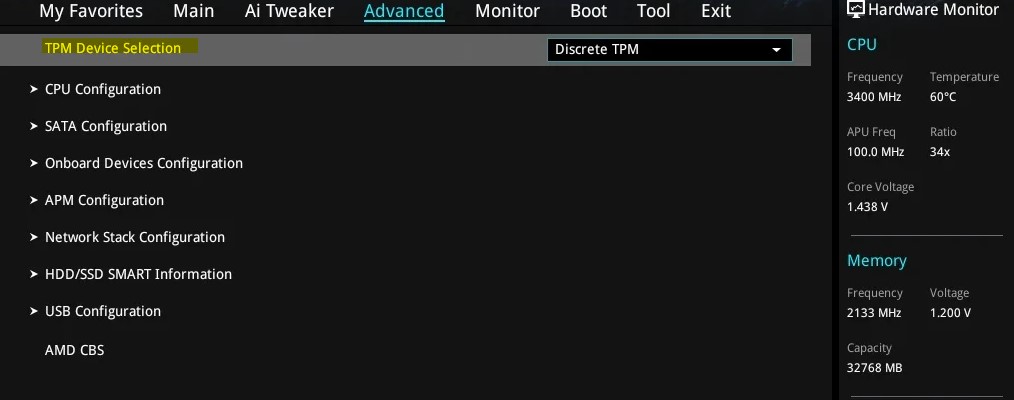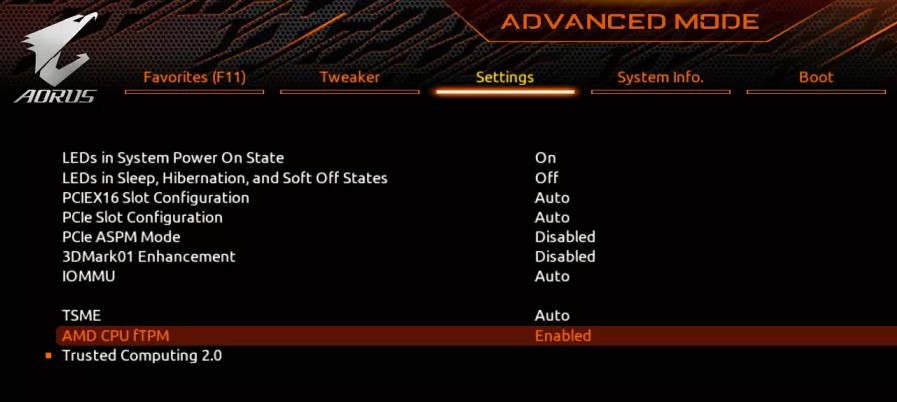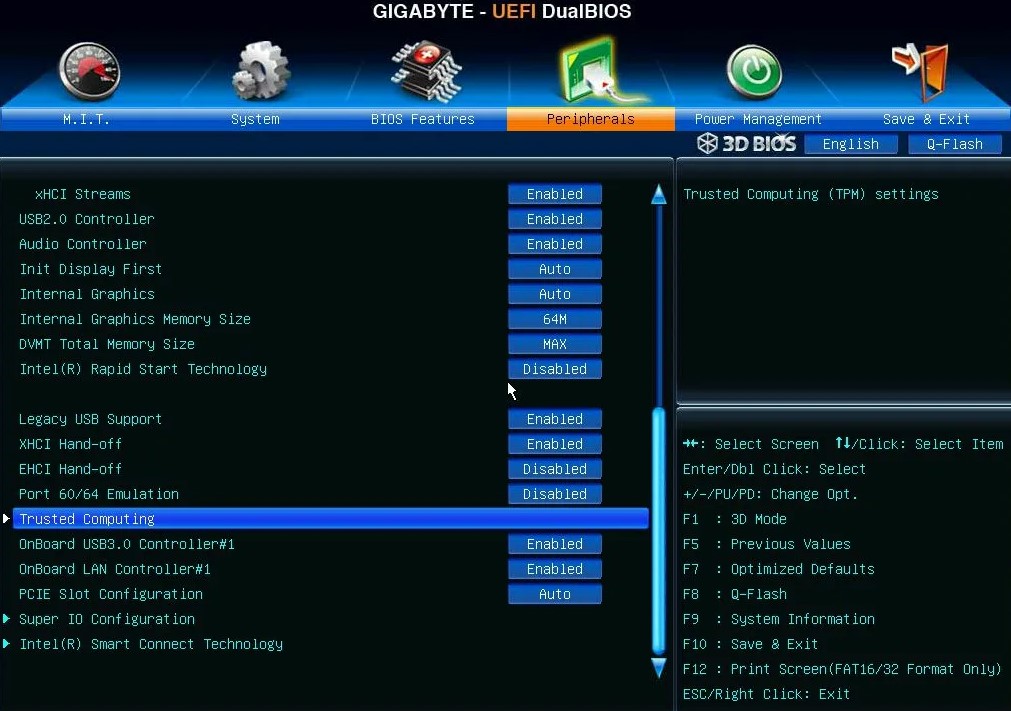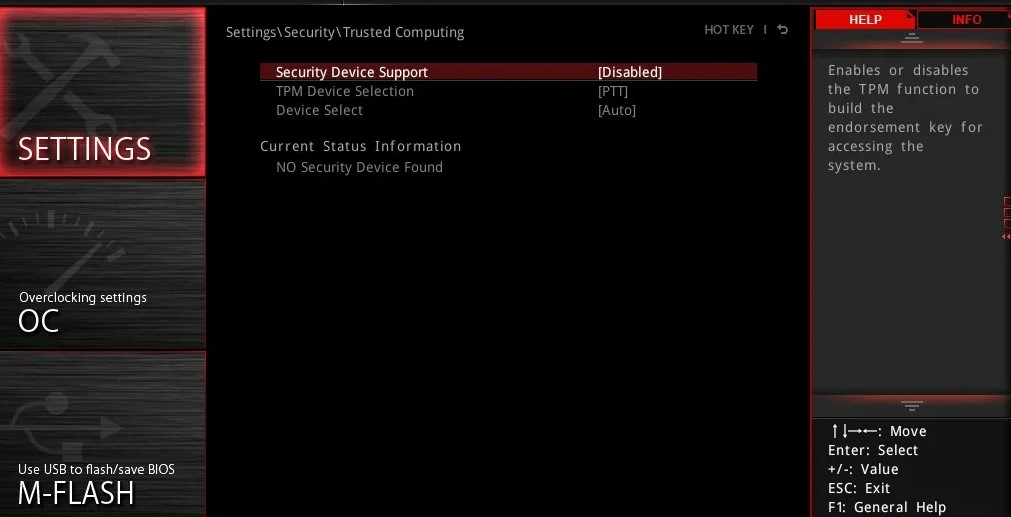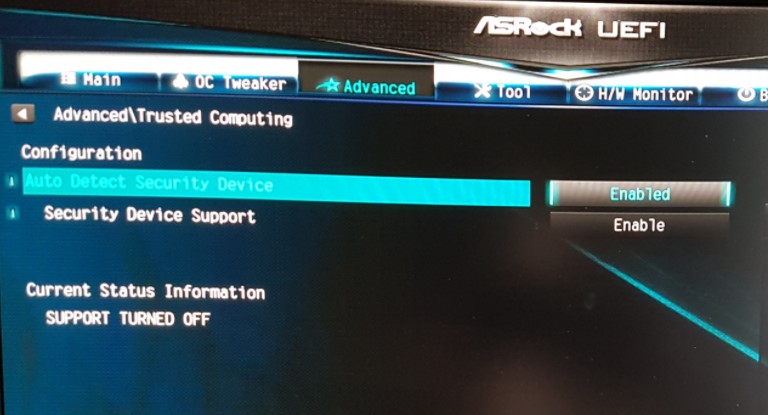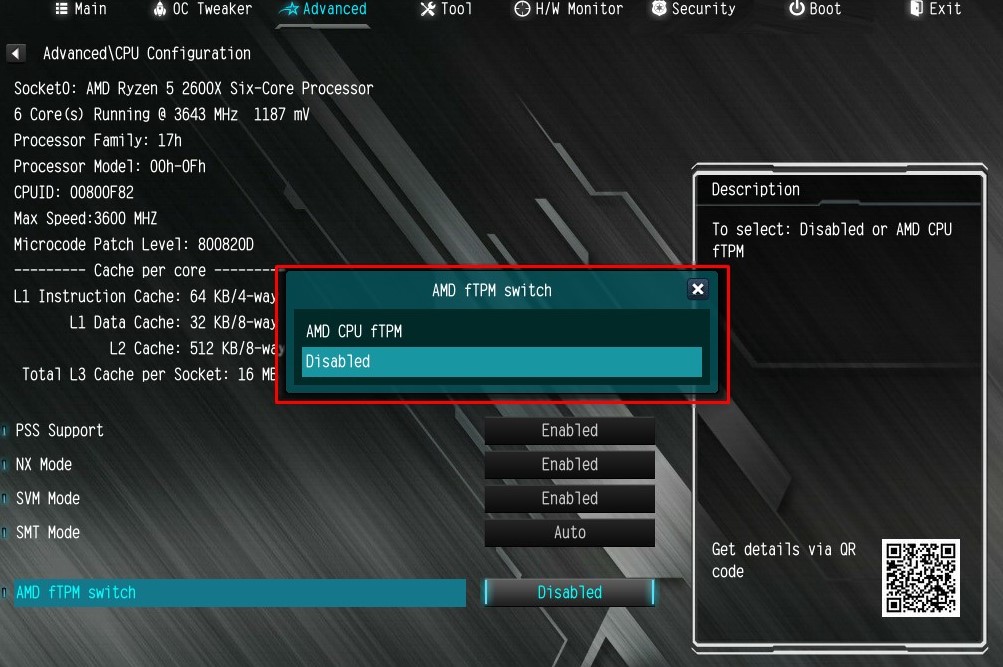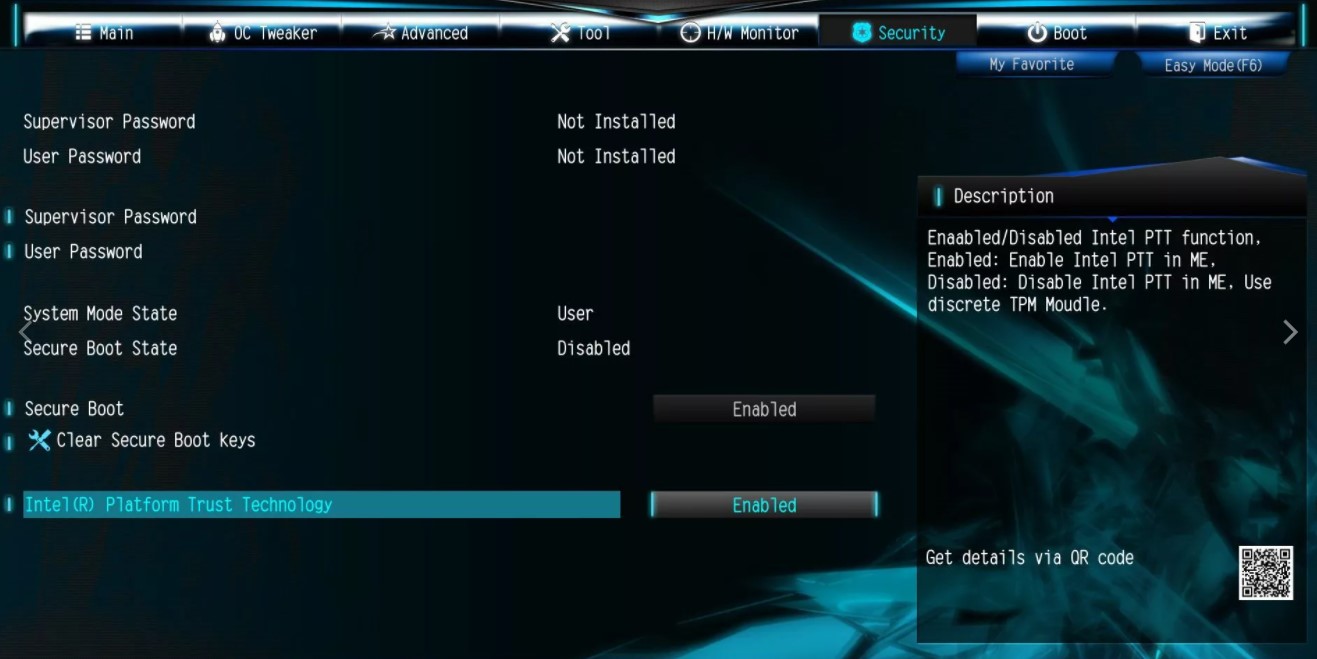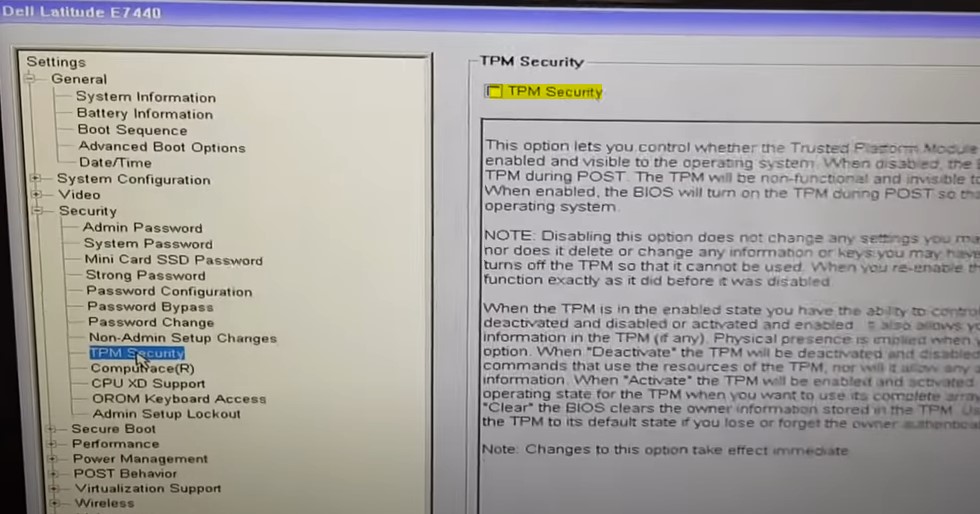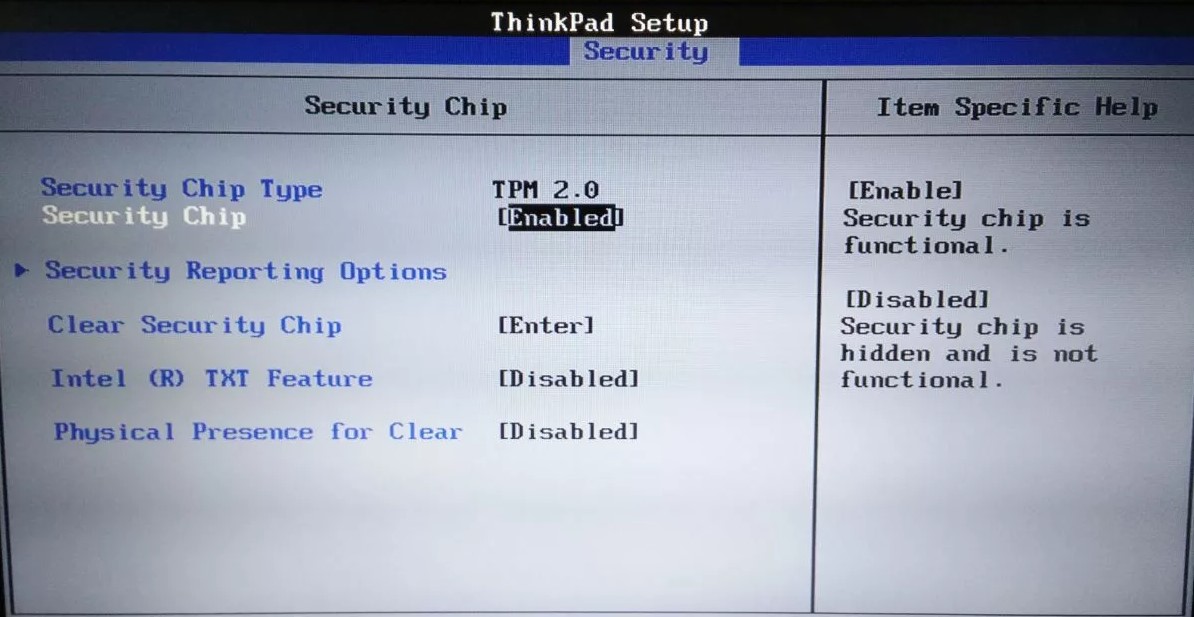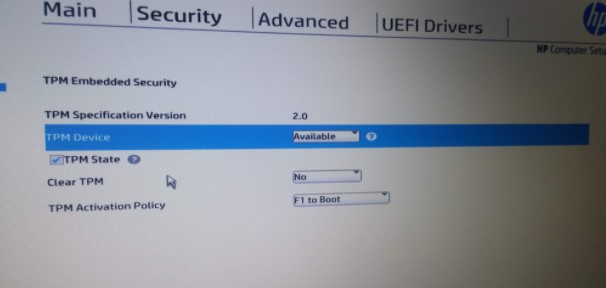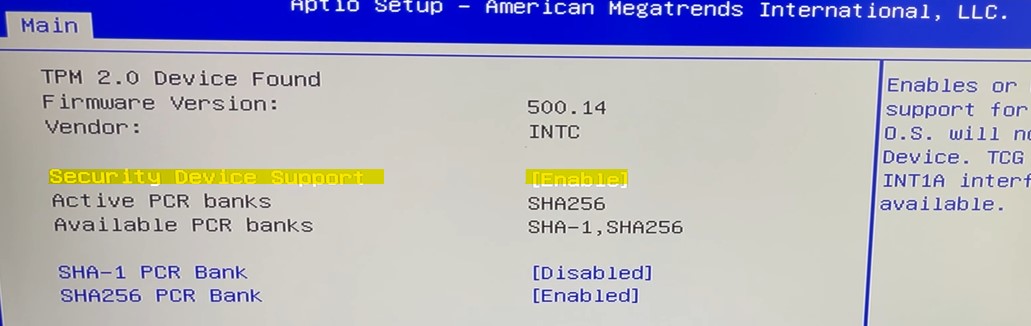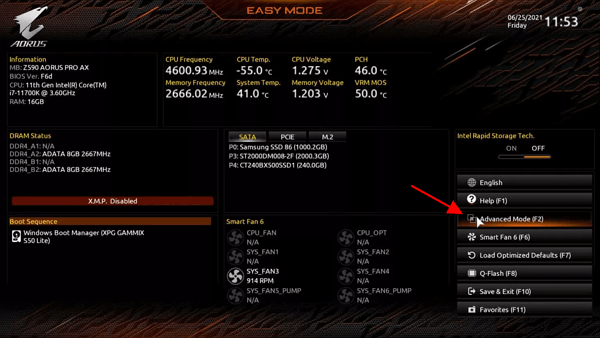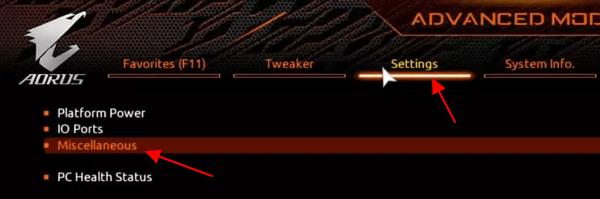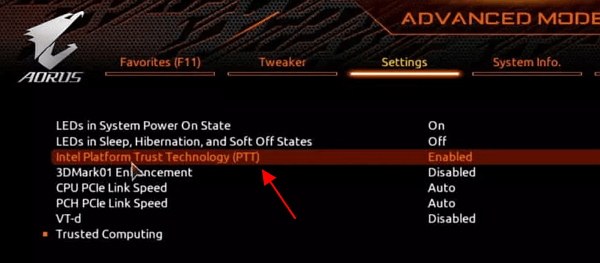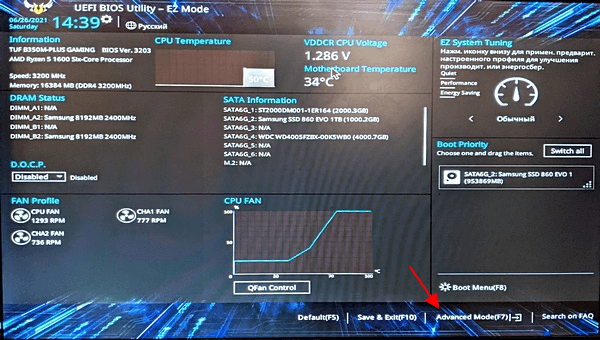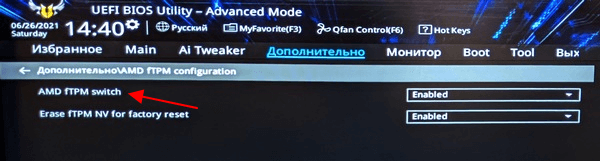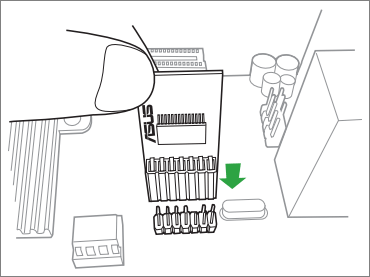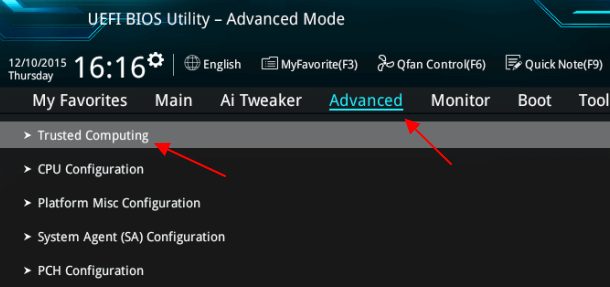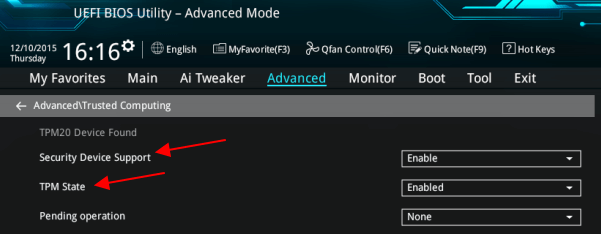После анонса Windows 11 многие пользователи начали интересоваться поддержкой TPM 2.0 в их материнских платах. В данной статье мы рассмотрим этот вопрос для плат от GIGABYTE и AORUS. Здесь вы узнаете, как включить TPM 2.0 в BIOS на GIGABYTE и AORUS и на каких платах это можно сделать.
Согласно информации, опубликованной компанией GIGABYTE (ссылка), программная эмуляция модуля TPM 2.0 присутствует на материнских платах с чипсетами Intel® X299, C621, C232, C236, C246, 200, 300, 400, 500, а также на платах с чипсетами AMD TRX40, 300, 400, 500.
Поэтому, если у вас компьютер с одним из этих чипсетов, то вам не обязательно покупать дискретный TPM модуль. Можно просто активировать программную эмуляцию в настройках BIOS и обновляться до Windows 11. Данная опция называется «Intel Platform Trust Technology (PTT)» или «AMD CPU fTPM». Ниже мы рассмотрим несколько примеров включения TPM в BIOS на материнских платах GIGABYTE и AORUS.
Для процессоров Intel
На материнских платах GIGABYTE или AORUS для процессоров Intel нужно зайти в BIOS, открыть раздел «Peripherals» (или «Settings») и включить опцию «Intel Platform Trust Technology (PTT)»
Для процессоров AMD
На платах для AMD нужно зайти в BIOS, открыть раздел «Settings — Miscellaneous» (или просто «Settings») и включить опцию «AMD CPU fTPM».
Модули TPM от GIGABYTE
Также у GIGABYTE есть и физические модули TPM. Их можно приобрести и установить на материнскую плату, если эмуляция TPM вам не подходит. Ниже приведена таблица с информацией о TPM модулях от GIGABYTE и их поддержке.
Это ориентировочная информация, перед покупкой уточняйте характеристики и поддержку устройств самостоятельно на официальном сайте.
| Название модуля | Контроллер | Интерфейс | Поддержка |
| GC-TPM rev. 1.0 rev. 1.1  |
Infineon SLB9660TT1.2 FW4.40 | TPM header key, LPC bus | Платформа Intel: 200-series, 100-series, 8-series*, 9-series & X99 series. Платформа AMD: AM4, FM2 series. ОС: Windows 7 64-bits, Windows 8.1 32/64-bits, Windows 10 64-bit. |
| GC-TPM2.0
|
Infineon SLB9665TT2.0 FW5.51 | TPM header key, LPC bus | Платформа Intel: Intel 200/100, 8-series* , 9-series, X99 series. Платформа AMD: AM4, FM2 series. ОС: Windows 7 64-bits, Windows 8.1 32/64-bits, Windows 10 64-bit. |
| GC-TPM2.0 SPI
|
SLB9670 FW7.63 | шина SPI | Платформа Intel: Z390 M GAMING. Платформа AMD: GA-AB350M-DASH. ОС: Windows 7 64-bits, Windows 8.1 32/64-bits, Windows 10 64-bit. |
| GC-TPM2.0 SPI 2.0
|
SLB9670 FW7.63 | шина SPI | Платформа Intel: Intel 500/400, Z390 M GAMING. Платформа AMD: GA-AB350M-DASH. ОС: Windows 7 64-bits, Windows 8.1 32/64-bits, Windows 10 64-bit. |
| GC-TPM2.0_S
|
SLB9665TT-2.0 FW5.61 | TPM header key, LPC bus | Платформа Intel: Z390, H370, B360, H310 (2.0), X299, Z370, C246, C621. Платформа AMD: B550, A520, TRX40, X399, X570, X470, B450, X370, B350. ОС: Windows 7 64-bits, Windows 8.1 32/64-bits, Windows 10 64-bit. |
Дополнительно
Точную информацию об установке TPM модуля и включении эмуляции TPM 2.0 в BIOS на GIGABYTE или AORUS нужно искать в инструкции к вашей материнской плате. Получить такую инструкцию можно на официальном сайте, в разделе «Поддержка».
Для этого нужно ввести в поиск Google название материнской платы и перейти на страницу этой платы на сайте GIGABYTE.
В результате откроется страница с информацией о данной плате. Здесь нужно перейти в раздел «Поддержка».
Дальше нужно перейти на вкладку «Инструкции» и открыть инструкцию для материнской платы. Обратите внимание, для получения информации о TPM вам нужно именно инструкция (User manual), а не руководство по установке (Installation Guide).
В инструкции для материнской платы нужно выполнить поиск по слову «PTT» (для плат на базе Intel) или «fTPM» (для плат на базе AMD).
Возможно вам будет интересно:
- Как включить Secure Boot в BIOS на Gigabyte и AORUS.
Посмотрите также:
- Как проверить совместимость компьютера с Windows 11
- Как включить TPM 2.0 в BIOS
- Программа для проверки совместимости с Windows 11
- AMD CPU fTPM Switch: что это в BIOS
- TPM 2.0: как узнать если ли он на компьютере
Автор
Александр Степушин
Создатель сайта comp-security.net, автор более 2000 статей о ремонте компьютеров, работе с программами, настройке операционных систем.
Остались вопросы?
Задайте вопрос в комментариях под статьей или на странице
«Задать вопрос»
и вы обязательно получите ответ.
С анонсом Windows 11 появились минимальные требования к оборудованию. Одно из таких требований включает в себя наличие модуля TPM 2.0 (Trusted Platform Module), что заставило много пользователей врасплох. Это означает, что компьютеры после 2015 года смогут установить Windows 11, а старые ПК и ноутбуки, нет. Именно в конце 2014 года, модуль TPM версии 2.0 начал внедрятся в материнские платы и процессоры. Кроме того, у многих материнских плат и процессоров он по умолчанию может быть выключен в BIOS.
Примечание: TPM имеется как чип, который встраивается в материнские платы и на уровне процессора. Если у вас нет модуля TPM, то вы его можете купить, но нужно убедиться, что у вашей материнской платы есть разъем для TPM 2.0.
Включение TPM модуля в BIOS Asus, Gigabyte, MSI, Asrock, Dell, HP, Lenovo, Intel и AMD
В этой инструкции о том, как включить Trusted Platform Module (TPM) в BIOS Asus, Gigabyte, MSI, Asrock, Dell, HP, Lenovo и процессоров Intel и AMD. Вы должны понимать, что BIOS у всех разный, даже, если производитель один, то прошивка и интерфейс может быть другим.
По этой причине, в BIOS/UEFI ищите слова TPM, Trusted Platform Module, TPM Device, Security Chip, Platform Trust Technology, PTT (на уровне процессора Intel), fTPM (на уровне процессора AMD).
1. Включение TPM в BIOS Asus
- Перейдите в «Avanced» > «Trusted Computing«.
- Перейдите в «Avanced» > «TPM State«.
- Перейдите в «Avanced» > «TPM Device Selection«
- В расширенных параметрах «AMD fTPM configuration» > «TPM Device Selection» и выставить «Firmware TPM«. На уровне процессора AMD.
- В немного ниже прошивки BIOS ASUS B450 параметр будет «PCH-FW Configuration» > «TPM Device Selection«.
2. Включение TPM в BIOS Gigabyte
- Перейти «Settings» > «AMD CPU fTPM«
- Перейти в «Peripherals» > «Trusted Computing».
3. Включение TPM в BIOS MSI
- Перейти «Setting» > «Security» > «Trusted Computing» > «Security Device Support MSI BIOS«.
- Кроме того, это может быть и Platform Trust Technology, PTT, fTPM (на уровне ЦП Intel и AMD).
4. Включение TPM в BIOS Asrock
- Перейти «Advanced» > «Trusted Computing«.
- Перейти «Advanced» > «CPU Configuration» > «AMD fTPM switch«.
- Может быть и Platform Trust Technology от Intel PTT.
- Перейти «Security» > «Intel platform trust technology в BIOS Asrock«.
5. Включение TPM в BIOS ноутбука DELL
- Перейти в пункт «Security» > «TPM Security» справа установить галочку и нажать применить.
- Далее установите значение «Active«, применить и выйти.
6. Включение TPM в BIOS ноутбука HP, Lenovo
- На ноутбуке Lenovo перейдите в «Security» > «Security Chip«.
- На ноутбуке HP перейти в «Security» > «TPM Device» и должно быть установлено «Available«, и установлена галочка TPM State.
- Если BIOS Aptio, то перейти в «Advanced» > «TPM Support«.
- На HP с BIOS Aptio перейдите в «Advanced» > «Trusted Computing» > «Security Device Support».
Смотрите еще:
- Как проверить установлен ли TPM на компьютере или ноутбуке
- Как обновить и очистить прошивку процессора безопасности TPM
- Как обойти требование TPM для установки Windows 11
- Как включить TPM на Hyper-V для установки Windows 11
- Запуск Windows 11 на этом компьютере невозможен
[ Telegram | Поддержать ]
Если на вашем компьютере с Windows установлено последнее обновление версии 11, скорее всего, вы уже встречали термин «TPM 2.0». TPM означает Trusted Platform Module, и Microsoft представляет его с функцией безопасной загрузки в качестве обязательных требований для любой системы, которая хочет перейти на Windows 11.
Если вы хотите обновить свой компьютер до Windows 11 и установить материнскую плату Gigabyte, это руководство для вас. Мы кратко коснемся некоторых важных моментов и покажем, как за несколько простых шагов включить TPM на материнской плате Gigabyte.
TPM или Trusted Platform Module — это криптографическая технология. Основная функция этой технологии — действовать как дополнительный уровень безопасности и предотвращать несанкционированный доступ к информации, такой как пароли и ключи шифрования. Эта технология также может хранить другую конфиденциальную информацию, такую как сертификаты и измерения аутентификации.
Существует множество форм TPM. Его можно установить как отдельный физический компонент, который подключается к материнской плате, при условии, что на материнской плате есть гнездо для него. Эта установка является самым безопасным вариантом TPM. Доверенный платформенный модуль также может быть частью ЦП — либо как часть набора микросхем, либо как строка кода. Этот вариант TPM так же, если не так, безопасен, как и установка. Наконец, есть виртуальные TPM. Этот вариант не рекомендуется, так как он уязвим для уязвимостей безопасности и других ошибок.
Доверенный платформенный модуль 1.2 против доверенного платформенного модуля 2.0
Trusted Computing Group впервые представила TPM. В основном существует две версии — TPM 1.2 и TPM 2.0. TPM 1.2 был представлен в 2011 году, а его последняя версия была выпущена в 2015 году. Первая версия TPM 2.0 была выпущена в 2014 году, а последняя версия — в 2019 году, что делает TPM 2.0 более новой и безопасной версией технологии TPM.
Первоначальным анонсом Microsoft был TPM 1.2 для Windows 11. Компания быстро изменила его на 2.0, поскольку в этой версии есть дополнительные алгоритмы безопасности. Кроме того, он предлагает функции для конкретной платформы. Кроме того, TPM 2.0 предоставляет такие функции, как криптография с открытым ключом, создание асимметричной цифровой подписи и т. д.
Почему Windows 11 запрашивает TPM 2.0?
Многие пользователи широко используют ОС Windows. Это делает его приоритетной целью для хакеров и других угроз безопасности. Microsoft утверждает, что одно из основных улучшений в Windows 11 касается отдела безопасности, и TMP 2.0 усиливает это утверждение.
Почти каждый компьютер за последние 5-6 лет может работать с той или иной версией TPM 2.0, и Microsoft хочет удвоить это, чтобы сделать Windows 11 самой безопасной операционной системой.
Как проверить, включен ли TPM на вашем ПК
Сначала запустите «Настройки» из меню «Пуск». Вы также можете удерживать клавиши Windows+ Iвместе, чтобы запустить приложение.
Выберите «Конфиденциальность и безопасность» в левом списке параметров в окне «Настройки».
Нажмите «Безопасность Windows». Это будет первая опция в разделе «Безопасность» на странице «Конфиденциальность и безопасность».
Теперь нажмите «Безопасность устройства» в разделе «Области защиты».
Если вы видите сообщение «Ваш процессор безопасности, называемый доверенным платформенным модулем (TPM), обеспечивает дополнительное шифрование для вашего устройства» в разделе «Процессор безопасности» окна «Безопасность устройства», на вашем компьютере включен TPM 2.0.
Кроме того, вы можете использовать интерфейс «Управление TPM на локальном компьютере», чтобы проверить, включен ли на вашем компьютере TPM.
Для этого откройте окно «Выполнить», одновременно нажав клавиши «Windows+» R. Затем в диалоговом окне введите tpm.mscи нажмите Enter.
Откроется окно управления TPM. Если вы видите сообщение «TPM готов к использованию» в разделе «Состояние», это означает, что в вашей системе включен TPM 2.0.
Как включить TPM в настройках BIOS материнской платы Gigabyte
Чтобы включить TPM на материнской плате Gigabyte, вам сначала нужно перейти к настройкам BIOS. Но, прежде чем продолжить, вот предупреждение.
Вмешательство в настройки BIOS может привести к поломке компьютера и даже остановке его загрузки. Мы настоятельно рекомендуем вам следовать точным инструкциям, чтобы избежать внесения ненужных изменений.
Включение TPM на платформах на базе AMD
Здесь у нас есть система на базе AMD. BIOS может выглядеть иначе, если вы используете платформу на базе Intel. Понимание процесса и знание того, что искать, помогут вам легко ориентироваться в меню любой платформы.
Теперь для входа в БИОС. Сначала включите компьютер. Если он уже запущен, перезапустите его. Затем нажмите и удерживайте клавишу Delили Deleteна экране загрузки (до появления логотипа Gigabyte). Это та клавиша, которую нужно нажать для входа в БИОС. Он универсален для всех материнских плат Gigabyte.
Когда вы впервые загрузитесь в BIOS, он будет находиться в «EASY MODE», как показано на снимке экрана ниже. Вам нужно перейти в «РАСШИРЕННЫЙ РЕЖИМ», если вы хотите включить TPM. Нажмите «F2», чтобы переключиться в «РАСШИРЕННЫЙ РЕЖИМ».
Пользовательский интерфейс «РАСШИРЕННЫЙ РЕЖИМ» будет выглядеть следующим образом. Теперь нажмите на вкладку «Настройки».
Нажмите на третий вариант с надписью «Разное» на вкладке «Настройки».
Оттуда нажмите «AMD CPU fTPM».
Затем нажмите «Включено», чтобы включить TPM.
Теперь TPM включен на вашей материнской плате Gigabyte. Вы по-прежнему можете проверить, включен ли TPM, загрузившись обратно в настройки BIOS и нажав «Trusted Computing 2.0» вместо «AMD CPU fTPM».
Если он показывает «Обнаружено устройство TPM 2.0», TPM успешно включен на вашей материнской плате Gigabyte. Под этим сообщением вы увидите версию прошивки TPM и поставщика (в данном случае это AMD).
Теперь нажмите «Сохранить и выйти», чтобы сохранить настройки, выйти из меню BIOS и снова загрузиться в Windows.
Затем нажмите «Сохранить и выйти из настройки». Нажмите «Да» в поле UAC.
Это перезагрузит ваш компьютер, сохранит настройки и загрузит обратно в Windows.
Поздравляем, теперь вы включили TPM в своей системе и готовы к обновлению до Windows 11.
Включение TPM на платформах на базе Intel
Шаги по включению TPM на материнской плате Gigabyte на базе Intel аналогичны процессу AMD, только с парой незначительных отличий. Вот шаги для включения TPM на платформах на базе Intel:
- Включите компьютер
- Нажмите и удерживайте клавишу Del/ Deleteна клавиатуре
- После загрузки в BIOS нажмите «F2», чтобы перейти в расширенный режим.
- Нажмите «Периферийные устройства», и вы увидите «Технология доверия платформы Intel» (PTT).
- Нажмите на PTT и переключитесь на «Включено».
- Сохранить и выйти. снова зайти в БИОС
- Нажмите «Trusted Computing», чтобы увидеть версию прошивки и поставщика «INTC».
Вот и все.
TPM 2.0 – является одним из основных требований операционной системы Windows 11, которая была недавно представлена компанией Microsoft. Без TPM 2.0 и Secure Boot установка или обновление до Windows 11 будет невозможно.
Поэтому многих пользователей заинтересовало, как включить TPM 2.0 в BIOS материнской платы и что для этого необходимо. В данной статье мы расскажем, как проверить включен ли TPM на компьютере, как его включить в BIOS и как подобрать и установить внешний TPM модуль для материнской платы.
Содержание
- Как проверить включен ли TPM на компьютере
- Как включить эмуляцию TPM в BIOS
- GIGABYTE
- Intel
- AMD
- ASUS
- Intel
- AMD
- MSI
- Intel
- AMD
- Внешний TPM модуль для материнской платы
Как проверить включен ли TPM на компьютере
Перед тем, как что-либо предпринимать, стоит уточнить текущее состояние TPM на вашем компьютере. Возможно, уже все включено и работает. В этом случае для обновления до Windows 11 ничего делать не придется.
Чтобы узнать включен ли TPM на компьютере нужно воспользоваться программой «Управление доверенным платформенным модулем на локальном компьютере», которая входит в состав операционной системы Windows 10. Для этого нужно открыть меню «Выполнить» (комбинация клавиш Win-R) и ввести команду «tpm.msc».
Если модуль включен и все работает, то вы увидите несколько блоков с информацией:
- Обзор;
- Состояние;
- Доступные параметры;
- Сведения об изготовителе.
Также в правой части окна будут кнопки «Подготовить» и «Очистить».
Самым интересным здесь является блок «Сведения об изготовителе». В нем должна быть указана версия спецификации, которой соответствует ваш TPM модуль. Для работы Windows 11 нужна версия 2.0.
Если же у вас нет TPM модуля или он отключен, то в окне будет отображаться ошибка «Не удается найти совместимый доверенных платформенный модуль».
Наличие данной ошибки означает, что компьютер пока не готов к установке Windows 11. Вам нужно установить внешний модуль либо включить эмуляцию TPM в BIOS материнкой платы.
Подробнее в статье:
- Как узнать есть ли TPM 2.0 на компьютере
Как включить эмуляцию TPM в BIOS
Если у вас относительно новый компьютер (до 4-х лет), то есть большая вероятность, что ваша материнская плата поддерживает программную эмуляцию TPM 2.0. В BIOSданная функция называется:
- Intel PTT (Platform Trust Technology) — на платах для процессоров Intel;
- AMD fTPM (Firmware-based Trusted Platform Module) — на платах для AMD.
При наличии такой функции ее можно просто включить в настройках BIOS, без установки внешних модулей.
Процесс включения эмуляции TPM очень отличается в зависимости от производителя. Поэтому для получения точной информации необходимо обращаться к инструкции к материнской плате. Ниже мы рассмотрим несколько примеров, которые помогут сориентироваться с включением эмуляции TPM 2.0 на материнских платах GIGABYTE, ASUS и MSI.
GIGABYTE
На платах GIGABYTE программная эмуляция доступна на материнских платах с чипсетами Intel X299, C621, C236, C232, C246, 200, 300, 400 и 500, а также платах с чипсетами AMD 300-й, 400-й, 500-й и TRX40-й серии. Ниже показано, как включить программную эмуляция TPM 2.0 на разных материнских платах GIGABYTE и GIGABYTE AORUS.
Intel
Peripherals – Intel Platform Trust Technology (PTT)
Settings – Intel Platform Trust Technology (PTT).
AMD
Settings – Miscellaneous – AMD CPU fTPM.
Settings – AMD CPU fTPM.
Подробнее в статье:
- Как включить TPM на GIGABYTE
ASUS
На материнских платах ASUS программная эмуляция модуля работает на материнских платах с чипсетами Intel 300, 400, 500, X299, C246, C422, C621, W480, а также AMD 300, 400, 500, TRX40 и WRX80. Ниже примеры включения TPM 2.0 на разных материнских платах от ASUS.
Intel
Advanced – PCH-FW Configuration – PTT.
AMD
Advanced – AMD fTPM configuration – Firmware TPM.
Подробнее в статье:
- Как включить TPM на ASUS
MSI
На платах от MSI программная эмуляция модуля поддерживается материнскими платами с чипсетами Intel 100, 200, 300, 400, 500, X299, а также AMD 300, 400, 500, TRX40 и X399. Ниже показаны примеры включения TPM 2.0 на разных материнских платах от MSI.
Intel
Settings – Security – Trusted Computing – TPM Device Selection – PTT.
AMD
Settings – Security – Trusted Computing – AMD fTPM switch – AMD CPU fTPM.
Подробнее в статье:
- Как включить TPM на MSI;
- Как включить TPM на ASRock
Внешний TPM модуль для материнской платы
Если ваша материнская плата не поддерживает эмуляцию TPM, то единственным вариантом остается установка внешнего модуля. В этом случае также необходимо обращаться к инструкции к материнской плате.
В инструкции будет указано, где находится разъем для установки модуля, какие модули поддерживаются и как они включаются в BIOS. Для примера рассмотрим инструкцию к материнской плате GIGABYTE Z370P D3. Здесь на странице с информацией о разъемах указано расположение разъема TPM.
На странице с характеристиками платы указано название TPM модуля, который поддерживается данной платой.
А на странице о настройках BIOS указано расположение и название опции, которая отвечает за включение внешнего TPM модуля.
Таким образом, из инструкции к материнской плате можно получить всю необходимую информацию об установке и включении TPM модуля в BIOS.
Возможно вам будет интересно:
- Как включить Secure Boot в BIOS
TPM Windows 11 Как Узнать Версию TPM 2.0 / 1.2 ✅ Включить TPM в BIOS UEFI для Установки Виндовс 11
Содержание
- Как включить TPM 2.0 в BIOS на GIGABYTE и AORUS
- Для процессоров Intel
- Для процессоров AMD
- Дополнительно
- Как включить доверенный платформенный модуль (TPM) на компьютере, на котором он есть
- Включение TPM в настройках Windows 10
- Как включить TPM во время загрузки компьютера
- Что такое TPM 2.0 для Windows 11
- Что такое TPM модуль
- Как проверить наличие TPM 2.0 для Windows 11
- Как включить TPM 2.0 в BIOS
- Как установить TPM модуль
- Microsoft: Как проверить, поддерживает ли ваш компьютер TPM 2.0
- Как проверить, поддерживает ли ваш компьютер TPM 2.0
- 1 Способ
- 2 Способ
- Как включить TPM 2.0 на вашем компьютере
- Как настроить TPM 2.0 для установки Windows 11
- Гайды по Windows 11
- Что такое TPM 2.0
- Как проверить компьютер на совместимость с Windows 11
- Как настроить программный модуль TPM 2.0
Как включить TPM 2.0 в BIOS на GIGABYTE и AORUS
После анонса Windows 11 многие пользователи начали интересоваться поддержкой TPM 2.0 в их материнских платах. В данной статье мы рассмотрим этот вопрос для плат от GIGABYTE и AORUS. Здесь вы узнаете, как включить TPM 2.0 в BIOS на GIGABYTE и AORUS и на каких платах это можно сделать.
Согласно информации, опубликованной компанией GIGABYTE (ссылка), программная эмуляция модуля TPM 2.0 присутствует на материнских платах с чипсетами Intel® X299, C621, C232, C236, C246, 200, 300, 400, 500, а также на платах с чипсетами AMD TRX40, 300, 400, 500.
Поэтому, если у вас компьютер с одним из этих чипсетов, то вам не обязательно покупать дискретный TPM модуль. Можно просто активировать программную эмуляцию в настройках BIOS и обновляться до Windows 11. Данная опция называется «Intel Platform Trust Technology (PTT)» или «AMD CPU fTPM». Ниже мы рассмотрим несколько примеров включения TPM в BIOS на материнских платах GIGABYTE и AORUS.
Для процессоров Intel
На материнских платах GIGABYTE или AORUS для процессоров Intel нужно зайти в BIOS, открыть раздел « Peripherals » (или « Settings ») и включить опцию « Intel Platform Trust Technology (PTT) »
Для процессоров AMD
На платах для AMD нужно зайти в BIOS, открыть раздел « Miscellaneous » (или « Settings ») и включить опцию « AMD CPU fTPM ».
Дополнительно
Точную информацию о включении TPM 2.0 в BIOS на GIGABYTE или AORUS нужно искать в инструкции к вашей материнской плате. Получить такую инструкцию можно на официальном сайте, в разделе « Поддержка ». Для этого нужно ввести в поиск Google название материнской платы и перейти на страницу этой платы на сайте GIGABYTE.
В результате откроется страница с информацией о данной плате. Здесь нужно перейти в раздел « Поддержка ».
Дальше нужно перейти на вкладку « Инструкции » и открыть инструкцию для материнской платы. Обратите внимание, для получения информации о TPM вам нужно именно инструкция (User manual), а не руководство по установке (Installation Guide).
В инструкции для материнской платы нужно выполнить поиск по слову « PTT » (для плат на базе Intel) или « fTPM » (для плат на базе AMD).
Источник
Как включить доверенный платформенный модуль (TPM) на компьютере, на котором он есть
Если у вас относительно современный компьютер, скорее всего на нём есть чип TPM. В таком случае есть как минимум два способа активировать его.
У вас на компьютере может быть доверенный платформенный модуль (TPM), но из этого не следует, что он включен по умолчанию. Если он выключен, может потребоваться активировать его вручную. С этим модулем может работать функция шифрования BitLocker в системе Windows 10 и он необходим для обновления до Windows 11.
Доверенный платформенный модуль представляет собой защищённый от взлома чип для генерирования, хранения и защиты ключей шифрования. Обычно он установлен на материнской плате, но бывают и отдельные модули, которые подключаются к материнской плате.
Обладатели домашних персональных компьютеров не обращают внимания на наличие TPM, поскольку он был создан в первую очередь для организаций. Однако, теперь Microsoft включила этот модуль в список системных требований Windows 11.
Если вы собираетесь устанавливать Windows 11 на свой компьютер и приложение PC Health Check говорит, что компьютер несовместим с новой системой, хотя вы уверены в обратном, или если вы хотите воспользоваться всеми преимуществами функции безопасности Windows 10, модуль защиты можно включить в настройках Unified Extensible Firmware Interface (UEFI).
В этой статье рассказывается о включении TPM на компьютерах.
Включение TPM в настройках Windows 10
Как включить TPM во время загрузки компьютера
Если у вас нет доступа к рабочему столу Windows 10 или это новый компьютер, открыть настройки UEFI для активации доверенного платформенного модуля можно в процессе загрузки.
Если вы не видите информацию на экране или компьютер загружается слишком быстро, снова перезагрузите его и в начале загрузки быстро нажимайте на нужную кнопку несколько раз до открытия экрана настроек.
Источник
Что такое TPM 2.0 для Windows 11
После анонса операционной системы Windows 11 многие пользователи начали интересоваться, что такое TPM модуль, который необходим для поддержки этой новой ОС.
В данной статье мы расскажем, что такое TPM 2.0, как проверить его наличие на компьютере, а также как установить и включить TMP модуль в настройках BIOS.
Что такое TPM модуль
TPM или Trusted Platform Module (Доверенный Платформенный Модуль) – это спецификация, которая описывает специальный процессор, предназначенный для безопасного хранения ключей шифрования и защиты информации. Например, в данном чипе могут храниться ключи для шифрования жесткого диска при помощи технологии Bitlocker.
Спецификация может быть реализована в виде отдельного физического процессора или в виде программной эмуляции на базе прошивки BIOS. Программная эмуляция TPM 2.0 присутствует на большинстве современных материнских плат для процессоров Intel и AMD.
Аппаратные TPM модули для материнских плат разных производителей.
Также многие материнские платы поддерживают установку отдельных физических чипов, которые выглядят как небольшая плата, подключаемая к через специальный разъем. Такие платы с чипами выпускаются производителями материнских плат специально под свое оборудование и не являются универсальными. Поэтому при покупке отдельного модуля нужно уточнять, подходит ли он к вашей материнской плате.
Как проверить наличие TPM 2.0 для Windows 11
Для того чтобы проверить наличие TPM 2.0 на компьютере можно воспользоваться встроенной программой для работы с TPM, которая доступна на Windows 10. Для этого нужно нажать комбинацию клавиш Win-R и выполнить команду « tpm.msc ».
В результате откроется окно « Управление доверенным платформенным модулем на локальном компьютере ». Если на компьютере есть TPM модуль, то здесь будут доступны настройки TPM на локальном компьютере. В центральной части окна будет информация о модуле, а справа кнопки « Подготовить » и « Очистить ».
Если TPM модуль отсутствует или он отключен в BIOS, то данном окне будет отображаться надпись « Не удается найти совместимый доверенных платформенный модуль ».
В этом случае нужно открыть настройки BIOS, включить модуль TPM и еще раз выполнить команду « tpm.msc », для того чтобы проверить состояние модуля.
Больше информации в статьях:
Как включить TPM 2.0 в BIOS
В большинстве современных материнских плат от Intel и AMD есть программная реализация TPM, которую можно включить в BIOS. Для этого нужно зайти в настройки BIOS, найти там соответствующую функцию и включите ее. Програмная реализация обычно называется:
Потом открыть раздел « Settings – Miscellaneous ».
И включить функцию « Intel Platform Trust Technology (PTT) ».
А потом перейти в раздел « Дополнительно – AMD fTPM configuration ».
Здесь нужно включить опцию « AMD fTPM swich ».
После включения Intel PPT или AMD fTPM загрузитесь в Windows 10 и выполните команду « tpm.msc ». Если все было сделано правильно, то в окне окно « Управление доверенным платформенным модулем » должны появиться настройки.
Подробно о включении TPM 2.0 на:
Как установить TPM модуль
Для начала нужно установить сам TPM модуль на материнскую плату. Для установки используется специальный разъем, который должен быть предусмотрен на материнской плате.
После установки TPM модуля нужно включить компьютер и войти в BIOS. В случае материнской платы от ASUS нужно перейти в режим « Advanced Mode (F7) » и открыть раздел « Advanced – Trusted Computing ».
Дальше нужно включить слудующие функции и сохранить настройки BIOS:
После установки и включения TPM модуля загрузитесь в Windows 10 и выполните команду « tpm.msc ». Если модуль заработал, то в окне окно « Управление доверенным платформенным модулем » должны отобразиться настройки.
Возможно вам будет интересно:
Создатель сайта comp-security.net, автор более 2000 статей о ремонте компьютеров, работе с программами, настройке операционных систем.
хотел узнать на z97 есть ли етот тпм, оказалься что есть
спасибо
Скорее всего, у вас есть только поддержка внешнего модуля, программная эмуляция Intel PTT вроде как только с 8 поколения Интел, а AMD fTPM с 1 поколения Ryzen.
Но, это пока не точно. Не получается найти информацию, с какого момента появилась программная эмуляция TPM.
В России и Китае для работы Windows 11 он вроде так и не понадобится, но я все равно включил в Биосе (проц. Райзен 3100) TPM. Виртаулизацию тоже включил — вроде необходима для работы антивируса. Скажите, насколько TPM необходимая вещь?
Пока неизвестно точно. Возможно, TPM будет отключен только для готовых компьютеров, которые продаются вместе с Windows, а для самостоятельной установки это требование останется.
Домашние пользователи ССД или винчестер не шифруют. Но будет ли полезна ТРМ для хранения браузером паролей например, и шифрованного Интернет соединения?
на m5a99x evo r2.0 как включить TPM.
Поддержку по конкретным моделям нужно уточнять в инструкции к материнской плате. Ищите в Google название платы, переходите на сайт производителя, дальше раздел «Поддержка — Руководства и документация». Там всегда есть инструкция (user manual) в формате PDF. Открываете и ищите по словам «TPM» и «PTT».
Источник
Microsoft: Как проверить, поддерживает ли ваш компьютер TPM 2.0
Хотя на практике Windows 11 можно будет установить на компьютеры с TPM 1.2, в этом случае функциональность может быть ограничена.
Еще в 2016 году Microsoft заявляла, что все новые компьютеры должны поддерживать TPM 2.0, и эта функциональность должны быть включена. Существующие устройства на тот момент не были затронуты данным решением.
Теперь с запуском Windows 11 настает еще одна волна по интеграции TPM 2.0 в устройствах Windows. Microsoft утверждает, что большинство устройств, проданных за последние 5 лет, поддерживают TPM 2.0. Компания отмечает, что доверенный платформенный модуль требуется для работы таких функций безопасности, как Bitlocker или Windows Hello.
Microsoft признает, что TPM 2.0 может быть отключен на устройствах, где эта функция поддерживается. Windows 11 нельзя будет установить на такие компьютеры, даже если соблюдены все остальные системные требования.
Компания опубликовала официальное руководство, которое помогает выяснить, включен ли TPM и помогает включить его на устройствах, где физически присутствует микросхема.
Как проверить, поддерживает ли ваш компьютер TPM 2.0
Пользователи Windows 10 могут проверить поддержку TPM 2.0 двумя способами:
1 Способ
2 Способ
Для второго способа нужно будет воспользоваться консолью «Управление доверенным платформенным модулем (TPM) на локальном компьютере».
Если данная секция панели не отображается и вы получаете ошибку «Не удается найти совместимый доверенный платформенный модуль», то микросхема TPM отсутствует на материнской плате устройства или отключена в BIOS.
Как включить TPM 2.0 на вашем компьютере
Microsoft рекомендует пользователя перейти в Параметры > Обновление и безопасность > Восстановление > Перезагрузить сейчас, чтобы проверить UEFI BIOS. При следующем запуске ПК отобразится меню, в котором вам нужно будет перейти в раздел Устранение неполадок > Дополнительные параметры > Настройки прошивки UEFI > Перезагрузить, чтобы устройство загрузило настройки UEFI при следующем перезапуске.
Дальнейшие действия зависят от производителя и модели материнской платы. Иногда настройки можно найти в разделах BIOS с названиями Advanced, Security или Trusted Computing. Опция включения TPM также не стандартизирована — функция может обозначаться как Security Device, Security Device Support, TPM State, AMD fTPM switch, AMD PSP fTPM, Intel PTT или Intel Platform Trust Technology.
Не все устройства Windows совместимы с новой операционной системой Windows 11. Некоторые просто не соответствуют системным требованиям, у других отключен нужный функционал в BIOS. Реализация поддержки TPM в BIOS хаотична и не стандартизирована. Пользователям с небольшим опытом будет сложно узнать, поддерживается ли TPM и можно ли его включить в BIOS компьютера. Подробные руководства о поддержке Windows 11 и способах включения TPM 2.0 доступны на сайтах разработчиков:
Источник
Как настроить TPM 2.0 для установки Windows 11
Среди системных требований Windows 11 указан параметр TPM 2.0. Что это такое и как его активировать, чтобы установить новую операционную систему.
Гайды по Windows 11
Что такое TPM 2.0
Проще говоря, это выделенный модуль шифрования на материнской плате. Именно в нем, а не на жестком диске вашего компьютера, хранятся ключи шифрования, что гораздо безопаснее.
На большинстве систем такого модуля нет, но это не значит, что Windows 11 установить невозможно. На современных материнских платах под Intel и AMD реализован программный модуль TRP.
Как проверить компьютер на совместимость с Windows 11
Сначала нужно свериться с официальными системными требованиями:
Если ваше оборудование не соответствует им, то обновиться у вас не получится. Далее, нужно скачать программу PC Health Check для проверки совместимости.
Установите программу и запустите ее. На главном экране нажмите на большую синюю кнопку «Проверить сейчас». Если программа выдаст сообщение «Запуск Windows 11 на этом компьютере невозможен», скорее всего, ваш компьютер не соответствует системным требованиям. Со слабым железом сделать, к сожалению, ничего нельзя, только купить новый компьютер. А вот проблему с модулем TRP можно попробовать решить.
Хотя программа не указывает конкретную причину несовместимости, скорее всего, дело именно в модуле TRP. Чтобы узнать это наверняка, нажмите сочетание клавиш Win + R и выполните команду tpm.msc, которая откроет окно «Управление доверенным платформенным модулем на локальном компьютере». Если высветилось предупреждение «Не удается найти совместимый доверенный платформенный модуль», то причина в модуле TRP.
Как настроить программный модуль TPM 2.0
Чтобы включить программный модуль TPM, нужно зайти в BIOS. Сделать это можно, зажав определенную клавишу при включении компьютера. Обычно это Del, но может быть F2 или другая, в зависимости от производителя. Желательно перед этим установить свежую версию BIOS для вашего оборудования.
На материнских платах ASUS с логикой от AMD нужно сначала нажать клавишу F7, чтобы перейти к расширенным настройкам. Затем переключиться на вкладку Advanced и выбрать строку AMD fTPM configuration. Далее активируйте (enabled) строку AMD fTPM switch. На материнских платах под Intel путь немного отличается. На вкладке Advanced найдите строку PCH-FW Configuration, затем TPM Device Selection. Выставьте значение Enable Firmware TPM.

На материнских платах MSI с логикой от AMD нужно зайти в меню Security и далее Trusted Computing. В строке Security Device Support поставьте значение Enabled, в строке AMD fTPM switch выставьте AMD CPU fTPM. На Intel все почти так же: в строке Security Device Support поставьте значение Enabled, в строке TPM Device Selection нужно выбрать PTT.

На материнских платах ASRock с логикой от AMD зайдите в меню Advanced, далее пролистайте вниз и выберите строку AMD fTPM switch. Выставьте значение AMD CPU fTPM. На Intel все тоже очень просто: зайдите в Security и внизу экрана найдите строчку Intel Platform Trust Technology. Выберите параметр Enabled.
Источник
На чтение 6 мин Просмотров 9.1к. Опубликовано 16.10.2021
Для установки Windows 11 требуется TPM 2.0 и включенная безопасная загрузка. Ниже приведены инструкции по проверке и включению функций безопасности на вашем ПК.
Если у вас есть компьютер, и вы планируете перейти на Windows 11, необходимо проверить и включить TPM 2.0 и безопасную загрузку в BIOS (UEFI) материнской платы вашего компьютера в рамках процесса подготовки к обновлению.
В Windows 11 одним из наиболее значительных изменений является требование для доверенного платформенного модуля (TPM) версии 2.0 и безопасной загрузки. Согласно Microsoft, TPM 2.0 и безопасная загрузка необходимы для обеспечения лучшей среды безопасности и предотвращения (или, по крайней мере, минимизации) сложных угроз, таких как угрозы для оборудования и микропрограмм, распространенные вредоносные программы, программы-вымогатели и другие атаки.
TPM — это аппаратное обеспечение, обычно (но не всегда) интегрированное в материнскую плату, которое предлагает безопасную среду для хранения и защиты ключей шифрования при шифровании жесткого диска с использованием таких функций, как BitLocker. С другой стороны, Secure Boot — это модуль, который гарантирует, что компьютер загружается только с использованием программного обеспечения, которому доверяет производитель.
В этом руководстве вы узнаете, как проверить и включить TPM 2.0 и безопасную загрузку для установки Windows 11.
Проверьте, присутствует ли TPM 2.0 в Windows 10
Чтобы определить, включен ли на компьютере TPM, выполните следующие действия:
- Откройте Пуск в Windows 10.
- Найдите tpm.msc и щелкните верхний результат, чтобы открыть инструмент управления Trusted Platform Module (TPM).
- В разделе «Статус» и «Информация о производителе доверенного платформенного модуля» подтвердите наличие и версию модуля TPM.
Если устройство включает в себя микросхему TPM, вы увидите информацию об оборудовании и его статус. В противном случае, если отображается сообщение «Не удается найти совместимый TPM», значит, микросхема отключена в UEFI или на вашем компьютере нет совместимого модуля доверенной платформы.
Включение TPM 2.0 в BIOS для Windows 11
Чтобы включить TPM 2.0 в BIOS для исправления установки Windows 11, выполните следующие действия:
- Откройте настройки.
- Щелкните Обновление и безопасность.
- Щелкните Восстановление.
- В разделе «Расширенный запуск» нажмите кнопку «Перезагрузить сейчас».
- Щелкните Устранение неполадок.
- Щелкните Дополнительные параметры.
- Выберите параметр «Настройки прошивки UEFI».
- Нажмите кнопку «Перезагрузить» .
- Нажмите на передовой, безопасности или загрузки страницы настроек, в зависимости от материнской платы.
- Выберите параметр TPM 2.0 и выберите параметр Включено.
Если на материнской плате нет микросхемы TPM, а вы используете процессор AMD, модуль, скорее всего, встроен в процессор, и опция будет доступна как «fTPM» (TPM 2.0 на основе микропрограмм) или «переключатель AMD fTPM». . » Если устройство является системой на базе Intel, TPM 2.0 будет доступен как Platform Trust Technology (PTT).
Если на компьютере нет опции TPM и это настраиваемая сборка, вы можете приобрести модуль для добавления поддержки. Однако обязательно проконсультируйтесь с веб-сайтом производителя материнской платы, чтобы убедиться, что поддержка существует.
После того как вы выполните эти шаги, проверка Windows 11 должна пройти, что позволит вам обновить компьютер до новой ОС.
Проверьте, присутствует ли безопасная загрузка в Windows 10
Чтобы определить, включена ли на компьютере безопасная загрузка, выполните следующие действия:
- Откройте Пуск.
- Найдите информацию о системе и щелкните верхний результат, чтобы открыть приложение.
- Щелкните «Сводка системы» на левой панели.
- Проверьте «безопасной загрузки государства» информацию и подтвердить функции установлено значение Вкл . Если это не так, вам нужно включить опцию вручную.
После выполнения этих шагов, если функция безопасности включена, вы можете продолжить установку Windows 11. В противном случае вам необходимо выполнить шаги, чтобы включить ее в прошивке UEFI.
Включите безопасную загрузку в BIOS для Windows 11
Если на вашем компьютере используется устаревшая версия BIOS, вам необходимо сначала преобразовать диск MBR в GPT, а затем переключиться в режим UEFI и включить безопасную загрузку. В противном случае, если вы включите более новую прошивку, компьютер больше не будет загружаться. Если вы пытаетесь выполнить чистую установку, вы можете пропустить соглашение, но если вы пытаетесь выполнить обновление с рабочего стола Windows 10, это является обязательным требованием.
Чтобы включить безопасную загрузку в прошивке BIOS, выполните следующие действия:
- Откройте настройки.
- Щелкните Обновление и безопасность.
- Щелкните Восстановление.
- В разделе «Расширенный запуск» нажмите кнопку « Перезагрузить сейчас».
- Щелкните Устранение неполадок.
- Щелкните Дополнительные параметры.
- Выберите параметр «Настройки прошивки UEFI».
- Нажмите кнопку «Перезагрузить».
- Нажмите на передовой, безопасности или загрузки страницы настроек, в зависимости от материнской платы.
- Выберите вариант «Безопасная загрузка» и выберите вариант «Включено».
Почти все устройства с прошивкой UEFI будут включать безопасную загрузку, но если это не так, вам нужно будет обновить систему или подумать о приобретении нового компьютера, отвечающего требованиям Windows 11.
После того как вы выполните эти шаги, компьютер должен пройти процесс проверки оборудования, чтобы продолжить обновление на месте или чистую установку Windows 11.

Кирилл
Технический специалист
Задать вопрос
Читайте также:
- Что нужно сделать перед установкой Windows 11
- Чистая установка Windows 11: 6 способов
- Как установить Windows 11 на любой компьютер
- Как создать загрузочную флешку Windows 11: инструкция
- Как загрузить файл образа диска Windows 11 (ISO) с сайта Microsoft
- Как установить Windows 11 без подключения к Интернету
- Можно ли установить Windows 11 на несовместимый компьютер?
Доброго дня.
Хотел бы поинтересоваться у знающего народа, что я мог упустить для включения встроенного модуля TPM 2?
Скинул все настройки BIOS на стандартные.
Затем отключил CSM и вышел из BIOS с сохранением.
При следующем входе включил Secure Boot с режимом Standart.
Снова вышел с сохранением.
Затем включил AMD CPU fTPM.
Вышел с сохранением и запустил систему.
После всего этого система всё равно не проходит проверку на возможность установки Windows 11.
В BIOS ситуация следующая:
К слову, ранее я подобным образом включал TPM 2.0 и всё успешно проходило проверку на Windows 11.
Затем пришлось скинуть настройки BIOS методом вынимания батарейки и начались вот эти проблемы.
Ещё если попробовать включить Trusted Computing 2.0, то при загрузке системы вылетает ошибка:
Конфигурация ПК:
Процессор: AMD Ryzen 7 2700X
Материнская плата: Gigabyte B450 AORUS ELITE V2
Оперативная память: HyperX HX430C15FB3AK2/16 (две планки по 8 Гб)
ПЗУ: WD Black SN750
Видеокарта: PALIT JetStream GeForce GTX1060 3GB
Блок питания: Cougar STX 700W
ОС: Windows 10 Pro
__________________
Помощь в написании контрольных, курсовых и дипломных работ, диссертаций здесь
Сегодня была представлена Windows 11 у которой в списке обязательных требований модуль TPM 2.0. Так получилось, что большая часть материнских плат проданных на территории Российской Федерации не содержат в себе этот модуль. Выходит, купленный в этом году топовый компьютер может быть попросту несовместимым с будущей ОС от Microsoft.
Так ли это на самом деле? Не совсем.
Материнские плат на чипсетах Intel или AMD содержат в себе функцию софтового TPM модуля. Данный гайд позволит вам активировать его. В UEFI материнских плат на чипсете Intel настройка обычно называется PTT. Можете почитать о технологии здесь.
Перейдём к делу. В первую очередь скачайте и установите приложение PC Health Check с сайта Microsoft. Это поможет определить — нужно ли вообще беспокоиться о совместимости?
Нажимаем «Проверить сейчас». Если программа показывает «На этом компьютере можно запустить Windows 11», то поздравляю! Вам больше ничего не надо делать. Вы счастливый обладатель аппаратного TPM модуля или настройки вашей материнской платы по умолчанию выставлены правильно.
Если же PC Health Check показывает «Запуск Windows 11 на этом компьютере невозможен», то продолжим диагностику.
К сожалению PC Health Check не указывает в явном виде причину несовместимости. Поэтому воспользуемся встроенным средством настройки TPM модулей в Windows. Для этого нажимаем «Win + R» и вводим команду «tpm.msc».
Перед нами предстанет окно оснастки «Управление доверенным платформенным модулем (TPM) на локальном компьютере»
Если у вас также, как и у меня написано, что не удалось найти совместимый доверенный платформенный модуль, то мы нашли проблему (возможно она не единственная, но этот гайд рассчитан только на неё).
Пора перейти в BIOS/UEFI вашего компьютера. Обычно достаточно перезагрузиться и нажимать кнопку Delete (иногда F1, F10, F12) при старте.
Далее зайдите в настройки безопасности. У меня это Settings — Security. У вас может быть по другому.
В Security ищите пункт Trusted Computing. Пункт может называться по другому (TPM, PTT, Trusted Platform Module и другие варианты). Выберите TPM Device Selection. Выберите PTT.
Обязательно сохраните настройки и перезагрузитесь.
Снова запускаем оснастку «Управление доверенным платформенным модулем (TPM) на локальном компьютере». («Win + R» «tpm.msc»)
Если появились параметры TPM модуля, то вы успешно активировали софтовый модуль.
Убеждаемся в PC Health Check, что компьютер готов к Windows 11.
На этом можно закончить.
Но если после активации софтового TPM модуля PC Health Check всё ещё показывает несовместимость, то это было не единственное невыполненное минимальное требование Windows 11. Остаётся только ждать более информативных тестов на совместимость или можете пройтись по официальному списку минимальных требований:
- Процессор: Не менее двух ядер с тактовой частотой не менее 1 гигагерца (ГГц) на совместимом 64-битном процессоре или Системе на кристалле (SoC)
- ОЗУ: 4 ГБ ОЗУ
- Хранилище: Устройство хранения на 64 ГБ или больше
- Видеоадаптер: Графический адаптер, совместимый с DirectX 12 / WDDM 2.x
- Дисплей: > 9 дюймов с разрешением HD (720p)
- Интернет-соединение: Для установки Windows 11 домашняя требуется учетная запись Майкрософт и подключение к Интернету.
Добавлю, что у большинства ноутбуков есть аппаратные TPM и их нужно просто активировать.
Также всегда можно приобрести аппаратный TPM для вашей материнки, но будьте внимательны — существуют версии на 12, 14, 16, 18, 20 пинов. Читайте мануал к вашей материнке для выбора правильного модуля.