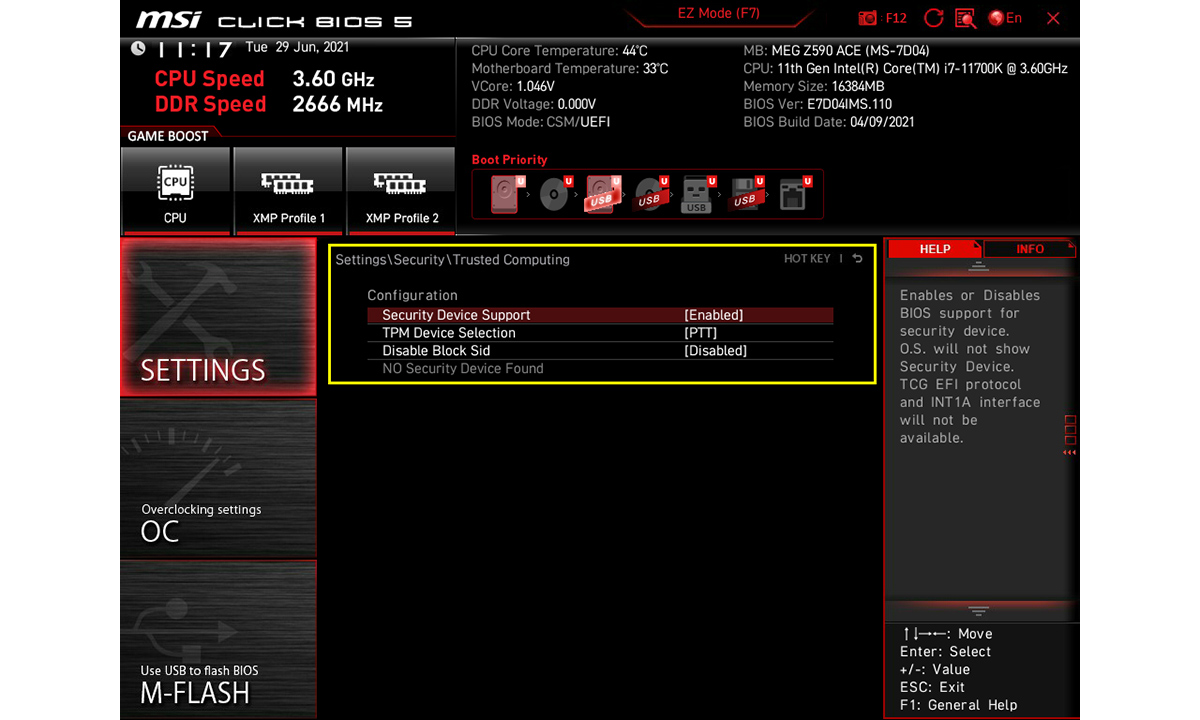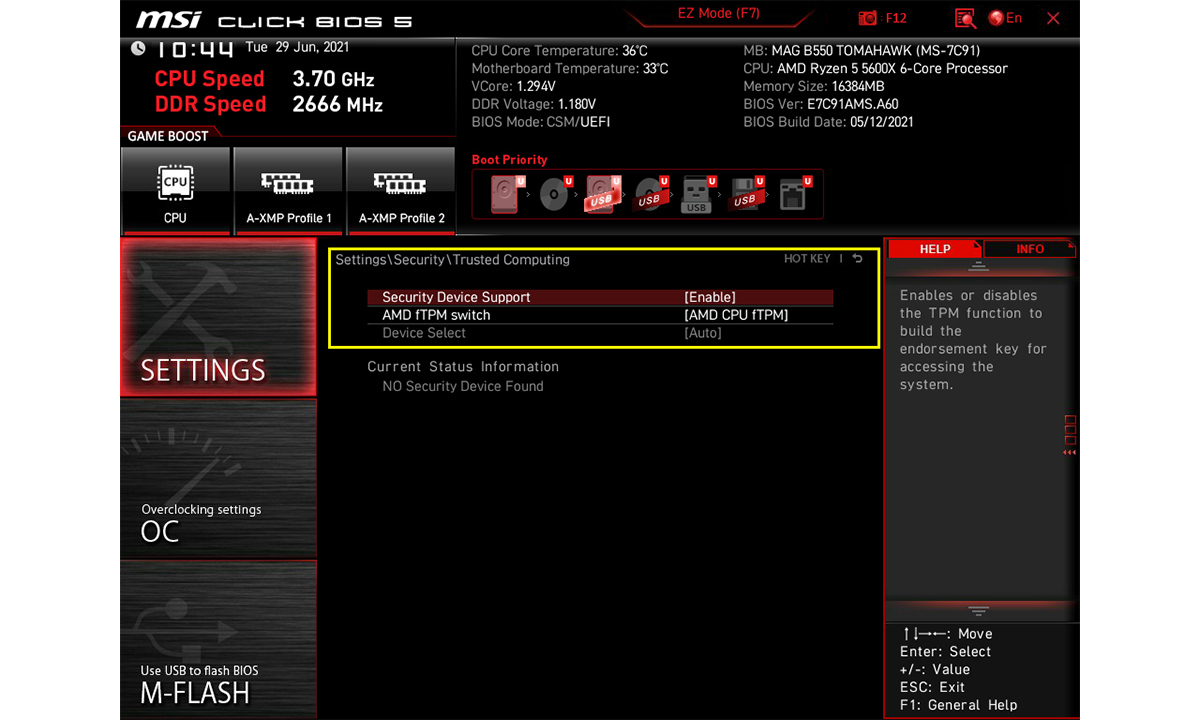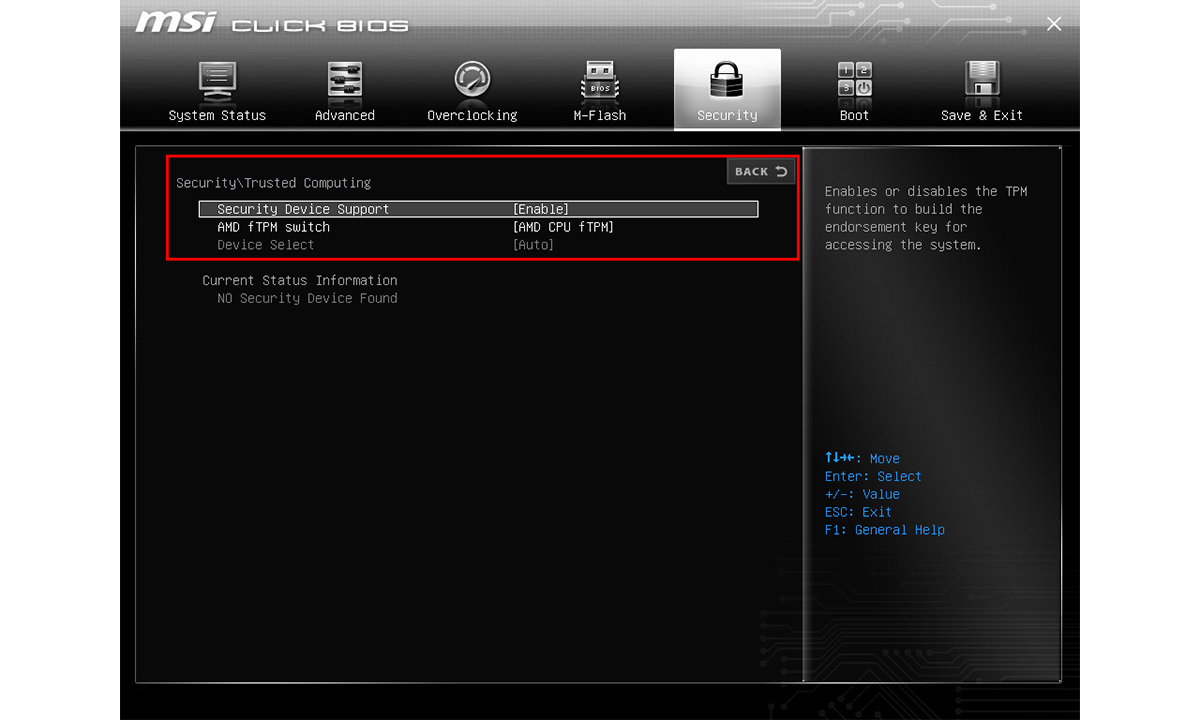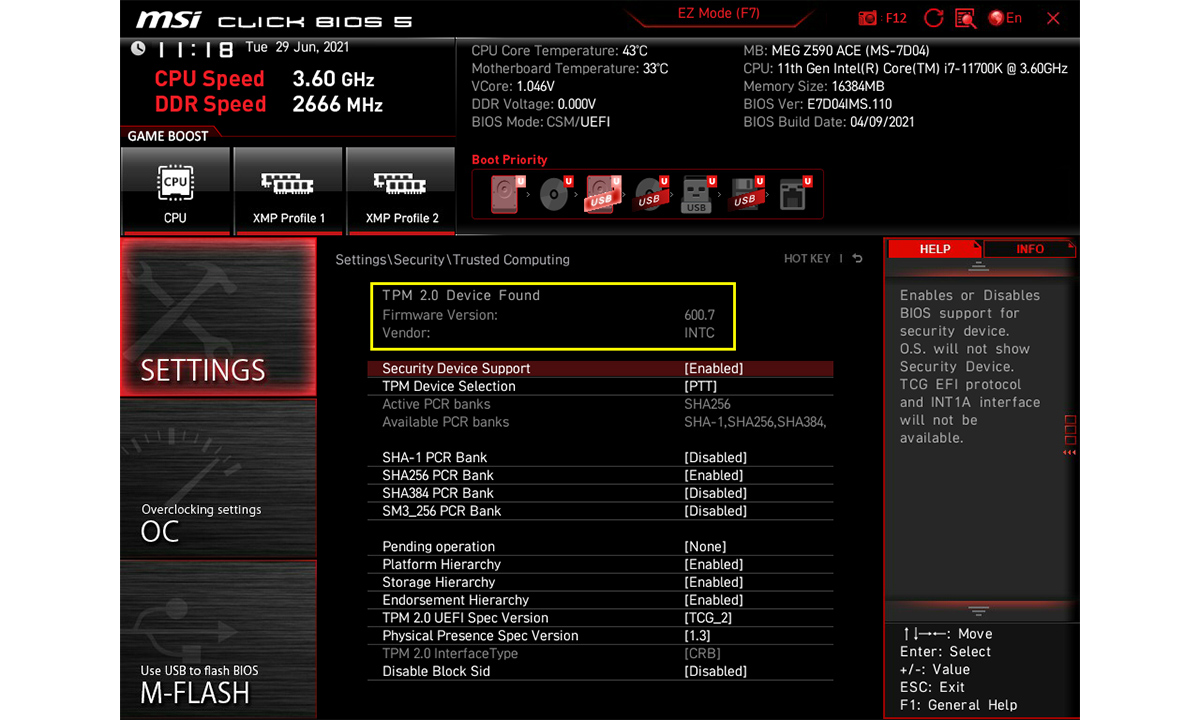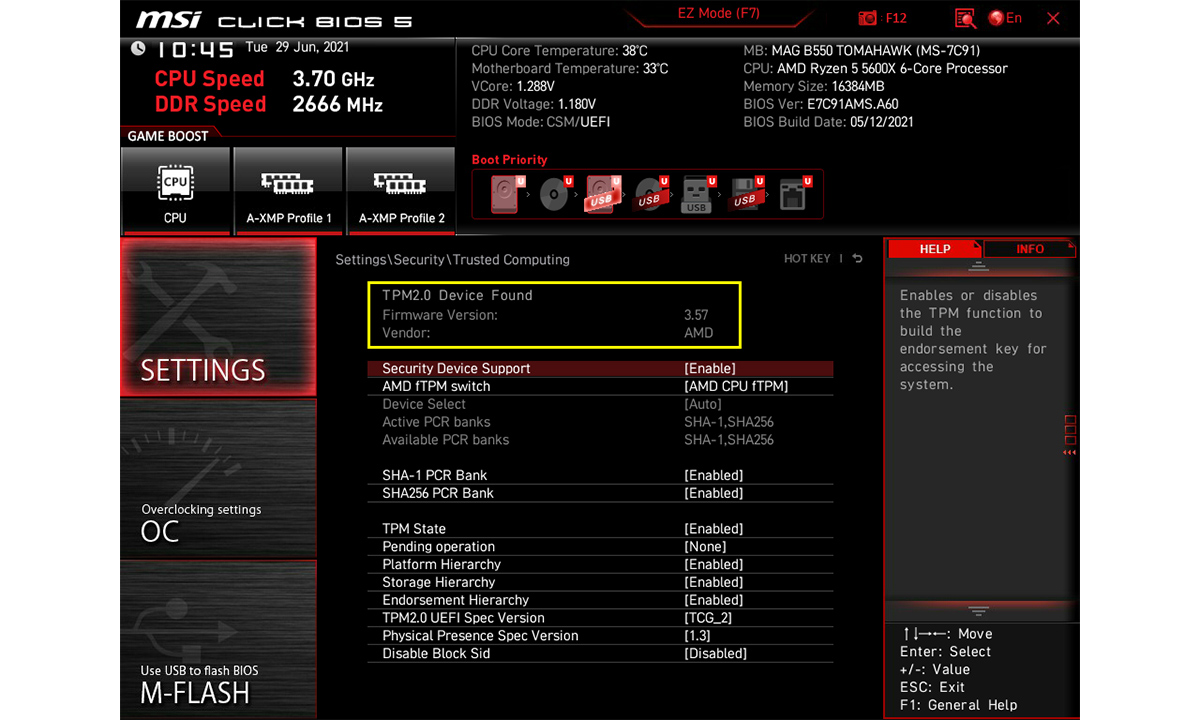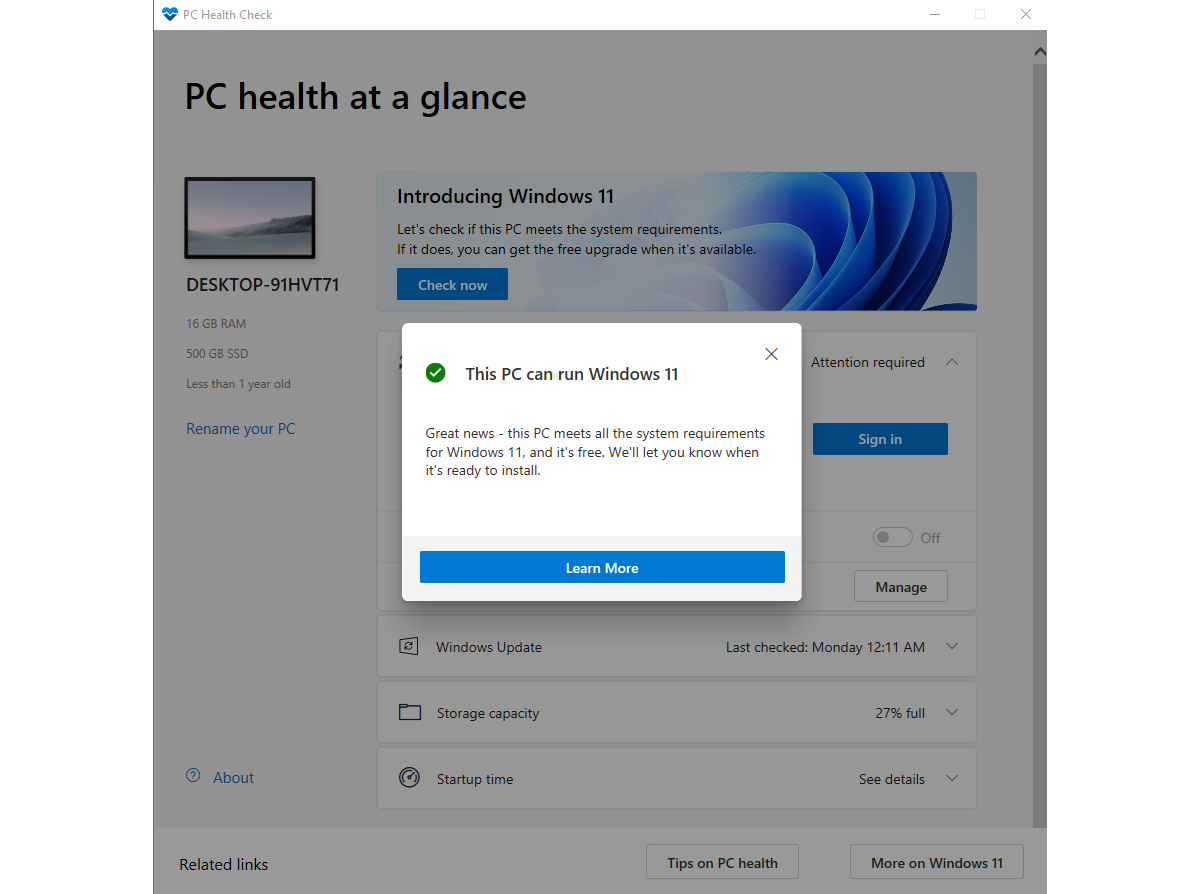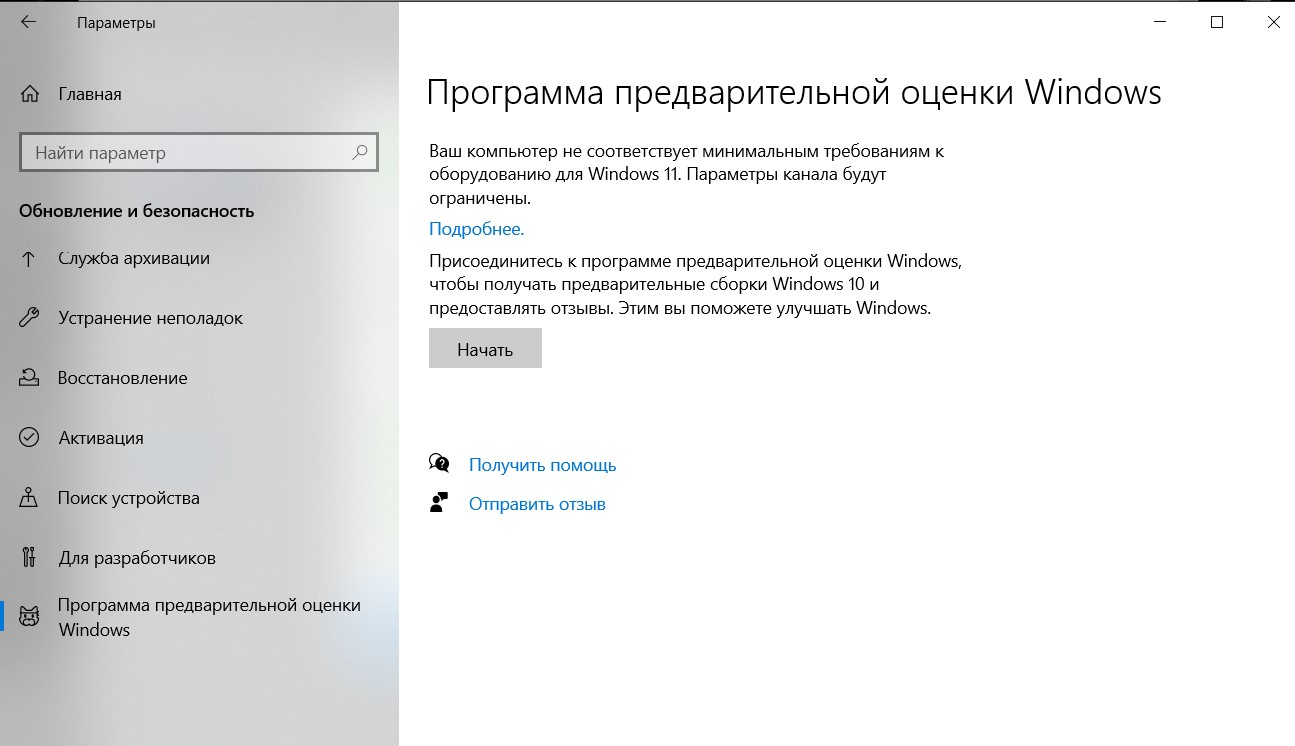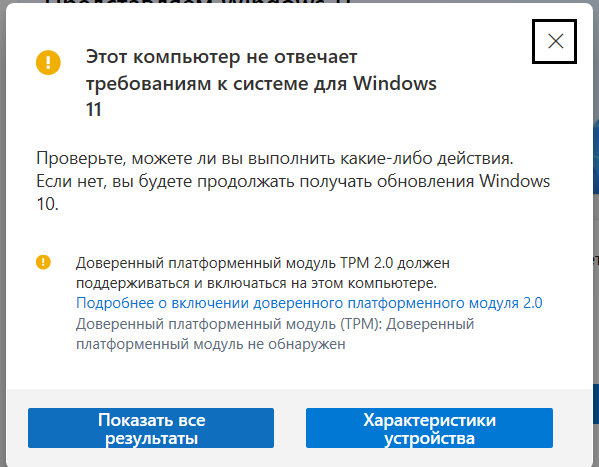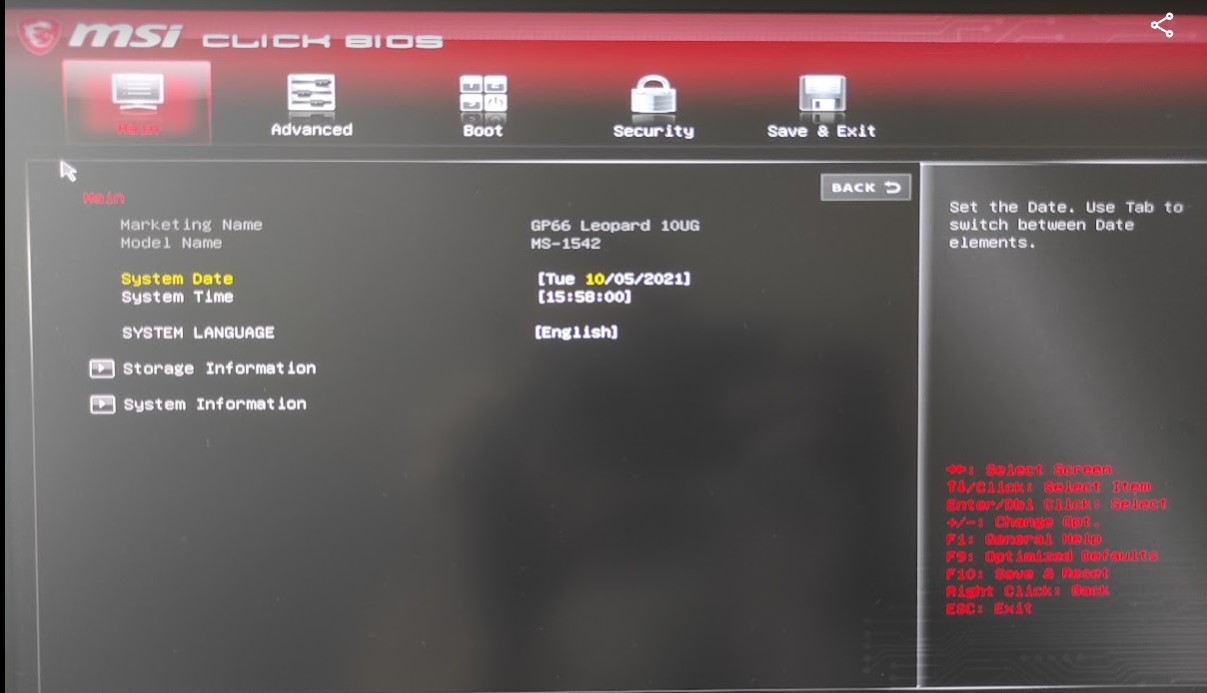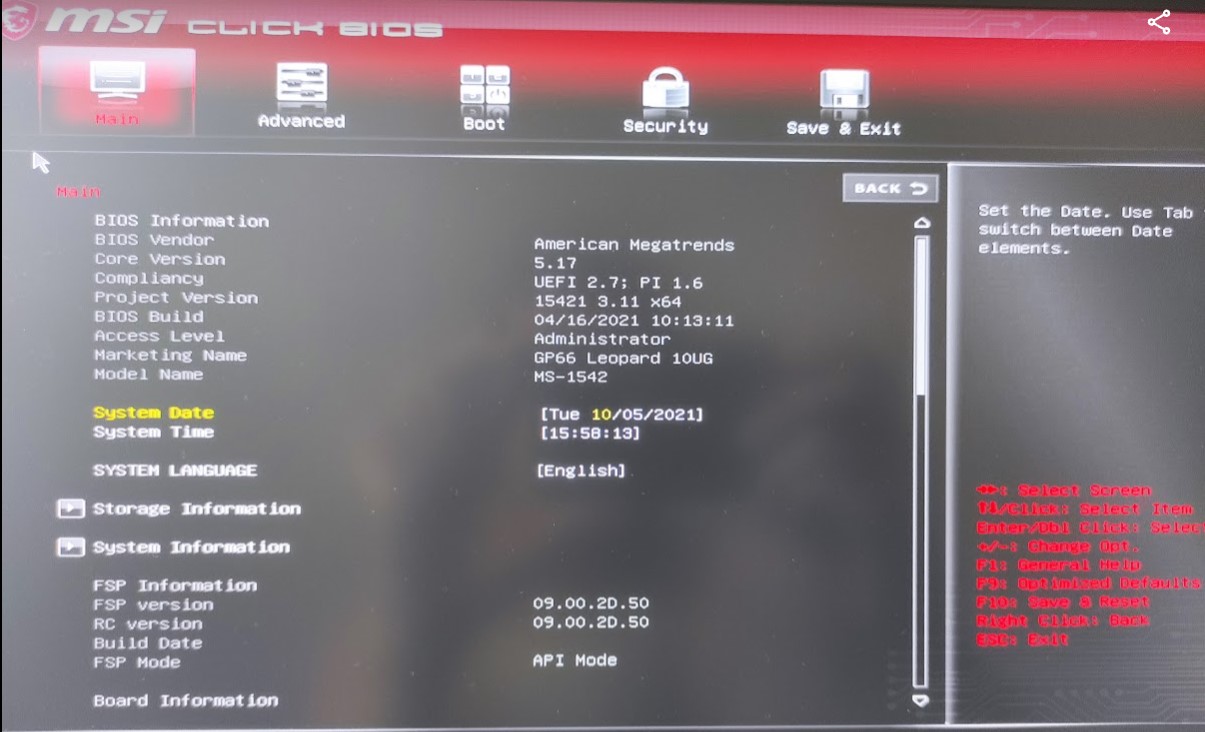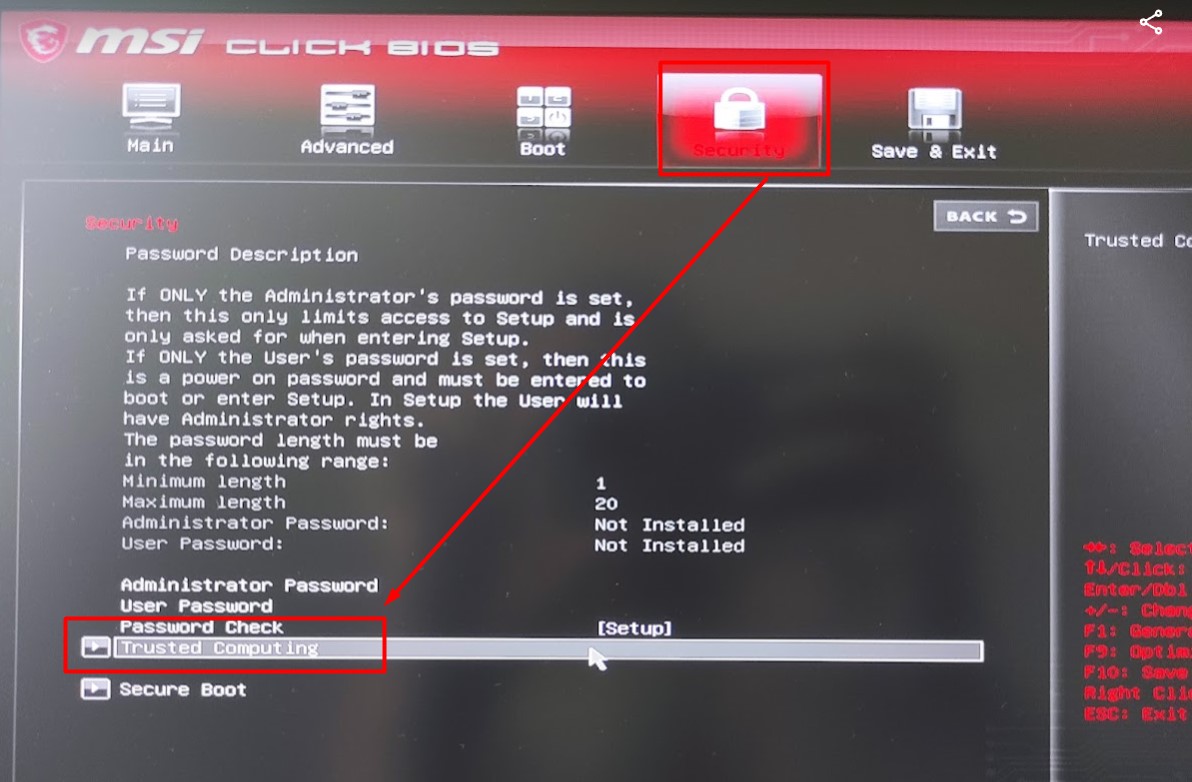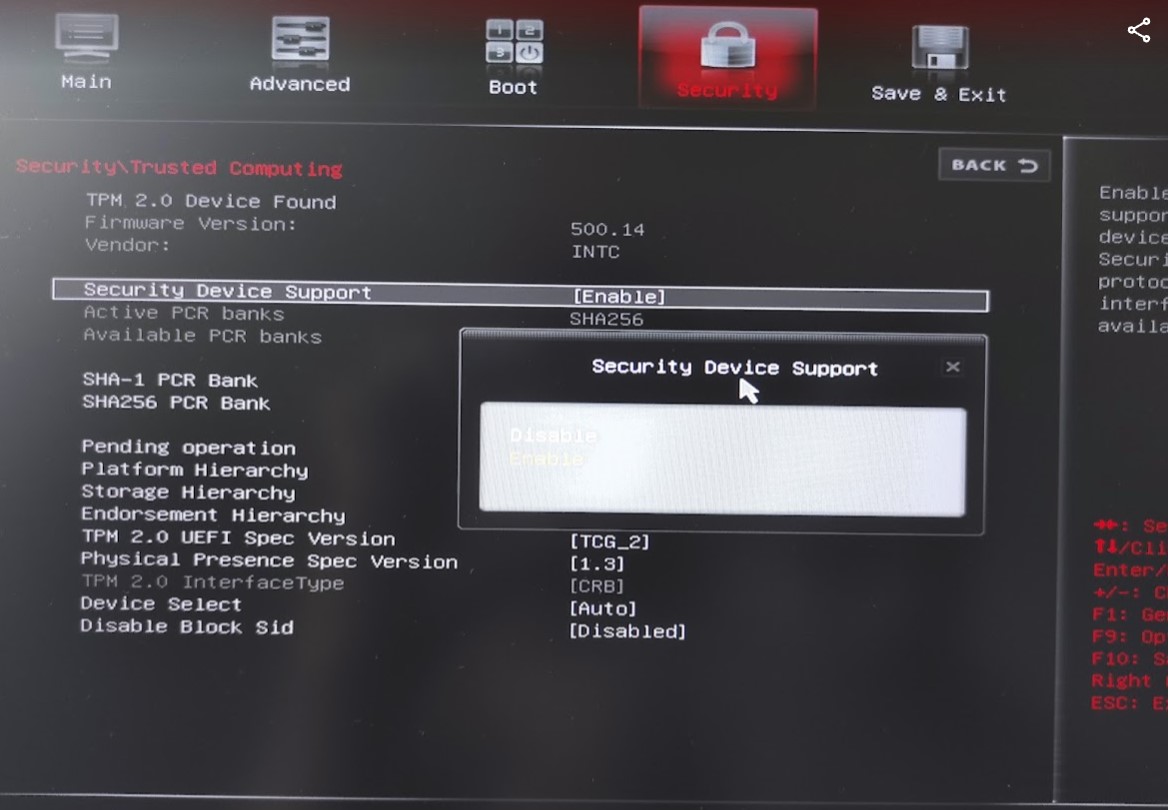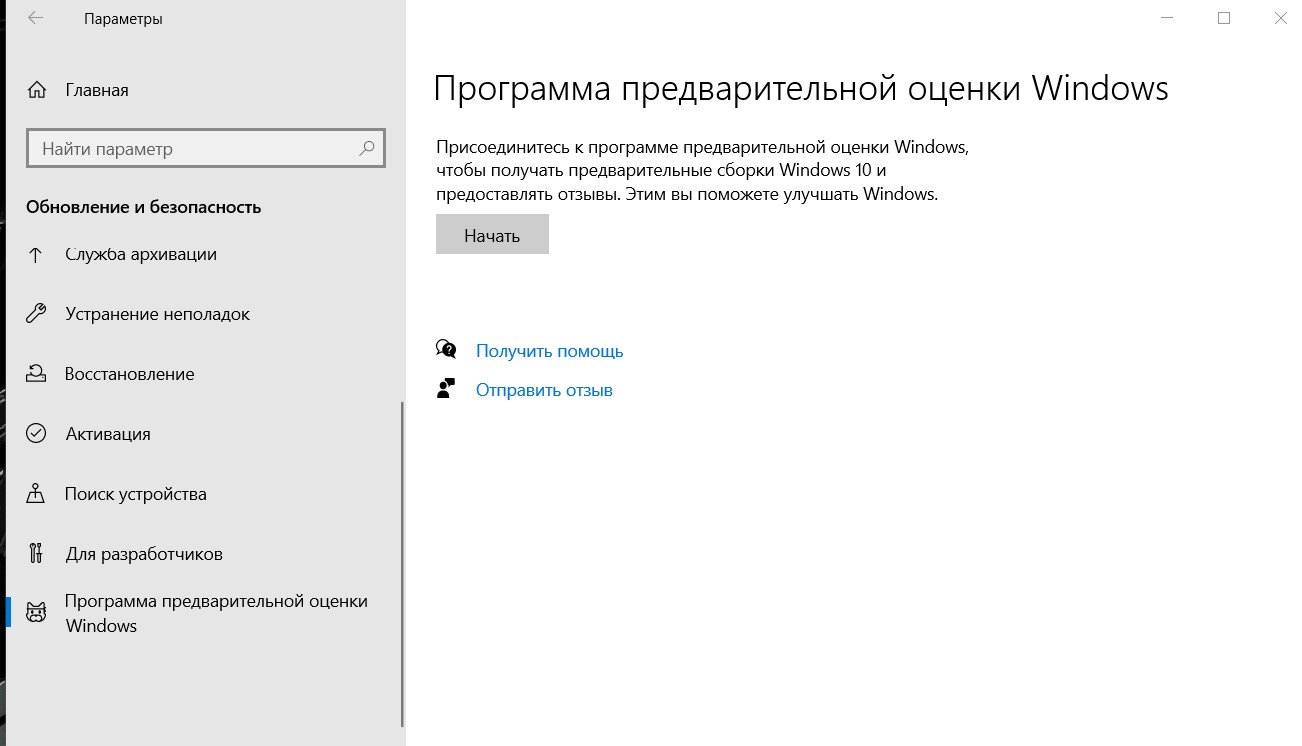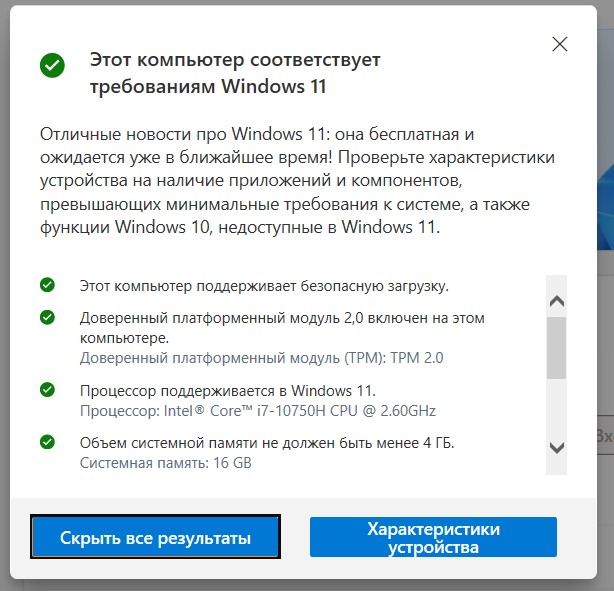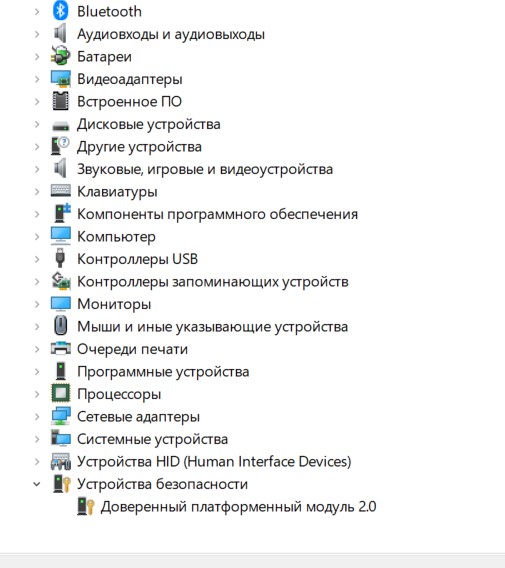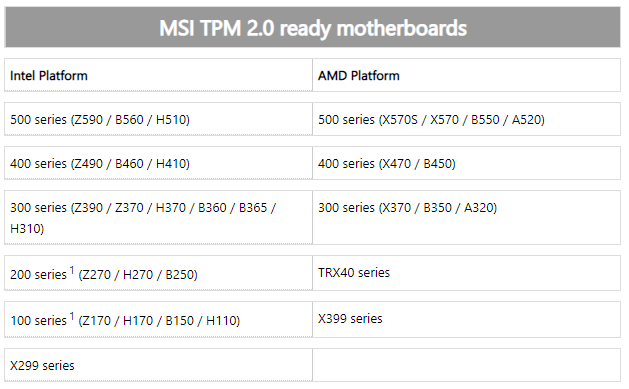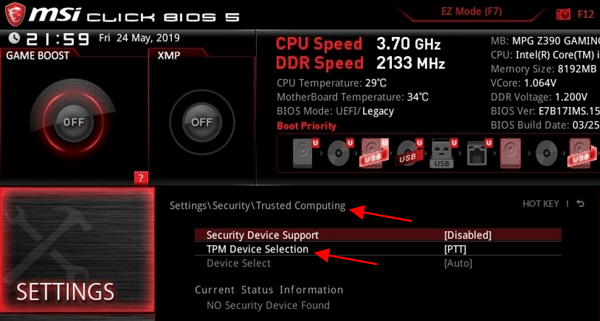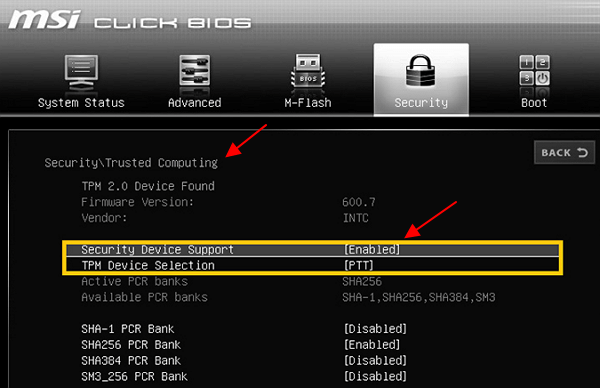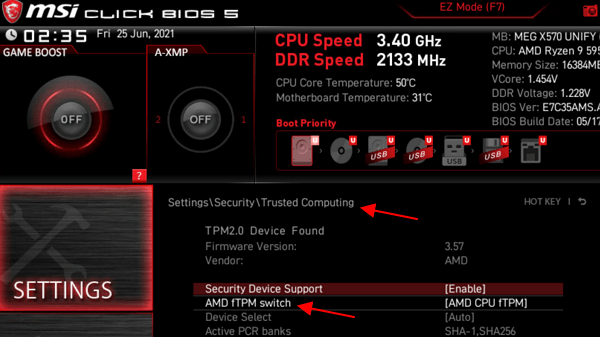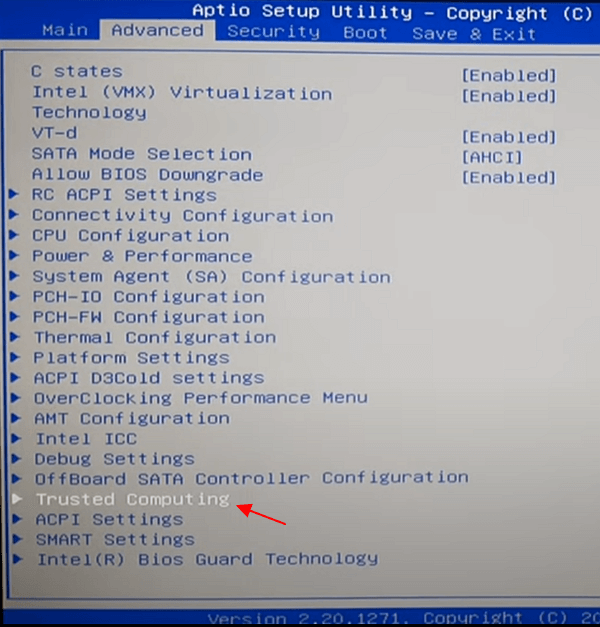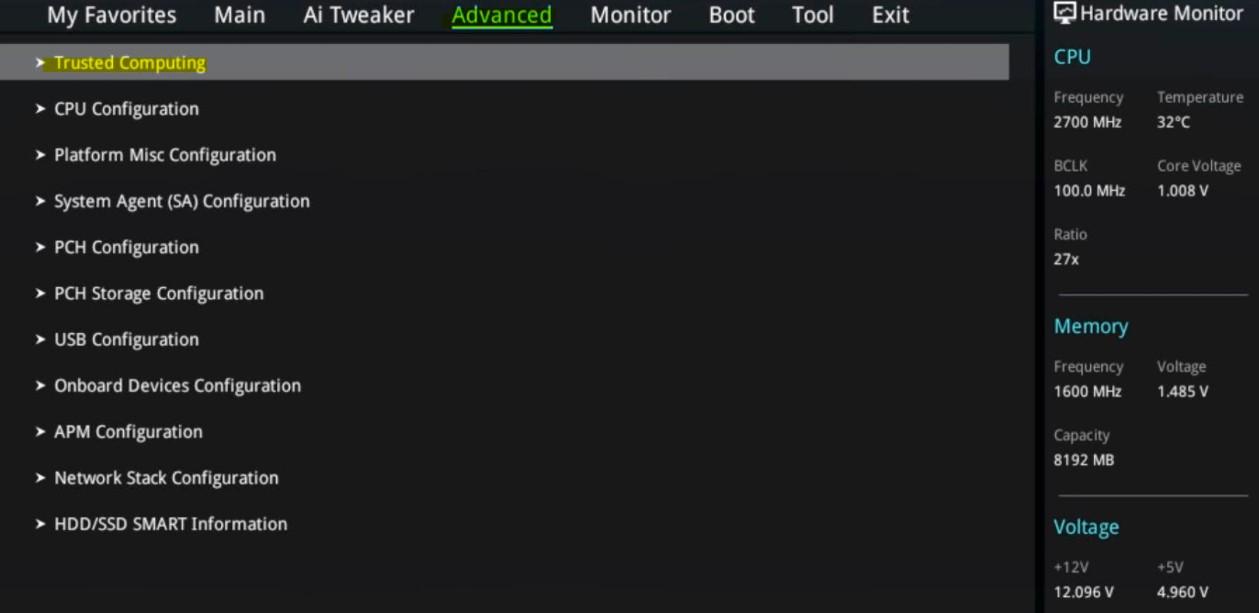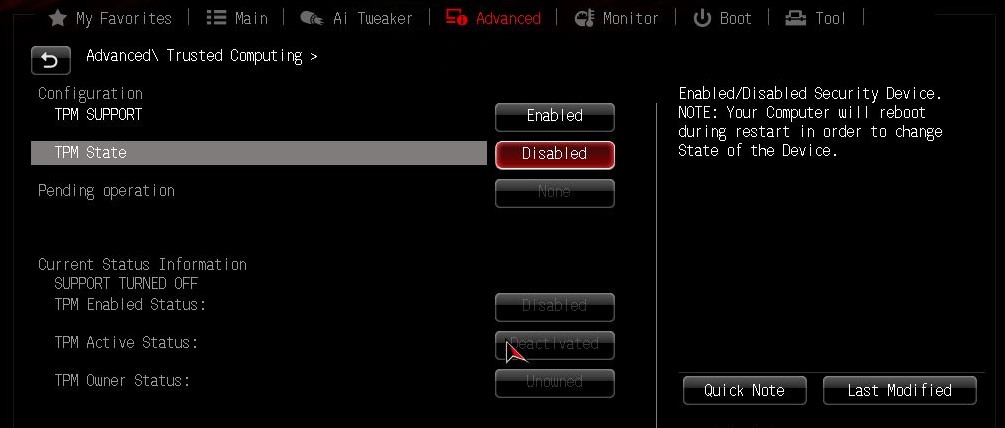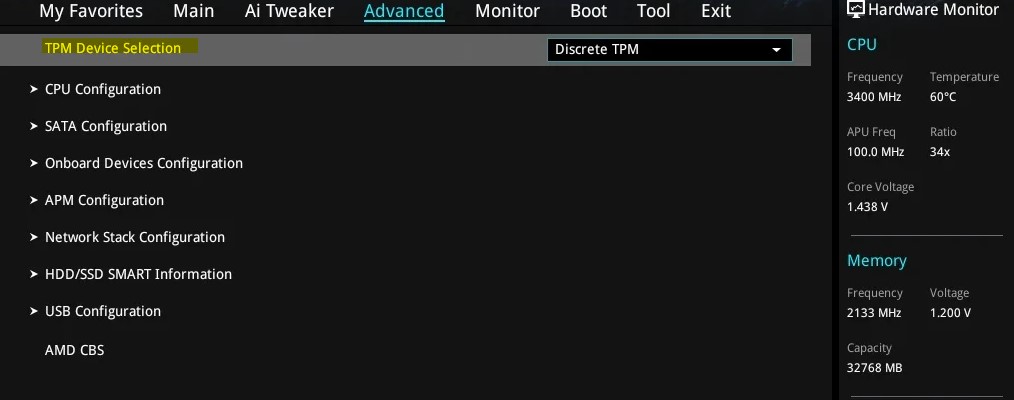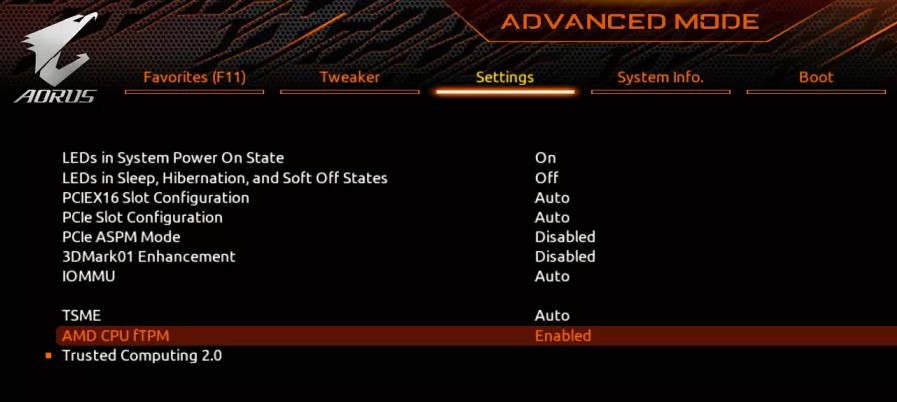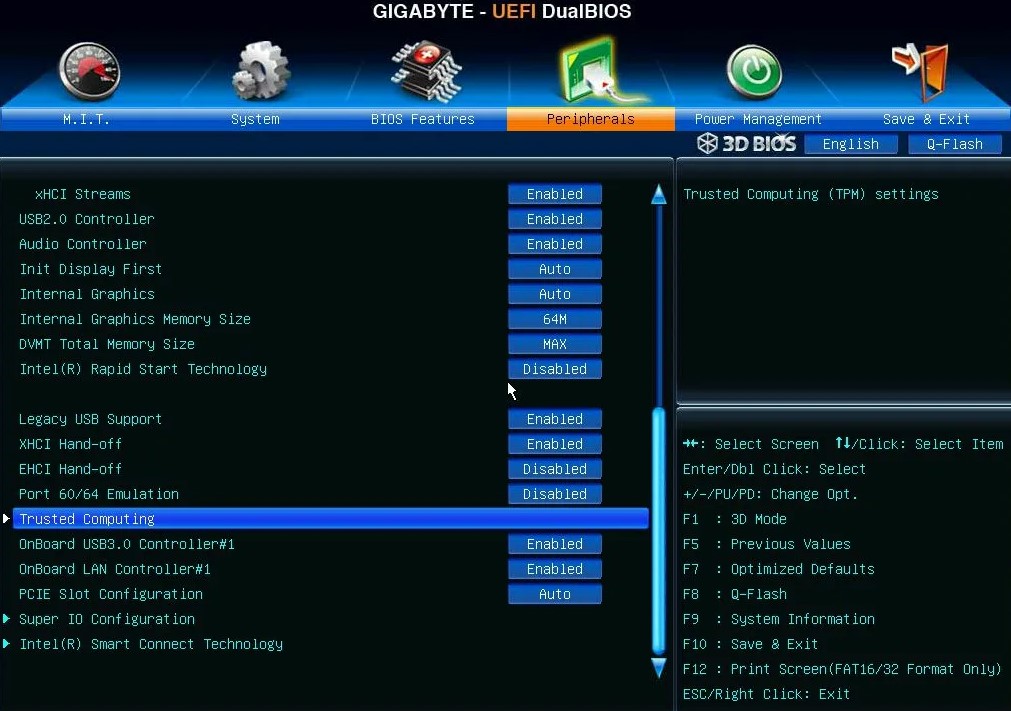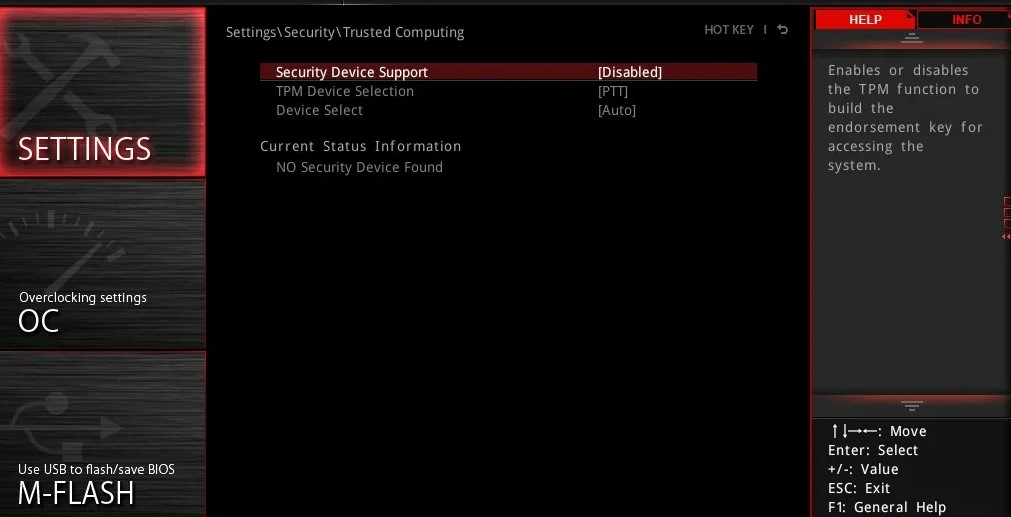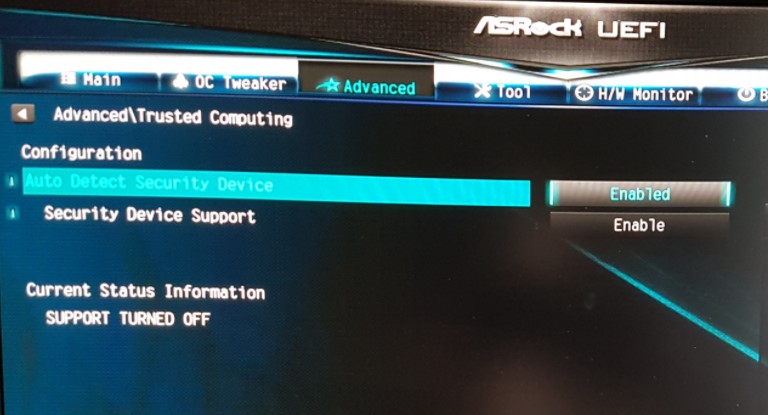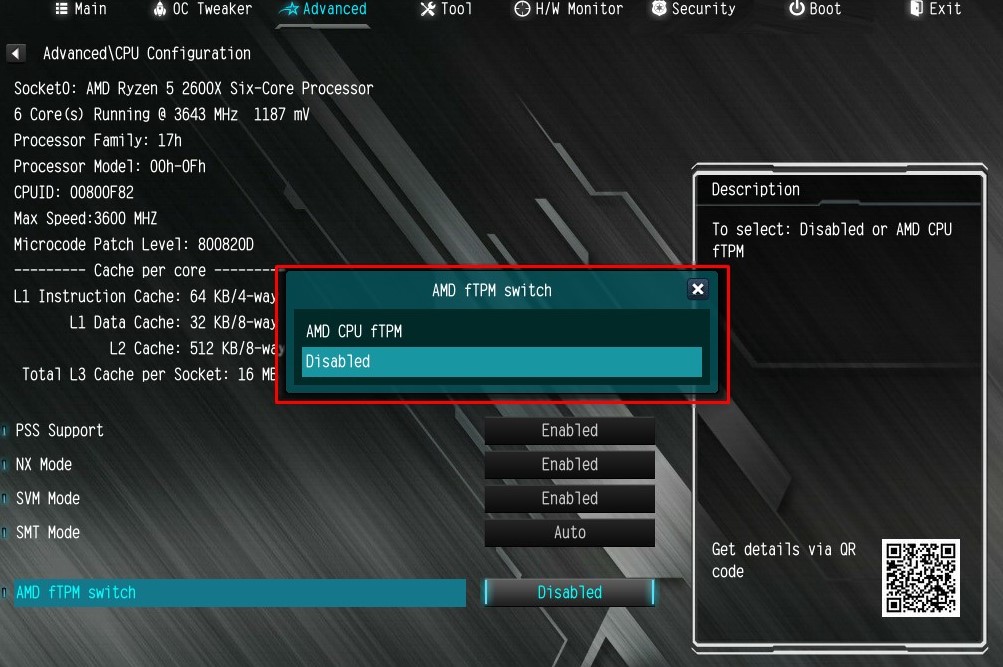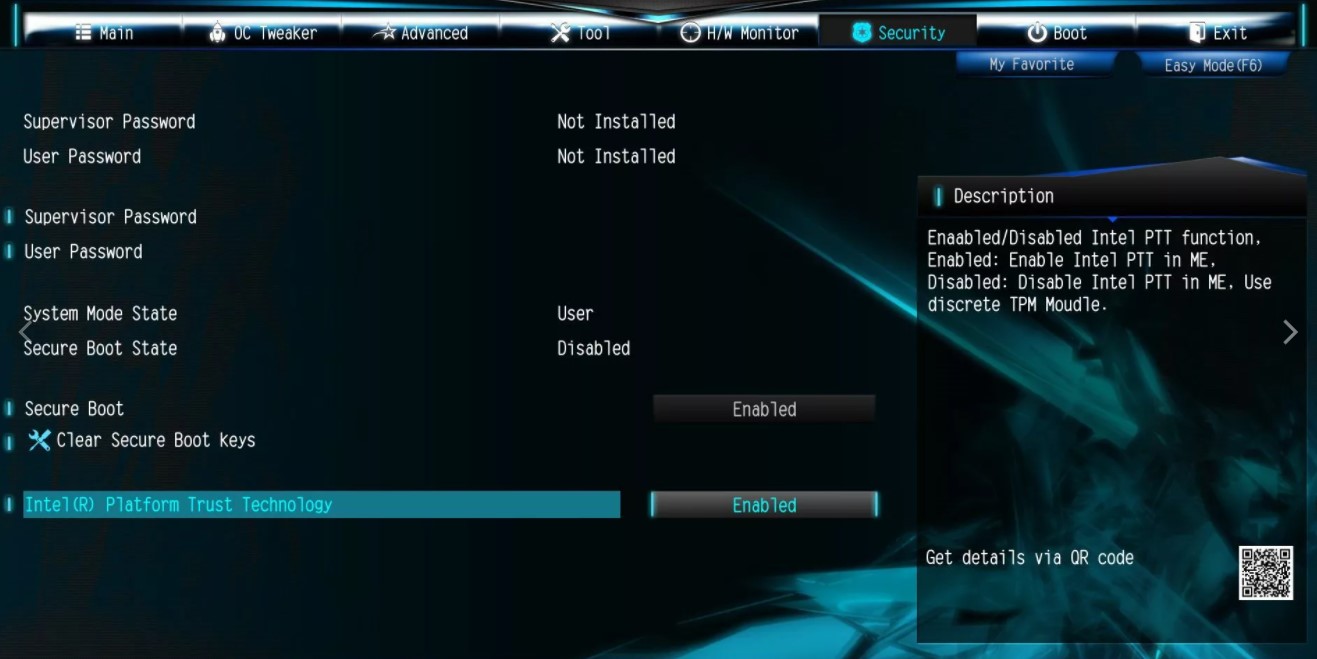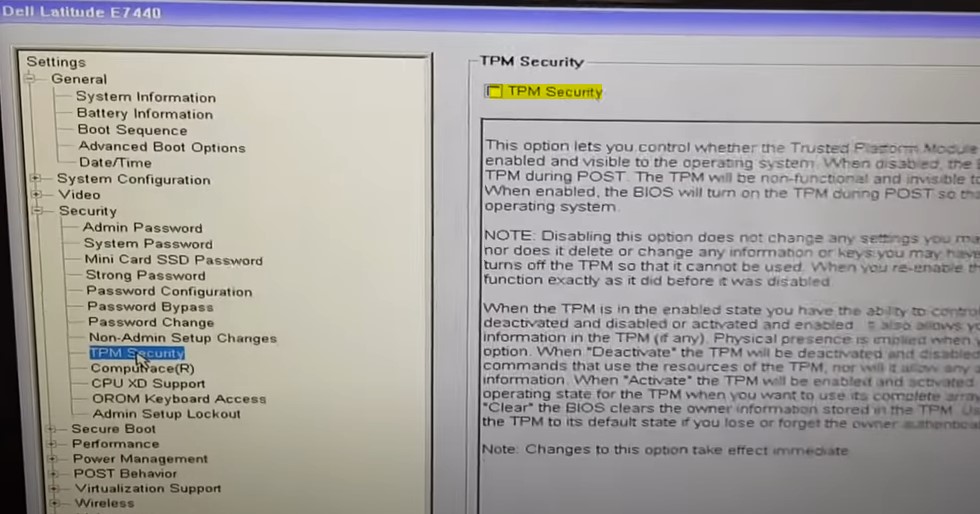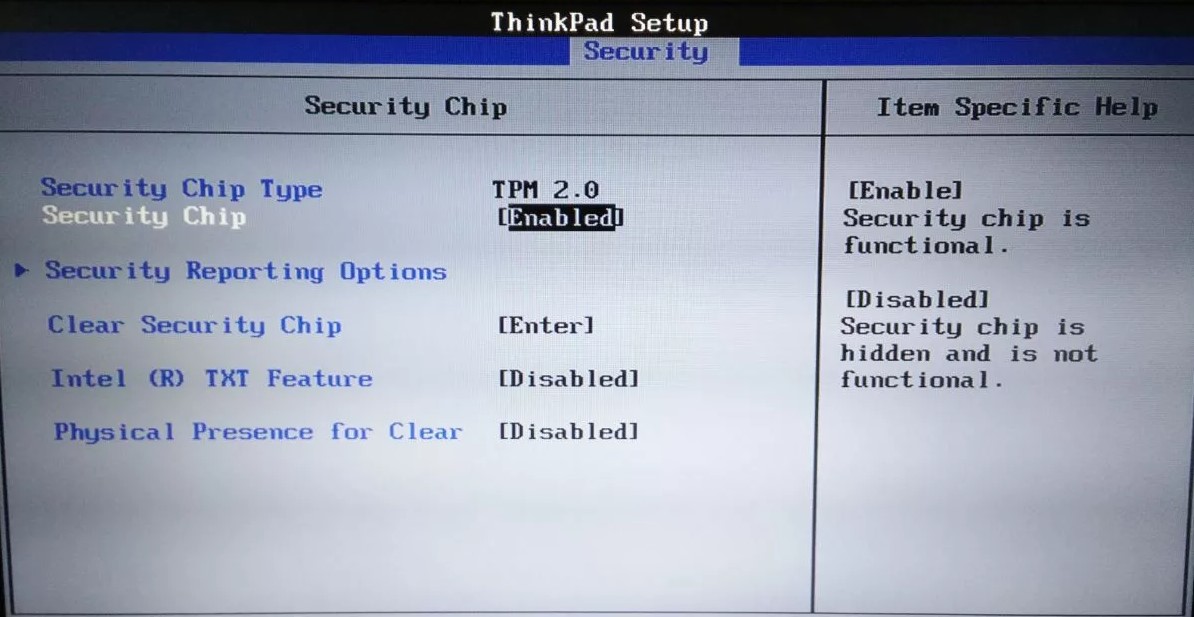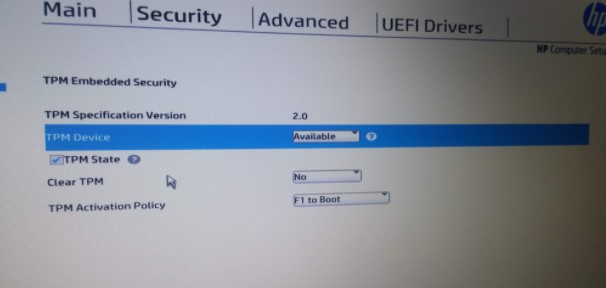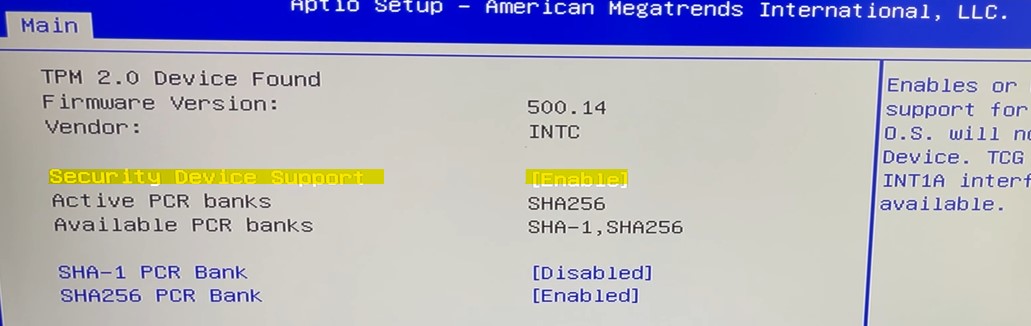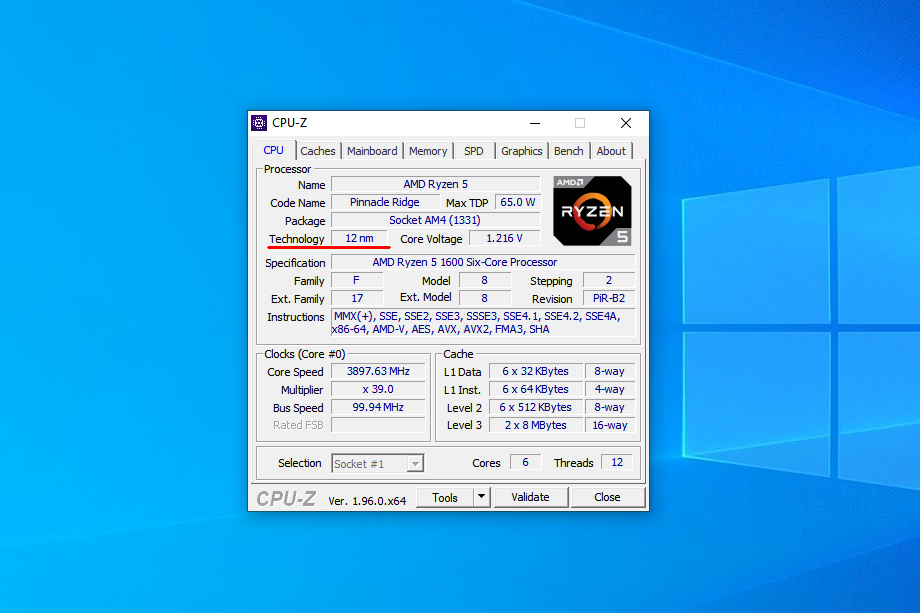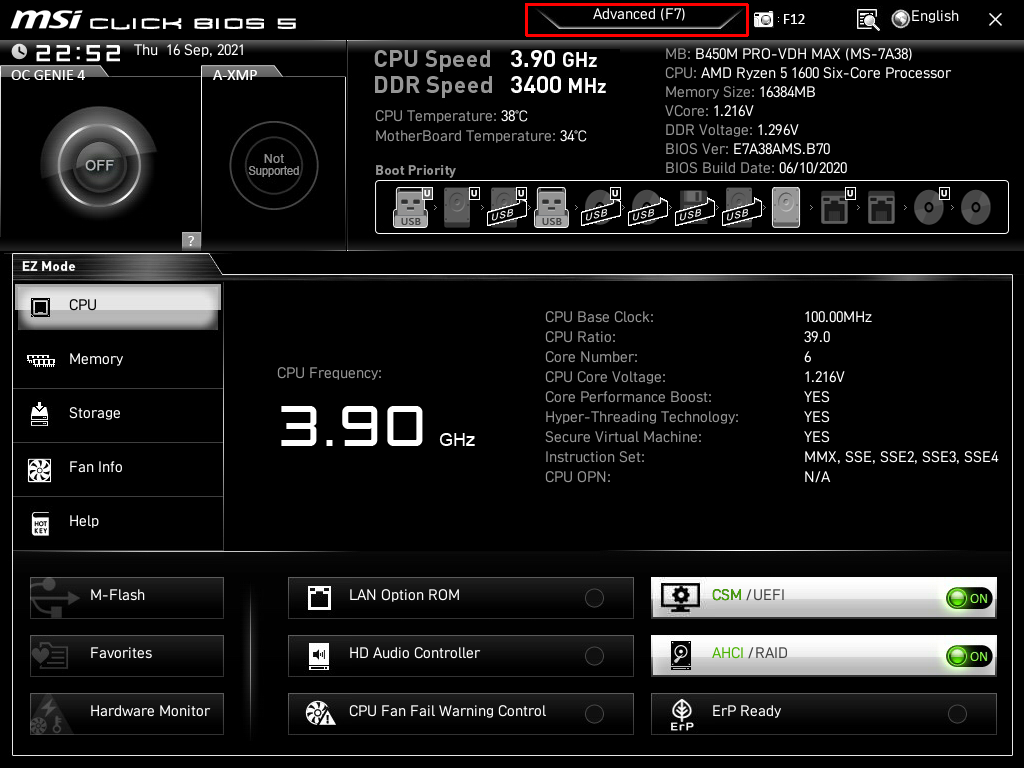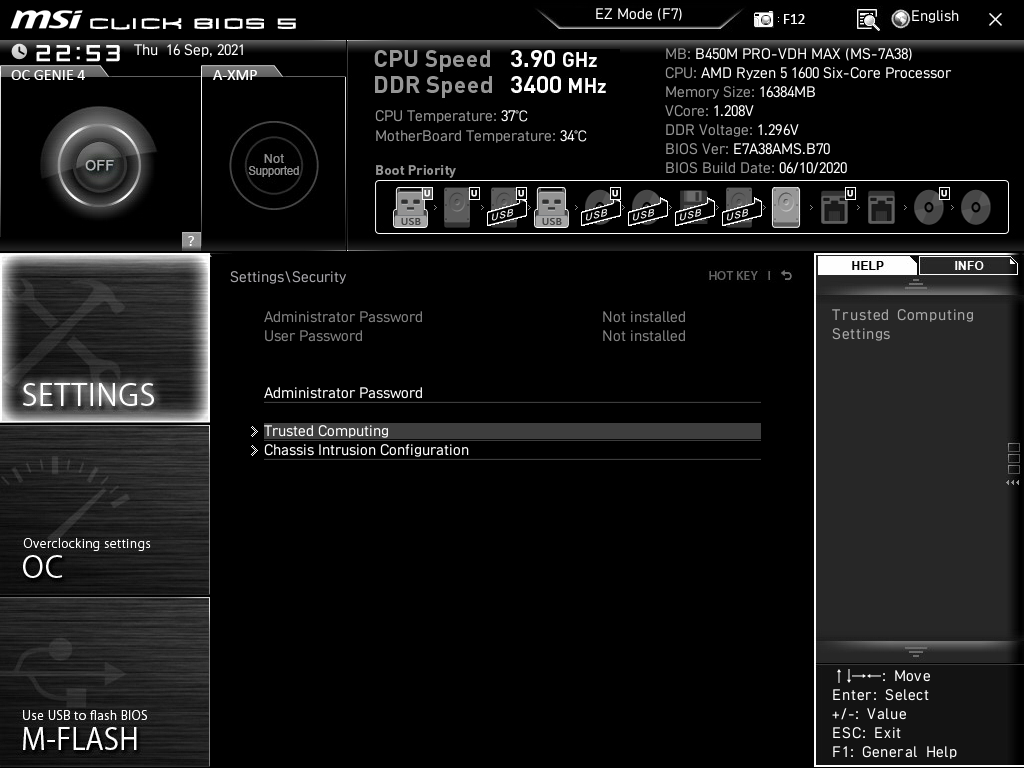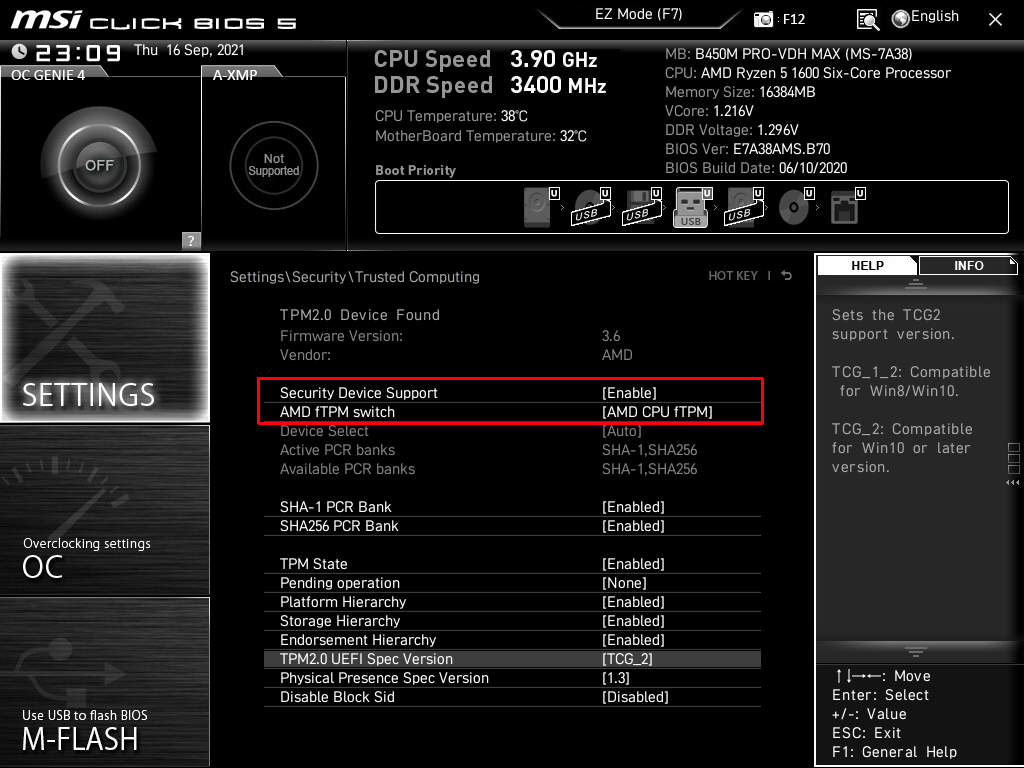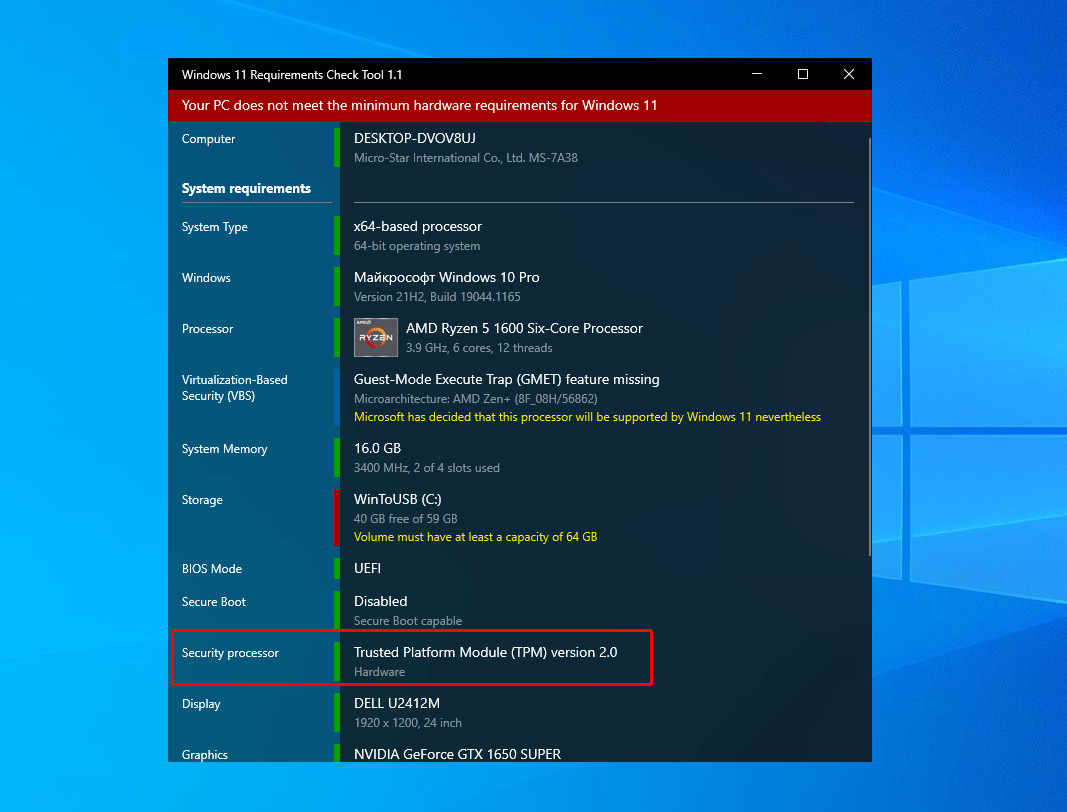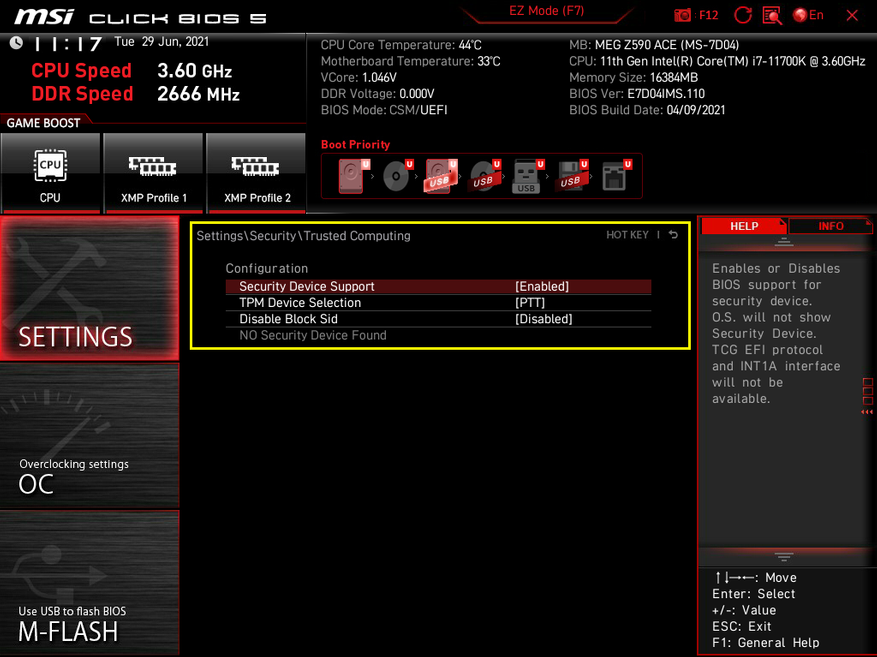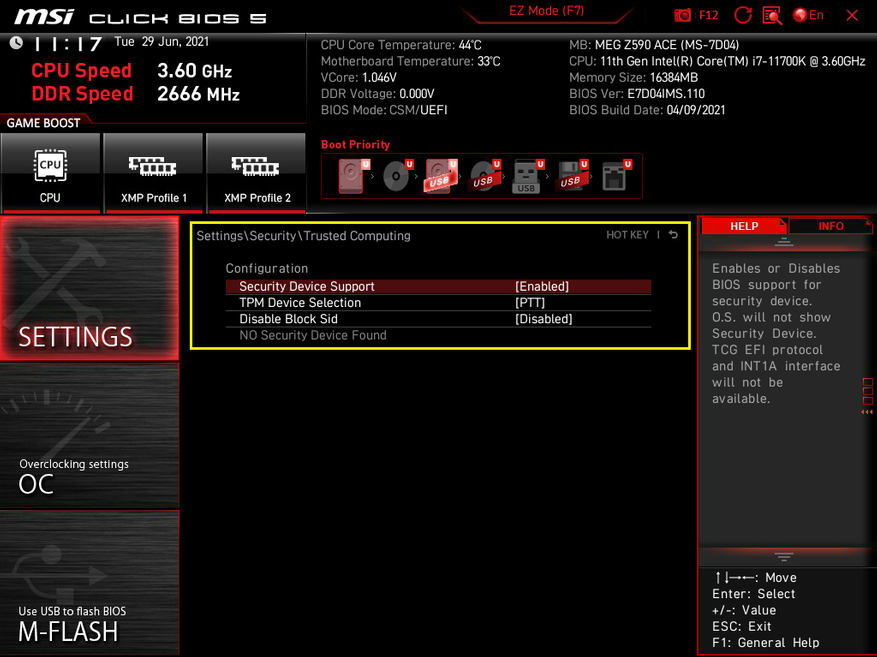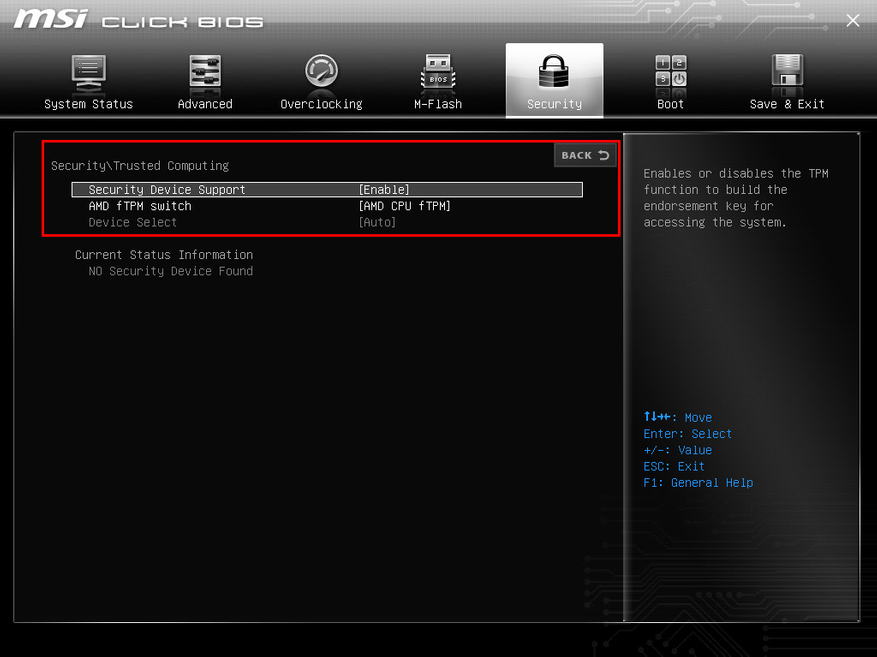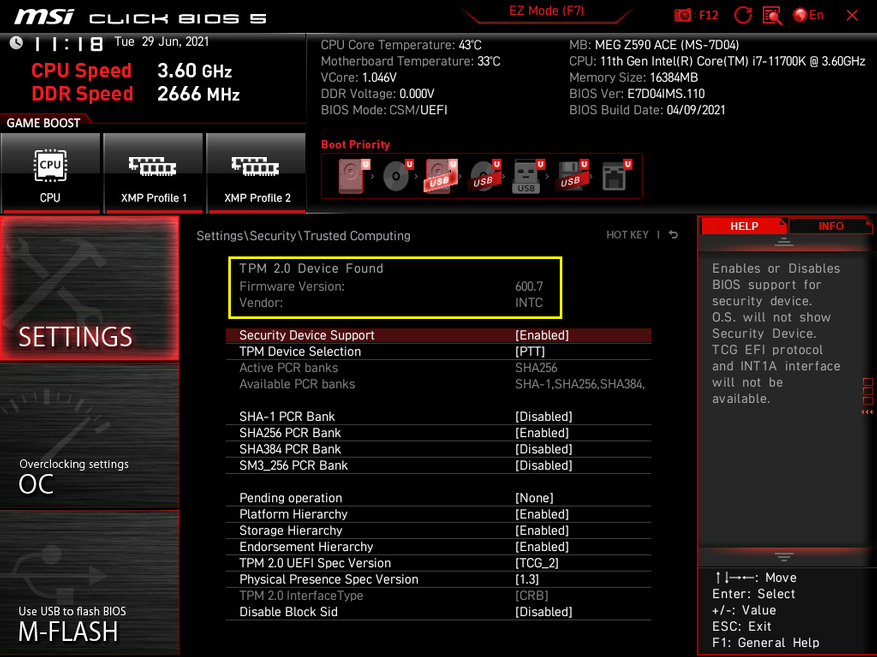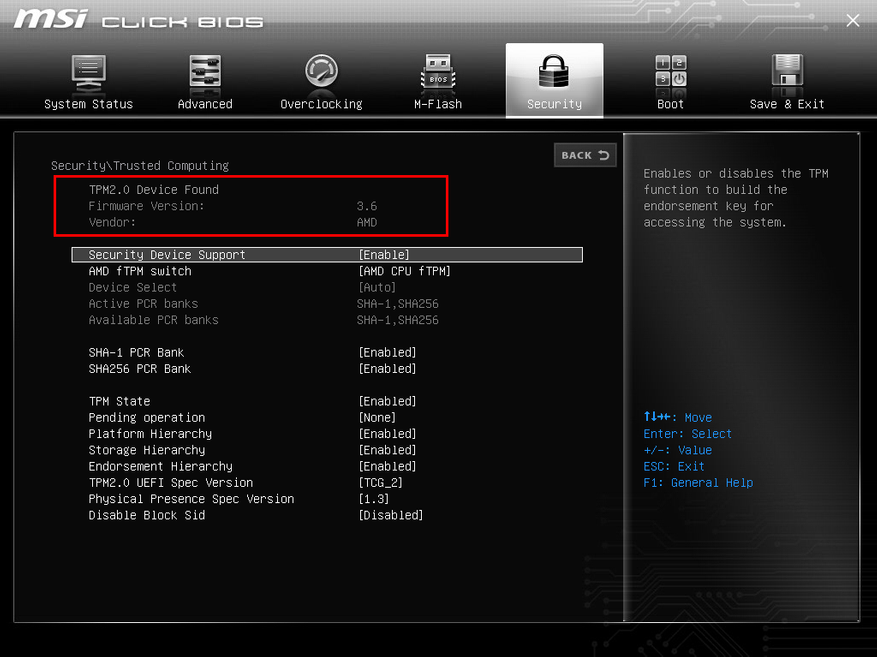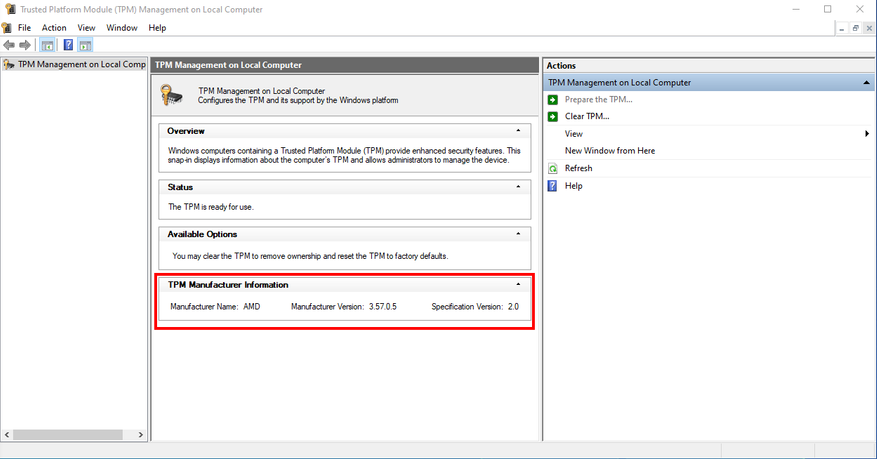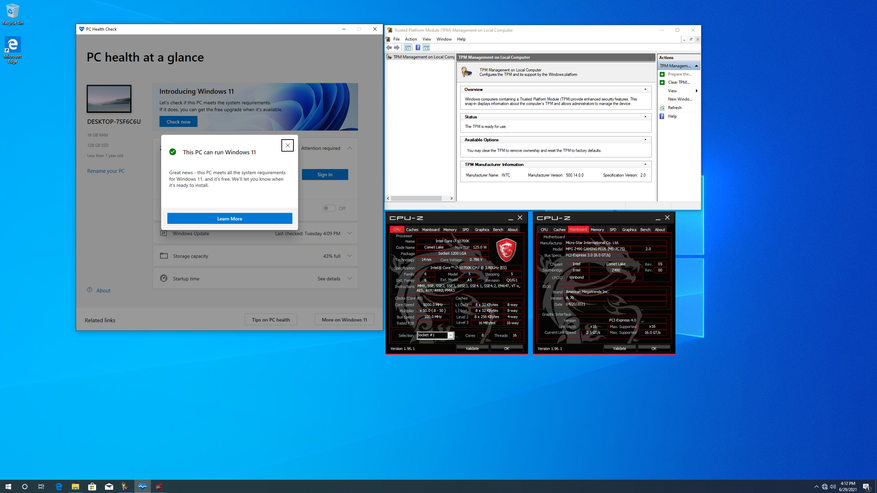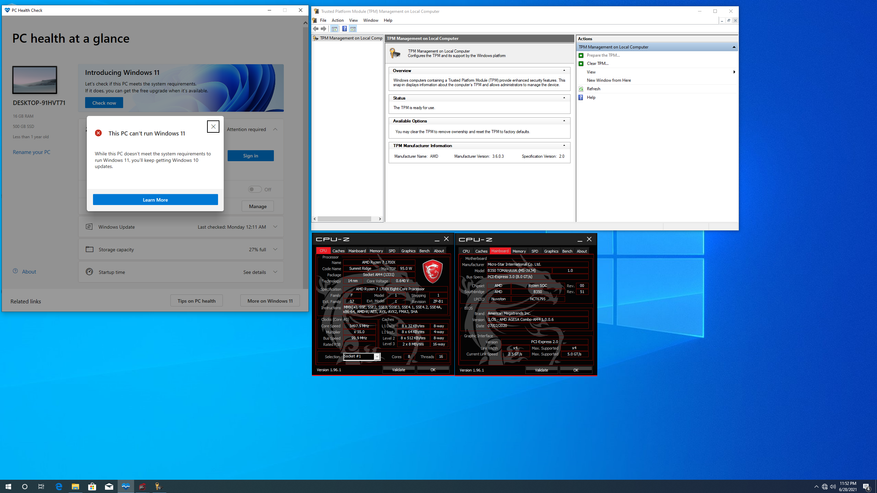{{blogList.blogTitle}}
Одним из главных системных требований для установки Windows 11 является поддержка технологии TPM 2.0. Отсюда многие пользователи задаются вопросом: поддерживает ли их компьютер данную функцию?
Trusted Module Platform (TPM) — Это модуль, реализованный в чипсетах Intel 100-й серии и выше, а также в процессорах AMD Ryzen. Отсюда следует, что владельцы материнских плат, подходящих под эти критерии, не нуждаются во внешнем аппаратном TPM модуле, поскольку их материнские платы имеют поддержку TPM 2.0 на программном уровне. Для активации данной функции достаточно зайти в настройки BIOS и включить «Security Device Support».
ВАЖНО: в данной таблице представлены материнские платы, в которых предусмотрена активация функции TPM 2.0 в настройках BIOS. О совместимости материнских плат с Windows 11 в данной таблице речи не идёт
*Полный список материнских плат с TPM 2.0 в формате PDF
Intel
*Более подробную информацию о Intel PTT (Intel Platform Technology) и TPM 2.0 можно получить на сайте Intel.
**По состоянию на 1 июля 2021 года процессоры Intel 6th/7th Gen/X-Series 9000/78xx не находятся в списке совместимых процессоров с Windows 11.
AMD
*По состоянию на 1 июля 2021 года процессоры Ryzen 1000-й серии и Ryzen Threadripper 1000 (Zen1) не включены в список совместимых процессоров с Windows 11. Подробную информацию о Window 11 ищите на сайте Microsoft.
Как включить TPM в MSI BIOS
Заходим в BIOS при включении ПК по клавише Del. Переходим в следующий раздел «SettingsSecurityTrusted Computing» и находим параметр «Security Device Support».
Click BIOS 5 – Если используется Click BIOS 5, параметр «Security Device Support» находится в разделе «SettingsSecurityTrusted Computing». Включите “PTT” на материнской плате Intel, или “AMD CPU fTPM” на материнской плате AMD.
Если у вас версия BIOS — GSE Lite, то параметр «Security Device Support» находится по пути «SecurityTrusted Computing». Включите “PTT” или “AMD CPU fTPM”.
Как проверить, включен ли TPM
Вы можете проверить версию TPM в BIOS или в Windows 10. Также можно ознакомиться с видео по ссылке здесь.
В BIOS — После подключения функции «Security Device Supported» сохраните настройки и закройте BIOS. Затем заново зайдите в BIOS, и вы увидите версию TPM.
В Windows 10 — Нажмите клавиши [Windows]+[R] и запустите «tpm.msc». «Управление TPM» покажет вам TPM версию вашей системы.
О Windows 11
TPM 2.0 – одно из основных требований для работы ОС Windows 11. Ваш процессор, память и видеокарта также должны соответствовать требованиям. Зайдите на сайт Windows 11, чтобы получить подробную информацию об ОС или проверьте совместимость вашего ПК с ОС Windows 11 с помощью утилиты PC Health Check (временно недоступна для скачивания).
Если ваш ПК отвечает заявленным требованиям, утилита PC Health Check сообщит вам: «Ваш ПК может запустить Windows 11». (“This PC can run Windows 11”).
Если ваш ПК не отвечает заявленным требованиям, утилита PC Health Check сообщит вам: «Ваш компьютер не сможет запустить Windows 11». В этом случае ПК совместим с TPM 2.0. Возможно, что дело в процессоре Ryzen 7 1700X, который не соответствует требованиям.
Для проверки соответствия требованиям Windows 11 можно также воспользоваться утилитой WhyNotWin11, которая покажет все детали, по которым ваш ПК не сможет запустить Windows 11.
Подробнее о Windows 11:
Официальный информация о Windows 11
Процессоры, совместимые с Windows 11 — AMD, Intel
Windows11 Часто задаваемые вопросы
*Windows 11 еще не выпущена официально, поэтому могут возникнуть проблемы со стабильностью системы. Устанавливайте ее на свой страх и риск.
Приветствую всех в моей краткой заметке по «восстановлению» модуля TPM 2.0. Спешу многих расстроить – я владелец ноутбука MSI GP66, и все действия в этой статье буду выполнять на его примере. То есть скорее всего для многих владельцев ноутбуков MSI эта статья будет годной, еще есть вероятность что-то подобное получить на простых компьютерных материнских платах. Другие же пользователи могут просто посмотреть мой алгоритм действий и попытаться найти что-то подобное у себя. Приступаем с самого начала.
Содержание
- Проблема
- Осознание
- Решение
- Итог
- Дополнение
- Задать вопрос автору статьи
Проблема
Так как наш портал старается писать обо всех новинках, вопрос установки Windows 11 даже не стоял. Но тут возникло сразу несколько проблем. Если зайти в «Параметры – Обновление и безопасность – Программа предварительной оценки Windows», то можно увидеть надпись о том, что «Ваш компьютер не соответствует минимальным требованиям к оборудованию для Windows 11»:
Вот так вот, приобретаешь новую систему за 200к, а она еще и не потянет «одиннадцатую». Но хорошо, что Microsoft выпустила специальную софтинку для анализа своего компьютер на готовность к переходу на Windows 11. Скачивается с официальной странички Windows 11, называется «Проверка работоспособности ПК». На момент написания этой статьи эту утилитку то ставили, то убирали из общего доступа (на раннем моменте она очень сильно глюкала), поэтому ссылаться не буду, кто хочет найдет.
Так вот этот анализ нарисовал мне следующую картину:
Осознание
Ага, из всего списка не хватает только некоего доверенного платформенного модуля TPM 2.0. Если бы не Windows 11, даже бы не услышал о нем. Беглый гугло-анализ показал, что эта штуковина является аппаратной (установить программу здесь не поможет), и вообще доступна на всех более-менее современных процессорах. Просто разработчики железа тоже не сильно думали об этой TPM 2.0, и по умолчанию конечно же отключили ее в своих «биосах».
Значит нужно понять, что включать, и как. Благо на ноутбуках MSI есть решение для такой проблемы.
Решение
Перед проведением операции рекомендую обновить свой BIOS и прочие микропрограммы. Обычно это все доступно на официальной страничке своего девайса. Лично я стараюсь обновлять все эти приблуды вовремя, поэтому отследить появление нужных пунктов в каких-то версиях не могу. Может быть оно было доступно изначально, а может быть появилось в какой-то последней обнове – проверяем самостоятельно и уточняем на своих форумах.
- Переходим в BIOS (обобщим этим названием без придирок). На моем MSI GP66 – клавиша Delete при загрузке системы. Видим подобную картину:
- Что-то не густо, сразу переходим в инженерный BIOS. Для этого одновременно зажимаем клавиши по порядку (на самом деле нажимаем их последовательно, но держим, пока не появится расширенное меню):
Правый Shift + Правый Ctrl + Левый Alt + F2
Да, вот так весело. Количество пунктов сразу же увеличивается:
- Переходим в раздел «Security – Trusted Computing»:
- В поле «Security Device Support» устанавливаем «Enable»:
Вот и все. Сохраняемся через F10 и возвращаемся в систему.
Итог
По результатам операции в разделе предварительной оценки Windows проблема исчезает:
Утилитка «Проверка работоспособности ПК» говорит, что все ОК:
А в «Диспетчере устройств» появляется новое устройство:
Радуемся. Как там будет по факту выхода Windows 11, не знаю. Может быть этот пункт уберут из официальных требований или разрешат установку «на свой страх и риск». Но то что модуль не активирован у большей части пользователей – истина, и вряд ли большая часть из них побегут обновлять свой BIOS и искать соответствующие настройки в инженерном меню.
Дополнение
На официальном форуме MSI нашел замечание, что дополнительно нужно проверить такую штукенцию в BIOS:
Advanced – PCH-FW Configuration – PTT Configuration – TPM Device Selection – PTT
В моем случае PTT уже было установлено, как будет у вас – не знаю.
После анонса Windows 11 сильно возрос интерес к технологии TPM. Дело в том, что данная операционная система для своей работы требует наличия модуля TPM 2.0, который может использоваться для хранения ключей шифрования и биометрических данных пользователя.
В данном материале мы рассмотрим TPM 2.0 и его поддержку на материнских платах MSI. Здесь вы узнаете, как включить TPM 2.0 в BIOS на платах MSI для процессоров Intel и AMD.
Поддержка TPM 2.0 на материнских платах MSI
На сайте MSI была опубликована информация (ссылка) о поддержке TPM 2.0 материнскими платами данного производителя. Согласно этим данным программная эмуляция TPM 2.0 доступна на платах с чипсетами Intel 100, 200, 300, 400, 500 и X299, а также с чипсетами AMD 300, 400, 500, TRX40 и X399.
Поэтому, если у вас материнская плата MSI с одним из указанных чипсетов, то вам не нужно покупать отдельный модуль TPM 2.0. Вместо этого можно просто включить программную версию TPM в настройках BIOS. На платах для процессоров Intel данная функция называется «PTT» или «Platform Trust Technology», а для AMD — «AMD CPU fTPM».
Как включить TPM 2.0 на платах для Intel
Для того чтобы включить TPM 2.0 на материнской плате MSI для Intel нужно открыть настройки BIOS и перейти в раздел «Settings – Security –Trusted Computing». Здесь нужно включить опцию «Security Device Support» и перевести «TPM Device Selection» в режим «PTT».
На более простых платах MSI путь к настройкам может быть короче: «Security –Trusted Computing».
После этого сохраните настройки BIOS с помощью клавиши F10 и перезагрузите компьютер.
Как включить TPM 2.0 на платах для AMD
На материнских платах MSI для процессоров AMD также нужно открыть настройки BIOS и перейти в раздел «Security – Trusted Computing». Здесь необходимо включить функцию «Security Device Support» и переключить «AMD fTPM switch» в режим «AMD CPU fTPM».
На более простых платах путь к настройкам может выглядеть так: «Security –Trusted Computing».
После этого нужно сохранить настройки BIOS нажатием на клавишу F10 и перезагрузить компьютер.
Как включить TPM 2.0 на ноутбуке MSI
Как подсказали в комментариях, на ноутбуках MSI для включения TPM 2.0 нужно зайти в BIOS и включить скрытые разделы. Для этого нужно одновременно нажать комбинацию клавиш CTRL-Shift (в правой части клавиатуры) и ALT-F2 (в левой части). После этого на вкладке «Advanced» появится пункт «Trusted Computing», в котором можно будет включить TPM.
Видео с демонстрацией (для ноутбуков MSI GF63, GE, GS):
Возможно вам будет интересно:
- Как включить Secure Boot в BIOS на MSI.
Посмотрите также:
- Как проверить совместимость компьютера с Windows 11
- Как включить TPM 2.0 в BIOS
- Программа для проверки совместимости с Windows 11
- AMD CPU fTPM Switch: что это в BIOS
- TPM 2.0: как узнать если ли он на компьютере
Автор
Александр Степушин
Создатель сайта comp-security.net, автор более 2000 статей о ремонте компьютеров, работе с программами, настройке операционных систем.
Остались вопросы?
Задайте вопрос в комментариях под статьей или на странице
«Задать вопрос»
и вы обязательно получите ответ.
Сегодня была представлена Windows 11 у которой в списке обязательных требований модуль TPM 2.0. Так получилось, что большая часть материнских плат проданных на территории Российской Федерации не содержат в себе этот модуль. Выходит, купленный в этом году топовый компьютер может быть попросту несовместимым с будущей ОС от Microsoft.
Так ли это на самом деле? Не совсем.
Материнские плат на чипсетах Intel или AMD содержат в себе функцию софтового TPM модуля. Данный гайд позволит вам активировать его. В UEFI материнских плат на чипсете Intel настройка обычно называется PTT. Можете почитать о технологии здесь.
Перейдём к делу. В первую очередь скачайте и установите приложение PC Health Check с сайта Microsoft. Это поможет определить — нужно ли вообще беспокоиться о совместимости?
Нажимаем «Проверить сейчас». Если программа показывает «На этом компьютере можно запустить Windows 11», то поздравляю! Вам больше ничего не надо делать. Вы счастливый обладатель аппаратного TPM модуля или настройки вашей материнской платы по умолчанию выставлены правильно.
Если же PC Health Check показывает «Запуск Windows 11 на этом компьютере невозможен», то продолжим диагностику.
К сожалению PC Health Check не указывает в явном виде причину несовместимости. Поэтому воспользуемся встроенным средством настройки TPM модулей в Windows. Для этого нажимаем «Win + R» и вводим команду «tpm.msc».
Перед нами предстанет окно оснастки «Управление доверенным платформенным модулем (TPM) на локальном компьютере»
Если у вас также, как и у меня написано, что не удалось найти совместимый доверенный платформенный модуль, то мы нашли проблему (возможно она не единственная, но этот гайд рассчитан только на неё).
Пора перейти в BIOS/UEFI вашего компьютера. Обычно достаточно перезагрузиться и нажимать кнопку Delete (иногда F1, F10, F12) при старте.
Далее зайдите в настройки безопасности. У меня это Settings — Security. У вас может быть по другому.
В Security ищите пункт Trusted Computing. Пункт может называться по другому (TPM, PTT, Trusted Platform Module и другие варианты). Выберите TPM Device Selection. Выберите PTT.
Обязательно сохраните настройки и перезагрузитесь.
Снова запускаем оснастку «Управление доверенным платформенным модулем (TPM) на локальном компьютере». («Win + R» «tpm.msc»)
Если появились параметры TPM модуля, то вы успешно активировали софтовый модуль.
Убеждаемся в PC Health Check, что компьютер готов к Windows 11.
На этом можно закончить.
Но если после активации софтового TPM модуля PC Health Check всё ещё показывает несовместимость, то это было не единственное невыполненное минимальное требование Windows 11. Остаётся только ждать более информативных тестов на совместимость или можете пройтись по официальному списку минимальных требований:
- Процессор: Не менее двух ядер с тактовой частотой не менее 1 гигагерца (ГГц) на совместимом 64-битном процессоре или Системе на кристалле (SoC)
- ОЗУ: 4 ГБ ОЗУ
- Хранилище: Устройство хранения на 64 ГБ или больше
- Видеоадаптер: Графический адаптер, совместимый с DirectX 12 / WDDM 2.x
- Дисплей: > 9 дюймов с разрешением HD (720p)
- Интернет-соединение: Для установки Windows 11 домашняя требуется учетная запись Майкрософт и подключение к Интернету.
Добавлю, что у большинства ноутбуков есть аппаратные TPM и их нужно просто активировать.
Также всегда можно приобрести аппаратный TPM для вашей материнки, но будьте внимательны — существуют версии на 12, 14, 16, 18, 20 пинов. Читайте мануал к вашей материнке для выбора правильного модуля.
С анонсом Windows 11 появились минимальные требования к оборудованию. Одно из таких требований включает в себя наличие модуля TPM 2.0 (Trusted Platform Module), что заставило много пользователей врасплох. Это означает, что компьютеры после 2015 года смогут установить Windows 11, а старые ПК и ноутбуки, нет. Именно в конце 2014 года, модуль TPM версии 2.0 начал внедрятся в материнские платы и процессоры. Кроме того, у многих материнских плат и процессоров он по умолчанию может быть выключен в BIOS.
Примечание: TPM имеется как чип, который встраивается в материнские платы и на уровне процессора. Если у вас нет модуля TPM, то вы его можете купить, но нужно убедиться, что у вашей материнской платы есть разъем для TPM 2.0.
Включение TPM модуля в BIOS Asus, Gigabyte, MSI, Asrock, Dell, HP, Lenovo, Intel и AMD
В этой инструкции о том, как включить Trusted Platform Module (TPM) в BIOS Asus, Gigabyte, MSI, Asrock, Dell, HP, Lenovo и процессоров Intel и AMD. Вы должны понимать, что BIOS у всех разный, даже, если производитель один, то прошивка и интерфейс может быть другим.
По этой причине, в BIOS/UEFI ищите слова TPM, Trusted Platform Module, TPM Device, Security Chip, Platform Trust Technology, PTT (на уровне процессора Intel), fTPM (на уровне процессора AMD).
1. Включение TPM в BIOS Asus
- Перейдите в «Avanced» > «Trusted Computing«.
- Перейдите в «Avanced» > «TPM State«.
- Перейдите в «Avanced» > «TPM Device Selection«
- В расширенных параметрах «AMD fTPM configuration» > «TPM Device Selection» и выставить «Firmware TPM«. На уровне процессора AMD.
- В немного ниже прошивки BIOS ASUS B450 параметр будет «PCH-FW Configuration» > «TPM Device Selection«.
2. Включение TPM в BIOS Gigabyte
- Перейти «Settings» > «AMD CPU fTPM«
- Перейти в «Peripherals» > «Trusted Computing».
3. Включение TPM в BIOS MSI
- Перейти «Setting» > «Security» > «Trusted Computing» > «Security Device Support MSI BIOS«.
- Кроме того, это может быть и Platform Trust Technology, PTT, fTPM (на уровне ЦП Intel и AMD).
4. Включение TPM в BIOS Asrock
- Перейти «Advanced» > «Trusted Computing«.
- Перейти «Advanced» > «CPU Configuration» > «AMD fTPM switch«.
- Может быть и Platform Trust Technology от Intel PTT.
- Перейти «Security» > «Intel platform trust technology в BIOS Asrock«.
5. Включение TPM в BIOS ноутбука DELL
- Перейти в пункт «Security» > «TPM Security» справа установить галочку и нажать применить.
- Далее установите значение «Active«, применить и выйти.
6. Включение TPM в BIOS ноутбука HP, Lenovo
- На ноутбуке Lenovo перейдите в «Security» > «Security Chip«.
- На ноутбуке HP перейти в «Security» > «TPM Device» и должно быть установлено «Available«, и установлена галочка TPM State.
- Если BIOS Aptio, то перейти в «Advanced» > «TPM Support«.
- На HP с BIOS Aptio перейдите в «Advanced» > «Trusted Computing» > «Security Device Support».
Смотрите еще:
- Как проверить установлен ли TPM на компьютере или ноутбуке
- Как обновить и очистить прошивку процессора безопасности TPM
- Как обойти требование TPM для установки Windows 11
- Как включить TPM на Hyper-V для установки Windows 11
- Запуск Windows 11 на этом компьютере невозможен
[ Telegram | Поддержать ]
Релиз Windows 11 намечен на 5 октября 2021 года. В связи с чем не лишним будет позаботиться о совместимости вашего компьютера с новой версией операционной системы. Одним из требований стало наличие модуля TPM 2.0, который хоть и присутствует в процессорах последних моделей, но отключен в BIOS/UEFI.
Мы расскажем о том, какие процессоры поддерживают эту технологию. Рассмотрим как включить TPM в BIOS MSI, а также последующую проверку совместимости компьютера с Windows 11.
Зачем нужен TPM 2.0
TPM – это модуль, сочетающий в себе криптографический процессор, способный создавать цифровые подписи и ключи шифрования, а также место для их хранения. Сам по себе модуль выступает в качестве уникального идентификатора аппаратной платформы, позволяющий однозначно установить на каком компьютере выполняется код.
Компания Microsoft установила требование для грядущей операционной системы Windows 11 – наличие модуля TPM версии 2.0. Он может быть выполнен в виде отдельной платы, подключённой в специальный разъём на плате или же в виде аппаратно-программного решения непосредственно в самом центральном процессоре.
По результатам внутренних тестов Microsoft компьютер без модуля TPM имел на 52% больше ошибок ядра, что может косвенно свидетельствовать о том, что модуль используется рядом служб приложений.
Как включить TPM 2.0 в BIOS/UEFI MSI
Для того, чтобы включить встроенный в процессор AMD модуль TPM (Trusted Platform Module) 2.0 вы должны иметь процессор с архитектурой не ниже Zen+. Проще все это определить по техпроцессу, модуль второй версии появился в процессорах вместе с 12 нм.
В случае с Intel вы должны иметь процессор не ниже 8 поколения Core i. В противном случае вам потребуется внешний модуль TPM 2.0, который к тому же должен быть установлен в специальный слот, доступный далеко не на каждой материнской плате. Давайте рассмотрим как включить TPM в BIOS MSI.
Шаг 1. Открыть BIOS/UEFI
Для того, чтобы зайти в BIOS/UEFI зажмите клавишу Del при включении компьютера. Чтобы получить доступ к настройке переключитесь в Advanced режим (клавиша F7 или кнопка в верхней части экрана).
Шаг 2. Открыть расположение настройки TPM
В Advanced режиме появится необходимый нам раздел Settings. Настройка TPM находится по адресу SettingsSecurityTrusted Computing. Это справедливо как для плат для процессоров AMD, так и для Intel.
Шаг 3. Включить TPM 2.0
Для включения TPM 2.0 активируем Security Device Support и в случае с AMD переключаем AMD fTPM switch в положение AMD CPU fTPM. Для Intel настройка называется TPM Device selection, а необходимый параметр – PTT.
Вы разобрались как включить TPM 2.0 в биосе MSI. Теперь можете сохранить настройки и выйти из BIOS/UEFI, используйте клавишу F10.
Шаг 4. Проверить что TPM включён
Для проверки советуем воспользоваться сторонней программой Windows 11 Requirements Check Tool 1.1. Она позволяет проверить все системные требования Windows 11. В ней нас интересует параметр Security Processor. Также можете обратить внимание на остальные требования системы. Например, в нашем случае процессор не поддерживает технологию GMET, что отразится на скорости загрузки кода, но не помешает установке системы.
Выводы
На текущий момент модуль TPM отключен по умолчанию на многих материнских платах. Поэтому для совместимости с Windows 11 его необходимо включить в BIOS/UEFI. Но теперь вы знаете как включить TPM на материнской плате MSI. Производители плат уже начали выпускать новые версии BIOS с включённым по умолчанию модулем, что в дальнейшем избавит нас от ручной настройки системы.
Оцените статью:

Загрузка…
Об авторе
Над статьей работал не только её автор, но и другие люди из команды te4h, администратор (admin), редакторы или другие авторы. Ещё к этому автору могут попадать статьи, авторы которых написали мало статей и для них не было смысла создавать отдельные аккаунты.
Этот материал написан посетителем сайта, и за него начислено вознаграждение.
Коротко о модуле TPM 2.0 и его активации через BIOS в материнских платах MSI для успешного запуска Windows 11
Как известно, совсем недавно Microsoft объявила о выходе Windows 11. Вместе с тем часть пользователей сообщает, что для установки нового Windows требуется модуль TPM 2.0. Но так ли это на самом деле? Попробуем разобраться.
Начнем с простого. Что такое TPM? TPM – это криптографический модуль в материнской плате, который нужен для установки ОС Windows 11. Хорошая новость состоит в том, что этот модуль встроен в мат платы Intel, начиная с сотой серии чипсетов, а также в AMD Ryzen. Таким образом, если ваша мат плата соответствует данным требованиям, то о наличии модуля TPM можно не беспокоиться. Вам просто нужно активировать этот модуль в настройках BIOS.
- Рекомендуем посетить сайт Intel для того, чтобы получить больше информации как о Intel PTT (Intel Platform Technology), так и TPM 2.0
В качестве иллюстрации ниже приводим таблицу материнских плат компании MSI с поддержкой модуля TPM 2.0:
- С остальным списком рекомендуем ознакомиться тут:
рекомендации
3070 Gigabyte Gaming за 50 тр с началом
MSI 3050 за 25 тр в Ситилинке
3080 дешевле 70 тр — цены снова пошли вниз
3070 Gainward Phantom дешевле 50 тр
13700K дешевле 40 тр в Регарде
16 видов <b>4070 Ti</b> в Ситилинке — все до 100 тр
3060 Gigabyte Gaming за 30 тр с началом
13600K дешевле 30 тр в Регарде
4080 почти за 100тр — дешевле чем по курсу 60
12900K за 40тр с началом в Ситилинке
RTX 4090 за 140 тр в Регарде
Компьютеры от 10 тр в Ситилинке
3060 Ti Gigabyte за 42 тр в Регарде
3070 дешевле 50 тр в Ситилинке
Intel
ВАЖНО: речь в таблице идет НЕ о совместимости мат плат с Windows 11, а о возможности активации модуля TPM 2.0 через настройки BIOS.
* Если у вас нет уверенности в том, что ваша системная плата поддерживает TPM 2.0, то чек лист можно найти на сайте Intel
** Внимание: процессоры Intel 6th/7th Gen/X-Series 9000/78xx не находятся в списке совместимости по состоянию на 1 июля 2021.
AMD
* Ryzen 1000, как и Ryzen Threadripper 1000 (Zen1) не находятся в списке совместимости. Информация на сайте Microsoft
TPM в MSI BIOS. Как правильно настроить?
Первым делом жмем Del и заходим в bios.
Далее — «SettingsSecurityTrusted Computing»
Если у вас GSE Lite, то «Security Device Support» ищите через «SecurityTrusted Computing»
Проверка TPM
Актуальность TPM можно найти в BIOS и в Windows 10.
Посмотрите видео — здесь
- Для BIOS
После активации «Security Device Supported» перезапустите BIOS, но только не забудьте сохранить изменения. Сразу после перезапуска вы увидите актуальную версию TPM.
- В Windows 10
Жмем Windows + R, чтобы открыть «tpm.msc». Актуальная версия находится в «Управление TPM».
О WINDOWS 11
Как мы уже отметили, криптографический модуль TPM 2.0 является важной особенностью, необходимой для установки и запуска Windows 11. К компонентам вашего компьютера также есть определенные требования по совместимости. Рекомендуем скачать программу PC Health Check, чтобы узнать о совместимости вашего ПК с Windows 11.
Если в ходе проверки увидите надпись как на скриншоте ниже, то ваш ПК совместим с Windows 11 и проблем с запуском не должно быть.
Если проблема с совместимостью имеется, то появится всплывающее окно, на котором будем сказано, что ваш ПК не может произвести запуск Windows (скрин ниже). Совместимость с TPM 2.0 при этом имеется. Возможно, что проблема кроется в CPU (Ryzen 7 1700X, как пример), который не подходит к ОС.
Информация, необходимая для установки и запуска Windows 11 — здесь
Подробный список совместимых процессоров- AMD, Intel
Этот материал написан посетителем сайта, и за него начислено вознаграждение.
Для работы проектов iXBT.com нужны файлы cookie и сервисы аналитики.
Продолжая посещать сайты проектов вы соглашаетесь с нашей
Политикой в отношении файлов cookie
В связи с выходом новой операционной системы от Microsoft Windows 11 юзеры, желающие перейти на новую ОС, отмечают, что для успешной установки нового Windows нужен модуль TPM 2.0. Что это за модуль, для чего он нужен? И есть ли данный модуль на их компьютерах? Ответы на все эти вопросы ищите ниже.
Для тех, кто первый раз видит название TPM – это криптографический модуль, встроенный в материнскую плату, если она имеет чипсет Intel 100-й серии и младше или проц от AMD Ryzen. Другими словами, практически все более-менее современные материнские платы УЖЕ имеют программный модуль TPM, так что об установке внешнего TPM модуля можно не переживать. Все что от вас требуется, так это зайти в BIOS и активировать «Security Device Support».
- Инфу о Intel PTT (Intel Platform Technology), а также TPM 2.0 ищите на сайте Intel
Таблица ниже иллюстрирует, какие мат платы MSI и на базе каких чипсетов имеют программную поддержку модуля TPM 2.0:
- Полный список системных плат с TPM на программном уровне можно найти по ссылке.
|
Series |
Chipset* |
CPU Supported |
|
500 Series |
Z590 / B560 / H510 |
10th / 11th Gen |
|
400 Series |
Z490 / B460 / H410 |
10th / 11th Gen |
|
300 Series |
Z390 / Z370 / B365 / B360 / H370 / H310 |
8th / 9th Gen |
|
200 Series |
Z270 / B250 / H270 |
6th / 7th Gen** |
|
100 Series |
Z170 / B150 / H170 / H110 |
6th / 7th Gen** |
|
X299 |
X299 |
X-series 10000/9000/78xx** |
ВАЖНО: Обратите внимание, что здесь указаны лишь те системные платы, активация модуля TPM 2.0 которых проходит через BIOS. Про требования для совместимости с Windows 11 здесь не сказано.
* Посетите сайт Intel если не уверены, что ваша плата поддерживает модуль TPM 2.0
** По имеющейся информации, «камни» Intel 6th/7th Gen/X-Series 9000/78xx не совместимы с ОС Windows 11
AMD
|
Series |
Chipset |
|
500 Series |
X570 / B550 / A520 |
|
400 Series |
X470 / B450 |
|
300 Series |
X370 / B350 / A320* |
|
TR4 Series |
TRX40 / X399* |
* Ryzen1000, а также RyzenThreadripper1000 (Zen1) видимо также не имеют совместимость с Windows11, так как по данным на 1 июля 2021 года их нет в списках совместимости. Информация на сайте Microsoft
Как активировать ТРМ в MSI BIOS?
- Сразу после включения ПК запускаем BIOS, нажав Del
- Далее через «SettingsSecurityTrusted Computing» ищем настройку «Security Device Support».
- Для тех, у кого стоит BIOS — GSE Lite, ищите нужную настройку здесь: «SecurityTrusted Computing».
Как узнать версию TPM в БИОС?
Актуальность модуля можно проверить в БИОС или в ОС.
- В BIOS
Активировав Security Device Supported», сохранитесь и перезапустите биос. Актуальная версия TPM отобразится на экране.
- В Windows 10
Задайте команду Windows + R и откройте «tpm.msc». Актуальная версия будет представлена в «Управление TPM»
О Windows 11
Модуль TPM 2.0 находится в списке обязательных условий для успешного запуска Windows 11. Ваши компоненты, включая видеокарту, процессор и системную плату, также должны быть в списке совместимых продуктов. Крайне рекомендуем зайти на сайт ОС, чтобы изучить все необходимое для работы с Windows 11. Заранее советуем проверить совместимость компонентов с новой ОС. Для этого скачайте PC Health Check.
В случае соответствия требованиям, данная утилита сообщит вам, что все ок, и вы можете установить Windows 11. В противном случае вы получите уведомление о невозможности установки Windows 11 даже при условии, что у вашего ПК есть совместимость с TPM 2.0. Возможно, что проблема в процессор, который просто не совместим с ОС.
- Ищите все необходимое для запуска Windows 11 по ссылке — Link
- Список процессоров, подходящих для 11 Windows- AMD, Intel
Источник:
reddit
Сейчас на главной
Новости
Публикации

Machenike KT68 – это тихая беспроводная механическая клавиатура со стильным ретро дизайном, тремя режимами подключения, поддержкой макросов, батареей высокой ёмкости и настраиваемой RGB…

Содержать сад в идеальном состоянии не просто. Для этого нужно много и самоотверженно трудиться, что может потом значительно облегчить уход за ним. Работы в саду не заканчиваются с приходом…

Все мы
понимаем, что наша планета Земля терпит колоссальный урон от различных факторов
и одним из них является пластик. С его объемами и переработкой борются уже
много лет, местами эффективно, а…

Компания Onyx Boox порадовала своих поклонников, представив в начале 2023 года две новые электронные книжки. Сегодня у меня на обзоре модель Volta 4, пришедшая на смену книге третьего поколения….

В обзоре речь пойдет об интересном многофункциональном планшете-трансформере Dere T30 Pro, который полностью справляется со всеми функциями компактного 13-ти дюймового ноутбука. Интересных…

Пожарные извещатели типа ИП 212-141 являются устройствами регистрирующими изменение оптической плотности воздуха с целью обнаружения в нём дыма и передачи сигнала об этом событии. Сообщение…
Наличие в Windows 11 ТРМ 2.0 — обязательное требование для установки системы. Это платформенный модуль, который устанавливается на «материнке» и предназначен для шифрования данных, защиты ПО от изменений, надежного хранения информации пользования и защиты ПК / ноутбука от вирусов на уровне оборудования. Модуль легко проверить, включить или обойти защиту. Ниже рассмотрим, как это делать правильно.
Что такое ТРМ
TPM 2.0 в Windows 11 — компактный чип, который встроен в материнскую плату вашего устройства. Расшифровывается как «Trusted Platform Module», что дословно переводится как «Доверенный платформенный модуль». Необходим для хранения шифровальных ключей персональной / учетной информации и т. д. Имеет персональный ключ подтверждения (ЕК), встраиваемый в оборудование. Компании вправе проверять и подтверждать, что аппаратура соответствует заявленному.
Много вопросов касается назначения устройства, а именно зачем в Windows 11 модуль TPM 2.0, ведь при установке прежней версии в нем не было необходимости. Представители компании объяснили, что в функции элемента входит защита оборудования и ПО от несанкционированного доступа. Устройство можно использовать для биометрического входа, шифрования диска и решения иных задач.
Выделяется несколько причин, зачем на Windows 11 TPM:
- хранение ключей шифрования для защиты файлов;
- защита имеющегося ПО;
- безопасное хранение информации о пользователе;
- взаимодействие с телеметрией Windows 11;
- идентификация владельца с помощью разных методов и т. д.
К примеру, шифрование BitLocker позволяет хранить ключи шифрования для защиты файлов. Во время загрузки ПК ключ, который находится в ТРМ, применяется для разблокирования диска. Если злоумышленник достанет диск и вставить его в другой ПК, расшифровать данные и получить к ним доступ без ключей не получится.
Как включить
С учетом того, что наличие такого модуля обязательно, необходимо знать, как включить TPM 2.0 для установки Windows 11.
Сделайте следующие шаги:
- Войдите в «Параметры» через пуск или кликните Win+I.
- Зайдите в «Центр обновления Windows».
- Кликните на «Дополнительные параметры» и «Восстановление».
- В секции «Расширенные параметры запуска» кликните «Перезагрузить сейчас».
- Кликните «Поиск и устранение неисправностей» после перезапуска.
- В разделе «Диагностика» жмите на «Дополнительные параметры».
- Выберите «Параметры встроенного ПО UEFI».
- Кликните на кнопку «Перезагрузить» и получите доступ к настройкам БИОС.
- Зайдите во вкладку Advanced (может меняться с учетом производителя).
- Войдите в раздел Security.
- Найдите что-то типа TPM Security или PTT, AMD CPU fTPM.
- Включите параметр.
- Жмите F10 для сохранения изменений и перезагрузитесь.
Как проверить
Перед тем как установить ОС, необходимо получить информацию о наличии TPM модуля для Windows 11. Для решения задачи можно использовать несколько способов.
Метод №1:
- Войдите в «Пуск» и введите tpm.msc, а после «Ввод».
- Обратите внимание на сообщение системы.
- Если ТРМ есть, появляется раздел управления доверенным доступом, а в нем указана версия установленного модуля — 2.0 или 1.2.
Метод №2:
- Войдите в диспетчер устройств.
- Найдите в нем раздел «Устройства безопасности». Если этого пункта нет, значит и ТРМ для Windows 11 также отсутствует.
- При наличии такого пункта войдите в него и посмотрите версию в конце записи.
Метод №3:
- Жмите на Win+R для входа в командную строку.
- Вставьте следующую команду — wmic /namespace:rootcimv2securitymicrosofttpm path win32_tpm get * /format:textvaluelist.xsl.
- Обратите внимание на секцию SpecVersion, где указывается необходимая информация по версии TPM.
Метод №4:
- Войдите в «Безопасность Windows».
- Слева зайдите в «Безопасность устройств».
- Кликните на «Обработчик безопасности» и «Сведения об обработчике …»
- В секции «Спецификации» в поле «Версия спецификации» должен быть интересующий номер версии TPM.
Метод №5:
- Перезапустите ПК и войдите в БИОС, чтобы проверить наличие TPM 2.0 для Windows 11.
- Отыщите вкладку «Безопасность», а здесь ТРМ, РТТ, fTPM и т. д.
- Посмотрите на версию и сразу включите, если нужно.
Что делать, если не ТПМ
Выше мы рассмотрели, обязателен ли TPM для Windows 11 при установке. Наличие модуля второй версии необходимо. Если же его нет, имеется три пути:
- Установить более современную материнскую плату ТРМ 2.0.
- Добавить отдельный модуль на уже существующую «материнку» (при наличии такого разъема).
- Обойти ограничение одним из доступных способов и поставить Windows 11 при наличии только ТПМ 1.2.
После появления информации, что Windows 11 требует TPM 2.0 в России и других странах, сразу появилось множество способов обхода этого ограничения. Кратко рассмотрим несколько вариантов.
Решение №1 — применение Universal MediaCreationTool:
- Загрузите программу по ссылке gist.github.com/AveYo/c74dc774a8fb81a332b5d65613187b15.
- Скачайте архив, распакуйте его и запустите документ с названием Skip_TPM_Check_on_Dynamic_Update_v1.cmd от имени администратора.
- Попробуйте установить Windows 11 в обычном режиме.
Решение №2 — удаление файлов оценки для Windows 11:
- Сделайте ISO образ для Виндовс 11 через проводник.
- Копируйте содержимое в отдельную папку.
- Войдите в Sources и удалите документы с названиями appraiser.dll и appraiser.sdb.
- Запустите инсталляцию с помощью Setup.exe.
- Если не сработало, проверьте C:$WINDOWS.~BTSources на наличие в нем appraiser.dll и appraiser.sdb (от них необходимо избавиться).
Решение №3 — с применением помощника:
- Установите помощника по ссылке microsoft.com/ru-ru/software-download/windows11.
- Войдите в свойства Windows11InstallationAssistant.exe и поставьте совместимость с «семеркой».
- Выполните установку без ТРМ 2.0.
Теперь вы знаете, нужен ли TPM для Windows 11, как проверить его наличие, и можно ли обойтись без этой опции. В комментариях расскажите, пригодились ли приведенные рекомендации, и какие еще секреты могут пригодиться.
Отличного Вам дня!