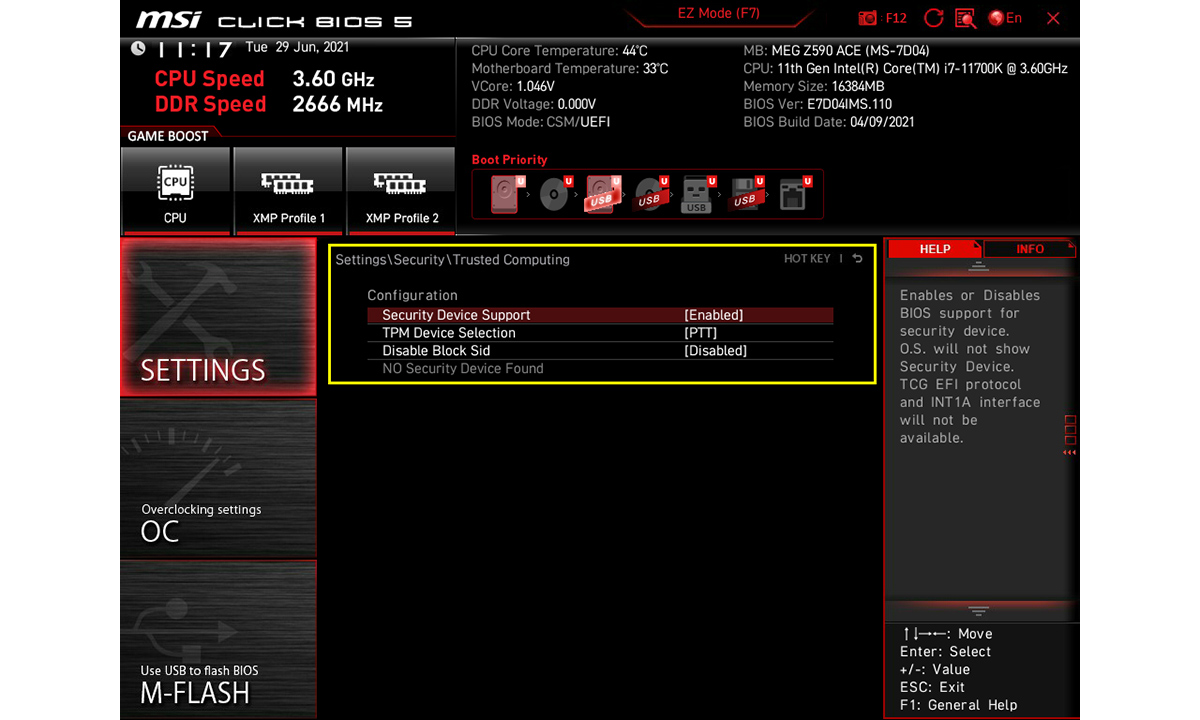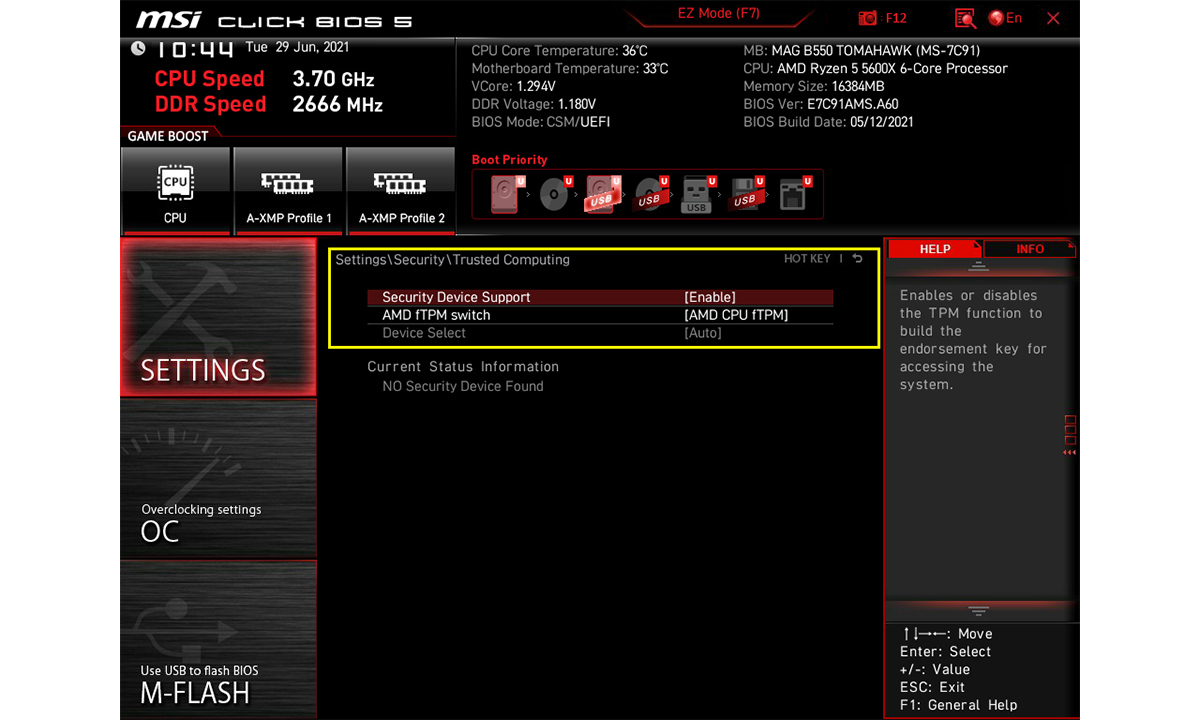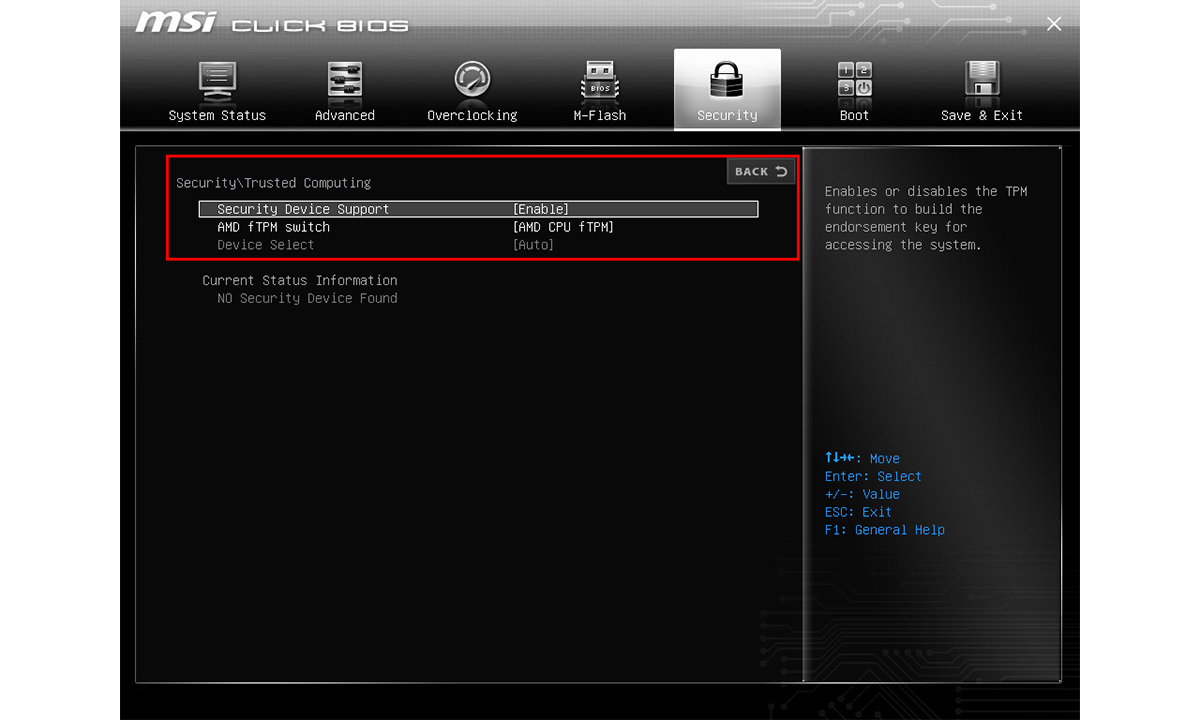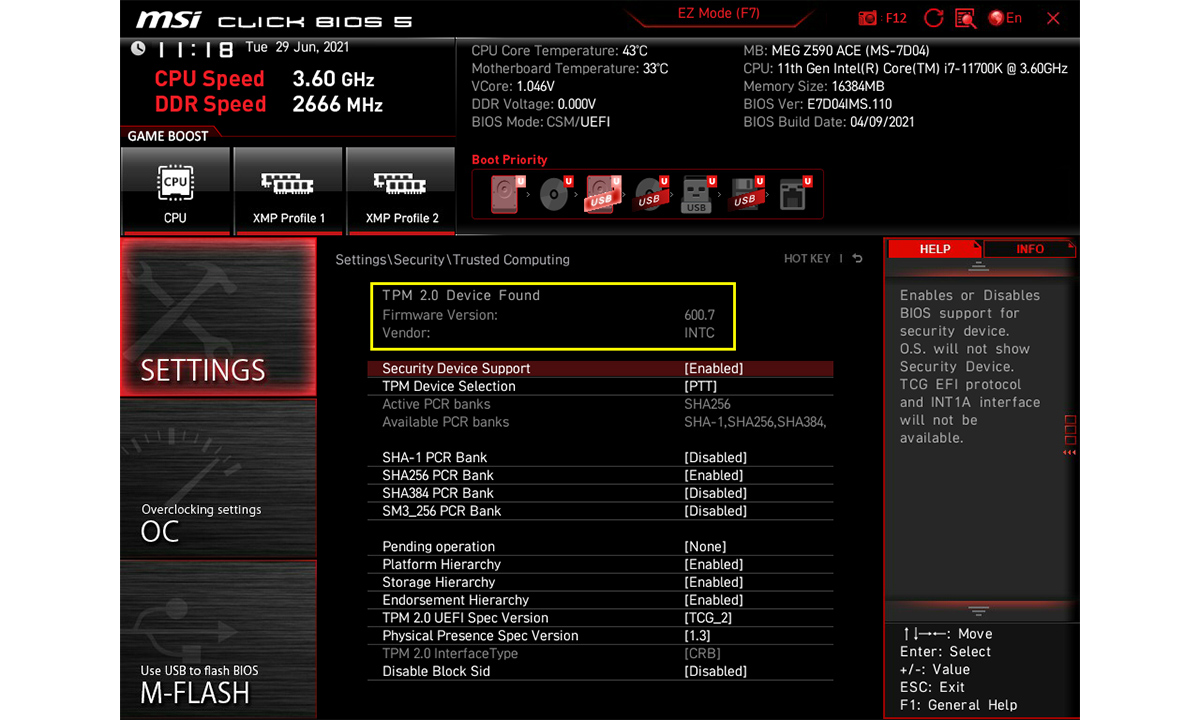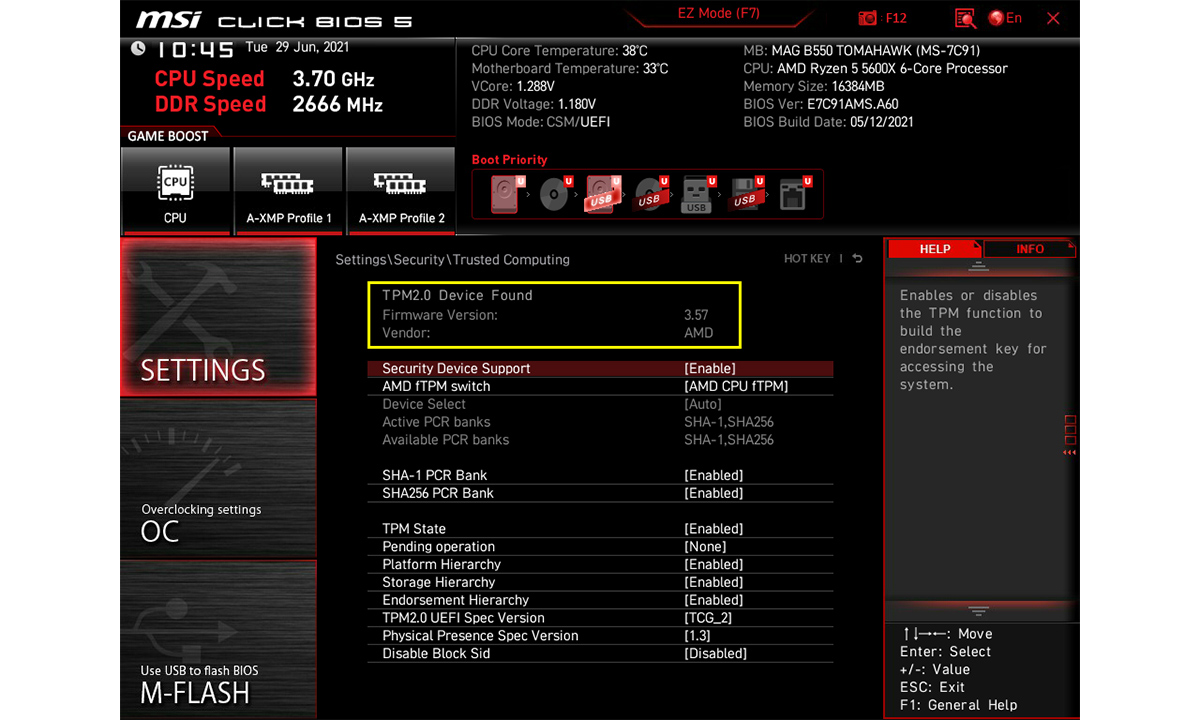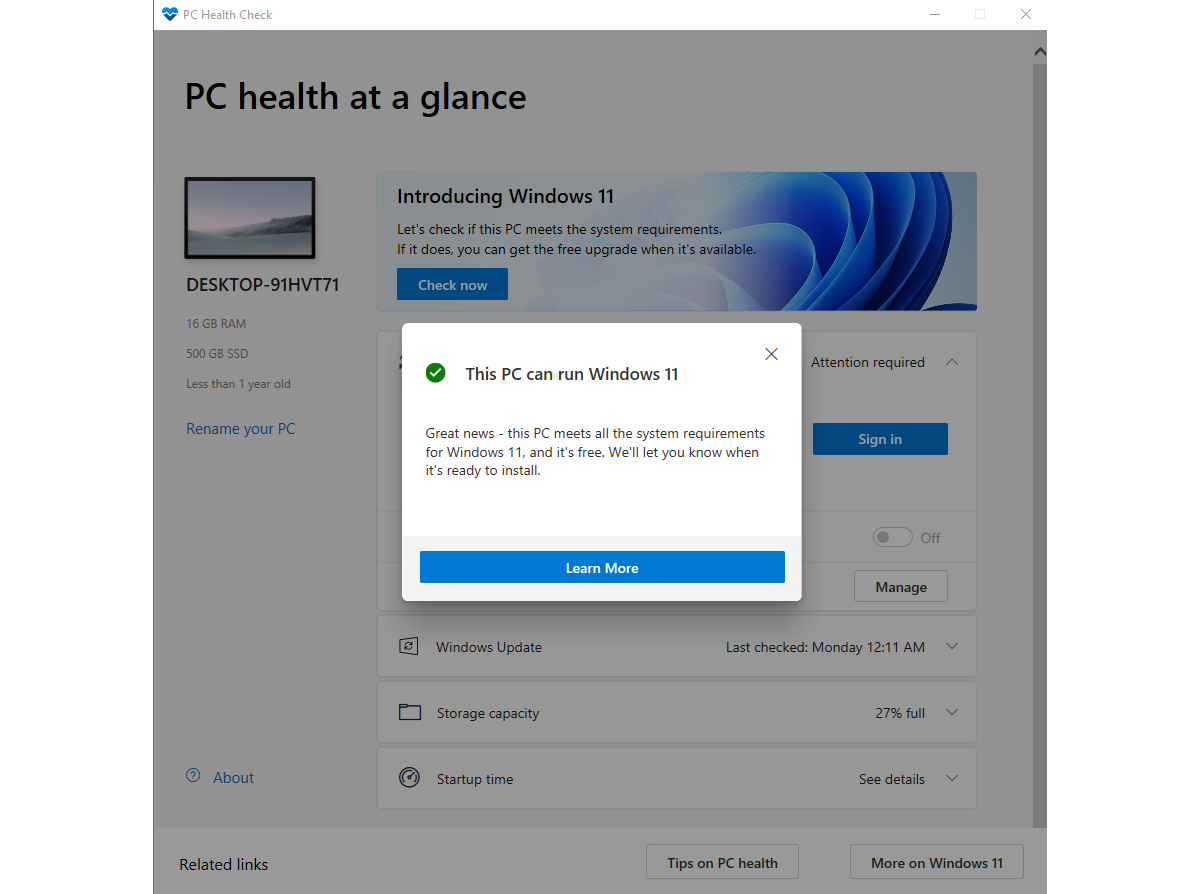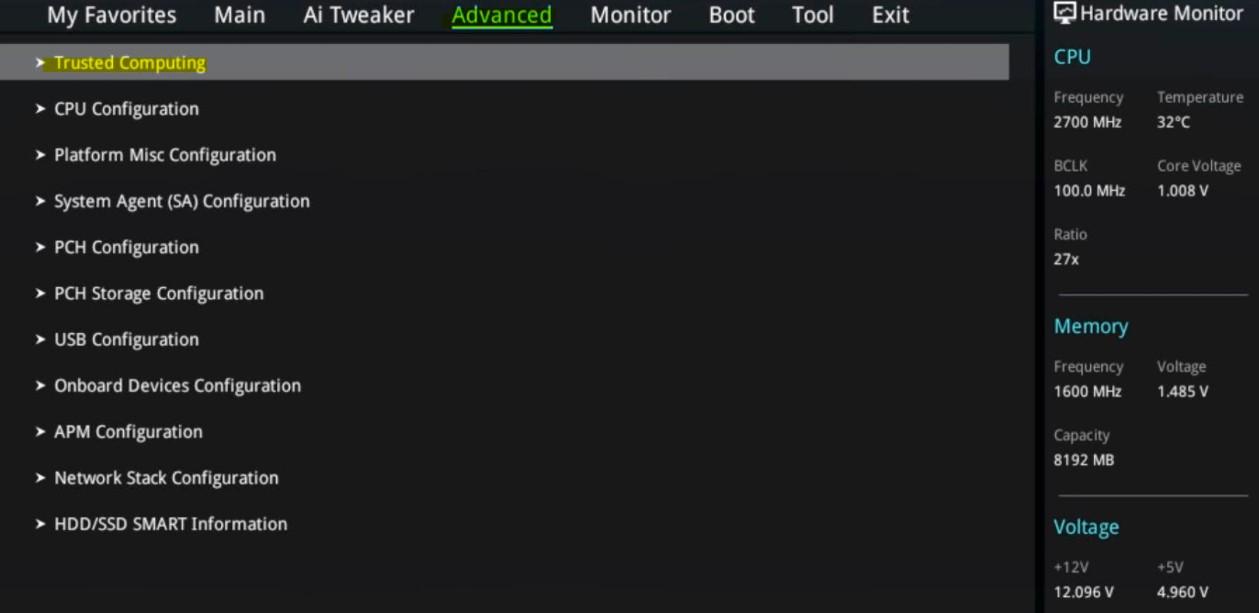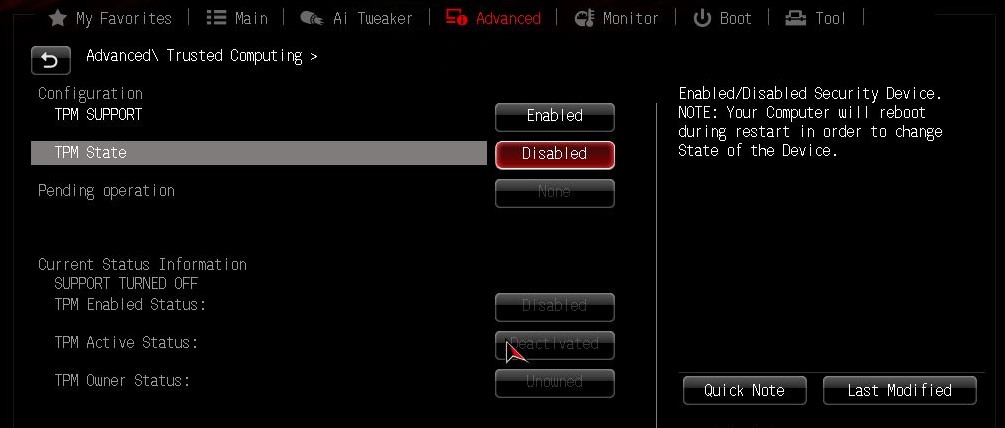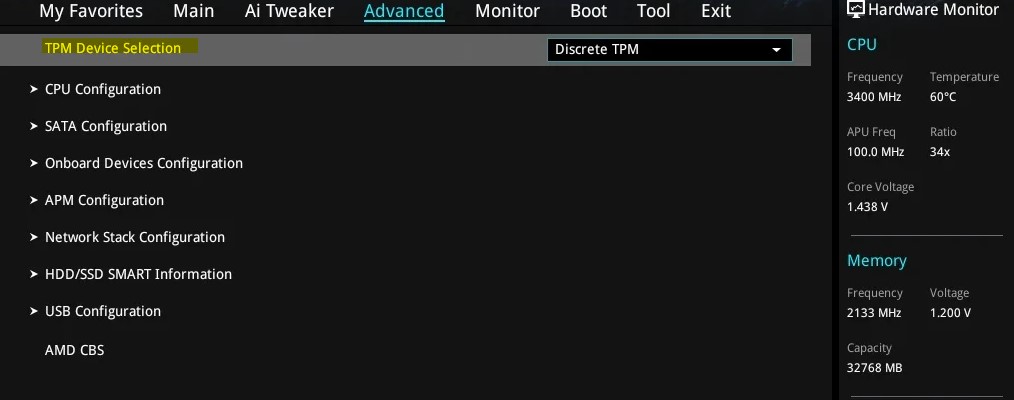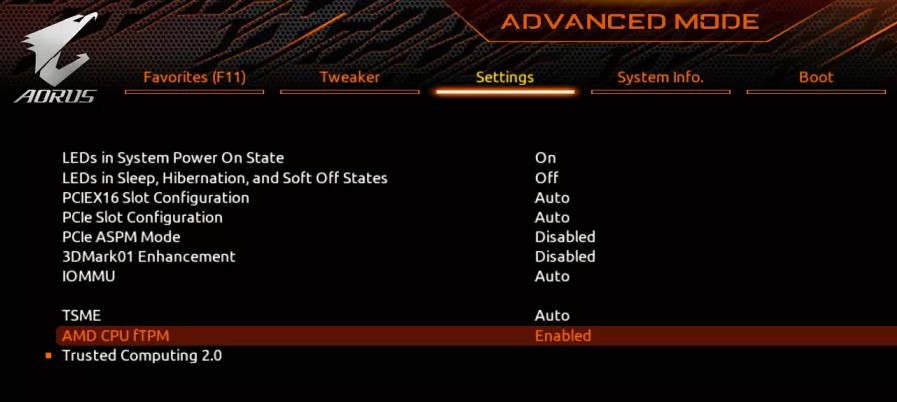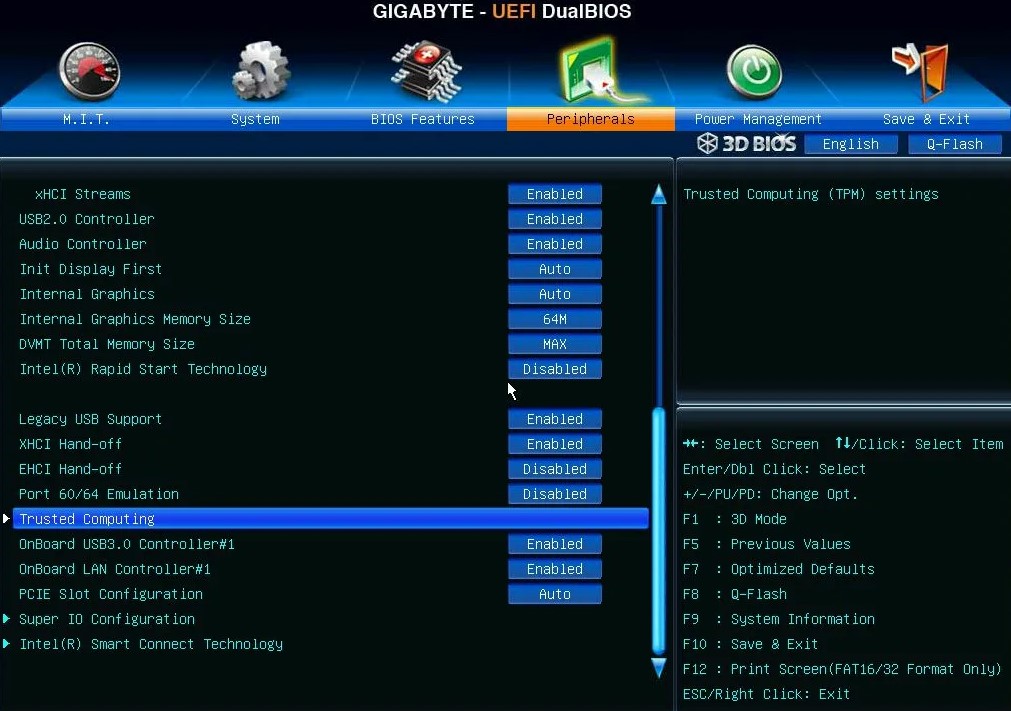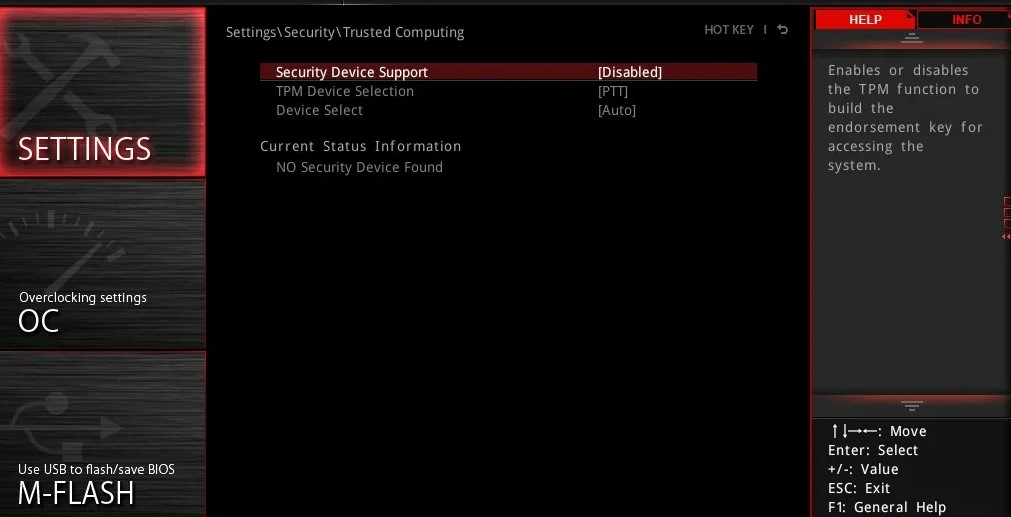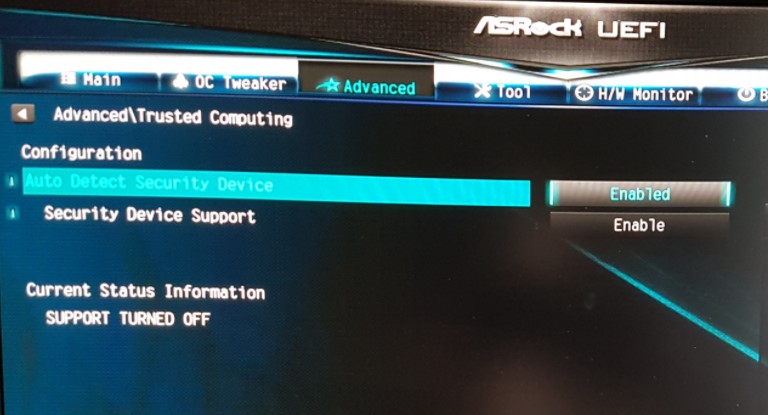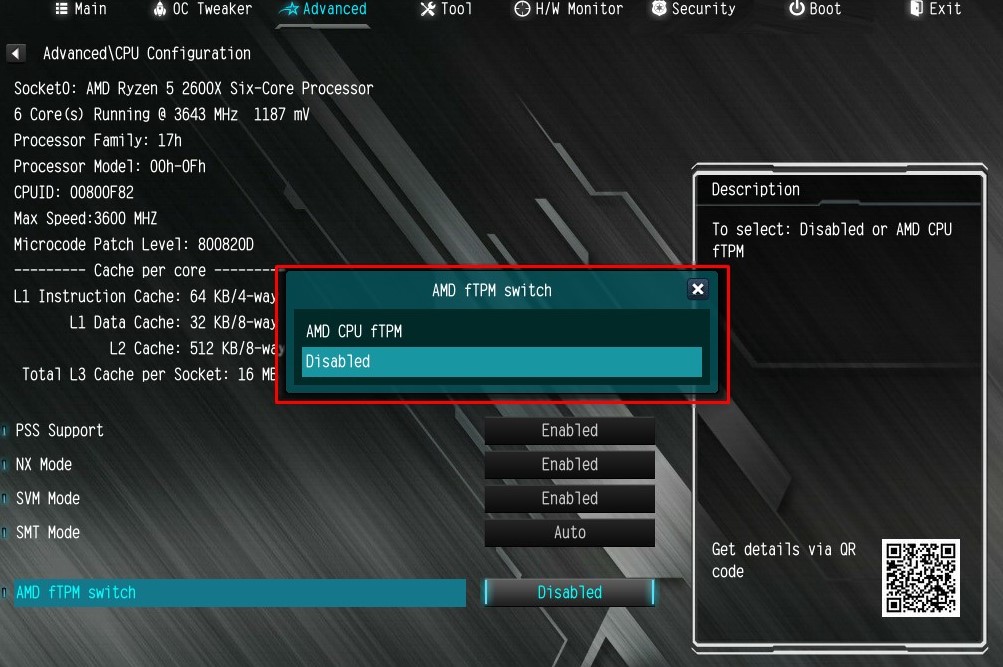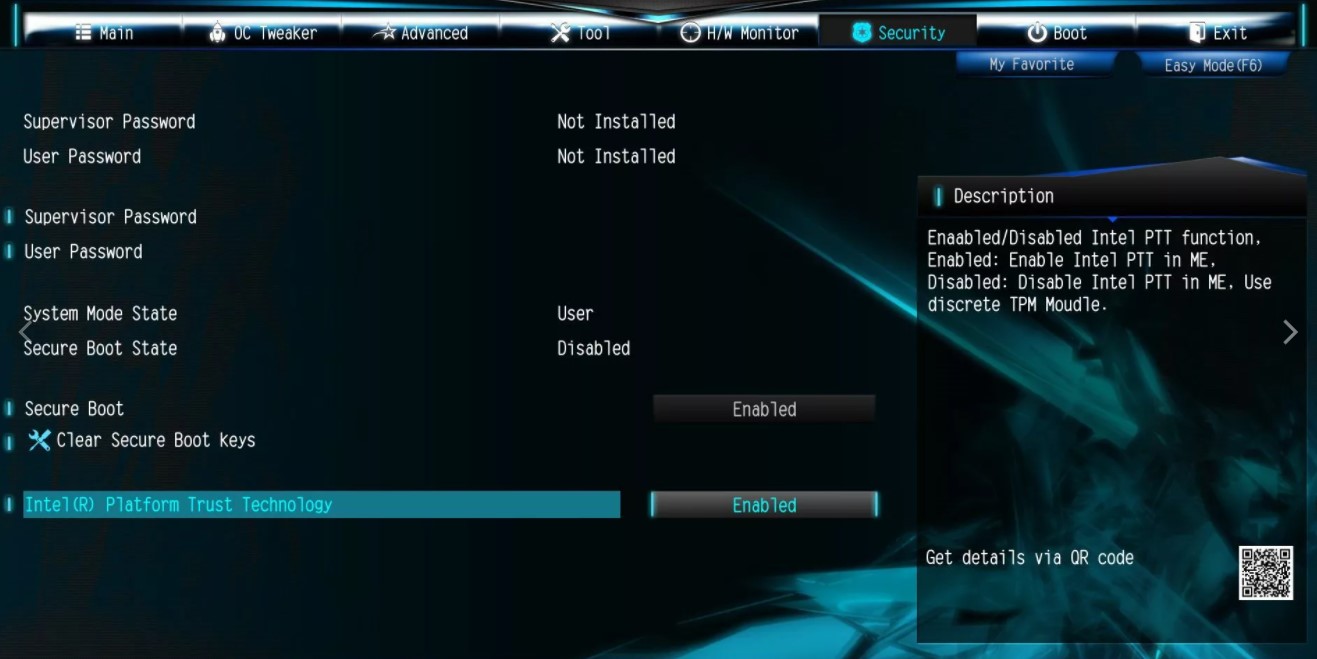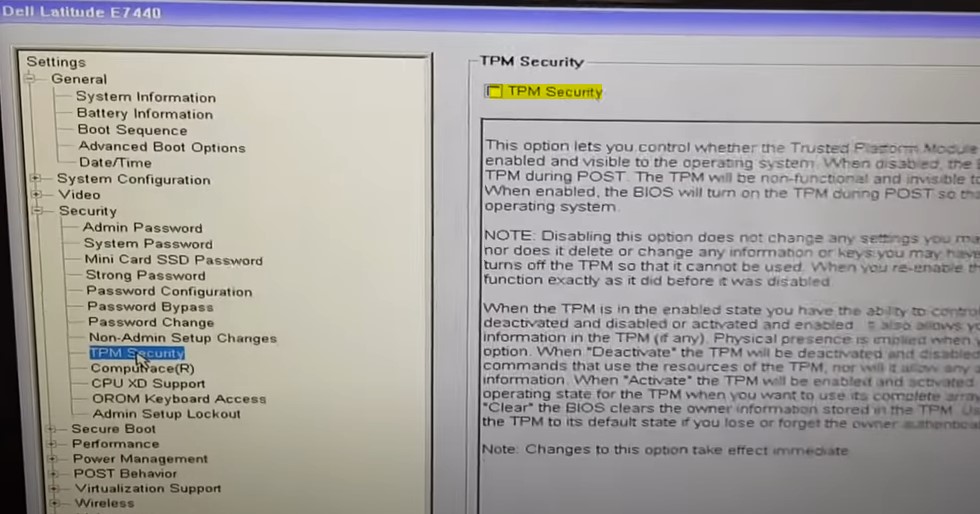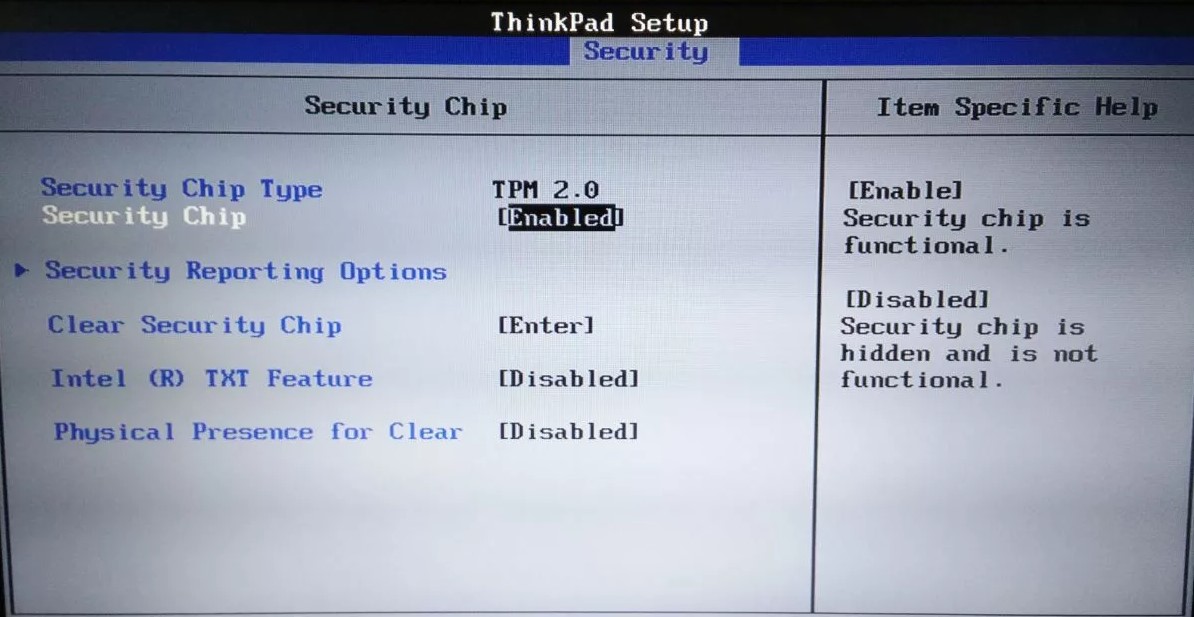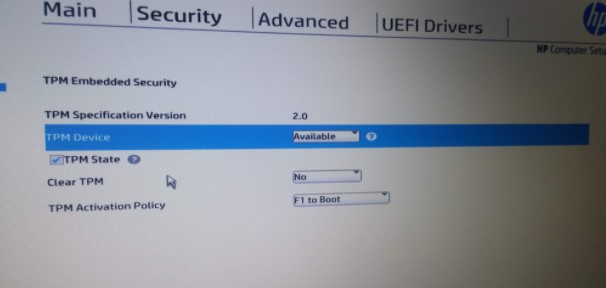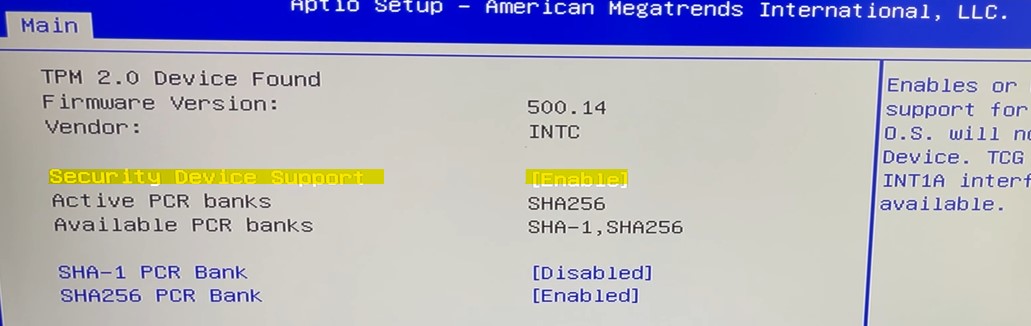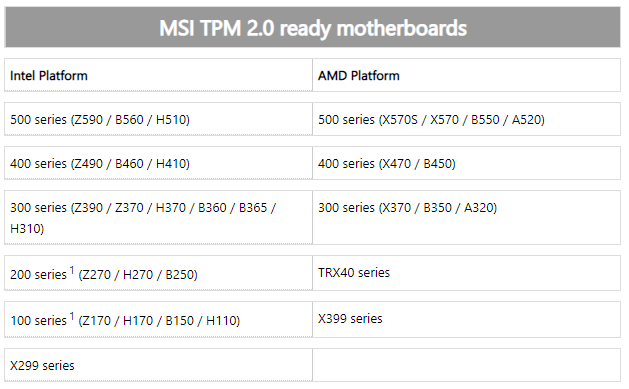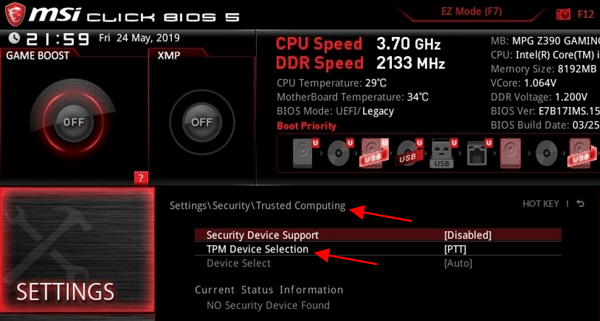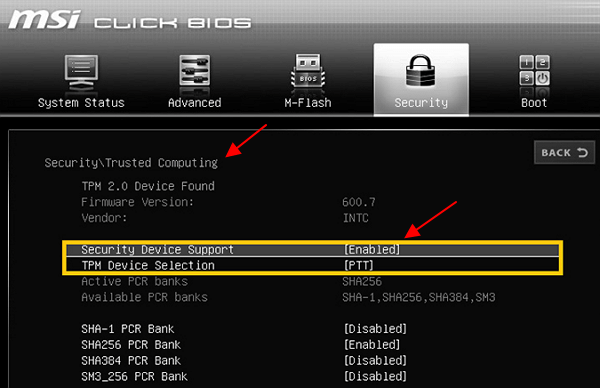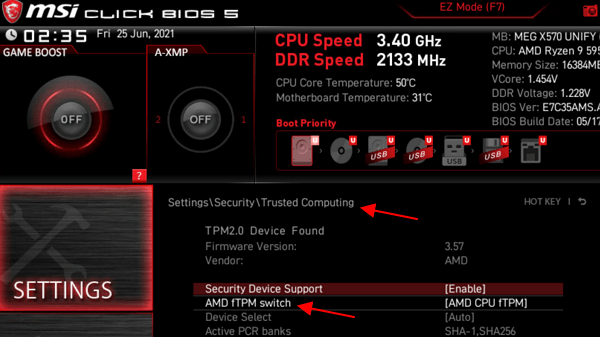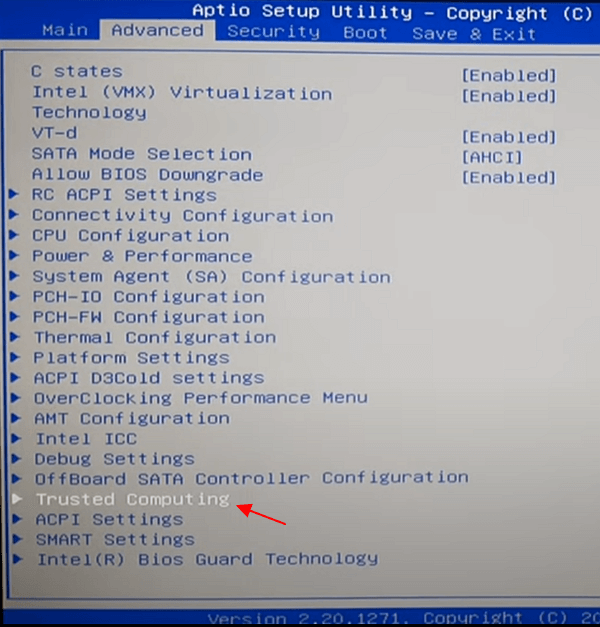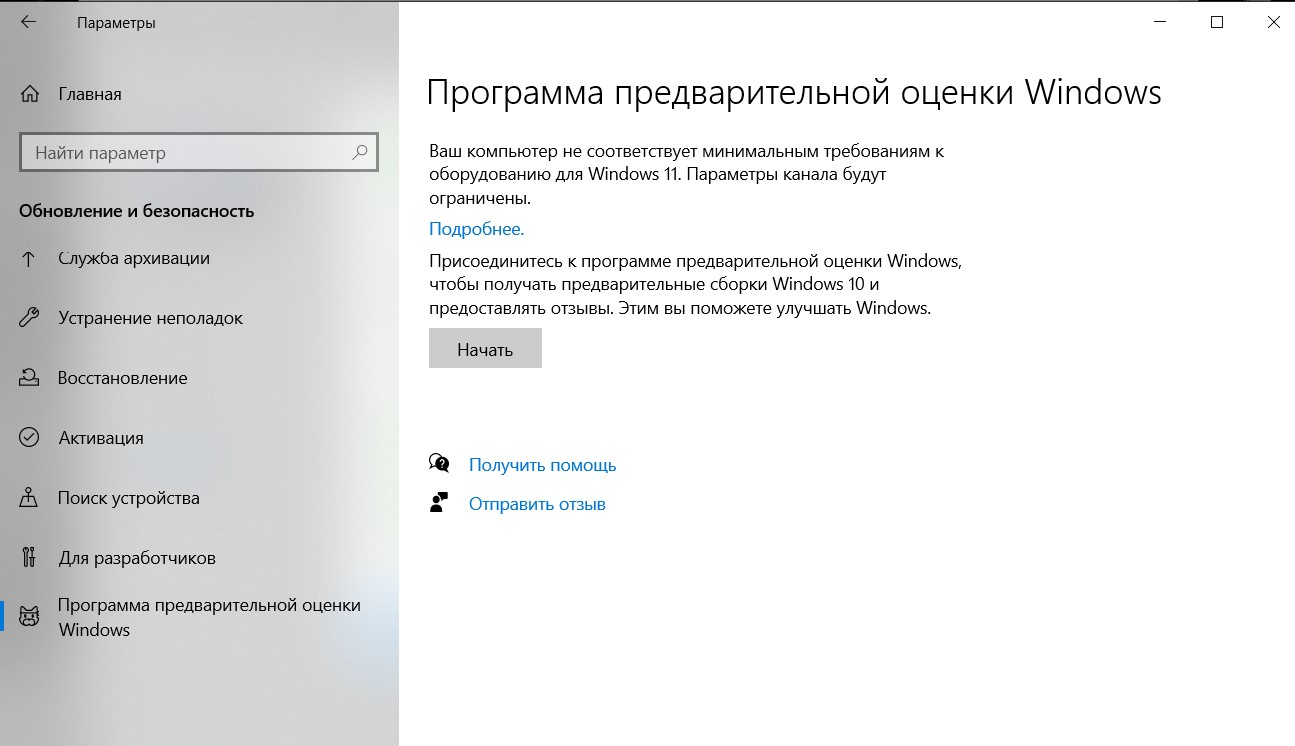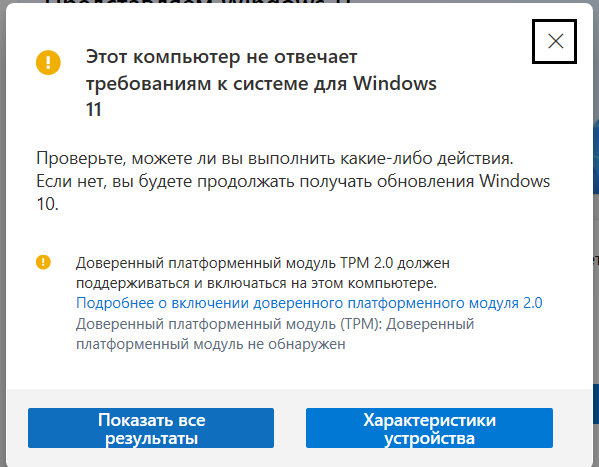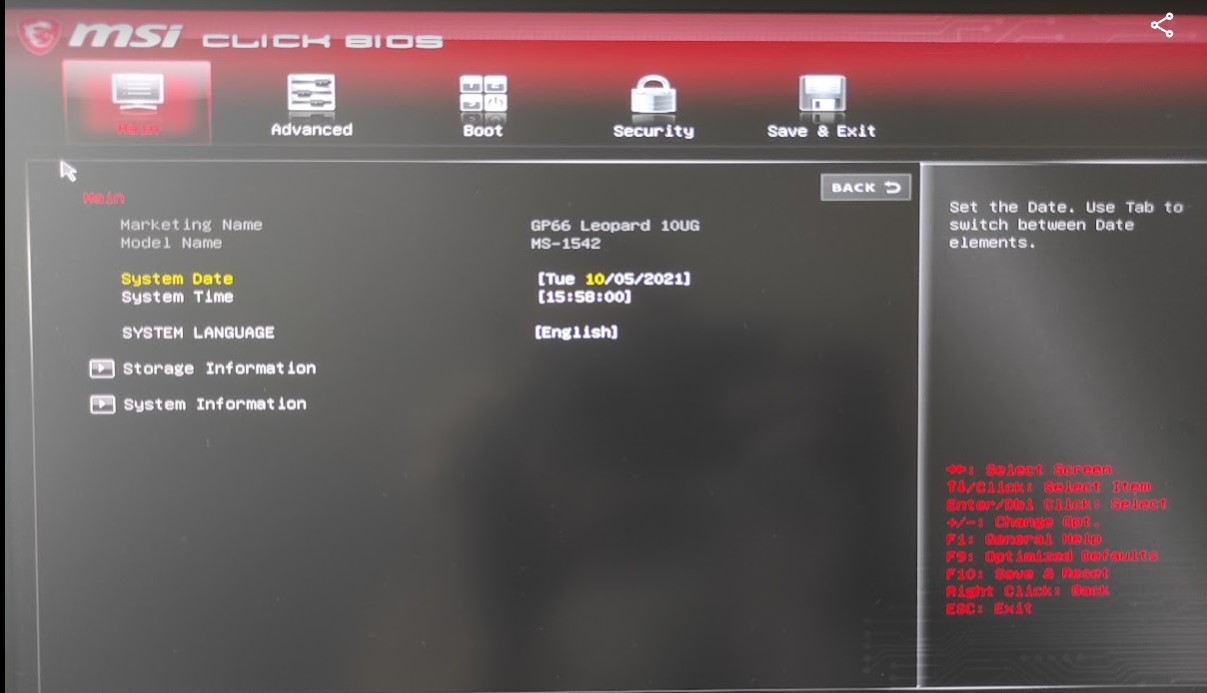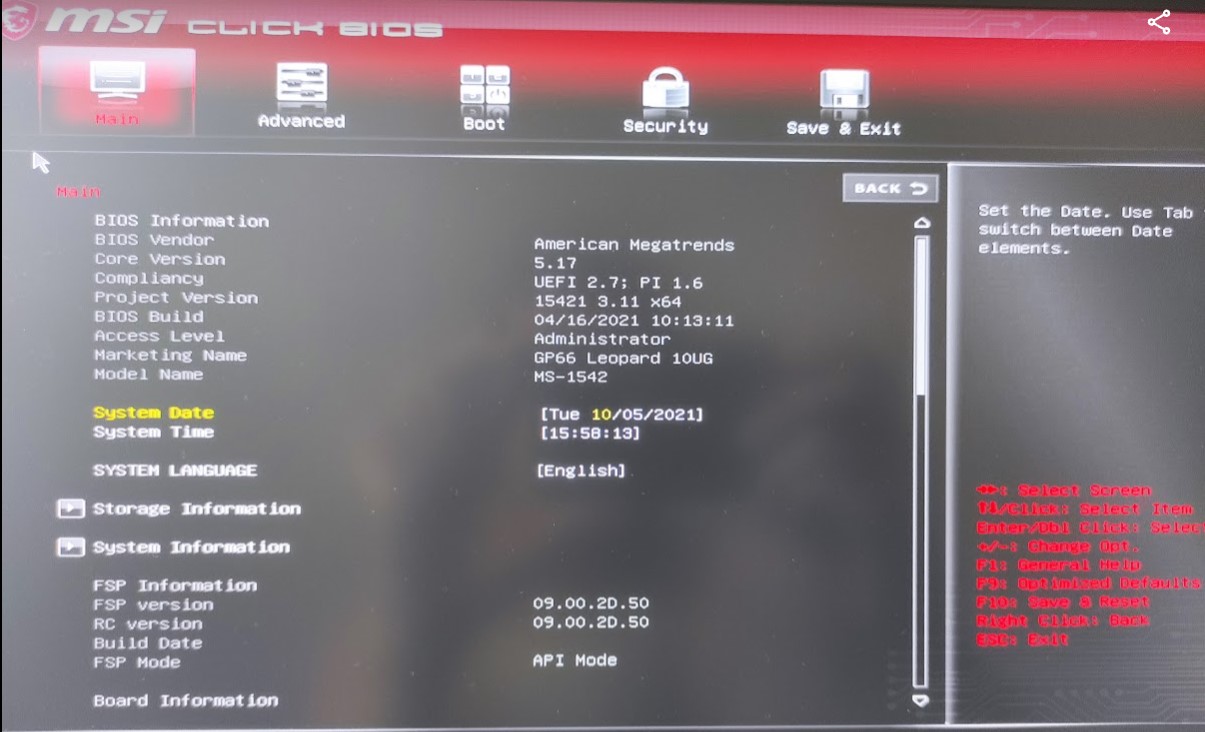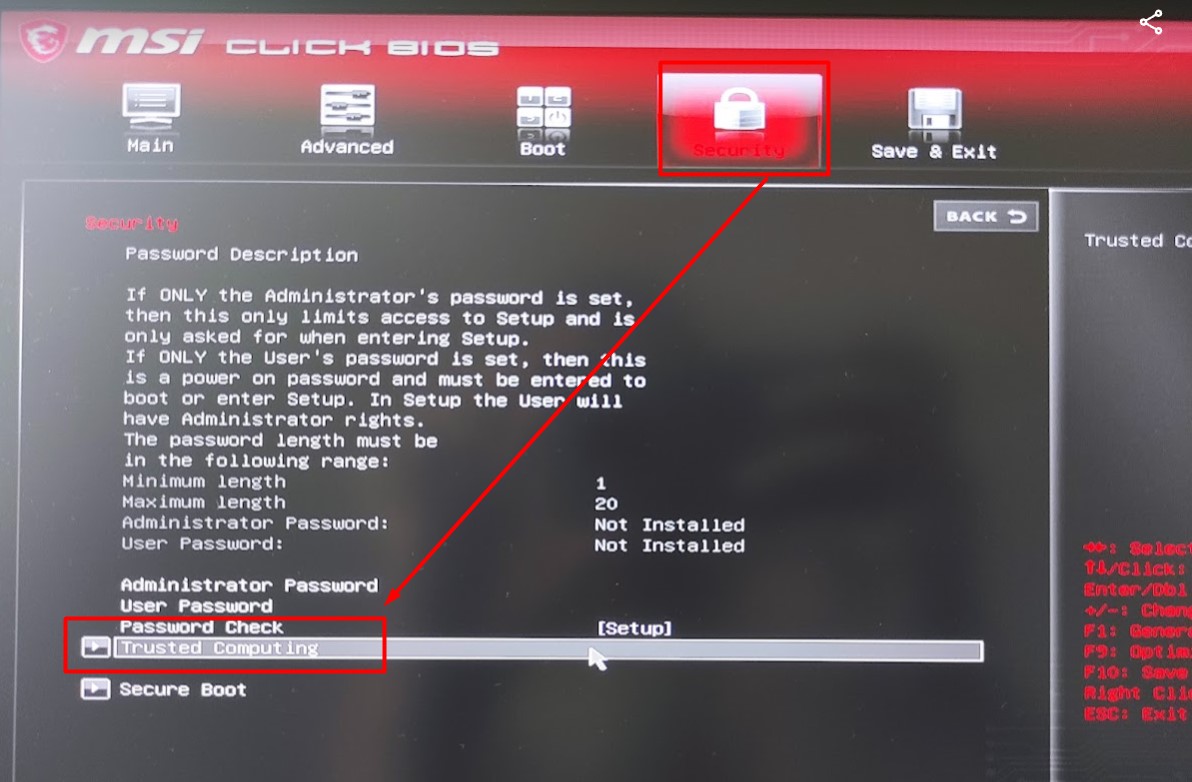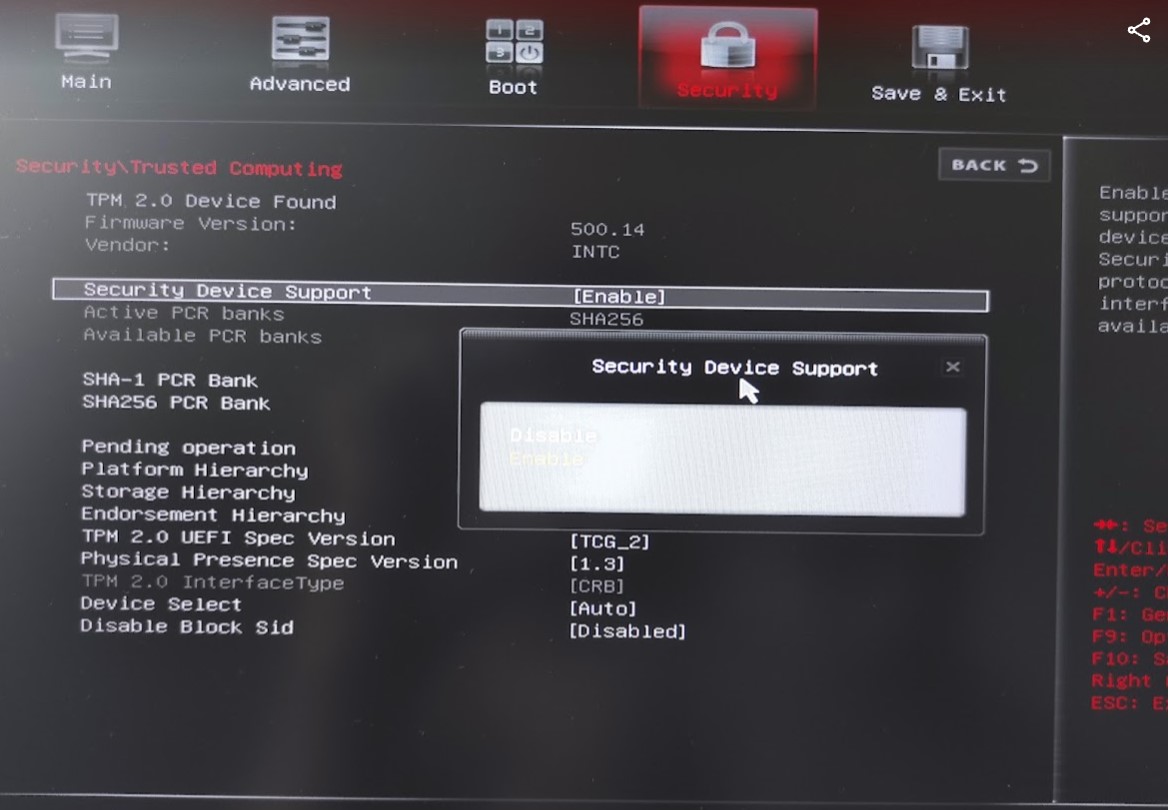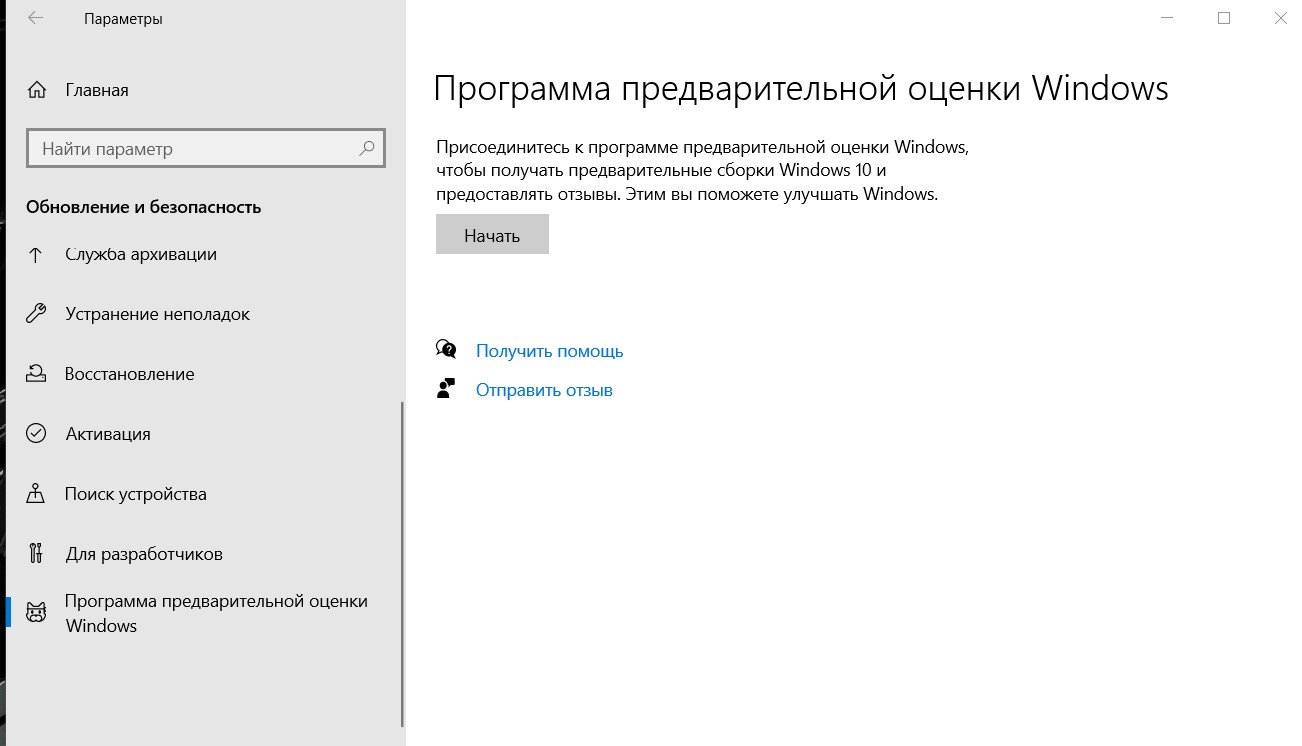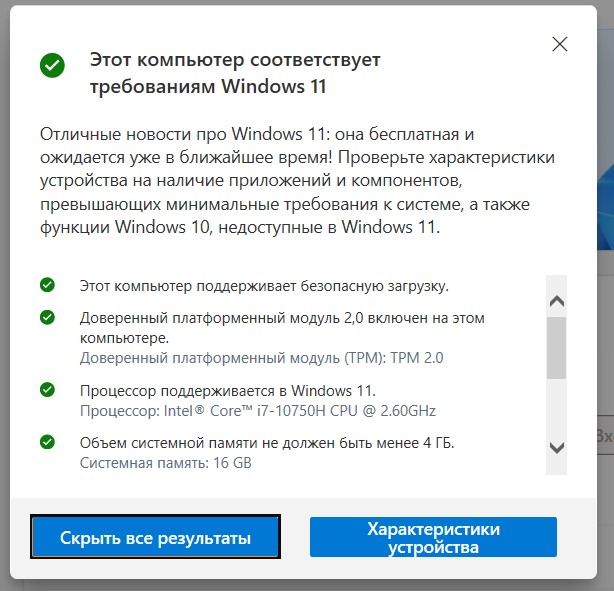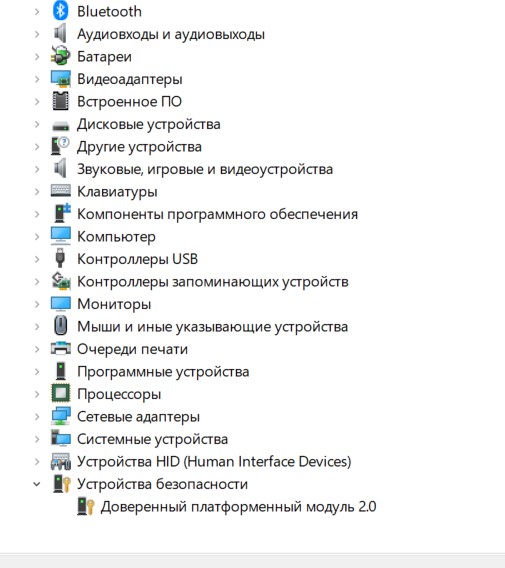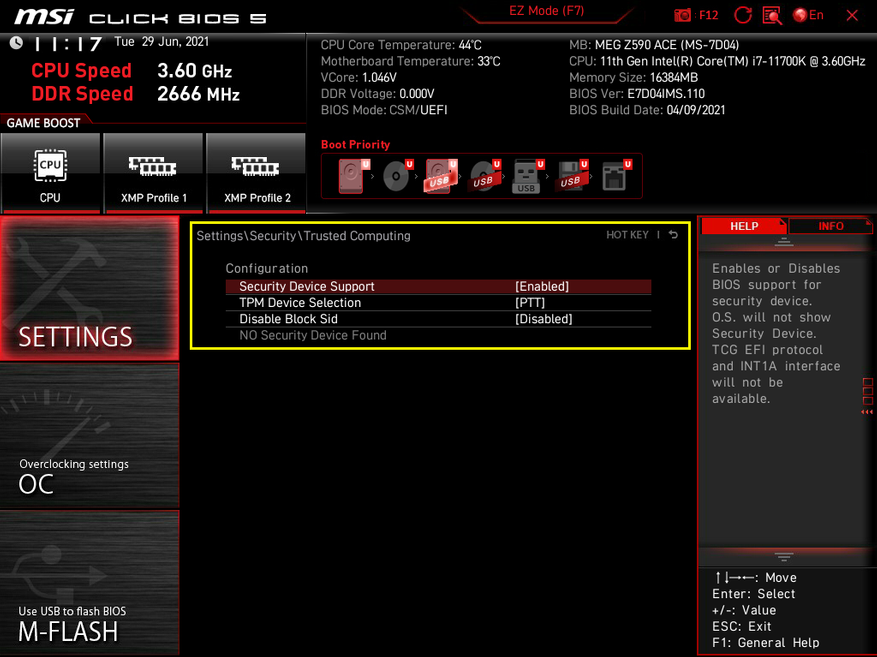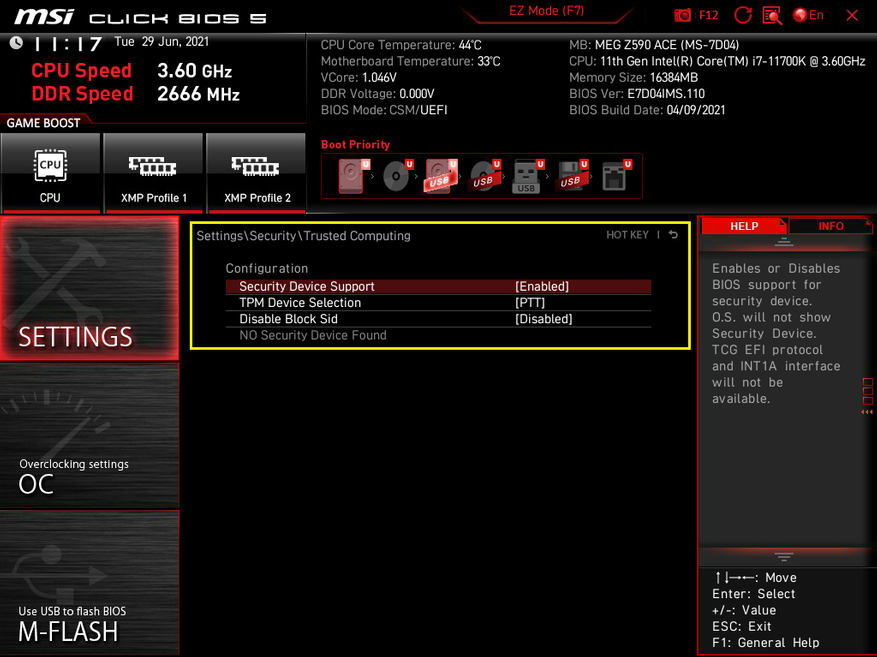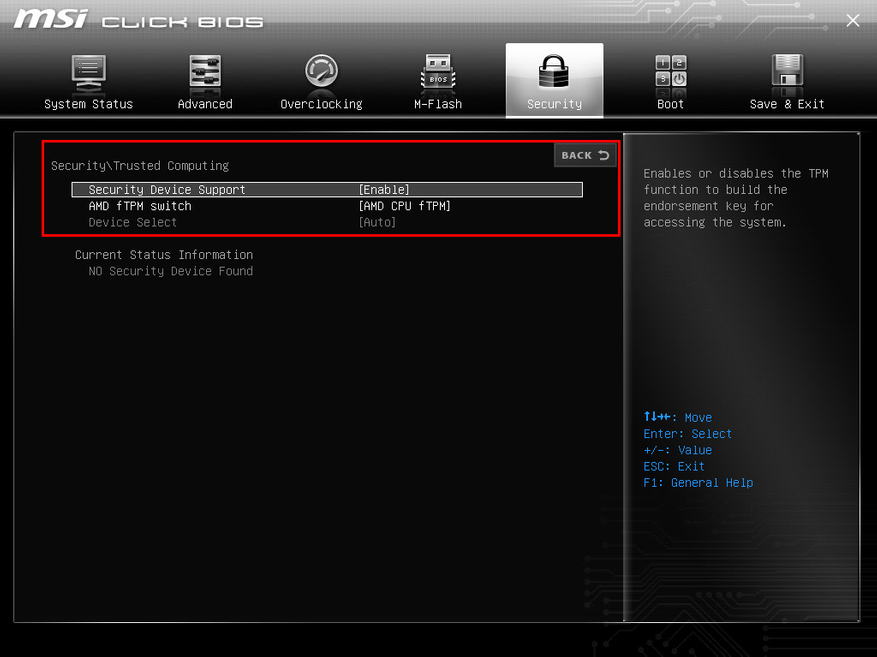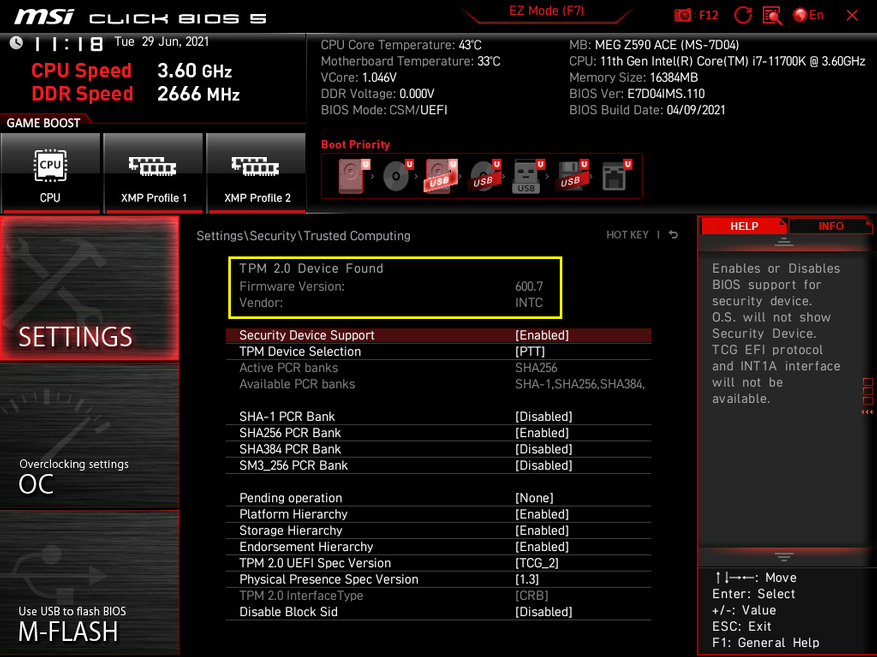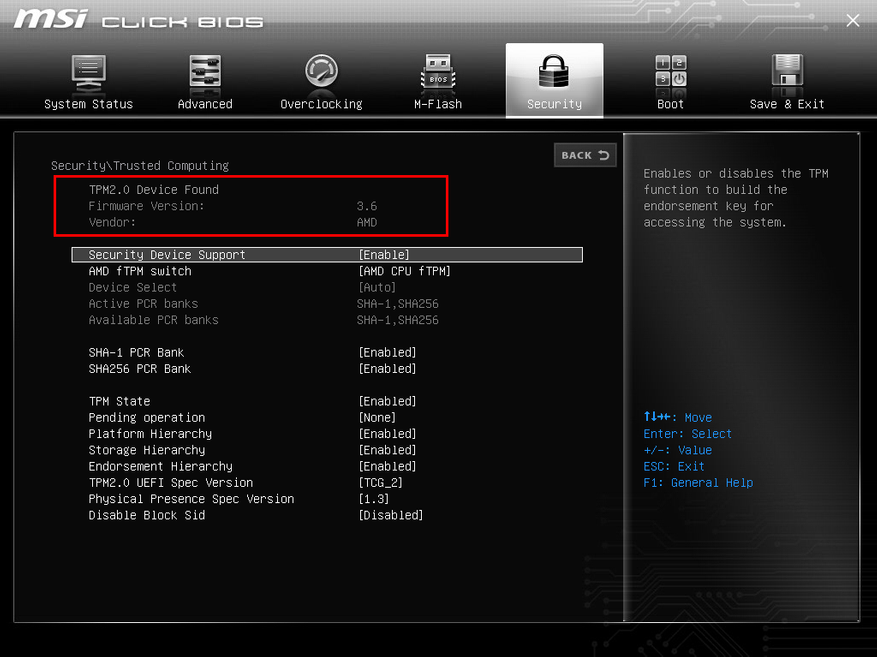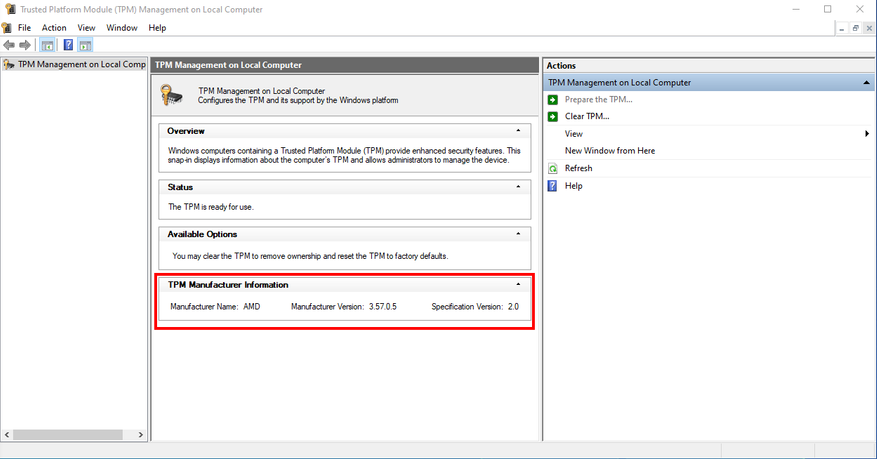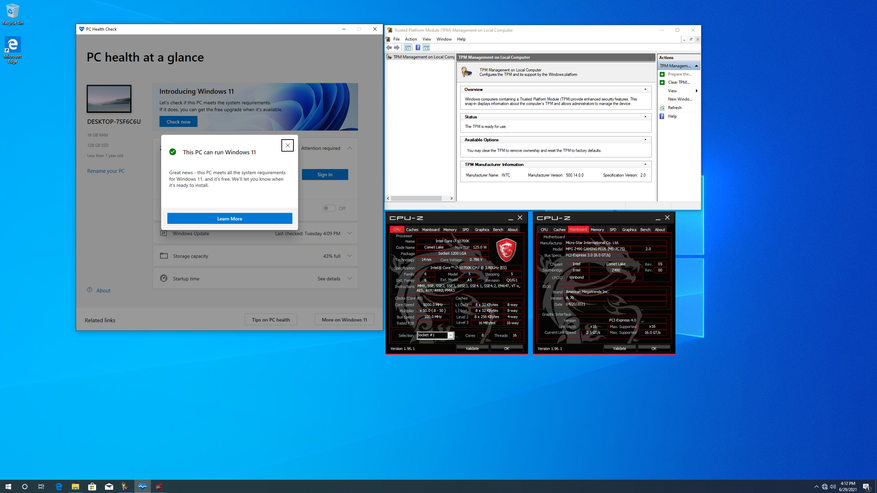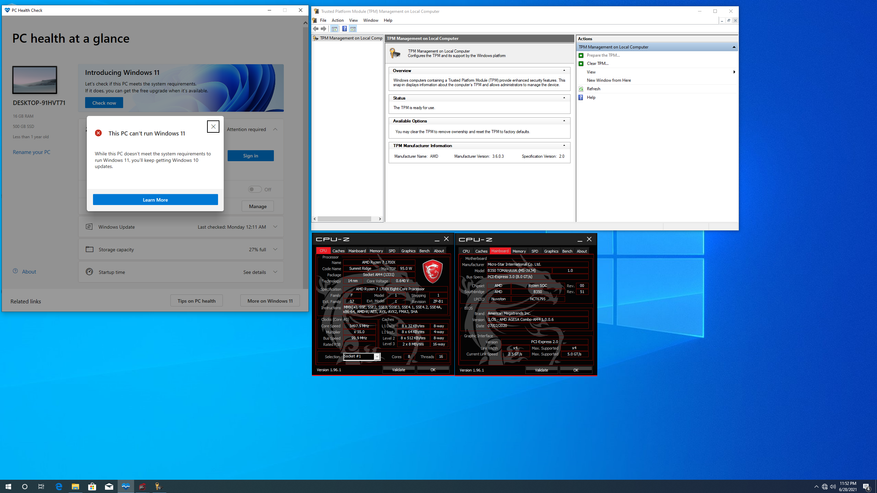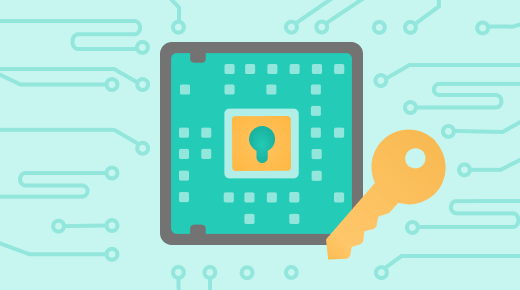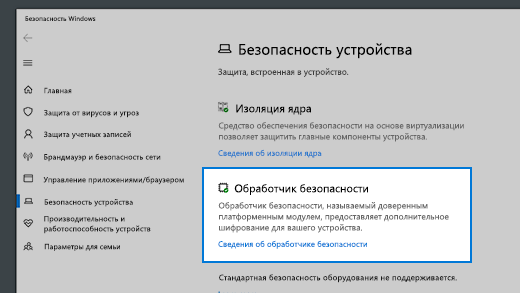{{blogList.blogTitle}}
Одним из главных системных требований для установки Windows 11 является поддержка технологии TPM 2.0. Отсюда многие пользователи задаются вопросом: поддерживает ли их компьютер данную функцию?
Trusted Module Platform (TPM) — Это модуль, реализованный в чипсетах Intel 100-й серии и выше, а также в процессорах AMD Ryzen. Отсюда следует, что владельцы материнских плат, подходящих под эти критерии, не нуждаются во внешнем аппаратном TPM модуле, поскольку их материнские платы имеют поддержку TPM 2.0 на программном уровне. Для активации данной функции достаточно зайти в настройки BIOS и включить «Security Device Support».
ВАЖНО: в данной таблице представлены материнские платы, в которых предусмотрена активация функции TPM 2.0 в настройках BIOS. О совместимости материнских плат с Windows 11 в данной таблице речи не идёт
*Полный список материнских плат с TPM 2.0 в формате PDF
Intel
*Более подробную информацию о Intel PTT (Intel Platform Technology) и TPM 2.0 можно получить на сайте Intel.
**По состоянию на 1 июля 2021 года процессоры Intel 6th/7th Gen/X-Series 9000/78xx не находятся в списке совместимых процессоров с Windows 11.
AMD
*По состоянию на 1 июля 2021 года процессоры Ryzen 1000-й серии и Ryzen Threadripper 1000 (Zen1) не включены в список совместимых процессоров с Windows 11. Подробную информацию о Window 11 ищите на сайте Microsoft.
Как включить TPM в MSI BIOS
Заходим в BIOS при включении ПК по клавише Del. Переходим в следующий раздел «SettingsSecurityTrusted Computing» и находим параметр «Security Device Support».
Click BIOS 5 – Если используется Click BIOS 5, параметр «Security Device Support» находится в разделе «SettingsSecurityTrusted Computing». Включите “PTT” на материнской плате Intel, или “AMD CPU fTPM” на материнской плате AMD.
Если у вас версия BIOS — GSE Lite, то параметр «Security Device Support» находится по пути «SecurityTrusted Computing». Включите “PTT” или “AMD CPU fTPM”.
Как проверить, включен ли TPM
Вы можете проверить версию TPM в BIOS или в Windows 10. Также можно ознакомиться с видео по ссылке здесь.
В BIOS — После подключения функции «Security Device Supported» сохраните настройки и закройте BIOS. Затем заново зайдите в BIOS, и вы увидите версию TPM.
В Windows 10 — Нажмите клавиши [Windows]+[R] и запустите «tpm.msc». «Управление TPM» покажет вам TPM версию вашей системы.
О Windows 11
TPM 2.0 – одно из основных требований для работы ОС Windows 11. Ваш процессор, память и видеокарта также должны соответствовать требованиям. Зайдите на сайт Windows 11, чтобы получить подробную информацию об ОС или проверьте совместимость вашего ПК с ОС Windows 11 с помощью утилиты PC Health Check (временно недоступна для скачивания).
Если ваш ПК отвечает заявленным требованиям, утилита PC Health Check сообщит вам: «Ваш ПК может запустить Windows 11». (“This PC can run Windows 11”).
Если ваш ПК не отвечает заявленным требованиям, утилита PC Health Check сообщит вам: «Ваш компьютер не сможет запустить Windows 11». В этом случае ПК совместим с TPM 2.0. Возможно, что дело в процессоре Ryzen 7 1700X, который не соответствует требованиям.
Для проверки соответствия требованиям Windows 11 можно также воспользоваться утилитой WhyNotWin11, которая покажет все детали, по которым ваш ПК не сможет запустить Windows 11.
Подробнее о Windows 11:
Официальный информация о Windows 11
Процессоры, совместимые с Windows 11 — AMD, Intel
Windows11 Часто задаваемые вопросы
*Windows 11 еще не выпущена официально, поэтому могут возникнуть проблемы со стабильностью системы. Устанавливайте ее на свой страх и риск.
С анонсом Windows 11 появились минимальные требования к оборудованию. Одно из таких требований включает в себя наличие модуля TPM 2.0 (Trusted Platform Module), что заставило много пользователей врасплох. Это означает, что компьютеры после 2015 года смогут установить Windows 11, а старые ПК и ноутбуки, нет. Именно в конце 2014 года, модуль TPM версии 2.0 начал внедрятся в материнские платы и процессоры. Кроме того, у многих материнских плат и процессоров он по умолчанию может быть выключен в BIOS.
Примечание: TPM имеется как чип, который встраивается в материнские платы и на уровне процессора. Если у вас нет модуля TPM, то вы его можете купить, но нужно убедиться, что у вашей материнской платы есть разъем для TPM 2.0.
Включение TPM модуля в BIOS Asus, Gigabyte, MSI, Asrock, Dell, HP, Lenovo, Intel и AMD
В этой инструкции о том, как включить Trusted Platform Module (TPM) в BIOS Asus, Gigabyte, MSI, Asrock, Dell, HP, Lenovo и процессоров Intel и AMD. Вы должны понимать, что BIOS у всех разный, даже, если производитель один, то прошивка и интерфейс может быть другим.
По этой причине, в BIOS/UEFI ищите слова TPM, Trusted Platform Module, TPM Device, Security Chip, Platform Trust Technology, PTT (на уровне процессора Intel), fTPM (на уровне процессора AMD).
1. Включение TPM в BIOS Asus
- Перейдите в «Avanced» > «Trusted Computing«.
- Перейдите в «Avanced» > «TPM State«.
- Перейдите в «Avanced» > «TPM Device Selection«
- В расширенных параметрах «AMD fTPM configuration» > «TPM Device Selection» и выставить «Firmware TPM«. На уровне процессора AMD.
- В немного ниже прошивки BIOS ASUS B450 параметр будет «PCH-FW Configuration» > «TPM Device Selection«.
2. Включение TPM в BIOS Gigabyte
- Перейти «Settings» > «AMD CPU fTPM«
- Перейти в «Peripherals» > «Trusted Computing».
3. Включение TPM в BIOS MSI
- Перейти «Setting» > «Security» > «Trusted Computing» > «Security Device Support MSI BIOS«.
- Кроме того, это может быть и Platform Trust Technology, PTT, fTPM (на уровне ЦП Intel и AMD).
4. Включение TPM в BIOS Asrock
- Перейти «Advanced» > «Trusted Computing«.
- Перейти «Advanced» > «CPU Configuration» > «AMD fTPM switch«.
- Может быть и Platform Trust Technology от Intel PTT.
- Перейти «Security» > «Intel platform trust technology в BIOS Asrock«.
5. Включение TPM в BIOS ноутбука DELL
- Перейти в пункт «Security» > «TPM Security» справа установить галочку и нажать применить.
- Далее установите значение «Active«, применить и выйти.
6. Включение TPM в BIOS ноутбука HP, Lenovo
- На ноутбуке Lenovo перейдите в «Security» > «Security Chip«.
- На ноутбуке HP перейти в «Security» > «TPM Device» и должно быть установлено «Available«, и установлена галочка TPM State.
- Если BIOS Aptio, то перейти в «Advanced» > «TPM Support«.
- На HP с BIOS Aptio перейдите в «Advanced» > «Trusted Computing» > «Security Device Support».
Смотрите еще:
- Как проверить установлен ли TPM на компьютере или ноутбуке
- Как обновить и очистить прошивку процессора безопасности TPM
- Как обойти требование TPM для установки Windows 11
- Как включить TPM на Hyper-V для установки Windows 11
- Запуск Windows 11 на этом компьютере невозможен
[ Telegram | Поддержать ]
После анонса Windows 11 сильно возрос интерес к технологии TPM. Дело в том, что данная операционная система для своей работы требует наличия модуля TPM 2.0, который может использоваться для хранения ключей шифрования и биометрических данных пользователя.
В данном материале мы рассмотрим TPM 2.0 и его поддержку на материнских платах MSI. Здесь вы узнаете, как включить TPM 2.0 в BIOS на платах MSI для процессоров Intel и AMD.
Поддержка TPM 2.0 на материнских платах MSI
На сайте MSI была опубликована информация (ссылка) о поддержке TPM 2.0 материнскими платами данного производителя. Согласно этим данным программная эмуляция TPM 2.0 доступна на платах с чипсетами Intel 100, 200, 300, 400, 500 и X299, а также с чипсетами AMD 300, 400, 500, TRX40 и X399.
Поэтому, если у вас материнская плата MSI с одним из указанных чипсетов, то вам не нужно покупать отдельный модуль TPM 2.0. Вместо этого можно просто включить программную версию TPM в настройках BIOS. На платах для процессоров Intel данная функция называется «PTT» или «Platform Trust Technology», а для AMD — «AMD CPU fTPM».
Как включить TPM 2.0 на платах для Intel
Для того чтобы включить TPM 2.0 на материнской плате MSI для Intel нужно открыть настройки BIOS и перейти в раздел «Settings – Security –Trusted Computing». Здесь нужно включить опцию «Security Device Support» и перевести «TPM Device Selection» в режим «PTT».
На более простых платах MSI путь к настройкам может быть короче: «Security –Trusted Computing».
После этого сохраните настройки BIOS с помощью клавиши F10 и перезагрузите компьютер.
Как включить TPM 2.0 на платах для AMD
На материнских платах MSI для процессоров AMD также нужно открыть настройки BIOS и перейти в раздел «Security – Trusted Computing». Здесь необходимо включить функцию «Security Device Support» и переключить «AMD fTPM switch» в режим «AMD CPU fTPM».
На более простых платах путь к настройкам может выглядеть так: «Security –Trusted Computing».
После этого нужно сохранить настройки BIOS нажатием на клавишу F10 и перезагрузить компьютер.
Как включить TPM 2.0 на ноутбуке MSI
Как подсказали в комментариях, на ноутбуках MSI для включения TPM 2.0 нужно зайти в BIOS и включить скрытые разделы. Для этого нужно одновременно нажать комбинацию клавиш CTRL-Shift (в правой части клавиатуры) и ALT-F2 (в левой части). После этого на вкладке «Advanced» появится пункт «Trusted Computing», в котором можно будет включить TPM.
Видео с демонстрацией (для ноутбуков MSI GF63, GE, GS):
Возможно вам будет интересно:
- Как включить Secure Boot в BIOS на MSI.
Посмотрите также:
- Как проверить совместимость компьютера с Windows 11
- Как включить TPM 2.0 в BIOS
- Программа для проверки совместимости с Windows 11
- AMD CPU fTPM Switch: что это в BIOS
- TPM 2.0: как узнать если ли он на компьютере
Автор
Александр Степушин
Создатель сайта comp-security.net, автор более 2000 статей о ремонте компьютеров, работе с программами, настройке операционных систем.
Остались вопросы?
Задайте вопрос в комментариях под статьей или на странице
«Задать вопрос»
и вы обязательно получите ответ.
Приветствую всех в моей краткой заметке по «восстановлению» модуля TPM 2.0. Спешу многих расстроить – я владелец ноутбука MSI GP66, и все действия в этой статье буду выполнять на его примере. То есть скорее всего для многих владельцев ноутбуков MSI эта статья будет годной, еще есть вероятность что-то подобное получить на простых компьютерных материнских платах. Другие же пользователи могут просто посмотреть мой алгоритм действий и попытаться найти что-то подобное у себя. Приступаем с самого начала.
Содержание
- Проблема
- Осознание
- Решение
- Итог
- Дополнение
- Задать вопрос автору статьи
Проблема
Так как наш портал старается писать обо всех новинках, вопрос установки Windows 11 даже не стоял. Но тут возникло сразу несколько проблем. Если зайти в «Параметры – Обновление и безопасность – Программа предварительной оценки Windows», то можно увидеть надпись о том, что «Ваш компьютер не соответствует минимальным требованиям к оборудованию для Windows 11»:
Вот так вот, приобретаешь новую систему за 200к, а она еще и не потянет «одиннадцатую». Но хорошо, что Microsoft выпустила специальную софтинку для анализа своего компьютер на готовность к переходу на Windows 11. Скачивается с официальной странички Windows 11, называется «Проверка работоспособности ПК». На момент написания этой статьи эту утилитку то ставили, то убирали из общего доступа (на раннем моменте она очень сильно глюкала), поэтому ссылаться не буду, кто хочет найдет.
Так вот этот анализ нарисовал мне следующую картину:
Осознание
Ага, из всего списка не хватает только некоего доверенного платформенного модуля TPM 2.0. Если бы не Windows 11, даже бы не услышал о нем. Беглый гугло-анализ показал, что эта штуковина является аппаратной (установить программу здесь не поможет), и вообще доступна на всех более-менее современных процессорах. Просто разработчики железа тоже не сильно думали об этой TPM 2.0, и по умолчанию конечно же отключили ее в своих «биосах».
Значит нужно понять, что включать, и как. Благо на ноутбуках MSI есть решение для такой проблемы.
Решение
Перед проведением операции рекомендую обновить свой BIOS и прочие микропрограммы. Обычно это все доступно на официальной страничке своего девайса. Лично я стараюсь обновлять все эти приблуды вовремя, поэтому отследить появление нужных пунктов в каких-то версиях не могу. Может быть оно было доступно изначально, а может быть появилось в какой-то последней обнове – проверяем самостоятельно и уточняем на своих форумах.
- Переходим в BIOS (обобщим этим названием без придирок). На моем MSI GP66 – клавиша Delete при загрузке системы. Видим подобную картину:
- Что-то не густо, сразу переходим в инженерный BIOS. Для этого одновременно зажимаем клавиши по порядку (на самом деле нажимаем их последовательно, но держим, пока не появится расширенное меню):
Правый Shift + Правый Ctrl + Левый Alt + F2
Да, вот так весело. Количество пунктов сразу же увеличивается:
- Переходим в раздел «Security – Trusted Computing»:
- В поле «Security Device Support» устанавливаем «Enable»:
Вот и все. Сохраняемся через F10 и возвращаемся в систему.
Итог
По результатам операции в разделе предварительной оценки Windows проблема исчезает:
Утилитка «Проверка работоспособности ПК» говорит, что все ОК:
А в «Диспетчере устройств» появляется новое устройство:
Радуемся. Как там будет по факту выхода Windows 11, не знаю. Может быть этот пункт уберут из официальных требований или разрешат установку «на свой страх и риск». Но то что модуль не активирован у большей части пользователей – истина, и вряд ли большая часть из них побегут обновлять свой BIOS и искать соответствующие настройки в инженерном меню.
Дополнение
На официальном форуме MSI нашел замечание, что дополнительно нужно проверить такую штукенцию в BIOS:
Advanced – PCH-FW Configuration – PTT Configuration – TPM Device Selection – PTT
В моем случае PTT уже было установлено, как будет у вас – не знаю.
Для работы проектов iXBT.com нужны файлы cookie и сервисы аналитики.
Продолжая посещать сайты проектов вы соглашаетесь с нашей
Политикой в отношении файлов cookie
В связи с выходом новой операционной системы от Microsoft Windows 11 юзеры, желающие перейти на новую ОС, отмечают, что для успешной установки нового Windows нужен модуль TPM 2.0. Что это за модуль, для чего он нужен? И есть ли данный модуль на их компьютерах? Ответы на все эти вопросы ищите ниже.
Для тех, кто первый раз видит название TPM – это криптографический модуль, встроенный в материнскую плату, если она имеет чипсет Intel 100-й серии и младше или проц от AMD Ryzen. Другими словами, практически все более-менее современные материнские платы УЖЕ имеют программный модуль TPM, так что об установке внешнего TPM модуля можно не переживать. Все что от вас требуется, так это зайти в BIOS и активировать «Security Device Support».
- Инфу о Intel PTT (Intel Platform Technology), а также TPM 2.0 ищите на сайте Intel
Таблица ниже иллюстрирует, какие мат платы MSI и на базе каких чипсетов имеют программную поддержку модуля TPM 2.0:
- Полный список системных плат с TPM на программном уровне можно найти по ссылке.
|
Series |
Chipset* |
CPU Supported |
|
500 Series |
Z590 / B560 / H510 |
10th / 11th Gen |
|
400 Series |
Z490 / B460 / H410 |
10th / 11th Gen |
|
300 Series |
Z390 / Z370 / B365 / B360 / H370 / H310 |
8th / 9th Gen |
|
200 Series |
Z270 / B250 / H270 |
6th / 7th Gen** |
|
100 Series |
Z170 / B150 / H170 / H110 |
6th / 7th Gen** |
|
X299 |
X299 |
X-series 10000/9000/78xx** |
ВАЖНО: Обратите внимание, что здесь указаны лишь те системные платы, активация модуля TPM 2.0 которых проходит через BIOS. Про требования для совместимости с Windows 11 здесь не сказано.
* Посетите сайт Intel если не уверены, что ваша плата поддерживает модуль TPM 2.0
** По имеющейся информации, «камни» Intel 6th/7th Gen/X-Series 9000/78xx не совместимы с ОС Windows 11
AMD
|
Series |
Chipset |
|
500 Series |
X570 / B550 / A520 |
|
400 Series |
X470 / B450 |
|
300 Series |
X370 / B350 / A320* |
|
TR4 Series |
TRX40 / X399* |
* Ryzen1000, а также RyzenThreadripper1000 (Zen1) видимо также не имеют совместимость с Windows11, так как по данным на 1 июля 2021 года их нет в списках совместимости. Информация на сайте Microsoft
Как активировать ТРМ в MSI BIOS?
- Сразу после включения ПК запускаем BIOS, нажав Del
- Далее через «SettingsSecurityTrusted Computing» ищем настройку «Security Device Support».
- Для тех, у кого стоит BIOS — GSE Lite, ищите нужную настройку здесь: «SecurityTrusted Computing».
Как узнать версию TPM в БИОС?
Актуальность модуля можно проверить в БИОС или в ОС.
- В BIOS
Активировав Security Device Supported», сохранитесь и перезапустите биос. Актуальная версия TPM отобразится на экране.
- В Windows 10
Задайте команду Windows + R и откройте «tpm.msc». Актуальная версия будет представлена в «Управление TPM»
О Windows 11
Модуль TPM 2.0 находится в списке обязательных условий для успешного запуска Windows 11. Ваши компоненты, включая видеокарту, процессор и системную плату, также должны быть в списке совместимых продуктов. Крайне рекомендуем зайти на сайт ОС, чтобы изучить все необходимое для работы с Windows 11. Заранее советуем проверить совместимость компонентов с новой ОС. Для этого скачайте PC Health Check.
В случае соответствия требованиям, данная утилита сообщит вам, что все ок, и вы можете установить Windows 11. В противном случае вы получите уведомление о невозможности установки Windows 11 даже при условии, что у вашего ПК есть совместимость с TPM 2.0. Возможно, что проблема в процессор, который просто не совместим с ОС.
- Ищите все необходимое для запуска Windows 11 по ссылке — Link
- Список процессоров, подходящих для 11 Windows- AMD, Intel
Источник:
reddit
Сейчас на главной
Новости
Публикации

Machenike KT68 – это тихая беспроводная механическая клавиатура со стильным ретро дизайном, тремя режимами подключения, поддержкой макросов, батареей высокой ёмкости и настраиваемой RGB…

Содержать сад в идеальном состоянии не просто. Для этого нужно много и самоотверженно трудиться, что может потом значительно облегчить уход за ним. Работы в саду не заканчиваются с приходом…

Все мы
понимаем, что наша планета Земля терпит колоссальный урон от различных факторов
и одним из них является пластик. С его объемами и переработкой борются уже
много лет, местами эффективно, а…

Компания Onyx Boox порадовала своих поклонников, представив в начале 2023 года две новые электронные книжки. Сегодня у меня на обзоре модель Volta 4, пришедшая на смену книге третьего поколения….

В обзоре речь пойдет об интересном многофункциональном планшете-трансформере Dere T30 Pro, который полностью справляется со всеми функциями компактного 13-ти дюймового ноутбука. Интересных…

Пожарные извещатели типа ИП 212-141 являются устройствами регистрирующими изменение оптической плотности воздуха с целью обнаружения в нём дыма и передачи сигнала об этом событии. Сообщение…
Опубликовано в августе 2021 г.
Эта статья предназначена для пользователей, которые не могут выполнить обновление до Windows 11, так как их компьютер в настоящее время не включен с TPM 2.0 или его компьютер поддерживает работу доверенного платформенного модуля 2.0, но не настроен для этого. Если вы не знакомы с этим уровнем технических сведений, рекомендуем обратиться к сведениям о поддержке производителя компьютера для получения дополнительных инструкций, относящихся к вашему устройству.
Большинство компьютеров, отгруженных за последние 5 лет, могут работать с доверенным платформенным модулем версии 2.0 (TPM 2.0). TPM 2.0 требуется для запуска Windows 11 в качестве важного стандартного блока для функций, связанных с безопасностью. TPM 2.0 используется в Windows 11 для ряда функций, включая Windows Hello для защиты идентификации и BitLocker для защиты данных.
В некоторых случаях компьютеры с поддержкой TPM 2.0 не настроены для этого. Если вы планируете выполнить обновление до Windows 11, убедитесь, что на вашем устройстве включен TPM 2.0. Большинство розничных системных плат, используемых пользователями, создающие собственный компьютер, например, поставляются с доверенным платформенный платформенный модуль, отключенный по умолчанию, несмотря на то, что он почти всегда доступен для включения.
Вариант 1. Использование приложения Безопасность Windows
-
Запуск параметров > обновление & безопасности> Безопасность Windows безопасности > устройств
-
Если на этом экране не отображается раздел «Процессор безопасности«, на компьютере может быть отключен доверенный платформенный модуль. Дополнительные сведения см. в разделе Включение доверенного платформенного платформенного модуля или сведения о поддержке изготовителя компьютера. , чтобы включить TPM. Если вы можете включить TPM, выполните следующий шаг, чтобы убедиться, что это TPM 2.0.
-
Если в разделе Обработчик безопасности отображается параметр Сведения о обработчике безопасности, выберите его и убедитесь, что версия спецификации — 2.0. Если значение меньше 2.0, устройство не соответствует требованиям Windows 11.
-
Вариант 2. Использование консоли управления (Майкрософт)
-
Нажмите [Клавиша Windows] + R или выберите Запустить > Выполнить.
-
Введите «tpm.msc» (не используйте кавычки) и нажмите кнопку ОК.
-
Если отображается сообщение «Не удается найти совместимый доверенный платформенный модуль», возможно, на вашем компьютере отключен доверенный платформенный модуль. Дополнительные сведения см. в статье Включение доверенного платформенного платформенного модуля или сведения о поддержке изготовителя компьютера для получения инструкций по включению доверенного платформенного модуля. Если вы можете включить TPM, выполните следующий шаг, чтобы убедиться, что он является TPM 2.0.
-
Если появится сообщение о том, что TPM готов к использованию, проверьте версию спецификации в разделе Сведения об изготовителе доверенного платформенного модуля , чтобы убедиться, что версия версии 2.0. Если значение меньше 2,0, ваше устройство не соответствует требованию Windows 11.
-
Включение доверенного платформенного платформенного модуля
Если необходимо включить TPM, эти параметры управляются с помощью UEFI BIOS (встроенное ПО компьютера) и зависят от устройства. Чтобы получить доступ к этим параметрам, выберите Параметры > Обновить & безопасность > Восстановление > Перезапустить сейчас.
На следующем экране выберите Устранение неполадок > Дополнительные параметры > параметры встроенного ПО UEFI > Перезапустить , чтобы внести изменения. Иногда эти параметры содержатся в подменю в UEFI BIOS с метками Advanced, Security или Trusted Computing. Параметр для включения доверенного платформенного модуля может быть помечен как Устройство безопасности, Поддержка устройств безопасности, Состояние доверенного платформенного модуля, коммутатор AMD fTPM, AMD PSP fTPM, Intel PTT или Технология intel Platform Trust Technology.
Если вы не знаете, как внести необходимые изменения в параметры доверенного платформенного модуля, рекомендуется проверить сведения о поддержке изготовителя компьютера или обратиться в его организацию поддержки. Ниже приведены ссылки на сведения от некоторых производителей компьютеров, которые помогут вам приступить к работе:
Asus
Dell
HP
Lenovo
Microsoft Surface
Нужна дополнительная помощь?
Содержание
- Как включить TPM 2.0 в BIOS на MSI
- Поддержка TPM 2.0 на материнских платах MSI
- Как включить TPM 2.0 на платах для Intel
- Как включить TPM 2.0 на платах для AMD
- Установка модуля TPM 2.0 для Windows 11 на ноутбуках MSI
- Проблема
- Осознание
- Решение
- Дополнение
- Включить TPM 2.0 на компьютере
- Как включить TPM
- Как активировать tpm 2 0 на ноутбуке msi
- Как на материнской плате MSI включить поддержку функции криптографии TPM 2.0
- Intel
- Как включить TPM в MSI BIOS
- Как проверить, включен ли TPM
- О Windows 11
Как включить TPM 2.0 в BIOS на MSI
После анонса Windows 11 сильно возрос интерес к технологии TPM. Дело в том, что данная операционная система для своей работы требует наличия модуля TPM 2.0, который может использоваться для хранения ключей шифрования и биометрических данных пользователя.
В данном материале мы рассмотрим TPM 2.0 и его поддержку на материнских платах MSI. Здесь вы узнаете, как включить TPM 2.0 в BIOS на платах MSI для процессоров Intel и AMD.
Поддержка TPM 2.0 на материнских платах MSI
На сайте MSI была опубликована информация (ссылка) о поддержке TPM 2.0 материнскими платами данного производителя. Согласно этим данным программная эмуляция TPM 2.0 доступна на платах с чипсетами Intel 100, 200, 300, 400, 500 и X299, а также с чипсетами AMD 300, 400, 500, TRX40 и X399.
Поэтому, если у вас материнская плата MSI с одним из указанных чипсетов, то вам не нужно покупать отдельный модуль TPM 2.0. Вместо этого можно просто включить программную версию TPM в настройках BIOS. На платах для процессоров Intel данная функция называется « PTT » или « Platform Trust Technology », а для AMD — « AMD CPU fTPM ».
Как включить TPM 2.0 на платах для Intel
Для того чтобы включить TPM 2.0 на материнской плате MSI для Intel нужно открыть настройки BIOS и перейти в раздел « Settings – Security –Trusted Computing ». Здесь нужно включить опцию « Security Device Support » и перевести « TPM Device Selection » в режим « PTT ».
На более простых платах MSI путь к настройкам может быть короче: « Security –Trusted Computing ».
После этого сохраните настройки BIOS с помощью клавиши F10 и перезагрузите компьютер.
Как включить TPM 2.0 на платах для AMD
На материнских платах MSI для процессоров AMD также нужно открыть настройки BIOS и перейти в раздел « Security – Trusted Computing ». Здесь необходимо включить функцию « Security Device Support » и переключить « AMD fTPM switch » в режим « AMD CPU fTPM ».
На более простых платах путь к настройкам может выглядеть так: « Security –Trusted Computing ».
После этого нужно сохранить настройки BIOS нажатием на клавишу F10 и перезагрузить компьютер.
Возможно вам будет интересно:
Создатель сайта comp-security.net, автор более 2000 статей о ремонте компьютеров, работе с программами, настройке операционных систем.
Как включить TPM на ноутбуках MSI
Чтобы найти в BIOS функцию включения ТРМ необходимо перейти в расширенный режим настроек: Зажать правый CTRL+SHIFT и удерживая их, нажать левый ALT+F2. Тогда в меню появится пункт «Trusted Computing».
Нигде об этом не пишут (гайды только по настольным пк скрины, а там другой биос)
ты просто БОГ. Уже хотел обновлять БИОС, так как этого пункта меню не было. Все включил, поддержка сразу появилась!
спасибо большое за подсказку, без твоего комментария статья просто мусор
Источник
Установка модуля TPM 2.0 для Windows 11 на ноутбуках MSI
Приветствую всех в моей краткой заметке по «восстановлению» модуля TPM 2.0. Спешу многих расстроить – я владелец ноутбука MSI GP66, и все действия в этой статье буду выполнять на его примере. То есть скорее всего для многих владельцев ноутбуков MSI эта статья будет годной, еще есть вероятность что-то подобное получить на простых компьютерных материнских платах. Другие же пользователи могут просто посмотреть мой алгоритм действий и попытаться найти что-то подобное у себя. Приступаем с самого начала.
Проблема
Так как наш портал старается писать обо всех новинках, вопрос установки Windows 11 даже не стоял. Но тут возникло сразу несколько проблем. Если зайти в «Параметры – Обновление и безопасность – Программа предварительной оценки Windows», то можно увидеть надпись о том, что «Ваш компьютер не соответствует минимальным требованиям к оборудованию для Windows 11»:
Вот так вот, приобретаешь новую систему за 200к, а она еще и не потянет «одиннадцатую». Но хорошо, что Microsoft выпустила специальную софтинку для анализа своего компьютер на готовность к переходу на Windows 11. Скачивается с официальной странички Windows 11, называется «Проверка работоспособности ПК». На момент написания этой статьи эту утилитку то ставили, то убирали из общего доступа (на раннем моменте она очень сильно глюкала), поэтому ссылаться не буду, кто хочет найдет.
Так вот этот анализ нарисовал мне следующую картину:
Осознание
Ага, из всего списка не хватает только некоего доверенного платформенного модуля TPM 2.0. Если бы не Windows 11, даже бы не услышал о нем. Беглый гугло-анализ показал, что эта штуковина является аппаратной (установить программу здесь не поможет), и вообще доступна на всех более-менее современных процессорах. Просто разработчики железа тоже не сильно думали об этой TPM 2.0, и по умолчанию конечно же отключили ее в своих «биосах».
Значит нужно понять, что включать, и как. Благо на ноутбуках MSI есть решение для такой проблемы.
Решение
Перед проведением операции рекомендую обновить свой BIOS и прочие микропрограммы. Обычно это все доступно на официальной страничке своего девайса. Лично я стараюсь обновлять все эти приблуды вовремя, поэтому отследить появление нужных пунктов в каких-то версиях не могу. Может быть оно было доступно изначально, а может быть появилось в какой-то последней обнове – проверяем самостоятельно и уточняем на своих форумах.
Вот и все. Сохраняемся через F10 и возвращаемся в систему.
По результатам операции в разделе предварительной оценки Windows проблема исчезает:
Утилитка «Проверка работоспособности ПК» говорит, что все ОК:
А в «Диспетчере устройств» появляется новое устройство:
Радуемся. Как там будет по факту выхода Windows 11, не знаю. Может быть этот пункт уберут из официальных требований или разрешат установку «на свой страх и риск». Но то что модуль не активирован у большей части пользователей – истина, и вряд ли большая часть из них побегут обновлять свой BIOS и искать соответствующие настройки в инженерном меню.
Дополнение
На официальном форуме MSI нашел замечание, что дополнительно нужно проверить такую штукенцию в BIOS:
Advanced – PCH-FW Configuration – PTT Configuration – TPM Device Selection – PTT
В моем случае PTT уже было установлено, как будет у вас – не знаю.
Источник
Включить TPM 2.0 на компьютере
Опубликовано, август 2021 г.
Эта статья предназначена для пользователей, которые не могут перейти на Windows 11, так как их компьютер в настоящее время не включен с поддержкой TPM 2.0 или компьютер может работать под управлением TPM 2.0, но не настроен для этого. Если вы не знакомы с таким уровнем технических сведений, мы рекомендуем вам ознакомиться со сведениями о поддержке изготовителя компьютера, чтобы получить дополнительные инструкции для вашего устройства.
Большинство компьютеров, которые поставлялись за последние 5 лет, могут работать с модулем доверенного платформы версии 2.0 (TPM 2.0). Для запуска TPM 2.0 требуется Windows 11, что является важным элементом для обеспечения безопасности. TPM 2.0 используется в Windows 11 для ряда функций, в том числе для защиты удостоверений Windows Hello BitLocker для защиты данных.
В некоторых случаях компьютеры с возможностью запуска TPM 2.0 не настроены для этого. Если вы хотите учесть, что Windows 11, убедитесь, что на вашем устройстве включена TPM 2.0. Большинство розничных планшетов для компьютеров, используемых людьми, которые используют собственный компьютер, например, по умолчанию отключили TPM, даже если этот компьютер можно включить почти полностью.
Вариант 1. Использование Безопасность Windows приложения
Запуск Параметры > обновления & безопасности > Безопасность Windows > устройств
Если на этом экране нет раздела Процессор безопасности, возможно, на компьютере отключен режим TPM. Дополнительные сведения см. в инструкциях по в том, как включить технологию TPM, или в сведениях о поддержке изготовителя компьютера. чтобы включить TPM. Если вы можете включить TPM, выполните следующий шаг, чтобы убедиться, что это TPM 2.0.
Если в области Процессор безопасности есть параметр Сведения об процессоре Security,выберите его и убедитесь, что версия спецификации — 2.0. Если она меньше 2.0, ваше устройство не соответствует требованиям Windows 11.
Вариант 2. Использование консоли управления Майкрософт
Нажмите клавиши [ Windows] + R или нажмите кнопку Начните> выполнить.
Введите «tpm.msc» (не используйте кавычка) и выберите ОК.
Если вы видите сообщение «Не удается найти совместимый TPM», возможно, на компьютере отключена TPM. Дополнительные сведения см. в инструкциях по в том, как включить технологию TPM, см. в инструкциях по ветвию TPM. Если вам удастся включить TPM, выполните следующий шаг, чтобы убедиться, что это TPM 2.0.
Если вы видите сообщение о готовности TPM к использованию, проверьте версию спецификации в статье Сведения о изготовителе TPM, чтобы убедиться, что она 2.0. Если она меньше 2.0, ваше устройство не соответствует требованиям Windows 11.
Как включить TPM
Если вам нужно включить TPM, управление этими настройками осуществляется с помощью UEFI BIOS (программное обеспечение для ПК) и зависит от устройства. Чтобы получить доступ к этим настройкам, Параметры> Обновить & безопасность > восстановление > перезапустить.
На следующем экране выберите устранение > дополнительных параметров> UEFI Параметры> перезапустить, чтобы внести изменения. Эти параметры иногда содержатся во в подменю в UEFI-БИЗАХ с пометкой Advanced(Расширенный), Security(Безопасность) или Trusted Computing (Надежные вычисления). Параметр, позволяющий включить TPM, может называться «Устройство безопасности», «Поддержка устройств безопасности», «Состояние TPM»,«AMD fTPM», «AMD PSP fTPM», «Intel PTT»или «Технология intel Platform Trust Technology».
Если вы не знаете, как внести необходимые изменения в параметры TPM, рекомендуем вам обратиться в службу поддержки изготовителя компьютера. Ниже приведены ссылки на сведения, которые помогут вам при начать работу с некоторыми производителями компьютеров.
Источник
Как активировать tpm 2 0 на ноутбуке msi
Новая версия операционной системы Windows 11 уже доступна для пользователей ноутбуков и MSI.
Чтобы обновить ОС на своем устройстве MSI необходим включенный модуль TPM 2.0.
Приведенная ниже информация поможет вам перейти на Windows 11.

Как проверить совместимость компьютера с Windows 11?
https://www.msi.com/faq/faq-4203
Ответ
Компания Microsoft объявила, что для работы операционной системы Windows 11 компьютер или ноутбук должен соответствовать следующим требованиям.
Минимальные системные требования Windows 11
— Процессор: с частотой 1 ГГц или выше, с 2 или более ядрами, 64-битный, совместимой архитектуры (Intel или AMD).
— Накопитель: объемом 64 ГБ и более.
— Оперативная память: 4 ГБ.
— Криптопроцессор TPM: версии 2.0.
— Системное ПО: UEFI, с поддержкой технологии Secure Boot.
Совместимые с Windows 11 ноутбуки MSI указаны в данном списке.
Если в этом списке нет вашей модели ноутбука, то вы можете проверить его совместимость с Windows 11 с помощью приложения PC Health Check от Microsoft.
(подробности – в прикрепленном к данной странице файле с иллюстрациями)
1. Скачайте приложение PC Health Check с сайта Microsoft.
2. Запустите установочный файл.
3. Примите условия использования и установите приложение.
4. После завершения установки запустите приложение PC Health Check.
5. Щелкните по кнопке Check Now («Проверить»).
Если компьютерная система соответствует требованиям Windows 11, появится соответствующее сообщение.
Примечание: если компьютерная система не соответствует требованиям Windows 11, то для справки будет указано, в чем именно.
Подготовка к переходу на Windows 11
https://www.msi.com/faq/faq-5205
Ответ
Перед переходом на операционную систему Windows 11 следует выполнить подготовительные действия.
1. Сохраните резервную копию своих файлов и создайте накопитель для восстановления ОС.
Компания MSI настоятельно рекомендует пользователям сохранить резервные копии всех личных данных, а также создать накопитель для восстановления ОС1.
Если ноутбук поставлялся с предустановленной ОС, резервную копию системы можно создать с помощью приложения MSI Center/MSI Dragon Center/MSI Creator Center (см. инструкции) или MSI Center Pro (см. инструкции/видео).
2. Убедитесь, что ваше устройство совместимо с Windows 11.
Следует убедиться в том, что устройство соответствует минимальным системным требованиям Windows 11. Для этого проверьте список совместимости или запустите приложение PC Health Check от Microsoft.
3. Осуществите апгрейд системы.
Осуществите переход на Windows 11, следуя инструкциям в Центре обновления Windows.
Предполагается, что переход на Windows 11 начнется в конце 2021 года и продолжится в 2022 году. Точное время обновления зависит от конкретного устройства. MSI рекомендует пользователям дождаться появления предложения об апгрейде в Центре обновления Windows, поскольку ранние версии ОС могут быть нестабильными и вызывать ошибки в работе устройства.
4. Возможность возврата к Windows 10.
Пользователь может вернуться обратно на Windows 10 в течение 10-дневного периода, сохранив свои данные. Также возможна установка Windows 10 с нуля (см. видео-инструкцию) или восстановление ОС с фабричными настройками (см. инструкции 1, 2, 3).
*1: Фирменное приложение MSI можно использовать для создания файла с образом восстановления ОС только на ноутбуках MSI, поставляющихся с предустановленной ОС.
Как осуществить переход на Windows 11?
https://www.msi.com/faq/faq-5207
Ответ
Здесь мы расскажем, как осуществить переход с операционной системы Windows 10 на Windows 11.
Вначале следует убедиться в совместимости устройства с Windows 11. Для этого проверьте список совместимости или запустите приложение PC Health Check от Microsoft (см. инструкции). Перед запуском процедуры апгрейда выполните все необходимые подготовительные меры (см. инструкции).
Примечания:
1. Перед обновлением настоятельно рекомендуется создать резервную копию системы.
2. Апгрейд возможен только на соответствующем устройстве с подлинной Windows 10.
3. Во время обновления оставляйте устройство подключенным к интернету и сети питания.
Информация по осуществлению апгрейда и установке последней версии ОС и драйверов находится в прикрепленном к данной странице файле.
Ответ
Если ноутбук не соответствует минимальным требованиям операционной системы Windows 11, или та не понравилась пользователю, имеется возможность в течение 10 дней вернуться к Windows 10.
После 10-дневного периода возврат будет невозможен, и пользователю придется выполнить установку Windows 10 с нуля или с помощью резервной копии системы, созданной в приложении MSI (MSI Center/MSI Center Pro/MSI Dragon Center/MSI Creator Center).
Примечание: функция создания резервной копии работает только с ноутбуками MSI, поставляющимися с предустановленной операционной системой Windows 10.
Подробные инструкции содержатся по ссылке.
Источник
Как на материнской плате MSI включить поддержку функции криптографии TPM 2.0
Одним из главных системных требований для установки Windows 11 является поддержка технологии TPM 2.0. Отсюда многие пользователи задаются вопросом: поддерживает ли их компьютер данную функцию?
Ниже в таблице представлен список чипсетов и материнских плат MSI с программной поддержкой TPM 2.0.
Intel
ВАЖНО: в данной таблице представлены материнские платы, в которых предусмотрена активация функции TPM 2.0 в настройках BIOS. О совместимости материнских плат с Windows 11 в данной таблице речи не идёт.
* Более подробную информацию о поддержке TPM 2.0 на чипсетах Intel можно найти на сайте Intel
**По состоянию на 1 июля 2021 года процессоры Intel 6th/7th Gen/X-Series 9000/78xx не находятся в списке совместимых процессоров с Windows 11
* По состоянию на 1 июля 2021 года процессоры Ryzen 1000-й серии и Ryzen Threadripper 1000 (Zen1) не включены в список совместимых процессоров с Windows 11. Подробную информацию о Window 11 ищите на сайте Microsoft.
Как включить TPM в MSI BIOS
Заходим в BIOS при включении ПК по клавише Del.
Переходи в следуюзий раздел «SettingsSecurityTrusted Computing» и находим параметр «Security Device Support».
Как проверить, включен ли TPM
Вы можете проверить версию TPM в BIOS или в Windows 10.
После подключения функции «Security Device Supported» сохраните настройки и закройте BIOS. Затем заново зайдите в BIOS, и вы увидите версию TPM.
Нажмите клавиши [Windows]+[R] и запустите «tpm.msc». «Управление TPM» покажет вам TPM версию вашей системы.
О Windows 11
TPM 2.0 – одно из основных требований для работы ОС Windows 11. Ваш процессор, память и видеокарта также должны соответствовать требованиям. Зайдите на сайт Windows 11, чтобы получить подробную информацию об ОС или проверьте совместимость вашего ПК с ОС Windows 11 с помощью утилиты PC Health Check (временно недоступна для скачивания).
Если ваш ПК отвечает заявленным требованиям, утилита PC Health Check сообщит вам: «Ваш ПК может запустить Windows 11».
Если ваш ПК не отвечает заявленным требованиям, утилита PC Health Check сообщит вам: «Ваш компьютер не сможет запустить Windows 11». В этом случае ПК совместим с TPM 2.0. Возможно, что дело в процессоре Ryzen 7 1700X, который не соответствует требованиям.
Технические характеристики, функции и требования к компьютеру для запуска Windows 11- Link
Источник
Если у вас относительно современный компьютер, скорее всего на нём есть чип TPM. В таком случае есть как минимум два способа активировать его.
У вас на компьютере может быть доверенный платформенный модуль (TPM), но из этого не следует, что он включен по умолчанию. Если он выключен, может потребоваться активировать его вручную. С этим модулем может работать функция шифрования BitLocker в системе Windows 10 и он необходим для обновления до Windows 11.
Доверенный платформенный модуль представляет собой защищённый от взлома чип для генерирования, хранения и защиты ключей шифрования. Обычно он установлен на материнской плате, но бывают и отдельные модули, которые подключаются к материнской плате.
Обладатели домашних персональных компьютеров не обращают внимания на наличие TPM, поскольку он был создан в первую очередь для организаций. Однако, теперь Microsoft включила этот модуль в список системных требований Windows 11.
Если вы собираетесь устанавливать Windows 11 на свой компьютер и приложение PC Health Check говорит, что компьютер несовместим с новой системой, хотя вы уверены в обратном, или если вы хотите воспользоваться всеми преимуществами функции безопасности Windows 10, модуль защиты можно включить в настройках Unified Extensible Firmware Interface (UEFI).
В этой статье рассказывается о включении TPM на компьютерах.
Включение TPM в настройках Windows 10
Для активации доверенного платформенного модуля (TPM) на компьютере через саму операционную систему сделайте следующее.
Предупреждение: неправильные изменения настроек прошивки могут привезти к невозможности загрузить компьютер. Не следует менять настройки материнской платы без веской причины и если вы не понимаете, что делаете.
- Откройте приложение «Параметры».
- Перейдите в раздел «Обновление и безопасность».
- Перейдите в подраздел «Восстановление».
- Под заголовком «Особые варианты загрузки» нажмите на кнопку «Перезагрузить сейчас».
- Нажмите «Устранение неполадок».
- Нажмите «Дополнительные параметры».
- Выберите параметр «Настройки прошивки UEFI».
Подсказка: при наличии устаревшей версии BIOS данный вариант недоступен.
- Нажмите «Перезагрузить».
- Откройте страницу настроек безопасности.
Примечание: настройки UEFI у разных производителей и на разных моделях материнских плат могут быть разным. При необходимости посетите сайт производителя для получения подробной информации о настройках безопасности.
- Выберите параметр Trusted Platform Module (TPM) и нажмите ввод.
- Выберите вариант Enabled и нажмите ввод.
- Закройте настройки UEFI.
Для подтверждения изменений перезагрузите компьютер. После этого с активным модулем безопасности можно настраивать и работать с функциями вроде BitLocker и пройти проверку на совместимость с Windows 11.
Как включить TPM во время загрузки компьютера
Если у вас нет доступа к рабочему столу Windows 10 или это новый компьютер, открыть настройки UEFI для активации доверенного платформенного модуля можно в процессе загрузки.
Для доступа к настройкам прошивки сделайте следующее:
- Нажмите на кнопку питания на компьютере.
- Найдите на экране указание на кнопку, которую нужно нажать для запуска настроек UEFI.
- Нажимайте на эту кнопку до тех пор, пока не войдёте в режим настройки. Обычно это кнопки Esc, Delete, F1, F2, F10 и т.д.
- Откройте страницу настроек безопасности.
- Выберите параметр Trusted Platform Module (TPM) и нажмите ввод.
- Выберите вариант Enabled и нажмите ввод.
- Закройте настройки UEFI.
- Подтвердите изменения для перезагрузки компьютера.
После выполнения этих действий доверенный платформенный модуль будет включён.
Если вы не видите информацию на экране или компьютер загружается слишком быстро, снова перезагрузите его и в начале загрузки быстро нажимайте на нужную кнопку несколько раз до открытия экрана настроек.
Если вы не можете попасть на этот экран при помощи клавиатуры, проверьте документацию производителя, чтобы узнать нужную кнопку. Ниже приведены кнопки для компьютеров разных производителей:
- Dell: F2 или F12.
- HP: Esc или F10.
- Acer: F2 или Del.
- ASUS: F2 или Del.
- Lenovo: F1 или F2.
- MSI: Del.
- Toshiba: F2.
- Samsung: F2.
- Surface: нажмите и удерживайте кнопку увеличения громкости.
Содержание
- Как включить доверенный платформенный модуль (TPM) на компьютере, на котором он есть
- Включение TPM в настройках Windows 10
- Как включить TPM во время загрузки компьютера
- Устранение неполадок в TPM
- О инициализации и владении TPM
- Инициализация TPM устранения неполадок
- Устранение проблем сетевого подключения для Windows 10, версий 1507 и 1511 или Windows 11
- Системы устранения неполадок с несколькими TPM
- Очистка всех ключей от TPM
- Меры предосторожности, которые необходимо принять перед очисткой TPM
- Включите или отключите TPM (доступно только с TPM 1.2 с Windows 10 версии 1507 и выше)
- Включаем TPM
- Отключение TPM
- Использование комлетов TPM
- Что такое доверенный платформенный модуль (TPM)?
- Имеется ли на моем компьютере доверенный платформенный модуль?
- доверенный платформенный модуль (TPM) (TPM) на Windows 10 IoT Базовая
- Что такое TPM?
- Зачем нужен TPM?
- Архитектура TPM
- Что такое TBS?
- решения TPM, доступные в Windows IoT Core
- TPM встроенного по (Фтпм)
- Дискретный доверенный платформенный модуль (Дтпм)
- Программный доверенный платформенный модуль (Стпм)
- Включить TPM 2.0 на компьютере
- Как включить TPM
Как включить доверенный платформенный модуль (TPM) на компьютере, на котором он есть
Если у вас относительно современный компьютер, скорее всего на нём есть чип TPM. В таком случае есть как минимум два способа активировать его.
У вас на компьютере может быть доверенный платформенный модуль (TPM), но из этого не следует, что он включен по умолчанию. Если он выключен, может потребоваться активировать его вручную. С этим модулем может работать функция шифрования BitLocker в системе Windows 10 и он необходим для обновления до Windows 11.
Доверенный платформенный модуль представляет собой защищённый от взлома чип для генерирования, хранения и защиты ключей шифрования. Обычно он установлен на материнской плате, но бывают и отдельные модули, которые подключаются к материнской плате.
Обладатели домашних персональных компьютеров не обращают внимания на наличие TPM, поскольку он был создан в первую очередь для организаций. Однако, теперь Microsoft включила этот модуль в список системных требований Windows 11.
Если вы собираетесь устанавливать Windows 11 на свой компьютер и приложение PC Health Check говорит, что компьютер несовместим с новой системой, хотя вы уверены в обратном, или если вы хотите воспользоваться всеми преимуществами функции безопасности Windows 10, модуль защиты можно включить в настройках Unified Extensible Firmware Interface (UEFI).
В этой статье рассказывается о включении TPM на компьютерах.
Включение TPM в настройках Windows 10
Как включить TPM во время загрузки компьютера
Если у вас нет доступа к рабочему столу Windows 10 или это новый компьютер, открыть настройки UEFI для активации доверенного платформенного модуля можно в процессе загрузки.
Если вы не видите информацию на экране или компьютер загружается слишком быстро, снова перезагрузите его и в начале загрузки быстро нажимайте на нужную кнопку несколько раз до открытия экрана настроек.
Источник
Устранение неполадок в TPM
Относится к:
В этой статье ИТ-специалисту предоставляется информация для устранения неполадок в модуле доверенных платформ (TPM):
С помощью TPM 1.2 и Windows 10 версии 1507 или 1511 или Windows 11 можно также принять следующие действия:
Сведения о комлетах TPM см. в Windows PowerShell.
О инициализации и владении TPM
Начиная с Windows 10 и Windows 11, операционная система автоматически инициализирует и берет на себя ответственность за TPM. Это изменение от предыдущих операционных систем, в котором необходимо инициализировать TPM и создать пароль владельца.
Инициализация TPM устранения неполадок
Если вы Windows, что система не может автоматически инициализировать TPM, просмотрите следующие сведения:
Вы можете попытаться очистить TPM к значениям по умолчанию фабрики и разрешить Windows повторно инициализировать его. О важных мерах предосторожности для этого процесса и инструкциях по его завершению см. в статье Clear all the keys from the TPM, далее в этой статье.
Если TPM является TPM 2.0 и не обнаруживается Windows, убедитесь, что ваше компьютерное оборудование содержит единый extensible Интерфейс прошивки (UEFI), который является доверенным вычислительной группы совместимым. Кроме того, убедитесь, что в параметрах UEFI TPM не был отключен или скрыт от операционной системы.
Если у вас есть TPM 1.2 с Windows 10, версией 1507 или 1511 или Windows 11, TPM может быть отключен, и его необходимо включить, как описано в Включите TPM. Когда он включен, Windows повторно инициализировать его.
Если вы хотите настроить BitLocker с помощью TPM, проверьте, какой драйвер TPM установлен на компьютере. Рекомендуется всегда использовать один из драйверов TPM, предоставляемый Корпорацией Майкрософт и защищенный с помощью BitLocker. Если установлен не microsoft TPM-драйвер, это может по умолчанию запретить загрузку драйвера TPM и привести к сообщению BitLocker о том, что TPM не присутствует на компьютере. Если установлен драйвер, не в microsoft, удалите его и разрешите операционной системе инициализировать TPM.
Устранение проблем сетевого подключения для Windows 10, версий 1507 и 1511 или Windows 11
Если у вас есть Windows 10 версии 1507 или 1511 или Windows 11, инициализация TPM не может завершиться, если у компьютера есть проблемы с подключением к сети и существуют следующие условия:
Администратор настроил компьютер на то, чтобы сохранить сведения о восстановлении TPM в службе домена Active Directory (AD DS). Это требование можно настроить с помощью групповой политики.
Контроллер домена не может быть достигнут. Это может произойти на компьютере, который в настоящее время отключен от сети, отделен от домена брандмауэром или испытывает сбой сетевого компонента (например, отключенный кабель или неисправный сетевой адаптер).
Если возникают эти проблемы, появляется сообщение об ошибке, и вы не можете завершить процесс инициализации. Чтобы избежать этой проблемы, Windows инициализировать TPM во время подключения к корпоративной сети, и вы можете связаться с контроллером домена.
Системы устранения неполадок с несколькими TPM
В некоторых системах может быть несколько TPM, а активная TPM может быть перебита в UEFI. Windows не поддерживает такое поведение. Если переключить TPM, Windows может не обнаруживать или взаимодействовать с новым TPM. Если планируется переключить TPMs, необходимо переключиться на новый TPM, очистить его и переустановить Windows. Дополнительные сведения см. в статье Clear all the keys from the TPM, later in this article.
Например, при перестроении TPMs BitLocker будет введен режим восстановления. Настоятельно рекомендуется, чтобы в системах с двумя TPMs был выбран один TPM, который будет использоваться, и выбор не меняется.
Очистка всех ключей от TPM
Приложение Центра Защитник Windows безопасности можно использовать для очистки TPM в качестве шага по устранению неполадок или в качестве последней подготовки перед чистой установкой новой операционной системы. Подготовка к чистой установке таким образом помогает убедиться, что новая операционная система может полностью развернуть все функциональные возможности на основе TPM, которые она включает, например проверку. Однако, даже если TPM не очищается до установки новой операционной системы, большинство функций TPM, вероятно, будет работать правильно.
Очистка TPM сбрасывает его в бесхозяйном состоянии. После очистки TPM операционная Windows автоматически повторно инициализирует ее и снова станет владельцем.
Очистка TPM может привести к потере данных. Дополнительные сведения см. в следующем разделе «Меры предосторожности, которые необходимо принять перед очисткой TPM».
Меры предосторожности, которые необходимо принять перед очисткой TPM
Очистка TPM может привести к потере данных. Чтобы защититься от таких потерь, просмотрите следующие меры предосторожности:
Очистка TPM приводит к потерям всех созданных ключей, связанных с TPM, и данных, защищенных этими ключами, такими как виртуальная смарт-карта или знак в PIN-коде. Убедитесь, что у вас есть метод резервного копирования и восстановления для любых данных, защищенных или зашифрованных TPM.
Не очищайте TPM на устройстве, которое не принадлежит вам, например на компьютере или учебном компьютере, без указания ИТ-администратора.
Если вы хотите временно приостановить операции TPM и у вас есть TPM 1.2 с Windows 10, версией 1507 или 1511 или Windows 11, вы можете отключить TPM. Дополнительные сведения см. в статье Отключение TPMв этой статье.
Всегда используйте функции в операционной системе (например, TPM.msc) для очистки TPM. Не очищайте TPM напрямую от UEFI.
Так как оборудование безопасности TPM является физической частью компьютера, перед очисткой TPM можно прочитать руководства или инструкции, которые пришли с компьютера, или найти веб-сайт производителя.
Чтобы выполнить эту процедуру, необходимо быть членом локальной группы Администраторы или аналогичной группы.
Очистка TPM
Откройте приложение центра Защитник Windows безопасности.
Выберите безопасность устройства.
Выберите сведения об процессоре безопасности.
Выберите устранение неполадок процессора безопасности.
Выберите Clear TPM.
Вам будет предложено перезапустить компьютер. Во время перезапуска UEFI может нажать кнопку, чтобы подтвердить, что вы хотите очистить TPM.
После перезапуска компьютера ваш TPM будет автоматически подготовлен к использованию Windows.
Включите или отключите TPM (доступно только с TPM 1.2 с Windows 10 версии 1507 и выше)
Обычно TPM включен в рамках процесса инициализации TPM. Обычно не требуется включить или отключить TPM. Однако при необходимости это можно сделать с помощью MMC TPM.
Включаем TPM
Если вы хотите использовать TPM после его отключения, вы можете использовать следующую процедуру, чтобы включить TPM.
Включить TPM (TPM 1.2 с Windows 10 версии 1507 и выше)
Откройте MMC TPM (tpm.msc).
В области Действий выберите включить TPM, чтобы отобразить включаемую страницу Оборудования безопасности TPM. Ознакомьтесь с инструкциями на этой странице.
Выберите выключение (или перезапуск), а затем выполните подсказки на экране UEFI.
После перезапуска компьютера, но перед входом в Windows, вам будет предложено принять перенастройку TPM. Это гарантирует, что пользователь имеет физический доступ к компьютеру и что вредоносное программное обеспечение не пытается внести изменения в TPM.
Отключение TPM
Если вы хотите прекратить использование служб, предоставляемых TPM, вы можете отключить TPM MMC.
Отключение TPM (TPM 1.2 с Windows 10 версии 1507 и выше)
Откройте MMC TPM (tpm.msc).
В области Действия выберите turn TPM Off, чтобы отобразить страницу обеспечения безопасности TPM.
В диалоговом окне Отключение аппаратного обеспечения безопасности TPM выберите метод, чтобы ввести пароль владельца и отключить TPM:
Если у вас нет съемного устройства хранения с сохраненным паролем владельца TPM, выберите я хочу ввести пароль. В диалоговом окне Введите пароль владельца TPM, введите пароль (включая дефис), а затем выберите Turn TPM Off.
Если вы не сохраните пароль владельца TPM или больше не знаете его, выберите, что у меня нет пароля владельца TPM, и следуйте инструкциям, которые предоставляются в диалоговом окне и последующих экранах UEFI, чтобы отключить TPM без ввода пароля.
Использование комлетов TPM
Вы можете управлять TPM с помощью Windows PowerShell. Подробные сведения см. в материале TPM Cmdlets in Windows PowerShell.
Источник
Что такое доверенный платформенный модуль (TPM)?
Доверенный платформенный модуль (TPM) используется для повышения безопасности компьютера. Он используется такими службами, как шифрование диска BitLocker, Windows Hello и другие, для безопасного создания и хранения криптографических ключей, а также для подтверждения того, что операционная система и встроенное ПО на вашем устройстве соответствуют указанным сведениям и не были изменены.
Как правило, это отдельная микросхема на системной плате, хотя стандарт TPM 2.0 позволяет изготовителям, например Intel или AMD, встраивать возможности доверенного платформенного модуля в набор микросхем.
Доверенный платформенный модуль используется уже более 20 лет и входит в состав компьютеров с 2005 г. В 2016 г. версия TPM 2.0 (текущая версия на момент написания этой статьи) стала стандартом для новых компьютеров.
Когда вы шифруете данные, чтобы защитить их от посторонних глаз, программа для шифрования берет фрагмент данных, который нужно зашифровать, и объединяет его с длинной случайной строкой символов, чтобы создать новый (зашифрованный) фрагмент данных. Длинная случайная строка символов, используемая программой для шифрования, является криптографическим ключом.
Примечание: Незашифрованные данные называются «открытым текстом». Зашифрованная версия этих данных называется «зашифрованным текстом».
Расшифровать такой текст и прочитать исходный фрагмент данных может только пользователь, у кого есть правильный криптографический ключ.
Имеется ли на моем компьютере доверенный платформенный модуль?
Существует высокая вероятность того, что на вашем компьютере уже есть доверенный платформенный модуль и, если ему менее 5 лет, это версия TPM 2.0.
Чтобы узнать, есть ли доверенный платформенный модуль на вашем компьютере с Windows 10, выберите Пуск > Параметры > Обновление и безопасность > Безопасность Windows > Безопасность устройства. Если он у вас есть, на экране будет отрезок Процессор безопасности.
Совет: Если вы не видите раздел Процессор безопасности, возможно, на вашем устройстве есть TPM, но она отключена. Чтобы узнать, как включить его, см. статью Включение TPM 2.0 на компьютере.
Далее нужно узнать, какая версия доверенного платформенного модуля есть на вашем компьютере. Выберите Сведения об обработчике безопасности и на появившемся экране найдите версию спецификации. Должна быть указана версия 1.2 или 2.0.
Важно: Для Windows 11 требуется TPM 2.0. Дополнительные сведения см. в статье Требования к системе для Windows 11.
Хотите узнать больше о доверенном платформенном модуле? См. статью Обзор технологии доверенного платформенного модуля.
Источник
доверенный платформенный модуль (TPM) (TPM) на Windows 10 IoT Базовая
Что такое TPM?
Доверенный платформенный модуль (TPM) (TPM) — это криптографический сопроцессор, включая возможности создания случайных чисел, безопасного создания криптографических ключей и ограничения их использования. Он также включает в себя такие возможности, как удаленная аттестация и запечатанное хранилище. Техническая спецификация доверенного платформенного модуля — общедоступная, управляемая организация TCG (TCG). Последняя версия TPM 2,0 (выпущена 2014 октября) — это основная переработка спецификации, которая добавляет новые функции и устраняет недостатки прежней версии-TPM 1,2.
Зачем нужен TPM?
Компьютеры, включающие доверенный платформенный модуль, могут создавать криптографические ключи и шифровать их, чтобы их можно было расшифровать только с помощью доверенного платформенного модуля. Этот процесс, часто называемый «переносом » или «привязкой» ключа, может помочь защитить ключ от раскрытия. Каждый доверенный платформенный модуль имеет первичный ключ для переноса, называемый корневым ключом хранилища, который хранится в самом доверенном платформенном модуле. Частная часть ключа, созданного в доверенном платформенном модуле, никогда не предоставляется другим компонентам, программному обеспечению, процессу или человеку.
Компьютеры, включающие доверенный платформенный модуль, могут также создать ключ, который не только был упакован, но также привязан к определенным измерениям платформы. Этот тип ключа может быть развернут только в том случае, если эти измерения платформы имеют те же значения, что и при создании ключа. Этот процесс называется «запечатыванием» ключа для доверенного платформенного модуля. Расшифровка ключа называется «расзапечатыванием». TPM также может запечатывать и распечатывать данные, созданные за пределами доверенного платформенного модуля. Благодаря этому закрытому ключу и программному обеспечению, например шифрование диска BitLocker, можно блокировать данные до тех пор, пока не будут выполнены определенные условия оборудования или программного обеспечения.
При использовании доверенного платформенного модуля частные части пар ключей хранятся отдельно от памяти, контролируемой операционной системой. Ключи могут быть запечатаны в доверенный платформенный модуль, и определенные гарантии состояния системы (гарантии, определяющие надежность системы) можно выполнить до того, как ключи будут распечатаны и освобождены для использования. Поскольку TPM использует собственное внутреннее встроенное по и логические цепи для выполнения инструкций по обработке, он не зависит от операционной системы и не предоставляется уязвимостям, которые могут существовать в операционной системе или программном обеспечении приложения.
Архитектура TPM
Разница между TPM 1,2 и доверенным платформенным модулем 2,0.
Спецификация TPM была разработана дважды. В первый раз она разрабатывалась с версии 1.1 b до 1,2, включая новые возможности, запрошенные или идентифицируемые Комитетом по спецификациям. Эта форма развития функций эволюции, предоставилая окончательную спецификацию TPM 1,2 очень сложная. В конечном итоге, недостатки шифрования SHA-1 (который был самым надежным коммерческим алгоритмом в TPM 1,2) был раскрыт, что привело к необходимости изменения. Архитектура доверенного платформенного модуля была переработана с нуля, что привело к гораздо более интегрированному и унифицированному проектированию TPM 2,0.
Изменения и улучшения по сравнению с предыдущим доверенным платформенным модулем 1,2 включают:
Windows IoT Core поддерживает только TPM 2,0 и не поддерживает устаревшие модули TPM 1,2.
Что такое TBS?
Функция базовых служб TPM (TBS) — это системная служба, которая обеспечивает прозрачное совместное использование ресурсов доверенного платформенного модуля. Ресурсы доверенного платформенного модуля совместно используются несколькими приложениями на одном физическом компьютере с помощью удаленных вызовов процедур (RPC). Он централизует доступ к TPM между приложениями, используя приоритеты, заданные вызывающими приложениями.
TPM предоставляет криптографические функции, предназначенные для обеспечения доверия в платформе. Поскольку доверенный платформенный модуль реализован в аппаратном обеспечении, он имеет ограниченные ресурсы. TCG определяет программный стек TPM (ТСС), который использует эти ресурсы для предоставления доверенных операций для программного обеспечения приложения. Однако для запуска реализации Тсс параллельно с программным обеспечением операционной системы, которое также может использовать ресурсы доверенного платформенного модуля, не требуется выполнять собственную инициализацию. Функция TBS решает эту проблему, позволяя каждому стеку программного обеспечения, взаимодействующему с TBS, использовать ресурсы TPM для проверки любых других программных стеков, которые могут выполняться на компьютере.
решения TPM, доступные в Windows IoT Core
Несколько слов о программном TPM (Стпм), TPM встроенного по (Фтпм), дискретном TPM (Дтпм).
TPM встроенного по (Фтпм)
Для TPM (Фтпм) требуется специальная поддержка процессора или SoC, которая в настоящее время не реализована в Raspberry Pi 2 или 3. Для MinnowBoard Max требуется встроенное по версии 0,80 или более поздней. DragonBoard410c предоставляет возможности Фтпм, включенные по умолчанию.
Дискретный доверенный платформенный модуль (Дтпм)
Дискретный доверенный платформенный модуль (Дтпм) считается надежным решением важнейшим приоритетом для всех средств.
существует несколько производителей дтпмных микросхем и модулей пкб, которые поддерживаются в Windows IoT Core:
Изготовитель Веб-страница Тип модул Микросхема TPM инфинеон Доверенный платформенный модуль Инфинеон евалбоард Инфинеон SLB9670 TPM 2,0 Pi3g Pi3g.com Масса & продукта Евалбоард Инфинеон SLB9670 TPM 2,0
Программный доверенный платформенный модуль (Стпм)
Программный доверенный платформенный модуль (Стпм) также называется симулятором TPM. он не зависит от платформы, поддерживается в Windows IoT Core.
Стпм предназначен только для целей разработки и не предоставляет никаких реальных преимуществ безопасности.
Источник
Включить TPM 2.0 на компьютере
Опубликовано, август 2022 г.
Эта статья предназначена для пользователей, которые не могут перейти на Windows 11, так как их компьютер в настоящее время не включен с поддержкой TPM 2.0 или компьютер может работать под управлением TPM 2.0, но не настроен для этого. Если вы не знакомы с таким уровнем технических сведений, мы рекомендуем вам ознакомиться со сведениями о поддержке изготовителя компьютера, чтобы получить дополнительные инструкции для вашего устройства.
Большинство компьютеров, которые поставлялись за последние 5 лет, могут работать с модулем доверенного платформы версии 2.0 (TPM 2.0). Для запуска TPM 2.0 требуется Windows 11, что является важным элементом для обеспечения безопасности. TPM 2.0 используется в Windows 11 для ряда функций, в том числе для защиты удостоверений Windows Hello BitLocker для защиты данных.
В некоторых случаях компьютеры с возможностью запуска TPM 2.0 не настроены для этого. Если вы хотите учесть, что Windows 11, убедитесь, что на вашем устройстве включена TPM 2.0. Большинство розничных планшетов для компьютеров, используемых людьми, которые используют собственный компьютер, например, по умолчанию отключили TPM, даже если этот компьютер можно включить почти полностью.
Вариант 1. Использование Безопасность Windows приложения
Запуск Параметры > обновления & безопасности > Безопасность Windows > устройств
Если на этом экране нет раздела Процессор безопасности, возможно, на компьютере отключен режим TPM. Дополнительные сведения см. в инструкциях по в том, как включить технологию TPM, или в сведениях о поддержке изготовителя компьютера. чтобы включить TPM. Если вы можете включить TPM, выполните следующий шаг, чтобы убедиться, что это TPM 2.0.
Если в области Процессор безопасности есть параметр Сведения об процессоре Security,выберите его и убедитесь, что версия спецификации — 2.0. Если она меньше 2.0, ваше устройство не соответствует требованиям Windows 11.
Вариант 2. Использование консоли управления Майкрософт
Нажмите клавиши [ Windows] + R или нажмите кнопку Начните> выполнить.
Введите «tpm.msc» (не используйте кавычка) и выберите ОК.
Если вы видите сообщение «Не удается найти совместимый TPM», возможно, на компьютере отключена TPM. Дополнительные сведения см. в инструкциях по в том, как включить технологию TPM, см. в инструкциях по ветвию TPM. Если вам удастся включить TPM, выполните следующий шаг, чтобы убедиться, что это TPM 2.0.
Если вы видите сообщение о готовности TPM к использованию, проверьте версию спецификации в статье Сведения о изготовителе TPM, чтобы убедиться, что она 2.0. Если она меньше 2.0, ваше устройство не соответствует требованиям Windows 11.
Как включить TPM
Если вам нужно включить TPM, управление этими настройками осуществляется с помощью UEFI BIOS (программное обеспечение для ПК) и зависит от устройства. Чтобы получить доступ к этим настройкам, Параметры> Обновить & безопасность > восстановление > перезапустить.
На следующем экране выберите устранение > дополнительных параметров> UEFI Параметры> перезапустить, чтобы внести изменения. Эти параметры иногда содержатся во в подменю в UEFI-БИЗАХ с пометкой Advanced(Расширенный), Security(Безопасность) или Trusted Computing (Надежные вычисления). Параметр, позволяющий включить TPM, может называться «Устройство безопасности», «Поддержка устройств безопасности», «Состояние TPM»,«AMD fTPM», «AMD PSP fTPM», «Intel PTT»или «Технология intel Platform Trust Technology».
Если вы не знаете, как внести необходимые изменения в параметры TPM, рекомендуем вам обратиться в службу поддержки изготовителя компьютера. Ниже приведены ссылки на сведения, которые помогут вам при начать работу с некоторыми производителями компьютеров.
Источник