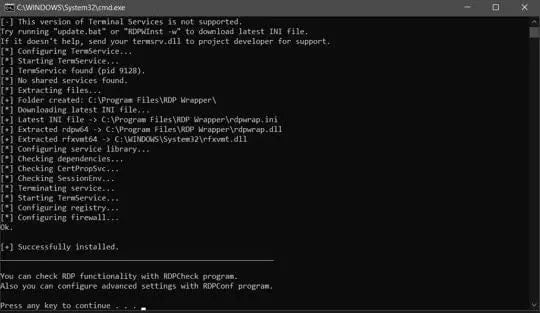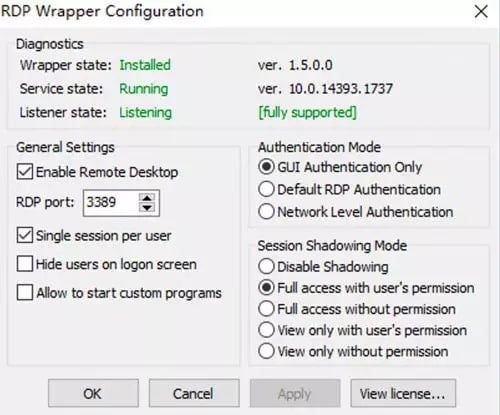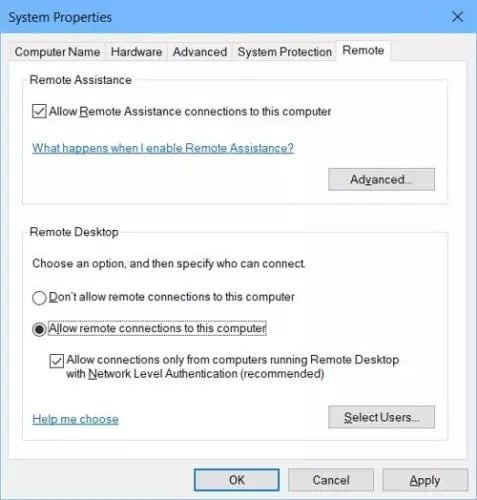Используйте удаленный рабочий стол на устройстве с Windows, Android или iOS, чтобы дистанционно подключиться к компьютеру с Windows 10. Вот как настроить компьютер для разрешения удаленных подключений, а затем подключиться к настроенному компьютеру.
Примечание: В то время как сервер удаленного рабочего стола (например, компьютер, к которому вы подключаетесь) должен работать под управлением версии Windows Pro, клиентский компьютер (устройство, с которым вы подключаетесь) может работать под управлением любой версии Windows (Pro или Home). или даже другой операционной системы.
-
Включите удаленные подключения на компьютере, к которому требуется подключиться.
-
Убедитесь, что у вас установлена Windows 11 Pro. Чтобы проверить это, выберитеПуск и откройте Параметры . Затем в разделе Система , выберите О системе и в разделе Характеристики Windows найдите Выпуск. Сведения о том, как получить Windows 11 Pro, см. в статьеОбновление Windows Home до Windows Pro.
-
Когда будете готовы, нажмитеПуск и откройтеПараметры . Затем в разделе Система выберите Удаленный рабочий стол, установите для параметра Удаленный рабочий стол значение Включить, затем выберитеПодтвердить.
-
Запишите имя этого компьютера в поле Имя компьютера. Оно понадобится позже.
-
-
Используйте удаленный рабочий стол для подключения к настроенному компьютеру.
-
На локальном компьютере с Windows: В поле поиска на панели задач введите Подключение к удаленному рабочему столу и выберите Подключение к удаленному рабочему столу. В окне «Подключение к удаленному рабочему столу» введите имя компьютера, к которому необходимо подключиться (из шага 1), а затем нажмите кнопку Подключиться.
-
На устройстве с Windows, Android или iOS: Откройте приложение «Удаленный рабочий стол» (можно скачать бесплатно в Microsoft Store, Google Play и Mac App Store) и добавьте имя компьютера, к которому вы хотите подключиться (см. шаг 1). Выберите имя удаленного компьютера, которое вы добавили, и дождитесь завершения подключения.
-
-
Включите удаленные подключения на компьютере, к которому требуется подключиться.
-
Убедитесь, что у вас установлена Windows 10 Pro. Чтобы это проверить, перейдите в Пуск > Параметры > Система > О системе и найдите Выпуск. Сведения о том, как получить Windows 10 Pro, см. в статье Обновление Windows 10 Домашняя до Windows 10 Pro.
-
Когда будете готовы, выберите Пуск > Параметры > Система > Удаленный рабочий стол, и выберите Включить удаленный рабочий стол.
-
Запомните имя компьютера в разделе Как подключиться к этому ПК. Оно понадобится позже.
-
-
Используйте удаленный рабочий стол для подключения к настроенному компьютеру.
-
На локальном компьютере с Windows: В поле поиска на панели задач введите Подключение к удаленному рабочему столу и выберите Подключение к удаленному рабочему столу. В окне «Подключение к удаленному рабочему столу» введите имя компьютера, к которому необходимо подключиться (из шага 1), а затем нажмите кнопку Подключиться.
-
На устройстве с Windows, Android или iOS Откройте приложение «Удаленный рабочий стол» (можно скачать бесплатно в Microsoft Store, Google Play и Mac App Store) и добавьте имя компьютера, к которому вы хотите подключиться (см. шаг 1). Выберите имя удаленного компьютера, которое вы добавили, и дождитесь завершения подключения.
-
Включить удаленный рабочий стол
Нужна дополнительная помощь?
Существует много различий между Windows 10 Home и Professional. Функция удаленного рабочего стола является одним из них. В отличие от профессиональной версии, если вы когда-нибудь попробуете использовать функцию удаленного рабочего стола в домашней версии, вы не сможете это сделать. В этом посте я поделюсь тем, как вы можете использовать Windows 10 Remote Desktop в Windows 10 Home. Также мы предложим альтернативу для лучшего опыта.
Интересно отметить, что компоненты и сервис для RDP-сервера, которые делают возможным удаленное подключение, также доступны в Windows 10 Home. Однако эта функция отключена или заблокирована в домашней версии. Тем не менее, это решение — обходной путь, который исходит от двоичного мастера разработчика в форме библиотеки-оболочки RDP.
Действия по включению функции удаленного рабочего стола Windows 10 Home
- Загрузите последнюю версию библиотеки RDP Wrapper с Github
- Запустите установочный файл. Это позволит все, что нужно для удаленного рабочего стола.
- Введите Remote Desktop в поиске, и вы сможете увидеть программное обеспечение RDP.
- Введите имя удаленного компьютера и пароль для подключения к компьютеру.
Убедитесь, что подключение к удаленному рабочему столу разрешено на компьютере, к которому вы хотите подключиться.
Я подключился со своего ноутбука, который находится в версии для дома, к своему рабочему столу под управлением Windows 10 Pro. Он работает безупречно, как и в Pro версиях.
После установки, если вы перейдете в «Настройки» → «Система» → «Удаленный рабочий стол», все равно будет указано, что удаленный рабочий стол недоступен. Однако другие компьютеры могут подключаться к ПК с Windows Home.
Так как это работает? Библиотека RDP-оболочки — та, которую мы только что установили, она делает возможной связь, так как необходимые службы уже доступны на компьютере. Если вам интересно, почему Microsoft полностью не удалила его? Это потому, что это необходимо для поддержки, а также сделать возможным использование сторонних сервисов.
Мы знаем, сколько стоит обновить Windows 10 Pro с Windows Home. Так что вы можете использовать этот обходной путь или выбрать стороннее приложение. Кроме того, может быть не разрешено использовать RDP-оболочку для изменения некоторых файлов конфигурации.
Сторонние приложения для удаленного рабочего стола
Если вы не очень уверены в вышеуказанном решении и, возможно, оно не работает для вас должным образом, выберите другое. Если вам не нужно полноценное решение, вы можете выбрать удаленное соединение через Skype или что-то подобное.
Однако, если вы хотите законченное решение, лучше использовать такие решения, как TeamViewer. Приложение теперь доступно и в Магазине Windows и позволяет использовать его.
Приветствую посетителей fast-wolker.ru! Не секрет, что пользоваться удаленным подключением очень удобно. Иногда это намного лучше, чем специальные программы. Но, пользователи самой распространенной — редакции «домашняя» не могут установить такое подключение к своему компьютеру через RDP. Все дело в том, что в отличие от версий Pro (и выше) в Windows Home такая функция отключена специально.
Сразу оговорюсь, что способ описанные здесь гарантированно работоспособен для Windows 7. C «десяткой» все сложнее. Честно скажу, что с «десяткой» у меня больше неудачных попыток. Как повезет! Для ответственной работы все же лучше обновить домашнюю версию до профессиональной или выше. Этим вы избавитесь от лишней работы.
Содержание
- Включаем удаленный рабочий стол (RDP) в Windows 10 домашняя
- listener state not listening на windows 10 что делать?
- Как вернуть права TrustedInstaller?
- При подключении к удаленному рабочему столу произошла ошибка при проверке подлинности, как исправить?
Для начала проверим текущие настройки нашей операционной системы и работоспособность службы удаленных рабочих столов. В «свойствах компьютера» (Этот компьютер) откроем «дополнительные параметры»:
Во вкладке «Удаленный доступ» проверим наличие флага:
Затем переходим в «панель управления», «Система и безопасность»- «Администрирование»-«Службы»:
В списке служб находим «Службы удаленных рабочих столов» В «домашней» версии эта служба часто отключена. Режим запуска должен быть либо «Вручную» либо «автоматически».
Чтобы включить ее, заходим внутрь и меняем тип запуска на «автоматический»; запускаем службу:
Запуск службы должен проходить без ошибок Добавлять удаленный рабочий стол далее будем специальной бесплатной программой. Скачиваем последний релиз RDP Wrapper Library. Найти его еще можно по ссылке на сайте github.com.
Обязательно отключаем антивирус!
Нужно скачать архивный файл RDPWrap-v .х.х.zip. Далее, запускаем от имени Администратора по очереди файл install.bat…
Должна запуститься командная строка и пойдет процесс установки. Следующим запускаем с администраторскими правами файл Update.bat
Ждем, пока программа обновится. Теперь нужно провести диагностику программы. Для этого запустим файл RDPconf.exe (от имени администратора). Все поля в разделе Diagnostic должны иметь зеленый цвет.
Для верности запускаем виртуальное тестирование подключения клацнув по файлу RDPCheck.exe В случае успеха вы увидите вот такое окно:
Вот так должно быть в случае успешной установки программы. Как видите, на «семерке » редакции HOME проблем не возникает. Кстати,программа позволяет работать двум пользователям одновременно если на компьютере заведены учетные записи. Ниже будет информация как менять системные файлы для того, чтобы разрешить много сессий RDP
listener state not listening на windows 10 что делать?
К сожалению, с «десяткой» не все так легко. Разработчики программы RDPWrapper не адаптировали ее под все сборки Windows 10 и не так часто уже обновляют. И далеко не всегда получится настроить. Зависит от дистрибутива установленной Windows. Еще раз советую обновить систему до Pro.
Если все же хотите поковыряться, проверьте наличие обновления KB4493464 . Если оно есть у вас в системе — удалите и переустановите RDP Wraper. Самую полную информацию вы можете поискать в ветках форума github.com.
В качестве частых рекомендаций — замена системних библиотек в каталоге C:Windowssystem32 Если у вас работает программа, то вам повезло. Сохраните нужные рабочие файлы системных библиотек — они Вам пригодятся.
После обновлений помогает замена этих системных файлов, termsvr.dll (и иногда советуют rfxvmt.dll) на работоспособные. Самая большая проблема найти такой, от вашей версии.
Замена системных файлов — тоже не такой простой процесс. Остановлюсь на этом подробнее. Система запрещает их удалять или изменять, но можно временно снять запрет. Сначала остановим службы, которые используют нужный файл:
Теперь нужно найти и удалить системную библиотеку termsvr.dll. Она находится в системной папке WindowsSystem32 и мы будем менять ее на другую В свойствах файла, во вкладке «Безопасность» выясняем кто владелец файла, нажав на кнопку «Дополнительно»:
Нужно назначить себя владельцем этого файла, для того чтобы получить полный доступ к нему:
Вводим имя пользователя (с правами Администратора) проверяем имена и нажимаем ОК
Убеждаемся, что все сделали правильно, применяем изменения.
Далее, присвоим полные права доступа к termsvr.dll новому владельцу, потому как сейчас он имеет право только на чтение и выполнение:
Проставляем галочки на всем что можно и применяем изменения к выбранной группе(Администраторы):
После чего файл из папки System32 должен легко удалится. Заменяем его работоспособным.
Как вернуть права TrustedInstaller?
Копируем скачанный файл termsrv.dll и владельцем назначаем пользователя TrustedInstaller. Тут у многих возникают трудности, потому что среди владельцев этот не указан явно.
В поле «введите имена выбираемых объектов» нужно вставить путь NT SERVICETrustedInstaller и нажать «проверить имена». Файлы termsvr.dll от windows 10240 , которые мне пригодились, а так же хорошую программу патчер для «семерки» (многопользовательские сессии) можно скачать здесь. Как говориться чем смог…
При подключении к удаленному рабочему столу произошла ошибка при проверке подлинности, как исправить?
При первом подключении может возникнуть ошибка проверки подлинности. В «свойствах компьютера» через «дополнительные параметры системы» открываем вкладку «удаленный доступ» и проверяем настройки как на фотографии:
Флаг «проверка подлинности» убираем. Если планируется многопользовательская работа — заводим учетные записи пользователей и через «Выбрать пользователей» добавляем их в список (на проф. версии). Всем удачи!
Как использовать удаленный рабочий стол Windows 10 Home (RDP)
Существует много различий между Windows 10 Home и Professional. Функция удаленного рабочего стола является одним из них. В отличие от профессиональной версии, если вы когда-нибудь попробуете использовать функцию удаленного рабочего стола в домашней версии, вы не сможете это сделать. В этом посте я поделюсь тем, как вы можете использовать Windows 10 Remote Desktop в Windows 10 Home. Также мы предложим альтернативу для лучшего опыта.
Интересно отметить, что компоненты и сервис для RDP-сервера, которые делают возможным удаленное подключение, также доступны в Windows 10 Home. Однако эта функция отключена или заблокирована в домашней версии. Тем не менее, это решение — обходной путь, который исходит от двоичного мастера разработчика в форме библиотеки-оболочки RDP.
Действия по включению функции удаленного рабочего стола Windows 10 Home
- Загрузите последнюю версию библиотеки RDP Wrapper с Github
- Запустите установочный файл. Это позволит все, что нужно для удаленного рабочего стола.
- Введите Remote Desktop в поиске, и вы сможете увидеть программное обеспечение RDP.
- Введите имя удаленного компьютера и пароль для подключения к компьютеру.
Убедитесь, что подключение к удаленному рабочему столу разрешено на компьютере, к которому вы хотите подключиться.
Я подключился со своего ноутбука, который находится в версии для дома, к своему рабочему столу под управлением Windows 10 Pro. Он работает безупречно, как и в Pro версиях.
После установки, если вы перейдете в «Настройки» → «Система» → «Удаленный рабочий стол», все равно будет указано, что удаленный рабочий стол недоступен. Однако другие компьютеры могут подключаться к ПК с Windows Home.
Как работает библиотека-обертка RDP
Так как это работает? Библиотека RDP-оболочки — та, которую мы только что установили, она делает возможной связь, так как необходимые службы уже доступны на компьютере. Если вам интересно, почему Microsoft полностью не удалила его? Это потому, что это необходимо для поддержки, а также сделать возможным использование сторонних сервисов.
Мы знаем, сколько стоит обновить Windows 10 Pro с Windows Home. Так что вы можете использовать этот обходной путь или выбрать стороннее приложение. Кроме того, может быть не разрешено использовать RDP-оболочку для изменения некоторых файлов конфигурации.
Сторонние приложения для удаленного рабочего стола
Если вы не очень уверены в вышеуказанном решении и, возможно, оно не работает для вас должным образом, выберите другое. Если вам не нужно полноценное решение, вы можете выбрать удаленное соединение через Skype или что-то подобное.
Однако, если вы хотите законченное решение, лучше использовать такие решения, как TeamViewer. Приложение теперь доступно и в Магазине Windows и позволяет использовать его.
Приложение Быстрая помощь в Windows 10 (удаленный доступ к рабочему столу)

Программ такого рода предостаточно (см. Лучшие программы удаленного рабочего стола), одна из них — Microsoft Remote Desktop присутствовала и в Windows. Преимущества же приложения «Быстрая помощь» — в том, что эта утилита присутствует во всех редакциях Windows 10, а также очень проста в использовании и подойдет для самого широкого круга пользователей.
И один недостаток, который может вызвать неудобства при использовании программы — пользователь, который оказывает помощь, то есть подключается к удаленному рабочему столу для управления, должен иметь учетную запись Майкрософт (для стороны, к которой подключаются, это необязательно).
Использование приложения «Быстрая помощь» (Quick Assist)
Для того, чтобы использовать встроенное приложение для доступа к удаленному рабочему столу в Windows 10, его следует запустить на обоих компьютерах — том, к которому подключаются и на том, с которого будет оказываться помощь. Соответственно, на этих двух компьютерах должна быть установлена Windows 10 не ниже версии 1607.
Для запуска можно использовать поиск в панели задач (просто начните вводить «Быстрая помощь» или «Quick Assist»), или отыскать программу в меню Пуск в разделе «Стандартные — Windows».
Подключение к удаленному компьютеру выполняется с помощью следующих простых шагов:
- На компьютере, с которого выполняется подключение нажмите «Оказать помощь». Возможно, потребуется вход в учетную запись Майкрософт для первого использования.
- Каким-либо образом передайте код безопасности, который отобразится в окне, человеку, к компьютеру которого вы подключаетесь (по телефону, e-mail, sms, через мессенджер).
- Пользователь, к которому подключаются, нажимает «Получить помощь» и вводит предоставленный код безопасности.
- Затем у него отображается информация о том, кто хочет подключиться, и кнопка «Разрешить» для того, чтобы одобрить удаленное подключение.
После того, как удаленный пользователь нажимает «Разрешить», после короткого ожидания подключения, на стороне оказывающего помощь появляется окно с рабочим столом Windows 10 удаленного пользователя с возможностью управления им.
Вверху окна «Быстрая помощь» также присутствуют несколько простых элементов управления:
- Информация об уровне доступа удаленного пользователя к системе (поле «Пользовательский режим» — администратор или пользователь).
- Кнопка с карандашом — позволяет делать заметки, «рисовать» на удаленном рабочем столе (удаленный пользователь это тоже видит).
- Обновление подключения и вызов диспетчера задач.
- Пауза и прерывание сеанса удаленного рабочего стола.
Со своей стороны, пользователь к которому подключились, может либо поставить сеанс «помощи» на паузу, либо закрыть приложение, если вдруг потребовалось резко прервать сеанс удаленного управления компьютером.
Среди незаметных возможностей — передача файлов на удаленный компьютер и с него: для этого просто скопируйте файл в одном расположении, например, на своём компьютере (Ctrl+C) и вставьте (Ctrl+V) в другом, например, на удаленном компьютере.
Вот, пожалуй, и всё по встроенному приложению Windows 10 для доступа к удаленному рабочему столу. Не слишком функционально, но с другой стороны, многие программы для схожих целей (тот же TeamViewer) большинством используются только ради тех возможностей, которые есть и в «Быстрая помощь».
К тому же, для использования встроенного приложения не нужно что-либо скачивать (в отличие от сторонних решений), а для подключения к удаленному рабочему столу через Интернет не требуется никаких особенных настроек (в отличие от Microsoft Remote Desktop): оба этих пункта могут быть препятствием для начинающего пользователя, которому нужна помощь с компьютером.
Быстрая помощь Windows 10 — приложение Quick Assist
Приложение «Быстрая помощь» в Windows 10 служит для оказания поддержки человеку, работающему на другом компьютере. Приложение Quick Assist (быстрая помощь) появилось в операционной системе, начиная с версии Windows 10 1607 (Anniversary Update).
Быстрая помощь Windows 10 поможет получить удаленный доступ к компьютеру для устранения неполадок. При помощи приложения, более опытный пользователь может оказать поддержку менее опытному юзеру по интернету.
Пользователи часто сталкиваются с различными проблемами на компьютере. В работе системы и программ случаются неполадки, или при нормальной работе операционной системы, неопытный пользователь не может применить необходимые настройки в ОС или в программах и т. п. Для быстрого решения проблем, устранения неполадок, необходима помощь более подготовленного пользователя.
Выходом из подобных ситуаций станет использование специализированных приложений для удаленного доступа к компьютеру, произведенных корпорацией Майкрософт, или созданных сторонними производителями, например, популярная программа TeamViewer.
Майкрософт имеет программу Microsoft Remote Desktop (удаленный рабочий стол), встроенную в операционные системы Windows 10, Windows 8.1, Windows 8, Windows 7, начиная с редакции Pro (Профессиональная) и выше. В приложении Microsoft RDP для своей работы требуются дополнительные настройки.
Быстрая помощь не имеет настроек, приложение работает во всех редакциях операционной системы Windows 10, начиная с самой младшей версии ОС. Это самый простой и быстрый вариант для получения удаленной поддержки.
Для использования приложения на компьютере, необходимо соблюдение обязательных условий:
- перед началом сеанса пользователь, оказывающий помощь, должен выполнить вход в свою учетную запись Майкрософт, для пользователя, получающего помощь, это требование не обязательно;
- на обоих компьютерах должна быть установлена операционная система Windows 10, начиная с версии 1607 и выше.
В том случае, если у вас нет учетной записи Microsoft, создайте ее, это не займет много времени. Помимо прочего, учетная запись может пригодиться для активации Windows 10, после переустановки операционной системы, если на компьютере используется цифровая лицензия, например, после обновления до Windows 10.
Пользователь, выполняющий поддержку, временно становится администратором удаленного компьютера, поэтому заранее позаботьтесь об ограничении доступа к личным данным: скройте или переместите приватную информацию с Рабочего стола.
Запуск приложения Быстрая помощь Windows
Приложение можно запустить из меню «Пуск», или после ввода выражения «быстрая помощь» в поле «Поиск в Windows».
После входа в меню «Пуск», в списке программ найдите «Стандартные — Windows», кликните по приложению «Быстрая помощь».
Откроется окно быстрой поддержки (Майкрософт), в котором предоставляется другому человеку удаленный доступ к компьютеру через интернет, для помощи в устранении возникших неполадок.
В окне «Быстрая помощь» находятся два элемента управления:
- Получить помощь — вы разрешаете взять управление над вашим компьютером человеку, которому вы доверяете.
- Оказать помощь — вы помогаете другому человеку устранить неполадки на его компьютере по удаленному подключению.
Получение удаленного доступа к компьютеру оказывающего поддержку в приложении Быстрая помощь Windows 10
Для удаленного подключения к рабочему столу другого компьютера, выполните следующие действия:
- Если вы оказываете помощь другому человеку, запустите программу на компьютере.
- Нажмите на элемент «Оказать помощь».
- В следующем окне необходимо ввести данные своей учетной записи Майкрософт (можете сразу создать учетную запись): логин и пароль, а затем нажмите на кнопку «Далее».
- В окне «Поделиться кодом безопасности» отобразиться шестизначный код безопасности, который действует, в целях безопасности, в течение ограниченного периода времени (10 минут).
Передайте код безопасности своему партнеру любым удобным способом: по электронной почте, сообщением в мессенджере (WhatsApp, Skype, Viber, Telegram и т. д.), продиктуйте по телефону, пришлите по SMS и т. д.
Получение поддержки в приложении Быстрая помощь Windows
Для того, чтобы получить помощь на удаленном компьютере, выполните следующие шаги:
- Запустите приложение на своем компьютере.
- В окне «Быстрая помощь» нажмите на элемент «Получить помощь».
- В окне «Ввести код», в поле «Код» введите полученный код безопасности, а затем нажмите на кнопку «Отправить».
- В окне «Демонстрация экрана» необходимо дать согласие на просмотр файлов и управление вашим компьютером. Нажмите на кнопку «Разрешить».
Использование приложения Быстрая помощь в Windows 10
После завершения соединения между компьютерами, на компьютере оказывающего помощь откроется удаленный рабочий стол в окне приложения «Быстрая помощь», помещенный в рамку. На компьютере пользователя получающего помощь, экран ПК также обведен рамкой.
В любой момент времени, каждый из пользователей может отключить приложение для выхода из сеанса. Человек, которому оказывают поддержку, может поставить демонстрацию экрана на паузу на своем компьютере.
Для более удобного управления удаленным компьютером, разверните приложение во весь экран. В правом верхнем углу отображается пользовательский режим: администратор.
В верхней части окна программы Быстрая помощь на компьютере администратора находятся элементы управления приложения:
- Выбор монитора — для выбора монитора, если имеется несколько мониторов.
- Добавить примечание — можно рисовать или писать на Рабочем столе удаленного компьютера.
- По размеру экрана — управление размером окна демонстрации экрана.
- Перезагрузить — выполнение перезагрузки удаленного устройства, сеанс быстрой поддержки возобновится автоматически.
- Диспетчер задач — запуск Диспетчера задач на удаленном компьютере.
- Приостановить — приостановка сеанса.
- Завершить — завершение сеанса с удаленным компьютером.
Для более понятного объяснения, с помощью «пера» можно написать или нарисовать на удаленном рабочем столе поясняющие знаки, предварительно выбрав нужный цвет. После завершения пояснений, очистите примечания с помощью инструмента «стерки».
После завершения оказания поддержки, закройте приложение на компьютере. Можете отправить отзыв о работе программы в Майкрософт, написав сообщение в специальном поле.
Выводы статьи
Приложение Быстрая помощь Windows 10 (Quick Assist) предоставляет поддержку для устранения неполадок на удаленном компьютере. Другой пользователь, которому вы доверяете, получает временное управление над вашим компьютером через интернет, для оказания помощи с помощью встроенного средства операционной системы.
Как подключиться к удаленному рабочему столу в Windows 10
Windows 10 располагает встроенными стандартными средствами, с помощью которых вы можете подключаться к удаленному компьютеру. Объяснять, зачем это надо, мы не будем — если вы открыли эту инструкцию, значит понимаете, в каких сценариях можно использовать удаленное подключение. Простое любопытство, стоит сказать, никто не отменял.
Настройка удаленного рабочего стола в Windows 10
Прежде чем подключиться к удаленному рабочему столу другого компьютера в Windows 10, его надо настроить соответствующим образом. Убедитесь в том, что на целевом устройстве разрешены удаленные подключения. Для этого:
-
Откройте Проводник и в боковой панели найдите Мой компьютер. Кликните по нему правой кнопкой мыши и выберите Свойства.

Как узнать IP-адрес удаленного компьютера
Чтобы получить доступ к удаленному компьютеру, вам надо знать его IP-адрес. Для этого проделайте следующие шаги:
- Нажмите Win + R и введите cmd. Откроется Командная строка.
- Введите ipconfig. Найдите строчку IPv4-адрес и запишите / запомните ее значения. К примеру, 192.168.1.254.
- Закройте Командную строку.
Настройка подключения к удаленному рабочему столу в Windows 10
Компьютер готов к тому, чтобы к нему дистанционно подключались. Теперь надо настроить непосредственно само подключение к удаленному рабочему столу.
- На устройстве, с которого будет осуществляться удаленный доступ, нажмите Win + R и введите mstsc. Откроется окно инициализации удаленного доступа.
- В строку Компьютер введите IP-адрес, который вы узнали в предыдущей части инструкции.
- Нажмите Показать параметры, чтобы получить доступ к дополнительным настройкам подключения, если они вам нужны, разумеется. Там вы можете выбрать параметры учетных записей и их хранения, разрешение экрана удаленного рабочего стола, настроить параметры воспроизведения аудио (удаленно или локально), активировать или деактивировать сочетаня клавиш, настроить работу принтеров или буфера обмена, выбрать скорость соединения для максимальной производительности и так далее. Поэкспериментируйте с настройками, чтобы подобрать оптимальные для себя.
- Нажмите Подключить. Компьютер инициализирует подключение и попросит авторизоваться. По умолчанию будет использоваться ваша текущая учетная запись. Нажмите Больше вариантов и выберите Использовать другую учетную запись. Введите данные того профиля, который имеет право на подключение к целевому компьютеру.
- Если возникнет конфликт сертификата, просто согласитесь на установку подключения. Кстати, предупреждения о несоответствии сертификатов можно отключить в параметрах.
- Соединение установлено и теперь вы можете управлять другим устройством.
Учтите, что Windows не разрешает двум людям одновременно использовать однин компьютер (локально и удаленно), поэтому локальный доступ к компьютеру будет заблокирован до тех пор, пока не закончится удаленная сессия.
Настройка удаленного рабочего стола через приложение Remote Desktop
Вам может показаться интересным другой способ подключения к удаленному рабочему столу. Он осуществляется через универсальное приложение Remote Desktop и является полезным на планшетах и сенсорных ноутбуках, так как предоставляет дополнительные удобства в управлении именно сенсорными устройствами.
- Скачайте из магазина Windows Store приложение Microsoft Remote Desktop.
- Запустите его и в правом верхнем углу нажмите Добавить.
- Введите IP-адрес компьютера, а также выберите учетную запись для входа. Предварительно ее можно сохранить в настройках приложения, чтобы не вводить каждый раз при подключении.
- После этого компьютер будет отображаться на главной странице. Чтобы подключиться к нему, просто кликните по созданной записи и программа инициализирует подключение.
Подключение к удаленному рабочему столу с Windows 10 Mobile
Поскольку клиент Microsoft Remote Desktop для Windows 10 и Windows 10 Mobile — это одно и то же приложение, значит и инструкция для Windows 10 Mobile одинакова для обеих типов операционной системы. Просто следуйте указаниям из инструкции выше.
Как настроить удаленный рабочий стол в iPhone и iPad
Если в Windows 10 все процедуры удаленного подключения осуществляются нативными, встроенными в систему средствами, на iOS-устройства, вроде iPad или iPhone, надо воспользоваться официальным приложением Remote Desktop.
- Скачайте приложение из магазина AppStore по ссылке.
- Дождитесь завершения загрузки приложения, а затем запустите его.
- В правом верхнем углу приложения нажмите на знак плюса — откроется интерфейс добавления нового подключения. Выберите Рабочий стол.
- В пункте Имя ПК укажите IP-адрес компьютера, к которому вы будете подключаться.
- В строку Учетная запись пользователя надо ввести данные по входу на компьютер. Вы можете выбрать уже существующие профили, либо создать новую.
- В разделе Дополнительные параметры можно указать имя подключению, шлюз, настроить воспроизведение звука, настроить параметры мыши, а также активировать режим администратора.
- Когда все настройки будут сохранены, нажмите на созданное подключение на главной странице и дождитесь установки соединения.
Как подлючиться к удаленному рабочему столу через Android
В Android весь процесс фактический такой же, только с оговорками на интерфейс Android. Принцип тот же.
- Скачайте клиент Microsoft Remote Desktop из магазина Google Play.
- Запустите приложение и нажмите на плюс в правом верхнем углу.
- Введите IP-адрес в поле PC Name и учетную запись в строку User Name. Из выпадающего списка выберите Add New User и введите данные учетной записи. Дополнительные настройки доступны в пункте Show additional options.
- Сохраните созданное подключение.
- Нажмите на созданную запись для инициализации удаленного доступа.
Как настроить удаленный рабочий стол в MacOS X
Фактически нет смысла расписывать одну и ту же инструкцию по удаленному подключению для каждой отдельной операционной системы, но ради чистоты совести (и лояльности поисковика) отведем отдельное место и для MacOS X.
- Скачайте клиент Microsoft Remote Desktop для Mac из магазина AppStore.
- Запустите приложение и в левом верхнем углу нажмите на плюс.
- В строке Connection Name введите любое имя. К примеру, «Подключиться к компьютеру Васи». Строка PC Name — для IP-адреса. Туда надо ввести IP-адрес целевого компьютера. В разделе Credentials введите User name — имя пользователя и Password — пароль.
- Кликните на созданное подключение для начала удаленной сессии.
Внимание! Подключение к удаленному рабочему столу невозможно с учетной записью без пароля.
Section 1. Установка Сервер удаленного рабочего стола на Windows 10 / 8.1 Home / Starter!
Загрузите бесплатную RDPWrap из: https://github.com/stascorp/rdpwrap/releases/tag/v1.6.2
Или скачайте архив: RDPWrap-v1.6.2
Распакуйте архив RDPWrap-v1.6.2.zip и запустите от имени администратора файл install.bat
А теперь проверьте настройки удаленного рабочего стола.
Важный:
При проблемах с портами-слушателями запустите update.bat (режим администратора)! (… см. Изображение-2 Arrow-3)
Или после некоторого автоматического обновления Windows (10,7,8.1)!
| (Image-1) Установка удаленного рабочего стола на Windows-10 Home! |
 |
Section 2. Настройки установленного удаленного рабочего стола!
Запустите RDPConf.exe, чтобы увидеть или изменить настройки сервера удаленного рабочего стола!
Если в поле Listener state написано NO Listen, значит запустите update.sh
| (Image-2) Настройка удаленного рабочего стола Windows-10 Home! |
 |
Section 3. Тестирование подключения к удаленному рабочему столу!
Проверьте подключение через RDPchek.exe
| (Image-3) Проверьте удаленный рабочий стол на Windows-10 Home! |
 |
Section 4. Подключение к удаленному рабочему столу с Windows-7!
Запустите подключение к удаленному рабочему столу с помощью Run-Dialog Windows-Logo + R и mstsc и подключитесь к Windows Home Server Remote Desktop Server 🙂
| (Image-4) Тестирование подключения к удаленному рабочему столу с Windows-7! |
 |
Это решение для Win-10 Pro: включить удаленный рабочий стол в Windows-10 Pro!
Это решение для включения удаленного рабочего стола Windows is Suitable for Windows 10 Pro, Windows 10 Enterprise, Windows 10 Home, Windows 8.1, Windows 8.1 Enterprise, Windows 8.1 Pro, Windows 8, Windows 8 Enterprise, Windows 8 Pro, Windows 7 Enterprise, Windows 7 Home Basic, Windows 7 Home Premium, Windows 7 Professional, Windows 7 Starter, Windows 7 Ultimate, Windows Vista Enterprise 64-bit edition, Windows Vista Ultimate 64-bit edition, Windows Vista Business, Windows Vista Business 64-bit edition, Windows Vista Enterprise, Windows Vista Ultimate
Нет преимущества Удаленный рабочий стол в операционной системе Windows 10 Домашняя. Поскольку он предназначен для домашнего использования, Microsoft удалила некоторые функции из Окна 10 Главная , Такие как gpedit.msc ، Редактор групповой политики ، RDP для удаленного рабочего стола. Эти функции доступны только в версиях Pro и Enterprise.
Технологические компании, как правило, резервируют некоторые функции для своих предложений премиум-класса. Microsoft Windows 10 не исключение. Windows 10 Pro имеет больше функций, чем Windows 10 Home, но первая версия стоит дороже. В основной версии достаточно возможностей для обычных пользователей.
Удаленный рабочий стол используется по двум причинам:
- Подключайте и управляйте сетевыми компьютерами на вашем ПК
- Подключайтесь и управляйте своим компьютером с других компьютеров по сети
Обновление до Windows 10 Pro только для использования определенных функций нецелесообразно, особенно когда в Магазине Windows доступно так много инструментов для удаленного рабочего стола. Однако ни один из них не может компенсировать исключение встроенного инструмента Windows.
Если вы пойдете в Настройки Windows -> Система -> Удаленный рабочий стол Если вы используете Windows 10 Home, вы увидите следующее сообщение об ошибке:
«Ваша версия Windows 10 не поддерживает удаленный рабочий стол»
Microsoft отключила этот инструмент в Windows 10 Home, но не удалила его полностью. С помощью обходного пути вы по-прежнему можете включить премиум-функцию, предназначенную для пользователей Windows Pro, без покупки дорогой лицензии Windows 10 Pro.
Поверьте мне! Вам не нужно быть специалистом по ПК или компьютерным фанатом, чтобы заставить удаленный рабочий стол Windows работать на вашем домашнем ПК с Windows 10. Все, что вам нужно сделать, это загрузить файл и установить его на свой домашний компьютер с Windows 10.
Давайте рассмотрим шаги, необходимые для настройки удаленного рабочего стола в Windows 10 Home edition.
- Загрузите Библиотека оболочки RDP отсюда. Указанное имя файла RDPWInst-v1.6.2.msi для автоматической установки. Или вы также можете скачать zip-файл RDPWrap-v1.6.2.zip Для ручной установки.
- Распакуйте архив .zip в папку и откройте папку.
- Открыть install.bat Затем обновите его. Дождитесь его выполнения в командной строке.
- Поздравляю! Вы включили RDP или протокол удаленного рабочего стола, и в результате функция удаленного рабочего стола Windows теперь доступна в Windows 10 Home.
- Для просмотра / изменения параметров конфигурации этого комплекса запустите RDPКонф.летучая мышь из папки. Он должен выглядеть примерно так, как показано на рисунке ниже.
- Теперь вы можете протестировать RDP-доступ к вашему компьютеру или проверить связь с RDP с localhost, запустив RDPCheck.exe.
- Прежде чем приглашать кого-либо для удаленного подключения к вашему компьютеру, обратите внимание на несколько моментов:
- Установите флажок рядом с «Включить удаленный рабочий стол» в свойствах системы. Чтобы перейти непосредственно к этому параметру, перейдите в Запускаем -> systempropertiesremote.
Убедитесь, что ваш брандмауэр разрешает порт TCP و UDP 3389 , который будет использоваться сервером RDP в качестве порта по умолчанию.
Хотя этот метод не является незаконным, вы все равно будете нарушать Лицензионное соглашение с конечным пользователем Microsoft Windows (EULA). Так что этого следует избегать в коммерческих условиях.
Предоставляйте удаленный доступ к вашему компьютеру только тем, кому вы доверяете, или тем, у кого есть договорные или юридические обязательства.
Альтернативы удаленному рабочему столу для Windows
Хотя эти шаги разумны для большинства пользователей компьютеров, многим не нравится идея исправления операционной системы для добавления или удаления функций. В Dz Techs мы рекомендуем по возможности использовать встроенный инструмент, который лучше, чем сторонняя альтернатива. Однако для Windows 10 доступны десятки приложений для удаленного рабочего стола. Вы можете Используйте это приложение для создания удаленных подключений На компьютер и обратно. Эти приложения также доступны в виде приложений для мобильных устройств и планшетов. Я начну с моего личного и самого популярного фаворита — TeamViewer.
TeamViewer
Подготовить TeamViewer Одно из самых универсальных приложений для удаленного рабочего стола — это Доступно для Windows и всех мобильных платформ и рабочий стол. Самое приятное то, что приложение является бесплатным для личного и некоммерческого использования и обеспечивает мгновенное удаленное соединение между двумя компьютерами при условии, что приложение установлено на обоих компьютерах и настроено для подключения.
Anydesk
Считается Anydesk Также потенциальным конкурентом TeamViewer, бесплатного для личного использования, является Совместим со всеми устройствами, о которых вы только можете подумать , включает в себя Raspberry Pi Помимо обычных мобильных и десктопных платформ.
Удаленный рабочий стол Chrome
Для тех, кто живет и дышит в браузере Chrome или пользуется Chromebook, нет лучшего варианта, чем Удаленный рабочий стол Chrome. Расширение Chrome разработано самой Google, отражая Удаленный рабочий стол Chrome Экран браузера Chrome на любом ПК, планшете или мобильном телефоне.
Вкратце
Идея использования профессиональной функции в домашней версии Windows 10 без платы за обновление, хотя и является отличной, — это ответ на конец дня. Это может сработать, а может и не сработать. Хотя разработчики RDP Wrapper на GitHub отлично справляются с обновлением библиотеки с учетом изменений, внесенных обновлениями Windows, это игра в кошки-мышки. Поскольку они не всегда находятся на одной странице. Судя по количеству обновлений, которые Microsoft выпускает для Windows, трудно отследить.
Если вы владеете бизнесом, который полагается на разрабатываемый инструмент удаленного рабочего стола, этот обходной путь предоставляется вам бесплатно. Я рекомендую вам либо перейти на Windows 10 Pro, либо приобрести лицензию на один из упомянутых выше инструментов. Всем остальным я бы рекомендовал попробовать эту технику, Включение сервера RDP в Windows 10 Home , Это попытка перед поиском альтернативы.
Содержание
- Как использовать удаленный рабочий стол Windows 10 Home (RDP)
- Как работает библиотека-обертка RDP
- Сторонние приложения для удаленного рабочего стола
- УДАЛЁНКА.РУ
- Компьютерная помощь на расстоянии!
- Удаленный рабочий стол RDP в домашней Windows 10 (Home)
- Как подключить удаленный рабочий стол на Windows 10 home?
- Включаем удаленный рабочий стол (RDP) в Windows 10 домашняя
- listener state not listening на windows 10 что делать?
- Как вернуть права TrustedInstaller?
- При подключении к удаленному рабочему столу произошла ошибка при проверке подлинности, как исправить?
- Использование удаленного рабочего стола
- Штатное средство «Подключение к удаленному рабочему столу» в ОС Windows 10
- Редакции операционных систем
- Учетные записи пользователей
- Этапы подготовки компьютера с операционной системой Microsoft Windows 10 в качестве узловой системы для удаленного рабочего стола
- Отключение режима автоматического засыпания
- Настройка брандмауэра операционной системы Microsoft Windows 10 для удаленного рабочего стола
- Активация удаленного рабочего стола
- Настройка параметров сетевого обнаружения
- Разрешение доступа к удаленному рабочему столу для определенных пользователей
- 1 способ
- 2 способ
- Подключение к удаленному компьютеру через графический интерфейс
- Решение проблемы при удаленном подключении с Windows XP к компьютерам под управлением Windows 7/8/8.1/10, а также к серверным операционным системам
- Решение проблемы при подключении к удаленному компьютеру, используя учетные данные пользователя с пустым паролем в операционной системе Windows 10
Как использовать удаленный рабочий стол Windows 10 Home (RDP)
Существует много различий между Windows 10 Home и Professional. Функция удаленного рабочего стола является одним из них. В отличие от профессиональной версии, если вы когда-нибудь попробуете использовать функцию удаленного рабочего стола в домашней версии, вы не сможете это сделать. В этом посте я поделюсь тем, как вы можете использовать Windows 10 Remote Desktop в Windows 10 Home. Также мы предложим альтернативу для лучшего опыта.
Интересно отметить, что компоненты и сервис для RDP-сервера, которые делают возможным удаленное подключение, также доступны в Windows 10 Home. Однако эта функция отключена или заблокирована в домашней версии. Тем не менее, это решение — обходной путь, который исходит от двоичного мастера разработчика в форме библиотеки-оболочки RDP.
Действия по включению функции удаленного рабочего стола Windows 10 Home
- Загрузите последнюю версию библиотеки RDP Wrapper с Github
- Запустите установочный файл. Это позволит все, что нужно для удаленного рабочего стола.
- Введите Remote Desktop в поиске, и вы сможете увидеть программное обеспечение RDP.
- Введите имя удаленного компьютера и пароль для подключения к компьютеру.
Убедитесь, что подключение к удаленному рабочему столу разрешено на компьютере, к которому вы хотите подключиться.
Я подключился со своего ноутбука, который находится в версии для дома, к своему рабочему столу под управлением Windows 10 Pro. Он работает безупречно, как и в Pro версиях.
После установки, если вы перейдете в «Настройки» → «Система» → «Удаленный рабочий стол», все равно будет указано, что удаленный рабочий стол недоступен. Однако другие компьютеры могут подключаться к ПК с Windows Home.
Как работает библиотека-обертка RDP
Так как это работает? Библиотека RDP-оболочки — та, которую мы только что установили, она делает возможной связь, так как необходимые службы уже доступны на компьютере. Если вам интересно, почему Microsoft полностью не удалила его? Это потому, что это необходимо для поддержки, а также сделать возможным использование сторонних сервисов.
Мы знаем, сколько стоит обновить Windows 10 Pro с Windows Home. Так что вы можете использовать этот обходной путь или выбрать стороннее приложение. Кроме того, может быть не разрешено использовать RDP-оболочку для изменения некоторых файлов конфигурации.
Сторонние приложения для удаленного рабочего стола
Если вы не очень уверены в вышеуказанном решении и, возможно, оно не работает для вас должным образом, выберите другое. Если вам не нужно полноценное решение, вы можете выбрать удаленное соединение через Skype или что-то подобное.
Однако, если вы хотите законченное решение, лучше использовать такие решения, как TeamViewer. Приложение теперь доступно и в Магазине Windows и позволяет использовать его.
УДАЛЁНКА.РУ
Компьютерная помощь на расстоянии!
Удаленный рабочий стол RDP в домашней Windows 10 (Home)
Существует много различий между Windows 10 Home и Professional. Функция удаленного рабочего стола является одним из них. В отличие от профессиональной версии, если вы когда-нибудь попробуете использовать функцию удаленного рабочего стола в домашней версии, вы не сможете это сделать. Используя “Подключение к удаленному рабочему столу” вы не можете подключиться к компьютеру на котором установлен Windows 10 Home, но вы можете это исправить. Рассмотрим как добавить RDP в Windows 10 Home.
Компоненты и сервис для RDP-сервера, которые делают возможным удаленное подключение, также доступны в Windows 10 Home. Однако эта функция отключена или заблокирована в домашней версии. Тем не менее, это решение — обходной путь, который исходит от двоичного мастера разработчика в форме библиотеки-оболочки RDP.
Действия по включению функции удаленного рабочего стола Windows 10 Home
Загрузите последнюю версию библиотеки RDP Wrapper с Github
Откройте скачанный архив и распакуйте содержимое в любую папку

Введите Remote Desktop в поиске, и вы сможете увидеть программное обеспечение RDP.
Введите имя удаленного компьютера и пароль для подключения к компьютеру
Как подключить удаленный рабочий стол на Windows 10 home?
Приветствую посетителей fast-wolker.ru! Не секрет, что пользоваться удаленным подключением очень удобно. Иногда это намного лучше, чем специальные программы. Но, пользователи самой распространенной — редакции «домашняя» не могут установить такое подключение к своему компьютеру через RDP. Все дело в том, что в отличие от версий Pro (и выше) в Windows Home такая функция отключена специально.
Сразу оговорюсь, что способ описанные здесь гарантированно работоспособен для Windows 7. C «десяткой» все сложнее. Честно скажу, что с «десяткой» у меня больше неудачных попыток. Как повезет! Для ответственной работы все же лучше обновить домашнюю версию до профессиональной или выше. Этим вы избавитесь от лишней работы.
Включаем удаленный рабочий стол (RDP) в Windows 10 домашняя
Для начала проверим текущие настройки нашей операционной системы и работоспособность службы удаленных рабочих столов. В «свойствах компьютера» (Этот компьютер) откроем «дополнительные параметры»:
Во вкладке «Удаленный доступ» проверим наличие флага:
Затем переходим в «панель управления», «Система и безопасность»- «Администрирование»-«Службы»:
В списке служб находим «Службы удаленных рабочих столов» В «домашней» версии эта служба часто отключена. Режим запуска должен быть либо «Вручную» либо «автоматически».
Чтобы включить ее, заходим внутрь и меняем тип запуска на «автоматический»; запускаем службу:
Запуск службы должен проходить без ошибок Добавлять удаленный рабочий стол далее будем специальной бесплатной программой. Скачиваем последний релиз RDP Wrapper Library. Найти его еще можно по ссылке на сайте github.com.
Обязательно отключаем антивирус!
Нужно скачать архивный файл RDPWrap-v .х.х.zip . Далее, запускаем от имени Администратора по очереди файл install.bat…
Должна запуститься командная строка и пойдет процесс установки. Следующим запускаем с администраторскими правами файл Update.bat
Ждем, пока программа обновится. Теперь нужно провести диагностику программы. Для этого запустим файл RDPconf.exe (от имени администратора). Все поля в разделе Diagnostic должны иметь зеленый цвет.
Для верности запускаем виртуальное тестирование подключения клацнув по файлу RDPCheck.exe В случае успеха вы увидите вот такое окно:
Вот так должно быть в случае успешной установки программы. Как видите, на «семерке » редакции HOME проблем не возникает. Кстати,программа позволяет работать двум пользователям одновременно если на компьютере заведены учетные записи. Ниже будет информация как менять системные файлы для того, чтобы разрешить много сессий RDP
listener state not listening на windows 10 что делать?
К сожалению, с «десяткой» не все так легко. Разработчики программы RDPWrapper не адаптировали ее под все сборки Windows 10 и не так часто уже обновляют. И далеко не всегда получится настроить. Зависит от дистрибутива установленной Windows. Еще раз советую обновить систему до Pro.
Если все же хотите поковыряться, проверьте наличие обновления KB4493464 . Если оно есть у вас в системе — удалите и переустановите RDP Wraper. Самую полную информацию вы можете поискать в ветках форума github.com. В качестве частых рекомендаций — замена системних библиотек в каталоге C:Windowssystem32 Если у вас работает программа, то вам повезло. Сохраните нужные рабочие файлы системных библиотек — они Вам пригодятся.
После обновлений помогает замена этих системных файлов, termsvr.dll (и иногда советуют rfxvmt.dll) на работоспособные. Самая большая проблема найти такой, от вашей версии.
Замена системных файлов — тоже не такой простой процесс. Остановлюсь на этом подробнее. Система запрещает их удалять или изменять, но можно временно снять запрет. Сначала остановим службы, которые используют нужный файл:
Теперь нужно найти и удалить системную библиотеку termsvr.dll. Она находится в системной папке WindowsSystem32 и мы будем менять ее на другую В свойствах файла, во вкладке «Безопасность» выясняем кто владелец файла, нажав на кнопку «Дополнительно»:
Нужно назначить себя владельцем этого файла, для того чтобы получить полный доступ к нему:
Вводим имя пользователя (с правами Администратора) проверяем имена и нажимаем ОК
Убеждаемся, что все сделали правильно, применяем изменения.
Далее, присвоим полные права доступа к termsvr.dll новому владельцу, потому как сейчас он имеет право только на чтение и выполнение:
Проставляем галочки на всем что можно и применяем изменения к выбранной группе(Администраторы):
После чего файл из папки System32 должен легко удалится. Заменяем его работоспособным.
Как вернуть права TrustedInstaller?
Копируем скачанный файл termsrv.dll и владельцем назначаем пользователя TrustedInstaller. Тут у многих возникают трудности, потому что среди владельцев этот не указан явно.
В поле «введите имена выбираемых объектов» нужно вставить путь NT SERVICETrustedInstaller и нажать «проверить имена». Файлы termsvr.dll от windows 10240 , которые мне пригодились, а так же хорошую программу патчер для «семерки» (многопользовательские сессии) можно скачать здесь. Как говориться чем смог…
При подключении к удаленному рабочему столу произошла ошибка при проверке подлинности, как исправить?
При первом подключении может возникнуть ошибка проверки подлинности. В «свойствах компьютера» через «дополнительные параметры системы» открываем вкладку «удаленный доступ» и проверяем настройки как на фотографии:
Флаг «проверка подлинности» убираем. Если планируется многопользовательская работа — заводим учетные записи пользователей и через «Выбрать пользователей» добавляем их в список (на проф. версии). Всем удачи!
Использование удаленного рабочего стола
Используйте удаленный рабочий стол на устройстве с Windows, Android или iOS, чтобы дистанционно подключиться к компьютеру с Windows 10.
Включите удаленные подключения на компьютере, к которому требуется подключиться.
Убедитесь, что у вас установлена Windows 10 Pro. Чтобы это проверить, перейдите на Пуск > Параметры > Система > О системеи найдите Выпуск. Сведения о том, как получить Windows 10 Pro, см. в статье Обновление Windows 10 Домашняя до Windows 10 Pro.
Когда все готово, выберите Пуск > Параметры > Система > Удаленный рабочий стол и включите параметр Включить удаленный рабочий стол.
Запомните имя компьютера в разделе Как подключиться к этому ПК. Оно понадобится позже.
Используйте удаленный рабочий стол для подключения к настроенному компьютеру.
На локальном компьютере под управлением Windows 10 В поле поиска на панели задач введите Подключение к удаленному рабочему столу и выберите Подключение к удаленному рабочему столу. В окне «Подключение к удаленному рабочему столу» введите имя компьютера, к которому необходимо подключиться (из шага 1), а затем нажмите кнопку Подключиться.
На устройстве с Windows, Android или iOS Откройте приложение «Удаленный рабочий стол» (можно скачать бесплатно в Microsoft Store, Google Play и Mac App Store) и добавьте имя компьютера, к которому вы хотите подключиться (см. шаг 1). Выберите имя удаленного компьютера, которое вы добавили, и дождитесь завершения подключения.
Штатное средство «Подключение к удаленному рабочему столу» в ОС Windows 10
Встроенное средство Подключение к удаленному рабочему столу позволяет сетевому пользователю подключаться к локальному компьютеру. При этом состояние экрана локального компьютера будет передаваться по сети на удаленный компьютер и отображаться на мониторе. Кроме того, удаленный пользователь сможет пользоваться мышью и клавиатурой своего компьютера так, будто они принадлежат локальному компьютеру.
Удаленный рабочий стол работает по протоколу RDP (англ. Remote Desktop Protocol, протокол удалённого рабочего стола). По умолчанию используется порт TCP 3389. Можно удаленно управлять ПК с ПК, сервером с сервера, ПК с сервера или сервером с ПК. Серверный компонент RDP уже встроен в операционную систему Windows, но необходимо включить remote desktop на целевом компьютере.
Официальное название Майкрософт для клиентского программного обеспечения — Remote Desktop Connection. Исполняемый файл для удаленного соединения называется mstsc.exe (Microsoft Terminal Services Client), он располагается в %systemroot%/system32/mstsc.exe .
При установлении соединения в Windows XP, Vista, 7, 8.1, 10, Remote Desktop производит вывод из сеанса текущего пользователя. Это значит, что он не сможет наблюдать за действиями пользователя, установившего соединение. При передаче звука, если пропускной способности канала связи недостаточно, Remote Desktop изменяет его качество, снижая нагрузку на сеть. Помимо передачи изображения удаленного рабочего стола и звука, при использовании протокола RDP возможно подключение в качестве сетевых ресурсов дисков и принтеров локального компьютера, и его портов, совместное использование буфера обмена. Для снижения объема передаваемых по сети данных можно изменять разрешение и количество цветов дисплея.
Редакции операционных систем
Не все редакции операционных систем Microsoft Windows могут служить узловыми компьютерами для удаленного рабочего стола.
- В семействах Microsoft Windows Vista и 7 удаленный рабочий стол поддерживают редакции Professional, Enterprise, Ultimate (в редакции Basic присутствует только клиент подключения к удаленному рабочему столу).
- В семействе Microsoft Windows XP удаленный рабочий стол поддерживают все версии, кроме Home.
- В семействах Microsoft Windows 8/8.1/10 удаленный рабочий стол поддерживают редакции Pro и Enterprise.
Учетные записи пользователей
В целях безопасности подключаться к рабочему столу удаленного компьютера по умолчанию Windows разрешено следующим учетным записям:
- членам группы Администраторы.
- членам группы Пользователи удаленного рабочего стола узлового компьютера.
По умолчанию пользователи должны иметь учетные записи, защищенные паролями, чтобы им было разрешено пользоваться удаленным рабочим столом. Данное правило регулируется групповой политикой
Этапы подготовки компьютера с операционной системой Microsoft Windows 10 в качестве узловой системы для удаленного рабочего стола
Чтобы подготовить компьютер для выполнения обязанностей узлового компьютера удаленного рабочего стола, необходимо:
Отключение режима автоматического засыпания
По умолчанию большинство рабочих станций Windows 10 сконфигурированы так, чтобы переходить в спящий режим после 30 минут отсутствия активности (сбалансированная схема управления питанием (по умолчанию)). Удаленные клиенты не смогут подключиться к узловому компьютеру, если он находится в спящем режиме.
Данный параметр также можно настроить на этапе включения службы удаленного рабочего стола.
- Открыть Параметры системы
- Выбрать раздел Система
Рис.1 Параметры системы
- Выбрать раздел Питание и спящий режим
Рис.2 выбор раздела Питание и спящий режим
- В разделе Сон в раскрывающемся списке выбрать Никогда
Рис.3 Настройка параметров раздела Сон
- Закрыть окно Параметры системы.
Настройка брандмауэра операционной системы Microsoft Windows 10 для удаленного рабочего стола
По умолчанию брандмауэр Windows не пропускает подключения к удаленному рабочему столу. Для разрешения удаленных подключений необходимо настроить брандмауэр для удаленного рабочего стола.
1. Открыть Брандмауэр Защитника Windows
Для того, чтобы открыть окно брандмауэра можно воспользоваться одним из следующих вариантов:
- Открыть Панель управления (категория Мелкие значки) >Брандмауэр Windows
- Открыть Центр управления сетями и общим доступом >Брандмауэр Windows
- В окне Выполнить ввести команду firewall.cpl
- В окне поиска ввести Брандмауэр Windows
2. Выбрать ссылку Разрешение взаимодействия с приложением или компонентом в брандмауэре Защитника Windows
Рис.4 Настройка брандмауэра
3. В открывшемся окне Разрешенные программы нажать кнопку Изменить параметры.
Рис.5 Настройка разрешенных программ для брандмауэра
4. Установить флажок в чекбоксе элемента Удаленное управление Windows
Рис.6 выбор компонента Удаленное управление Windows
При подключении с более ранними версиями необходимо установить флажок в чекбоксе элемента Удаленное управление Windows (режим совместимости)
Активация удаленного рабочего стола
- Открыть Параметры системы
- Выбрать раздел Система
- Выбрать раздел Удаленный рабочий стол
Рис.7 выбор раздела Удаленный рабочий стол
- Включить удаленный рабочий стол
Рис.8 включение удаленного рабочего стола
Рис.9 окно Параметры удаленного рабочего стола
Настройка параметров сетевого обнаружения
Открыть Параметры > Сеть и интернет > Параметры общего доступа
Открыть Панель управления > Центр управления сетями и общим доступом > Изменить дополнительные параметры общего доступа.
- Включить сетевое обнаружение для используемого вида сети
- Включить общий доступ к файлам и принтерам для используемого вида сети
Рис.10 Настройка параметров общего доступа
Разрешение доступа к удаленному рабочему столу для определенных пользователей
Если необходимо указать конкретных пользователей, которые не входят в группу Администраторы, но которым будет разрешено удаленно подключаться к компьютеру, их необходимо включить в группу Пользователи удаленного рабочего стола.
Способы добавления пользователей в группу Пользователи удаленного рабочего стола.
1 способ
- Открыть Параметры > Система > Удаленный рабочий стол
- В разделе Учетные записи пользователей выбрать Выберите пользователей, которые могут получить удаленный доступ к этому компьютеру.
Рис.11 Включение пользователей в группу Пользователи удаленного рабочего стола
- Нажать кнопку Добавить
Рис.12 Включение пользователей в группу Пользователи удаленного рабочего стола
- Выбрать необходимых пользователей
Рис.13 Включение пользователей в группу Пользователи удаленного рабочего стола
Рис.14 Включение пользователей в группу Пользователи удаленного рабочего стола
2 способ
- Открыть оснастку Локальные пользователи и группы (несколько способов)
- В окне Выполнить ввести lusrmgr.msc или
- Открыть Панель управления > Администрирование > Управление компьютером, выбрать оснастку Локальныепользователи и группы
- Открыть узел Группы
- Выбрать Пользователи удаленного стола
Рис.15 Включение пользователей в группу Пользователи удаленного рабочего стола
- Добавить необходимых пользователей
Подключение к удаленному компьютеру через графический интерфейс
- Запустить утилиту подключения в операционной системе MS Windows 10
- в поле поиска ввести Подключение к удаленному рабочему столу или
- в окне Выполнить ввести mstsc и нажать Enter или
- Пуск > Стандартные > Подключение к удаленному рабочему столу
Рис.16 Выбор утилиты Подключение к удаленному рабочему столу
- В окне Подключение к удаленному столу ввести IP адрес или имя удаленной рабочей станции и нажать кнопку Подключить
Рис.17 Подключение к удаленному рабочему столу
- Ввести логин и пароль учетной записи, которая зарегистрирована на удаленной рабочей станции (должна входить в группу Администраторы или в группу Пользователи удаленного рабочего стола) и нажать ОК
Рис.18 Подключение к удаленному рабочему столу
- В следующем окне нажать кнопку Да
Рис.19 Подключение к удаленному рабочему столу
При успешном подключении на экране локального компьютера будет выведен рабочий стол удаленного компьютера, и можно будет работать с ресурсами этого компьютера.
Рис.20 Удаленный рабочий стол
Решение проблемы при удаленном подключении с Windows XP к компьютерам под управлением Windows 7/8/8.1/10, а также к серверным операционным системам
При установке удаленного подключения с операционной системы Windows XP к рабочему столу Windows 7/8.1/10 может возникнуть следующая ошибка: Удаленный компьютер требует проверки подлинности на уровне сети, которую данный компьютер не поддерживает. Обратитесь за помощью к системному администратору или в службу технической поддержки.
Рис.21 Окно Удаленный рабочий стол отключен
Чтобы решить данную проблему, можно воспользоваться одним из предложенных вариантов.
1 вариант – редактирование реестра в OC Windows XP
- Запустить Редактор реестра
- Открыть окно Выполнить
- Ввести regedit
- открыть ветку реестра HKEY_LOCAL_MACHINESYSTEMCurrentControlSetControlLsa
- открыть параметр Security Packages
Рис.22 Редактирование реестра в OC Windows XP
- добавить значение tspkg (если уже есть, не добавлять).
Рис.23 Редактирование реестра в OC Windows XP
- открыть ветку реестра HKEY_LOCAL_MACHINESYSTEMCurrentControlSetControlSecurityProviders
- открыть параметр SecurityProviders и добавить библиотеку credssp.dll
Рис.24 Редактирование реестра в OC Windows XP
- Закрыть окно редактора реестра и перезагрузить компьютер.
2 вариант – разрешение подключения без проверки подлинности на уровне сети в ОС Windows 10
- Открыть Панель управления > Система > Настройка удаленного доступа
- Снять флажок в чекбоксе Разрешить подключения только с компьютеров, на которых работает удаленный рабочий стол с проверкой подлинности на уровне сети (рекомендуется)
Рис.25 Настройка разрешений для удаленного доступа
Решение проблемы при подключении к удаленному компьютеру, используя учетные данные пользователя с пустым паролем в операционной системе Windows 10
Конечно использовать данный способ крайне нерационально в плане безопасности, но он имеет право на существование.
Параметр политики Учетные записи: разрешить использование пустых паролей только при консольном входе определяет, разрешены ли для локальных учетных записей с пустым паролем удаленные интерактивные входы в систему, выполняемые сетевыми службами, такими как службы удаленных рабочих столов, протокол FTP.
При включении данного параметра, локальная учетная запись должна иметь пароль, чтобы можно было осуществлять интерактивный или сетевой вход с удаленного клиента.
На интерактивные входы, которые выполняются физически на консоли, данный параметр не влияет. Также данный параметр не влияет на удаленный интерактивный вход в систему с использованием сторонних средств удаленного администрирования.
- Запустить редактор групповой политики
- Открыть окно Выполнить
- Ввести gpedit.msc
- Последовательно раскрыть узлы Конфигурация компьютера > Конфигурация Windows > Параметры безопасности > Локальные политики > Параметры безопасности
- Открыть параметр Учетные записи: разрешить использование пустых паролей только при консольном входе
Рис.26 Редактор локальной групповой политики
- Установить радиокнопку Отключен
Изменения этой политики вступает в силу без перезагрузки компьютера.
Download PC Repair Tool to quickly find & fix Windows errors automatically
There are many differences between Windows 11/10 Home and Professional. The Remote Desktop feature is one of them. Unlike the professional version, if you ever try to use the Remote Desktop feature in the home version, you will not be able to do it. In this post, I will share how you can use Windows Remote Desktop in Windows 11/10 Home. Also, we will suggest an alternative for the best experience.
Your Home edition does of Windows 10 doesn’t support Remote Desktop
It is interesting to note that components and service for RDP server, which makes the remote connection possible, is available in Windows 10 Home as well. However, the feature is disabled or blocked on the Home version. That said, this solution is a workaround that comes from the developer binary master in the form of RDP wrapper library.
Steps to enable Windows 11/10 Home Remote Desktop feature
- Download the latest version of RDP Wrapper library from Github
- Run the installation file. It will allow everything that is needed for the remote desktop.
- Type Remote Desktop in the search, and you should be able to see the RDP software.
- Type in the remote computer name and password to connect with the computer.
Make sure that Remote Desktop Connection is allowed on the computer you want to connect.
I connected from my Laptop which is on the Home version to my desktop which is running Windows 10 Pro. It works flawlessly just like how it works on Pro versions.
Post installation, if you go to Settings > System > Remote Desktop, it will still say that remote desktop is not available. Though, other computers can connect with the Windows Home PC.
How does RDP wrapper library work
So how is it working? RDP wrapper library – the one we just installed, it makes the communication possible as the necessary services are already available on the computer. If you are wondering why didn’t Microsoft completely removed it? It’s because it is needed for support, and also make third-party services possible.
We know how expensive it is to upgrade Windows 10 Pro from Windows Home. So either you can use this workaround or choose a third-party application. Also, it may not be legal to use RDP wrapper as its modifying some configuration files.
Third Party Remote Desktop Apps
If you are not very confident about the above solution, and maybe it doesn’t work for you as expected, choose something else. If you do not want a full-fledged solution, you can select a remote connection via Skype or something similar.
However, if you want a complete solution, it is best to use solutions like TeamViewer. The app is now available in Windows Store as well and makes it possible to use it.
Can Windows 10 Home use Remote Desktop?
The components and service for RDP server, which make the remote connection possible, is available in Windows 10 Home as well. However, the feature is disabled or blocked on the Home version.
How many users can Remote Desktop into Windows 10?
Windows 10 Enterprise as well as Windows 10 Pro, allow only one remote session connection. The new SKU will handle as many as 10 simultaneous connections.
Related: Enable Remote Desktop using Command Prompt or PowerShell.
Anand Khanse is the Admin of TheWindowsClub.com, a 10-year Microsoft MVP (2006-16) & a Windows Insider MVP (2016-2022). Please read the entire post & the comments first, create a System Restore Point before making any changes to your system & be careful about any 3rd-party offers while installing freeware.
Download PC Repair Tool to quickly find & fix Windows errors automatically
There are many differences between Windows 11/10 Home and Professional. The Remote Desktop feature is one of them. Unlike the professional version, if you ever try to use the Remote Desktop feature in the home version, you will not be able to do it. In this post, I will share how you can use Windows Remote Desktop in Windows 11/10 Home. Also, we will suggest an alternative for the best experience.
Your Home edition does of Windows 10 doesn’t support Remote Desktop
It is interesting to note that components and service for RDP server, which makes the remote connection possible, is available in Windows 10 Home as well. However, the feature is disabled or blocked on the Home version. That said, this solution is a workaround that comes from the developer binary master in the form of RDP wrapper library.
Steps to enable Windows 11/10 Home Remote Desktop feature
- Download the latest version of RDP Wrapper library from Github
- Run the installation file. It will allow everything that is needed for the remote desktop.
- Type Remote Desktop in the search, and you should be able to see the RDP software.
- Type in the remote computer name and password to connect with the computer.
Make sure that Remote Desktop Connection is allowed on the computer you want to connect.
I connected from my Laptop which is on the Home version to my desktop which is running Windows 10 Pro. It works flawlessly just like how it works on Pro versions.
Post installation, if you go to Settings > System > Remote Desktop, it will still say that remote desktop is not available. Though, other computers can connect with the Windows Home PC.
How does RDP wrapper library work
So how is it working? RDP wrapper library – the one we just installed, it makes the communication possible as the necessary services are already available on the computer. If you are wondering why didn’t Microsoft completely removed it? It’s because it is needed for support, and also make third-party services possible.
We know how expensive it is to upgrade Windows 10 Pro from Windows Home. So either you can use this workaround or choose a third-party application. Also, it may not be legal to use RDP wrapper as its modifying some configuration files.
Third Party Remote Desktop Apps
If you are not very confident about the above solution, and maybe it doesn’t work for you as expected, choose something else. If you do not want a full-fledged solution, you can select a remote connection via Skype or something similar.
However, if you want a complete solution, it is best to use solutions like TeamViewer. The app is now available in Windows Store as well and makes it possible to use it.
Can Windows 10 Home use Remote Desktop?
The components and service for RDP server, which make the remote connection possible, is available in Windows 10 Home as well. However, the feature is disabled or blocked on the Home version.
How many users can Remote Desktop into Windows 10?
Windows 10 Enterprise as well as Windows 10 Pro, allow only one remote session connection. The new SKU will handle as many as 10 simultaneous connections.
Related: Enable Remote Desktop using Command Prompt or PowerShell.
Anand Khanse is the Admin of TheWindowsClub.com, a 10-year Microsoft MVP (2006-16) & a Windows Insider MVP (2016-2022). Please read the entire post & the comments first, create a System Restore Point before making any changes to your system & be careful about any 3rd-party offers while installing freeware.
За последнее время работа «по удаленке» стала весьма
распространенным явлением. Практически каждому иногда требуется подключиться
дистанционно к рабочему или домашнему ПК. Работать и находиться при этом далеко
от рабочего места, даже с более слабого устройства можно, конечно, и с помощью
специальных программ. Использование TeamViewer или AnyDesk устраняет неполадки,
когда мы прибегаем к дистанционной помощи специалиста.
Преимущества RDP
Компания Microsoft предложила свое решение — встроенный в систему
Windows 10 клиент RDP (Remote Desktop Protocol). Его часто выбирают сотрудники,
работающие на дому. Если настроить и подключить удаленный рабочий стол Windows
с помощью этой утилиты, вы сможете пользоваться всеми достоинствами этого
протокола. От сторонних программ его выгодно отличает:
- невысокая притязательность к скорости соединения, можно обойтись модемной в 300-500 кбит/с;
- при неожиданном разрыве связи, который может исчисляться минутами, сессия не прервется (клиент будет предпринимать попытки вернуться в работе) – можно переходить на смартфоне с W-iFi на мобильный интернет без опасений, что придется подключаться заново;
- RDP является протоколом прикладного уровня, поэтому работает через любую сеть, в том числе VPN, через NAT и по любым протоколам;
- качество и скорость работы определяет именно удаленный ПК (сервер RDP) – можно выходить на него с гораздо более слабого устройства (клиента RDP), поскольку вычислительные возможности полностью определяются именно сервером;
- возможность подключить на клиенте внешний накопитель, например, флеш-память, а с ее содержимым работать уже на сервере;
- во время сессии можно оставлять любой документ открытым — он не пропадет, даже при прерывании, а после повторного подключения работа с ним продолжится;
- возможность пользоваться токенами аутентификации, что особенно ценно, если сервер расположен в другом регионе.
Далее мы расскажем, как удаленно подключиться к компьютеру с
помощью RDP.
Настройка
удаленного рабочего стола
Предположим, что ваш основной компьютер и тот ПК, которым вы
хотите пользоваться удаленно — в одной локальной сети. Методика настройки
удаленного рабочего стола тогда значительно упрощается. Рабочий стол неактивен
по умолчанию, так что его следует включить. Сделайте это любым из двух
возможных способов.
- На сервере вызовете окно «Выполнить», для чего нажмите
одновременно клавиши Win и R. Введите в его поле команду:
systempropertiesremote. Откроется окошко, в нем нужно будет выделить пункт
«Разрешить удаленные подключения». - Зайти на сервере в раздел «Система», далее в «Удаленный рабочий
стол». Там в приложении «Параметры» активируйте опцию «Включить удаленный
рабочий стол».
Дополнительно надо настроить список тех пользователей, которые
могут получить доступ к компьютеру. Для этого вкладку «Параметры» надо немного
прокрутить вниз. Найти и открыть «Выбрать пользователей…». В открывшемся
окошке нажмите «Добавить». Добавьте имя компьютера пользователя, затем нажмите
«Проверить» и «ОК». Если затрудняетесь, не знаете имя, кликнете
«Дополнительно…». Там, выберете в типах объектов «Пользователи». В списке
найдите нужный компьютер. Сохраните все настройки, нажав на «ОК» в окне
добавления пользователей. Настройка RDP на сервере закончена.
Не забудьте защитить свою учетную запись надежным паролем. Если для сервера предусмотрен переход в спящий режим, то в ходе настройки появится соответствующая табличка. Перейдите в ссылке в ней в раздел «Электропитание». Чтобы ПК был в доступе постоянно, ставим «Никогда» в пункте «Переводить компьютер в спящий режим».
Удаленное подключение
через RDP
Осталось выяснить одну существенную деталь. Это адрес IP
компьютера, являющегося сервером. Для этого на ПК выполняем следующие действия:
- нажмите «Открыть
параметры связи и интернет», предварительно кликнув правой кнопкой мыши по
панели состояния сети (правый нижний угол экрана); - в возникшем окне
щелкните кнопку «Свойства»; - значение пункта
IPv4 и будет внутренним адресом сервера в вашей локальной сети, запишите
его, оно вам пригодится.
Чтобы выполнить подключение к удаленному рабочему столу с
управляющего ПК к серверу RDP по LAN, выполните некоторые настройки. Сначала
вызовете окно «Выполнить», но уже на устройстве, с которого вы будете
подключаться. Введите команду mstsc, и тогда появится окно подключения.
Поставьте галочку в поле «Показать параметры». В соответствующие поля заносим
имя удаленного компьютера и пользователя. Часто вместо имени ПК просят ввести
его IP. После того, как введете внутренний адрес (IPv4 сервера), жмите на
«Подключить».
Требуется помощь с настройкой?
Оставьте заявку и наши специалисты оперативно решат ваш вопрос
Далее, чтобы обезопасить подключение, вам понадобится ввести во
вновь открывшемся окне пароль администратора удаленного ПК, затем нажать «ОК».
Подключение подходит к концу. Осталось проигнорировать ошибку проверки
сертификата, нажав внизу ее окна «Да».
В скором времени, вы увидите на своем компьютере рабочий стол
сервера. На нем поддерживаются практически все способы работы с документами,
доступен буфер обмена для содержимого и файлов. Удаленный компьютер без проблем
распечатает текст. Можно работать в нескольких окнах, работают сочетания клавиш
и переключение языков.
Заметим, что клиент работает не в каждой редакции Windows 10. Вы можете воспользоваться протоколом на версиях Pro и Enterprise.
Проброс портов
для удаленного рабочего стола
Если удаленный компьютер не относится к локальной сети, а управляется
другим роутером, к нему надо наладить подключение через интернет. Однако,
сервер находится «за роутером», через него придется еще пробиваться. Это вполне
возможно и нетрудно, если выполнить на нем процедуру проброса порта 3389. Здесь
для каждой модели характерны свои тонкости, так что мы рассмотрим, как это
сделать на примере модели D-Link 300.
Но сначала обязательно надо определить внешний адрес, то есть IP
компьютера, являющего сервером. Чтобы это сделать, достаточно посетить страницу
2ip.ru. Далее нужно войти в настройки роутера (по адресу 192.168.1.1 или
192.168.0.1). Если вы меняли логин и пароль, то вводим их. По умолчанию
проставляем admin в обоих полях.
Чтобы сделать проброс портов RDP, в панели настроек открываем
«Настроить вручную» и переходим последовательно в разделы «Межсетевой экран» и
«Виртуальные серверы». Нажимаем «Добавить». Затем в новом окне вводим
информацию для подключения таким образом:
- шаблон оставляем
по умолчанию (Custom); - имя впечатываем
произвольное латиницей; - в графе «Внешний
интерфейс» все оставляем без изменений; - в качества
протокола лучше всего поставить TCP; - внешний порт
(начальный) – ставим значение 3389; - ту же цифру
прописываем в качестве внутреннего (начального) порта – 3389; - внутренний IP –
сюда заносится адрес IPv4 сервера RDP; - внешний
(удаленный) IP – ставим значение, которое определил сайт 2ip.ru.
Настройка проброса портов завершена, не забудьте все сохранить — нажмите кнопку «Изменить».
Теперь расскажем, как открыть порт на роутере клиента. Нужно
проделать все в точности так же, как при подключении по локальной сети. Кроме
одного очень важного пункта. В поле «Компьютер» указываем вместо имени
компьютера связку его IP и порта 3389. К примеру, если внешний адрес IP –
109.201.35.211, то забиваем сюда следующее значение: 109.201.35.211:3389.
Действия при
динамическом IP
Каждый роутер действует, как маршрутизатор. Это значит, что он идентифицирует любое обращающееся к нему устройство (ПК, ноутбук, смартфон), присваивая ему IP из некоторого диапазона значений. Но для доступа к удаленному рабочему столу нам нужно постоянное значение этого адреса. Иначе придется каждый раз задавать новый. Чтобы преобразовать постоянно меняющийся IP на постоянный, существует технология DDNS. Она отслеживает изменения адреса и преобразует его в постоянный, закрепленный именно за этим устройством.
Технология доступна на нескольких сайтах. Расскажем об одном из
них – бесплатном сервисе noip.com. Он превратит динамический адрес в домен
второго или третьего уровня. Зайдите и зарегистрируйтесь. Кликните «Sign Up» и
подтвердите регистрацию в письме, полученном по указанному электронному адресу.
Потом вводите свои данные для входа на ресурс. Нажмите «Add Host».
Все данные во вновь открывшемся окошке будут уже проставлены по умолчанию. Все,
кроме пункта Hostname. Здесь вы сами выдумываете адрес и выбираете домен. Рядом
с полем «Port 80 redirect» ставим галочку. А в качестве значения порта вводим
3389. Осталось сохранить настройки.
Теперь нужно ввести доменное имя, которое мы завели, а также пару логин-пароль, которую мы вводили на сервисе, в панель настройки роутера. Поставить галочку в пункте «Включить DDNS». Вы получили доступ к удаленному рабочему столу через интернет.