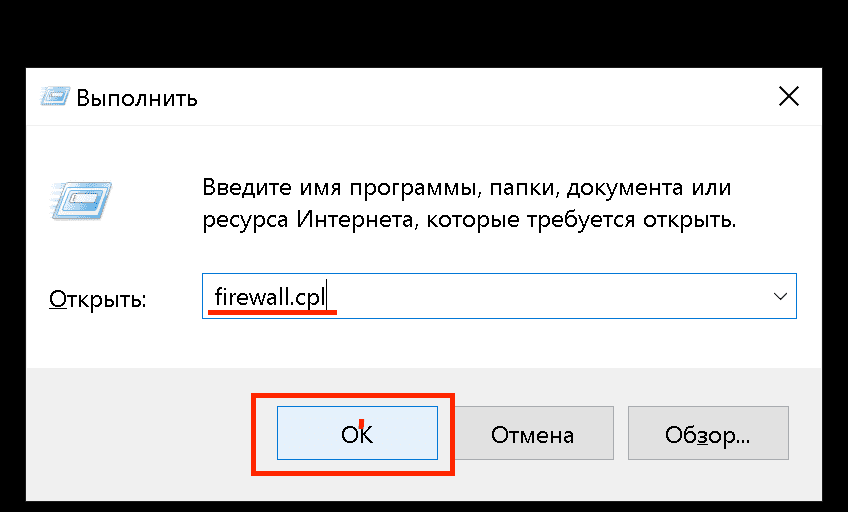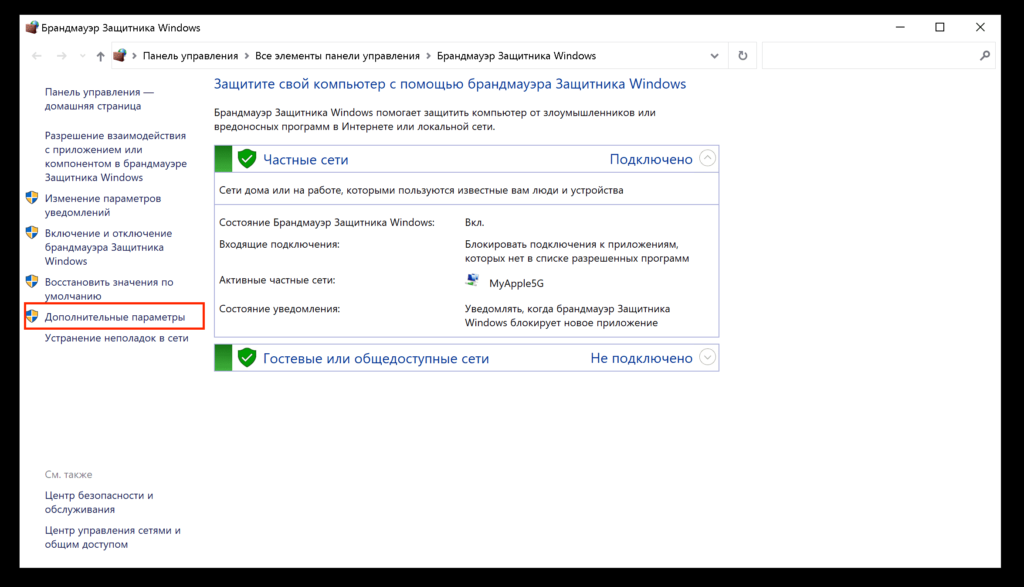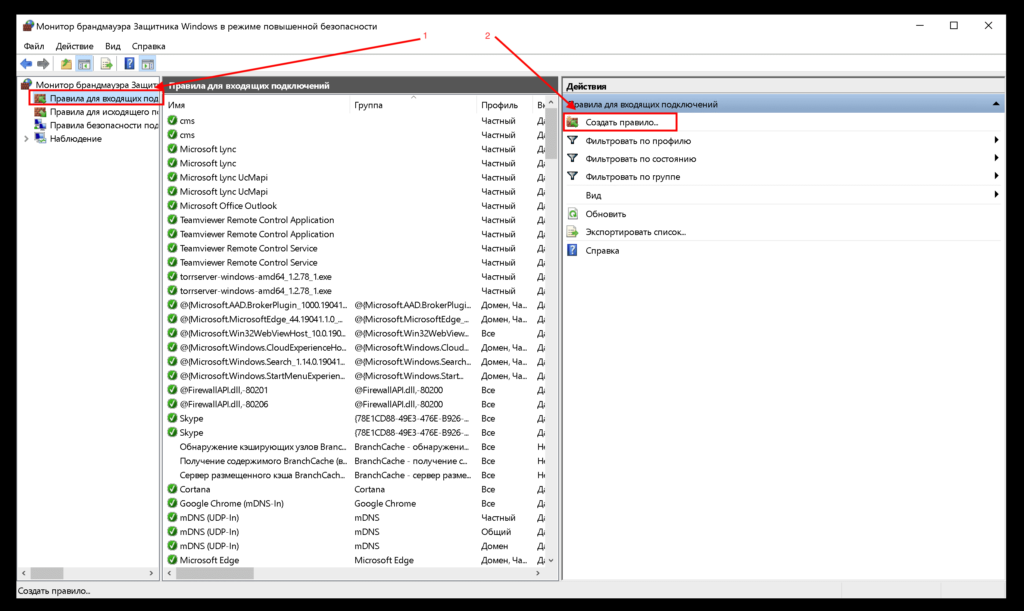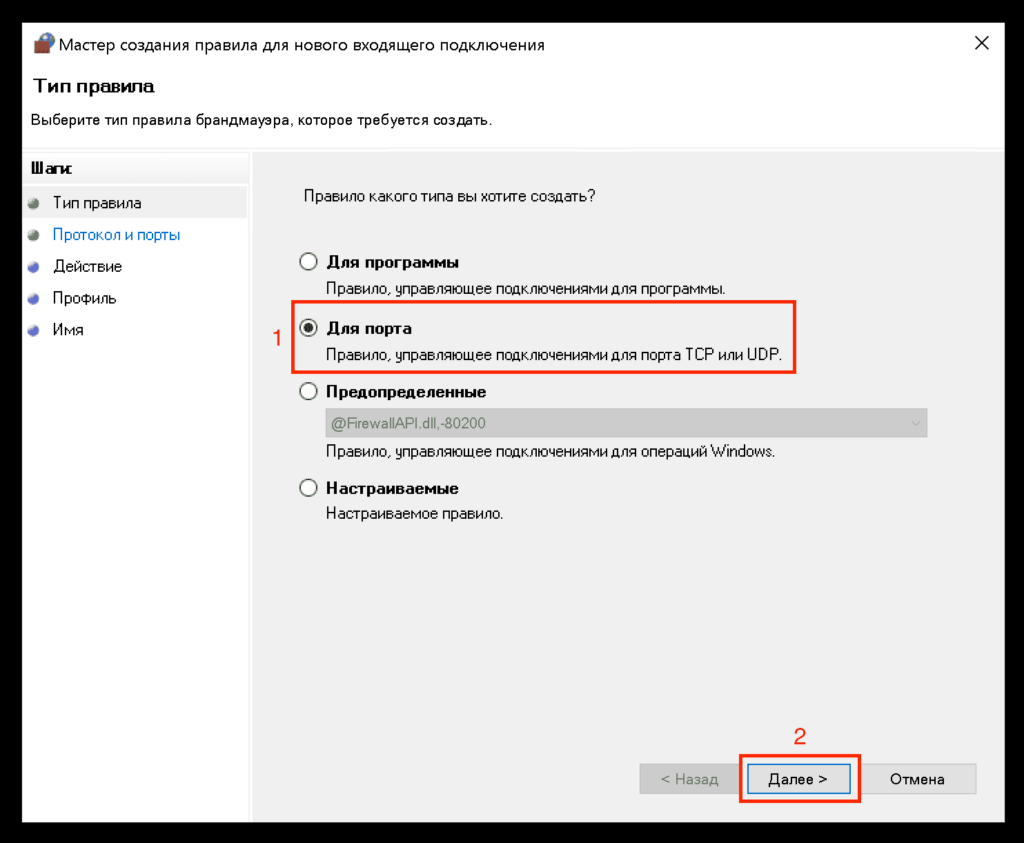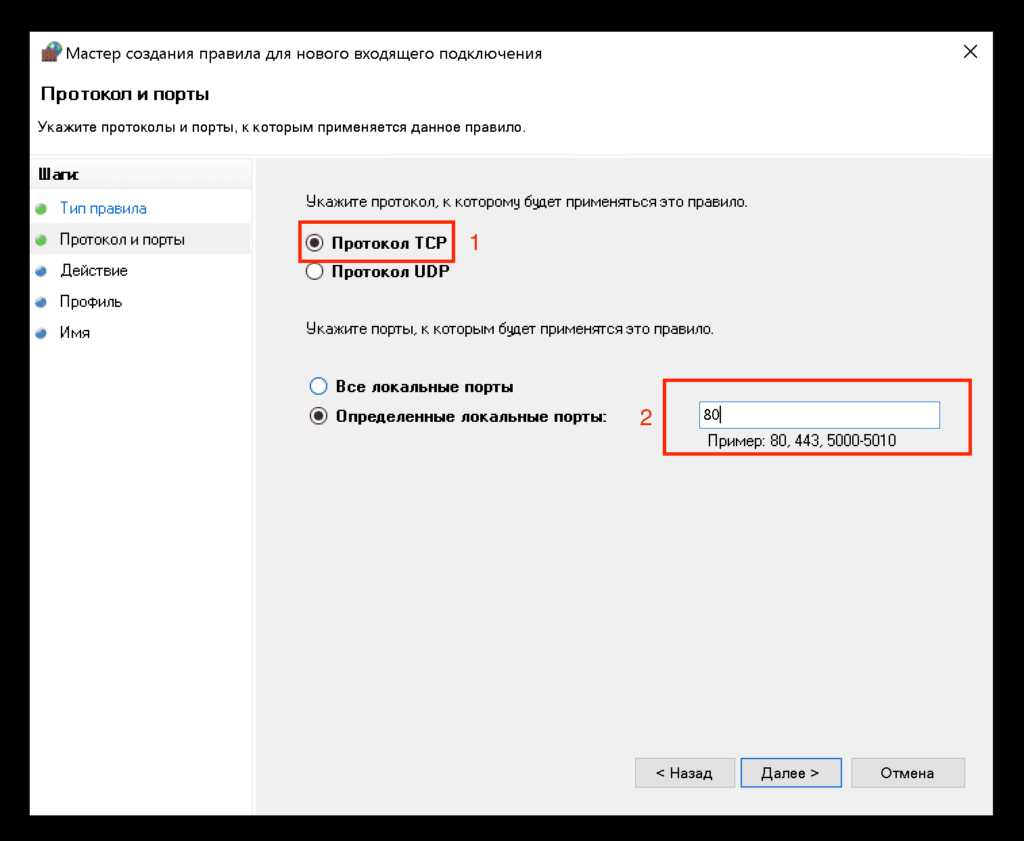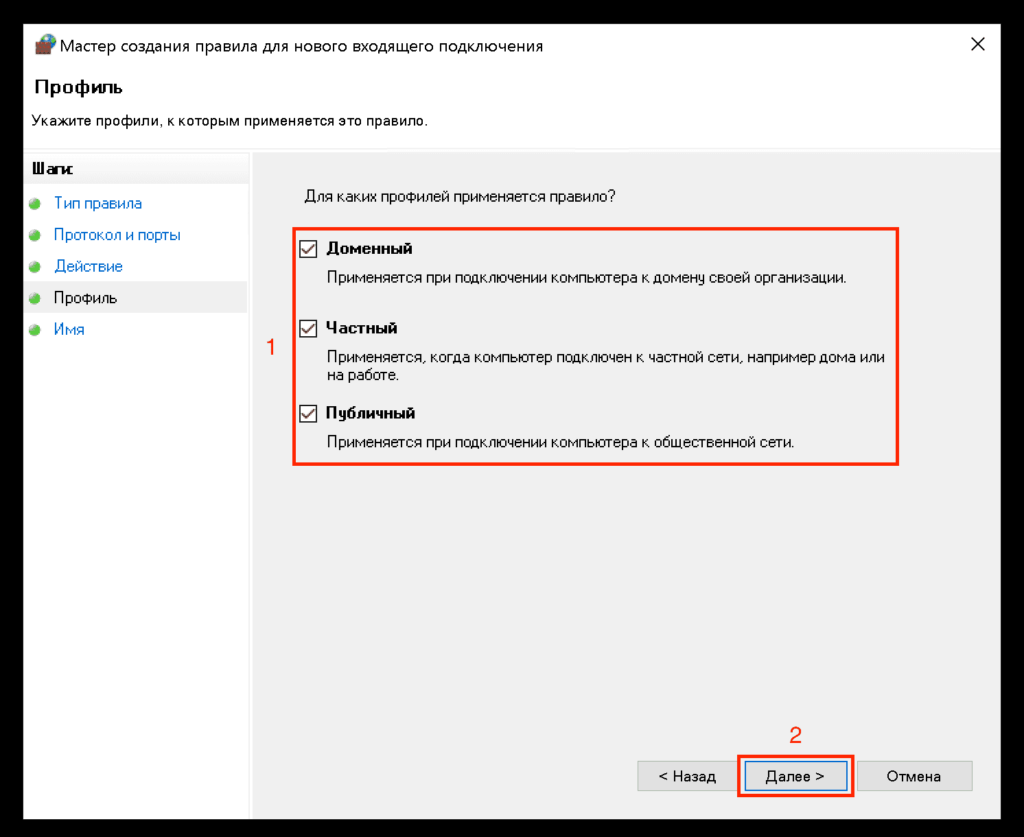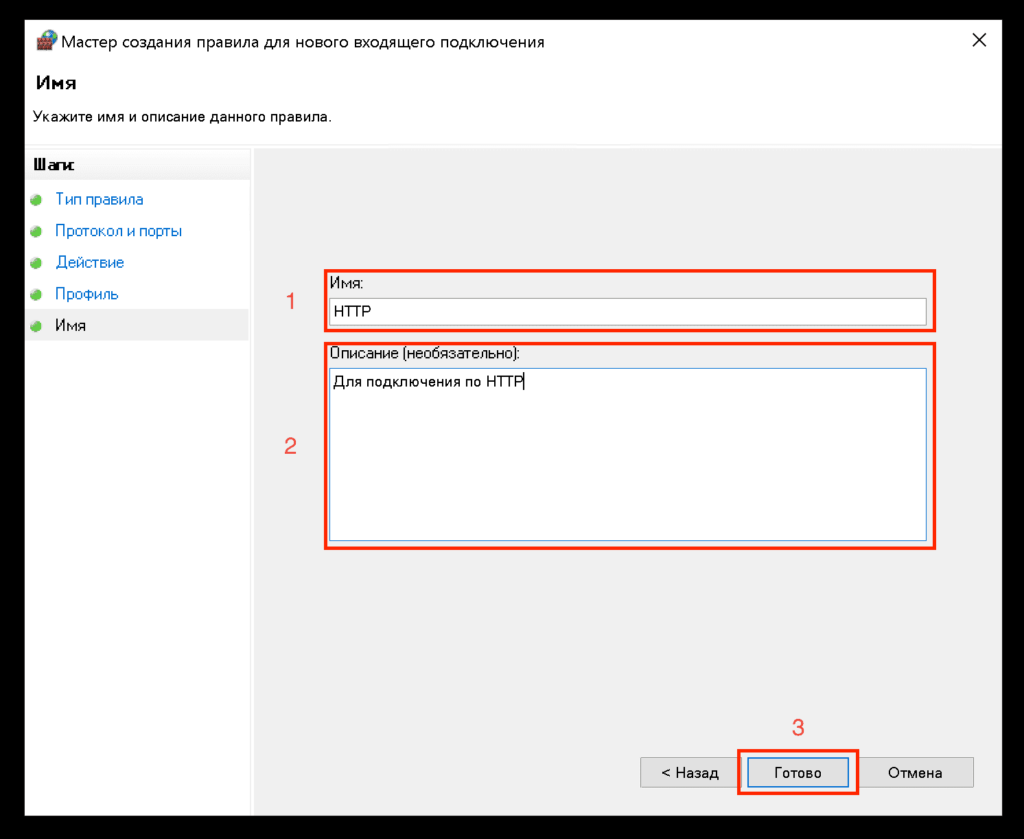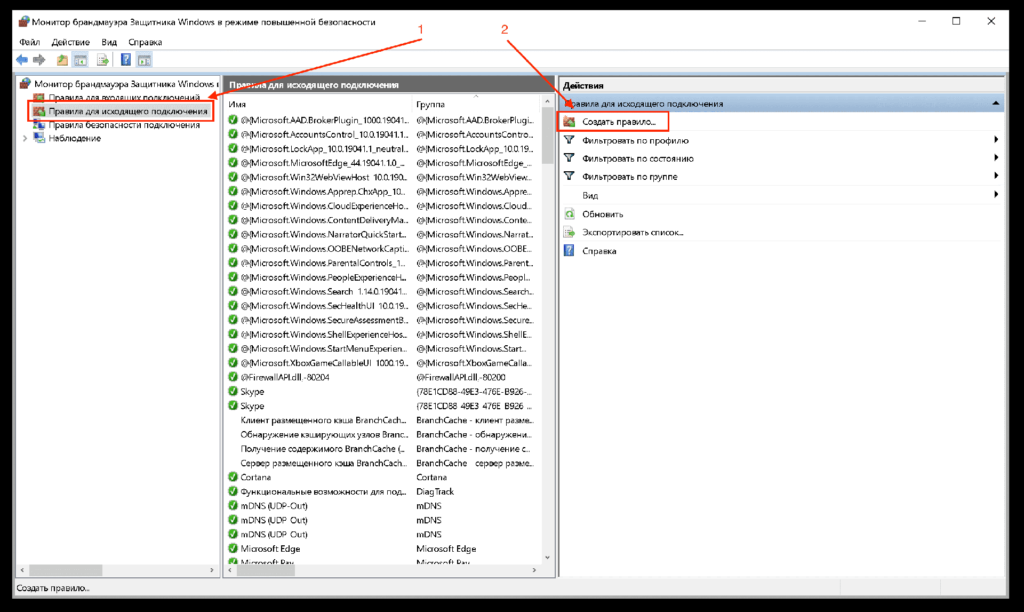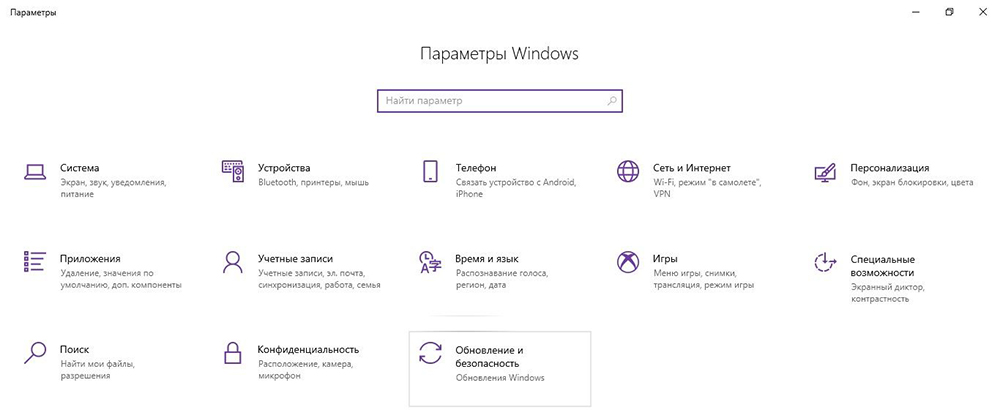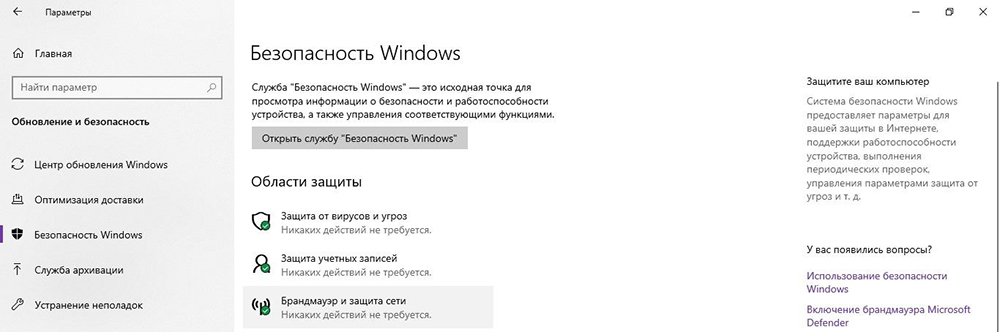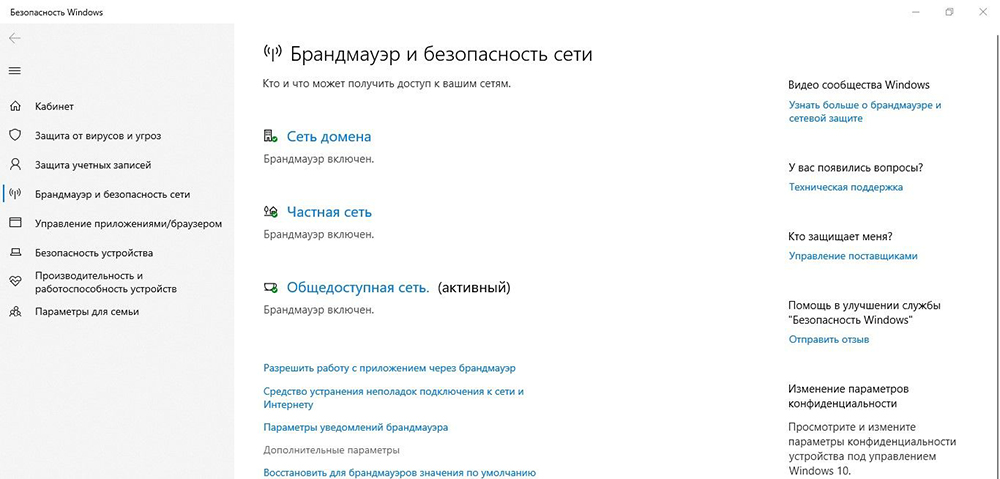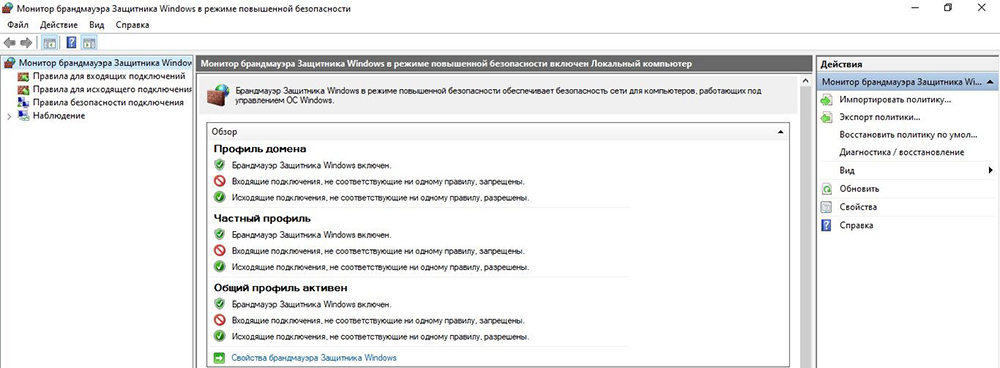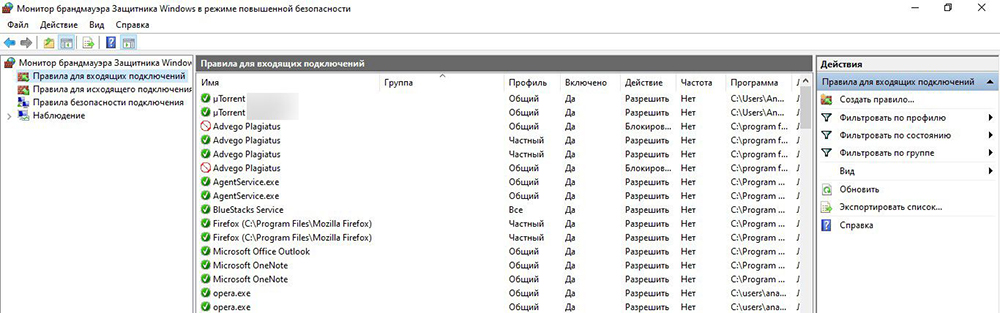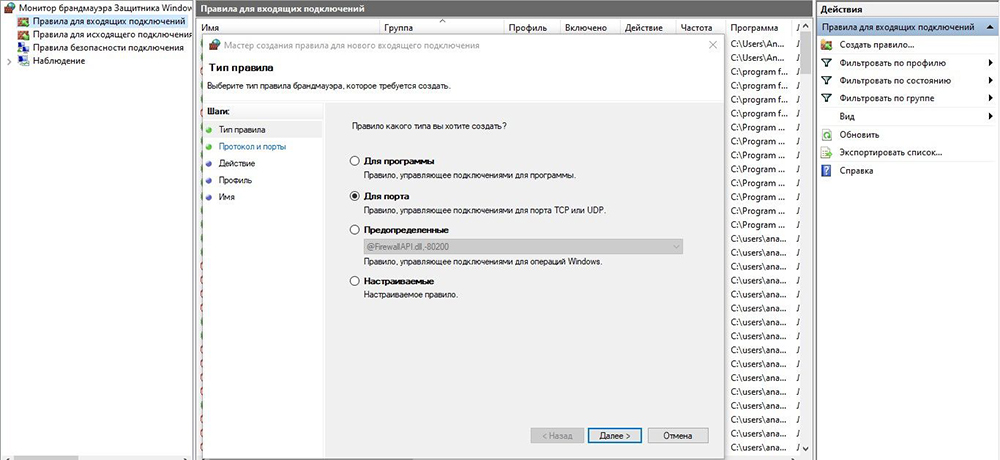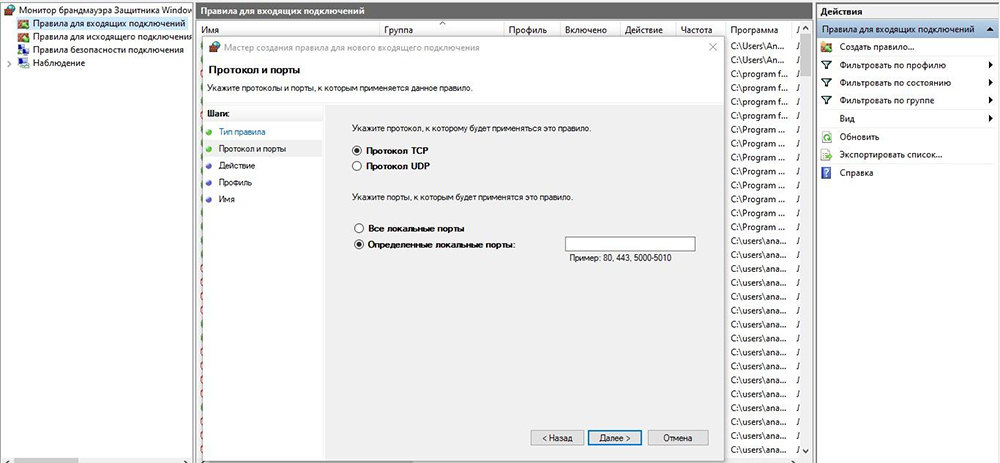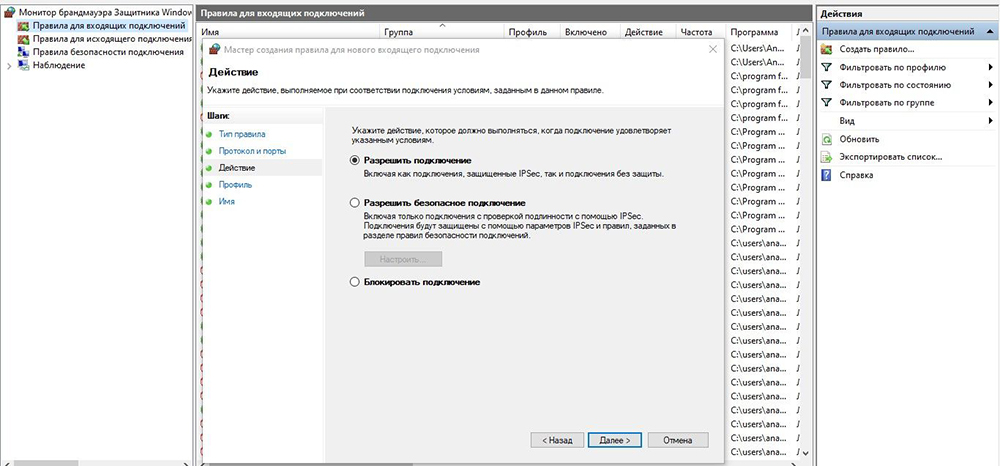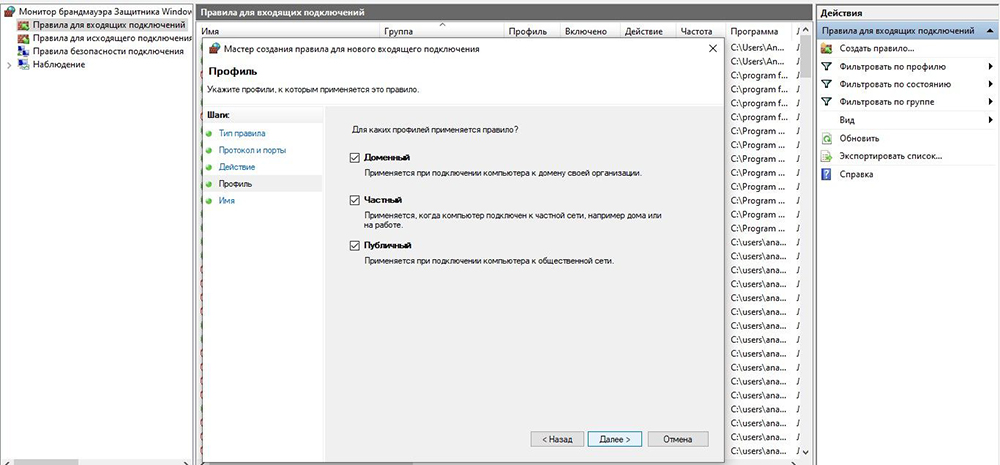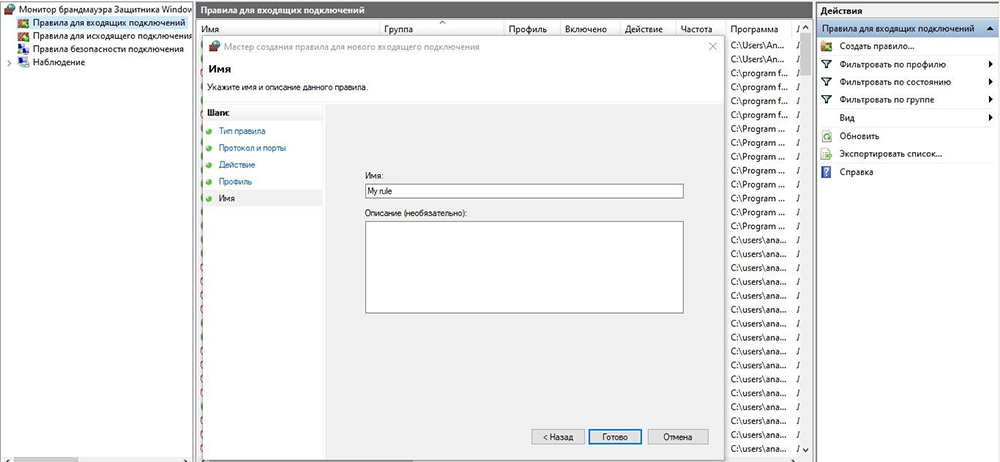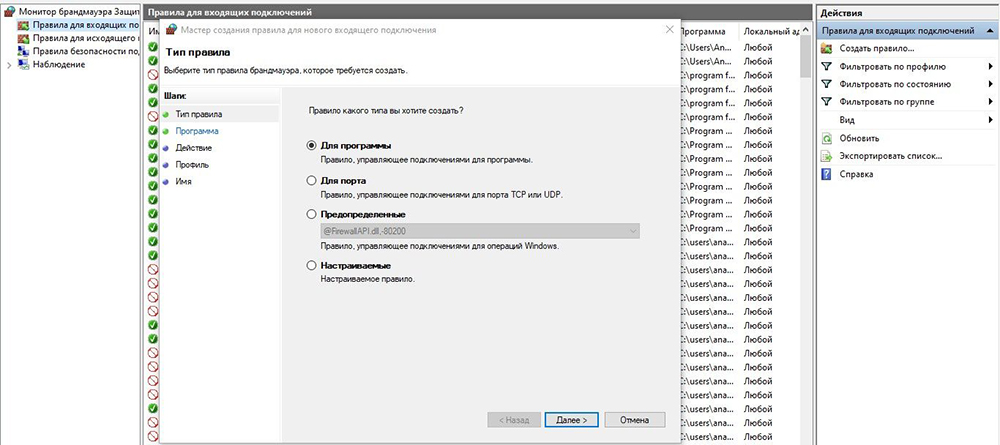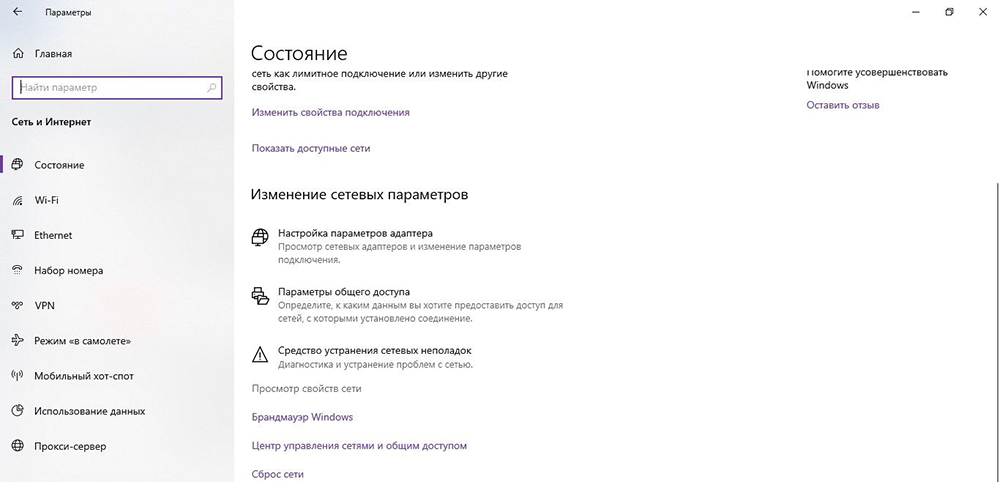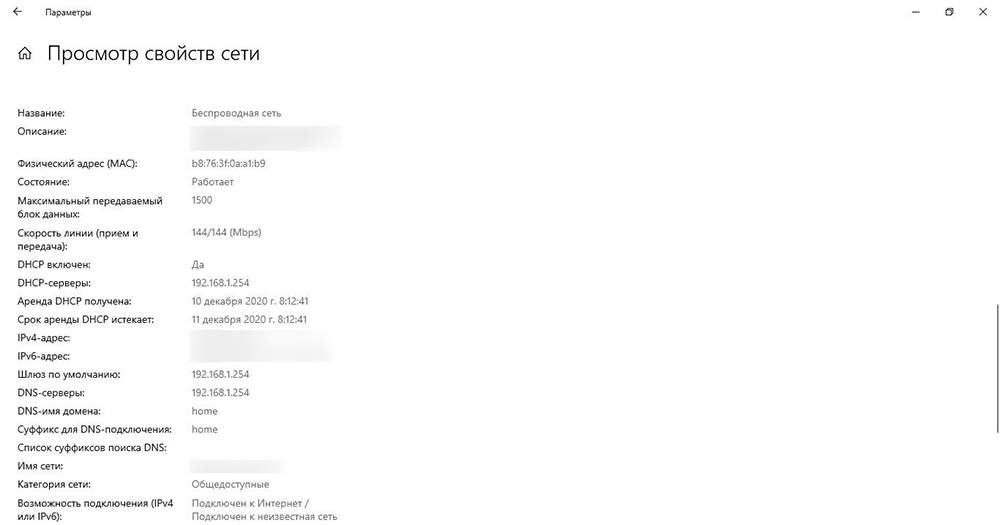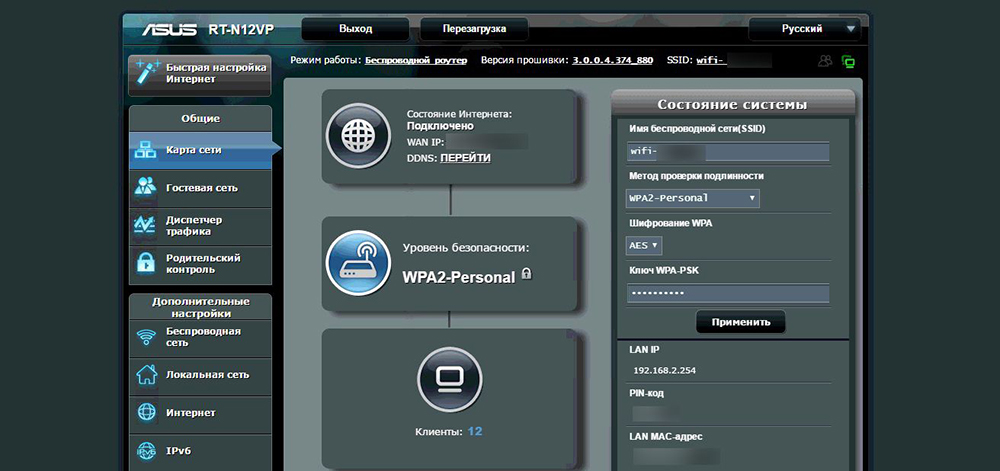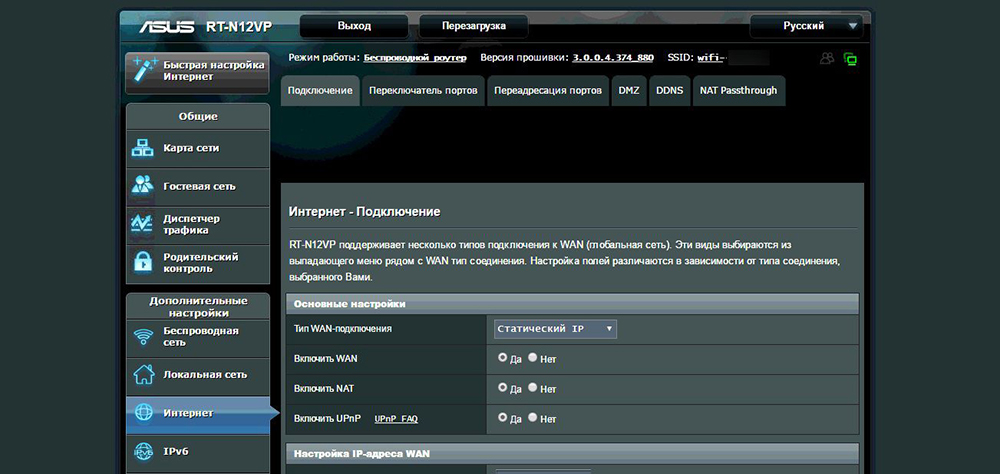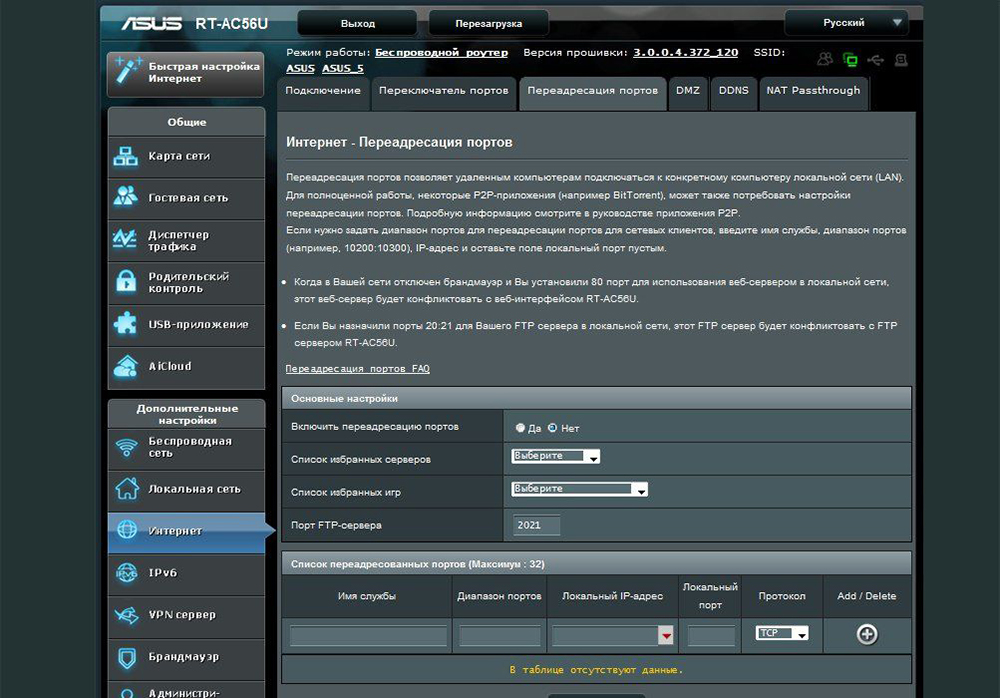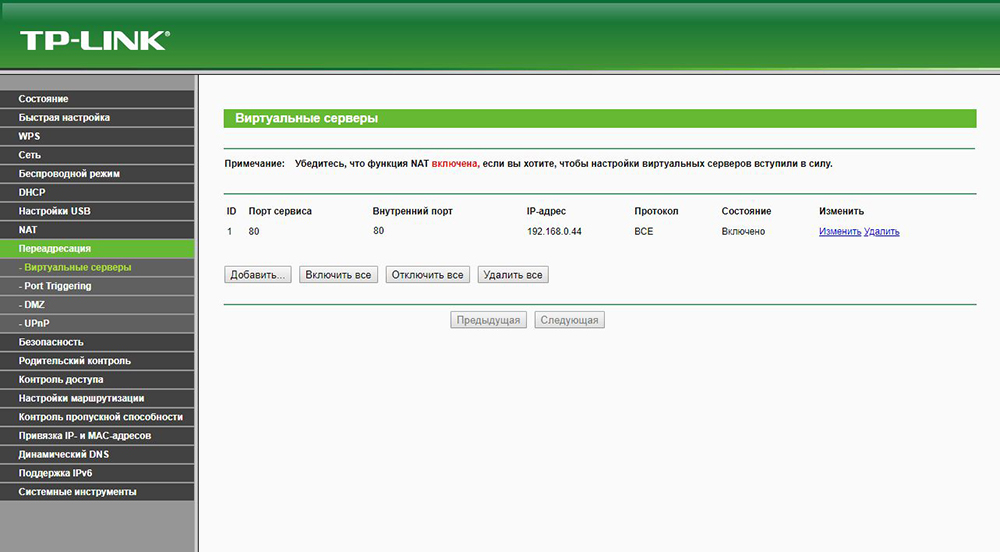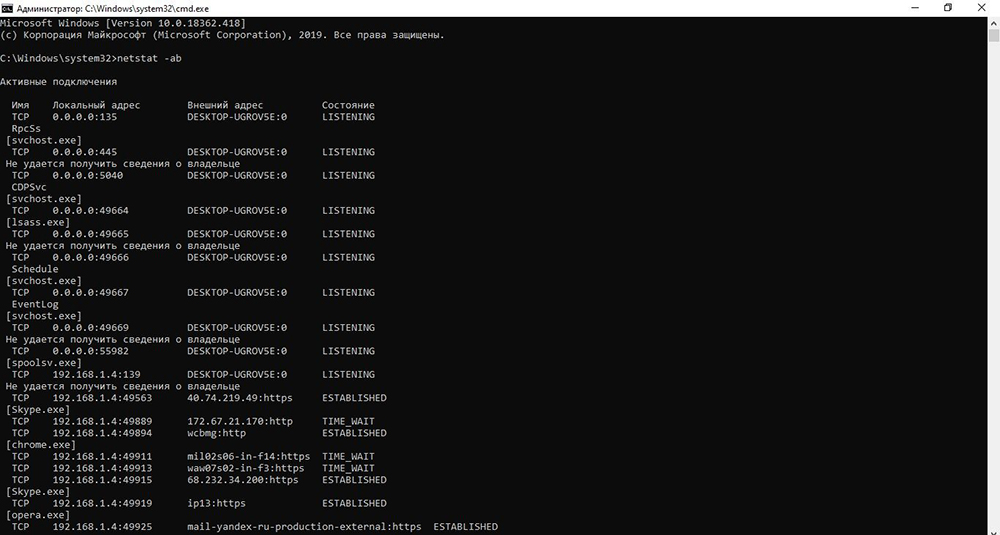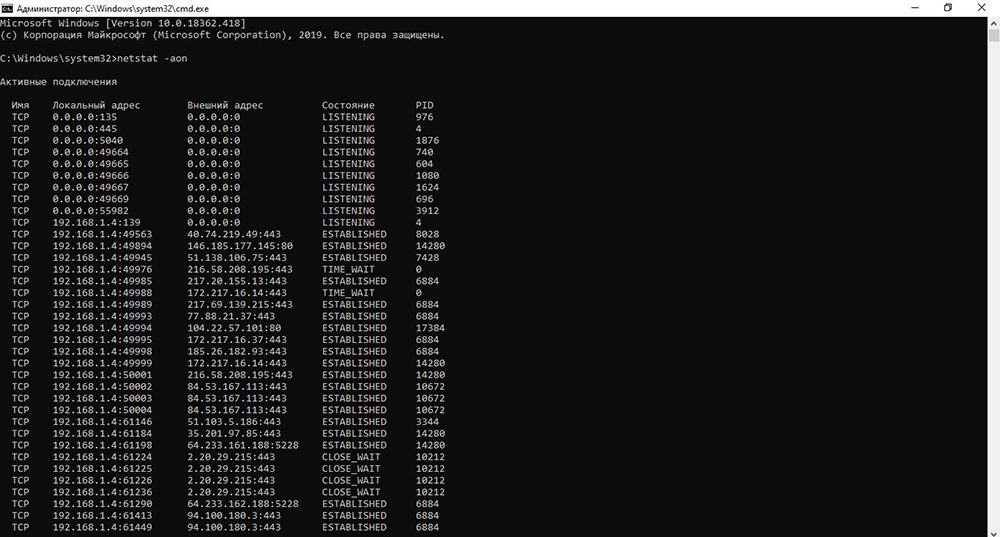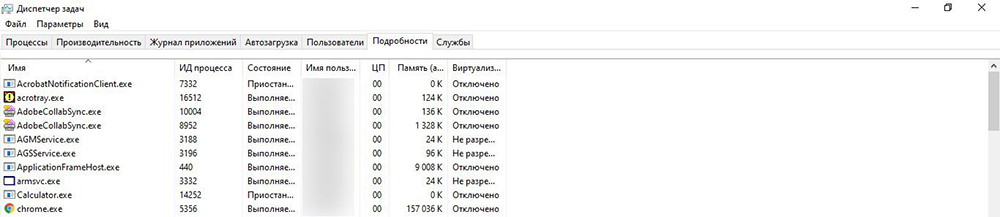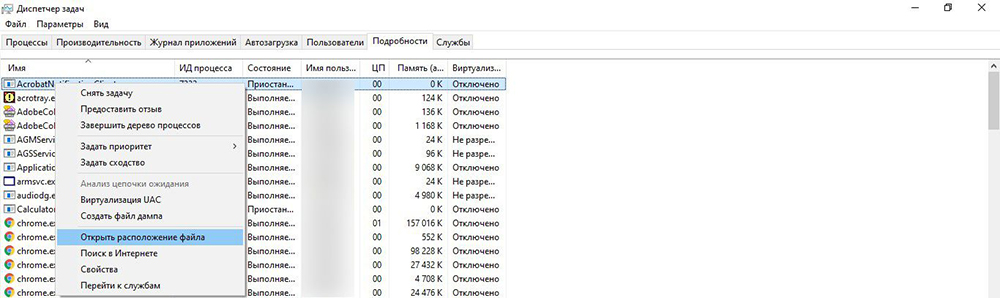Проводя время в онлайн-играх или программах, скачивая файлы или работая в интернете, можно столкнуться с тем, что система попросит добавить порт. Но перед тем как порт можно будет использовать, его необходимо создать. Также иногда необходимо вручную пробросить порты на роутере.
Зачем нужен порт
При работе с интернетом вы как отдаёте, так и получаете данные из сети. Образно говоря, создаются туннели между вашим компьютером и модемом или роутером, отвечающим за передачу и приём информации. Чтобы создать новый туннель, нужно открыть порт. У каждого туннеля свои особенности и характеристики, зависящие от того, какой порт развернут.
В системе заранее определены номера портов. С помощью них определяется, за что отвечает данный порт. Например, увидев номер 443, система поймёт, что используется протокол повышенной безопасности. Порт с номером 80 отвечает за HTTP-соединение, а оно используется при каждом подключении к интернету, так как практически все сайты работают по HTTP-протоколу. Более полный список наиболее часто пригождающихся портов вы можете изучить в пункте «Список портов и их задач».
Проверка состояния портов
Чтобы узнать, в каком состоянии находятся все порты (открыты, закрыты, используются или отключены), можно использовать встроенные средства Windows 10.
- Используя системную поисковую строку, отыщите и разверните командную строку с правами администратора.
Открываем командную строку - Пропишите запрос netstat –aon | more и выполните его.
Выполняем запрос netstat –aon | more - Через несколько секунд развернётся список. Вас интересуют два последних столбца: в последнем указан номер порта, а в предпоследнем — его состояние.
Появился список портов и состояний
Есть четыре вида состояния:
- listening — порт слушается, то есть система следит за ним, опрашивает, проверяет, есть ли запросы на соединение. Если они появятся, начнётся установка соединения по данному порту;
- established — порт используется успешно, сквозь него текут данные;
- time wait — произошла ошибка, связанная со временем ожидания. Она может появиться из-за того, что во время соединения или прослушивания порт долго не отвечал;
- close wait — соединение разрывается, то есть в скором времени порт перестанет использоваться и передавать информацию.
Есть два способа, позволяющих открыть порт: использовать встроенные возможности Windows или стороннюю программу. Неважно, какой из них вы используете, результат будет один. Если какой-то из способов не работает, воспользуйтесь другим методом.
При помощи брандмауэра (firewall)
Брандмауэр (второе название — Firewall) – антивирус в мире интернета. Эта программа защищает компьютер от вторжений, исходящих со стороны сети. Поскольку порты передают данные по интернету, брандмауэр обязан следить за ними.
Стандартный брандмауэр встроен в Windows и является частью защитника — антивируса, по умолчанию вшитого в операционную систему. Если у вас установлен сторонний антивирус, то у него, скорее всего, будет свой брандмауэр. Но не всегда у внешних брандмауэров есть функция, позволяющая открыть порт, поэтому воспользуемся стандартным.
Учтите, сторонний интернет-защитник может перекрывать действия встроенного. Отключите его на время использования порта. Если порт нужен долгое время, выполните нижеописанные действия через сторонний, а не встроенный брандмауэр (смотреть пункт «При помощи антивируса»).
- Используя системную поисковую строку, отыщите и разверните панель управления.
Открываем панель управления - Воспользуйтесь встроенной поисковой строкой, расположенной в верхнем правом углу окна, чтобы отыскать раздел «Брандмауэр защитника Windows». Перейдите к нему.
Открываем раздел «Брандмауэр защитника Windows» - Раскройте дополнительные параметры.
Открываем раздел «Дополнительные параметры» - В зависимости от того, какой порт вы хотите создать (для входящих или исходящих соединений), перейдите в нужный подпункт, а после выберите функцию «Создать правило».
Нажимаем кнопку «Создать правило» - Укажите, что правило создаётся для порта.
Указываем, что правило для порта - Выберите подходящий тип протокола, а после укажите номер порта, который хотите открыть. Если не знаете, какой номер вам нужен, обратитесь к пункту «Список портов и их задач».
Указываем протокол и порт - Поскольку мы хотим открыть порт, выберите вариант, позволяющих разрешить подключение.
Указываем тип «Разрешить подключение» - Прочитайте описание профилей и выберите тот из них, который подходит в вашей ситуации. Можно выбрать и все сразу.
Указываем подходящий профиль - Придумайте произвольное название и небольшое описание, чтобы в будущем вы или люди, работающие с компьютером, могли понять, зачем был открыт данный порт.
Указываем имя и описание порта
Готово, после окончания операции в списке правил появится новый пункт, имеющий имя, придуманное вами. Порт открыт, можно начинать им пользоваться.
Для программы или игры
Если вам нужно открыть порт для приложения или игры, но вы не знаете, какой именно порт вам нужен, то выполните нижеописанные действия:
- Пройдите все шаги, описанные в инструкции «При помощи брандмауэра», до момента создания правила. В типе генерируемого правила укажите вариант «Для программы».
Указываем тип «Для программы» - Пропишите путь до exe-файла, запускающего игру или приложение. Перейдите к следующему шагу и выполните действия 7–9 из инструкции «При помощи брандмауэра».
Указываем путь до exe-файла
При помощи антивируса
Если у вас установлен сторонний антивирус, вы можете открыть порт через него. Некоторые компании не встраивают функции по работе с портами в свой антивирус, некоторые делают её платной. Но вы можете проверить, есть ли данная возможность в вашем антивирусе, выполнив нижеописанные действия, приведённые на примере антивируса Kaspersky:
- Разверните программу антивируса и перейдите к блоку настроек. Раскройте дополнительные настройки и перейдите к параметрам сети.
Выбираем блок «Сеть» - В блоке «Контролируемые порты» кликните по кнопке «Выбрать».
Нажимаем кнопку «Выбрать» - Вы увидите список активированных портов. Также здесь можно получить некоторую информацию о них и закрыть ненужные, используя кнопку «Удалить». Для перехода к открытию нового порта используйте кнопку «Добавить».
Кликаем по кнопке «Добавить» - Пропишите произвольное название и точный номер порта. Укажите статус «Активен» и сохранение изменения.
Указываем имя, статус и номер
Готово, порт открыт. Можно начинать проброс при помощи настроек роутера.
При помощи сторонней программы
Существует множество программ, упрощающих процесс открытия портов. Например, можно воспользоваться бесплатным и максимально простым приложением UPnP Wizard. Скачать его можно с официального сайта разработчика — https://www.xldevelopment.net/upnpwiz.php.
- Как только программа будет загружена и установлена, откройте её. Вы увидите список используемых портов и некоторую информацию о них. Чтобы закрыть порт, выберите его в списке и кликните по большому красному крестику. Чтобы добавить порт, нажмите на зелёный плюсик.
Удалям или добавляем порты через UPnP Wizard - Укажите произвольное название порта, выберите локальный IP-адрес из списка. Пропишите номер порта для входящих и исходящих данных или забейте только один из них. Выберите протокол, по которому будет работать порт, и сохраните данные, нажав кнопку OK.
Вводим все необходимые данные
Готово, порт открыт и готов к пробросу через настройки роутера. Если он не откроется или откажется передавать данные, стоит проверить, не заблокирован ли он встроенным или сторонним брандмауэром.
Видео: открываем порт в Windows 10
Пробрасываем порт
Проброс порта — это соединение роутера и компьютера по открытому порту. Вышеописанные способы позволяли открыть порт на компьютере. После того как вы это сделаете, можно указать роутеру, что порт готов к работе и к нему можно подключиться. Есть два способа, позволяющих это сделать: автоматический и ручной. Первый потребует от вас минимум усилий: выбрать устройство для подключения и назначить имя виртуального сервера. Второй способ позволит выполнить настройку более детально.
На роутерах от разных производителей установлены различные прошивки. Также прошивки могут отличать в зависимости от их версии и модели роутера. В основном различие заключается во внешнем виде, то есть пункты и разделы в вашем случае могут располагаться и называться немного по-другому. Несмотря на это, процесс проброса порта на любом роутере выполняется практически одинаково.
Автоматический способ
Если вам не нужны дополнительные настройки, то выполните нижеописанные шаги. В примере используется прошивка роутера TP-Link.
- Войдите в свою локальную учётную запись по настройке роутера. Обычно для этого используется адрес 192.168.0.1 или 192.168.1.1, но он может отличаться. Переверните роутер, на нём будет наклейка с правильным адресом. Если её нет, перейдите на официальный сайт компании, создавшей роутер, и найдите корректные данные о входе в учётную запись настройки там. Также вам понадобится логин и пароль. По умолчанию многие производители устанавливают значение admin и admin для обоих полей.
Вводим логин и пароль - В блоке «Переадресация» выберите подпункт «Виртуальные серверы». Начните добавление нового сервера.
В блоку «Виртуальные серверы» нажимаем кнопку «Добавить» - Заполните все необходимые поля. Порт сервиса — необходимый порт для подключения или диапазон портов. Чтобы ввести номер одного порта, используйте формат XX. Чтобы ввести диапазон (от такого-то номера до такого-то), используйте формат XX — XX. Внутренний порт вводить необязательно, если в предыдущем поле вы указали только один порт. Если же был указан диапазон, пропишите номер определённого порта. В поле IP пропишите адрес компьютера, на котором открыты вышеуказанные порты. Укажите наиболее подходящий протокол и состояние «Включено».
Заполняем поля портов и IP адресов
Как только вписанные данные будут сохранены, начнётся проброс порта. После окончания процесса можно начинать пользоваться портом.
Ручной способ
Для более детальной настройки необходимо выполнить нижеописанные действия. Для примера взята прошивка роутера D-Link:
- Войдите в учётную запись управления роутером, используя адрес, логин и пароль. Перейдите к расширенным настройкам, кликнув по кнопке в правом нижнем углу.
Нажимаем кнопку «Расширенные настройки» - В блоке «Межсетевой экран» выберите подпункт «Виртуальные серверы».
Выбираем блоку «Виртуальные серверы» в расширенных настройках - Начните добавление нового сервера, нажав на соответствующую кнопку. Выберите произвольный шаблон и пропишите любое имя. В интерфейсе выберите интернет-соединение из списка. Укажите протокол и внутренний IP-адрес из списка. Внешний порт — порт устройства, с которого будет забираться трафик и отправляться на внутренний порт. Если вам нужен не один порт, а диапазон, заполняйте поля и начального, и конечного внутреннего и внешнего порта. Удалённый IP — адрес устройства, расположенного не в локальной сети, а во внешней (чаще всего поле остаётся пустым).
Заполняем поля внутреннего и внешнего порта
Сохранив настройки, вы пробросите порт. Им можно будет начинать пользоваться.
Таблица: список портов и их задач
| Порт | Задача |
| 53 | Обеспечение DNS |
| 110 | Приём почты |
| 123 | Синхронизация времени |
| 443 | HTTPS-соединение |
| 5900 | Virtual Network Computing (VNC) |
| 5432 | PostgreSQL |
| 119 | (Network News Transfer Protocol) — используется для отправки сообщений новостных рассылок |
Полный список портов, осуществляющих интернет-соединение, можно увидеть в Wikipedia — https://ru.wikipedia.org/wiki/Список_портов_TCP_и_UDP.
Открывать порт необходимо для того, чтобы создать новый туннель передачи и получения данных через интернет. Каждый порт имеет свои характеристики и работает по своему протоколу. Открыть порт можно как через стандартный брандмауэр Windows, так и через сторонний антивирус или специальную программу. Проброс порта осуществляется через учётную запись настройки роутера.
- Распечатать
Оцените статью:
- 5
- 4
- 3
- 2
- 1
(7 голосов, среднее: 3.3 из 5)
Поделитесь с друзьями!
Содержание
- Как открыть порты брандмауэра
- Причины, по которым порты могут не открываться
- Вопросы и ответы
Пользователи, которые часто играют в сетевые игры или выполняют загрузку файлов с помощью клиентов сетей BitTorrent, сталкиваются с проблемой закрытых портов. Сегодня мы хотим представить несколько решений этой проблемы.
Читайте также: Как открыть порты в Windows 7
Как открыть порты брандмауэра
Для начала отметим – порты закрыты по умолчанию не по прихоти Microsoft: открытые точки соединения являются уязвимостью, поскольку через них злоумышленники могут похитить личные данные или нарушить работоспособность системы. Поэтому прежде чем приступать к выполнению инструкции ниже, подумайте, стоит ли это потенциального риска.
Вторая особенность, о которой нужно помнить – определённые приложения используют определённые порты. Проще говоря, для конкретной программы или игры следует открывать конкретный порт, который она задействует. Присутствует возможность разом открыть все возможные точки связи, но делать это не рекомендуется, так как в этом случае безопасность компьютера будет серьёзно нарушена.
- Откройте «Поиск» и начните печатать словосочетание панель управления. Должно отобразиться соответствующее приложение – кликните по нему для запуска.
- Переключите режим просмотра в «Крупные», затем найдите пункт «Брандмауэр Защитника Windows» и щёлкните по нему левой кнопкой мыши.
- Слева расположено меню оснастки, в нём следует выбрать позицию «Дополнительные параметры». Обратите внимание, что для доступа к ней у текущей учётной записи должны быть права администратора.
Читайте также: Получение прав Администратора на компьютере с Windows 10
- В левой части окна щёлкните по пункту «Правила для входящих подключений», а в меню действий – «Создать правило».
- Первым делом установите переключатель на позицию «Для порта» и кликните по кнопке «Далее».
- На этом шаге остановимся немного подробнее. Дело в том, что все программы так или иначе задействуют как TCP, так и UDP, поэтому понадобится создавать два отдельных правила для каждого из них. Начинать следует с TCP – выберите его.
Затем отметьте пункт «Определённые локальные порты» и пропишите в строке справа от него нужные значения. Приводим краткий список самых используемых:- 25565 – игра Minecraft;
- 33033 – клиенты торрент-сетей;
- 22 – соединение SSH;
- 110 – протокол электронной почты POP3;
- 143 – протокол электронной почты IMAP;
- 3389, только TCP – протокол удалённых подключёний RDP.
Для других продуктов нужные порты можно легко найти в сети.
- На этой стадии выберите вариант «Разрешить подключение».
- По умолчанию порты открываются для всех профилей – для стабильной работы правила рекомендуется выбрать все, хотя предупреждаем, что это не слишком безопасно.
- Введите название правила (обязательно) и описание, чтобы можно было сориентироваться в списке, затем нажимайте «Готово».
- Повторите шаги 4-9, но на этот раз на шаге 6 выбирайте протокол UDP.
- После этого снова повторите процедуру, но на этот раз правило нужно создавать для исходящего подключения.
Причины, по которым порты могут не открываться
Не всегда вышеописанная процедура даёт результат: правила прописаны правильно, однако тот или иной порт при проверке определяется как закрытый. Такое происходит по нескольким причинам.
Антивирус
Многие современные защитные продукты обладают своим собственным файерволом, который работает в обход системного брандмауэра Виндовс, отчего требуется открывать порты и в нём. Для каждого антивируса процедуры отличаются, порой значительно, поэтому о них мы расскажем в отдельных статьях.
Роутер
Частая причина, по которой порты не открываются через средства операционной системы – блокировка их со стороны роутера. Кроме того, некоторые модели маршрутизаторов имеют встроенный брандмауэр, настройки которого не зависят от компьютера. С процедурой проброса портов на роутерах некоторых популярных производителей можно ознакомиться в следующем руководстве.
Подробнее: Открываем порты на роутере
На этом заканчиваем разбор методов открытия портов в системном брандмауэре Windows 10.
Еще статьи по данной теме:
Помогла ли Вам статья?
Перейти к содержанию
На чтение 2 мин Просмотров 9.5к. Опубликовано 03.08.2021 Обновлено 03.08.2021
У многих пользователей Windows 10 возникает необходимость открыть закрытые порты в брандмауэре. Как правило открытие определенных портов, требуется для торрентов, систем удаленного доступа и других приложений использующих сетевое подключение. В материале подробно рассмотрим как работать с сетевыми портами и как открыть порты на OS Windows 10.
Открываем порты в Windows 10
- Нажимаем на клавиатуре Win + R;
- В открывшемся окне «Выполнить», вводим команду firewall.cpl и нажимаем «ОК». Либо переходите в проводнике по адресу: Панель управленияВсе элементы панели управленияБрандмауэр Защитника Windows;
- Откроется окно настроек брандмауэра, в меню расположенном с левой стороны выберите «Дополнительные параметры»;
- В левой части окна выбираете пункт «Правила для входящих подключений», далее в правой части окна нажимаете «Создать правило»;
- Выбираете пункт «Для порта» и кликните кнопку «Далее»;
- Далее создаем правило для 2-х протоколов TCP и UDP, поочередно. Для обоих протоколов процедура одинаковая. В первую очередь выберите «Протокол TCP», укажите требуемый порт и нажмите «Далее»;
Список популярных портов:
21 — протокол FTP;
22 – SSH соединение;
80 — это порт протокола HTTP;
110 – протокол электронной почты POP3;
143 – протокол электронной почты IMAP;
443 — протокол HTTPS;
3389 — только для TCP, используется для удалённых подключений RDPl;
25565 – игра Minecraft;
33033 – торрент клиенты. - Выбираем пункт «Разрешить подключение» и нажимаем «Далее»;
- Отмечаем требуемые профили и нажимаем «Далее»;
- В открывшемся окне вводим «Имя» и «Описание» профиля. После чего, нажимаем готово для сохранения.
- Теперь необходимо создать правила для исходящих подключений. Для этого вернитесь в пункт 4, только теперь выберите «Правила для исходящих подключений», далее в правой части окна нажимаете «Создать правило»;
- Создайте правило для 2-х протоколов TCP и UDP, поочередно.
Готово! Таким образом мы открыли порты на Windows 10 для входящих и исходящих подключений.
Почему после настроек брандмауэра порты остались закрыты?
В случае если проделав все пункты, порт остался закрытым. Необходимо убедиться, что на компьютере отсутсвует другое программное обеспечение управляющее портами. Это может быть антивирус или сторонний брандмауэр.
Очень часто порты остаются закрытыми если в локальной сети используется роутер, в настройках которого запрещены подключения к требуемому порту или не настроен «проброс портов» от внешнего IP адреса к внутреннему IP. Соответсвенно необходимо изменить настройки роутера, в соответсвии с требуемыми параметрами.
Также современные провайдеры часто закрывают опасные порты, как правило открыть их возможно в личном кабинете или через службу поддержки.
В IT всю осознанную жизнь, большая часть знаний это опыт и практика, но все помнить невозможно, поэтому добавляя новые материалы, делаю заметки для себя и делюсь с вами. 
- На главную
- Категории
- Операционные системы
- Windows
- Как открыть порты в Windows 10
От компьютера в интернет и наоборот передается огромное количество информации. Это делается с помощью службы, при которой зависимые от сети процессы ищут свободные транспортные протоколы TCP и UDP, а уже через них обращаются в сеть.
2020-12-11 15:08:13513

От компьютера в интернет и наоборот передается огромное количество информации. Это делается с помощью службы, при которой зависимые от сети процессы ищут свободные транспортные протоколы TCP и UDP, а уже через них обращаются в сеть. То есть данные отправляются на удаленные порты в пункте назначения или на веб-ресурс, к которому идет попытка подключения, а затем обратно – на локальные. Они используются всеми приложениями для связи с интернетом.
Операционная система управляет портами и гарантирует, что трафик направляется через «правильные», чтобы эти процессы могли подключаться к тем, которым необходимо.
Зачем может потребоваться открыть порт?
Брандмауэр Windows защищает компьютер от угроз (как сетевого трафика, так и от локальных приложений, которые пытаются получить доступ к нему). Когда одно устройство подключается к другому в сети, указывается номер порта, позволяющий принимающей стороне знать, как обрабатывать трафик. Если IP-адрес показывает трафику, как добраться до определенного устройства в сети, номер порта дает принимающей стороне информацию о том, какая программа получает этот трафик.
Брандмауэр блокирует все ненужные сетевые порты, и каждый раз, когда приложение или служба пытается установить связь за пределами устройства, он проверяет, есть ли в базе данных определенное правило, разрешающее или запрещающее доступ к сети. Если ему не удается найти правило, появляется запрос на определение и предоставление или отказ в разрешении.
Большинство портов закрыто по умолчанию, чтобы предотвратить вторжение вирусов или вредоносных программ. Однако пользователь может столкнуться с некоторыми проблемами подключения, особенно при попытке настроить VPN на компьютере или при использовании игрового сервера. Поэтому необходимо разрешить получение/отправку ограниченного трафика через брандмауэр. А для этого нужно открыть порт.
В брандмауэре системы
Если используется Microsoft Defender, и для работы приложения, игры или сервера требуется, чтобы один или несколько портов были открыты, следует выполнить простые действия.
Важно! Прежде чем продолжить, необходимо проверить документацию по поддержке приложения, чтобы узнать, какие порты и тип протокола потребуется открыть. Кроме того, можно быстро подтвердить, нужно ли открыть порт, временно отключив брандмауэр, и, если приложение работает с отключенным защитником, это означает, что необходимо создать новое правило.
- Кликнуть по меню «Пуск» и выбрать системные настройки (значок шестеренки). Или просто нажать сочетание клавиш Win+I.
- Открыть раздел «Безопасность».
- Перейти на вкладку безопасности Windows. Щелкнуть по пункту «Брандмауэр и защита сети».
- Выбрать дополнительные настройки.
- Кликнуть левой кнопкой по правилам для входящих подключений на левой панели навигации.
- В разделе «Действия» на правой панели выбрать параметр «Создать правило».
- В новом окне щелкнуть по опции «Порт». Нажать кнопку «Далее».
- Установить соответствующий протокол (TCP или UDP) в зависимости от приложения. Обычно это TCP.
- В поле «Определенные локальные порты» ввести номер. Если приложение требует открытия нескольких, можно вписать столько, сколько нужно, при условии, что каждый из них будет разделен запятой (4500, 4600, 5000). В случае если нужно указать диапазон портов, используется дефис (3000-3100). Нажать «Далее».
- Выбрать параметр «Разрешить подключение». Нажать кнопку «Далее».
- Указать тип сети, чтобы применить правило. Обычно этот параметр остается с настройками по умолчанию. Нажать «Далее».
- Ввести имя для правила. Кликнуть по «Далее».
- Щелкнуть по кнопке «Готово».
После выполнения вышеописанных шагов входящие подключения будут разрешены для приложения через порт, открытый в брандмауэре.
Если приложению требуется определенный исходящий порт, можно использовать ту же инструкцию, но на шаге №5 выбрать параметры правил для исходящих сообщений.
Когда пользователь не знает, какой именно порт нужно задействовать, необходимо:
- После выбора правил подключения отметить опцию «Для программы». Нажать «Далее».
- Указать путь к программе. Щелкнуть по «Далее».
- Повторить шаги, начиная с п.10.
В брандмауэре маршрутизатора
Способ актуален, если пользователь сталкивается с тайм-аутом соединения в игре. Эта ошибка часто возникает в Майнкрафт.
Необходимо сначала выяснить IP-адрес роутера:
- Нажать кнопку «Пуск» и выбрать в контекстном меню параметр «Настройка».
- В открывшемся окне перейти в «Сеть и интернет» – «Просмотр свойств сети».
- Затем посмотреть IP-адрес рядом с пунктом «Шлюз по умолчанию».
Далее следует перейти на страницу настроек роутера:
- Открыть предпочтительный браузер и ввести IP-адрес в адресную строку.
- Вписать имя пользователя и пароль на странице входа. Данные указаны на коробке или самом устройстве.
- На экране отобразится список разделов.
- Найти среди параметров и перейти в «Переадресацию портов».
- Включить опцию.
- Здесь ввести следующую информацию: имя, тип/служба (TCP, UDP или оба), входящий/начало (номер порта; если более 1, вписать наименьшее число в диапазоне), частный/конечный (номер порта; если более 1, вписать наибольшее число в диапазоне).
- Ввести IP-адрес компьютера.
- Сохранить настройки.
При появлении соответствующего запроса может потребоваться перезагрузить маршрутизатор, чтобы изменения вступили в силу.
Важно! Если ни один из методов не помог решить проблему, рекомендуется использовать утилиту Restoro Repair Tool, которая может сканировать репозитории, чтобы заменить поврежденные и отсутствующие файлы. Это работает в большинстве случаев, когда проблема возникает из-за повреждения системы. Restoro также оптимизирует систему для достижения максимальной производительности.
Как проверить открытые порты?
Windows 10 записывает приложения, прослушивающие порт, и эта запись может быть проверена пользователем в любое время. Существует множество способов проверки. Но ниже представлены два самых простых метода, которые не требуют установки каких-либо сторонних утилит.
Использование команды AB
Чтобы определить приложение, которое прослушивает определенный порт на компьютере, используется команда «AB». В результате будет указано имя исполняемого файла, который сделал запрос. Для этого:
- Клацнуть по клавишам Win+R для открытия окна «Выполнить».
- Ввести cmd и нажать Shift+Ctrl+Enter, чтобы предоставить права Администратора.
- Добавить команду netstat -ab и кликнуть Enter.
- Подождать, пока отобразится список. Имя исполняемого файла появится под информацией о порте.
Использование команды AON
Есть еще одна команда, которая может использоваться для идентификации процесса, который прослушивает определенный порт. Эта команда покажет номер PID вместо имени исполняемого файла. Для этого:
- Нажать Win+R для открытия диалогового окна.
- Ввести cmd и нажать Shift+Ctrl+Enter для предоставления инструменту прав Администратора.
- В командную строку добавить netstat -aon, нажать Enter, чтобы выполнить ее.
- Список будет отображаться с номером PID в конце.
Состояние listening – система следит и контролирует, есть ли запросы на соединение.
Состояние established – успешно используется.
Состояние time_wait – произошла ошибка тайм-аута.
Состояние close wait – соединение нестабильно и скоро прекратится.
Теперь нужно записать в блокнот номер PID, а далее
- Клацнуть по Win+X и выбрать из списка «Диспетчер».
- Перейти на вкладку «Подробности», чтобы просмотреть все запущенные исполняемые файлы.
- Сопоставить номер PID с номером в списке (ИД), щелкнуть правой кнопкой мыши по исполняемому файлу и открыть его местоположение.
На экране появится папка, и можно посмотреть, что за приложение прослушивает порт.

Ваш покорный слуга — компьютерщик широкого профиля: системный администратор, вебмастер, интернет-маркетолог и много чего кто. Вместе с Вами, если Вы конечно не против, разовьем из обычного блога крутой технический комплекс.
На чтение 6 мин Просмотров 29.6к. Опубликовано 23.06.2019

Содержание
- Когда необходимо открывать порты?
- Проброс в брандмауэре
- Проброс в антивирусном ПО
- Проброс через настройки роутера
- Порты в uTorrent
- Проверка
- Заключение
- Видео
Когда необходимо открывать порты?
Многие программы и игры, использующие подключение к интернету, работают только с определенными протоколами. По умолчанию операционная система Windows 10 защищает компьютер от свободного доступа к любым портам в целях безопасности. То же самое можно сказать про антивирусное ПО (не относится к стандартному Защитнику Windows) и роутер. Поэтому пользователь должен самостоятельно разрешить доступ к тому или иному порту, когда он недоступен. Ниже рассмотрен пример проброса для онлайн-игры Minecraft.
Проброс в брандмауэре
Начнем настройки со встроенного брандмауэра Windows 10. Для разрешения доступа к порту необходимо создать правила для входящего и исходящего соединения. Сделать это можно следующим образом:
- Откройте «Панель управления».
- Перейдите в раздел «Система и безопасность».
- Теперь откройте подраздел «Брандмауэр Защитника Windows».
- В левой части кликните по кнопке «Дополнительные параметры».
- Большинство игр используют и входящее, и исходящее подключение, поэтому вам необходимо создать два правила. Сначала кликаем на «Правила для входящих подключений» и выбираем действие «Создать правило».
- Вы можете открыть порт отдельно для программы (1) или дать доступ к нему компьютеру полностью (2).
- По умолчанию Minecraft использует для своей работы порт 25565. Поскольку им используются оба протокола (1), вам придется создать по два правила на входящее и исходящее подключение. Не выбирайте пункт «Все локальные порты» (2), чтобы не проделать огромную «дыру» в безопасности ПК. В строку (3) впишите 25565 и нажмите «Далее».
- Теперь отметьте первый пункт и снова кликните «Далее».
- Настройте доступ профилей.
- Введите имя правила и описание. Для создания нажмите «Готово». То же самое необходимо проделать с протоколом UDP.
- Теперь в главном окне выберите пункт «Правила для исходящего подключения» и снова нажмите на «Создать правило». Проделайте ту же самую операцию, которая описана выше. По окончании настройки у вас должно получиться 4 правила (2 на входящее подключение и 2 на исходящее) для порта 25565.
Открытия в настройках брандмауэра может быть недостаточно для работоспособности игры Minecraft, поэтому выполним проброс в антивирусе.
Проброс в антивирусном ПО
Интерфейс каждого антивируса может отличаться друг от друга. Однако принцип и суть действий остаются прежними. Рассмотрим открытие порта 25565 на примере защитной программы Kaspersky:
- Откройте настройки программы с помощью отмеченной иконки.
- Перейдите во вкладку «Дополнительно» и откройте раздел «Сеть».
- В отмеченном пункте нажмите на «Выбрать».
- В открывшемся списке нажмите на кнопку «Добавить».
- Укажите название и впишите значение 25565, после чего сохраните изменения кнопкой «Добавить».
После этой операции рекомендуется перезагрузить компьютер. Также вы можете добавить Minecraft в список исключений, чтобы антивирус не отслеживал и не блокировал деятельность игры.
Проброс через настройки роутера
Ту же самую процедуру необходимо провести в настройках роутера. Для этого нужно следовать представленному руководству (работает только у пользователей со статическим IP):
- Откройте браузер и введите IP устройства в адресную строку. Обычно этим адресом является 192.168.1.1 или 192.168.0.1 (посмотреть точный адрес роутера можно в документации или на задней панели устройства).
- Авторизуйтесь с помощью логина и пароля.
- В боковом меню нажмите на пункт WAN и перейдите в отмеченную вкладку.
- Нажмите на «Да» (1), введите название правила, точное значение 25565 в оба поля (2) и нажмите кнопку «Добавить» (3). Эту операцию необходимо проделать для UDP и TCP протоколов.
После завершения настроек роутер автоматически перезагрузится, и вы сможете работать с интернетом дальше. Теперь вы знаете, как сделать проброс для Minecraft и сможете спокойно насладиться геймплеем по сети с другими игроками.
В зависимости от модели маршрутизатора, например, TP Link, последовательность действий может быть немного другой.
Порты в uTorrent
Клиент uTorrent также может блокировать соединения с помощью встроенного фаервола. Для снятия блокировки нужно:
- Открыть клиент uTorrent и зайти в настройки.
- Открыть раздел «Соединение». В отмеченной строке ввести необходимый номер и сохранить изменения кнопкой «ОК».
- Обратите внимание на отмеченный индикатор в нижней части торрент-клиента. Кликните на него для проверки соединения.
- В открывшемся окне нажмите на «Тестировать» (1). Обратите внимание на значение порта (2) – оно должно соответствовать введенному вами в окне настроек.
- Если после теста вы получили зеленые галочки, то подключение успешно установлено.
Однако это не значит, что выполнение данной операции повысит скорость загрузки файлов через торрент. Все зависит от количества пиров.
Проверка
Для проверки обычно используют два метода – сайт 2ip.ru и командную строку. Разберемся, как проверить порт через сайт:
- Откройте ссылку https://2ip.ru/ и перейдите в раздел «Проверка порта».
- Впишите интересующий вас номер и нажмите на кнопку «Проверить».
Чтобы выполнить проверку через командную строку, необходимо:
- Запустить приложение через поиск.
- Ввести команду «netstat –a» и нажать на [knopka]Enter[/knopka].
- На экране вы увидите список портов, которые открыты в данный момент.
Ниже представлена таблица с некоторыми востребованными TCP/UDP ports. Общеизвестные и зарегистрированные значения включают в себя промежуток от 0 до 49151. Диапазон от 49152 до 65535 используется для кратковременных соединений типа «клиент – сервер».
| Номер | Назначение |
| 80 | Подключение к HTTP |
| 280 | Подключение к HTTP-MGMT |
| 3389 | Удаленный рабочий стол |
| 443 | Подключение к HTTPS, различные игры |
| 515 | Служба печати |
| 666 | MDQS, игры DOOM |
| 989 | FTPS-DATA |
| 990 | FTPS |
| 1167 | Системы конференц-связи |
| 1234 | Потоковое видео, плеер VLC |
| 1241 | Nessus Security Scanner |
| 5121 | Neverwinter Nights |
| 6969 | BitTorrent |
| 8621 | Ace Stream |
| 16591 | Доступ к IP-камерам и регистраторам с мобильных устройств |
| 19226 | Panda Software |
| 27015 | Игры серии Half-Life |
| 27018 | Сервис Steam |
| 29900 | Nintendo Wi-Fi Connection |
| 37904 | LG TV |
Заключение
Проброс TCP/UDP подключений не представляет собой ничего сложного. Ознакомившись с нашей инструкцией, вы сможете повторить все действия даже без минимальной практики. Если вы любитель онлайн-игр или пользуетесь приложениями, активно взаимодействующими с сетью, то представленное руководство вам обязательно пригодится. Не ограничивайтесь открытием подключения только в брандмауэре/антивирусе/роутере по отдельности – все из перечисленных элементов могут параллельно блокировать нужный протокол.
Открыть доступ ко всем подключениям можно посредством отключения защитных служб (брандмауэр, антивирус). Однако подобные действия крайне негативно скажутся на общей безопасности персонального компьютера, поэтому мы не рекомендуем отключать защиту.
Видео
Данный видеоролик наглядно показывает и описывает все действия из инструкции. С его помощью вы сможете разобраться в сложных и непонятных для вас моментах.
Содержание
- Как открыть порты в Windows 10
- Как открыть порт брандмауэра в Windows 10?
- Как и для чего можно открыть порты на Windows 10?
- Когда пользователю нужно открыть порт в Windows 10?
- Как проверить доступность порта?
- Как отключить порты в брандмауэре Windows 10
- Проброс портов при помощи антивирусных программ
- Использование настроек роутера, чтобы открыть порты
- Как открыть порты на Windows 10 и 7. Или привет любителям Майнкрафт
- Содержание статьи:
- Как открыть порты в Windows 10
- Зачем может потребоваться открыть порт?
- В брандмауэре системы
- В брандмауэре маршрутизатора
- Как проверить открытые порты?
- Использование команды AB
- Использование команды AON
Как открыть порты в Windows 10
Брандмауэр Windows предназначен для защиты компьютера от потенциальных кибер-рисков и вредоносных программ. Это делается путем блокирования определенных приложений от использования Интернета, которые могут представлять угрозу для целостности компьютера. Все приложения используют определенные «порты» для связи со своими серверами и Интернетом, эти порты должны быть открыты для приложений. В некоторых случаях порты автоматически открываются приложением, и оно имеет мгновенный доступ к Интернету. Однако в некоторых случаях порты необходимо открывать вручную, и приложение не может использовать Интернет до тех пор, пока порты не будут открыты. Давайте разберем, как открыть определенные порты в Windows 10.
Виды портов
Есть два основных типа связи, используемых портами, и важно знать разницу между ними, прежде чем вы перейдете к открытию портов. Порты делятся на два типа в зависимости от типа протокола, который они используют.
- Протокол TCP: Протокол управления передачей (TCP) является одной из наиболее часто используемых форм протокола и обеспечивает надежную и упорядоченную доставку данных. Этот тип связи используется приложениями, которым требуется безопасная форма доставки, и он часто медленнее, чем другие протоколы.
- Протокол UDP: Протокол пользовательских дейтаграмм (UDP) используется для отправки сообщений в виде дейтаграмм другим хостам в IP-сети. Эта форма связи обеспечивает намного меньшую задержку, но она также намного менее безопасна, и отправленное сообщение может быть легко перехвачено.
Как открыть порт брандмауэра в Windows 10?
Шаг 1. Откройте «Защитник Windows«, перейдите в графу «Брандмауэр и безопасность сети» и справа нажмите на «Дополнительные параметры«.
Шаг 2. Слева выберите «Правила для входящих подключений» и справа нажмите на «Создать правило«.
Шаг 3. В новом окне выделите «Тип правила» и установите «Для порта«.
Шаг 4. Укажите тип протокола, в моем случае TCP, так как он более надежнее. В графе «Определенные локальные порты» вы должны ввести нужный вам порт (к примеру 80). Если несколько, то через запятую «,» (к примеру 80, 100). А если хотите добавить целый диапазон портов, то через тире «-» (к примеру 150-400). Можно комбинировать, понимаете? и получить четко настроенные порты, 80, 100, 150-400.
Шаг 5. Выберите действие подключения «Разрешить подключение» и нажмите далее.
Шаг 6. В настройке профиля убедитесь, что все три параметра отмечены и нажмите далее.
Шаг 7. Укажите имя для вашего созданного правила и нажмите «Готово».
Шаг 8. Теперь выберите «Правила для исходящего подключения» и проделайте все тоже самое, что и для входящего. После настройки правила для исходящих сообщений, будут открыты порты для отправки и получения пакетов данных.
Как и для чего можно открыть порты на Windows 10?
Подключение к онлайн сервисам происходит при помощи специальных портов, которые система должна открывать при обращении к ним пользовательских приложений. Чаще всего с необходимостью решить проблему, как открыть порты на Windows 10, сталкиваются геймеры и те, кто скачивает файлы при помощи торрент-клиентов. Современные программы самостоятельно настраивают систему, но у некоторых приложений не встроена такая возможность.
Когда пользователю нужно открыть порт в Windows 10?
Порты представляют собой подобие коридоров между роутером и вашим ноутбуком или ПК. Они используются для передачи разных типов данных, имеют свои особенности. Если вы ищете, как открыть порт 11000 на Windows 10, то ваш компьютер не дает установить соединение в онлайн-игре. Существуют и другие порты, которые отвечают за разные типы передачи данных:
- 80 и 443 – отвечают за использование протоколов HTTP, HTTPS, используются для коммуникаций в играх;
- 3389 – открывает соединение с серверами Microsoft;
- 7777 – позволяет использовать некоторые игры (в том числе Terraria) и онлайн-чаты (iChat);
- 11000 – нужен для игр R2;
- 27015 – используется для передачи пакетов данных в играх серии Half-Life;
- 27018 – используется для соединения через Steam;
- 25565 – сетевое подключение для Minecraft.
Как видите некоторые игры и сервисы используют собственные порты, что не всегда адекватно воспринимается операционной системой. По умолчанию любая версия Windows закрывает доступ к портам, чтобы обеспечить свою безопасность. Для этого используются стандартный брандмауэр и антивирусное программное обеспечение. Поэтому часто в инструкциях к сервисам могут встречаться рекомендации отключить защиту, но мы рекомендуем это не делать. Лучше всего самостоятельно решить проблему, как открыть порт 27015 на Windows 10 (номер порта может быть любой другой).
Как проверить доступность порта?
Часть программ оповещает пользователя о недоступности порта, но многие «клиенты» просто перестают работать. Провести проверку можно самостоятельно – вам нужно лишь знать номер используемого программой порта. Есть два способа:
- Проверить открытые порты на Windows 10 при помощи онлайн-сервиса 2ip. В специальном поле на официальном сайте нужно вписать номер нужного тоннеля. Результат вы получите автоматически.
- Использовать командную строку и комбинацию netstat –a . Перед вами появится перечень активных и доступных портов, если необходимый номер вы в списке не нашли, то нужно активировать его работу вручную.
Первый способ подойдет только в том случае, если вам не нужно открыть порт 80 и 443 на Windows 10. Так как если эти «туннели» не активны, вы не сможете перейти на нужный сайт. Командная строка работает даже при отсутствии возможности выхода в Интернет.
Как отключить порты в брандмауэре Windows 10
Чаще всего в операционной системе десятой версии соединение не устанавливается по вине брандмауэра. В этом случае нужно поступить так:
- Через поиск в меню «Пуск» перейдите в «Панель управления».
- Остановитесь на разделе, где собраны опции для управления безопасностью системы — Безопасность.
- Зайдите по ссылке в меню управления брандмауэром.
- В левой части окна выберите ссылку на дополнительные параметры.
- Перейдите в список правил для входящих подключений и создайте условие.
- Выберите вариант «Для порта». Укажите тип протокола TCP, отметьте маркером определенные порты и впишите номер нужного в строку справа.
- Разрешите подключение.
- Отметьте маркерами все профили, чтобы к ним применялось правило.
- Введите имя правила (например, название программы, требующей использования протокола).
Еще одно такое же правило нужно создать для подключения по протоколу UDP. Затем по аналогичному сценарию создайте правило для исходящего подключения. Это единственный способ решения задачи, как открыть порты в брандмауэре Windows 10.
Проброс портов при помощи антивирусных программ
Если вы создали правила для брандмауэра, но приложение все равно не настраивает сетевое подключение, то причина может скрываться в работе антивирусной программы. В этом случае действовать нужно так:
- откройте настройки своего антивируса;
- найдите раздел «Сеть»;
- откройте список контролируемых портов;
- найдите кнопку, позволяющую добавить порт;
- укажите номер порта и дайте ему название, выберите статус «Активный».
Эта процедура справедлива для решения проблемы, как открыть порт 25565 на Windows 10 с антивирусом Касперского. Если вы установили против вредоносного кода другую программу, то в ней может не отказаться нужных сетевых настроек. В такой ситуации добавьте неработающее у вас приложение в список исключений, тогда антивирус его блокировать не будет.
Использование настроек роутера, чтобы открыть порты
Если приведенные способы, как открыть порт 7777 на Windows 10 (или любой другой), не помогли, то проблема может скрываться в системе защиты подключений роутера. На уровне компьютера в этой ситуации никаких проблем не будет, но подключение к Интернету осуществить не получится.
Вам потребуется помощь представителя провайдера или документация от вашего роутера для самостоятельной настройки.
- Откройте браузер и перейдите по одному из адресов: 192.168.1.1 или 192.168.0.1.
- Авторизуйтесь при помощи логина и пароля (найдите их в сервисной документации от роутера).
- Найдите пункт настроек WAN. Выберите пункт «Переключение портов».
- Добавьте правило переключения порта. Введите в поле номер туннеля, который нужно открыть. Как и в случае с брандмауэром необходимо создать правило для обоих типов подключений – TCP и UDP.
После завершения настроек необходимо нажать «Готово», а затем перезагрузить устройство, чтобы новое правило вступило в силу.
Алгоритм может измениться, порядок действий зависит от модели вашего роутера. Пользователи Eltex будут действовать иначе, чем те, кто установил у себя TP-Link. Если у вас возникли затруднения при настройке портов роутера, стоит обратиться в техническую поддержку провайдера. Специалисты в телефонном режиме дадут вам полную консультацию.
Теперь вы сможете без проблем открыть порт 3389 на Windows 10 или активировать любой другой. Главное понимать, зачем вы это делаете и не лишать свой компьютер защиты. Номер необходимого порта вы сможете узнать из сообщения программы, которая отказывается устанавливать соединение. Если у вас есть друзья-геймеры, поделитесь с ними этой информацией. Возникшие вопросы по настройке портов задать можно в комментариях.
Как открыть порты на Windows 10 и 7. Или привет любителям Майнкрафт
Привет любителям сетевых игр! Сейчас в продолжение темы про сетевые настройки поговорим о том, как открыть порты на Windows 10 и 7, на примере популярной игры под названием Майнкрафт (в оригинале Minecraft).
Это очень популярная игрушка, хотя меня, как активного пользователя YouTube, уже достали тупые ролики про Нуба и прочую херню, которые постоянно висят в трендах. Если вы понимаете о чем я и тоже так считаете, напишите об этом в комментариях к публикации.
Содержание статьи:
Как открыть штатный брандмауэр Windows 10 и 7
Как разрешить входящие соединения для порта
Как разрешить исходящие соединения для порта
Итак, друзья, для того чтобы создать свой сервер в Майнкрафт, нужно обязательно открыть порт под номером 25565 на роутере. О том как это правильно сделать, я очень подробно рассказывал вам в п рошлом посте . Кто еще не читал, пора бы это, наконец-то, сделать.
Но бывает такое, что все равно порт остается закрытым. Происходит так потому, что, скорее всего, стандартный брандмауэр продолжает блокировать соединение. Поэтому нужно экстренно внести соответствующие корректировки в список сетевых правил.
И надо сразу сказать, что делается это довольно легко, главное настроить встроенный брандмауэр Windows 10 и всего-то делов. Хотя и в «семерке» все действия будут практически одинаковыми. Поэтому прочитав эту статью, вы без особого труда сможете организовать все это дело и там. Так что давайте начинать, а то уже не терпится.
Первым делом жмем правой кнопкой мыши по значку «Пуск» и идем в «Панель управления».
Как открыть порты в Windows 10
От компьютера в интернет и наоборот передается огромное количество информации. Это делается с помощью службы, при которой зависимые от сети процессы ищут свободные транспортные протоколы TCP и UDP, а уже через них обращаются в сеть.
То есть данные отправляются на удаленные порты в пункте назначения или на веб-ресурс, к которому идет попытка подключения, а затем обратно – на локальные. Они используются всеми приложениями для связи с интернетом.
Операционная система управляет портами и гарантирует, что трафик направляется через «правильные», чтобы эти процессы могли подключаться к тем, которым необходимо.
Зачем может потребоваться открыть порт?
Брандмауэр Windows защищает компьютер от угроз (как сетевого трафика, так и от локальных приложений, которые пытаются получить доступ к нему). Когда одно устройство подключается к другому в сети, указывается номер порта, позволяющий принимающей стороне знать, как обрабатывать трафик. Если IP-адрес показывает трафику, как добраться до определенного устройства в сети, номер порта дает принимающей стороне информацию о том, какая программа получает этот трафик.
Брандмауэр блокирует все ненужные сетевые порты, и каждый раз, когда приложение или служба пытается установить связь за пределами устройства, он проверяет, есть ли в базе данных определенное правило, разрешающее или запрещающее доступ к сети. Если ему не удается найти правило, появляется запрос на определение и предоставление или отказ в разрешении.
Большинство портов закрыто по умолчанию, чтобы предотвратить вторжение вирусов или вредоносных программ. Однако пользователь может столкнуться с некоторыми проблемами подключения, особенно при попытке настроить VPN на компьютере или при использовании игрового сервера. Поэтому необходимо разрешить получение/отправку ограниченного трафика через брандмауэр. А для этого нужно открыть порт.
В брандмауэре системы
Если используется Microsoft Defender, и для работы приложения, игры или сервера требуется, чтобы один или несколько портов были открыты, следует выполнить простые действия.
Важно! Прежде чем продолжить, необходимо проверить документацию по поддержке приложения, чтобы узнать, какие порты и тип протокола потребуется открыть. Кроме того, можно быстро подтвердить, нужно ли открыть порт, временно отключив брандмауэр, и, если приложение работает с отключенным защитником, это означает, что необходимо создать новое правило.
- Кликнуть по меню «Пуск» и выбрать системные настройки (значок шестеренки). Или просто нажать сочетание клавиш Win+I.
- Открыть раздел «Безопасность».
- Перейти на вкладку безопасности Windows. Щелкнуть по пункту «Брандмауэр и защита сети».
- Выбрать дополнительные настройки.
- Кликнуть левой кнопкой по правилам для входящих подключений на левой панели навигации.
- В разделе «Действия» на правой панели выбрать параметр «Создать правило».
- В новом окне щелкнуть по опции «Порт». Нажать кнопку «Далее».
- Установить соответствующий протокол (TCP или UDP) в зависимости от приложения. Обычно это TCP.
- В поле «Определенные локальные порты» ввести номер. Если приложение требует открытия нескольких, можно вписать столько, сколько нужно, при условии, что каждый из них будет разделен запятой (4500, 4600, 5000). В случае если нужно указать диапазон портов, используется дефис (3000-3100). Нажать «Далее».
- Выбрать параметр «Разрешить подключение». Нажать кнопку «Далее».
- Указать тип сети, чтобы применить правило. Обычно этот параметр остается с настройками по умолчанию. Нажать «Далее».
- Ввести имя для правила. Кликнуть по «Далее».
- Щелкнуть по кнопке «Готово».
После выполнения вышеописанных шагов входящие подключения будут разрешены для приложения через порт, открытый в брандмауэре.
Если приложению требуется определенный исходящий порт, можно использовать ту же инструкцию, но на шаге №5 выбрать параметры правил для исходящих сообщений.
Когда пользователь не знает, какой именно порт нужно задействовать, необходимо:
- После выбора правил подключения отметить опцию «Для программы». Нажать «Далее».
- Указать путь к программе. Щелкнуть по «Далее».
- Повторить шаги, начиная с п.10.
В брандмауэре маршрутизатора
Способ актуален, если пользователь сталкивается с тайм-аутом соединения в игре. Эта ошибка часто возникает в Майнкрафт.
Необходимо сначала выяснить IP-адрес роутера:
- Нажать кнопку «Пуск» и выбрать в контекстном меню параметр «Настройка».
- В открывшемся окне перейти в «Сеть и интернет» – «Просмотр свойств сети».
- Затем посмотреть IP-адрес рядом с пунктом «Шлюз по умолчанию».
Далее следует перейти на страницу настроек роутера:
- Открыть предпочтительный браузер и ввести IP-адрес в адресную строку.
- Вписать имя пользователя и пароль на странице входа. Данные указаны на коробке или самом устройстве.
- На экране отобразится список разделов.
- Найти среди параметров и перейти в «Переадресацию портов».
- Включить опцию.
- Здесь ввести следующую информацию: имя, тип/служба (TCP, UDP или оба), входящий/начало (номер порта; если более 1, вписать наименьшее число в диапазоне), частный/конечный (номер порта; если более 1, вписать наибольшее число в диапазоне).
- Ввести IP-адрес компьютера.
- Сохранить настройки.
При появлении соответствующего запроса может потребоваться перезагрузить маршрутизатор, чтобы изменения вступили в силу.
Важно! Если ни один из методов не помог решить проблему, рекомендуется использовать утилиту Restoro Repair Tool, которая может сканировать репозитории, чтобы заменить поврежденные и отсутствующие файлы. Это работает в большинстве случаев, когда проблема возникает из-за повреждения системы. Restoro также оптимизирует систему для достижения максимальной производительности.
Как проверить открытые порты?
Windows 10 записывает приложения, прослушивающие порт, и эта запись может быть проверена пользователем в любое время. Существует множество способов проверки. Но ниже представлены два самых простых метода, которые не требуют установки каких-либо сторонних утилит.
Использование команды AB
Чтобы определить приложение, которое прослушивает определенный порт на компьютере, используется команда «AB». В результате будет указано имя исполняемого файла, который сделал запрос. Для этого:
- Клацнуть по клавишам Win+R для открытия окна «Выполнить».
- Ввести cmd и нажать Shift+Ctrl+Enter, чтобы предоставить права Администратора.
- Добавить команду netstat -ab и кликнуть Enter.
- Подождать, пока отобразится список. Имя исполняемого файла появится под информацией о порте.
Использование команды AON
Есть еще одна команда, которая может использоваться для идентификации процесса, который прослушивает определенный порт. Эта команда покажет номер PID вместо имени исполняемого файла. Для этого:
- Нажать Win+R для открытия диалогового окна.
- Ввести cmd и нажать Shift+Ctrl+Enter для предоставления инструменту прав Администратора.
- В командную строку добавить netstat -aon, нажать Enter, чтобы выполнить ее.
- Список будет отображаться с номером PID в конце.
Состояние listening – система следит и контролирует, есть ли запросы на соединение.
Состояние established – успешно используется.
Состояние time_wait – произошла ошибка тайм-аута.
Состояние close wait – соединение нестабильно и скоро прекратится.
Теперь нужно записать в блокнот номер PID, а далее
- Клацнуть по Win+X и выбрать из списка «Диспетчер».
- Перейти на вкладку «Подробности», чтобы просмотреть все запущенные исполняемые файлы.
- Сопоставить номер PID с номером в списке (ИД), щелкнуть правой кнопкой мыши по исполняемому файлу и открыть его местоположение.
На экране появится папка, и можно посмотреть, что за приложение прослушивает порт.
- Что такое программный порт
- Применение и назначение портов
- Список основных портов и их функциональность
- Просмотр активных соединений
- Открытие порта посредством брандмауэра
- Правила для входящих и исходящих подключений
- Открытие порта при помощи антивируса
- Проброс портов через роутер
- Проверка доступности порта
Понятие программного порта
Программный порт – некое логическое значение, представляющее из себя число, которое идентифицирует приложение на существующем хосте. Данные порты в существенном плане служат для безопасности соединений путем транспортного уровня и последующей передаче данных во избежание несанкционированного доступа со стороны нежелательных клиентов. Помимо прочего, программные порты существуют для того, чтобы предоставлялась возможность взаимодействовать с нужной программой, приложением или сервером, а также совершать с ними обмен пакетными данными.
Применение и назначение портов
Для синхронизации и взаимодействия хостов (клиент-сервер) при использовании какого-либо программного обеспечения, а также для получения и передачи данных используются программные порты, которые выступают в роли туннелирования. Туннелирование – это процесс, в ходе которого создается защищенное соединение между взаимодействующими хостами. Для непосредственного процесса взаимосвязанности хостов клиент, содержащий актуальные данные о себе (как отправитель), направляет запрос на удаленное назначенное устройство (получатель).
Принцип действия заключен в том, что все данные в сегментированном виде посредством транспортных протоколов tcp или udp отправляются на назначенный сетевой интерфейс, а впоследствии и на порт. Транспортный протокол tcp включает в себя гарантированную доставку целостности данных на основе контрольной суммы. Если какие-то данные при передаче будут утеряны, процесс передачи повторится вновь. Протокол udp обычно используется в видеотрансляциях, где потеря данных несущественна и в целом незаметна.
Если назначенный порт программы, приложения или какого-либо сервера по каким-либо причинам недоступен, его необходимо открыть. Формально открытие порта производится для защищенного доверенного соединения, что предоставляет доступ для передачи данных. В противном случае взаимодействия попросту не произойдет.
Читайте также: Смотрим открытые порты в Linux.
Список основных портов и их функциональность
По умолчанию операционная система посредством брандмауэра и встроенной антивирусной службы предотвращает доступ к всевозможным действующим портам в целях безопасности. В случае если пользователю нужно обратиться к какому-то конкретному серверу или программному обеспечению, для успешного активного соединения ему придется открыть для него порт. Ниже приведен перечень основных портов, с которыми на постоянной основе производится соединение и взаимодействие.
- 20 – FTP – передача данных;
- 21 – FTP – передача команд;
- 22 – SSH – криптографический сетевой протокол для безопасной передачи данных;
- 23 – TELNET – применяется для передачи текстовых сообщений;
- 25 – SMTP – сервер исходящей почты, применяется для пересылки почтовых сообщений;
- 53 – DNS – распределенная система для получения информации о доменах;
- 80, 8080 – HTTP – сетевой протокол, ориентированный на взаимодействие клиент-серверного соединения и передачу данных;
- 110 – POP3 – сервер входящей почты, применяется для приема почтовых сообщений;
- 123 – NTP – протокол, используемый для синхронизации времени;
- 143 – IMAP – альтернативный протокол POP3;
- 179 – BGP – динамический протокол маршрутизации;
- 443 – HTTPS – сетевой протокол HTTP с шифрованием по SSL или TLS;
- 520 – RIP – локальный процесс маршрутизации;
- 989 – FTPS – FTP-данные с шифрованием по SSL или TLS;
- 990 – FTPS – FTP-команды с шифрованием по SSL или TLS;
- 1935 – RTMP – протокол, используемый для передачи аудио и видеопотоков через интернет;
- 5060 – SIP – протокол передачи данных, описывающий способ установки и завершения пользовательского интернет-сеанса.
Полный перечень задействованных портов можно посмотреть по ссылке.
Просмотр активных соединений
Открываем командную строку
Для возможности просмотра состояния сессий необходимо открыть командную строку и воспользоваться встроенной утилитой netstat, которая дает представление о текущих установленных соединениях. Чтобы открыть командную строку, нажмем сочетание клавиш «WIN + R» и в поисковой службе «Выполнить» введем запрос «cmd» и нажмем «ОК».
Перед нами откроется командная строка. Для просмотра текущих активных соединений, вводим текстовую команду «netstat -a» и нажимаем Enter.
Доступные соединения
Посредством утилиты netstat перед нами отобразится список текущих установленных соединений или активных сессий. Каждая сессия показывает, по какому транспортному протоколу осуществляется передача данных. В локальном и внешнем адресах отображены данные об отправляющем и принимающем запросы хостах. Запись вида 192.168.1.47:53229 представляет собой в левой части сетевой адрес нашего компьютера, а в правой (после двоеточия) – присвоенный временный номер порта. Для установления кратковременной сессии между нашим компьютером и сервером (или какой-либо программой) порт выдается случайным образом, и может находиться в промежутке с 49152 до 65535. Все остальные порты вплоть до 49151 являются зарезервированными.
В некоторых случаях порт удаленного сервера отображается как имя – на это влияет системный конфигурационный файл, в котором заведомо прописано соответствие имени и порта. Пример такой записи: 52.139.250.253:https. В зависимости от состояния соединения, определения их статусов обозначаются следующим значением:
- LISTENING – «порт прослушивается». Компьютер ожидает подключения по этому порту.
- ESTABLISHED – соединение успешно установлено, и в данный момент с удаленным компьютером осуществляется взаимодействие.
- CLOSE_WAIT – ожидание закрытия сессии подразумевает, что в скором времени соединение будет закрыто.
- TIME_WAIT – состояние временного ожидания указывает на то, что некоторое количество времени между хостами не устанавливалось соединения.
Способы открытия портов
Бывают случаи, что при взаимодействии с каким-либо приложением или последующем установлением сессии порт в целях безопасности может быть недоступен. Для того чтобы была возможность взаимодействовать с определенной программой или хостом, необходимо открыть порт.
Открытие порта посредством брандмауэра
Брандмауэр, или межсетевой экран – программное обеспечение, осуществляющее контроль и фильтрацию проходящего через него сетевого трафика в соответствии с заданными правилами. Для того чтобы была возможность установить сессию, в брандмауэре необходимо прописать правила для входящих и исходящих подключений.
Для настройки брандмауэра следует открыть панель управления. Панель управления открываем путем поисковой строки на панели задач.
Открываем панель управления
В панели управления переходим в раздел «Система и безопасность».
Открываем этот раздел
В параметрах системы и безопасности нажимаем на «Брандмауэр Защитника Windows».
Откроем Брандмауэр Защитника Windows
Перед нами откроются параметры брандмауэра. Для настройки правил для входящих и исходящих подключений слева переходим в дополнительные параметры.
Доп.параметры
После проделанных нами действий запустится монитор брандмауэра Защитника Windows в режиме повышенной безопасности.
Загрузка …
Правила для входящих и исходящих подключений
В брандмауэре, в режиме повышенной безопасности, для открытия порта необходимо создать правила для входящих и исходящих подключений.
Для создания правила в левой части монитора брандмауэра нажимаем на вкладки «Правила для входящихисходящего подключения», затем в правой части переходим в действия и нажимаем «Создать правило…».
Надо создать правило
По завершении проделанных действий, в зависимости от характера выбранного подключения, запустится мастер создания правил. Первым шагом для создания правила будет указываться его тип – для программы или для порта. Если вы намерены открыть доступ для конкретной программы, взаимодействующей с сетью, необходимо выбрать пункт «для программы» и указать к ней путь. Если вы намерены предоставить доступ ко всем программам, необходимо выбрать пункт «Все программы».
Мастер создания правил
Вписываем путь
Если вы хотите напрямую прописать порт – выбираем тип правила «для порта». На следующем шаге указываем протокол и прописываем порт, который необходимо открыть.
Указываем порт
Например, 80
Дальнейшие действия для настройки программ и настройки портов едины. На шаге действия выбираем пункт «Разрешить подключение», жмем «Далее».
Разрешаем
На последующем шаге применяем правило для доменного, частного и публичного профиля
Ставим галочки
На заключительном шаге даем правилу имя и при необходимости заполняем описание. Нажимаем «Готово». Правило создано, и вместе с ним произведено открытие порта.
Имя может быть любым
Открытие порта при помощи антивируса
Настройки
Правила сети
Для открытия порта создания правила через брандмауэр может быть недостаточно. За качество и контроль безопасности соединений помимо брандмауэра может отвечать и антивирусное программное обеспечение. В зависимости от установленного антивируса, скорее всего, придется прописать нужный порт и в нем. На примере рассмотрим один из самых распространенных антивирусов – Kaspersky Free. Для открытия нужного нам порта переходим в настройки, во вкладку «Дополнительно» и затем в параметры сети.
Контролировать только выбранные порты
Через параметры сети находим раздел «Контролируемые порты». По умолчанию и в целях безопасности оставляем выбранную функцию «Контролировать только выбранные порты» и нажимаем «Выбрать…».
Жмем на «Добавить»
Откроется окно сетевых портов, над которым можно произвести операции добавления, изменения или удаления. Для открытия нового порта нажимаем «Добавить».
Порт 80
При необходимости вводим название или описание порта, затем указываем сам порт, который необходимо открыть. Удостоверимся в статусе «Активно» и жмем «Добавить».
После проделанных действий для добавленного порта будет открыт доступ.
В зависимости от антивирусного программного обеспечения настройки контроля портов могут быть незначительно изменены.
Загрузка …
Проброс портов через роутер
Заключительным этапом для открытия и доступности порта будет служить его проброс через роутер. Как это делается, рассмотрим на примере часто используемого роутера tp-link.
Для начала необходимо зайти в его веб-интерфейс – для этого открываем браузер и в поисковой строке вводим сетевой адрес роутера – по умолчанию он имеет вид 192.168.0.1 или 192.168.1.1.
При удачном заходе появится окно авторизации. Для определения сетевого адреса и входных данных для вашего роутера необходимо посмотреть информацию на его задней панельной части.
При успешной авторизации перед нами откроется окно настроек роутера.
Авторизация
Виртуальные серверы
Для открытия порта перемещаемся в раздел переадресации и переходим на вкладку «Виртуальные серверы», после чего нажимаем «Добавить».
Откроется окно добавления или изменения записи виртуального сервера, в котором необходимо будет прописать нужный для доступа номер порта и локальный адрес компьютера. Внутренний порт либо не прописываем, либо указываем тот же, что и порт сервиса.
Сохраняем
Нажимаем «Сохранить».
В списке вы его увидите
Открытый порт отобразится в таблице виртуального сервера.
Путем проделанных действий будет осуществлен проброс порта через роутер.
В зависимости от производителя роутера настройки проброса порта могут незначительно отличаться. Альтернативные настройки в роутерах D-link находятся в заданных параметрах: Расширенные настройки -> Межсетевой экран -> Виртуальный сервер -> Добавить.
Альтернативные настройки в роутерах Asus: Переадресация -> Виртуальные сервера -> Добавить.
ipconfig
На заметку: для того что узнать локальный адрес компьютера, необходимо открыть командную строку и ввести текстовую команду «ipconfig». Локальный адрес будет отображен в наименовании IPv4-адрес.
Загрузка …
Проверка доступности порта
Чтобы проверить порт на доступность, можно воспользоваться сервисом 2ip.ru, позволяющим получить полную информацию об ip-адресе.
Открываем браузер и вводим поисковый запрос «2ip.ru».
Проверим тут
После перехода на сайт перед нами представится полная информация о нашем внешнем ip-адресе и его непосредственном местоположении. Для проверки доступности порта выбираем раздел «Проверка порта».
Проверка статуса
Вводим назначенный порт. Нажимаем «Проверить». Статус порта будет отображен ниже.
Однако существует нюанс, что даже при всех проделанных действиях, порт может оказаться недоступным. Скорее всего, на это дает влияние ваш интернет-провайдер, который блокирует порт по определенным причинам и обстоятельствам. Вследствие этого, с целью проверки порта на доступность будет иметь смысл связаться с провайдером и уточнить детали.
Загрузка …
Post Views: 23 763