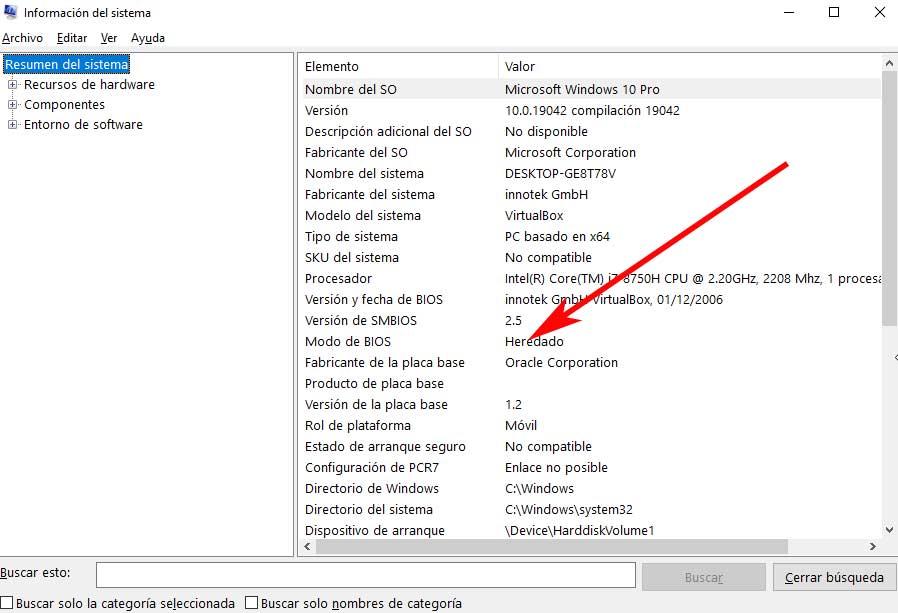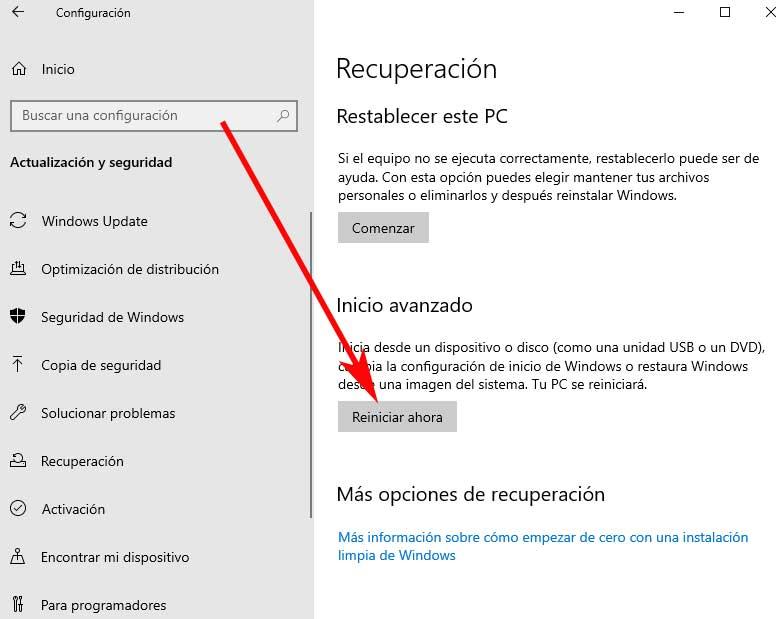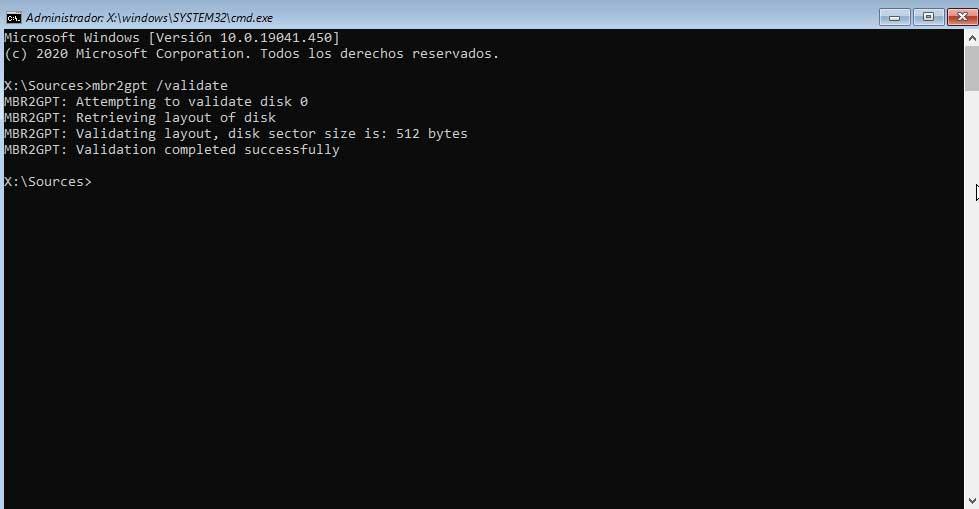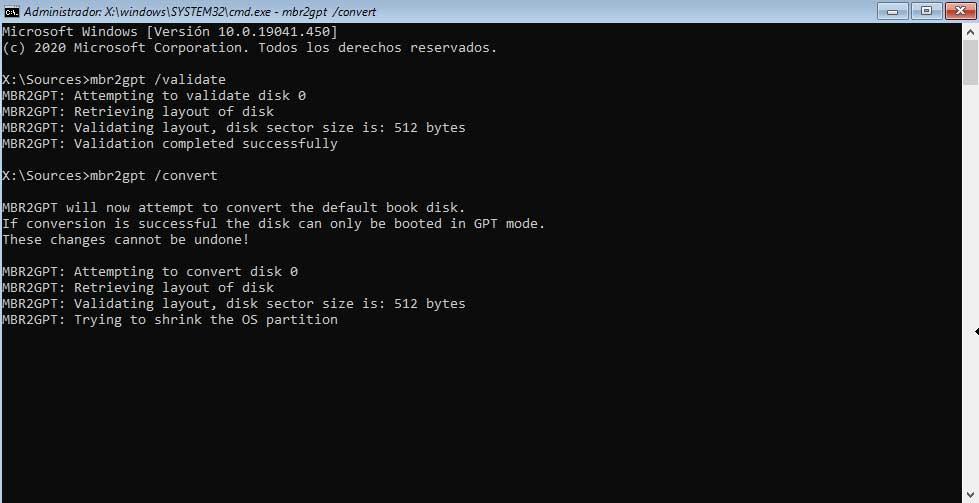Некоторые материнские платы нового поколения для ПК и ноутбуков поддерживают как интерфейс UEFI, так и Unified Extensible Firmware Interface, а также BIOS или базовую систему ввода-вывода. Основное преимущество UEFI перед традиционным BIOS заключается в том, что UEFI поддерживает жесткий диск емкостью более 2 терабайт. Но недостатком UEFI является тот факт, что поддерживаются только 64-разрядные версии операционной системы Windows, а жесткий диск должен использовать структуру GPT. Если ваш компьютер поддерживает и совместим с UEFI, и вы хотите перейти с Legacy на UEFI, мы обсудим различные шаги для этого здесь.
Мы будем обсуждать следующие два метода, с помощью которых мы можем изменить Legacy на UEFI без переустановки Windows 10.
- Конвертировать MBR в GPT, используя встроенные утилиты Windows.
- Конвертировать MBR в GPT, используя среду восстановления.
Прежде чем мы продолжим, вам необходимо выполнить следующие предварительные условия:
- Материнская плата вашего компьютера должна поддерживать как Legacy, так и UEFI.
- Ваш компьютер должен работать под управлением Windows 10 версии 1703 или новее в разделе MBR.
1] Конвертировать MBR в GPT, используя утилиты Windows
Запустите CMD от имени администратора и выполните следующую команду:
mbr2gpt.exe /convert /allowfullOS
Подождите, пока процесс не будет завершен. Вы можете отслеживать прогресс на вашем экране.
Когда это будет сделано, вам нужно перейти в BIOS вашего ПК.
Перейдите в Настройки → Обновление и безопасность → Дополнительные параметры запуска. Когда вы нажмете «Перезагрузить сейчас», он перезагрузит ваш компьютер и предложит вам все эти дополнительные параметры.
Выберите «Устранение неполадок» → «Дополнительные параметры». На этом экране предлагаются дополнительные параметры, в том числе восстановление системы, восстановление запуска, возврат к предыдущей версии, командная строка, восстановление образа системы и параметры прошивки UEFI.
Выберите «Настройки прошивки UEFI», и он перейдет в BIOS. Каждый OEM имеет свой способ реализации опций.
Режим загрузки обычно доступен в разделе «Загрузка» → «Настройка загрузки». Установите его в UEFI .
Сохранить изменения и выйти. ПК теперь перезагрузится.
2] Преобразование MBR в GPT с использованием среды восстановления
Во время работы программы установки Windows, когда на экране появляется сообщение, нажмите Shift + F10, чтобы открыть командную строку.
Запустите командную строку от имени администратора и выполните следующие команды одну за другой:
mbr2gpt.exe /convert
Подождите, пока процесс не завершится.
Когда это будет сделано, вам нужно перейти в BIOS вашего ПК.
Режим загрузки обычно доступен в разделе «Загрузка» → «Настройка загрузки». Установите его в UEFI .
Сохраните изменения и выйдите. ПК теперь перезагрузится.
Содержание
- Как изменить Legacy на UEFI без переустановки Windows.
- Как изменить Legacy на UEFI без переустановки Windows ?
- Первый вариант. Конвертация диска из MBR в GPT из Windows.
- Второй вариант. Конвертация диска из MBR в GPT во время установки Windows.
- Третий вариант. Преобразовать MBR в GPT с удаление данных диска.
- 3 thoughts on “ Как изменить Legacy на UEFI без переустановки Windows. ”
- Добавить комментарий Отменить ответ
- Как изменить Legacy BIOS на UEFI без переустановки Windows 10?
- Как мне изменить мою BIOS с устаревшей на UEFI HP?
- Как изменить HP Legacy на UEFI?
- Могу ли я изменить свой режим BIOS с Legacy на UEFI?
- Как включить UEFI в HP BIOS?
- Как вернуться с прежней версии к UEFI?
- UEFI лучше устаревшего?
- Что такое режим UEFI?
- Мой BIOS — UEFI или устаревший?
- Windows 10 UEFI или устаревшая версия?
- Как узнать, используется ли мой компьютер с UEFI или устаревшей версией?
- Как мне изменить мой BIOS на UEFI?
- Что такое режим загрузки UEFI или устаревший?
- Следует ли включить загрузку UEFI?
- Может ли UEFI загружать MBR?
- Как мне изменить Windows 10 с устаревшей на UEFI?
- Как перейти с Legacy на UEFI без переустановки?
- Как изменить устаревшую версию BIOS на UEFI на компьютере
- Какая у нас прошивка на ПК
- Переход с устаревшего BIOS на UEFI
- Как включить безопасную загрузку UEFI
Как изменить Legacy на UEFI без переустановки Windows.
Современные материнские платы ПК и ноутбуков поддерживают два вида интерфейса: UEFI (Unified Extensible Firmware Interface) и стандартный BIOS (Legacy). Если операционная система установлена на GPT-диск, то в настройках BIOS Должен быть выставлен режим UEFI, если же система установлена на MBR-диск, то выставить необходимо Legacy. Разница между GPT и MBR-дисками вы можете прочитать в нашей статье (Unified Extensible Firmware Interface).
Как изменить Legacy на UEFI без переустановки Windows ?
Исходя из описания мы поняли, что для успешного перевода Legacy на UEFI первым делом необходимо конвертировать диск MBR в GPT формат.
Для этого предлагаем три варианта:
Первый вариант. Конвертация диска из MBR в GPT из Windows.
1. С помощью встроенной утилиты mbr2gpt в Windows 10 (начиная с сборки 1703) есть возможность конвертировать диск с таблицей разделов MBR в таблицу GPT без потери данных.
Из под Windows запустите командную строку от имени администратора и выполните команду:
где,
/convert – ключ конвертации диска диска;
/allowFullOS – позволяет запускать конвертацию системного раздела непосредственно из запущенной Windows 10. Если не указывать этот параметр, при запуске из Windows, появится ошибка: “ERROR: MBR2GPT can only be used from the Windows Preinstallation Environment. Use /allowFullOS to override”.
2. После ввода команды дождитесь завершения процесса конвертации диска из MBR в GPT.
3. Перезагрузите компьютер и войдите BIOS.
В режиме BIOS перейдите по меню Boot — Boot Mode и измените режим загрузки с BIOS (Legacy) на UEFI.
Сохраните изменения BIOS и загрузитесь в Windows.
Напишите в комментариях какой способ вам помог.
Второй вариант. Конвертация диска из MBR в GPT во время установки Windows.
Утилиту mbr2gpt можно использовать в командной строке даже если возникла необходимость конвертации диска во время установки Windows. Например, когда выходит ошибка «Windows cannot be installed to this disk. The selected disk has an MBR partition table. On EFI system, Windows can only be installed to GPT disks» или другая.
1. В окне установки нажмите комбинацию клавиш Shift+F10 для вызова окна командной строки.
2. Необходимо узнать какой диск будем указывать в команде для конвертации. Для этого вводим в командной строке команду DISKPART.
3. Далее вводим команду LIST DISK, который покажет все существующие диски.
Запомните номер вашего диска, который необходимо конвертировать и введите команду EXIT для выхода из утилиты DISKPART и возврата в консоль командной строки.
4. В командной строке введите команду
где disk:0 — номер диска, который надо было запомнить на шаге 3.
5. По окончанию утилита выполнит конвертацию в GPT. Закройте командную строку, обновить окно установки, нажав на кнопку «Обновить» и продолжайте установку Windows.
Напишите в комментариях какой способ вам помог.
Третий вариант. Преобразовать MBR в GPT с удаление данных диска.
Этот вариант подходит только в том случае, если вам не важна сохранность данных диска или вы уже сделали их резервную копию, так как способ подразумевает очистку диска.
Для этого прейдите к статье.
Если вам необходимо конвертировать диск обратно в MBR раздел и включить режим Legacy, тогда для вас подойдет эта статья .
Напишите в комментариях какой способ вам помог.
3 thoughts on “ Как изменить Legacy на UEFI без переустановки Windows. ”
MBR2GPT: Attempting to convert disk 2
MBR2GPT: Retrieving layout of disk
MBR2GPT: Validating layout, disk sector size is: 512 bytes
MBR2GPT: Trying to shrink the system partition
MBR2GPT: Trying to shrink the OS partition
Cannot find room for the EFI system partition.
MBR2GPT: Conversion failed
Так закончилась моя попытка конвертации.
Я почитал про этот затык :Cannot find room for the EFI system partition.
Предлагают такое решение .
If you cannot create EFI system partition using mbr2gpt, you can turn to a professional third party tool – AOMEI Partition Assistant Professional. …….With the help of AOMEI Partition Assistant, you can easily solve the issue: “cannot create EFI system partition using.Вобщем с помощью утилиты AOMEI Partition Assistan это преодолевается.
читаю: «для успешного перевода Legacy на UEFI первым делом необходимо конвертировать диск MBR в GPT формат».
А вторым шагом что? Или это действие уже заменит старый биос на uefi?
Добавить комментарий Отменить ответ
Этот сайт использует Akismet для борьбы со спамом. Узнайте, как обрабатываются ваши данные комментариев.
Источник
Как изменить Legacy BIOS на UEFI без переустановки Windows 10?
Некоторые материнские платы нового поколения для ПК и ноутбуков поддерживают как интерфейс UEFI, так и Unified Extensible Firmware Interface, а также BIOS или базовую систему ввода-вывода. Основное преимущество UEFI перед традиционным BIOS заключается в том, что UEFI поддерживает жесткий диск емкостью более 2 терабайт. Но недостатком UEFI является тот факт, что поддерживаются только 64-разрядные версии операционной системы Windows, а жесткий диск должен использовать структуру GPT. Если ваш компьютер поддерживает и совместим с UEFI, и вы хотите перейти с Legacy на UEFI, мы обсудим различные шаги для этого здесь.
Мы будем обсуждать следующие два метода, с помощью которых мы можем изменить Legacy на UEFI без переустановки Windows 10.
- Конвертировать MBR в GPT, используя встроенные утилиты Windows.
- Конвертировать MBR в GPT, используя среду восстановления.
Прежде чем мы продолжим, вам необходимо выполнить следующие предварительные условия:
- Материнская плата вашего компьютера должна поддерживать как Legacy, так и UEFI.
- Ваш компьютер должен работать под управлением Windows 10 версии 1703 или новее в разделе MBR.
1] Конвертировать MBR в GPT, используя утилиты Windows
Запустите CMD от имени администратора и выполните следующую команду:
Подождите, пока процесс не будет завершен. Вы можете отслеживать прогресс на вашем экране.
Когда это будет сделано, вам нужно перейти в BIOS вашего ПК.
Перейдите в Настройки → Обновление и безопасность → Дополнительные параметры запуска. Когда вы нажмете «Перезагрузить сейчас», он перезагрузит ваш компьютер и предложит вам все эти дополнительные параметры.
Выберите «Устранение неполадок» → «Дополнительные параметры». На этом экране предлагаются дополнительные параметры, в том числе восстановление системы, восстановление запуска, возврат к предыдущей версии, командная строка, восстановление образа системы и параметры прошивки UEFI.
Выберите «Настройки прошивки UEFI», и он перейдет в BIOS. Каждый OEM имеет свой способ реализации опций.
Режим загрузки обычно доступен в разделе «Загрузка» → «Настройка загрузки». Установите его в UEFI .
Сохранить изменения и выйти. ПК теперь перезагрузится.
2] Преобразование MBR в GPT с использованием среды восстановления
Во время работы программы установки Windows, когда на экране появляется сообщение, нажмите Shift + F10, чтобы открыть командную строку.
Запустите командную строку от имени администратора и выполните следующие команды одну за другой:
Подождите, пока процесс не завершится.
Когда это будет сделано, вам нужно перейти в BIOS вашего ПК.
Режим загрузки обычно доступен в разделе «Загрузка» → «Настройка загрузки». Установите его в UEFI .
Сохраните изменения и выйдите. ПК теперь перезагрузится.
Источник
Как мне изменить мою BIOS с устаревшей на UEFI HP?
Как изменить HP Legacy на UEFI?
Коснитесь клавиши esc, как только вы нажмете кнопку питания, чтобы войти в меню запуска, а затем выберите меню Bios (f10). На вкладке «Конфигурация системы» разверните меню параметров загрузки. Вам необходимо установить для безопасной загрузки значение Отключено, а для устаревших устройств — значение Включено. Когда закончите, нажмите f10 и выберите, чтобы сохранить изменения.
Могу ли я изменить свой режим BIOS с Legacy на UEFI?
Убедившись, что вы используете Legacy BIOS и создали резервную копию своей системы, вы можете преобразовать Legacy BIOS в UEFI. 1. Для преобразования вам необходимо получить доступ к командной строке из расширенного запуска Windows. Для этого нажмите Win + X, перейдите в «Завершение работы или выход» и нажмите кнопку «Перезагрузить», удерживая нажатой клавишу Shift.
Как включить UEFI в HP BIOS?
Во время перезагрузки компьютера нажимайте F11 до тех пор, пока не появится экран «Выбор варианта». На экране «Выбор варианта» нажмите «Устранение неполадок». На экране «Устранение неполадок» щелкните «Дополнительные параметры». На экране «Дополнительные параметры» нажмите «Настройки прошивки UEFI».
Как вернуться с прежней версии к UEFI?
Как изменить устаревшую версию на UEFI?
- Как правило, вы постоянно нажимаете определенную клавишу при запуске компьютера, чтобы войти в меню настройки EFI. Обычно это Del для настольных компьютеров и F2 для ноутбуков. …
- Обычно вы можете найти конфигурацию режима загрузки Legacy / UEFI на вкладке Boot. …
- Теперь нажмите F10, чтобы сохранить настройки, а затем выйдите.
30 ночей. 2020 г.
UEFI лучше устаревшего?
UEFI, преемник Legacy, в настоящее время является основным режимом загрузки. По сравнению с Legacy, UEFI имеет лучшую программируемость, большую масштабируемость, более высокую производительность и более высокий уровень безопасности. Система Windows поддерживает UEFI из Windows 7, а Windows 8 начинает использовать UEFI по умолчанию.
Что такое режим UEFI?
Унифицированный расширяемый интерфейс микропрограмм (UEFI) — это спецификация, которая определяет программный интерфейс между операционной системой и микропрограммой платформы. … UEFI может поддерживать удаленную диагностику и ремонт компьютеров, даже если операционная система не установлена.
Мой BIOS — UEFI или устаревший?
Проверьте, используете ли вы UEFI или BIOS в Windows
В Windows «Сведения о системе» в панели «Пуск» и в режиме BIOS вы можете найти режим загрузки. Если он говорит Legacy, ваша система имеет BIOS. Если это говорит UEFI, то это UEFI.
Windows 10 UEFI или устаревшая версия?
Чтобы проверить, использует ли Windows 10 UEFI или Legacy BIOS, используйте команду BCDEDIT. 1 Откройте командную строку с повышенными привилегиями или командную строку при загрузке. 3 Найдите свою Windows 10 в разделе «Загрузчик Windows» и убедитесь, что это путь Windowssystem32winload.exe (устаревшая версия BIOS) или Windowssystem32winload. efi (UEFI).
Как узнать, используется ли мой компьютер с UEFI или устаревшей версией?
Щелкните значок поиска на панели задач и введите msinfo32, затем нажмите Enter. Откроется окно с информацией о системе. Щелкните элемент «Сводная информация о системе». Затем найдите режим BIOS и проверьте тип BIOS, Legacy или UEFI.
Как мне изменить мой BIOS на UEFI?
Выберите режим загрузки UEFI или режим загрузки устаревшего BIOS (BIOS)
- Откройте программу настройки BIOS. Загрузите систему. …
- На экране главного меню BIOS выберите Boot.
- На экране загрузки выберите режим загрузки UEFI / BIOS и нажмите Enter. …
- С помощью стрелок вверх и вниз выберите Legacy BIOS Boot Mode или UEFI Boot Mode, а затем нажмите Enter.
- Чтобы сохранить изменения и выйти из экрана, нажмите F10.
Что такое режим загрузки UEFI или устаревший?
Разница между загрузкой Unified Extensible Firmware Interface (UEFI) и устаревшей загрузкой заключается в процессе, который микропрограмма использует для поиска цели загрузки. Устаревшая загрузка — это процесс загрузки, используемый базовой прошивкой системы ввода / вывода (BIOS). … Загрузка UEFI является преемником BIOS.
Следует ли включить загрузку UEFI?
Многие компьютеры с прошивкой UEFI позволяют включить устаревший режим совместимости с BIOS. В этом режиме микропрограмма UEFI функционирует как стандартный BIOS вместо микропрограммы UEFI. … Если на вашем компьютере есть эта опция, вы найдете ее на экране настроек UEFI. Вы должны включать это только в случае необходимости.
Может ли UEFI загружать MBR?
Хотя UEFI поддерживает традиционный метод разделения жесткого диска с помощью основной загрузочной записи (MBR), на этом все не заканчивается. … Он также может работать с таблицей разделов GUID (GPT), которая свободна от ограничений, накладываемых MBR на количество и размер разделов.
Как мне изменить Windows 10 с устаревшей на UEFI?
Windows 10 Creators Update x64 (версия 1703, сборка 10.0. 15063) или более поздней версии. Компьютер, на котором загружается UEFI.
.
Инструкция по применению
- Откройте командную строку с правами администратора.
- Выполните следующую команду: mbr2gpt.exe / convert / allowfullOS.
- Выключитесь и загрузитесь в свой BIOS.
- Измените свои настройки на режим UEFI.
Как перейти с Legacy на UEFI без переустановки?
Как перейти с устаревшего режима загрузки на режим загрузки UEFi без переустановки и потери данных на ПК с Windows 10.
Источник
Как изменить устаревшую версию BIOS на UEFI на компьютере
Компания BIOS то, что реализовано в нашем компьютере, является чрезвычайно важным элементом, но во многих случаях мы не придаем ему значения. Это особенно актуально для новых пользователей. В этих строках мы хотим сосредоточиться на самом простом изменении типа BIOS с Legacy на UEFI.
Имейте в виду, что когда мы включаем компьютер, прежде чем он начнет загружаться Windows, или система, которую мы используем, загружает прошивку материнская плата. Это именно то, что известно как BIOS или UEFI. Эти элементы отвечают за соединение оборудования с программным обеспечением, проверку правильности работы и запуск ПК.
Но мы можем найти два типа прошивок BIOS Legacy или UEFI. Стоит отметить, что самая большая разница между Устаревшая версия BIOS а UEFI заключается в интерфейсе и параметрах, которые они предоставляют нам. Надо сказать, что с UEFI у нас будут все варианты, они будут под рукой и визуально понятнее. Таким образом, даже самые начинающие пользователи в этой борьбе могут легко найти параметры, чтобы изменить их и настроить работу ПК. Именно по этой причине ниже мы покажем вам, как изменить BIOS с Legacy на UEFI .
Какая у нас прошивка на ПК
Конечно, как вы понимаете, первое, что мы должны знать, это то, есть ли у нас устаревшая версия или UEFI BIOS, чтобы увидеть, нужно ли нам вносить вышеупомянутые изменения. Это то, что мы можем увидеть из нескольких разделов, но, возможно, самый простой — проверить эти данные из Microsoftсобственная операционная система Windows. Поэтому, как только мы обнаружим, что компьютер работает, мы ясно увидим, какой тип прошивки имеет наш компьютер.
Первое, что мы делаем здесь, это переходим к окну поиска, которое мы видим на панели задач. Таким образом, в новом появившемся окне, в частности в разделе «Сводка системы» на левой панели, мы находим обширную информацию о нашем ПК. Нам нужно будет взглянуть на правую панель, чтобы найти запись под названием BIOS Mode. Именно здесь мы находим информацию, которую ищем, в этом случае, с одной стороны, она указывает, что у нас есть BIOS или унаследовать Наследие или UEFI.
Если мы обнаружим, что у нас есть UEFI BIOS, нам не нужно ничего делать. Но если мы найдем устаревший тип, мы рекомендуем внести изменения, которые мы покажем вам ниже, чтобы иметь более современный и продвинутый BIOS.
Переход с устаревшего BIOS на UEFI
Что ж, перед тем, как начать процесс, мы должны уяснить, что, если все пойдет хорошо, потери данных быть не должно. Поэтому для запуска первое, что мы сделаем, это перезапустим Windows, но мы собираемся сделать это более подробно. Например, заходим в приложение System Configuration через Win + I комбинация клавиш. В появившемся новом окне заходим в Обновление и раздел безопасности чтобы на левой панели выбрать параметр «Восстановление». здесь мы можем выполнить расширенный запуск, как говорит соответствующая кнопка.
В это время Windows начнет процесс перезапуска, но мы увидим некоторые отличия от обычного режима. И теперь мы собираемся запустить Windows, но она запустится в безопасном режиме, что нас интересует в данном случае, чтобы сделать переход с Legacy на UEFI. в окно В появившемся окне щелкните раздел Устранение неполадок / Дополнительные параметры, чтобы открыть окно командной строки из этого режима загрузки.
Наверняка вы использовали CMD или окно командной строки из Windows во многих случаях. Что ж, тот, который мы только что открыли, теперь работает точно так же.
В этот момент откроется окно командной строки, в котором мы теперь можем выполнить соответствующие команды, необходимые для преобразования. Таким образом, первое, что мы собираемся сделать, это проверить единицу измерения для преобразования. Это то, что мы выполняем с помощью следующей команды, после которой принимаем с помощью Enter:
Затем, если все пойдет так, как ожидалось, на экране появится сообщение, информирующее нас о том, что все прошло хорошо, то есть у нас есть Проверка успешно завершена . Таким образом, теперь мы можем продолжить процесс. Таким образом, чтобы продолжить преобразование, мы должны выполнить следующую команду, которую мы показываем вам ниже:
Как только мы это сделаем, процесс конвертации начнется как таковой. Здесь стоит упомянуть, что в некоторых случаях все это может занять несколько минут. Во многом все будет зависеть от имеющегося у нас оборудования и оборудования. Как только все будет готово, мы можем перезапустить систему обычным способом. Чтобы убедиться, что все прошло хорошо, нам просто нужно выполнить предыдущий шаг, чтобы увидеть новую информацию на нашем ПК из Windows.
Как включить безопасную загрузку UEFI
Первое, что нужно знать, это то, что Безопасная загрузка UEFI несет ответственность за сохранение система безопасна благодаря функции UEFI. Таким образом, эта безопасная загрузка представляет собой шлюз безопасности, который анализирует весь код перед его выполнением в системе. Если у него есть действительная цифровая подпись, безопасная загрузка пропускает его, в противном случае блокирует. Именно по этой причине в большинстве случаев рекомендуется оставить эту функцию активной.
Для этого нам нужно только перезагрузить компьютер в расширенном режиме, как мы показали на предыдущем шаге из приложения конфигурации Windows. Однако в этом случае после доступа к расширенным параметрам безопасной загрузки в этом случае мы нажимаем на Прошивка UEFI раздел конфигурации. Это даст нам доступ к BIOS компьютера, который мы активировали на предыдущем шаге, чтобы теперь мы могли активировать опцию Secure Boot.
Могут быть некоторые особые случаи, в которых нам иногда нужно отключить эту функцию. Например, если в определенный момент мы попытаемся выполнить двойную загрузку на нашем ПК, эта функция может заблокировать ее. В этих более конкретных случаях мы можем отключить безопасную загрузку, просмотреть заблокированный процесс и снова активировать его.
Источник
Содержание
- Текстовые интерфейсы БИОС
- Вариант 1: Вкладка «Advanced»
- Вариант 2: Вкладка «Boot»
- Вариант 3: Вкладка «System Configuration»
- Графический интерфейс UEFI
- MSI
- Gigabyte
- ASUS
- Другие графические оболочки
- Вопросы и ответы
Обратите внимание на то, поддерживает ли ваша операционная система загрузку UEFI. Данный режим был добавлен в версии Windows с 8 по 11, установленные на носители с таблицами разделов GPT. На более старых Виндовс, а также в MBR-разметке, через UEFI запуститься не получится.
Текстовые интерфейсы БИОС
Чтобы активировать UEFI в БИОС, достаточно переключить определённые параметры. В зависимости от модели материнской платы и версии прошивки они могут разниться. В одних интерфейсах достаточно просто включить UEFI-загрузчик, в других придётся поменять опцию безопасности «Secure Boot».
Также отметим: иногда настройка «Secure Boot» не активна, пока пользователь не установит пароль администратора на сам базовый интерфейс. В таком случае вам следует найти пункт «Administrator password» и задать пароль.
Подробнее: Как поставить пароль на БИОС
Кроме того, учтите, что многие старые БИОС не поддерживают данный режим. Однако большинство из них можно обновить до версии, в которой производитель добавил эту функцию. В таком случае переключение в UEFI-режим будет возможно благодаря одному из подразделов, в котором находится соответствующий параметр.
Вариант 1: Вкладка «Advanced»
Переключить загрузку иногда можно в разделе расширенных настроек. Перейдя на вкладку «Advanced», вам следует выбрать «Boot Option filter» и установить его в положение «UEFI only».
Вариант 2: Вкладка «Boot»
В подавляющем большинстве для активации UEFI потребуется изменить функцию безопасности. Обычно она находится на вкладке «Security» в разделе «Boot Secure». Чтобы её включить:
- Перейдите в упомянутую вкладку и зайдите в раздел «Secure Boot». Далее измените опцию «Secure Boot Control» из положения «Disabled» в «Enabled».
- Клавишей «Esc» вернитесь к предыдущему разделу и перейдите в «Boot». Здесь вам нужно включить «Fast Boot», выбрав для неё опцию «Enabled».
- Значение же следующей строчки — «Launch CSM» — должно, напротив, находиться в «Disabled».
- После проделанных изменений нажмите «F10», чтобы сохранить настройки и перезагрузиться.
Стоит отметить, что «Secure Boot» может быть на вкладке «Autentification» — всё зависит от года выпуска БИОС.
В некоторых случаях опции списка загрузки можно изменить сразу же из подраздела «Boot». Вам надо выбрать «Boot List Option» и переключить БИОС в UEFI-режим.
Вариант 3: Вкладка «System Configuration»
Иногда в модификациях под InsydeH20 параметры включения UEFI встречаются на вкладке «System Configuration». Перейдите в этот раздел и раскройте пункт «Boot Options».
Здесь нас интересуют параметры «Secure Boot» и «Legacy Support». «Secure Boot» перевести нужно в положение «Enabled». При желании запретить незарегистрированные устройства опцию «Legacy Support» надо поменять на «Disabled». Впрочем, последнее совсем не обязательно: во многих ревизиях UEFI-загрузка совместима с режимом Legacy.
На материнских платах нового поколения режим UEFI установлен по умолчанию. Однако если при конфигурировании этот параметр случайно сбился, его можно восстановить похожими на текстовые варианты способами.
Впрочем, сделать это не всегда просто: разные производители техники базируют интерфейсы на стандартном Phoenix-Award, скрывая разные вариации его меню в расширенных настройках — «Advanced Mode».
Раскрыв экран данного режима, иногда достаточно перейти на вкладку «Boot» и поставить галочку рядом с «UEFI», а в каких-то ситуациях приходится искать параметр «Secure Boot» для активации или деактивации данного параметра.
MSI
У MSI существует ряд версий, интерфейс которых сильно отличается от стандартного меню. Перейдя в расширенные настройки, вы увидите шесть панелей-кнопок, каждая из которых открывает те или иные параметры компьютера. Для активации UEFI вас интересует список инструментов БИОС, поэтому:
- Нажмите кнопку «Settings» и выберите пункт «Advanced».
- Теперь перейдите к инструментам операционной системы — к подразделу «Windows OS Configuration».
- Раскрыв строчку «Secure Boot», вы попадёте в параметры переключения режима безопасности, которые нужно выставить в активное положение.
- Клавишей «F10» сможете сохранить внесенные изменения и перезагрузить компьютер.
Gigabyte
Включение UEFI в интерфейсах от Gigabyte производится на вкладке «BIOS Features», а в некоторых версиях вкладка называется просто «BIOS». Здесь вам следует переключить режим безопасности «Secure Boot Mode» в положение «Standard». Затем включите непосредственно сами настройки безопасности «Secure Boot», переведя их значение в «Enabled».
ASUS
В современных ASUS процедура производится прямо как в старых версиях этих материнских плат. Вам следует открыть расширенный режим безопасности и найти переключатель, для этого:
- Перейдите в «Advanced Mode», откройте вкладку «Boot» и выберите параметры «Secure Boot».
- Здесь раскройте список загрузчиков операционных систем и укажите «Windows UEFI mode».
- Нажатием кнопки «Exit», сохраните изменения и перезагрузите компьютер.
Другие графические оболочки
Почти все остальные графические интерфейсы размещают настройки включения UEFI-загрузки в подразделе «Security». На этой вкладке вам следует отыскать опцию «Secure Boot» и активировать её соответствующим переключателем.
Кроме того, проверьте вкладку «Boot» на наличие включенных режимов Legacy и UEFI. Деактивировать первый можно по желанию, второй же активируется в обязательном порядке.
Еще статьи по данной теме:
Помогла ли Вам статья?
Это простое руководство, которое поможет вам изменить режим BIOS с Legacy на UEFI в Windows 10. Мы обещаем, что это не займет больше нескольких минут. 😄
Базовая система ввода-вывода (BIOS) — это первое, что вы просыпаетесь при включении компьютера. Это обеспечивает правильное рукопожатие между операционной системой и подключенным оборудованием. И с этого момента вы начинаете пользоваться своим компьютером.
BIOS (также известный как Legacy или Legacy BIOS) был хорош в том, что он делал с 1975 по 2020 год; В этом году производители чипов постепенно начали переходить на эффективную альтернативу: UEFI (унифицированный расширяемый интерфейс прошивки).
Модернизация гарантирует:
- Более быстрое время загрузки и производительность системы
- Поддержка жестких дисков (и разделов) размером более 2,1 ТБ.
- Больше безопасности и расширенный графический интерфейс пользователя
- Поддержка загрузки как для GPT (таблица разделов GUID), так и для MBR (главная загрузочная запись) (через режим совместимости)
Кроме того, возможность UEFI использовать таблицу разделов GPT не означает практического ограничения количества разделов.
Зачем переходить с Legacy на UEFI в Windows 10?
UEFI имеет много преимуществ по сравнению с Legacy BIOS, например:
Повышение производительности
Короткое время загрузки
Удобный интерфейс
Поддерживает большие жесткие диски и разделы, чем 2,1 ТБ
Следовательно, это более безопасно и повышает производительность вашей системы.
Как изменить режим BIOS с Legacy на UEFI в Windows 10
Это руководство разделено на две части:
- Преобразование вашего жесткого диска из MBR в GPT
- Включение UEFI в настройках BIOS (на ваше усмотрение)
Вторая часть зависит от производителя. Итак, проверьте заранее и устройтесь поудобнее, прежде чем приступить к первому. Скорее всего, в BIOS не будет опции UEFI, если вы используете действительно старый ПК.
Но для последних у вас будет эта возможность переключиться на UEFI BIOS.
Прежде чем приступить к работе с этим руководством, убедитесь, что:
- У вас есть полная резервная копия вашей системы
- У вас не более трех разделов
- Службы шифрования устройства, такие как BitLocker, отключены.
И да, не читайте дальше, если вы используете Windows 11. В этом случае ваш компьютер уже должен работать в UEFI. Однако это важный пункт в контрольном списке для пользователей Windows 10, желающих перейти на Windows 11.
Начнем с основного блюда.
Проверьте текущий статус.
Введите Системную информацию в строке поиска и нажмите, чтобы открыть соответствующий результат.
Там вы можете проверить, что режим BIOS показывает Legacy:
Вы также можете подтвердить это с типом диска. Нажмите Windows+R, введите diskmgmt.msc и нажмите OK.
Это откроет консоль управления дисками. Следуйте инструкциям в данном видео и убедитесь, что у вас есть основная загрузочная запись (MBR) в стиле раздела, указанном на вкладке «Тома».
Итак, теперь, когда мы знаем, что у нас есть диск MBR, мы попробуем преобразовать его в GPR. Это делается с помощью простого инструмента MBR2GPT, который Microsoft поставляет с Windows 10 версии 1703 или более поздней.
Вы можете проверить свою версию Windows, набрав winver в строке «Выполнить» (Windows+R).
Поскольку мы имеем право использовать этот инструмент, давайте перейдем к командной строке.
Преобразование MBR в GPT
Откройте командную строку с правами администратора. Для этого введите cmd, затем нажмите «Запуск от имени администратора» на правой панели.
После этого введите mbr2gpt /validate/allowFullOS в командной строке:
Убедитесь, что проверка прошла успешно. пройти через это решение от сообщества Microsoft, если вы получаете ошибку проверки макета диска.
После успешной проверки введите mbr2gpt /convert /allowFullOS и нажмите Enter:
Не удалось обновить ReAgent.xml — это ошибка, характерная для моей системы. Вы можете не получить его, и это не повлияет на процесс конвертации, даже если он есть.
Наконец, процесс завершен, и мы изменили режим BIOS с Legacy на UEFI.
И этот скриншот подтверждает, что:
Кроме того, средства управления дисками показывают, что стиль раздела — это таблица разделов GUID (GPT). Этот процесс создал раздел EFI размером 100 МБ на основном диске. Вы можете убедиться в этом, заметив изменение размера основного раздела, который был уменьшен с 458,35 ГБ до 458,25 ГБ.
Но ваш компьютер после этого не загрузится, потому что последний шаг состоит в изменении настроек BIOS с Legacy на UEFI. Как уже говорилось, это зависит от производителя вашего ПК или марки вашей материнской платы, если у вас собранный ПК.
Вывод
Хотя было легко преобразовать режим BIOS из Legacy в UEFI в Windows 10, обычному пользователю это может не понадобиться. Поэтому убедитесь, что вам действительно нужно это сделать, прежде чем преодолевать все эти проблемы.
Если не сломалось, не чини!
Вместо этого стоит исправить сердца бесчисленного количества людей, лишенных права на получение Windows 11. 😉
Поэтому ознакомьтесь с руководством toadmin.ru по установке Windows 11 на неподдерживаемые ПК.
Понравилось читать статью? Как насчет того, чтобы поделиться с миром?
Ключевые слова:
#
Как загрузиться в UEFI прямо из Windows 10
Если вы хотите изменить приоритет загрузки, включить или отключить безопасную загрузку или изменить любые другие низкоуровневые настройки, тогда вам нужно загрузиться в режим UEFI. В зависимости от производителя материнской платы вам нужно нажать определенные клавиши или комбинацию клавиш на клавиатуре для доступа к режиму UEFI. Хотя экран заставки отображает клавиши, которые нужно нажать, это может быть довольно сложным для начинающих. Но есть простой способ попасть в UEFI , вы можете загрузиться в режим UEFI непосредственно из Windows. Это устраняет необходимость быстрого нажатия соответствующих клавиш во время загрузки.
Загрузка в UEFI из Windows — это не сложно. Однако вы можете сделать это только в том случае, если ваша материнская плата поддерживает или имеет чип UEFI. Если ваша материнская плата не поддерживает UEFI, вы не сможете загрузиться в UEFI из Windows. При этом большинство современных материнских плат оснащены чипом UEFI и поддерживает как UEFI, так и устаревший BIOS.
Чтобы узнать, поддерживает ли ваша материнская плата UEFI или нет, вы можете легко проверить это на официальном сайте производителя, либо способом, который мы привели ниже.
Проверьте, поддерживает ли ваша система UEFI или устаревший BIOS
Windows отображает всю системную информацию в одном приложении под названием «Информация о системе». Получив доступ к приложению System Information, вы можете узнать, используете ли вы BIOS или UEFI.
1. Нажмите «Win+ R», введите «msinfo32» и нажмите Enter. Это действие откроет приложение «Информация о системе».
2. Выберите «Сведения о системе» на левой панели. На правой панели вы можете увидеть, используете ли вы BIOS или UEFI рядом с «BIOS Mode». Если вы видите UEFI, ваша система использует биос UEFI. Если вы видите «Legacy», то ваша система использует Legacy BIOS.
Загрузка в UEFI из приложения «Параметры»
Для загрузки в UEFI с панели «Параметры» мы будем использовать параметры расширенного запуска.
1. Найдите и откройте «Параметры» в меню «Пуск». Перейдите в раздел «Обновление и безопасность -> Восстановление» и нажмите кнопку «Перезапустить сейчас» в разделе «Особые варианты загрузки».
2. В расширенном стартовом экране перейдите в раздел «Устранение неполадок -> Дополнительные параметры» и нажмите «Параметры встроенного ПО UEFI».
3. На следующем экране нажмите кнопку «Перезагрузка», и вы попадете на экран UEFI.
Загрузка в UEFI из командной строки
Вы также можете загрузиться в UEFI из Windows, выполнив одну команду.
1. Найдите командную строку в меню «Пуск», щелкните ее правой кнопкой мыши и выберите вариант «Запуск от имени администратора».
2. В командной строке выполните следующую команду:
shutdown / r / fw
3. В Windows появится предупреждающее сообщение о том, что система перезапустится менее чем за минуту.
Система автоматически перезапустится и загрузится в режим UEFI.

В связи с тем, что в Windows 10 (как и в 
Вход в параметры UEFI из Windows 10
Для использования этого способа, Windows 10 должна быть установлена в режиме UEFI (как правило, так и есть), а вы должны иметь возможность либо войти в саму ОС, либо хотя бы попасть на экран входа в систему со вводом пароля.
В первом случае вам достаточно кликнуть по значку уведомлений и выбрать пункт «Все параметры». После чего в настройках открыть «Обновление и безопасность» и перейти к пункту «Восстановление».
В восстановлении нажмите в разделе «Особые варианты загрузки» кнопку «Перезагрузить сейчас». После того, как компьютер перезагрузится, вы увидите экран такой же (или подобный) тому, что изображен ниже.
Выберите пункт «Диагностика», затем — «Дополнительные параметры», в дополнительных параметрах — «Параметры встроенного ПО UEFI» и, в завершение, подтвердите сове намерение, нажав кнопку «Перезагрузить».
После перезагрузки вы попадете в БИОС или, если точнее, UEFI (просто у нас по привычке настройки материнской платы обычно называют БИОС, наверное, так будет продолжаться и в дальнейшем).
В том случае, когда вы не можете войти в Windows 10 по каким-либо причинам, но можете попасть на экран входа, вы также можете зайти в настройки UEFI. Для этого, на экране входа в систему, нажмите кнопку «питание», а затем, удерживая клавишу Shift нажмите пункт «Перезагрузка» и вы попадете в особые варианты загрузки системы. Дальнейшие шаги уже были описаны выше.
Вход в БИОС при включении компьютера
Есть и традиционный, всем известный метод войти в БИОС (подходит и для UEFI) — нажать клавишу Delete (для большинства ПК) или F2 (для большинства ноутбуков) сразу при включении компьютера, еще до начала загрузки ОС. Как правило, на экране загрузки внизу отображается надпись: Press Название_Клавиши to enter setup. Если такой надписи нет, вы можете ознакомиться с документацией к материнской плате или ноутбуку, там должна присутствовать такая информация.
Для Windows 10 вход в БИОС этим способом это осложняется тем, что загрузка компьютера происходит действительно быстро, и не всегда эту клавишу можно успеть нажать (или даже увидеть сообщение о том, какую именно).
Для решения этой проблемы, вы можете: отключить функцию быстрой загрузки. Для этого, в Windows 10 кликните правой кнопкой мыши по кнопке «Пуск», выберите в меню «Панель управления», а в панели управления — электропитание.
Слева кликните «Действия кнопок питания», а на следующем экране — «Изменение параметров, которые сейчас недоступны».
Внизу, в разделе «Параметры завершения работы» уберите отметку «Включить быстрый запуск» и сохраните изменения. После этого, выключите или перезагрузите компьютер и попробуйте войти в БИОС с помощью необходимой клавиши.
Примечание: в некоторых случаях, когда монитор подключен к дискретной видеокарте, вы можете не увидеть экран БИОС, а также информацию о клавишах для входа в него. В этом случае может помочь его переподключение к интегрированному графическому адаптеру (выходы HDMI, DVI, VGA на самой материнской плате).
Некоторые материнские платы нового поколения для ПК и ноутбуков поддерживают как UEFI, так и унифицированный расширяемый интерфейс микропрограмм, а также BIOS или базовую систему ввода-вывода. Основным преимуществом UEFI перед традиционным BIOS является то, что UEFI поддерживает жесткие диски емкостью более 2 терабайт. Но обратная сторона UEFI заключается в том, что поддерживаются только версии x64 операционной системы Windows, а жесткий диск должен использовать структуру GPT. Если ваш компьютер поддерживает UEFI и совместим с ним, и вы хотите перейти с Legacy на UEFI, мы обсудим различные шаги для этого здесь.
Мы обсудим следующие два метода, с помощью которых мы можем изменить Legacy на UEFI без переустановки Windows 10.
- Конвертируйте MBR в GPT с помощью встроенных утилит Windows.
- Преобразуйте MBR в GPT с помощью среды восстановления.
Прежде чем мы продолжим, вам необходимо выполнить следующие предварительные условия:
- Материнская плата вашего компьютера должна поддерживать как Legacy, так и UEFI.
- Ваш компьютер должен работать под управлением Windows 10 версии 1703 или новее на разделе MBR.
Будьте осторожны, так как неправильное выполнение инструкций может сделать ваш компьютер не загружаемым.
1]Конвертируйте MBR в GPT с помощью утилит Windows
Запустите CMD от имени администратора и выполните следующую команду:
mbr2gpt.exe / convert / allowfullOS
Подождите, пока процесс не завершится. Вы можете отслеживать прогресс на своем экране.
Когда это будет сделано, вам нужно будет зайти в BIOS вашего ПК.
Выберите «Настройки»> «Обновление и безопасность»> «Дополнительные параметры запуска». Когда вы нажимаете «Перезагрузить сейчас», он перезагружает ваш компьютер и предлагает вам все эти расширенные параметры.
Выберите Устранение неполадок> Дополнительные параметры. Этот экран предлагает дополнительные параметры, которые включают восстановление системы, восстановление при запуске, возврат к предыдущей версии, командную строку, восстановление образа системы и настройки прошивки UEFI.
Выберите «Настройки прошивки UEFI», и программа перейдет в BIOS. У каждого OEM есть свой способ реализации опций.
Режим загрузки обычно доступен в разделе Загрузка> Конфигурация загрузки. Установите UEFI.
Сохранить изменения и выйти. Теперь компьютер перезагрузится.
2]Преобразование MBR в GPT с помощью среды восстановления
Когда при запуске программы установки Windows на экране появится сообщение, нажмите Shift + F10, чтобы открыть командную строку.
Запустите командную строку от имени администратора и выполните следующие команды одну за другой:
mbr2gpt.exe / конвертировать
Дождитесь завершения процесса.
Когда это будет сделано, вам нужно будет зайти в BIOS вашего ПК.
Режим загрузки обычно доступен в разделе Загрузка> Конфигурация загрузки. Установите UEFI.
Сохранить изменения и выйти. Теперь компьютер перезагрузится.
Поверьте, это работает для вас!