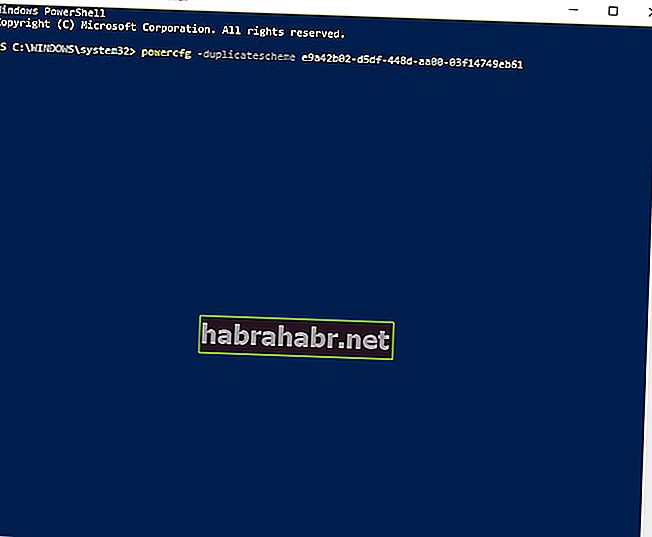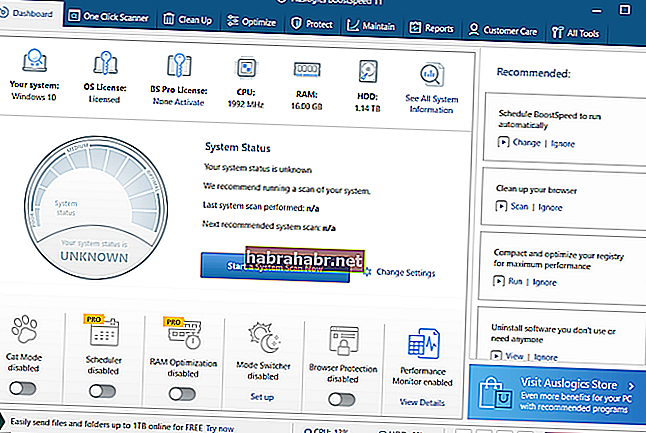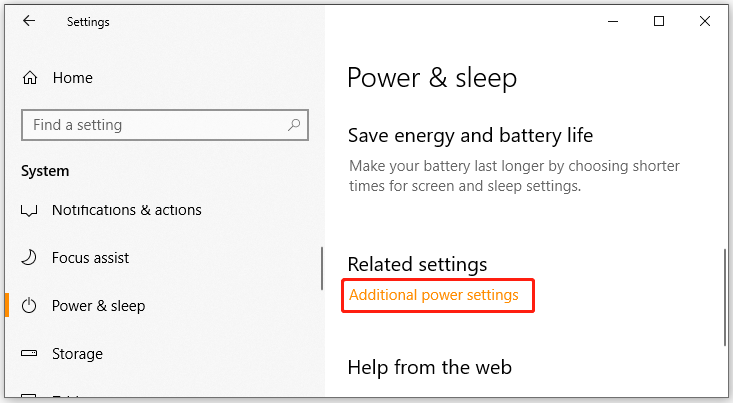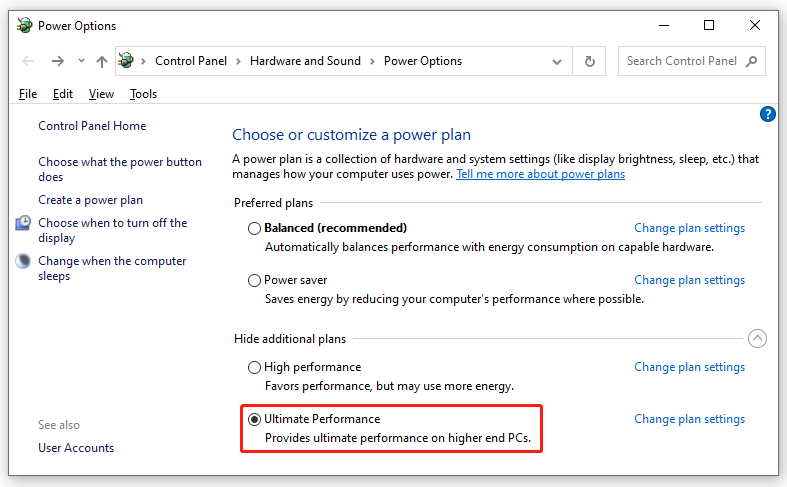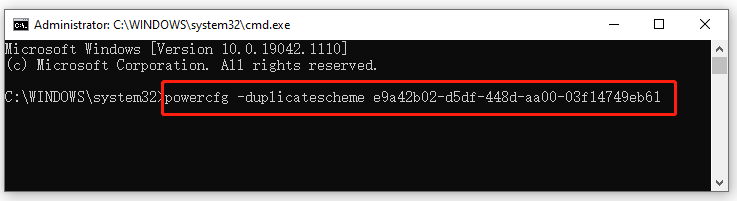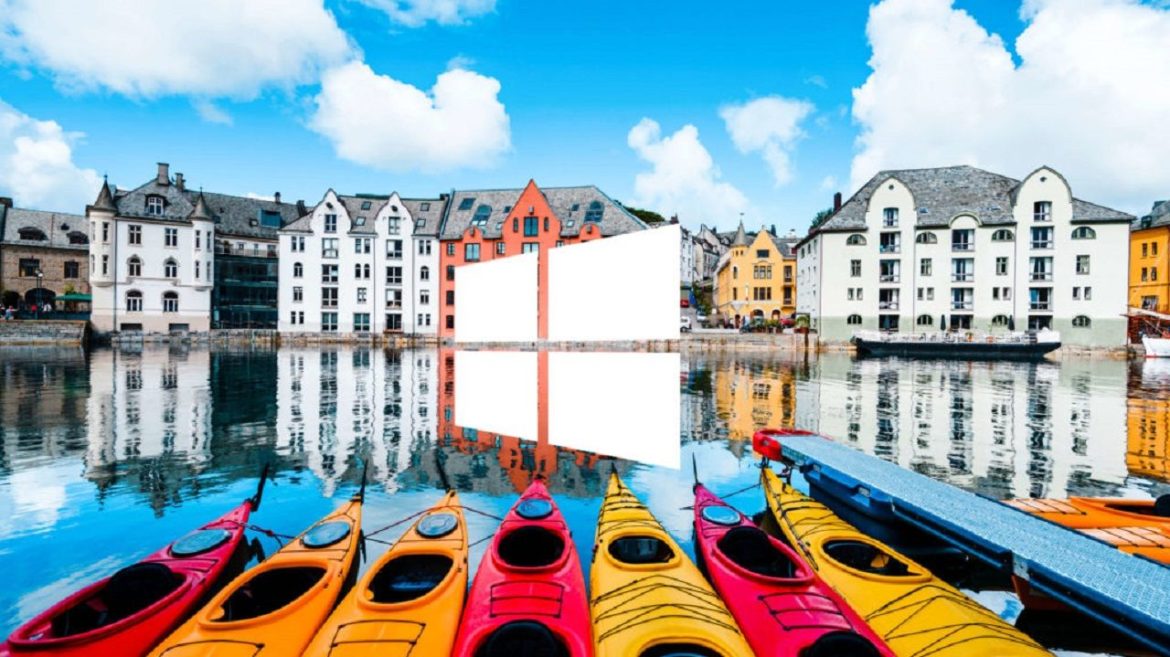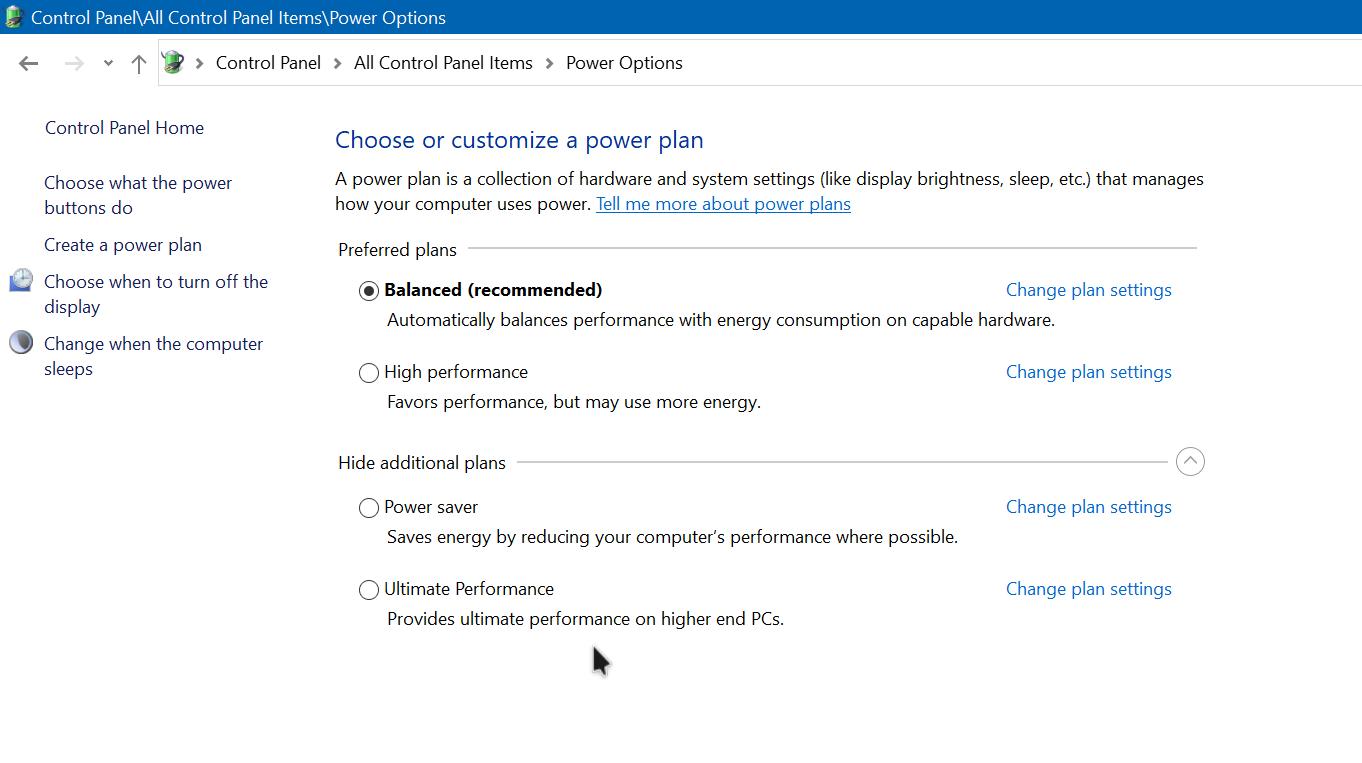Режим Ultimate Performance Mode – это план электропитания в Windows 10, выпущенный вместе с Windows 10 v1803, который предназначен для рабочих станций и нацелен на оптимизацию производительности операционной системы. Хотя это и предназначено для повышения производительности, IMO, это очень поможет и геймерам, и тем, кто выполняет какие-либо задачи с высокой интенсивностью. В этом руководстве мы узнаем, как включить Ultimate Performance Power Plan в Windows 10 .
Ultimate Performance Power Plan доступна только для ПК с высокопроизводительной конфигурацией, работающих непосредственно от источника питания, и прямого способа включить это для всех ПК не существует. Тем не менее, я по-прежнему не буду рекомендовать этот режим для ноутбуков, так как он будет потреблять много батареи, но если вы уверены, что хотите его, вы можете использовать его для лучшего игрового опыта.
Содержание
- Максимальная производительность Power Plan в Windows 10
- Включить Ultimate Performance Power Plan
- Отключить режим максимальной производительности
Максимальная производительность Power Plan в Windows 10
Давайте попробуем понять, почему этот режим был построен. На серверах и рабочих станциях, где производительность является приоритетом, Microsoft исключила все факторы, обеспечивающие сбалансированное энергопотребление или что-либо еще, чтобы батарея работала долго. Многие временные компании должны выполнять свою работу и могут выдерживать затраты на энергопотребление, так как результаты необходимы вовремя.
Microsoft создала этот режим, чтобы он мог помочь пользователям получить максимальную производительность от своего оборудования. По умолчанию этот режим доступен только на рабочих станциях. Этот режим недоступен в системах, в которых используется батарея. Но с помощью этого хака вы можете включить его для всех. Но если вы включите его на устройстве с использованием аккумулятора, аккумулятор будет быстро разряжаться. Вы также можете включить его на рабочем столе.
Включить Ultimate Performance Power Plan
Выполните следующие действия, чтобы включить Ultimate Performance Power Plan в Windows 10. В этом режиме приложения будут работать быстрее. Тем не менее, он будет потреблять много батареи, и если вы находитесь на ноутбуке, убедитесь, что он подключен к сети.
Убедитесь, что вы обновили свой компьютер до Windows 10 версии 1803. Это можно проверить в меню «Настройки»> «Система»> «О программе».
Теперь откройте Настройки> Система> Питание и сон> Дополнительные параметры питания.
В разделе Выберите, чтобы настроить тарифный план , разверните опцию «Показать дополнительные планы».
Если вы не видите Режим максимальной производительности , выполните следующие действия.
Откройте командную строку от имени администратора.
В командной строке скопируйте следующую команду и нажмите Enter.
powercfg -duplicatescheme e9a42b02-d5df-448d-aa00-03f14749eb61

Сверните командную строку и выберите «Настройки»> «Система»> «Питание и спящий режим»> «Дополнительные параметры питания».
Выберите Ultimate Performance Power Plan.
Вы можете дополнительно настроить план питания.

Режимами по умолчанию в Windows 10 являются Сбалансированный, Энергосбережение и Высокая производительность. Ultimate Performance делает это на шаг впереди.
Основные характеристики режима максимальной производительности:
- Жесткий диск никогда не идет спать
- Частота таймера JavaScript на максимуме.
- Спящий режим и Сон отключены.
- Состояние процессора, политика слияния, максимальная частота процессора максимально.
Отключить режим максимальной производительности
- Вернитесь в Расширенные настройки питания.
- Нажмите Изменить параметры плана рядом с режимом максимальной производительности.
- В следующем окне вы можете удалить его.

Так что если вы не видите его включенным на вашем ноутбуке после использования этой команды, возможно, ваша система не поддерживает его.
Если у вас есть компьютер, который не использует батарею, я настоятельно рекомендую вам использовать его во время игры или когда вы используете программное обеспечение для редактирования видео, которому требуется много ресурсов процессора/графического процессора, чтобы получить лучший результат в гораздо более короткие сроки. время.
Microsoft использует обновления для выпуска новых функций, которые сделают повседневные вычислительные задачи более удобными. Например, техническая компания включила схему электропитания Ultimate Performance в обновление Windows 10 April 2018 Update, чтобы оптимизировать производительность системы. В этой статье мы собираемся обсудить, что делает эта функция. Мы также покажем вам, как включить схему управления питанием Ultimate Performance в Windows 10, чтобы вы могли пользоваться ее преимуществами.
Схема управления питанием Ultimate Performance повышает производительность мощных систем. Он разработан для уменьшения или устранения микрозадержек, связанных с детализированными методами управления питанием. Если вы замечаете небольшую задержку между моментом, когда ваша ОС распознает, что часть оборудования требует больше энергии, и временем, когда оно фактически доставлено, вы испытываете микрозадержку. Независимо от того, насколько коротка задержка, она все равно может иметь значение.
План Ultimate Performance разработан для того, чтобы избавиться от опроса оборудования, позволяя оборудованию или периферийным устройствам потреблять всю необходимую мощность. Более того, он отключает любые функции энергосбережения для повышения производительности. Тем не менее, если устройство работает от батареи, по умолчанию у него нет этой опции. В конце концов, эта функция потребляет больше энергии, значительно быстрее убивая батарею.
Стоит отметить, что план Ultimate Performance лучше всего подходит для систем с оборудованием, которое постоянно переходит в состояние ожидания и обратно. Однако, если вы запускаете игру, все оборудование, скорее всего, работает вместе, чтобы создать среду вокруг вас. Таким образом, единственное улучшение, которое вы увидите, — это небольшое увеличение количества кадров в секунду при первоначальном запуске. С другой стороны, если вы используете программу 3D-дизайна или видеоредактор, который иногда сильно нагружает ваше оборудование, улучшение будет очевидным.
Еще одна важная вещь, о которой следует помнить, — это тот факт, что план управления питанием Ultimate Performance увеличивает количество энергии, потребляемой вашей операционной системой. Итак, если вы планируете включить эту функцию на своем ноутбуке, вам необходимо постоянно держать устройство подключенным.
Как включить Ultimate Performance Power Plan в Windows 10
- На панели задач щелкните значок Windows.
- Нажмите кнопку «Настройки», которая выглядит как значок шестеренки.
- Когда приложение настроек открыто, выберите Система.
- Перейдите в меню на левой панели, затем выберите в списке параметров «Питание и спящий режим».
- В разделе «Связанные параметры» щелкните «Дополнительные параметры питания».
- Появится новое окно. Нажмите «Показать дополнительные планы» и выберите «Максимальная производительность».
Примечание. Этот параметр может не отображаться в этом разделе, если вы используете ноутбук.
Быстрое решение Чтобы быстро включить «Максимальную производительность в Win 10» , используйте безопасный БЕСПЛАТНЫЙ инструмент, разработанный командой экспертов Auslogics.
Приложение не содержит вредоносных программ и разработано специально для решения проблемы, описанной в этой статье. Просто скачайте и запустите его на своем ПК. бесплатная загрузка
Разработано Auslogics
Auslogics является сертифицированным разработчиком приложений Microsoft® Silver. Microsoft подтверждает высокий опыт Auslogics в разработке качественного программного обеспечения, отвечающего растущим требованиям пользователей ПК.
Что делать, если план питания Ultimate Performance Power Plan недоступен
Как мы уже упоминали, вариант схемы электропитания Ultimate Performance может быть недоступен в некоторых системах, особенно если вы используете ноутбук. Однако вы все равно можете включить эту функцию через командную строку или PowerShell. Для этого вам необходимо выполнить следующие инструкции:
- Щелкните правой кнопкой мыши значок Windows на панели задач.
- Выберите из списка командную строку (администратор) или Windows PowerShell (администратор).
- Если будет предложено предоставить разрешение приложению, нажмите Да.
- Теперь скопируйте приведенную ниже команду и запустите ее через командную строку или Windows PowerShell:
powercfg -duplicatescheme e9a42b02-d5df-448d-aa00-03f14749eb61
Как только вы откроете окно параметров электропитания, вы сможете увидеть вариант схемы электропитания Ultimate Performance. С другой стороны, если вы решите отключить эту функцию, вы всегда можете удалить ее в приложении «Настройки». Однако не забудьте перед этим переключиться на другой план. В противном случае вы можете столкнуться с ошибками.
Совет для профессионалов: чтобы оптимизировать скорость и производительность вашего компьютера, мы рекомендуем установить Auslogics BoostSpeed. Нежелательные файлы и другие ненужные элементы на вашем устройстве также могут вызывать микрозадержки в вашей системе. Auslogics BoostSpeed обнаружит все элементы, которые могут вызывать сбои и проблемы со снижением скорости. Он решит эти проблемы, позволяя вам работать быстрее и эффективнее.
Что вы думаете о схеме электропитания Ultimate Performance?
Мы будем рады услышать ваши мысли!
Что такое «Максимальная производительность»?
План электропитания Ultimate Performace предназначен для дополнительного повышения мощности систем (например, рабочих станций и серверов) за счет оптимизации плана электропитания высокой производительности. Он нацелен на снижение или устранение микролатентов, связанных с мелкозернистыми методами управления питанием. Микролатентность — это лишь небольшая задержка между тем, когда ваша ОС распознает, что часть оборудования нуждается в большей мощности, и когда она выдает эту мощность. Хотя это может быть только доля секунды, это может иметь значение.
План Ultimate Performance исключает опросы оборудования, чтобы определить, нужно ли ему больше сока, и позволяет оборудованию потреблять всю необходимую ему мощность. Кроме того, любые функции энергосбережения отключены для еще большего повышения производительности. Из-за этого машинам, работающим от батареи, эта опция по умолчанию не предоставляется, поскольку она может потреблять больше энергии и намного быстрее разряжать вашу батарею.
СВЯЗАННЫЕ: Как использовать и настраивать режим «Экономия заряда батареи» в Windows 10
Хотя вы можете подумать, что это будет здорово для игровых платформ, не надейтесь.
План Ultimate Performance повышает скорость в системах, где оборудование постоянно переходит в состояние простоя и из него. Но когда вы запускаете игру, все ваше оборудование уже работает вместе, чтобы заполнить среду вокруг вас. Единственное реальное улучшение может произойти после первоначального запуска, и вы можете увидеть увеличение только на пару кадров в секунду. Однако, если вы работаете с программным обеспечением для редактирования видео или 3D-дизайна, которое время от времени загружает ваше аппаратное обеспечение, вы можете увидеть больше улучшений.
Здесь есть важное предупреждение. Включение этого плана увеличит энергопотребление вашей системы, поэтому, если вы планируете использовать этот профиль на своем ноутбуке, убедитесь, что вы всегда подключены к сети.
Как включить Ultimate Performance Power Plan
Нажмите «Windows + I», чтобы открыть приложение «Настройки», а затем выберите категорию «Система».
На странице «Система» щелкните вкладку «Питание и спящий режим» слева. Справа щелкните ссылку «Дополнительные параметры питания» в разделе «Связанные параметры».
В появившемся окне нажмите «Показать дополнительные планы», а затем выберите «Максимальная производительность».
Если вы используете ноутбук, эта опция может не отображаться в этом разделе.
Что делать, если вы не видите окончательный план производительности
В некоторых системах (в основном на ноутбуках, но также и на некоторых настольных компьютерах) вы можете не увидеть план максимальной производительности в своем приложении настроек. Если вы этого не сделаете, вы можете добавить его с помощью быстрой командной строки или команды PowerShell. Команда одинакова для любой оболочки, поэтому используйте любую, какую захотите.
Вам нужно будет открыть командную строку или PowerShell с правами администратора. В командной строке нажмите «Пуск», введите «cmd» в поле поиска, щелкните правой кнопкой мыши результат командной строки и выберите «Запуск от имени администратора». Для PowerShell нажмите Windows + X и выберите «Windows PowerShell (Admin)». »
В командной строке введите (или скопируйте и вставьте) следующую команду и нажмите Enter:
powercfg -duplicatescheme e9a42b02-d5df-448d-aa00-03f14749eb61
Если у вас уже открыто окно параметров электропитания, возможно, вам придется закрыть и снова открыть его, прежде чем вы увидите план, но он должен быть там.
Если вы больше не хотите видеть план, вы можете удалить его из приложения Настройки. Сначала переключитесь на другой план. Если вы попытаетесь удалить используемый вами план, вы можете столкнуться с ошибками.
Затем нажмите ссылку «Изменить настройки плана» справа от плана, а затем нажмите «Удалить этот план».
План Ultimate Performance действительно полезен только в определенных случаях, но может иметь значение.

В этой простой инструкции о том, как включить эту схему электропитания и как добавить «Максимальная производительность» в список доступных схем электропитания Windows 11 или Windows 10, если она в нём отсутствует.
Включение или добавление схемы электропитания «Максимальная производительность»
Базовые шаги для того, чтобы включить схему электропитания «Максимальная производительность», при условии, что она доступна для выбора, следующий:
- Откройте панель управления и перейдите в пункт «Электропитание», либо нажмите клавиши Win+R на клавиатуре, введите powercfg.cpl и нажмите Enter.
- Нажмите по «Показать дополнительные схемы».
- Если в списке доступен вариант «Максимальная производительность» — просто выберите его. Если его нет — решение далее в статье.
Однако, как можно видеть на скриншоте выше, пункт «Максимальная производительность» может отсутствовать в списке схем электропитания. В этом случае его можно добавить. Для этого:
- Запустите командную строку от имени администратора. PowerShell или «Терминал Windows» также подойдет, в Windows 10 и Windows 11 их можно запустить из меню по правому клику на кнопке «Пуск».
- Введите команду
powercfg -duplicatescheme e9a42b02-d5df-448d-aa00-03f14749eb61
и нажмите Enter.
- После успешного выполнения команды, закройте командную строку.
- Снова зайдите в параметры электропитания и выберите пункт «Максимальная производительность», теперь он должен быть в списке.
Кстати, возможно вам окажутся интересными способы удобного переключения схем электропитания на ноутбуке.
Если в дальнейшем вам потребуется удалить эту или любую другую схему электропитания, зайдите в окно «Электропитание» и нажмите «Настройка схемы электропитания» справа от схемы, которую нужно удалить.
В следующем окне останется выбрать «Удалить схему».
Если у вас остаются вопросы на тему схем электропитания в Windows — задавайте их в комментариях, постараемся разобраться.

Microsoft добавила схему питания «Максимальная производительность» в
Обновление Windows 10 за апрель 2018 г.
. Он построен на высокопроизводительной схеме питания, но старается максимально увеличить производительность. Вот как это сделать.
Что такое план мощности Ultimate Performance?
Схема управления питанием Ultimate Performace разработана, чтобы дать дополнительный импульс мощным системам (например, рабочие станции и серверы) за счет оптимизации схемы управления питанием High-Performance. Он направлен на уменьшение или устранение микрозадержек, связанных с детализированными методами управления питанием. Микрозадержка — это всего лишь небольшая задержка между моментом, когда ваша ОС распознает, что часть оборудования требует больше энергии, и тем, когда она ее предоставляет. Хотя это может быть всего лишь доля секунды, это может иметь значение.
План Ultimate Performance исключает опрос оборудования, чтобы узнать, нужно ли ему больше энергии, и позволяет оборудованию потреблять всю необходимую мощность. Кроме того, все функции энергосбережения отключены для еще большего повышения производительности. Из-за этого машинам, работающим от батареи, по умолчанию не предоставляется этот параметр, поскольку он может потреблять больше энергии и гораздо быстрее разряжать аккумулятор.
СВЯЗАННЫЕ С:
Как использовать и настроить режим энергосбережения в Windows 10
Хотя вы можете подумать, что это будет здорово для игровых устройств, не надейтесь.
План Ultimate Performance повышает скорость работы систем, в которых оборудование постоянно переходит в состояние ожидания и обратно. Но когда вы запускаете игру, все ваше оборудование уже работает вместе, заполняя окружающую вас среду. Единственное реальное улучшение может произойти при первоначальном запуске, и вы можете увидеть ускорение только на пару кадров в секунду. Однако, если вы используете программное обеспечение для редактирования видео или 3D-дизайна, которое время от времени создает большие нагрузки на ваше оборудование, вы можете увидеть больше улучшений.
Здесь есть важный нюанс. Включение этого плана увеличит количество энергии, потребляемой вашей системой, поэтому, если вы все же планируете использовать этот профиль на своем ноутбуке, убедитесь, что вы всегда подключены к сети.
Как включить максимальную производительность схемы управления питанием
Нажмите Windows + I, чтобы открыть приложение «Настройки», а затем щелкните категорию «Система».

На странице «Система» щелкните вкладку «Питание и спящий режим» слева. Справа щелкните ссылку «Дополнительные параметры питания» в разделе «Связанные параметры».

Во всплывающем окне нажмите «Показать дополнительные планы», а затем выберите «Максимальная производительность».

Если вы используете ноутбук, эта опция может не отображаться в этом разделе.

Что делать, если вы не видите окончательного плана эффективности
В некоторых системах (в основном на ноутбуках, но также и на некоторых настольных компьютерах) план максимальной производительности может не отображаться в приложении настроек. Если вы этого не сделаете, вы можете добавить его с помощью быстрой командной строки или команды PowerShell. Команда одинакова для любой оболочки, поэтому используйте ту, которую хотите.
Вам нужно будет открыть командную строку или PowerShell с правами администратора. Для командной строки нажмите «Пуск», введите «cmd» в поле поиска, щелкните правой кнопкой мыши результат командной строки и выберите «Запуск от имени администратора». Для PowerShell нажмите Windows + X и выберите параметр «Windows PowerShell (Admin)».
В командной строке введите (или скопируйте и вставьте) следующую команду и нажмите Enter:
powercfg -duplicatescheme e9a42b02-d5df-448d-aa00-03f14749eb61

Если у вас уже открыто окно параметров электропитания, вам, возможно, придется закрыть и снова открыть его, прежде чем вы увидите, что план появляется, но он должен быть там.
Если вы больше не хотите видеть план, вы можете удалить его в приложении «Настройки». Сначала переключитесь на другой план. Если вы попытаетесь удалить план, который используете в настоящее время, вы можете столкнуться с ошибками.
Затем нажмите ссылку «Изменить настройки плана» справа от плана, а затем нажмите «Удалить этот план».

План Ultimate Performance действительно полезен только в определенных случаях, но он может иметь значение.
How To Enable Ultimate Performance Power Plan Windows 10
How To Enable The Ultimate Performance Power Plan On Windows 10 In A Laptop
How To Turn On The Windows 10 Ultimate Performance Power Plan
How To Enable Missing High Performance Plan | Ultimate Performance Power Plan Windows 10
Ultimate Performance Power Plan | How To Activate It In Windows 10
How To Enable Windows 10 Ultimate Performance Mode
How To Enable Windows 10 Ultimate Performance Mode
How To Enable Missing High Performance Plan | Performance Power Plan In Windows 10
HowTo Enable Windows Ultimate Performance Power Plan To Get The Most Performance Out Of Your Compute
How To Turn On Ultimate Performance Power Plan In Windows 10 [Tutorial]
🔧 How To Enable Windows 10 ULTIMATE Performance Mode Guide
How To Enable Ultimate Performance Mode Windows 10 — Ultimate Performance Windows 10 Not Showing
Fix No High Performance Power Plan Options Windows 10
How To Optimize Windows 10 For Gaming & Performance In 2020: The Truth About The Ultimate Power Plan
How To Enable Ultimate Performance Mode In Windows 10 (New)
How To Restore Missing ‘High Performance’ Power Plan In Windows 10?
How To Enable/Disable Ultimate Performance Mode In Windows 10 Pro April 2018 Update
How To Install AMD High Performance Power Plan For Gaming
How To Restore Missing Power Plans Or The Add High Performance And Ultimate Performance Power Plans
-
Partition Wizard
-
Partition Magic
- How to Enable Ultimate Power Plan Mode in Windows 10
By Ariel | Follow |
Last Updated March 24, 2022
Windows 10 Ultimate Performance mode is now available. Do you know how to enable Ultimate power plan in Windows 10? What can you do if Windows 10 high Performance power plan missing? Let’s explore the answers together with MiniTool.
What Is Ultimate Power Plan
The Ultimate Performance is a power plan mode designed to optimize the power usage in Windows 10 for workstations. This feature is now available for Windows 10 April 2018 update and newer versions. It aims to reduce or eliminate micro-latencies associated with fine-grained power management techniques. This is because the micro-latencies will make the hardware and system use more power than required.
According to the Microsoft report, the Windows 10 high Performance mode brings the following changes to your system:
- The hard disk will never be turned off.
- The Java time-frequency is set to maximum Performance.
- The wireless adapter settings are set to maximum Performance.
- The sleep mode for hard disk is turned off.
- The hibernation is turned off.
- The processor power management is set to 100%.
- The quality of video playback is optimized.
- The display screen will turn off only after 15 minutes if no activity.
How to turn on Windows 10 high Performance mode? Let’s keep reading.
How to Enable Windows 10 High Performance Power Plan
If you have installed the Windows 10 April 2018 update or later, you can follow the steps below to enable the Ultimate power plan mode directly. If not, make sure that you update Windows 10 to the latest build first.
Step 1. Press Win + I keys to open the Settings app and then navigate to the System section.
Step 2. Select Power & sleep from the left side, and then scroll down the right sidebar and click on Additional power settings under the Related settings.
Step 3. In the pop-up window, expand the Show additional plans category and select the Ultimate Performance option.
The steps on how to enable Ultimate Performance Windows 10 have been illustrated. However, some users encounter the Windows 10 high Performance power plan missing issue. How to fix it? Let’s proceed with the following part below.
How to Fix the Windows 10 High Performance Power Plan Missing Issue
According to user reports, the Windows 10 high Performance power plan missing problem often appears on laptops. If you can’t see the Windows 10 Ultimate Performance mode in settings, you can follow the guide below to fix it.
Step 1. Type command in the search box, and then right-click the Command Prompt from the top result and select Run as administrator. Click on Yes in the User Account Control window to confirm it.
Tip: Also, you can press Win + R keys to open the Run box, and then type cmd in it and hit Ctrl + Shift + Enter keys together.
Step 2. In the elevated Command Prompt window, type the following command and hit Enter.
powercfg -duplicatescheme e9a42b02-d5df-448d-aa00-03f14749eb61
Step 3. Reboot your computer to make the command take effect. After that, you can come back to the Power Options window and see if the Ultimate Performance mode appears.
About The Author
Position: Columnist
Ariel is an enthusiastic IT columnist focusing on partition management, data recovery, and Windows issues. She has helped users fix various problems like PS4 corrupted disk, unexpected store exception error, the green screen of death error, etc. If you are searching for methods to optimize your storage device and restore lost data from different storage devices, then Ariel can provide reliable solutions for these issues.
-
Partition Wizard
-
Partition Magic
- How to Enable Ultimate Power Plan Mode in Windows 10
By Ariel | Follow |
Last Updated March 24, 2022
Windows 10 Ultimate Performance mode is now available. Do you know how to enable Ultimate power plan in Windows 10? What can you do if Windows 10 high Performance power plan missing? Let’s explore the answers together with MiniTool.
What Is Ultimate Power Plan
The Ultimate Performance is a power plan mode designed to optimize the power usage in Windows 10 for workstations. This feature is now available for Windows 10 April 2018 update and newer versions. It aims to reduce or eliminate micro-latencies associated with fine-grained power management techniques. This is because the micro-latencies will make the hardware and system use more power than required.
According to the Microsoft report, the Windows 10 high Performance mode brings the following changes to your system:
- The hard disk will never be turned off.
- The Java time-frequency is set to maximum Performance.
- The wireless adapter settings are set to maximum Performance.
- The sleep mode for hard disk is turned off.
- The hibernation is turned off.
- The processor power management is set to 100%.
- The quality of video playback is optimized.
- The display screen will turn off only after 15 minutes if no activity.
How to turn on Windows 10 high Performance mode? Let’s keep reading.
How to Enable Windows 10 High Performance Power Plan
If you have installed the Windows 10 April 2018 update or later, you can follow the steps below to enable the Ultimate power plan mode directly. If not, make sure that you update Windows 10 to the latest build first.
Step 1. Press Win + I keys to open the Settings app and then navigate to the System section.
Step 2. Select Power & sleep from the left side, and then scroll down the right sidebar and click on Additional power settings under the Related settings.
Step 3. In the pop-up window, expand the Show additional plans category and select the Ultimate Performance option.
The steps on how to enable Ultimate Performance Windows 10 have been illustrated. However, some users encounter the Windows 10 high Performance power plan missing issue. How to fix it? Let’s proceed with the following part below.
How to Fix the Windows 10 High Performance Power Plan Missing Issue
According to user reports, the Windows 10 high Performance power plan missing problem often appears on laptops. If you can’t see the Windows 10 Ultimate Performance mode in settings, you can follow the guide below to fix it.
Step 1. Type command in the search box, and then right-click the Command Prompt from the top result and select Run as administrator. Click on Yes in the User Account Control window to confirm it.
Tip: Also, you can press Win + R keys to open the Run box, and then type cmd in it and hit Ctrl + Shift + Enter keys together.
Step 2. In the elevated Command Prompt window, type the following command and hit Enter.
powercfg -duplicatescheme e9a42b02-d5df-448d-aa00-03f14749eb61
Step 3. Reboot your computer to make the command take effect. After that, you can come back to the Power Options window and see if the Ultimate Performance mode appears.
About The Author
Position: Columnist
Ariel is an enthusiastic IT columnist focusing on partition management, data recovery, and Windows issues. She has helped users fix various problems like PS4 corrupted disk, unexpected store exception error, the green screen of death error, etc. If you are searching for methods to optimize your storage device and restore lost data from different storage devices, then Ariel can provide reliable solutions for these issues.
Ultimate Performance Mode — это схема управления питанием в Windows 10, которая разработана для рабочих станций и направлена на оптимизацию производительности операционной системы. Хотя это предназначено для повышения производительности, IMO, это также очень поможет геймерам или любому, кто выполняет любую задачу с высокой интенсивностью. В этом руководстве мы узнаем, как включить Ultimate Performance Power Plan в Windows 10.
Ultimate Performance Power Plan доступен только для ПК с конфигурацией high-end, работающей непосредственно от источника питания, и нет прямого способа включить его для всех ПК. Тем не менее, я по-прежнему не буду рекомендовать этот режим для ноутбуков, поскольку он потребляет много заряда батареи, но если вы уверены, что хотите, вы можете использовать его для наилучшего игрового процесса.
Попробуем разобраться, зачем был построен этот режим. На серверах и рабочих станциях, где производительность является приоритетом, Microsoft исключила все факторы, которые обеспечивали сбалансированное энергопотребление или что-то еще, чтобы продлить срок службы батареи. Во многих случаях компаниям необходимо выполнить свою работу и они могут нести расходы на энергопотребление, поскольку результаты необходимы вовремя.
Microsoft разработала этот режим, чтобы помочь пользователям получить максимальную производительность от своего оборудования. По умолчанию этот режим доступен только на рабочих станциях. Этот режим недоступен в системах, использующих аккумулятор. Но с помощью этого хака вы можете включить его для всех. Но если вы включите его на устройстве, использующем батарею, батарея будет быстро разряжаться. Вы также можете включить его на своем рабочем столе.
Включить план питания Ultimate Performance
Выполните следующие действия, чтобы включить Ultimate Performance Power Plan в Windows 10. В этом режиме приложения будут работать быстрее. Однако он будет потреблять много заряда батареи, и если вы используете ноутбук, убедитесь, что он подключен к электросети.
Убедитесь, что вы обновили свой компьютер до Windows 10 версии 1803. Вы можете проверить это в «Настройки»> «Система»> «О программе».
Теперь откройте «Настройки»> «Система»> «Питание и сон»> «Дополнительные настройки питания».
В разделе «Выбрать для настройки схемы управления питанием» разверните параметр «Показать дополнительные планы».
Если вы не видите Ultimate Performance Mode, выполните следующие действия.
Откройте командную строку от имени администратора.
В командной строке скопируйте следующую команду и нажмите Enter.
powercfg -duplicatescheme e9a42b02-d5df-448d-aa00-03f14749eb61
Сверните командную строку и выберите «Настройки»> «Система»> «Питание и сон»> «Дополнительные параметры питания».
Выберите Ultimate Performance Power Plan.
Вы можете дополнительно настроить схему электропитания.
По умолчанию в Windows 10 используются режимы «Сбалансированный», «Энергосбережение» и «Высокая производительность». Ultimate Performance делает это на шаг впереди.
Основные моменты режима максимальной производительности:
- Жесткий диск никогда не засыпает
- Частота таймера Javascript максимальная.
- Спящий режим и гибернация отключены.
- Состояние процессора, политика сбора данных, максимальная частота процессора превышены.
Отключить режим максимальной производительности
- Вернитесь к Advanced Power Settings.
- Нажмите «Изменить параметры плана» рядом с «Режим максимальной производительности».
- В следующем окне вы можете удалить его.
Поэтому, если вы не видите, что он включен на вашем ноутбуке после использования этой команды, возможно, ваша система не поддерживает его.
Если у вас есть компьютер, который не использует батарею, я настоятельно рекомендую вам использовать его, когда вы играете, или когда вы используете программное обеспечение для редактирования видео, которое требует большой мощности процессора / графического процессора для получения наилучшего результата в намного короче времени.

Содержание
- Как включить Ultimate Performance Power Plan в Windows 10
- Максимальная производительность Power Plan в Windows 10
- Включить Ultimate Performance Power Plan
- Отключить режим максимальной производительности
- Как включить режим высокой производительности на Windows 10
- Режим высокой производительности на Windows 10 Pro for Workstations
- Настройка на Windows 10 Home и Pro
- Использование командной строки
- Использование PowerShell
- В Windows 10 есть режим супер производительности, но нужно активировать
- Как активировать режим «Ultimate Perfomance» (Максимальная производительность)
- Что это даст?
- Разгоняем Windows 10: как включить максимальный режим
- Для чего используется разгон
- Как включить максимальную скорость
- Как включить режим «Максимальная производительность» в Windows 10
- Как включить схему электропитания «Максимальная производительность» в Windows 10 с помощью PowerShell
- Примечание
- Примечание
- Как удалить схему электропитания «Максимальная производительность»
Как включить Ultimate Performance Power Plan в Windows 10
Ultimate Performance Power Plan доступна только для ПК с высокопроизводительной конфигурацией, работающих непосредственно от источника питания, и прямого способа включить это для всех ПК не существует. Тем не менее, я по-прежнему не буду рекомендовать этот режим для ноутбуков, так как он будет потреблять много батареи, но если вы уверены, что хотите его, вы можете использовать его для лучшего игрового опыта.
Максимальная производительность Power Plan в Windows 10
Давайте попробуем понять, почему этот режим был построен. На серверах и рабочих станциях, где производительность является приоритетом, Microsoft исключила все факторы, обеспечивающие сбалансированное энергопотребление или что-либо еще, чтобы батарея работала долго. Многие временные компании должны выполнять свою работу и могут выдерживать затраты на энергопотребление, так как результаты необходимы вовремя.
Microsoft создала этот режим, чтобы он мог помочь пользователям получить максимальную производительность от своего оборудования. По умолчанию этот режим доступен только на рабочих станциях. Этот режим недоступен в системах, в которых используется батарея. Но с помощью этого хака вы можете включить его для всех. Но если вы включите его на устройстве с использованием аккумулятора, аккумулятор будет быстро разряжаться. Вы также можете включить его на рабочем столе.
Включить Ultimate Performance Power Plan
Выполните следующие действия, чтобы включить Ultimate Performance Power Plan в Windows 10. В этом режиме приложения будут работать быстрее. Тем не менее, он будет потреблять много батареи, и если вы находитесь на ноутбуке, убедитесь, что он подключен к сети.
Убедитесь, что вы обновили свой компьютер до Windows 10 версии 1803. Это можно проверить в меню «Настройки»> «Система»> «О программе».
Теперь откройте Настройки> Система> Питание и сон> Дополнительные параметры питания.
Откройте командную строку от имени администратора.
В командной строке скопируйте следующую команду и нажмите Enter.
Сверните командную строку и выберите «Настройки»> «Система»> «Питание и спящий режим»> «Дополнительные параметры питания».
Выберите Ultimate Performance Power Plan.
Вы можете дополнительно настроить план питания.
Режимами по умолчанию в Windows 10 являются Сбалансированный, Энергосбережение и Высокая производительность. Ultimate Performance делает это на шаг впереди.
Основные характеристики режима максимальной производительности:
Отключить режим максимальной производительности
Так что если вы не видите его включенным на вашем ноутбуке после использования этой команды, возможно, ваша система не поддерживает его.
Если у вас есть компьютер, который не использует батарею, я настоятельно рекомендую вам использовать его во время игры или когда вы используете программное обеспечение для редактирования видео, которому требуется много ресурсов процессора/графического процессора, чтобы получить лучший результат в гораздо более короткие сроки. время.
Источник
Как включить режим высокой производительности на Windows 10
Режим энергопотребления «Высокая производительность» входит в состав системы Windows 10 с версии 1803. Он разработан для производительных компьютеров и серверов под управлением Windows 10 Pro for Workstations для уменьшения микрозадержек. Такая настройка отсутствует по умолчанию в редакциях Windows 10 Home и Pro, но при желании её можно включить.
Режим высокой производительности на Windows 10 Pro for Workstations
Для пользователей Windows 10 Pro for Workstations включение максимальной производительности самое простое. Оно доступно в меню электропитания изначально.
Откройте приложение Параметры > Система > Питание и спящий режим.
Нажмите ссылку «Дополнительные параметры питания».
В появившемся окне нажмите на стрелку «Показать дополнительные схемы».
Выберите вариант «Высокая производительность».
Настройка на Windows 10 Home и Pro
Этот режим электропитания по умолчанию отсутствует в редакции Windows 10 Home и Pro на ноутбуках из-за ограниченных ресурсов батареи. Несмотря на это, его всё же можно включить.
Использование командной строки
Нажмите на кнопку «Пуск» и введите в поиск cmd. Правой кнопкой мыши нажмите на приложение «Командная строка» и запустите его от имени администратора.
Наберите следующую команду и нажмите ввод:
Система отобразит схемы питания GUID. Это означает, что изменения успешно внесены. Теперь режим максимальной производительности можно выбрать в разделе электропитания, как и в Windows 10 Pro for Workstations.
Использование PowerShell
Нажмите на кнопку «Пуск» и в поиске наберите powershell. Правой кнопкой мыши нажмите «Приложение powershell» и запустите от имени администратора.
Наберите следующую команду и нажмите ввод:
Система отобразит схемы питания GUID. Это означает, что изменения успешно внесены. Теперь режим максимальной производительности можно выбрать в разделе электропитания, как и в Windows 10 Pro for Workstations.
Этот режим электропитания не рекомендуется для каждодневной работы, поскольку снижает энергоэффективность компьютера, особенно если он работает от аккумулятора.
С другой стороны, в определённых условиях максимальная производительность может пригодиться в течение ограниченного времени.
Источник
В Windows 10 есть режим супер производительности, но нужно активировать
Мы знаем один способ, как выжать из вашего ПК реально все мегагерцы и вывести на по-настоящему космические скорости. Необходимо просто активировать в Windows 10 скрытый режим управления питанием. Но поймут его не все.
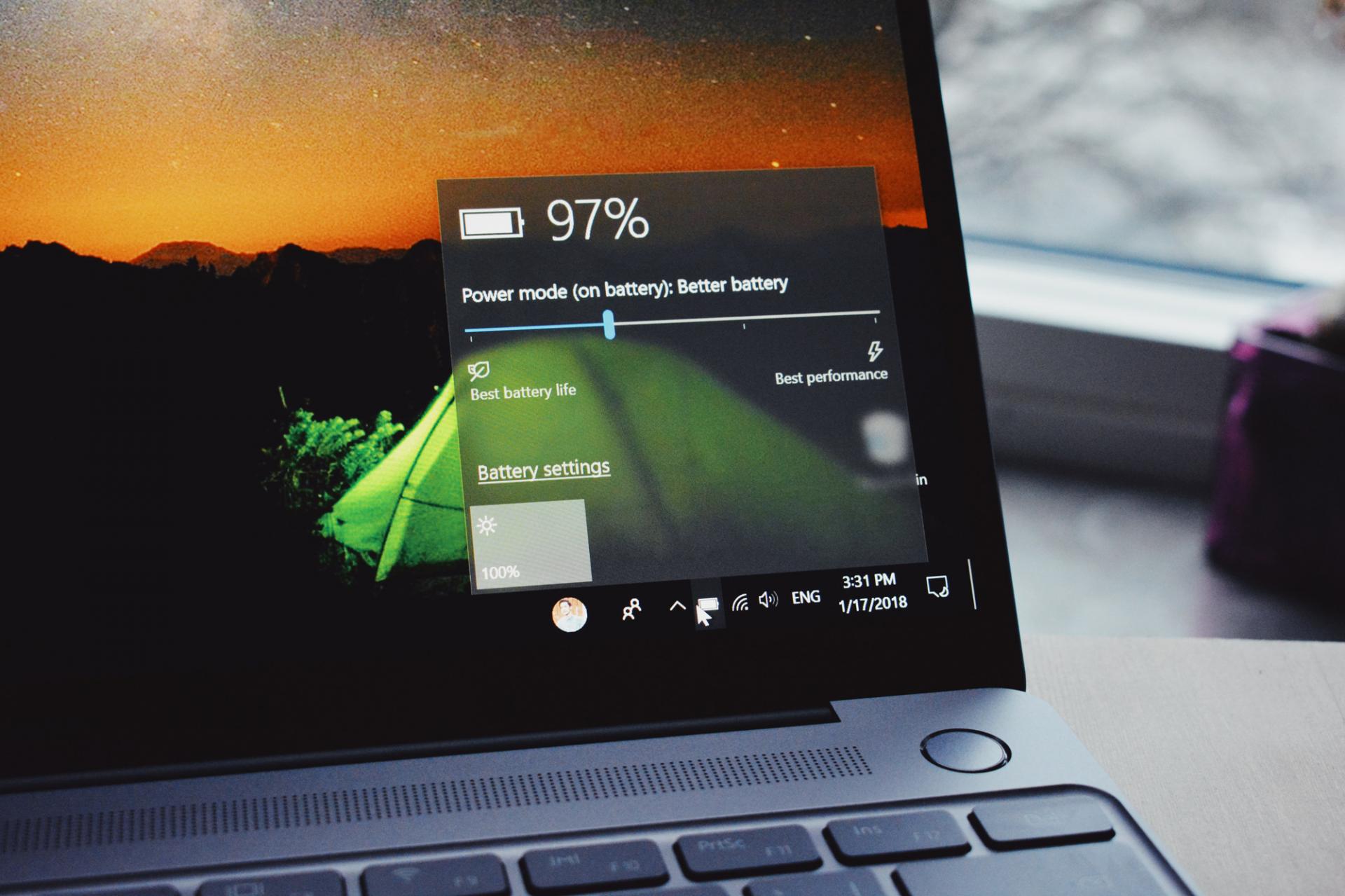
В каком режиме сейчас работает ваша Windows 10? Максимальной производительности, экономии энергии или сбалансированном? переключаясь между тремя назваными планами управления питанием можно не только контролировать, как будет расходоваться заряд аккумулятора, если речь идёт лаптопах, но и влиять на скорость работы гаджета.
Экономящий питание режим окажется актуален в большинстве случаев лишь для ноутбуков, а для систем, питающихся от розетки, лучше использовать сбалансированный или максимальной производительности. Разница между ними, кстати, невелика. Основное отличие влияющее на производительность вашей системы здесь в том, что сбалансированный разрешает процессору скидывать частоту, например аж до 0,8 Ггц, а производительный будет всегда держать его на максимальной частоте, которую тот может обеспечить.
Там есть, конечно, ещё моменты с отключением устройств, через какое время будет отключаться монитор или весь ПК перейдет в режим сна при неактивности (в сбалансированном), могут ли отключаться жёсткие диски, если к ним нет обращений и т.д. Здесь пользователю будет заметен в основном лишь переход в спящий режим, да отключение монитора. Остальное окажется слишком слабо сказывающимся на производительности ПК, но энергию сможет экономить.
Однако, в Windows 10 ещё один скрытый режим, получивший название «Ultimate Perfomance», то есть самая максимальная производительность, на которую способно ваше железо. Если хочется использовать именно его, для начала придётся активировать. О таких фишках ОС и не только мы постоянно рассказываем в Telegram.
Как активировать режим «Ultimate Perfomance» (Максимальная производительность)
Для начала переходим в меню «Пуск», набираем там сразу же «cmd» выбираем либо в самом меню «Пуск», либо в контекстном меню по клику правой кнопкой мыши на cmd вариант запуска под правами администратора.
Теперь снова переходим в меню «Пуск» и вводим там «power». Это будет работать и в английской и в русской версии ОС.
Выбираем «параметры питания и спящего режима», а далее справа пункт «Дополнительные параметры питания» (Additional power settings).
Что это даст?
Ваш ПК теперь работает вообще без каких-либо ограничений. Все компоненты всегда на максимуме, не отключаются и не уходят в сон. Для ноутбука это скажется также на количестве времени, которое он может работать без подзарядки, с ПК всё значительно проще.
Однако плюс от такого режима вы увидите только при выполнении каких-то очень тяжёлых задач и в течение длительного времени. Потому что здесь ещё меньше устройств отключается, процессор на максимальной частоте, как и в предыдущем режиме, но даже пробуждение компонентов сейчас происходит настолько быстро, что человеческий глаз это точно не сможет зафиксировать. Можно разве что замерить бенчмарками, но и здесь в силу того, что бенчмарк проводит тестирование не слишком долго, изменения окажутся, скорее на уровне погрешности.
Вероятно поэтому Microsoft не афиширует такую возможность Windows 10, что подавляющее большинство пользователей просто-напросто не смогут её оценить.
Тогда можно поддержать её лайком в соцсетях. На новости сайта вы ведь уже подписались? 😉
Или закинуть денег на зарплату авторам.
Или хотя бы оставить довольный комментарий, чтобы мы знали, какие темы наиболее интересны читателям. Кроме того, нас это вдохновляет. Форма комментариев ниже.
Что с ней так? Своё негодование вы можете высказать на zelebb@gmail.com или в комментариях. Мы постараемся учесть ваше пожелание в будущем, чтобы улучшить качество материалов сайта. А сейчас проведём воспитательную работу с автором.
Если вам интересны новости мира ИТ также сильно, как нам, подписывайтесь на наш Telegram-канал. Там все материалы появляются максимально оперативно. Или, может быть, вам удобнее «Вконтакте» или Twitter? Мы есть также в Facebook.
Источник
Разгоняем Windows 10: как включить максимальный режим
Компания Microsoft добавила режим максимальной производительности в операционную систему Windows 10. Такая схема управления питанием позволяет добиться самых высоких показателей скорости, минимизируя даже микроскопические задержки. Но чтобы включить такой режим, потребуется настроить «десятку» вручную.
Для чего используется разгон
По умолчанию режим максимальной производительности предназначается для систем Windows 10 Pro for Workstations, которые имеют расширенные возможности. Но такая схема работает на любом компьютере под управлением Windows 10 версий 20H2, 2004, 1909, 1903, 1803 и 1809.
Режим предусматривает максимальную оптимизацию быстродействия и снижает практически незаметные для пользователя подтормаживания. В результате операционная система начинает работать на предельных скоростях, что очень важно для многих сценариев использования.
Как включить максимальную скорость
Чтобы использовать схему электропитания с максимальной производительностью на Windows 10, потребуется использовать инструмент командной строки PowerShell. Важно помнить, что данная схема работает только в «десятке» версии 1803 и выше.
Для включения максимального режима следует ввести запрос PowerShell в поиске Windows, выбрать верхний результат, щелкнуть правой кнопкой мыши и выбрать пункт «Запуск от имени администратора».
Нажать Enter. После успешного ввода компьютер следует перезагрузить. После перезагрузки пользователю потребуется открыть панель управления и выбрать категорию «Оборудование и звук», а затем «Электропитание». Опция «Максимальная производительность» будет находиться в разделе «Дополнительные схемы», для активации достаточно ее выбрать.
В результате режим будет деактивирован и станет недоступен в панели управления. При необходимости его снова можно включить для сравнения быстродействия операционной системы в различных ресурсоемких задачах.
Стоит помнить, что схема управления питанием «Максимальная производительность» недоступна, если устройство работает от аккумулятора — в этом случае операционная система автоматически переходит в энергосберегающий режим.
Источник
Как включить режим «Максимальная производительность» в Windows 10
С выходом Windows 10 April 2018 Update, Microsoft добавила в систему новую схему управления питанием под названием «Максимальная производительность». Она позволяет добиться самых высоких показателей производительности в Windows 10.
Схема управления питанием «Максимальная производительность» – новая политика, основанная на схеме «Высокая производительность», но предлагающая расширенные оптимизации, в частности снижение микрозадержек. Кроме того, данная схема минимизирует подтормаживания и до максимального предела увеличивает быстродействие.
Единственное предостережение заключается в том, что данная схема электропитания предназначена только для систем Windows 10 Pro for Workstations. Однако, при желании вы можете включить новую схему на любом компьютере под управлением Windows 10 версий 20H2, 2004, 1909, 1903, 1803 и 1809 – для этого нужно будет использовать инструмент командной строки PowerCFG.
Как включить схему электропитания «Максимальная производительность» в Windows 10 с помощью PowerShell
Если вы хотите включить схему «Максимальная производительность» на вашем устройстве, и вы не используете Windows 10 Pro for Workstations, то выполните следующие шаги.
Примечание
Важно: данная схема управления питанием доступна только в Windows 10 версии 1803 и выше. Для того, чтобы узнать версию вашей системы введите команду winver в стартовое меню, нажмите Enter и ознакомьтесь с информацией в диалоговом окне.
После выполнения данных шагов вы можете протестировать новую схему электропитания и посмотреть, есть ли какие-либо улучшения производительности при выполнении ресурсоемких задач.
Примечание
Обратите внимание, что схема управления питанием «Максимальная производительность» недоступна, если устройство не подключено к сетевому питанию и работает от аккумулятора.
Как удалить схему электропитания «Максимальная производительность»
Чтобы отключить режим «Максимальная производительность», запустите консоль Windows PowerShell от имени администратора и выполните следующую команду:
Источник