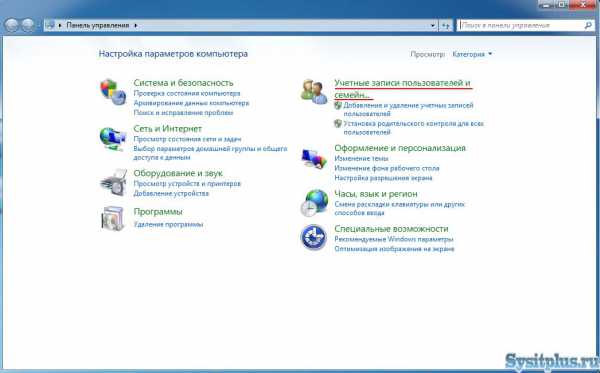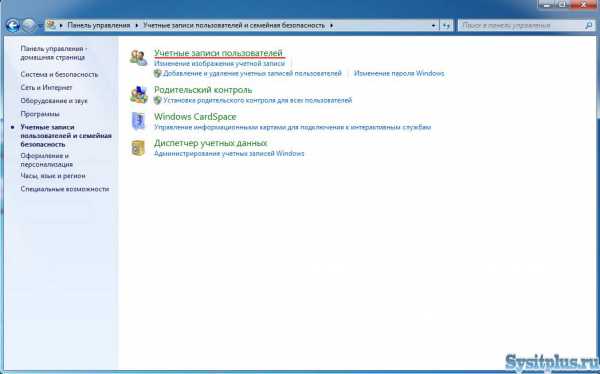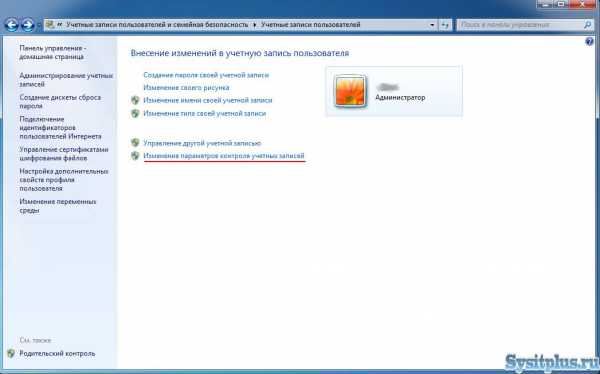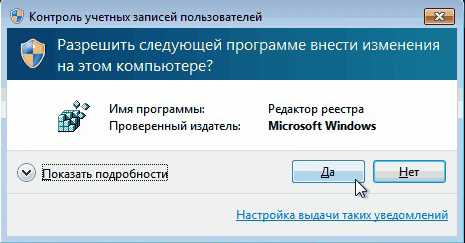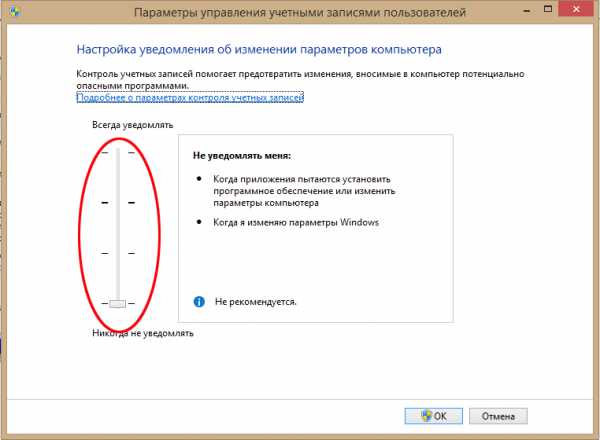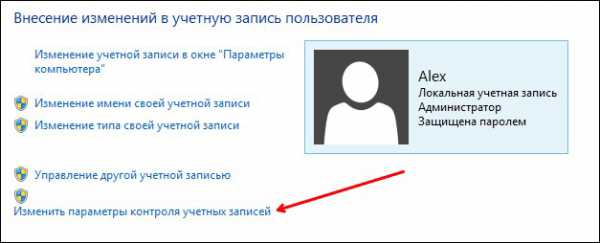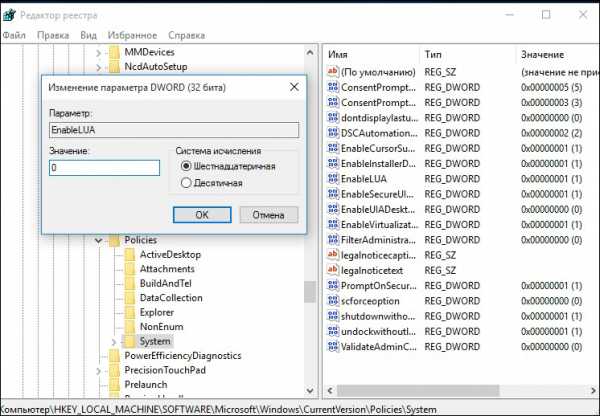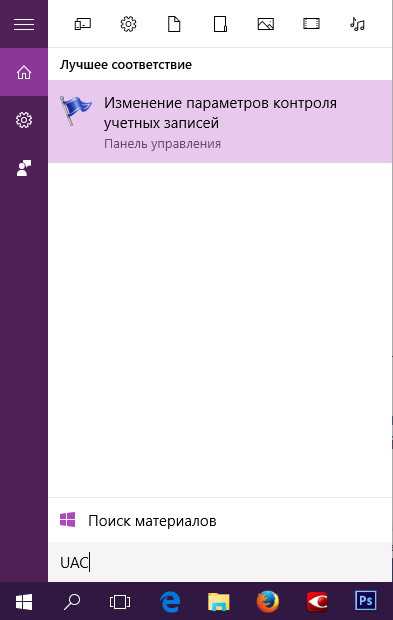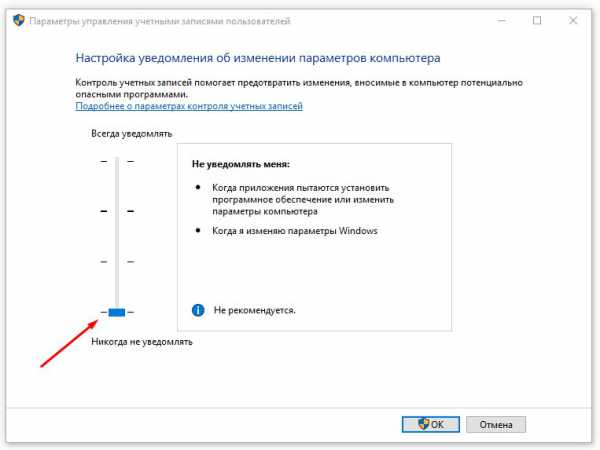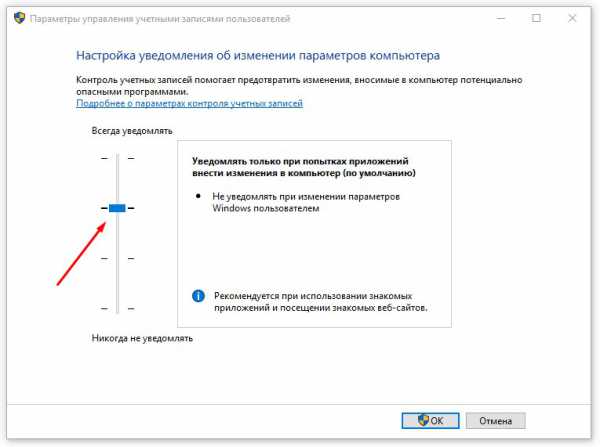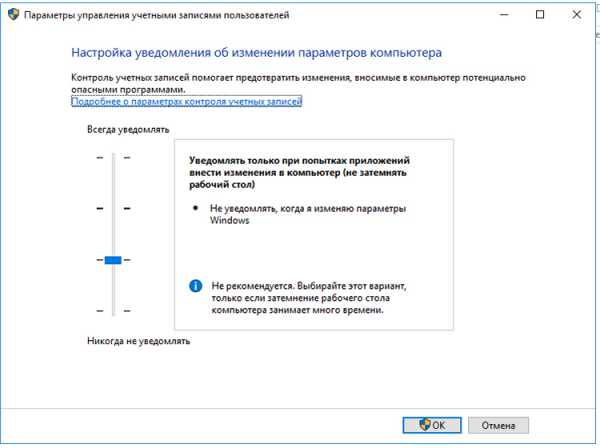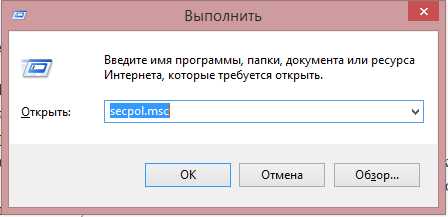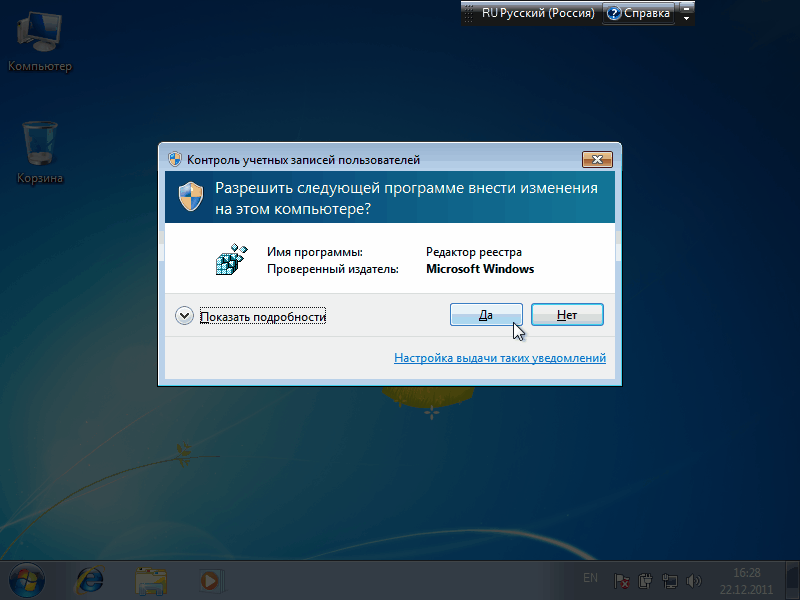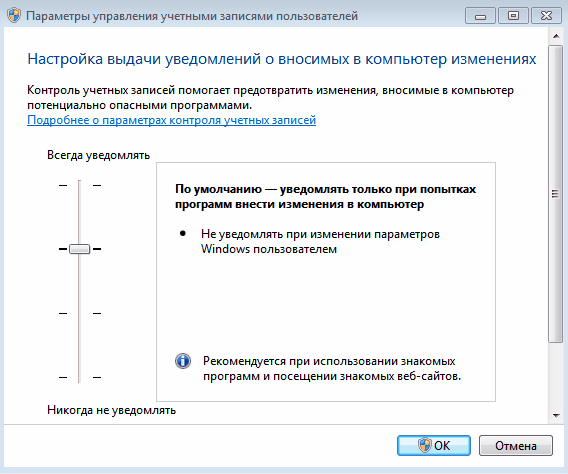Содержание
- Включение UAC в Windows 7
- Способ 1: «Панель управления»
- Способ 2: Меню «Пуск»
- Способ 3: «Выполнить»
- Способ 4: «Конфигурация системы»
- Способ 5: «Командная строка»
- Способ 6: «Редактор реестра»
- Решение проблем с включением и настройкой UAC
- Причина 1: Тип учетной записи
- Причина 2: Системные ошибки
- Причина 3: Включенный антивирус
- Причина 4: Неверные настройки политик безопасности
- Вопросы и ответы
UAC — это компонент Windows, который расшифровывается как «User Account Control» или «Контроль учетных записей пользователей». Его предназначение заключается в обеспечении безопасности юзера в виде подтверждения действий, которые требуют административных прав. И хотя по умолчанию эта функция включена, ранее пользователи могли отключать ее для установки каких-либо программ, которые блокировал UAC. Кроме того, она может быть отключена в некоторых сборках этой ОС, созданных сторонними пользователями. Если вы желаете ее включить, воспользуйтесь способами, которые мы рассмотрим далее.
Вместе с включением функции обеспечения безопасности активация UAC подразумевает постоянное появление окна подтверждения выполнения действия, как правило, запуска программы/установщика. Благодаря этому многие вредоносные приложения в фоне не смогут запустить важные системные компоненты или «тихую» инсталляцию, поскольку UAC запросит подтверждение на эти действия. Стоит понимать, что этот способ вовсе не убегает юзера на 100% от угроз, но в комплексе будет полезным средством.
Способ 1: «Панель управления»
Через «Панель управления» можно быстро попасть в настройку необходимого параметра. Следуйте инструкции ниже:
- Откройте «Панель управления» через меню «Пуск».
- Перейдите в раздел «Учетные записи пользователей».
- На этой странице нажмите по ссылке «Изменение параметров контроля учетных записей».
- Вы увидите шкалу частоты выдачи уведомлений о вносимых изменениях в Windows. По умолчанию регулятор находится в самом низу. Тяните его вверх до указанных меток.
- Каждая метка присваивает разную степень реагирования UAC, поэтому обязательно читайте информацию правее: там указано, в каких случаях вы будете получать уведомления и какой именно выбор в какой ситуации рекомендуется.

Система выдаст уведомление о необходимости перезагрузки компьютера для активации UAC.

Обратите внимание, если вы хотите настроить уровень поведения UAC еще выше (например, с вводом данных от администраторской учетной записи) или отключение затемненного фона рабочего стола, сделать это через данное окно не получится. Воспользуйтесь рекомендациями из Причины 4, что находится в конце этой статьи. Там рассказывается о том, как более детально редактировать поведение окна UAC через системное приложение «Локальная политика безопасности».
Способ 2: Меню «Пуск»
Гораздо быстрее можно попасть в окно, указанное в шаге 3 предыдущего способа, если открыть «Пуск» и нажать левой кнопкой мыши по картинке с вашим профилем.
После этого останется перейти по ссылке «Изменение параметров контроля учетных записей» и выполнить те же манипуляции, что указаны в шагах 4-6 Способа 1.
Способ 3: «Выполнить»
Через окно «Выполнить» также можно быстро перейти сразу же к окну редактирования уровня оповещений UAC.
- Комбинацией клавиш Win + R запустите окно «Выполнить». Напишите в нем команду
UserAccountControlSettings.exeи нажмите «ОК» либо Enter на клавиатуре. - Вы увидите окно, в котором следует перемещением регулятора включить и установить частоту оповещений. Подробнее об этом написано в шагах 4-5 Способа 1.
После выполнения этих действий перезапустите компьютер.
Способ 4: «Конфигурация системы»
Через стандартную утилиту «Конфигурация системы» также можно включить UAC, однако здесь нельзя будет выбрать уровень работы этой функции. По умолчанию будет назначена самая высокая степень реагирования.
- Нажмите сочетание клавиш Win + R и напишите в окне
msconfig. Кликните на «ОК». - Переключитесь на вкладку «Сервис», выделите одинарным кликом мыши средство «Настройка контроля учетных записей пользователей», нажмите «Запуск», а затем «ОК».

Перезапустите ПК.
Способ 5: «Командная строка»
Пользователям, привыкшим работать с CMD, пригодится этот способ.
- Откройте консоль, развернув меню, найдя через поиск приложение «Командная строка» и запустив его от имени администратора.
Вы также можете запустить ее, вызвав окно «Выполнить» клавишами Win + R и написав
cmdв соответствующем поле. - Впишите команду
C:WindowsSystem32cmd.exe /k %windir%System32reg.exe ADD HKLMSOFTWAREMicrosoftWindowsCurrentVersionPoliciesSystem /v EnableLUA /t REG_DWORD /d 1 /fи нажмите Enter. - Появится уведомление об успешном включении.

Останется перезагрузить систему.
Способ 6: «Редактор реестра»
Утилита «Редактор реестра» позволяет выполнять практически любые манипуляции с операционной системой, поэтому пользоваться ей следует очень осторожно. Однако включить UAC через нее не составит труда, и именно этот способ будет эффективнее остальных в случае блокировки включения этой функции вирусами.
Читайте также: Борьба с компьютерными вирусами
- Нажмите сочетание клавиш Win + R, напишите в поле
regeditи щелкните «ОК». - В открывшемся окне через левую часть последовательно разворачивайте следующие разделы:
HKEY_LOCAL_MACHINESOFTWAREMicrosoftWindowsCurrentVersionPoliciesSystem. Выделив последнюю папку кликом мыши, правее вы увидите список параметров, из которых отыщите «EnableLUA» и откройте его, щелкнув дважды ЛКМ. - Установите значение «1» и нажмите «ОК».

Выполните перезагрузку Win 7 для вступления изменений в силу.
Решение проблем с включением и настройкой UAC
Некоторые могут столкнуться с тем, что запустить окно включения и настройки «Контроля учетных записей пользователей» не появляется либо не удается изменить его уровень реагирования. Виной тому разные обстоятельства.
Причина 1: Тип учетной записи
Включение UAC возможно только через учетную запись администратора. Пользователь, имеющий пониженный уровень прав («Стандартный»), не сможет управлять такими важными настройками. Чтобы это исправить, необходимо изменить тип учетной записи или выполнить это действие из-под записи администратора.
Подробнее: Как получить права администратора в Windows 7
Причина 2: Системные ошибки
Эта ситуация может быть вызвана нарушением целостности системных файлов. Чтобы проверить это и исправить возможные ошибки, воспользуйтесь консольной утилитой SFC. Подробнее об этом мы рассказывали в другой статье, в Способе 1.
Подробнее: Восстановление системных файлов в Windows 7
В редких случаях утилита не способна выполнить восстановление, поскольку хранилище резервных файлов, которые SFC берет на замену, тоже оказывается повреждено. В связи с этим понадобится выполнить восстановление уже него.
Подробнее: Восстановление поврежденных компонентов в Windows 7 при помощи DISM
После успешного восстановления снова попытайтесь запустить SFC, и когда утилита исправит системные ошибки, переходите к включению UAC.
Ко всему прочему, помогает выполнение восстановления системы с использованием стандартного одноименного компонента. Произведите откат до одной из ранних точек, когда проблем с компьютером не наблюдалось. В этом поможет Способ 1 статьи по ссылке ниже.
Подробнее: Восстановление системы в Windows 7
Причина 3: Включенный антивирус
Иногда различные антивирусы контролируют работу важных компонентов операционной системы. Изменение их состояния может рассчитываться как вмешательство в работу ОС с возможной угрозой безопасности, что в нашей ситуации кажется немного абсурдным. Решение простое: на время отключите работу вашей антивирусной защиты, а затем уже попробуйте включить UAC или изменить его уровень реагирования.
Читайте также: Отключение антивируса
Причина 4: Неверные настройки политик безопасности
В ходе каких-то событий политики безопасности оказываются измененными. Поскольку они контролируют и работу UAC в том числе, параметры, запрещающие повышать уровень функции «Контроля учетных записей пользователей» или вообще использовать UAC, могут быть активированы. Проверьте, так ли это, и при необходимости измените значения некоторых параметров на разрешающие управлять UAC.
- Одновременно зажмите клавиши Win + R и напишите в поле
secpol.msc, а затем нажмите «ОК» или Enter. - Откроется компонент «Локальная политика безопасности». Через левую панель разверните вариант «Локальные политики» и выделите папку «Параметры безопасности».
- Здесь нужно проверить значение трех параметров. Первый из них — «Контроль учетных записей: все администраторы работают в режиме одобрения». Правее должно стоять значение «Включен».
- Если это не так, кликните по нему дважды ЛКМ и поменяйте значение. Сохраните результат на «ОК». Этот параметр, собственно, и включает или отключает UAC.
- Когда сама функция работает, но вы не можете изменить ее уровень на более высокий или низкий, найдите политику «Контроль учетных записей: поведение запроса на повышение прав для администраторов в режиме одобрения администратором».
Перейдите в настройки этого параметра и выставьте одно из значений, которое вам больше подходит:
- Повышение без запроса. Задачи, требующие административные права (такие как запуск программ от имени администратора), получают повышение без запроса UAC. Остальные задачи выполняются от имени обычного пользователя;
- Запрос учетных данных на безопасном рабочем столе. Вы будете видеть запрос UAC, который появляется на фоне затемненного рабочего стола. При этом вам понадобится ввести данные учетной записи администратора для продолжения действия. Является самым строгим уровнем поведения;
- Запрос согласия на безопасном рабочем столе. Классическое появление уведомления на фоне затемненного рабочего стола, предлагающее разрешить или отменить действие. При разрешении задача получает самые высокие права;
- Запрос учетных данных. Вариант, аналогичный «Запрос учетных данных на безопасном рабочем столе», но без затемнения;
- Запрос согласия. Вариант, аналогичный «Запрос согласия на безопасном рабочем столе», но без затемнения;
- Запрос согласия для двоичных данных не из Windows. Вариант, использующийся в Windows по умолчанию. То же самое, что «Запрос согласия на безопасном рабочем столе», но не для всех задач, а только для стороннего ПО, не имеющего цифровой подписи Майкрософт.
- Если есть надобность, дополнительно измените уровень UAC для обычных пользователей, т.е. не с типом учетной записи «Администратор». За это отвечает пункт «Контроль учетных записей: поведение запроса на повышение прав для обычных пользователей». Перейдите в свойства этой политики, чтобы настроить ее значение.
- Автоматически отклонять запросы на повышение прав. При выполнении задач, требующих повышения прав, происходит отказ в доступе;
- Запрос учетных данных на безопасном рабочем столе. Вариант, используемый в Windows по умолчанию. Отображается запрос UAC с затемненным фоном рабочего стола, который просит ввести данные от учетной записи администратора для продолжения действий;
- Запрос учетных данных. То же самое, что и предыдущий вариант, но без затемнения фона рабочего стола.
Теперь вы знаете, как можно быстро включать и управлять UAC. Однако не стоит забывать, что только через «Панель управления» вы можете не просто ее активировать, но и настроить уровень появления оповещений. Во всех остальных ситуациях компонент будет просто включен с максимальным уровнем реагирования.
Windows 7 Enterprise Windows 7 Home Basic Windows 7 Home Premium Windows 7 Professional Windows 7 Starter Windows 7 Ultimate Windows 8 Еще…Меньше
Windows 8, Windows 7 и Windows Server 2008 R2 используют дополнительные параметры контроля учетных записей (UAC). Аналогичные параметры используются при настройке безопасности зон в браузере Internet Explorer. Войдя в систему с учетной записью локального администратора, можно включить или отключить уведомления контроля учетных записей или указать время, когда сообщения об изменениях должны приходить на ваш компьютер.
ВВЕДЕНИЕ
Windows Vista использует только два типа параметров UAC: включено и выключено. Windows 7 и Windows 8 используют больше параметров.
1.Настройка параметров UAC
В Windows 7:
. Откройте раздел Параметры контроля учетных записей. Для этого введите UAC в поле поиска и в окне панели управления выберите пункт Изменение параметров контроля учетных записей.
Настройка параметров контроля учетных записей в Windows 8:
.Наведите указатель мыши на кнопку Aero Peek, которая также используется в качестве кнопки «Свернуть все окна» и находится в правой части новой панели задач.
.Щелкните значок Поиск, введите в поисковом поле UAC и щелкните пункт Параметры под ним.
.На левой панели выберите пункт Изменение параметров контроля учетных записей.
2. Переместите ползунок на нужную отметку и нажмите кнопку ОК.
Можно указать один из четырех параметров UAC:
-
Всегда уведомлять
Выберите этот параметр, чтобы:
-
всегда получать уведомления о попытках программ установить программное обеспечение или внести изменения в компьютер;
-
всегда получать уведомления при изменении параметров Windows пользователем.
-
-
Уведомлять только при попытках программ внести изменения в компьютер
Выберите этот параметр, чтобы:
-
получать уведомления только при попытках программ внести изменения в компьютер;
-
не получать уведомления при изменении параметров Windows пользователем.
-
-
Уведомлять только при попытках программ внести изменения в компьютер (не затемнять рабочий стол)
Выберите этот параметр, чтобы:
-
получать уведомления только при попытках программ внести изменения в компьютер без затемнения рабочего стола;
-
не получать уведомления при изменении параметров Windows пользователем.
-
-
Никогда не уведомлять
(Отключить контроль учетных записей)Выберите этот параметр, чтобы:
-
никогда не получать уведомления при попытках программ установить программное обеспечение или внести изменения в компьютер;
-
никогда не получать уведомления при изменении параметров Windows пользователем.
-
Дополнительная информация
Нужна дополнительная помощь?
Как включить контроль учетных записей
В версии OS Windows Vista и Windows 7 разработчиками добавлена функция «Контроль учетных записей» (UAC). Ее задача – повысить надежность системы, запретив неопытным пользователям совершать потенциально опасные действия.

Инструкция
Если на вашем компьютере установлена Windows Vista, вызовите строку «Открыть» сочетанием Win+R или отметив опцию «Выполнить» меню «Пуск». Запишите в строку команду msconfig и подтвердите, нажав ОК. Откроется окно «Конфигурация система». Перейдите в закладку «Сервис» и отметьте пункт «Включить контроль UAC». Для инициации процесса нажмите «Запуск», затем перезагрузите компьютер.
Можно применить другой способ. Зайдите в «Панель управления» и раскройте узел «Учетные записи пользователей». Перейдите по ссылке «Включение или отключение контроля…». Поставьте флаг в чекбокс рядом с пунктом «Используйте контроль учетных записей…» и подтвердите, нажав ОК. Компьютер перезагрузите.
UAC включается также через реестр. Вызовите окно запуска программ сочетанием Win+R или с помощью опции «Выполнить» меню «Пуск». Запишите в строку regedit и найдите в редакторе реестра куст HKEY_LOCAL_MACHINESoftwareMicrosoftWindowsCurrentVersionPoliciesSystem.
Раскройте папку System и в правой части экрана отметьте курсором параметр EnableLUA. В меню «Правка» выберите опцию «Изменить» и введите «1» в поле «Значение». Подтвердите изменения, нажав ОК. Для завершения процесса перезагрузите компьютер.
Изменить значение параметра можно по-другому. Щелкните по нему правой клавишей для вызова контекстного меню и выберите опцию «Изменить».
Если компьютер работает под управлением Windows 7, нажмите «Пуск» и введите в строку поиска UAC. В списке результатов поиска перейдите по ссылке «Изменение параметров контроля учетных записей…» Система откроет окно параметров управления учетными записями.
Изменяя положение движка настройки выдачи уведомлений, установите необходимый, с вашей точки зрения, уровень защиты. В крайнем нижнем положении контроль будет отключен. В крайнем верхнем система будет требовать подтверждения любых действий. Чтобы подтвердить изменения, нажмите ОК, затем перезагрузите компьютер.
Войти на сайт
или
Забыли пароль?
Еще не зарегистрированы?
This site is protected by reCAPTCHA and the Google Privacy Policy and Terms of Service apply.
В современных версиях Windows существует много инструментов, которые предназначены для обеспечения безопасности. Один из них — User Account Control, что в переводе означает «Контроль учётных записей». Он выдаёт окно с предупреждением, если какая-то программа или процесс пытается внести несанкционированные изменения в систему. И надо либо разрешить запуск утилиты, либо отменить его. Разберитесь, для чего нужен UAC Windows 7, как отключить его, как активировать и как настроить.
В этой статье мы расскажем, как включить UAC в Виндовс
Многих пользователей раздражают такие уведомления. Ведь приходится каждый раз подтверждать, что вы согласны на установку нового приложения. Но контроль учётных записей служит для защиты от вредоносного ПО: вирусов, шпионов, рекламщиков. Он не заменит антивирус, сетевой экран или firewall. Но без этой функции Windows будет уязвима.
Если отключить UAC, компьютер окажется под угрозой. Не стоит деактивировать Account Control без причин. Иначе абсолютно любая программа сможет менять настройки системы, устанавливать свои дистрибутивы и запускать их. И всё это без ведома пользователя.
Контроль учётных записей можно настроить, чтобы он не был таким «надоедливым», и оповещение не выскакивало при запуске любой программы. Но рекомендуется оставить эту функцию в активном состоянии, чтобы защитить ПК.
Панель управления
Отключение UAC Windows 7 выглядит так:
- Пуск — Панель управления.
- «Учётные записи пользователей».
- «Изменение параметров учётных записей».
- Откроется окно с описаниями и ползунком. Передвигайте его, чтобы задать желаемые настройки. С правой стороны будет пояснение к выбранной опции.
- Там есть четыре отметки. Верхняя «Всегда уведомлять» означает, что диалоговое окно-предупреждение будет всплывать при запуске абсолютно любой программы.
- Если вам нужно полностью отключить UAC, передвиньте «каретку» на нижнее деление «Никогда не уведомлять». Но тогда риск заражения вирусными программами увеличится, и Windows будет под угрозой.
- Лучше оставить ползунок где-то посередине. Чтобы контроль учётных записей уведомлял вас, только когда приложение пытается что-то поменять в системе. Если поставите прямоугольник на третью позицию, при появлении сообщения картинка на мониторе будет темнеть. Если поставите на второе деление, дисплей темнеть не будет.
Настройте, в каких случаях показывать уведомления
Войти в это меню и отключить UAC можно и быстрее.
- Нажмите «Пуск».
- Кликните на изображение вашей учётной записи наверху.
В Windows Vista такого ползунка нет. Соответственно, детальная настройка функции невозможна. Доступно только включение и отключение режима.
Групповые политики
Ещё один метод взаимодействия с Account Control — редактор групповой политики. Этот способ подойдёт не для всех версий операционной системы. Только для Профессиональной, Максимальной и Корпоративной Windows.
Чтобы отключить UAC:
- Перейдите в «Пуск — Выполнить» или нажмите Win+R.
- Напишите в поле для ввода «secpol.msc» без кавычек и кликните на «OK».
- Раскройте иерархию «Локальные политики — Параметры безопасности».
- В списке справа найдите пункты «Контроль учётных записей». Там их несколько.
- Вам нужен тот, который заканчивается словами «Все администраторы работают в режиме одобрения». Дважды щёлкните по нему.
- На вкладке «Параметры безопасности» поставьте маркер рядом с пунктом «Отключение».
- Нажмите «Применить», закройте редактор и перезагрузите компьютер.
Запустите редактор групповой политики
Снова включить Account Control можно в том же меню.
Редактор реестра
Перед тем как что-то менять в реестре, надо сделать его резервную копию. Чтобы в случае возникновения неполадок его быстро восстановить.
- Перейдите в «Пуск — Выполнить» или нажмите Win+R.
- Введите «regedit» и нажмите «OK».
- В появившемся окне откройте «Файл — Экспорт».
- Укажите путь к папке, в которой надо сохранить бэкап.
Вот как в Windows 7 отключить контроль учётных записей UAC:
- В редакторе реестра откройте «Правка — Найти».
- Запустите поиск по запросу «EnableLUA».
- В результатах выберите строчку с таким же названием. Дважды кликните по ней.
- В поле «Значение» напишите цифру «0» (ноль), чтобы остановить работу службы.
- Чтобы снова включить UAC, поменяйте «0» на «1» (единицу).
- Нажмите «OK» и перезапустите ПК.
Командная строка
Отключение Account Control при помощи команд:
- Пуск — Программы — Стандартные.
- Кликните правой кнопкой мыши по «Командная строка».
- Выберите «От имени администратора». Откроется окно с чёрным фоном и белым шрифтом.
- Скопируйте в него команду «%windir%System32cmd.exe /k %windir%System32reg.exe ADD HKEY_LOCAL_MACHINESOFTWAREMicrosoftWindowsCurrentVersionPoliciesSystem /v EnableLUA /t REG_DWORD /d 0 /f» и нажмите
- Она меняет параметры реестра. Через него можно вновь активировать режим.
Account Control — это необходимая мера безопасности. Отключайте её только в крайнем случае.
Расскажите, а у вас работает UAC, или вы обходитесь без него?
Главная » windows 7 » Как включить контроль учетных записей в windows 7
Отключить (включить) Контроль учетных записей (UAC) в windows vista/7/8/8.1/10
Vitekus Настройка ОС 01 августа 2015 Просмотров: 2012
При запуске любого приложения высвечивается окно «Контроль учетных записей Пользователя»
Для того чтоб его отключить
вариант 1
запускаем приложение и когда открывается появляется окно нажимаем на «Настройка выдачи таких уведомлений»
Откроется окно «Параметры управления учетными записями пользователей»
Опускаем ползунок до самого конца вниз и нажимаем OK
Откроется окно и снова нажимайте да. UAC отключен нужно обязательно перезагрузить пк.
второй вариант
В данном способе можно отключить так и включить контроль учетных записей.
зайдите в панель управления Откройте пункт «Центр поддержки»
С лева колонка выберите пункт «Изменение параметров контроля учетных записей»
Далее опускайте ползунок вниз для того чтобы отключить.
Если поставить ползунок как на картинке то вы его включите так как это было изначально (по умолчанию).
нажмите «ОК»
третий вариант
Данный вариант такой же как и предыдущий только отличаться способом входа в данную настройку.
зайдите в панель управления Откройте пункт «Учетные записи пользователей»
нажмите пункт «Изменить параметры контроля учетных записей»
далее опускайте ползунок вниз. нажмите «ОК»
ВАЖНО: Не Забудьте перезагрузить компьютер чтоб изменения вступили в силу.
atlant-pc.ru
Как отключить или включить uac в windows 7 — Компьютерные хитрости
Как отключить или включить uac в windows 7
Изменяете настройки windows и постоянно затемняется экран, на котором появляется окно, в котором Вас просят согласиться либо отказаться от изменений. Устанавливаете игру и снова видите затемненный экран. Удаляете программу, и опять этот затемненный экран. Надоело? Тогда давайте отключим эту функцию.
Вкратце маленький ликбез по этой функции: данная функция называется «Контроль учетных записей» (UAC) и служит она для того, чтобы Вы могли контролировать любые изменения в операционной системе. Если их делали не Вы, то всегда можно было отказаться от этих изменений, прежде чем они вступили в силу. Поэтому отключение «Контроля учетных записей» ведет к снижению безопасности Вашего компьютера. Если уверены, что хотите продолжить или Вашему компьютеру не грозит опасность, то можете смело отключать.
Итак, для отключения «Контроля учетных записей» нажимаем на меню «Пуск» и заходим в «Панель управления». Выбираем пункт «Учетные записи пользователей и семейная безопасность»
Далее нажимаем на пункт «Учетные записи пользователей».
Затем пункт «Изменение параметров контроля учетных записей»
В новом окне необходимо переставить бегунок настройки в крайнее нижнее положение и нажать кнопку «ОК».
После перезагрузки компьютера изменения вступят в силу.
Если у Вас остались вопросы по теме материала — пишите сразу после статьи в комментариях.
Дорогой читатель! Возможно, тебя заинтересуют следующие статьи:
o Как установить или изменить пароль на компьютере
o Чистка ненужных файлов, скачанных из интернета ccleaner
o Как удалить (очистить) историю посещений (просмотров) браузера гугл хром.
o Как узнать IP адрес своего компьютера
o Чистка реестра ccleaner — программа для исправления ошибок
С уважением, команда сайта www.sysitplus.ru
Если заметили ошибку, выделите фрагмент текста и нажмите Ctrl+Enter
sysitplus.ru
Включение и отключение UAC в windows
Для того чтобы ответить на вопрос, как включить или отключить контроль учётных записей в windows, нужно понять, что это такое. UAC — это защитная опция операционной системы, поддерживаемая всеми последними версиями windows (Vista, 7, 8, 10). Независимо от того, какую учётную запись использует пользователь, система выдаёт запрос о разрешении запускаемому приложению внести изменения.
Порядок включения и отключения UAC в windows 10 имеет свои отличия.
Если владелец ПК Администратор, то он может разрешить или нет этой программе войти в ОС и изменить параметры, лишь нажав кнопки «Да» или «Нет». В ином случае придётся вводить пароль. Причины для отключения контроля учётных данных могут быть разные, но иногда это действительно необходимо.
На что нужно обратить внимание при появлении консоли
При загрузке приложения в появившемся окне уведомления 10 ОС имеется информация об имени программы, её издателе и источнике файла. Всё это даёт полную картину о запускаемом софте. Поэтому, когда приложение не имеет названия, у пользователей должен возникнуть вопрос о его «добропорядочности». Таким образом, вместе с установочным файлом очень часто проникают и вирусы. Если же программа проверена или вы полагаетесь на антивирус, в любом случае есть возможность отключить защиту.
ВАЖНО. UAC в системе windows 10 включён по умолчанию. После его отключения всегда можно включить контроль заново.
Чтобы вызвать уведомление контроля в windows 10, можно попробовать загрузить установочный файл любой простой программки, например, Media Player. Для этого у пользователей должен быть доступ к записи Администратором. В нижнем правом углу появившегося сообщения щёлкнуть по «Настройке выдачи таких уведомлений». Отредактировать функцию по своему усмотрению.
Способ 2.
В меню «Пуск» ввести слово «UAC». Далее выбрать «Изменение параметров контроля учётных записей». В настройках сообщения установить селектор на нижний уровень «Никогда не уведомлять».
Способ 3.
В меню «Пуск» найти вкладку «Панель управления». В правой части окна открыть «маленькие значки» и выбрать строчку «Учётные записи пользователей». Затем нажать на пункт «Изменить параметры контроля учётных записей». Также настроить работу опции или вовсе отключить её.
Способ 4.
На клавиатуре набрать Win+R. В открывшейся консоли прописать «UserAccountControlSetting» и ввод. В появившихся параметрах произвести отключение опции.
Способ 5.
Кликнуть по клавишам Win+R. В окне «Выполнить» ввести слово «regedit» и «ок». В левой части редактора реестра найти «Sistem». В открывшейся правой консоли кликнуть двойным нажатием мыши по надписи «EnableLUA». В появившемся окошке поменять значение «1» на «0» и «ок». Для сохранения изменений выскочит уведомление о перезагрузке компьютера.
Для того чтобы включить контрольную защиту в ОС windows 10, в его настройках следует вернуть селектор в исходное положение. Также можно настроить функцию под свои параметры, где наилучшим вариантом может считаться второе положение селектора сверху.
Что означают 4 положения UAC
- Всегда уведомлять — самый безопасный и оптимальный вариант. То есть любое несанкционированное действие программы будет вызывать появление окна с уведомлением.
- Уведомлять при попытке приложения внести изменения (по умолчанию). Обычно включается при загрузке программы.
- Уведомлять о внесении изменений без затемнения и блокировки экрана. Такое положение не препятствует вторжению троянов.
- Не уведомлять никогда, то есть полное отключение функции.
Если всё же было решено отключить защитную опцию в windows 10, следует быть готовым к атакам вредоносного ПО. В этом случае нужно быть особо внимательным к запускаемым приложениям, так как они имеют такой же доступ к информации на компьютере, как и у пользователей с правами Администратора. Поэтому, если вы отключили UAC только для того, чтобы он не мешал, то это очень неправильная тактика. В этом случае лучше установить защитную функцию по умолчанию.
NastroyVse.ru
Как включить или отключить контроль учетных записей UAC в windows 10
Как и предыдущие версии операционной системы, windows 10 поддерживает использование двух основных типов учетных записей: обычную и администратора.
Учетная запись администратора, обычно создаваемая для владельца компьютера, позволяет делать на компьютере все, что заблагорассудится. В противоположность администратору обычным пользователям не разрешается выполнять действия, которые могут нанести компьютеру или хранящимся на нем данным невосполнимый вред.
Независимо от типа учетной записи вы рано или поздно познакомитесь со встроенной в windows 10 функцией контроля учетных записей, обеспечивающей защиту данных на самом базовом уровне. Если одна из запускаемых на компьютере программ пытается получить доступ к важным данным windows 10, то на экране появляется запрос, подобный показанному на рисунке ниже.
Пользователи с обычной учетной записью увидят на экране несколько иное окно, в котором содержится поле для ввода пароля администратора, без которого продолжить выполнение текущей операции не представляется возможным.
Конечно, если подобные сообщения появляются слишком часто, то они порядком раздражают и перестают обращать на себя должное внимание — пользователи автоматически подтверждают операцию, без особого разбору щелкая на кнопке Да. Такая практика очень опасна, поскольку позволяет проникнуть в компьютер любому вредоносному программному обеспечению.
Исходя из вышесказанного, старайтесь никогда не терять бдительность и в окне запроса на продолжение выполняемой операции обращайте внимание на название программы, пытающейся получить доступ к компьютеру. Если вы уверены в том, что запускаемая вами программа не может нанести компьютеру вред, то смело щелкайте на кнопке Да. Если же сообщение появляется на экране в произвольный момент времени и вы не знаете происхождения и назначения указанной в запросе программы, то прервите ее запуск, щелкнув на кнопке Отмена или Нет. Тем самым вы убережете компьютер от потенциальной опасности.
Если вы мало беспокоитесь о безопасности данных компьютера, полагаясь на специальные средства защиты, то вообще можете отключить функцию контроля учетных записей, чтобы предотвратить отображение на экране запросов на подтверждение запуска программ.
Как отключить контроль учетных записей
Чтобы отключить контроль учётных записей в windows 10, откройте поисковое окно (значок лупы рядом с меню Пуск) и введите в поле поиска сокращение UAC.
В результатах поиска выберите пункт «Изменение параметров контроля учетных записей»; Откроется Панель управления windows, в разделе «Параметры управления учётными записями пользователей». По-умолчанию, в windows 10 селектор установлен в положении «Всегда уведомлять». Если вы хотите полностью отключить UAC в windows 10, установите селектор в крайнее нижнее положение «Никогда не уведомлять».
Включить контроль учетных записей
Если захотите включить контроль учетных записей, то селектор нужно переместить и установить его на втором с верху уровне «Не уведомлять, при изменении параметров windows пользователям» (по умолчанию).
Может быть интересно:
mysitem.ru
Включение, настройка и отключение User Account Control (UAC)
В современных версиях windows существует много инструментов, которые предназначены для обеспечения безопасности. Один из них — User Account Control, что в переводе означает «Контроль учётных записей». Он выдаёт окно с предупреждением, если какая-то программа или процесс пытается внести несанкционированные изменения в систему. И надо либо разрешить запуск утилиты, либо отменить его. Разберитесь, для чего нужен UAC windows 7, как отключить его, как активировать и как настроить.
В этой статье мы расскажем, как включить UAC в Виндовс
Что такое UAC и зачем он нужен?
Многих пользователей раздражают такие уведомления. Ведь приходится каждый раз подтверждать, что вы согласны на установку нового приложения. Но контроль учётных записей служит для защиты от вредоносного ПО: вирусов, шпионов, рекламщиков. Он не заменит антивирус, сетевой экран или firewall. Но без этой функции windows будет уязвима.
Если отключить UAC, компьютер окажется под угрозой. Не стоит деактивировать Account Control без причин. Иначе абсолютно любая программа сможет менять настройки системы, устанавливать свои дистрибутивы и запускать их. И всё это без ведома пользователя.
Контроль учётных записей можно настроить, чтобы он не был таким «надоедливым», и оповещение не выскакивало при запуске любой программы. Но рекомендуется оставить эту функцию в активном состоянии, чтобы защитить ПК.
Панель управления
Отключение UAC windows 7 выглядит так:
- Пуск — Панель управления.
- «Учётные записи пользователей».
- «Изменение параметров учётных записей».
- Откроется окно с описаниями и ползунком. Передвигайте его, чтобы задать желаемые настройки. С правой стороны будет пояснение к выбранной опции.
- Там есть четыре отметки. Верхняя «Всегда уведомлять» означает, что диалоговое окно-предупреждение будет всплывать при запуске абсолютно любой программы.
- Если вам нужно полностью отключить UAC, передвиньте «каретку» на нижнее деление «Никогда не уведомлять». Но тогда риск заражения вирусными программами увеличится, и windows будет под угрозой.
- Лучше оставить ползунок где-то посередине. Чтобы контроль учётных записей уведомлял вас, только когда приложение пытается что-то поменять в системе. Если поставите прямоугольник на третью позицию, при появлении сообщения картинка на мониторе будет темнеть. Если поставите на второе деление, дисплей темнеть не будет.
Настройте, в каких случаях показывать уведомления
Войти в это меню и отключить UAC можно и быстрее.
- Нажмите «Пуск».
- Кликните на изображение вашей учётной записи наверху.
В windows Vista такого ползунка нет. Соответственно, детальная настройка функции невозможна. Доступно только включение и отключение режима.
Групповые политики
Ещё один метод взаимодействия с Account Control — редактор групповой политики. Этот способ подойдёт не для всех версий операционной системы. Только для Профессиональной, Максимальной и Корпоративной windows.
Чтобы отключить UAC:
- Перейдите в «Пуск — Выполнить» или нажмите Win+R.
- Напишите в поле для ввода «secpol.msc» без кавычек и кликните на «OK».
- Раскройте иерархию «Локальные политики — Параметры безопасности».
- В списке справа найдите пункты «Контроль учётных записей». Там их несколько.
- Вам нужен тот, который заканчивается словами «Все администраторы работают в режиме одобрения». Дважды щёлкните по нему.
- На вкладке «Параметры безопасности» поставьте маркер рядом с пунктом «Отключение».
- Нажмите «Применить», закройте редактор и перезагрузите компьютер.
Запустите редактор групповой политики
Снова включить Account Control можно в том же меню.
Редактор реестра
Перед тем как что-то менять в реестре, надо сделать его резервную копию. Чтобы в случае возникновения неполадок его быстро восстановить.
- Перейдите в «Пуск — Выполнить» или нажмите Win+R.
- Введите «regedit» и нажмите «OK».
- В появившемся окне откройте «Файл — Экспорт».
- Укажите путь к папке, в которой надо сохранить бэкап.
Вот как в windows 7 отключить контроль учётных записей UAC:
- В редакторе реестра откройте «Правка — Найти».
- Запустите поиск по запросу «EnableLUA».
- В результатах выберите строчку с таким же названием. Дважды кликните по ней.
- В поле «Значение» напишите цифру «0» (ноль), чтобы остановить работу службы.
- Чтобы снова включить UAC, поменяйте «0» на «1» (единицу).
- Нажмите «OK» и перезапустите ПК.
Командная строка
Отключение Account Control при помощи команд:
- Пуск — Программы — Стандартные.
- Кликните правой кнопкой мыши по «Командная строка».
- Выберите «От имени администратора». Откроется окно с чёрным фоном и белым шрифтом.
- Скопируйте в него команду «%windir%System32cmd.exe /k %windir%System32reg.exe ADD HKEY_LOCAL_MACHINESOFTWAREMicrosoftwindowsCurrentVersionPoliciesSystem /v EnableLUA /t REG_DWORD /d 0 /f» и нажмите
- Она меняет параметры реестра. Через него можно вновь активировать режим.
Account Control — это необходимая мера безопасности. Отключайте её только в крайнем случае.
Расскажите, а у вас работает UAC, или вы обходитесь без него?
NastroyVse.ru
Смотрите также
Учётные записи – это пользователи компьютера. Каждый из них может иметь разные права и привилегии и обладать собственными настройками. В этой статье я расскажу о том, как настроить учётные записи в Windows 7.
Оглавление
- 1 Как создать учёные записи в Windows 7
- 2 Как удалить учётные записи в Windows 7
- 3 Изменение учётных записей
- 3.1 Похожие статьи:
Нажмите «Пуск», откройте «Панель управления» и нажмите «Добавление и удаление учётный записей пользователей».
Вы увидите, что есть уже как минимум два пользователя в Windows 7 – администратор, который создаётся вместе с установкой операционной системы, и гость.
По умолчанию, учётная запись гостя отключена, но если кликнуть на неё мышкой, то её можно включить. Гость пригодится для пользователей, у которых нет учётной записи на данном компьютере – они смогут войти в систему, но не смогут просматривать файлы и папки, принадлежащий другим учётным записям.
Можно сознать новую учётную запись. Для этого в окне, где указан список всех существующий пользователей, нажмите кнопку «Создание учётной записи».
Далее введите имя для создаваемого пользователя и выберите тип – обычная или администратор.
Учётные записи в Windows 7 разделяются на два типа – обычные и администратор. Обычные имеют ограниченный доступ. Это полезно для случаев, когда есть опасения, что пользователь может повредить Windows. Администраторы имеют полный доступ, а также они могут управлять другими учётными записями на компьютере.
После этого нажмите кнопку «Создание учётной записи».
Пользователь будет создан, и вы увидите его в списке учётных записей. Можно войти в систему под созданным пользователем.
Как удалить учётные записи в Windows 7
Для того, чтобы удалить пользователя в Windows 7, кликните на него в списке учётных записей.
А на следующей странице нажмите «Удаление учётных записей».
Перед удалением вам будет предложено выбрать, как поступить с файлами пользователя – удалите их тоже или сохранить их. Примите решение и нажмите соответствующую кнопку.
Удалять других пользователей можно только из учётной записи администратора.
Изменение учётных записей
Учётные записи в Windows 7 можно изменить по нескольким параметрам:
- поменять имя;
- создать/поменять пароль;
- поменять рисунок;
- установить родительский контроль;
- изменить тип – обычный или администратор.
Всё это можно изменить, кликнув на своего пользователя в списке учётных записей.
Администратор может изменять параметры других учётных записей, не только своей.
Контроль учетных записей пользователей. Часть 1 — обзор и настройка
Контроль учетных записей пользователей (User Account Control, UAC) — это механизм, предупреждающий пользователя о том, что для выполняемых действий требуются полномочия администратора. Он предназначен в первую очередь для защиты вашего компьютера от вредоносного ПО, поскольку позволит вовремя заметить, что неизвестная программа пытается внести изменения в конфигурацию системы.
В предыдущих версиях (например в Windows XP), войдя в систему под учетной записью с административными правами вы получали полный доступ к системе. Это вполне приемлемо, если использовать административные полномочия только для действий, связанных с администрированием, а все остальное время работать под учетной записью с правами обычного пользователя. Однако многие пользователи, не желая лишний раз вводить учетные данные, склонны использовать административные учетные записи в качестве рабочих, что довольно удобно, но крайне нежелательно в плане безопасности.
Стоит помнить о том, что любая программа, запущенная пользователем с правами администратора, получает все его полномочия и может вносить изменения в систему. UAC решает эту проблему, и даже член локальной группы администраторов постоянно работает с правами обычного пользователя и получает повышенные полномочия лишь на время выполнения определенной задачи. Работа UAC основана на трех понятиях:
Повышение полномочий (privilege elevation)
Все пользователи Windows 7 работают с правами стандартного пользователя. При попытке выполнить действие, требующее административных полномочий, например установка приложения, его полномочия должны быть повышены до прав пользователя-администратора. Это действие и называется повышение полномочий. Оно осуществляется только для конкретной задачи, каждая новая задача генерирует собственное уведомление UAC.
Режим одобрения администратора (admin approval mode)
Он действует в том случае, когда администратор должен одобрить повышение при помощи уведомления UAC. Для этого в уведомлении нужно нажать на кнопку ДА (запрос согласия) или ввести имя пользователя и пароль (запрос учетных данных).
Безопасный рабочий стол (secure desktop)
Предназначен для того, чтобы вредоносное ПО не смогло изменить или скрыть отображение уведомлений UAC. При выведенном уведомлении UAC рабочий стол становится недоступен и чтобы продолжить работу надо отреагировать на это уведомление. При этом все процессы приостанавливаются и создается снимок рабочего стола на текущий момент. Если нет реакции на уведомление в течение 150 секунд, запрос автоматически отклоняется и возвращается стандартный рабочий стол.
Настройка уровня уведомлений UAC производится в диалоговом окне «Параметры управления учетными данными пользователей». Открыть его можно разными способами, например из меню Пуск -> Панель управления -> Учетные записи пользователей -> Изменение параметров контроля учетных записей, или набрав (можно не целиком) в строке поиска ″Изменение параметров контроля учетных записей″ (Change user account control settings). Также можно нажать сочетание клавиш Win+R и выполнить команду UserAccountControlSettings.exe.
Уровень уведомлений регулируется положением бегунка, который имеет 4 положения:
Всегда уведомлять — вы получаете уведомление при любых попытках внести изменения в компьютер. При этом происходит затемнение рабочего стола и вывод уведомления, на которое необходимо отреагировать. При отсутствии реакции на уведомление запрос автоматически отклоняется;
Уведомлять только при попытках программ внести изменения в компьютер — уведомление выдается только когда изменения в настройки компьютера вносятся программами. При выводе уведомления используется безопасный рабочий стол, при отсутствии реакции происходит автоматическое отклонение запроса;
Уведомлять только при попытках программ внести изменения в компьютер (не затемнять рабочий стол) — уведомление выводится только при попытке изменить настройки программой, не входящей в состав Windows, при этом рабочий стол не затемняется. Если вы сами вносите изменения в настройки при помощи программ из комплекта Windows,то уведомление выводится не будет;
Никогда не уведомлять — если вы вошли в качества администратора, то уведомление выводиться не будет. Если как стандартный пользователь, то любые действия требующие административных полномочий автоматически отклоняются. Фактически это означает отключение UAC.
Чтобы обезопасить себя от вредоносных программ вполне достаточно оставить уровень по умолчанию. Даже если при этом работать под учетной записью администратора, риск значительно уменьшается, при этом для выполнения административных задач достаточно одного клика мышкой.
Контроль учетных данных также можно настроить с помощью групповых политик. Об этом читаем во 2-й части статьи.
Глава 11
Настройка контроля учетных записей пользователей
С механизмом контроля учетных записей пользователей уже успели познакомиться те, кто работал в Windows Vista. Как и в Vista, в Windows 7 данный механизм призван защитить операционную систему от запуска разнообразных процессов, что может происходить как с подачи пользователя, так и без его ведома. И если в первом случае ответственность за возможные последствия от установки или запуска программ берет на себя пользователь, то во втором – применение этого механизма очень часто помогает блокировать разного рода атаки и запуск вирусного кода.
Механизм контроля учетных записей работает очень просто: когда фиксируется запуск любого приложения или производится попытка изменения параметров операционной системы, на экране появляется соответствующее сообщение (рис. 11.1). И пока пользователь не скажет системе, что следует делать, выполнение приложения блокируется.

Рис. 11.1. Механизм контроля учетных записей в действии
Пользователи, впервые столкнувшиеся с подобным явлением в Windows Vista, признали этот механизм слишком уж навязчивым и в большинстве случаев неоправданным, поэтому многие его просто отключали, а остальные – молча «терпели» его настойчивость, но тем самым обеспечивали системе большую защиту.
Проанализировав ситуацию, разработчики Windows 7 сделали необходимые изменения в работе механизма контроля учетных записей пользователей и пошли дальше – добавили возможность настройки этого механизма, что позволило сделать его работу более «дружелюбной» по отношению к пользователю.
Чтобы получить доступ к настройкам данного механизма, откройте Панель управления и запустите компонент Учетные записи пользователей (рис. 11.2).
В результате откроется окно, в котором находятся механизмы управления всеми учетными записями пользователей, зарегистрированных в системе (рис. 11.3).

Рис. 11.2. Запускаем компонент Учетные записи пользователей

Рис. 11.3. Механизмы управления учетными записями
ПРИМЕЧАНИЕ
Возможность выбора учетной записи другого пользователя есть только у пользователя с правами администратора, поэтому, чтобы управлять механизмом контроля учетных записей, вам нужно иметь эти права.
Далее переходим по ссылке Изменение параметров контроля учетных записей, в результате чего открывается окно (рис. 11.4).

Рис. 11.4. Настройки контроля учетных записей
Как вы можете видеть, механизм управления учетными записями имеет четыре разных уровня контроля, которые можно выбирать с помощью ползунка, передвигая его вверх или вниз. Чем выше будет находиться данный ползунок, тем более жесткий контроль получится в итоге. Так, если нужно, чтобы предупреждение системы (см. рис. 11.1) появлялось при попытке запуска любого модуля, необходимо передвинуть ползунок в самый верх, что соответствует максимальному уровню контроля. При этом появление сообщения также сопровождается затенением всего экрана, что позволяет сосредоточить внимание на ответе.
О текущем уровне контроля также сообщает подсказка, которая меняется каждый раз при переходе ползунка на другой уровень. Кроме того, вы сможете получить более детальную информацию о настройках, если перейдете по ссылке Подробнее о параметрах контроля учетных записей.
Выбрав нужный уровень контроля, вы можете проверить его действие, запустив какое-то приложение или выполнив изменение каких-либо данных реестра.
Если же компьютером пользуетесь только вы и вы полностью уверены в своих действиях, то контроль за учетными записями пользователей можно выключить. Для этого достаточно перетянуть ползунок в самое нижнее положение.
Данный текст является ознакомительным фрагментом.
Читайте также
Контроль учетных записей пользователей (UAC)
Контроль учетных записей пользователей (UAC)
Как уже упоминалось выше, контроль учетных записей пользователей (UAC) был впервые введен в Windows Vista как еще одна ступень защиты от деятельности вредоносных программ. Принципы выполнения контроля заключаются в следующем.В отличие
Глава 12 Настройка родительского контроля
Глава 12
Настройка родительского контроля
12.1. Ограничения по времени12.2. Игры12.3. Разрешение и блокировка конкретных программВпервые с понятием родительского контроля пользователи столкнулись в операционной системе Windows Vista. Задумка достаточно интересная: вы можете
Политики учетных записей
Политики учетных записей
Раздел Политики учетных записей по умолчанию содержит три политики. Это Политика блокировки учетной записи, Политика паролей и Политика Kerberos.? Политика паролей — с ее помощью можно настроить параметры создания паролей для учетных записей
Настройка учетных записей
Настройка учетных записей
В программе Microsoft Outlook учетная запись электронной почты содержит информацию о почтовом ящике: имя, пароль, сервера входящей и исходящей почты, и др. Учетная запись создается на каждый почтовый ящик, поэтому, сколько ящиков вы хотите обрабатывать
Глава 5 Настройка и использование учетных записей пользователей
Глава 5
Настройка и использование учетных записей пользователей
В операционной системе Windows 7 учетная запись пользователя – это набор сведений, определяющих, к каким папкам и файлам пользователь имеет доступ, и какие изменения могут вноситься пользователем в работу
Виды учетных записей
Виды учетных записей
Механизм учетных записей пользователей предназначен для решения следующих задач:• Разграничение прав пользователей на доступ к информации;• Индивидуальная настройка пользовательского интерфейса и элементов рабочего стола для каждого
Создание и изменение учетных записей
Создание и изменение учетных записей
Чтобы открыть окно управления учетными записями (рис. 7.1), зайдите в меню Пуск и щелкните кнопкой мыши на значке своей учетной записи, который располагается в верхней части правого столбца.
Рис. 7.1. Окно управления учетными
Контроль учетных записей пользователей (UAC)
Контроль учетных записей пользователей (UAC)
Этот раздел немного не вписывается в книгу серии «Без напряга»…Поступим так: если не хотите напрягаться, переходите к следующему разделу. Ничего жизненно важного вы не упустите. Ели же вы хотите подробнее разобраться с
Создание и сопровождение учетных записей пользователей
Создание и сопровождение учетных записей пользователей
Для надежной и гибкой системы безопасности требуется создать систему идентификации каждого пользователя. В SQL Server система идентификации пользователей основана на учетных записях пользователей. Учетной записью
Настройка учетных записей почты
Настройка учетных записей почты
Чтобы пользоваться электронной почтой с помощью программы Microsoft Outlook 2007, необходимо создать учетную запись почты.Для перехода в режим работы с учетными записями выполните команду главного меню Сервис ? Настройка учетных записей. В
6.4. Добавление учетных записей пользователей
6.4. Добавление учетных записей пользователей
Если вы — не единственный пользователь своего компьютера, вам следует создать дополнительные учетные записи для других его пользователей. Чтобы создать учетную запись пользователя, выполните команду меню Система |
Настройка учетных записей пользователей
Настройка учетных записей пользователей
Про многопользовательскую основу Windows XP упоминалось в гл. 7. Напомню, что вы сразу указываете пароль для администратора системы (по умолчанию он имеет имя пользователя Администратор (или Administrator – в английской версии)), а затем
Настройка учетных записей
Настройка учетных записей
Чтобы ваш компьютер мог использовать электронную почту, программа работы с ней должна знать, где именно расположен ваш почтовый ящик в сети. Это достигается с помощью создания вашей учетной записи. Заключив договор с интернет-провайдером, вы
Настройка учетных записей почты
Настройка учетных записей почты
После установки Windows Vista Почта Windows будет являться почтовой программой, используемой по умолчанию. Ее можно запустить, щелкнув кнопкой мыши на ярлыке в верхней части меню Пуск, или найти с помощью строки поиска.При первом запуске Почты Windows
Контроль учетных записей пользователей (UAC)
Контроль учетных записей пользователей (UAC)
В Windows Vista имеется новое средство безопасности – контроль учетных записей пользователей (User Account Control, UAC). Основная задача UAC – предотвратить несанкционированный запуск вредоносных программ. Перед выполнением потенциально
Настройка учетных записей
Настройка учетных записей
Для настройки параметров учетных записей щелкните кнопкой мыши на рисунке вашей учетной записи в меню Пуск. В окне Учетные записи пользователей (рис. 8.5) вы увидите ссылки для управления учетной записью. При наличии прав администратора вы можете