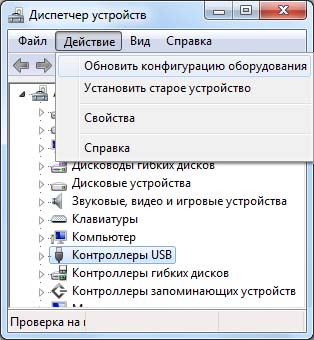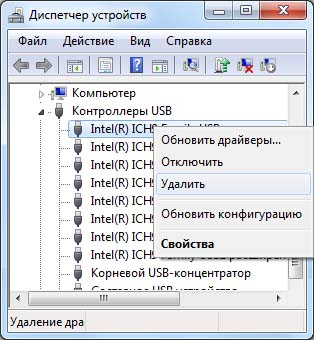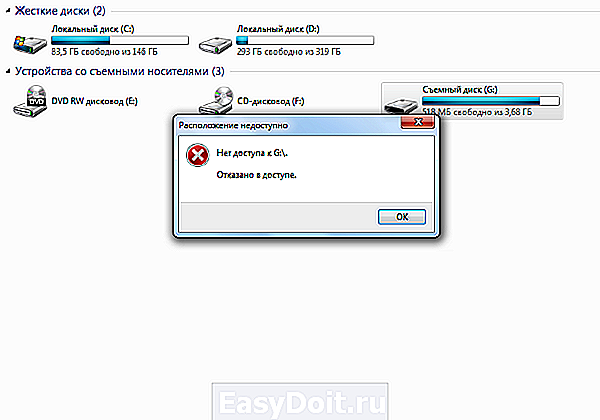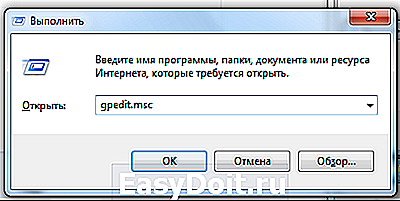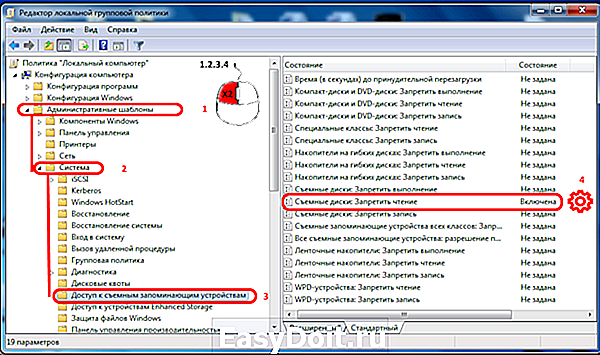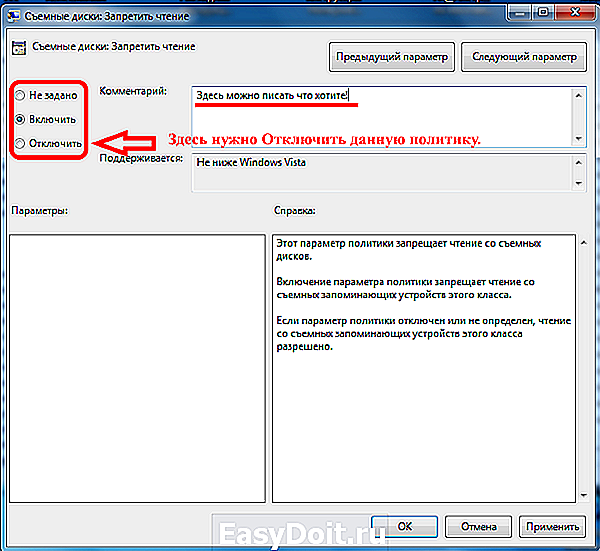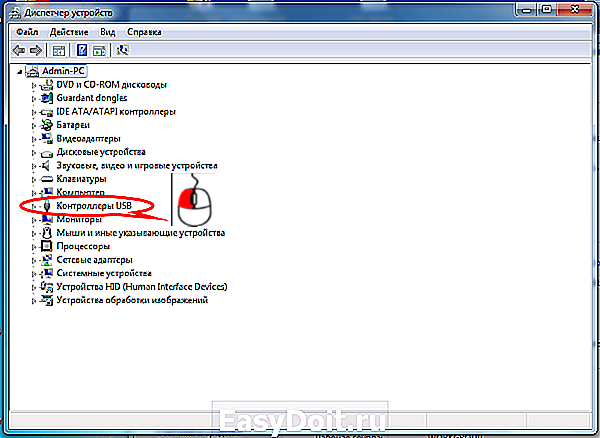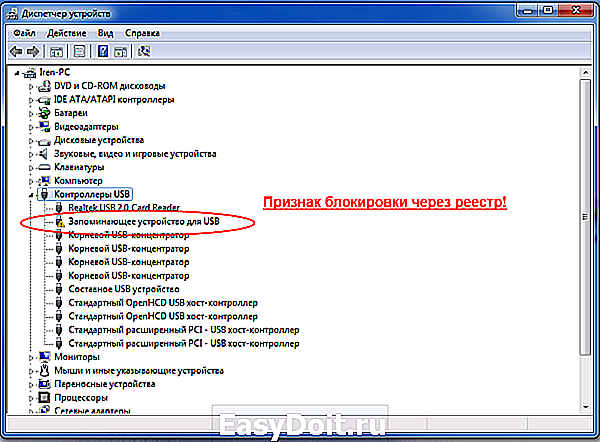Иногда возникает необходимость отключить USB порты на компьютере или ноутбуке, чтобы ограничить доступ по подключению флешек, жестких дисков и других USB-устройств. Отключение портов USB поможет предотвратить подключение каких-либо накопителей, которые могут быть использованы для кражи важной информации или стать причиной заражения компьютера вирусом и распространения вредоносного программного обеспечения по локальной сети.
Содержание
- Ограничение доступа к USB портам
- 1. Отключение USB портов через настройки BIOS
- 2. Включение и отключение USB-накопителей с помощью редактора реестра
- 3. Отключение USB портов в диспетчере устройств
- 4. Удаление драйверов контроллера USB
- 5. Запрет пользователям подключение USB-устройств хранения данных с помощью приложения от Microsoft
- 6. Использование программ для отключения/включения доступа к USB-устройствам хранения данных
- 7. Отключение USB от материнской платы
- Запрет доступа к съемным носителям через редактор групповой политики
Ограничение доступа к USB портам
Рассмотрим 7 способов, с помощью которых можно заблокировать USB порты:
- Отключение USB через настройки БИОС
- Изменение параметров реестра для USB-устройств
- Отключение USB портов в диспетчере устройств
- Деинсталляция драйверов контроллера USB
- Использование Microsoft Fix It 50061
- Использование дополнительных программ
- Физическое отключение USB портов
1. Отключение USB портов через настройки BIOS
- Войдите в настройки BIOS.
- Отключите все пункты, связанные с контроллером USB (например, USB Controller или Legacy USB Support).
- После того как вы сделали эти изменения, нужно сохранить настройки и выйти из БИОС. Обычно это делается с помощью клавиши F10.
- Перезагрузите компьютер и убедитесь, что USB порты отключены.
2. Включение и отключение USB-накопителей с помощью редактора реестра
Если отключение через БИОС вам не подходит, можете закрыть доступ непосредственно в самой ОС Windows с помощью реестра.
Приведенная ниже инструкция позволяет закрыть доступ для различных USB-накопителей (например флешек), но при этом другие устройства, такие как клавиатуры, мыши, принтеры, сканеры все равно будут работать.
- Откройте меню Пуск -> Выполнить, введите команду «regedit» и нажмите ОК, чтобы открыть редактор реестра.
- Перейдите к следующему разделу
HKEY_LOCAL_MACHINE SYSTEM CurrentControlSet Services USBSTOR
- В правой части окна найдите пункт «Start» и два раза щелкните по нему, чтобы отредактировать. Введите значение «4» для блокировки доступа к USB-накопителям. Соответственно если вы введете опять значение «3», доступ будет вновь открыт.
Нажмите кнопку «ОК», закройте редактор реестра и перезагрузите компьютер.
! Вышеописанный способ работает только при установленном драйвере USB контроллера. Если по соображениям безопасности драйвер не был установлен, значение параметра «Start» может быть автоматически сброшено на значение «3», когда пользователь подключит накопитель USB и Windows установит драйвер.
3. Отключение USB портов в диспетчере устройств
- Нажмите правой кнопкой мыши на значке «Компьютер» и выберете в контекстном меню пункт «Свойства». Откроется окно в левой части которого нужно нажать на ссылку «Диспетчер устройств».
- В дереве диспетчера устройств найдите пункт «Контроллеры USB» и откройте его.
- Отключите контроллеры путем нажатия правой кнопки мыши и выбора пункта меню «Отключить».
Этот способ не всегда работает. В примере, приведенном на рисунке выше отключение контроллеров (2 первых пункта) не привело к желаемому результату. Отключение 3-го пункта (Запоминающее устройство для USB) сработало, но это дает возможность отключить лишь отдельный экземпляр USB-накопителя.
4. Удаление драйверов контроллера USB
Как вариант для отключения портов можно просто деинсталлировать драйвер USB контроллера. Но недостатком этого способа является то, что при подключении пользователем USB-накопителя, Windows будет проверять наличие драйверов и при их отсутствии предложит установить драйвер. Это в свою очередь откроет доступ к USB-устройству.
5. Запрет пользователям подключение USB-устройств хранения данных с помощью приложения от Microsoft
Еще один способ запрета доступа к USB-накопителям – это использование Microsoft Fix It 50061 (http://support.microsoft.com/kb/823732/ru — ссылка может открываться около митуты). Суть это способа заключается в том, что рассматриваются 2 условия решения задачи:
- USB-накопитель еще не был установлен на компьютер
- USB-устройство уже подключено к компьютеру
В рамках данной статьи не будем детально рассматривать этот метод, тем более, что вы можете подробно его изучить на сайте Microsoft, используя ссылку приведенную выше.
Еще следует учесть, что данный способ подходит не для всех версий ОС Windows.
6. Использование программ для отключения/включения доступа к USB-устройствам хранения данных
Существует много программ для установки запрета доступа к USB портам. Рассмотрим одну из них — программу USB Drive Disabler.
Программа обладает простым набором настроек, которые позволяют запрещать/разрешать доступ к определенным накопителям. Также USB Drive Disabler позволяет настраивать оповещения и уровни доступа.
7. Отключение USB от материнской платы
Хотя физическое отключение USB портов на материнской плате является практически невыполнимой задачей, можно отключить порты, находящиеся на передней или верхней части корпуса компьютера, отсоединив кабель, идущий к материнской плате. Этот способ полностью не закроет доступ к USB портам, но уменьшит вероятность использования накопителей неопытными пользователями и теми, кто просто поленится подключать устройства к задней части системного блока.
!Дополнение
Запрет доступа к съемным носителям через редактор групповой политики
В современных версиях Windows существует возможность ограничить доступ к съемным запоминающим устройствам (USB-накопителям в том числе) с помощью редактора локальной групповой политики.
- Запустите gpedit.msc через окно «Выполнить»(Win + R).
- Перейдите к следующей ветви «Конфигурация компьютера -> Административные шаблоны -> Система -> Доступ к съемным запоминающим устройствам»
- В правой части экрана найдите пункт «Съемные диски: Запретить чтение».
- Активируйте этот параметр (положение «Включить»).
Данный раздел локальной групповой политики позволяет настраивать доступ на чтение, запись и выполнение для разных классов съемных носителей.
Содержание
- Способы восстановления видимости USB-устройств
- Способ 1: Утилита Microsoft
- Способ 2: «Диспетчер устройств»
- Способ 3: Обновление или переустановка драйверов
- Способ 4: Настройка контроллеров USB
- Способ 5: Устранение неисправности порта
- Способ 6: Снятие статического напряжения
- Способ 7: «Управление дисками»
- Способ 8: Настройка электропитания
- Способ 9: Устранение вируса
- Вопросы и ответы
Сегодня USB является одним из самых распространенных протоколов передачи данных между компьютером и подключаемым устройством. Поэтому очень неприятно, когда система не видит подсоединенные к соответствующему разъему девайсы. Особенно много проблем возникает, если на ПК через USB происходит взаимодействие с клавиатурой или мышкой. Давайте разберемся, какими факторами вызвана указанная проблема, и определим методы её устранения.
Читайте также: ПК не видит внешний HDD
В данной статье мы не будем разбирать проблемы с видимостью девайса, связанные с его неработоспособностью, ведь в таком случае это оборудование следует заменить или починить. Статья будет касаться тех случаев, когда проблема вызвана сбоями в работе либо неправильными настройками системы или аппаратной части ПК. На самом деле причин подобной неисправности может быть множество и для каждой из них существует собственный алгоритм решения. О конкретных способах устранения указанной проблемы и поговорим ниже.
Способ 1: Утилита Microsoft
Во многих случаях решить проблему с видимостью USB-устройств может специально созданная для этого утилита от компании Microsoft.
Скачать утилиту
- Запустите скачанную утилиту. В открывшемся окне жмите «Далее».
- Начнется сканирование системы на наличие ошибок, которые могли привести к проблемам передачи данных через USB. В случае обнаружения неполадок они тут же будут исправлены.
Способ 2: «Диспетчер устройств»
Иногда проблему с видимостью USB-оборудования можно решить, просто обновив конфигурацию в «Диспетчере устройств».
- Щелкайте «Пуск». Жмите «Панель управления».
- Заходите в «Система и безопасность».
- Теперь откройте «Диспетчер устройств», перейдя по соответствующей надписи в блоке «Система».
- Произойдет запуск интерфейса «Диспетчера устройств». Проблемный девайс в списке может либо отображаться в блоке «Другие устройства», либо вообще отсутствовать. В первом случае кликните по наименованию блока.
- Откроется перечень девайсов. Проблемное оборудование может обозначаться там как под своим реальным именем, так и значиться, как «Запоминающее устройство для USB». Щелкните по его наименованию правой кнопкой мыши (ПКМ) и выберите «Обновить конфигурацию…».
- Будет активирован поиск устройств.
- После его завершения и обновления конфигурации вполне возможно, что система начнет нормально взаимодействовать с проблемным устройством.
Если же нужное оборудование вообще не отображается в «Диспетчере устройств», щелкните по пункту меню «Действие», а затем выберите «Обновить конфигурацию…». После этого произойдет процедура аналогичная той, которая была описана чуть выше.
Урок: Открываем «Диспетчер устройств» в Windows 7
Способ 3: Обновление или переустановка драйверов
Если компьютер не видит только определенное USB-устройство, то есть вероятность, что проблема связана с некорректной установкой драйверов. В этом случае их нужно переустановить или обновить.
- Откройте «Диспетчер устройств». Кликните по наименованию группы, к которой принадлежит проблемное оборудование. Оно так же, как и в предыдущем случае, может быть и в блоке «Другие устройства».
- Откроется перечень устройств. Выберите нужное. Часто проблемное устройство помечено восклицательным знаком, но этой пометки может и не быть. Кликните по наименованию ПКМ. Далее выбирайте «Обновить драйверы…».
- В следующем окне щелкайте «Выполнить поиск драйверов на этом компьютере».
- После этого система попробует подобрать корректно работающие драйвера для данного оборудования из стандартного набора Windows.
Если данный вариант не помог, то существует ещё один метод.
- Щелкните в «Диспетчере устройств» по наименованию девайса ПКМ. Выберите «Свойства».
- Заходите во вкладку «Драйвер».
- Жмите по кнопке «Откатить». В случае если она не активна, жмите «Удалить».
- Далее следует засвидетельствовать свои намерения, нажав кнопку «OK» в отобразившемся диалоговом окне.
- Будет выполнена процедура удаления выбранного драйвера. Далее жмите в горизонтальном меню окна по позиции «Действие». Выберите в перечне «Обновить конфигурацию…».
- Теперь наименование девайса снова должно отобразиться в окне «Диспетчера устройств». Вы можете проверить его работоспособность.
Если система не сумела найти соответствующие драйвера или после их установки проблема решена не была, то можно воспользоваться услугами специализированных программ для поиска и инсталляции драйверов. Они хороши тем, что найдут в интернете соответствия для всех подключенных к ПК устройств и выполнят автоматическую установку.
Урок: Обновление драйвера на ПК
Способ 4: Настройка контроллеров USB
Ещё одним вариантом, который может помочь в решении изучаемой проблемы, является настройка контроллеров USB. Она выполняется все там же, то есть в «Диспетчере устройств».
- Щелкните по наименованию «Контроллеры USB».
- В открывшемся перечне ищите элементы с такими наименованиями:
- Корневой USB-концентратор;
- USB Root Controller;
- Generic USB Hub.
Для каждого из них следует произвести все нижеописанные в этом способе действия. Прежде всего, щелкайте ПКМ по наименованию и выбирайте «Свойства».
- В отобразившемся окошке переместитесь во вкладку «Управление электропитанием».
- Далее напротив параметра «Разрешить отключение…» снимите пометку. Жмите «OK».
Если это не помогло, то можно переустановить драйвера для перечисленных выше элементов группы «Контроллеры USB», используя те же методы, которые были описаны при изложении Способа 3.
Способ 5: Устранение неисправности порта
Не исключено, что ваш компьютер не видит USB-устройства просто потому, что у него неисправен соответствующий порт. Для того чтобы выяснить так ли это, при наличии нескольких USB-портов у стационарного ПК или ноутбука попробуйте подключить оборудование через другой разъем. Если на этот раз подключение пройдет удачно, то это значит, что проблема именно в порте.
Для устранения этой неисправности необходимо открыть системный блок и посмотреть, подключен ли данный порт к материнской плате. Если он не подключен, то произвести подключение. Если же имело место механическое повреждение или другая поломка разъема, то в этом случае требуется произвести его замену на исправный вариант.
Способ 6: Снятие статического напряжения
Кроме того, можно попытаться снять статическое напряжение с материнской платы и других комплектующих ПК, которое также может служить причиной описываемой нами проблемы.
- Отсоедините проблемный девайс от ПК и выключите компьютер. Для этого щелкайте «Пуск» и жмите «Завершение работы».
- После того как ПК полностью выключится, отсоедините штекер электропитания от розетки или блока бесперебойного питания. Осторожно проведите тыльной частью ладони по боковой стороне корпуса системного блока.
- Повторно запустите ПК. После полной активации системы подсоедините проблемный девайс. Есть вероятность, что после этого компьютер увидит устройство.
Также существует вероятность того, что компьютер не видит оборудование по той причине, что к нему уже подключено много устройств USB. Система просто не справляется с такой нагрузкой. В этом случае рекомендуем отключить все остальные девайсы, а проблемное оборудование подключить к задней части системного блока при наличии там соответствующего разъема. Возможно, данная рекомендация поможет решить проблему.
Способ 7: «Управление дисками»
Проблему с видимостью подключаемого USB-устройства, в данном случае исключительно флеш-накопителя или внешнего жесткого диска, можно решить при помощи встроенного инструмента системы «Управление дисками».
- Жмите Win+R. Введите в поле появившейся оболочки:
diskmgmt.mscПрименяйте нажатием «OK».
- Запускается интерфейс инструмента «Управление дисками». Нужно проследить отображается ли и исчезает наименование флешки в окне при её подключении к компьютеру и отключении. Если ничего при этом нового вообще визуально не происходит, то данный способ вам не подойдет и решать проблему нужно другими методами. Если в списке подключенных дисков при присоединении нового носителя происходят изменения, то проблему с видимостью можно попытаться решить и с помощью этого инструмента. Если напротив наименования дискового устройства будет надпись «Не распределен», то кликните по ней ПКМ. Далее выбирайте «Создать простой том…».
- Запустится «Мастер создания простого тома…». Нажмите «Далее».
- Затем откроется окошко, где нужно указать размер тома. Так как в нашем случае нужно, чтобы размер тома был равен размеру всего диска, то и тут жмите «Далее», не внося изменений.
- В следующем окне требуется назначить букву для носителя. В соответствующем поле выберите символ, отличающийся от тех букв, которые уже присвоены другим дискам в системе. Жмите «Далее».
- Открывается следующее окно настроек. Здесь в поле «Метка тома» можно внести наименование, которое будет присвоено текущему тому. Хотя, это делать не обязательно, так как можно оставить название по умолчанию. Жмите «Далее».
- В следующем окне будет представлена сводная информация по всем данным, введенным на предыдущих шагах. Для завершения процедуры остается щелкнуть по кнопке «Готово».
- После этого напротив наименования носителя появится название тома и статус «Исправлен». Далее кликните по нему ПКМ и выберите «Сделать раздел активным».
- Теперь компьютер должен увидеть флешку или внешний жесткий диск. Если этого не произошло, то произведите перезагрузку ПК.
Бывают ситуации, когда при открытии инструмента «Управление дисками», том, который относится к флешке, уже имеет статус «Исправен». В этом случае создавать новый том не нужно, а необходимо произвести только те манипуляции, которые описаны, начиная с пункта 8.
Если же при открытии инструмента «Управление дисками» вы видите то, что диск не проинициализирован и имеет единственный том, который не распределен, это означает, что, скорее всего, данный накопитель физически поврежден.
Способ 8: Настройка электропитания
Решить проблему с видимостью USB-устройств можно, произведя некоторые манипуляции в параметрах электропитания. Особенно часто данный способ помогает при использовании ноутбуков, которые взаимодействуют с подключаемым оборудованием по протоколу USB 3.0.
- Перейдите в «Панель управления», а затем в раздел «Система и безопасность». Как это сделать мы обсуждали при разборе Способа 2. Тут переходите по позиции «Электропитание».
- В открывшемся окне найдите актуальный план электропитания. Рядом с его наименованием должна быть активная радиокнопка. Щелкайте по позиции «Настройка плана электропитания» около названной позиции.
- В отобразившейся оболочке щелкайте «Изменить дополнительные параметры…».
- В отобразившемся окошке кликните «Параметры USB».
- Жмите по надписи «Параметр временного отключения…».
- Откроется указанный параметр. Если там указано значение «Разрешено», то следует его изменить. Для этого щелкайте по указанной надписи.
- Из раскрывающегося перечня выберите «Запрещено», а затем щелкайте «Применить» и «OK».
Теперь можно проверять, будут ли работать USB устройства на данном ПК или же нужно переходить к другим способам решения проблемы.
Способ 9: Устранение вируса
Не стоит исключать и вариант того, что проблема с видимостью USB-устройств возникла, как следствие вирусного заражения компьютера. Дело в том, что некоторые вирусы специально блокируют USB-порты, чтобы их нельзя было определить с помощью антивирусной утилиты подключаемой с флешки. Но что же делать в указанной ситуации, ведь если штатный антивирус пропустил вредоносный код, то от него теперь толку мало, а подключить внешний сканер по вышеуказанной причине не получается?
В этом случае можно произвести проверку жесткого диска антивирусной утилитой с другого компьютера или использовать LiveCD. Существует довольно много программ, предназначенных для этих целей, и каждая из них имеет свои нюансы функционирования и управления. Но подробно останавливаться на каждой из них нет смысла, так как в большинстве своем они имеют интуитивно понятный интерфейс. Главное при обнаружении вируса руководствоваться теми подсказками, которые отображает утилита. К тому же на нашем сайте имеется отдельная статья, посвященная таким программам.
Урок: Проверка системы на наличие вирусов без установки антивирусной программы
Существует довольно много способов восстановления видимости USB-устройств в Виндовс 7, но это еще не означает, что все они будут действенны в конкретном вашем случае. Зачастую приходится перепробовать много вариантов перед тем, как найти подходящий способ решения возникшей проблемы.
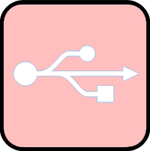
Данная технология сделала по-настоящему легкой и удобной работу с принтерами, сканерами и внешними устройствами хранения данных (внешние жесткие диски, флешки USB). Все действия с установкой USB устройств свелись к простому принципу «Подключи и работай». Действительно мобильными, устройства стали именно из-за технологии USB. Портами USB сегодня оснащены не только настольные ПК и ноутбуки, но и игровые устройства, смартфоны, фотоаппараты, навигаторы и многие другие устройства.
Порты USB версии 2.0 обеспечивают передачу данных на скорости до 480 Мбит/с, а версия USB 3.0 поднимает максимальную скорость передачи до 5,0 Гбит/с. Символом USB является своеобразный трезубец, нарисованный как на USB устройствах, так и на разъемах компьютера.
Технология USB уже достаточно серьезно изучена и претерпела много усовершенствований, поэтому USB порты при правильном их использовании редко вызывают какие-либо проблемы, а устранение связанных с ними неполадок вызывает не так много хлопот. В этой статье будут изложены основные принципы устранения неполадок с портами USB.
Но прежде чем начать, стоит описать основные рекомендации при работе с USB портами и устройствами, подключаемых к ним:
— никогда не подключайте устройства с видимыми механическими повреждениями USB разъемов, а также устройства с внешними повреждениями корпуса или с явным запахом гари.
— если на материнской плате USB порты имеют механические повреждения, то лучше их отключить от материнской платы (разъемы в передней части корпуса) либо заклеить цветным скотчем, чтобы предотвратить их использование. При удобном случае такие порты лучше заменить в мастерской на новые.
— старайтесь не перегружать USB порты. Сила тока у них строго ограничена: 500 мА для USB 2.0 и 900 мА для версии 3.0. Не стремитесь к увеличению количества USB портов с помощью различных USB множителей. Современные материнские платы уже имеют до 10 портов, что вполне достаточно для домашнего использования. Всегда надежнее купить дополнительный PCI или PCIe контроллер USB, чем работать через «тройник» USB.
— перед подключением рекомендуется прикоснуться к заземленному корпусу системного блока для снятия статических напряжений. Именно статические разряды являются основной причиной аппаратного отказа в работе USB устройств.
Если на ноутбуке престают работать USB порты, то работа на нем становиться очень сложной – не подключить ни принтер, ни сканер, ни флешку. И в отличие от стационарного компьютера, установка дополнительного USB контроллера весьма дорогое удовольствие.
Во многих случаях, при появлении сообщения об ошибке «USB устройство не опознано» проблема может быть именно в USB порту. Эта проблема обычно решается довольно легко, так как она возникает в основном на программном уровне.
Что делать если не работают USB порты?
Любое аппаратное устройство взаимодействует с установленной операционной системой через специальную программу — драйвер. Многие проблемы с устройствами решаются именно с помощью драйверов. То же самое и в случае с неработающими портами USB. Ниже приведены несколько способов, которые помогут вам устранить неисправность USB портов на программном уровне.
Просто перезагрузите компьютер
Если USB порты перестали вдруг работать, а USB устройства не определяются, то самым простым способом устранения этой внезапной проблемы будет перезагрузка компьютера. Просто перезагрузите компьютер. Если не было каких-либо проблем при загрузке драйверов, то эта неисправность устранится после перезагрузки.
Обновление конфигурации оборудования в Диспетчере устройств
Если перезагрузка компьютера в данный момент не желательна (например, из-за выполнения какой-нибудь важной операции), то «перезагрузить» драйвера можно без перезагрузки всего компьютера через Диспетчер устройств. Для его запуска на ярлыке «Мой компьютер» нажмите правой кнопкой мыши и выберите пункт меню «Управление». Либо в меню «Пуск» найдите программу «Выполнить» и после её запуска введите команду devmgmt.msc.
В открывшемся окне щелкните левой кнопкой мыши один раз на список устройств и далее нажмите в главном меню закладку «Действие«, затем укажите на «Обновить конфигурацию оборудования». Посмотрите, появился ли в списке устройств раздел «Контроллеры USB». Если да, то ваша проблема решена, USB порты должны работать.
Отключение контроллера USB
Другой способ заставить работать порты USB — отключить, а затем переустановить контроллер USB. Для этого необходимо запустить опять же Диспетчер устройств. В списке оборудования, который вы увидите в открывшемся окне, найдите раздел USB контроллеров. На каждом из устройств в этом разделе щелкните правой кнопкой мыши и удалите их все. После того как вы удалите все контроллеры, просто перезагрузите компьютер. Контроллеры, будут переустановлены, и USB порты снова станут доступными. Это может решить вашу проблему.
Обновление драйверов USB-контроллеров
Еще одна причина того, что USB порты не работают – это повреждение драйверов USB контроллера. Единственный выход — найти правильные драйвера и переустановить их. Чтобы загрузить соответствующий драйвер, необходимо узнать производителя порта USB устройств (через его код экземпляра устройств). Установка правильного драйвера должна решить эту проблему в одно мгновение.
Отключение других USB устройств
Иногда USB порты не работают из-за их перегрузки, когда подключено слишком много USB устройств. USB-концентраторы иногда не обеспечивают достаточного энергопитания для подключенных к нему устройств. Подключенное устройство может потреблять всю разрешенную мощность USB контроллеров компьютера. Если оборудование подключено к USB-концентратору, то просто подключите устройство напрямую к USB-порту на компьютере.
Также можно оставить подключенным устройство к USB-концентратору, но сначала отключить другие устройства в концентраторе. На будущее, приобретите USB-концентратор с собственным источником питания, который будет обеспечивать достаточным электропитанием все устройства, подключенные к нему.
Если ни один из вышеуказанных методов не помог, то вполне вероятно, что порты USB были физически повреждены. Либо поврежден контроллер USB, в частности южный мост материнской платы. В таком случае, лучшее, что вы можете — это заменить или отремонтировать контроллер USB портов в сервисном центре.
Всем привет! Сегодня поговорим про достаточно популярную проблему, когда на компьютере не работают USB порты. В первую очередь перезагрузите компьютер. Как ни странно, но это действие помогает почти в 80% случаев. Если это не поможет (или проблема вернется вновь), то попробуйте переподключить устройство в другой порт, лучше всего использовать задний. Например, старые жесткие диски, которые идут с дополнительным питанием не могут работать от переднего порта из-за малой мощности.
Вторая очень частая причина кроется в максимальной мощности блока питания компьютера или ноутбука. Если у вас уже подключено очень много устройств: клавиатура и мышка с подсветкой, внешняя звуковая карта, жесткий диск на 10 ТБ и ещё куча устройств, а недавно вы поставили мощную систему охлаждения – то возможно блоку питания банально не хватает мощности все это запустить.
Особенно часто такое бывает, после установки более шустрой видеокарты или обновления системы охлаждения. Попробуйте отключить некоторые устройства и проверить неисправность. Если это не поможет, то переходим к статье для более детальных решений.
СОВЕТ СПЕЦИАЛИСТА! Если у вас возникнут какие-то трудности или появятся вопросы, то обязательно пишите в комментариях. Также если вы найдете собственное решение проблемы – делитесь им с нашими читателями, давайте помогать друг-другу.
Содержание
- Не работают только передние порты
- Проверка USB контроллера
- Настройка электропитания
- Проблема с драйверами
- Компьютер
- Обновление драйверов
- На ПК
- На ноутбук
- Не получилось обновить драйвера с оф. сайта
- Проверка BIOS
- Обновление BIOS
- Задать вопрос автору статьи
Не работают только передние порты
Если работают не все, а только фронтовые входы на персональном компьютере, то возможно банально их никто не подключил. Нужно снять боковую крышку системника, найти вот такие вот проводки – слева это USB 3.0, а справа USB 2.0.
Теперь нужно подключить их к материнской плате к соответствующим входам.
Порт USB 3.0 может иметь вот такой вот вид.
В некоторых системных блоках, USB 3.0 подключаются обычными проводами к задним портам материнской платы – подобное наблюдается, например, на коробках Z11 Plus.
Если не работает USB-порт на компьютере, то нужно в первую очередь проверить правильную работку драйверов в системе.
- Правой кнопкой нажмите на «Компьютер» и зайдите в «Свойства».
- Слева выбираем «Диспетчер устройств».
- Также туда можно попасть, если нажать на две кнопки , R. После этого должно вылезти окошко, где нужно будет ввести команду:
devmgmt.msc
- Будучи подключенным к интернету, нажмите на кнопку с изображением компьютера и лупы. После этого система постарается в интернете найти свежие драйвера и установить их на ПК.
- Если это не поможет, то откройте раздел «Контроллеры USB» – посмотрите, чтобы на устройствах не было восклицательного знака, если он есть, то нажмите правой кнопкой и выберите «Задействовать» на большом устройстве.
- Можно попробовать удалить драйвера также в «Контроллерах USB» нажимаем по каждой правой кнопке и выбираем «Удалить». Если в какой-то момент отвалится клавиатура или мышка, то попробуйте просто перезагрузить ПК, драйвера установятся автоматически.
Если у вас ноутбук, то обязательно проверьте, что данный порт не отключается для сохранения батареи. Откройте свойства каждого из контроллеров, зайдите в «Управления электропитанием» и выключите верхнюю галочку.
Настройка электропитания
На ноутбуках часто бывает, что при работе USB-контроллеры отключается при работе только от батареи. Но данную настройку можно выключить. Также иногда данная проблема почему-то появляется и на ПК, если опять же, блока питания не хватает для работы с большим количеством устройств.
- Нажимаем + R и вводим:
powercfg.cpl
- Здесь будет несколько вариантов плана электропотребления. Лучше всего установить «Сбалансированный» или «Высокая производительность». Если вы боитесь, что-то менять, то на действующем плане перейдите по ссылке «Настройка плана электропитания».
- Заходим по ссылке «Изменить дополнительные параметры питания».
- Пролистываем до раздела с USB и открываем его, нужно установить параметр временного отключения в состояние «Запрещено». На ноутбуках будет два параметра: от сети, и от батареи – в обоих случаях поставьте запрет.
- Нажимаем «Применить».
Проблема с драйверами
Если USB все равно не работают, то проблема может быть именно с драйверами, которые могли криво встать, быть поломаны или неправильно функционируют в ОС.
Компьютер
- Кликаем на наши любимые клавиши и R и прописываем команду как на картинке ниже.
- Заходим в «HKEY_LOCAL_MACHINE» и далее переходим в папку «SYSTEM». Находим там «CurrentControlSet» – «Control» и в самом конце переходим в раздел «Class». В самом конце нужно найти папку с наименованием:
{36FC9E60-C465-11CF-8056-444553540000}
- Нужно удалить все значения, которые имеют слово «Filter» – нажимаем правой кнопкой мыши и выбираем новый параметр.
- После этого перезагружаем компьютер.
- Если проблема не решится, опять зайдите в диспетчер устройств и обновите все драйвера с помощью той волшебной кнопки.
Обновление драйверов
ПРИМЕЧАНИЕ! Перед установкой драйверов узнайте разрядность вашей системы – нажимаем ПКМ по «Компьютеру» и заходим в «Свойства».
На ПК
На компьютере нам нужно изначально узнать название материнской платы. Узнать наименование просто:
- Открыть консоль ( + R = cmd) и прописать две команды:
wmic baseboard get product
wmic baseboard get Manufacturer
- Первая выведет модель, а вторая наименование компании, которая её выпустила.
- Далее заходим на сайт производителя.
- Находим там нашу модель по названию и заходим в раздел «Driver».
На сайте несколько Rev моделей
Если вы увидите несколько «Rev», то есть аппаратных версий, то нужно узнать какая именно у вас – это можно сделать двумя способами:
- Установить программу AIDA64 и зайти в раздел «Системная плата».
- Посмотреть на саму материнку или, если осталась коробка, то можно глянуть там. На самой плате информация может находиться где угодно, поэтому придется поискать.
- Скачиваем все драйвера и устанавливаем их к себе на комп.
На ноутбук
Надо посмотреть полное название ноутбука, которое находится на этикетке под корпусом и просто его загуглить. Далее на официальном сайте просто ищем раздел с поддержкой или драйверами и устанавливаем полный пак на ваш ноутбук.
Не получилось обновить драйвера с оф. сайта
Если у вас возникли какие-то трудности с обновлением драйверов прошлыми способами, то советую воспользоваться программой Driver Booster – она найдет всё новое программное обеспечение и установит вам на устройство.
Проверка BIOS
Перестали работать все USB порты. В БИОС подобные входы могут быть отключены, особенно это актуально при работе с неизвестным компьютером. Поэтому нам нужно для начала зайти туда – для этого при перезагрузке нужно нажать на одну из клавиш, чаще всего используют: Del, F2, Esc, F10 (Подсказку смотрите на начальном экране).
Как только попадете внутрь перейдите в раздел «Advanced» и найдите «USB Configuration».
Если у вас не БИОС, а современная система UEFI, то данный пункт находится там же.
Смотрите чтобы все пункты там были включены, если это не так, то переведите параметр в состояние «Enabled».
Перед выходом нужно сохранить параметры (Save and Exit), чаще всего используется клавиша F10, но лучше всего посмотреть подсказку в своей системе. После этого соглашаемся с параметрами, сохраняем их и выходим.
Обновление BIOS
Если ничего из вышеперечисленного не помогло, то можно попробовать обновить БИОС – скачать микросистему можно с официального сайта производителя вашей материнской платы или ноутбука (смотрим главу «Обновление драйверов»). Далее советую посмотреть видео инструкцию ниже:
Разработанный в конце прошлого века стандарт универсальной последовательной шины USB набрал популярность достаточно быстро. Основной задачей, которую ставили перед собой его разработчики, являлась унификация подключения периферийных устройств. Спустя 20 лет пользователи уже не вспоминают, а многие и не знают о таких интерфейсах, как PS/2, COM и LTP. Вся периферия, исключая разве что мониторы, подключается к ПК через этот разъем. Поэтому, когда выясняется, что в компьютере не работают порты USB, у пользователей начинается тихая паника.
Содержание
- 1 Проверьте себя
- 2 Программные методы
- 2.1 BIOS
- 2.2 Windows 7
- 2.3 Windows 10
- 3 Аппаратные неисправности
- 3.1 Внешние концентраторы
- 3.2 Энергоснабжение
- 3.3 Физические повреждения
- 4 В заключение
Проверьте себя
У крупных корпораций, в которых со сложным оборудованием работают сотни людей, есть традиция писать инструкции на все случаи жизни. Помогает это далеко не всегда, но есть в них замечательная формулировка: «…при возникновении неисправности необходимо убедиться, что она не является следствием неправильных действий». Понимать это следует буквально. Если вы подключаете принтер в порт USB, а он не работает, не торопитесь поднимать панику. Посмотрите, где находится второй конец шнура. Он может лежать за принтером, выскочив из порта. Флешка, которая не открылась, может оказаться неисправной. Если же все делается правильно, а USB по-прежнему не работает, переходите к следующему этапу.
Программные методы
Прежде всего, не забывайте, что вы работаете с Windows. Внезапно, без внешних причин возникшие неполадки можно устранить простой перезагрузкой. Кстати говоря, это официальная рекомендация Microsoft, размещенная на странице технической поддержки. На ноутбуке эту операцию можно выполнить с помощью клавиатурной комбинации «Alt»+«Ctrl»+«Del». На десктопе когда не работают клавиатура и мышь, нажмите кнопку «Reset», расположенную на корпусе.
BIOS
BIOS (или его современная версия UEFI) обеспечивает взаимодействие компонентов компьютера на начальном уровне, еще до загрузки ОС. Поэтому, если исправный контроллер в нем отключен, система считает, что его не существует. Проверить статус портов можно, войдя в BIOS в момент перезагрузки.
Дальнейшие действия пользователя направлены на поиск раздела, отвечающего за поддержку USB. В нем собраны параметры, регулирующие работу контроллеров. Задача пользователя — убедиться, что все они включены.
Как видно на скриншоте, переключатель одного из пунктов находится в выключенном положении. В нашем случае он отвечает за поддержку USB клавиатур на старых ОС. Напомним, что BIOS не поддерживает работу с мышкой. Перемещаться по меню приходится с помощью стрелок на клавиатуре и функциональных клавиш.
Включаем контроллер и не забываем записать внесенные изменения. В правой части окна подчеркнута функциональная клавиша, отвечающая за это действие.
UEFI, как современная версия BIOS поддерживает использование мышки в графическом интерфейсе. В нем проще работать пользователям, а выполняемые действия аналогичны уже описанным. Обратите внимание, что нужный пункт, отвечающий за работу последовательной шины, находится в том же разделе Advanced.
Проверяете состояние, записываете действия и выходите. После перезагрузки ранее отключенные USB порты начнут работать.
Маловероятно, что исправно работавший порт за ночь самостоятельно изменил аппаратную конфигурацию. По этой причине метод стоит использовать на компьютере, который вы видите первый раз или находящемся в «общественном» пользовании. Кто и что «регулировал» там до вас — неизвестно. Поэтому, если на нем не работают порты USB, стоит посмотреть конфигурацию оборудования.
Пригодиться включение расширенной поддержки USB в BIOS может в том случае, когда вы решите перезагрузиться в безопасный режим. В противном случае вы рискуете оказаться без средств ввода. Компьютер запустится, а клавиатура с мышкой откажутся работать.
Windows 7
Включить USB порты на Windows или проверить работу контроллеров можно в самой операционной системе. Для этого потребуется открыть диспетчер устройств. Добраться до него можно несколькими способами. Например, открыть панель управления.
Воспользоваться контекстным меню на иконке «Мой компьютер». Выбрать отмеченный пункт и перейти к описанию свойств вашего компьютера.
В открывшемся окне выбрать отмеченный пункт.
Наконец, можно воспользоваться меню «Выполнить».
Набрав приведенную на скриншоте команду, вы откроете диспетчер устройств напрямую.
В верхней части окна обозначена кнопка, отвечающая за быстрое обновление всей аппаратной конфигурации ПК. В результате компьютер заново проведет опрос оборудования и сможет обнаружить устройство, переставшее работать. К примеру, таким образом можно заставить компьютер искать драйвер для флешки, которая не определилась самостоятельно.
Второй вариант использования диспетчера устройств предполагает, что опрос оборудования результата не дал. Методика эта более жесткая и требует провести программное удаление контроллеров.
Последовательно выбирая каждый, вызываете контекстное меню и удаляете драйвера. При этом надо быть готовым к тому, что клавиатура и мышь тоже USB устройства и могут перестать работать. Столкнувшись с такой ситуацией, выполните перезагрузку. Удалите контроллеры, которые не успели и снова перезапустите ПК. Драйвер для юсб портов «Виндовс» восстановится автоматически в момент запуска компьютера. Если причина была именно в нем, после переустановки все заработает.
Microsoft регулярно выпускает обновления, но многие пользователи по разным причинам отключают эту функцию. В основном срабатывает эффект «памяти поколений». В эпоху поголовного использования пиратских копий таким способом добивались стабильности системы. Как результат — не получая обновления, USB драйвер для Windows может просто устареть.
На скриншоте показано меню управления, которое доступно для каждого контроллера, если выбрать пункт «Свойства». Используя выделенные кнопки, можно просмотреть сведения, обновить драйвера USB, откатиться на прошлую версию или удалить их.
Неправильно работающее или неопознанное Windows устройство в диспетчере будет обозначаться желтым треугольником с восклицательным знаком. Обнаружив такой значок на USB контроллере, стоит воспользоваться приведенным меню управления драйверами.
Еще с одной проблемой сталкиваются преимущественно владельцы ноутбуков. Заключается она в том, что у исправного компьютера в момент выхода из режима сна или гибернации «отваливаются» USB порты. Иными словами, вы спокойно работаете, потом, закрыв крышку ноутбука, отходите по другим делам. Вернувшись, обнаруживаете, что подключенная периферия отказывается работать. Такое поведение связано не с неисправностями, а с особенностями управления питанием.
На скриншоте показана причина, по которой отключаются USB порты в Windows. Когда ноутбук работает от батареи, система может отключить концентратор для экономии энергии. Обратная операция должна быть выполнена автоматически после подключения адаптера питания. На практике срабатывает такая схема не всегда. Поэтому, если указанный пункт отмечен у вас галочкой — снимите ее, запретив отключение портов в режиме экономии.
Windows 10
Проблемы с USB портами Windows 10 во многом искусственно раздутая проблема. В момент выхода Microsoft активно рекламировал ее как систему, которая работает практически на любом «железе». Действительно, системные требования у нее достаточно демократичные. В результате пользователи, пропустившие по эстетическим соображениям Windows 8, начали устанавливать ее на давно не обновлявшихся аппаратах и посыпались проблемы.
Фактически Windows 10 основана на том же ядре NT, что и ее предшественницы. Следовательно, «болезни» у нее только наследственные. Все методы, описанные применительно к Windows 7, гарантировано срабатывают и в ней. Проблемой может стать поиск диспетчера устройств в «дебрях» нового меню.
На скриншоте показана последовательность такого перехода. Сначала в левом углу выбираете «О системе». Потом в правом — «Сведения о системе». Получаете окно старого вида со ссылкой, ведущей к диспетчеру устройств.
Аппаратные неисправности
Если программные методы не помогли, значит, неисправность кроется в «железе». Рассмотрим наиболее вероятные проблемы, с которыми можно столкнуться и пути их решения.
Внешние концентраторы
Многие пользователи используют внешние USB хабы. Кто-то, чтобы не забираться каждый раз под стол для подключения нового устройства, а кто-то — по причине нехватки портов на ноутбуке.
Если при этом вы сталкиваетесь с периодическими отказами внешнего оборудования, обратите внимание на скриншот. Несколько устройств, подключенных к хабу одновременно, могут превысить допустимую мощность. Система, будучи не в состоянии подать на порт питания больше 500 мА, отключит его, чтобы не вызвать перегрузку или перегорание. Выход из ситуации простой. Отключите лишнее или используйте запоминающие устройства с автономным внешним питанием.
Энергоснабжение
В ряде случаев проблема может появиться после апгрейда аппаратной конфигурации. Заменив видеокарту и установив дополнительный мощный кулер, некоторые пользователи забывают про блок питания. В результате он перестает справляться с нагрузкой в пиковые моменты. Иными словами, как только кулеры выйдут на максимальные обороты, у вас пропадет питание на клавиатуру и мышь. Система определит их как менее приоритетные при угрозе перегрева процессора. Выход простой — меняйте блок питания на другой с запасом по мощности приблизительно на 20-25%.
Физические повреждения
Этот вид неисправностей в большинстве случаев требует вмешательства специалистов. В эту категорию можно отнести:
- физическое повреждение USB порта;
- обрыв или замыкание питающей проводки внутри системного блока.
Самое худшее, что может произойти, это неисправность «южного моста» на материнской плате. Этот концентратор отвечает за подключение всей периферии компьютера и в домашних условиях без специальных навыков и инструментов починить его невозможно.
В заключение
Мы рассмотрели возможные проблемы, в результате которых не работают USB порты на компьютере. С большей частью вы можете справиться самостоятельно. Вмешательство специалистов потребуется только при физических неисправностях, которые вы не допустите, правильно обращаясь с техникой.
Как включить usb порты на Windows 7
В настоящее время большинство системных администраторов блокируют USB порты на компьютерах, это делается в целях безопасности, да и неплохая защита от вирусов. В первую очередь отключают порты на лицевой крышке, путем отсоединения шлейфа от материнской платы, затем блокируют изменением определенного ключа в реестре,так-же меняют групповые политики, и напоследок отключают в BIOS. В данном посте приведены самые распространённые методы блокировки USB портов. Пример включения буду приводить на Windows 7, на XP все идентично. Первым делом узнаем как отключены usb порты, а для этого делаем по инструкции ниже:
Внимание! Требуются права Администратора.
1. Вставьте рабочую флешку в USB разъем (на компьютере вставляем сзади, на случай отключения портов на передней крышке)
2. Откройте Компьютер .
3. В открывшемся окне Компьютер смотрим как отображается наша флешка, если нет тогда делаем по Варианту 2 . Если флешка отображается тогда пробуем ее открыть.
При возникновении ошибки Отказано в доступе делаем по варианту 1 .
Вариант 1:
В окне Выполнить (клавиши WIN+R) открыть редактор групповых политик gpedit.msc
Откроется окно редактора групповых политик, в котором необходимо открыть раздел Политика “Локальный компьютер” –> Конфигурация компьютера –>Административные шаблоны –>Система –> Доступ к съемным запоминающим устройствам.
В правой колонке обращаем внимание на Состояние Включена (на примере включена политика Съемные диски: Запретить чтение), двойным нажатием кликаем по включённой политике.
В открывшемся окне Отключаем или ставим на Не задано .
Вариант 2:
1) Делаем следующие: нажимаем правой кнопкой мыши на Компьютер , в открывшемся окне нажимаем С войства .
2) В запущенном окне нажимаем на Диспетчер устройств .
3) В запустившемся Диспетчер устройств кликаем на вкладку Контроллеры USB .
4) Тут мы применим заготовленную флешку, вставляем ее в рабочий USB порт. Если порты отключены в реестре произойдет следующее:
Теперь включаем USB порты, для этого открываем редактор реестра ( «Пуск»->»Все программы»->»Стандартные»->»Выполнить» или сочетанием клавиш Windows+R )в запустившемся окне вводим regedit и нажимаем ОК .
Теперь двигаемся по ветке HKEY_LOCAL_MACHINESYSTEMCurrentControlSetservicesUSBSTOR напротив значения Start мы должны увидеть значение 4.
Затем двойным нажатием по Start меняем значение на 3 и жмем ОК .
3 включить USB
4 отключить USB
sudgapc.ru
Не работают USB порты (ЮСБ): как исправить на ноутбуке и компьютере Windows 7 10 (Виндовс что делать)
Самый простой и надежный способ, это подключить USB клавиатуру, выключить компьютер, включить и попробовать перейти в BIOS знакомым для вас способом. Если попасть в BIOS так, как раньше вы не можете по одному порту то причина техническая.
В таком случае нужно открыть системный блок и проверить подключение разъемов USB к материнской плате. В случае если все в порядке нужно установить в PCI слот дискретную USB карту и проверить работают ли, порты из нее (возможно ваша материнка подгорела).

Иногда USB порты не работают, если к ним подключают оборудования новой версии (до USB 1.0 или USB 2.0 подключают флешку или внешний HDD с USB 3.0), поэтому стоит проверить оборудование на совместимость.
Помните, что USB порты кроме передачи информации есть еще и портами питания, поэтому часто бывает так, что из-за слабого блок питания они также могут работать некорректно.
Если компьютер или любое приложение некорректно работают после подключения устройства к USB порту, то причин тому может быть несколько. Перед тем, как точно определить источник проблемы, вам нужно проверить работу периферийного устройства, USB порта или USB драйвера. Ниже мы приведем список нескольких простых шагов, которые помогут вам определить проблему и устранить ее самостоятельно, не обращаясь к компьютерному мастеру.
Перезагрузка компьютера
Для того чтобы перезагрузить USB драйвер и программное обеспечение, которые конфликтуют, вам достаточно просто перезагрузить компьютер. Очень часто это помогает устранить проблему.
Иногда может помочь другой порядок. Выключите компьютер и отключите от него любые устройства, подключенные к USB портам, включая клавиатуру и мышь. Включите компьютер снова и когда загрузится операционная система, по очереди подсоедините к USB портам все периферийные устройства, отключенные ранее. Если при подключении конкретного устройства, например USB RAM, возникнет проблема, отметьте для себя, на каком порту это произошло. Попробуйте подключить это устройство к другому свободному порту. Если проблема ушла, значит определенный USB порт неисправен. Иначе проблему нужно искать или в периферийном устройстве, или в USB кабеле.
USB кабель и коннектор
В том случае, когда не работает USB порт, очень часто причиной неисправности может оказаться повреждение кабеля или коннектора. Внимательно осмотрите эти элементы подключения на предмет наличия повреждений типа трещин, сколов или порезов. Загляните внутрь USB разъема и коннектора и проверьте, нет ли в них грязи, пыли или других мелких предметов. Вы можете самостоятельно очистить соединители с помощью сухой кисточки или воздушного компрессора (пылесоса). Делать это нужно при отключенном кабеле. Если интерфейсный кабель сильно перегнут или перебит, то следует немедленно заменить его – новый кабель стоит копейки.
Разграничение проблемы – порт или устройство
Если программа или компьютер прекращают нормальную работу сразу после подключения нового устройства к USB порту, то вам следует попробовать подключить к нему другое устройство. Если компьютер продолжит нормальную работу, значит проблема в периферийном устройстве. У вас есть второй компьютер? Попробуйте подключить подозрительное устройство к нему и перепроверить его работоспособность. Если ситуация повторится, его однозначно нужно менять. Если вы при этом использовали USB хаб, исключите его из цепи соединения. В случае проблем USB устройство следует подключать напрямую. Кроме того, проблемы могут возникнуть в том случае, если вы одновременно подключите очень много периферии или подключите одновременно несколько устройств одинаковой модели, например два смартфона или принтера.
Обычно Windows выдает сообщение, если обнаружена проблема с USB драйвером. Если такое произошло, откройте «Панель управления» через стартовое меню операционной системы. Найдите в нем пункт «Диспетчер устройств», откройте утилиту и в списке установленного оборудования найдите подраздел «Контроллеры USB» или «Контроллеры универсальной последовательной шины USB». Раскройте этот пункт и найдите в списке USB устройств тот пункт, который отмечен восклицательным знаком на желтом фоне. Если вы нашли такое устройство, нажмите на нем правой клавишей мыши и выберите пункт контекстного меню «Удалить». Перегрузите компьютер. После этого операционная система самостоятельно переустановит удаленный драйвер сразу после своей загрузки. Если переустановка драйвера вопрос не решила, вам следует его попробовать обновить.
В том случае, если не работает USB порт, вам можно попробовать вручную обновить USB драйвер устройства. Для этого откройте в «Панели управления» раздел «Система и безопасность», в котором найдите подраздел «Диспетчер устройств». Введите учетные данные администратора, если они будут запрошены системой. Далее найдите проблемное USB устройство в списке «Контроллеры USB» и двойным нажатием на него откройте диалоговое окно настройки. Откройте вкладку «Драйвер», а в ней нажмите кнопку «Обновить». Для начала обновления драйвера снова введите учетные данные администратора системы. После обновления перегрузите компьютер и проверьте работоспособность проблемного устройства.
Чем отличаются USB порты, находящиеся с задней части компьютера и с передней? Разница в том, что те USB порты, которые находятся сзади, подключаются непосредственно к USB-контроллеру, который находится на самой материнской плате, и является ее неотъемлемой частью. А вот передние USB порты, идут через USB-концентратор и подключаются через шлейф, и вот тут может быть, что кабель некачественный, и проблемы с портами могут появляться.
Если подключить к двум USB-портам на передней панели сразу два требовательных к питанию USB-устройства (например, переносной жёсткий диск и телефон) то возникнет нехватка питания одного из этих устройств, и оно или не будет правильно работать, либо не будет работать вообще. Почему спросите вы? USB-контроллер обеспечивает подключенное к нему устройство питанием-500 мА на 5 В. Если у устройства интерфейса USB нет дополнительного адаптера питания, значит, оно должно работать от интерфейса USB, без дополнительного питания, то есть 5 В должно хватить, но если к контроллеру USB с помощью концентратора подключено два устройства.
USB-порты на передней панели компьютера являются USB-концентраторами, которые имеют один 9-пиновый входной разъём для подключения к материнской плате с одной стороны и несколько портов USB для подключения устройств с другой. Кабель USB-концентратора передаёт информацию к подключенному устройству, а так же питает его электроэнергией, но если устройств два, а питание концентратору подаётся всё так же 500 мА на 5 В, то конечно питания устройствам не хватает.
Подключать можно к USB-концентратору мышь, клавиатуру и флешку, а если вы хотите использовать другие устройства типа смартфона, внешнего жесткого диска и т.д. , вы должны использовать USB-концентратор с дополнительным блоком питания подающим 5 В на каждый свой USBпорт.
Не работают USB порты
Если у вас есть подозрение, что USB порт на вашем компьютере не работает, проверьте устройство, которое вы подключаете на другом компьютере. Ведь бывает и такое что не работает не USB порт, а именно то устройство, которое вы пытаетесь подключить, но бывает и наоборот. Проверьте устройство на другом компьютере.В Award BIOS найдите параметр Integrated Peripherals, а в Ami BIOS параметр Advanced, заходим в них и видим пункт USB Configuration, жмём Enter, наш USB Controller или USB Controller 2.0, должен стоять в положении Enabled, то есть включен.
Не работают USB порты
Бывает так же, что и USB порт работает, и устройство исправно, а связи компьютера и устройства нет……вот тут неисправность может быть в USB кабеле. А встречаются случаи, что USB порты на передней панели бывают и не подключены вовсе.
Может не исправен USB-концентратор? Попробуйте использовать другой USB-концентратор с хорошим экранированным кабелем. Подключите его к другому разъёму 9-pin на материнке.
Бывает USB-порты на передней панели подключены с помощью кабелей пинов (ещё говорят россыпью), вполне может быть, что кабель неисправный или распиновку перепутали.
Так же причиной неисправности USB портов может быть маломощный, а возможно и не исправный, блок питания.
А может и неисправным быть южный мост. Не стоит так же забывать об обновлении драйверов, как для подключаемых устройств, так и для чипсета материнской платы.
Можно перегрузить концентратор USB и подключенное устройство перестанет отвечать вам, вылечивается это обычной перезагрузкой компьютера. Почти у всех концентраторов USВ, присутствует управление электропитанием и Windows может отключить устройство для экономии энергии.
Во-первых , если при подключении флеш-диска к компьютеру или другого какого-нибудь оборудования порт работает не совсем правильно или устройство, подключенное к компьютеру, вообще не определяется системой, то в таком случае Вам следует удостовериться в том, чтобы был включен контролер на ПК материнской платы.
Достаточно часто пользователи забывают о включении контролера USB. Вроде бы простая, но все же распространенная проблема, когда пользователь запустил ПК, а устройство не определилось. Здесь возможно все поправить, для этого Вам нужно зайти в BIOS и включить соответствующий параметр. Кстати если Вы не знаете что такое БИОС, то рекомендую Вам обязательно прочитать статью
Итак, зайдите в БИОС найдите там пункт «Integrated Peripherals – это касается в Award BIOS», или в Ami BIOS — Advanced».
Далее жмете «Enter» и заходите в «Onboard Devices Configuration» и смотрите, чтобы пункты «USB Function» и «USB 2.0 Controller», были в положении «Enabled». Если все так, значит все включено. В противном случае параметр может быть оключен (OFF), положение «Disabled». Если параметр выключен, то следует его включить. Далее сохраняем изменения, затем перезагружаем систему ПК и проверяем работоспособность USB-порта. Обязательно проверьте, а подключены ли порты USB на передней панели системного блока к самой материнской плате при помощи, так называемой колодки.
Если порт так и не заработал, тогда двигаемся дальше.
Во-вторых , а может дело в неработоспособности порта и вовсе скрывается в USB кабеле удлинителе? К примеру, бывают такие ситуации, когда компьютер не распознает периферийное устройство (принтер), по той простой причине, что сам USB кабель просто поврежден. Причина повреждения кабеля может быть самая разнообразная, например, Вы случайно, поставили стул на кабель или какой-нибудь тяжелый предмет и просто напросто его пережали. Поэтому не поленитесь проверить сам кабель.
В-третьих , довольно редко можно столкнуться с такой проблемой, когда USB-порту не хватает питание. Приведу Вам конкретный пример. Представьте, что к передней части корпуса системного блока в USB разъем, Вы подключили флешку и принтер. В результате чего операционная система при отправке данных на печать, сообщает нам, что напечатать документ не удалось. В общем, Ваш компьютер просто не видит принтер. А если перезагрузить компьютер, то принтер определяется системой, и Вы можете без труда напечатать документ. Однако через некоторое время, компьютер снова теряет подключение к принтеру и принтер не печатает. Знаете почему?
Такая, казалось бы, на первый взгляд банальная проблема связана с тем, что возникла нехватка питания для USB-порта. В результате чего USB-порт отказывается функционировать должным образом. В основном такой казус, связанный с нехваткой питанием встречается при подключении нескольких устройств к передней панели USB портов.
Конечно не всегда, но все же встречаются такие ситуации. Эти USB порты подключаются к материнской плате при помощи кабеля. Этот кабель помимо передачи данных вдобавок осуществляет питания самих же USB концентраторов. Вполне возможно, что питание, подаваемое одновременно на два устройства, подключенное к USB концентратору может не хватать. В таком случае могу Вам порекомендовать подключить принтер во встроенный USB-порт, который находится на материнской плате ПК.
Также можно поменять батарейку CMOS на плате. Бывает, что проблема полностью исчезает после замены батарейки на материнской плате. Что эта за батарейка и где она находится, Вы можете узнать в этой статье:
А вообще если у Вас не работают USB порт , который расположен на передней панели корпуса системного блока, то попытайтесь заменить сам USB концентратор. Кто знает, быть может именно он является неисправным.
Можно также попробовать воткнуть кабель к другому USB разъему на материнской плате.
В-четвертых , если все-таки вышел из строя контроллер USB-порта, отвечающий за определение и запуск самого устройства, то дела, конечно же, плохи. Есть, конечно, возможность взять и перепаять сам контролер на материнской плате, но, на это нужно время, нужно иметь сам контролер, и, конечно же, саму паяльную станцию. С точки зрения затрат по времени, не вполне целесообразно. Другой вариант это доверить специалистам, правда тут тоже есть свои подводные камни, цена, качество работы, а также компетентность специалиста, который конкретно работает над этой проблемой.
В-пятых , периферийные и мобильные устройства могут не распознаваться на Вашем компьютере из-за отсутствия драйверов и специального программного обеспечения. Нельзя исключить и тот факт, что если Вы используете свою операционную систему уже достаточно продолжительное время и система вообще не обновлялась, да и вообще сборка Windows является не оригинальной версией, то в таком случае имеет место быть, что драйвера считаются уже устаревшими и поэтому в системе постоянно происходят зависания.
Иногда Windows вообще отключает USB концентратор в целях экономии энергии. Чтобы устройство USB не отключалось, потребуется выполнить следующее.
Откройте «Диспетчер устройств», предварительно нажав правой кнопкой мыши по ярлыку «Компьютер», выбрав «Свойства».
После того, как открылось окно диспетчера устройств, следует дважды кликнуть левой кнопкой мыши по «Контроллеры USB», раскрыть ветвь.
Теперь Вам остается перейти в корневой USB концентратор и в разделе «Управление электропитанием» убрать галочку, как показано на рисунке ниже.
В-шестых , иногда переустановка операционной системы помогает устранить проблему, когда не работают USB порт. Хотя, конечно же, сначала попробуйте сделать откат системы в предыдущее состояние. Вот статья, в которой Вы узнаете, как это сделать:
В-седьмых , возможно в Вашей системе присутствует какое-нибудь неисправное оборудование, которое как раз таки и служит препятствием для нормальной работы USB-порта.
Данная проблема очень актуальна в наше время. Ведь достаточно часто пользователи напрямую сталкиваются с этим. Итак, решение есть. В компьютере могут виснуть USB-порты, замыкать контакты, и еще много дополнительных проблем может произойти при работе за компьютером.
Находим выход из нашей ситуации, проверяем все устройства на подключение и отключение. Вам нужно будет отключить все устройства и подключать уже по одному, к примеру, подключили сначала клавиатуру и смотрите, если она работает, тогда подключаете следующее устройство, пусть это будет мышь ну и так далее. Подсоединяете дополнительные USB устройства, если не работают, значит, проблема решена или нужно искать в периферийных устройствах, может там что замыкает, а мало ли.
В-восьмых , вообще забыли включить контролер последовательной шины в диспетчере устройств. Бывают моменты, когда не обращаешь внимания на работу USB устройств, включил компьютер, загрузил музыку, слушаешь и получаешь удовольствие от новых произведений искусства. Правда, все приходит неожиданно, вдруг понадобилось USB устройство, а тут тишина, не работает. Сразу в голову приходит мысль, может, не включен контролер, давай возьму и проверю, так и есть.
В каждом ПК существует диспетчер устройств, который показывает какие устройства подключены, все ли установлены драйвера и сделаны обновления.
В общем, я думаю, что Вы, наверное, уже знаете, что при отсутствии какого-нибудь драйвера, система автоматически помечает его желтым восклицательным знаком, это означает неисправность, в итоге, при двух щелчках мышки открываете дополнительное окно, здесь отображена информация о коде неисправности и возможности его восстановления.
В-девятых , если все выше перечисленные способы так и не дали положительного результата, тогда рекомендую Вам установить на материнскую плату USB PC контроллер.
Если на Вашем компьютере установлен маломощный блок питания, например на 300 W, то вероятно, что причина всех бед скрывается именно в нем, установите блок питания по мощней, скажем на 500 W и проверьте, заработали ли USB-порта.
Завершая сегодняшнюю статью, я бы хотел сказать, что не всегда возможно легко найти виновника всех проблем, иногда не достаточно просто переустановить Windows, чтобы узнать, что случилось на самом деле.
Если отсутствуют драйвера для контроллеров последовательной шины и сами контроллеры помечены восклицательным знаком, в таком случае следует, либо установить драйвера для контроллера, либо можно удалить все контроллеры и выполнить перезагрузку компьютера. После загрузки компьютера, система вновь попытается их установить, и возможно все USB-порта вновь будут работать исправно.
Перезагрузка компьютера
Если все USB порты по какой-либо причине перестали функционировать, а устройства USB не определяются, то для начала достаточно будет лишь перезагрузить системный блок. Возможно, эта процедура будет сразу же устранена. Это может случиться в том случае, если при загрузке драйверов не было никаких проблем.
В диспетчере устройств обновить конфигурацию оборудования
Может возникнуть ситуация, когда перезагрузка компьютера не возможна, ведь она выполняет какие-либо важные операции. Именно поэтому без перезагрузки всего компьютера можно произвести перезагрузку одного лишь драйвера. Это можно сделать через «Диспетчер устройств». Чтобы предпринять такое действие, достаточно правой кнопкой мыши на ярлыке «Мой компьютер» выбрать пункт «Управление».
В окне, которое высветиться в результате этого, нужно нажать на закладку «Действие», после чего нужно нажать «Обновить конфигурацию оборудования». Если в результате данной процедуры появился раздел «Контролеры USB», то проблема полностью решена, а USB будет и дальше функционировать.
Отключение контролера USB
Есть один замечательный способ заставить функционировать USB порты. Для этого нужно отключить и переустановить заново контроллеры USB. Сразу же следует запустить все тот же «Диспетчер устройств». Высветится список оборудования в новом окне, а из него нужно найти раздел USB контроллеров. Дальше необходимо каждое из этих устройств выделить и удалить. После того, как все устройства будут удалены, нужно обязательно перезагрузить компьютер. В результате этого контролеры будут переустановлены, поэтому порты USB будут опять доступными.
USB-контроллеры: обновление драйверов
Драйверы USB контроллера могут быть повреждены, поэтому, соответственно, USB порты работать не будут. В такой ситуации единственным правильным выходом является находка и переустановка правильных драйверов. Чтобы правильно сделать эту процедуру, следует выяснить компании производителя USB порта, ведь загрузить нужно именно соответствующий драйвер. Если получиться выполнить данное задание, то установка драйвера в одно мгновение решит проблему.
Отключение других устройств USB
Конечно же, могут возникнуть ситуации, когда подключено много устройств USB, и ноутбук будет просто перегружен. Не всегда электропитания может хватить на все подключенные устройства.
Вход в настройки BIOS
Чтобы приступить к изменению конфигурации, нужно попасть в соответствующее меню. Его можно открыть во время включения персонального компьютера — до того, как началась загрузка Windows с жесткого диска.
Включите ПК. В случае, если он уже работает: перезагрузите. Дождитесь звукового сигнала спикера: короткий одиночный гудок свидетельствует о том, что все внутренние компоненты, необходимые для работы компьютера, обнаружены.
Теперь необходимо нажать горячую клавишу для вызова конфигурации. Это нужно сделать до смены экрана. Если вы не успели, и началась загрузка Windows — перезагружайтесь. Клавиши зависят от модели установленной материнской платы и версии прошивки BIOS. Узнать ее можно в руководстве пользователя, которое прилагается к материнке, на официальном сайте производителя или посмотреть на экране вашего ПК при его загрузке:
Экран ПК при загрузке
Если вы не знаете модель платы — ничего страшного. Просто попробуйте нажимать следующие клавиши: Tab, Delete, Esc, F1, F2, F8, F10, F11, F12. Одна из них наверняка подойдет.
Необязательно пробовать только 1 вариант за раз. Вы без проблем можете быстро нажать все кнопки из списка. Одна из них подойдет и запустит настройки БИОСа, а остальные будут проигнорированы.
Вход в настройки BIOS / UEFI новейших ПК
Многие современные компьютеры загружаются так быстро, что попасть методом нажатия клавиш при включении не получится. Также это актуально для ноутбуков. Поэтому последние версии ОС Windows обзавелись новой особенность запуска. Покажем на примере ОС Windows 8.1.
Проведите мышью сверху-вниз или снизу-вверх по правому краю экрана и в появившемся окне нажмите «Параметры».
Кликните на надпись «Изменение параметров компьютера»
Нажмите «Обновление и восстановление».Перезагрузка в особом режиме
Далее: «Восстановление».
В разделе «Особые варианты загрузки» нажмите кнопку Перезагрузить сейчас.
Восстановление — перезагрузка
Ваш компьютер или ноутбук перезагрузится в режиме настройки. После перезагрузки ПК вы также сможете выбрать вариант запуска с USB-накопителя или DVD-диска.
Навигация в меню
Практически все версии БИОС лишены графического интерфейса. Это значит, что вам придется работать только с помощью клавиатуры, как, например, в консоли Windows. Навигация осуществляется с помощью стрелок «вверх-вниз» и «вправо»-«влево». Чтобы открыть какой-либо раздел, используйте клавишу Enter, чтобы вернуться назад – «Escape». Небольшая памятка по используемым клавишам всегда показывается на экране.
Комплекс микропрограмм UEFI устанавливается на самых дорогих и мощных материнских платах. Он поддерживает большее количество драйверов и умеет работать с мышью. Его интерфейс будет привычен пользователям Windows и других современных операционных систем.
Каждая версия обладает собственным интерфейсом и наборами опций. Даже названия одних и тех же параметров могут различаться. Далее в статье описано несколько популярных релизов БИОС.
Очень распространенный вариант, который можно встретить на многих современных компьютерах. Главное меню разделено на 2 части: список категорий и различные действия, вроде выхода или сохранения. Вы будете работать с левой частью.
Вам необходимо перейти в раздел, который называется «Integrated Peripherals». Русскоязычной версии интерфейса нет, поэтому все команды только на английском. С помощью стрелки «Вниз» выделите данный пункт и нажмите Enter.
Здесь нужно включить (Enabled) 4 опции:
USB EHCI controller – основной контроллер. Если на материнской плате есть порты версии 3.0, этот пункт будет разделен на 2 части: «Controller» и «Controller 2.0»;
USB Keyboard Support – поддержка клавиатур;
USB Mouse Support – поддержка мышек;
Legacy USB storage detect – работа с внешними хранилищами данных: флешками, дисковыми накопителями, дисками смартфонов и цифровых фотоаппаратов.
В некоторых старых версиях присутствует всего 2 пункта «USB controller» и «Legacy USB storage support».
Когда закончите с настройками, нажмите клавишу F10, чтобы сохранить внесенные изменения и перезагрузить компьютер.
Phoenix AwardBIOS
Другая популярная версия, которую часто можно встретить на современных ноутбуках. Не имеет главной страницы, как AMI, но снабжен удобными тематическими закладками вверху. Перемещаться между разделами можно с помощью стрелок «влево»-«вправо», а между пунктами — с помощью «вверх» и «вниз».
Перейдите в раздел «Advanced» с помощью стрелки «Вправо». В ней найдите категорию «USB configuration». Все пункты этого раздела необходимо перевести в положение «Enabled». В некоторых версиях категория «USB configuration» может находиться во вкладке «Peripherals» а не в «Advanced».
Для завершения работы в меню нажмите F10 и подтвердите выход.
AMI BIOS for Asus
Версия AMI, используемая на ноутбуках Asus. Внешне очень похожа на Phoenix — аналогичная панель закладок. Настройки USB находятся в разделе «Advanced». Перейдите туда, включите все опции и выйдите с помощью кнопки F10.
UEFI
Вопреки распространенному мнению, UEFI — не часть BIOS. Его скорее можно назвать более продвинутым, но менее популярным конкурентом. Существует большое количество различных версий, каждая со своими интерфейсами. Однако здесь управление похоже на привычную Windows, поэтому вы без труда найдете нужные опции.
Настройки Windows
Если на уровне БИОСа все порты и контроллеры включены, но USB порты все-равно не работают, возможно, проблема в настройках вашей системы Windows.
Во-первых, попробуйте просто отключить и подключить устройство заново. Это вызовет проверку корректности драйверов. Если с ними что-то не так, Windows постарается переустановить их.
Если при переподключении ничего не происходит — попробуйте включить контроллер в реестре Windows. Для этого необходимо сделать следующее:
Вызовите диалог «Выполнить» с помощью Win + R (либо через «Пуск»: в XP и 7-ке щелкнув по ней левой кнопкой мыши, а в 8 и 10 версиях — правой кнопкой мыши).ввод regedit
Введите
regedit
и нажмите OK.
Перейдите в раздел «HKEY_LOCAL_MACHINE SYSTEM CurrentControlSet Services USBSTOR».Редактор реестра
Дважды кликните по записи «Start», чтобы открыть окно редактирования.
Измените значение на «3». При любых других значения параметра, USB порты работать не будут.
user-life.com
Windows Vista / 7 / 10:
- Запустите regedit из меню «Пуск». …
- Перейдите к ComputerHKEY_LOCAL_MACHINESYSTEMCurrentControlSetENUMUSB, используя дерево для раскрытия папок.
- Щелкните правой кнопкой мыши папку USB и выберите Разрешения…
- В диалоговом окне убедитесь, что все входит в группу и установлен флажок «Чтение».
23 окт. 2020 г.
Почему мои USB-порты не работают в Windows 7?
Один из следующих шагов может решить проблему: Перезагрузите компьютер и попробуйте снова подключить USB-устройство. Отключите USB-устройство, удалите программное обеспечение устройства (если оно есть), а затем переустановите программное обеспечение. … После удаления названия устройства отключите устройство и перезагрузите компьютер.
Как найти USB-накопитель в Windows 7?
В Windows 8 или 10 щелкните правой кнопкой мыши кнопку «Пуск» и выберите «Диспетчер устройств». В Windows 7 нажмите Windows + R, введите devmgmt. msc в диалоговом окне «Выполнить» и нажмите Enter. Разверните разделы «Дисковые накопители» и «Контроллеры последовательной шины USB» и найдите устройства с желтым восклицательным знаком на значке.
Как проверить, включен ли USB-порт?
Чтобы выполнить поиск изменений оборудования, выполните следующие действия:
- Щелкните Пуск, а затем щелкните Выполнить. …
- Введите devmgmt. …
- В диспетчере устройств щелкните свой компьютер, чтобы он был выделен.
- Щелкните Действие, а затем щелкните Сканировать на предмет изменений оборудования.
- Проверьте USB-устройство, чтобы убедиться, что оно работает.
Как включить или отключить порты USB?
Включение или отключение USB-портов через диспетчер устройств
Щелкните правой кнопкой мыши кнопку «Пуск» на панели задач и выберите «Диспетчер устройств». Разверните Контроллеры USB. Щелкните правой кнопкой мыши все записи, одну за другой, и нажмите «Отключить устройство». Нажмите «Да», когда увидите диалоговое окно подтверждения.
Как включить порты USB 3.0?
A) Щелкните правой кнопкой мыши USB 3.0 (или любое упомянутое устройство на вашем ПК) и нажмите Отключить устройство, чтобы отключить USB-порты на вашем устройстве. Б) Щелкните правой кнопкой мыши USB 3.0 (или любое упомянутое устройство на вашем ПК) и нажмите «Включить устройство», чтобы включить порты USB на вашем устройстве.
Как мне сбросить USB-порты в Windows 7?
Включить порты USB через диспетчер устройств
- Нажмите кнопку «Пуск» и введите «диспетчер устройств» или «devmgmt. …
- Щелкните «Контроллеры универсальной последовательной шины», чтобы просмотреть список портов USB на компьютере.
- Щелкните правой кнопкой мыши каждый порт USB, затем нажмите «Включить». Если это не приведет к повторному включению портов USB, щелкните каждый раз правой кнопкой мыши и выберите «Удалить».
Как мне исправить мое USB-устройство, не распознающее Windows 7?
Чтобы запустить средство устранения неполадок оборудования и устройств в Windows 7:
- Откройте средство устранения неполадок оборудования и устройств, нажав кнопку «Пуск», а затем — «Панель управления».
- В поле поиска введите средство устранения неполадок, затем выберите Устранение неполадок.
- В разделе «Оборудование и звук» выберите «Настроить устройство».
Как исправить не отвечающий USB-порт?
Как исправить проблемы с портом USB
- Перезагрузите компьютер. …
- Ищите мусор в USB-порту. …
- Проверьте, нет ли ослабленных или сломанных внутренних соединений. …
- Попробуйте другой порт USB. …
- Подключите другой USB-кабель. …
- Подключите ваше устройство к другому компьютеру. …
- Попробуйте подключить другое USB-устройство. …
- Проверьте диспетчер устройств (Windows).
11 центов 2020 г.
Как заставить Windows распознавать USB?
Windows не может обнаружить мое новое USB-устройство. Что мне делать?
- Откройте диспетчер устройств и отсоедините USB-устройство от компьютера. Подождите несколько секунд, а затем снова подключите устройство. …
- Подключите USB-устройство к другому USB-порту.
- Подключите USB-устройство к другому компьютеру.
- Обновите драйверы USB-устройства.
Почему мой USB не определяется?
Это может быть вызвано несколькими причинами, такими как поврежденный или мертвый USB-накопитель, устаревшее программное обеспечение и драйверы, проблемы с разделами, неправильная файловая система и конфликты устройств. … Если вы получаете ошибку «USB-устройство не распознано», у нас есть решение и для этого, поэтому перейдите по ссылке.
Почему мой USB-накопитель не работает?
Если драйвер отсутствует, устарел или поврежден, ваш компьютер не сможет загрузить ваш USB-накопитель. … Все это может привести к тому, что ваш USB-накопитель не будет отображаться на ПК с Windows. Вы можете обновить драйвер USB, переустановить драйвер диска, восстановить данные USB, изменить букву USB-накопителя и отформатировать USB, чтобы сбросить его файловую систему.
Почему мои передние порты USB не работают?
Может случиться так, что со временем контакты в самом USB-разъеме либо теряют натяжение, либо испытывают другие механические проблемы. Обычно передние USB-порты подключаются к материнской плате кабелем.
USB 3.0 — это то же самое, что USB C?
USB тип C двусторонний и может быть подключен как вверх, так и вниз. … Порт USB типа C может поддерживать USB 3.1, 3.0 или даже USB 2.0. USB 3.1 Gen1 — это просто причудливое название для USB 3.0, который обеспечивает скорость до 5 Гбит / с, в то время как USB 3.1 Gen 2 — это еще одно название для USB 3.1, обеспечивающего скорость 10 Гбит / с.
Все ли порты USB 3.0 синие?
Сначала проверьте физические порты на вашем компьютере — порты USB 3.0 иногда (но не всегда) синего цвета, поэтому, если какой-либо из ваших портов USB синий, значит, ваш компьютер оснащен USB 3.0. Вы также можете проверить логотип над портом на наличие логотипа USB 3.0 SuperSpeed (на рисунке ниже).

Одна из довольно популярных проблем на ПК и ноутбуках — это внезапное отключение USB-портов (т.е. вроде бы еще пару дней назад все было OK — а сейчас компьютер просто не видит подключаемое устройство).
Кстати, кроме простой невидимости, могут начать появляться ошибки вида: «USB устройство не опознано», «Подключено неизвестное устройство к USB» и т.д.
*
Ну а без USB (ни мне вам рассказывать) — и ни туда, и не сюда, ведь этот интерфейс один из самых востребованных на сегодняшний день, почти всё периферийное оборудование (клавиатура, сканер, принтер и т.д.) подключается именно к нему.
Собственно, в этой заметке я поделился несколькими рекомендациями, которые в большинстве случаев помогут устранить сию проблему (разумеется, в тех случаях, когда железо устройства в порядке). Если вышел из строя контроллер или есть мех. повреждения — то здесь кроме мастерской (с паяльником) и заменой поврежденной части вам никто не поможет.
Итак, перейдем к делу…
*
Содержание статьи
- 1 Если перестали работать USB-порты: первые действия
- 1.1 Уточнить, цел ли кабель и работает ли само подключаемое устройство
- 1.2 Сбросить настройки BIOS
- 1.3 Проверить наличие драйвера на контроллер USB
- 1.4 Запретить отключение контроллера с целью экономии энергии
- 1.5 Подкорректировать настройки в системном реестре
- 1.6 Если USB-порт постоянно «отваливается» (каждые 30-40 сек.)
→ Задать вопрос | дополнить
Если перестали работать USB-порты: первые действия
Уточнить, цел ли кабель и работает ли само подключаемое устройство
Многие свои статьи я начинаю с самых простых и очевидных советов, не будет исключение и эта.
1) Если вы впервые столкнулись с проблемой — попробуйте просто перезагрузить компьютер (особенно это актуально, если до этого он был во «сне» или режиме «гибернации»). Ошибки, связанные с драйверами, с определением устройств и пр. — довольно часто устраняются таким простым образом…
2) Проверьте цел ли кабель (если он используется), которым вы подключаете устройство. Нередко из-за скруток при не аккуратном использовании можно повредить медные жилки внутри кабеля (рекомендуется его проверить на другом устройстве).
Кабель перегнут (скручен)
3) Уточните, в порядке ли подключаемое устройство (не вышло ли оно из строя).
4) Если вы подключаете устройство к USB на передней панели системного блока — попробуйте использовать порты с задней стенки (нередко передняя панель не подключена, либо работает со сбоями). Вообще, исключите любые «переходники» между USB-портом и устройством (как-то, какие-нибудь порты на клавиатуре, разветвители, док-станции и пр.).
USB-порты на передней панели часто вовсе не подключены…
5) Кстати, если из-за USB-портов вы не можете пользоваться клавиатурой — попробуйте ее подключить к PS2 портам (если они есть в наличии…). Даже USB клавиатуру можно подключить к ним с помощью небольшого переходника (есть во многих компьютерных магазинах).
Переходник USB на PS/2
6) Если из-за неработоспособных USB у вас проблема с клавиатурой (а мышка работает) — можно воспользоваться экранной клавиатурой для выполнения ряда нижеприведенных действий… (если наоборот, не работает мышка, а клавиатура в порядке — можно работать и без нее, тут приведены примеры).
📌 Важно!
Если у вас после этих первых 6 действий так и не заработали USB-порты, и вы не можете работать ни с мышкой, ни с клавиатурой — ознакомьтесь с этим: https://ocomp.info/ne-rabotaet-myish-i-klaviatura.html
*
Сбросить настройки BIOS
Второй момент, на который рекомендую обратить внимание — это настройки BIOS. Дело в том, что в ряде версий BIOS — можно отключить работу USB (совсем!).
Обычно, параметр, отвечающий за работу USB, называется, как «USB Controller», и чтобы порты работали — он должен быть в режиме «Enabled» (т.е. включен). См. пример на скрине ниже.
Важный момент: сбросить настройки BIOS можно при помощи батарейки внутри корпуса компьютера/ноутбука (т.е. вообще без использования клавиатур и мышек). О том, как это сделать — см. эту заметку.
📌 В помощь!
Как войти в BIOS и изменить в нем настройки — [см. инструкцию]
Включены ли USB-порты в BIOS
*
Проверить наличие драйвера на контроллер USB
Для этого нам понадобиться 📌диспетчер устройств.
1) Чтобы его открыть — нажмите Win+R, и в появившееся окно введите команду devmgmt.msc.
Запуск диспетчера устройств — devmgmt.msc
Далее обратите внимание, нет ли у вас устройств с восклицательными желтыми знаками (это сигнализирует о том, что в системе нет ряда драйверов). Обычно, такие устройства находятся во вкладке «Другие устройства».
Как будет выглядеть устройство в диспетчере задач, для которого нет драйвера
После нажмите по кнопке «Обновить конфигурацию оборудования» (некий аналог перезагрузки ПК).
📌 В помощь!
Для автоматического обновления драйверов можно использовать спец. утилиты.
Обновить конфигурацию оборудования
2) Если устройств с восклицательными желтыми знаками в диспетчере нет — рекомендую дальше проверить, не выходило ли каких-нибудь обновлений. Сделать это удобно с помощью Driver Booster (утилита автоматически найдет драйвера для ваших контроллеров, см. скрин ниже).
Driver Booster — поиск драйверов
Если драйвера будут найдены — отметьте галочками нужные устройства и обновите их.
3) В некоторых случаях удается «заставить» работать USB-порты с помощью удаления их драйвера в диспетчере устройств.
📌 Важно!
При удалении контроллеров из диспетчера устройств у вас могут перестать работать все USB (в том числе и клавиатура с мышкой). После перезагрузки — современные ОС Windows 7/8/10 автоматически установят их.
Сам процесс достаточно простой: необходимо открыть вкладку «Контроллеры USB», на каждом из них кликнуть правой кнопкой мышки и в меню выбрать «Удалить устройство». (не перепутайте с «Отключить»!)
Удалить устройство
*
Запретить отключение контроллера с целью экономии энергии
Иногда, из-за включенной экономии энергии (это больше относится к ноутбукам), устройство отключает USB-контроллер и не «включает» его назад. Разумеется, после перезагрузки компьютера — всё работает, но через некоторое время это может происходить вновь…
Чтобы исправить это, необходимо воспользоваться настройками электропитания: нажмите Win+R, и используйте команду powercfg.cpl (универсальный способ открыть раздел с питанием).
powercfg.cpl — открыть настройки электропитания
Далее откройте текущую схему питания и перейдите по ссылке изменения доп. настроек.
Изменить доп. параметры питания
Затем в параметрах USB запретите временное отключение портов. Да, это может несколько уменьшить время автономной работы ноутбука, но совсем незначительно — 2÷3%…
Запрещено временное отключение USB-порта
Кроме этого, в диспетчере устройств нужно открыть раздел с контроллерами USB, поочередно открыть свойства каждого из них и во вкладке «Управление электропитанием» снять разрешение на отключение (пример ниже ).
Разрешить отключение этого устройства для экономии энергии
*
Подкорректировать настройки в системном реестре
Примечание: при работе в системном реестре — будьте аккуратны. Определенные изменения в нем могут стать причиной в невозможности загрузки ОС Windows.
*
1) Сначала необходимо открыть редактор реестра: для этого нажмите Win+R, и введите команду regedit.
regedit — открыть редактор реестра
2) Далее нужно найти ветку:
КомпьютерHKEY_LOCAL_MACHINESYSTEMCurrentControlSetControlClass{36fc9e60-c465-11cf-8056-444553540000}
и удалить из нее параметры «LowerFilters» и «UpperFilters» (разумеется, если они присутствуют там).
3) Перезагрузить компьютер и проверить работоспособность портов.
*
Если USB-порт постоянно «отваливается» (каждые 30-40 сек.)
Еще одна распространенная проблема…
Наиболее часто встречается при подключении к USB нескольких устройств с помощью разветвителя, либо внешнего жесткого диска.
Проблема, обычно, в этом случае кроется в недостаточном питании — поэтому через определенный короткий промежуток времени устройство становится невидимым (либо совсем, либо через неск. секунд снова начинает свою работу).
Чтобы исправить это, можно порекомендовать следующее:
- если вы подключаете устройство к USB 2.0 — попробуйте порт USB 3.0 (дело в том, что сила тока у них различна: 500 мА для USB 2.0 и 900 мА для версии 3.0);
- если вы используете различные переходники (для подключения нескольких устройств к одному USB) — рекомендую заменить их на USB-хаб с дополнительным источником питания;
USB-разветвитель с дополнительным питанием
- если речь идет о внешнем диске — попробуйте использовать либо предложенный выше хаб, либо Y-шнурок (он позволяет подключить диск сразу к 2-м портам!).
Y-образный шнурок USB для подключения внешнего HDD
*
На сим пока все. Дополнения всегда кстати…
Удачной работы!
✌
Первая публикация: 19.08.2019
Корректировка: 30.05.2022


Полезный софт:
-
- Видео-Монтаж
Отличное ПО для создания своих первых видеороликов (все действия идут по шагам!).
Видео сделает даже новичок!
-
- Ускоритель компьютера
Программа для очистки Windows от «мусора» (удаляет временные файлы, ускоряет систему, оптимизирует реестр).
Windows не распознает USB-устройства
Иногда можно наблюдать вариант, когда Windows не распознает накопитель.
Существует довольно много причин, которые способствуют появлению такой неполадки.
Содержание:
Проблема с портом
Если вы подключили к компьютеру какое-то внешнее оборудование — мышь, клавиатуру, принтер или просто флешку, а Windows не удается опознать что это за девайс — выполните приведенные ниже действия.
Вначале проверяем разъем компьютера и подключаемый штекер на предмет неисправности.
Проведите их внешний осмотр, а по возможности перепроверьте путем подключения к другому ПК, чтобы убедиться в его исправности.

USB-разъем
Кроме этого проверьте целостность подключаемого кабеля, если он имеет внешние повреждения — замените его.
В случае, если устройство полностью исправно, а операционка все равно не распознает usb — переподключите его к одному из задних разъемов.
Зачастую бывает, что передний порт попросту не подключен к материнской плате.
Для устранения данной неисправности понадобится снять боковую крышку с системного блока и подключить шлейф к соответствующему разъему на плате.
Возможно и такое, что не опознается системой в связи с подключением в порт USB 3.0.
Они наиболее скоростные, чем серии 2.0.
Отличить их достаточно просто, так как контактная пластина порта имеет синий цвет.
Порт USB 3.0
Переподключите устройство в другой разъем и возможно проблема исчезнет сама собой.
к оглавлению ↑
Снятие статического электричества
Можно решить этот вопрос путем полного обесточивания персонального лаптопа.
Завершите его работу и отключите от USB-выхода не распознаваемое устройство.
Выньте из электрической розетки вилку компа и удерживайте некоторое время в нажатом состоянии клавишу его включения.
Это необходимо для того, чтобы полностью избавиться от электрических разрядов, оставшихся в конденсаторах материнской платы.
Кнопка запуска ПК
После этого осуществите запуск «компа» и подключите любое внешнее запоминающее устройство в usb-выход.
Вполне вероятно, что Windows избавится от имевшейся ошибки и сможет его распознать.
Если же этого не произошло — возможно проблема заключается в некорректной работе драйверов.
к оглавлению ↑
Обновление драйверов
Постарайтесь найти и установить максимально свежие и рабочие драйвера к накопителю USB.
Для этого необходимо запустить компьютер и войти в «Диспетчер устройств». найдите в имеющемся списке оборудование , которое является неопознанным.
Строка с ним имеет иконку с вопросительным знаком и надписью: «Неизвестное устройство».
Обновление драйверов
Для этого необходимо запустить компьютер и войти в «Диспетчер устройств». найдите в имеющемся списке оборудование , которое является неопознанным.
Строка с ним имеет иконку с вопросительным знаком и надписью: «Неизвестное устройство».
Для этого кликните по нему правой кнопкой мышки и в выпадающем списке выберите пункт «Обновить драйверы…».
Тогда, когда неопознанный накопитель находится в разделе «Контроллеры USB» — кликните по нему мышью.
В раскрывшейся вкладке выбираем проблемное устройство и с помощью правой клавиши мышки зайдите в его свойства.
В открывшемся окне перейдите на вкладку «Драйвер» и попробуйте вернуть ОС до того момента, когда драйвера работали корректно. Для этого необходимо нажать на кнопку Откатить.
Однако такая процедура действенна при наличии предыдущей версии, в противном случае придется их полностью удалить.
После удаления кликните по кнопке Действие и активируйте пункт «Обновить конфигурацию оборудования».
После этого операционная система протестирует имеющееся оборудование и обнаружив подключенный к USB-порту девайс произведет для него установку необходимого драйвера.
Обязательно проверить — не отключено ли устройство системой в целях экономии электропитания.
Чтобы убедиться в этом необходимо открыть окно свойств корневого usb-концентратора и на вкладке управления электропитанием снять галочку с пункта «Разрешить отключение этого устройства для экономии энергии».
к оглавлению ↑
Запрет на отключение порта usb
Еще одним вариантом, когда флешка не опознается, может быть временное отключение операционкой юсб-порта.
Чтобы это устранить, понадобится открыть «Панель управления» и перейти на вкладку «Электропитание».
В настройках схемы электропитания выбрать пункт изменения его дополнительных параметров.
В появившемся окне раскройте список пункта «Параметры usb» и выберите «Параметр временного отключения usb-порта».
Установите в нем значение «Запрещено» и нажмите «Ок» для подтверждения изменения.
Кроме этого установите на операционку новые обновления, а при необходимости — последние программы для материнской платы.
Их вы сможете скачать с официального сайта разработчиков либо воспользоваться сторонней программой для поиска и автоматической установки последних версий драйверов.
Это можно выполнить при помощи программы Driver Easy, которая устанавливает драйвера для любого имеющегося оборудования, в том числе и usb.
Внешний вид программы
Что делать, если usb устройство не опознает Windows 10?
Во — первых следует убедиться в том, что само устройство полностью исправно.
Проверить его можно только путем подключения к другому ПК или ноутбуку.
Если же и в этом случае устройство не опознается — вполне вероятно, что оно неисправно.
В противном случае причину следует искать в самом компьютере. Для начала проверьте аппаратную часть.
к оглавлению ↑
Проверка аппаратной части
При подключении винчестера или флеш-накопителя с помощью usb-разветвителя (usb-hub) появление подобной ошибки связано с недостаточным питанием.
Подключите разветвитель к сети (если он имеет собственное питание) либо удалите его и вставьте устройство напрямую в порт компьютера.
Если устройство подключено на передней панели компьютера — попробуйте вставить его в порт материнской карты, расположенный на задней стороне.
Возникновение подобной ошибки возможно и из-за наличия статического напряжения.
Чтобы это исправить — выключите и отсоедините от сети стационарный ПК, а у ноутбука извлеките после выключения аккумуляторную батарею.
После этого следует 10-15 секунд удерживать в нажатом состоянии кнопку запуска, чтобы избавиться от остаточного электричества.
Обесточивание ноутбука
После этого снова включаем комп в сеть и производим запуск системы.
В случае с ноутбуком — присоединяем батарею и запускаете его.
Ошибка должна исчезнуть, а если нет — ищите причину в программном обеспечении.
к оглавлению ↑
Проверка программного обеспечения
Проверка программного обеспечения
Вначале проверяем режим энергосбережения, так как в целях экономии электроэнергии система может сама отключать usb-порт.
Необходимо запретить ей это делать.
Откройте «Диспетчер устройств». кликнув правой кнопкой мыши по меню «Пуск».
Можно также нажать на клавиатуре сочетание клавиш Win+X и в открывшемся окне выбрать необходимый пункт.
Из списка всех имеющихся устройств, отображаемых на вкладке «Диспетчера», разверните список «Контроллеры USB».
Переходите поочередно на следующие вкладки — «USN Generic Hub», «Корневой USB-концентратор» и «Составное USB-устройство».
По каждой из них кликаете правой кнопкой мыши и выбираете пункт меню «Свойства».
В каждом окне свойств необходимо открыть вкладку «Управление электропитанием» и с пункта «Разрешить отключение этого устройства для экономии энергии» снять галочку выделения.
Для подтверждения кликните по кнопке «Ок».
После этого вновь подключите юсб-девайс в USB-порт и убедитесь в том, что его стало видно.
Если ошибка все равно есть— займитесь обновлением всех необходимых драйверов.
Снова откройте «Диспетчер устройств» и кликните правой кнопкой мыши по пункту «Корневой USB-концентратор».
Из выпавшего списка выберите «Обновить драйверы…».
В появившемся окне жмете на «Поиск и установка драйверов вручную».
В следующем — «Выбрать драйвер из списка уже установленных драйверов».
Далее смотрите, чтобы в появившемся списке было наличие драйвера для корневого usb-концентратора. Выбираете его и жмете на кнопку Далее.
Когда установка драйвера завершится — перезагрузите компьютер.
И продолжаем танцы с бубном по поводу установки Windows на нетбук Acer ES1-131
Первый вопрос заключался в том, можно ли установить Win7 на UEFI? В моем случае не получилось, мне надоело 3 дня танцевать с бубном по этому поводу и поставил Legacy BIOS, и винда загрузилась сразу же.
И тут меня встретил очередной сюрприз, при установке системы, при появлении долгожданного рабочего окна, обнаружилось то, что нет вообще никаких драйверов в системе, иии я в замешательстве, как их установить?
Ведь нет драйверов для сетевой карты (чтоб можно было в интернете найти драйверы), нет драйверов на USB (чтоб можно было загрузить с флешки их)… просто нет ничего
Любая возможность установить драйвера каким либо фееричным способом, терпело фиаско. И вот совсем отчаявшись я решил попросить помощи у вас джентельмены, надеюсь вы мне поможете
Вопросы то какие… Собственно как установить драйвера? мне бы хотя бы или чтоб интернет был или чтоб флешки читало.
И да, быть может кто подскажет, где можно найти драйвера на мою модель ноутбука (Acer ES1-131) для Windows 7, ведь на офф сайте только на 8 и 10 есть драйвера