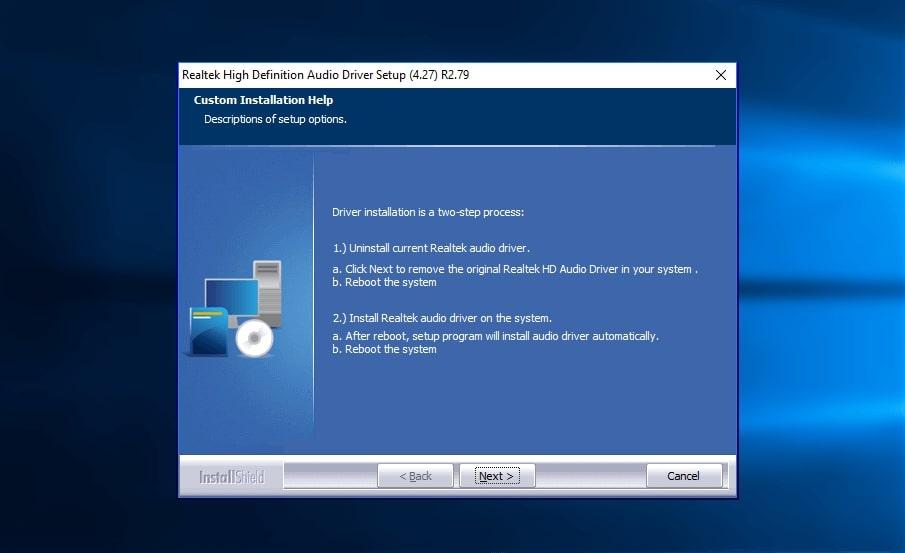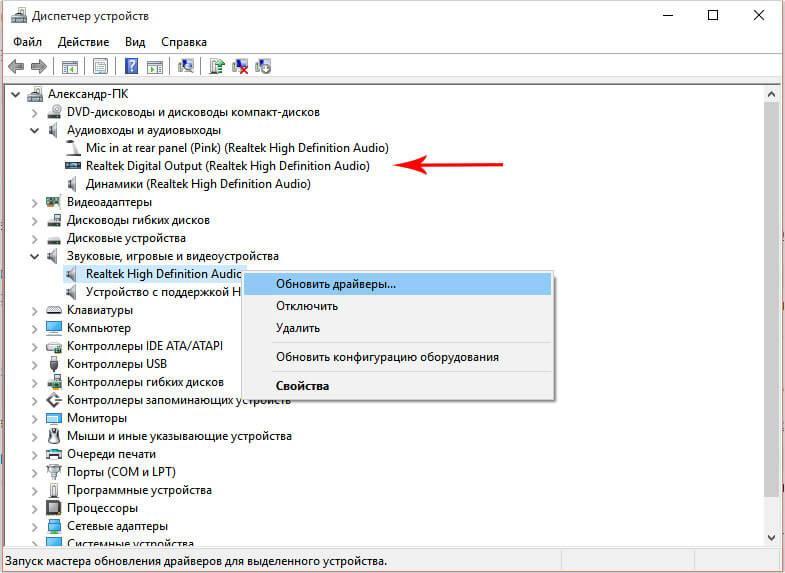Некоторые пользователи сообщили, что звук компьютера полностью перестал работать при установке и обновлении Windows 11/10. Эта проблема связана с сообщением об ошибке — Устройство ввода звука не найдено. Если вы столкнулись с такой проблемой звука на вашем компьютере, это руководство может помочь вам решить эту проблему.
Если у вас возникла эта проблема в Windows 11/10, следуйте приведенным ниже советам, чтобы исправить это:
- Перезагрузите компьютер
- Запустите средство устранения неполадок со звуком
- Обновите звуковой драйвер
- Получите новый драйвер и установите его
Давайте теперь посмотрим на них подробнее:
1) Перезагрузите компьютер
Ошибка аудиоустройства может возникнуть при изменении любой конфигурации оборудования во время загрузки Windows. Чтобы избежать этой проблемы, ни в коем случае не отключайте и не подключайте какие-либо периферийные устройства во время запуска компьютера.
Как только ваш компьютер полностью загрузится, вы можете выполнять эти задачи. Если ошибка не исчезнет, ее можно исправить, перезагрузив компьютер.
2) Запустите средство устранения неполадок со звуком.
Windows 11/10 поставляется со встроенной диагностической программой под названием «Средство устранения неполадок со звуком», которая может определить и исправить любые проблемы, связанные со звуком.
Многие пользователи сообщают, что после запуска этого инструмента они смогли решить проблему. Таким образом, если перезагрузка компьютера не помогает решить проблему, вы можете запустить средство устранения неполадок.
- Для начала откройте настройки ПК. Вы можете сделать это, нажав Win + I на клавиатуре.
- Перейдите в раздел «Система», прокрутите вниз и выберите параметр «Устранение неполадок».
- Выберите «Другие средства устранения неполадок» в меню «Устранение неполадок».
- Вы увидите опцию «Воспроизведение звука». Нажмите «Выполнить», чтобы начать устранение неполадок со звуком.
- Если с устройством возникнут проблемы, оно устранит их автоматически.
Надеюсь, это решит проблему. Если это не сработает, попробуйте следующее решение.
3) Обновите звуковой драйвер
Следующее, что вы можете попробовать, — это обновить звуковой драйвер. Вот как это сделать:
- Откройте диалоговое окно «Выполнить» с помощью сочетания клавиш Win + R.
- В поле поиска введите devmgmt.msc и нажмите Enter, чтобы открыть диспетчер устройств.
- Найдите и разверните аудиовходы и выходы.
- Кликните правой кнопкой мыши аудиодрайвер и выберите в меню «Обновить драйвер».
- На следующей странице вы можете выполнить поиск в Интернете или просмотреть его со своего компьютера.
- Если выбрать автоматический поиск драйверов, Windows найдет и установит лучший драйвер для вашего устройства.
- Затем вам нужно будет следовать инструкциям на экране, чтобы завершить процесс.
- Однако, если вы хотите установить драйвер вручную, выберите «Искать драйверы на моем компьютере» и затем выполните процесс.
4) Получите новый драйвер и установите его.
Это решение требует, чтобы вы загрузили и установили новый драйвер через Центр обновления Windows. Вот как это сделать:
- Сначала откройте настройки Windows. Для этого кликните правой кнопкой мыши кнопку «Пуск» и выберите в меню «Настройки».
- Затем вам нужно будет выбрать Обновления Windows на левой панели экрана.
- В разделе «Дополнительные параметры» нажмите «Дополнительные параметры».
- Затем прокрутите вниз до раздела «Дополнительные параметры».
- Здесь вы увидите необязательные обновления, кликните по нему.
- Проверьте список обновлений драйверов, чтобы узнать, есть ли там аудиодрайвер.
- Когда вы найдете аудиодрайвер, установите флажок рядом с ним и нажмите «Загрузить и установить».
После успешной установки драйвера проверьте, решена ли проблема.
Почему на моем компьютере нет звука?
У вас могут возникнуть проблемы со звуком на вашем компьютере из-за ряда факторов, таких как динамики, программное обеспечение, аудиодрайверы или звуковая карта. Большинство проблем, связанных со звуком Windows, вызвано неправильной конфигурацией, которую можно решить, выполнив несколько простых действий. Чтобы решить эту проблему, вы можете запустить средство устранения неполадок со звуком, обновить звуковой драйвер и получить новый звуковой драйвер.
Содержание
- Вывод звука на переднюю панель компьютера с Windows 10
- Шаг 1: Подключение кабелей
- Шаг 2: Переключение источника в Windows
- Шаг 3: Настройка устройств по умолчанию
- Решение возможных проблем при подключении звука к передней панели
- Способ 1: Обновление звуковых драйверов
- Способ 2: Проверка подключения передней панели
- Способ 3: Проверка настроек BIOS
- Как включить или отключить устройство вывода звука в Windows 10
- Как включить или отключить устройство вывода звука в приложении «Параметры» (Свойства устройства)
- Как включить или отключить устройство вывода звука в приложении «Параметры» (Управление звуковыми устройствами)
- Как включить или отключить устройство вывода звука в диспетчере устройств
- Как включить или отключить устройство вывода звука в устройствах воспроизведения
- Выходное аудио устройство не установлено в Windows 10, 8 и Windows 7 — как исправить?
- Проверка подключения выходных аудио устройств
- Проверка аудиовходов и аудиовыходов в диспетчере устройств
- Драйверы звуковой карты
- Настройка устройств воспроизведения
- Дополнительные способы исправить проблему «Выходное аудио устройство не установлено»
Вывод звука на переднюю панель компьютера с Windows 10
Шаг 1: Подключение кабелей
Начать процедуру вывода звука на переднюю панель компьютера с Windows 10 следует именно с подключения проводов. В том случае, если они уже соединены с материнской платой, потребуется их отключить. Затем воткните каждый провод в необходимый разъем на передней панели.

Шаг 2: Переключение источника в Windows
В большинстве ситуаций для нормального вывода звука в операционной системе потребуется только изменить источник, воспользовавшись меню настройкой звука. Для этого просто щелкните по соответствующему значку на панели задач левой кнопкой мыши.
В появившемся меню вы можете выбрать второе устройство воспроизведения и проверить, будет ли проигрываться звук. Иногда такое переключение не нужно, поэтому выполняйте проверку заранее.
Шаг 3: Настройка устройств по умолчанию
Во время переподключения устройства вывода и ввода по умолчанию могли сбиться, поэтому при каждой перезагрузке компьютера настройки будут меняться в исходное состояние. Во избежание этого осуществите следующие действия:
- Откройте «Пуск» и перейдите оттуда в меню «Параметры».
Выберите первый же раздел «Система».
Через панель слева переместитесь в «Звук».
Однако для изменения параметров по умолчанию потребуется опуститься вниз и нажать по кликабельной надписи «Панель управления звуком».
Откроется вкладка «Воспроизведение», где выделите новое устройство и назначьте его по умолчанию.
То же самое сделайте и на вкладке «Запись».
На этом процесс настройки звука после подключения устройств к передней панели закончен, а значит, можно переходить к привычному взаимодействию с компьютером. Однако у некоторых пользователей при выполнении данной задачи возникают различные проблемы. Для их решения ознакомьтесь со следующими инструкциями.
Решение возможных проблем при подключении звука к передней панели
Существует три самых распространенных проблемы, связанные с выводом звука на переднюю панель ПК под управлением Windows 10. Давайте разберемся с ними по очереди, чтобы каждый юзер нашел оптимальный вариант решения.
Способ 1: Обновление звуковых драйверов
Специфика работы некоторых встроенных звуковых карт заключается в том, что они могут нормально функционировать даже со встроенным звуковым драйвером, но только когда устройства подключены непосредственно к материнской плате. При их соединении с передней панелью возникают конфликты на программном уровне, которые решаются обновлением ПО любым доступным методом. Сведения по этой теме вы найдете в отдельной статье на нашем сайте.
Способ 2: Проверка подключения передней панели
Дело в том, что передняя панель компьютерного корпуса подключается к материнской плате через специальные штырьки, а сами проводки делятся на пины и отвечают за подачу питания к конкретным элементам. При этом важно не перепутать плюс с минусом и расположение каждого пина, сверяя название еще и на материнской плате. С этим процессом у многих пользователей возникают проблемы, из-за чего может не работать USB, кнопка включения или звук. Если после обновления драйверов неполадка не решилась, проверьте это соединение, обратившись за помощью к следующему руководству.
Способ 3: Проверка настроек BIOS
Последняя проблема, которая может спровоцировать отсутствие звука при его выводе на переднюю панель, — неправильные настройки BIOS. Их нужно проверить и изменить вручную. Соответственно, сначала потребуется выполнить вход в это микропрограммное обеспечение. Детальную информацию вы найдете в статье по ссылке ниже.
В самом БИОС вам нужно найти раздел «Onboard Devices Configuration» и активировать там пункт «HD Audio», переведя его в состояние «Enabled».
В некоторых версиях данного ПО дополнительно присутствует пункт «Front Panel Type». Убедитесь, что ее значение находится в состоянии «HD», а затем сохраните изменения и выйдите из BIOS. Загрузите компьютер в обычном режиме и проверьте, повлияли ли как-то изменения на воспроизведение звука.
Есть и другие причины, провоцирующие отсутствие звука, но зачастую они связаны с общими проблемами компьютера и появляются еще задолго до того, как устройства будут выведены на переднюю панель. Ознакомиться с ними можно в отдельном руководстве.
Как включить или отключить устройство вывода звука в Windows 10
В данной статье показаны действия, с помощью которых можно включить или отключить устройство вывода звука в операционной системе Windows 10.
Устройство вывода звука по умолчанию — это устройство, которое операционная система использует для воспроизведения звука.
Если к компьютеру или ноутбуку подключено несколько аудиоустройств, таких как динамики, наушники, Bluetooth-гарнитура или другие звуковые устройства, то может потребоваться отключить одно или несколько из них. Это можно сделать с помощью различных способов которые и рассмотрены далее в статье.
Как включить или отключить устройство вывода звука в приложении «Параметры» (Свойства устройства)
Чтобы включить или отключить устройство вывода звука данным способом, нажмите на панели задач кнопку Пуск и далее выберите Параметры 

В открывшемся окне «Параметры» выберите Система.
Затем выберите вкладку Звук, и в правой части окна в разделе «Вывод», в выпадающем списке выберите необходимое устройство вывода и нажмите на ссылку Свойства устройства
В окне «Свойства устройства» установите (чтобы отключить устройство) или снимите (чтобы включить устройство) флажок опции Отключить.
Как включить или отключить устройство вывода звука в приложении «Параметры» (Управление звуковыми устройствами)
Данный способ также позволяет включить или отключить устройство вывода звука, для этого
нажмите на панели задач кнопку Пуск и далее выберите Параметры 

В открывшемся окне «Параметры» выберите Система.
Затем выберите вкладку Звук, и в правой части окна в разделе «Вывод» нажмите на ссылку Управление звуковыми устройствами
В окне «Управление звуковыми устройствами» выберите устройство которое необходимо включить или отключить и нажмите кнопку Отключить или Включить (смотрите скриншоты ниже).
Как включить или отключить устройство вывода звука в диспетчере устройств
Чтобы отключить устройство вывода звука, откройте диспетчер устройств и разверните узел Аудиовходы и аудиовыходы, затем щелкните правой кнопкой на устройстве которое вы хотите отключить и в появившемся контекстном меню выберите пункт Отключить устройство .
В появившемся окне подтвердите отключение устройства нажав кнопку Да.
Чтобы включить устройство вывода звука, откройте диспетчер устройств и разверните узел Аудиовходы и аудиовыходы, затем щелкните правой кнопкой на устройстве которое вы хотите отключить и в появившемся контекстном меню выберите пункт Включить устройство .
Как включить или отключить устройство вывода звука в устройствах воспроизведения
Чтобы отключить устройство вывода звука, откройте классическую панель управления, в выпадающем списке Просмотр выберите Мелкие значки и затем выберите Звук.
Затем на вкладке Воспроизведение выберите и щелкните правой кнопкой мыши на устройстве которое вы хотите отключить и в появившемся контекстном меню выберите пункт Отключить.
Чтобы включить устройство вывода звука, на вкладке Воспроизведение выберите и щелкните правой кнопкой мыши на устройстве которое вы хотите включить и в появившемся контекстном меню выберите пункт Включить.
Также можно открыть апплет «Звук» классической панели управления используя окно Выполнить, для этого в окне «Выполнить» введите (скопируйте и вставьте) control mmsys.cpl,,0 и нажмите кнопку OK
Используя рассмотренные выше действия, можно включить или отключить устройство вывода звука в операционной системе Windows 10.
Выходное аудио устройство не установлено в Windows 10, 8 и Windows 7 — как исправить?

В этой инструкции подробно о наиболее часто встречающихся причинах ошибок «Выходное аудио устройство не установлено» и «Наушники или динамики не подключены» в Windows и о том, как исправить ситуацию и вернуть нормальное воспроизведение звука. Если проблема возникла после обновления Windows 10 до новой версии, рекомендую сначала попробовать методы из инструкции Не работает звук Windows 10, а затем вернуться к текущему руководству.
Проверка подключения выходных аудио устройств
В первую очередь при появлении рассматриваемой ошибки стоит проверить фактическое подключение динамиков или наушников, даже если вы уверены, что они подключены и подключены правильно.
Сначала убедитесь, что они действительно подключены (так как бывает, что кто-то или что-то случайно выдергивает кабель, а вы об этом не знаете), далее учитывайте следующие моменты
- Если вы впервые подключили наушники или динамики к передней панели ПК, попробуйте подключить к выходу звуковой карты на задней панели — проблема может заключаться в том, что разъемы на передней панели не подключены к материнской плате (см. Как подключить разъемы передней панели ПК к материнской плате).
- Проверьте, что устройство воспроизведения подключено к нужному разъему (обычно — зеленого цвета, если все разъемы одного цвета, то выход для наушников/стандартрых динамиков обычно бывает выделен, например, обведён).
- Поврежденные провода, штекер на наушниках или колонках, поврежденный разъем (в том числе в результате разрядов статического электричества) могут быть причиной проблемы. Если есть подозрения на это — попробуйте подключить любые другие наушники, в том числе от вашего телефона.
Проверка аудиовходов и аудиовыходов в диспетчере устройств
Возможно, этот пункт можно было поставить и первым в теме про «Выходное аудио устройство не установлено»
- Нажмите клавиши Win+R, введите devmgmt.msc в окно «Выполнить» и нажмите Enter — это откроет диспетчер устройств в Windows 10, 8 и Windows
- Обычно при появлении проблем со звуком, пользователь смотрит на раздел «Звуковые, игровые и видеоустройства» и ищет там наличие своей звуковой карты — High Definition Audio, Realtek HD, Realtek Audio и др. Однако, в контексте проблемы «Выходное аудио устройство не установлено» более важным является раздел «Аудиовходы и аудиовыходы». Проверьте, есть ли этот раздел в наличии и присутствуют ли там выходы на динамики и не отключены ли они (для отключенных устройство отображается стрелочка «вниз»).
- При наличии отключенных устройств — нажмите правой кнопкой мыши по такому устройству и выберите пункт «Включить устройство».
- Если в списке в диспетчере устройств есть какие-либо неизвестные устройства или устройства с ошибками (отмечены желтым значком) — попробуйте удалить их (правый клик — удалить), а затем в меню диспетчера устройств выбрать «Действие» — «Обновить конфигурацию оборудования».
Драйверы звуковой карты
Следующий шаг, который следует попробовать — убедиться, что установлены необходимые драйверы звуковой карты и они работают, при этом начинающему пользователю следует учитывать такие моменты:
- Если в диспетчере устройств в разделе «Звуковые, игровые и видеоустройства» вы видите только пункты наподобие NVIDIA High Definition Audio, AMD HD Audio, Аудио Intel для дисплеев — по всей видимости, звуковая карта или отключена в БИОС (на некоторых материнских платах и ноутбуках это возможно) или на нее не установлены необходимые драйверы, а то, что вы видите — это устройства для вывода звука по HDMI или Display Port, т.е. работающие с выходами видеокарты.
- Если вы нажали правой кнопкой мыши по звуковой карте в диспетчере устройств, выбрали «Обновить драйвер» и после автоматического поиска обновленных драйверов вам сообщили, что «Наиболее подходящие драйверы для данного устройства уже установлены» — это не дает полезных сведений о том, что установлены правильные драйверы: просто в центре обновлений Windows не нашлось других подходящих.
- Стандартные драйверы аудио Realtek и прочие могут успешно устанавливаться из различных драйвер-паков, но не всегда адекватно работают — следует использовать драйверы производителя конкретного оборудования (ноутбука или материнской платы).
В общем случае, если звуковая карта отображается в диспетчере устройств, самые верные шаги по установке правильного драйвера на нее будут выглядеть следующим образом:
- Зайдите на официальную страницу вашей материнской платы (как узнать модель материнской платы) или вашей модели ноутбука и в разделе «поддержка» найдите и загрузите имеющиеся драйверы для звука, обычно отмечены как Audio, могут — Realtek, Sound и т.п. Если, к примеру, у вас установлена Windows 10, а на оф. сайте драйверы только для Windows 7 или 8, смело скачивайте их.
- Зайдите в диспетчер устройств и удалите в разделе «Звуковые, игровые и видеоустройства» вашу звуковую карту (правый клик — удалить — установить отметку «Удалить программы драйверов для этого устройства», если таковая появится).
- После удаления запустите установку драйвера, который был скачан на первом шаге.
По завершении установки, проверьте, была ли решена проблема.
Дополнительный, иногда срабатывающий метод (при условии, что «только вчера» всё работало) — заглянуть в свойства звуковой карты на вкладку «Драйвер» и, если там активна кнопка «Откатить», нажать её (иногда Windows может автоматически обновить драйверы не на те, что нужно).
Примечание: если в диспетчере устройств нет ни звуковой карты, ни неизвестных устройств, есть вероятность, что звуковая карта отключена в БИОС компьютера или ноутбука. Поищите в БИОС (UEFI) в разделах Advanced/Peripherals/Onboard Devices что-то связанное с Onboard Audio и убедитесь, что оно включено (Enabled).
Настройка устройств воспроизведения
Настройка устройств воспроизведения также может помочь, особенно часто, если у вас к компьютеру монитор (или ТВ) подключены по HDMI или Display Port, особенно, если через какой-либо адаптер.
Обновление: В Windows 10 версии 1903, 1809 и 1803 для того, чтобы открыть устройства записи и воспроизведения (первый шаг в инструкции ниже), зайдите в Панель управления (можно открыть через поиск на панели задач) в поле просмотр установите «Значки» и откройте пункт «Звук». Второй способ — правый клик по значку динамика — «Открыть параметры звука», а затем пункт «Панель управления звуком» в правом верхнем углу (или внизу списка настроек при изменении ширины окна) параметров звука.
- Нажмите правой кнопкой мыши по значку динамика в области уведомлений Windows и откройте пункт «Устройства воспроизведения».
- В списке устройств воспроизведения нажмите правой кнопкой мыши и отметьте пункты «Показать отключенные устройства» и «Показать отсоединенные устройства».
- Убедитесь, что в качестве устройства вывода аудио по умолчанию выбраны нужные динамики (не HDMI выход и т.п.). При необходимости изменить устройство по умолчанию — нажмите по нему и выберите «Использовать по умолчанию» (также разумно включить «Использовать устройство связи по умолчанию»).
- Если необходимое устройство отключено, нажмите по нему правой кнопкой мыши и выберите пункт контекстного меню «Включить».
Дополнительные способы исправить проблему «Выходное аудио устройство не установлено»
В завершение — несколько дополнительных, иногда срабатывающих, методов исправить ситуацию со звуком, если предыдущие способы не помогли.
- Если в диспетчере устройств в «Аудиовыходах» отображаются выходные аудиоустройства, попробуйте их удалить, а затем в меню выбрать Действие — Обновить конфигурацию оборудования.
- Если у вас звуковая карта Realtek, загляните в раздел «Динамики» приложения Realtek HD. Включите правильную конфигурацию (например, стерео), а в «дополнительные настройки устройства» установите отметку на «Отключить определение гнезд передней панели» (даже если проблемы возникают при подключении к задней панели).
- Если у вас какая-то особенная звуковая карта с собственным ПО для управления, проверьте, нет ли в этом ПО каких-то параметров, которые могут вызывать проблему.
- Если у вас более одной звуковой карты, попробуйте отключить в диспетчере устройств неиспользуемую
- Если проблема появилась после обновления Windows 10, а варианты решения с драйверами не помогли, попробуйте выполнить восстановление целостности системных файлов с помощью dism.exe /Online /Cleanup-image /RestoreHealth (см. Как проверить целостность системных файлов Windows 10).
- Попробуйте использовать точки восстановления системы, если ранее звук работал исправно.
Примечание: в инструкции не описывается метод автоматического устранение неполадок Windows со звуком, поскольку, вероятнее всего вы и так его попробовали (если нет — попробуйте, оно может сработать).
Устранение неполадок автоматически запускается по двойному нажатию на значке динамика, перечёркнутому красным крестиком, также можно запустить его и вручную, см., например, устранение неполадок Windows 10.
Некоторые пользователи сообщали, что звук компьютера полностью перестал работать при установке и обновлении Windows 10. Эта проблема связана с сообщением об ошибке — Устройство ввода звука не найдено. Если вы столкнулись с такой проблемой звука на вашем компьютере, это руководство может помочь вам решить эту проблему.
Устройство ввода звука не найдено
Чтобы решить эту проблему, следуйте приведенным ниже советам:
- Запустите средство устранения неполадок со звуком
- Обновите аудиодрайвер вручную
- Загрузите и установите новый драйвер через Центр обновления Windows.
Давайте подробно рассмотрим оба метода:
1]Запустите средство устранения неполадок со звуком.
Чтобы запустить средство устранения неполадок со звуком Windows:
- Введите Устранение неполадок в поле поиска, и откроются настройки.
- Перейдите в «Воспроизведение звука» и нажмите «Запустить средство устранения неполадок».
- Следуйте приведенным инструкциям, и обычно средство устранения неполадок решает проблему.
Прочтите: устройство аудиовхода и вывода было удалено при перезапуске.
2]Обновите аудиодрайвер вручную
Первый способ решить эту проблему — обновить аудиодрайвер через диспетчер устройств. Порядок действий следующий:
- Откройте диспетчер устройств.
- Дважды щелкните Аудио входы и выходы, чтобы развернуть его.
- Щелкните правой кнопкой мыши свой аудиодрайвер и выберите Обновить драйвер вариант.
- Выбирать Найдите на моем компьютере драйверы> Позвольте мне выбрать драйверы из списка доступных на моем компьютере.
- Отметьте «Показать совместимое оборудование», выберите драйвер и нажмите кнопку «Далее», чтобы продолжить.
Теперь давайте рассмотрим их подробнее:
Щелкните правой кнопкой мыши кнопку Пуск и выберите Диспетчер устройств из меню питания пользователя.
Расширять Аудиовходы и выходы вариант и поищите свои аудиодрайверы.
Как только вы найдете, щелкните его правой кнопкой мыши и выберите Обновить драйвер обновить его.
На следующей странице вы можете либо искать его в Интернете, либо просматривать с самого компьютера.
Если вы выберете Автоматический поиск драйверов, то Windows найдет наиболее подходящий драйвер и также установит его на ваше устройство. Затем следуйте инструкциям на экране, чтобы завершить процедуру.
В качестве альтернативы вы можете выбрать Найдите на моем компьютере драйверы узнать и установить драйвер вручную.
Затем выберите Позвольте мне выбрать из списка доступных драйверов на моем компьютере чтобы открыть список доступных драйверов, совместимых с устройством.
На следующей странице проверьте Показать совместимое оборудование коробка. Затем выберите их все по очереди и нажмите кнопку «Далее», чтобы обновить драйвер.
Примечание. Сначала обновите устройство с общим программным обеспечением.
После успешного обновления драйвера закройте окно и посмотрите, решит ли оно проблему. Если проблема все еще существует, попробуйте следующее эффективное решение.
Прочтите: устройство вывода звука не установлено.
3]Загрузите и установите новый драйвер через Центр обновления Windows.
Если описанный выше метод не работает, загрузите драйвер (если есть), а затем установите его. Вот как это сделать:
Для начала откройте настройки Windows.
Затем перейдите к Обновление и безопасность> Центр обновления Windows. На правой панели проверьте, есть ли ссылка Просмотр дополнительных обновлений под Проверить обновления кнопка.
В разделе «Обновления драйверов» проверьте, указан ли там аудиодрайвер.
Если вы найдете, отметьте этот драйвер и нажмите кнопку «Загрузить и установить».
После успешной установки драйвера проверьте, устранена ли проблема сейчас.
Полезные материалы: Удаление и переустановка драйверов | Где скачать драйвера?
Надеюсь это поможет.

Содержание
- Вот что я делаю, когда Windows не может найти аудиоустройства
- 6 быстрых решений для устранения проблем с устройством вывода звука
- ИСПРАВЛЕНО: Устройство вывода звука не установлено
- 1. Откройте средство устранения неполадок при воспроизведении аудио.
- 2. Снова включите звуковой адаптер
- 3. Переустановите драйвер звуковой карты.
- 4. Убедитесь, что Windows Audio Services включены
- 5. Откатить окна
- 6. Сброс настроек Windows
- В Windows 10 не обнаружено устройство ввода звука
- Устройство ввода звука не найдено
- 1]Запустите средство устранения неполадок со звуком.
- 2]Обновите аудиодрайвер вручную
- 3]Загрузите и установите новый драйвер через Центр обновления Windows.
- Звуковое устройство не установлено на Windows 10
- Выходное аудиоустройство не установлено Windows 10 — как исправить
- Причины возникновения неполадки
- Что делать, если проблема со звуковыми устройствами аппаратная
- Запуск отключенных устройств в настройках
- Включение драйвера в диспетчере устройств
- Переустановка повреждённого звукового драйвера на виндовс 10
- Как добавить аудиоустройство в Windows 10?
- Как установить аудиоустройство в Windows 10?
- Как добавить устройство ввода звука?
- Как управлять аудиоустройствами в Windows 10?
- Как установить аудиоустройство на свой ноутбук?
- Что такое аудиовход и выход?
- Как использовать наушники в качестве входа и выхода?
- Как мне изменить мой аудиовыход на USB?
- Как изменить настройки звука в Windows?
- Как мне управлять своими аудиоустройствами?
- Как изменить аудиовыход в Windows 10?
- Как включить аудиоустройство?
- Как настроить звук на моем компьютере?
- Как переустановить Realtek audio?
Вот что я делаю, когда Windows не может найти аудиоустройства
6 быстрых решений для устранения проблем с устройством вывода звука
Ошибка « Устройство вывода звука не установлено » возникает, когда Windows не может найти аудиоустройство. Это сообщение об ошибке появляется в виде уведомления чуть выше системного трея, когда пользователь наводит курсор на значок звука.
Следовательно, звук не воспроизводится, когда Windows не может найти оборудование аудиоустройства. Проблема часто возникает после обновления системы. Однако существует несколько потенциальных разрешений для ошибки « Устройство вывода звука не установлено ».
ИСПРАВЛЕНО: Устройство вывода звука не установлено
1. Откройте средство устранения неполадок при воспроизведении аудио.
2. Снова включите звуковой адаптер
– СВЯЗАН: исправлено: ошибка «Используемое устройство» не вызывает звука в Windows 10
3. Переустановите драйвер звуковой карты.
Ошибка « Нет устройства вывода звука » может быть связана с поврежденным или несовместимым драйвером звуковой карты. Таким образом, переустановка драйвера звуковой карты может решить проблему для некоторых пользователей.
Следуйте приведенным ниже инструкциям, чтобы переустановить драйвер звуковой карты.
4. Убедитесь, что Windows Audio Services включены
Windows Audio и Windows Audio Endpoint Builder – это две службы, которые необходимо включить для аудиоустройств. Таким образом, возможно, один или оба этих сервиса отключены.
Вот как пользователи могут включить эти службы в Windows 10:
– СВЯЗАНО: 5 лучших звуковых карт для Windows 10
5. Откатить окна
Откат Windows до точки восстановления может исправить ошибку « Нет устройства вывода звука » для пользователей, которые могут выбрать восстановление платформы до того времени, когда не было никаких проблем со звуком. Утилита восстановления системы отменяет системные изменения после выбранной точки восстановления. Вот как пользователи могут откатить Windows с помощью функции восстановления системы.
6. Сброс настроек Windows
Сброс к заводским настройкам позволяет пользователям переустанавливать Windows 10 и сохранять файлы. Параметр Сбросить этот компьютер вернет Windows 10 к конфигурации по умолчанию, которая часто устраняет многие проблемы. Таким образом, это может быть хорошим окончательным решением для исправления ошибки « No audio output ». Пользователи могут восстановить заводские настройки Windows 10 следующим образом.
Это некоторые разрешения, которые, вероятно, исправят ошибку « Нет аудиовыхода », когда Windows не может найти оборудование аудиоустройства. Если указанные выше разрешения не восстанавливают звук, некоторым пользователям могут понадобиться сменные звуковые карты.
Источник
В Windows 10 не обнаружено устройство ввода звука
Некоторые пользователи сообщили, что звук компьютера полностью перестал работать при установке и обновлении Windows 10. Эта проблема сопровождается сообщением об ошибке — Устройство ввода звука не найдено. Если вы столкнулись с такой проблемой звука на вашем компьютере, это руководство может помочь вам решить эту проблему.
Устройство ввода звука не найдено
Чтобы решить эту проблему, следуйте приведенным ниже советам:
Давайте подробно рассмотрим оба метода:
1]Запустите средство устранения неполадок со звуком.
Чтобы запустить средство устранения неполадок со звуком Windows:
2]Обновите аудиодрайвер вручную
Первый способ решить эту проблему — обновить аудиодрайвер через диспетчер устройств. Порядок действий следующий:
Теперь давайте рассмотрим их подробнее:
Щелкните правой кнопкой мыши кнопку Пуск и выберите Диспетчер устройств из меню питания пользователя.
Расширять Аудиовходы и выходы вариант и ищите свои аудиодрайверы.
Как только вы найдете, щелкните его правой кнопкой мыши и выберите Обновить драйвер обновить его.
На следующей странице вы можете либо выполнить поиск в Интернете, либо просмотреть его с самого компьютера.
Если вы выберете Автоматический поиск драйверов, то Windows найдет наиболее подходящий драйвер и также установит его на ваше устройство. Затем следуйте инструкциям на экране, чтобы завершить процедуру.
В качестве альтернативы вы можете выбрать Найдите на моем компьютере драйверы узнать и установить драйвер вручную.
Затем выберите Позвольте мне выбрать из списка доступных драйверов на моем компьютере чтобы открыть список доступных драйверов, совместимых с устройством.
На следующей странице проверьте Показать совместимое оборудование коробка. Затем выберите их все по очереди и нажмите Следующий кнопку для обновления драйвера.
Примечание: Сначала обновите устройство с общим программным обеспечением.
После успешного обновления драйвера закройте окно и посмотрите, решит ли оно проблему. Если проблема не исчезла, попробуйте следующее эффективное решение.
Читать: Устройство вывода звука не установлено.
3]Загрузите и установите новый драйвер через Центр обновления Windows.
Если описанный выше метод не работает, загрузите драйвер (если он есть), а затем установите его. Вот как это сделать:
Чтобы начать, сначала откройте настройки Windows.
Затем перейдите к Обновление и безопасность> Центр обновления Windows. На правой панели проверьте, есть ли ссылка с надписью Просмотреть дополнительные обновления под Проверить обновления кнопка.
В разделе «Обновления драйверов» проверьте, указан ли там аудиодрайвер.
Если вы найдете, отметьте этот драйвер и нажмите на Загрузить и установить кнопка.
После успешной установки драйвера проверьте, устранена ли проблема сейчас.
Полезные материалы: Удалить и переустановить драйверы | Где скачать драйвера?
Источник
Звуковое устройство не установлено на Windows 10
Бесплатным обновлением до Windows 10 воспользовались миллионы пользователей ПК. Они смогли оценить все преимущества и недостатки новой операционной системы, в том числе и немалое количество ошибок, которые возникали по причине несовместимости оборудования с десяткой, неправильных настроек системы, отсутствия необходимого программного обеспечения. Не стал в этом плане исключением и звук. Вот уже пользователи Windows 10 получили обновление Creators Update, а вскоре получат и Full Creators Update. Однако ошибка «Звуковые устройства не установлены на Windows 10» продолжает возникать. Что же делать в таком случае и как её исправить?
Если вы столкнулись с сообщением о том, что звуковые устройства не установлены и что делать на Windows 10 вам неизвестно, предлагаем ознакомиться со следующими рекомендациями.
Способ №1. Поиск и исправления неполадок
Если данная неполадка появилась на Windows 10 после обновления или чистой установки операционной системы, стоит воспользоваться штатным средством по устранению проблем. Для этого выполняем следующее:
Способ №2. Обновление устройства
Если устройство перестало воспроизводить звук после установки обновления для Виндовс 10, возможно, слетели драйвера. Для исправления данной ситуации нужно выполнить следующее:
После обновления программного обеспечения обязательно нужно перезагрузить систему, чтобы изменения вступили в силу.
Способ №3. Чистая установка программного обеспечения
В сети можно найти десяток сайтов, которые предлагают скачать драйвера на звук. Однако загружать программное обеспечение стоит ТОЛЬКО с официальных сайтов разработчиков материнских плат или звуковых карт. Тем более, что драйвера распространяются бесплатно и дело заключается только в безопасности системы.
Поэтому находим на сайте драйвера к звуку. Выбираем версию и разрядность Windows. После загрузки можно их устанавливать. Для этого можно выбрать вариант как с обновлением или двойным кликом запустить ПО и следовать подсказкам мастера установщика.
ВАЖНО! Если драйвера не подходят под Windows 10, их можно установить в режиме совместимости.
Способ №4. Настройка параметров воспроизведения звука
Если способы, как установить ПО к звуковой карте не помогли решить проблему, стоить выполнить корректную настройку параметров звучания. Для этого выполняем следующее:
В случае, когда вышеуказанные способы не помогли решить проблему, стоит проверить правильность подключения самого звукового устройства к ПК и убедиться в его работоспособности.
Источник
Выходное аудиоустройство не установлено Windows 10 — как исправить
На виндовс 10 нередко случаются сбои, из-за которых на стационарном или портативном ПК пропадают звуковые эффекты, звук. Т. е. рядом со значком динамика в панели задач появляется красный крестик. Такое может произойти даже после банальной перезагрузки компьютера или установки нового обновления. В данной статье рассмотрены основные причины ошибки: «Выходное аудиоустройство не установлено Windows 10», а также методы её устранения.
Причины возникновения неполадки
Данная проблема чаще всего встречается именно на Windows 10. Опытные специалисты выделили несколько причин её появления:
Сообщение об ошибке «Выходное аудиоустройство не установлено» на Windows 10
Обратите внимание! Иногда рассматриваемая ошибка отображается из-за того, что пользователь полностью убавил звук на компьютере.
Далее можно понять, как добавить устройство вывода звука, виндовс 10 обладает конкретными средствами для этого.
Установка звукового драйвера на устройства воспроизведения Windows 10
Что делать, если проблема со звуковыми устройствами аппаратная
Это проблема, вызванная поломкой или неправильным подключением аудиоустройства к ПК, а не сбоем в работе операционной системы. В данной ситуации, чтобы звук снова заработал, необходимо выполнить несколько действий:
Важно! При выявлении поломки звуковой карты не нужно пытаться самостоятельно устранить неисправность. Лучше отремонтировать комплектующее в сервисном центре.
Внешний вид звуковой карты для стационарного компьютера
Запуск отключенных устройств в настройках
Подключенные к ПК комплектующие могут автоматически отключаться после загрузки драйверов или обновлений, поэтому компьютер не видит аудиоустройства виндовс 10. Активировать его повторно можно следующим образом:
Обратите внимание! Аналогичным образом включаются и другие компоненты на операционке Windows 10.
Включение драйвера в диспетчере устройств
Возможно, драйвер на аудиоустройство загружен, но не активен. Это обстоятельство нужно исправлять. И действовать рекомендуется так:
Обновление звукового драйвера в диспетчере устройств Windows 10
Обратите внимание! Через диспетчер можно попробовать выключить компонент, а затем включить ещё раз, тем самым перезагрузив его. Так можно устранять ошибку с сообщением в виндовс 10 «Выходное аудиоустройство не установлено», что делать и так понятно.
Переустановка повреждённого звукового драйвера на виндовс 10
Если простые методы не привели к решению проблемы, то надо переустановить или устанавливать драйвер звука. Поставить его можно по следующему алгоритму:
Ошибку «Выходное аудиоустройство не установлено» на Windows 10 можно решить за несколько секунд. Для этого достаточно ознакомиться с приведённой выше информацией. На её основании можно понять, что делать, если устройство вывода не найдено, Windows 10 может подсказать, как все исправить.
Источник
Как добавить аудиоустройство в Windows 10?
Как установить аудиоустройство в Windows 10?
Выберите Оборудование и звук на Панели управления, а затем выберите Звук. На вкладке «Воспроизведение» щелкните правой кнопкой мыши список вашего аудиоустройства, выберите «Установить как устройство по умолчанию», а затем нажмите «ОК».
Как добавить устройство ввода звука?
Изменить устройство ввода звука по умолчанию с помощью звукового диалога
Как управлять аудиоустройствами в Windows 10?
В приложении «Настройки» перейдите в раздел «Система», а затем в «Звук». В правой части окна щелкните или коснитесь текущего выбранного устройства воспроизведения в разделе «Выберите устройство вывода». Приложение «Настройки» должно показать вам список всех устройств воспроизведения звука, доступных в вашей системе.
Как установить аудиоустройство на свой ноутбук?
Щелкните «Оборудование и звук». В только что открывшемся меню будет пункт «Оборудование и звук». Рядом находится значок принтера и динамика. Нажмите «Добавить устройство». Это будет синяя ссылка в левом верхнем углу вашего меню. Когда вы щелкнете по нему, появится всплывающий экран.
Что такое аудиовход и выход?
Вход — это любой путь, по которому аудиосигнал может попасть в компьютер. Наиболее очевидным является микрофонный вход или линейный вход. Выход — это любой путь, по которому аудиосигнал может быть отправлен ВНЕ компьютера. … На настольных компьютерах уровни этих входов и выходов часто имеют разные физические разъемы.
Как использовать наушники в качестве входа и выхода?
Панель управления> Звук> Запись> Щелкните правой кнопкой мыши микрофонный вход> Свойства> Слушать> Слушать это устройство. Затем вы можете выбрать наушники / устройство вывода по умолчанию и т. Д., И микрофонный вход будет воспроизводить их вместе с системным звуком.
Как мне изменить мой аудиовыход на USB?
Отправлять весь аудиовыход на USB-гарнитуру
Как изменить настройки звука в Windows?
Настройка звука и аудиоустройств
Как мне управлять своими аудиоустройствами?
Щелкните Пуск, а затем щелкните Панель управления. Щелкните «Оборудование и звук» в Windows Vista или «Звук» в Windows 7. На вкладке «Звук» щелкните «Управление аудиоустройствами». На вкладке «Воспроизведение» щелкните гарнитуру, а затем нажмите кнопку «Установить по умолчанию».
Как изменить аудиовыход в Windows 10?
Чтобы настроить устройство вывода звука для приложений индивидуально в Windows 10, выполните следующие действия.
Как включить аудиоустройство?
Повторно включить аудиоустройство
Как настроить звук на моем компьютере?
Выполните следующие действия, чтобы установить звуковое устройство по умолчанию:
Как переустановить Realtek audio?
Для этого перейдите в Диспетчер устройств, щелкнув правой кнопкой мыши кнопку «Пуск» или введя «диспетчер устройств» в меню «Пуск». Оказавшись там, прокрутите вниз до «Звуковые, видео и игровые контроллеры» и найдите «Realtek High Definition Audio». Как только вы это сделаете, щелкните его правой кнопкой мыши и выберите «Удалить устройство».
Источник
Просмотров 160к. Опубликовано 27 июня, 2019 Обновлено 28 декабря, 2021
Одной из самых распространенных проблем с Windows 10 является отсутствие звука. Особенно сразу после обновления с предыдущей версии Windows. Так что, если вы испытываете эту проблему, будьте уверены, вы не одиноки. Что еще более важно, это обычно довольно легко решить.
Вот три простых исправления, которые вы можете попробовать. Вам не обязательно пробовать их все. Просто начните с верхней части списка и двигайтесь вниз.
Способ 1: Проверьте кабель и громкость
Если вы не слышите звук от внешних аудиоустройств, таких как динамики и наушники, вы можете проверить, не поврежден ли их кабель. Вы можете подключить их к другому компьютеру и посмотреть, работают ли они на другом компьютере. Если они работают на другом компьютере, проблема, вероятно не с кабелем.
Если аудиоустройство было отключено, вы не услышите звук от него. Проверьте, не отключен ли динамик или наушники случайно.
Способ 2: Проверьте настройки динамиков
- Щелкните правой кнопкой мыши значок звука в правом нижнем углу рабочего стола и выберите «Открыть параметры звука».
- Откройте «Панель управления звуком» из правой колонки окна.
Во вкладке Воспроизведение, убедитесь, что есть зеленая галочка на динамиках. Это означает, что ваши динамики являются устройством воспроизведения по умолчанию.
Если ваши динамики не установлены по умолчанию, это, несомненно, ваша проблема. Чтобы исправить, просто нажмите на них, нажмите Установить по умолчанию, затем нажмите OK и проверьте, есть ли у вас звук.
Если ваши динамики установлены в качестве устройства воспроизведения по умолчанию, а звук все еще не слышен, вам следует поэкспериментировать с различными звуковыми форматами. Для этого нажмите Динамики, затем Свойства.
- Перейдите на вкладку «Дополнительно» и в разделе «Формат по умолчанию» выберите другую частоту дискретизации и битовую глубину, затем нажмите «Тест». Повторяйте этот процесс, пока не найдете подходящий формат, затем нажмите OK . Если вы не нашли подходящий формат, перейдите к способу ниже.
Способ 3: Удалите аудио драйвер
Если ваш звуковой драйвер был каким-то образом удален, поврежден или стал несовместимым с Windows 10, вы не сможете слышать звук из ваших динамиков. (Это довольно часто происходит после обновления до Windows 10 с более ранней версии Windows.)
Самый простой способ проверить, произошло ли это, — удалить аудио драйвер:
- Откройте Диспетчер устройств, одновременно нажмите клавишу с логотипом
+ X , чтобы выбрать Диспетчер устройств.
- В диспетчере устройств разверните Звуковые, игровые видеоустройства, щелкните правой кнопкой мыши на звуковой карте и выберите «Удалить устройство».
- Если вас попросят подтвердить удаление, установите флажок «Удалить программное обеспечение драйвера для этого устройства» и нажмите «ОК».
- Перезагрузите компьютер и проверьте, решена ли проблема. Если это не так, перейдите к способу ниже.
Способ 4. Обновите аудио драйвер
Если эксперименты с различными звуковыми форматами и удаление аудио-драйвера не вернули ваш звук в Windows 10, скорее всего, вы используете неправильный аудио-драйвер.
Есть два способа получить правильный аудиодрайвер: вручную или автоматически.
Обновление драйвера вручную — вы можете обновить аудио драйвер вручную, зайдя на сайт производителя и выполнив поиск самой последней версии правильного драйвера для вашей звуковой карты и вашего варианта Windows 10.
Чтобы обновить автоматически драйвера
- Скачайте и установите программу DriverHub.
- Запустите программу.
- Нажмите кнопку «Найти сейчас».
- По завершению сканирования, нажмите «Установить».
Перезагрузите компьютер и проверьте, есть ли у вас звук.
Способ 5: Отключить улучшения звука
Улучшения звука могут вызвать проблемы со звуком. Чтобы устранить проблемы со звуком в Windows 10, вы можете попробовать отключить улучшения звука.
Для этого выполните следующие действия:
- Откройте панель управления.
- Режим просмотра — мелкие значки, выберите Звук.
- Выберите одно устройство по умолчанию и выберите Свойства.
- На вкладке «Расширения» установите флажок «Отключить все расширения». Либо снимете все галочки Затем нажмите ОК.
- Проверьте, решена ли проблема со звуком.
Обратите внимание, что если у вас есть несколько устройств по умолчанию, вам может потребоваться повторить шаги выше для каждого устройства по умолчанию, пока проблема со звуком не будет решена.
Способ 6: Перезапустите аудио сервисы
Выполните следующие действия, чтобы перезапустить аудио сервисы.
- Одновременно нажмите клавишу с логотипом
+ R и введите
services.msc. - Щелкните правой кнопкой мыши службу Windows Audio и выберите «Перезапустить».
- Перезагрузите компьютер и проверьте, решена ли проблема.
Мы надеемся, что один из этих методов решит вашу проблему со звуком в Windows 10. Пожалуйста, не стесняйтесь оставлять свой комментарий ниже, если у вас есть какие-либо вопросы.