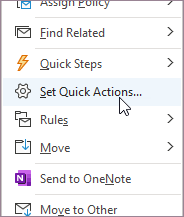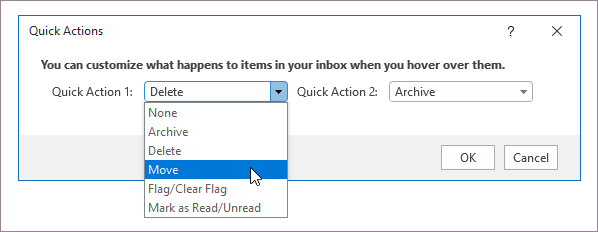Outlook уведомления о новых письмах. В уведомлении могут появиться ответы, называемые быстрыми действиями, которые можно принять относительно сообщения, не Outlook. По умолчанию для Outlook уведомлений в Windows 10 есть пометка, удаление и отклонение быстрых действий.
В Outlook справа от сообщения отображаются быстрые действия. С помощью быстрых действий вы можете отвечать на сообщения электронной почты прямо из почтового ящика, не открывая их.
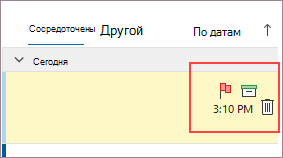
Уведомления Windows наследуют за настройка быстрых действий, поэтому вы можете применить к сообщению те же действия прямо из уведомления в Windows, как и во всплывающее:
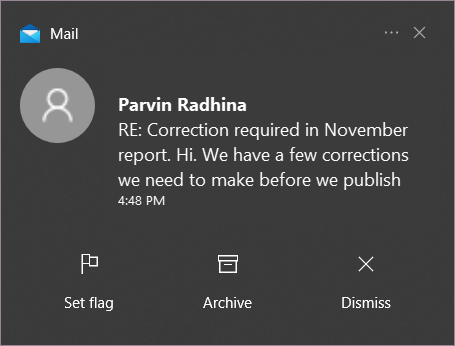
Или при просмотре в области уведомлений:
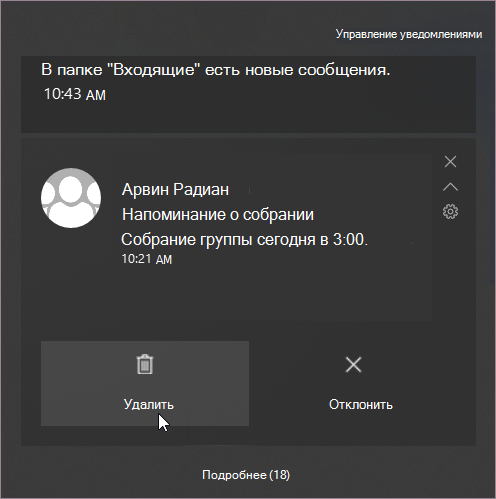
Изменение быстрых действий
Быстрые действия можно легко изменить в почтовом ящике.
-
Щелкните сообщение правой кнопкой мыши и выберите в меню пункт Настройка быстрых действий.
-
В диалоговом окне выберите нужные быстрые действия.
После внести изменение будущие уведомления наследуют те же быстрые действия.
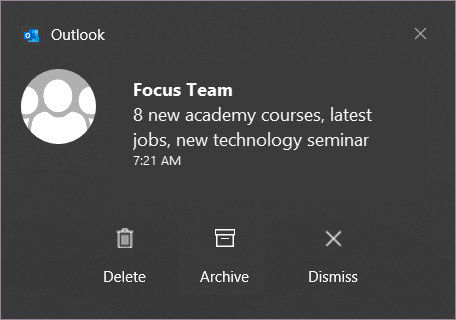
Нужна дополнительная помощь?
Сколько раз вы пропустили важное письмо из-за того, что Outlook не отправил вам уведомление в Windows 10? Вы поймете это только тогда, когда откроете приложение Outlook и увидите письмо в своем почтовом ящике. Многие пользователи жалуются, что уведомления приложений Outlook не работают на их компьютере с Windows 10. Если это часто случается с вами, наши решения помогут вам устранить неполадки с уведомлениями приложений Outlook в Windows 10.
Наши решения варьируются от включения различных уведомлений до отключения конфликтующих функций Windows 10. Вы должны пробовать каждое решение по очереди и смотреть, какое из них вам подходит. У некоторых пользователей также возникают проблемы с уведомлениями Outlook на своих устройствах Android и iPhone. Ознакомьтесь с нашим руководством по устранению неполадок.
1. Перезагрузите компьютер.
Если проблема возникла внезапно, не волнуйтесь. Просто перезагрузите компьютер. Если это временная техническая проблема из-за проблема соединения, перезагрузка должна исправить.
Приложение Outlook для Windows 10 имеет собственный параметр уведомлений. Вам необходимо проверить и включить оповещения о новых сообщениях в приложении Outlook.
Следуй этим шагам:
- Откройте приложение Outlook на своем компьютере.
- Щелкните Файл> Параметры.
- Откроется всплывающее окно. Щелкните Почта на левой боковой панели. Вы найдете раздел сообщения «Входящие». Убедитесь, что включены параметры «Воспроизвести звук» и «Показать рабочий стол». Нажмите ОК, чтобы сохранить изменения.
3. Включите уведомления Outlook в настройках Windows 10.
Затем вам нужно проверить настройки уведомлений Windows 10. Вы можете проверить уведомления из приложения в Windows 10. Проверьте, включены ли уведомления для приложения Outlook или нет.
Для этого выполните следующие действия:
- Откройте «Настройки» на компьютере с Windows 10. Используйте сочетание клавиш Windows + I, чтобы открыть «Настройки».
- Перейдите в Система> Уведомления и действия. Включите «Получать уведомления от приложений и других отправителей».
- Прокрутите вниз и в разделе «Получать уведомления от этих отправителей» щелкните Outlook. Затем в настройках уведомлений Outlook включите все необходимые параметры, такие как «Уведомления», «Показать баннер уведомлений», «Показать уведомления в центре уведомлений» и «Воспроизвести звук».
4. Проверьте правила уведомления в приложении Outlook.
Если все включено для двух вышеуказанных методов, проверьте, установлены ли у вас какие-либо правила в приложении Outlook.
Для этого перейдите в меню «Файл» в приложении Outlook. Щелкните Управление правилами и предупреждениями.
Проверьте, не могут ли какие-либо правила или предупреждения помешать нормальному поступлению сообщений в ваш почтовый ящик.
5. Отключить помощь при фокусировке.
Focus Assist — встроенная функция Windows 10. Когда она включена, вы не увидите никаких новых уведомлений, поступающих на ваш компьютер. Эта функция может быть причиной того, что приложение Outlook не отправляет уведомления на компьютер с Windows 10.
Чтобы отключить его, Открой Центр действий на панели задачфайл. Если Focus Assist отключен, вы увидите опцию Focus Assist. Однако, если он включен, вы увидите «Только сигналы тревоги» или «Только приоритеты». Нажмите на нее один или два раза, пока не увидите опцию Focus Assist. Это означает, что он отключен.
Либо зайдите в Настройки на вашем компьютере. Перейдите в Система> Помощь при фокусировке. Щелкните параметр «Выкл.», Чтобы отключить его, если выбран параметр «Только приоритет» или «Только сигналы».
Вам также следует взглянуть на автоматические правила для Focus Assist, доступные на том же экране выше. Проверьте, не конфликтуют ли какие-либо параметры, и отключите их.
6. Отключить энергосбережение.
Как и Focus Assist, другая встроенная функция Windows 10 — экономия заряда батареи — может мешать отправке уведомлений. В основном, когда включен режим энергосбережения, он ограничивает уведомления и фоновую активность. Поэтому вам нужно проверить и отключить режим экономии заряда батареи на вашем компьютере.
- Для этого перейдите в «Настройки»> «Система»> «Батарея». Выключите переключатель в режиме энергосбережения.
Также обратите внимание на процентное значение, указанное в разделе «Автоматически включать экономию заряда батареи в». Если он слишком высок, уменьшите его.
7. Обновите приложения Office.
Обычно приложения Microsoft Office обновляются автоматически. Однако вам следует принудительно выполнить обновление, чтобы узнать, связана ли проблема с уведомлениями в текущей версии Outlook. Для этого откройте Outlook или любое другое офисное приложение на своем ПК. Щелкните Файл> Параметры учетной записи / Учетные записи Office. Затем щелкните Обновления Office.
Войдите в Outlook в Интернете
Приведенные выше решения должны исправить уведомления Outlook, когда они не работают на ПК с Windows 10. Однако, если проблема не исчезнет, вы всегда можете использовать веб-версию Outlook.
Some users reported, even after having Outlook configured correctly, they do not receive email notifications as Desktop Alerts. So, whenever there’s a new message from someone, it is visible under ‘Inbox’ folder, but the Action Center doesn’t pop up the notification with sound. If Microsoft Outlook fails to display email notifications as Desktop Alerts, then this post will help you fix the problem on Windows 11/10.
To fix Microsoft Outlook notifications not working issue on Windows 11/10, follow these steps:
- Enable Outlook notification in Windows Settings
- Check Outlook notifications settings
- Check Office OCT/MSP file
- Check notifications settings in Outlook
- Turn off Battery saver
- Disable Focus assist
- Check notifications rules
To learn more about these steps, continue reading.
1] Enable Outlook notification in Windows Settings
It is the first thing you need to check when Outlook shows some notifications issues on Windows 11 or Windows 10. If notifications are blocked in Windows Settings, you cannot get any mail updates.
Firstly, this issue can occur if the Outlook App wasn’t registered correctly with Windows 11/10 at the time of installation or the registry key has somehow become corrupted. As such, even if you enabled ‘Display a Desktop Alert’ in the Mail option, you do not see it.
If it gets worse, you have to check messages by updating the folder. Here’s a registry tweak that can help you get past this problem.
In a normal case, this behavior can be corrected by going to the Settings app, selecting System, and choosing Notifications & Actions.
Then, scroll down to locate the following option – Get notifications from these senders. Look for Outlook under it and slide the toggle to the ‘On’ position.
2] Check Outlook notifications settings
It is the second thing you need to check before heading to other solutions. Windows 11 and Windows 10 allow users to have several options to manage notifications from a particular app. To verify those settings, do the following:
- Press Win+I to open Windows Settings.
- Go to System > Notifications.
- Click on the arrow icon associated with Outlook.
- Tick the Show notifications banners and Show notifications in notification center.
- Toggle the Play a sound when a notification arrives to turn it on.
- Also, choose a priority level (Top, High, or Normal).
After that, check if these changes solve your issue or not.
Here’s how the settings look in Windows 10.
If, Outlook does not appear under ‘Get notifications from these senders’ then, try the below method.
3] Check Office OCT/MSP file
The Outlook shortcuts are generated by a customized Office installation – Office customization file (OCT/MSP file). It is this file that includes the customization of shortcuts on the Desktop and grouping into a folder within the Start menu. At times, it can run into some strange issue. When this happens, the broken icons appear in the folder:
C:WindowsInstaller{90160000-0011-0000-0000-0000000FF1CE}
To fix this, try doing a fresh install of Office without any admin file on another Windows 10 PC.
After that, try pulling those shortcuts from a default install and copy them over the shortcuts in the Start Menu folder, which can be found under:
C:Program DataMicrosoftWindowsStart MenuPrograms
This action generates the shortcuts with a different target path than the default setup.
Now, simply perform a restart process, and the Outlook notifications should be working again.
4] Check notifications settings in Outlook
Outlook itself comes with several options to manage the notifications for new emails. You need to verify those as well. For that, follow the following steps:
- Open the Outlook app on your computer.
- Click on the File menu on the top menu bar.
- Click on the Options.
- Switch to the Mail tab from the left side.
- Head over to the Message arrival section.
- Tick all the checkboxes.
- Click the OK button.
After that, you should start receiving email notifications on your computer.
5] Turn off Battery saver
Battery saver is yet another feature that blocks all the notifications that are not set as Top priority. If you set Outlook’s notifications as a Normal priority, you might get this issue on your computer. For that, you need to check if Battery Saver is turned off or not. If yes, you need to turn it off to check if it is causing the issue or not.
6] Disable Focus assist
Focus assist lets you block all the notifications except it passes through the predefined filters. If Outlook doesn’t comply with the Focus assist filters, you will receive such problems while getting notifications. Therefore, you need to disable Focus assist in order to fix the issue.
7] Check notifications rules
Outlook allows you set various rules that come into action at a predefined time. If you have set some rules related to notifications, you might encounter such problems on your PC. Therefore, it is better to disable all the rules at once and check if it resolves the problem or not. Then, turn on one rule at a time to find out the culprit.
Why are Outlook Notifications not working?
There could be several reasons why Outlook notifications are not working on Windows 11 or Windows 10 computers. The first thing you need to check is the Outlook notification settings in the Windows Settings panel. Then, you must head over to the Focus assist and Battery saver settings. If those are enabled, you might not get any form of notifications.
How do I get pop-up Notifications in Outlook on Windows 11/10?
To get pop-up notifications in Outlook on Windows 11/10, you need to open Windows Settings and go to System > Notifications. Then, find out Outlook and click on the arrow icon. It opens up all the notifications-related settings. You need to tick the Show notification banners checkbox.
PS: Also see Jim’s comment below.
Related read: How to stop Outlook Calendar email notifications.
Some users reported, even after having Outlook configured correctly, they do not receive email notifications as Desktop Alerts. So, whenever there’s a new message from someone, it is visible under ‘Inbox’ folder, but the Action Center doesn’t pop up the notification with sound. If Microsoft Outlook fails to display email notifications as Desktop Alerts, then this post will help you fix the problem on Windows 11/10.
To fix Microsoft Outlook notifications not working issue on Windows 11/10, follow these steps:
- Enable Outlook notification in Windows Settings
- Check Outlook notifications settings
- Check Office OCT/MSP file
- Check notifications settings in Outlook
- Turn off Battery saver
- Disable Focus assist
- Check notifications rules
To learn more about these steps, continue reading.
1] Enable Outlook notification in Windows Settings
It is the first thing you need to check when Outlook shows some notifications issues on Windows 11 or Windows 10. If notifications are blocked in Windows Settings, you cannot get any mail updates.
Firstly, this issue can occur if the Outlook App wasn’t registered correctly with Windows 11/10 at the time of installation or the registry key has somehow become corrupted. As such, even if you enabled ‘Display a Desktop Alert’ in the Mail option, you do not see it.
If it gets worse, you have to check messages by updating the folder. Here’s a registry tweak that can help you get past this problem.
In a normal case, this behavior can be corrected by going to the Settings app, selecting System, and choosing Notifications & Actions.
Then, scroll down to locate the following option – Get notifications from these senders. Look for Outlook under it and slide the toggle to the ‘On’ position.
2] Check Outlook notifications settings
It is the second thing you need to check before heading to other solutions. Windows 11 and Windows 10 allow users to have several options to manage notifications from a particular app. To verify those settings, do the following:
- Press Win+I to open Windows Settings.
- Go to System > Notifications.
- Click on the arrow icon associated with Outlook.
- Tick the Show notifications banners and Show notifications in notification center.
- Toggle the Play a sound when a notification arrives to turn it on.
- Also, choose a priority level (Top, High, or Normal).
After that, check if these changes solve your issue or not.
Here’s how the settings look in Windows 10.
If, Outlook does not appear under ‘Get notifications from these senders’ then, try the below method.
3] Check Office OCT/MSP file
The Outlook shortcuts are generated by a customized Office installation – Office customization file (OCT/MSP file). It is this file that includes the customization of shortcuts on the Desktop and grouping into a folder within the Start menu. At times, it can run into some strange issue. When this happens, the broken icons appear in the folder:
C:WindowsInstaller{90160000-0011-0000-0000-0000000FF1CE}
To fix this, try doing a fresh install of Office without any admin file on another Windows 10 PC.
After that, try pulling those shortcuts from a default install and copy them over the shortcuts in the Start Menu folder, which can be found under:
C:Program DataMicrosoftWindowsStart MenuPrograms
This action generates the shortcuts with a different target path than the default setup.
Now, simply perform a restart process, and the Outlook notifications should be working again.
4] Check notifications settings in Outlook
Outlook itself comes with several options to manage the notifications for new emails. You need to verify those as well. For that, follow the following steps:
- Open the Outlook app on your computer.
- Click on the File menu on the top menu bar.
- Click on the Options.
- Switch to the Mail tab from the left side.
- Head over to the Message arrival section.
- Tick all the checkboxes.
- Click the OK button.
After that, you should start receiving email notifications on your computer.
5] Turn off Battery saver
Battery saver is yet another feature that blocks all the notifications that are not set as Top priority. If you set Outlook’s notifications as a Normal priority, you might get this issue on your computer. For that, you need to check if Battery Saver is turned off or not. If yes, you need to turn it off to check if it is causing the issue or not.
6] Disable Focus assist
Focus assist lets you block all the notifications except it passes through the predefined filters. If Outlook doesn’t comply with the Focus assist filters, you will receive such problems while getting notifications. Therefore, you need to disable Focus assist in order to fix the issue.
7] Check notifications rules
Outlook allows you set various rules that come into action at a predefined time. If you have set some rules related to notifications, you might encounter such problems on your PC. Therefore, it is better to disable all the rules at once and check if it resolves the problem or not. Then, turn on one rule at a time to find out the culprit.
Why are Outlook Notifications not working?
There could be several reasons why Outlook notifications are not working on Windows 11 or Windows 10 computers. The first thing you need to check is the Outlook notification settings in the Windows Settings panel. Then, you must head over to the Focus assist and Battery saver settings. If those are enabled, you might not get any form of notifications.
How do I get pop-up Notifications in Outlook on Windows 11/10?
To get pop-up notifications in Outlook on Windows 11/10, you need to open Windows Settings and go to System > Notifications. Then, find out Outlook and click on the arrow icon. It opens up all the notifications-related settings. You need to tick the Show notification banners checkbox.
PS: Also see Jim’s comment below.
Related read: How to stop Outlook Calendar email notifications.
Microsoft Outlook — один из широко используемых почтовых клиентов для личных и деловых целей.: получение необходимой информации, обмен письмами с партнерами, банки, и другие заведения, а также решение множества других вопросов, требующих неотложного внимания получателей. Поэтому, ситуация, когда уведомления Outlook не работают, может стать не просто неудобством, а проблемой, приводящей к срыву сроков и неуместным ответам.
Как заставить Outlook уведомлять меня о новых письмах?
Если вы столкнулись с проблемой получения предупреждений, приведенный выше вопрос — один из самых распространенных. К счастью, если предупреждение рабочего стола Outlook не работает, решить проблему довольно просто. Начните с внесения необходимых настроек в Outlook:
- Откройте почтовый клиент Outlook и перейдите в Файл меню;
- Нажмите Опции чтобы открыть Параметры Outlook;
- На левой панели, выбрать вариант Почта;
- Прокрутите вниз и найдите раздел Прибытие сообщения;
- Будет несколько вариантов возможных действий и уведомлений Outlook.. Если вы хотите получать уведомление по электронной почте Outlook на рабочем столе и видеть значок конверта на панели задач, убедитесь, что установлены соответствующие флажки. Если вы собираетесь отключить уведомления Outlook, снимите отметки с соответствующих полей.
После внесения этих изменений, рекомендуется перезапустить Outlook. Тогда, отправьте себе тестовое электронное письмо. Если вы по-прежнему не получаете уведомление о новом письме Outlook, тогда необходимо проверить настройки предупреждений Windows.
Включение уведомлений Outlook в Windows 10
Вторая причина не получения уведомлений по электронной почте Outlook заключается в том, что они отключены в настройках Windows.. Чтобы проверить и изменить эти настройки, перейдите в Центр поддержки в правом нижнем углу и нажмите Все настройки:
- Нажмите Система ➮ проверьте панель слева, находить Уведомления & действия, и нажмите кнопку;
- Прокрутите вниз, чтобы найти раздел Получать уведомления от этих отправителей, найдите Outlook и нажмите на него.
- Убедитесь, что проверены все методы оповещений, и настройки уведомлений Outlook верны.
- После включения предупреждений, нажмите на близко, перезапустите систему и отправьте себе тестовое письмо.
Если вы пытались включить уведомления, но Outlook там нет, это означает, что вы еще не получали новых сообщений. Отвечая на вопрос «Как добавить Outlook в центр уведомлений?»Вот только два шага, которые нужно предпринять:
- Закройте приложение «Настройки» и отправьте себе электронное письмо.;
- Снова откройте приложение «Настройки» и проверьте, появился ли там Outlook..
Дополнительные советы по включению предупреждений Outlook на рабочем столе
Если вы уже проверили все вышеперечисленные настройки и включили все предупреждения, однако, вы не получаете уведомления о новых письмах, рассмотрите еще одну возможную причину. Если вы создали несколько папок и установили правило, которое автоматически добавляет письма в папки, вы не получите уведомления об этих письмах. Так, это означает, что вы не отключили уведомления Outlook. Вы просто не получите их, если будут получены электронные письма., не в папке «Входящие» по умолчанию вашей учетной записи Outlook.
- Откройте Outlook и перейдите в Файл меню;
- Перейти к Опции;
- Выберите вариант Почта;
- Прокрутите вниз и найдите раздел Настроить почтовое оповещение;
- Проверьте настройки и убедитесь, что все созданные вами папки включены и отслеживаются.
Любые другие возможные причины & Решения?
Над, мы указали наиболее распространенные причины, по которым пользователи не видят оповещения о новых письмах Outlook. Однако, может случиться так, что все вышеперечисленные настройки верны, но уведомлений по-прежнему нет. Вот несколько дополнительных советов, которые могут пригодиться:
- Убедитесь, что у вас не включены тихие часы. Некоторые пользователи неправильно устанавливают период тишины и испытывают проблемы с уведомлениями. Проверьте боковую вкладку и найдите Тихие часы и убедитесь, что функция отключена..
- Повторите все вышеуказанные шаги еще раз, отключите все уведомления и предупреждения и перезапустите систему.. После, действуйте, как описано выше, снова и снова включите все уведомления.. Перезагрузите систему и проверьте, решена ли проблема.. Можно подумать, что это странное решение, однако, пользователи, которых волновал вопрос «как включить всплывающие уведомления в Outlook», решили свою проблему с помощью этого немного странного метода.
- Немного более серьезный подход — создать новую учетную запись Outlook с такими же настройками.: Файл > Информация > Настройки аккаунта > Управлять профилями. Однако, если вы не уверены в себе, к этому варианту лучше не прибегать, чтобы не доставлять других проблем.
В общем, MS Outlook удобен в использовании, и клиенты испытывают минимум трудностей при его использовании. Проблема нерабочих уведомлений появляется редко. Если это ваш случай, однако, наши советы помогут вам.
Дополнительные статьи базы знаний
Импорт EML в Thunderbird
Электронная почта является неотъемлемой частью повседневного делового и частного общения. It is common for people to migrate from one service to another until they find the one that meets…
Как найти старые электронные письма в Outlook: Полное руководство
Если вы используете Microsoft Outlook для управления электронной почтой, ты можешь, в какой-то момент нужно найти старые электронные письма. Это может быть сложно, если вы не знаете, где искать…
Пакетное преобразование электронной почты в формате PST с помощью командной строки
Новая версия программного обеспечения Transfer Outlook, вводит пакетное преобразование сообщений в формат PST с поддержкой параметров командной строки. Это руководство описывает это пакетные скрипты и команды…
Как пересылать электронные письма из Gmail в Outlook
Может возникнуть ситуация, когда вам нужно перенести почту из Gmail в Outlook.. Это может повлечь за собой автоматическую отправку отдельных входящих сообщений на другую учетную запись электронной почты, которую вы…
Правильная оценка программного обеспечения
Если вы планируете приобрести программное обеспечение Перспективы передачи, мы настоятельно рекомендуем вам прочитать эту статью. Он описывает, как правильно оценить наше программное обеспечение и протестировать основные преобразования…
Некоторые пользователи сообщали, что даже после правильной настройки приложения Outlook они не получают уведомления по электронной почте как Настольные оповещения . Поэтому, когда кто-то получает новое сообщение, оно отображается в папке «Входящие», но Центр поддержки не выводит уведомление со звуком. Если Outlook 2016 не отображает уведомления по электронной почте как настольные оповещения, этот пост поможет вам решить проблему в Windows 10.
Outlook 2016 уведомления не работают
Во-первых, эта проблема может возникнуть, если приложение Outlook не было правильно зарегистрировано в Windows 10 во время установки или раздел реестра каким-либо образом поврежден. Таким образом, даже если вы включили параметр Отображать оповещение на рабочем столе в Почте, вы его не увидите.
Если ситуация ухудшается, вы должны проверить сообщения, обновив папку. Вот настройка реестра, которая может помочь вам обойти эту проблему.
В обычном случае это поведение можно исправить, перейдя в приложение «Настройки», выбрав «Система» и выбрав «Уведомления и действия».
Затем прокрутите вниз, чтобы найти следующую опцию – Получать уведомления от этих отправителей . Найдите Outlook 2016 под ним и переместите переключатель в положение Вкл .

Если Outlook не отображается в разделе «Получать уведомления от этих отправителей», попробуйте следующий метод.
Ярлыки Outlook создаются с помощью настраиваемой установки Office – файла настроек Office (файл OCT/MSP). Именно этот файл включает в себя настройку ярлыков на рабочем столе и группирование в папку в меню «Пуск». Иногда это может привести к какой-то странной проблеме. Когда это происходит, сломанные значки появляются в папке:
C: Windows Installer {90160000-0011-0000-0000-0000000FF1CE}

Чтобы это исправить, попробуйте выполнить новую установку Office без какого-либо административного файла на другом ПК с Windows 10.
После этого попробуйте извлечь эти ярлыки из установки по умолчанию и скопировать их на ярлыки в папке «Пуск», которую можно найти в разделе:
C: Program Data Microsoft Windows Пуск Меню Программы

Это действие создает ярлыки с целевым путем, отличным от настройки по умолчанию.
Теперь просто выполните процесс перезапуска, и уведомления Outlook должны снова работать.
Связанные материалы для чтения . Как отключить уведомления по электронной почте в календаре Outlook.
Если звук уведомления по электронной почте не работает в Outlook на вашем компьютере с Windows 11/10, этот пост обязательно поможет вам исправить это. Всякий раз, когда в Outlook приходит новое электронное письмо, оно уведомляет пользователей об этом, воспроизводя звук, а также показывает соответствующее уведомление. Этот звуковой сигнал уведомления по электронной почте предупреждает пользователей о новых сообщениях электронной почты, чтобы они никогда не пропустили ни одного важного сообщения.

Почему у меня не работает звук уведомления по электронной почте?
Может быть много причин, по которым звук вашего уведомления по электронной почте не работает в настольном приложении Outlook. Мы перечислили некоторые из этих причин ниже.
- Вы отключили параметр «Воспроизвести звук» в приложении Outlook.
- Вы запретили своим приложениям использовать динамик для воспроизведения звука в Windows.
- Вы включили помощь при фокусировке, чтобы не отвлекаться при работе за компьютером.
- Настройки звука в вашей системе неправильно настроены или отключены для уведомлений о новой почте.
В этой статье мы объяснили некоторые методы, которые могут помочь вам избавиться от этой проблемы.
Если звук уведомления по электронной почте не работает в Outlook на вашем компьютере, попробуйте следующие решения, чтобы исправить это:
- Убедитесь, что в Outlook включен параметр «Воспроизвести звук».
- Проверьте настройки уведомлений и действий в Windows 11/10.
- Отключите помощь при фокусировке (Тихие часы).
- Проверьте настройки звука в Windows 11/10.
- Проверьте настройки уведомлений по новой электронной почте и уведомлений по электронной почте в Windows 11/10.
- Создайте правило папки «Входящие» в Outlook.
Рассмотрим подробнее эти решения.
1]Проверьте, включен ли параметр «Воспроизвести звук» в Outlook.
Outlook не будет воспроизводить звук уведомления, если в Outlook отключен параметр «Воспроизвести звук». Проверьте, не отключили ли вы эту настройку по ошибке. Мы перечислили шаги для этого ниже:
- Запустите настольное приложение Microsoft Outlook.
- Щелкните меню «Файл» и выберите «Параметры».
- В окне параметров Outlook выберите Почта на левой панели.
- В разделе «Прибытие сообщения» с правой стороны установите флажок «Воспроизвести звук».
- Щелкните ОК, чтобы сохранить изменения.
2]Проверьте настройки уведомлений и действий в Windows 11/10.
Если, несмотря на включение параметра «Воспроизвести звук» в настройках Outlook, проблема все еще сохраняется, проверьте настройки уведомлений и звука в Windows 11/10. Outlook не воспроизводит звук, если вы отключили приложение в настройках Windows 11/10. Ниже мы объяснили, как это проверить для операционных систем Windows 11 и Windows 10.
Окна 11
- Запустите приложение «Настройки», нажав клавиши Win + I.
- Выберите категорию «Система» на левой панели.
- Щелкните вкладку Уведомления справа.
- Прокрутите список приложений и найдите приложение Outlook. Включите переключатель рядом с приложением Outlook.
- Теперь щелкните вкладку приложения Outlook, чтобы просмотреть дополнительные параметры.
- Убедитесь, что кнопка «Воспроизвести звук при получении уведомления» включена. Если он выключен, включите его
Windows 10
- Нажмите клавиши Win + I, чтобы открыть приложение «Настройки».
- Щелкните категорию «Система».
- Щелкните Уведомление и действия на левой панели.
- Прокрутите страницу Уведомления и действия и включите переключатель рядом с настольным приложением Outlook.
- Теперь щелкните настольное приложение Outlook на той же странице и проверьте, включена ли кнопка «Воспроизвести звук при получении уведомления». Если нет, включите его.
Теперь проверьте, устранена ли проблема.
5]Проверьте настройки уведомлений о новой почте и Уведомления о почте на рабочем столе в Windows 11/10.
В Windows 11 и Windows 10 вы можете установить разные звуки для разных событий, таких как напоминание календаря, сигнал критического заряда батареи, звук, который будет воспроизводиться при подключении устройства, уведомление о новой почте, уведомление о почте на рабочем столе и т. Д. Windows 11/10 позволяет пользователям отключать все эти звуки одним щелчком мыши или только для определенных событий. Проверьте, не отключили ли вы эту функцию по ошибке. Инструкции написаны ниже:
- Откройте Панель управления.
- В Поиске панели управления введите Звук.
- Щелкните Звук.
- В окне «Настройки звука» перейдите на вкладку «Звуки».
- В раскрывающемся меню «Звуковая схема» выберите «По умолчанию Windows».
- Прокрутите список в поле Program Events и выберите Desktop Mail Notification.
- Внизу вы увидите раскрывающееся меню Звуки. Если в этом раскрывающемся меню выбрано «Нет», вы не услышите никакого звука при получении нового электронного письма. Щелкните это раскрывающееся меню и выберите звук из списка. После выбора звука нажмите кнопку «Тест», чтобы услышать его.
- Щелкните Применить.
- Теперь прокрутите список в поле Program Events и выберите New Mail Notification.
- Повторите шаги 7 и 8.
- Щелкните ОК, чтобы сохранить изменения.
6]Создание правила для папки «Входящие» в Outlook
Если ни одно из вышеперечисленных решений не работает, вам необходимо создать новое правило в Outlook, чтобы воспроизводить звуки уведомлений при получении нового электронного письма. Следуйте инструкциям ниже:
Запустите настольное приложение Microsoft Outlook и выберите «Файл> Управление правилами и предупреждениями».
В окне «Правила и предупреждения» нажмите кнопку «Новое правило». Выберите Воспроизвести звук при получении сообщения от кого-то. После этого нажмите Далее.
По умолчанию установлен флажок «от людей или общедоступной группы». Снимите выделение. Теперь прокрутите список вниз и установите флажок «только на этом компьютере». В поле «Шаг 2» щелкните ссылку «Воспроизвести звук», чтобы выбрать звук, который Outlook должен воспроизводить во время получения новых писем. Нажимайте «Далее», пока не дойдете до экрана «Завершить настройку правила». Здесь вы можете активировать правило для всех учетных записей электронной почты в Outlook (эта опция полезна, если вы добавили более одной учетной записи электронной почты в Outlook). Для этого установите флажок «Создать это правило для всех учетных записей». Теперь нажмите кнопку «Готово».
Как включить уведомления по электронной почте в Outlook?
Чтобы включить уведомления по электронной почте в Outlook, откройте приложение и выберите «Файл> Параметры> Почта». Теперь установите флажок «Отображать оповещение на рабочем столе» в разделе «Прибытие сообщения». Щелкните ОК, чтобы сохранить изменения. Если вы хотите, вы также можете включить звук при получении каждого нового электронного письма, установив флажок «Воспроизвести звук».
Надеюсь это поможет.
Читайте дальше: Как получать уведомления для выбранных контактов в Microsoft Outlook.

Некоторые пользователи сообщили, что даже после правильной настройки приложения Outlook они не получают уведомления по электронной почте в виде предупреждений на рабочем столе. Таким образом, всякий раз, когда от кого-то приходит новое сообщение, оно отображается в папке «Входящие», но Центр уведомлений не отображает звуковое уведомление. Если Microsoft Outlook не может отображать уведомления по электронной почте в виде предупреждений на рабочем столе, этот пост поможет вам решить проблему в Windows 10.
Во-первых, эта проблема может возникнуть, если приложение Outlook не было правильно зарегистрировано в Windows 10 во время установки или раздел реестра каким-то образом был поврежден. Таким образом, даже если вы включили параметр «Отображать оповещение на рабочем столе» в почте, вы его не увидите.
Если станет хуже, придется проверять сообщения, обновив папку. Вот настройка реестра, которая поможет вам решить эту проблему.
В обычном случае это поведение можно исправить, перейдя в приложение «Настройки», выбрав «Система» и выбрав «Уведомления и действия».
Затем прокрутите вниз, чтобы найти следующую опцию — Получать уведомления от этих отправителей. Найдите под ним Outlook и переместите переключатель в положение «Вкл.».
Если Outlook не отображается в разделе «Получать уведомления от этих отправителей», попробуйте описанный ниже метод.
Ярлыки Outlook создаются настраиваемой установкой Office — файлом настройки Office (файл OCT / MSP). Именно этот файл включает настройку ярлыков на рабочем столе и группировку в папку в меню «Пуск». Иногда может возникнуть какая-то странная проблема. Когда это происходит, в папке появляются битые значки:
C: Windows Installer {90160000-0011-0000-0000-0000000FF1CE}
Чтобы исправить это, попробуйте выполнить новую установку Office без какого-либо файла администратора на другом ПК с Windows 10.
После этого попробуйте вытащить эти ярлыки из установки по умолчанию и скопировать их поверх ярлыков в папке меню Пуск, которую можно найти в:
C: Program Data Microsoft Windows Меню Пуск Программы
Это действие создает ярлыки с целевым путем, отличным от пути по умолчанию.
Теперь просто выполните процесс перезапуска, и уведомления Outlook должны снова заработать.
PS: Также см. Комментарий Джима ниже.
Связанное чтение: Как отключить уведомления по электронной почте календаря Outlook.
.
Когда приходит новое письмо, вы ожидаете, что Outlook покажет вам уведомление. Если этого не произойдет, вы проиграете быстрые ответы, быстрый бизнес, быстрые обновления и мгновенное развлечение.
Баннер уведомлений Outlook не может отображаться в Windows 10 по одной из двух причин: уведомления полностью отключены или Outlook не включен в список приложений, которые могут отправлять уведомления. Оба легко исправить, и почти мгновенное удовлетворение уведомлений возвращается.
Включение уведомлений электронной почты Outlook в Windows 10
Чтобы включить баннеры уведомлений для новых сообщений в Outlook с Windows 10:
-
Открой Начните меню в Windows.
-
Выбрать настройки.
-
Открой система категория.
-
Выбрать Уведомления и действия.
-
включить Показать уведомления приложений под Уведомления.
-
Выбрать прогноз под Показать уведомления из этих приложений.
-
Удостовериться Уведомления включен.
-
Теперь убедитесь, что Показать баннеры уведомлений также включен.
Просмотреть предыдущие уведомления из Outlook
Чтобы получить доступ к новым уведомлениям электронной почты, которые вы пропустили, выберите Значок уведомлений в Windows Панель задач, При появлении непрочитанных уведомлений значок отображается белым.
Изменение длинных уведомлений
Чтобы настроить время, в течение которого баннеры уведомлений, такие как уведомления о новых письмах в Outlook, остаются видимыми на экране, прежде чем выходить из поля зрения:
-
Открой Начните меню.
-
выберите настройки из меню.
-
Перейти к Простота доступа категория.
-
открыто Другие опции.
-
Выберите время, в течение которого Windows будет показывать уведомления на экране в разделе Показывать оповещения для.