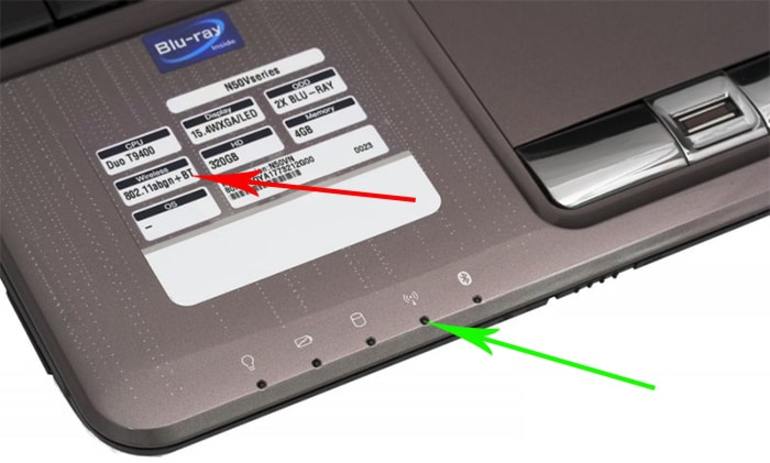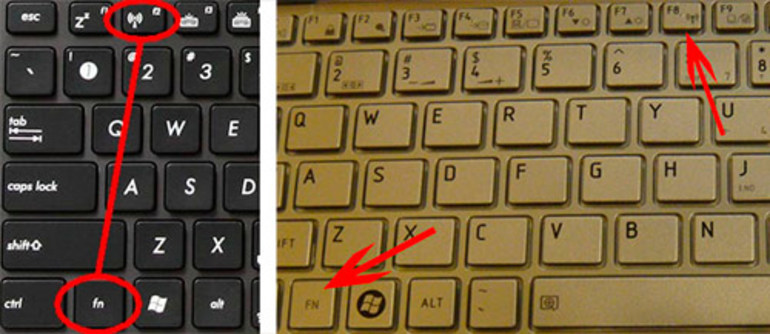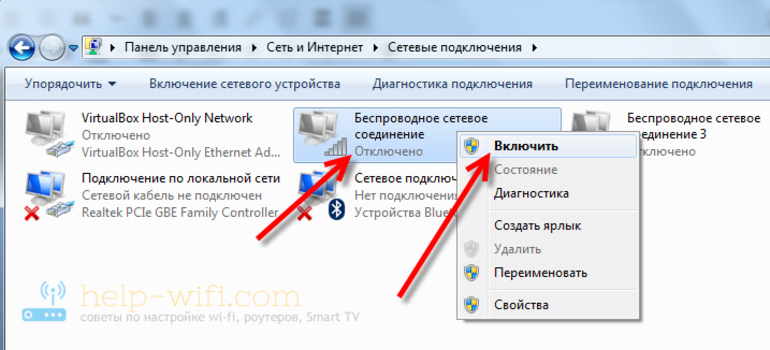Долго не мог придумать хороший заголовок для этой статьи, что бы было понятно о чем она, и что бы можно было легко найти ее при проблемах с Wi-Fi в Windows 10. Сейчас мы постараемся разобраться, почему нет кнопки Wi-Fi в Windows 10. Где вообще искать настройки беспроводной сети, как включить Wi-Fi и почему появляется такая проблема. Расскажу об ошибке «Не удалось найти беспроводные устройства на этом компьютере» в Windows 10.
Сразу скажу, что когда вы не можете найти «Wi-Fi» на своем ноутбуке (нет кнопки включения, нет пункта в настройках и т. д.), то скорее всего, что у вас просто не установлен драйвер на Wi-Fi, у вас нет Wi-Fi приемника, либо он выключен. Давайте подробно во всем разберемся.
Суть проблемы:
Вся проблема заключается в том, что мы не можем подключится к Wi-Fi сети на Windows 10. Я уже писал подробную статью по подключению к Wi-Fi. Но, когда мы открываем окно управления подключениями, то там просто нет кнопки управления Wi-Fi адаптером.
Если мы перейдем в настройки, в сетевые параметры, то там так же не обнаружим пункта «Wi-Fi». А на вкладке Режим «в самолете» мы увидим выделенную ошибку «Не удалось найти беспроводные устройства на этом компьютере».
Такая проблема может означать что:
- На вашем компьютере просто физически нет Wi-Fi приемника. Если у вас ноутбук, то в нем должен быть встроенный беспроводной адаптер. На компьютере, можно использовать внешний Wi-Fi приемник. Если вы точно уверены, что в вашем компьютере есть Wi-Fi (пользовались раньше до установки Windows 10, посмотрели в характеристиках, подключили внешний приемник и т. д.), то нужно проверить другие причины.
- Не установлен драйвер на Wi-Fi адаптер. В какой-то статье я уже писал, что Windows 10 сама устанавливает драйвер на беспроводные адаптеры. Но не всегда. И не всегда, эти драйвера работают так как нужно. Поэтому, самая частая причина, при таких проблемах с Wi-Fi в Windows 10 — это отсутствие драйвера беспроводного адаптера, или неподходящий драйвер.
- Ну и может быть такое, что адаптер «Беспроводная сеть» просто отключен. Я вот только что проверил, отключил его, «симптомы» проблемы точно такие, как я описывал выше.
Один небольшой нюанс. Вы наверное знаете, что на ноутбуке есть сочетание клавиш, для включения и отключения беспроводных сетей. На моем Asus, например, это клавиши Fn+F2. В Windows 10, эти клавиши отвечают за включение и отключение режима «В самолете». Если у вас на панели уведомлений вместо значка интернета, значок «самолета», то просто отключите этот режим клавишами на вашем ноутбуке, или нажав на сам значок и отключив режим «В самолете».
В любом случае, можете проверить сочетании клавиш на вашем ноутбуке, вдруг поможет. У разных производителей, эти сочетания могут быть разными. Как правило, это клавиша Fn + клавиша со значком антенны.
Давайте проверять и исправлять.
Нет Wi-Fi на ноутбуке с Windows 10: решение проблемы
Давайте первым делом проверим, включен ли адаптер «Беспроводная сеть», а если этого адаптера у вас совсем нет, то убедимся в том, что проблема в драйвере, или вообще в отсутствии этого адаптера в вашем компьютере.
Нажмите правой кнопкой мыши на значок подключения к интернету на панели уведомлений, и откройте Центр управления сетями и общим доступом. В новом окне выберите пункт Изменение параметров адаптера.
Если вы увидите там адаптер «Беспроводная сеть» (или что-то в этом роде), и он отключен, то нажмите на него правой кнопкой мыши, и выберите Включить. После этого, Wi-Fi должен появится на вашем ноутбуке, и вы сможете подключится к беспроводной сети.
Если же адаптера «Беспроводная сеть» нет вообще, то как я уже писал выше, на вашем компьютере скорее всего не установлен драйвер на Wi-Fi. Или он установлен, но работает не стабильно.
Проблемы с драйвером Wi-Fi адаптера в Windows 10
Нам нужно зайти в диспетчер устройств, и посмотреть что там. Есть ли беспроводной адаптер, и как он работает. Для этого, нажмите на меню Пуск и выберите Параметры.
Дальше, выберите пункт Устройства.
Внизу страницы перейдите в Диспетчер устройств.
В диспетчере устройств, откройте вкладку Сетевые адаптеры. Обычно там два адаптера: LAN — для подключения интернета по сетевому кабелю (сетевая карта), и беспроводной адаптер. Как правило, в названии беспроводного адаптера есть слово «Wireless». Вот так выглядит Wi-Fi адаптер в диспетчере устройств на моем ноутбуке:
Как видите, в названии указан производитель и модель. Если у вас есть адаптер в диспетчере устройств, и он включен (как проверить, показывал выше), но включить Wi-Fi все ровно не получается, то попробуйте обновить драйвер для своего адаптера. Или, попробуйте выполнить операции с адаптером, о которых я писал в этой статье.
Если драйвера нет, или нет самого адаптера, то в диспетчере устройств вы его так же не увидите.
Но, обратите внимание, что если в диспетчере адаптера нет (а в компьютере, ноутбуке он есть), то в диспетчере устройств должно быть хоть одно «Неизвестное устройство», как у меня на скриншоте. В таком случае, нужно попробовать установить драйвер на Wireless адаптер.
Как установить, или обновить драйвер Wi-Fi адаптера?
Если у вас ноутбук, то зайдите на официальный сайт производителя, через поиск, или через меню ищите свою модель, там найдите раздел с загрузками драйверов, и ищите драйвер для Wireless адаптера. Обратите внимание, что скорее всего, там будет возможность выбрать операционную систему. Выберите Windows 10. Если драйвера для «десятки» нет, то можно попробовать выбрать Windows 8 (8.1). Так же, драйвер может быть на диске, который как правило идет в комплекте с ноутбуком (но вряд ли там будет драйвер для «десятки»).
Сохраните драйвер на компьютер и просто запустите его установку. Если вы скачали архив, то в архиве должен быть установочный файл, который нужно просто запустить, и следовать инструкциям. После установки, перезагрузите ноутбук, и пробуйте подключится к Wi-Fi сети (Wi-Fi должен быть включен).
Если у вас стационарный компьютер с USB/PCI адаптером, то драйвер ищите на сайте производителя самого адаптера. По модели адаптера. Ну и диск с драйверами у вас должен быть.
Что касается обновления драйвера, то делаем все так же, как в случае с установкой: находим, скачиваем на компьютер, и устанавливаем.
И еще…
На всякий случая оставлю ссылку на статью с решением самой популярной проблемы «Ограничено» в Windows 10. А то мало ли что может случится после того, как вы все таки почините Wi-Fi и подключитесь к интернету:)
Кстати, после установки драйвера на беспроводной адаптер, когда он заработает, вы сможете раздавать интернет со своего ноутбука — очень полезная штука.
Делитесь в комментариях результатами, задевайте вопросы, а я постараюсь дополнять эту статью новой информацией, по решению этой проблемы с Wi-Fi на «десятке».
Обновление: совет из комментариев
На диске С включил поиск и нашёл папку wireless LAN
C:eSupporteDriverSoftwareWirelessLanQualcomm AtherosWirelessLan10.0.0.3422886
Там два файла есть Setup. Я их оба запустил и у меня все вернулось на круги своя.
Если кому поможет, спасибо Константину!
Обновление: служба WLAN
Проверьте, запущена ли на вашем компьютере служба автонастройки WLAN. Как этот сделать, я показывал здесь.
Обновление: служба «Журнал событий Windows»
В комментариях появилось рабочее решение, которое заключается в том, что нужно включить службу «Журнал событий Windows». Заходим в службы (можно нажать Win+R и выполнить команду services.msc).
Находим службу «Журнал событий Windows» и открываем ее свойства (нажав на нее правой кнопкой мыши). Проверяем, установлен ли тип запуска «Автоматически» и запущена ли сама служба. Если нет – нажимаем на кнопку «Запустить». Можно попробовать остановить ее и запустить заново.
Делитесь решениями в комментариях! Задавайте вопросы.
Содержание
- Настройка беспроводного подключения и подключение к Wi-Fi сети для Windows 10
- Настройка беспроводного подключения
- Подключение к беспроводной сети
- Как включить Вай-Фай на ноутбуке Виндовс 10: пошаговая инструкция
- Как включить Вай-Фай на ноутбуке Виндовс 10?
- Где найти Вай-Фай на компьютере с Виндовс 10?
- Что делать, если нет кнопки включения?
- Частые проблемы и пути их решения
- Подключение ограничено
- Проблемы с драйверами
- Адаптер не активен
- Сеть недоступна
- В самолете
- Как подключить Wi-Fi на ноутбуке Windows 10
- Способы включения Wi-Fi в Windows 10
- Изменение параметров адаптера
- Обновление драйверов беспроводной сети
- Включение службы автонастройки WLAN и «Журнала событий Windows»
- Аппаратное включение
- Активация адаптера в «Диспетчере устройств»
- Отключение режима «В самолете»
- Настройка роутера
- Заключение
- Как настроить Wi-Fi на ноутбуке с Windows 10: полное подключение
- Изменения в Windows 10
- Инструкция по подключению
- Если нет кнопки включения
- Если не удалось подключиться
- Отключение от сети
- Подсказка по драйверам
- Если Wi-Fi не работает
- Как решить проблему ограниченного подключения?
- Настройки на роутере
- Повышение уровня безопасности сети
- Как включить Wi-Fi в Windows 10, когда нет кнопки Wi-Fi и ошибка «Не удалось найти беспроводные устройства на этом компьютере»
- Нет Wi-Fi на ноутбуке с Windows 10: решение проблемы
- Проблемы с драйвером Wi-Fi адаптера в Windows 10
- Как установить, или обновить драйвер Wi-Fi адаптера?
- Обновление: совет из комментариев
- Обновление: служба WLAN
- Обновление: служба «Журнал событий Windows»
Настройка беспроводного подключения и подключение к Wi-Fi сети для Windows 10
Настройка беспроводного подключения
2) В появившемся окне выберите пункт «Сеть и Интернет»:
3) Откроется окно «Сеть и Интернет», в котором необходимо выбрать «Wi-Fi», а далее «Настройка параметров адаптера»:
4) В открывшемся окне нажмите правой кнопкой мыши значок «Беспроводное сетевое подключение» и выберите пункт «Свойства»:
5) В диалоговом окне снимите галочку «IP версии 6 (TCP/IPv6)» и выделите ( галочку не снимать ) пункт «IP версии 4 (TCP/IPv4)» и чуть ниже, правее нажмите кнопку «Свойства»:
6) В открывшемся окне должны быть установлены точки «Получить IP адрес автоматически» и «Получить адрес DNS-сервера автоматически». Для сохранения параметров нажмите кнопку «OK»:
7) И в оставшемся окне нажмите кнопку «Закрыть»:
Подключение к беспроводной сети
9) Выберите свою беспроводную сеть ( в нашем примере это сеть «QWERTY.NET» ) и нажмите кнопку «Подключиться»:
10) Введите ключ безопасности вашей точки доступа и нажмите кнопку «Далее»:
11) Ответьте на данный вопрос по вашему усмотрению:
12) Далее ваш компьютер подключится к вашему Wi-Fi устройству:
Источник
Как включить Вай-Фай на ноутбуке Виндовс 10: пошаговая инструкция
Пользователи в Сети часто спрашивают, как включить Вай Фай на ноутбуке Виндовс 10, какие установить настройки, и что делать при появлении трудностей с подключением. Для решения каждого из вопросов не нужно обладать специальными знаниями или заканчивать курсы программиста. Пользователи Виндовс 10 разработали ряд инструкций, позволяющих подключиться к беспроводной сети с помощью кнопки и без нее. Если возникают трудности с Вай фай, их легко решить одним из доступных методов. Но обо всем подробнее.
Как включить Вай-Фай на ноутбуке Виндовс 10?
Для начала обратите внимание на клавиатуру своего ноутбука. В некоторых моделях WiFi можно включить и отключить с помощью клавиатуры (комбинация функциональных клавиш). Если такая возможность отсутствует, стоит переходить к следующему этапу — подключить Интернет на ноутбуке через WiFi на Windows 10.
Алгоритм действий для Виндовс 10 такой:
Этих действий достаточно, чтобы подключить ноутбук к ВайФаю Windows 10 с помощью кнопки. Если драйвера установлены корректно и модуль Wi-Fi включен, можно войти в браузер и проверить подключение. Страницы должны загружаться корректно. Для надежности можно еще раз включить и отключить беспроводную сеть.
Перед подключением ВайФая может потребоваться дополнительная работа. Чтобы настроить WiFi на ноутбуке с Windows 10, сделайте такие шаги:
После этого можно подключить WiFi на ноутбуке Windows 10 с помощью кнопки и инструкции, которая рассмотрена выше.
Где найти Вай-Фай на компьютере с Виндовс 10?
Чтобы разобраться, как на Виндовс 10 подключиться к Вайфаю, не нужно обладать специальными знаниями. Если ПО и драйвера установлены корректно, трудности возникают редко. При этом активировать беспроводную сеть можно следующими способами:
После включения модуля необходимо выбрать интересующую сеть и подключиться к Вай Фай на ноутбуке с Виндовс 10. Если вы создали свою сеть с помощью роутера, войдите в его настройки и в разделе Wi-Fi безопасности установите пароль для входа.
Что делать, если нет кнопки включения?
Бывают ситуации, когда на ноутбуке нет кнопки для включения Вай Фая — ни аппаратной, ни справа внизу. В таком случае сделайте такие шаги:
Если этот способ не сработал, или выпадает какая-то ошибка, имеет место неправильная настройка Вай Фай на ноутбуке с Windows 10. Для решения проблемы воспользуйтесь рекомендациями, которые приведены ниже.
Частые проблемы и пути их решения
К сожалению, включить Вай Фай на ноутбуке с Виндовс 10 не всегда удается с первого раза. К распространенным проблемам можно отнести:
Возможны и другие ошибки, которые могут сбивать с пути. Рассмотрим их решение более подробно.
Подключение ограничено
Бывают ситуации, когда вам вроде удалось включить Вай Фай на ноутбуке, но в правом нижнем трее Виндовс 10 появляется значок сети с восклицательным знаком. Система информирует, что подключение ограничено или доступа к Сети нет.
Для решения проблемы на Виндовс 10 сделайте такие шаги:
Как правило, если проблема с ограниченным доступом появилась после настройки маршрутизатора, сложности возникают из-за него. Еще раз войдите в меню устройства и выставьте настройки с учетом рекомендаций провайдера. Теперь нужно сохраниться, включить и выключить (перезагрузить) устройство.
Перед тем как еще раз подключить Вай Фай на ноутбуке с Виндовс 10, попробуйте работу роутера на другом устройстве. Если оно корректно работает, значит, проблема не в маршрутизаторе. Как вариант, можно подключить роутер напрямую с помощью кабеля.
Если указанные действия не помогли включить Интернет, попробуйте установить IP и DNS адреса самостоятельно. Чтобы настроить Вай Фай на ноутбуке с Windows 10, сделайте следующее:
Теперь вы знаете, как вручную настроить Вай Фай на Виндовс 10 на ноутбуке. Если этот метод не сработал, попробуйте установить IP автоматически, а DNS прописать вручную.
Выделим еще несколько путей для решения проблемы на Виндовс 10:
Следование указанным советам помогает понять, как на Виндовс 10 подключиться к ВайФаю при наличии проблем с доступом.
Проблемы с драйверами
Как отмечалось, Wi-Fi может не работать из-за некорректной установки или отсутствия нужного ПО на Виндовс 10. Для проверки этой версии войдите в пуск, а далее параметры.
Перейдите в Устройства.
А внизу кликните в Диспетчер устройств. Там найдите вкладку Сетевых адаптеров.
Как правило, там высвечивается два варианта:
Если включить ВайФай не удается, попробуйте обновить драйвер. Для этого:
На завершающем этапе проверьте подключение Вай Фай на ноутбуке с Виндовс 10. Если все сделано правильно, и причина была в устаревшем ПО (или его отсутствии), проблема должна устраниться.
Адаптер не активен
Бывают ситуации, когда вам необходимо включить Вай Фай, но вместо статуса «Доступно» на экране появляется надпись об отсутствии подключений или Отключено.
В таком случае войдите в диспетчер устройств любым из доступных способов, к примеру, через параметры, разверните раздел с сетевыми адаптерами, выберите свой модель и нажмите правой кнопкой мышки на нужную строчку. Далее выберите вариант «Задействовать». Теперь попробуйте включить Вай Фай на ноутбуке с Виндовс 10. Интернет должен заработать.
Сеть недоступна
Если на значке Сети справа внизу стоит красный крестик, это говорит об отключении Вай Фая.
Чтобы включить модуль, действуйте по шагам, которые указаны в начале статьи. Зайдите в параметры, перейдите в раздел Wi-Fi и переведите одноименный тумблер в правую сторону. Если тумблер не активен, попробуйте обновить драйвер или удалить и установить заново.
В самолете
Иногда проблемы с Вай Фаем на Виндовс 10 возникают из-за режима «В самолете». В таком случае все передающие устройства отключаются. Сделайте следующее:
Выполнение указанных рекомендаций помогает настроить подключение. Главное — сразу разобраться, как найти Вай Фай на компьютере с Виндовс 10 и включить модуль. Бывают ситуации, когда пользователи тратят время на переустановку драйверов и поиск неисправности, а проблема лежит на поверхности — модуль отключен кнопкой или тумблером в разделе параметров.
В завершение отметим, что проблемы с Wi-Fi могут быть связаны и со сторонними проблемами — слабым сигналом, вводом неправильного пароля или техническими сбоями у самого провайдера. Вот почему диагностику нужно начинать с технической части, а уже потом приступать к настройкам.
Источник
Как подключить Wi-Fi на ноутбуке Windows 10
Чтобы включить Вай-Фай на ноутбуке Windows 10, потребуется активировать соответствующий параметр в настройках операционной системы. Но на исправную работу беспроводной сети влияет множество факторов: наличие драйверов, активированных служб, верная конфигурация роутера, включенный адаптер.
Способы включения Wi-Fi в Windows 10
Настроить Wi-Fi на ноутбуке с Windows 10 можно несколькими способами, эффективность которых напрямую зависит от причины возникновения неисправности. Всего будет рассмотрено семь методов:
Обратите внимание! Для эффективного устранения проблемы рекомендуется применять каждый перечисленный метод поочередно.
Изменение параметров адаптера
Предварительно будет рассмотрен стандартный способ включения беспроводной сети на персональном компьютере (ПК), который подразумевает изменение параметров адаптера.
Важно! При использовании внешнего модуля необходимо выполнить включение. Для этого зачастую используется механический переключатель на корпусе устройства.
Для обеспечения лучшей пропускной способности и во избежание несанкционированных прерываний работы сети рекомендуется удалить из списка все сторонние точки доступа. Для этого нужно:
Далее следует повторить это действие со всеми оставшимися нежелательными точками доступа.
Обновление драйверов беспроводной сети
Если Wi-Fi не работает после выполнения предыдущей инструкции, необходимо проверить наличие драйвера на адаптер и в случае отсутствия выполнить обновление.
Важно! Для реализации этого способа потребуется стабильное соединение — следует на время подключить сетевой кабель.
Начнется процесс поиска программного обеспечения с последующей установкой.
Важно! Если модуль Wi-Fi в « Диспетчере устройств » отображается в разделе « Неопознанные устройства », нужно загрузить драйвер вручную с официального сайта производителя.
Включение службы автонастройки WLAN и «Журнала событий Windows»
На корректную работу оборудования влияют запущенные службы операционной системы (ОС). В случае с беспроводной сетью необходимо проверить « Службу автонастройки сети » и « Журнал событий Windows ».
Для сохранения изменений потребуется перезапустить компьютер.
Аппаратное включение
Активация адаптера в «Диспетчере устройств»
При неаккуратном использовании компьютера может произойти деактивация модуля. Включается адаптер посредством выполнения следующих действий:
Важно! Если в контекстном меню есть надпись « Отключить устройство », это означает, что модуль работает корректно.
Рекомендуется еще проверить работу оборудования в меню « Сетевых подключений ». Для этого потребуется:
Для применения изменений рекомендуется перезапустить компьютер.
Отключение режима «В самолете»
Режим « В самолете » блокирует определенные настройки компьютера, чтобы можно было пользоваться устройством во время перелетов. В случае активации этого параметра беспроводная сеть станет недоступной. Необходимо сделать следующее:
Перезагрузка ПК не потребуется, беспроводная сеть станет доступна в течение одной минуты.
Настройка роутера
Сбой в работе Wi-Fi может быть по причине неверно заданных параметров маршрутизатора. Необходимо войти в админ-панель роутера и произвести настройку беспроводной сети.
Важно! Каждая модель роутера имеет уникальную админ-панель, для корректной настройки рекомендуется обратиться в службу поддержки провайдера.
Заключение
Неопытным пользователям рекомендуется изначально произвести включение Wi-Fi посредством изменения параметров адаптера, после чего запустить службы, отвечающие за корректную работу беспроводной сети. Предварительно следует проверить, предусмотрено ли аппаратное включение модуля и деактивирован ли режим « В самолете ». Производить манипуляции в « Диспетчере устройств » и изменять параметры роутера следует опытным пользователям.
Источник
Как настроить Wi-Fi на ноутбуке с Windows 10: полное подключение
У многих пользователей была возможность обновить Windows 7 до десятой версии или изначально приобрести себе Windows 10. Со временем некоторые столкнулись с многочисленными проблемами. Одной из таких неполадок стала ситуация с беспроводным подключением.
Сегодня я расскажу, как подключить Вай-Фай на Виндовс 10. А еще затрону все вопросы, возникающие по ходу написания статьи, а также самые распространенные ошибки и неполадки. Постараюсь коротко и понятно.
Хочу сразу отметить, что все возникающие проблемы чаще всего связаны исключительно с настройками и решаются легко.
Изменения в Windows 10
Данная ОС претерпела следующие изменения:
Сразу предлагаю посмотреть инструкции по настройке и подключению Вай-Фай:
Инструкция по подключению
Чтобы включить на компьютере Wi-Fi при установленной Windows 10, потребуется выполнить следующие действия:
После того, как соединение выполнено, для лучшей работы и во избежание проблем в последующем, рекомендуется удалить все неиспользуемые подключения к сети.
Расскажу, как это сделать, чтобы вам не искать:
Важно! Если в сети установлен пароль, то перед подключением обязательно вводим его. Рекомендуется делать опцию «ввести пароль» обязательной, потому что она сказывается на общем уровне безопасности сети. Чтобы посмотреть, какой ключ безопасности вы вводите, можно нажать на кнопочку «глаз».
Если нет кнопки включения
Не все устройства оснащены кнопкой включения беспроводного модуля. Как и в более старых ОС, активировать адаптер Wi-Fi можно самостоятельно. Вот простой способ и пошаговая инструкция:
Иногда в списке сетевых адаптеров мы не видим беспроводной модуль Wi-Fi. Посмотрите внимательнее, возможно у вас есть неизвестные устройства с желтым треугольником и восклицательным знаком внутри (не обязательно в разделе «Сетевые адаптеры»). Это может быть наш адаптер, который требует установки драйверов на него.
Если не удалось подключиться
Если соответствующий значок отсутствует на панели, то причина, чаще всего, заключается в том, что на компьютере отсутствует драйвер или даже адаптер. Чтобы определить, что проблема именно в этом, нам нужно попасть в настройки Wi-Fi:
А вот если такого пункта нет вовсе, то на вашем ПК или другом устройстве нет беспроводного модуля или нужна установка драйверов.
Все что я описал, это, кстати, еще один способ для включения Вай-Фай на Виндовс 10.
Отключение от сети
Выше было описано, как подключиться к Wi-Fi на Виндовс 10. Чтобы сделать обратное, потребуется нажать на значок в панели и кнопку отключения.
Подсказка по драйверам
Я несколько раз упоминал об установке драйверов для беспроводного адаптера. Давайте уж вкратце и расскажу, как это сделать.
На ноутбуке с Windows 10 все просто. Найдите сайт производителя, там выберите свою модель ноутбука и скачайте драйвера. Распакуйте архив и установите микропрограмму.
Если у вас стационарный ПК, и вы пользуетесь внешним Wi-Fi модулем, то нужно также найти сайт производителя адаптера, а там поискать драйвера на вашу модель устройства.
Обновить драйвер можно проще, без всяких поисков в интернете. Известным нам образом находим наш сетевой адаптер и, нажав ПКМ, выбираем пункт «Обновить драйвер».
После установки и обновления микропрограмм, перезагрузите ПК!
Если кому-то будет нужно, вот видео с инструкциями, как сделать точку доступа:
Если Wi-Fi не работает
Изначально нужно выяснить причину, по которой это происходит, и только потом принять меры по устранению проблемы. Для этого потребуется выполнить следующие действия:
Как решить проблему ограниченного подключения?
Проблема ограниченного соединения может возникать от различных причин. Для её решения стоит попробовать принять следующие меры:
Настройки на роутере
Возможно, с этого и надо было начинать. Но так получается, что у нас это будет в конце. Чтобы подключаться к Wi-Fi, нужно создать беспроводную сеть с помощью маршрутизатора. Предлагаю общую инструкцию. На разных моделях роутеров названия разделов и пунктов могут разниться.
Запишите на листочек данные для доступа к Wi-Fi сети. Они понадобятся для подключения компьютеров и гаджетов.
Повышение уровня безопасности сети
Чтобы подключение к сети оставалось безопасным, рекомендуется следовать таким советам:
Фух, вроде все рассказал, что хотел. Если есть вопросы или замечания, буду рад обратной связи. До встречи!
Источник
Как включить Wi-Fi в Windows 10, когда нет кнопки Wi-Fi и ошибка «Не удалось найти беспроводные устройства на этом компьютере»
Долго не мог придумать хороший заголовок для этой статьи, что бы было понятно о чем она, и что бы можно было легко найти ее при проблемах с Wi-Fi в Windows 10. Сейчас мы постараемся разобраться, почему нет кнопки Wi-Fi в Windows 10. Где вообще искать настройки беспроводной сети, как включить Wi-Fi и почему появляется такая проблема. Расскажу об ошибке «Не удалось найти беспроводные устройства на этом компьютере» в Windows 10.
Суть проблемы:
Вся проблема заключается в том, что мы не можем подключится к Wi-Fi сети на Windows 10. Я уже писал подробную статью по подключению к Wi-Fi. Но, когда мы открываем окно управления подключениями, то там просто нет кнопки управления Wi-Fi адаптером.
Такая проблема может означать что:
В любом случае, можете проверить сочетании клавиш на вашем ноутбуке, вдруг поможет. У разных производителей, эти сочетания могут быть разными. Как правило, это клавиша Fn + клавиша со значком антенны.
Давайте проверять и исправлять.
Нет Wi-Fi на ноутбуке с Windows 10: решение проблемы
Давайте первым делом проверим, включен ли адаптер «Беспроводная сеть», а если этого адаптера у вас совсем нет, то убедимся в том, что проблема в драйвере, или вообще в отсутствии этого адаптера в вашем компьютере.
Нажмите правой кнопкой мыши на значок подключения к интернету на панели уведомлений, и откройте Центр управления сетями и общим доступом. В новом окне выберите пункт Изменение параметров адаптера.
Если же адаптера «Беспроводная сеть» нет вообще, то как я уже писал выше, на вашем компьютере скорее всего не установлен драйвер на Wi-Fi. Или он установлен, но работает не стабильно.
Проблемы с драйвером Wi-Fi адаптера в Windows 10
Нам нужно зайти в диспетчер устройств, и посмотреть что там. Есть ли беспроводной адаптер, и как он работает. Для этого, нажмите на меню Пуск и выберите Параметры.
Дальше, выберите пункт Устройства.
Внизу страницы перейдите в Диспетчер устройств.
Если драйвера нет, или нет самого адаптера, то в диспетчере устройств вы его так же не увидите.
Как установить, или обновить драйвер Wi-Fi адаптера?
Если у вас стационарный компьютер с USB/PCI адаптером, то драйвер ищите на сайте производителя самого адаптера. По модели адаптера. Ну и диск с драйверами у вас должен быть.
Что касается обновления драйвера, то делаем все так же, как в случае с установкой: находим, скачиваем на компьютер, и устанавливаем.
И еще.
На всякий случая оставлю ссылку на статью с решением самой популярной проблемы «Ограничено» в Windows 10. А то мало ли что может случится после того, как вы все таки почините Wi-Fi и подключитесь к интернету:)
Делитесь в комментариях результатами, задевайте вопросы, а я постараюсь дополнять эту статью новой информацией, по решению этой проблемы с Wi-Fi на «десятке».
Обновление: совет из комментариев
На диске С включил поиск и нашёл папку wireless LAN
Там два файла есть Setup. Я их оба запустил и у меня все вернулось на круги своя.
Если кому поможет, спасибо Константину!
Обновление: служба WLAN
Проверьте, запущена ли на вашем компьютере служба автонастройки WLAN. Как этот сделать, я показывал здесь.
Обновление: служба «Журнал событий Windows»
Делитесь решениями в комментариях! Задавайте вопросы.
Источник
На чтение 9 мин Просмотров 1.7к. Опубликовано 07.05.2019
Содержание
- Определение наличия модуля
- Включение горячими клавишами
- Активация через операционную систему
- Как узнать, есть ли вай-фай на ноуте
- Способы включения вай-фай
- Ползунок-кнопка
- Включение на клавиатуре
- Через настройки Windows
- Через диспетчер устройств
- Почему не включается
- Обновление драйверов
Рассмотрим случай, когда на ноутбуке DNS 124021 не работает верхний ряд сенсорных кнопок, в том числе кнопка включения/выключения Wi-Fi сети. Происходит это, скорее всего, из-за отсутствия установленных на ноутбук соответствующих драйверов – их необходимо будет отыскать в Интернете.
При нажатии на значок Wi-Fi сети, выскакивает сообщение, что доступных сетей не обнаружено.
Проверяем диспетчер устройств. Для этого входим в меню «Пуск». Выбираем пункт «Компьютер». Нажимаем на него правой кнопкой мыши. Выскочит контекстное меню, в котором выбираем пункт «Свойства». Или выбираем ярлык «Компьютер» на рабочем столе, если он там есть и делаем то же самое с ним.
В следующем окне выбираем пункт «Диспетчер устройств».
Кликаем по нему. Переходим к списку устройств. В этом списке выбираем раздел «Сетевые адаптеры». Нажимаем на него. Выпадет список устройств этого раздела.
На изображении выше мы видим, что адаптер беспроводных сетей Atheros AR9285 Wireless активен (в красном кружке видна иконка, ничем не перечеркнутая). Это значит, что Wi-Fi сеть, в принципе, доступна.
Как уже было указано ранее, кнопка включения/выключения Wi-Fi сети не работает. То есть при нажатии на нее ничего не происходит, индикатор не загорается, сеть не включается.
Кнопка находится в правой части верхней сенсорной панели. Кнопку сопровождает иконка сети. Смотрите изображение ниже.
В таком случае может помочь решить проблему нажатие сочетания кнопок «Fn+F2», которые также отвечают за включение/выключение Wi-Fi сети.
Нажимаем вместе сочетание данных кнопок. На изображении ниже можно увидеть, что наш ноутбук обнаружил и подключился к доступной в данном месте беспроводной сети. То есть, этот способ помог решить проблему.
Интересный момент, подтверждающий включение беспроводной сети – загоревшийся индикатор «неработающей» кнопки. То есть индикатор получает сигнал, что сеть включилась, но контакт кнопки не работает. Смотрите изображение ниже.
Выключение беспроводной сети происходит также после нажатия сочетания этих кнопок.
На других моделях ноутбуков фирмы DNS включение/выключение Wi-Fi сети происходит таким же образом, или путем нажатия сочетания клавиш «Fn+Escape», или нажатия клавиши «F2».
Активация кнопок сенсорной панели возможна, если скачать и установить с сайта DNS соответствующих драйверов.
Ссылка на видеоинструкцию:
Интернет стал важной частью жизни многих людей. Наиболее комфортным способом соединения считается беспроводная сеть Wi-Fi, которая сегодня встречается практически в каждом доме или общественном заведении. Именно поэтому производители ноутбуков и другого оборудования устанавливают адаптер для работы с этой сетью. Как включить WiFi на ноутбуке, знают не все начинающие пользователи, поскольку существует несколько различных способов.
Определение наличия модуля
Перед тем как включить Wi-Fi, следует убедиться в том, что он есть. Для этого не нужно разбирать устройство в месте, где может находиться модуль. Операционная система Windows позволяет провести проверку следующим образом:
- Открывается «Панель управления».
- Запускается «Диспетчер устройств».
- Раскрывается блок «Сетевые адаптеры».
В списке различных устройств следует найти Wireless. Это обозначение применяется для настройки беспроводного модуля. Без соответствующих драйверов беспроводной модуль не будет работать, поэтому нужно провести установку всех требующихся программ.
Самсунг, Bell и другие производители в большинстве случаев применяют идентичную схему управления беспроводным соединением.
Включение горячими клавишами
Рассматривая, как включить Вай-Фай на ноутбуке, следует уделить внимание возможности использования горячих клавиш. У разных производителей может применяться различное сочетание кнопок, включаться сеть должна при одновременном нажатии Fn и F2 (Асус). Другие производители применяют следующие сочетания:
Стоит учитывать, что при нажатии правильного сочетания клавиш не всегда происходит включение беспроводной сети. Отсутствие соответствующих драйверов приводит к снижению функциональности ноутбука. Некоторые модели снабжаются специальными клавишами, которые нужно зажимать на протяжении длительного периода.
Активация через операционную систему
Операционная система Windows имеет большое количество системных параметров, некоторые из них связаны с включением и настройкой беспроводной сети. Чтобы включить Вайфай на ноуте, нужно:
- На панели задач выбрать значок уведомлений.
- Открыть через специальный значок раздел Сети.
- Для того чтобы подключить Wi-Fi, нужно открыть соответствующую миниатюру.
В разделе можно встретить самые различные настройки, в том числе функцию введения DNS. Packard и Dexp, а также другие производители размещают информацию о том, как найти Вай-Фай на ноутбуке. Поймать сигнал при низком уровне можно за счет правильного размещения устройства.
В некоторых случаях запустить модуль можно с помощью специальной программы, которая создается для конкретной модели ноутбука. Включается она путем нажатия определенных клавиш или через операционную систему.
Стоит учитывать, что включенный беспроводной модуль существенно увеличивает срок эксплуатации ноутбука от одного заряда батареи. Этот модуль расходует большое количество энергии при передаче информации.
Беспроводные сети широко применяются не только в интернет-кафе или офисах, но и в квартирах, домах, ресторанах, метро, аэропортах и даже в парках. Это дает возможность быть всегда на связи и не привязываться к рабочему месту. Активным интернет-пользователям может быть полезна инструкция, как подключить нетбук к вайфаю без приглашения мастера.
Как узнать, есть ли вай-фай на ноуте
Сначала следует удостовериться, что на нетбуке (ноутбуке) установлен сетевой адаптер, который отвечает за возможность находить и принимать сигнал Wi-Fi. Первое, на что нужно обратить внимание, это заводские наклейки на корпусе ноутбука. Если удалось найти надпись “Wi-Fi” или “Wireless 802.11”, значит, сетевое оборудование с поддержкой беспроводной сети встроено в компьютер. Наличие снежинки возле надписи говорит о том, что это опция и модуль устанавливается за доплату.
Второй способ заключается в поиске символа на панели задач. Для этого включите нетбук, дождитесь загрузки рабочего стола и просмотрите панель в правом нижнем углу. Индикатор представляет собой ступенчатую шкалу серого или белого цвета. При наведении мыши на эту шкалу должно появиться сообщение «Подключение к сети» или «Доступны новые подключения». Красный крестик возле этого индикатора свидетельствует об отсутствии сети Wi-Fi в радиусе действия модуля или о необходимости установить драйверы.
Чтобы узнать, если ли вай-фай, можно обратиться к начинке устройства. Для этого нужно перейти в меню “Пуск” – “Диспетчер устройств” – “Сетевые адаптеры”. Если в текущем разделе есть строка со словами «Wi-Fi», «802.11», «WLAN» или «Wirelles», то функция поддержки беспроводных сетей присутствует.
Способы включения вай-фай
Серая шкала с желтой точкой на панели задач говорит о наличии вай-фая в радиусе действия модуля. Чтобы подключить нетбук к интернету через WiFi, необходимо кликнуть по значку, выбрать сеть и нажать кнопку «Подключиться». Возможно, потребуется ввести пароль. Если происходит подключение к домашней или рабочей сети, следует поставить галочку напротив пункта «Подключаться автоматически».
Ползунок-кнопка
Производители компьютерной техники нередко размещают кнопку активации (деактивации) Wi-Fi на корпусе нетбука. Необходимо осмотреть зону вокруг клавиатуры и боковые панели на наличие кнопки или ползунка с изображением антенны. После включения модуля должен загореться световой индикатор, который располагается возле кнопки или на панели рядом с лампочкой питания и зарядки. После активации адаптера необходимо снова подсоединить нетбук к сети.
Включение на клавиатуре
Если кнопка для модуля Wi-Fi отсутствует, то активировать его можно комбинацией клавиш Fn и F2. Сочетание кнопок зависит от марки ноутбука. Нужно найти клавишу с изображением антенны и нажимать ее одновременно с Fn. Если модуль не реагирует на активацию кнопкой или сочетание клавиш, значит, отсутствует драйвер на сеть WLAN.
Через настройки Windows
Для включения беспроводной сети на ноутбуках под управлением Windows 8, 7, Vista нужно придерживаться пошаговой инструкции:
- Кликнуть правой клавишей мыши по символу сети в Центре мобильности, выбрать «Управление сетями и общим доступом».
- В левом боковом меню найти раздел «Изменение параметров адаптера».
- Вызвать контекстное меню нажатием на иконку «Беспроводное сетевое соединение» и кликнуть «Включить». Операция выполняется от имени администратора.
Конфигурация параметров сети происходит автоматически, в редких случаях настройки вводят вручную. Данную информацию нужно уточнить у провайдера.
Чтобы считывать настройки в автоматическом режиме, необходимо:
- зайти в «Центр управления сетями»;
- кликнуть правой клавишей мыши по значку беспроводной сети и найти «Свойства»;
- дважды щелкнуть по пункту «Протокол версии 4 (TCP/IP4)»;
- поставить галочку напротив пункта «Получить IP и DNS-сервер автоматически».
После этого нужно сохранить изменения и перезагрузить систему.
Через диспетчер устройств
Чтобы настроить модуль Wi-Fi и проверить состояние драйверов, переходят в меню “Пуск” – “Панель управления” – “Устройства” – “Диспетчер устройств”. В открывшемся окне нужно найти раздел «Сетевые платы (адаптеры, подключения)». За беспроводную сеть отвечает строка «Wireless», «802.11 bgn» или «WLAN».
Отсутствие строки с таким названием свидетельствует о том, что модуль поврежден или драйвер для него не установлен. Красный крест свидетельствует о деактивированном состоянии оборудования. Наличие желтого треугольника говорит о том, что устройство работает с ошибками, требуется диагностика и обновление ПО. Активация адаптера происходит путем выбора соответствующего пункта в контекстном меню модуля. Таким же образом можно обновить драйверы и конфигурацию оборудования.
Почему не включается
Включение модуля беспроводной сети может не сработать, если:
- отключены вспомогательные службы;
- сетевая карта повреждена;
- ноутбук заражен вирусами;
- драйверы отсутствуют или установлены неправильно.
Обновление драйверов
Проблемы с подключением к Wi-Fi могут быть связаны с неправильной работой драйверов. Обновить программное обеспечение можно самостоятельно или при помощи системных утилит.
Чтобы установить ПО для модуля вай-фай, необходимо:
- перейти на сайт производителя;
- открыть раздел «Поддержка» или «Драйверы»;
- найти нужную модель нетбука;
- скачать ПО, соответствующее разрядности установленной системы.
Приложение запускают от имени администратора и следуют подсказкам инсталлятора. По завершении рекомендуется перезагрузить компьютер.
Чтобы обновить оборудование через Windows, нужно придерживаться вышеизложенного алгоритма.
Для подключения интернета на ноутбуке через беспроводную сеть необходим не только модуль WiFi, но и рабочая точка доступа. Для этого в домашних условиях потребуется купить роутер, а для захода в интернет, сидя где-нибудь в кафе, будет достаточно включить вай фай на ноутбуке и ввести пароль от нужной сети: установка точки доступа – задача владельцев заведения.
WiFi модуль ставится практически во все современные ноутбуки, и проверить, есть ли у вашего устройства такая функция – просто. Для этого потребуется:
- Открыть «Панель управления»;
- Запустить «Диспетчер устройств» (можно воспользоваться поисковой строкой);
- Раскрыть блок «Сетевые адаптеры».
Имеющееся устройство со словом «Wireless» в названии означает, что ваш ноутбук поддерживает беспроводной интернет.
Включение «вай фай» на ноутбуке при помощи клавиатуры
Чаще всего «вай фай» можно включить горячими клавишами, обычно двумя, нажатыми одновременно. У разных производителей ноутбуков их сочетание может меняться, но основная клавиша Fn, как правило, есть всегда. Вторая необходимая для включения клавиша – имеет специальный значок WiFi, и находится на клавиатуре в функциональном ряду F1-F12.
Более подробно узнать, как включить вай фай на ноутбуке конкретной марки, можно из следующей таблицы.
В устройствах прошлого поколения «вай фай» включается специальным ползунком на корпусе ноутбука, но значок сети остается таким же.
Как включить «вай фай» на Windows 10
На ноутбуках с «десяткой» «вай фай» можно включить либо в системных параметрах, либо при помощи области уведомлений, причем второй способ более удобный и быстрый:
1. На панели задач откройте системные уведомления.
2. Откройте вкладку «Сеть».
3. Включите WiFi, кликнув на соответствующую миниатюру.
Для включения «вай фай» на Windows 10 с помощью меню параметров, необходимо:
1. Открыть «Параметры» и выбрать блок «Сеть и интернет».
2. Кликнуть на меню WiFi и включить ползунок состояния беспроводной сети.
После этих действий ноутбук начнет поиск всех доступных беспроводных сетей. Если она уже имеется в памяти, подключение произойдет автоматически; если же точка доступа для вашего устройства новая и защищена (вы увидите значок замка) – нужно выбрать ее и ввести пароль для подключения к интернету.
Подключение WiFi на Виндовс 7 и 8
Для ноутбуков на прошлых версиях Виндовс алгоритм программного включения «вай фай» отличается.
1. Зайдите в «Панель управления» – «Сеть и интернет», либо кликните правой кнопкой по значку с компьютером в панели уведомлений рядом с часами.
2. Выберите «Центр управления сетями и общим доступом».
3. Кликните на меню «Изменение параметров адаптера».
4. При помощи правой кнопки мыши включите беспроводную сеть.
Когда «вай фай» модуль заработает, нужно выбрать точку доступа (список откроется по клику на WiFi значок в области уведомлений) и, введя пароль при необходимости, подключиться к ней.
Если интернет через «вай фай» не включается
Если доступ в интернет на ноутбуке после всего вышеописанного так и не появился, подключите сетевой провод к компьютеру напрямую, откройте через «Панель управления» «Диспетчер устройств», выберите вкладку «Сетевые адаптеры», найдите в перечне ваш Wifi модуль и попробуйте обновить драйвера. После этого отключите интернет-кабель и перезагрузите ноутбук.
Если и после этого включить интернет не получается, возможны либо проблемы на стороне провайдера, либо некорректные настройки роутера, либо неисправен модуль «вай фай». Стоимость ремонта в сервис-центре составляет от 1000 до 2000 рублей, но можно обойтись и внешним WiFi модулем – на Aliexpress такие устройства стоят порядка 150 рублей.
Привет! Разберемся сегодня с включением Wi-Fi на ноутбуках, которые работают на Windows 7. Многие почему-то задают такие вопросы. Но как правило, Wi-Fi на ноутбуке включен по-умолчанию. То есть, если установлен драйвер, то вы сразу можете подключаться к Wi-Fi сетям. Особых настроек делать не нужно, и как-то по особенному включать Wi-Fi на ноутбуке не обязательно. Нет, бывают конечно же разные случаи и проблемы, когда без танцев с бубном к Wi-Fi не подключиться. Сейчас во всем подробно разберемся.
Если вы столкнулись с проблемой включения Wi-Fi, то статус подключения к интернету у вас скорее всего будет такой:
Если просто значок сети перечеркнут красным крестиком, то в радиусе нет доступных для подключения Wi-Fi сетей.
Прежде чем перейти к каким-то инструкциям, давайте разберемся, что включение Wi-Fi на ноутбуке, и включение Wi-Fi на Windows 7 (в самой операционной системе)
, это разные вещи. Поэтому, я поделю статью на эти два пункта. Так будет намного понятнее, и проще разобраться в этом вопросе. У нас какая главная цель? Правильно, подключиться к Wi-Fi сети. У вас это получится! Следуйте инструкции.
Прежде чем перейти к каким-то настройкам, и забивать себе голову ненужной информацией, попробуйте прямо сейчас подключить свой ноутбук к Wi-Fi сети. По этой инструкции: . Возможно, у вас уже все включено, настроено, и вы без проблем подключитесь.
Если же что-то не получается, то смотрите эту статью до конца, или возможные проблемы с подключением, которые я описывал в статье по ссылке выше.
Включаем Wi-Fi на ноутбуке: сочетанием клавиш, или переключателем на корпусе
Практически на каждом ноутбуке: Asus, HP, Acer, Lenovo, Del и т. д., есть либо специальный переключатель, либо сочетание клавиш на клавиатуре, которые выключают и включают Wi-Fi. Честно говоря, не знаю как на остальных ноутбуках, но на моем Asus нажатие на сочетание клавиш FN+F2 выключает все беспроводные модули. В всплывающем окне написано: «all wireless device on». Что означает, что все беспроводные интерфейсы включены, или выключены. При этом, Wi-Fi не пропадает.
Эти клавиши, или переключатели, стоит проверять только в крайних случаях, когда уже ничего не помогает. А управлять беспроводными подключениями из-под Windows. Так как сочетание специальных клавиш работают не всегда, или работают, но не так как нужно.
На том же ноутбуке Asus, для выключения, или включения Wi-Fi нужно нажимать на сочетание клавиш FN+F2
.
На ноутбуках DEL
, это комбинация клавиш Fn+F2, или Fn+F12. На HP
— Fn+F12. Lenovo
— Fn+F5 (или, ищите специальный переключатель на корпусе ноутбука)
. Если у вас Samsung
, то это клавиши Fn+F12, либо Fn+F9. А на Acer
— Fn+F3.
Как я уже писал, для включения Wi-Fi может так же использоваться специальный переключатель. Посмотрите на корпусе своего ноутбука. А на клавише, которая используется в сочетании с Fn, обычно нарисована антенна.
Эти клавиши лучше вообще не трогать. Как я уже писал выше, работают они не всегда адекватно. Да и толку с них мало. Все ровно, в большинстве случаев, нажатие клавиш просто указывает системе, что нужно выключить Wi-Fi адаптер.
Включаем Wi-Fi в Windows 7
Давайте теперь разберемся, как управлять беспроводным адаптером в самой операционной системе. Начнем с самого важного. А самое важно, это установленный, правильно работающий драйвер на Wi-Fi (Wireless адаптер)
. Если нет драйвера, то как мы бы не старались, включить Wi-Fi у нас не получится. Но, обо всем по порядку.
Сначала проверим, включен ли у нас адаптер . Для этого, нажмите правой кнопкой мыши на значок подключения к интернету (в правом, нижнем углу)
, и выберите Центр управления сетями и общим доступом
. Слева, выберите пункт Изменение параметров адаптера
.
Если возле подключения «Беспроводное сетевое соединение»
написано «Отключено»
, то нажмите на него правой кнопкой мыши, и выберите Включить
.
После этих действий, статус подключения к интернету должен изменится. И если в радиусе есть доступные для подключения Wi-Fi сети, то они будут отображаться в списке, который можно открыть нажатием на сам значок. Вы сможете выбрать нужную сеть, и подключится к ней.
Если у вас нет подключения «Беспроводное сетевое соединение», то скорее всего, у вас не установлен драйвер на Wi-Fi адаптер. Установите драйвер , и все заработает.
Как проверить работу Wi-Fi адаптера в диспетчере устройств?
Можно еще зайти в диспетчер устройств, и посмотреть, есть ли там адаптер беспроводной сети, и как он работает. Что бы открыть диспетчер устройств делаем так: заходим в Пуск
, затем Панель управления
. Выбираем раздел Оборудование и звук
. На вкладке Устройства и принтеры
нажимаем на Диспетчер устройств
.
В диспетчере открываем вкладку Сетевые адаптеры
. Wi-Fi адаптер имеет примерно такое название: «Atheros AR9485WB-EG Wireless Network Adapter»
. Можно ориентироваться по слову Wireless
. У вас должна быть примерно такая картина:
Если возле драйвера вы увидите значок в виде стрелочки, то нажмите на сам адаптер правой кнопкой мыши и выберите Задействовать
.
Если же адаптера в диспетчере устройств совсем нет (обычно есть только один драйвер сетевой карты)
, то нужно установить драйвер. Снова же, можете смотреть статью.
Вот собственно и все настройки Wi-Fi в Windows 7.
После того, как вы все таки подключитесь к беспроводной сети, вас может ожидать еще один сюрприз — Ошибка «Без доступа к интернету» О решении этой проблемы я писал в отдельной, .
Использовать Интернет на ноутбуке удобней через беспроводную точку доступа. Перед подключением необходимо узнать, как настроить адаптер Wi-Fi на ноутбуке. Мы расскажем о методах включения и настройки устройства в самых популярных версиях «Виндовс». Будут рассмотрены способы обновления драйверов.
Как узнать, установлен ли Wi-Fi-модуль на ноутбуке
Практически каждый мобильный гаджет оснащается модулем Wi-Fi, но вам стоит обязательно проверить его наличие. Сначала непременно загляните в техническое руководство своего лэптопа. В характеристиках напротив графы «Беспроводная связь» должны быть строки Wi-Fi или IEEE 802.11. Их наличие говорит о том, что необходимый компонент в лэптопе установлен.
Альтернативный вариант – посмотреть наличие компонента в списке устройств. Для этого перейдите в свойства компьютера и нажмите ссылку «Диспетчер задач». В открывшемся окне среди всего «железа» откройте вкладку «Сетевые адаптеры», а затем найдите строку с ранее описанными словами или надписью Wireless (вайфай).
Если его нет
Оптимальный вариант – обновить ноутбук. Скорее всего, у вас очень «древняя» модель с низкой производительностью и отсутствующим модулем беспроводной связи. Когда средства не позволяют купить новую технику, закажите USB-модуль. Он имеет вид флешки, при этом служит внешним Wi-Fi-модулем. На рынке представлены сотни моделей с различными характеристиками. Для работы обязательно необходима установка драйвера.
Порядок включения Wi-Fi-адаптера
Чтобы использовать на ноутбуках и отдельных компьютерах беспроводной Интернет,
следует активировать вайфай-модуль, а затем подключиться к необходимой сети. Существует несколько аппаратных и программных методов включения Wi-Fi, о которых будет рассказано подробно далее.
Переключатель на корпусе
Для удобства пользователей многие производители вынесли переключатель отдельной кнопкой на корпусе гаджета. Он может располагаться на фронтальной панели (со стороны Esc или возле цифровых клавиш Num).
Также рекомендуем осмотреть боковые панели с обеих сторон на наличие выключателя. Он имеет иконку антенны с расходящимися волнами. Часто на корпусе располагаются световые индикаторы, информирующие о работоспособности конкретных составляющих.
При наличии подобного переключателя и корректной работе самого компонента, конечно же, все включение сводится к одному простому действию.
Сочетания клавиш
Другой способ – активировать модуль сочетанием клавиш. На лэптопах дополнительные настройки вынесены на функциональные кнопки F1-F12. Также на клавиатуре вы можете встретить клавишу с буквами Fn. С ее помощью происходит включение дополнительных функций (в том числе вайфай). Вам необходимо, удерживая Fn, клацнуть кнопку с изображением фирменной иконки (на разных моделях ими будут F2, F3 или F12). Действие приведет к активации индикатора (при его наличии) и появлению иконки подключения в панели пуск с правой стороны.
Альтернативные варианты
Если предыдущие манипуляции не дают результата, проблема в драйверах или настройках операционной системы. Редкое исключение – брак. В крайнем случае, после всех попыток реанимации обратитесь в сервисный центр, особенно, если ноутбук находится на гарантийном обслуживании. Также убедитесь, что с точкой доступа Wi-Fi все в порядке. Проблема может крыться в некорректной работе Wi-Fi-маршрутизатора (необходимо повторное настраивание или обновление прошивки). Попробуйте подключить к нему мобильный телефон или планшет для проверки.
Установка или обновление драйверов
Неработоспособность вайфая зачастую связана с драйвером. Последний представляет из себя специализированное ПО, которое обеспечивает корректную работу физического устройства в оболочке операционной системы. Есть три основных способа, как установить новый драйвер:
- самостоятельно через скачанный инсталлятор;
- посредством стандартных функций Windows;
- через специализированный софт.
Первый способ – самый надежный вариант, так как исключает вмешательство «со стороны». Владельцу лэптопа следует перейти на сайт производителя, а затем найти категорию загрузок ПО. Далее в поиске напишите полное наименование своей модели и версию ОС. Обязательно узнайте битность (32 или 64 бита). Под ваш запрос будет опубликован список всех драйверов. Скачайте файл для сетевого адаптера Wireless.
Второй метод подразумевает скачивание нужного драйвера через базы «Майкрософт». Следует в диспетчере устройств клацнуть правой клавишей мыши по вайфай-адаптеру и выбрать «Обновить драйверы». Учтите, что средство обновления не всегда находит актуальную версию.
Последний способ крайне удобен, так как всю «грязную работу» по поиску и установке на себя берет программа. Эффективным инструментом является Driver Genius. Для обновления драйвера выполните следующие пункты:
«Драйвер Джениус» имеет огромную БД, при этом регулярно пополняет ее, поэтому софт может использоваться для обновления ПО любого «железа» ноутбука.
Необходимые действия и настройки в операционной системе
Активация беспроводного адаптера может осуществляться средствами ОС. Юзеру следует в сетевых настройках отдельно включить его. Далее мы расскажем, как настроить вайфай на ноутбуке для самых распространенных систем «Виндовс».
Windows XP
Полная настройка на «Виндовс» XP состоит из следующих шагов:
Настройка Wi-Fi в рамках ОС Windows XP будет окончена после выполнения описанных действий.
Windows 7
Юзеру следует выполнить аналогичные настройки в «семерке». Разница от ранее приведенной инструкции минимальна:
Нередко провайдер выдает статический IP. В таких ситуациях необходимо устанавливать параметры согласно требованиям поставщика услуг. В остальных случаях автоматическое получение параметров позволяет без проблем использовать Wi-Fi.
Windows 8/10
Эти версии ОС имеют схожие интерфейсы, поэтому процедура для них будет практически идентичной. Вам необходимо выполнить действия, аналогичные приведенным ранее для других систем «Виндовс»:
Дополнительно при проблемах с доступом запустите центр диагностики. Система может выявить ошибки, из-за которых вам не удается подключиться к точке вайфай.
Подключение к беспроводной сети – наиболее удобный способ получить доступ в интернет на хорошей скорости без лишних проводов. Однако чтобы пользоваться всеми преимуществами беспроводного соединения, нужно сначала понять, как настроить вайфай на ноутбуке.
Включение адаптера
Прежде чем вы начнете создавать новое подключение, необходимо проверить, включен ли адаптер Wi-FI.
Функциональная клавиша для включения/выключения адаптера у каждой модели ноутбука своя. Например, на ноутбуках ASUS используется сочетание Fn+F2, а на Acer – Fn+F3. На некоторых моделях Lenovo управление состоянием адаптера осуществляется с помощью аппаратного переключателя, расположенного на передней панели.
Чтобы определить, какая клавиша установлена у вас, посмотрите на ряд F1-F12. На одной из кнопок должен быть значок – антенна, раздающая сигнал. Нажмите эту кнопку в сочетании с клавишей Fn и убедитесь, что световой индикатор адаптера Wi-Fi изменил цвет с красного на синий или зеленый.
Что делать, если адаптер Wi-Fi не включается?
Встречаются ситуации, когда после нажатия на функциональную клавишу адаптер не включается. Обычно возникновение этой проблемы связано с одной из перечисленных ниже причин:
- Неправильно установленные драйверы.
- Некорректная работа системы.
- Вирусное заражение ноутбука.
Пока вы не устраните причину, вопрос, как настроить в ноутбуке вай вай, не получит положительного разрешения. Чаще всего проблема заключается в неправильно установленных драйверах, но и на вирусы систему проверить будет нелишним. Если вредоносных приложений не обнаружено, переустановите драйверы модуля Wi-Fi и попробуйте снова его включить.
Как настроить вайфай на ноутбуке
Настройка на Windows XP
Для настройки достаточно правильно указать некоторые параметры работы беспроводного соединения:
Если на беспроводное подключение установлен пароль, то вам будет необходимо указать ключ безопасности, после чего соединение будет установлено.
Настройка на Windows 7
С XP разобрались, теперь посмотрим, как настроить беспроводную сеть на ноутбуке с установленной Windows 7. Принципиальных различий практически нет:
На этом настройка wifi на ноутбуке с Windows 7 завершена. При подключении вы вводите ключ безопасности и получаете доступ в интернет.
Для Windows 8.1 или Windows 10 нет отличий в настройке от седьмой версии. Список доступных для подключения сетей можно вызвать прямо из панели уведомлений – в трее есть специальный значок Wi-Fi.
Видео настройки вайфая на ноутбуке
Я опишу все известные мне способы включения Wi-Fi сети на ноутбуке (ведь все, что можно выключить можно и включить?!) Начну со способов более простых и часто встречающихся, далее буду переходит к более сложным способам, которые понадобятся единицам.
Итак, если вы видите на панели задач значок
выключенного Wi-Fi (или не видите вовсе значка), то это статья для Вас.
Включение Wi-Fi с помощью ползунка/ кнопки на корпусе ноутбука.
На многих моделях ноутбуков для включения Wi-Fi необходимо воспользоваться ползунком или отдельной кнопкой для включения Wi-Fi. Зачастую этот выключатель располагается на переднем торце ноутбука.
Переключатель выглядит по разному, но несет одну функцию — включение и выключение беспроводной сети.
Для включения Wi-Fi просто передвигаете ползунок в положение Включено.
Как включить Wi-Fi с помощью сочетания клавиш.
Если на вашем ноутбуке нет ползунков или отдельных кнопок включения Wi-Fi присмотритесь внимательно на клавиатуру, на ней вы можете обнаружить значок Wi-Fi на одной из функциональных клавиш (F1- F12).
Она может располагаться на разных кнопках, все зависит от производителя и модели ноутбука.
Для того что бы включить Wi-Fi необходимо нажать эту клавишу или воспользоваться сочетанием клавиш +<клавиша Wi-Fi>.
Рассмотрим комбинации клавиш, которые наиболее часто используются в ноутбуках разных производителей:
- Acer
. Зажимаем клавиши: +. - Asus
. Комбинация +. - HP
. Здесь нажимаем +. - Lenovo
. Нужные кнопки: +. - Samsung
. Либо +, либо +. - Dell
комбинация клавиш + или +
Как включить Wi-Fi в настройках Windows.
Если указанные процедуры не помогли и вы до сих пор задаетесь вопросом Как включить Wi-Fi на ноутбуке?
необходимо проверить включено ли Беспроводное сетевое соединение в настройках Windows. Для этого необходимо попасть в Центр управления сетями и общим доступом. Один из способов- нажать правой кнопкой мыши на значок сети
в правом нижнем углу экрана и выбрать «Центр управления сетями и общим доступом».
Другой способ воспользоваться горячими клавишами + ввести команду ncpa.cpl
и нажать Enter.
Не важно каким из способов вы пользовались результат будет один — на мониторе появится окно Сетевых подключений. Далее необходимо найти беспроводное подключение нажать на нем правой кнопкой мыши и выбрать «Включить» (если опция Включить не доступна значит Wi-Fi сеть включена).
Включение Wi-Fi через диспетчер устройств Windows.
Если до сих пор ваш Wi-Fi адаптер не включен, необходимо проверить задействован ли он в диспетчере задач. Для этого нажмите кнопку «Пуск», щелкните правой кнопкой мыши «Компьютер» и выберите команду «Управление». В левом меню выберите Диспетчер устройств.
Или нажмите сочетание клавиш + в строке поиска введите команду mmc devmgmt.msc
и нажмите Enter.
Если значок адаптера помечен стрелкой вниз значит он выключен, для того что бы его включить нажмите на нем правой кнопкой мыши и выберите «Задействовать».
Обновление драйверов для Wi-Fi.
Еще одной причиной не работоспособности Wi-Fi может быть — не подходящий драйвер или его отсутсвие. Для того что бы установить нужный драйвер, зайдите на сайт производителя ноутбука, найдите вашу модель (на некоторых сайтах это будет сделать сложно, можете написать в комментарии модель ноутбука, я постараюсь вам помочь) и скачайте драйвер для сетевой карты Wi-Fi для вашей операционной системы. После этого достаточно будет установить драйвера, после перезагрузки ноутбука Wi-Fi должен заработать.
Не важно каким способом вы включили беспроводную сеть, в итоге вы должны увидеть в панели задач значок Wi-Fi. При нажатии на него вы увидите доступные для подключения Wi-Fi сети.
В настоящее время практические все пользуются беспроводной сетью. Она есть на каждом устройстве: вай – фай на наутбуке, например, присутствует на всех последних моделях. Это ведь так удобно. Можно выходить в Интернет в любом месте: в гостях, кафе, офисе, библиотеке и т.д.
Многие привыкли к тому, что этот процесс происходит сам собой, автоматически и не требует никаких усилий со стороны пользователя. Максимально, что требуется, ввести пароль, чтобы получить доступ к беспроводной сети на устройстве. Как правило, ввод происходит 1 раз, а дальше вход осуществляется автоматически.
Иногда могут возникнуть трудности с подключением. В статье рассказано, что делать, если беспроводная сеть отключена, как включить (Windows 7 и более современных версиях данной ОС), а также, как включить вай – фай с клавиатуры, подключить внешний адаптер, установить ПО. В конце представлена видео – инструкция, как установить беспроводную сеть на лэптопе с Windows.
Включение вай — фай на ноутбуке при помощи клавиатуры
В большей части случаев, активировать wi – fi можно простым сочетанием клавиш, обычно двумя одновременно. Комбинации могут быть различными, в зависимости от производителя устройства. Основная кнопка Fn есть на каждой клавиатуре. Вторая находится в ряду F1-F12.
Ниже представлены самые распространенные комбинации клавиш:
- Asus: Fn+F2;
- Lenovo: Fn+F5;
- HP: Fn+F12;
- Aser: Fn+F3;
- Samsung: Fn+F9;
- Toshiba: Fn+F12;
- Самсунг: Fn + F12 или F9 (на разных моделях по-разному).
На старых устройствах сбоку корпуса есть ползунок, которым включается беспроводная сеть. Когда все в норме, на экране появляется метка в виде ступенек. Чтобы ее открыть и посмотреть настройки, достаточно сделать «клик» на значок. Откроется окно с указанием текущего соединения.
Может быть такая ситуация, что включить вай-фай не получается ни сочетанием клавиш, ни кнопкой включения на корпусе. Как включить беспроводную сеть на ноутбуке в таком случае? Первым делом стоит проверить наличие сбоя в настройках: на панели управления выбирают «Сеть и Интернет», проходят по вкладке «Сетевые подключения», производят диагностику сетей. Ошибки операционная система устранит самостоятельно.
Проблемы с роутером
Здесь возможны два варианта:
Подключение есть, но без доступа к интернету
Это когда такой значок wifi:
Это значит, что wifi подключён и работает, но сеть есть только между ноутбуком и роутером. Т.е. роутер не настроен или не имеет доступа к интернету. Посмотрите на переднюю панель маршрутизатора, светится/мигает ли лампочка WAN? Если нет, то проблема с кабелем от провайдера, нужно звонить им. Если лампочка горит, тогда нужно зайти в админку роутера и настроить выход в интернет под провайдера. Как зайти в админ-панель есть в посмотрите здесь.
Сразу оговорюсь, что у всех поставщиков интернета свои способы организации доступа. В идеале вам нужно найти договор, в котором всё прописано. Ну или позвонить в службу техподдержки.
Суть вот в чём: в админке нужно зайти в раздел WAN и внести туда настройки с листика. На примере роутера TP-Link это выглядит вот так:
И раз уж мы оказались здесь, то сразу порешаем проблемы, когда не открываются сайты, но работает Skype и значок вай-фай показывает, что всё, типа, работает. Ставим галочку «Use These DNS Servers» и вписываем в поля:
8.8.8.8
77.88.8.8
Это публичные DNS-сервера Google и Яндекса соответственно. Или:
1.1.1.1
1.0.0.1
Это будут новые более быстрые DNS от CloudFlare. Мы делаем это потому что днс-ы (сервера имён) провайдеров очень часто сбоят, в итоге интернет как бы есть, но браузеры не понимают имена сайтов и не видят их.
Отдельное внимание почему не грузятся сайты в отдельной статье
Ещё, если сайты работают очень медленно, загрузка прерывистая, тогда в разделах WAN обратите на параметр «MTU Size». Если тип подключения «Dynamic IP» или «Static IP», то значение должно быть 1500. Для L2TP: 1460, PPPoE: 1420. Если у вас сеть через 3G-модем, тогда ставьте MTU 1476. Это тонкая сетевая настройка, и если соединение не наладилось на стабильную работу, то надо позвонить провайдеру и спросить какой MTU нужно использовать.
Ещё такая ситуация могла возникнуть, если раньше вы были подключены кабелем напрямую, а потом поставили роутер. Многие провайдеры связи при первом соединении записывают ваш MAC-адрес, чтобы никто, кроме вас, не мог пользоваться вашим интернетом. У компьютера и роутера свои уникальные мак-адреса. И получается, что ваш маршрутизатор для провайдера оказывается чужим.
Нужно присвоить роутеру такой же mac, как и у сетевой карты компьютера. Для этого в админке находим раздел «Network -> MAC Clone» и жмём кнопку «Clone MAC Address», сохраняем, перезагружаем.
Wi-Fi плохо работает, отключается
Если всё работало, а потом резко перестало, или грузится всё очень долго и с обрывами, то очень вероятно, что забился радиоканал, который использует роутер. Нужно зайти в админку в раздел настроек «Wireless» и посмотреть какой стоит канал:
Должно быть «Auto». Если не помогает, то можно попробовать выбирать любые числа из выпадающего списка. Пары попыток хватит, чтобы понять, что дело не в этом.
Если не подключается к Wi-Fi вообще или пишет «Статус Ограничено», тогда там же нужно выбрать смешанный режим работы «11bgn mixed». Называться может и по-другому, ключевое здесь буквы «bgn». Это означает три стандарта wifi-сетей. «B» — это самый старый и медленный, «G» — до 54 Мбит, «N» — самый ходовой на сегодня. Но зайти на роутер придётся с другого устройства, ведь с ноутбука не получается. Или просто сбросьте его по умолчанию.
Также плохая и медленная связь может быть из-за схемы электропитания в Windows. При определённых настройках может включаться щадящий режим работы адаптера. Поменять нужно здесь:
Как установить программное обеспечение для вай-фай адаптера
Драйвер представляет собой программу, благодаря которой ОС получает данные о типе подключаемого оборудования и его предназначении. Она обеспечивает правильное функционирование лэптопа, компьютера и других устройств с операционной системой.
Довольно часто сбои в работе беспроводной сети появляются после очищения системы от вирусов, после переустановки оборудования или самой операционной системы. В это время может произойти удаление настроек. При обнаружении проблемы определяют наличие драйвера на ноуте.
Для этого действуют следующим образом:
- Входят в «Пуск» и после в «Компьютер»;
- Переходят в соответствующий раздел «Свойств системы»;
- Открывают вкладку «Диспетчер устройств». В данном разделе есть надпись на английском языке «Wireless Network Adapter». Кликают по ней и заходят в «Драйвер». Когда содержимого нет, проводят инсталляцию драйвера на ноут.
Сломался компьютер или ноутбук? Мы готовы помочь вам! Наши мастера сделают все быстро и качественно!
Мы предлагаем вам:
- Бесплатный выезд мастера
- Бесплатная диагностика на дому
- Гарантия на ремонт до 3-х лет
- Предоставляем чек и гарантийный талон
Оставьте заявку, и получите скидку 15%!
Оставить заявку
Настройка беспроводного маршрутизатора
Устройство распаковано и подключено к электросети. Настраивать его можно через Ethernet, используя при этом патчкорд (который входит в комплект поставки) или через WiFi, но от этого никак не зависит сам процесс настройки. На ноутбуке или десктопе нужно зайти в Панель Управления — — Настройка нового подключения или сети , где выбрать Создание и настройка новой сети .
Подключение к точке доступа через импорт профиля сетевого подключения
Вы имеете только неисключительное право использовать Программное обеспечение в соответствии с настоящим Соглашением. Все права, не предоставленные вами Белкиным в соответствии с настоящим Соглашением, настоящим защищены Белкиным. Вы не будете получать такие права, будь то эстоппель, импликация или иное.
Такие условия использования могут запрещать вам выполнять некоторые действия, которые вам разрешено делать в соответствии с настоящим Соглашением, или разрешать вам совершать некоторые действия, которые вам запрещены в соответствии с настоящим Соглашением.
В списке устройств будут видны беспроводные устройства с поддержкой WCN. Выбираем именно нашу точку доступа (беспроводный маршрутизатор) (не соседскую, если мы производим настройку по WiFi).
Следующим этапом необходимо вести ПИН-код с этикетки на маршрутизаторе.
Некоторые продукты включают функцию автоматического обновления, которая дает нам возможность автоматически делать обновления. В очень ограниченных случаях обновления могут автоматически применяться независимо от параметров автоматического обновления. Например, мы можем предоставить автоматическое обновление, которое исправляет нарушение безопасности или уязвимость вашей сети. Мы также можем предоставить вам обновленные файлы данных ПО автоматически, чтобы помочь вам, например, предоставить вам обновленную информацию об устройстве для идентификации новых устройств в вашей сети.
Или задать свои, есть в этом есть необходимость: имя беспроводной сети, пароль для доступа к сети, уровень безопасности и тип шифрования.
Эти файлы данных не обновляют ваше прошивку, но состоят из файлов программного обеспечения, которые кэшируются на вашем продукте и переопределяют старые файлы. Соглашаясь с настоящим Соглашением, вы соглашаетесь на автоматическое обновление. Эта лицензия не распространяется на Программное обеспечение с открытым исходным кодом, содержащееся в Программном обеспечении. Скорее, условия в применимой лицензии на ПО с открытым исходным кодом применяются к ПО с открытым исходным кодом. Ничто в настоящем Соглашении не ограничивает ваши права или не предоставляет вам права, которые заменяют любую лицензию на использование программного обеспечения с открытым исходным кодом.
По завершении настройки можно распечатать подробную инструкцию для подключения остальных компьютеров к точке доступа (беспроводному маршрутизатору), а также подготовить флешку с настройками для импорта сетевого профиля на другие беспроводные устройства. Если в данный момент в этом нет необходимости, то это можно сделать позже, в свойствах беспроводной сети.
Как установить драйвер для wi-fi адаптера
Есть несколько способов, как установить драйвер на ноутбук. Это применительно и к другим устройствам. Первый, самый простой вариант, автоматическая установка, когда всю работы выполняет ОС Windows. Она самостоятельно занимается поиском нужных, современных, актуальных драйверов, подходящих конкретной системе. Основной недостаток этого способа в том, что часто ОС не может найти необходимый драйвер. И тогда приходится заниматься установкой вручную.
Установка драйвера Wi-Fi адаптера вручную
Сначала заходят на официальный интернет – портал производителя устройства. В нашем случае, адаптера. Находят раздел «Загрузки», заходят в него и просто скачивают требуемый драйвер на ПК. Установка происходит благодаря установочному пакету.
Когда установка происходит на ноутбук, заходят на сайт производителя лэптопа. При возникновении проблемы с установкой драйвера посредством загруженного установщика, применяют наполовину автоматический способ инсталляции, через Диспетчер устройств. И указывают адрес директорию нахождения драйвера на ПК.
Для этого необходимо сделать несколько шагов:
- Заходят в раздел загрузок официального создателя – производителя приобретенного адаптера беспроводной сети или нетбука.
- Делают загрузку на собственный комп пакет с драйверами.
- Нажимают сочетание клавиш Windows+R.
- В появившуюся строку вводят devmgmt.msc.
- Подтверждают клавишей Enter.
- Находят раздел под названием «Другие устройства».
- В данной категории выбирают адаптер беспроводной сети.
- Делают на значке клик мышкой.
- Выбирают «Свойства» из представленного меню.
- Переходят по вкладке «Драйвер».
- Нажимают для обновления.
- Кликают на «Выполнить поиск драйверов на этом ПК».
- Нажимают «Обзор».
- Указывают директорию, где расположены уже закачанные программы – драйвера.
- Кликают на «Далее».
Проверка службы WLAN
Шаг № 5 по устранению ошибки — Беспроводная сеть – Отключено.
За управление беспроводными подключениями, к которым относятся Wi-Fi и Bluetooth, в Windows отвечает служба автоматической настройки WLAN. Если она по каким-то причинам отключена все предыдущие действия не будут иметь результата.
Вызываем диалоговое окно «Выполнить» сочетанием клавиш «Win+R». Набираем в текстовом поле «services.msc» и нажимаем «ОК».
В результате выполнения введенной команды откроется раздел консоли ММС, предназначенный для управления системными сервисами. Находим в списке показанную на скриншоте службу автонастройки WLAN. Вызываем для нее контекстное меню.
Даже если обнаруженная служба имеет состояние «Выполняется», ее лучше перезапустить. После этого откроем пункт «Свойства» и изменим несколько параметров.
На основной вкладке проверяем тип запуска. В указанном стрелкой выпадающем меню должно быть выбрано «Автоматически». Если служба была остановлена, изменив тип запуска запускаем ее снова.
Переключаемся на вкладку «Восстановление». На скриншоте показан вид настроек по умолчанию. Изменяем действие компьютера выполняемое после второго сбоя. С помощью отмеченного стрелкой выпадающего меню выставляем значение «Перезапуск». Таким образом при возникновении программного сбоя служба автонастройки не будет отключаться и ждать перезагрузки компьютера, чтобы стартовать заново. При желании можно изменить еще и время ожидания автоматического перезапуска сервиса, сократив его с двух до одной минуты.
Как включить wi-fi адаптер на ноутбуке
После того как драйвера установлены любым из вышеописанных способов, остается только включить беспроводную связь на лэптопе посредством включения адаптера. Это просто. Нажимают и удерживают клавишу Fn, и одновременно нажимают на кнопку Wi — Fi. Она отмечена специальным значком. На некоторых моделях предусмотрена отдельная кнопка. В этом случае достаточно только нажать ее одну.
В принципе после этих действия беспроводная сеть должна быть включена. Если подключения не произошло, открывают Центр управления сетями и доступом. Убедитесь в наличии или отсутствии соединения.
Для этого внизу экрана справа находят значок и кликают на него. Откроется меню, в котором выбирают категорию «Изменение параметров адаптера». Далее выбирают «Беспроводное сетевое соединение». Если функция выключена, значок будет серого цвета. Для включения просто кликают правой кнопкой мыши и нажимают на «Вкл».
После проделанных манипуляций делают проверку. Что беспроводная связь налажена и активна, говорит горящий значок в виде уровня сигнала из ступенек. Он отмечен звездочкой. Теперь очевидно, что модуль включен. Можно подключать к сети. Для этого щелкают на значок. Откроется перечень доступных сетей. Выбирают свой роутер и нажимают на «Подключить».
Как включить wi-fi на ноутбуке с windows – видео
Представленный способ как подключить беспроводную связь на ноуте поможет одновременно устранить имеющиеся трудности с подключением, исправить функционирование беспроводной сети и спокойно продолжать работу в Сети. Для лучшего понимания и усвоения информации ниже представлена видео инструкция о подключении вай – фай на операционной системах Windows 7, Windows 10 и Windows XP:
Теперь вы знаете, как включить вай – фай на ноутбуке. У моделей от разных производителей есть свои особенности. Они не особо отличаются. Принцип везде одинаков. Это можно сделать автоматически и вручную. Для этого на лэптопе должны быть установлены соответствующие драйверы. Подключить устройство к беспроводной сети можно и через внешний адаптер и через внутренний.
Пользователи после установки последней версии операционной системы от Microsoft сталкиваются с проблемой при включении Wi-Fi адаптера на Windows 10. Рассмотрим, как включить Вай-Фай на Windows 10 различными способами (в том числе, при отсутствии аппаратной кнопки активации радиомодуля), и что делать, если сеть пропадает.
Содержание
- Аппаратное включение
- Нет кнопки включения Wi-Fi
- Драйвер
- Адаптер не активен
- Сеть недоступна
- Режим «В самолёте»
- Задать вопрос автору статьи
Аппаратное включение
Обычно с подключением к беспроводной точке доступа проблем не возникает даже у тех, кто делает это впервые. Все же приведём краткую инструкцию для новичков, только начавших использование «десятки».
Итак, как установить подключение к Wi-Fi? Естественно, беспроводную сеть нужно включить:
- Посредством аппаратной кнопки включаем беспроводной модуль. Это может быть как отдельная клавиша, так и сочетание кнопок, чаще всего Fn и одной из ряда функциональных (F1 – F12). После этого должен засветиться соответствующий индикатор.
На ноутбуках Asus Wi-Fi включает сочетание кнопок Fn + F3.
- В трее находим иконку сетевого адаптера и кликаем по ней, затем выбираем нужный интерфейс для подключения к сети.
- Выбираем точку доступа и соединяемся с ней.
- При наличии защиты, если соединение устанавливается впервые, придётся ввести пароль для входа в данную беспроводную сеть.
- После появится предложение стать частью домашней сети. В случае положительного ответа ваш ноутбук или компьютер будет обнаруживаться в домашней локальной сети всеми иными её участниками.
Почему нет кнопки включения Wi-Fi на Виндовс 10, где искать настройки беспроводной сети и как включить Wi-Fi на этой ОС – обо всем в следующем ролике:
Не на всех моделях портативных компьютеров есть отдельная клавиша для включения и деактивации Wi-Fi модуля. Кто-то не может её отыскать или не работает закреплённая за этим действием комбинация. В таких случаях беспроводной модуль Вай-Фай необходимо включить вручную.
- Открываем «Центр управления сетями…». Это можете сделать через «Панель управления» или иконку сетевого адаптера в «Центре уведомлений».
- Ищем подключение с названием «Беспроводная сеть», либо аналогичным.
- Через его контекстное меню отправляем команду «Включить».
Драйвер
Если беспроводное соединение не устанавливается, в первую очередь проверяем, установлен ли драйвер Wi-Fi адаптера.
- Для этого открываем «Диспетчер устройств».
- Разворачиваем ветку сетевых адаптеров и проверяем, находится ли в их перечне беспроводной радиомодуль.
В нашем случае обнаруживается только сетевая плата, а драйверов на Wi-Fi адаптер нет, он отображается как неопознанное устройство.
- Скачиваем драйвер для него. Так как на ноутбуке беспроводного интернета нет, подключаем сетевой кабель и загружаем драйвер. Его можно скачать с иного компьютера или воспользоваться диском с программным обеспечением, которым комплектовался ноутбук. Источником программного обеспечения должен являться официальный сайт производителя модема или ноутбука.
Возможно, драйвер придется откатить до предыдущей версии, если ситуация возникла после очередного обновления.
Адаптер не активен
Если вместо статуса «Доступно» отображается «Нет доступных подключений» или «Отключена», необходимо включить беспроводной Wi-Fi адаптер, так как он выключен на программном уровне.
- Открываем «Диспетчер устройств» удобным способом, например, через «Параметры».
- Разворачиваем раздел с сетевыми платами, вызываем контекстное меню устройства, отмеченного серым значком со стрелочкой вниз, и через контекстное меню вызываем команду «Задействовать».
Сеть недоступна
Предлагаем также к просмотру видео, которое поможет решить проблемы с Wi-Fi на ноутбуках с Windows 10:
Теперь перейдём к проблемам. При включении Wi-Fi на Виндовс 10 иконка для включения беспроводного адаптера становится неактивной после нескольких кликов по ней, которые ничем не увенчались. Возле пиктограммы сети отображается красный крестик. И всё это после обновления драйвера радиомодуля (о нём позже) и его включения на программном и аппаратном уровнях.
- Открываем «Параметры» и переходим в раздел, отвечающий за настройку интернета и прочих сетевых соединений.
- Ставим первый переключатель в положение «Вкл.».
- Если кнопка не активна или автоматически возвращается её значение, удаляем драйверы сетевых карт. После перезагрузки компьютера или обновления конфигурации оборудования программное обеспечение будет установлено автоматически. При этом все сетевые настройки на ПК сбросятся, что снижает вероятность появления ошибки.
- Дальше запускаем «Центр диагностики сетей Windows» и изучаем полученный результат.
В нашем случае необходимо запустить беспроводную связь на боковой панели корпуса ноутбука или соответствующим сочетанием клавиш, хотя это сделано.
Как включить Wi-Fi на ПК Windows 10 в подобной ситуации? Поможет «Центр мобильности».
- Запускаем его через поисковую строку.
- В настройках ищем окно «Беспроводная связь отключена» и активируем её.
Режим «В самолёте»
Если пропадает сеть Wi-Fi на Windows 10, то виновен может быть данный режим. При его запуске все коммуникационное интерфейсы деактивируются.
Если отсутствует иконка Wi-Fi в «Центре уведомлений», скорее всего, помогут следующие шаги.
- Открываем «Параметры» и выбираем «Сеть, Интернет».
- Переключаемся на вкладку «Режим «В самолёте»» и переносим триггерный переключатель в положение «Откл» для запуска всех беспроводных коммуникаций.
Выполнив данные рекомендации, наверняка сможете подключиться к беспроводной точке доступа. Оставшиеся вопросы задавайте ниже.
В данной
статье мы покажем все возможные способы, как включить вай фай на ноутбуке ОС Виндовс
10. Ещё рассмотрит самые распространенные проблемы, которые возникают при
попытке включить WiFi на компьютере. Ну и разуметься дадим рекомендации по
устранению этих неисправностей.
Включаем WiFi на ноутбуке при помощи кнопки или сочетанием клавиш
Сейчас рассмотрим способ, как включить wi fi на Windows 10 или любой другой операционной системе Windows. Если у вас Windows 7 тогда детально о способах включения смотрите в статье: варианты включения вай фай на ноутбуке Виндовс 7
Итак, конечно же, проще всего включить
вай фай на ноутбуке смогут те пользователи, у которых есть кнопка активации Wi-Fi. Некоторые
производители размещают на корпусе специальную кнопку или тумблер для включения
беспроводного адаптера. Выглядит это примерно так:

Если при осмотре всего корпуса вы не нашли такой кнопки, тогда попробуйте выполнить запуск зажав две кнопки на клавиатуре. Имейте в виду, на ноутбуках разных моделей сочетания клавиш отличается. Смотрите ниже варианты сочетания.

Включаем вай фай на Windows 10 вручную
У вас нет на корпусе кнопки быстрого запуска Wi Fi? А сочетание клавиш результата не дало? В таком случае можно самому войти в «Сетевые подключения» и активировать модуль WiFi. Как включить wifi на ноутбуке ОС Windows 10 самостоятельно, сейчас мы покажем.
- Войдите в «Центр управления сетями….». Для этого нажмите ПКМ на значке «Сеть» и выберите «Центр управления…».
- Далее, с левой стороны клацнете на строке «Изменения параметров адаптера». У вас откроется новое окно, где будут отображены все доступные адаптеры.
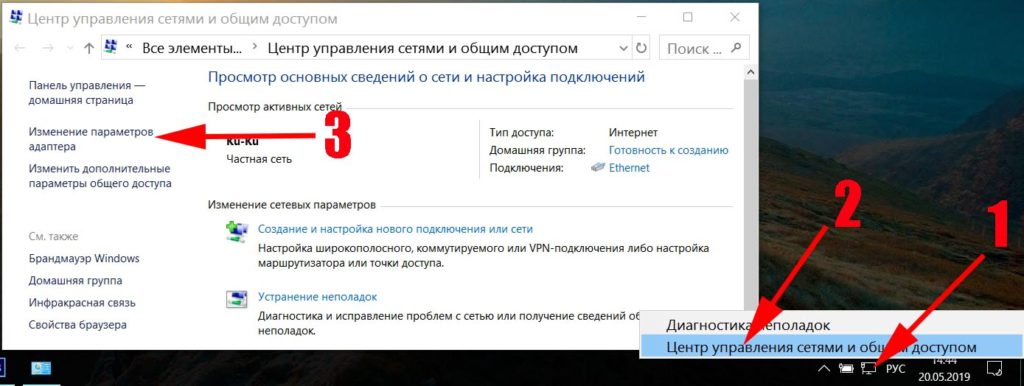
- Клацнете правой клавишей мыши на адаптере «Беспроводная сеть» и выберите первый пункт «Включить». Если все сделаете правильно, данный значок поменяет свой цвет.
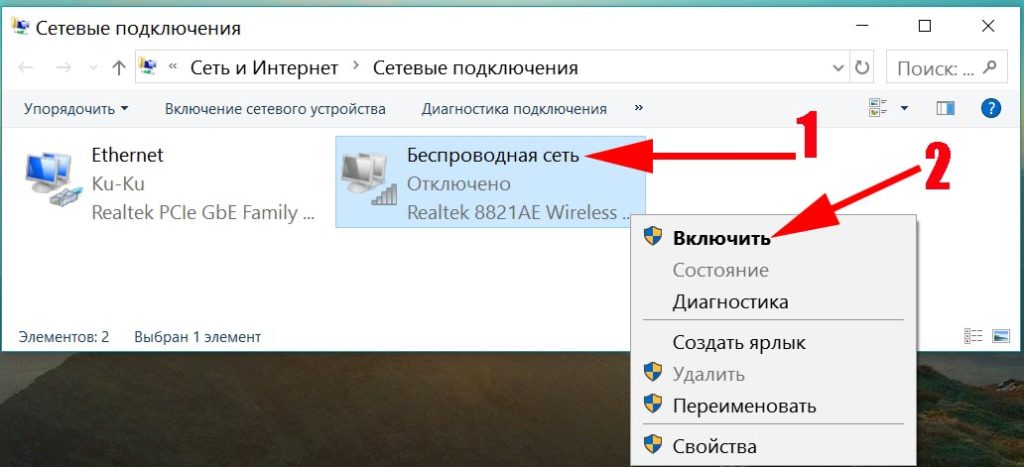
Возможные сложности с включением WiFi и их решения
У любого пользователя при запуске вайфай могут возникнуть сложности. Ниже в статье мы расскажем, что делать если обычным способом не удалось запустить вай фай. А также смотрите нашу статью: по какой причине нет подключения к интернету через wi-fi на ноутбуке Windows 10, 8, 7.
Запускаем вай фай адаптер в диспетчере устройств
Если у вас отключен Wi Fi
адаптер, включить вы его можете в
диспетчере устройств. Для этого необходимо выполнить несколько несложных
действий.
- Наводите курсор на ярлык «Мой компьютер» и нажимаете ПКМ на нем. Из списка, который появиться, выберите «Свойства».
- С левой стороны нажмите на строку «Диспетчер устройств».
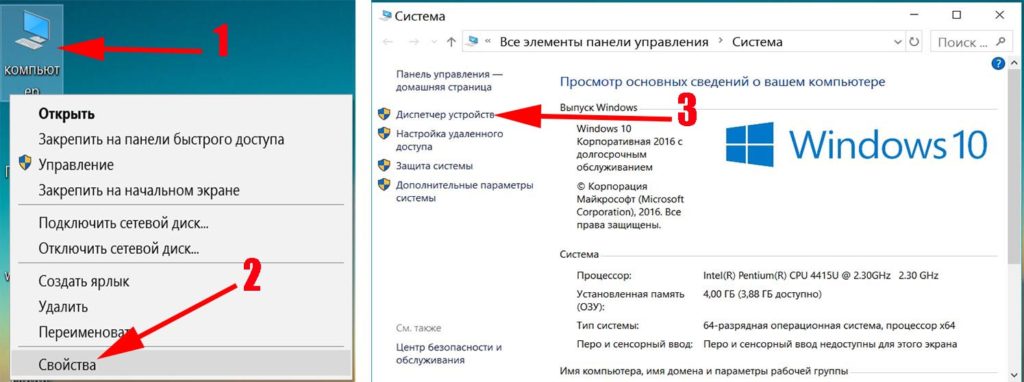
- Из списка необходимо найти и раскрыть раздел «Сетевые адаптеры». После этого вы увидите беспроводной адаптер.
- Жмем на нем правой клавишей мыши и выбираем «Задействовать».
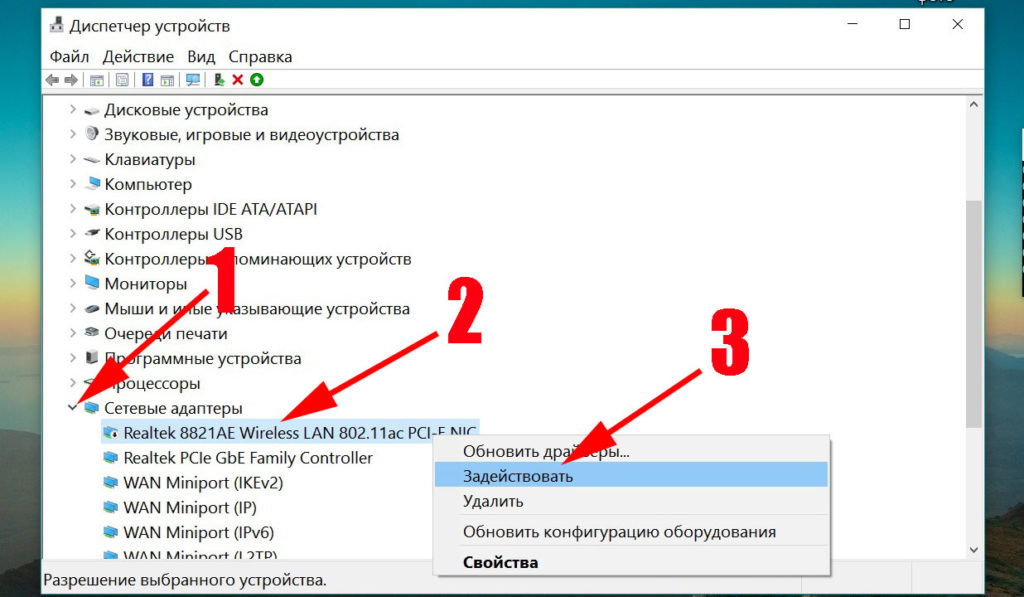
Готово, ваш вай фай модуль готов к
работе.
Проблема с WiFi драйвером
Не работать Wi-Fi
на ноутбуке может из-за драйвера. Либо
после обновления компьютера перестал работать, либо после заражения вирусом. А
может и вовсе по причине некорректной установки.
Данная проблема решается следующим
способом:
- Перейдите в «Диспетчер устройств», как это сделать можете посмотреть в данной статье чуть выше.
- Отыщите свой беспроводной модуль. Нажмите ПКМ, «Свойства».
- В оке которое появиться, в верхнем ряду нажмите «Драйвер».
- Теперь необходимо при помощи кнопки «Удалить», удалить полностью старый драйвер с ПК.

- Далее в интернете на официальной странице производителя скачайте новый драйвер и установите.
На это все и не забудьте, после установки нового драйвера перезагрузить свой компьютер.
Еще одна из причин, по которой может не работать Wi Fi, это из-за плохого беспроводного сигнала. Читайте способы, как возможно усилить вай фай сигнал.
Заключение
Надеемся наша статью была вам полезна,
и вы теперь знаете, как включить вайфай на компе
с ОС виндовс 10. Все вопросы или дополнения пишите нам в комментариях. С
радостью постараемся помочь.
Вы также можете почитать:
Загрузка…
Пользователи в Сети часто спрашивают, как включить Вай Фай на ноутбуке Виндовс 10, какие установить настройки, и что делать при появлении трудностей с подключением. Для решения каждого из вопросов не нужно обладать специальными знаниями или заканчивать курсы программиста. Пользователи Виндовс 10 разработали ряд инструкций, позволяющих подключиться к беспроводной сети с помощью кнопки и без нее. Если возникают трудности с Вай фай, их легко решить одним из доступных методов. Но обо всем подробнее.
Как включить Вай-Фай на ноутбуке Виндовс 10?
Для начала обратите внимание на клавиатуру своего ноутбука. В некоторых моделях WiFi можно включить и отключить с помощью клавиатуры (комбинация функциональных клавиш). Если такая возможность отсутствует, стоит переходить к следующему этапу — подключить Интернет на ноутбуке через WiFi на Windows 10.
Алгоритм действий для Виндовс 10 такой:
- Справа внизу найдите символ антенны Вай Фая. Если ПО на беспроводную сеть установлено, а модуль отключен, на символе будет красный крест. При наличии хотя бы одного подключения появляется картинка со звездой.
- Жмите на этот значок и найдите в появившемся окне кнопку Вай Фая.
- Кликните на нее, тем самым запустив работу адаптера.
- Обратите внимание на подключения, которые сразу появляются сверху.
- Выберите необходимую сеть и жмите на нужный профиль.
- Уберите отметку с пункта автоматического подключения, чтобы избежать соединения с сетью без запроса пользователя.
- Укажите пароль (если он установлен).
- Выберите вариант — будет ноутбук участвовать в домашней сети или нет. Чтобы в дальнейшем избежать проблем с настройкой «локалки», жмите «Да».
Этих действий достаточно, чтобы подключить ноутбук к ВайФаю Windows 10 с помощью кнопки. Если драйвера установлены корректно и модуль Wi-Fi включен, можно войти в браузер и проверить подключение. Страницы должны загружаться корректно. Для надежности можно еще раз включить и отключить беспроводную сеть.
Перед подключением ВайФая может потребоваться дополнительная работа. Чтобы настроить WiFi на ноутбуке с Windows 10, сделайте такие шаги:
- Кликните на меню пуска и перейдите в раздел параметров (шестеренка/звездочка).
- Войдите в раздел «Сеть и Интернет».
- Перейдите в раздел Вай Фая и с правой стороны войдите в раздел настройки параметров адаптера.
- Найдите значок беспроводного сетевого подключения и жмите на него правой кнопкой мышки.
- Войдите в свойства и снимите отметку на IP версия 6/IPv6. Теперь выделите IP версия 4/IPv4, но отметку не убирайте.
- Жмите на свойства.
- В открывшемся окне установите автоматическое получение IP и DNS сервера.
- Сохраните данные, нажав ОК.
- Закройте окно.
После этого можно подключить WiFi на ноутбуке Windows 10 с помощью кнопки и инструкции, которая рассмотрена выше.
Где найти Вай-Фай на компьютере с Виндовс 10?
Чтобы разобраться, как на Виндовс 10 подключиться к Вайфаю, не нужно обладать специальными знаниями. Если ПО и драйвера установлены корректно, трудности возникают редко. При этом активировать беспроводную сеть можно следующими способами:
- С помощью аппаратной кнопки, которая включает адаптер Вай Фая на Виндовс 10. На некоторых ноутбуках можно включить модуль путем нажатия одной кнопки, но чаще требуется срабатывание двух клавиш, к примеру, Fn и какой-то из F1-F12. После включения должен загореться соответствующий индикатор.
- Второй метод — включить WiFi с помощью кнопки по алгоритму, который рассмотрен выше. Рабочая клавиша появляется после нажатия на значок Вай Фая справа внизу.
- Через настройки и раздел Wi-Fi. Там предусмотрен тумблер, который необходимо перевести в правую сторону. Этот метод применяется, когда на ноутбуке нет кнопки беспроводной сети (об этом ниже).
После включения модуля необходимо выбрать интересующую сеть и подключиться к Вай Фай на ноутбуке с Виндовс 10. Если вы создали свою сеть с помощью роутера, войдите в его настройки и в разделе Wi-Fi безопасности установите пароль для входа.
Что делать, если нет кнопки включения?
Бывают ситуации, когда на ноутбуке нет кнопки для включения Вай Фая — ни аппаратной, ни справа внизу. В таком случае сделайте такие шаги:
- войдите в параметры Виндовс 10;
- кликните на Сеть и Интернет;
- перейдите в раздел Wi-Fi;
- вверху найдите тумблер «Беспроводная сеть»;
- переведите его в правую сторону.
Если этот способ не сработал, или выпадает какая-то ошибка, имеет место неправильная настройка Вай Фай на ноутбуке с Windows 10. Для решения проблемы воспользуйтесь рекомендациями, которые приведены ниже.
Частые проблемы и пути их решения
К сожалению, включить Вай Фай на ноутбуке с Виндовс 10 не всегда удается с первого раза. К распространенным проблемам можно отнести:
- Физическое отсутствие беспроводного модуля в устройстве. В ноутбуке предусматривается встроенный адаптер, а на ПК он чаще всего внешний. Если вы уверены, что модуль Вай Фая установлен, можно переходить к следующему шагу.
- Отсутствуют драйвера на адаптер беспроводной сети. В большинстве случаев Виндовс 10 сама устанавливает необходимое ПО. Но так происходит не всегда. Бывают случаи, когда нужно установить драйвер Вай Фай на ноутбуке с Windows 10 самостоятельно.
- Модуль предусмотрен, но он отключен — программно или и с помощью кнопок. Как включить устройство, рассматривалось выше.
Возможны и другие ошибки, которые могут сбивать с пути. Рассмотрим их решение более подробно.
Подключение ограничено
Бывают ситуации, когда вам вроде удалось включить Вай Фай на ноутбуке, но в правом нижнем трее Виндовс 10 появляется значок сети с восклицательным знаком. Система информирует, что подключение ограничено или доступа к Сети нет.
Для решения проблемы на Виндовс 10 сделайте такие шаги:
- перезапустите ноутбук и роутер;
- отключите антивирус и брандмауэр, а после этого попробуйте включить WiFi на ноутбуке и компьютере Windows 10 (в зависимости от того, что используете);
- убедитесь, что вы оплатили услуги Интернета;
- проверьте настройки роутера.
Как правило, если проблема с ограниченным доступом появилась после настройки маршрутизатора, сложности возникают из-за него. Еще раз войдите в меню устройства и выставьте настройки с учетом рекомендаций провайдера. Теперь нужно сохраниться, включить и выключить (перезагрузить) устройство.
Перед тем как еще раз подключить Вай Фай на ноутбуке с Виндовс 10, попробуйте работу роутера на другом устройстве. Если оно корректно работает, значит, проблема не в маршрутизаторе. Как вариант, можно подключить роутер напрямую с помощью кабеля.
Если указанные действия не помогли включить Интернет, попробуйте установить IP и DNS адреса самостоятельно. Чтобы настроить Вай Фай на ноутбуке с Windows 10, сделайте следующее:
- Кликните на меню пуска и перейдите в раздел параметров (звездочка).
- Войдите в раздел «Сеть и Интернет».
- Перейдите в секцию Вай Фая и справа войдите в раздел настройки параметров адаптера.
- Найдите значок беспроводного сетевого подключения. Теперь нужно включить его правой кнопкой мышки.
- Войдите в раздел свойств и снимите отметку на IP версия 6/IPv6. Теперь выделите IP версия 4/IPv4, но отметку не убирайте.
- Жмите на свойства.
- В открывшемся окне установите подключение данных вручную.
- Выставьте IP адрес 192.168.1.1 (последняя цифра может быть 0). Маска пропишется сама, в графе основного шлюза дублируйте номер IP, а DNS сервера (предпочитаемый и альтернативный) укажите 8.8.8.8 и 8.8.4.4 соответственно.
- Сохранитесь и попробуйте включить WiFi.
Теперь вы знаете, как вручную настроить Вай Фай на Виндовс 10 на ноутбуке. Если этот метод не сработал, попробуйте установить IP автоматически, а DNS прописать вручную.
Выделим еще несколько путей для решения проблемы на Виндовс 10:
- Попробуйте включить ноутбук, если он отключен. Возможно, система автоматически отключает адаптер.
- Обновите драйвер на беспроводный адаптер (подробнее об этом ниже).
- Проверьте, что установлена отметка IP версия 4/IPv4.
- Убедитесь, что правильно выставлен регион в маршрутизаторе.
Следование указанным советам помогает понять, как на Виндовс 10 подключиться к ВайФаю при наличии проблем с доступом.
Проблемы с драйверами
Как отмечалось, Wi-Fi может не работать из-за некорректной установки или отсутствия нужного ПО на Виндовс 10. Для проверки этой версии войдите в пуск, а далее параметры.
Перейдите в Устройства.
А внизу кликните в Диспетчер устройств. Там найдите вкладку Сетевых адаптеров.
Как правило, там высвечивается два варианта:
- LAN — для подключения ноутбука по проводу.
- Беспроводный адаптер (Wireless) с указанием производителя и модели.
Если включить ВайФай не удается, попробуйте обновить драйвер. Для этого:
- войдите на офсайт производителя;
- найдите свою модель ноутбука;
- выберите драйвер для адаптера Wi-Fi;
- укажите нужную операционную систему (Виндовс 10);
- сохраните драйвер на ПК и запустите его;
- дождитесь установки, перезагрузите устройство.
На завершающем этапе проверьте подключение Вай Фай на ноутбуке с Виндовс 10. Если все сделано правильно, и причина была в устаревшем ПО (или его отсутствии), проблема должна устраниться.
Адаптер не активен
Бывают ситуации, когда вам необходимо включить Вай Фай, но вместо статуса «Доступно» на экране появляется надпись об отсутствии подключений или Отключено.
В таком случае войдите в диспетчер устройств любым из доступных способов, к примеру, через параметры, разверните раздел с сетевыми адаптерами, выберите свой модель и нажмите правой кнопкой мышки на нужную строчку. Далее выберите вариант «Задействовать». Теперь попробуйте включить Вай Фай на ноутбуке с Виндовс 10. Интернет должен заработать.
Сеть недоступна
Если на значке Сети справа внизу стоит красный крестик, это говорит об отключении Вай Фая.
Чтобы включить модуль, действуйте по шагам, которые указаны в начале статьи. Зайдите в параметры, перейдите в раздел Wi-Fi и переведите одноименный тумблер в правую сторону. Если тумблер не активен, попробуйте обновить драйвер или удалить и установить заново.
В самолете
Иногда проблемы с Вай Фаем на Виндовс 10 возникают из-за режима «В самолете». В таком случае все передающие устройства отключаются. Сделайте следующее:
- войдите в раздел параметров и выберите «Сеть Интернет»;
- переведите вкладку «В самолете» в позицию отключения (при путешествии в самолете не забудьте включить этот режим).
Выполнение указанных рекомендаций помогает настроить подключение. Главное — сразу разобраться, как найти Вай Фай на компьютере с Виндовс 10 и включить модуль. Бывают ситуации, когда пользователи тратят время на переустановку драйверов и поиск неисправности, а проблема лежит на поверхности — модуль отключен кнопкой или тумблером в разделе параметров.
В завершение отметим, что проблемы с Wi-Fi могут быть связаны и со сторонними проблемами — слабым сигналом, вводом неправильного пароля или техническими сбоями у самого провайдера. Вот почему диагностику нужно начинать с технической части, а уже потом приступать к настройкам.

Сразу скажу, что когда вы не можете найти «Wi-Fi» на своем ноутбуке (нет кнопки включения, нет пункта в настройках и т. д.), то скорее всего, что у вас просто не установлен драйвер на Wi-Fi, у вас нет Wi-Fi приемника, либо он выключен.
Давайте подробно во всем разберемся.
Итак суть проблемы:
Вся проблема заключается в том, что мы не можем подключится к Wi-Fi сети на Windows 10. Я уже писал подробную статью по подключению к Wi-Fi. Но, когда мы открываем окно управления подключениями, то там просто нет кнопки управления Wi-Fi адаптером.
Если мы перейдем в настройки, в сетевые параметры, то там так же не обнаружим пункта «Wi-Fi». А на вкладке Режим «в самолете» мы увидим выделенную ошибку «Не удалось найти беспроводные устройства на этом компьютере».
Такая проблема может означать что:
- На вашем компьютере просто физически нет Wi-Fi приемника. Если у вас ноутбук, то в нем должен быть встроенный беспроводной адаптер. На компьютере, можно использовать внешний Wi-Fi приемник. Если вы точно уверены, что в вашем компьютере есть Wi-Fi (пользовались раньше до установки Windows 10, посмотрели в характеристиках, подключили внешний приемник и т. д.), то нужно проверить другие причины.
- Не установлен драйвер на Wi-Fi адаптер. В какой-то статье я уже писал, что Windows 10 сама устанавливает драйвер на беспроводные адаптеры. Но не всегда. И не всегда, эти драйвера работают так как нужно. Поэтому, самая частая причина, при таких проблемах с Wi-Fi в Windows 10 — это отсутствие драйвера беспроводного адаптера, или неподходящий драйвер.
- Ну и может быть такое, что адаптер «Беспроводная сеть» просто отключен.
Один небольшой нюанс. Если у вас на панели уведомлений вместо значка интернета, значок «самолета», то просто отключите этот режим нажав на сам значок и отключив режим «В самолете».
Давайте проверять и исправлять.
Нет Wi-Fi на ноутбуке с Windows 10: решение проблемы
Давайте первым делом проверим, включен ли адаптер «Беспроводная сеть», а если этого адаптера у вас совсем нет, то убедимся в том, что проблема в драйвере, или вообще в отсутствии этого адаптера в вашем компьютере.
Нажмите правой кнопкой мыши на значок подключения к интернету на панели уведомлений, и откройте Центр управления сетями и общим доступом. В новом окне выберите пункт Изменение параметров адаптера.
Если вы увидите там адаптер «Беспроводная сеть» (или что-то в этом роде), и он отключен, то нажмите на него правой кнопкой мыши, и выберите Включить. После этого, Wi-Fi должен появится на вашем ноутбуке, и вы сможете подключится к беспроводной сети.
Если же адаптера «Беспроводная сеть» нет вообще, то как я уже говорил, на вашем компьютере скорее всего не установлен драйвер на Wi-Fi. Или он установлен, но работает не стабильно.
Проблемы с драйвером Wi-Fi адаптера в Windows 10
Нам нужно зайти в диспетчер устройств, и посмотреть что там. Есть ли беспроводной адаптер, и как он работает. Для этого, нажмите на меню Пуск и выберите Параметры.
Дальше, выберите пункт Устройства.
Внизу страницы перейдите в Диспетчер устройств.
В диспетчере устройств, откройте вкладку Сетевые адаптеры. Здесь может быть несколько адаптеров, но основных два. Это: LAN — для подключения интернета по сетевому кабелю к сетевой карте, и беспроводной адаптер. Как правило, в названии беспроводного адаптера есть слово «Wireless». Вот так выглядит Wi-Fi адаптер в диспетчере устройств на моем ноутбуке:
Как видите, в названии указан производитель и модель. Если у вас есть адаптер в диспетчере устройств, и он включен, но включить Wi-Fi все ровно не получается, то попробуйте обновить драйвер для своего адаптера.
Если драйвера нет, или нет самого адаптера, то в диспетчере устройств вы его так же не увидите.
Но, обратите внимание, что если в диспетчере адаптера нет (а в компьютере он есть), то в диспетчере устройств должно быть хоть одно «Неизвестное устройство», как у меня на скриншоте. В таком случае, нужно попробовать установить драйвер на Wireless адаптер.
Как установить, или обновить драйвер Wi-Fi адаптера?
Если у вас ноутбук, то зайдите на официальный сайт производителя, через поиск, или через меню ищите свою модель, там найдите раздел с загрузками драйверов, и ищите драйвер для Wireless адаптера. Обратите внимание, что скорее всего, там будет возможность выбрать операционную систему. Выберите Windows 10. Если драйвера для «десятки» нет, то можно попробовать выбрать Windows 8 (8.1). Так же, драйвер может быть на диске, который как правило идет в комплекте с ноутбуком (но вряд ли там будет драйвер для «десятки»).
Сохраните драйвер на компьютер и просто запустите его установку. Если вы скачали архив, то в архиве должен быть установочный файл, который нужно просто запустить, и следовать инструкциям. После установки, перезагрузите ноутбук, и пробуйте подключится к Wi-Fi сети (Wi-Fi должен быть включен).
Если у вас стационарный компьютер с USB/PCI адаптером, то драйвер ищите на сайте производителя самого адаптера. По модели адаптера. Ну и диск с драйверами у вас так же должен быть.
Что касается обновления драйвера, то делаем все так же, как в случае с установкой: находим, скачиваем на компьютер, и устанавливаем.
Как включить Wi-Fi в Windows 10 если нет кнопки Wi-Fi?
Кстати если вы вдруг забыли пароль от своего Wi-Fi, то посмотрите выпуск в котором я рассказываю Как узнать пароль от своего Wi-Fi.
Ну а на сегодня все, друзья! Напишите пожалуйста в комментариях получилось ли у Вас подключиться к Wi-Fi сети. А также подписывайтесь на наш канал, если еще не подписаны и обязательно нажмите на колокольчик чтобы получать уведомления о выходе новых видео.