Содержание
- Шаг 1: Подключение веб-камеры к компьютеру
- Шаг 2: Добавление устройства захвата видео
- Шаг 3: Выбор источника звука
- Шаг 4: Добавление фильтров
- Шаг 5: Отключение веб-камеры во время трансляции
- Настройка веб-камеры в Windows
- Вопросы и ответы
Шаг 1: Подключение веб-камеры к компьютеру
Этот шаг понадобится выполнить всем тем, кто еще не подключил веб-камеру к компьютеру и не настроил ее для дальнейшего взаимодействия с OBS. На нашем сайте вы найдете тематическую инструкцию, которая поможет разобраться со всеми особенностями соединения и предварительного конфигурирования подобного оборудования.
Подробнее: Подключение веб-камеры к компьютеру
Шаг 2: Добавление устройства захвата видео
После того, как веб-камера определилась операционной системой и ее проверка завершена, можно приступать к ее добавлению в качестве устройства захвата видео в OBS. Для этого выполните всего несколько простых действий:
- Откройте программу и сразу перейдите к профилю, который хотите использовать как основной для работы со сценами. В блоке «Источники» нажмите кнопку в виде плюса для добавления нового устройства.
- Появится список, в котором отыщите «Устройство захвата видео».
- Создайте новый источник с любым названием и обязательно отметьте галочкой пункт «Сделать источник видимым», чтобы не появилось сложностей с его дальнейшей настройкой.
- Отобразится окно со свойствами, которое и является основным при добавлении. В нем выберите само устройство из выпадающего списка, задайте для него частоту кадров и разрешение, если эти параметры должны отличаться от стандартных. Остальные пункты практически всегда остаются в значениях по умолчанию.
- Как только подтвердите добавление, источник захвата видео отобразится в сцене и вы сможете редактировать не только его размер, но и положение.

Таких источников захвата может быть несколько и все они добавляются одинаковым образом, то есть так, как это было показано выше. В самой сцене останется только дополнительно выбрать размер каждого источника и место, где он должен располагаться.
Шаг 3: Выбор источника звука
Этот этап понадобится осуществить только тем юзерам, кто при трансляции хочет использовать встроенный в веб-камеру микрофон, если такой имеется. По умолчанию он не выбирается автоматически, поэтому программе необходимо указать, откуда именно вы хотите записывать звук.
- Для этого в главном меню нажмите кнопку «Настройки» справа.
- Перейдите к разделу «Аудио».
- Найдите список с микрофонами как дополнительное аудио и выберите звук от веб-камеры для одного из источников, который должен использоваться при записи.

Настройка такого микрофона выполняется точно так же, как и обычного, о чем мы уже говорили в другой статье на нашем сайте, перейти к которой можно по ссылке ниже.
Подробнее: Настройка микрофона в OBS
Шаг 4: Добавление фильтров
OBS предлагает добавить разные фильтры из списка встроенных для устройства захвата видео, преобразив внешний вид передаваемой картинки, повысив детализацию или активировав необычные эффекты. Сюда же относятся и звуковые фильтры, если речь идет о встроенном в веб-камеру микрофоне. Их настройка производится через встроенное меню программы, где и выбирается один или несколько вариантов фильтрации.
- Устройство захвата видео отображается в «Микшере аудио», где есть кнопка в виде шестеренки, открывающая настройки источника.
- В выпадающем меню вас интересует пункт «Фильтры».
- После открытия окна с фильтрами появится сразу два разных типа: «Фильтры аудио/видео» и «Фильтры эффектов». Соответственно, в каждом из этих блоков есть разные настройки, а мы начнем с тех, что внизу.
- Щелкните кнопку в виде плюса для открытия списка всех доступных эффектов и выберите там тот, который хотите использовать.
- Для примера мы взяли хромакей, который настраивается в зависимости от расположенного на заднем плане фона. Тип ключевого цвета оставим зеленым, а затем настроим основные параметры, следя за изменениями в окне предпросмотра. То же самое делайте и с другими эффектами, перемещая ползунки на необходимое расстояние для достижения желаемого эффекта.
- «Фильтры аудио/видео» в большинстве предназначены для аудио, но «Задержка видео (асинхронность)» пригодится, если вы наблюдаете рассинхрон в звуке и видео.
- Фильтры настраиваются по-разному, поскольку имеют свой набор параметров. Все их мы не можем рассмотреть, поэтому рекомендуем активировать и редактировать только те функции, которые нужны при работе с конкретным источником захвата видео.

Если встроенный в веб-камеру микрофон был добавлен в микшер отдельно, ему присваиваются другие фильтры, в том числе и по устранению шумов. Всем заинтересованным в выполнении поставленной задачи следует обратить внимание на руководство по ссылке ниже.
Подробнее: Уменьшение шумов микрофона в OBS
Шаг 5: Отключение веб-камеры во время трансляции
Во время прямого потока у кастеров происходят ситуации, когда камеру нужно на время отключить, чтобы зрители не видели происходящее. Делается это при помощи кнопки «Деактивировать», которая появляется после выбора источника в соответствующем окне. Для включения понадобится нажать «Активировать», после чего картинка сразу же отобразится в том же месте на экране.
Настройка веб-камеры в Windows
Если по каким-то причинам при добавлении веб-камеры в OBS возникли трудности или установленные по умолчанию параметры вас не устраивают, проверьте конфигурацию устройства в операционной системе. Возможно, там есть настройки, которые требуется активировать или изменить, чтобы при взаимодействии с программой для захвата видео сложностей больше не появлялось.
Подробнее: Настройка веб-камеры в Windows 10
Еще статьи по данной теме:
Помогла ли Вам статья?
Ваша камера или веб-камера не отображаются или не работают в OBS Studio в Windows 11/10? Многие пользователи OBS Studio жаловались, что их камеры не работают в приложении. При добавлении устройства захвата видео в OBS Studio их камера или веб-камера не будут отображаться или работать неправильно. Это не позволяет пользователям записывать видео с помощью камеры. Теперь, если вы один из затронутых пользователей, столкнувшихся с той же проблемой, вот полное руководство. В этом посте мы обсудим рабочие исправления, которые помогут вам решить проблему «камера OBS не отображается или не работает» на вашем ПК.

Почему камера OBS не отображается или не работает?
Могут быть разные причины, по которым ваша камера или веб-камера не работают должным образом в OBS Studio. Если вы используете USB-камеру, убедитесь, что она находится в надлежащем рабочем состоянии и правильно подключена к компьютеру. В противном случае ваша камера все равно не будет работать. Кроме того, вот некоторые возможные причины:
- Отсутствие необходимых прав администратора также может вызвать проблему. Итак, запустите приложение с правами администратора, чтобы решить проблему.
- Возможно, вы сознательно или неосознанно отключили разрешение камеры для OBS Studio. Следовательно, предоставьте камере доступ к OBS, чтобы решить проблему.
- Ваши настройки выходной записи в OBS могут быть несовместимы с используемой камерой ноутбука или веб-камерой. В этом случае попробуйте внести изменения в настройки вывода.
- Другой причиной той же проблемы может быть устаревший или неисправный драйвер камеры. Вы можете попробовать обновить или переустановить драйвер камеры.
- Это также может быть вызвано тем, что вы используете устаревшее приложение OBS Studio. Итак, обновите приложение до последней версии.
Если ваша камера/веб-камера не отображается или не работает должным образом в OBS Studio на ПК с Windows 11/10, вы можете использовать следующие исправления для решения проблемы:
- Перезапустите OBS Studio/ваш компьютер.
- Перезапустите OBS от имени администратора.
- Убедитесь, что разрешение камеры включено для OBS Studio.
- Убедитесь, что виртуальная камера OBS активирована.
- Попробуйте изменить настройки веб-камеры, такие как формат видео, качество и т. д.
- Обновите/переустановите драйвер камеры.
- Обновите OBS Studio до последней версии.
- Переустановите ОБС Студию.
1]Перезапустите OBS Studio / ваш компьютер.
Сначала вы должны попробовать закрыть приложение, а затем перезапустить его, чтобы увидеть, устранена ли проблема или нет. Это работает, когда приложение перестает отвечать на запросы или какая-то функция работает неправильно из-за сбоя. Итак, полностью закройте OBS Studio из диспетчера задач, а затем перезапустите его.
Эта проблема также может быть вызвана временным сбоем в вашей системе. В таких случаях есть вероятность, что проблема будет устранена простой перезагрузкой компьютера. Следовательно, прежде чем приступать к расширенным методам устранения неполадок, попробуйте перезагрузить компьютер, а затем откройте OBS Studio, чтобы проверить, устранена ли проблема.
Если камера OBS по-прежнему не работает, вы можете использовать другие исправления из этого поста, чтобы решить проблему.
2]Перезапустите OBS от имени администратора.
Если простой перезапуск не помог, попробуйте перезапустить OBS Studio с правами администратора. Возможно, камера/веб-камера OBS не работает должным образом из-за отсутствия необходимых прав администратора. Следовательно, если сценарий применим, вы можете запустить OBS Studio от имени администратора и посмотреть, устранена ли проблема или нет.
Просто щелкните правой кнопкой мыши исполняемый файл OBS Studio и выберите параметр «Запуск от имени администратора» в контекстном меню. Попробуйте использовать свою камеру и посмотрите, работает она нормально или нет. Если да, вы можете использовать следующие шаги, чтобы всегда запускать OBS Studio с правами администратора на ПК с Windows 11/10:
- Во-первых, перейдите на рабочий стол и щелкните правой кнопкой мыши ярлык OBS Studio.
- Теперь в появившемся контекстном меню нажмите на опцию «Свойства».
- В окне «Свойства» перейдите на вкладку «Совместимость».
- Далее, под Настройки раздел, вы найдете флажок «Выполнять эту программу от имени администратора»; просто отметьте эту опцию.
- После этого нажмите кнопку «Применить», а затем кнопку «ОК», чтобы сохранить изменения.
Если проблема остается прежней, вы можете продолжить и использовать другое исправление для решения проблемы.
См.: Исправление того, что OBS не записывает звук игры в Windows.
3]Убедитесь, что разрешение камеры включено для OBS Studio.
Следующее, что вам нужно сделать, это убедиться, что вы предоставили доступ камеры к OBS Studio. В вашей системе могут быть некоторые изменения, из-за которых доступ к камере отключен для всех приложений или OBS Studio преднамеренно или непреднамеренно. Следовательно, откройте настройки конфиденциальности и безопасности и проверьте, включено ли разрешение камеры для OBS Studio или нет. Если нет, включите его и посмотрите, решена ли проблема.
Вот шаги, чтобы включить доступ к камере для OBS Studio в Windows 11/10:
- Во-первых, нажмите Win + I, чтобы открыть приложение «Настройки».
- Теперь перейдите на вкладку «Конфиденциальность и безопасность» и выберите параметр «Камера» в разделе «Разрешения приложений».
- Затем найдите приложение OBS Studio и убедитесь, что связанный с ним переключатель включен. Если нет, установите для него значение Вкл.
- После этого откройте OBS Studio и посмотрите, заработает ли камера.
Если вы все еще сталкиваетесь с той же проблемой, у нас есть несколько исправлений, которые вы можете использовать для решения проблемы.
4]Убедитесь, что виртуальная камера OBS активирована.
Виртуальная камера OBS может быть деактивирована, поэтому у вас возникла проблема. Итак, если сценарий применим, вам просто нужно включить виртуальную камеру в OBS Studio, и проблема будет устранена. Вот шаги для этого:
- Во-первых, откройте приложение OBS Studio на своем ПК.
- Теперь вы увидите кнопку «Начать запись» в нижней правой части окна; просто нажмите эту кнопку.
- Затем, чтобы проверить, активирована ли виртуальная камера OBS или нет, проверьте, отображается ли опция, кроме кнопки «Фильтры», «Деактивировать» или нет. Если нет, виртуальная камера не включена. Итак, нажмите кнопку «Активировать», и он будет включен.
Теперь вы можете начать использовать камеру или веб-камеру в OSB Studio. Однако, если этот сценарий к вам не относится, попробуйте следующее возможное исправление.
Читать . Исправление сбоя OBS Studio на ПК с Windows.
5]Попробуйте изменить настройки веб-камеры, такие как формат видео, качество и т. д.
Вы также можете попробовать изменить настройки веб-камеры в OBS Studio и посмотреть, поможет ли это. Некоторые выходные конфигурации в OBS Studio, такие как формат видео, разрешение, FPS и т. д., могут не работать с камерой вашего ноутбука или веб-камерой. И, таким образом, вы испытываете проблему под рукой. Таким образом, в этом случае изменение настроек камеры в приложении должно решить проблему.
Вот шаги, которые вы можете выполнить, чтобы настроить параметры вывода камеры в OBS Studio:
- Во-первых, откройте OBS Studio и нажмите «Файл»> «Настройки».
- Теперь в окне «Настройки» перейдите на вкладку «Вывод» на левой панели.
- Затем в разделе «Запись» настройте конфигурации, совместимые с вашей веб-камерой.
- После этого попробуйте добавить устройство видеозахвата и посмотрите, нормально ли работает ваша веб-камера.
Если этот метод не увенчался успехом в устранении проблемы, попробуйте следующее возможное решение для устранения проблемы.
6]Обновите/переустановите драйвер камеры
Проблема может возникнуть, если у вас устаревшие драйверы камеры. Поэтому убедитесь, что на вашем компьютере установлены последние версии драйверов камеры. Вот различные способы обновления драйвера камеры/веб-камеры на ПК с Windows:
- Вы можете зайти на официальный сайт производителя устройства и скачать последнюю версию вашей веб-камеры. После этого запустите программу установки драйвера и следуйте инструкциям на экране, чтобы завершить установку.
- Откройте приложение «Настройки», нажав горячую клавишу Win + I, и перейдите в раздел «Центр обновления Windows»> «Дополнительные параметры». Затем нажмите «Необязательные обновления» и загрузите и установите обновления драйверов, доступные для вашей камеры или веб-камеры.
- Вы также можете использовать приложение «Диспетчер устройств» для обновления драйвера веб-камеры.
- Есть несколько бесплатных сторонних программ обновления драйверов, которые обнаруживают устаревшие драйверы камеры и других устройств на вашем ПК, а затем автоматически обновляют их.
Проверьте, устранена ли проблема после обновления драйвера веб-камеры. Если нет, вы также можете попробовать переустановить драйвер, так как может быть какое-то повреждение, связанное с установкой драйвера, которое вызывает проблему. Вот шаги, чтобы сделать это:
- Во-первых, откройте приложение «Диспетчер устройств» из контекстного меню Windows + X.
- Теперь в категории «Камеры» найдите свою веб-камеру или камеру и щелкните ее правой кнопкой мыши.
- Далее в открывшемся контекстном меню выберите пункт «Удалить устройство».
- После успешного удаления драйвера нажмите «Действие» > «Сканировать на наличие изменений оборудования». Это позволит Windows переустановить отсутствующие драйверы камеры в вашей системе.
- После этого перезагрузите компьютер и проверьте, устранена ли проблема «Камера OBS / веб-камера не работает» или нет.
Если проблема не устранена, перейдите к следующему потенциальному исправлению, чтобы решить ее.
См.: исправлено: веб-камера постоянно выключается и снова включается.
7]Обновите OBS Studio до последней версии.
Приложение может работать со сбоями, если вы используете его устаревшую версию. Если у вас старая версия OBS Studio, вы можете решить эту проблему. Итак, если сценарий применим, обновите OBS Studio до последней версии, а затем проверьте, исчезла ли проблема или нет. Вот как это сделать:
- Во-первых, откройте приложение OBS Studio и перейдите в его меню «Инструменты».
- Теперь из появившихся вариантов нажмите кнопку «Проверить наличие обновлений».
- OBS Studio будет искать доступные обновления и, когда это будет сделано, предложит вам опцию «Обновить сейчас»; просто нажмите на нее.
- После завершения установки всех ожидающих обновлений приложение перезапустится. Затем вы можете проверить, устранена ли проблема или нет.
СВЯЗАННЫЕ: исправлена ошибка, из-за которой OBS не записывала игровое видео на ПК с Windows.
8]Переустановите OBS Studio.
Крайним средством решения проблемы является переустановка приложения OBS Studio. Установка OBS Studio могла быть повреждена или с ней могли быть связаны зараженные или поврежденные установочные файлы. И поэтому некоторые функции приложения не работают нормально. Следовательно, если ошибка применима, вы сможете исправить ее, переустановив OBS Studio.
Сначала вам нужно будет удалить OBS Studio с вашего ПК. Для этого откройте «Настройки» с помощью Win+I и перейдите в раздел «Приложения» > «Установленные приложения». Теперь найдите приложение OBS studio и нажмите кнопку меню с тремя точками рядом с ним. Затем нажмите «Удалить», чтобы удалить приложение. После этого убедитесь, что вы также удалили все оставшиеся остаточные файлы с вашего ПК. После этого скачайте последнюю версию OBS с официального сайта и установите ее на свой ПК. Откройте приложение и добавьте устройство видеозахвата, чтобы проверить, нормально ли работает камера.
Почему моя веб-камера не работает в Windows 11/10?
Ваша веб-камера может не работать, если она физически повреждена или неправильно подключена к ПК. Кроме того, если вы не разрешили доступ к камере на своем компьютере, ваша веб-камера не будет работать. Кроме того, ту же проблему могут вызывать устаревшие драйверы камеры, вмешательство антивируса и т. д.
Почему у моей камеры черный экран в OBS?
Проблема с черным экраном в OBS Studio может возникнуть из-за отсутствия прав администратора для запуска приложения, устаревшей графики и драйверов устройств, включенного разгона или проблем с совместимостью. Это также может быть вызвано конфликтующими сторонними приложениями.
Как включить доступ к камере в OBS?
Вы можете включить или добавить камеру в OBS Studio, выполнив следующие действия:
- Сначала откройте OBS Studio и нажмите кнопку + в разделе «Источники».
- Теперь из доступных вариантов выберите вариант «Устройство видеозахвата».
- После этого назовите свое устройство и нажмите кнопку ОК.
- Затем настройте свойства захвата, включая Устройство (устройство камеры), разрешение, FPS, формат видео и т. д., и нажмите кнопку ОК.
- После этого нажмите кнопку «Начать запись» в правом нижнем углу и начните использовать камеру для записи видео.
Теперь прочитайте: OBS Display Capture не работает для OBS Studio.
Как добавить вебку в ОБС и запустить на стриме параллельно игру и разговор со зрителями? Ничего сложного: следуйте нашей пошаговой инструкции, все получится!
Инструкция по добавлению нового устройства
Как сделать вебку в ОБС и добавить собственное изображение на стрим?
- Откройте программу и выберите нужную сцену в одноименном поле слева;
- Перейдите к полю «Источники» и нажмите на значок плюса;
- Из выпадающего списка выберите строку «Устройство захвата видео»;
- Поставьте отметку в поле «Создать новый», чтобы добавить новый девайс;
- Введите название в соответствующей строке и нажмите на кнопку «ОК».
Ответ на главный вопрос вы получили – но этого недостаточно! Ниже мы подробно рассмотрим, какими настройками стоит воспользоваться, чтобы получить максимально качественный результат.
Зачем вообще может возникнуть необходимость добавить веб камеру в OBS? Вы видели такое на стримах (наверняка). Кроме трансляции прохождения игры, стример показывает аудитории собственное лицо – это отличный способ оставаться на связи и улучшать взаимодействие со зрителями.
Настраиваем устройство
Пользователи могут настроить веб камеру в ОБС так, что дополнительное окно не просто не будет мешать основному действию – оно будет идеально дополнять трансляцию! Выше мы рассказали, как добавить новое устройство – как только вы выберете девайс, отображение изображения появится на экране перед вами.
Переходим к важному моменту! Поговорим о том, как обрезать вебку в ОБС и переместить ее – мы же создаем идеальный экран трансляции. Ответ максимально прост:
- Выделите название девайса в поле «Источники» правой кнопкой мыши;
- Изображение, транслируемое с устройства, выделяется красной рамкой;
- По краям есть маркеры – тяните за них, чтобы переместить и уменьшить размер источника.
В отдельном обзоре мы рассказывали о том, как настроить вебку в ОБС с помощью альфа-маски (то есть изменить форму отображаемого изображения) или добавить рамку. Рекомендуем прочесть и использовать маски/ рамки для украшения и персонализации стрима!
Первый шаг сделан! Вопроса, как включить вебку в OBS, возникать не должно – изображение будет передаваться по умолчанию, если вы добавили устройство в источники.
Следуем дальше – давайте поговорим о том, какие настройки стоит выставить для наилучшего, оптимального взаимодействия с программой:
- Выделите устройство правой кнопкой мышки и нажмите на шестеренку – она находится чуть выше и озаглавлена «Свойства»;
- Найдите раздел «Резрешение/ частота кадров» и выберите значение «Пользовательское»;
- В строке «Разрешение» выставляем цифры, соответствующие техническим характеристикам вашего монитора;
- Выбираем частоту кадров – в строке «FPS» нужно поставить значение «30» из выпадающего меню;
- Ищем значок «Цветовое пространство» и выбираем значение «709»;
- Нажимаем «ОК», чтобы сохранить внесенные изменения.
Теперь в этом же меню ищем иконку «Настройка видео». Появится дополнительное окно, где можно выбрать яркость, контрастность, четкость и насыщенность – эти характеристики индивидуальны, выбирайте соответственно вашему монитору.
Вы знаете, как добавить и подключить вебку к ОБС – а как ее отключить одним нажатием, не удаляя из списка источников? Возвращаемся к уже знакомому разделу свойства и ищем кнопку «Деактивировать»! Она находится под названием девайса. Один клик – и камера перестала снимать.
Возможные проблемы
Не всегда настройка веб камеры OBS Studio увенчивается успехом – порой у пользователей возникают небольшие трудности. Что мы советуем сделать?
- Откройте «Диспетчер устройств»;
- Открывайте подраздел видеокамеры и находите название подключенного или встроенного девайса;
- Убедитесь, что устройство действительно подключено – теперь можно нажать правой кнопкой мыши и выбрать пункт «Обновить драйвера».
Вторая причина, по которой OBS не видит веб камеру и выводит черный экран – устройство занято другим приложением. Посмотрите, какие процессы сейчас запущены (можно через «Диспетчер задач»). Если в данный момент открыты программы, использующие вебку – например, Скайп – закройте их!
Подробно рассказали, как добавить и как включить веб камеру в ОБС – обязательно воспользуйтесь этим инструментом, чтобы наладить общение со зрителями! Порой голоса, звучащего за кадром, недостаточно – и просто необходимо вывести на экран картинку.
Twitchinfo.ru
Советы и туториалы для стримеров и блогеров
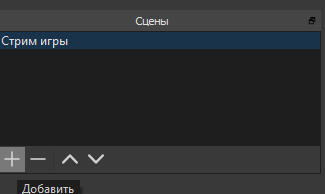

Для начала нам нужно создать сцену или в уже имеющейся сцене добавить устройство захвата видео, дважды щелкаем по ней левой клавишей.

Разрешение можете оставить, какое у вас максимальное, или если слабый интернет, то сбавить до 480р(640*480).

FPS оставляете 30, но если есть возможность стримить в 60 FPS и у вас поддерживает 60 FPS, поставьте 60.
Закрываем свойства.
Вот что будет, если у вас веб-камера без коррекции света. Это моя вебка в действительности.

Далее выбираем устройство, в моем случае это ZET USB WEBCAM.

Заходим в настройки видео, я увеличил только контрастность с 9 на 40 и четкость с 5 до 10.

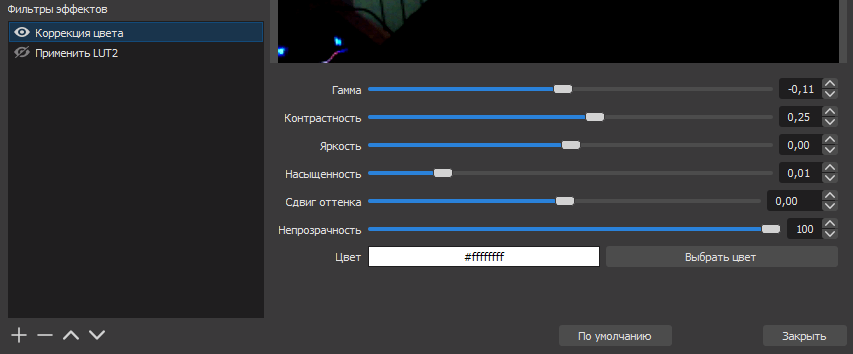
Далее правой клавишей нажимаем на «Устройство захвата видео» и выбираем «Фильтры», тут есть LUT2 и Коррекция цвета. LUT2 в принципе бесполезная штучка, если он у вас стандартный, в интернете есть более менее достойные варианты, но они мне не нравятся. Чтобы добавить фильтр нажимаем на «+».Сейчас расскажу про коррекцию света. Я менял только первые четыре ползунка, можете скопировать как у меня и подстроить под себя.
Также одним из секретов является свет, со светом картинка намного ярче и приятнее.
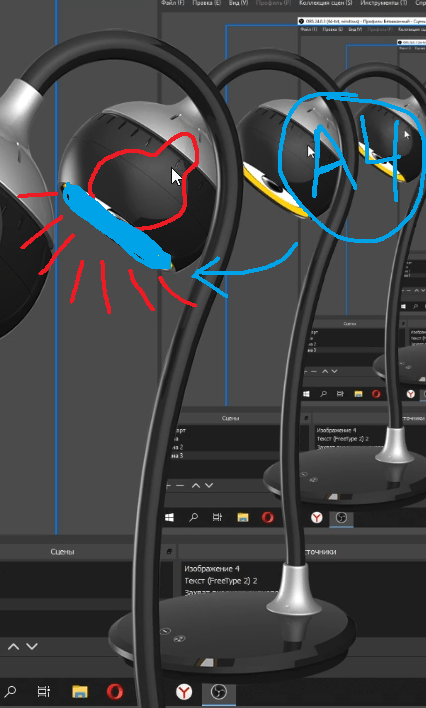
Я не покупал никакой софт-бокс, а просто использовал настольный светильник. Здесь находится светодиодная лампа, сюда я наклеил два слова бумаги А4. Поставил этот светильник над веб-камерой, чтобы свет шел прямо на вебку. Идеальная картинка готова.

Bigbrauz
Блогер, дизайнер-иллюстратор, стример.
Поделиться
Настройка камеры в OBS
Для начала нам нужно создать сцену или в уже имеющейся сцене добавить устройство захвата видео, дважды щелкаем по ней левой клавишей. Разрешение можете оставить, какое у вас максимальное, или если слабый интернет, то сбавить до
Читать статью
Советы начинающим и опытным стримерам
10 Советов для стримеров. Содержание Счетчик зрителей Спрячь от себя счетчик зрителей. Когда начинаешь стримить, очень интересно, сколько же зрителей смотрят на меня прямо сейчас но, проблема в том что это очень сильно влияет на
Читать статью

Сегодняшняя заметка будет посвящена настройке программы OBS (или Open Broadcaster Software). Если кто не знает, это приложение широко используется как для создания трансляций (стримов), так и для записи видео с рабочего стола, веб-камеры и пр.
Кстати, не могу не отметить, что сейчас при покупке некоторых устройств: адаптеров, плат, камер — производитель в инструкции по эксплуатации в ряде случаев рекомендует к использованию OBS (видимо, это тоже сказывается и на популярности программы, и на кол-ве вопросов по ней…).
Эту заметку для более простого восприятия я оформлю в виде простых пошаговых действий (думаю, даже у начинающих получиться записать хоть что-нибудь… 👌).
👉 Кстати!
У OBS есть множество интересных 👉 программ-аналогов (они не все располагают таким же функционалом, но иногда оказываются сподручнее…).
*
Содержание статьи
- 1 Настройка и работа с OBS Studio
- 1.1 ШАГ 1
- 1.2 ШАГ 2
- 1.3 ШАГ 3
- 1.4 ШАГ 4
- 1.5 ШАГ 5
- 1.6 ШАГ 6: про хромакей (или как удалить фон сзади на видео)
→ Задать вопрос | дополнить
Настройка и работа с OBS Studio
ШАГ 1
И так, для начала рекомендую загрузить программу OBS с официального сайта разработчика (сайт: https://obsproject.com/). А то некоторые пользователи берут различные «непонятные» сборки от «умельцев» и негодуют, почему у них всё не так, как показано в примере… 😉
Ниже представлен скрин с официального сайта приложения (кстати, в своих примерах ниже я использую версию для Windows 10).
Скриншот с официального сайта OBS
Обратите внимание, на текущий момент программа занимает порядка 70÷80 МБ (если вы что-то скачали на стороннем сайте на 2÷5 МБ — скорее всего это «загрузчик» с рекламным дополнением).
Загрузка установочного файла в браузере
Что касается установки программы: то она стандартная, конфигурировать и настраивать что-то в процессе инсталляции — не нужно! Поэтому подробно я это не описываю…
*
ШАГ 2
Во время первого запуска — в OBS вы ничего не увидите, кроме простого «черного» экрана (👇). Так и должно быть, т.к. мы еще не добавили ни одного источника для захвата (трансляции) …
Поэтому, сначала рекомендую нажать на кнопку «Добавить» в разделе «Источники».
Добавить источник видео
Затем выбрать то, что необходимо начать «захватывать». Обычно, наиболее популярные варианты:
- захват игры/окна — это используется для записи видео из выбранной вами игры (или приложения). Например, если вы хотите показать, как правильно нарисовать круг в AutoCAD;
- захват экрана — будет снято всё, что будет отображаться у вас на экране;
- устройство захвата видео — это стоит выбрать, если вы хотите получить изображение с видеокамеры (веб-камеры), подключенной к ПК/ноутбуку.
Что можно захватить (OBS)
Например, я выбрал «Захват игры» — мне потребовалось задать следующие настройки:
- указать ее «окно» / название (прим.: игра должна быть запущена перед настройкой OBS!);
- задать приоритеты (можно оставить по умолчанию);
- указать записывать ли курсор (при необходимости задать FPS).
Примечание: обратите внимание, что как только вы укажите игру или программу (которую вы хотите «захватить») — ее изображении тут же начнет показываться в OBS. 👇
Свойства захвата игры
После можно добавить еще один источник видео (при необходимости) и отрегулировать размер захватываемого окна.
Только один источник, можно изменить размер окна
Например, помимо игры я добавил запись экрана: чтобы было видно и рабочий стол, и всё, что происходит непосредственно в игре.
Кстати, обратите внимание, что источники видео можно располагать в нужном приоритете (чем выше в колонке источник, тем выше приоритет).
Захват рабочего стола и игры одновременно!
Кстати, при помощи OBS можно получить изображение с экрана другого компьютера/ноутбука. Правда, для этого потребуется спец. устройство — адаптер захвата (об этом я рассказывал подробно тут).
Захват видео с ноутбука (по HDMI изображение передается на ПК и записывается в OBS)
*
ШАГ 3
После того, как источники видео будут добавлены — перед началом записи необходимо задать папку (куда будут сохраняться видеозаписи), кодек для сжатия, и формат (FLV, MKV, MP4 и др.).
Для этого откройте настройки программы и перейдите во вкладку «Вывод»:
- укажите сначала папку для записей (стрелка-3 👇);
- затем формат записи (рекомендую выбирать FLV — в этом случае даже, если у вас закроется OBS с ошибкой, запись останется целой на диске);
- после указать кодировщик (какой из них лучше именно для вас — можно определить только экспериментально. Если ПК будет сильно тормозить в процессе записи — потом укажите другой…).
Здесь будут храниться ваши видеозаписи!
Кроме этого, обязательно рекомендую открыть вкладку «Видео» и указать базовое и выходное разрешения (от этого зависит качество записи). В идеале, конечно, выставить макс. возможное для вашего монитора (например, 1920 на 1080).
Количество FPS — обычно выставляется цифра в диапазоне от 30 до 60 (чем больше выставите — тем плавнее и динамичнее будет картинка (и тем выше нагрузка на ПК)).
Настройки масштабирования
*
ШАГ 4
Еще один совет: в разделе «Горячих клавиш» укажите кнопки для начала записи и ее завершения (прим.: не всегда удобно начинать запись, нажимая кнопку в интерфейсе программы (особенно, если вы уже в игре 😉)).
Настройка горячих клавиш (OBS)
Разумеется, не лишним будет также задать кнопки для паузы, повтора и пр., в зависимости от того, что и как планируете снимать (выше на скрине — просто пример).
*
ШАГ 5
Собственно, теперь можно начинать «съемку» — в правом углу достаточно нажать на «Начать запись». Обратите внимание сразу же на нагрузку на ЦП (👇): в идеале значение не должно уходить за пределы 25-30% (иначе есть риск, что запись получиться «рваной», да и игра будет притормаживать).
👉 Важно!
Если у вас вместо записи (трансляции) экрана отображается «черный квадрат» (иногда такое бывает) — ознакомьтесь вот с этой заметкой.
Начать — остановить запись. Нагрузка на ЦП
Если нагрузка на ЦП слишком высокая (или вдруг программа вылетела с ошибкой / зависла): попробуйте изменить кодек, уменьшить выходное разрешение и кол-во FPS (то, что мы настраивали в ШАГЕ 3).
В любом случае эти параметры можно подобрать только экспериментально (в зависимости от вашего «железа»).
*
Да, кстати, если вам не нужна запись звука — отрегулируйте громкость в микшере аудио (в нижней части окна OBS). Например, можно просто нажать по значку «громкоговорителя» (чтобы он покраснел) — и запись у вас будет полностью без звука…
Громкость
*
ШАГ 6: про хромакей (или как удалить фон сзади на видео)
Довольно популярный вопрос (особенно среди геймеров и преподавателей).
Обычно задача сводится к следующему: есть изображение себя-любимого с веб-камеры, и нужно удалить всё, что находится сзади (мебель, обои и т.д.). Как это сделать? Сейчас покажу простейший пример!
Для начала важный момент: нужно сделать так, чтобы фон сзади вас был однотонным (чаще используют зеленый или синий). Главное условие: цвет фона не должен сочетаться с вашей одеждой, кожей, волосами. Многие покупают либо спец. полотно (см. на AliExpress «хромакей полотно»), либо вешают однотонную штору/занавеску (в случае, если стол стоит перед окном).
В своем примере я взял одного молодого человека на фоне зеленого полотна. К источнику изображения с зеленым полотном (кликните по нему ПКМ) необходимо применить фильтр. См. пример ниже. 👇
OBS — добавить фильтр
Далее добавьте фильтр «Хромакей» (кстати, здесь есть и другие: подрезка краев, изменение яркости, резкости, и т.д.).
Добавить фильтр — хромакей
Затем выберите цвет полотна, которое вы использовали. 👇
Например, после того, как я указал зеленый — этот цвет был удален из видео! Кстати, в OBS есть достаточно много регуляторов, позволяющих детально настроить картинку: яркость, резкость, прозрачность, сходство, гладкость и т.д. (пробуйте! Настраивается всегда индивидуально).
Указываем цвет фона, настраиваем яркость
Чаще всего фоном сзади себя делают какую-нибудь онлайн-доску (игру), но можно добавить и что-нибудь поинтереснее, например, космическое пространство или подводный мир… 👌
Для этого добавьте еще один источник видео («Медиа», см. скрин ниже 👇).
👉 В помощь!
Загрузить легально бесплатные интересные картинки и видео можно здесь.
Источник видео
После укажите расположение файла на диске и поставьте флажок «Повтор». Нажмите OK.
Указываем видео
Теперь «наш герой» оказался в космосе… Осталось только изменить размер нужных участков видео и добавить еще один источник с онлайн-доской (ну или то, что вы хотите транслировать 😉).
Теперь мы в космосе (OBS хромакей)
Задача решена!?
*
Дополнения по теме, разумеется, приветствуются!
Легкой и удачной настройки!
👋
Первая публикация: 02.08.2020
Корректировка: 23.11.2022


Полезный софт:
-
- Видео-Монтаж
Отличное ПО для создания своих первых видеороликов (все действия идут по шагам!).
Видео сделает даже новичок!
-
- Ускоритель компьютера
Программа для очистки Windows от «мусора» (удаляет временные файлы, ускоряет систему, оптимизирует реестр).
-
1
Connect the webcam to your PC or Mac. If you haven’t yet set up your webcam, see Set up a Webcam now.
-
2
Open OBS Studio. It’s in the All Apps area of the Start
menu in Windows, and the Applications folder in macOS.
Advertisement
-
3
Click + under “Sources.” It’s the first icon at the bottom of the “Sources” box. A menu will appear.
-
4
Click Video Capture Device. It’s near the bottom of the menu. This opens the “Create/Select Source” window.
-
5
Type a name for the webcam. It goes into the “Create New” box at the top of the window.
-
6
Click OK. The Properties menu will appear.
-
7
Select your webcam from the “Device” drop-down menu. It’s the first menu in the window.
-
8
Click OK. It’s at the bottom of the window. Your webcam is now added to OBS Studio.
Advertisement
Add New Question
-
Question
Can I add a phone camera too?
No, you can’t. Unless you have a a way of connecting your phone’s camera to your computer.
Ask a Question
200 characters left
Include your email address to get a message when this question is answered.
Submit
Advertisement
Thanks for submitting a tip for review!
About This Article
Article SummaryX
1. Connect your webcam to the computer.
2. Open OBS Studio.
3. Click + under “Sources.”
4. Click Video Capture Device.
5. Type a name for the webcam.
6. Click OK.
7. Select your webcam.
8. Click OK.
Did this summary help you?
Thanks to all authors for creating a page that has been read 25,954 times.
Is this article up to date?
-
1
Connect the webcam to your PC or Mac. If you haven’t yet set up your webcam, see Set up a Webcam now.
-
2
Open OBS Studio. It’s in the All Apps area of the Start
menu in Windows, and the Applications folder in macOS.
Advertisement
-
3
Click + under “Sources.” It’s the first icon at the bottom of the “Sources” box. A menu will appear.
-
4
Click Video Capture Device. It’s near the bottom of the menu. This opens the “Create/Select Source” window.
-
5
Type a name for the webcam. It goes into the “Create New” box at the top of the window.
-
6
Click OK. The Properties menu will appear.
-
7
Select your webcam from the “Device” drop-down menu. It’s the first menu in the window.
-
8
Click OK. It’s at the bottom of the window. Your webcam is now added to OBS Studio.
Advertisement
Add New Question
-
Question
Can I add a phone camera too?
No, you can’t. Unless you have a a way of connecting your phone’s camera to your computer.
Ask a Question
200 characters left
Include your email address to get a message when this question is answered.
Submit
Advertisement
Thanks for submitting a tip for review!
About This Article
Article SummaryX
1. Connect your webcam to the computer.
2. Open OBS Studio.
3. Click + under “Sources.”
4. Click Video Capture Device.
5. Type a name for the webcam.
6. Click OK.
7. Select your webcam.
8. Click OK.
Did this summary help you?
Thanks to all authors for creating a page that has been read 25,954 times.
Is this article up to date?
Содержание
- Шаг 1: Подключение веб-камеры к компьютеру
- Шаг 2: Добавление устройства захвата видео
- Шаг 3: Выбор источника звука
- Шаг 4: Добавление фильтров
- Шаг 5: Отключение веб-камеры во время трансляции
- Настройка веб-камеры в Windows
Шаг 1: Подключение веб-камеры к компьютеру
Любой, кто еще не подключил веб-камеру к компьютеру и не настроил ее для дальнейшего взаимодействия с OBS, должен будет выполнить этот шаг. На нашем сайте вы найдете тематические инструкции, которые помогут разобраться во всех особенностях подключения и предварительной настройки такого оборудования.
Шаг 2: Добавление устройства захвата видео
Как только веб-камера будет идентифицирована операционной системой и проверена, вы можете начать добавлять ее в качестве устройства захвата видео в OBS. Для этого достаточно выполнить несколько простых шагов:
- Откройте программу и сразу перейдите к тому профилю, который хотите использовать как основной для работы со сценами. В блоке «Источники» нажмите кнопку «плюс», чтобы добавить новое устройство.
- Появится список, в котором вы найдете «Устройство видеозахвата».
- Создайте новый источник с любым именем и обязательно поставьте галочку напротив пункта «Сделать источник видимым», чтобы не возникло трудностей с его дальнейшей настройкой.
- Появится окно свойств, которое является основным при добавлении. В нем выберите само устройство из выпадающего списка, установите для него частоту кадров и разрешение, если эти параметры должны были отличаться от стандартных. Остальные элементы почти всегда остаются в значениях по умолчанию.
- Как только вы подтвердите добавление, источник видеозахвата отобразится в сцене, и вы сможете изменить не только его размер, но и его положение.
Таких источников сбора данных может быть несколько, и все они добавляются одинаково, как показано выше. В самой сцене осталось только дополнительно выбрать размер каждого источника и место, где он должен быть размещен.
Шаг 3: Выбор источника звука
Этот этап должен выполняться только теми пользователями, которые во время передачи хотят использовать микрофон, встроенный в веб-камеру, если таковой имеется. По умолчанию он не выбирается автоматически, поэтому программа должна точно указать, откуда вы хотите записывать звук.
- Для этого в главном меню нажмите кнопку «Настройки» справа.
- Зайдите в раздел Аудио».
- Найдите список с микрофонами в качестве вторичного звука и выберите звук с веб-камеры для одного из источников, который будет использоваться при записи.
Настройка такого микрофона производится так же, как и обычного, о чем мы уже рассказывали в другой статье на нашем сайте, которую можно найти по ссылке ниже.
Шаг 4: Добавление фильтров
OBS предлагает добавлять различные фильтры из списка встроенных устройств видеозахвата, изменяя внешний вид передаваемого изображения, увеличивая детализацию или активируя необычные эффекты. Это также включает звуковые фильтры, когда речь идет о микрофоне, встроенном в веб-камеру. Их настройка осуществляется через встроенное меню программы, в котором выбирается один или несколько вариантов фильтра.
- Устройство видеозахвата появляется в Audio Mixer, где есть кнопка с шестеренкой, которая открывает настройки источника.
- В выпадающем меню интересующий пункт «Фильтры».
- После открытия окна фильтра одновременно появятся два разных типа: «Аудио / видео фильтры» и «Фильтры эффектов». В результате каждый из этих блоков имеет разные настройки, и мы начнем с них.
- Нажмите кнопку с плюсом, чтобы открыть список всех доступных эффектов, и выберите тот, который хотите использовать.
- Например, мы взяли цветовой ключ, который настраивается в соответствии с фоном, который находится на заднем плане. Оставьте тип ключевого цвета зеленым, затем настройте основные параметры, наблюдая за изменениями в окне предварительного просмотра. Сделайте то же самое для других эффектов, перемещая ползунки по мере необходимости для достижения желаемого эффекта.
- Большинство аудио / видео фильтров предназначены для аудио, но задержка видео (асинхронная) полезна, если вы видите асинхронные аудио и видео.
- Фильтры настраиваются по-разному, так как имеют свой набор параметров. Мы не можем рассматривать их все, поэтому рекомендуем активировать и изменять только те функции, которые вам нужны при работе с конкретным источником видеозахвата.
Если встроенный микрофон веб-камеры был добавлен к микшеру отдельно, ему назначаются другие фильтры, включая шумоподавление. Тем, кто заинтересован в выполнении задания, стоит обратить внимание на руководство по ссылке ниже.
Шаг 5: Отключение веб-камеры во время трансляции
Во время прямой трансляции у комментаторов бывают ситуации, когда камеру нужно на время выключить, чтобы зрители не видели, что происходит. Это делается с помощью кнопки «Отключить», которая появляется после выбора источника в соответствующем окне. Для его включения нужно нажать «Активировать», после чего изображение сразу отобразится на том же месте на экране.
Настройка веб-камеры в Windows
Если по какой-то причине при добавлении веб-камеры в OBS возникают трудности или настройки по умолчанию вам не подходят, проверьте конфигурацию устройства в операционной системе. Возможно, есть настройки, которые нужно активировать или изменить, чтобы при взаимодействии с программой для видеозахвата больше не возникало сложностей.











































































