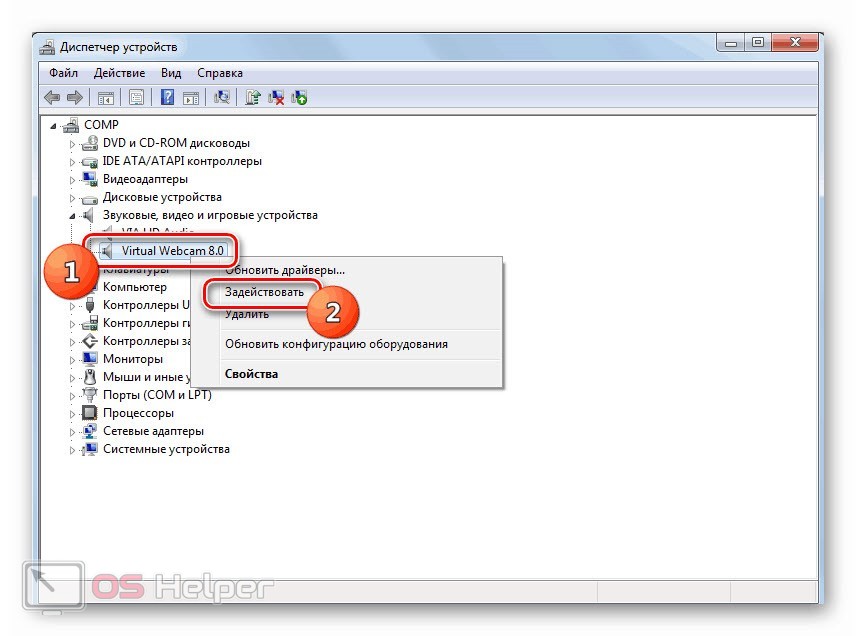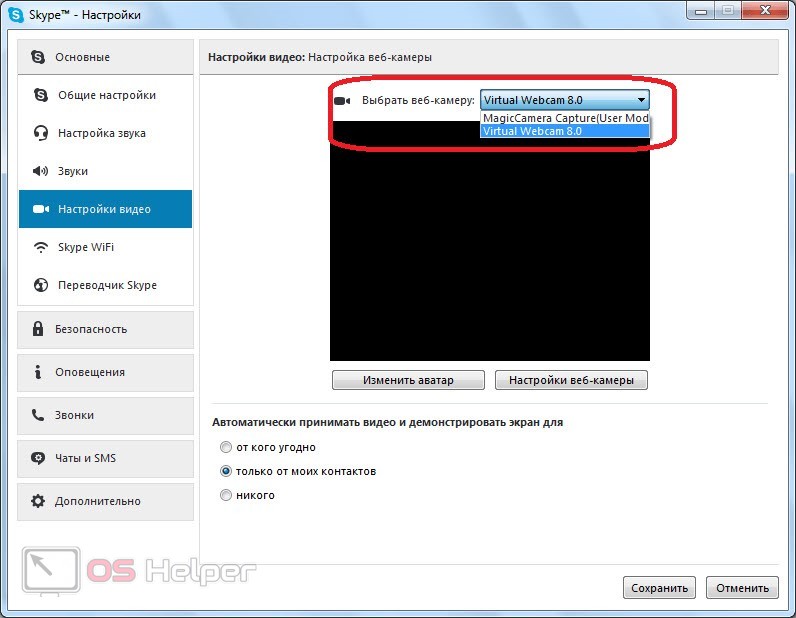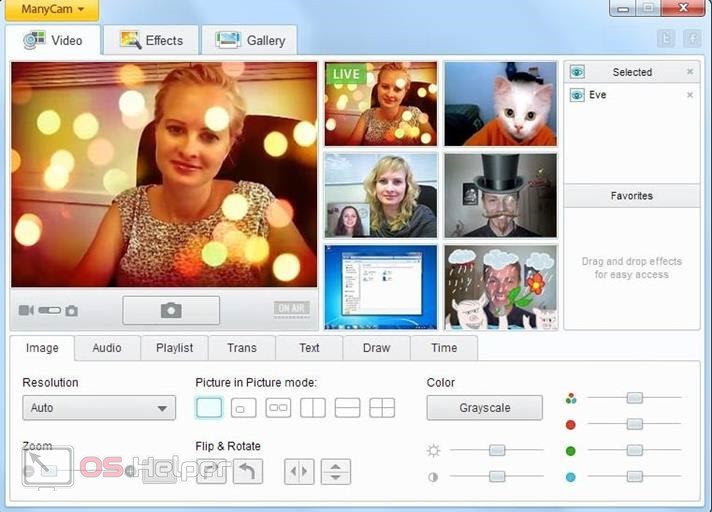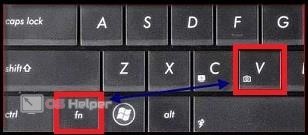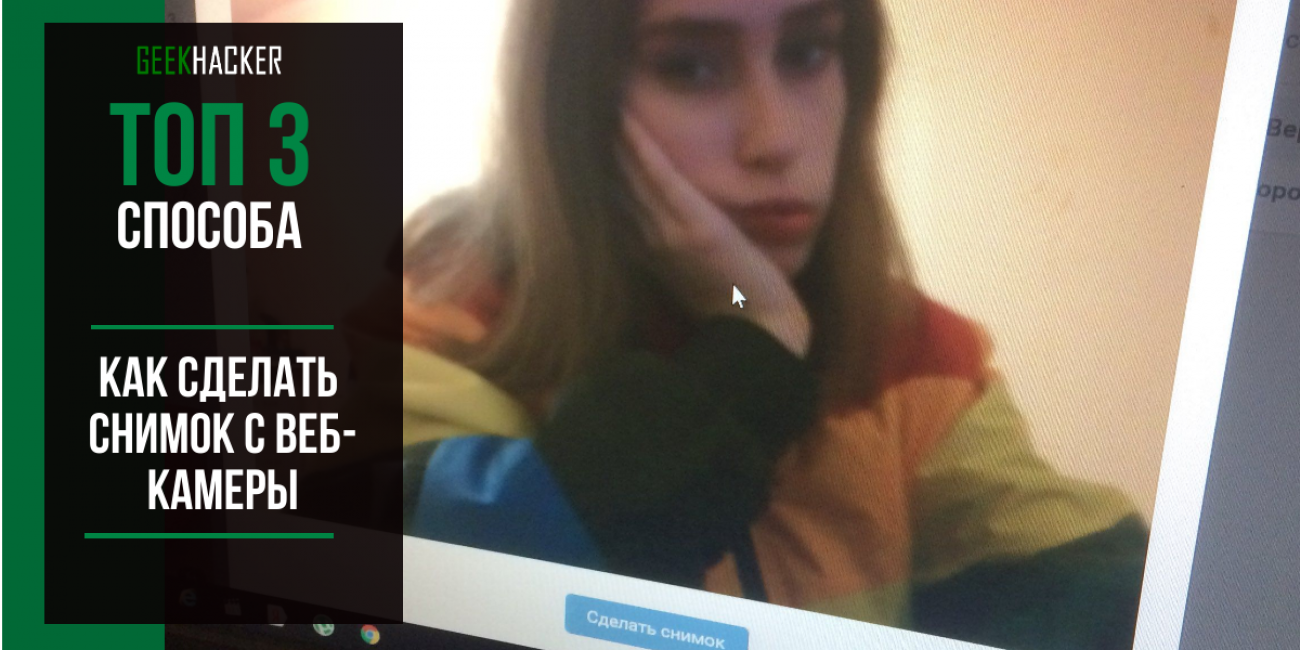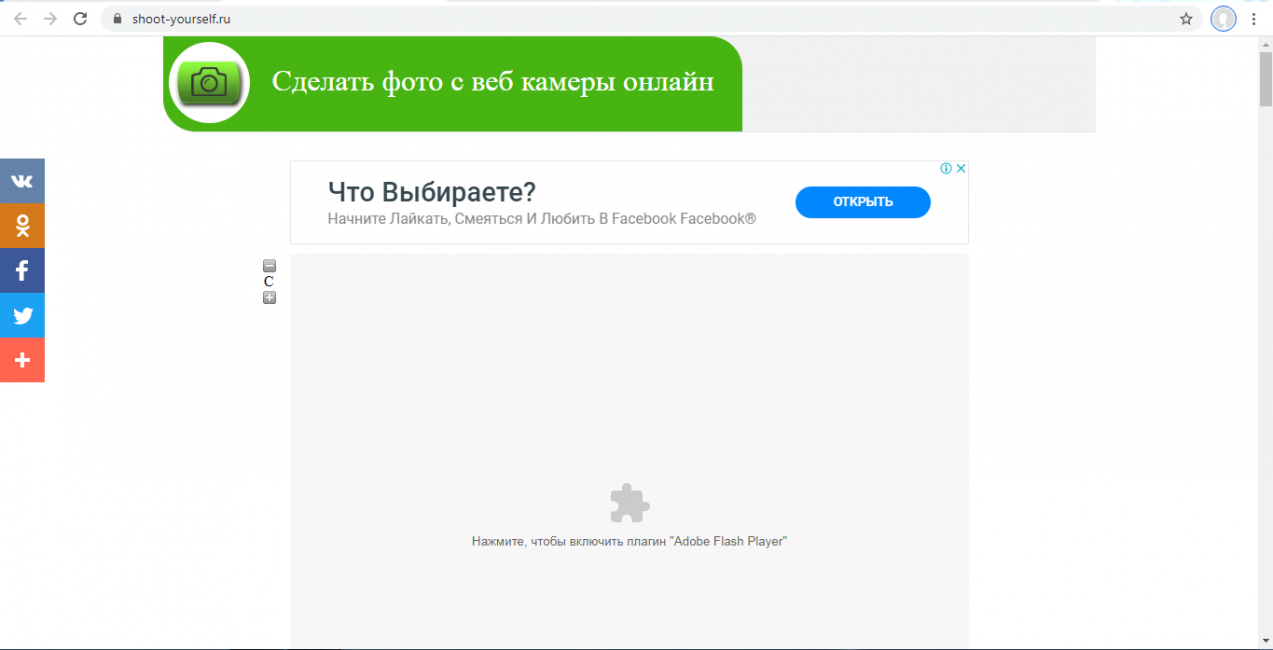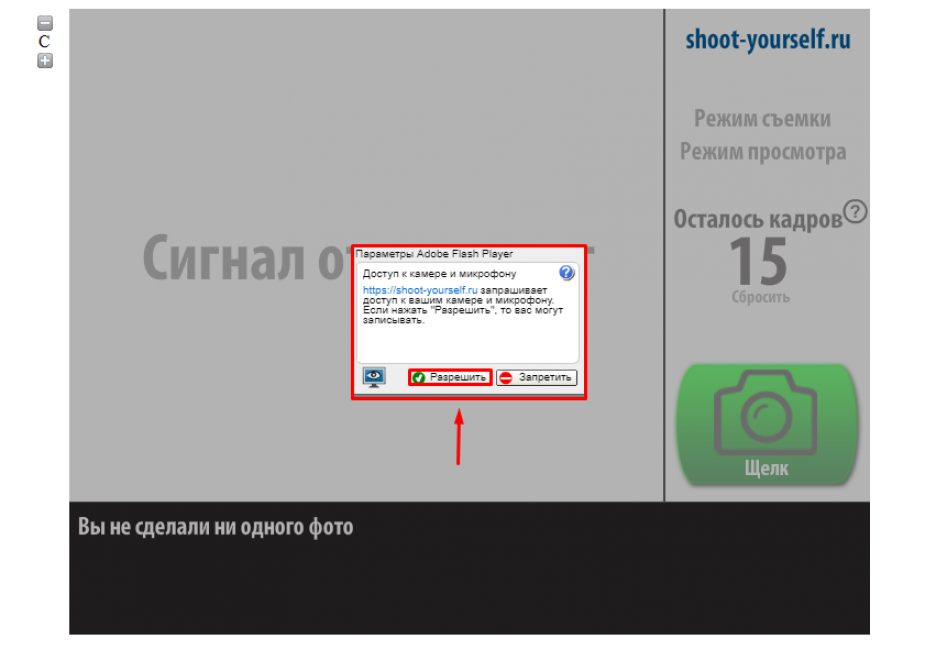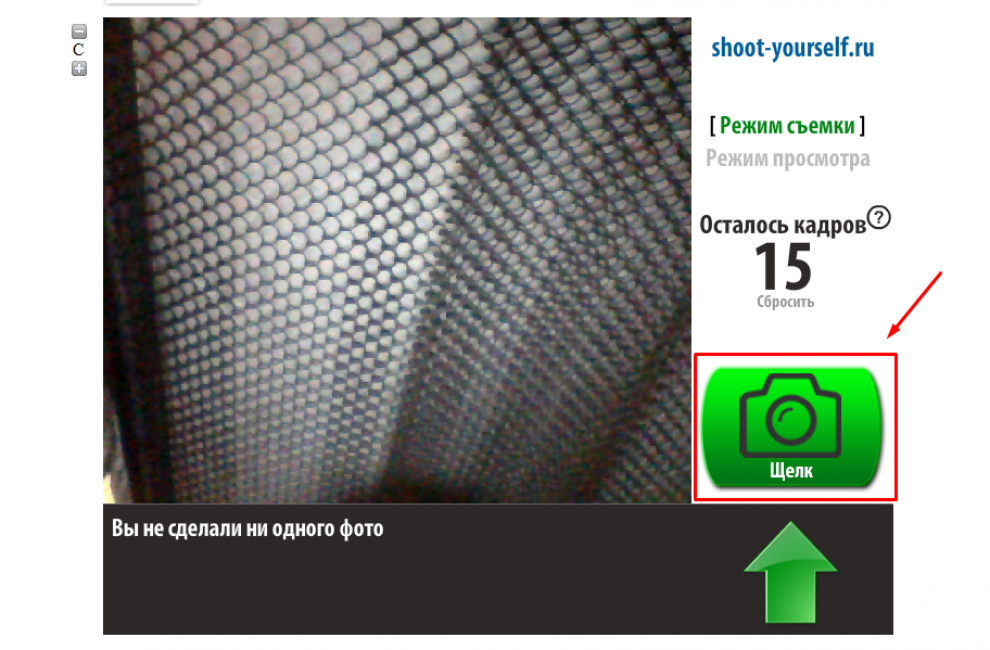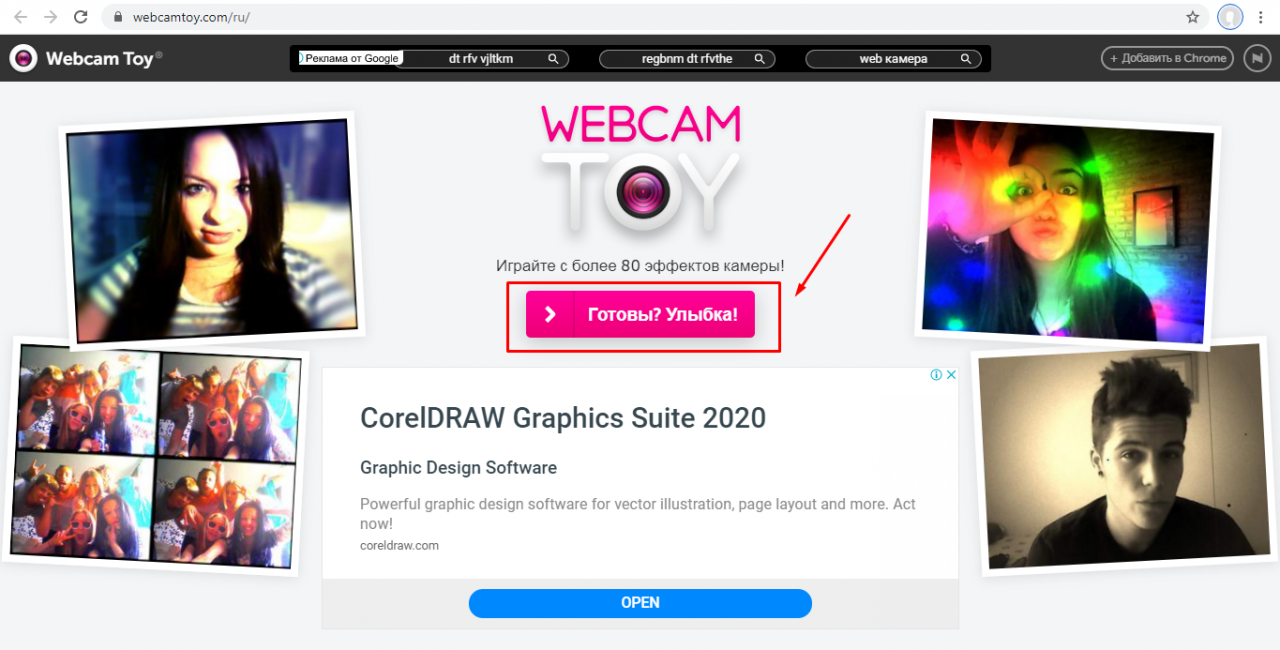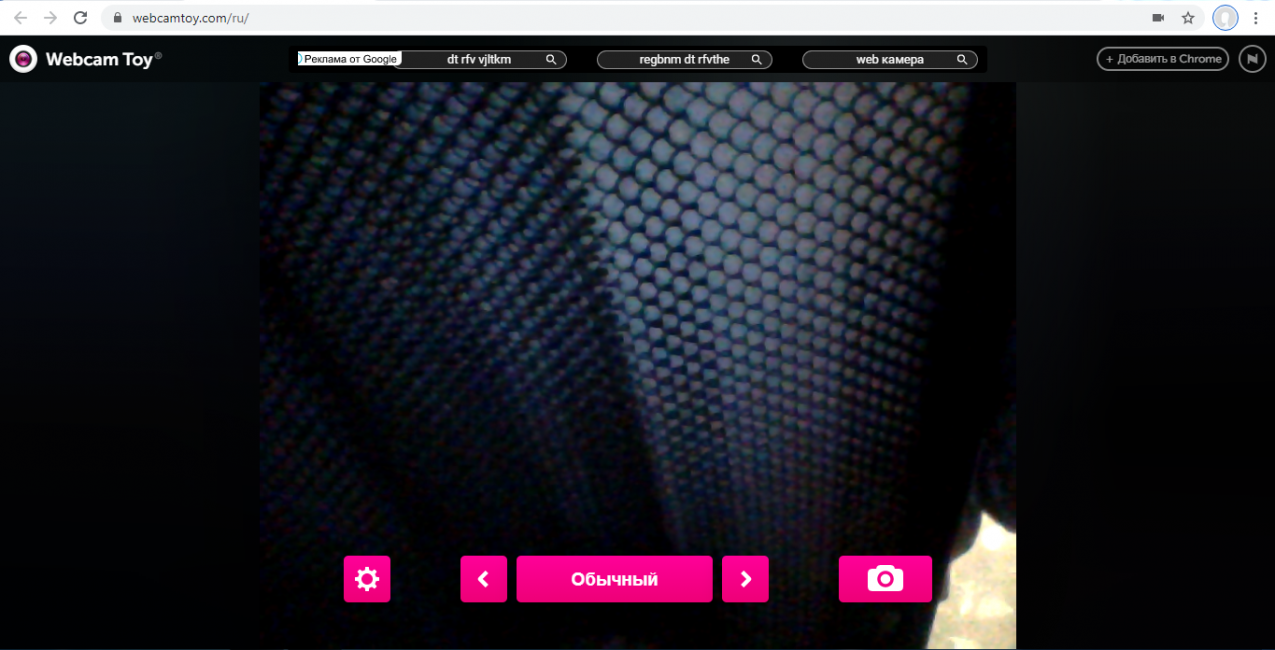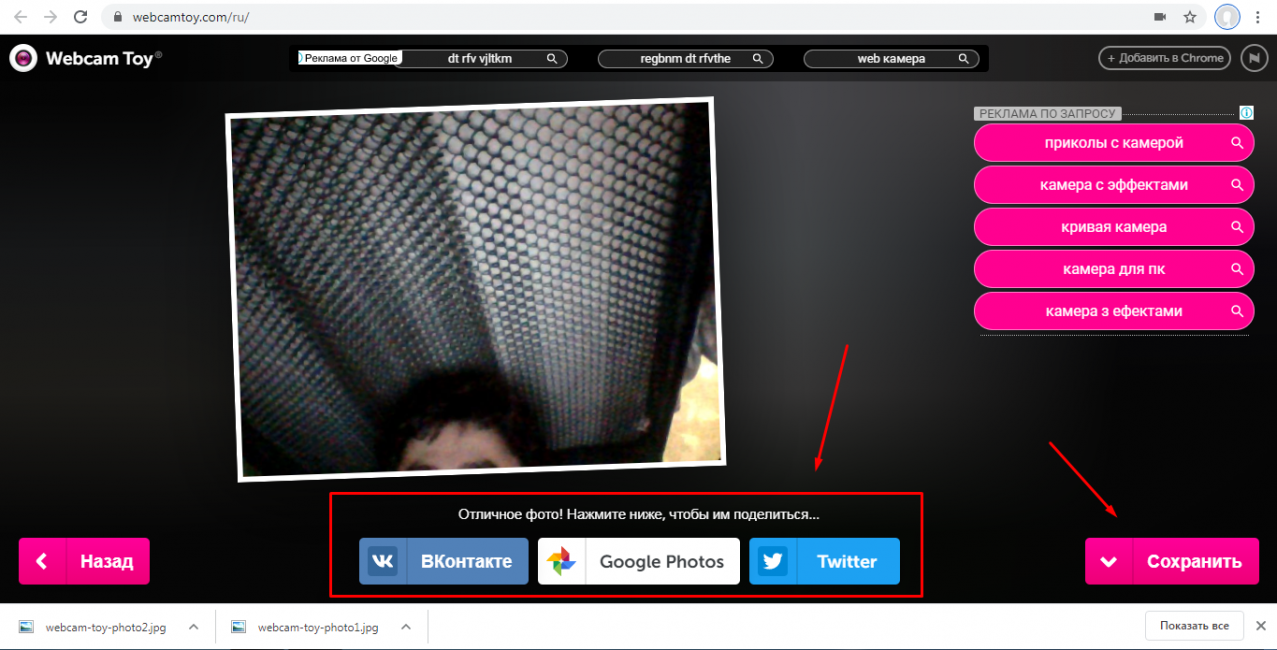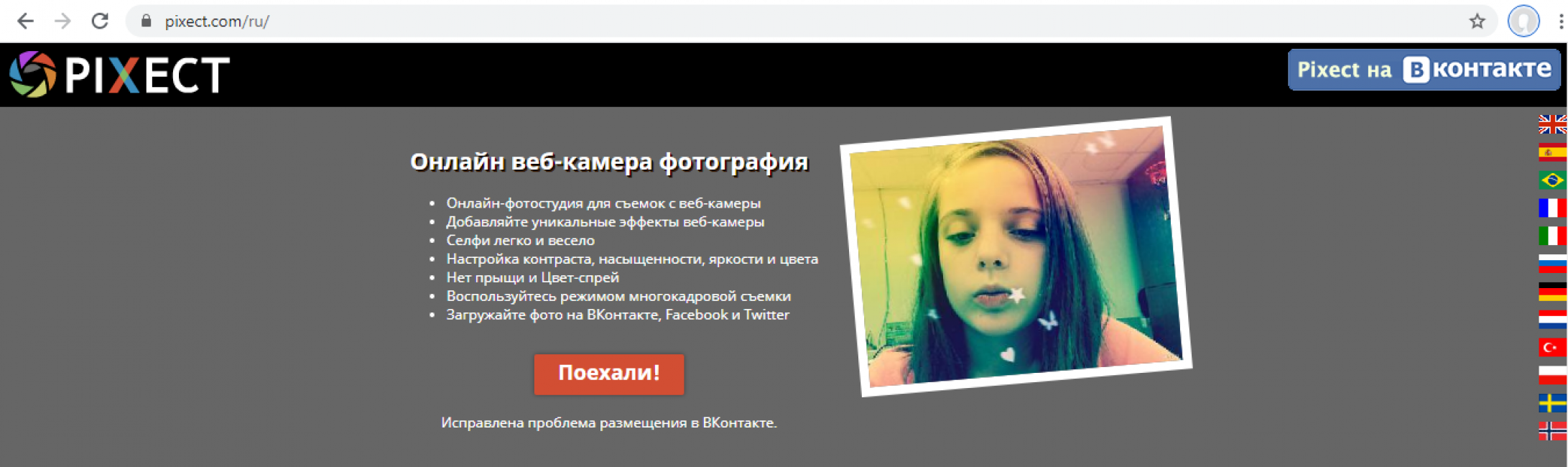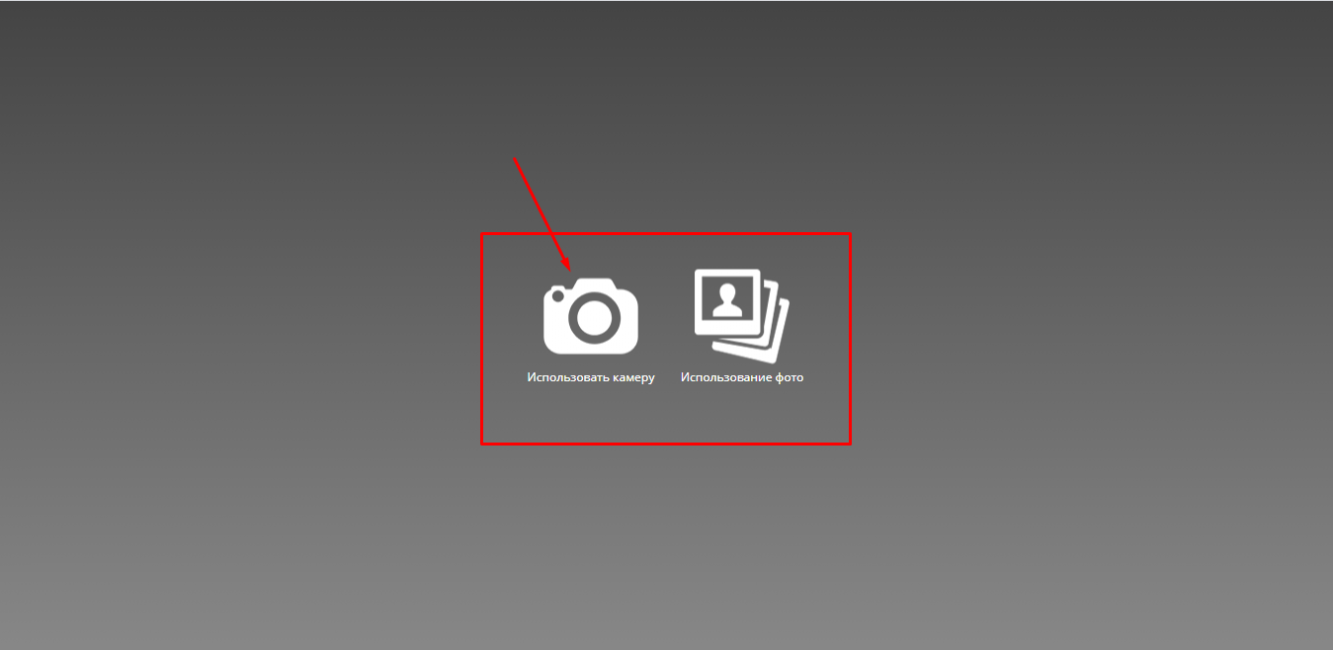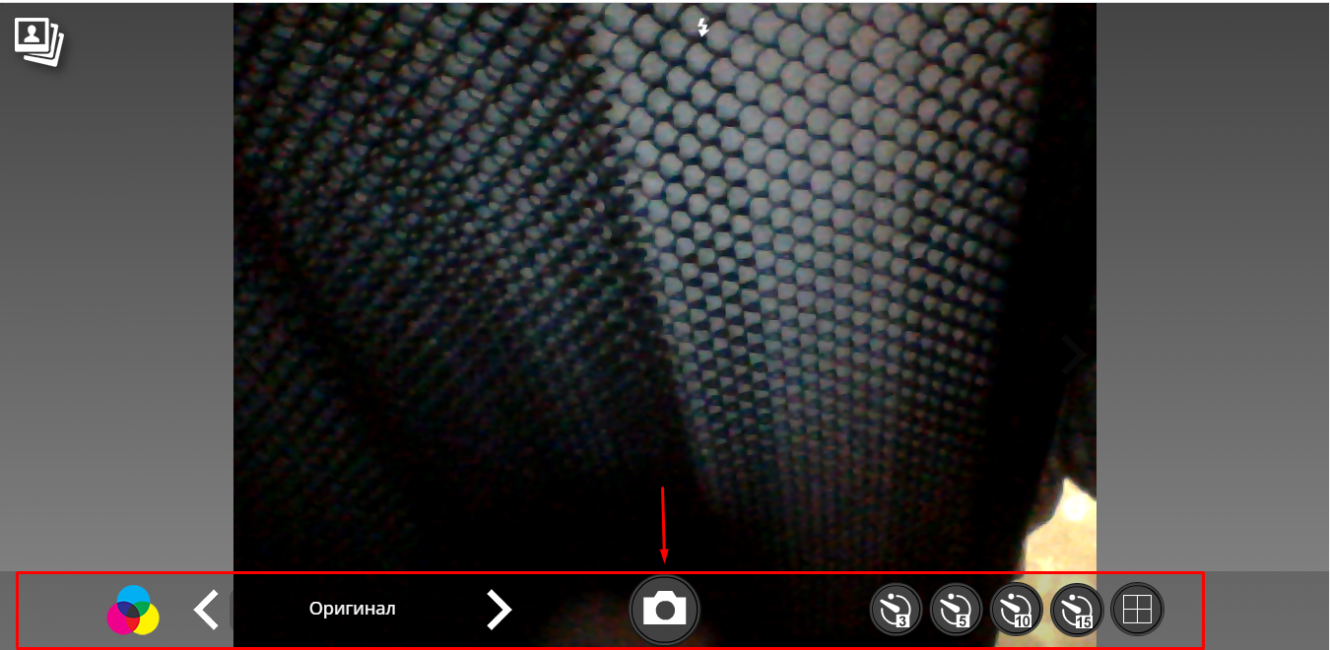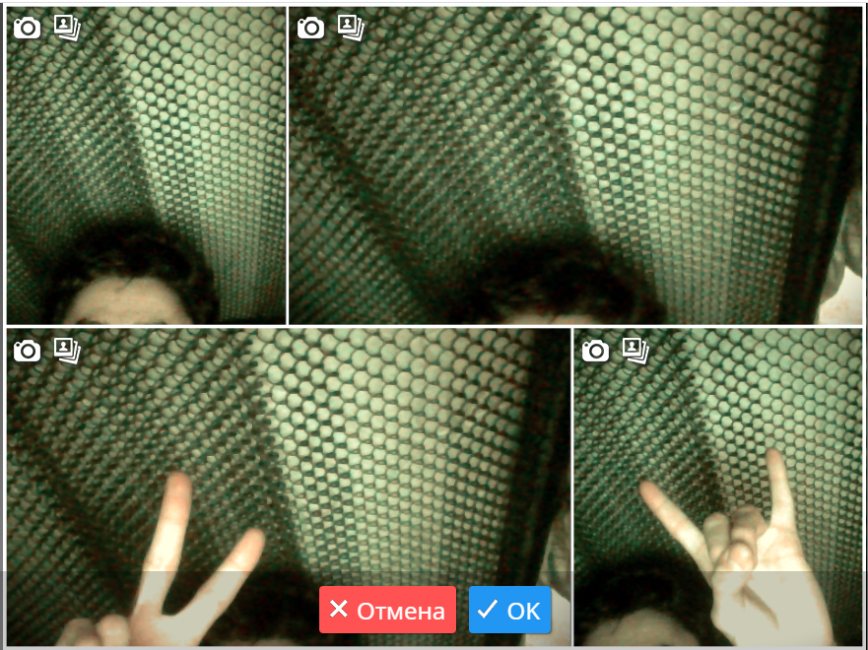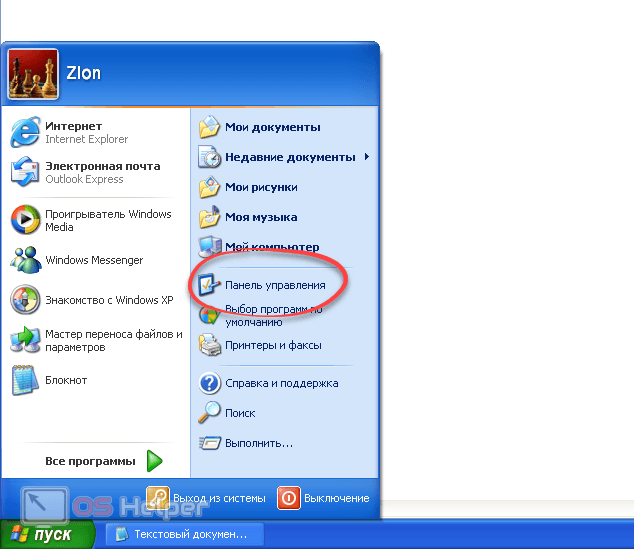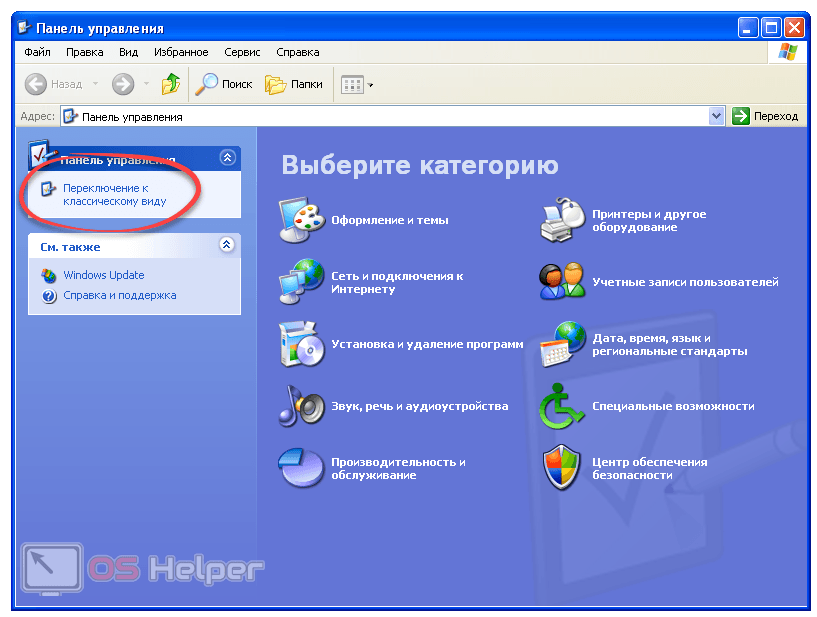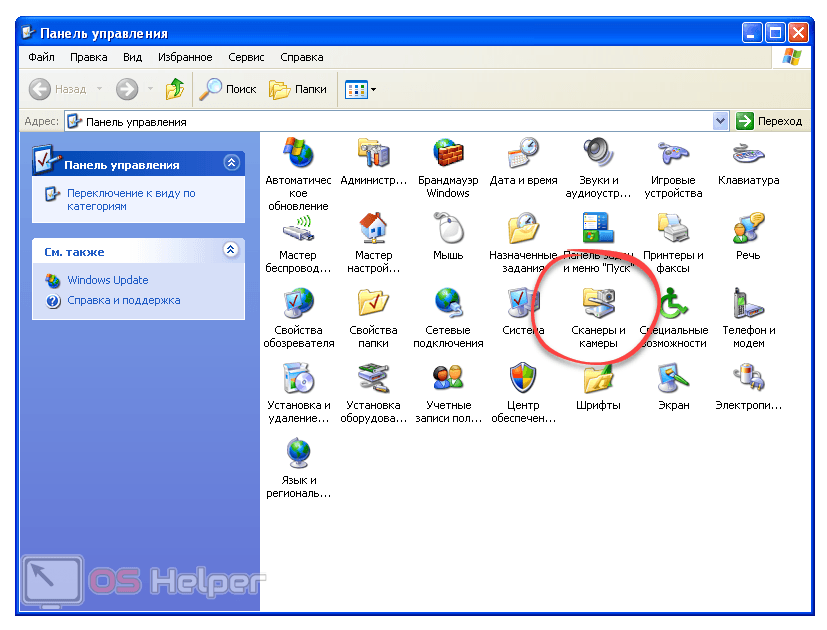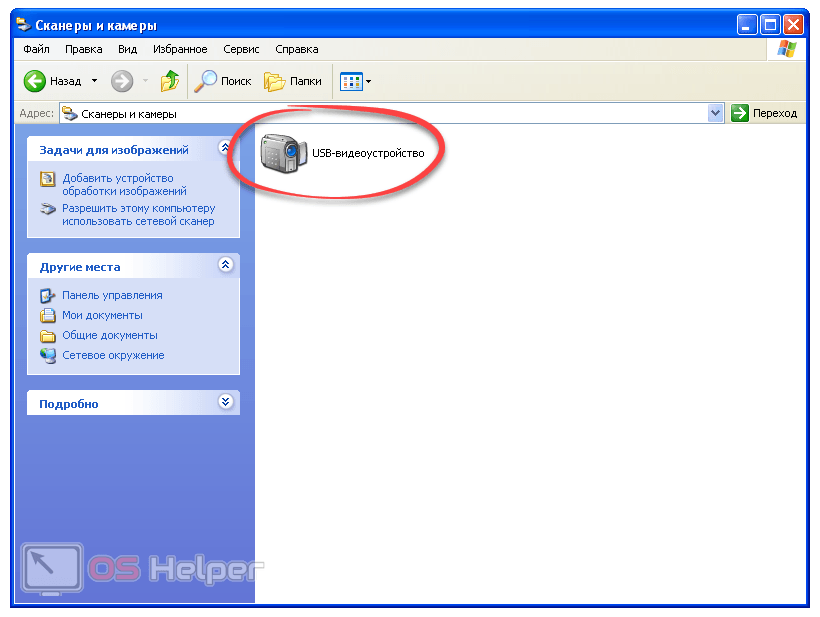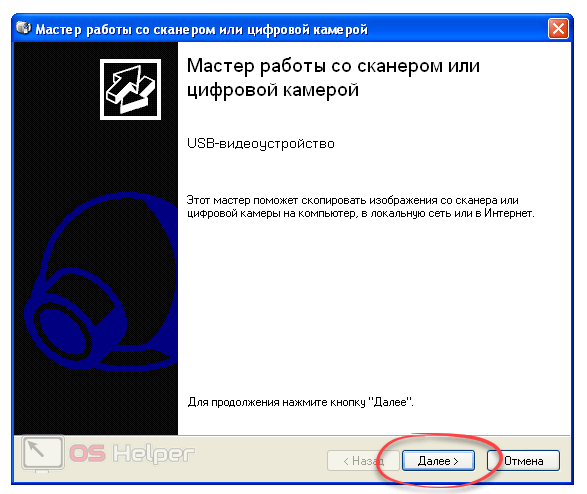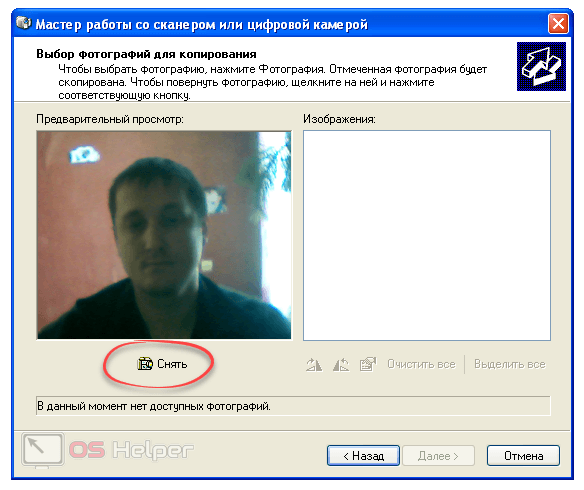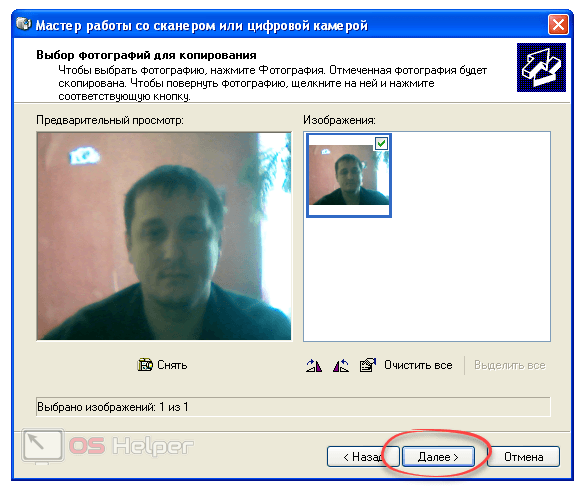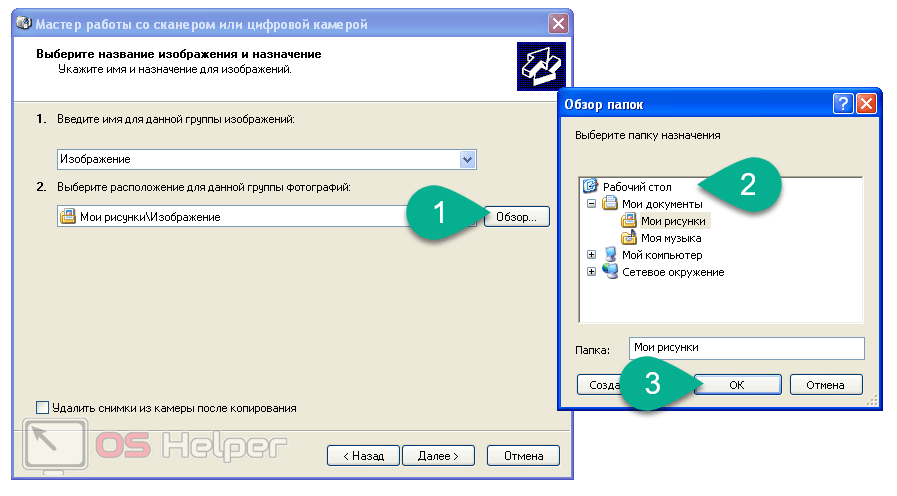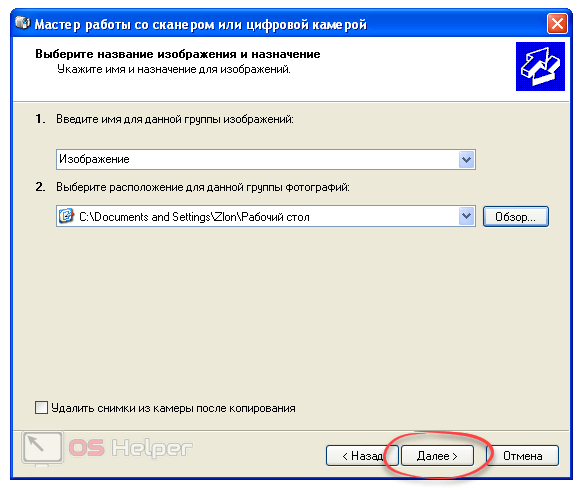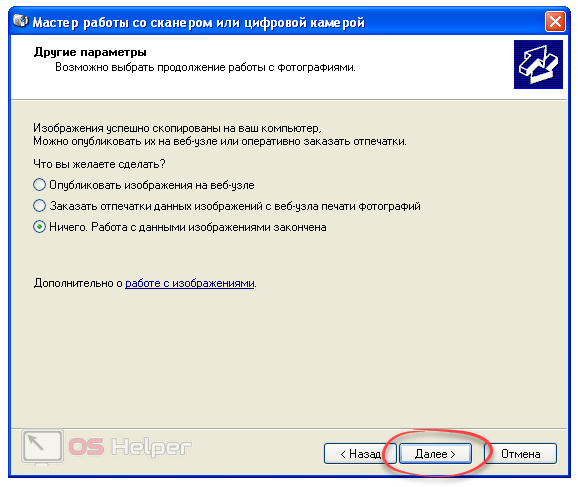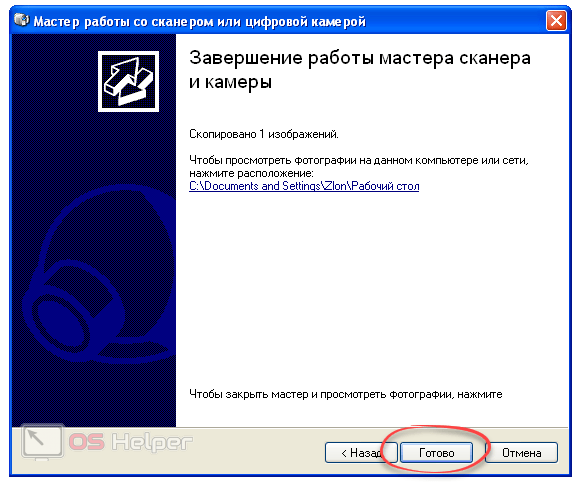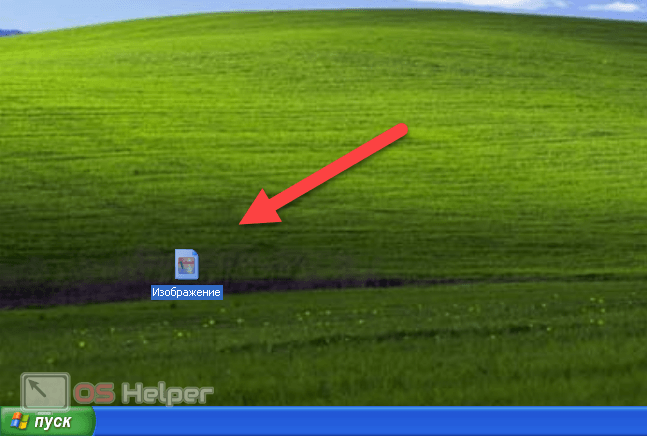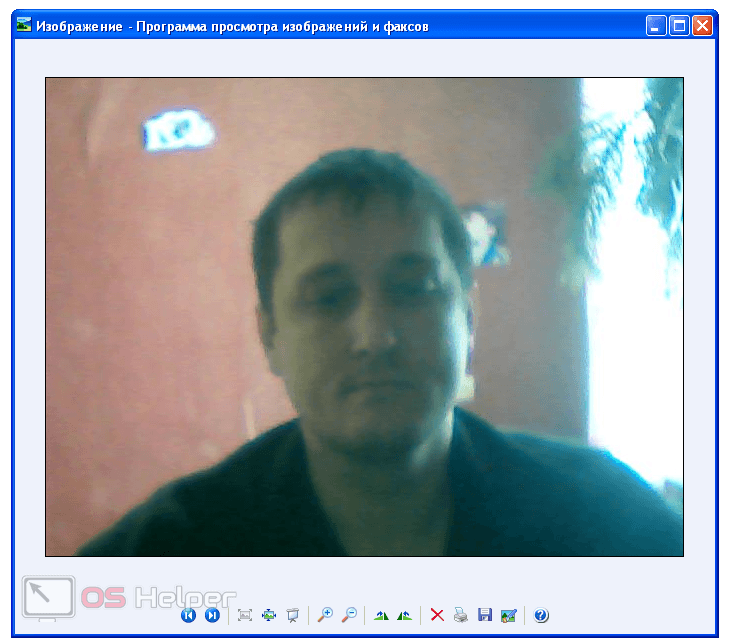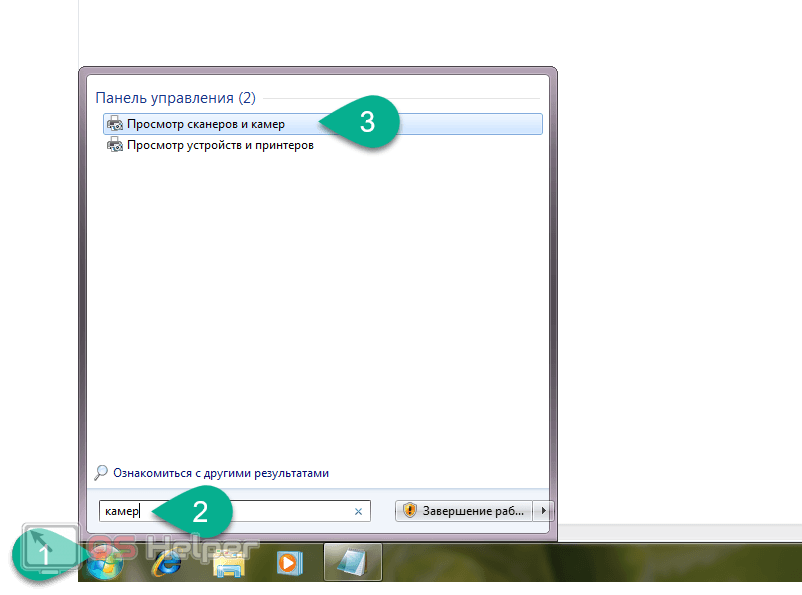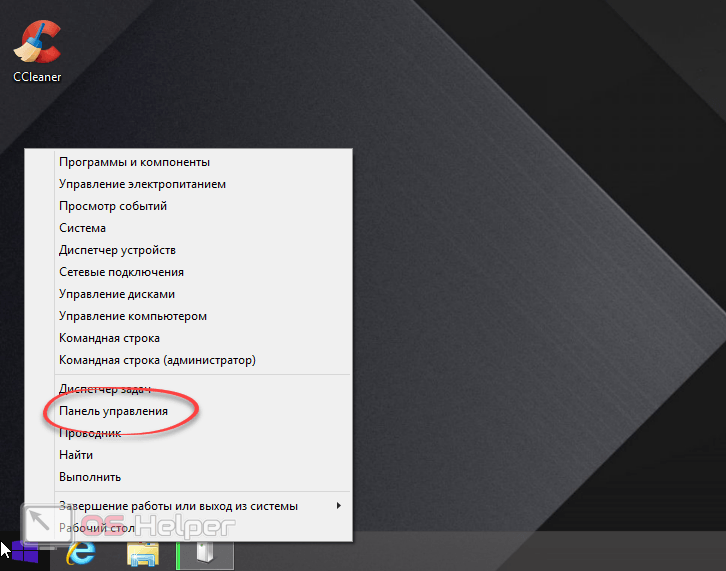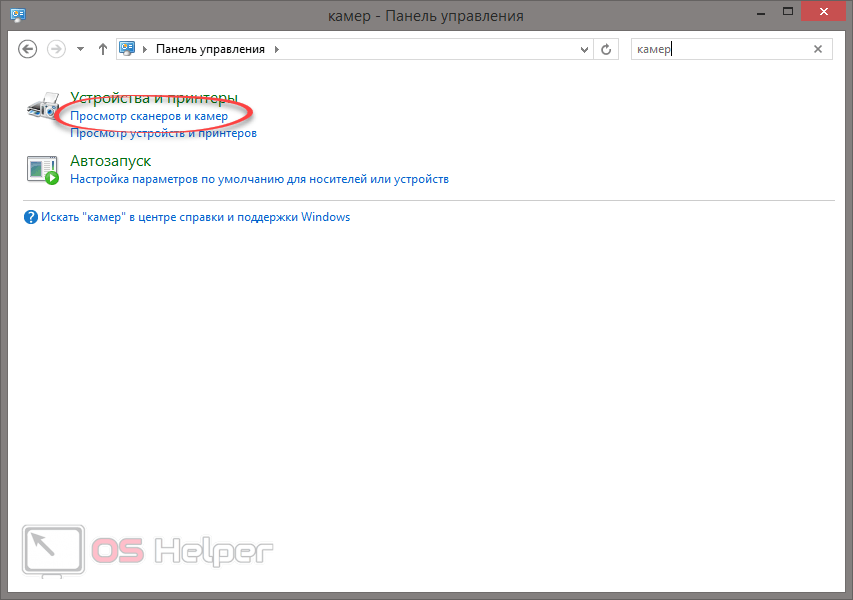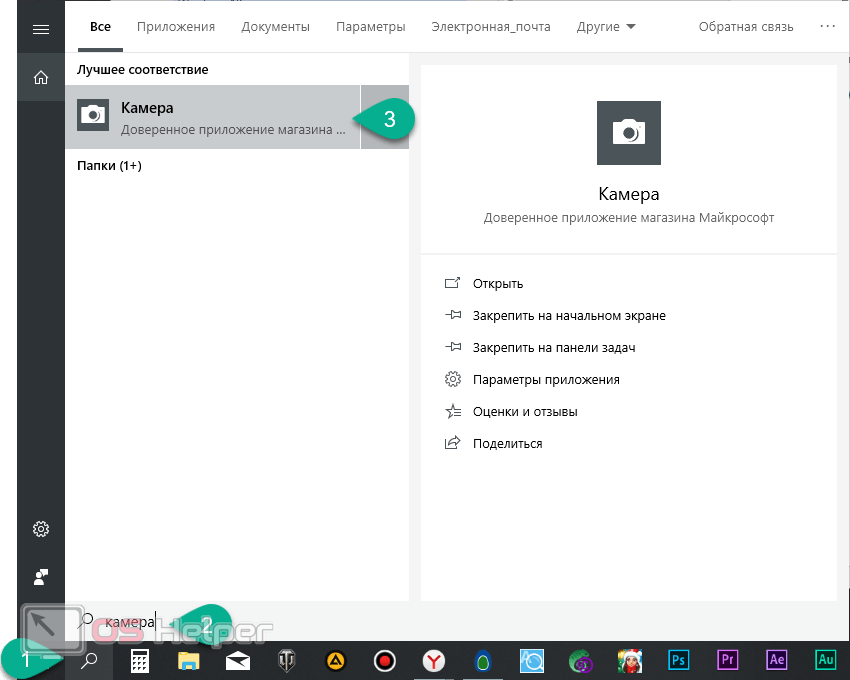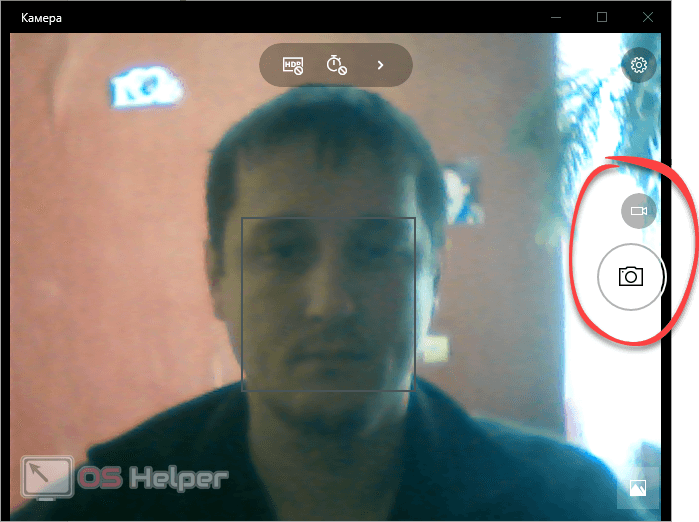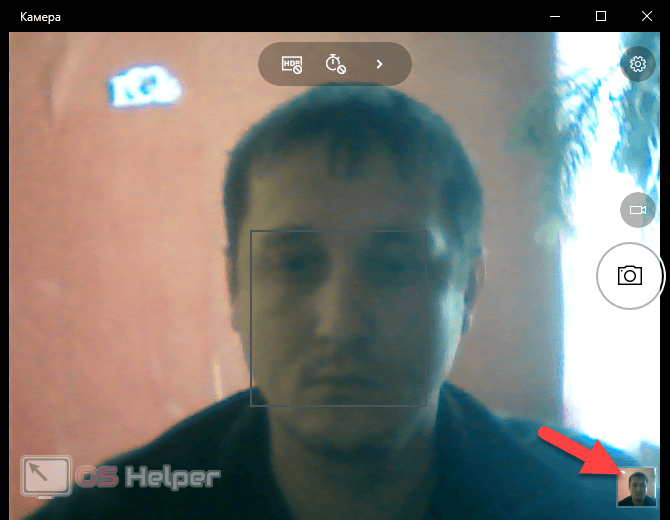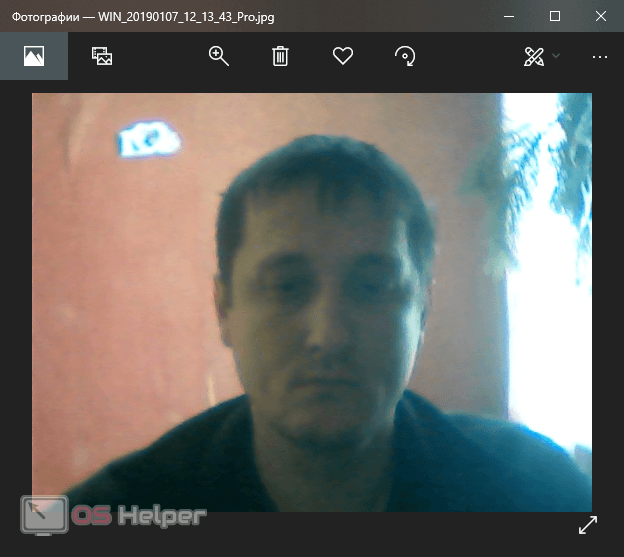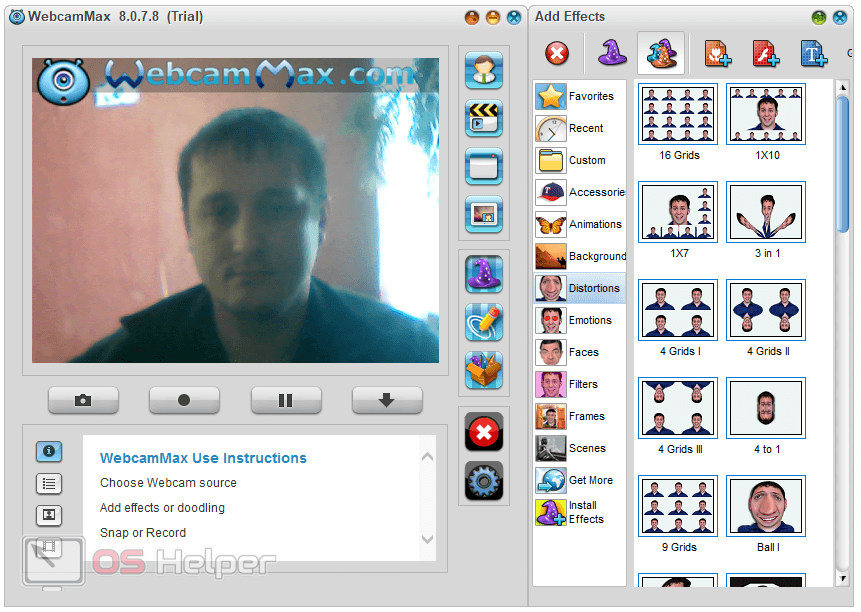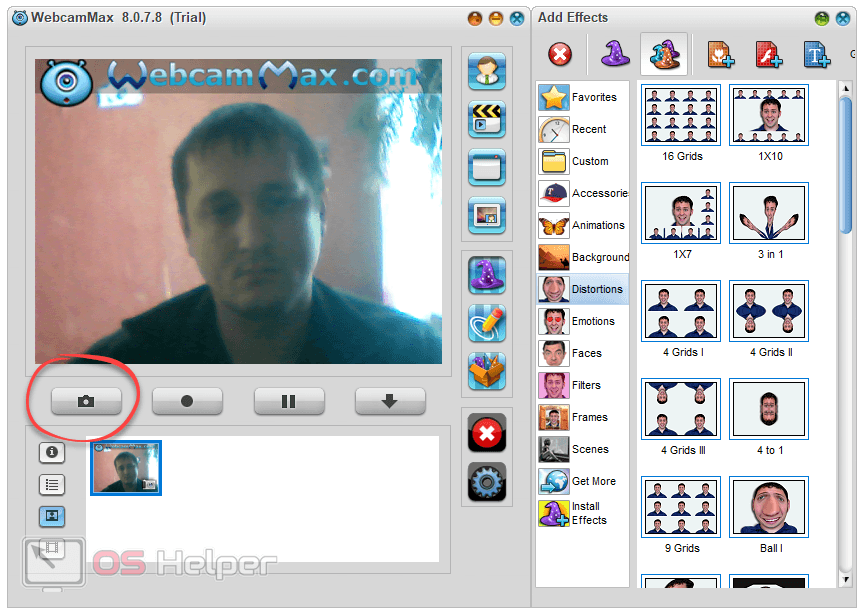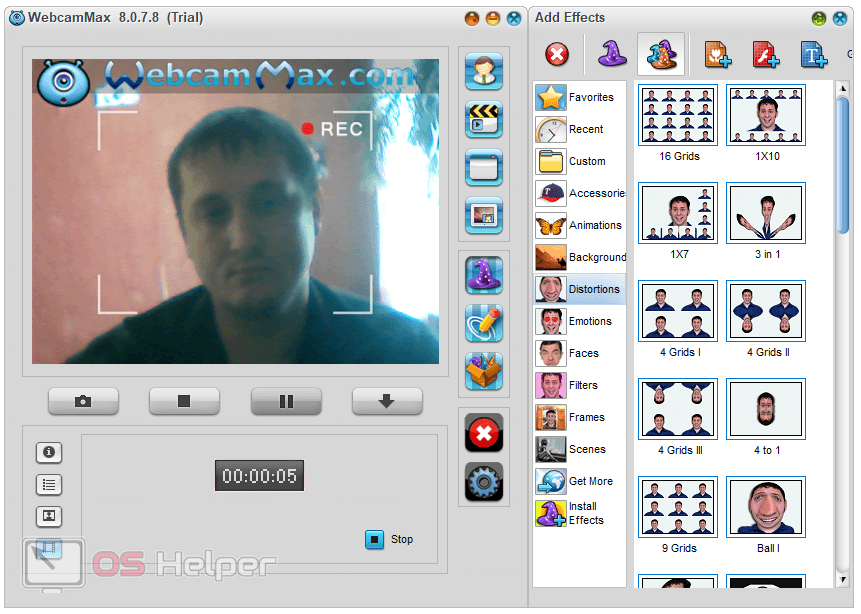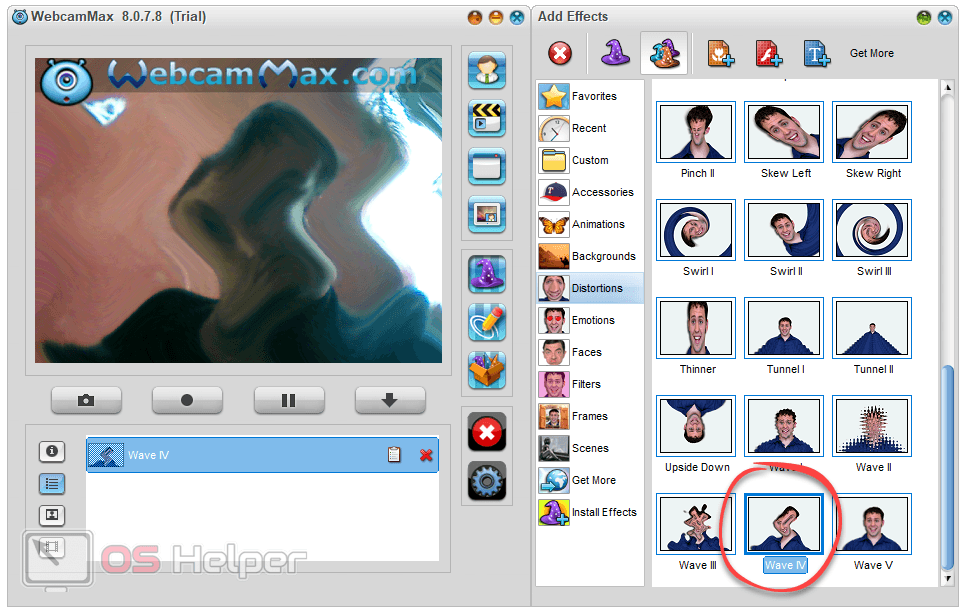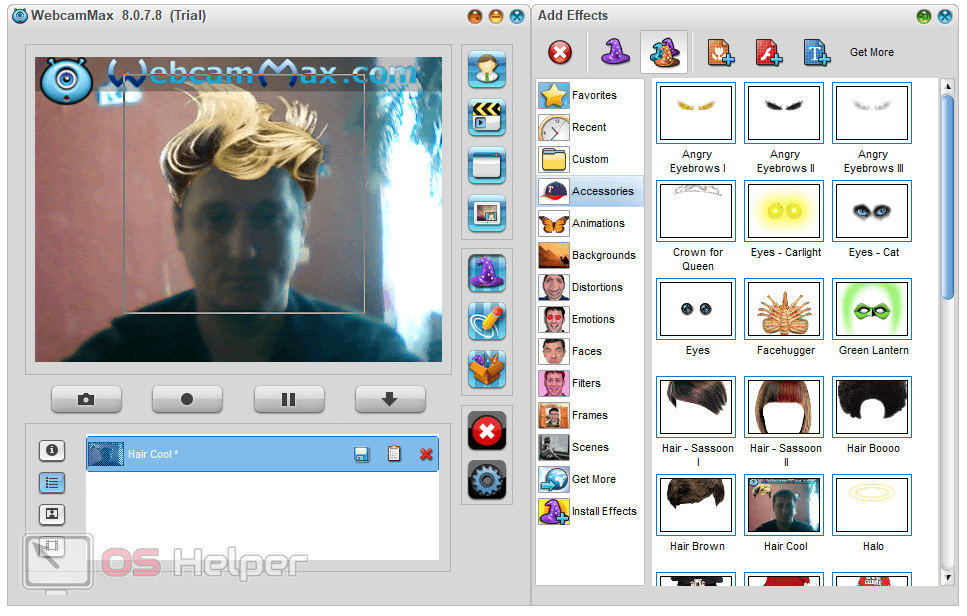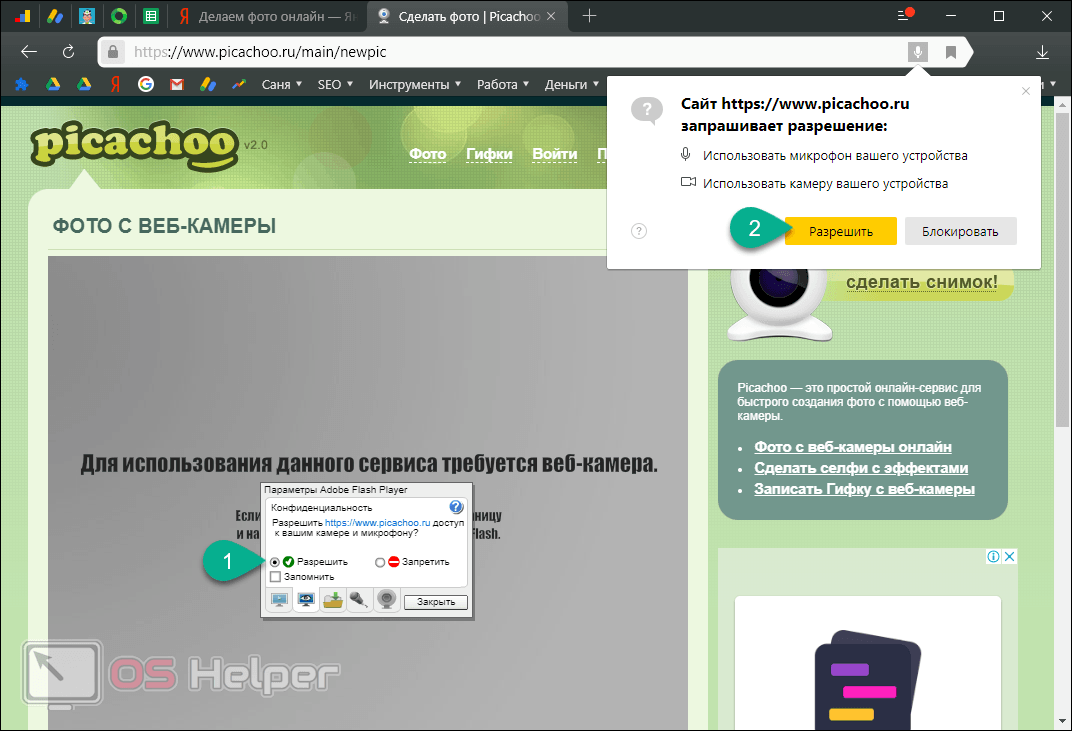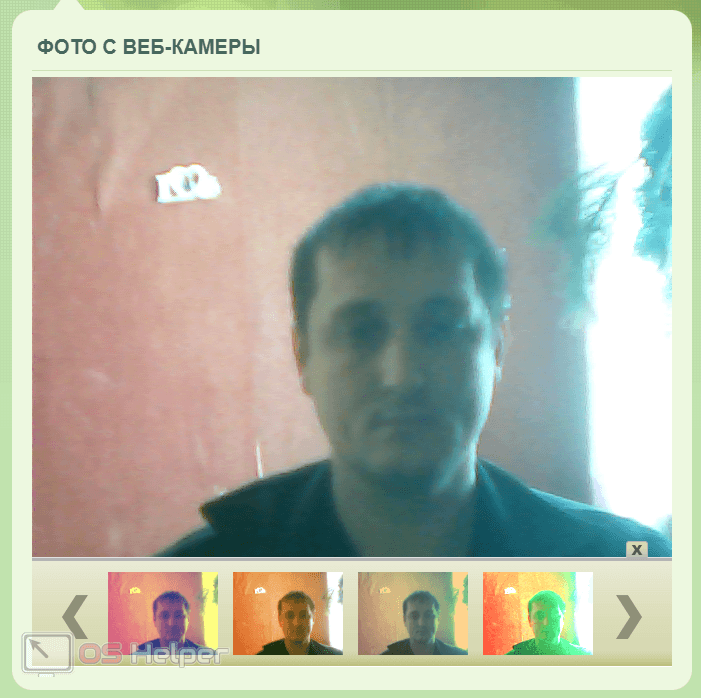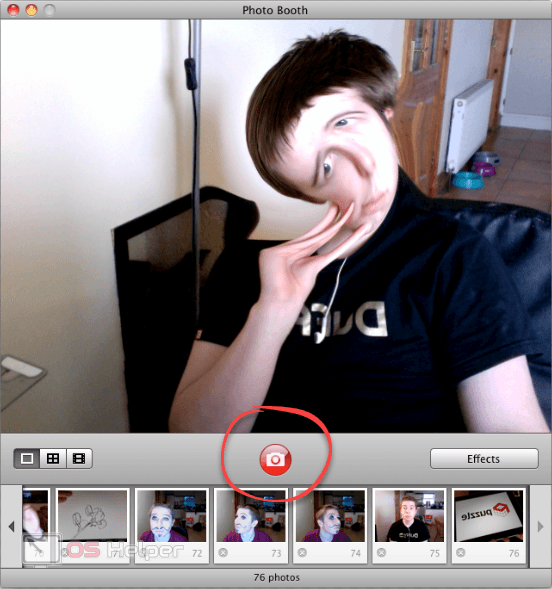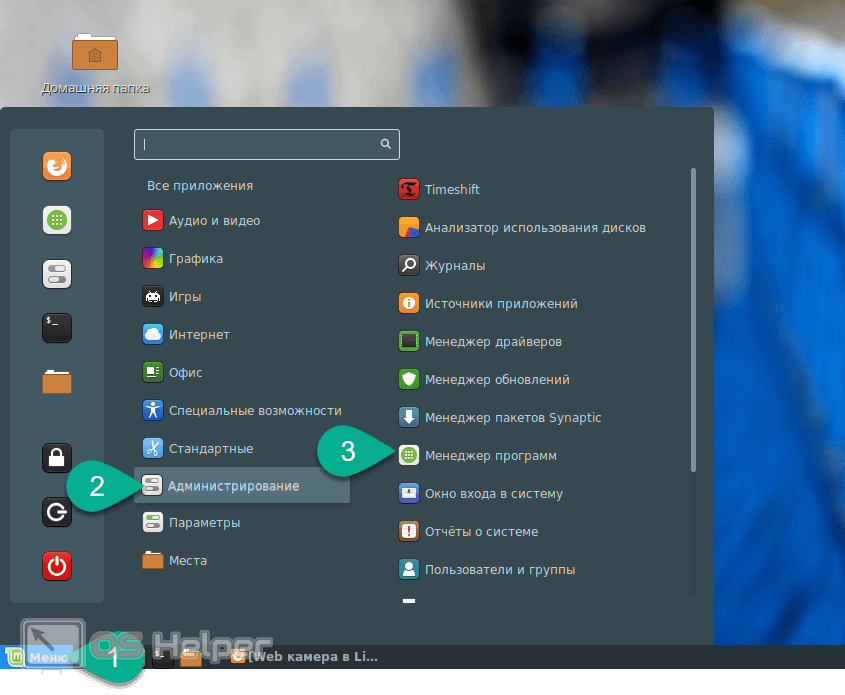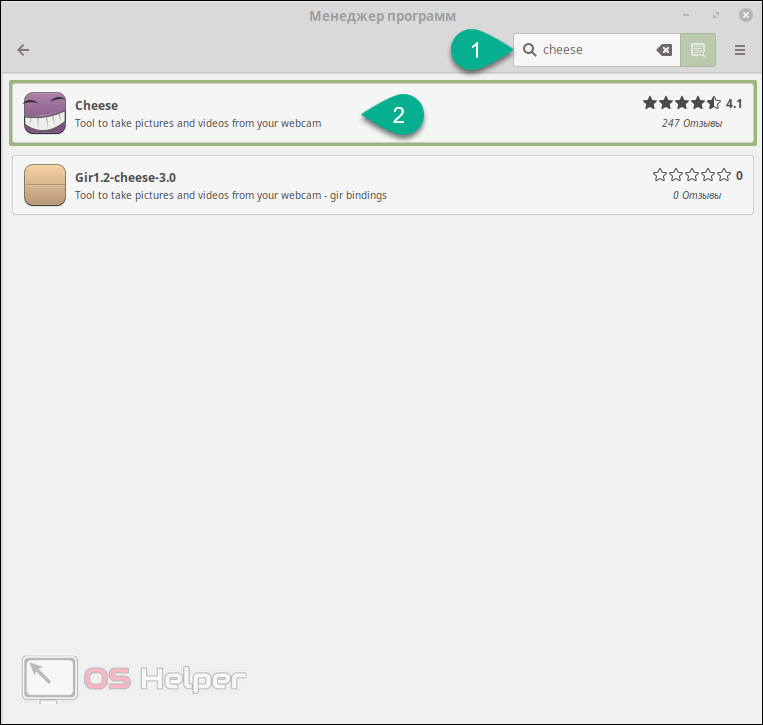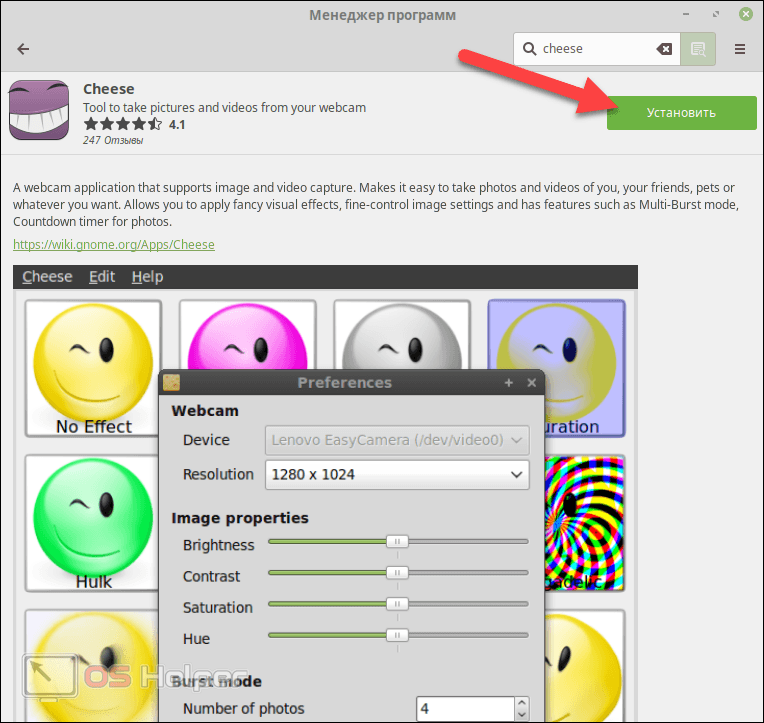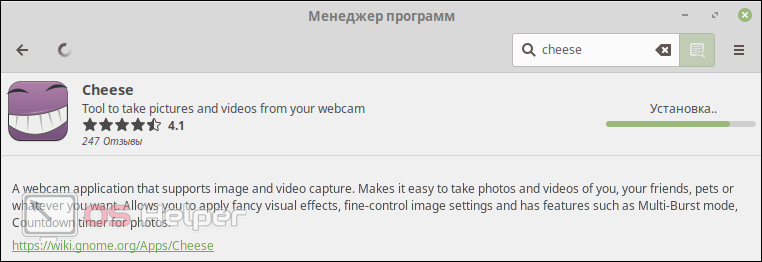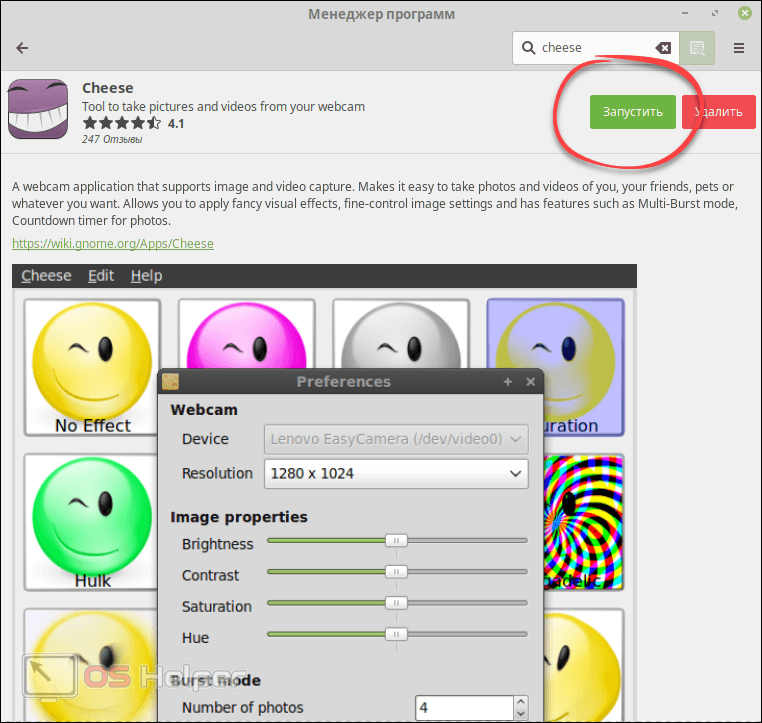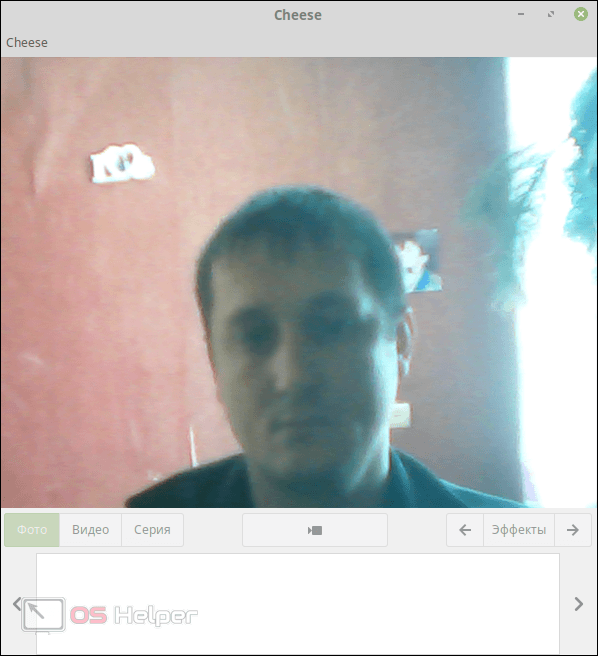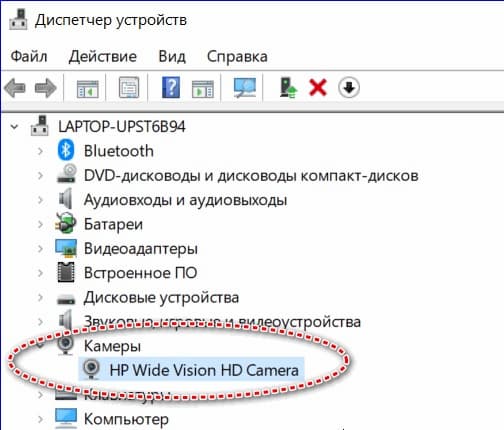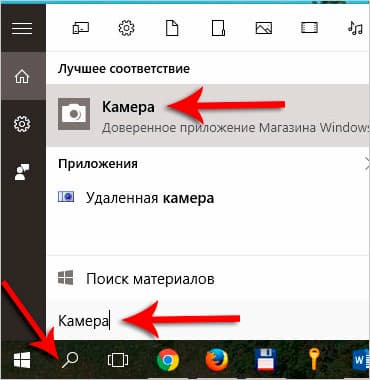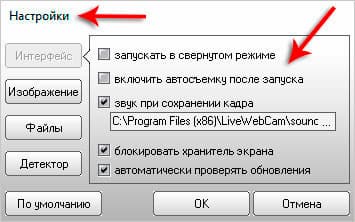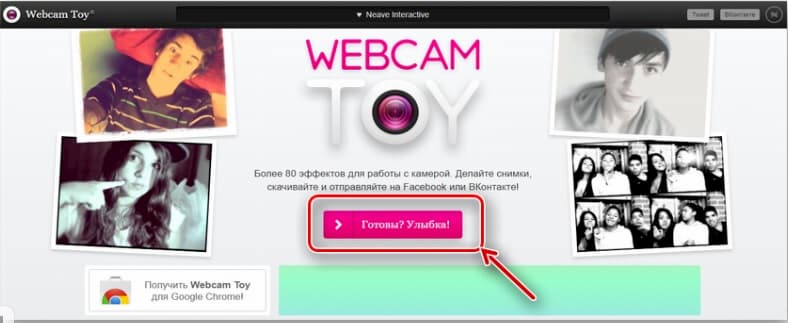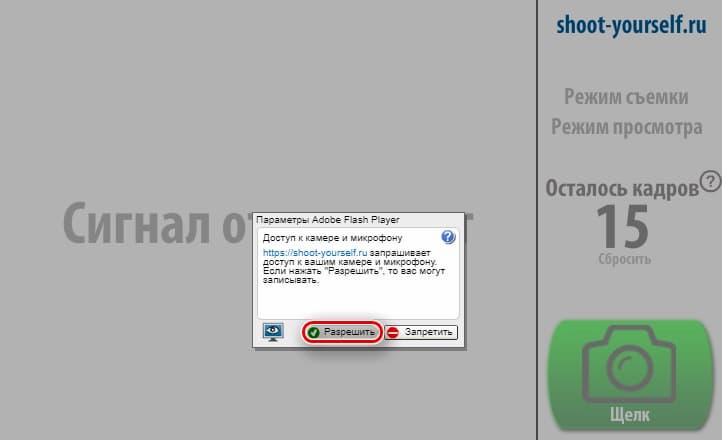Содержание
- Процедура включения видеокамеры
- Способ 1: «Диспетчер устройств»
- Способ 2: Включение камеры на ноутбуке
- Вопросы и ответы
Всё больше пользователей ПК в интернете общаются посредством не только переписки и голосовой связи, но и видеозвонков. Но чтобы иметь возможность такого общения, прежде всего нужно подключить видеокамеру к компьютеру. Также данное оборудование можно использовать для организации стримов, обучающих уроков, слежения за территорией и в других целях. Давайте разберемся, как включить камеру на стационарном ПК или ноутбуке с Windows 7.
Читайте также: Включение камеры в Windows 10
Процедура включения видеокамеры
Прежде чем производить включение камеры на ПК с Виндовс 7, естественно, нужно подсоединить к нему данное оборудование, если оно не встроено в корпус. Физическому подключению у нас посвящена отдельная статья, так что заострять внимание тут на данной процедуре не будем. Мы же подробно рассмотрим порядок действий внутри операционной системы для активации видеокамеры.
Урок: Подключение веб-камеры к компьютеру
Способ 1: «Диспетчер устройств»
В большинстве случаев при подсоединении к компьютеру веб-камера должна включаться автоматически, но иногда её требуется задействовать в «Диспетчере устройств».
- Щелкните «Пуск» и переместитесь в «Панель управления».
- Откройте «Система и безопасность».
- Далее в разделе «Система» отыщите пункт «Диспетчер устройств» и щелкните по нему.
- Перейдите в раздел «Устройства обработки изображений» или «Звуковые, видео и игровые устройства» (зависит от типа камеры).
- В открывшемся списке устройств отыщите наименование видеокамеры, которую требуется подключить, и щелкните по её названию правой кнопкой мышки. Присутствие пункта «Задействовать» в отобразившемся меню означает, что камера отключена. В этом случае требуется кликнуть по нему.
- В появившемся диалоговом окне для вступления изменений в силу нужно щелкнуть «Да», чтобы перезагрузить компьютер. Но перед этим позаботьтесь закрыть все активные окна и программы, чтобы не потерять несохраненные данные.
- После перезапуска ПК видеокамера будет включена в системе и готова к использованию по назначению.
Если вы не найдете в «Диспетчере устройств» название видеокамеры, а такое иногда бывает, потребуется дополнительно произвести обновление конфигурации устройств.
- Для этого щелкайте в меню по пункту «Действие» и выбирайте «Обновить конфигурацию».
- После обновления конфигурации камера должна появиться в списке устройств. В случае если вы обнаружите, что она не задействована, её нужно будет включить так, как было описано выше.
Кроме того, нужно отметить, что для корректной работы камеры и её правильного отображения в «Диспетчере устройств» требуется наличие актуальных драйверов. Поэтому обязательно следует инсталлировать те драйвера, которые поставлялись вместе видеооборудованием, а также периодически производить их обновление.
Урок:
Как обновить драйвера на Виндовс 7
Лучшие программы для установки драйверов
Способ 2: Включение камеры на ноутбуке
Современные ноутбуки, как правило, имеют встроенную камеру, а поэтому порядок её включения отличается от аналогичной процедуры на стационарном ПК. Зачастую, данное действие производится путем нажатия определенной комбинации клавиш либо кнопки на корпусе в зависимости от модели ноутбука.
Читайте также: Включение веб-камеры на ноутбуке с Windows
Наиболее частые сочетания клавиш для запуска камеры на ноутбуках:
- Fn+«Камера» (самый встречаемый вариант);
- Fn+V;
- Fn+F11.
Как видим, зачастую для включения камеры в стационарном компьютере требуется просто подсоединить её к ПК и при необходимости установить драйвера. Но в отдельных случаях также придется произвести дополнительные настройки в «Диспетчере устройств». Активация же встроенной видеокамеры на ноутбуке выполняется чаще всего путем нажатия определенной комбинации клавиш на клавиатуре.
Еще статьи по данной теме:
Помогла ли Вам статья?
На чтение 4 мин Просмотров 1.2к. Опубликовано 07.05.2019

Содержание
- Установка драйвера
- Включение в Диспетчере устройств
- Выбор камеры в программе
- Включение на ноутбуке
- Видеоинструкция
- Заключение
Установка драйвера
Для любого оборудования необходимо иметь программное обеспечение, чтобы устройство определялось системой. И камера не является исключением. После того, как вы подключили веб-камеру по Bluetooth или USB-кабелю к компьютеру, инсталлируйте фирменный драйвер. Если вы только приобрели устройство, то воспользуйтесь диском, который идет в комплекте. А если у вас нет диска или дисковода, то вы всегда можете обратиться к официальному сайту производителя камеры и загрузить ПО оттуда.
В большинстве случаев драйвер устанавливается точно так же, как и любая другая программа/игра. К тому же, вместе с драйвером вы можете скачать фирменное ПО для настройки камеры.
Если речь идет о камере на ноутбуке, то вам необходимо скачать набор драйверов для конкретной модели устройства. Для этого также посетите официальный сайт производителя и скачайте пакет утилит по названию вашего ноутбука.
Включение в Диспетчере устройств
Если после установки драйвера веб-камера не включилась автоматически, то вам нужно сделать это вручную. Для этого:
- Запустите «Диспетчер устройств». Для этого можно воспользоваться панелью управления или поиском Windows.
- Теперь раскройте ветку со звуковыми, видео и игровыми устройствами. Здесь должна быть позиция с названием вашей камеры. Если вы нашли ее, то кликните ПКМ и выберите вариант «Задействовать».
- Теперь вам необходимо перезагрузить компьютер.
Мнение эксперта
Василий
Руководитель проекта, эксперт по модерированию комментариев.
Задать вопрос
В противном случае вам необходимо обновить конфигурацию оборудования с помощью верхнего меню. Если вместо названия камеры вы увидели пункт «Неопознанное устройство», то удалите его из системы и установите драйвер заново.
Выбор камеры в программе
Однако для полноценного использования камеры недостаточно включить ее в качестве оборудования. Вам обязательно потребуется программа, в которой будет использоваться данное устройство. Например, для видеосвязи крайне популярно приложение Skype от Microsoft. Чтобы веб-камера отображалась в данном софте и использовалась при звонках, вам необходимо открыть настройки видео и выбрать соответствующее оборудование из списка. Также программа позволяет настроить изображение и сразу же сделать собственный снимок, который будет использоваться в качестве аватара.
Также не стоит игнорировать фирменные или сторонние приложения для создания снимков и редактирования. Например, программа ManyCam не предназначена для звонков, зато позволяет делать снимки с разнообразными эффектами и масками. При настройке также необходимо выбрать соответствующее оборудование в параметрах ПО.
Включение на ноутбуке
На любом ноутбуке имеется ряд специальных функций, активация и деактивация которых выносится на клавиатуру. На некоторых моделях используются отдельные клавиши, а на других функции совмещаются со стандартными кнопками.
Отыщите на клавиатуре ноутбука клавишу, на которой есть отметка камеры. Если она отмечена тем же цветом, что и кнопка [knopka]Fn[/knopka], то вам необходимо зажать их одновременно. Если на компьютере установлено специальное ПО и драйвер, то появится соответствующее уведомление о готовности камеры. После этого можно приступать к общению или съемке на веб-камеру ноутбука.
Если внешняя камера не определяется компьютером даже после настройки всего ПО, то попробуйте подключить ее к другому порту или поменять кабель.
Видеоинструкция
Напоследок предлагаем вам ознакомиться с информативным роликом по данной теме. Из него вы узнаете больше подробностей о включении камеры в Windows 7.
Заключение
Итак, теперь вы умеете включать камеру на компьютере с операционной системой Windows 7. Данную инструкцию можно порекомендовать пользователям других ОС от Microsoft. Если у вас есть проблемы с настройкой, то опишите ситуацию в комментариях и сообщите модель камеры. Мы постараемся решить проблему каждого читателя!
Проверка работоспособности камеры
Существует несколько простых методов, которые помогут узнать, как настроить камеру на ноутбуке Windows и нужно ли это вообще. Прежде всего узнаем, в рабочем ли состоянии камера, возможно никаких действий и не потребуется, а вы просто не знали, как её запустить. Для этой цели можно использовать программу Live Webcam – весьма простая утилита, работающая с камерой, также можно воспользоваться онлайн сервисами.
В случае с Live Webcam действия элементарны и сводятся к загрузке и запуску программы. После пуска программы вы попадёте в главное меню, где будет производиться трансляция картинки с камеры.
Другой способ — это использование онлайн сайтов. К примеру перейдите на https://webcamtest.ru или https://webcammictest.com/ru/ и нажмите соответствующую кнопку. После этого браузер выдаст диалоговое окно, содержащее запрос на разрешение использования Flash Player’ом вашей камеры.
Альтернативный способ для владельцев Acer или Asus ноутбуков. В комплекте приложений присутствуют стандартные программы, вроде CrystalEye, ECap Camera или другие. Чтобы их запустить нужно воспользоваться горячими клавишами Fn + V или найти с помощью поиска. Интерфейс интуитивно понятен и разберётся даже неуверенный пользователь.
Зачастую какие-либо проблемы с камерой возникают не столько из-за физического износа устройства, сколько из-за программного сбоя или отсутствия драйверов. Поэтому при разборе, как настроить камеру на ноутбуке Windows 7 и выше, нельзя не упомянуть о возможной проблеме из-за отключенного устройства.
Для выполнения диагностики следует:
- Нажмите Пуск и ПКМ по «Компьютер», где выбрать «Свойства»;
- Перейдите на ссылку «Диспетчер устройств»;
- Найдите раздел «Устройства обработки изображений», возможно такой пункт отсутствует или пустой, тогда вам нужно перейти к следующему разделу;
- Нажмите правой кнопкой по элементу «Интегрированная веб камера» и выберите «Задействовать».
Данный вариант позволяет включить поддержку камеры для приложений, если она отключена на системной уровне. Подобное возможно, в результате использования внешней камеры и встроенная отключилась или из-за намеренных действий.
Установка драйверов на веб-камеру
Данный раздел является ответвлением предыдущего и актуален, если вы не нашли среди устройств вашу камеру или она отражается с желтым знаком восклицания. Это свидетельствует об отсутствии установленных драйверов или их неисправности. Обычно возникают подобные проблемы вследствие неквалифицированной установки Windows, когда большая доля системы не способна работать нормально из-за драйверов, а точнее их отсутствия.
Поправить ситуацию можно при помощи:
- Из той же панели диспетчера нужно найти раздел «Другие устройства» или среди «Устройства обработки изображений» будет камера с знаком восклицания;
- Нажмите правой кнопкой и выберите «Обновить драйвера». Если система сможет найти оригинальные драйвера, то выберите их. После проверьте работоспособность камеры, если не помогло тогда читайте далее;
- Перейдите на оф сайт производителя ноутбука и в разделе «Поддержка» найдите вашу модель и загрузите драйвера. После установки неисправность должна исчезнуть;
- Настроить камеру на ноутбуке встроенную или внешнюю также можно, если воспользоваться ID устройства. Данная информация находится: двойной клик по аппарату и перейдите во вкладку «Сведения», где выберите «Ид оборудования». Скопировав строку и внеся её в поиск на сайте https://devid.info вы можете узнать точное название устройства и отсюда или с другого сайта загрузить драйвер.
Обычно этот метод помогает пользователям, так как проблема чаще всего проявляется вследствие лени мастера по установке Windows, а без связующего звена, в нашем случае, драйвера, работать веб-камера не будет.
Читайте также: Как записать разговор в Скайп в формате аудио или видео?
Для этого вам нужно будет кое-что проделать, как например.
- В первую очередь необходимо проверить есть ли вообще устройство в нашем «Диспетчере устройств». Для этого требуется самостоятельно в поиске написать данный запрос, а затем открыть его.
- Среди всего, что там есть необходимо отыскать пункт «Устройство обработки изображений. Открываем его и там ищем свою камеру.
- Если данный пункт там отсутствует, то прежде требуется нажать на «Обновить конфигурацию». Данная кнопка расположена сверху.
- Если и после этого нужного пункта нет, значит, наш ПК попросту не видит устройство. Тут уже придется искать отдельно в поисковике. Вписываем поиск название модели ноутбука затем модель, а после этого драйверы для Виндовс. После того как нужные драйвера будут скачены и установлены следует повторить предыдущие шаги еще раз. Если все отобразилось, как нужно, то идем дальше.
- Если диспетчер устройств видит камеру, значит она, просто, выключена. Ее нужно включить. Нажимаем по ней правой кнопкой мыши и нажимаем «Задействовать».
- Если и после этого устройство не начало работать значит, следует нажать «Обновить драйвера» в том же окошке где мы нажали задействовать. Такое возможно, когда скачаны драйвера для устаревшей версии, и они не поддерживаются на Виндовс 7 в полной мере. Можно включить автоматические драйвера. Так система сможет самостоятельно обновиться и заработает.
Проверка состояния веб-камеры в системе
Для проверки работы веб-камеры в Windows используется диспетчер устройств. Нужно выполнить следующие действия:
- Открыть «Панель управления».
- Перейти в раздел «Диспетчер устройств».
- Найдя название своей вебки, нажать на него правой кнопкой и выбрать «Свойства».
В открывшемся окне будет отображаться состояние камеры. Надпись «Устройство работает нормально» говорит о его исправности. Другие сообщения в строке состояния будут свидетельствовать о различных ошибках, которые разобраны ниже.
Включение видеокамеры через диспетчер устройств
Если речь идёт о семёрке, то включить девайс можно и с помощью диспетчера устройств. Чтобы подключить камеру таким образом, необходимо выполнить несколько простых шагов:
- Открыть меню «Пуск» и перейти в раздел «Панель управления».
- Отыскать подраздел «Все элементы».
- Далее перейти в «Диспетчер устройств».
- После открыть «Устройства обработки изображений».
- Среди предложенного перечня найти веб-камеру и открыть контекстное меню.
- Щёлкнуть на «Задействовать».
- Завершить процесс перезагрузкой компа.
Windows 7: как проверить камеру на ноутбуке
Проверка веб-камеры Windows 7 — процесс не сложный, однако требует некоторого понимания действий. Поэтому ниже приведена информация о том, как проверить веб-камеру на виндовс 7.
Обратите внимание! На компьютерах, с установленной 7 версией базового программного обеспечения Windows, работоспособность видеокамеры средствами операционки проверить нельзя. Для этого используются сторонние приложения.
Несмотря на то, что семёрка не содержит в себе функционал по проверке работоспособности камеры, для тестового просмотра изображения загрузка дополнительных приложений не потребуется. Будет вполне достаточно одной имеющейся программы, которая подразумевает использование вебки. Наиболее популярные среди них Skype, Media Player Classic, PotPlayer и др.
Чтобы протестировать работоспособность веб-камеры с помощью Скайпа, выполняются следующие действия:
- Запускается Скайп. Для этого нужно щёлкнуть мышкой по ярлыку программы.
- Далее нужно открыть главное меню.
- Перейти в раздел «Инструменты».
- После попасть в раздел «Настройки».
- Выбрать функцию «Настройки видео».
- Проверить работу камеры и откорректировать параметры изображения.
Приложение Media Player Classic Home Cinema также поможет настроить режим работы камеры. И с большей долей вероятности данный видеопроигрыватель уже установлен на компьютер, так как входит в стандартный пакет K-Lite. Чтобы убедиться в рабочем состоянии вебки с помощью Media Player Classic, необходимо запустить плеер. Далее перейти в раздел «Файл», который находится в горизонтальном меню вверху. Выбрать функцию «Открыть устройства» и получить нужную картинку.
Обратите внимание! В некоторых версиях программы также потребуется установить базовые настройки камеры, которые осуществляются через раздел приложения «Вид».
Проигрыватель Media Player Classic Home Cinema
Популярный проигрыватель Daum PotPlayer обладает ещё большим функционалом, чем предыдущее приложение. Он позволит не только проверить работу камеры, но и писать ролики с накладыванием различных фильтров.
Ещё один способ — это воспользоваться специализированными онлайн-сервисами по типу WebcamToy. С их помощью с веб-камеры можно делать фотографии, обрабатывать их, снимать видео и накладывать различные эффекты.
Важно! Изображения, сделанные с помощью подобных сервисов, доступны только пользователю.
Онлайн-сервис для проверки камеры WebcamToy
Настройка камеры в Windows 7
Не пропустите:
- Все способы и программы, чтобы закрепить окно поверх всех окон в Windows
- Лучшие производители планшетов. Какой фирмы планшет стоит купить
- Ошибка сервисов Google play: какие бывают и инструкции что делать
Так как у этой версии операционной системы нет собственного приложения для работы с камерой, настройка проводится при помощи сторонних утилит. Одним из самых простых вариантов, хорошо работающих с системой любой мощности является приложение AMCap. Оно предназначено для фото и записи видео. В нем есть множество опций, помогающих решить проблему, как настроить камеру на ноутбуке Windows 7. Большинство их них сосредоточены во вкладке Options. В ней можно сделать приемлемой картинку на видео и фото при помощи перетаскивания бегунков в строках:
- баланс белого;
- яркость;
- оттенок;
- контрастность;
- четкость;
- гамма;
- насыщенность.
Также вы найдите дополнительные параметры типа съемка против света и усиление. В меню Skype вы можете найти аналогичный функционал. Это поможет использовать вашу камеру и для звонков, при этом показывать максимально нормальную картинку.
Включение и настройка камеры на ноутбуке Windows 10

Теперь перейдем к вопросу, как включить камеру на ноутбуке Windows 10. Активировать камеру на ноутбуках XP, 8 или 10 гораздо проще – создатели операционных систем обеспечили к ним легкий доступ. В XP камеру можно найти через меню «Мой компьютер» а в 8 и 10 версии ОС существует специальное приложение «Камера», которое можно использовать для фото и записи видео. Такая возможность в современных операционных системах появилась за счет того, что их устанавливают не только на ноутбуки и стационарные ПК, но и на планшеты. Вам нужно сделать лишь следующее:
- Откройте меню «Пуск». Перейдите в директорию «Все приложения»
- В открывшемся списке дойдите до буквы «К».
- Выберите приложение «Камера» и двойным щелчком мыши включите его.
Теперь перейдем к тому, как настроить камеру на ноутбуке Windows 10. Для этого в приложении есть значок шестеренки, в котором вы можете выставить параметры изображения:
- задержку спуска для фото;
- подавление мерцания;
- качество видео;
- отображение сетки кадрирования.
Но есть и дополнительные настройки, которые помогут вам ограничить доступ некоторых приложений к записывающему оборудованию, а также включить или отключить его принудительно. Для этого в меню «Пуск» выберите вкладку параметры и зайдите в раздел «Конфиденциальность». Тут вы можете запретить всем или отдельным приложением запретить использовать камеру. Достаточно выбрать пункт ее управлением в правой части меню.
Устранение ошибок
При проверке состояния веб-камеры в системе через диспетчер устройств можно увидеть более 50 вариантов ошибок. Большинство из них решается переустановкой или обновлением драйверов, однако есть еще несколько случаев, которые стоит рассмотреть отдельно.
Параметры конфиденциальности. После обновления операционной системы приложениям по умолчанию может быть заблокирован доступ к веб-камере. Чтобы разрешить программам использовать вебку, нужно:
- Открыть меню «Пуск» и перейти в раздел «Параметры».
- Открыть подраздел «Конфиденциальность», выбрать вкладку «Камера».
- Включить параметр «Разрешить приложениям доступ к камере».
- Ниже система также предложит выбрать, какие именно программы смогут использовать устройство.
Блокировка вебки антивирусом. Некоторое антивирусное ПО имеет возможность блокировать доступ к встроенной камере сторонним приложениям. Необходимо отключить эту функцию в настройках антивируса.
Отсутствие вебки в диспетчере устройств компьютера (для подключаемых камер). В этом случае следует попробовать подключить ее к другому порту. Если ПК все равно не может обнаружить камеру, следует:
- Войти в «Диспетчер устройств».
- Открыть вкладку «Действие» и нажать «Обновить конфигурацию оборудования».
- Подождать, пока система найдет и установит новые драйвера.
- Перезагрузить компьютер.
Установка и настройка программного обеспечения
Шаг 1. Вставить компакт-диск, идущий вместе с веб-камерой, в привод CD (DVD), убедившись, что логотип компании-производителя находится вверху диска.
Вставляем компакт-диск, идущий вместе с веб-камерой, в привод CD (DVD)
Поскольку большинство современных компьютеров MAC не поставляются с CD-приводами, необходимо использовать отдельный CD-привод, подключенный через USB-разъем.
Для компьютеров MAC используется отдельный CD-привод, подключенный через USB-разъем
Шаг 2. После того, как компакт-диск будет вставлен в CD/DVD-привод, необходимо подождать, пока запустится окно установки программного обеспечения.
На заметку! Если запуска программы установки не произошло, запустить значок «Компьютер» на рабочем столе двойным щелчком мыши.
Двойным щелчком левой кнопкой мышки открываем «Этот компьютер» или «Компьютер»
Шаг 3. Щелкнуть на значке привода CD/DVD со вставленным диском, открыв его папку.
Щелкаем дважды по значку привода CD-DVD со вставленным диском, открыв его папку
Шаг 4. Запустить файл установки программного обеспечения Setup.exe, два раза щелкнув по нему мышью.
Запускаем файл установки программного обеспечения Setup.exe
Важно! Если компакт-диск с веб-камерой не поставляется, или CD/DVD-привода нет в наличии, пропустить эти шаги.
Скачивание ПО с сайта
Найти и скачать программное обеспечение конкретной веб-камеры можно в разделе «Download» («Загрузка») на веб-сайте ее производителя.
Скачать программное обеспечение веб-камеры можно в разделе «Download» на веб-сайте ее производителя
Шаг 1. Перед загрузкой программного обеспечения необходимо выбрать операционную систему, в которой будет установлено ПО и нажать «Download».
Выбираем операционную систему и нажимаем «Download»
Шаг 2. После скачивания установочного файла запустить его щелчком мыши. Запустится окно установки ПО.
Запускаем установочный файл
Настройка ПО (пример)
Шаг 1. Выбрать язык и нажать «Вперед».
Выбираем язык и нажимаем «Вперед»
Шаг 2. Если веб-камера подключена, нажать «Вперед», если нет, подключить ее к компьютеру и нажать «Вперед».
Нажимаем «Вперед»
Шаг 3. Выбрать устанавливаемое программное обеспечение и место его установки (рекомендуется оставить «По умолчанию»). Нажать «Вперед».
Выбираем устанавливаемое программное обеспечение и место его установки
Шаг 4. После установки нужных файлов проверить параметры настройки камеры, ее изображение должно запуститься в центральном окне. При необходимости отрегулировать веб-камеру, чтобы она смотрела на лицо с предпочтительного угла.
Проверить звук веб-камеры. При проговаривании слов в веб-камеру, можно заметить всплески шкалы активности рядом с секцией «Аудио» (или аналогичной) в окне веб-камеры. Нажать «Вперед».
Проверяем параметры настройки
Справка! Если активности микрофона веб-камеры не видно, вероятно, он не работает и может потребоваться включить его с помощью настроек веб-камеры или операционной системы.
Шаг 5. Для выхода из процесса установки нажать «Проверить мою веб-камеру».
Нажимаем «Проверить мою веб-камеру»
Шаг 6. Запустится программное обеспечение видеокамеры. В его окне обычно имеется раздел настроек, часто в виде значка шестеренки. Можно щелкнуть по значку, чтобы просмотреть и изменить настройки камеры, включая контраст, яркость, параметры звука и т.д.
Изменяем настройки камеры
Справка! Если программа веб-камеры не открывалась автоматически после завершения установки, необходимо найти ее значок на компьютере и запустить его вручную щелчком мыши.
Шаг 7. После проведения всех настроек веб-камеры нажать «Сохранить».
Сохраняем настройки
Некоторые настройки веб-камеры также можно произвести при переводе ее в рабочий режим.
Настройки веб-камеры при переводе ее в рабочий режим
Программы для работы с веб-камерой
Рассмотрим самые популярные варианты.
CyberLink YouCam
Cyberlink YouCam предлагает пользователям продвинутый функционал, чтобы получить от веб-камеры максимум. Программа дает возможность создавать клипы, презентации, добавлять динамические эффекты, фильтры, красочные рамки. Преимущества приложения:
- функция захвата экрана;
- использование спецэффектов в режиме реального времени;
- большое число анимированных шаблонов;
- встроенные средства защиты конфиденциальности;
- инструменты рисования.
Программа отлично оптимизирована с Windows 8 и 10. Помимо всего, она имеет функцию запоминания лица пользователя.
ManyCam
ManyCam осуществляет захват видео с одной или нескольких камер, имеет функцию редактирования изображения онлайн — собеседник в Skype сразу увидит наложенные эффекты. Возможности программы:
- настройка разрешения, количества кадров в секунду;
- добавление титров;
- комбинирование фильтров;
- замена аудиодорожки;
- интеграция со всеми популярными мессенджерами.
«Камера» (стандартное приложение)
Стандартная программа от Microsoft — для тех, кому не требуется сложный функционал. «Камера» позволяет проверить, включена ли вебка, сделать снимок и снять видео. Главный плюс приложения — интуитивно понятное управление. Из дополнительных функций здесь имеются:
- возможность установить таймер для снимка;
- ручная настройка яркости;
- мультисъемка;
- сетка кадрирования;
- подавление мерцания.
Настройка микрофона веб-камеры
Возможна ситуация, что видео с веб-камеры передается, а звук нет. В этом случае может потребоваться настройка микрофона веб-камеры в операционной системе.
Шаг 1. Щелкнуть правой кнопкой мыши в области часов на значке «Громкость» и выбрать левой кнопкой мыши «Устройства воспроизведения».
Кликаем на «Громкость» и выбираем левой кнопкой мыши «Устройства воспроизведения»
Шаг 2. Перейти на вкладку «Запись» и щелкнуть правой кнопкой мыши на значке «Микрофон», выбрав «Свойства».
Переходим на вкладку «Запись» и щелкаем правой кнопкой мыши на значке «Микрофон», выбрав «Свойства»
Шаг 3. Во вкладке «Общие» в графе «Контроллер» убедиться, что стоит необходимый источник аудио (веб-камера). В пункте «Применение устройства» также необходимо выставить значение «Использовать это устройство (вкл.)».
Выставляем значение «Использовать это устройство (вкл.)»
Шаг 4. Перейти на вкладку «Уровни», где убедиться, что микрофон не выключен (перечеркнутый кружок рядом со значком динамика) и выставить громкость микрофонов в Desktop Microphone на уровне 95-100%. Можно также отрегулировать уровень Microphone Boost – обычно он устанавливается на 0 дБ.
Выставляем громкость микрофонов в Desktop Microphone
Шаг 5. Чтобы отрегулировать звучание микрофона, услышав свой голос в колонках компьютера, необходимо перейти на вкладку «Прослушать», поставив галочку на «Прослушать с данного устройства». После проведения всех настроек нажать «Применить», затем «ОК».
Пошаговое отрегулирование звучание микрофона
Для нормальной работы видеокамеры также необходимо следить, не используется ли она в этот момент другими программами в ОС. Кроме того, при ее настройке необходимо ознакомиться с «Руководством по эксплуатации», чтобы узнать конкретные рекомендации по работе с камерой.
Видео — Как подключить веб камеру к компьютеру без установочного диска
Как проверить, работает ли камера?
Многие пользователи проверяют, работает ли камера, в установленных на ноутбуке программах. Например, звонят друзьям и родственникам в Skype. Однако этот метод не является на 100% надежным. Дело в том, что вебка может быть отключена в настройках того или иного приложения, находясь в рабочем состоянии.
Узнать, действительно ли камера включена, позволяют специальные онлайн-сервисы. Один из наиболее простых и удобных — WebcamMic Test. Для проверки видеокамеры пользователю необходимо:
- Перейти по ссылке webcammictest.com.
- Нажать на кнопку «Проверить веб-камеру».
- При первом использовании сервиса браузер может спросить согласие на включение устройства. Нужно подтвердить действие, выбрав вариант «Разрешить».
Если камера включена и исправна, пользователь увидит на экране ноутбука или ПК свое изображение. В противном случае появится следующее сообщение.
Кроме того, можно узнать, включена ли на ноутбуке вебка, и без доступа к Интернету. На компьютерах с Windows 10 установлено стандартное приложение, которое позволяет выполнить данную проверку. Необходимо открыть меню «Пуск» и найти в нем программу с названием «Камера».
Вебка автоматически включится при запуске, а на экране появится изображение с нее. О неисправности будет свидетельствовать соответствующее оповещение.
Альтернативные причины неисправности
Конечно, нельзя не отметить тех, у кого действительно не работает веб-камера по техническим причинам. Возможно это дефект самой камеры (встречается нечасто). Здесь уже следует воспользоваться гарантией или сервисным центром, вручную добиться цели может быть сложно.
Вероятна ситуация, когда вследствие падения ноутбука или неправильного сбора, камера не подключена к плате. Возможно, шлейф просто не подключен или слетел, также встречается, что провод вовсе износился.
Другой вариант, как настроить камеру в скайпе на ноутбуке — это закрыть другое приложение использующее её. Два параллельных подключения будут перебивать друг друга и, в результате, одна программа просто не будет использовать веб-камеру. Также для приложений вроде Skype, требуется установка DirectX, что также может быть ключом к устранению проблем.
Поочерёдно выполняя предложенные методы решения проблемы, вы сможете наблюдать как камера придёт в рабочее состояние и откроет новые возможности при общении с собеседником.
Источники
- https://tvoykomputer.ru/kak-nastroit-veb-kameru/
- https://vacenko.ru/kak-vklyuchit-veb-kameru-na-vindovs-7/
- https://konekto.ru/kak-vkljuchit-kameru-na-noutbuke.html
- https://mirinfo.ru/pk-i-noutbuki/windows-7-kak-proverit-kameru.html
- https://SmartBobr.ru/poleznosti/vklyuchit-kameru-na-noutbuke/
- https://pc-consultant.ru/periferiya-i-oborudovanie/kak-podkljuchit-veb-kameru-k-kompjuteru/
[свернуть]
Владельцы операционных систем Windows 10 и 8 могут удивиться, что в следующем материале есть хоть какой-то смысл, ведь в этих версиях сделать снимок веб-камерой можно во встроенном приложении Камера.
Ответ прост: операционные системы Windows 7 и более ранние версии не могут похвастаться таким функционалом. Здесь на помощь приходят сторонние решения, которые есть в бесплатном доступе в Интернете.
Это не только приложения, но и онлайн-сервисы, на которые достаточно перейти и сфотографироваться на вашу вебку.
Содержание
- Способ 1: встроенные утилиты
- Способ 2: сторонние программы
- LiveWebCam
- MyCam
- Способ 3: снимок с веб-камеры онлайн
- Shoot-Yourself
- Webcam Toy
- Pixect
- Что делать, если все способы не работают
Способ 1: встроенные утилиты
Веб-камера для ПК
Чтобы сфотографироваться на веб-камеру ноутбука или компьютера под управлением ОС Windows 10 и Windows 8 необходимо:
2
Нажать на Все приложения или воспользоваться поиском
Приложение Камера
3
Найти по алфавиту приложение Камера и запустить его
4
Нажать на ярлык с фотоаппаратом и произвести снимок, который сохранится в папке Альбом камеры, размещенной в Изображениях
В Windows 7 стандартные средства фотографирования с «вебки» не предусмотрены, поэтому здесь сделать фото можно, используя решения с Интернета, но если у кого-то установлена до сих пор старая добрая ОС Windows XP, сфотографироваться можно прямо с Проводника.
Способ действует только с внешней камеры, которая подключается по USB к ПК. Для снимка требуется:
- подключить камеру
- перейти в Мой компьютер — USB-видеоустройство
- должно открыться окно просмотра, в котором расположено изображение с вебки. В левой функциональной колонке выберите Сделать новый снимок, после чего он появится в папке Изображения
Читайте также: ТОП-6 Способов как очистить Windows 7-10 от ненужного мусора, просто очистить кэш памяти, удалить обновления и очистить реестр
Способ 2: сторонние программы
Приложения для захвата видео и фото с веб-камеры можно скачать бесплатно в Интернете. Рассмотрим популярные утилиты LiveWebCam и MyCam. Если вам нужно красиво сфотографироваться с наложением эффектов, воспользуйтесь аналогичным приложением Altercam, в которой можно настроить изображение с вебкамеры для разговоров по скайпу и в других мессенджерах.
LiveWebCam
Интерфейс программы
Программу можно скачать бесплатно по ссылке: Скачать
Теперь нужно установить ее на свой компьютер и во время установки указать папку, куда сохранять снятые фото. Включение происходит с рабочего стола или меню Пуск.
Интерфейс интуитивно понятен будет каждому. После запуска сразу идет захват с веб-камеры, а сбоку присутствует немного функциональных кнопок: Сделать снимок, Авто сьёмка, Настройки детектора, Настройки программы, Загрузка на FTP, О программе, Выход.
1
Чтобы начать фоткаться, нужно нажать на кнопку Сделать снимок. Можно также зайти в параметры программы:
Проверяем настройки
2
Во вкладке Файлы можно поменять место сохранения снятых фотографий:
Указываем путь сохранения снимков
MyCam
Интерфейс программы
Еще одна удобная в использовании программа, скачать которую можно по ссылке: Скачать
Она бесплатная, достаточно также ее загрузить и установить на ПК.
Вверху есть две кнопки в виде фотоаппарата и красный кружок Play. Первая отвечает за моментальное снятие фото, а вторая за запись видео. Можно настроить программу на свое усмотрение.
Читайте также: Обучение на Менеджера Проектов I ТОП-24 Онлайн-Курсов — Включая Бесплатные
Способ 3: снимок с веб-камеры онлайн
Самое удобное решение, чтобы не засорять жесткий диск какими-то приложениями, если снять фото или видео с вебки требуется один раз. Главное преимущество online сервисов – использование фильтров и других редакторов изображений.
Есть большой список различных онлайн-сервисов, но мы покажем несколько, чтобы понять процесс съемки.
Shoot-Yourself
Сервис расположен по ссылке: Перейти После открытия встречает следующая страница на первом фото.
Для корректной работы требуется Adobe Flash Player
1
Чтобы начать пользоваться сайтом нужно нажать на Нажмите, чтобы включить Adobe Flash Player
2
Дальше подтвердите это, если появится всплывающее уведомление о разрешении Flash Player
3
Дайте доступ для камеры и микрофону, нажав на Разрешить
Открываем доступ
4
Еще раз подтвердите использование устройств записи для браузера в левом верхнем углу
Открываем доступ в браузере
5
Появится захват с веб-камеры. Все, что нужно, это нажать на значок с надписью Щелк и сделать фото
Нажимаем на иконку с фотоаппаратом
6
Далее можно сохранить снятое на компьютер, выбрав нужные фотки в нижней части приложения. Для этого нажимайте кнопку Сохранить. Если по каким-то причинам фото получились плохого качества, удалите их, нажав на крестик возле снимка
Указываем путь сохранения готового снимка
Webcam Toy
Сервис webcamtoy
Сервис более функциональный, ведь здесь можно добавить фильтры к снятым фото и есть больше настроек. Также здесь снимок осуществляется через 3 секунды после нажатия на кнопку, чтобы человек мог выбрать комфортное для себя положение.
Перейти
1
Нажмите на Готовы? Улыбка
2
После предоставления всех разрешений встречает следующая страница
Нажимаем на иконку с фотоаппаратом
3
С помощью стрелочек можно менять эффекты съемки
Выбираем эффекты для съемки
4
В «шестеренке» спрятаны некоторые настройки
Меню дополнительных настроек
5
Чтобы сделать снимок нужно нажать на значок фотоаппарата
6
Теперь можно поделиться изображением с друзьями в социальных сетях. Для скачивания картинок есть кнопка Сохранить
Можно поделиться снимком с помощью любимой социальной сети или приложения Google Photo
Pixect
1
Чтобы начать пользоваться сервисом, перейдите по ссылке: Перейти и нажмите кнопку Поехали!
Открываем сервис
2
Теперь выбирайте кнопку Использование камеры
Кликаем на иконку
3
Предоставьте разрешение для использования устройства захвата видео, как это делалось двумя пунктами ранее
4
Вот так выглядит сам сервис создания снимков с вебкамеры. По центру – кнопка для съемки, слева от нее различные эффекты, есть и забавные по типу искажения и прочего, а справа расположены таймеры и функция коллажа. В этом режиме можно наделать множество различных фотографий всего за несколько секунд
Инструменты для фото
5
Вот так работает фотоколлаж
Создаем коллаж
6
После нажатия вами на кнопку Ок откроется онлайн photoshop, где можно как угодно отредактировать картинку, а затем сохранить ее на компьютер или поделиться им в социальных сетях Вконтакте, Facebook или Twitter. Если результат не понравится, вернитесь обратно, нажав на Назад
Вот и все
Читайте также: ТОП-4 Способа: Как смотреть онлайн ТВ бесплатно +Инструкции 2019
Что делать, если все способы не работают
Диспетчер устройств
Если ни один из методов не заработал, возможно проблема с самой веб-камерой. Во-первых, убедитесь, что она включена в рабочий USB-порт ПК. Нужно попробовать подключить ее к другому компьютеру и проверить, фотографирует ли она вообще. Также возможна несовместимость драйверов с версией операционной системы или они просто не устанавливаются.
Чтобы это проверить необходимо:
- перейти в Пуск
- нажать правой кнопкой мыши по Мой компьютер
- выбрать Свойства
- в левой колонке кликнуть по Диспетчер устройств
- в появившемся списке подключенных девайсов смотрим на Устройства обработки изображений
Если устройство вообще не отображается в списке диспетчера, значит проблема заключается на аппаратном уровне, а если возле значка камеры стоит треугольник с восклицательным знаком – драйвера не установлены и их необходимо скачать и инсталлировать. Зачастую производитель загружает ПО на свой официальный сайт.
Таким образом, фотографироваться с веб-камеры очень просто, учитывая все приведенные выше метода съемки photo онлайн или с помощью сторонних инструментов.
Для более наглядного пособия по съемке фото с веб-камеры, предлагаем посмотреть обучающий видеоролик на эту тему ниже.
Видео: Как сделать фото с Веб Камеры ?
Как сделать фото с Веб Камеры ?
Как сделать снимок с веб-камеры онлайн на ноутбуке | ТОП-3 Способа решения

В связи со значительным улучшением качества подключения со временем завоевало популярность голосовое общение с одновременной передачей видеоизображения.
Ключевым элементом для осуществления этого является веб-камера (ВК). Для использования ее преимуществ следует уметь подключать прибор и правильно его настраивать.
Ниже дано описание всех необходимых действий для грамотного запуска и настройки веб-камеры в компьютере на Windows 7.
Содержание
- Что собой представляет ВК?
- Процедура подключения и настройки ВК
- А если ВК не определяется в диспетчере устройств?
- Как подключить ВК наружного типа
- Сторонние приложения для ВК
- Splitcam
- WebcamMax
- ManyCam
Что собой представляет ВК?
Это прибор для записи видео (и иногда звука) в компьютер для дальнейшей передачи ее через глобальную сеть назначенному клиенту. Большинство лэптопов уже оснащены ВК, а для стационарных компьютеров она приобретается и устанавливается отдельно.

Процедура подключения и настройки ВК
Обычно уже вмонтированная камера в лэптопах пребывает в режиме ожидания, то есть уже почти совсем готова к полноценной эксплуатации. Просто следует открыть любую программу для общения, например, «Скайп», и указать в ней требуемые настройки видеоизображения.

Также нередко используются и функциональные – «F1 … F12». Поэтому желательно свериться с инструкцией пользователя из сопроводительной документации к ПК.
Также бывает очень полезно знать, как включить камеру на компьютере с «Виндовс 7» программно. С этой целью необходимо выполнить всего несколько последовательных действий:
- Запустить «Панель управления»;
- Далее войти во вкладку «Все элементы» и открыть раздел «Диспетчер устройств»;
- Затем посмотреть в отобразившемся перечне строку «Устройства обработки изображений», где, вызвав контекстное меню от ВК, кликнуть «Задействовать»;
- После этого перезагрузить ПК;
- Готово, ВК активирована.
А если ВК не определяется в диспетчере устройств?
В этом случае следует обеспечить оборудование подходящим ПО.
Обычно «Виндовс 7» сама хорошо справляется с инсталляцией нужных программ. Надо просто кликнуть «Обновить драйверы».

Если в автоматическом режиме подходящее ПО не получилось установить, то придется сначала ознакомиться с точным наименованием ВК из ее сопроводительной документации, а затем инсталлировать драйвера с официального источника производителя.
Как подключить ВК наружного типа
Наиболее часто подключение осуществляется посредством комплектного USB-провода. Просто штекер кабеля идущего от ВК надо вставить в соответствующий порт в компьютере.

Как проверить работоспособность последнего? Для этого потребуется установить в разъем какое-нибудь (заведомо исправное) USB-устройство, к примеру, флешку.
В случае когда внешний носитель нормально отображается в проводнике «Виндовс 7», значит, с USB-портом все в порядке, но необходимо заменить дефектный кабель или саму ВК.
Наружные варианты моделей веб-камер в основном комплектуются диском с программным обеспечением. Поэтому после подсоединения прибора к ПК требуется вставить в оптический привод «CD» и инсталлировать ПО.
Обычно фирменные программы обладают широким перечнем настроек, что значительно увеличивает удобство эксплуатации оборудования.
Сторонние приложения для ВК
Разработано много полезных утилит, отлично работающих в среде «Виндовс 7». Ниже приведены лучшие из них.
Splitcam
Обладает широкими функциональными возможностями. Среди них особо следует отметить опции зуммирования, записи видео, удобное выполнение скриншотов и добавление большого количества эффектов.
WebcamMax
Очень похожа на предыдущую утилиту, но обладает намного более широкими возможностями для наложения эффектов.
ManyCam
Позволяет повышать качество изображения. Добавляет смешные эффекты.
Приложение специализируется на видеонаблюдении и имеет возможность постоянно передавать потоковое видео через глобальную сеть. Поддерживает одновременную работу нескольких ВК. Все отснятые видеоролики сохраняются на сервере. Позволяет удаленно управлять включением камеры, и так же отключать ее.
Блог семьи Лыковых
Ремонт, настройка пк и ноутбуков. Диагностика бесплатно. Whats App +7 (961) 992-45-28. 24/7.
Быстрый способ установки веб камеры
01 декабря, 2018
8956

Федор лыков
4 — й год работаю удалённо и создаю различные источники дохода. Строю бизнес в интернете и активно инвестирую.
Доброго времени суток, уважаемые друзья! На связи Федор Лыков. Сегодня я хочу поговорить о том, как настроить веб камеру на компьютере и как ее использовать?
Я думаю, в настоящее время очень много пользователей используют камеры для видео звонков как личного, так и рабочего характера.
И все они пользуются двумя типами камер:
- Встроенные — сразу присутствуют в ноутбуке, их можно найти на внешней верхней панели.
- Внешние – их можно купить отдельно и установить на компьютер.
Содержание статьи
- 1 Как подключить внешнюю веб-камеру?
- 2 Как начать работу с камерой на Windows 7?
- 3 Включение встроенной камеры на ноутбуке
- 4 Настройка веб камеры на компьютере через Skype
- 5 Приложения для веб-камеры
- 6 Заключение
Как подключить внешнюю веб-камеру?
- Для начала нам следует закрепить камеры на мониторе специальными захватами. Если же у камеры есть подставки или ножки, то достаточно поставить ее в удобном месте на рабочем столе.
- Затем мы подключаем камеру к ноутбуку с помощью USB-шнура, который идет в комплекте. Иногда требуется подключить камеру к электросети через розетку.
- Для работы камеры также необходимо установить драйвера. Они зачастую находятся на диске, который идет в комплекте с веб-камерой. Диск надо вставить в дисковод, и программа автоматически откроется. Если этого не происходит, то программу следует открыть через проводник и найти установочный файл «Setup». Если диска в комплекте не отказалось, можно найти драйвера в интернете, введя модель и производителя устройства.
- После установки драйвера система просит перезагрузки компьютера. Мы не стесняемся и соглашаемся его перезагрузить.
Как начать работу с камерой на Windows 7?
Вы уже установили драйверы, но для работы с камерой следует ее активировать. Какие же шаги предпринять?
- Заходим в «Панель управления», как указано на фото.
- Кликаем на пункт «Система и безопасность».
- В данном разделе ищем пункт «Диспетчер устройств» и открываем его.
- Заходим в раздел «Звуковые, видео и игровые устройства».
- В открывшемся окне выберите наименование камеры, которую вы установили, и нажмите правой кнопкой мыши. Далее вам будет предоставлено несколько действий на выбор, из которых надо выбрать одно – «Задействовать».
- После выполнения действия система может предложить вам перезагрузить компьютер. Опять же, не стесняйтесь, а смело нажимайте «Да».
Включение встроенной камеры на ноутбуке
Так как камера уже установлена на вашем устройстве, никаких махинаций проводить не надо. Иногда ее лишь требуется включить нажатием определенных клавиш.
Наиболее часто встречающиеся комбинации клавиш для активации камеры на Windows 7:
- Это Fn + «Камера».
- Fn + V.
- Fn + F11.
Настройка веб камеры на компьютере через Skype
- На данный момент Skype является одним из самых популярных приложений для видео звонков.
Для настройки камеры заходим в программу Skypе и открываем раздел «Инструменты». Затем кликаем на пункт «Настройки». - Далее заходим в «Настройки видео».
- В появившемся окне вы увидите свое изображение. Для более детальной настройки камеры нажимаем «Настройка веб-камеры» под изображением.
- В следующем окне вы можете регулировать яркость, насыщенность, контрастность, оттенок, четкость, гамму, баланс белого цвета, съемку против света, усиление, и цветность изображения вашего изображения в камере. Для сохранения внесенных вами изменения следует нажать кнопку «Ок» или «Применить».
- Для вступления всех измененных параметров в силу надо нажать на кнопку «Сохранить».
После всех манипуляций с камерой вы можете наслаждаться видео звонками и быть на связи даже с самыми дальними родственниками!
Приложения для веб-камеры
Ниже я представлю вам список программ для камеры. Ведь не только Скайпом ограничивается работами с данным устройством. Если кому-то будет интересно, можете поэкспериментировать.
- WebcamMax. С помощью этой программы вы можете добавлять изображения, видео и разные эффекты в вашу камеру и транслировать другим.
- LiveWebCam. Данная программа позволяет получать моментальные снимки с веб-камеры.
- ManyCam. С ней можно редактировать изображение и звук во время прямой трансляции на YouTube, Facebook, при общении в Skype.
- Movavi Video Suite. Не только запишет видео с веб-камеры, но и поможет его отредактировать.
- IP Camera Viewer. Функция это программы – формировать наблюдение через IP и USB устройства.
Заключение
Дорогие мои, надеюсь, статья как настроить веб камеру на компьютере была очень полезной для вас. Если возникнут недопонимания в этом вопросе, то пишите комментарии. С большим удовольствием вам помогу. А также, рекомендую ознакомиться, как сделать фото с веб камеры ноутбука.
Спасибо, что дочитали мою статью до конца.
Хорошего вам времени суток и продуктивных дней!
С уважением, автор блога Лыков Федор!
подписаться на новости сайта
Как сфотографировать себя на ноутбуке
Автор: rf-webmaestro · Опубликовано 07.01.2019 · Обновлено 08.02.2019
У многих из нас есть ноутбук или персональный компьютер, оснащенный Веб-камерой. При помощи нее можно с легкостью общаться в режиме видеосвязи или просто делать снимки. Именно о том, как сделать фото на ноутбуке и пойдет речь в нашей сегодняшней статье.
Инструкция, приведенная ниже, подойдет для любых операционных систем от Microsoft, включая Windows XP, 7, 8 или 10.
Стандартные средства системы
Чтобы снять фото на вашем ноутбуке не нужно ничего устанавливать или куда-либо заходить. Все что требуется уже есть в самой ОС и сейчас мы покажем, как этим воспользоваться в разных версиях «Виндовс».
Windows XP
Начнем, пожалуй, с самой старой операционной системы. Казалось бы, она безнадежно устарела и уже никем не используется. Но на самом деле все не совсем так. Многие люди устанавливают данную ОС из-за ее легковесности. Итак, разберемся, как это делается:
- Сначала жмем кнопку «Пуск» и переходим к панели управления.
- Переключаем режим отображения в классический, нажав на ссылку в левой части окна.
- В панели управления выбираем иконку, которую мы отметили красной рамкой.
- Если «вебка» подключена и ее драйвер установлен, вы увидите соответствующую иконку. Делаем по ней двойной левый клик.
- Запустится мастер настройки, на первом этапе которого нам нужно нажать «Далее».
- Появится маленькое окошко с изображением нашей камеры. Нажатие по отмеченной кнопке сделает селфи.
- В итоге снимок будет сделан и появится в правом окошке. Там его можно повернуть и проделать другие простейшие операции. Когда процесс будет завершен, жмем «Далее».
- Затем делаем следующее:
- задаем имя нашего изображения;
- указываем папку для его сохранения;
- жмем «ОК»;
- переходим к следующему шагу, кликнув по «Далее».
- Когда все будет готово, жмите пункт, отмеченный на скриншоте ниже.
- Устанавливаем триггер в положение, которое используем мы и переходим к следующему этапу.
- Завершаем процесс фотографирования на ноутбуке.
- Запускаем картинку из папки, которую мы указали при сохранении. В нашем случае это был рабочий стол.
Как видите, снимок готов. Вот так просто вы можете фотографировать себя или кого-то при помощи обычного ноутбука.
Теперь давайте рассмотрим, как сделать фото в ноутбуке на «Семерке».
Windows 7
Чтобы сфотографироваться на ноутбуке с установленной «Семеркой» нужно делать так:
- Открываем меню «Пуск» и в нижней его части в поисковую строку вводим слово «камера». Когда появится нужный нам результат, жмем по нему.
- Дальше тут все делается точно так е, как и на младшей ОС.
- выбираем нашу камеру;
- делаем снимок;
- сохраняем результат.
Windows 8
В менее популярной «Восьмерке» сделать снимок при помощи Веб-камеры ноутбука тоже очень просто. Для этого:
- Жмем по плитке рабочего стола.
- Делаем правый клик по иконке меню «Пуск» и в появившемся списке выбираем «Панель управления».
- В панели управления активируем поисковую строку и в ней начинаем писать наш запрос. В данном случае это слово «Камера». Когда нужный результат появится, жмем по нему.
- Далее делаем уже знакомые манипуляции:
- выбираем нашу камеру и запускаем ее двойным левым кликом;
- делаем снимок;
- сохраняем полученный результат в любое удобное место.
Нам остается лишь рассмотреть, как делать фото с ноутбука на Windows 10. Давайте сделаем это.
Windows 10
Итак, чтобы сфотографироваться на Веб-камеру ноутбука, нам нужно предпринять такие действия:
- Кликаем по иконке поиска и в появившемся поле пишем нужный запрос. Потом жмем по нужному результату.
- Запустится новое окошко, в котором мы сможем нажать кнопку записи видео или фотографии.
- Когда снимок будет сделан, в самом низу окна появится миниатюра изображения. Нажав на нее, мы сможем просмотреть фото.
- Из окна предпросмотра можно отредактировать фото и сохранить его.
Стандартные средства для фотографирования на Веб-камеру рассмотрены, теперь давайте переходить к стороннему программному обеспечению и онлайн-сервисам.
Используем стороннее ПО
Да, сфотографироваться при помощи «Вебки» можно и без установки какого-либо ПО. Однако функционал такого варианта сильно ограничен. Например, мы не можем добавить эффекты, надписи и т. д.
Для того чтобы все это имело место следует прибегнуть к использованию определенных программ. Такого софта существует очень много, к примеру, тот же MyCam, но, мы расскажем лишь о лучшей программе. Называется она WebcamMax.
- Скачиваем приложение с его официального сайта, устанавливаем его и запускаем.
- Чтобы сделать снимок просто жмем кнопку, обозначенную на картинке. В результате миниатюра фотографии сохранится в поле, расположенном немного ниже.
- Соответственно, мы можем включить и запись видео. Для этого жмем вторую кнопку.
- Как вы уже заметили, в правой части окна есть множество самых разных эффектов, которые накладываются на лицо человека в режиме реального времени. Причем мы можем самостоятельно настроить размер и положение того или иного объекта.
Немного левее находится список категорий. Выбрав одну из них найти нужный эффект становится гораздо более простой задачей.
- Например, мы можем надеть на себя разные волосы и понравится своему собеседнику, в нашем случае женщине.
Рассмотрим также дополнительный функционал WebcamMax:
- Режим проигрывания видео.
- Мы можем сделать скриншот экрана ноутбука.
- Поддерживается эффект «Картинка в картинке».
- Прямо в момент записи видео или фото мы можем рисовать дудлы, выбирая цвет, толщину линии и множество других параметров.
- Добавляется один эффект или несколько одновременно.
- Мы можем применить любую свою картинку, добавить красивую подпись или даже вставить Flash-анимацию.
- Есть возможность скачивания новых эффектов.
Это далеко не все возможности нашего приложения. Об остальных его функциях вы узнаете уже в процессе использования.
Делаем фото онлайн
Даже если вы не хотите пользоваться штатным функционалом Windows или качать какие-либо программы, есть возможность прибегнуть к помощи онлайн-сервиса и сделать фото со своего компьютера или ноутбука, добавив ряд эффектов.
- Выбираем один из сайтов, которых, к слову, очень и очень много. Например, переходим на picachu.ru и разрешаем доступ к нашей камере со стороны браузера. Для этого устанавливаем флажок в пункте, отмеченном цифрой «1», и жмем «Разрешить» в выпадающем меню.
- Когда картинка будет видна, можно жать кнопку фотографирования.
- Фото готово. Осталось только применить один из эффектов и скачать его.
Список онлайн-сервисов для фотографирования с камеры ноутбука поистине велик. Выбирайте любой из них, воспользовавшись результатами Яндекс или Google.
Как сделать фото на MacBook
В операционной системе от Apple делать свой снимок нужно так:
Переходим в папку с программами и находим там Photo Booth. Затем жмем кнопку фотографирования.
При необходимости мы можем применить один из эффектов или записать видео.
Селфи в Linux
Зачастую на компьютер или ноутбук устанавливается операционная система Linux. Если такая ситуация обнаружилась и у вас, мы покажем, как сделать снимок с Веб-камеры в таком случае:
- ОС, основанные на ядре Linux, могут оснащаться разными средами рабочего окружения. В нашем случае это Mint и Cinnamon. Поэтому жмем кнопку меню, затем переходим в раздел «Администрирование» и запускаем менеджер программ.
- Прописываем название искомого приложения и жмем по нужному результату.
- Вводим пароль суперпользователя и жмем «Аутентифицировать».
- Дожидаемся завершения установки.
- Теперь нашу программу можно запустить.
Нам доступно фотографирование, запись видео и добавление различных эффектов.
Видеоинструкция
Для того чтобы больше узнать о рассматриваемом в статье вопросе рекомендуем посмотреть видео, которое мы прикрепили ниже.
Заключение
На этом все, процесс фотографирования через Веб-камеру ноутбука раскрыт полностью. Хотите задать вопрос? Пишите его в комментариях. Они существуют не «для галочки», а чтобы своевременно отвечать каждому нашему посетителю, помогая в той или иной ситуации.
Рассмотренная инструкция подходит для любых ПК и ноутбуков, например: Asus, Lenovo, HP, Acer, MSI, Rover Book Nautilus V770 VHP или Dell.
Источник
Как сделать фото на ноутбуке или стационарном компьютере с помощью веб-камеры?
Встроенная или отдельно подключенная веб-камера может использоваться не только для видеообщения, но также создания фотографий. Выполнить задумку получится путем применения стандартных средств операционной системы, онлайн-ресурсов и программ. В статье расскажем, как сделать фото на ноутбуке или стационарном компьютере каждым из перечисленных способов.
Сделать снимок с веб-камеры онлайн
В сети достаточно большой выбор сайтов, которые предоставляют возможность создания фотоснимка через веб-камеру. Рассмотрим подробно их использование на нескольких примерах.
Сервис «Shoot-yourself»
Простой ресурс, созданный для одной цели. Последовательность действий пользователя:
- Открыть главную страницу сайта.
- В центре экрана находится окно видоискателя камеры. В зависимости от текущих настроек, может потребоваться нажать на него и разрешить запуск плагина Adobe.
Когда в окне появится изображение с объектива – пора приступать к съемке. Для этого достаточно нажать на зеленую кнопку с подписью «Щелк». Система позволяет делать до 15 фотографий подряд.
Если изображение от камеры не отображается на странице, следует:
- Нажать ПКМ по окну веб-камеры, выбрать пункт «Параметры».
- Внизу окна настроек Flash Player переключиться на вкладку, на которой изображен объектив камеры.
Сервис «Picachoo»
Сайт позволяет сделать фото с веб-камеры и анимацию, реализовать серийную съемку. Также присутствуют различные фильтры и таймер. Процесс использования ресурса заключается в следующем:
- Посетить страницу создания фото.
- Кликнуть по центральному окну и разрешить приложению использование камеры.
Внизу выставить режим съемки: обычный (создание одной фотографии), серийный (создание нескольких снимков подряд с минимальным интервалом), анимация (запись короткого ролика для превращения его в GIF-изображение).
Ознакомиться с результатом. Если все устраивает, нажать «Сохранить», если нет – «Повтор».
Сервис «Pixect»
Отличается от остальных ресурсов более широкими возможностями в плане редактирования изображения и наложения эффектов. Особенности сайта Pixect:
- добавление эффектов;
- коррекция контрастности, насыщенности, яркости;
- устранение прыщей и точечное нанесение цвета;
- многокадровая съемка;
- мгновенная загрузка фотографий в соцсети: Facebook, Twitter, ВКонтакте.
Процесс съемки не многим отличается от рассмотренных выше, поэтому отдельно останавливаться на нем не будем.
Программы для создания фото с веб-камеры
Чтобы не зависеть от доступности онлайн-сервисов, следует воспользоваться встроенными в операционную систему инструментами или установить специализированную программу. Разберемся с этими вариантами подробнее.
Встроенный инструмент Windows
Выпуская Windows 8 и 10, разработчики позаботились о наличии встроенного приложения, которое позволит сделать фото с веб-камеры без установки стороннего ПО. Инструкция:
- Кликнуть по значку лупы на панели инструментов, вписать поисковый запрос – «Камера».
Осталось нажать на значок фотоаппарата для создания снимка. Над ним также находится менее заметная иконка, которая позволяет переключиться в режим записи видео. Если требуется отсрочить момент съемки, в приложении присутствует таймер.
Для ознакомления с отснятым материалом следует нажать на миниатюру последней созданной фотографии в верхнем левом углу программы. Также отыскать файлы получится в папке «Изображения» (можно получить быстрый доступ из левого меню в любом окне проводника), подпапка «Альбом камеры».
Встроенный инструмент на компьютере Mac
Пользователи продукции компании Apple также имеют встроенную утилиту для создания фотографий. Последовательность действий:
- В открытом Spotlight нажать на изображение лупы.
- Вписать в поиск «Photo Booth».
- Открыть найденное приложение.
- Дождаться запуска камеры – на ней загорится или сменит свой цвет индикатор.
Отснятые через веб-камеру фото отобразятся в ленте, которая находится в нижней части программы. Если на мобильных устройствах от Apple активирована функция «Photo Stream», то фотографии автоматически отобразятся и на них.
Софт от производителя веб-камеры
Вместе с драйверами веб-камеры часто устанавливается специализированный софт от производителя, который позволяет выполнять различные действия (в т.ч. фотографировать). Такой софт в большинстве случаев идет в комплекте с отдельно подключаемой камерой. Для ноутбуков он предусмотрен крайне редко.
Рассмотрим данный вариант на примере веб-камеры Logitech. В комплекте с драйверами пользователь может установить Logitech Webcam Software. После запуска программы остается нажать на кнопку «Съемка» и приступить к созданию фотографии. В функционале присутствует возможность переключения на запись видео.
Для программ других производителей общий принцип работы будет аналогичен: в момент установки драйверов нужно отметить опцию добавления ПО. Затем останется только отыскать программу в списке и запустить ее. Интерфейс обычно простой и не вызывает затруднений.
Универсальные программы
Если предыдущие варианты не устраивают по каким-то причинам, то сфоткаться на веб-камеру можно путем использования универсальной программы. В качестве примера приведем бесплатную WebcamMax Free. Она позволяет не только создавать фотографии, но также накладывать в процессе съемки различные эффекты. Официального сайта нет, но найти ссылку на скачивание легко через поисковик.
После запуска программы в основном окне отобразится видоискатель с функциональными кнопками под ним. Для создания фото следует нажать на значок фотоаппарата. В правой части окна получится просмотреть список созданных изображений и записанных видео. При необходимости их можно сохранить, удалить или просмотреть.
Также широкими возможностями обладает платная программа MyCam: создание фото и видео, открытие и просмотр материала, наложение фото фильтров и видео эффектов, видео-вещание, отправка медиа на телефон и т.д.
Подведем итоги. Чтобы сфоткаться на вебку следует воспользоваться онлайн-ресурсами, встроенными средствами операционной системы, программами от производителя оборудования или универсальным софтом. При этом выбор инструмента зависит от потребностей пользователя – разительных отличий в каждом из названных методов нет.
Источник
Содержание
- Как сделать фото с веб-камеры
- Как сделать фото с камеры ноутбука
- Как сделать фото с камеры компьютера: сторонние приложения
- Как сделать фото с веб-камеры с помощью онлайн-сервисов
- Как сфотографироваться камерой ноутбука (в том числе получить зеркальное фото)
- Делаем фото камерой ноутбука
- Проверяем, включена ли камера, есть ли драйвер
- Используем приложение «Камера»
- Если встроенное приложение не работает (или его нет)
- Для тех, кому нужно зеркальное отражение
- Как сделать снимок с веб-камеры онлайн на ноутбуке | ТОП-3 Способа решения
- Способ 1: встроенные утилиты
- Способ 2: сторонние программы
- LiveWebCam
- MyCam
- Способ 3: снимок с веб-камеры онлайн
- Shoot-Yourself
- Webcam Toy
- Pixect
- Что делать, если все способы не работают
- Как сфотографировать себя на ноутбуке
- Стандартные средства системы
- Windows Xp
- Windows 7
- Windows 8
- Windows 10
- Используем стороннее ПО
- Утилита MyCam
- Приложение WebCamMax
- Делаем фото онлайн
- Как сделать фото на Macbook
- Селфи Linux
Как сделать фото с веб-камеры
На сегодняшний день практически каждый ноутбук имеет встроенную веб-камеру. На стационарных компьютерах подключают внешнюю камеру. В большинстве случаев качество съемки оставляет желать лучшего, поскольку устройство в первую очередь предназначено для обычных видеозвонков. Однако это не мешает пользователям делать снимки и вести видеозапись. В нашей статье мы расскажем, как сделать фото с веб-камеры.
Для начала необходимо убедиться, что камера включена и для нее установлен драйвер. Если он отсутствует, все программы для создания фотографий с компьютера будут показывать черный экран. Проверить настройки можно в диспетчере устройств. В данном разделе следует открыть вкладку «Камеры» и убедиться, что там имеется ваше устройство. При необходимости требуется установить драйвер.
Итак, когда вы убедились, что камера исправно работает, можно приступать к съемке. Снимки можно сделать несколькими способами: средствами драйвера, если таковые предусмотрены, системными средствами Windows и сторонними программами или онлайн-сервисами.
Как сделать фото с камеры ноутбука
Как правило, вместе с драйверами идут специальные приложения от производителей персональных компьютеров. Например, в ОС Windows 8 или 10 имеется программа для работы с веб-камерой, которая так и называется «Камера». После запуска приложения достаточно нажать кнопку с изображением фотоаппарата. Полученные снимки автоматически сохраняются в папку «Изображения». Саму программу легко найти в меню «Пуск». Сделать фото с веб-камеры ноутбука можно аналогичным образом.
Как сделать фото с камеры компьютера: сторонние приложения
Чтобы сделать фото с веб-камеры, можно задействовать сторонние приложения, в том числе LiveWebCam и MyCam. Давайте подробнее остановимся на каждом из них.
Эта программа разработана специально для создания фото с компьютера. Приложение имеет интуитивно понятный интерфейс и просто в использовании. После установки LiveWebCam для создания фотографий следует выполнить несколько простых шагов:
После выставления настроек можно сделать фото с веб-камеры компьютера. К слову, программа позволяет устанавливать таймер. Для этого необходимо задать определенное время в пункте «Интервал» и нажать кнопку «Старт». Снимки будут появляться с заданной периодичностью, пока не будет нажата кнопка «Стоп». Посмотреть все сделанные фотографии можно с помощью функции «Просмотр архива». В настройках также можно указать место, куда будут сохраняться изображения.
Еще одно приложение, с помощью которого можно с легкостью сделать фото с камеры ноута. MyCam — максимально простая программа с удобным функционалом. После запуска приложения вы увидите две кнопки. Первая, в виде фотоаппарата, необходима для создания снимков, вторая — для записи видео. Готовые изображения отображаются снизу, а чтобы открыть всю папку с файлами, следует два раза нажать по любой фотографии.
Программа работает с любыми ноутбуками и сторонними камерами, подключаемыми к компьютеру с помощью USB. Сохранить снимки можно в формате JPG или BMP, а видео в AVI или MPEG.
Как сделать фото с веб-камеры с помощью онлайн-сервисов
Помимо программ, которые требуется устанавливать на компьютер, существует огромное количество сервисов, позволяющих сделать фото с камеры компа в режиме онлайн. С помощью большинства из них можно не только делать снимки, но и выполнять обработку с применением различных фильтров и эффектов. Коротко расскажем о самых популярных приложениях.
Webcam Toy — один из самых популярных сервисов, с помощью которого можно в считанные секунды сделать фото с камеры макбука, ноута или стационарного ПК. Для пользователей доступно более 80 эффектов и возможность отправки полученных снимков в социальные сети. Для создания фотографии достаточно нажать на кнопку «Готовы? Улыбка!». Сервис попросит разрешение на использование веб-камеры в качестве записывающего устройства. Перед съемкой по своему усмотрению легко настроить параметры программы. Готовые фотографии можно сохранить на компьютер и разместить в социальных сетях.
По своему функционалу данный сервис схож с Webcam Toy. Программа позволяет обрабатывать фотографии, в том числе загруженные. Чтобы сделать фото с ноутбука, достаточно нажать кнопку «Поехали» в главном меню и в появившемся окне открыть доступ к камере. Для пользователей доступна функция таймера от 3 до 15 секунд. Готовые изображения можно сохранить на устройство или отправить в социальные сети.
Онлайн-сервис позволяет с помощью камеры ноутбука сделать до 15 фото за один сеанс и выбрать наиболее понравившуюся. Программа имеет максимально простой функционал с двумя кнопками — снять и сохранить. Сервису также необходимо предоставить доступ к камере устройства.
На сегодняшний день представлено огромное количество сторонних приложений и онлайн-сервисов, позволяющих в пару кликов делать фото с помощью веб-камеры, и все они заслуживают внимания. Однако стоит помнить, что качество фотографий, созданных таким образом, оставляет желать лучшего. Во многом все зависит от того, для каких целей создается снимок. Например, если вы хотите напечатать изображения, то будьте готовы, что они получатся некачественными. К слову, распечатать в приложении Mimigram фото низкого качества не удастся. Программа уведомит вас, если снимок не удовлетворяет требованиям.
Источник
Как сфотографироваться камерой ноутбука (в том числе получить зеркальное фото)

Например, это может быть полезно, когда вам нужно быстро сделать аваторку, зарегистрироваться в каком-нибудь сервисе, когда нет под-рукой телефона (или на нем нет камеры) и т.д.
И так, ближе к теме.
Делаем фото камерой ноутбука
Проверяем, включена ли камера, есть ли драйвер
Первое, с чего следовало бы начать решение данного вопроса — это проверить, включена ли камера, работает ли она. На ряде ноутбуков, кстати, есть спец. кнопка (выключатель).
Физический выключатель на веб-камере ноутбука
Камеры — диспетчер устройств (драйвер установлен, устройство работает)
Если драйвера нет — вы увидите, что напротив этого устройства будет гореть восклицательный желтый знак (и скорее всего, оно будет находится во вкладке «Другие устройства» ).
Как будет выглядеть веб-камера в диспетчере устройств, для которой нет драйвера
В этом случае для камеры необходимо найти и установить драйвер. Проще всего это сделать с помощью спец. программы (ссылку привожу ниже).

Используем приложение «Камера»
Камера в Windows 10
Сразу же после запуска приложения — камера должна начать показывать все, что происходит перед ней. Для создания снимка — нажмите просто на значок с фотоаппаратом.
Изображения — альбом камеры
Если встроенное приложение не работает (или его нет)
Если приложение «Камера» у вас не работает (или вы работаете в более старой ОС Windows, где нет этого «добра») — можно воспользоваться альтернативными способами.
Есть очень удобное приложение для работы с веб-камерой — MyCam (ссылка на софт-портал). В чем ее преимущества:
В общем, этого «комбайна» должно хватить с лихвой на все повседневные задачи. После запуска MyCam — просто нажмите по кнопке «Open Camera» — должна сразу же начаться трансляция с камеры. Для создания снимка — нажмите по значку с фотоаппаратом (в нижней части окна).
Приложение MyCam — позволяет записывать видео и фото с кеб-камеры
Что удобно : все снимки помещаются в фотоальбом, в который можно перейти прямо из программы (см. стрелку-3 на скрине выше).
Также можно воспользоваться практически любым плеером, в настройках которого можно указать источник видео. В своем примере я использовал обычный Media Player Classic (встроен в кодеки K-Lite Codec Pack). На скрине ниже приведено окно настроек этого проигрывателя.
Далее достаточно нажать на «Файл/Открыть устройство» — и плеер начнет воспроизводить видео с веб-камеры.
Пошло изображение с веб-камеры
Дополнение (от 1.02.2020)!
Если у вас ОС Windows 10 — обратите внимание, что у нее есть спец. раздел настроек, отвечающий за конфиденциальность. В нем можно запретить доступ к камере различным приложениям.
Для тех, кому нужно зеркальное отражение
Чтобы это исправить, фотографию необходимо сделать с зеркальным отражением. Приведу ниже парочку простых способов.
Слева — опция зеркала выключена, справа — включена / Кликабельно
Запуск Paint — Windows 10
Paint — отразить по горизонтали
После этой операции — текст на фото становится читаемым.
Paint — изображение было изменено
На этом пока всё. Дополнения были бы весьма кстати!
Источник
Как сделать снимок с веб-камеры онлайн на ноутбуке | ТОП-3 Способа решения
Ответ прост: операционные системы Windows 7 и более ранние версии не могут похвастаться таким функционалом. Здесь на помощь приходят сторонние решения, которые есть в бесплатном доступе в Интернете.
Способ 1: встроенные утилиты
Чтобы сфотографироваться на веб-камеру ноутбука или компьютера под управлением ОС Windows 10 и Windows 8 необходимо:
Нажать на Все приложения или воспользоваться поиском
Найти по алфавиту приложение Камера и запустить его
Способ действует только с внешней камеры, которая подключается по USB к ПК. Для снимка требуется:
Способ 2: сторонние программы
LiveWebCam
Во вкладке Файлы можно поменять место сохранения снятых фотографий:
Указываем путь сохранения снимков
MyCam
Она бесплатная, достаточно также ее загрузить и установить на ПК.
Способ 3: снимок с веб-камеры онлайн
Самое удобное решение, чтобы не засорять жесткий диск какими-то приложениями, если снять фото или видео с вебки требуется один раз. Главное преимущество online сервисов – использование фильтров и других редакторов изображений.
Есть большой список различных онлайн-сервисов, но мы покажем несколько, чтобы понять процесс съемки.
Shoot-Yourself
Сервис расположен по ссылке: Перейти После открытия встречает следующая страница на первом фото.
Для корректной работы требуется Adobe Flash Player
Чтобы начать пользоваться сайтом нужно нажать на Нажмите, чтобы включить Adobe Flash Player
Дальше подтвердите это, если появится всплывающее уведомление о разрешении Flash Player
Дайте доступ для камеры и микрофону, нажав на Разрешить
Еще раз подтвердите использование устройств записи для браузера в левом верхнем углу
Открываем доступ в браузере
Появится захват с веб-камеры. Все, что нужно, это нажать на значок с надписью Щелк и сделать фото
Нажимаем на иконку с фотоаппаратом
Указываем путь сохранения готового снимка
Webcam Toy
Сервис более функциональный, ведь здесь можно добавить фильтры к снятым фото и есть больше настроек. Также здесь снимок осуществляется через 3 секунды после нажатия на кнопку, чтобы человек мог выбрать комфортное для себя положение.
Нажмите на Готовы? Улыбка
После предоставления всех разрешений встречает следующая страница
Нажимаем на иконку с фотоаппаратом
С помощью стрелочек можно менять эффекты съемки
Выбираем эффекты для съемки
В «шестеренке» спрятаны некоторые настройки
Меню дополнительных настроек
Чтобы сделать снимок нужно нажать на значок фотоаппарата
Теперь можно поделиться изображением с друзьями в социальных сетях. Для скачивания картинок есть кнопка Сохранить
Можно поделиться снимком с помощью любимой социальной сети или приложения Google Photo
Pixect
Теперь выбирайте кнопку Использование камеры
Предоставьте разрешение для использования устройства захвата видео, как это делалось двумя пунктами ранее
Вот так выглядит сам сервис создания снимков с вебкамеры. По центру – кнопка для съемки, слева от нее различные эффекты, есть и забавные по типу искажения и прочего, а справа расположены таймеры и функция коллажа. В этом режиме можно наделать множество различных фотографий всего за несколько секунд
Инструменты для фото
Вот так работает фотоколлаж
После нажатия вами на кнопку Ок откроется онлайн photoshop, где можно как угодно отредактировать картинку, а затем сохранить ее на компьютер или поделиться им в социальных сетях Вконтакте, Facebook или Twitter. Если результат не понравится, вернитесь обратно, нажав на Назад
Что делать, если все способы не работают
Если ни один из методов не заработал, возможно проблема с самой веб-камерой. Во-первых, убедитесь, что она включена в рабочий USB-порт ПК. Нужно попробовать подключить ее к другому компьютеру и проверить, фотографирует ли она вообще. Также возможна несовместимость драйверов с версией операционной системы или они просто не устанавливаются.
Чтобы это проверить необходимо:
Если устройство вообще не отображается в списке диспетчера, значит проблема заключается на аппаратном уровне, а если возле значка камеры стоит треугольник с восклицательным знаком – драйвера не установлены и их необходимо скачать и инсталлировать. Зачастую производитель загружает ПО на свой официальный сайт.
Таким образом, фотографироваться с веб-камеры очень просто, учитывая все приведенные выше метода съемки photo онлайн или с помощью сторонних инструментов.
Для более наглядного пособия по съемке фото с веб-камеры, предлагаем посмотреть обучающий видеоролик на эту тему ниже.
Как сделать снимок с веб-камеры онлайн на ноутбуке | ТОП-3 Способа решения
Источник
Как сфотографировать себя на ноутбуке
В понятии «селфи» подразумевается не только фото, созданное с использованием фотоаппарата или смартфона, но и фотокомпозиция, сделанная с помощью других мобильных устройств. Например, веб-камеры ноутбука.
Если создание селфи камерой смартфона самая простая задача для современного человека, то чтобы сфотографировать себя на ноутбуке, нужно иметь определенные познания.
Стандартные средства системы
Для того чтобы сделать снимок на веб-камеру, необходимо ее наличие во внутренней комплектации лэптопа. Это то условие, которое должно быть обязательно выполнено, и оно не зависит от версии системы, установленной на переносном компьютере.
Второе условие – камера должна быть включена. Некоторые устройства имеют рядом с камерой небольшой переключатель, который для ее включения нужно сменить на «Вкл» или «ON».
Далее, по-системно рассмотрим возможности создания селфи.
Windows Xp
Windows Xp – очень популярная в прошлом версия ПО. Сейчас уже мало кто ей пользуется, но даже я встречал пользователей компьютеров, на которых она все еще работает полным ходом. Не знаю, что руководит этими людьми, тяга к «винтажу» или отсутствие знаний об установке более современных версий, но факт остается фактом.
Итак, чтобы сделать фото с камеры ноутбука на системе Windows XP необходимо:
Добраться до видеокамеры можно еще через пусковое меню и «диспетчер устройств».
Отметим то, что чем старее версия системы, тем проще сделать фотографию.
Windows 7
«Семерка» несколько своеобразна в обращении с веб-камерой, но это не делает этот способ создания селфи сложнее, чем другие.
Сфотографироваться на камеру ноутбука на Windows 7 можно так:
По нарастанию переходим к 8-ке.
Windows 8
Суть поиска камеры в Windows 8 изменилась только в методе поиска необходимого нам устройства. Камеру можно найти в меню «Пуск», в «Панели управления». Либо же можно «кликнуть» правой кнопкой мыши по иконке Windows в левом нижнем углу экрана и выбрать из контекстного меню «Диспетчер устройств».
В открытом разделе нужно найти «Устройства и принтеры», а далее выбрать активную камеру. Последующие действия будут аналогичными предыдущим версиям Windows.
Windows 10
Чтобы сфотографироваться на веб-камеру на ноутбуке с системой Windows 10, действуем по шагам инструкции:
Добавим, что в любой версии виндовс, есть старый добрый фоторедактор Paint. С его помощью можно обрезать изображение, вставить туда какой-либо стикер или наложить различные эффекты.
Используем стороннее ПО
Со стандартным инструментарием для работы с камерой мы разобрались, теперь рассмотрим утилиты от других разработчиков. Такой софт полностью отличается от системного и даже имеет ряд дополнительных и расширенных функций. Перечислим самые популярные и бесплатные программы, чтобы сделать фото на ноутбуке.
Утилита MyCam
Помимо того, что это программное обеспечение с отличием выполняет стандартное фото и видео съемку, она обладает еще некоторыми особенностями:
Программа бесплатная и работает портативно, а также не требует инсталляции, что является небольшим плюсом для подобного софта.
Приложение WebCamMax
Более адаптированное приложение для современного «селфера». Здесь, вдобавок ко всему, присутствует около одной тысячи различных эффектов, которые используются не только для фотографии, но и для сьемки видео. Есть возможность делать свои смешные слайдшоу и редактировать изображения, которые сняты с помощью другого ПО или устройства. Не говоря уже о возможностях фильтрации.
Программа работает совместно с другими популярными «видео мессенджерами», такими как Skype, YouTube, Yahoo Mas.
Делаем фото онлайн
В интернете можно найти большое количество сервисов, направленных на решение самых разных задач. Создание крутой селфи не исключение и делается намного проще, чем предыдущими методами.
Для того, чтобы сфотографироваться на веб-камеру на ноутбуке, используя сетевой сервис, необходимо просто перейти на его сайт и разрешить доступ к камере, когда браузер его запросит. Далее, по функционалу сайта уже можно разобраться, ничего сложного нет.
Перечислим известные сайты: Picachoo.ru, Webcamtoy.com или Pixect.com.
Как сделать фото на Macbook
Mac OS – это уже совсем другая операционная система, которая ни капли не похожа на другие и имеет свой инструментарий.
Однако, сделать фото с селфи на макбуке не труднее, чем на «операционке» виндовс, но нужно хоть немного ориентироваться в системе.
Процесс немного похож на предыдущие:
Если у вас есть устройства iPhone, iPod или iPad и они синхронизированы с макбуком, то сделанное фото появится и на них.
Селфи Linux
Linux – операционная система, основанная на ядре Linux и используемая чаще профессиональными программистами, так как она является компилятором и интерпретатором сценарных языков программирования. На ней также работают сервера, но сейчас не об этом.
«Операционка» Linux обладает расширенными функциями. И возможность фотографировать на ноутбуке — не исключена из этого функционала.
Итак, делаем селфи на данной операционной системе:
После того, как программа загрузится на переносной компьютер, нужно запустить ее такой же зеленой кнопкой. Откроется окно фотокамеры, в котором разобраться уже несложно.
Источник