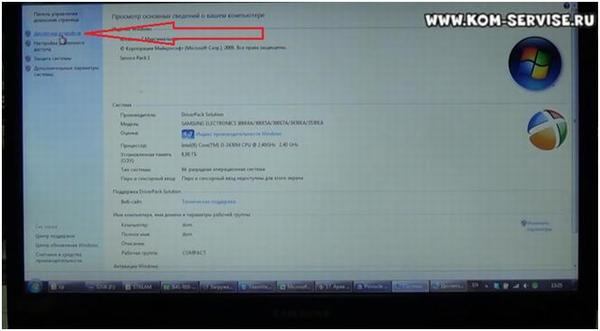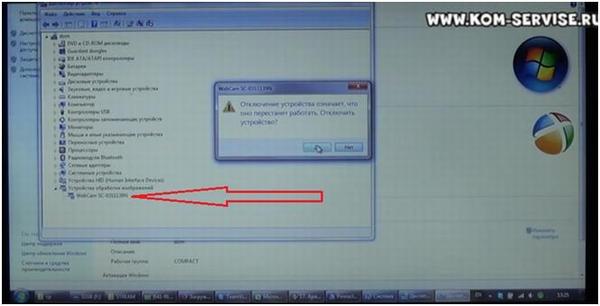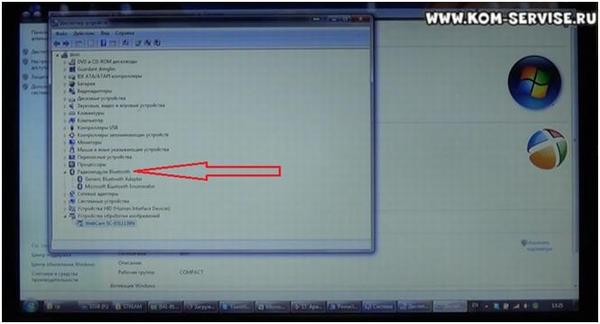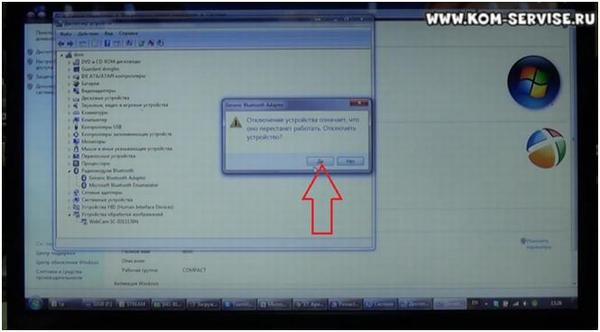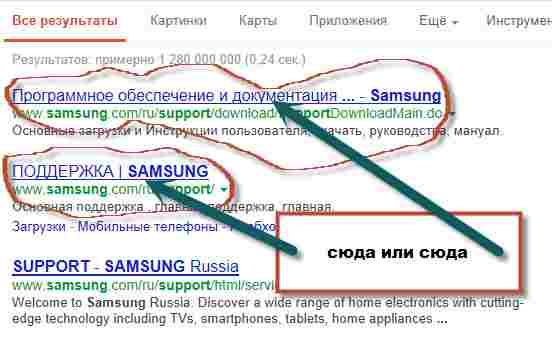Содержание
- Как самостоятельно включить веб камеру и блютуз на ноутбуках Samsung.
- Как включить встроенную веб камеру на ноутбуке самсунг
- Драйвера для камеры ноутбука samsung
- Программа для встроенной веб камеры ноутбука самсунг
- 9 Комментариев к “Как включить встроенную веб камеру на ноутбуке самсунг”
- Как включить камеру на ноутбуке Виндовс 7
- Включение камеры
- Как включить камеру на ноутбуке Samsung
- Простое пошаговое руководство: как включить камеру на вашем ноутбуке
- Как включить камеру на ноутбуке: настройка, функции, отключение
- Как включить камеру на ноутбуке
- 1 Клавишами
- 2 Смотрим параметры доступа
- 3 Включаем в Windows 7
- Как проверить камеру на ноутбуке и компьютере — Windows 10 и 7
- Проверка на Windows 10
- Webcammictest
- Webcamtests
- При возникновении неполадок
- В заключение
Как самостоятельно включить веб камеру и блютуз на ноутбуках Samsung.
Сейчас я вам расскажу, как на ноутбуке Samsung модель NP300 можно включить и выключить bluetooth и камеру. На этой модели ноутбука горячих клавиш и переключателей нет, поэтому это можно сделать только через систему.
Нажимаем «диспетчер устройств», с лева первая строка.
В «диспетчере устройств» в самом низу находится камера, которую мы используем. Нажимаем «устройства обработки изображений» выбираем «WebCam», нажимаем на нее правой кнопкой мыши и нажимаем «отключить». Выходит окно предупреждающее нас о том что устройство будет отключено и перестанет работать, жмем «Да».
Ждем, когда камера отключится, когда она будет выключена, на иконке WebCam появится стрелка вниз. Если у вас нет в «диспетчере устройств» камеры, а вы точно знаете, что она у вас присутствует, тогда проблема в драйверах (надо искать драйвера под вашу модель и ставить). Если надо подключить камеру жмем правой кнопкой мыши на «WebCam» и выбираем «задействовать».
Достаточно отключить верхнюю «General Bluetooth Adapter». Нажимаем на нее правой кнопкой мыши и выбираем «отключить». Также выходит окно что устройство перестанет работать, жмем Да.
Появляется стрелка что устройство отключено. Также подключаем, жмем правой кнопкой мыши на «General Bluetooth Adapter»и нажимаем «задействовать».
Видео к данной стать можете посмотреть, где более подробно рассказывается, как самостоятельно включить веб камеру и блютуз на ноутбуках Samsung.
Источник
Как включить встроенную веб камеру на ноутбуке самсунг
Вот подошла очередь написать инструкцию, как включить камеру на ноутбуке samsung на windows 7 или windows 8 (разницы нет, только драйвера могут отличаться).
Об остальных мини компьютерах уже написал. Сразу хочу заметить, что официальный сайт (поддержка программного обеспечения) самсунг, оказался самый худший из всех производителей.
Самый лучший асус. Там проблем не возникает. Для чего я это пишу. Чтобы на samsung включить встроенную веб камеру, обязательно нужны индивидуальные драйвера. Легче всего и лучше (так надежнее) скачать их с сайта производителя.
Так вот на официальном сайте samsung, на момент когда я пишу, ни одна ссылка для скачивания не работает, да и создан он как будто бы его паяный ногами делал.
Не зависимо от того какой у вас ноутбук самсунг: rc530, rv513, rv515, rc530, rv509, rv511, rv508, 300e, или другой, для включения веб камеры (встроенной), вам понадобиться две вещи: драйвера и специальная программа – без них не получиться никак.
Драйвера для камеры ноутбука samsung
Возможно драйвера у вас уже есть, особенно если вы приобрели ноутбук с предустановленной операционной системой.
При самостоятельной установке виндовс 7 или 8 они часто «кривые» или отсутствуют вообще.
Возможно когда вы будете читать, на официальном сайте произойдут изменения и вы сможете скачать для камеры своего ноутбука самсунг «родные» драйвера.
Чтобы на него войти, напишите в поисковике google: «самсунг суппорт» (без кавычек) и перейдите по ссылке как показано ниже на рисунке.
Если же скачать их оттуда не удастся тогда лучше всего скачать бесплатную программу: «DriverPack Solution». Она имеет в наличии драйвера для всех моделей ноутбуков, (включая для веб камер samsung).
Только большая она слишком – понадобиться скоростной интернет, зато потом, она самостоятельно усыновит все что нужно (без интернета).
Если же будете искать по сети самостоятельно сугубо для камеры своего ноутбука, будьте осторожны, большинство с вирусами.
Еще один вариант установить драйвера — найти их по ID устройства. Подробнее о процедуре такой установки узнаете здесь.
Программа для встроенной веб камеры ноутбука самсунг
Как я писал выше, чтобы на самсунге включить камеру, вам обязательно понадобиться специальная программа. Если windows устанавливали самостоятельно, ее у вас точно нет, но это не беда.
Нажав на ссылку впереди, вы попадете на страницу, где можно полностью бесплатно скачать программу для камеры ноутбука и не только.
Там также иметься подробная инструкция, по установке, настройке и использованию.
Вот и все. Если у вас буду драйвера и программа, то запускаете ее (программу) и камера на вашем ноутбуке samsung включиться самостоятельно. Думаю, вопросов больше возникать не должно. Удачи.
9 Комментариев к “Как включить встроенную веб камеру на ноутбуке самсунг”
Знаем проходили. Программу скачиваем бесплатно, сканирует, находит кучу драйверов, которые просто необходимо скачать, а то ноут взорвется на пару мегатонн, а для скачивания надо баксов 50 подарить. Спасибо не надо.
Источник
Как включить камеру на ноутбуке Виндовс 7
Видеосвязь становится всё популярней, и многие люди задаются вопросом, как включить веб-камеру на ноутбуке. С каждым годом совершенствуется не только интернет, становясь доступнее и быстрее, но и технологии коммуникаций, использующие Всемирную сеть.
Нередко у пользователей возникают сложности в настройке тех или иных устройств, таких, как веб-камера. В данной статье рассказывается, как включить камеру на ноутбуке Acer, Asus, HP, Samsung и др. Прежде чем перейти к практической части вопроса, скажем несколько слов о самой веб-камере и для чего она нужна.
Веб-камера – цифровая камера небольшого размера, способная фиксировать видео и изображения. В дальнейшем, с помощью специальных программ связи: Skype, ICQ и других приложений, эти данные передаются собеседнику, — таким образом происходит визуальных контакт.
Обычно, при запуске подобных программ, встроенная камера включается автоматически. Если этого не произошло – читайте далее.
Включение камеры
Многие ноутбуки комплектуются встроенной веб-камерой, но она встречается не на всех моделях, ею не оборудовали старые лэптопы.
Перед тем как приступить к настройке и включению данного оборудования, убедитесь в присутствии камеры на ноутбуке. Обычно, она размещается над верхней частью экрана.
Некоторые производители устанавливают рядом с нею светодиод, — он загорается при работе и говорит о том, что камера включена.
Не все ноутбуки оснащены светодиодом, на некоторых из них, возле камеры, присутствует надпись DigiCam, Webcam. Нет таких опознавательных знаков – не спешите расстраиваться, это еще не говорит о том, что веб-камеры у вас нет. Осмотрите ноутбук визуально, затем загляните в техпаспорт своего лэптопа.
Обнаружили веб-камеру на ноутбуке? Тогда приступаем к её включению.
На одних ноутбуках камера включается нажатием специальных клавиш на клавиатуре, на других достаточно убедиться, что устройство определено и включено системой.
Чаще всего, на ноутбуках Asus, веб-камера запускается нажатием комбинации клавиш Fn + V или Fn + кнопка с изображением фотоаппарата.
Чтобы удостовериться в определении и активации камеры в Windows 7:
Отсутствует данная запись – жмите «Задействовать», чтобы включить камеру на ноутбуке или зайдите в свойства – вкладка «Общие» — «Включить».
Не забудьте сохранить изменения, нажав «ОК».
Здесь же, в свойствах, на вкладке «Драйвер», можно обновить и удалить драйвера устройства. Это может понадобиться вам, когда драйвера отказываются корректно работать или несовместимы с текущей версией операционной системы.
Установить или обновить драйвера веб-камеры можно с инсталляционного диска, который идёт в комплекте c ноутбуком. Если такового нет, нужный дистрибутив может располагаться на официальном сайте производителя устройства.
Как было сказано ранее, убедиться в работоспособности камеры на ноутбуке можно запустив программу, в которой она должна быть задействована. Если у вас нет Скайпа или Аськи, тогда используйте другое ПО: Active WebCam, Webcam Plus, Willing Webcam и так далее.
Скачивая программы с интернета, проверяйте их на вирусы.
Если у вас актуальные драйвера, и они установлены корректно, вы сможете запустить камеру сразу после запуска одной из спец. программ.
Теперь вы знаете, как включить веб-камеру на ноутбуке.
Источник
Как включить камеру на ноутбуке Samsung
Видео-урок о том, как включить камеру на ноутбуках Samsung
Простое пошаговое руководство: как включить камеру на вашем ноутбуке
В наше время почти все ноутбуки выпускаются уже с веб-камерами. Большинство пользователей даже не думают обратить внимание на столь полезную функцию ноутбука, но это лишь до определенного момента времени. В какой-то прекрасный день появится потребность связаться с дальними родственниками, или же просто пообщаться с друзьями в онлайн-конференции, где просто необходима камера. Вот тут пользователь и начинает искать способы включения веб-камеры на ноутбуке.
. Внимание. На вашей камере есть механические повреждения? При ее использовании изображение некачественное? Все нижеописанные способы включения, даже при установке нужных драйверов на ноутбук, не имели нужного результата? Вы затрудняетесь самостоятельно выполнить настройки? Обращайтесь в сервисный центр. Наши мастера каждый день быстро и профессионально выполняют любую диагностику и ремонт ноутбуков Samsung.
Во-первых, о наличии веб-камеры свидетельствует небольшой кружочек, расположенный с внутренней части крышки ноутбука, сверху. Остается лишь активировать данную функцию и приступить к работе. Включение веб-камеры на Samsung осуществляется несколькими способами, что являются универсальными для всех моделей данного производителя. О них мы вам сейчас и расскажем.
Простейший способ решения данного вопроса – это запуск какой-либо программы, в которой используется веб-камера. К примеру, вам подойдет тот же Skype. Если с вашей камерой все в порядке, то программа самостоятельно найдет, запустит, и вы сможете приступить к общению.
Бывает, что подключить веб-камеру автоматически не получается. Вполне возможно, что камера просто не включена, и ее нужно запустить вручную. Для этого:
Если у вашего ноутбука нет веб-камеры, выход есть – достаточно подсоединить вместо встроенной камеры внешнее устройство трансляции видеосигнала, но в этом случае вам потребуется установить к нему драйвера. Как правило, драйвера для вашей камеры не потребуются, если на вашем ноутбуке стоит операционная система Windows 7 либо 8. В данном случае ОС установит драйвера сама. Ежели вы являетесь пользователем другой операционной системы, и нужные драйвера отсутствуют, не стоит отчаиваться, вы можете очень просто решить эту проблему, скачав утилиты к вашей модели из Интернета. Для правильной работы гаджета, не стоит забывать обновлять драйвера и программное обеспечение вовремя.
После всех манипуляций, стоит запустить к примеру ту же программу Skype, чтобы проверить вашу веб-камеру. Если вы сделали все верно, изображение качественное, то можете наслаждаться видеосвязью с любой точкой мира при помощи современной камеры ноутбука.
Источник
Как включить камеру на ноутбуке: настройка, функции, отключение
Включить камеру можно довольно легко на каждом ноутбуке, который ее имеет. А это практически все модели, которые вообще существуют на данный момент.
Современные веб-камеры лэптопов обладают очень хорошим качеством изображения. А дополнительные настройки сделают видеозвонки еще интереснее.
Из предыдущего материала вы узнали, можно ли удалить windows.old, и как это сделать. Сейчас мы рассмотрим, как включается веб камера на ноутбуке с Windows 10, 7 и 8, как ее настраивать и при желании, наоборот, отключить.
Интересно! Инструкция является универсальной для ноутбуков всех марок: Леново, HP, Acer, Samsung и других. Поэтому просто выполняйте шаги, описанные ниже, и все заработает.
Как включить камеру на ноутбуке
1 Клавишами
Камера включается простым нажатием двух кнопок на клавиатуре: FN + ESC или F1-F12 или V. Клавиша должна соответствовать той, на которой нарисована камера. Чаще это — F8, F10 или V.
Интересно! Также это может быть и совсем другая клавиша, посмотрите на клавиатуре на какой изображен соответствующий значок.
Нажимать нужно вначале клавишу FN, а уже потом другую клавишу. Иначе команда может не сработать. Нажмите их и проверьте, заработало ли все. Таким же образом она выключается — этим же сочетанием клавиш
Важно! Если хотите настроить качество изображения, которое будет передаваться, то сделайте это в программе или на сайте, в которой(ом) совершаете видеозвонки.
2 Смотрим параметры доступа
1. Нажмите одновременно клавиши WIN + I на клавиатуре и откройте раздел «Конфиденциальность».
2. В левой колонке перейдите в группу «Камеры» и в правой в блоке доступа кликните по кнопке «Изменить». Проверьте включен ли параметр. Отдельные параметры доступа приложений регулируются в этом же меню снизу.
Интересно! Каждый раз, когда какая-либо программа будет запрашивать камеру — вам будет приходить уведомление, где вы можете разрешить или запретить к ней доступ.
3 Включаем в Windows 7
1. Нажмите одновременно клавиши WIN + R на клавиатуре и введите команду — control printers
2. Откройте в списке устройств свою веб-камеру и включите ее.
Как проверить камеру на ноутбуке и компьютере — Windows 10 и 7
Проверить ее можно несколькими разными способами, приложением на Windows 10, Skype или другими программами, или онлайн сервисами в интернете. Рассмотрим, как это сделать в Виндовс и парочку таких сервисов, чтобы не устанавливать лишний софт на свой компьютер.
Интересно! Все эти способы также отвечают и на вопрос — как проверить веб камеру на компьютере. Внешнее устройство проверяется точно такими же способами, они универсальны.
Проверка на Windows 10
Нажмите одновременно клавиши WIN + R на клавиатуре и введите команду — microsoft.windows.camera:
Откроется приложение камеры, и вы сразу увидите себя в ней, если все работает нормально.
Webcammictest
Простой сервис для проверки веб-камеры. Перейдите на него и нажмите на большую кнопку — «Проверить веб-камеру», если браузер попросит разрешение на ее работу — разрешите. Если видео пошло, значит все нормально и можете сразу ознакомиться с качеством картинки.
Webcamtests
Еще один неплохой сервис, сразу после того, как вы на него перейдете, покажет изображение с вебки. Если возникнут какие-то неполадки — об этом сразу будет показано сообщение.
При возникновении неполадок
1. Нажмите одновременно клавиши WIN + R на клавиатуре и введите команду — devmgmt.msc
2. Откройте раздел с устройствами обработки изображений и посмотрите, какой значок стоит у камеры.
Если после перезагрузки значок еще желтый или в вообще в этом разделе не нашли веб-камеру, то установите драйвера на нее заново и все заработает. Найти их вы может на сайте производителя вашего ноутбука.
Интересно! Если у вас до сих пор не получается никак заставить вебку заработать, то рекомендую прочитать материал со всеми решениями этой проблемы — почему не работает камера на ноутбуке.
В заключение
Чаще всего, все начинает работать после простого нажатия на сочетание клавиш. А проблемы в ее работе решаются переустановкой драйверов. Все делается максимально просто для пользователя.
Источник
Интегрированная веб-камера в ноутбуке — весьма полезная вещь. Вам не надо задумываться о том, как организовать видео-общение с друзьями. Вам всего лишь нужно установить программу наподобие Skype, и все заработает автоматически. Если веб-камера присутствует в ноутбуке, но не работает, вам поможет следующий алгоритм действий.

Вам понадобится
- — драйвера.
Инструкция
Зайдите в раздел BIOS материнской платы ноутбука и проверьте, включена ли веб-камера как устройство. Установите параметр в Enable, чтобы запустить веб-камеру. Сохраните изменения и выйдете из раздела BIOS. Если вы самостоятельно не сохраните все изменения на персональном компьютере, система ввода-вывода автоматически попросит вас сохранить операции, которые вы произвели.
Установите драйвера для интегрированной веб-камеры. Драйвера — специальные программы, которые подсказывают операционной системе как работать с установленными в компьютере устройствами. Посмотрите вашу модель ноутбука Samsung. Если она не указана на корпусе устройства (обычно справа под экраном), то посмотреть можно также на наклейке на дне корпуса. Как правило, все драйвера поставляются вместе с веб-камерой. Можете также посмотреть на официальном сайте производителя.
Зайдите на сайт производителя Samsung и найдите раздел «Поддержка». Выберите пункт «Загрузка» и укажите на сайте модель вашего ноутбука. Загрузите драйвера по предложенным спискам, предварительно выбрав подходящую версию операционной системы. Установите загруженные драйвера для веб-камеры. Проверьте, появилось ли новое устройство обработки изображений в «Диспетчере устройств» или в «Панели управления». Запустите Skype и проверьте качество изображения.
Операционная система Windows обладает широким набором универсальных драйверов. Однако, не раз было замечено, что при работе с веб-камерой с автоматически установленными драйверами возникают некоторые проблемы: например, низкая чувствительность микрофона. Всегда устанавливайте драйвера для устройств от производителя, если у вас есть такая возможность.
Источники:
- программа для камеры ноутбука samsung
Войти на сайт
или
Забыли пароль?
Еще не зарегистрированы?
This site is protected by reCAPTCHA and the Google Privacy Policy and Terms of Service apply.
Большинство современных ноутов имеют встроенные вебки. Применение вебки может быть разнообразным: от общения в онлайн режиме по видеосвязи и записи роликов для своего блога до слежки за домашним питомцем, пока никого нет дома. Перед каждым юзером, в особенности, никогда ранее не сталкивающимся с данной ситуаций, предстает задача, как включить камеру на ноутбуке. Ознакомиться с инструкциями по включению встроенной вебки на моделях от самых популярных изготовителей и на разных версиях Винды вы можете в нашей статье.
Рисунок 1. Внешний вид фронтальной камеры на передней панели ноутбуке
Рисунок 1. Внешний вид фронтальной камеры на передней панели ноутбуке
Содержание:
- Как включить камеру на ноутбуке
- Программные способы для Windows 7
- В Windows 10
- Для Windows 8 и XP
- Как включить встроенную камеру на ноутбуке разных производителей
- Леново
- HP
- Asus
- Acer
- MSI
- Самсунг
- Сони
- Dell
- Тошиба
- MAC
- Проверяем работу камеры с помощью Skype
Как включить камеру на ноутбуке
Вне зависимости от того, встроена вебка в корпус вашего компьютера или подключена через стандартный разъем USB, основные принципы ее запуска остаются одинаковыми. Поскольку все вебки действуют на базе технологии Plug and Play, то должны автоматически подключаться и запускаться. В случае если синхронизация устройств не была произведена автоматически, требуется ручная настройка. Для каждой версии Windows и изготовителя компьютерной техники алгоритм подключения и конфигурации будет различаться. Далее мы разберем, как включить камеру на ноутбуке клавиатурой или настроить ее всего за несколько минут на абсолютно разных моделях и платформах.
Программные способы для Windows 7
Чтобы разобраться, как включить камеру на ноутбуке Windows 7, воспользуйтесь следующим алгоритмом:
- Заходим в «Пуск», оттуда в «Панель управления» и ищем вкладку «Категории», которая размещена в самом верху открывшегося окошка справа;
- Из «Категорий» переходим в пункт «Оборудование и звук», где расположен перечень папок («Звук», «Экран» и т.д.). Ищем папку «Устройства…», под которой находится вкладка «Диспетчер…»;
- В «Диспетчере…» выбираем раздел, где будет отображен список подключенного оборудования, в том числе, вашей вебки, рассортированный по группам. Если вебка встроенная, то будет находиться в папке «Устройства обработки…», а если подключенная извне, то в «…игровые устройства». По значку найденного оборудования дважды кликаем правой кнопкой мышки, и появится общая информация о его работе, а также список возможных опций, среди которых включение и разрешение или запрещение доступа других программ к функционалу вебки (Рисунок 2).
Рисунок 2. Окно диспетчера устройств с просмотром устройства обработки изображения
В Windows 10
Методы, как включить камеру на ноутбуке Windows 10 несколько отличаются от предшествующих версий Виндоус, что связано с более упрощенным интерфейсом системы. Для осуществления запуска необходимо следовать инструкции:
- Переходим в «Пуск» и выбираем размещенную внизу открывшегося перечня вкладку «Настройки»;
- В «Настройках» ищем раздел «Конфиденциальность» и оттуда переходим на вкладку «Камера». Поскольку в «десятке» управлять любыми приложениями значительно проще, чем в предыдущих версиях, то открывается доступ очень просто: достаточно сдвинуть вправо ползунок «Разрешить приложениям…», что активирует работу устройства и откроет доступ всем программам к его функционалу (Рисунок 3). Стоит помнить, что без активации этой опции из самого приложения доступ получить невозможно. Данная особенность является мерой безопасности, и не даст вредоносным шпионским программам следить за вами, используя мощность вашей вебки.
Рисунок 3. Окно параметров конфидициальности с разрешенным доступом вебкамеры
Еще один действенный метод включения:
- Из «Диспетчера задач…» заходим в «Устройства обработки…», выбираем один из отобразившихся результатов нажатием левой или правой кнопки мышки (в зависимости от того, какая у вас раскладка);
- В открывшемся окошке задач указываем на «Задействовать», что должно запустить и активировать вебку, а также драйвера к ней (Рисунок 4).
Рисунок 4. Дополнительный метод задействования работы вебкамеры
Для Windows 8 и XP
Владельцы «восьмерки» часто сталкиваются с вопросом, как включить веб камеру на ноутбуке Windows 8? Выполнить это действие можно стандартным способом через меню «Пуск», откуда следует перейти в «Диспетчер». Однако следует помнить, что в самой прошивке устройства отсутствует специальная утилита для проверки его дееспособности.
Примечание: Наиболее действенным методом для Windows 8 является запуск стороннего приложения, которое принудительно запрашивает каждый раз разрешение на подключение к устройству.
Чтобы узнать, как включить веб камеру на ноутбуке Windows XP, воспользуйтесь следующим алгоритмом:
- Заходим в «Мой компьютер», после чего переходим по вкладке «Свойства»;
- В «Свойствах» ищем раздел «Оборудование», и оттуда заходим в «Диспетчер…», где следует развернуть полный перечень подключенного оборудования в пункте «Устройства отображения…»;
- С высокой вероятностью вебка будет определяться в подпункте «Устройства обработки изображений…». По ее значку следует щелкнуть единожды правой кнопкой мышки и осуществить запуск;
- В случае если устройство не может отобразиться или запуститься, попробуйте переустановить заново «дрова» вебки (Рисунок 5). Вполне вероятно, что мог произойти системный сбой, повлекший за собой повреждение или удаление драйверов. При повторной установке проблема может пропасть сама собой.
Рисунок 5. Окно обновления драйверов для вебкамеры в диспетчере устройств
Как включить встроенную камеру на ноутбуке разных производителей
Каждый из представителей самых популярных линеек ноутов имеет ряд особенностей подключения вебки, вне зависимости от того, какая версия ОС установлена. Это связано с тем, что стандартные параметры и движок вебок разных разработчиков совершенно отличаются друг от друга. Где включить камеру на ноутбуке от самых популярных компаний, мы рассмотрим далее.
Леново
Выделяют два наиболее эффективных способа, как включить камеру на ноутбуке Леново:
- Стандартный метод через меню «Пуск» и «Панель управления», описанный выше и действенный для других изготовителей;
- Вторым методом выступает комбинация клавиш. Клавиатуры всех ноутов данного производителя оснащены кнопкой, обозначенной пиктограммой стилизованного фотоаппарата. Чтобы активировать работу записывающего устройства, достаточно зажать одновременно сочетание клавиш «Fn + значок фотоаппарата». Сразу после одновременного зажатия этих кнопок операция запустится.
HP
Среди способов, как включить камеру на ноутбуке HP, предусмотрены:
- Запуск с помощью «Диспетчера устройств» по стандартной схеме, указанной выше;
- Нажатие комбинации клавиш «Fn + стилизованный символ фотоаппарата». Также как на технике от Lenovo, разработчиками линейки HP на клавиатуре была выпущена данная кнопка. Это значительно упрощает пользование устройством, поскольку запуск осуществится сразу после нажатия клавиш;
- Помощь стандартных программ типа «Quick Play» или «Hewlett Packard Media Smart», которые были разработаны исключительно под продукцию данной компании (Рисунок 6). С их помощью можно запустить и настроить процесс записи и отображения изображения за одну минуту.
Рисунок 6. Внешний вид интерфейса приложения Quick Play
Asus
Чтобы узнать, как включить камеру на ноутбуке Asus, воспользуйтесь следующим алгоритмом:
- Зажимаем комбинацию размещенной слева в самом нижнем кнопочном ряду клавишу «Fn» (function) и клавишу с изображением стилизованного фотоаппарата, которая расположена в правой части верхнего горизонтального ряда кнопок. Стоит отметить, что данная команда приемлема для моделей и от других разработчиков, у которых есть на стандартной клавиатуре такая клавиша;
- Запускаем простую утилиту «Life Frame», которая была создана исключительно под линейку Asus и предназначена для контроля операций вебки (Рисунок 7). Найти ее можно через поисковую строку в «Пуске» и, если она по какой-то причине отсутствует, скачать с сайта официального поставщика услуг;
- В случае если рядом с объективом вебки вмонтирован переключатель, это значительно упростит представленную перед пользователем задачу: достаточно переключить его механически в положение «ON» (или «ВКЛ») и трансляция изображения мгновенно активируется.
Рисунок 7. Внешний вид интерфейса утилиты Life Frame для ноутбуков Asus
Acer
Предусмотрено несколько простых способов, как включить камеру на ноутбуке Acer:
- Зажатие сочетания клавиш «Fn + V». Данная комбинация работает по умолчанию исключительно на линейках от этого производителя и является крайне удобной для юзера, благодаря близкому расположению клавиш друг от друга;
- Поиск активационных настроек через «Диспетчер устройств…» или поисковую строку в меню «Пуск» по стандартному алгоритму.
MSI
Среди юзеров техники Micro Style International распространен вопрос как включить камеру на ноутбуке MSI. Осуществляется запуск следующим образом:
- Одновременным нажатием простейшей комбинации «Fn + F6» (клавиша в левом углу самого нижнего ряда и клавиша в правом углу самого верхнего ряда). Эта опция вызывает поиск и автоматическое подключение новых (или ранее не подключенных) девайсов. Когда «дрова» установятся, вебка активируется автоматически;
- При помощи специальной утилиты «System control manager», которая осуществит настройку устройства (Рисунок 8).
Рисунок 8. Главный экран приложения System control manager для ноутбуков msi
Самсунг
Пользователи компьютерной техники от Samsung также задаются вопросом, как включить камеру на ноутбуке Самсунг. В отличие от предыдущих производителей, запуск вебки через «Пуск» не будет работать, поэтому и следует воспользоваться стандартными утилитами от производителя для каждой отдельной модели. Их можно найти на сайте разработчика во вкладке «Поддержка».
Сони
В отличие от ноутов, представленных выше, техника Sony отличается отлаженной работой всех систем, в том числе вебки. Если запуск не был осуществлен, то произошел системный сбой или слетели драйвера. Чтобы включить камеру на ноутбуке Сони, воспользуйтесь услугами официального сайта технической поддержки и скачайте оттуда необходимые обновления для работы устройства (Рисунок 9).
Рисунок 9. Окно выбора типа ноутбука Asus на официальном сайте
Dell
Одной из отличительных черт компьютерной техники от Dell является отсутствие индивидуальных «дров» для каждой отдельной модели. Для того чтобы решить вопрос, как включить камеру на ноутбуке Dell, следует посетить официальный сайт дилера и скачать общую для всех моделей утилиту, с помощью которой произвести настройку.
Тошиба
Разработчиками компании Toshiba предусмотрено два способа, как включить камеру на ноутбуке тошиба:
- Запуск стандартного диска с драйверами, который идет в комплекте с ноутом;
- Скачивание и инсталляция необходимого софта с официального сайта.
MAC
Ноутбуки MAC (они же макбуки) представляют собой отлаженные и точные системы, работающие быстро и практически без сбоев. Если перед вами предстал вопрос, как включить камеру на MAC, воспользуйтесь следующим советом. Проверьте, не используют ли мощность вебки другие программы и не открыто ли дважды окно запроса на разрешение включения устройства.
Примечание: Закрытие дублирующих окон ведет к решению неполадки и устройство запустится;
Проверяем работу камеры с помощью Skype
Одним из рекомендуемых способов настройки для абсолютно всех моделей на любых платформах является проверка через такую программу как Skype. Особенность Cкайпа заключается в том, что программа имеет полномочия на запуск и настройку вашей вебки. Как включить камеру на Cкайпе на ноутбуке?
- Запускаем само приложение. Нам нужна панель инструментов и задач, размещенная в левой части открывшегося окна;
- Переходим в «Инструменты», ищем вкладку «Настройки», где необходимо выбрать параметры изображения, и в правой части откроется изображение с вебки (Рисунок 10).
В данной статье мы рассмотрели, как производится запуск и настройка вебки на самых популярных версиях Виндоус, на моделях от разных производителей и с помощью специализированных программ.
Рисунок 10. Окно настроек Skype для проверки работоспособности вебкамеры
Как включить камеру на ноутбуке: 4 способа включения веб-камеры на ноуте и советы по настройке Windows

Заранее отметим, что абсолютное большинство ноутбуков, производимых в настоящее время, оснащено вебкамерами, а значит, приобретать дополнительное оборудование вам, скорее всего, не понадобилось, только если вы не стремились достичь максимального качества картинки.
Как бы то ни было, способы активации и встроенной, и сторонней веб-камеры практически идентичны, а потому разделять их на отдельные группы мы не будем. Способами, приведенными в статье вы всегда можете отключить камеру на ноуте. Выбирайте из приведённых далее вариантов включения вебки любой понравившийся и приступайте — через несколько минут вы сможете вести видеоконференции или общаться другими способами, предполагающими использование камеры!
Способ #1: Включение в БИОС
Первый вариант, который необходимо рассмотреть, подразумевает применение меню аппаратно-программной связки. Этот инструмент присутствует на любом персональном компьютере или ноутбуке, его невозможно удалить и сравнительно сложно модифицировать, а значит, проблем с поиском функции, необходимой для включения камеры, у вас не возникнет.
Итак, как включить фронтальную камеру на ноутбуке? Если она отключена во всех приложениях, индикатор не загорается и даже не работает встроенный микрофон, имеет смысл обратить внимание именно на БИОС. Включение устройства, необходимого для видеосвязи, выполняется в несколько элементарных шагов:
- Выключите ноутбук или выполните перезапуск операционной системы.
- Когда на мониторе появится самое первое окошко, обычно чёрного цвета, быстро от двух до пяти раз нажмите на кнопку Delete. Другие варианты, распространённые больше всего, — Escape, F2, F8, F12. Кроме того, возможно, вам потребуется применить сочетание двух или трёх кнопок, к примеру, Ctrl плюс Alt плюс Esc. Вариаций очень много — если ни один способ из приведённых выше не подошёл, не поленитесь посмотреть в интернете или свериться со спецификацией, прилагаемой производителем. Лучше всего поискать ответ для своей модели ноутбука заблаговременно: каждая новая попытка требует очередного перезапуска, что сильно замедляет процесс. Либо просто прочитайте статью о способах входа в БИОС на ноутбуке.
- Когда наконец окажетесь в меню параметров аппаратно-программной связки, отыщите в верхней строке заголовок Advanced и перейдите к нему. Здесь вам потребуется выбрать раздел (возможно, он будет называться несколько по-иному) Onboard Device Configuration.
- Продолжаем инструкцию, как включить переднюю камеру на ноутбуке. В этом разделе найдите пункт, в наименовании которого есть слово Camera. Выберите этот параметр, а затем задайте для него значение Enabled. Если оно уже установлено по умолчанию, можете закрывать меню БИОС: проблема наверняка кроется в программной среде или вызвана банальной поломкой веб-камеры, которую не получается включить (что в принципе случается гораздо реже).
- Кроме того, поищите в том же разделе пункт Install OS. Для этого параметра должно быть выставлено значение Finish; в противном случае вебкамера, даже если она совершенно исправно, может не запускаться.
- Когда всё будет завершено, нажмите на кнопку F10 и, по предложению BIOS, подтвердите, что действительно хотите закрыть меню, сохранив при этом все ранее внесённые изменения.
В заключение отметим, что, если вы не видите в меню ни одного из перечисленных выше пунктов, имеет смысл попытаться включить расширенное отображение, воспользовавшись комбинацией кнопок Ctrl плюс F1. Если не помогает, возможно, на вашем ноутбуке установлена старая версия БИОС, в которую возможность управлять камерой на аппаратном уровне просто не включена; устройство работает одним-единственным образом, и повлиять на его функционирование на аппаратном уровне вы не можете.
В таком случае переходите к следующим инструкциям, как включить камеру на ноуте Виндовс 10 и других версиях операционной системы; одна из них непременно поможет.
Способ #2: Включение сочетанием клавиш или физической кнопкой
Ноутбуки, оснащённые вебкамерами, то есть практически все современные модели устройств, чаще всего имеют на корпусе или в составе клавиатуры и специальную кнопку, позволяющую быстро, без перезагрузок и попыток разобраться в БИОС, как включать, так и снова отключать вебку.
Отдельная физическая кнопка может располагаться в непосредственной близости от камеры или где-то в районе клавиатуры; ориентируйтесь на нанесённую на кнопку пиктограмму. Возможно, вы будете иметь дело с мини-тумблером, который, перемещаясь из одной позиции в противоположную, включает и отключает вебку. Разберитесь, какая позиция соответствует активации, а какая деактивации — и смело пользуйтесь!
Другой вариант — применение для временного выключения вебок клавиатуры: вам требуется, используя «промежуточную» клавишу 

- Если вы пользуетесь продукцией Asus («Асус»), потребуется нажать на кнопку V или, в зависимости от модели, F10.
- Если в вашем распоряжении ноутбук Lenovo («Леново»), ответом на вопрос: камера перечеркнута, как включить на ноутбуке? — может стать клавиша Escape.
- В случае с моделями MSI («МСИ») включить вебкамеру поможет клавиша F6.
- Владельцам техники Toshiba («Тошиба») на помощь придёт кнопка F5.
- Если вы владелец одной из моделей Acer («Асер/Эйсер»), попробуйте для активации веб-камеры нажать V.
- Наконец, для обладателей HP («Хьюлетт-Паккард») выходом из ситуации может стать нажатие на кнопку F2.
Приведём пример пиктограммы, помещаемой на кнопке включения вебкамеры, а также расположения этой кнопки на корпусе ноута.
В целом же клавиша, как мы отметили выше, может быть помещена производителем в любом месте; не забывайте об использовании «промежуточной» кнопки Fn.
Перепробовали все перечисленные выше варианты, но ни один не подошёл? Поищите данные в интернете или загляните в документацию, прилагаемую к вашему ноутбуку; возможно, придётся использовать какую-либо иную клавишу или вы просто не нашли отдельно расположенную кнопку.
Помимо прочего, даже после аппаратного включения веб-камера может не работать в конкретном приложении. Не спешите переживать — закройте программу, снова запустите её и повторите попытку.
Способ #3: Включение в диспетчере устройств Windows
Следующий вариант в нашей инструкции, как включить встроенную камеру на ноутбуке, предполагает использование системного инструмента, присутствующего в любом поколении ОС и не удаляемого стандартными средствами. Кроме того, используя этот метод, вы сможете убедиться, что устройство, с которым возникли сложности, в принципе опознаётся системой, то есть находится в рабочем состоянии.
Чтобы вызвать «Диспетчер устройств», необходимый для дальнейших манипуляций:
- Выполните правый щелчок мышкой по пиктограмме меню «Пуск», после чего выберите в списке, выведенном на дисплей, соответствующую строчку.
- Вместо этого можете зажать вместе кнопки Windows плюс R. Как только на мониторе возникнет новое окошко, введите в нём запрос mmc devmgmt.msc, после чего щёлкните по кнопке «ОК».
- В окне, которое появится на дисплее спустя несколько мгновений, разверните вложенный список устройств, используемых для обработки изображений.
- Если здесь ничего не обнаружено, поищите наименование веб-камеры, встроенной или отдельно подключаемой, в списке «Видеоустройства».
- Когда отыщете своё устройство, щёлкните по нему дважды; на этот раз используйте левую кнопку мышки.
- Когда увидите новое окошко, в котором можно управлять свойствами оборудования, не переключайтесь с главной вкладки. Вместо этого сразу нажмите на кнопку «Включить».
- Теперь вы знаете, где включить камеру на ноутбуке. По настоянию системы вам, может быть, придётся согласиться на быстрый поиск возможных неполадок, кликнув «Далее».
- В итоге обнаруженные неполадки будут ликвидированы, а вы сможете беспрепятственно пользоваться веб-камерой. Теперь можно закрывать окошко и переходить к общению посредством соответствующих приложений.
Посмотрите, изменилась ли отметка, стоящая рядом с наименованием вебки; если нет, перед тем, как закрыть «Диспетчер», проверьте, работает ли камера, и при необходимости повторите попытку или выберите другой способ включения.
Способ #4: Включение в параметрах Windows
Воспользоваться этим методом, не менее простым, чем предыдущий, вы сможете в следующем порядке:
- Зажмите клавиши Windows плюс I (вне зависимости от раскладки).
- В новом окне щёлкните по наименованию «Конфиденциальность»; оно обязательно должно присутствовать в списке.
- В панели, помещённой слева от основного окна, выберите подпункт «Камера».
- Обратите внимание на основное поле: здесь вы сможете «Изменить» параметры оборудования.
- Последовательно переведите все ползунки, представленные в том же окне, в положение «Включено».
- В самом нижнем поле вы сможете, если не хотите давать доступ к вебке всем приложениям, активировать только некоторые из них.
Описанным способом вы сможете легко воспользоваться на Виндовс 10. Как включить камеру на ноутбуке Windows 10 по-другому? Обратите внимание на предыдущие варианты — все они подходят и для новейшей операционной системы.
Советы по проверке и настройке камеры ноута
Совет #1: Настраиваем камеру в Windows 7
Удостовериться, что встроенная вебка находится в рабочем состоянии, вы сможете несколькими способами; специальных инструментов для проверки в этой версии ОС, к сожалению, нет, но задача от этого невыполнимой не становится. В частности, убедиться в функционировании вебкамеры вы сможете при помощи одного из следующих приложений:
- ManyCam.
- WebcamMax.
- Skype.
Последний продукт позволяет, помимо прочего, легко совершать голосовые и видеовызовы. Если планируете не только общаться, но и записывать процесс, выберите приложение со встроенной возможностью записи или заранее позаботьтесь установить утилиту, способную записывать всё происходящее на экране.
В идеале вебка на ноутбуке должна включиться сразу после обращения, поступившего от запущенного вами приложения. Возможно, этого не случится — тогда потребуется выполнить включение вручную, используя один из следующих вариантов. Приведём несколько самых простых советов, как включить камеру на ноутбуке Windows 7:
- Поищите на корпусе ноута отдельную кнопку или тумблер, посредством которых вебкамера может включаться напрямую. Возможно, такая кнопка расположена прямо возле камеры или около клавиатуры. Если ничего не находите, присмотритесь к самой клавиатуре: на одной из клавиш вы можете заметить пиктограмму, символизирующую выключение (и, следовательно, включение) вебки; как правило, для задействования этой кнопки необходимо нажимать сначала «промежуточную», Fn. Не видите ничего и на клавиатуре? Поищите информацию в интернете или разберитесь в руководстве пользователя, прилагаемом к вашему ноутбуку!
- Второй вариант — запустить, посредством поиска в меню «Пуск», системный инструмент под наименованием «Диспетчер устройств». Здесь вы сможете, с наибольшей вероятностью во вложенном списке «Устройства обработки изображений», отыскать и свою камеру. Если рядом с заголовком нет никаких дополнительных символов, можете, посредством контекстного меню, «Задействовать» оборудование. Если видите значок жёлтого или красного цвета, необходимо прежде всего обновить драйвер. Как переустановить драйвер камеры, мы описали в инструкции «Почему камера ноута не работает».
- Кроме того, вы имеете возможность активировать устройство при помощи разнообразных приложений, например, Skype. Расскажем, как узнать включена ли камера на ноутбуке: сразу после установки программы запустите стандартный процесс настройки, в ходе которого на экране будет представлено и окошко вебкамеры. Если видите своё изображение (часто перевёрнутое по вертикали), всё отлично — можете приступать к общению.
Не забывайте обращать внимание и на световой индикатор вебкамеры: если устройство находится в рабочем состоянии и в настоящее время активно, он будет постоянно гореть или «подмигивать». Конечно, нельзя исключать и выхода из строя светодиода, но случается такое крайне редко.
Совет #2: Как проверить, включена ли в Windows 10
Мы уже писали про этот способ проверки камеры в статье «Как проверить камеру на ноутбуке». Если вам нужно выполнить проверку, советуем её прочитать, все популярные способы там. Самый простой способ выполнить полноценную проверку — ввести в меню «Пуск» (или применить комбинацию Windows плюс R) запрос microsoft.windows.camera: (обязательно с двоеточием в конце команды), после чего кликнуть «ОК».
Если камера исправна, вы увидите себя на экране.
Таким образом вы мгновенно откроете системную утилиту, предназначенную для работы с вебкамерой, и, ориентируясь на наличие своего изображения на экране, сможете удостовериться в работоспособности оборудования.
Совет #3: Как включить камеру в Skype
При помощи этого приложения, обеспечивающего стабильную видеосвязь, вы сможете не только пообщаться с родными, друзьями или коллегами, но и убедиться, что используемая вами вебкамера работает. Рассмотрим подробнее, как открыть камеру на ноутбуке. Вам понадобится, зайдя в список настроек, выбрать подраздел «Настройки видео», после чего указать в выпадающем меню правильное устройство, если вебок подключено несколько. В результате вы должны увидеть в расположенном ниже окошке своё изображение — если оно есть, камера в порядке. Если же камера в Скайпе почему-то не работает, узнайте причины по приведенной ссылке.
Совет #4: Включаем камеру в интернет-браузере
Некоторые сайты и онлайн-сервисы, посещаемые при помощи браузеров, должны, для предоставления пользователю всех видов запрашиваемых услуг, получать доступ к вашей вебкамере. В идеале запрос должен поступать в автоматическом порядке; если этого не происходит, выполните следующие шаги:
- Если при запуске соответствующего сервиса уведомление появилось, просто отреагируйте на него так, как считаете нужным.
- Если окошка нет или оно было вами по неосторожности закрыто, кликните по пиктограммке камеры с косым крестиком, размещённой в адресной строке.
- Теперь, в новом всплывающем окне, вы сможете или предоставить разрешение на постоянной основе, или настроить политику доступа к вебке так, как вам нравится.
- Когда определитесь с вариантом, обязательно нажмите на кнопку «Готово».
- Помимо прочего, в расположенных здесь же списках вы сможете указать, какие из подключённых к ноутбуку устройств должны использоваться для получения звукового и видеосигнала.
- В заключение перезагрузите страницу, чтобы сделанные вами изменения вступили в силу.
Впоследствии вы с такой же лёгкостью сможете настроить разрешения для всех прочих сайтов и онлайн-сервисов.
Заключительные советы
В статье мы привели несколько простых в исполнении советов, как включить веб-камеру на ноутбуке. Они подходят для всех поколений Виндовс, позволяют выполнять как включение, так и, в обратном порядке, отключение вебки.
Остались вопросы или знаете другие интересные способы активации камеры на ноуте? Делитесь в комментариях — с удовольствием обсудим!
Николай Данилов
Пара слов об авторе от редакции smartronix.ru. Николай работает с нами с самого основания проекта. Он отлично разбирается в компьютерах и программном обеспечении. Также неплохо освоил мобильный сегмент и всегда готов подробно рассказать про особенности работы телефона и приложений.
Как включить камеру на ноутбуке Samsung
Видео-урок о том, как включить камеру на ноутбуках Samsung
Простое пошаговое руководство: как включить камеру на вашем ноутбуке
В наше время почти все ноутбуки выпускаются уже с веб-камерами. Большинство пользователей даже не думают обратить внимание на столь полезную функцию ноутбука, но это лишь до определенного момента времени. В какой-то прекрасный день появится потребность связаться с дальними родственниками, или же просто пообщаться с друзьями в онлайн-конференции, где просто необходима камера. Вот тут пользователь и начинает искать способы включения веб-камеры на ноутбуке.
. Внимание. На вашей камере есть механические повреждения? При ее использовании изображение некачественное? Все нижеописанные способы включения, даже при установке нужных драйверов на ноутбук, не имели нужного результата? Вы затрудняетесь самостоятельно выполнить настройки? Обращайтесь в сервисный центр. Наши мастера каждый день быстро и профессионально выполняют любую диагностику и ремонт ноутбуков Samsung.
Во-первых, о наличии веб-камеры свидетельствует небольшой кружочек, расположенный с внутренней части крышки ноутбука, сверху. Остается лишь активировать данную функцию и приступить к работе. Включение веб-камеры на Samsung осуществляется несколькими способами, что являются универсальными для всех моделей данного производителя. О них мы вам сейчас и расскажем.
Простейший способ решения данного вопроса – это запуск какой-либо программы, в которой используется веб-камера. К примеру, вам подойдет тот же Skype. Если с вашей камерой все в порядке, то программа самостоятельно найдет, запустит, и вы сможете приступить к общению.
Бывает, что подключить веб-камеру автоматически не получается. Вполне возможно, что камера просто не включена, и ее нужно запустить вручную. Для этого:
- Откройте окно «Панель управления», использовав кнопку «Пуск».
- В появившемся окне нужно войдите во вкладку «Управление компьютером».
- В списке слева найдите и нажмите на строку «Диспетчер оборудования». Тут же перед вами должен появиться перечень всех устройств вашего ноутбука.
- В данном окне выберите «Устройство обработки изображений». Просто кликните по нему правой кнопкой мыши, а после нажмите на «Включить».
- Не забудьте нажать «сохранить» свои действия до того, как вы закроете окно настроек, чтобы не произошло сброса конфигураций.
Если у вашего ноутбука нет веб-камеры, выход есть – достаточно подсоединить вместо встроенной камеры внешнее устройство трансляции видеосигнала, но в этом случае вам потребуется установить к нему драйвера. Как правило, драйвера для вашей камеры не потребуются, если на вашем ноутбуке стоит операционная система Windows 7 либо 8. В данном случае ОС установит драйвера сама. Ежели вы являетесь пользователем другой операционной системы, и нужные драйвера отсутствуют, не стоит отчаиваться, вы можете очень просто решить эту проблему, скачав утилиты к вашей модели из Интернета. Для правильной работы гаджета, не стоит забывать обновлять драйвера и программное обеспечение вовремя.
После всех манипуляций, стоит запустить к примеру ту же программу Skype, чтобы проверить вашу веб-камеру. Если вы сделали все верно, изображение качественное, то можете наслаждаться видеосвязью с любой точкой мира при помощи современной камеры ноутбука.
Источник
Включение камеры на компьютере в Windows 7
Всё больше пользователей ПК в интернете общаются посредством не только переписки и голосовой связи, но и видеозвонков. Но чтобы иметь возможность такого общения, прежде всего нужно подключить видеокамеру к компьютеру. Также данное оборудование можно использовать для организации стримов, обучающих уроков, слежения за территорией и в других целях. Давайте разберемся, как включить камеру на стационарном ПК или ноутбуке с Windows 7.
Процедура включения видеокамеры
Прежде чем производить включение камеры на ПК с Виндовс 7, естественно, нужно подсоединить к нему данное оборудование, если оно не встроено в корпус. Физическому подключению у нас посвящена отдельная статья, так что заострять внимание тут на данной процедуре не будем. Мы же подробно рассмотрим порядок действий внутри операционной системы для активации видеокамеры.
Способ 1: «Диспетчер устройств»
В большинстве случаев при подсоединении к компьютеру веб-камера должна включаться автоматически, но иногда её требуется задействовать в «Диспетчере устройств».
- Щелкните «Пуск» и переместитесь в «Панель управления».
Далее в разделе «Система» отыщите пункт «Диспетчер устройств» и щелкните по нему.
Перейдите в раздел «Устройства обработки изображений» или «Звуковые, видео и игровые устройства» (зависит от типа камеры).
В открывшемся списке устройств отыщите наименование видеокамеры, которую требуется подключить, и щелкните по её названию правой кнопкой мышки. Присутствие пункта «Задействовать» в отобразившемся меню означает, что камера отключена. В этом случае требуется кликнуть по нему.
Если вы не найдете в «Диспетчере устройств» название видеокамеры, а такое иногда бывает, потребуется дополнительно произвести обновление конфигурации устройств.
- Для этого щелкайте в меню по пункту «Действие» и выбирайте «Обновить конфигурацию».
Кроме того, нужно отметить, что для корректной работы камеры и её правильного отображения в «Диспетчере устройств» требуется наличие актуальных драйверов. Поэтому обязательно следует инсталлировать те драйвера, которые поставлялись вместе видеооборудованием, а также периодически производить их обновление.
Способ 2: Включение камеры на ноутбуке
Современные ноутбуки, как правило, имеют встроенную камеру, а поэтому порядок её включения отличается от аналогичной процедуры на стационарном ПК. Зачастую, данное действие производится путем нажатия определенной комбинации клавиш либо кнопки на корпусе в зависимости от модели ноутбука.
Наиболее частые сочетания клавиш для запуска камеры на ноутбуках:
Как видим, зачастую для включения камеры в стационарном компьютере требуется просто подсоединить её к ПК и при необходимости установить драйвера. Но в отдельных случаях также придется произвести дополнительные настройки в «Диспетчере устройств». Активация же встроенной видеокамеры на ноутбуке выполняется чаще всего путем нажатия определенной комбинации клавиш на клавиатуре.
Источник
Как включить веб камеру на ноутбуке
При покупке ноутбука или при переустановке операционной системы иногда обнаруживается, что веб-камера ноутбука не работает, с чем это связано? И как это исправить? Скорее всего, у вас просто камера не включена, или не установлены драйвера на веб-камеру.
Проверяем веб камеру
В Windows 8, 8.1 и 10 есть встроенные приложения для настройки и проверки веб-камер ноутбука.
- Чтобы проверить вашу камеру: жмём на кнопку поиска, которая расположена на панели задач в левом нижнем углу, возле кнопки меню Пуск.
- Пишем в строке поиска слово «камера».
- Открываем встроенное приложение « Камера ».
Откроется вебка на весь экран, справа будет лишь две кнопки для записи видео и фотографирования. В левом верхнем углу кнопка для просмотра сделанных фотографий.
Но если в открывшемся окне вы видите черный экран, и надпись « Не удается найти веб-камеру ». Не расстраивайтесь, она просто не включена или не установлены на неё драйвера.
- Чтобы включить камеру на ноутбуке идём теперь в Диспетчер устройств: в версиях Windows 8, 8.1 и 10, на кнопке Пуск, жмём правой кнопкой мышки. В открывшемся меню, выбираем пункт « Диспетчер устройств »;
- И там смотрим строку « Устройства обработки изображений » — жмём на неё. открывается устройство.
В моём случае это USB Camera. У вас не обязательно будет такое же название .
- Кликаем на этом устройстве правой кнопкой мыши, в открывшемся контекстном меню, жмём « Задействовать »
- Перезагружаем компьютер и проверяем камеру.
- В случае если пункта с устройством веб-камеры нет, там указано « Неизвестное устройство » или пункт отмечен желтым предупреждающим знаком, это означает, что на веб-камеру не установлены или некорректно работают драйверы.
- Если драйверы для встроенной веб-камеры, не установлены. Идём на официальный сайт разработчика вашего ноутбука, качаем и устанавливаем нужный драйвер.
На примере ноутбука Asus, чтобы включить веб камеру;
- В адресной строке браузера, пишем адрес сайта производителя ноутбука асус на главной странице кликаем по ссылке « Сервис »« Поддержка ».
- В строке поиска следующего окна, куда нас перенаправили, пишем модель своего ноутбука
Если конкретно вашей модели не будет в результатах поиска, выберите другой, из той же серии.
- Далее жмём ссылку « Драйверы и утилиты ».
- Выбираем операционную систему и разрядность.
Если вашей операционной системы не окажется, жмём «Другое».
- В списке программного обеспечения для вашего ноутбука выбираем пункт Camera
В разделе Camera, может быть несколько драйверов для вашей модели ноутбука, чаще всего первая в списке, это последняя разработанная версия. Можно попробовать поочередно установить драйверы из списка, чтобы подобрать подходящий.
- Кликаем по кнопке « Глобальный » для того, чтобы скачать драйвер. После скачивания, распаковываем архив и устанавливаем.
Если на сайте производителя драйвера для вашего устройства не оказалось, значит, камера поддерживает универсальный драйвер.
- Идём в Диспетчер устройств, двойным кликом открываем свойства веб-камеры,
- Вкладка « Драйвер »
- Жмём « Обновить », в следующем окне кликаем на « Автоматический поиск в интернете »
Программа сама найдёт в базе Microsoft подходящий драйвер и установит.
Проверяем камеру на ноутбуке с Windows 7
Если в более новых версиях операционных систем есть встроенные средства для проверки веб-камеры, то в «семёрке», которая установлена на более чем 50% всех компьютеров, таких встроенных утилит нет. Можно проверить работает ли камера в скайпе, если у вас есть учётная запись, но можно скачать и установить полезную программу для камеры, « Киностудия Windows »
Желательно программу скачать с сайта Microsoft, так вы будете уверенны, что получите последнюю версию продукта и не занесёте в свой ноутбук вирус.
- Скачав программу, запустите её и нажмите кнопку « Снять видео ». Так вы проверите, работает ли камера в ноутбуке для версий Windows 7
в 10, 8 и 8.1 Киностудию можно бесплатно скачать в магазине.
Источник
Содержание
- Процедура включения видеокамеры
- Способ 1: «Диспетчер устройств»
- Способ 2: Включение камеры на ноутбуке
- Вопросы и ответы
Всё больше пользователей ПК в интернете общаются посредством не только переписки и голосовой связи, но и видеозвонков. Но чтобы иметь возможность такого общения, прежде всего нужно подключить видеокамеру к компьютеру. Также данное оборудование можно использовать для организации стримов, обучающих уроков, слежения за территорией и в других целях. Давайте разберемся, как включить камеру на стационарном ПК или ноутбуке с Windows 7.
Читайте также: Включение камеры в Windows 10
Процедура включения видеокамеры
Прежде чем производить включение камеры на ПК с Виндовс 7, естественно, нужно подсоединить к нему данное оборудование, если оно не встроено в корпус. Физическому подключению у нас посвящена отдельная статья, так что заострять внимание тут на данной процедуре не будем. Мы же подробно рассмотрим порядок действий внутри операционной системы для активации видеокамеры.
Урок: Подключение веб-камеры к компьютеру
Способ 1: «Диспетчер устройств»
В большинстве случаев при подсоединении к компьютеру веб-камера должна включаться автоматически, но иногда её требуется задействовать в «Диспетчере устройств».
- Щелкните «Пуск» и переместитесь в «Панель управления».
- Откройте «Система и безопасность».
- Далее в разделе «Система» отыщите пункт «Диспетчер устройств» и щелкните по нему.
- Перейдите в раздел «Устройства обработки изображений» или «Звуковые, видео и игровые устройства» (зависит от типа камеры).
- В открывшемся списке устройств отыщите наименование видеокамеры, которую требуется подключить, и щелкните по её названию правой кнопкой мышки. Присутствие пункта «Задействовать» в отобразившемся меню означает, что камера отключена. В этом случае требуется кликнуть по нему.
- В появившемся диалоговом окне для вступления изменений в силу нужно щелкнуть «Да», чтобы перезагрузить компьютер. Но перед этим позаботьтесь закрыть все активные окна и программы, чтобы не потерять несохраненные данные.
- После перезапуска ПК видеокамера будет включена в системе и готова к использованию по назначению.
Если вы не найдете в «Диспетчере устройств» название видеокамеры, а такое иногда бывает, потребуется дополнительно произвести обновление конфигурации устройств.
- Для этого щелкайте в меню по пункту «Действие» и выбирайте «Обновить конфигурацию».
- После обновления конфигурации камера должна появиться в списке устройств. В случае если вы обнаружите, что она не задействована, её нужно будет включить так, как было описано выше.
Кроме того, нужно отметить, что для корректной работы камеры и её правильного отображения в «Диспетчере устройств» требуется наличие актуальных драйверов. Поэтому обязательно следует инсталлировать те драйвера, которые поставлялись вместе видеооборудованием, а также периодически производить их обновление.
Урок:
Как обновить драйвера на Виндовс 7
Лучшие программы для установки драйверов
Способ 2: Включение камеры на ноутбуке
Современные ноутбуки, как правило, имеют встроенную камеру, а поэтому порядок её включения отличается от аналогичной процедуры на стационарном ПК. Зачастую, данное действие производится путем нажатия определенной комбинации клавиш либо кнопки на корпусе в зависимости от модели ноутбука.
Читайте также: Включение веб-камеры на ноутбуке с Windows
Наиболее частые сочетания клавиш для запуска камеры на ноутбуках:
- Fn+«Камера» (самый встречаемый вариант);
- Fn+V;
- Fn+F11.
Как видим, зачастую для включения камеры в стационарном компьютере требуется просто подсоединить её к ПК и при необходимости установить драйвера. Но в отдельных случаях также придется произвести дополнительные настройки в «Диспетчере устройств». Активация же встроенной видеокамеры на ноутбуке выполняется чаще всего путем нажатия определенной комбинации клавиш на клавиатуре.
Еще статьи по данной теме: