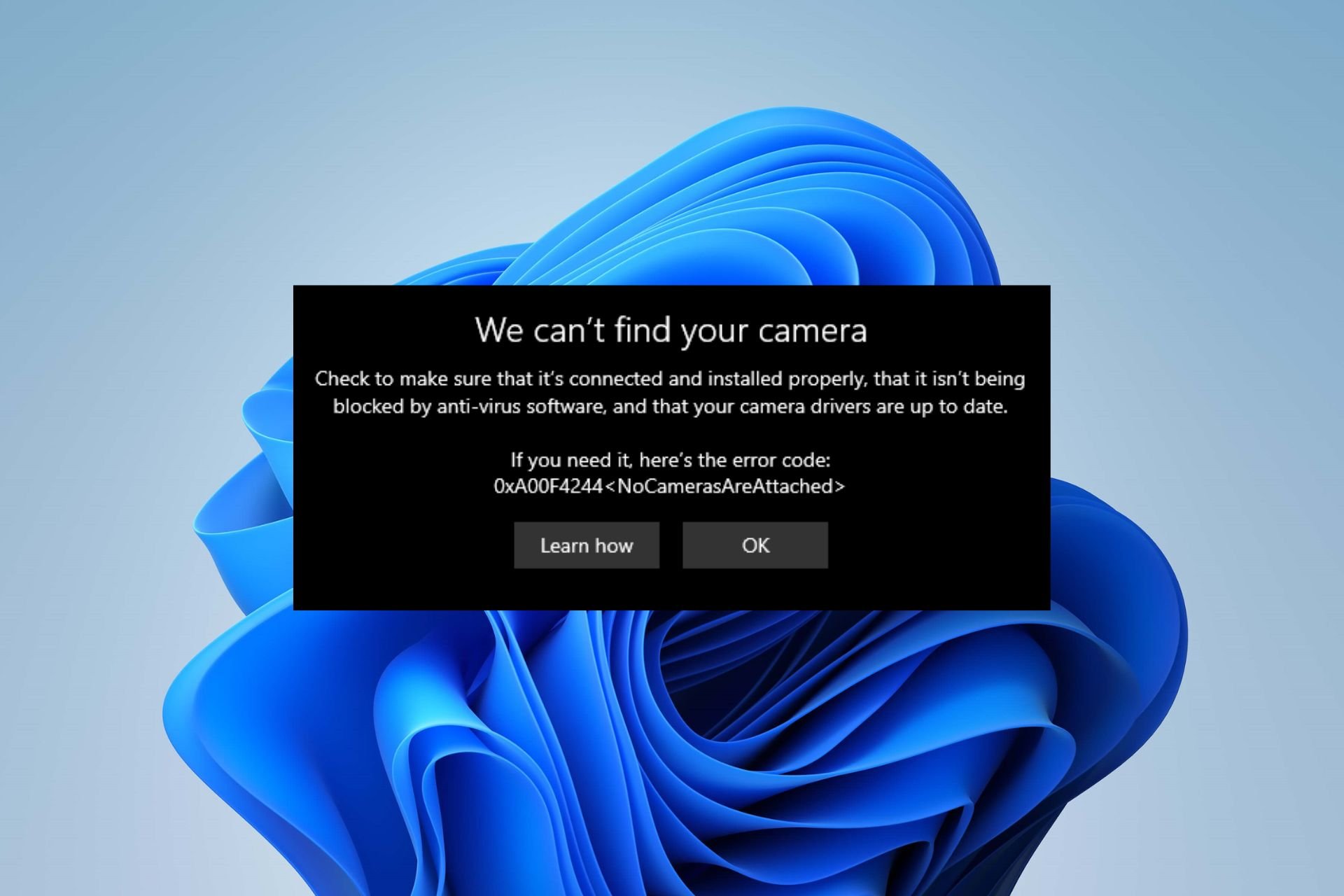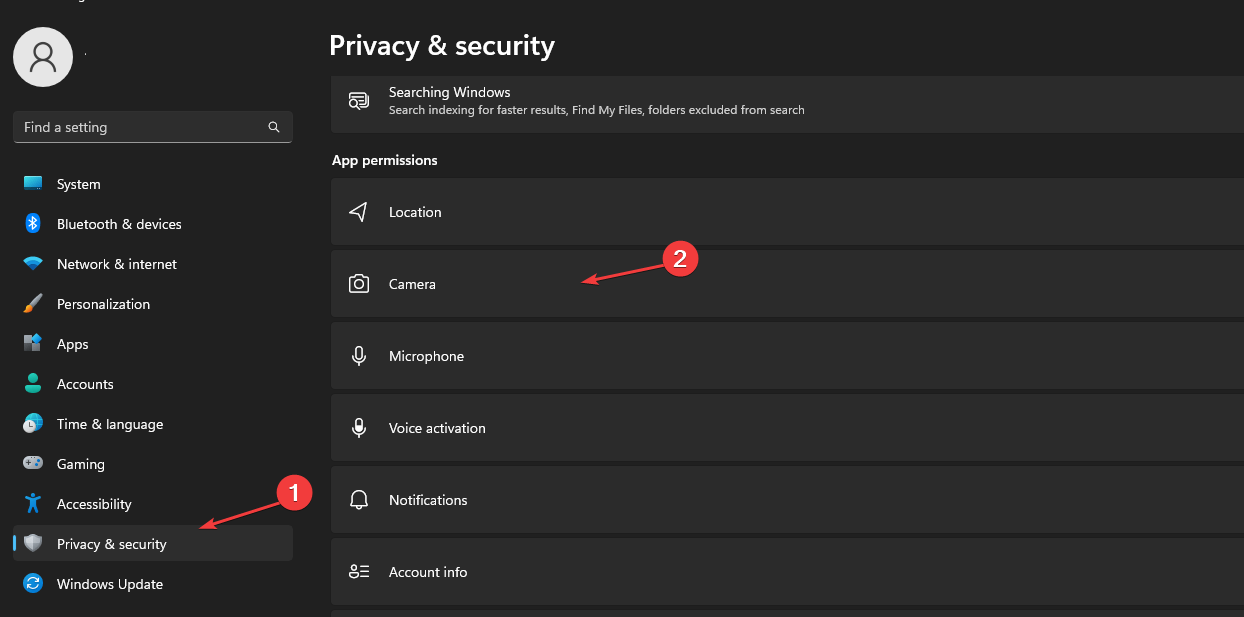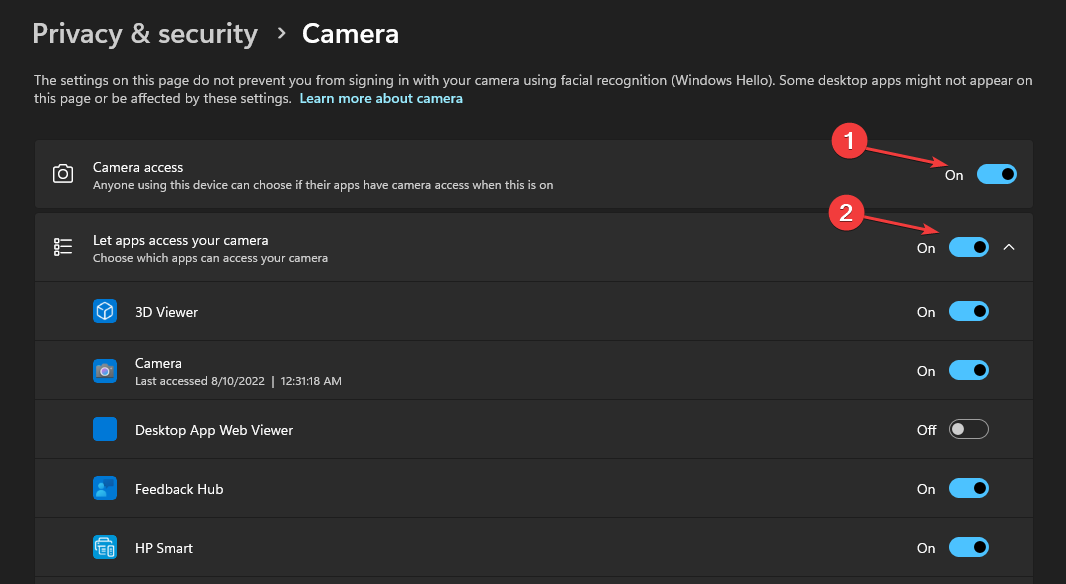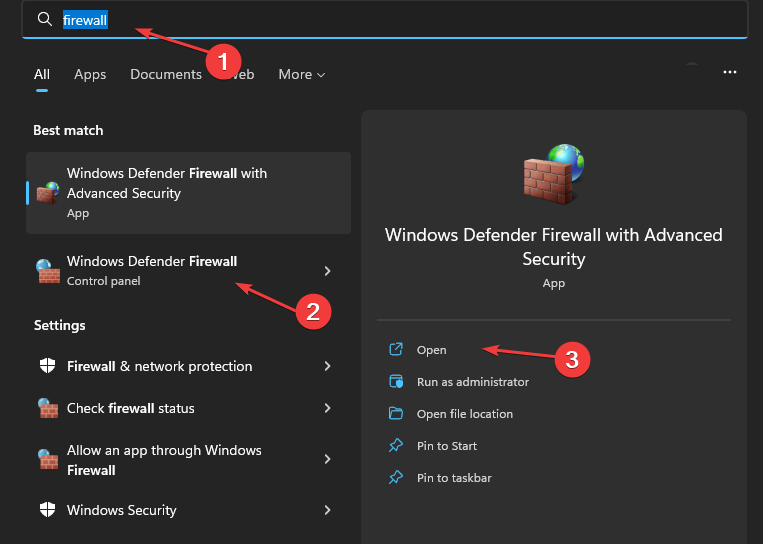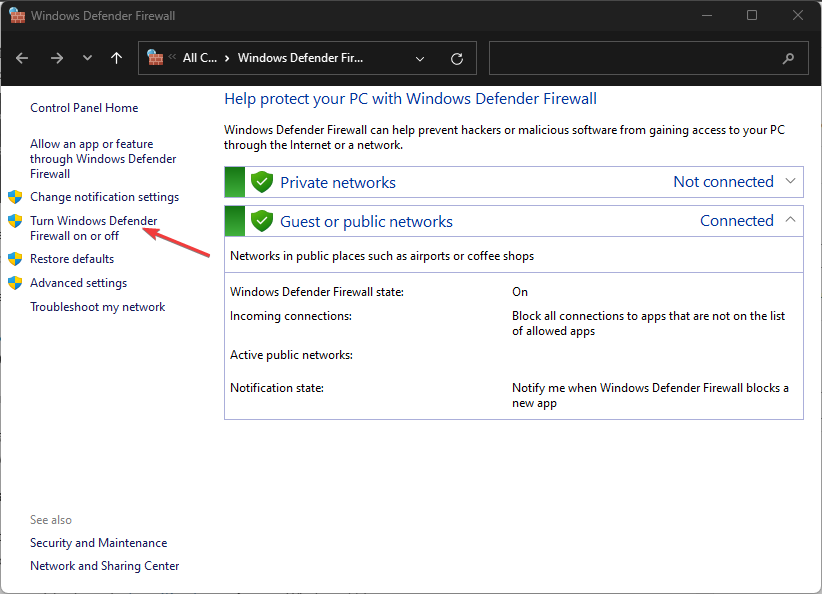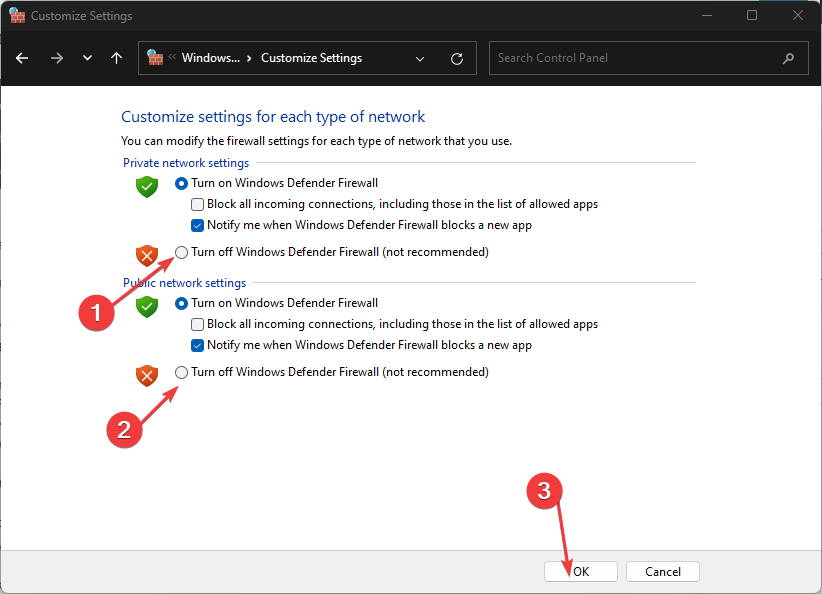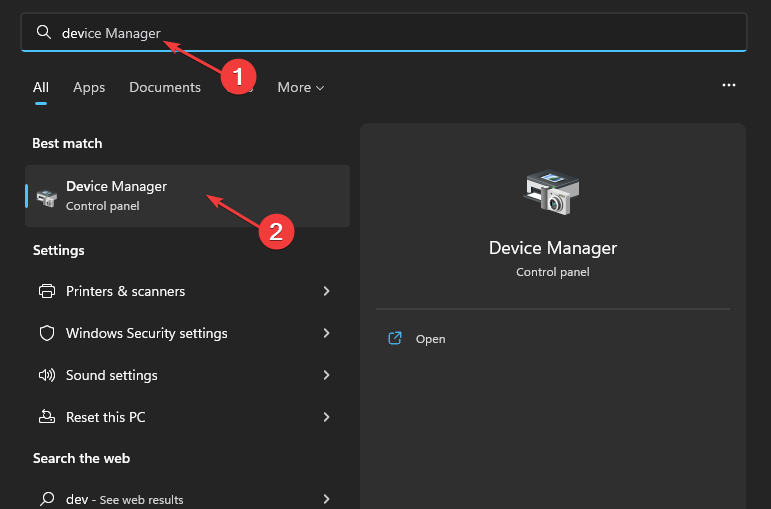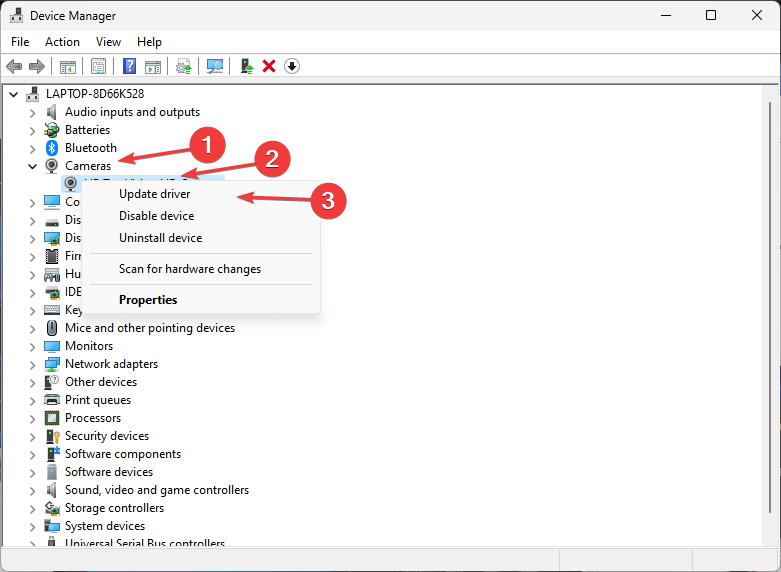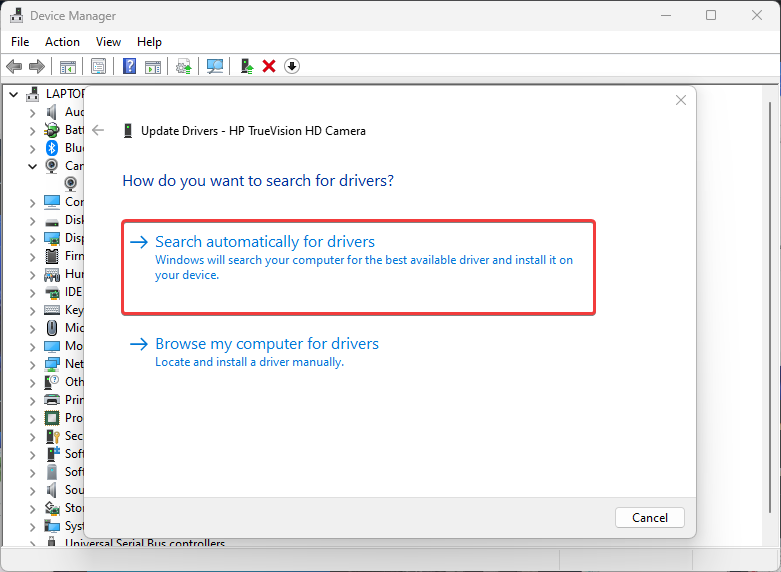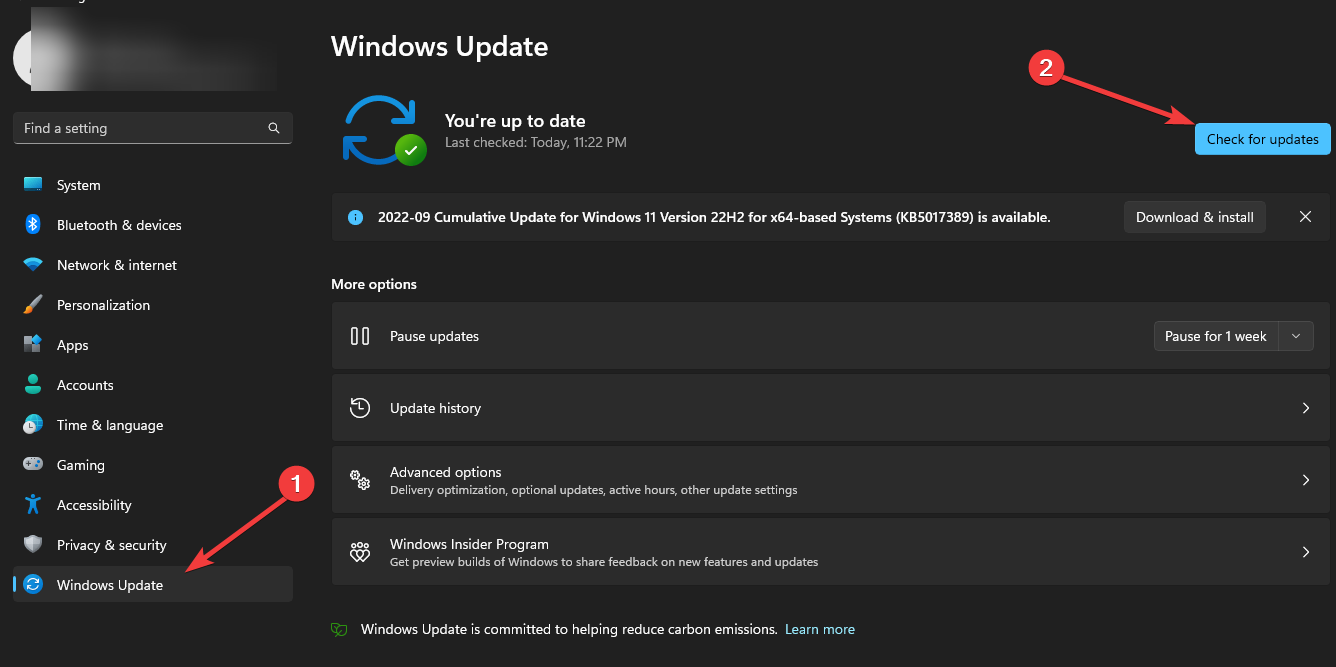Автоматический перевод этой страницы выполнен Microsoft Translator
Используйте эти действия для устранения неполадок и ремонта веб-камеры.
Прим.:
В зависимости от установленной версии Windows некоторые рисунки и сведения в данном документе могут различаться. Можно загрузить
последнюю версию из магазина Microsoft Store.
Некоторые ноутбуки, мониторы и компьютеры HP All-in-One оснащены веб-камерами, которые можно использовать для съемки видео
или фотографий. Веб-камера – это устройство для видеозаписи, и, как и в случае сканера или фотокамеры, для ее работы требуется
ПО. Чаще всего веб-камера используется для следующих видов ПО: программы для обмена сообщениями по интернету (видеовызовы
по интернету) и ПО для редактирования видео (для создания и передачи видеофайлов).
Найдите и отключите переключатель конфиденциальности веб-камеры или нажмите клавишу затвора веб-камеры
Некоторые модели ноутбуков HP оснащены переключателем конфиденциальности веб-камеры или ключом затвора веб-камеры, которая
включает и выключает веб-камеру. По умолчанию веб-камера включена. Возможно, потребуется включить веб-камеру, если она была
отключена.
Прим.:
Ваш ноутбук HP может также иметь крышку для конфиденциальности веб-камеры. Сдвиньте крышку вправо, чтобы установить веб-камеру.
Поиск и использование переключателя конфиденциальности веб-камеры
Переключатель конфиденциальности веб-камеры расположен справа или слева на компьютере или рядом с камерой. Чтобы отключить
веб-камеру, сдвиньте переключатель конфиденциальности веб-камеры в сторону значка рядом с выключателем. Чтобы снова включить
веб-камеру, отсоедините выключатель от значка.
Поиск и использовании клавиши затвора веб-камеры
Клавиша затвора веб-камеры располагается в ряду клавиш действия на клавиатуре. Для того чтобы выключить веб-камеру, нажмите
клавишу затвора веб-камеры. Для того чтобы вновь включить веб-камеру, нажмите клавишу затвора еще раз. На некоторых компьютерах
может потребоваться одновременное нажатие клавиши fn и клавиши действия.
|
Светодиодный индикатор затвора веб-камеры |
Состояние веб-камеры |
|---|---|
|
|
Индикатор горит: веб-камера выключена. |
|
|
Индикатор выключен: веб-камера включена. |
Поиск и использование ПО веб-камеры, поставляемого с компьютером
Если компьютер оснащен встроенной веб-камерой, для записи и передачи видео с веб-камеры можно использовать приложение «Камера».
Приложение «Камера» заранее устанавливается на компьютеры с ОС Windows. Кроме того, оно доступно для бесплатной загрузки в
магазине Microsoft Store.
В поле поиска на панели задач найдите и откройте приложение Камера.
-
Если вы видите изображение, устранение неполадок завершено. Веб-камера работает.
-
Если изображение в главном окне отсутствует, перезапустите компьютер и повторите попытку. Если проблема не устранена, см.
раздел Видео не отображается в ПО веб-камеры (например, в Zoom, Skype, Messenger и т. д.).
Устранение проблем с веб-камерой
Если возникает одна из следующих проблем, выполните данную процедуру для ее устранения.
Видео не отображается в ПО веб-камеры (например, в Zoom, Skype, Messenger и т. д.)
Вы можете открыть ПО веб-камеры, такое как YouCam, Skype или Zoom, но видео не будет отображаться в главном окне просмотра.
Для устранения этой проблемы убедитесь, что веб-камера является выбранным в ПО устройством, затем удалите и повторно установите
ПО, проверьте веб-камеру и обновите драйверы веб-камеры.
Прим.:
Убедитесь, что другие программы или приложения, использующие веб-камеру, полностью закрыты и не используются.
Прим.:
Веб-камера может работать с другой программой или не отвечать. Часто проблему может исправить простая перезагрузка компьютера.
Перезапустите компьютер и откройте ПО веб-камеры сразу после завершения загрузки ОС Windows.
Убедитесь, что ваше приложение может использовать веб-камеру
Выполните процедуру, используемую в операционной системе, чтобы убедиться, что приложение может использовать веб-камеру.
Убедитесь, что ваше приложение может использовать веб-камеру (Windows 11)
Выполните следующие действия, чтобы проверить, может ли приложение получить доступ к веб-камере.
Прим.:
Возможно, понадобится изменить параметры брандмауэра, чтобы разрешить работу ПО веб-камеры по сети. Дополнительные сведения
см. в документации по используемому антивирусному программному обеспечению.
-
Щелкните правой кнопкой мыши кнопку Пуск, а затем выберите .
-
Убедитесь, что в разделе Доступ к камере установлено значение Вкл.
-
В разделе Разрешить приложениям доступ к камере выберите значение Вкл. для приложений, которым должен быть предоставлен доступ к веб-камере.
Убедитесь, что ваше приложение может использовать веб-камеру (Windows 10)
Выполните следующие действия, чтобы проверить, может ли приложение получить доступ к веб-камере.
Прим.:
Возможно, понадобится изменить параметры брандмауэра, чтобы разрешить работу ПО веб-камеры по сети. Дополнительные сведения
см. в документации по используемому антивирусному программному обеспечению.
-
В меню Пуск выберите .
-
В разделе Разрешить приложениям доступ к камере выберите параметр, который более всего подходит к вашей веб-камере.
-
В разделе Выберите, какие приложения могут получать доступ к камере, задайте предпочитаемые личные настройки посредством их включения или выключения.
Убедитесь в том, что веб-камера выбрана в качестве устройства для записи видео/создания фотографий в вашем ПО для веб-камеры
В ПО для веб-камеры выберите ее в качестве устройства для записи видео. Если на компьютере имеется несколько источников видеосигнала,
ПО для веб-камеры может работать с другим устройством, но не с веб-камерой.
Чтобы выбрать веб-камеру в качестве источника видеосигнала, откройте ПО для веб-камеры и поищите видеокамеру, источник видео
сигнала или устройство видеозахвата в свойствах или настройках ПО.
Прим.:
В качестве названия веб-камеры может отображаться одно из следующих: USB Video Device, HP Webcam, HP 4K Webcam, HP HD Camera,
USB 2.0 Camera, HP Pavilion Webcam и др. Если вы не знаете имя, выбирайте имена видеоустройств, пока видео из веб-камеры не
будет отображаться в окне.
Инструкции см. в технической документации к ПО для веб-камеры.
-
Масштабирование:
Элементы управления камерой в окне изменения масштаба (на английском языке) -
Команды:
Управление настройками вызова в командах (на английском языке) -
Skype:
Как изменить настройки аудио и видео в Skype? (на английском языке)
Удаление и переустановка программного обеспечения веб-камеры
Возможно, для устранения конфликта программ или устройств необходимо переустановить ПО для веб-камеры, например, Zoom (Масштаб),
Teams (Команды) или Skype.
-
В ОС Windows найдите и откройте пункт Добавить или удалить программы.
-
Выберите нужное ПО для веб-камеры и нажмите Удалить.
-
Перейдите на веб-сайт ПО веб-камеры, чтобы установить самую новейшую версию ПО.
Обновление или изменение драйвера веб-камеры
Для некоторых приложений может потребоваться обновить драйверы или использовать более простой драйвер для того, чтобы веб-камера
отображала видео. Для обновления веб-камеры выполните следующие действия.
Обновление ПК с помощью HP Support Assistant
Используйте HP Support Assistant для поиска и установки обновлений для компьютера с ОС Windows, включая обновления BIOS.
-
В ОС Windows выполните поиск и откройте приложение HP Support Assistant или нажмите значок приложения
на панели задач.
Если это приложение не установлено на компьютер, загрузите его последнюю версию с веб-сайта HP Support Assistant.
-
На вкладке Личная панель найдите свой компьютер, затем нажмите Обновления.
-
Подождите, пока HP Support Assistant выполняет анализ системы.
-
После завершения анализа выберите указанные обновления, загрузите и установите их, затем следуйте всем инструкциям на экране.
-
В случае вывода соответствующего запроса перезапустите компьютер, затем закройте средство.
Поиск обновлений драйвера на веб-сайте HP
Ознакомьтесь с информацией о поиске обновлений драйверов на веб-сайте HP.
HP предоставляет различные бесплатные программы и драйверы для загрузки.
-
Если откроется страница «Идентификация устройства для начала работы», щелкните » Ноутбук» или » Рабочий стол».
-
Введите название модели вашего компьютера в поле Или введите серийный номер, а затем нажмите Отправить. Например, введите
Настольный ПК Pavilion HPE h8-1360t, а затем нажмите Отправить. -
Если откроется страница Соответствующие продукты, выберите номер модели из списка.
-
Откроется страница результатов со списком программного обеспечения для вашего компьютера с операционной системой, выбранной
по умолчанию. Если необходимо изменить операционную систему, нажмите Изменить, выберите установленную версию, а затем нажмите Изменить.Прим.:
Если необходимая операционная система не указана, значит, у HP нет драйверов для данной ОС. Воспользуйтесь другим способом
загрузки программного обеспечения и драйверов. -
В списке доступных категорий программного обеспечения и драйверов нажмите название категории, а затем нажмите Загрузить.
ОСТОРОЖНО:
Иногда для компонента доступно несколько файлов для загрузки, например несколько обновлений микропрограмм для дисководов DVD.
В этом случае определите компонент, установленный в вашем компьютере, а затем загрузите соответствующий файл. Чтобы найти
название компонента, выполните поиск и откройте Диспетчер задач. Найдите компонент, а затем разверните категорию (например, дисководы DVD/CD-ROM). В категории указывается название оригинального
производителя компонента. -
Следуйте инструкциям на экране для установки программного обеспечения или драйвера.
Запуск Центра обновления Windows
Обновите компьютер с ОС Windows 11 или Windows 10 с помощью Центра обновления Windows.
-
В ОС Windows выполните поиск и откройте Проверка обновлений.
При наличии доступных обновлений их установка запускается автоматически.
Прим.:
Чтобы загрузить и установить необязательные обновления, выполните следующие инструкции для своей операционной системы:
-
В Windows 11 выберите «Дополнительные параметры > необязательные обновления», выберите обновления, которые необходимо установить, затем нажмите «Загрузить и установить».
-
В Windows 10 выберите «Просмотреть все необязательные обновления «, выберите обновления, которые необходимо установить, затем щелкните «Загрузить и установить».
-
-
Перезапустите компьютер после установки обновлений при появлении соответствующего запроса.
Обновление конкретных драйверов в Диспетчере устройств
Если определенное устройство (например, сенсорная панель, монитор или клавиатура) работает неправильно, или их функциональность
ограничена, обновите драйвер устройства в диспетчере устройств.
-
В Windows найдите и откройте Диспетчер устройств.
-
В списке устройств разверните устройство, которое требуется обновить.
-
Щелкните правой кнопкой мыши значок устройства и выберите пункт » Обновить драйвер».
-
Нажмите автоматический поиск драйверов и следуйте инструкциям на экране.
-
Перезапустите компьютер для завершения установки.
Удалите драйвер камеры и выполните поиск изменений в оборудовании
Для успешного обновления драйвера камеры может потребоваться удаление драйвера камеры и поиск изменений в оборудовании.
-
В Диспетчере устройств щелкните правой кнопкой мыши камеру и выберите » Свойства».
-
Выберите вкладку « Драйвер», затем выберите «Удалить устройство».
-
Установите флажок «Удалить программное обеспечение драйвера для этого устройства», затем выберите «Удалить».
-
В Диспетчере устройств щелкните«Действие», затем выберите » Сканировать для изменения оборудования».
-
Подождите, пока Диспетчер устройств выполнит сканирование и переустановку обновленных драйверов, затем перезагрузите компьютер.
-
Откройте приложение «Камера «, чтобы проверить камеру.
Если используется внешняя камера, но она по-прежнему не работает, обратитесь за помощью на веб-сайт производителя камеры.
Переключитесь на драйвер UVC
Большинство доступных веб-камер USB- и UVC-совместимых камер. Это стандартный класс USB-видео. Эти камеры используют стандартный
драйвер UVC, включенный в Windows. Если веб-камера работает неправильно, переключение на драйвер UVC может устранить проблему.
Прим.:
Драйвер UVC может не поддерживать все функции камеры. Например, распознавание лица Windows Hello может больше не работать,
если он поддерживается драйвером производителя камеры с помощью пользовательских расширения USB, не поддерживаемых драйвером
UVC.
-
Выполните вход с правами администратора.
-
Выполните поиск и откройте Диспетчер устройств.
-
Щелкните правой кнопкой мыши камеру и выберите » Обновить драйвер».
-
Выберите Найти драйверы на этом компьютере.
-
Выберите Выбрать драйвер из списка доступных драйверов на компьютере.
-
Выберите USB-видеоустройство, затем нажмите «Далее «, чтобы завершить обновление драйвера.
-
Выберите «Закрыть для возврата в Диспетчер устройств».
Веб-камера отсутствует в списке Диспетчера устройств
Драйверы для Устройств обработки изображений, в том числе веб-камер, не отображаются в Диспетчере устройств. Чтобы решить эту проблему, выполните следующие действия.
-
Перегрузите компьютер. Если проблема не устранена, продолжайте выполнять следующие действия.
-
В ОС Windows выполните поиск и откройте Диспетчер устройств.
-
При отсутствии категории Устройства обработки изображений, выберите .
-
Если Диспетчер устройств не распознает веб-камеру после сканирования, и камера работала ранее, воспользуйтесь функцией восстановления
системы Microsoft, чтобы перейти к моменту, когда веб-камера работала исправно. Дополнительные сведения см. в документе ПК HP – Использование функции восстановления системы Microsoft.Если проблема не устранена, возможно, повреждено внутреннее подключение веб-камеры, и для устранения проблемы может потребоваться
сервисное обслуживание компьютера. Убедитесь, что переключатель конфиденциальности веб-камеры или клавиша затвора веб-камеры
не отключила веб-камеру, затем запустите проверку подключения веб-камеры в HP PC Hardware Diagnostics. См. документ «ПК HP — Проверка оборудования на наличие неисправностей в Windows 10».
Веб-камера перестала работать после обновления
Иногда веб-камера, которая работала в одной из предустановленных программ, неожиданно прекратила работу после установки обновлений
Windows или после установки рекомендованного обновления ПО для веб-камеры. Для устранения этой проблемы переустановите оригинальный
видеодрайвер HP Webcam-101 или драйвер USB-видеоустройства Microsoft.
-
В ОС Windows выполните поиск и откройте Диспетчер устройств.
-
Дважды щелкните Устройства обработки изображений, чтобы раскрыть список драйверов веб-камеры.
-
Если HP Webcam-101 или USB-видеоустройство Microsoft имеются в списке, щелкните правой кнопкой мыши драйвер, выберите Обновить драйвер и следуйте инструкциям на экране.
-
Перезагрузите компьютер и откройте программу веб-камеры, чтобы убедиться в устранении проблемы.
Веб-камера не работает после установки других программ веб-камеры
Установка нескольких драйверов и программ веб-камеры может приводить к конфликтам.
Если вы используете несколько программ для работы с веб-камерой, например одну программу для обмена мгновенными сообщениями,
а одну — для сохранения видео, убедитесь, что при использовании веб-камеры открыта только одна программа. Не пытайтесь открыть
обе программы одновременно и закрывайте ПО веб-камеры, завершив работу. После завершения работы одной программы веб-камеры
рекомендуется подождать 5-10 секунд, прежде чем открывать другую программу веб-камеры.
Большинство проблем можно решить перезагрузкой компьютера. Если проблема не была устранена, удалите одну из программ веб-камеры
и переустановите ПО, которое нужно использовать.
Проблемы с качеством изображения веб-камеры
Веб-камера работает, но изображение недостаточно яркое или видео воспроизводится неоднородно.
Если изображение слишком темное, выполните следующие действия.
-
Убедитесь, что видео записывается при достаточном уровне освещенности.
-
Измените параметры качества изображения, яркости, контрастности и др. в программе веб-камеры.
Для устранения проблем, связанных с прерывистым воспроизведением, выполните следующие действия.
-
Уменьшите размер видеоизображения в программе веб-камеры.
-
Используйте высокоскоростной доступ в интернет.
-
Не используйте другие высокоскоростные USB-устройства при использовании веб-камеры.
Переустановка предустановленной на компьютер программы для веб-камеры
Если компьютер оснащен встроенной веб-камерой, компании Microsoft и HP предоставляют программное обеспечение, которое можно
использовать для работы с ней. Если данная программа была удалена, ее можно установить заново.
В зависимости от программного обеспечения веб-камеры, поставлявшегося с вашим компьютером, соответствующее программное обеспечение
можно загрузить из магазина Microsoft Store, с веб-сайта HP или производителя ПО.
-
Проверьте магазин Microsoft Store. Многие приложения, предустановленные на вашем компьютере, можно бесплатно загрузить из
магазина приложений Microsoft Store. -
Перейдите на страницу Служба поддержки клиентов HP – Загрузки ПО и драйверов. Если отображается страница Для начала давайте определим ваш продукт, выберите тип компьютера, введите название модели компьютера, затем нажмите Отправить. В списке доступных категорий по программному обеспечению и драйверам найдите приложение HP Webcam Control Center, щелкните на названии категории и нажмите кнопку Download (Загрузить).
-
Перейдите на веб-сайт производителя программного обеспечения.
Отключение веб-камеры
Чтобы отключить веб-камеру и сделать невозможным ее использование, отключите соответствующее устройство через Диспетчер устройств.
-
Отсоедините все внешние устройства USB.
-
В ОС Windows выполните поиск и откройте Диспетчер устройств.
-
Нажмите значок (+) рядом с элементом Устройства обработки изображений.
-
Щелкните правой кнопкой строку с именем веб-камеры и выберите пункт Отключить.
-
Щелкните Да для подтверждения.
-
Чтобы убедиться в том, что веб-камера отключена, откройте приложение камеры из меню «Пуск». На экране должен появится текст
Подключите камеру. Если камера по-прежнему обрабатывает видео в приложении камеры, это значит, что было отключено не то устройство, и необходимо
повторить действия по отключению устройства, ассоциированного по имени с вашей веб-камерой.Прим.:
Чтобы повторно включить веб-камеру, повторите эти действия, но вместо пункта меню Отключить выберите Включить.
Все ноутбуки оснащаются встроенной веб-камерой. Пользователи могут использовать её как инструмент для видеочатов в различных мессенджерах, например, «Скайпе». В Windows 10 присутствует специальное стандартное приложение «Камера», которое позволяет быстро запустить её на ноутбуке как на телефоне, чтобы сделать мгновенную фотографию или снять видео. Сегодня рассмотрим, как включить и настроить камеру в одноимённом приложении, а также как предоставить определённым программам доступ к ней. Кроме этого, перечислим эффективные способы устранения неполадок с «вебкой».
Активировать веб-камеру лэптопа можно для проведения съёмки в текущий момент времени, для этого запускается классическое приложение «Камера». Если вы хотите использовать её в других утилитах, дайте им доступ к ней в настройках Windows. Рассмотрим, как осуществить и то и другое.
Запуск приложения через меню «Пуск»
Вызвать приложение «Камера» довольно просто: оно есть в перечне утилит в системном меню «Пуск». Следуйте небольшой инструкции:
- Нажмите на кнопку в виде окна в левом нижнему углу экрана. Это самый крайний левый значок на панели задач. Данное меню также вызывается специальной клавишей, на которой нарисован тот же значок. Отыскать её просто: она находится рядом с пробелом.
Нажмите на кнопку «Пуск» со значком в виде окна, чтобы запустить одноимённое меню - В меню вы можете просто пролистать перечень сервисов и приложений до буквы «К». Если не хотите прокручивать список, нажмите на букву «А».
Кликните по букве «А», чтобы открыть таблицу с остальными доступными буквами - В появившейся таблице с буквами из двух алфавитов выберите русскую «К» левой кнопкой мыши.
Выберите русскую букву «К» в таблице - Откроется небольшой список с приложениями, названия которых начинаются на эту букву. Найдите в нём «Камеру» и щёлкните по ней левой кнопкой.
Щёлкните по пункту «Камера» в списке приложений на букву «К» - На дисплее ПК вы должны сразу увидеть себя.
Видео: запускаем утилиту «Камера» на Windows 10
Включение с помощью специальных клавиш
На многих портативных компьютерах есть специальные клавиши, которые позволяют активировать веб-камеру (открыть окно, где вы будете видеть себя). Для моделей каждого производителя они разные. Включение идёт за счёт сочетания двух кнопок, первой из которых всегда является Fn. К ней добавляется уже вышеупомянутая клавиша: обычно на ней есть значок в виде камеры, поэтому клавиатуру следует внимательно изучить. Для ноутбуков Lenovo действуют две комбинации: Fn + F5 и Fn + Esc.
Для многих ноутбуков также работает сочетание Fn + V.
На старых моделях ноутбуков есть отдельная кнопка, которая, как правило, располагается рядом с Power (клавиша включения питания). При этом нажимать необходимо только на неё, Fn в этом случае не нужна.
Установка разрешения на использование веб-камеры другими программами
Если при запуске приложения «Камера» на экране появляется белое окно с сообщением о том, что нужно предоставить доступ к камере и микрофону, это означает, что у вас отключён доступ к ним в настройках конфиденциальности. В этом случае никакие программы не смогут воспользоваться «вебкой». Как включить доступ, расскажем подробно:
- Одновременно нажимаем две кнопки: Win и I. Так вы сможете открыть окно «Параметры Windows», в котором и будут выполняться все манипуляции по настройке. Если это сочетание не срабатывает, перейдите в это окно через меню «Пуск»: запустите его на панели задач и щёлкните по значку в виде шестерёнки.
- В окне с параметрами нас интересует плитка «Конфиденциальность». Она, как правило, находится в самом низу страницы. Жмём на неё.
Нажмите на плитку «Конфиденциальность» в окне параметров -
Сразу щёлкаем по первому переключателю, чтобы разрешить всем утилитам использовать камеру.
-
Переключаемся на третий блок под названием «Камера». Его вы также можете запустить из самого одноимённого приложения, если оно у вас работает. Для этого нажмите на шестерёнку в правом верхнем углу, прокрутите панель в правой части окна вниз до блока «Связанные параметры». В нём уже щёлкните по ссылке «Изменить параметры конфиденциальности». Система сразу перенаправит вас на нужную вкладку в окне «Параметры Windows».
Во вкладке «Камера» поставьте первый переключатель в позицию «Вкл.», чтобы разрешить приложениям использовать веб-камеру -
Средства Windows позволяют настроить включение камеры только для отдельных приложений. Если это ваш случай, прокрутите страницу немного вниз и в перечне утилит найдите те, которым вы хотите дать доступ к «вебке». Для них установите переключатель в позицию «Вкл.».
В списке выберите те приложения, которым вы хотите дать доступ к камере, а затем включите их, используя переключатели справа
Как отключить веб-камеру на ноутбуке c Windows 10
Иногда пользователям может понадобиться отключить веб-камеру по тем или иным причинам. Сделать это можно в системном окне Windows «Диспетчер устройств». Следуйте пошаговой инструкции:
- Вызовите окно «Диспетчера устройств». Самый простой способ — ввести соответствующий запрос в панели для универсального поиска по системе Windows: она запускается через иконку в виде лупы на «Панели задач». Обычно этот значок располагается рядом с кнопкой «Пуск». В результатах поиска затем нажмите на нужный раздел.
В строке панели «Поиск» введите запрос «Диспетчер устройств» - Если у вас нет этой иконки, воспользуйтесь окном «Параметры Windows»: нажмите комбинацию клавиш Win + I и строке поиска начните вводить «Диспетчер устройств». По мере ввода система будет автоматически определять, что именно вы хотите открыть. Выберите в списке нужный сервис кликом левой кнопки мыши.
В строке поиска в окне «Параметры» введите запрос «Диспетчер устройств» - В окне диспетчера найдите строку «Камеры» и раскройте список подключённых устройств двойным щелчком.
- Щёлкните правой кнопкой мыши по названию вашей встроенной камеры. В контекстном меню выберите опцию «Отключить устройство».
В контекстном меню кликните по строке «Отключить устройство» - В появившемся диалоговом окошке подтвердите своё намерение деактивировать на время видеоустройство.
Нажмите «Да», чтобы отключить видеокамеру
Снова включить вебку можно через то же контекстное меню, которое открывается с помощью клика правой кнопкой по соответствующему пункту.
Как настроить веб-камеру на ноутбуке
Изменить параметры веб-камеры можно в окне классического приложения «Камера». О том, какие именно настройки доступны в этой утилите, расскажем по пунктам:
- Запустите программу «Камера», используя инструкцию из первого раздела этой статьи. В окне приложения сверху находится фототаймер (значок в виде будильника). Стрелка рядом позволяет перейти из автоматического режима съёмки в профессиональный. Справа есть две круглые кнопки для переключения между съёмкой фото и видео.
В приложении «Камера» можно выбрать режим (фото- или видеосъёмка), а также включить возможность ручного задания всех настроек - Чтобы добраться до настроек, щёлкаем по иконке в виде шестерёнки, которая располагается в правом верхнем углу окна приложения под значком для закрытия.
- В первом выпадающем меню можно выбрать действие, которое будет выполняться после нажатия на кнопку камеры и её удержания. Доступны три варианта: один снимок, целая серия фотографий или запись видео.
Установите действие, которое будет выполняться после нажатия на кнопку камеры и её удержания - В следующем меню можно перевернуть изображение, которое вы видите в окне приложения.
При необходимости установите угол, на который нужно повернуть изображение - В разделе «Фотографии» доступны параметры пропорций изображения, а также сетки кадрирования. В зависимости от того, какой вид съёмки вы хотите использовать, выберите тип сетки. С ней будет легче применить тот или иной метод.
Установите сетку кадрирования в соответствии с методом съёмки, который вы хотите применить - Включённый параметр «Серийная съёмка» позволяет делать множество фотографий до тех пор, пока вы снова не нажмёте на кнопку камеры.
- В блоке «Видео» можно выбрать качество записи (в зависимости от того, какой максимальный параметр предлагает сама камера), а также настроить опцию подавления мерцания.
В меню «Запись видео» установите качество вашего будущего медиаконтента - В разделе «Сопутствующие параметры» вы можете изменить путь к папкам, в которых будут сохраняться фотографии и видео.
В разделе сопутствующих параметров вы можете выбрать расположение файлов со сделанными фото и видео - Кроме этого, вы можете включить использование местоположения вашего компьютера. В характеристиках фото или видео будет указано, в каком месте они были сделаны.
Разрешите приложению «Камера» показывать ваше текущее местоположение
Что делать, если камера не работает
У пользователей операционной системы Windows иногда не получается произвести запуск классической утилиты «Камера». При этом в окне, как правило, появляется сообщение о том, что не удаётся найти камеру или включить её. У каждой ошибки есть свой код. Большинство неполадок решается обновлением или откатом драйверов видеоустройства.
Проверка настроек антивируса
В большинстве антивирусов есть функция, которая защищает пользователя от слежки через веб-камеру. Она разрешает или блокирует доступ к видеоустройству для тех или иных скриптов и программ. Однако с этой функцией могут возникнуть неполадки. Например, антивирус может вдруг отключить камеру для стандартного приложения «Камера» или сторонней утилиты «Скайп», посчитав их угрозой. В мессенджере Skype в таком случае обычно появляется сообщение о том, что он не может подключиться к вебке и что нужно закрыть утилиту, которая её в данный момент использует.
Чтобы убедиться в том, что дело совсем не в антивирусе, отключите в нём на время функции защиты камеры. Название опции, а также расположение раздела отличаются в зависимости от типа антивируса. Рассмотрим инструкцию на примере программы Avast:
- Антивирусы обычно работают в фоновом режиме, чтобы быть всегда начеку и при необходимости заблокировать угрозу. Это означает, что открыть его можно через трей Windows (правая крайняя часть панели задач с датой, временем и другими значками). Кликаем по стрелке, направленной вверх, и на небольшой панели жмём на иконку Avast.
Отыщите иконку Avast в трее Windows, а затем кликните по ней - Щёлкаем по вкладке «Приватность» со значком отпечатка пальцев. В синем меню выбираем блок «Защита веб-камеры».
Во вкладке «Приватность» откройте раздел «Защита веб-камеры» - Кликаем по зелёному переключателю, чтобы деактивировать опцию, и пытаемся открыть «вебку» в сторонней утилите либо в стандартной программе «Камера».
Кликните один раз по переключателю, чтобы отключить опцию защиты на время
Обновление или установка драйвера
Самая распространённая причина неполадок с камерой — несвоевременное обновление её драйверов. Как сделать апдейт, опишем в инструкции:
- Запускаем «Диспетчер устройств» любым из методов, описанных в разделе «Как отключить веб-камеру на ноутбуке с Windows 10».
- Находим в перечне объект «Камеры» и раскрываем его двойным кликом. Нажимаем правой клавишей мыши на строку с нужным оборудованием и выбираем в списке опцию «Обновить драйвер». Запустить апдейт можно также, кликнув по пункту «Свойства» — появится новое небольшое окно, во второй вкладке которого нужно нажать на кнопку «Обновить драйвер».
Нажмите на кнопку «Обновить драйвер» в окне «Свойства» - В следующем окне нажимаем на ссылку для автоматического поиска.
Щёлкаем по ссылке «Автоматический поиск обновлённых драйверов» - Ждём, пока завершится процесс. Он займёт немного времени.
Ждём, когда завершится поиск доступных драйверов в сети - В результате система либо найдёт, скачает и установит доступное обновление, либо уведомит вас, что на вашем устройстве уже стоят все актуальные драйверы.
Система может выдать сообщение о том, что актуальные драйверы уже установлены - Вы также можете вручную найти обновления на компьютере, чтобы убедиться, что драйверу точно не нужно обновление. Для этого вместо автоматического поиска в начальном окне выберите пункт «Выполнить поиск драйверов на этом компьютере». Снова кликните по «Выбрать драйвер из списка доступных на ПК».
Кликните по ссылке внизу «Выбрать драйвер из списка доступных на компьютере» - Если у вас есть диск или иной накопитель с драйверами вашей камеры, кликните по ссылке «Установить с диска».
Кликните по кнопке «Далее», чтобы запустить поиск драйверов или на кнопку «Установить с диска», если у вас есть диск с драйверами камеры - Подождите, пока завершится процедура. В результате появится сообщение о том, что система успешно провела инсталляцию драйверов. Теперь можно закрыть все окна, перезагрузить компьютер и попробовать запустить камеру снова.
Нажмите на кнопку «Закрыть» после того, как система успешно завершит обновление драйверов
Откат до прежней версии драйвера
Если вы заметили, что «вебка» стала отказываться работать после недавнего обновления драйверов, выполните откат до предыдущей версии. Следующая процедура может помочь вам восстановить доступ к камере:
- Снова вызываем на дисплее «Диспетчер устройств». В контекстном меню видеоустройства, которое находится в разделе «Камеры», кликаем по опции «Свойства».
- Переключаемся на второй блок и в нём жмём на клавишу «Откатить». Нужно отметить, что некоторые драйверы не поддерживают откат. В этом случае кнопка имеет тусклый оттенок и становится некликабельной — сделать откат в этом случае не получится.
Кнопка «Откатить» в окне со свойствами можете быть неактивной: откат в этом случае произвести не получится - Подтверждаем своё действие кликом на кнопку «Да».
- После процедуры проверяем, работает ли камера.
Удаление и повторное обнаружение веб-камеры
Если обычное обновление вам не помогло, сделайте немного иначе: удалите видеокамеру, а затем тут же верните её на место. При возвращении система сразу же установит устройство со всеми актуальными обновлениями. Как это сделать, опишем ниже:
- Запускаем «Диспетчер задач», используя окно «Параметры Windows» либо панель «Поиск». Подробная инструкция по запуску есть в разделе, посвящённом отключению веб-камеры.
- Кликаем по своему видеоустройству правой клавишей мыши, в дополнительном меню выбираем «Удалить устройство».
Нажмите на пункт «Удалить устройство», чтобы раздел «Камеры» исчез из перечня «Диспетчера задач» - В следующем окошке подтверждаем, что хотим на время избавиться от камеры. Вы увидите, что раздел «Камеры» пропал из перечня.
Нажмите «Удалить», чтобы подтвердить действие - Щёлкаем по ссылке «Действие» на верхней панели диспетчера и выбираем опцию «Обновить конфигурацию оборудования».
Выберите пункт меню «Обновить конфигурацию оборудования» - Ждём, когда система найдёт заново устройства и обновит перечень. После этого можно пробовать снова запустить веб-камеру.
Устранение неполадки с кодом 0xA00F4246
После запуска утилиты «Камера» может открыться чёрное окно с уведомлением о том, что произвести запуск «вебки» не удаётся. При этом система попросит проверить, доступны ли новые версии драйверов, и сделать апдейт последних при их наличии. Код ошибки в этом случае — 0xA00F4246. Она возникает как со встроенными устройствами, так и со съёмными (внешними), которые подключаются отдельно.
Если вы столкнулись с этой проблемой, скорее всего, ваша камера не будет работать и в остальных утилитах, которым она необходима, например, в «Скайпе». Устранить неполадку простым обновлением драйверов, к сожалению, не получится. Выход из ситуации — небольшая процедура по редактированию реестра в системном приложении Windows:
- Запустите редактор реестра. Сделать это довольно просто: нажмите клавиши Win и R и в небольшом окне введите по буквам слово regedit. После этого сразу нажмите на ОК либо Enter, чтобы система выполнила заданную команду.
Введите команду regedit в появившемся окне - В небольшом системном окне Windows подтвердите разрешение редактору реестра вносить изменения на компьютере.
- На левой панели окна появится список из нескольких веток. Выберите третью — HKEY_LOCAL_MACHINE. Запустите её двойным кликом и откройте папку SOFTWARE.
Откройте слева ветку HKEY_LOCAL_MACHINE, а в ней папку SOFTWARE - Перейдите в папку Microsoft, а затем — в Windows Media Foundation.
Откройте раздел Windows Media Foundation в папке Microsoft - В последней папке нажмите правой кнопкой на блоке Platform и в небольшом меню наведите стрелку на пункт «Создать». В следующем перечне выберите «Параметр DWORD».
Нажмите на кнопку «Создать»и выберите пункт «Параметр DWORD» - В качестве имени созданного параметра используйте EnableFrameServerMode.
Назовите созданную запись EnableFrameServerMode - Откройте его двойным кликом левой кнопки мыши. В появившемся окне задайте созданному параметру значение 0. Для сохранения изменений нажмите ОК.
Поставьте значение 0 в соответствующем поле окна - Закройте окно редактора, отключите все открытые приложения и перезапустите ПК.
- Когда устройство запустится, проверьте, решена ли проблема с утилитой «Камера».
Видео: что предпринять, если появилась ошибка с номером 0xA00F4246 при запуске «Камеры»
В систему Windows 10 встроена специальная утилита «Камера», которая позволяет запускать «вебку». В этой программе пользователи ПК снимают видео и делают фотографии. Чтобы веб-камера включалась в других стандартных и сторонних программах, нужно разрешить им пользоваться ей в настройках конфиденциальности, которые доступны в окне «Параметры Windows». Если ваша камера не хочет запускаться ни в стандартных, ни в сторонних утилитах, попробуйте обновить её драйверы в «Диспетчере устройств», а также проверьте, не блокирует ли её работу антивирус.
- Распечатать
Оцените статью:
- 5
- 4
- 3
- 2
- 1
(3 голоса, среднее: 1.3 из 5)
Поделитесь с друзьями!
Перейти к содержанию
Главная » Hi-Tech » Как включить вебкамеру на ноутбуке HP?
На чтение 3 мин. Просмотров 925 Опубликовано 17.12.2020
В наше время, веб-камера стала незаменимым средством для виртуального общения, с помощью нее вы всегда будете видеть ваших близких и друзей, независимо от того, где вы находитесь, с ней удобно проводить онлайн-конференции, общаться по Skype и много чего другого.
Практически любой современный ноутбук, включая продукцию HP, обладает встроенной камерой с отличным качеством видеосвязи, это очень удобно, так как нет необходимости носить с собой переносную веб-камеру, которая в придачу занимает свободный USB вход.
Способы включить встроенную веб камеру на ноутбуке hp
- Для того, чтобы использовать камеру, начнем с самых простых действий — зажмите клавишу Fn и одновременно вместе с ней F2, это должно активировать ее. Затем перейдите в «Мой компьютер», там должен быть ярлык веб-камеры, нажмите на него.
- Если вдруг, по какой-то причине камера не включается, перезапустите ноутбук. При загрузке, когда появится необходимое окно, не упустите момента нажать клавишу F9. Таким образом вы перейдете в BIOS, проверьте включена ли камера. В случае если она не задействована, активируйте ее, тогда веб-камера будет загружаться параллельно с системой.
Материал в помощь: · Как включить веб-камеру на ноутбуке
- Может быть и такое, что вышеописанный метод не поможет, камера не инициализируется, тогда перейдите в диспетчер устройств Windows.
Чтобы сделать это нажмите правой кнопкой мыши по иконке Мой компьютер, затем «управление» и «диспетчер устройств», обратите внимание, на рабочем столе может находится лишь ярлык «Мой компьютер» в этом случае перейти к диспетчеру устройств не получится, для полной уверенности лучше заходить через меню «Пуск».
В открывшемся окне перейдите к строке «Устройства для обработки изображений» и нажмите на крестик («+»). Должно открыться подменю, найдите строку USB video device.
Если напротив этой строки стоит крестик, значит камера не задействована. Для активации просто кликните по этой строке правой кнопкой мыши и нажмите «Включить».
- Теперь нужно перейти к самой утилите с помощью которой работает веб-камера, для этого дважды щелкните по иконке камеры, она может быть как в окне»Мой компьютер», так и на рабочем столе.
Если значка нигде нет, тогда возможно вы не установили специальные драйвера для полноценного функционирования веб-камеры на ноутбуках HP.
Обычно ОС Windows сама устанавливает все необходимые драйвера, но может случится так, что они не будут подходить, возможно установлены общие драйвера камеры, а необходимо специально предназначенные именно для вашего Hewlett-Packard.
- На ноутбуке HP, по умолчанию, должна быть установлена программа под названием HP MediaSmart, она предназначается для тестирование и определения возможностей веб-камеры.
Камера может определится не сразу, для этого может потребоваться перезапустить его.
На сегодняшний день все компании-производители лэптопов оснащают выпускаемые устройства встроенными камерами. Одним из флагманов и главных новаторов в этом остаётся фирма Hewlett-Packard. И многих счастливых обладателей данных гаджетов волнует вопрос: как настроить камеру на ноутбуке HP?
Включение камеры на ноутбуке HP: зачем это нужно?
Для того чтобы включить веб-камеру на своём laptop-е нужно знать, где она находится. На данный момент существует негласное правило помещать это устройство в верхней части экрана, практически чётко по центру. Это позволяет складываться ощущению «живого» присутствия, словно собеседники сидят друг напротив друга.
В тоже время это устройство значительно упрощает жизнь рядового пользователя. Ведь теперь не нужны дополнительные траты на приобретение внешней веб-камеры, как в случае с настольным компьютером. Общение с друзьями и коллегами с помощью видео можно вести с уютного кафе, журнального столика в своей квартире, на лавочке возле университета.
Как включить камеру на ноутбуке HP
Разработчики операционных систем (Windows 7 и других) потрудились над полной автоматизацией многих возникающих у пользователей проблем с целью упростить работу компьютера. Потому способы, как включить веб-камеру на ноутбуке HP не должны вызвать серьёзных затруднений у среднестатистического юзера.
- Попробуйте нажать комбинацию клавиш Fn+F2, а после зайти в «Мой компьютер» и найти среди перечисленных устройств ярлык вебки, дважды кликнуть по нему.
- Если первый способ не дал результатов, то перезагружайте лэптоп. Не забудьте вовремя нажать клавишу F9, чтобы войти в BIOS. Найдите в перечне устройств вебку и, если потребуется, включите её (состояние Enabled). Сохраните настройки, перезагрузитесь и проверяйте работоспособность устройства.
- Если и после проделанных действий не удаётся включить камеру на ноутбуке HP, то кликаем правой кнопкой мыши по значку «Мой компьютер». Выбираем в контекстном меню строку «Управление», и в открывшемся окне, в левой части, жмём пункт меню «Диспетчер задач». Справа находим строку «Устройство для обработки изображений» и жмём на расположенный рядом значок в виде крестика. Выпадет меню и там кликаем правой кнопкой мыши строку «USBvideodevice», выбираем пункт «Включить».
Ноутбук HP не видит веб-камеру
Если в окне «Мой компьютер» (или на рабочем столе) нет отображения ярлыка устройства, то проблема, скорее всего, в драйверах. Операционная система в большинстве случаев устанавливает их в автоматическом режиме. Но возможен вариант, что имеющиеся драйвера каким-то образом не подошли данному устройству или произошёл системный сбой.
В этом случае нужно удалить имеющиеся драйвера (это можно сделать в «Диспетчере устройств») и поставить новые, которые нужно скачать на официальном сайте компании-производителя Hewlett-Packard. После этого следует перезагрузить laptop.
Чтобы провести тестирование вебки, можно воспользоваться встроенным приложением HP MediaSmart, или сторонним программным обеспечением (Skype, ICQ, Вконтакте).
Как вы смогли убедиться, включить веб-камеру на ноутбуке HP может практически каждый. А это значит, что ничто не сможет помешать радости общения с важными людьми. Но если ничего не получилось, то не стоит расстраиваться, специалисты сервисного центра с радостью вам помогут.
В Windows 10 разработчики добавили новое приложение – «Камера». С её помощью вы можете делать снимки или записывать видео. В статье будут описаны настройки и решение проблем, связанные с этим инструментом ОС.
Чтобы включить камеру в Виндовс 10, сначала нужно настроить её в «Параметрах».
- Зажмите Win+I и перейдите в «Конфиденциальность».
- В разделе «Камера» включите разрешение на её использование. Внизу можно настроить разрешение определённым программам.
- Теперь откройте «Пуск» — «Все приложения».
- Найдите «Камера».
Данная программа имеет стандартные функции и в ней есть всё необходимое для комфортной работы и использования.
Решение некоторых проблем
Бывает так, что после обновлений камера отказывается работать. Это можно исправить переустановкой драйверов.
- Кликните правой кнопкой мыши на значок «Пуск» и выберите «Диспетчер устройств».
- Найдите и разверните раздел «Устройства обработки изображений».
- Вызовите контекстное меню (правый клик) на оборудовании и выберите пункт «Удалить».
- Теперь в верхней панели кликните «Действие» — «Обновить конфигурацию оборудования».


Подробнее:
Лучшие программы для установки драйверов
Как обновить драйвера на компьютере с помощью DriverPack Solution
Подробнее: Проверка компьютера на наличие вирусов без антивируса
Включение камеры в Виндовс 10 — довольно простая задача, с которой не должно возникнуть серьёзных сложностей.
Еще статьи по данной теме:
Помогла ли Вам статья?
Rest assured that our easy solutions will make your camera work again
by Henderson Jayden Harper
Passionate about technology, Crypto, software, Windows, and everything computer-related, he spends most of his time developing new skills and learning more about the tech world. He also enjoys… read more
Published on October 10, 2022
Reviewed by
Vlad Turiceanu
Passionate about technology, Windows, and everything that has a power button, he spent most of his time developing new skills and learning more about the tech world. Coming… read more
- The HP laptop camera may stop working if its camera driver is outdated.
- Updating your HP laptop operating system can help it fix issues and bugs that may impede the functionality of its camera.
- There are many other external webcams that you can buy if your laptop camera runs into problems frequently.
XINSTALL BY CLICKING THE DOWNLOAD FILE
This software will keep your drivers up and running, thus keeping you safe from common computer errors and hardware failure. Check all your drivers now in 3 easy steps:
- Download DriverFix (verified download file).
- Click Start Scan to find all problematic drivers.
- Click Update Drivers to get new versions and avoid system malfunctionings.
- DriverFix has been downloaded by 0 readers this month.
Many users complain about their HP laptop camera not working when they try to use it. Furthermore, problems with the laptop’s camera prevent them from making video chats or conference calls on their HP laptops.
While many factors may be responsible for your system camera not working, some primary underlying causes are prominent.
Why is my laptop’s built-in camera not working?
Users can experience difficulties with their laptop’s camera due to many factors that may range from outdated Windows OS to others, such as:
- Issues with the camera privacy settings: If the apps are not allowed to access the camera in the privacy settings, it can prevent it from working. Feel free to check out our guide on the best ways to access webcam settings in Windows 11 for further details.
- Outdated drivers issues: Your laptop’s built-in camera may not work if the driver responsible for it is outdated. Take a closer look at our guide on how to update drivers on Windows 11.
- Broken camera drivers: The camera driver may become corrupt, prompting issues with the camera.
How do I fix my camera if it’s not working on the HP laptop?
1. Tweak your camera privacy settings
- Click the Start button and click on Settings to open the app.
- Select the Privacy option and navigate to the Camera tab.
- Click to turn on the Camera access for the device.
- Toggle on Let apps access your camera on the Camera tab.
- Then toggle on the apps you want to give camera access to.
2. Disable Windows Defender Firewall
- Click the Start button, type firewall in the search space, and select Windows Defender Firewall from the options.
- Click on Turn Windows Defender Firewall on or off on the left pane.
- Select the Turn off Windows Defender Firewall options, then click OK.
Although disabling the Firewall is not recommended, there are situations like this that warrant it for some time.
Even more, if your Windows Defender Firewall can’t change some of your settings, try checking our article for the best fixes.
3. Update your camera driver
- Click on the Start button, type device manager in the search box, and press Enter.
- Navigate to Cameras and click to expand the menu.
- Right-click on the laptop camera or integrated webcam driver option from the drop-down, and tap on the Update driver option.
- Choose the Search automatically to update the drivers option.
- Restart your computer once the driver update is complete.
Updating your HP laptop camera driver will fix bugs affecting the camera, preventing it from functioning correctly.
Most of the time, the generic drivers for your PC’s hardware and peripherals are not properly updated by the system. There are key differences between a generic driver and a manufacturer’s driver.Searching for the right driver version for each of your hardware components can become tedious. That’s why an automated assistant can help you find and update your system with the correct drivers every time, and we strongly recommend DriverFix. Here’s how to do it:
- Download and install DriverFix.
- Launch the software.
- Wait for the detection of all your faulty drivers.
- DriverFix will now show you all the drivers that have issues, and you just need to select the ones you’d liked fixed.
- Wait for the app to download and install the newest drivers.
- Restart your PC for the changes to take effect.

DriverFix
Keep your PC components drivers working perfectly without putting your PC at risk.
Disclaimer: this program needs to be upgraded from the free version in order to perform some specific actions.
4. Update your operating system
- Click the Start button, select Settings, and click on Windows Update.
- On the Windows update page, select Check for updates (if there are any updates available, rest assured that Windows will automatically search and install them).
Some PC issues are hard to tackle, especially when it comes to corrupted repositories or missing Windows files. If you are having troubles fixing an error, your system may be partially broken.
We recommend installing Restoro, a tool that will scan your machine and identify what the fault is.
Click here to download and start repairing.
Windows OS updates help users fix bugs and issues affecting the version on their PC. Hence, improving its performance can fix the HP camera’s black screen issues.
However, you may refer to our article for guidance if you can’t connect to the Windows Update service on Windows 11.
5. Switch to an external camera
If you are constantly running into problems with your HP laptop camera, we recommend you use an external webcam and see if it works.
However, you can read through our article about the best 4K webcams for your Windows 11 laptops. Also, streamers can find the best mirrorless cameras for streaming to buy and use on their PCs.
Nonetheless, feel free to check our article about how to fix the blink camera error 1011 when you encounter it on your device. Also, we have a detailed guide for how to your webcam from flickering on Windows 11.
For further questions and suggestions, kindly leave them in the comments below. We’d like to hear from you.
Still having issues? Fix them with this tool:
SPONSORED
If the advices above haven’t solved your issue, your PC may experience deeper Windows problems. We recommend downloading this PC Repair tool (rated Great on TrustPilot.com) to easily address them. After installation, simply click the Start Scan button and then press on Repair All.
Newsletter
Rest assured that our easy solutions will make your camera work again
by Henderson Jayden Harper
Passionate about technology, Crypto, software, Windows, and everything computer-related, he spends most of his time developing new skills and learning more about the tech world. He also enjoys… read more
Published on October 10, 2022
Reviewed by
Vlad Turiceanu
Passionate about technology, Windows, and everything that has a power button, he spent most of his time developing new skills and learning more about the tech world. Coming… read more
- The HP laptop camera may stop working if its camera driver is outdated.
- Updating your HP laptop operating system can help it fix issues and bugs that may impede the functionality of its camera.
- There are many other external webcams that you can buy if your laptop camera runs into problems frequently.
XINSTALL BY CLICKING THE DOWNLOAD FILE
This software will keep your drivers up and running, thus keeping you safe from common computer errors and hardware failure. Check all your drivers now in 3 easy steps:
- Download DriverFix (verified download file).
- Click Start Scan to find all problematic drivers.
- Click Update Drivers to get new versions and avoid system malfunctionings.
- DriverFix has been downloaded by 0 readers this month.
Many users complain about their HP laptop camera not working when they try to use it. Furthermore, problems with the laptop’s camera prevent them from making video chats or conference calls on their HP laptops.
While many factors may be responsible for your system camera not working, some primary underlying causes are prominent.
Why is my laptop’s built-in camera not working?
Users can experience difficulties with their laptop’s camera due to many factors that may range from outdated Windows OS to others, such as:
- Issues with the camera privacy settings: If the apps are not allowed to access the camera in the privacy settings, it can prevent it from working. Feel free to check out our guide on the best ways to access webcam settings in Windows 11 for further details.
- Outdated drivers issues: Your laptop’s built-in camera may not work if the driver responsible for it is outdated. Take a closer look at our guide on how to update drivers on Windows 11.
- Broken camera drivers: The camera driver may become corrupt, prompting issues with the camera.
How do I fix my camera if it’s not working on the HP laptop?
1. Tweak your camera privacy settings
- Click the Start button and click on Settings to open the app.
- Select the Privacy option and navigate to the Camera tab.
- Click to turn on the Camera access for the device.
- Toggle on Let apps access your camera on the Camera tab.
- Then toggle on the apps you want to give camera access to.
2. Disable Windows Defender Firewall
- Click the Start button, type firewall in the search space, and select Windows Defender Firewall from the options.
- Click on Turn Windows Defender Firewall on or off on the left pane.
- Select the Turn off Windows Defender Firewall options, then click OK.
Although disabling the Firewall is not recommended, there are situations like this that warrant it for some time.
Even more, if your Windows Defender Firewall can’t change some of your settings, try checking our article for the best fixes.
3. Update your camera driver
- Click on the Start button, type device manager in the search box, and press Enter.
- Navigate to Cameras and click to expand the menu.
- Right-click on the laptop camera or integrated webcam driver option from the drop-down, and tap on the Update driver option.
- Choose the Search automatically to update the drivers option.
- Restart your computer once the driver update is complete.
Updating your HP laptop camera driver will fix bugs affecting the camera, preventing it from functioning correctly.
Most of the time, the generic drivers for your PC’s hardware and peripherals are not properly updated by the system. There are key differences between a generic driver and a manufacturer’s driver.Searching for the right driver version for each of your hardware components can become tedious. That’s why an automated assistant can help you find and update your system with the correct drivers every time, and we strongly recommend DriverFix. Here’s how to do it:
- Download and install DriverFix.
- Launch the software.
- Wait for the detection of all your faulty drivers.
- DriverFix will now show you all the drivers that have issues, and you just need to select the ones you’d liked fixed.
- Wait for the app to download and install the newest drivers.
- Restart your PC for the changes to take effect.

DriverFix
Keep your PC components drivers working perfectly without putting your PC at risk.
Disclaimer: this program needs to be upgraded from the free version in order to perform some specific actions.
4. Update your operating system
- Click the Start button, select Settings, and click on Windows Update.
- On the Windows update page, select Check for updates (if there are any updates available, rest assured that Windows will automatically search and install them).
Some PC issues are hard to tackle, especially when it comes to corrupted repositories or missing Windows files. If you are having troubles fixing an error, your system may be partially broken.
We recommend installing Restoro, a tool that will scan your machine and identify what the fault is.
Click here to download and start repairing.
Windows OS updates help users fix bugs and issues affecting the version on their PC. Hence, improving its performance can fix the HP camera’s black screen issues.
However, you may refer to our article for guidance if you can’t connect to the Windows Update service on Windows 11.
- Fix Wi-Fi Adapter Not Working/Not Available: 9 Easy Tips
- Dead Or Failing Motherboard: What Are The Symptoms?
- Fix: Laptop Touchpad & Mouse Click Buttons not Working
- Laptop Battery Drains When Off: 6 Quick and Easy Solutions
- The Driver Being Installed is Not Validated [Error Fix]
5. Switch to an external camera
If you are constantly running into problems with your HP laptop camera, we recommend you use an external webcam and see if it works.
However, you can read through our article about the best 4K webcams for your Windows 11 laptops. Also, streamers can find the best mirrorless cameras for streaming to buy and use on their PCs.
Nonetheless, feel free to check our article about how to fix the blink camera error 1011 when you encounter it on your device. Also, we have a detailed guide for how to your webcam from flickering on Windows 11.
For further questions and suggestions, kindly leave them in the comments below. We’d like to hear from you.
Still having issues? Fix them with this tool:
SPONSORED
If the advices above haven’t solved your issue, your PC may experience deeper Windows problems. We recommend downloading this PC Repair tool (rated Great on TrustPilot.com) to easily address them. After installation, simply click the Start Scan button and then press on Repair All.
Newsletter
Всем привет! Сегодня мы посмотрим, как включить, проверить и настроить камеру на ноутбуке или компьютере. Инструкцию я писал для операционной системы Windows 10. Но рекомендации без проблем подойдут и для других версий «Окон». Я описал два способа проверки Web-камеры. Если в процессе у вас возникнут какие-то проблемы, например, камера не будет выводить изображение, или вы увидите ошибку – тогда смотрим последнюю главу этой статьи.
Содержание
- Способ 1: Проверка встроенной программой
- Способ 2: Проверка в Skype
- Не работает веб-камера на Windows 10
- Видео
- Задать вопрос автору статьи
Способ 1: Проверка встроенной программой
Итак, в этой главе мы попробуем проверить камеру на вашем ПК. Если у вас Windows 10 установлена на стационарном компьютере, то перед этим проверьте, чтобы камера была подключена к USB порту. В десятке с недавним обновлением разработчики добавили отдельное приложение «Камера», с помощью которого вы сможете проверить ваше устройство.
Если вы помимо камеры будете использовать устройство звукового ввода, тогда обязательно прочтите инструкцию – как правильно подключить и настроить микрофон.
Советую почитать статью – как правильно подключить камеру к компьютеру.
- Откройте меню «Пуск», нажав по значку Windows в правом нижнем углу экрана.
- Далее найдите раздел «Конфиденциальность».
- Слева заходим в подраздел «Камера». Проверьте, чтобы был включен доступ к камере, установленной на ноутбуке или компьютере.
- Пролистайте ниже, там вы увидите настройки доступа для установленных программ. Если вы используете Skype или любую другую утилиту для связи – включите доступ и для неё. Далее мы будем проверять доступ к устройству во встроенном приложении – «Камера».
- Проще всего запустить программу через поиск, нажав по лупе, и введя название в строку поиска.
- Или вы можете найти приложение в списке в меню «Пуск» – ищем букву «К».
- После этого вы должны увидеть ваше изображение. Если его нет, то проверьте, чтобы камера была открыта. На стационарном персональном компьютере проверьте подключение к USB-порту. Если у вас подключено несколько камер, нажмите по значку в правом верхнем углу, чтобы переключиться на другое устройство.
Если изображения все равно нет – смотрим последнюю главу этой статьи.
- Здесь же вы можете настроить камеру – для этого кликаем по значку шестеренки.
- С помощью приложения вы можете записывать видео и также делать фотографии. Вы можете в настройках изменить качество конечного записанного изображения. Например, можно увеличить разрешение или частоту кадров (fps). Конфигураций не так много.
Как правило, встроенные камеры имеют очень плохое качество записи, и поэтому настроек тут мало. Если же у вас дорогая профессиональная камера, то для неё лучше скачивать отдельные приложения и драйвера, как для настройки, так и для работы. Посмотрите есть ли дополнительное ПО на официальном сайте производителя.
Способ 2: Проверка в Skype
На ноутбуках и ПК с Windows 10 можно открыть и проверить изображение с камеры с помощью популярной программы – Skype.
- Скачать программу можно с официального сайта (ссылка).
- После установки авторизовываемся или создаем аккаунт, если вы ранее этого не сделали. Но по умолчанию вам предложат использовать аккаунт Microsoft, который привязан к вашей учетной записи Windows.
- Откройте программу и нажмите по трем точкам правее вашего аватара. Далее откройте «Настройки».
- Перейдите в пункт «Звук и видео». Если вы не видите свое изображение, нажмите по камере выше и выберите другое устройство из списка. Если вы перепробовали все варианты, но картинки все равно нет – читаем последнюю главу ниже. Если же вам нужно настроить и проверить звук, то читаем статью, ссылку на которую я оставил в самом начале статьи.
- Если вы нажмете по ссылке «Настройки веб-камеры», то тут можно изменить некоторые характеристики изображения. Например, уменьшить яркость, увеличить контрастность, чёткость или гамму. Тут также можно уменьшить или увеличить частоту кадров в секунду (Гц). После изменения каких-то настроек не забудьте нажать по кнопке «Применить».
Итак, вы столкнулись с проблемой – ваша Web-камера не работает, не выводит изображение, или есть какие-то другие проблемы. Если вы используете отдельное внешнее устройство, подключенное к USB-порту, то проверьте подключение. Можно даже попробовать переподключить камеру в другой свободный порт.
Как правило, проблема лежит на драйверах, установленных в системе. Они могут быть поломаны, или неправильно установлены.
- Откройте «Диспетчер устройств», нажав ПКМ по кнопке «Пуск».
- Теперь раскройте «Камеры». Если у вас ноутбук или ПК, то у вас, скорее всего, будет одно устройство. Кликните по нему правой кнопкой и зайдите в «Свойства».
- Иногда устройство перестает работать из-за кривых обновлений. Посмотрите, не активна ли кнопка «Откатить». Если вы можете нажать на неё – нажмите и пройдите процедуру отката драйверов. Если кнопка не активна, кликните «Обновить драйвер».
- «Автоматический поиск драйверов».
- Если драйвера будут найдены – установите их. Но, скорее всего, вы столкнетесь с проблемой, когда «Наиболее подходящие драйвера…» уже установлены.
- Так как мы не можем установить драйвер, мы попробуем его переустановить. В окне свойств нажмите по кнопке «Удалить устройство». Вылезет другое окно – соглашаемся на удаление.
- Как только камера будет удалена, в самом верху найдите кнопку обновления оборудования и нажмите по ней.
- Драйвера автоматом установятся повторно. Еще раз проверяем работу камеры.
Если камера все равно не работает – попробуйте найти в строке клавиш F1 – F12 значок камеры. Она может быть перечеркнута, как на картинке ниже. Вам нужно зажать кнопку Fn и потом кликнуть на эту кнопку.
Это сочетание клавиш отключает встроенную камеру на ноутбуках и некоторых компьютерах.
Если это не поможет, то скорее всего нужно будет установить драйвера вручную. Если у вас ноутбук, то заходим на официальный сайт производителя и скачиваем полный пак дров оттуда. Если у вас компьютер, то я советую вручную скачать и установить драйвера для материнской платы, так как подключение идет к ней через USB порт.
Ознакомьтесь со статьей – как правильно установить все драйвера. Но прежде чем вы перейдете по ссылке и начнете, я хотел бы сказать пару слов. Обязательно скачиваем дрова и не используем «Диспетчер устройств» – так как мы его уже попробовали. Обязательно не забываем про разрядность системы, которая у вас установлена.
Если ничего из вышеперечисленного не помогло, то вот ряд дополнительных советов:
- Попробуйте зайти в BIOS / UEFI. Камера может быть отключена там, если она интегрирована в ноутбук. Она может находиться в разделе «Advanced» или «Integrated Peripherals». Попробуйте просто поискать её. Убедитесь, что она включена.
- Про драйвер для ноутбуков я уже писал, но частенько на дорогих камерах идет дополнительное программное обеспечение – установите и его.
- Если у вас крутая профессиональная камера – найдите официальный сайт и скачайте полный пак драйверов и ПО.
- Если с вашей камерой идет какое-то ПО, то можно попробовать его полностью удалить – инструкция на полное удаление (ссылка). После удаления проверяем подключение. Можно попробовать скачать и установить ПО повторно.
- Иногда проблема появляется после установки каких-то программ или сторонних утилит. Быть может виной является обновление самой операционной системы. Можно попробовать выполнить откат системы.
- Проверьте систему антивирусной программой и выполните проверку целостности системных файлов.
- Попробуйте подключить камеру к другому компьютеру, если она у вас внешняя.
- Посмотрите нет ли физического повреждения провода или штекера.
На этом все. Надеюсь, статья была для вас полезна. Напомню, что вы всегда можете связаться со мной в комментариях, и там же задать свои вопросы и написать дополнения. До встречи на нашем любимом портале WiFiGiD.RU.
Видео
Содержание
- 1 Активируем устройство
- 2 Разрешаем программам использовать веб-камеру
- 3 Обновляем драйверы
- 4 Как включить камеру на ноутбуке c Windows 10
- 5 Как отключить веб-камеру на ноутбуке c Windows 10
- 6 Как настроить веб-камеру на ноутбуке
- 7 Что делать, если камера не работает
- 8 Как запустить веб-камеру на Windows 10
- 9 Проверка и отключение
Начало›Windows 10›Настраиваем в Windows 10 камеру
Все выпущенные в последние 5-8 лет ноутбуки оснащаются web-камерами. Многие владельцы компьютеров, которым для игр, работы или общения через интернет нужна камера, оснащают ПК этим USB-гаджетом. Но с переходом на Windows 10 начинаются проблемы с функционированием этих устройств. Сегодня рассмотрим, откуда эти неполадки берутся и как решаются собственными силами.
Инструкция написана для пользователей, девайсы которых не имеют дефектов на физическом уровне.
Если в среде Windows 10 не функционирует камера, в первую очередь проделываем следующие шаги.
- Проверяем, подключено ли устройство к ПК, надежно ли вставлен штекер в USB-гнездо, на всякий случай переподключаем его в соседний порт.
- Удостоверяемся, что камера не отключена аппаратно.
Воспользуемся сочетанием горячих клавиш, одна из которых, как правило, называется Fn, а вторая (обычно это Esc или одна из функционального ряда F) обозначена соответствующей иконкой. Вместо комбинации на некоторых ноутбуках есть специальная кнопка, позволяющая быстро включать/выключать веб-камеру.
Активируем устройство
В предыдущих редакциях Виндовс камера могла быть неактивной из-за отсутствия на флешке с дистрибутивом Windows драйверов для нее. В «десятке» же все драйверы устанавливаются автоматически после обнаружения системой нового оборудования.
Проверим, не отключен ли девайс в диспетчере устройств.
- Вызываем диспетчер, воспользовавшись Win+X или контекстным меню пуска.
- Разворачиваем последнюю вкладку «Устройства обработки изображений».
Если в списке камера не числится, ищем ее в звуковых и игровых устройствах.
- Если возле ее иконки стоит направленная вниз серая стрелочка, вызываем контекстное меню и выбираем команду «Задействовать».
- Заходим в Скайп или приложение «Камера» в Windows 10 и проверяем работоспособность устройства.
Если работает, Виндовс 10 запросит доступ к камере и звукозаписывающему устройству.
Посмотрите ещё: После обновления на Windows 10 не работает звук
Разрешаем программам использовать веб-камеру
Проблема также может состоять в изрядном отключении опций, которые помогают Windows 10 следить за пользователем. Последний запретил программам получать доступ к камере.
- Заходим в «Параметры».
- Идем в раздел «Конфиденциальность».
- Переносим первый переключатель в положение «Вкл.».
- Ниже перемещаем переключатели в «Вкл.», стоящие напротив программ, которыми будете пользоваться для видеообщения или захвата видеопотока с камеры.
Обновляем драйверы
Самым распространенным фактором, вызывающим неполадки в работе периферийных устройств в Windows 10, являются драйверы. Ввиду большого числа моделей разработчики попросту не успевают своевременно выпускать свежие версии программного обеспечения по мере востребованности.
Нижеприведенные действия помогут проверить, а при наличии, установить свежий драйвер для вашей камеры.
- Вызываем «Диспетчер устройств» посредством контекстного меню Мой компьютер.
- Находим камеру.
Она может располагаться в названных выше категориях или в новом разделе «Другие устройства», если с драйвером возникли неполадки.
- Через контекстное меню девайса вызываем команду «Обновить драйверы…».
- Выбираем первый вариант «Автопоиск обновленных драйверов».
Соглашаемся на установку и перезагружаем компьютер после ее завершения.
В крайнем случае, если Windows 10 не обнаружила драйвер, найдите его на странице производителя или поддержки устройства и инсталлируйте вручную, следуя инструкциям установщика.
(Visited 32 098 times, 1 visits today) Опубликовано в Windows 10
Все ноутбуки оснащаются встроенной веб-камерой. Пользователи могут использовать её как инструмент для видеочатов в различных мессенджерах, например, «Скайпе». В Windows 10 присутствует специальное стандартное приложение «Камера», которое позволяет быстро запустить её на ноутбуке как на телефоне, чтобы сделать мгновенную фотографию или снять видео. Сегодня рассмотрим, как включить и настроить камеру в одноимённом приложении, а также как предоставить определённым программам доступ к ней. Кроме этого, перечислим эффективные способы устранения неполадок с «вебкой».
Как включить камеру на ноутбуке c Windows 10
Активировать веб-камеру лэптопа можно для проведения съёмки в текущий момент времени, для этого запускается классическое приложение «Камера». Если вы хотите использовать её в других утилитах, дайте им доступ к ней в настройках Windows. Рассмотрим, как осуществить и то и другое.
Запуск приложения через меню «Пуск»
Вызвать приложение «Камера» довольно просто: оно есть в перечне утилит в системном меню «Пуск». Следуйте небольшой инструкции:
- Нажмите на кнопку в виде окна в левом нижнему углу экрана. Это самый крайний левый значок на панели задач. Данное меню также вызывается специальной клавишей, на которой нарисован тот же значок. Отыскать её просто: она находится рядом с пробелом.
Нажмите на кнопку «Пуск» со значком в виде окна, чтобы запустить одноимённое меню - В меню вы можете просто пролистать перечень сервисов и приложений до буквы «К». Если не хотите прокручивать список, нажмите на букву «А».
Кликните по букве «А», чтобы открыть таблицу с остальными доступными буквами - В появившейся таблице с буквами из двух алфавитов выберите русскую «К» левой кнопкой мыши.
Выберите русскую букву «К» в таблице - Откроется небольшой список с приложениями, названия которых начинаются на эту букву. Найдите в нём «Камеру» и щёлкните по ней левой кнопкой.
Щёлкните по пункту «Камера» в списке приложений на букву «К» - На дисплее ПК вы должны сразу увидеть себя.
Видео: запускаем утилиту «Камера» на Windows 10
Включение с помощью специальных клавиш
На многих портативных компьютерах есть специальные клавиши, которые позволяют активировать веб-камеру (открыть окно, где вы будете видеть себя). Для моделей каждого производителя они разные. Включение идёт за счёт сочетания двух кнопок, первой из которых всегда является Fn. К ней добавляется уже вышеупомянутая клавиша: обычно на ней есть значок в виде камеры, поэтому клавиатуру следует внимательно изучить. Для ноутбуков Lenovo действуют две комбинации: Fn + F5 и Fn + Esc.
Для многих ноутбуков также работает сочетание Fn + V.
На старых моделях ноутбуков есть отдельная кнопка, которая, как правило, располагается рядом с Power (клавиша включения питания). При этом нажимать необходимо только на неё, Fn в этом случае не нужна.
Установка разрешения на использование веб-камеры другими программами
Если при запуске приложения «Камера» на экране появляется белое окно с сообщением о том, что нужно предоставить доступ к камере и микрофону, это означает, что у вас отключён доступ к ним в настройках конфиденциальности. В этом случае никакие программы не смогут воспользоваться «вебкой». Как включить доступ, расскажем подробно:
- Одновременно нажимаем две кнопки: Win и I. Так вы сможете открыть окно «Параметры Windows», в котором и будут выполняться все манипуляции по настройке. Если это сочетание не срабатывает, перейдите в это окно через меню «Пуск»: запустите его на панели задач и щёлкните по значку в виде шестерёнки.
- В окне с параметрами нас интересует плитка «Конфиденциальность». Она, как правило, находится в самом низу страницы. Жмём на неё.
Нажмите на плитку «Конфиденциальность» в окне параметров -
Сразу щёлкаем по первому переключателю, чтобы разрешить всем утилитам использовать камеру.
-
Переключаемся на третий блок под названием «Камера». Его вы также можете запустить из самого одноимённого приложения, если оно у вас работает. Для этого нажмите на шестерёнку в правом верхнем углу, прокрутите панель в правой части окна вниз до блока «Связанные параметры». В нём уже щёлкните по ссылке «Изменить параметры конфиденциальности». Система сразу перенаправит вас на нужную вкладку в окне «Параметры Windows».
Во вкладке «Камера» поставьте первый переключатель в позицию «Вкл.», чтобы разрешить приложениям использовать веб-камеру </p>
-
Средства Windows позволяют настроить включение камеры только для отдельных приложений. Если это ваш случай, прокрутите страницу немного вниз и в перечне утилит найдите те, которым вы хотите дать доступ к «вебке». Для них установите переключатель в позицию «Вкл.».
В списке выберите те приложения, которым вы хотите дать доступ к камере, а затем включите их, используя переключатели справа </p>
Как отключить веб-камеру на ноутбуке c Windows 10
Иногда пользователям может понадобиться отключить веб-камеру по тем или иным причинам. Сделать это можно в системном окне Windows «Диспетчер устройств». Следуйте пошаговой инструкции:
- Вызовите окно «Диспетчера устройств». Самый простой способ — ввести соответствующий запрос в панели для универсального поиска по системе Windows: она запускается через иконку в виде лупы на «Панели задач». Обычно этот значок располагается рядом с кнопкой «Пуск». В результатах поиска затем нажмите на нужный раздел.
В строке панели «Поиск» введите запрос «Диспетчер устройств» - Если у вас нет этой иконки, воспользуйтесь окном «Параметры Windows»: нажмите комбинацию клавиш Win + I и строке поиска начните вводить «Диспетчер устройств». По мере ввода система будет автоматически определять, что именно вы хотите открыть. Выберите в списке нужный сервис кликом левой кнопки мыши.
В строке поиска в окне «Параметры» введите запрос «Диспетчер устройств» - В окне диспетчера найдите строку «Камеры» и раскройте список подключённых устройств двойным щелчком.
- Щёлкните правой кнопкой мыши по названию вашей встроенной камеры. В контекстном меню выберите опцию «Отключить устройство».
В контекстном меню кликните по строке «Отключить устройство» - В появившемся диалоговом окошке подтвердите своё намерение деактивировать на время видеоустройство.
Нажмите «Да», чтобы отключить видеокамеру
Снова включить вебку можно через то же контекстное меню, которое открывается с помощью клика правой кнопкой по соответствующему пункту.
Как настроить веб-камеру на ноутбуке
Изменить параметры веб-камеры можно в окне классического приложения «Камера». О том, какие именно настройки доступны в этой утилите, расскажем по пунктам:
- Запустите программу «Камера», используя инструкцию из первого раздела этой статьи. В окне приложения сверху находится фототаймер (значок в виде будильника). Стрелка рядом позволяет перейти из автоматического режима съёмки в профессиональный. Справа есть две круглые кнопки для переключения между съёмкой фото и видео.
В приложении «Камера» можно выбрать режим (фото- или видеосъёмка), а также включить возможность ручного задания всех настроек - Чтобы добраться до настроек, щёлкаем по иконке в виде шестерёнки, которая располагается в правом верхнем углу окна приложения под значком для закрытия.
- В первом выпадающем меню можно выбрать действие, которое будет выполняться после нажатия на кнопку камеры и её удержания. Доступны три варианта: один снимок, целая серия фотографий или запись видео.
Установите действие, которое будет выполняться после нажатия на кнопку камеры и её удержания - В следующем меню можно перевернуть изображение, которое вы видите в окне приложения.
При необходимости установите угол, на который нужно повернуть изображение - В разделе «Фотографии» доступны параметры пропорций изображения, а также сетки кадрирования. В зависимости от того, какой вид съёмки вы хотите использовать, выберите тип сетки. С ней будет легче применить тот или иной метод.
Установите сетку кадрирования в соответствии с методом съёмки, который вы хотите применить - Включённый параметр «Серийная съёмка» позволяет делать множество фотографий до тех пор, пока вы снова не нажмёте на кнопку камеры.
- В блоке «Видео» можно выбрать качество записи (в зависимости от того, какой максимальный параметр предлагает сама камера), а также настроить опцию подавления мерцания.
В меню «Запись видео» установите качество вашего будущего медиаконтента - В разделе «Сопутствующие параметры» вы можете изменить путь к папкам, в которых будут сохраняться фотографии и видео.
В разделе сопутствующих параметров вы можете выбрать расположение файлов со сделанными фото и видео - Кроме этого, вы можете включить использование местоположения вашего компьютера. В характеристиках фото или видео будет указано, в каком месте они были сделаны.
Разрешите приложению «Камера» показывать ваше текущее местоположение
Что делать, если камера не работает
У пользователей операционной системы Windows иногда не получается произвести запуск классической утилиты «Камера». При этом в окне, как правило, появляется сообщение о том, что не удаётся найти камеру или включить её. У каждой ошибки есть свой код. Большинство неполадок решается обновлением или откатом драйверов видеоустройства.
Проверка настроек антивируса
В большинстве антивирусов есть функция, которая защищает пользователя от слежки через веб-камеру. Она разрешает или блокирует доступ к видеоустройству для тех или иных скриптов и программ. Однако с этой функцией могут возникнуть неполадки. Например, антивирус может вдруг отключить камеру для стандартного приложения «Камера» или сторонней утилиты «Скайп», посчитав их угрозой. В мессенджере Skype в таком случае обычно появляется сообщение о том, что он не может подключиться к вебке и что нужно закрыть утилиту, которая её в данный момент использует.
Чтобы убедиться в том, что дело совсем не в антивирусе, отключите в нём на время функции защиты камеры. Название опции, а также расположение раздела отличаются в зависимости от типа антивируса. Рассмотрим инструкцию на примере программы Avast:
- Антивирусы обычно работают в фоновом режиме, чтобы быть всегда начеку и при необходимости заблокировать угрозу. Это означает, что открыть его можно через трей Windows (правая крайняя часть панели задач с датой, временем и другими значками). Кликаем по стрелке, направленной вверх, и на небольшой панели жмём на иконку Avast.
Отыщите иконку Avast в трее Windows, а затем кликните по ней - Щёлкаем по вкладке «Приватность» со значком отпечатка пальцев. В синем меню выбираем блок «Защита веб-камеры».
Во вкладке «Приватность» откройте раздел «Защита веб-камеры» - Кликаем по зелёному переключателю, чтобы деактивировать опцию, и пытаемся открыть «вебку» в сторонней утилите либо в стандартной программе «Камера».
Кликните один раз по переключателю, чтобы отключить опцию защиты на время
Обновление или установка драйвера
Самая распространённая причина неполадок с камерой — несвоевременное обновление её драйверов. Как сделать апдейт, опишем в инструкции:
- Запускаем «Диспетчер устройств» любым из методов, описанных в разделе «Как отключить веб-камеру на ноутбуке с Windows 10».
- Находим в перечне объект «Камеры» и раскрываем его двойным кликом. Нажимаем правой клавишей мыши на строку с нужным оборудованием и выбираем в списке опцию «Обновить драйвер». Запустить апдейт можно также, кликнув по пункту «Свойства» — появится новое небольшое окно, во второй вкладке которого нужно нажать на кнопку «Обновить драйвер».
Нажмите на кнопку «Обновить драйвер» в окне «Свойства» - В следующем окне нажимаем на ссылку для автоматического поиска.
Щёлкаем по ссылке «Автоматический поиск обновлённых драйверов» - Ждём, пока завершится процесс. Он займёт немного времени.
Ждём, когда завершится поиск доступных драйверов в сети - В результате система либо найдёт, скачает и установит доступное обновление, либо уведомит вас, что на вашем устройстве уже стоят все актуальные драйверы.
Система может выдать сообщение о том, что актуальные драйверы уже установлены - Вы также можете вручную найти обновления на компьютере, чтобы убедиться, что драйверу точно не нужно обновление. Для этого вместо автоматического поиска в начальном окне выберите пункт «Выполнить поиск драйверов на этом компьютере». Снова кликните по «Выбрать драйвер из списка доступных на ПК».
Кликните по ссылке внизу «Выбрать драйвер из списка доступных на компьютере» - Если у вас есть диск или иной накопитель с драйверами вашей камеры, кликните по ссылке «Установить с диска».
Кликните по кнопке «Далее», чтобы запустить поиск драйверов или на кнопку «Установить с диска», если у вас есть диск с драйверами камеры - Подождите, пока завершится процедура. В результате появится сообщение о том, что система успешно провела инсталляцию драйверов. Теперь можно закрыть все окна, перезагрузить компьютер и попробовать запустить камеру снова.
Нажмите на кнопку «Закрыть» после того, как система успешно завершит обновление драйверов
Откат до прежней версии драйвера
Если вы заметили, что «вебка» стала отказываться работать после недавнего обновления драйверов, выполните откат до предыдущей версии. Следующая процедура может помочь вам восстановить доступ к камере:
- Снова вызываем на дисплее «Диспетчер устройств». В контекстном меню видеоустройства, которое находится в разделе «Камеры», кликаем по опции «Свойства».
- Переключаемся на второй блок и в нём жмём на клавишу «Откатить». Нужно отметить, что некоторые драйверы не поддерживают откат. В этом случае кнопка имеет тусклый оттенок и становится некликабельной — сделать откат в этом случае не получится.
Кнопка «Откатить» в окне со свойствами можете быть неактивной: откат в этом случае произвести не получится - Подтверждаем своё действие кликом на кнопку «Да».
- После процедуры проверяем, работает ли камера.
Удаление и повторное обнаружение веб-камеры
Если обычное обновление вам не помогло, сделайте немного иначе: удалите видеокамеру, а затем тут же верните её на место. При возвращении система сразу же установит устройство со всеми актуальными обновлениями. Как это сделать, опишем ниже:
- Запускаем «Диспетчер задач», используя окно «Параметры Windows» либо панель «Поиск». Подробная инструкция по запуску есть в разделе, посвящённом отключению веб-камеры.
- Кликаем по своему видеоустройству правой клавишей мыши, в дополнительном меню выбираем «Удалить устройство».
Нажмите на пункт «Удалить устройство», чтобы раздел «Камеры» исчез из перечня «Диспетчера задач» - В следующем окошке подтверждаем, что хотим на время избавиться от камеры. Вы увидите, что раздел «Камеры» пропал из перечня.
Нажмите «Удалить», чтобы подтвердить действие - Щёлкаем по ссылке «Действие» на верхней панели диспетчера и выбираем опцию «Обновить конфигурацию оборудования».
Выберите пункт меню «Обновить конфигурацию оборудования» - Ждём, когда система найдёт заново устройства и обновит перечень. После этого можно пробовать снова запустить веб-камеру.
Устранение неполадки с кодом 0xA00F4246
После запуска утилиты «Камера» может открыться чёрное окно с уведомлением о том, что произвести запуск «вебки» не удаётся. При этом система попросит проверить, доступны ли новые версии драйверов, и сделать апдейт последних при их наличии. Код ошибки в этом случае — 0xA00F4246. Она возникает как со встроенными устройствами, так и со съёмными (внешними), которые подключаются отдельно.
Если вы столкнулись с этой проблемой, скорее всего, ваша камера не будет работать и в остальных утилитах, которым она необходима, например, в «Скайпе». Устранить неполадку простым обновлением драйверов, к сожалению, не получится. Выход из ситуации — небольшая процедура по редактированию реестра в системном приложении Windows:
- Запустите редактор реестра. Сделать это довольно просто: нажмите клавиши Win и R и в небольшом окне введите по буквам слово regedit. После этого сразу нажмите на ОК либо Enter, чтобы система выполнила заданную команду.
Введите команду regedit в появившемся окне - В небольшом системном окне Windows подтвердите разрешение редактору реестра вносить изменения на компьютере.
- На левой панели окна появится список из нескольких веток. Выберите третью — HKEY_LOCAL_MACHINE. Запустите её двойным кликом и откройте папку SOFTWARE.
Откройте слева ветку HKEY_LOCAL_MACHINE, а в ней папку SOFTWARE - Перейдите в папку Microsoft, а затем — в Windows Media Foundation.
Откройте раздел Windows Media Foundation в папке Microsoft - В последней папке нажмите правой кнопкой на блоке Platform и в небольшом меню наведите стрелку на пункт «Создать». В следующем перечне выберите «Параметр DWORD».
Нажмите на кнопку «Создать»и выберите пункт «Параметр DWORD» - В качестве имени созданного параметра используйте EnableFrameServerMode.
Назовите созданную запись EnableFrameServerMode - Откройте его двойным кликом левой кнопки мыши. В появившемся окне задайте созданному параметру значение 0. Для сохранения изменений нажмите ОК.
Поставьте значение 0 в соответствующем поле окна - Закройте окно редактора, отключите все открытые приложения и перезапустите ПК.
- Когда устройство запустится, проверьте, решена ли проблема с утилитой «Камера».
Видео: что предпринять, если появилась ошибка с номером 0xA00F4246 при запуске «Камеры»
В систему Windows 10 встроена специальная утилита «Камера», которая позволяет запускать «вебку». В этой программе пользователи ПК снимают видео и делают фотографии. Чтобы веб-камера включалась в других стандартных и сторонних программах, нужно разрешить им пользоваться ей в настройках конфиденциальности, которые доступны в окне «Параметры Windows». Если ваша камера не хочет запускаться ни в стандартных, ни в сторонних утилитах, попробуйте обновить её драйверы в «Диспетчере устройств», а также проверьте, не блокирует ли её работу антивирус.
Разработчики Microsoft ввели в Виндовс 10 специальную службу, отвечающую за работу средств видеосвязи на устройстве. Рассмотрим все нюансы, связанные с этой программой, и разберем ключевые вопросы, касающиеся темы: как включить камеру на ноутбуке с OS Windows 10, каким образом произвести отключение и как настроить оборудование визуализации.
Как запустить веб-камеру на Windows 10
Операционная система Виндовс 10 способна эффективно управлять и контролировать работу всех устройств и элементов, которые отвечают за видео, звук, качество изображения и т. д. Чтобы настроить звук в ОС Windows 10 нужно придерживаться следующих правил. Здесь же мы разберем детали, касающиеся средств видеосвязи.
Как открыть камеру на ноутбуке с ОС Windows 10? Нужно выполнить следующую серию последовательных действий:
- Разворачиваем панель «Пуск».
- В перечне всех приложений, если они уже выведены на начальный экран «Пуска», находим группу на букву «К», выбираем службу «Камера» и выбираем ее.
- Если список скрыт, нажимаем на «Все приложения» и ищем по списку там.
- Откроется карточка системной службы. Если оборудование визуализации настроено, оно включится и на экране отобразится изображение.
Вопрос, как включить веб камеру на компьютере с Windows 10, решен. Теперь можно пользоваться видеосвязью, записывать видео и делать фотоснимки.
Настройка web-камеры в ОС Windows 10
Основные параметры встроенного видео прибора можно настроить в окне, которое мы открыли выше. Здесь есть быстрое переключение на фото или видео съемку, фототаймер и переключение на профессиональный режим.
Как настроить детали веб-камеры на ноутбуке с ОС Windows 10? Для выполнения расширенных настроек, нажимаем на соответствующий значок в верхнем правом углу.
Здесь можно установить параметры удержания кнопки для снятия видео и серийных фотографий. Для фотографии можно выбрать сетку кадрирования и замедленный режим. Для видео есть возможность выбора качества записи и подавления мерцания.
Проверка и отключение
Как отключить камеру на ноутбуке с Windows 10? Чтобы решить этот вопрос нужно пройти через Пуск – Параметры – Конфиденциальность – Камера.
Здесь производится быстрое включение и отключение.
Как проверить камеру на ноутбуке с Windows 10 если возникли проблемы с открытием и включением вышеназванными способами? Для этого нужно проследовать следующим путем: Пуск – Параметры – Система. В открывшейся карточке в левом списке системных параметров выбираем пункт «О системе». В правом блоке спускаемся вниз и находим сопутствующие параметры – «Диспетчер устройств».
В открывшейся карточке выбираем поле «Устройства обработки изображений». Разворачиваем этот пункт, нажимаем правой кнопкой на наименовании устройства. Выбираем отключить/включить.
Здесь можно обновить драйвера, конфигурацию оборудования и перейти в свойства устройства.
На качество видеосвязи и записи изображения влияют параметры графического оборудования, которое установлено на ноутбуке. Если возникли проблемы с четкостью картинки при высокоскоростном интернете, стоит проверить характеристики устройств, отвечающих за графику. С инструкцией, как посмотреть видеокарту на Виндовс 10, можно познакомиться здесь.
Используемые источники:
- https://windowsprofi.ru/win10/nastraivaem-v-windows-10-kameru.html
- https://winda10.com/nastrojki/kak-vklyuchit-kameru-na-noutbuke-windows-10.html
- https://windows10x.ru/kak-vklyuchit-kameru-na-noutbuke-windows-10/
Пользователи Windows 10 могут обнаружить на своём компьютере приложение «Камера», которое было добавлено только в этой версии операционной системы. С его помощью можно смотреть изображение с веб-камеры, делать снимки и записывать видео. Правда, часто бывает так, что на компьютере не удаётся получить доступ к этому инструменту, следовательно, приложение не выводит ничего на экран. Собственно, в этой статье мы постараемся разобраться с проблемой.
Давайте для начала посмотрим, как просто вывести картинку с веб-камеры на экран и попытаться сделать снимок или записать видео. Вполне вероятно, что в настройках ноутбука сама камера включена, но вы не можете просто найти интерфейс, с помощью которого с ней взаимодействовать.
- Воспользуйтесь поисковой строкой по системе. Она вызывается нажатием на иконку лупы в панели задач или комбинацией клавиш Win+S.
- Сюда впишите название приложения – «Камера». Откройте первый попавшийся вариант.
- Проверьте работает ли веб-камера. Ноутбук может запросить разрешение на доступ. Предоставьте его. В идеале на экране будет выведена картинка с камеры.
Однако не всегда всё проходит гладко. После проделанной процедуры на экране может появиться надпись, что устройство не найдено. В этом случае можно попробовать дать разрешение в системе на включение и использование веб-камеры ноутбука.
- Откройте системные «Параметры». Используйте комбинацию клавиш Win+I для вызова соответствующего интерфейса. Также можно открыть меню «Пуска» и найти там иконку шестерёнки, которой нужно будет воспользоваться.
- Из предложенных разделов «Параметров» перейдите в «Конфиденциальность».
- В левой части откройте подраздел «Камера».
- В блоке «Камера» найдите строку «Разрешить приложениям использовать камеру». Под ней нужно будет поставить переключатель в активное положение.
- Вызовите приложение «Камера» способом, который был рассмотрен в инструкции выше. Проверьте работоспособность.
Проблемы с запуском веб-камеры
В большинстве случаев проделанные выше манипуляции спасают ситуацию. Правда, бывает и так, что они не помогают. Обычно пользователи сталкиваются с более серьёзными проблемами в работе камеры после обновления операционной системы или при подключении сторонней камеры. Из-за этого слетают драйвера и их нужно восстановить, чтобы снова полноценно пользоваться веб-камерой.
- Выполните запуск «Диспетчера устройств» любым удобным для вас способом. Например, можно открыть специальное контекстное комбинацией клавиш Win+X, чтобы не копаться в «Панели управления». Из этого меню выбирайте требуемый пункт.
- В интерфейсе «Диспетчера устройств» найдите и раскройте ветку «Устройства обработки изображений».
- В ней должно быть название вашей веб-камеры. Кликнете по нему правой кнопкой мыши. Нажмите на «Удалить». Удаление устройства нужно произвести, чтобы система сама корректно добавила его снова и установила драйвера к нему.
- Подтвердите удаление устройства, если таковой запрос будет получен от операционной системы.
- Теперь в верхнем меню нажмите по пункту «Действие». Из выпадающего списка нажмите на «обновить конфигурацию оборудования».
- Закройте все программы и окна, выполните перезагрузку ноутбука.
Стоит отметить, что если в интерфейсе «Диспетчера устройств» напротив иконки веб-камеры стоит восклицательный знак, то в контекстном меню нужно выбирать не «Удалить», а «Обновить». Только в том случае, если обновление не дало должного результата можно переходить к удалению устройства и повторной его инициализации.
Читайте также:
Как включить камеру на ноутбуке всех моделей?
2 способа, как выключить камеру на ноутбуке Windows (Виндовс) 10
Проверить вебкамеру онлайн — ТОП 3 сервисов
Как сфоткаться на веб камеру с помощью онлайн сервисов
Из дополнительных причин неработоспособности веб-камеры можно отметить следующие:
- Windows 10 не может самостоятельно найти и установить нужное ПО для работы камеры. Обычно это случается с экземплярами, которые не идут в комплекте с ноутбуком. Тогда вам остаётся только самостоятельно пытаться найти и установить драйвера;
- Камера и/или шлейф, соединяющий её с материнской платой ноутбука, могут быть повреждены. При обнаружении поломки рекомендуется обратиться в сервисный центр с соответствующей жалобой. Вам должны починить ноутбук по гарантии, если таковая ещё актуальна для него;
- Из-за вирусов веб-камера тоже может перестать нормально функционировать. Проведите проверку компьютера соответствующим ПО, удалите или поместите вирусы в карантин при обнаружении.
Дополнительно нужно заметить, что если вы подозреваете в проблемах физическую неисправность, то не стоит разбирать ноутбук, чтобы убедиться в своей правоте. Дело в том, что вскрытие корпуса может служить причиной для отзыва гарантии из-за нарушений гарантийных обязательств. Однако, если ваша гарантия истекла, можете делать с ноутбуком что хотите.
В Windows 10 очень просто включить веб-камеру и проверить её на качество работы. Мы рассмотрели не только как включить её, но и кратко прошлись по основным проблемам при включении таковой.