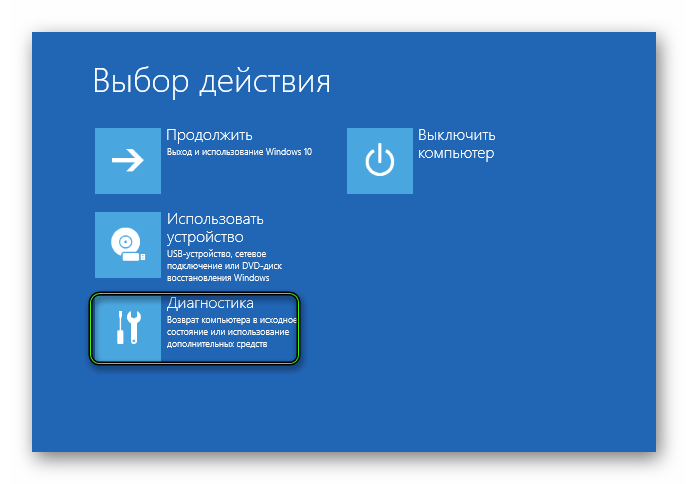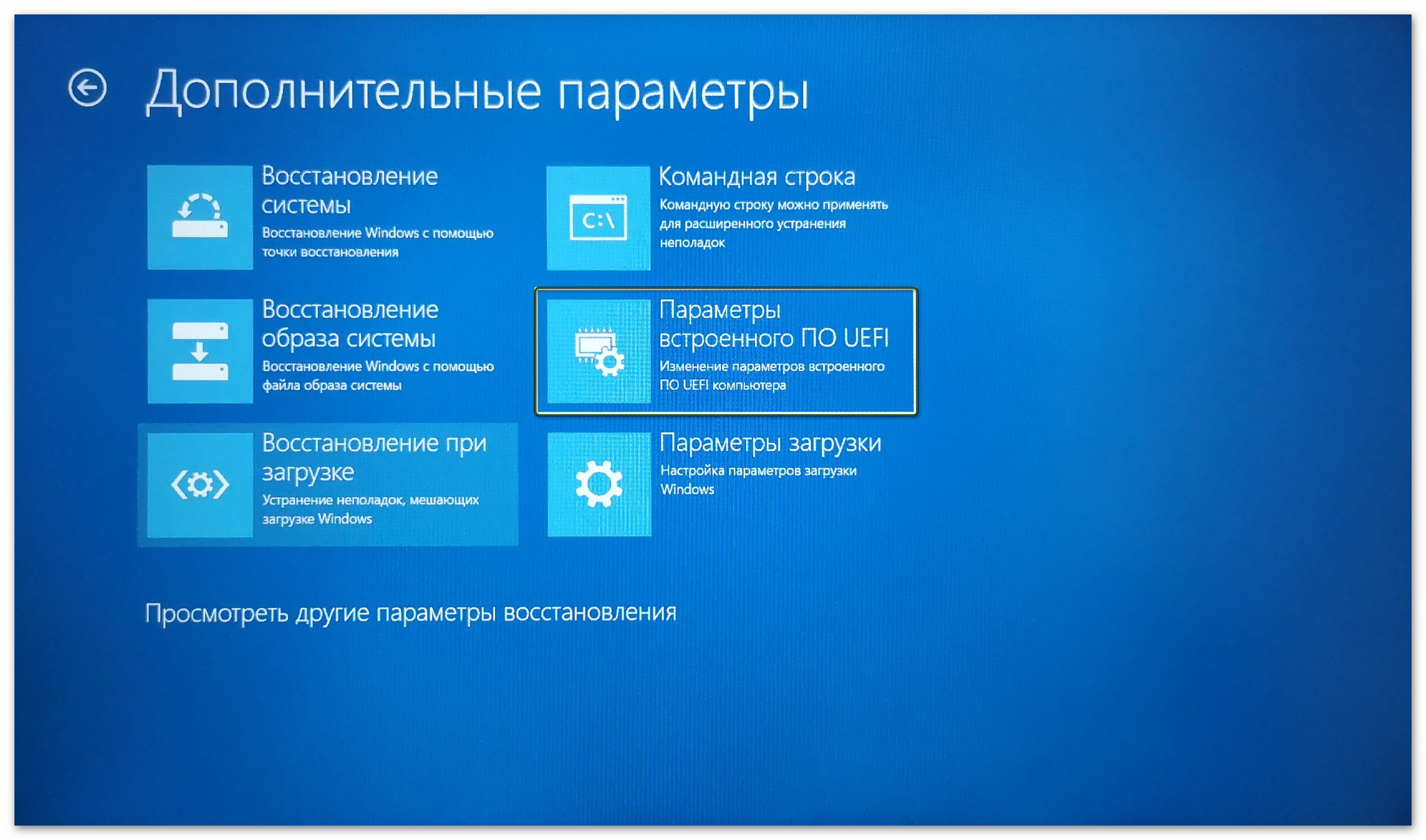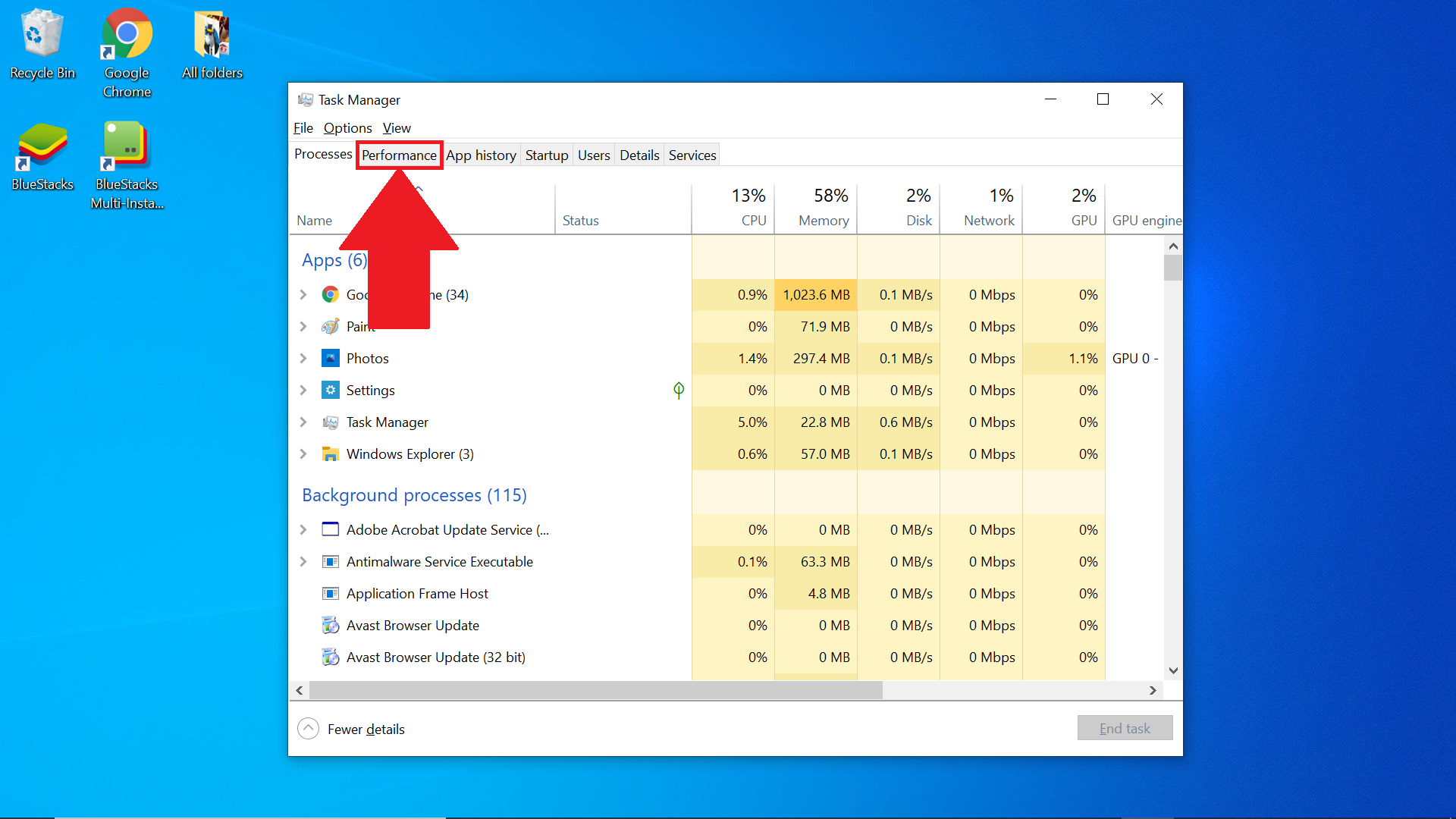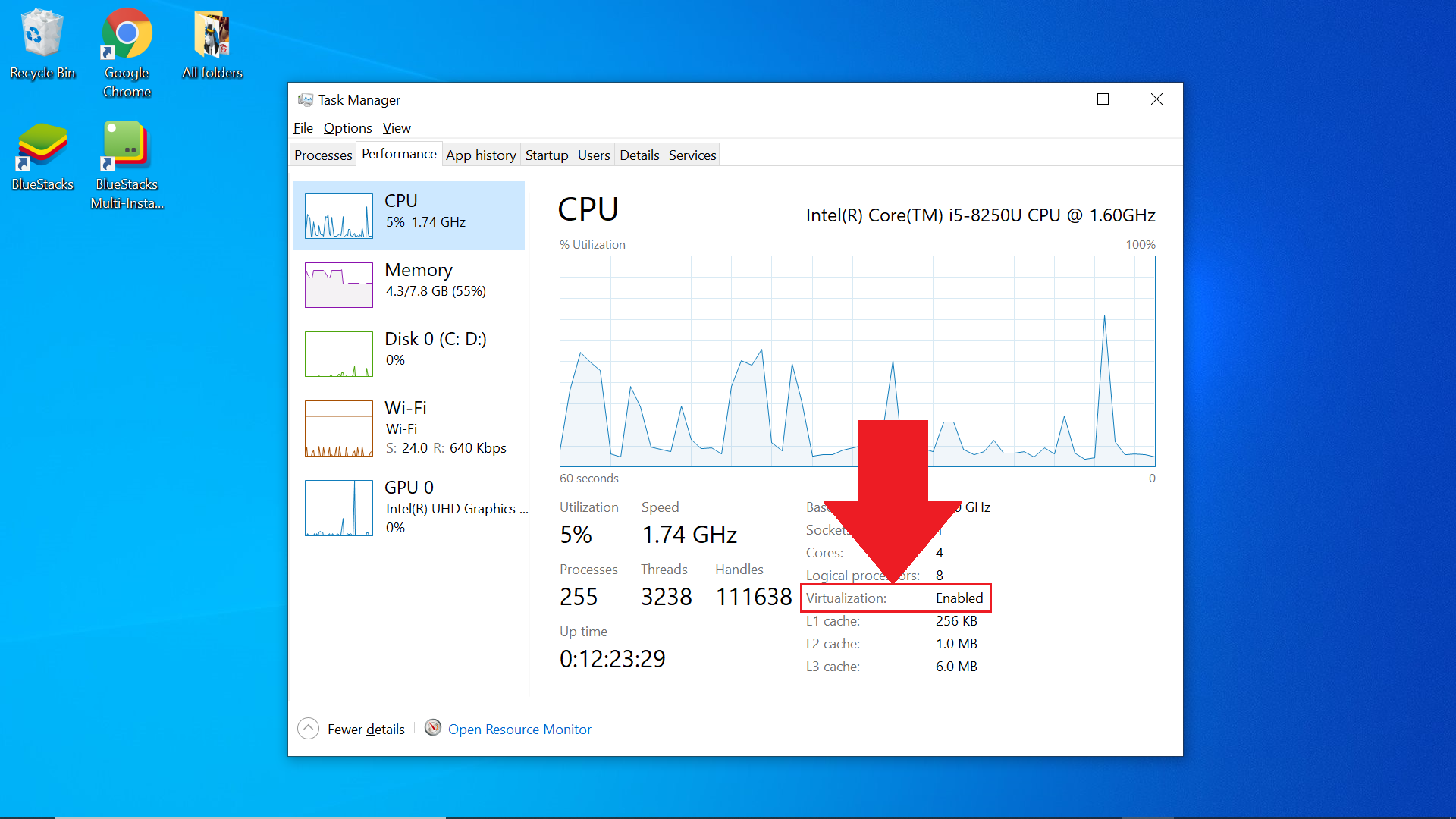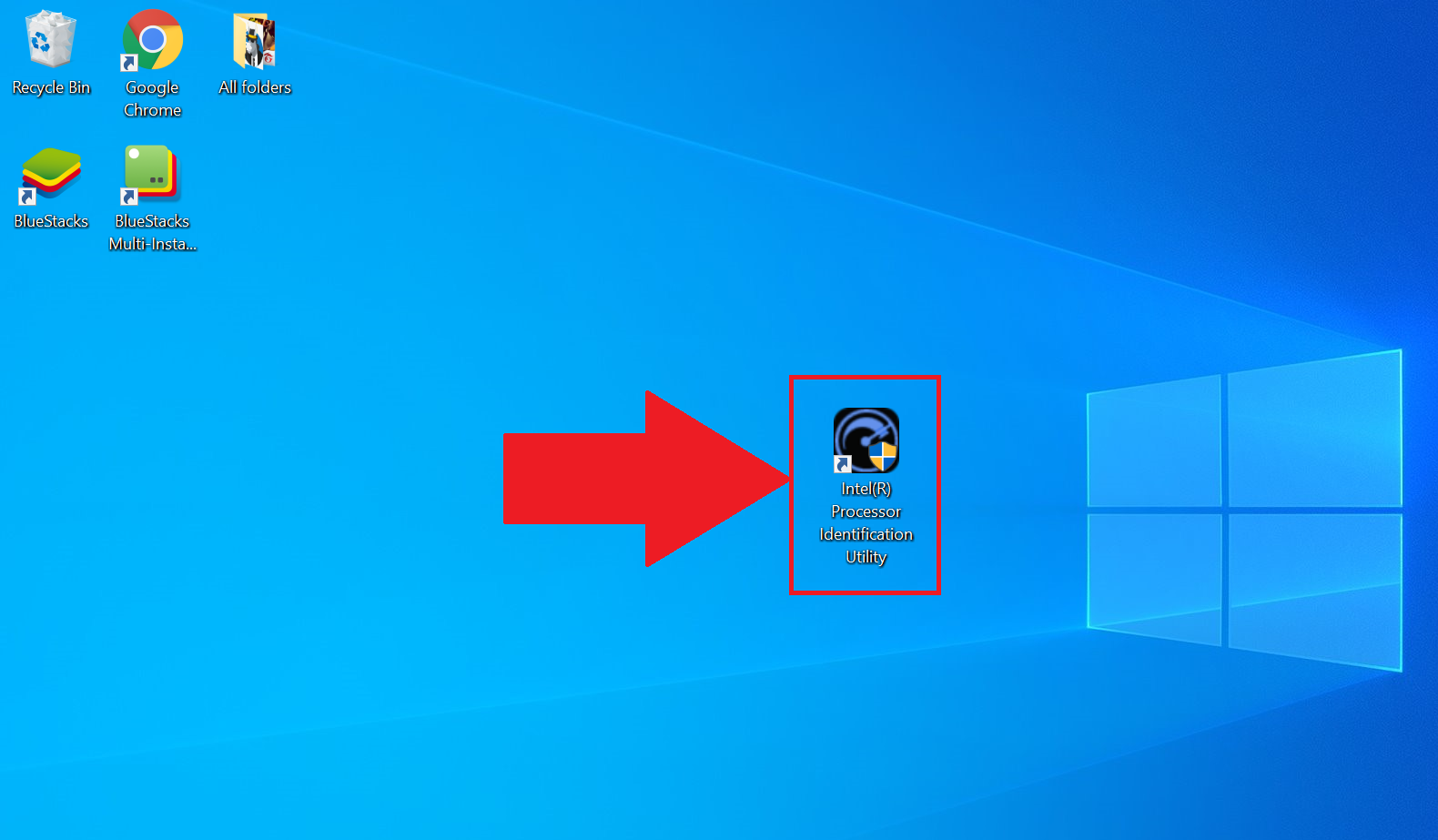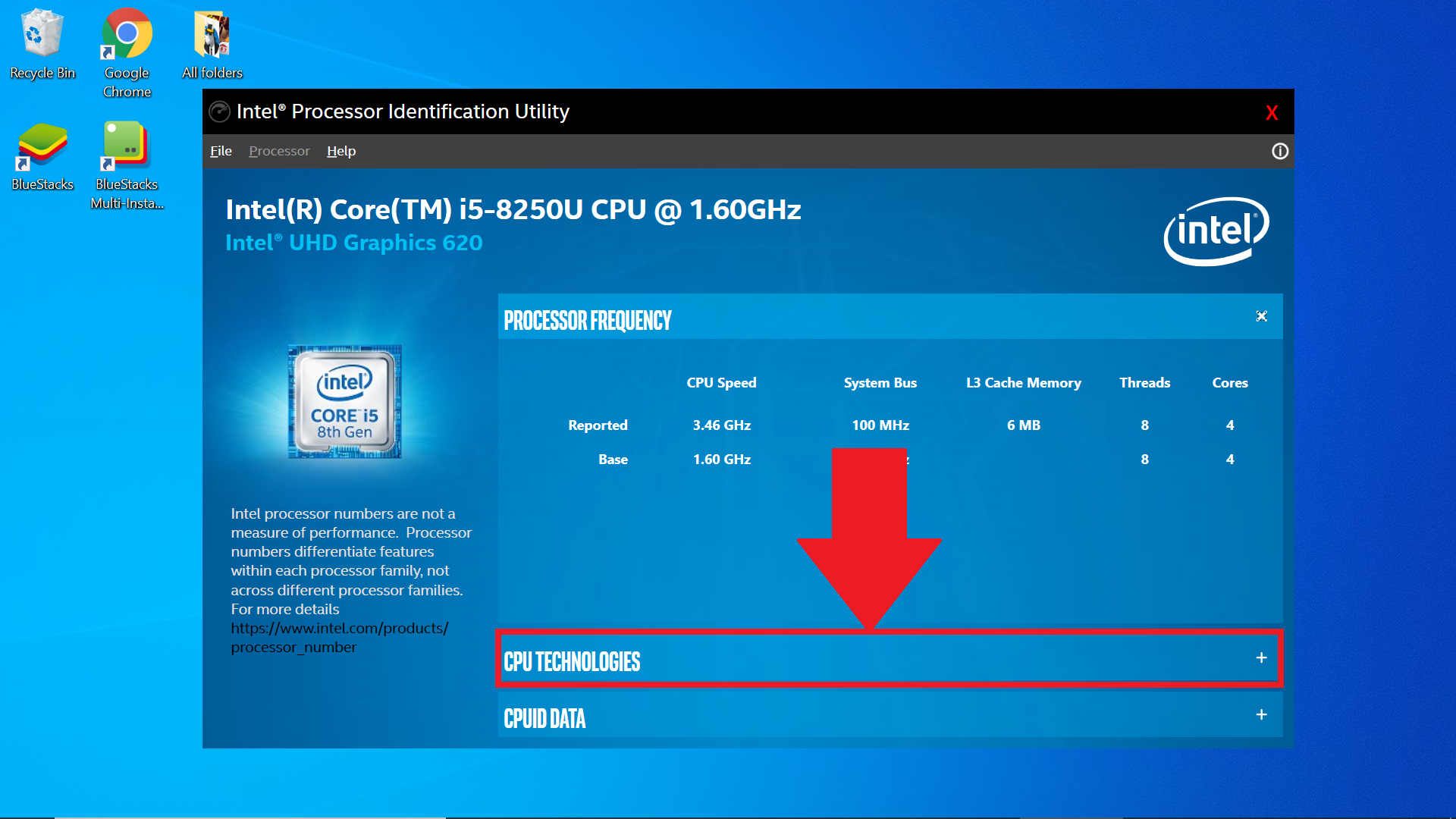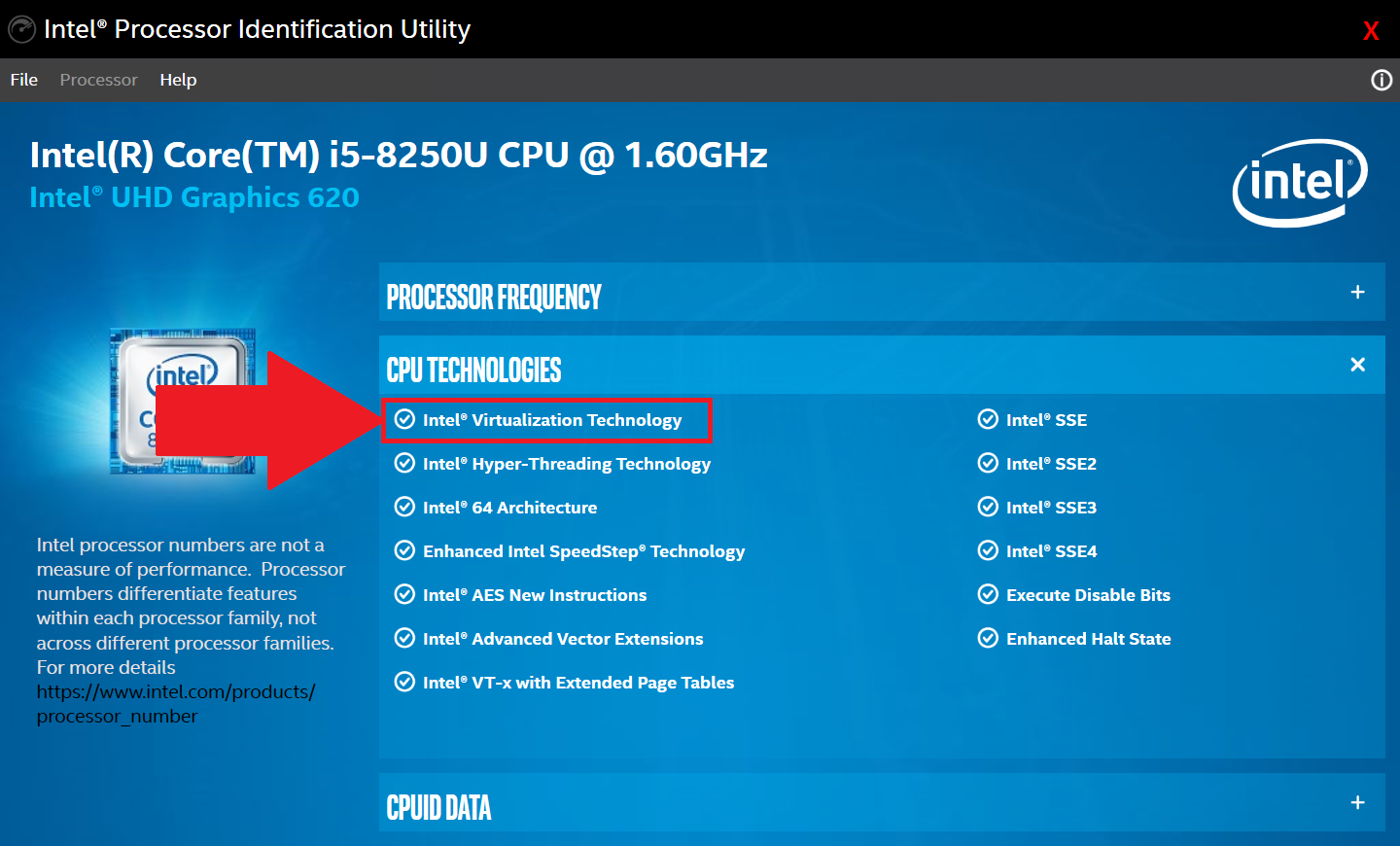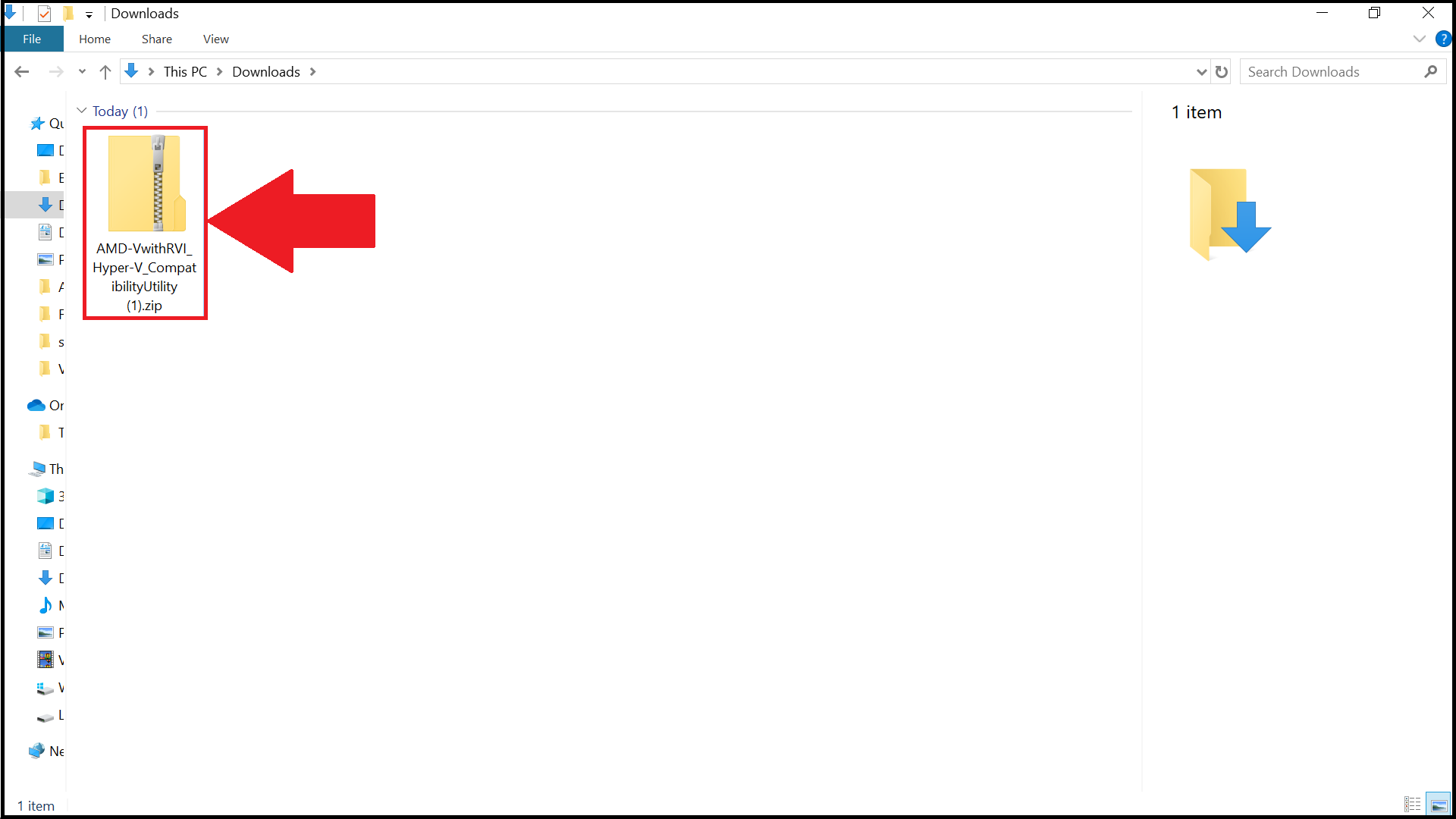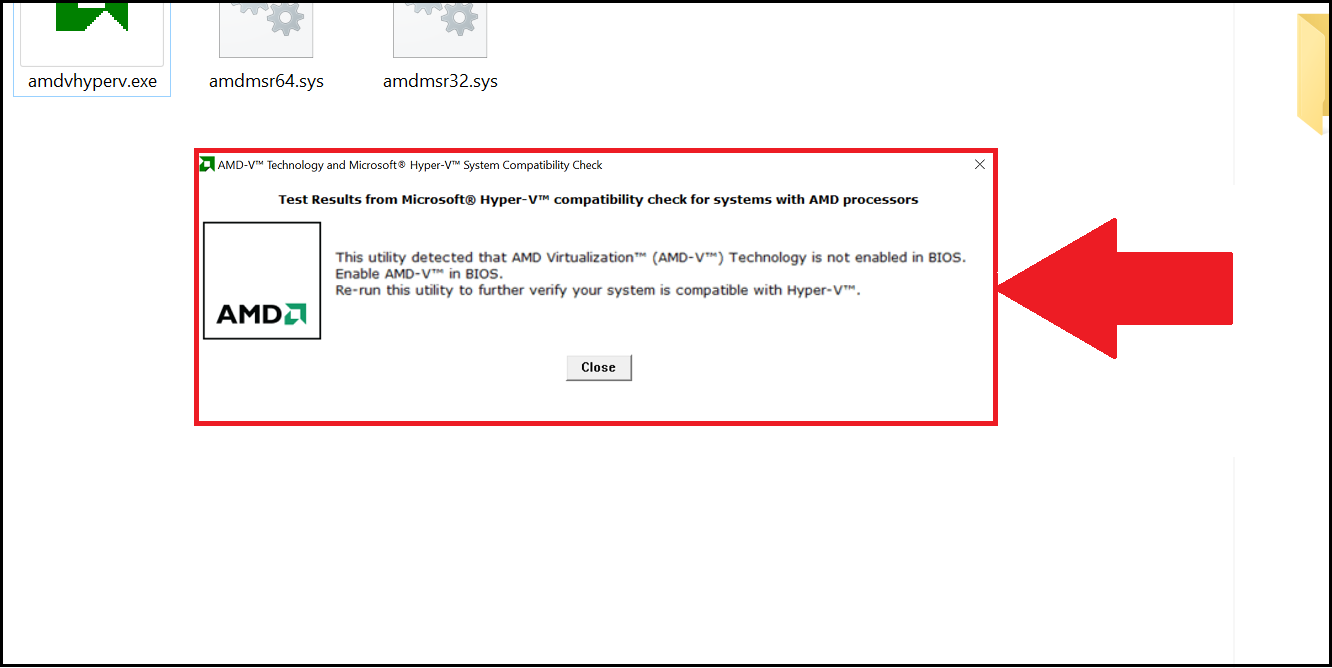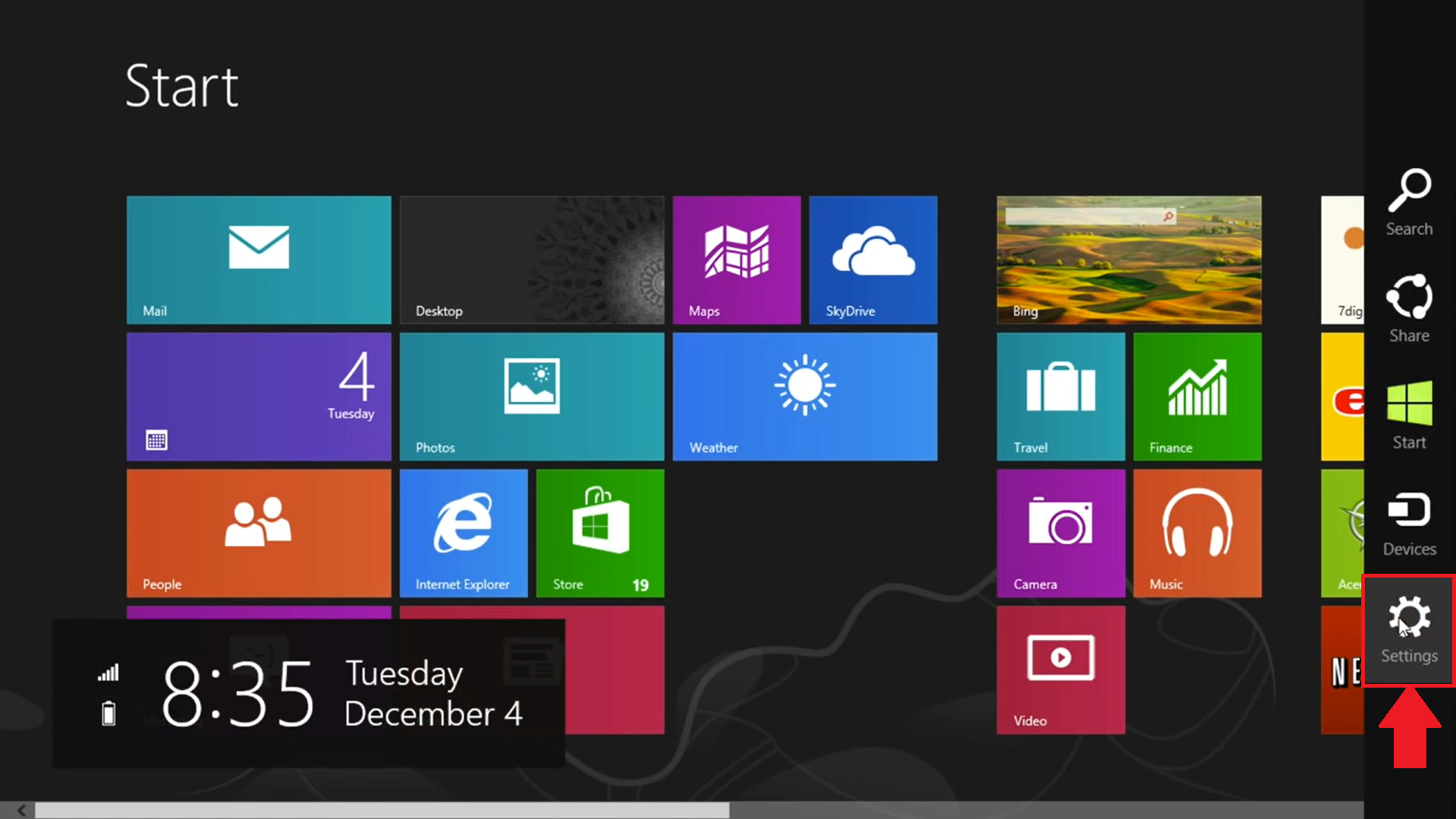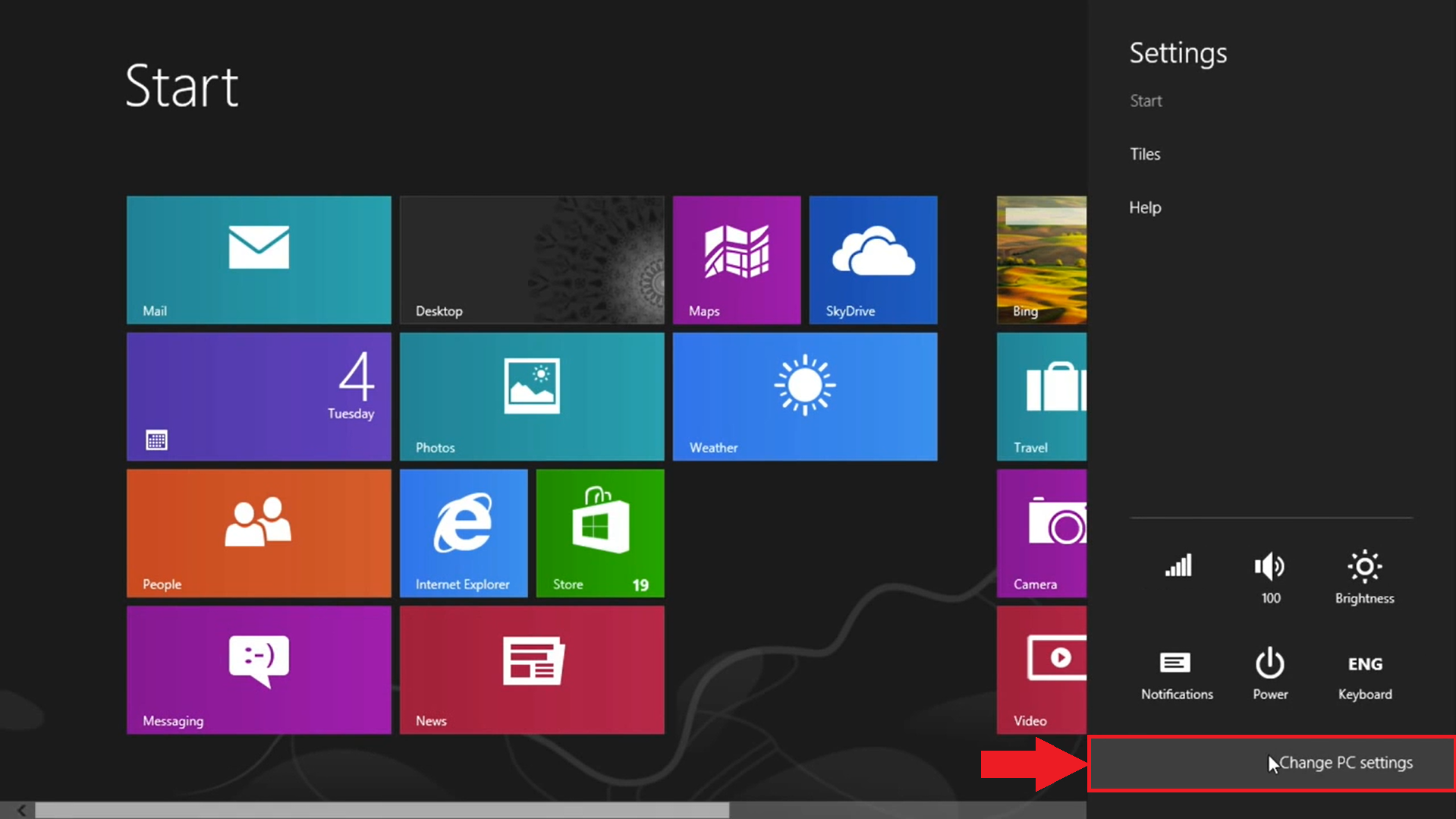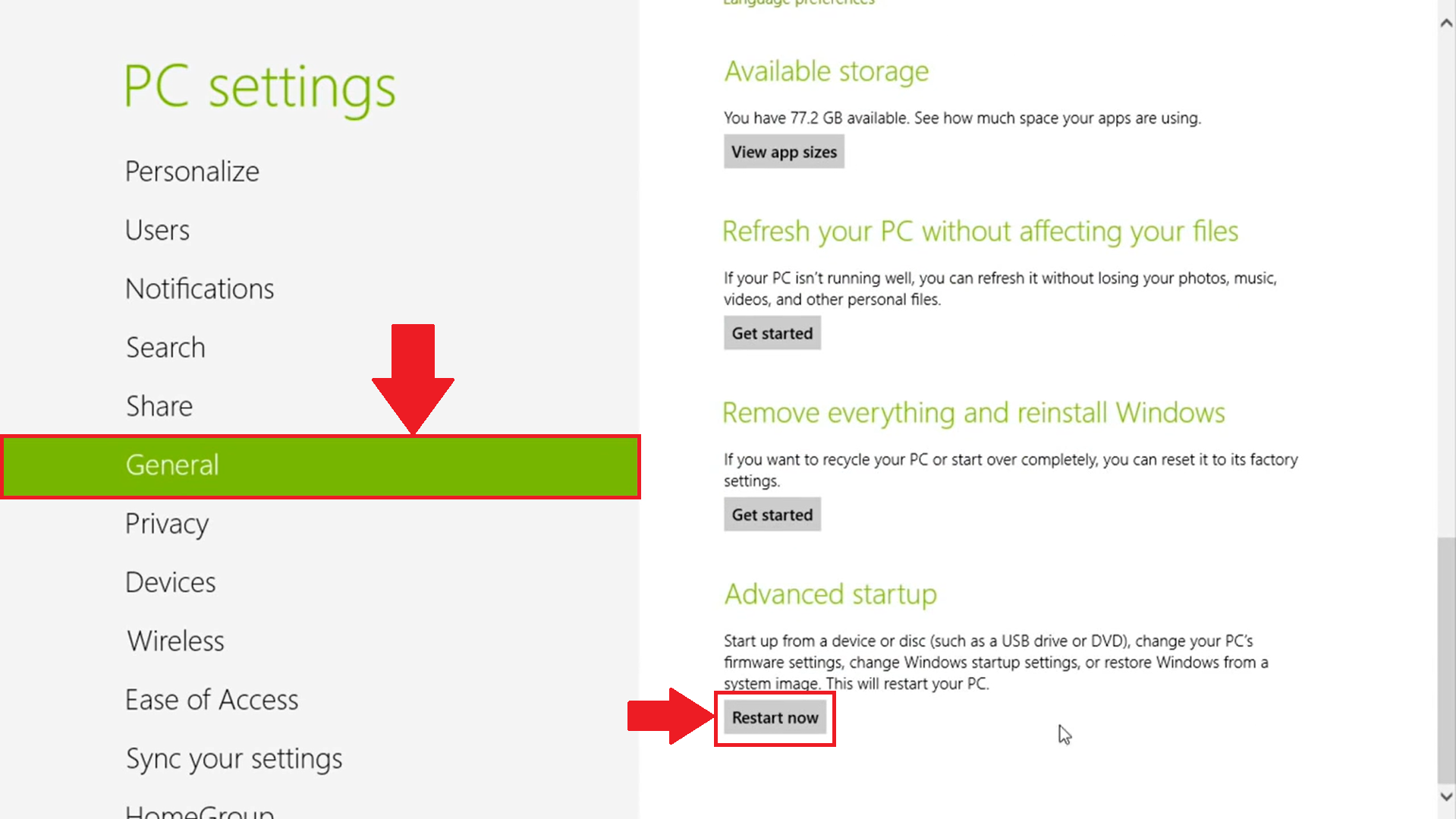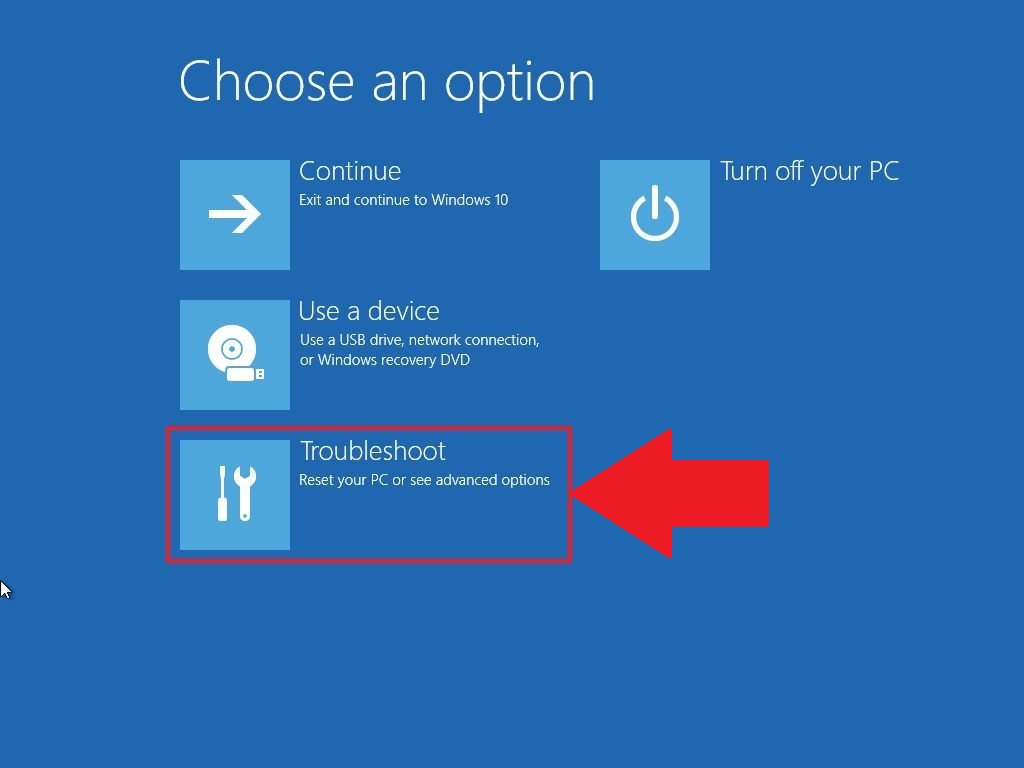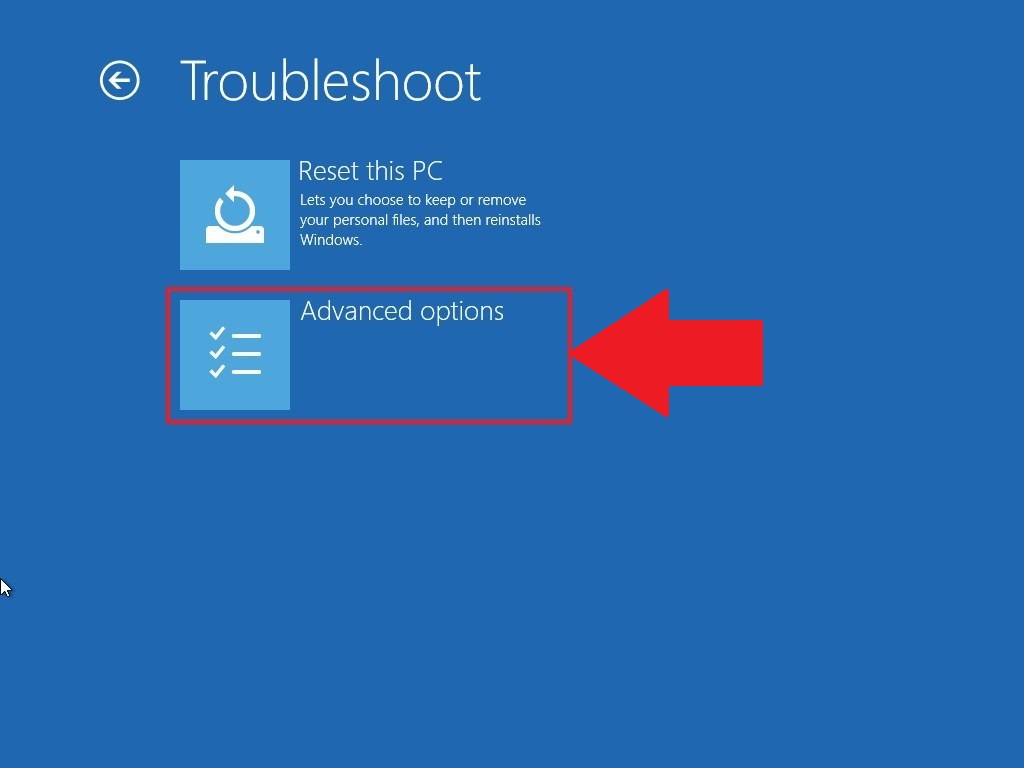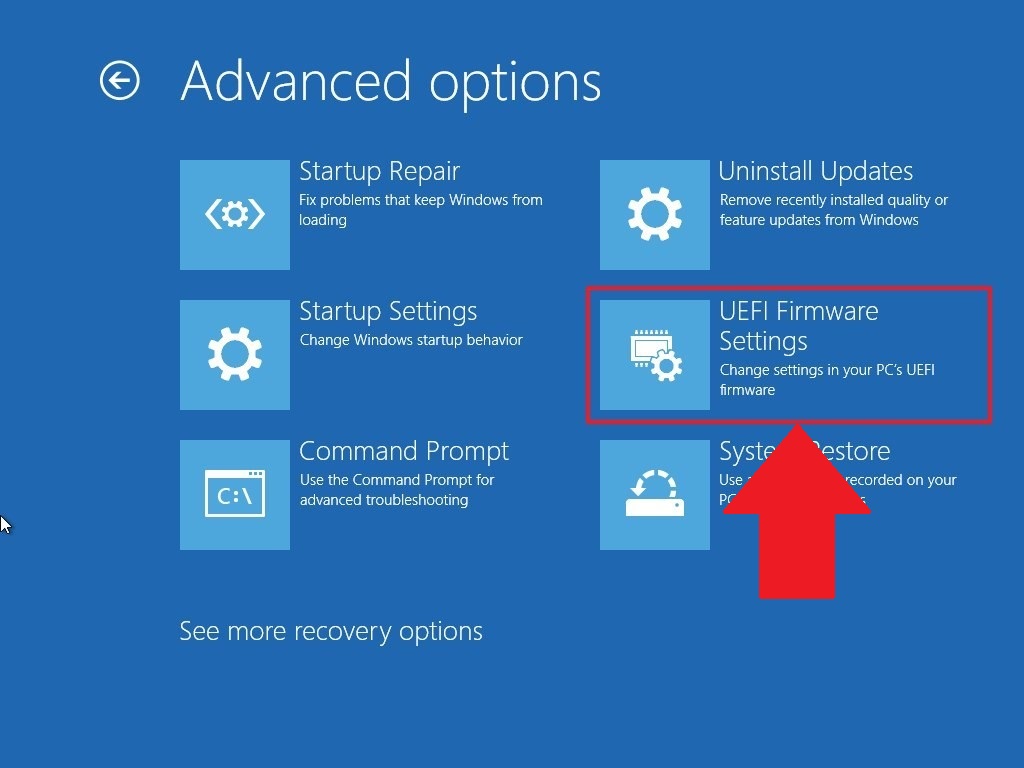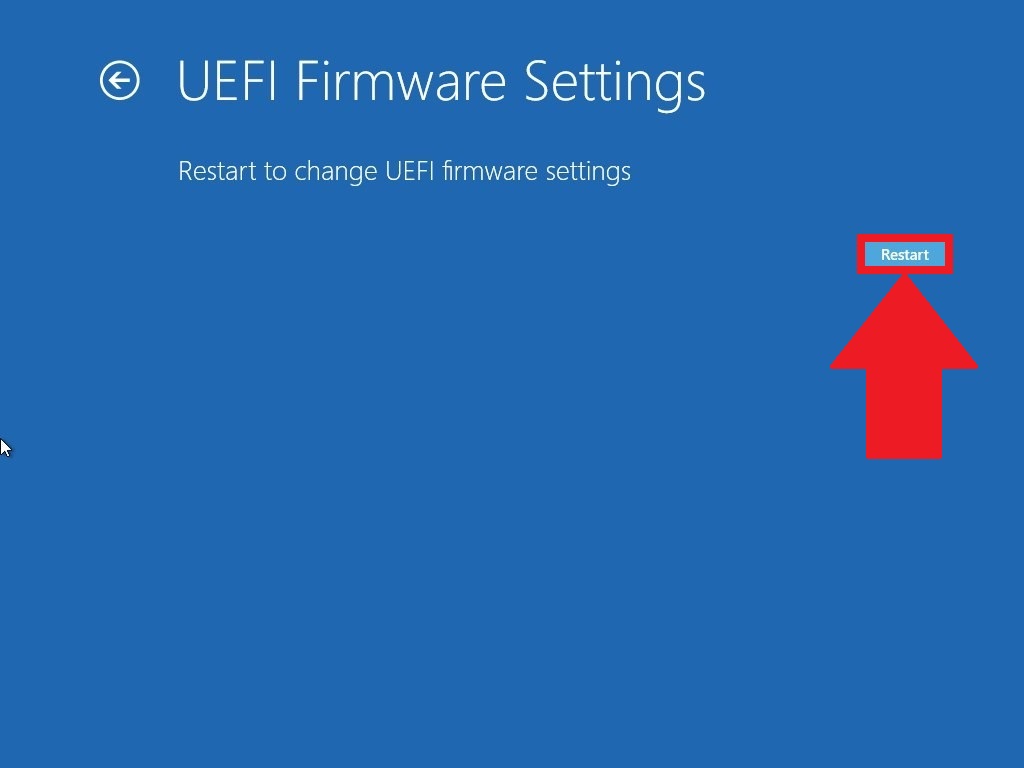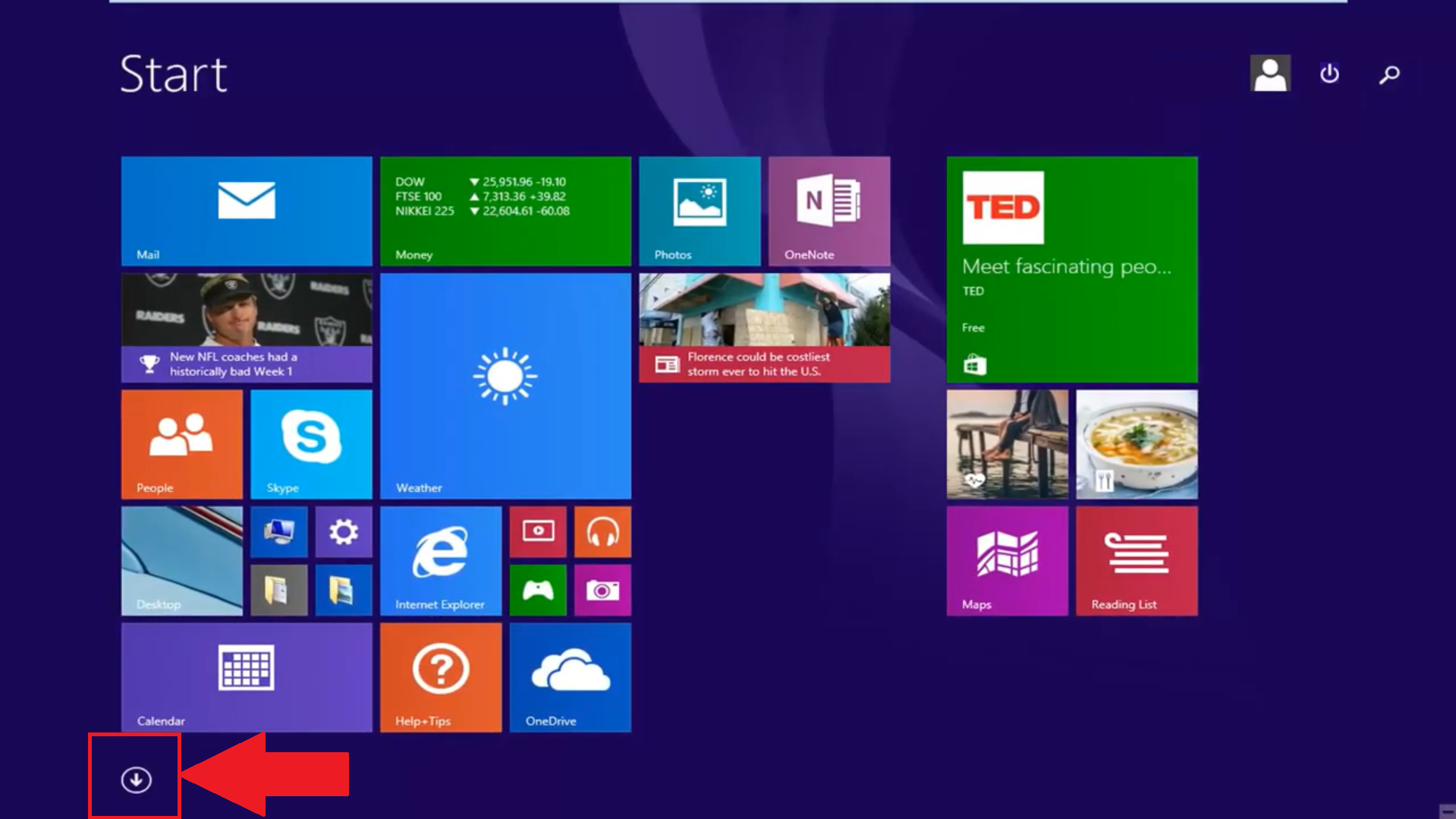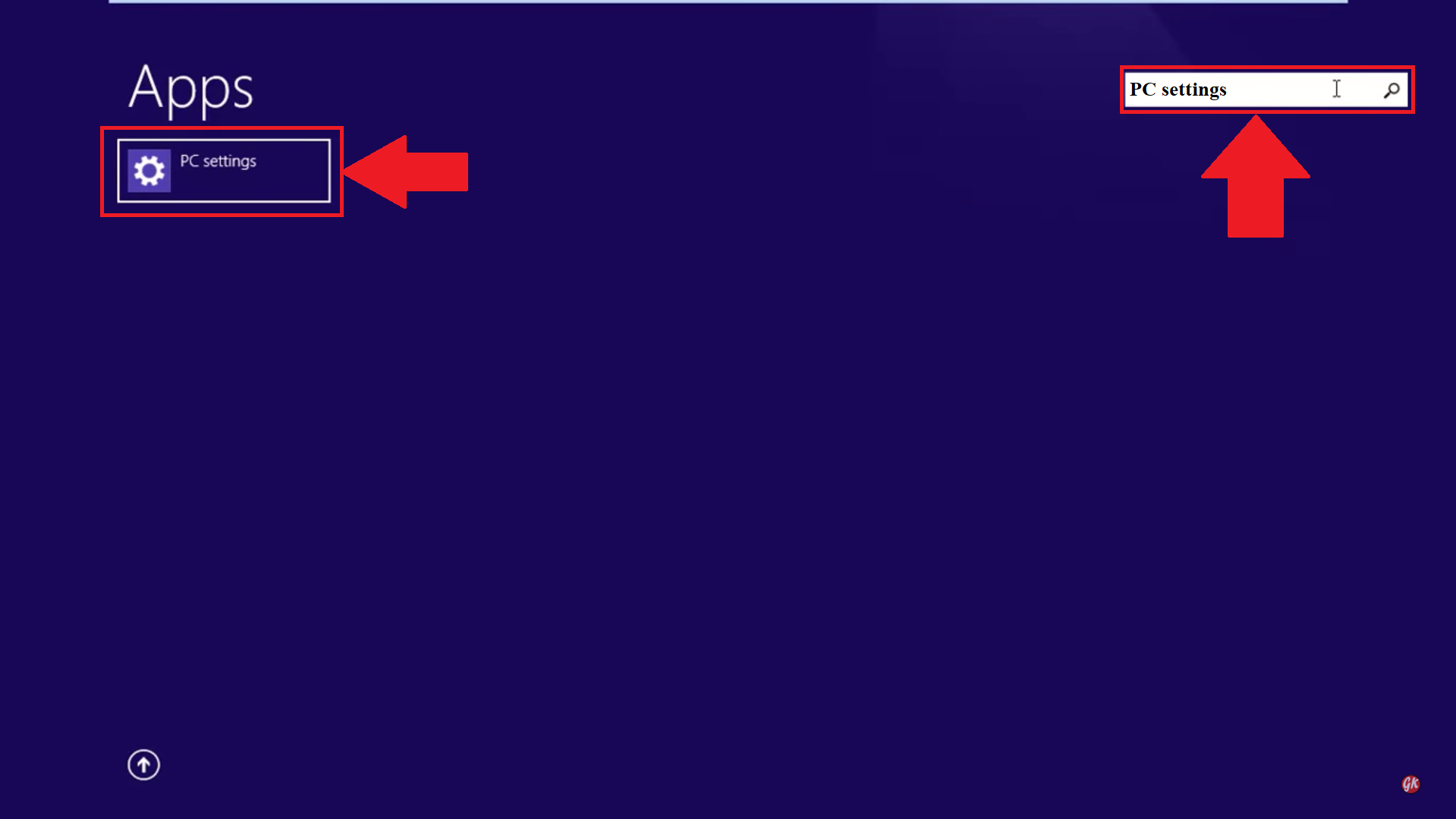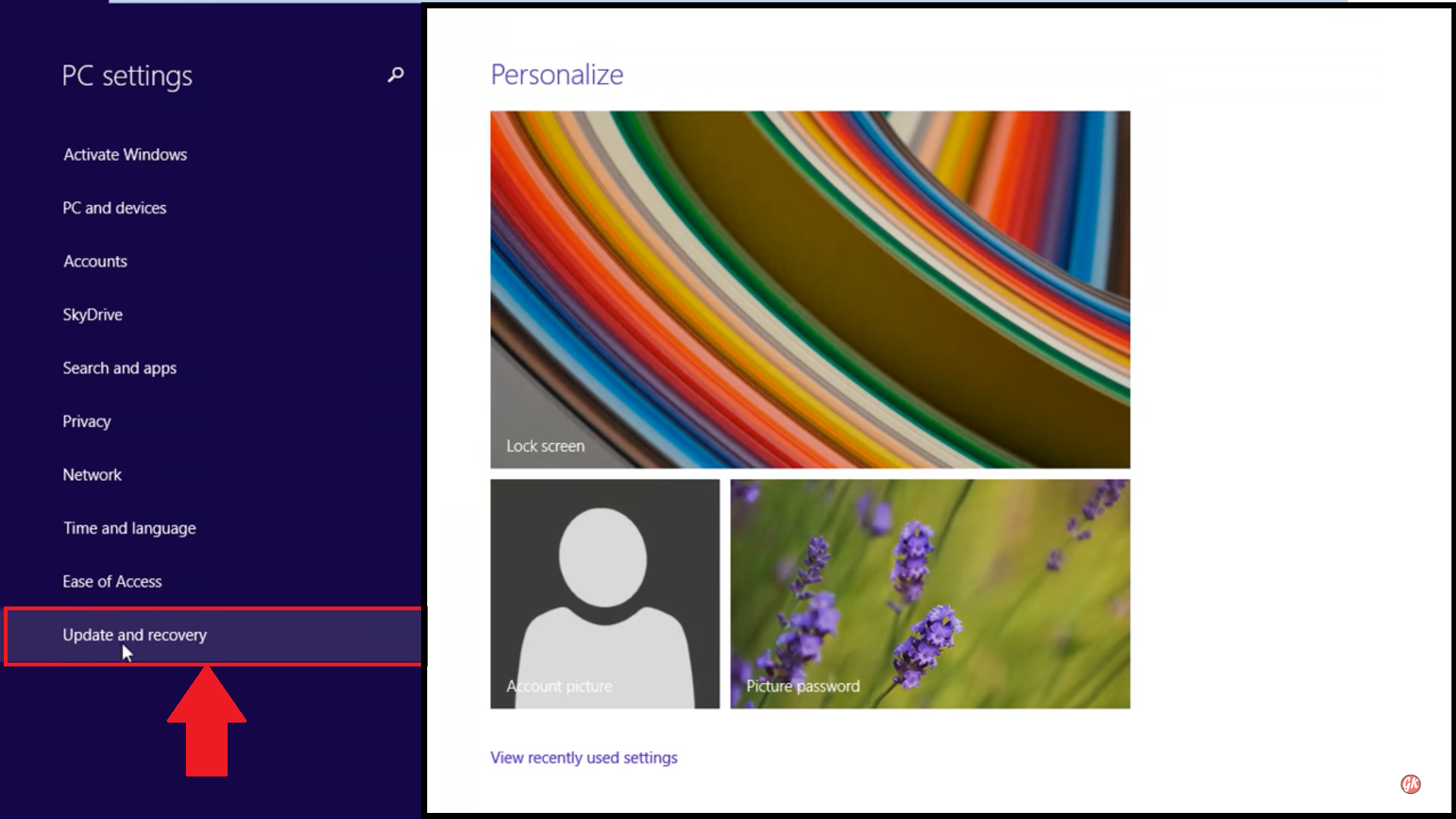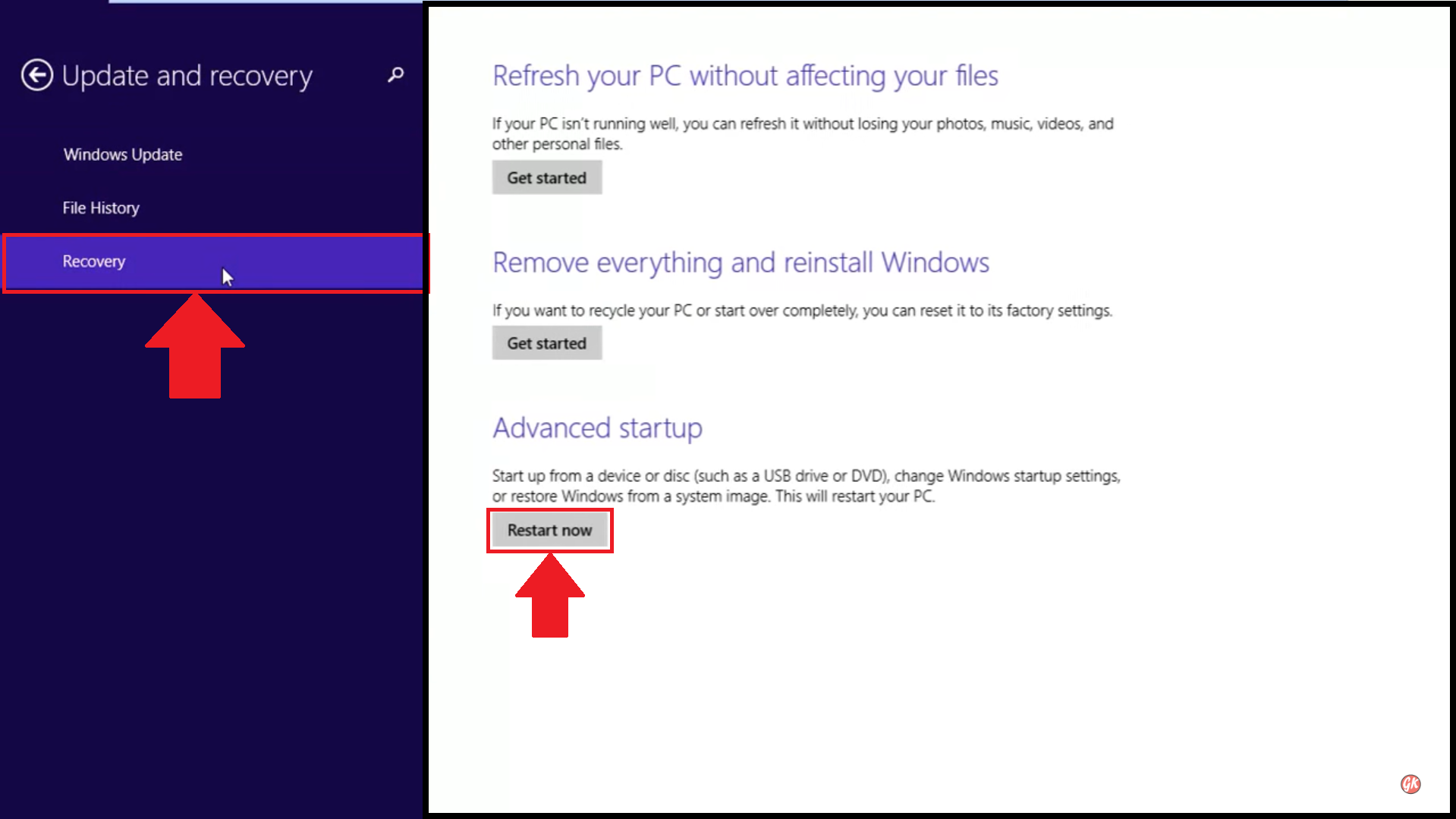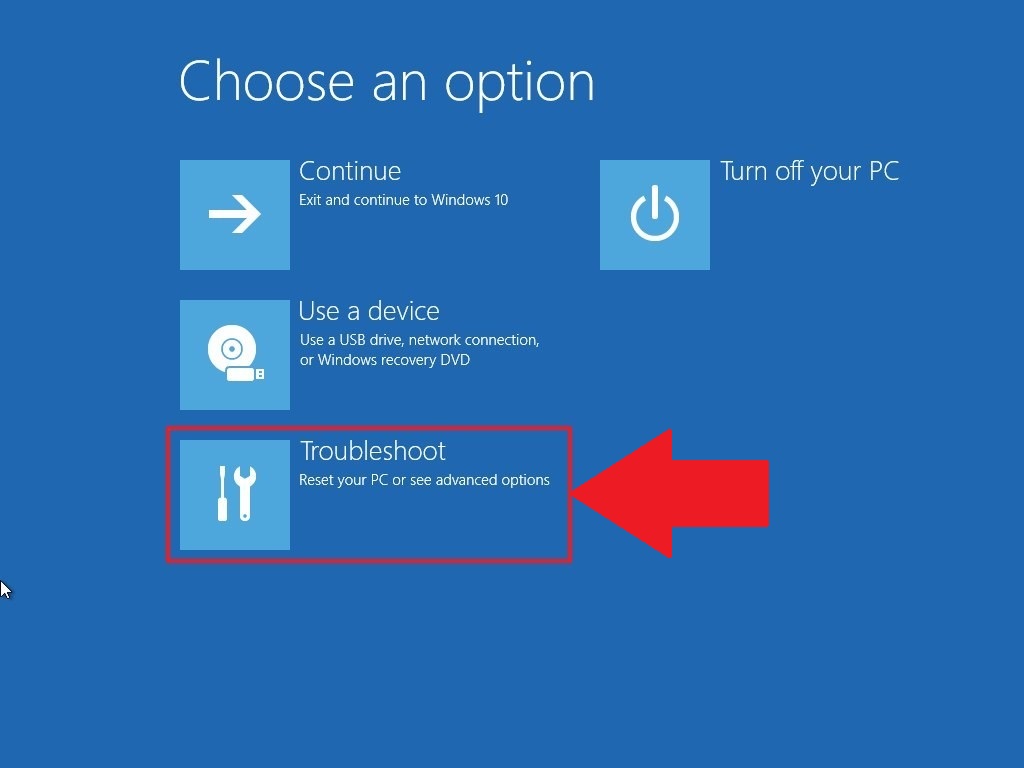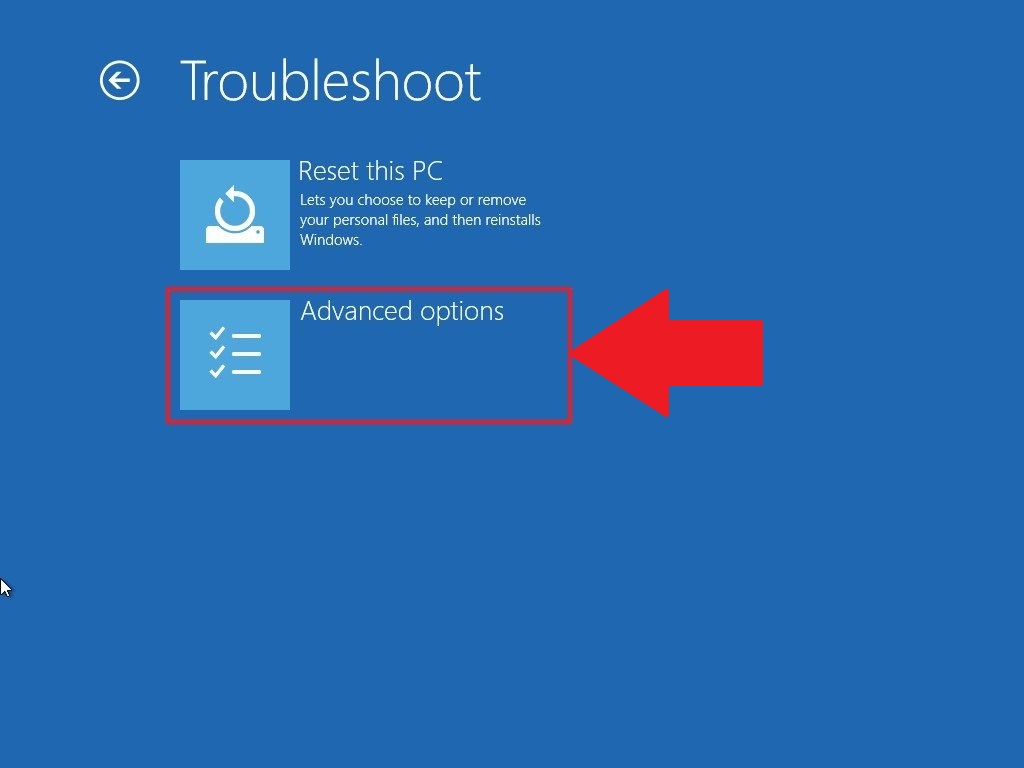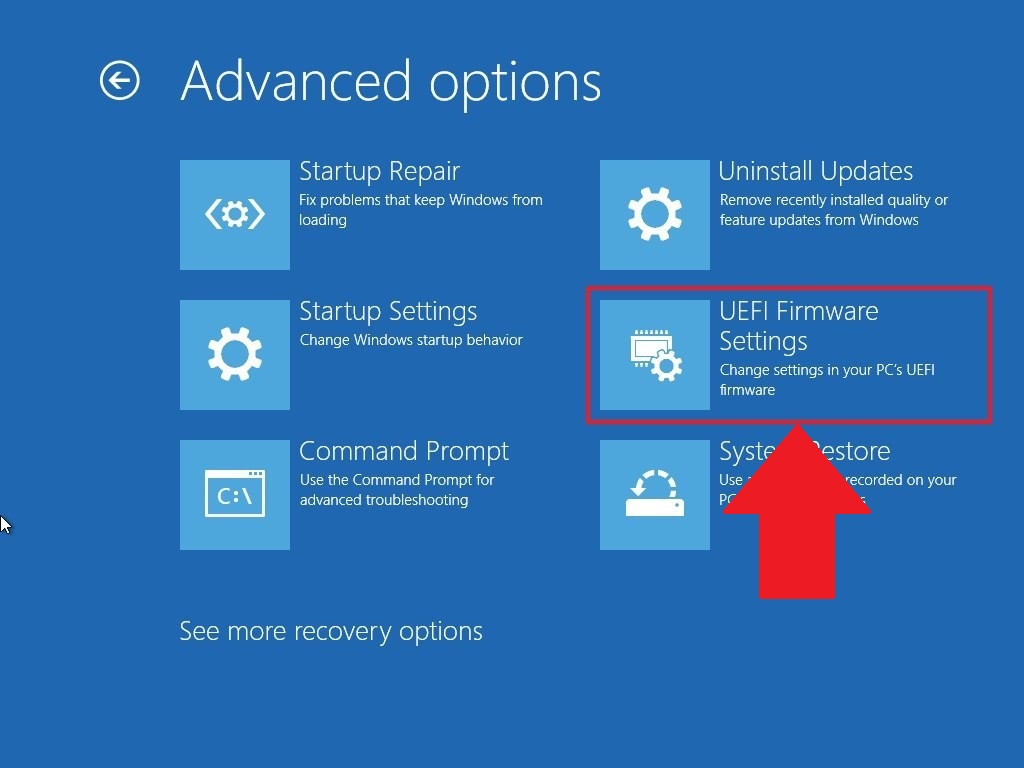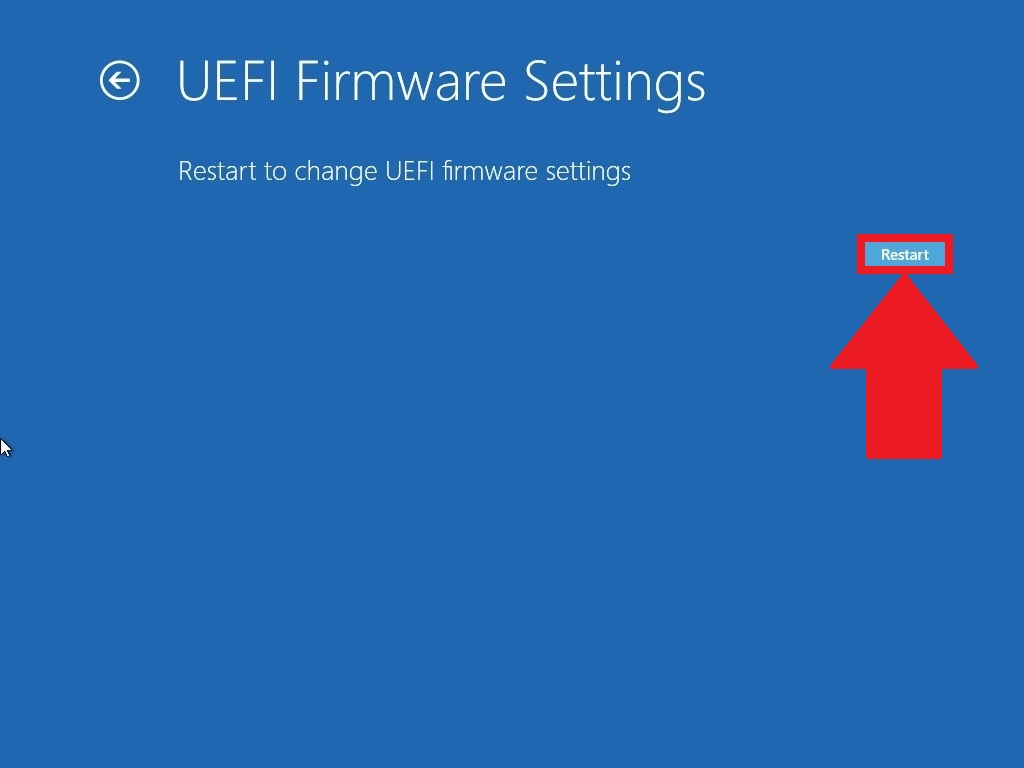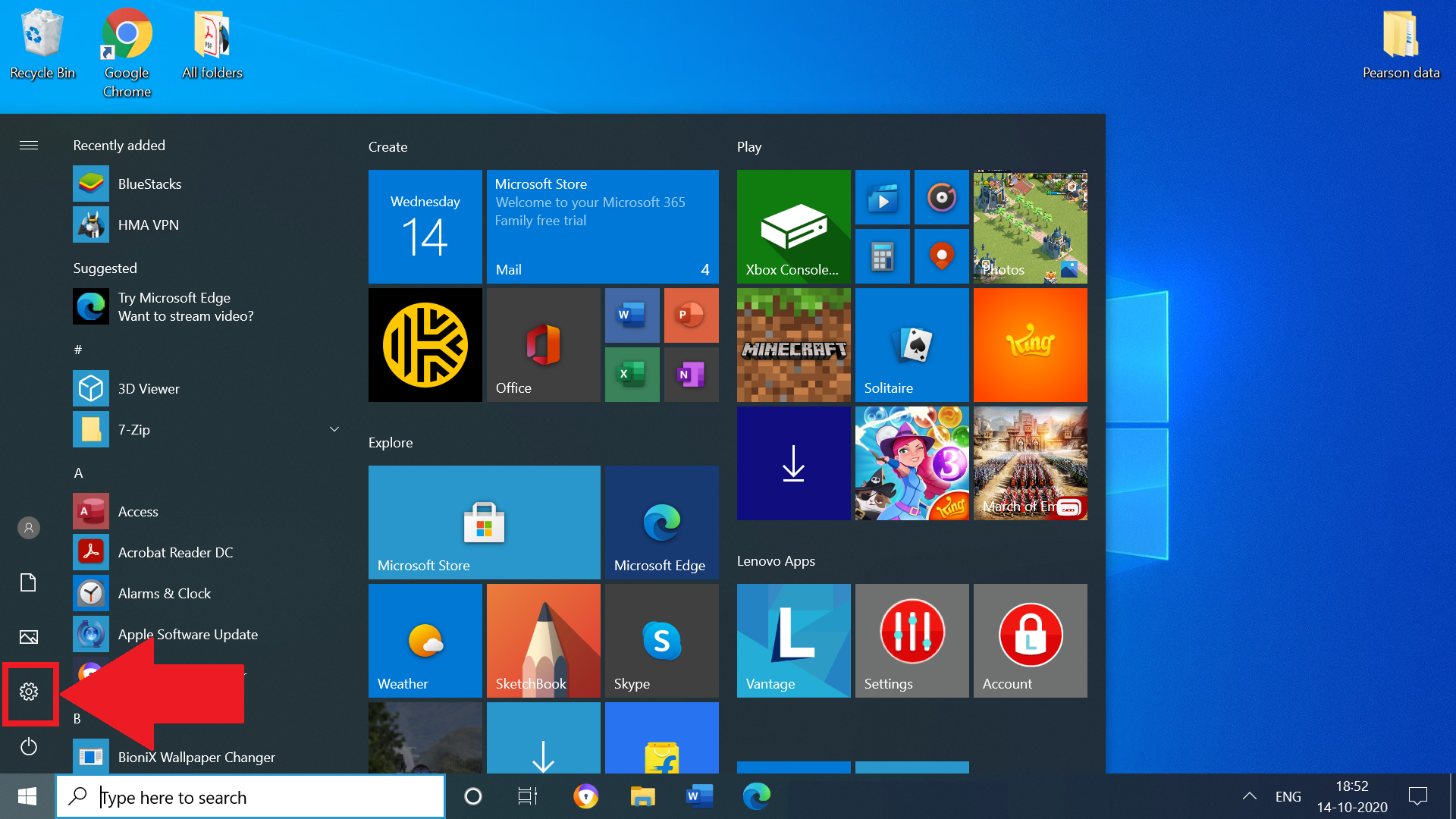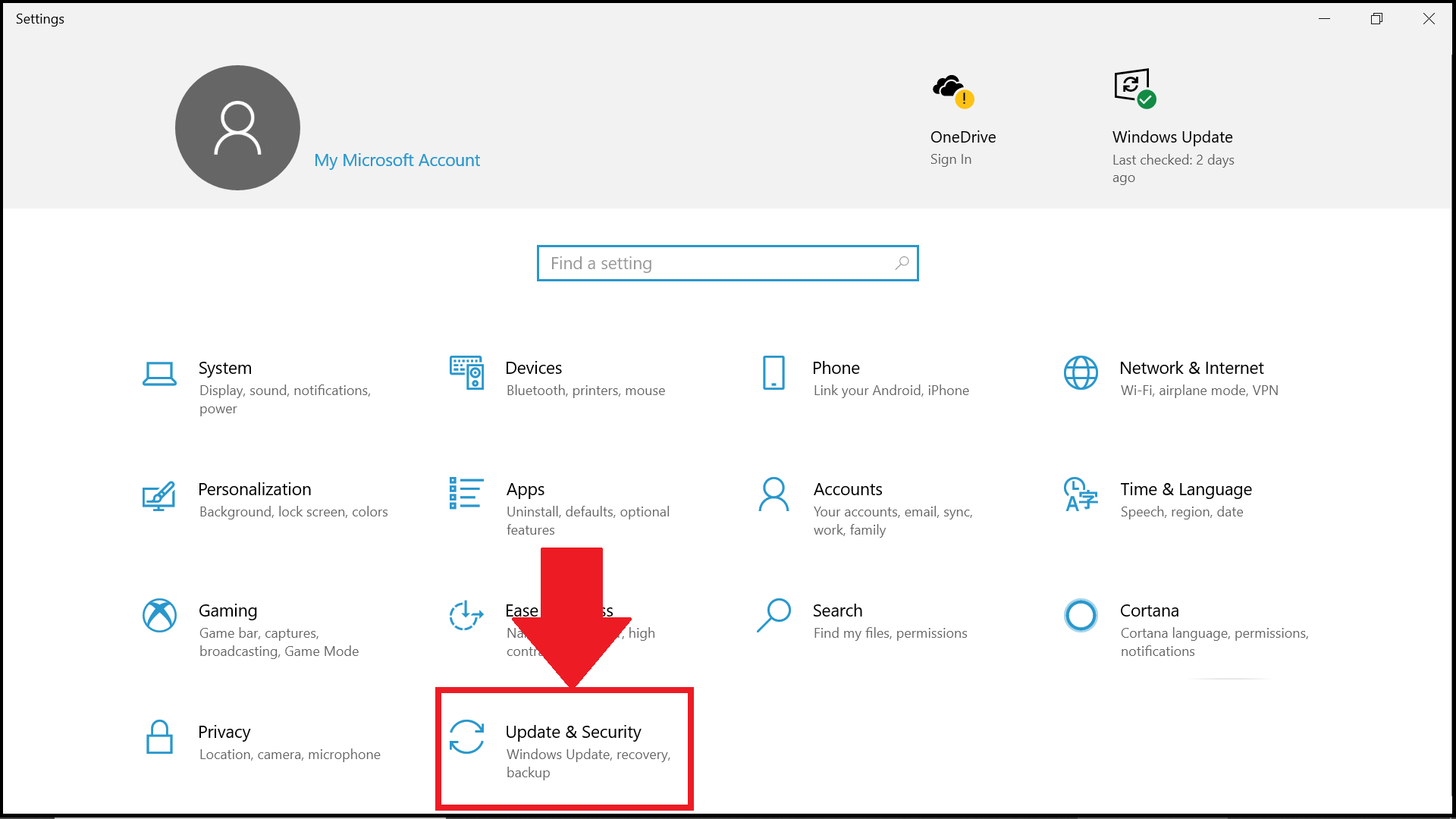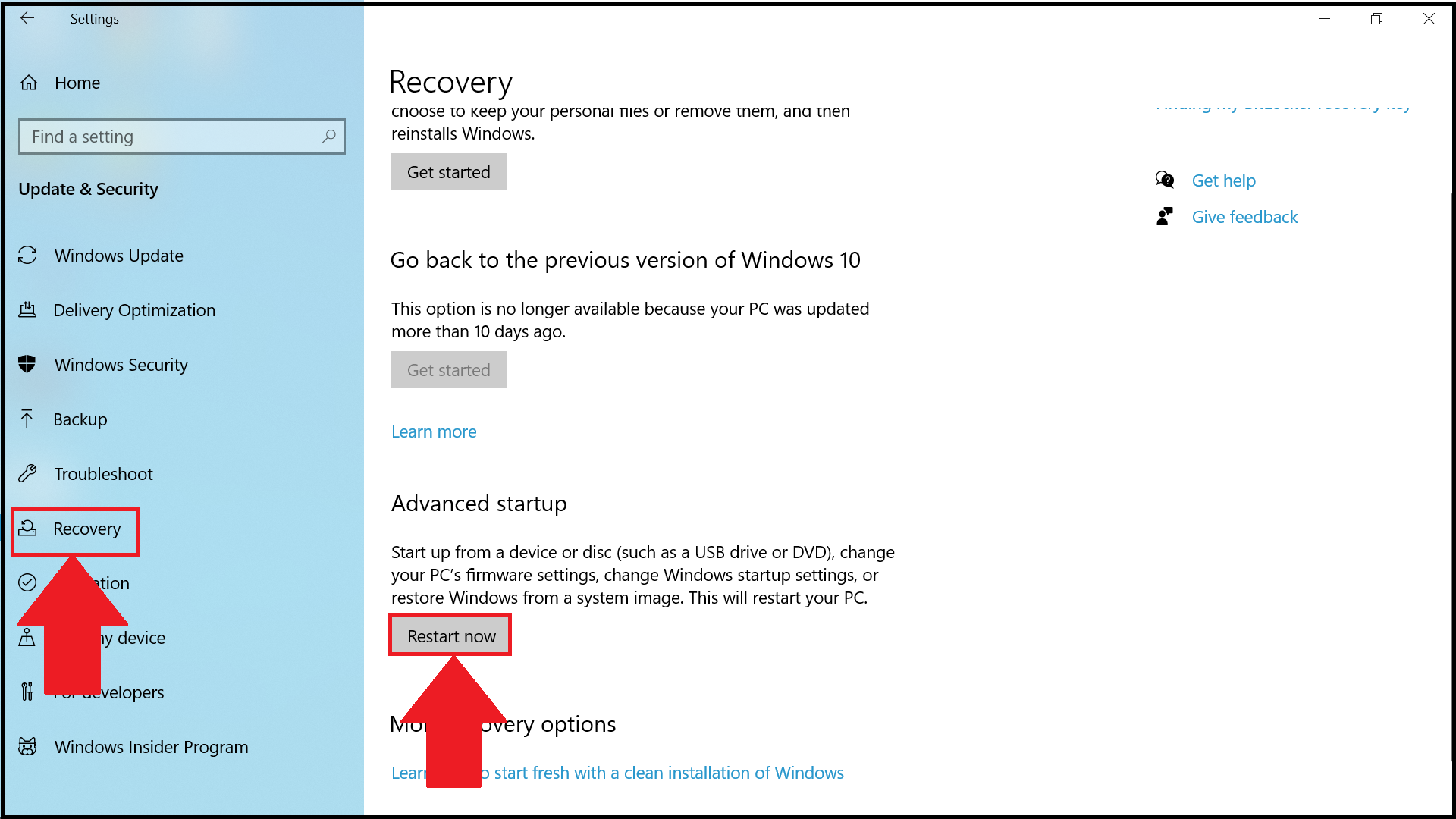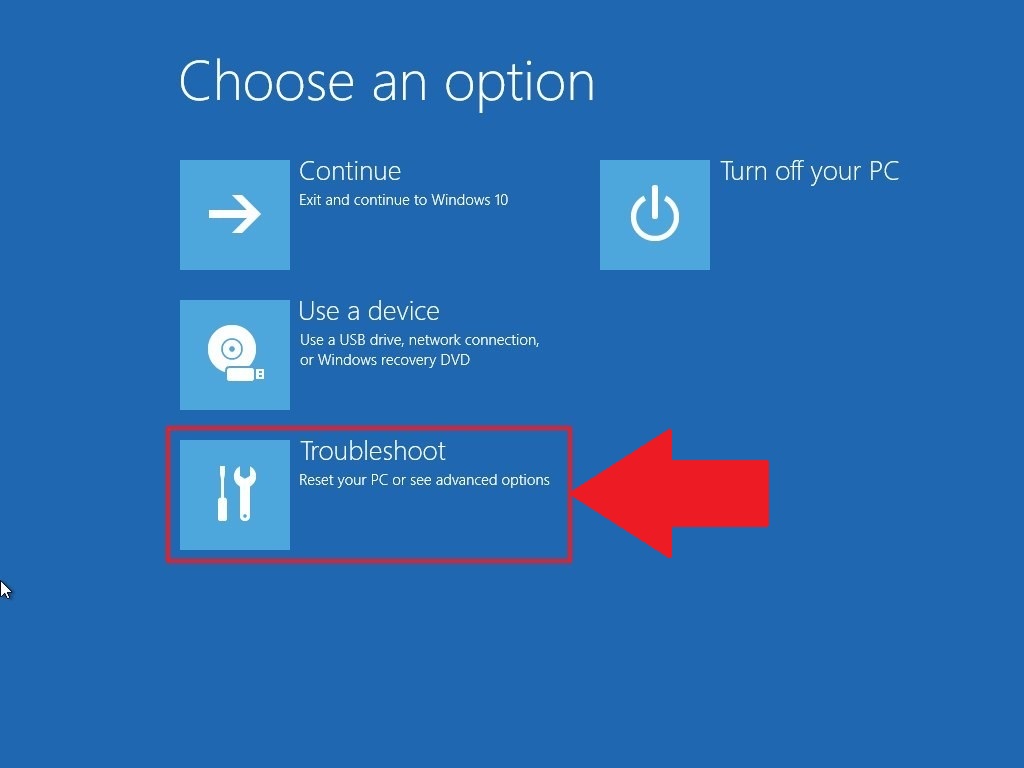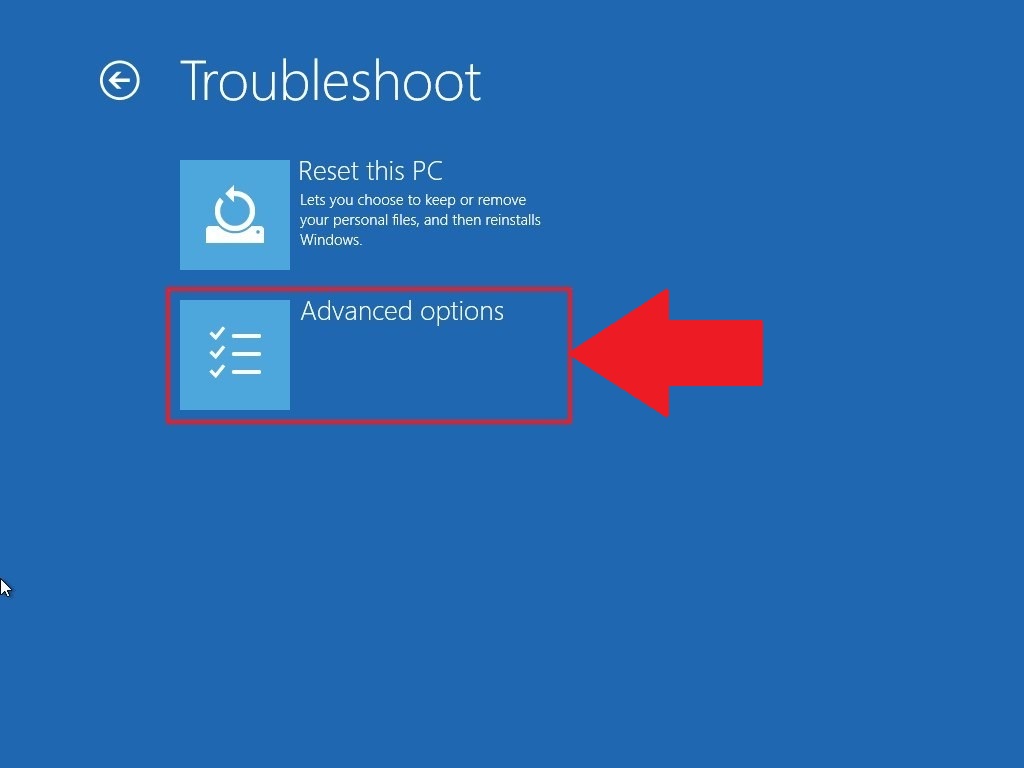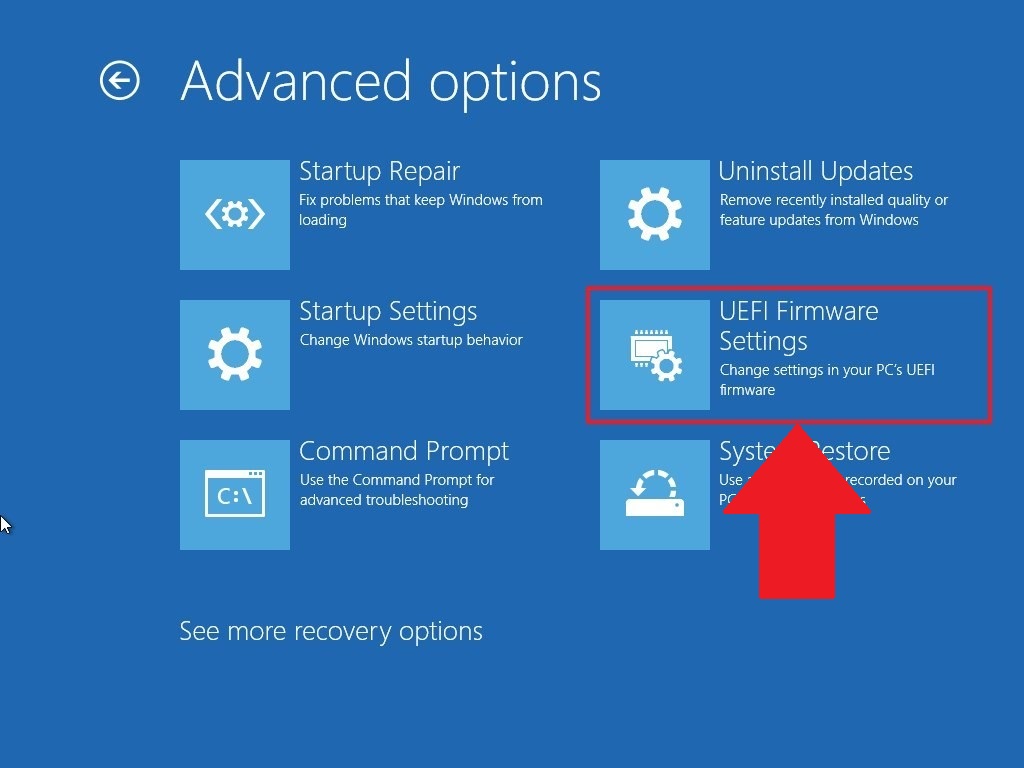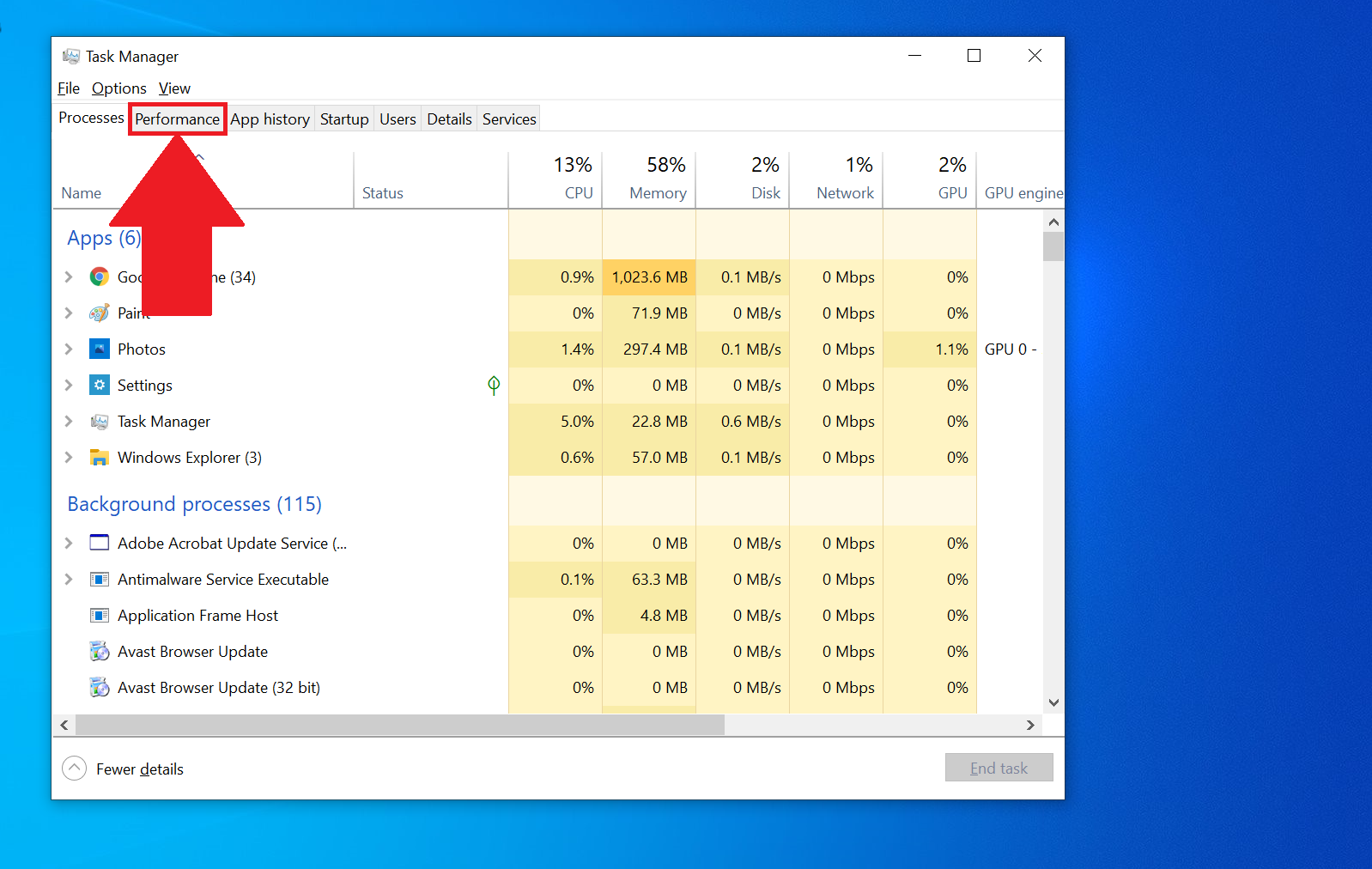Технология аппаратной виртуализации поддерживается практически всеми современным процессорами. Она требуется для полноценной работы эмулятора. По заверениям разработчиков, включение виртуализации Windows позволяет эмулятору Bluestacks работать в пять раз производительнее! Само собой, что мы просто обязаны это сделать.
Но не спешите бросаться что-то делать – вполне вероятно, что виртуализация уже включена на вашем ПК. Проверить это можно очень просто.
Шаг 1 – проверка, включена ли виртуализация
Совершить такую проверку проще всего при помощи диспетчера задач.
- Запустите диспетчер комбинацией Ctrl+Shift+Esc;
- Перейдите на вкладку производительность.
- На ней выберите ЦП – центральный процессор.
- В нижней части окна вы увидите надпись Виртуализация – напротив нее должна быть надпись Включено.
Если у вас все так и есть – значит, виртуализация уже включена и волноваться не о чем. В противном случае переходите к шагу 2.
Шаг 2 – включение виртуализации на Windows 7, 8, 10
Процесс включения аппаратной виртуализации выполняется одинаково на различных версиях Windows. Схема всегда одна:
- Войдите в BIOS;
- Найдите в нем пункт, отвечающий за виртуализацию;
- Включите виртуализацию.
На деле же может возникнуть немало нюансов, которые мы и опишем ниже.
Включение виртуализации на Windows 10 и 8
Этот метод отличается от остальных лишь более удобным входом в BIOS. Не секрет, что для разных материнских плат для входа могут потребоваться различные комбинации. Но в десятой Windows есть более простой способ входа:
- Откройте меню Пуск и нажмите на значок шестеренки;
- Откроется Панель управления – в ней выберите пункт Обновления и безопасность;
- Выберите вкладку Восстановление;
- Далее нажмите на кнопку Перезагрузить сейчас. Ваш компьютер завершит все процессы, но не перезагрузится моментально – откроется дополнительное меню.
- Выберите пункт Устранение неполадок;
- Далее переходите в Расширенные настройки;
- Здесь нажмите на Параметры встроенного ПО UEFI;
- Откроется окно с кнопкой перезагрузки – нажмите на нее.
В итоге ваш компьютер будет перезагружен, и вы сразу попадете в BIOS без необходимости нажимать на кнопку при загрузке.
В BIOS ваша задача – найти пункт, отвечающий за включение виртуализации. Как правило, он находится в разделах Advanced, CPU, Configuration или Security.
Сам пункт меню, включающий и выключающий виртуализацию, может носить названия VT-X, SVM, Virtual или Virtualization. Ваша задача – установить значение этого свойства на Enabled.
После этого выберите кнопку Save Changes and Reset, чтобы сохранить изменения. Компьютер будет перезагружен, и по итогу виртуализация начнет работать.
Как включить виртуализацию для Bluestacks в Windows 7
В седьмой Windows будем пользоваться более привычным способом входа в BIOS – зажатие определенных клавиш при загрузке. Они могут различаться в зависимости от производителя вашей материнской платы. Как правило, требуемая комбинация указана на экране загрузки, но ее не всегда можно успеть заметить, а тем более – прожать. Поэтому приводим наиболее частые комбинации входа в BIOS для различных производителей.
Перезагрузите компьютер, в момент загрузки прожимайте нужный набор клавиш снова и снова, чтобы не упустить момент входа.
В случае удачи вы попадете в BIOS. Тут ваша задача – найти пункт Advanced или Configuration.
Он может назваться и по-другому. Ваша задача – найти свойство VT-X или SVM или Virtualization Technology – оно может называться по-разному. Выберите свойство и установите его значение в Enabled.
Сохраните изменения и выйдите из BIOS.
ПК будет перезагружен, и в итоге виртуализация начнет работать.
Скачать последнюю версию Bluestacks 5 через Bluestacks
Содержание
- Как запустить движок виртуализации BlueStacks
- Инструкция
- Подведем итоги
- Как включить виртуализацию (или почему тормозят и не работают виртуальные машины и эмуляторы, BlueStacks, например)
- Разбираемся с виртуализацией
- ШАГ 1: поддерживает ли ее ЦП
- ШАГ 2: проверяем, задействована ли она (Windows 10)
- ШАГ 3: включаем виртуализацию (настройка BIOS)
- Как включить виртуализацию? Ускоряем Bluestacks
- Что такое виртуализация?
- Как включить виртуализацию?
- Как включить аппаратную виртуализацию (VT) в Windows 8 и 8.1 для BlueStacks 4?
- Чем может быть полезна эта статья?
- Содержание статьи
- 1. Как проверить, включена ли виртуализация на вашем ПК?
- 2. Как узнать, поддерживает ли ваш процессор (CPU) аппаратную виртуализацию (VT).
- 3. Как войти в BIOS, чтобы включить VT?
- 4. Как включить VT в BIOS?
Как запустить движок виртуализации BlueStacks
Каждый пользователь стремится повысить производительность игровых приложений, ведь от этого зависит его успехи на виртуальном поприще. Один из способов достижения желаемого – подключение интегрированного ускорителя. Сегодня мы поговорим о том, как включить аппаратную виртуализацию в BlueStacks.
Инструкция
Существует несколько способов повышения производительности в игровых приложениях. Непосредственно из настроек эмулятора это сделать не выйдет, вам придется заходить в параметры BIOS. Мы рассмотрим пример процедуры силами настольной платформы Windows 10. Если вы знаете более удобный вариант, то воспользуйтесь им.
Пошаговая инструкция представлена ниже:
- Открываем меню выключения в «Пуске».
- С зажатой клавишей Shift кликаем на «Перезагрузка».
- В новом окне выбираем параметр «Диагностика», а затем «Дополнительные параметры».
- Подтверждаем серьезность намерений и заходим в меню настроек BIOS, перезагрузив систему.
- В стандартном интерфейсе находим пункт «Virtualization Technology» и устанавливаем для него значение Enabled.
- Сохраняем внесенные изменения.
Подведем итоги
Аппаратная виртуализация ускоряет работу игровых приложений BlueStacks – это отличная возможность увеличить производительность стационарной платформы.
Как включить виртуализацию (или почему тормозят и не работают виртуальные машины и эмуляторы, BlueStacks, например)

За последние пару недель получил несколько вопросов однотипного содержания: «почему дико тормозит BlueStacks. « ( прим. : это эмулятор среды Android, запускаемый в Windows) .
Сначала подумал, что проблема на стороне BlueStacks, но потом, как оказалось, — тормоза возникали из-за откл. виртуализации . 👀
Собственно, что это такое?
Виртуализация — это спец. технология, позволяющая на одном физическом компьютере запускать несколько операционных систем. То есть эта «штука» позволяет в вашей Windows запускать эмуляторы Android, Windows, iOS и пр.
Разумеется, если она отключена — то всё это «добро» будет либо тормозить (либо, что более вероятно, просто зависнет или при запуске возникнет ошибка!).
Ниже несколько советов о том, как проверить задействована ли эта самая виртуализация, и как ее включить. 👌
Разбираемся с виртуализацией
ШАГ 1: поддерживает ли ее ЦП
И так, для начала стоит сказать, что если у вас относительно новый ПК — скорее всего ваш процессор поддерживает аппаратную виртуализацию (так называемые технологии Intel VT-X и AMD-V (более подробно на Википедии) ).
Но тем не менее, прежде чем разбираться с эмуляторами, «рыскать» по BIOS и «искать» оное — не помешало бы уточнить этот момент. 👌 (тем более, что в BIOS номинально строка может быть, а по факту. она будет «пустой»)
Для этого необходимо узнать 👉 точную модель своего ЦП. Сделать это можно, например, с помощью сочетания Win+R, и команды msinfo32 (см. скрин ниже 👇).
Сведения о системе — что за ЦП
После, зная модель ЦП, найдите спецификацию к нему (Google 👍), и посмотрите, есть ли в разделе с технологиями (инструкциями) искомая строка (Intel VT-X и AMD-V 👇).
Спецификация к ЦП от AMD и Intel
ШАГ 2: проверяем, задействована ли она (Windows 10)
В Windows 10 довольно просто и быстро узнать, включена ли виртуализация . Для этого достаточно:
- запустить диспетчер задач — Ctrl+Alt+Del (или Ctrl+Shift+Esc);
- перейти во вкладку «Производительность / ЦП» и посмотреть строку «Виртуализация» ; 👇
- в моем примере ниже — она отключена ! Чтобы включить ее, необходимо будет воспользоваться настройками BIOS.
ШАГ 3: включаем виртуализацию (настройка BIOS)
1) Первое действие — 👉 входим в настройки BIOS (на всякий случай привел ссылку на инструкцию с подробным описанием, как это можно сделать).
2) Второе, необходимо найти вкладку с расширенными настройками системы — обычно она именуется примерно, как «System Configuration» или «Advanced Mode» (зависит от версии BIOS / UEFI). Пару примеров ниже. 👇
В общем, наша цель найти строку 👉 Virtualization Technology (или Intel Virtualization Technology // AMD-V // Intel VT-X) и проверить чтобы стоял режим 👉 Enabled!
Virtualization Technology (Enabled — значит включено!)
UEFI (Asus) — Advanced Mode / кликабельно
Intel Virtualization Technology — Disabled / кликабельно
3) Не забудьте, что после изменения настроек в BIOS — их необходимо сохранить (чаще всего клавиша F10 — Save and Exit).
👉 👉 Кроме этого, обратите внимание, что в Windows 10 по умолчанию компонент Hyper-V отключен (а он может понадобиться, при использовании некоторого ПО, связанного с виртуализацией . ).
Чтобы включить этот компонент:
- нажмите сочетание Win+R;
- в окно «Выполнить» выставьте команду optionalfeatures и нажмите Enter;
- в открывшемся окне с компонентами Windows — найдите оный и включите его. Нажмите OK!
PS
У меня на блоге было несколько заметок, посвященных настройке и использованию виртуальных машин. Возможно, пробежавшись по этим инструкциям, вам удастся быстрее настроить виртуальную машину и решить свою задачу. Ссылочки ниже. 👌
2) Как установить и настроить виртуальную машину VirtualBox (пошаговый пример / или как запустить старую Windows в новой ОС).
Как включить виртуализацию? Ускоряем Bluestacks
Что такое виртуализация?
Виртуализация, говоря простыми словами, это возможность запустить на одном персональном компьютере несколько независимых друг от друга виртуальных машин (с разными операционными системами).
В нашем случае разбираться будем на примере включения виртуализации для Bluestacks, одно из самых популярных эмуляторов Андроид для ПК.
Если не включать виртуализацию, то эмулятор может довольно сильно тормозить, это же касается и всех запущенных в нём игр и приложений. Дело в том, что Андроид в этом случае будет обращаться к Windows, чтобы получить вычислительную мощность персонального компьютера. Включенная виртуализация позволит эмулятору обращаться напрямую к процессору, что существенно увеличит быстродействие Андроида на Вашем ПК.
Как включить виртуализацию?
С полной версией инструкции Вы можете ознакомиться на официальном сайте Bluestacks – здесь.
Краткая инструкция по включению виртуализации:
- Скачайте Intel Processor Identification Utility для процессоров Intel или AMD V detection Utility для процессоров AMD, чтобы узнать, поддерживается ли виртуализация на Вашем персональном компьютере.
- Перезагрузите компьютер и войдите в BIOS (наиболее популярные клавиши входа в BOIS – F2, F10 и DEL).
- Зайдите в System Configuration или Advanced BOIS features (зависит от версии BIOS) и поставьте напротив Virtualization значение Enabled. Нажмите F10 и затем Enter.
Если у Вас что-то не получилось, то рекомендую изучить подробную инструкцию на сайте Bluestacks (ссылка чуть выше).
Как включить аппаратную виртуализацию (VT) в Windows 8 и 8.1 для BlueStacks 4?
Чем может быть полезна эта статья?
В данной статье вы узнаете, как включить аппаратную виртуализацию в Windows 8 и 8.1.
Содержание статьи
1. Как проверить, включена ли виртуализация на вашем ПК?
Прежде чем следовать дальнейшим инструкциям, пожалуйста, посмотрите, включена ли аппаратная виртуализация на вашем ПК/ноутбуке. Для этого используйте Диспетчер задач Windows.
1. Откройте Диспетчер задач , используя сочетание клавиш Ctrl+Shift+Esc. Перейдите во вкладу «Производительность» .
2. Посмотрите, включена ли у вас аппаратная виртуализация. Enabled означает, что она включена, Disabled — выключена.
Если аппаратная виртуализация выключена , выполните рекомендации ниже.
2. Как узнать, поддерживает ли ваш процессор (CPU) аппаратную виртуализацию (VT).
В зависимости от модели вашего процессора перейдите по одной из ссылок ниже:
Для процессоров Intel
1. Скачайте утилиту Intel Processor Identification с официального веб-сайта.
2. После установки запустите его на ПК.
3. Нажмите на CPU Technologies , как показано на изображении ниже.
4. В выпадающем меню вы найдете информацию касательно виртуализации. Галочка напротив опции Intel® Virtualization Technology означает, что аппаратная виртуализация поддерживается на вашем ПК.
Для получения дальнейших инструкци нажмите здесь.
Для процессоров AMD
1. Скачайте утилиту AMD-V Detection по этой ссылке.
2. Кликните правой кнопкой мыши по файлу в формате ZIP и выберите «Извлечь все» .
3. После кликните на файл с расширением .exe и запустите его от имени администратора .

4. Далее вы увидите окно с информацией о том, поддерживается ли аппаратная виртуализация на вашем ПК, включена ли она или выключена.
3. Как войти в BIOS, чтобы включить VT?
BIOS используется для инициализации оборудования, а также позволяет управлять различными атрибутами и функциями на вашем ПК.
Войдя в настройки BIOS вашего ПК, вы можете управлять процессом виртуализации, включать или отключать ее. Следующие шаги научат вас, как войти в BIOS в:
Как войти в BIOS в Windows 8?
1. Перенесите указатель мыши в нижний правый угол экрана, пока не появится боковая панель. Здесь нажмите «Настройки».
2. Далее выберите «Изменить настройки ПК».
3. В меню настроек перейдите в раздел «Общее» и нажмите на «Перезагрузить сейчас».
4. Вы увидите 4 опции. Выберите «Поиск и устранение неисправностей» .
5. Выберите «Дополнительные параметры» .
6. Выберите «Параметры встроенного ПО UEFI» , как показано на изображении ниже.
ВНИМАНИЕ. Если вы не видите «Параметры встроенного ПО UEFI», то отключите Fast Startup или нажмите здесь, чтобы узнать об альтернативном способе входа в BIOS.
7. В новом окне нажмите на кнопку «Перезагрузить», чтобы перезагрузить ПК.
После выполнения вышеперечисленных действий вы сможете войти в настройки BIOS вашего ПК. Чтобы узнать, как включить виртуализацию, нажмите здесь.
Как войти в BIOS в Windows 8.1?
1. Кликните по иконке в виде стрелки, чтобы открыть стартовое меню.
2. В поле поиска введите «Настройки ПК». Откройте их.
3. В настройках Windows откройте настройки обновлений и безопасности .
4. Нажмите на «Восстановление» и под опцией «Особые варианты загрузки» нажмите на кнопку «Перезагрузить сейчас» .
5. Вы увидите 4 опции. Выберите «Поиск и устранение неисправностей» .
6. Выберите «Дополнительные параметры» .
7. Выберите «Параметры встроенного ПО UEFI» , как показано на изображении ниже.
ВНИМАНИЕ. Если вы не видите «Параметры встроенного ПО UEFI» , то отключите Fast Startup или нажмите здесь , чтобы узнать об альтернативном способе входа в BIOS.
8. В новом окне нажмите на кнопку «Перезагрузить», чтобы перезагрузить ПК.
После выполнения вышеперечисленных действий вы сможете войти в настройки BIOS вашего ПК. Чтобы узнать, как включить виртуализацию, читайте следующий раздел статьи.
4. Как включить VT в BIOS?
Виртуализация позволяет одному процессору запускать несколько операционных систем одновременно, и это необходимое условие для эффективной работы BlueStacks.
Расположение параметров BIOS зависит от различных факторов, например, от модели материнской платы, типа процессора, набора микросхем и производителя оборудования. Пожалуйста, обратитесь к документации, прилагаемой к вашему ПК/ноутбуку, чтобы узнать, как войти в BIOS. В примере ниже мы использовали ноутбуки ASUS с процессорами Intel и AMD соответственно.
Пользователи Intel
ВНИМАНИЕ. Интерфейс настроек BIOS может изменяться в зависимости от модели материнской платы, чипсета, модели компьютера и так далее.
1. Войдя в настройки BIOS, н ажмите на Advanced Mode или на клавишу F7 .
2. В Advanced Mode перейдите во вкладку Advanced.
3. В этом разделе вы найдете различные опции. Пожалуйста, выберите CPU Configuration.
4. Под опцией CPU Configuration прокрутите окно вниз до опции Intel Virtualization Technology . Кликните по Disabled , чтобы изменить на Enabled и включить аппаратную виртуализацию.
5. Выйдите из настроек BIOS. При выходе убедитесь, что нажали на кнопку Save changes & Reset, чтобы сохранить изменения.
ВНИМАНИЕ. Кнопка может называться иначе в зависимости от модели вашего ПК, но суть заключается в том, чтобы сохранить изменения перед выходом из настроек BIOS.
Пользователи AMD
ВНИМАНИЕ. Интерфейс настроек BIOS может изменяться в зависимости от модели материнской платы, чипсета, модели компьютера и так далее.
1. Нажмите на Advanced Mode или на клавишу F7 .
2. В Advanced Mode перейдите во вкладку Advanced .
3. В этом разделе вы найдете различные опции. Пожалуйста, выберите CPU Configuration .
4. Под опцией CPU Configuration прокрутите окно вниз до опции SVM Mode . Кликните на Disabled и выберите Enabled , чтобы включить аппаратную виртуализацию.
5. После нажмите на Exit.
6. Вы увидите окно, в котором вам нужно нажать на OK, чтобы сохранить изменения. Теперь вы сможете использовать BlueStacks и оценить его высокую производительность.

За последние пару недель получил несколько вопросов однотипного содержания: «почему дико тормозит BlueStacks…?» (прим.: это эмулятор среды Android, запускаемый в Windows).
Сначала подумал, что проблема на стороне BlueStacks, но потом, как оказалось, — тормоза возникали из-за откл. виртуализации… 👀
Собственно, что это такое?
Виртуализация — это спец. технология, позволяющая на одном физическом компьютере запускать несколько операционных систем. То есть эта «штука» позволяет в вашей Windows запускать эмуляторы Android, Windows, iOS и пр.
Разумеется, если она отключена — то всё это «добро» будет либо тормозить (либо, что более вероятно, просто зависнет или при запуске возникнет ошибка!).
Ниже несколько советов о том, как проверить задействована ли эта самая виртуализация, и как ее включить… 👌
*
Содержание статьи
- 1 Разбираемся с виртуализацией
- 1.1 ШАГ 1: поддерживает ли ее ЦП
- 1.2 ШАГ 2: проверяем, задействована ли она (Windows 10)
- 1.3 ШАГ 3: включаем виртуализацию (настройка BIOS)
→ Задать вопрос | дополнить
Разбираемся с виртуализацией
ШАГ 1: поддерживает ли ее ЦП
И так, для начала стоит сказать, что если у вас относительно новый ПК — скорее всего ваш процессор поддерживает аппаратную виртуализацию (так называемые технологии Intel VT-X и AMD-V (более подробно на Википедии)).
Но тем не менее, прежде чем разбираться с эмуляторами, «рыскать» по BIOS и «искать» оное — не помешало бы уточнить этот момент. 👌 (тем более, что в BIOS номинально строка может быть, а по факту… она будет «пустой»)
Для этого необходимо узнать 👉 точную модель своего ЦП. Сделать это можно, например, с помощью сочетания Win+R, и команды msinfo32 (см. скрин ниже 👇).
Сведения о системе — что за ЦП
После, зная модель ЦП, найдите спецификацию к нему (Google 👍), и посмотрите, есть ли в разделе с технологиями (инструкциями) искомая строка (Intel VT-X и AMD-V 👇).
Спецификация к ЦП от AMD и Intel
*
ШАГ 2: проверяем, задействована ли она (Windows 10)
В Windows 10 довольно просто и быстро узнать, включена ли виртуализация. Для этого достаточно:
- запустить диспетчер задач — Ctrl+Alt+Del (или Ctrl+Shift+Esc);
- перейти во вкладку «Производительность / ЦП» и посмотреть строку «Виртуализация»; 👇
- в моем примере ниже — она отключена! Чтобы включить ее, необходимо будет воспользоваться настройками BIOS…
Виртуализация — отключено!
*
ШАГ 3: включаем виртуализацию (настройка BIOS)
1) Первое действие — 👉 входим в настройки BIOS (на всякий случай привел ссылку на инструкцию с подробным описанием, как это можно сделать).
2) Второе, необходимо найти вкладку с расширенными настройками системы — обычно она именуется примерно, как «System Configuration» или «Advanced Mode» (зависит от версии BIOS / UEFI). Пару примеров ниже. 👇
*
В общем, наша цель найти строку 👉 Virtualization Technology (или Intel Virtualization Technology // AMD-V // Intel VT-X) и проверить чтобы стоял режим 👉 Enabled!
Virtualization Technology (Enabled — значит включено!)
UEFI (Asus) — Advanced Mode / кликабельно
Intel Virtualization Technology — Disabled / кликабельно
👉 В помощь!
1) Настройки UEFI ноутбука (в картинках): расшифровка основных параметров.
2) Настройки BIOS компьютера (в картинках).
*
3) Не забудьте, что после изменения настроек в BIOS — их необходимо сохранить (чаще всего клавиша F10 — Save and Exit).
*
👉 👉 Кроме этого, обратите внимание, что в Windows 10 по умолчанию компонент Hyper-V отключен (а он может понадобиться, при использовании некоторого ПО, связанного с виртуализацией…).
Чтобы включить этот компонент:
- нажмите сочетание Win+R;
- в окно «Выполнить» выставьте команду optionalfeatures и нажмите Enter;
- в открывшемся окне с компонентами Windows — найдите оный и включите его. Нажмите OK!
Hyper-V — включено!
PS
У меня на блоге было несколько заметок, посвященных настройке и использованию виртуальных машин. Возможно, пробежавшись по этим инструкциям, вам удастся быстрее настроить виртуальную машину и решить свою задачу. Ссылочки ниже. 👌
👉 В помощь!
1) Виртуальная Windows XP/7/10 без скачивания спец. софта (настраиваем встроенный Hyper-V в ОС Windows 10).
2) Как установить и настроить виртуальную машину VirtualBox (пошаговый пример / или как запустить старую Windows в новой ОС).
3) Почему тормозят эмуляторы в Windows (например, BlueStacks для Андроид).
*
Дополнения по теме — будут кстати!
Всего доброго!
👋


Полезный софт:
-
- Видео-Монтаж
Отличное ПО для создания своих первых видеороликов (все действия идут по шагам!).
Видео сделает даже новичок!
-
- Ускоритель компьютера
Программа для очистки Windows от «мусора» (удаляет временные файлы, ускоряет систему, оптимизирует реестр).
Виртуализация необходима для работы некоторых программ, например Oracle VM VirtualBox или BlueStacks. В этой статье я расскажу, как включить виртуализацию в Windows 10 без выхода в биос (bios).
Что бы проверить, включена ли у вас виртуализация щелкните правой кнопкой мыши на панели задач, откройте диспетчер задач, вкладка производительность.
Если виртуализация отключена, читайте статью дальше.
Заходим в панель управления. Сделать это можно несколькими способами. Самый простой – набрать запрос в поисковой строке.
В опции Просмотр, выберите Крупные значки, нажмите Программы и компоненты.
Далее выбираем Включение или отключение компонентов Windows -> HuperV-> ОК.
Ждем, пока Windows установит компонент, и перезагружаем компьютер.
Далее нажимаем кнопку Закрыть и перезагружаем компьютер.
Виртуализация включена!
Если виртуализация не включилась, тогда вам нужно включить ее в биосе:
- Как включить виртуализацию в биосе на материнской плате Gigabyte.
Итак, мы рассмотрели вопрос: как включить виртуализацию в Windows 10 без выхода в биос? Если действия, описанные выше вам не помогли, рекомендую прочитать статью как включить виртуализацию в bios.
Видео: как включить виртуализацию в Windows 10 без выхода
Тег video не поддерживается вашим браузером.
Скачайте видео.
Анатолий Бузов / об авторе
Обучаю HTML, CSS, PHP. Создаю и продвигаю сайты, скрипты и программы. Занимаюсь информационной безопасностью. Рассмотрю различные виды сотрудничества.
Содержание
- Как включить аппаратную виртуализацию Windows для Bluestacks?
- Шаг 1 – проверка, включена ли виртуализация
- Шаг 2 – включение виртуализации на Windows 7, 8, 10
- Включение виртуализации на Windows 10 и 8
- Как включить виртуализацию для Bluestacks в Windows 7
- Как включить вертулиризацую windows 10 для блюстакс биос
- Включаем виртуализацию в Windows 10
- Видео: как включить виртуализацию в Windows 10 без выхода
- Как включить аппаратную виртуализацию BlueStacks на Windows 10
- Что такое виртуализация
- Для чего это нужно
- Как узнать, поддерживает ли компьютер аппаратную виртуализацию
- Для процессоров Intel
- Для процессоров AMD
- Как включить виртуализацию в Windows 10
- Включение VT на процессорах Intel
- Включение VT на процессорах AMD
- Как отключить быстрый запуск
- Полезные советы
- Как включить виртуализацию (или почему тормозят и не работают виртуальные машины и эмуляторы, BlueStacks, например)
- Разбираемся с виртуализацией
- ШАГ 1: поддерживает ли ее ЦП
- ШАГ 2: проверяем, задействована ли она (Windows 10)
- ШАГ 3: включаем виртуализацию (настройка BIOS)
- Настраиваем виртуализацию на ПК
- Что такое виртуализация?
- Как отключить Hyper-V в Windows?
- Как понять, поддерживает ли мой процессор виртуализацию?
- Как войти в системные настройки BIOS?
- Настраиваем виртуализацию на процессоре Intel
- Настраиваем виртуализацию на процессоре AMD
- Включаем виртуализацию в операционной системе Windows 10
- Включаем виртуализацию в операционной системе Windows 7
- Заключение
Как включить аппаратную виртуализацию Windows для Bluestacks?
Технология аппаратной виртуализации поддерживается практически всеми современным процессорами. Она требуется для полноценной работы эмулятора. По заверениям разработчиков, включение виртуализации Windows позволяет эмулятору Bluestacks работать в пять раз производительнее! Само собой, что мы просто обязаны это сделать.
Но не спешите бросаться что-то делать – вполне вероятно, что виртуализация уже включена на вашем ПК. Проверить это можно очень просто.
Шаг 1 – проверка, включена ли виртуализация
Совершить такую проверку проще всего при помощи диспетчера задач.
Если у вас все так и есть – значит, виртуализация уже включена и волноваться не о чем. В противном случае переходите к шагу 2.
Шаг 2 – включение виртуализации на Windows 7, 8, 10
Процесс включения аппаратной виртуализации выполняется одинаково на различных версиях Windows. Схема всегда одна:
На деле же может возникнуть немало нюансов, которые мы и опишем ниже.
Включение виртуализации на Windows 10 и 8
Этот метод отличается от остальных лишь более удобным входом в BIOS. Не секрет, что для разных материнских плат для входа могут потребоваться различные комбинации. Но в десятой Windows есть более простой способ входа:
В итоге ваш компьютер будет перезагружен, и вы сразу попадете в BIOS без необходимости нажимать на кнопку при загрузке.
В BIOS ваша задача – найти пункт, отвечающий за включение виртуализации. Как правило, он находится в разделах Advanced, CPU, Configuration или Security.
Сам пункт меню, включающий и выключающий виртуализацию, может носить названия VT-X, SVM, Virtual или Virtualization. Ваша задача – установить значение этого свойства на Enabled.
После этого выберите кнопку Save Changes and Reset, чтобы сохранить изменения. Компьютер будет перезагружен, и по итогу виртуализация начнет работать.
Как включить виртуализацию для Bluestacks в Windows 7
В седьмой Windows будем пользоваться более привычным способом входа в BIOS – зажатие определенных клавиш при загрузке. Они могут различаться в зависимости от производителя вашей материнской платы. Как правило, требуемая комбинация указана на экране загрузки, но ее не всегда можно успеть заметить, а тем более – прожать. Поэтому приводим наиболее частые комбинации входа в BIOS для различных производителей.
Перезагрузите компьютер, в момент загрузки прожимайте нужный набор клавиш снова и снова, чтобы не упустить момент входа.
В случае удачи вы попадете в BIOS. Тут ваша задача – найти пункт Advanced или Configuration.
Он может назваться и по-другому. Ваша задача – найти свойство VT-X или SVM или Virtualization Technology – оно может называться по-разному. Выберите свойство и установите его значение в Enabled.
Сохраните изменения и выйдите из BIOS.
ПК будет перезагружен, и в итоге виртуализация начнет работать.
Источник
Как включить вертулиризацую windows 10 для блюстакс биос
Виртуализация необходима для работы некоторых программ, например Oracle VM VirtualBox или BlueStacks. В этой статье я расскажу, как включить виртуализацию в Windows 10 без выхода в биос (bios).
Что бы проверить, включена ли у вас виртуализация щелкните правой кнопкой мыши на панели задач, откройте диспетчер задач, вкладка производительность.
Если виртуализация отключена, читайте статью дальше.
Включаем виртуализацию в Windows 10
Заходим в панель управления. Сделать это можно несколькими способами. Самый простой – набрать запрос в поисковой строке.
В опции Просмотр, выберите Крупные значки, нажмите Программы и компоненты.

Ждем, пока Windows установит компонент, и перезагружаем компьютер.
Далее нажимаем кнопку Закрыть и перезагружаем компьютер.
Если виртуализация не включилась, тогда вам нужно включить ее в биосе:
Итак, мы рассмотрели вопрос: как включить виртуализацию в Windows 10 без выхода в биос? Если действия, описанные выше вам не помогли, рекомендую прочитать статью как включить виртуализацию в bios.
Видео: как включить виртуализацию в Windows 10 без выхода
Тег video не поддерживается вашим браузером.
Скачайте видео.
Обучаю HTML, CSS, PHP. Создаю и продвигаю сайты, скрипты и программы. Занимаюсь информационной безопасностью. Рассмотрю различные виды сотрудничества.
Источник
Как включить аппаратную виртуализацию BlueStacks на Windows 10
Многие пользователи эмулятора BlueStacks хотят включить виртуализацию на своем компьютере под управлением операционной системы Windows. Но далеко не все понимают, что скрывается под этим понятием, и для чего вообще используется виртуализация.
Что такое виртуализация
Под виртуализацией понимают возможность использовать дополнительную (виртуальную) среду в рамках одного ПК. То есть после включения функции человек имеет дело с компьютером в компьютере. На практике это выражается в том, что владелец PC может запускать одновременно сразу несколько версий операционной системы. Причем это не обязательно пара c ОС Windows 10. В качестве виртуальной системы нередко выступает Андроид, запущенный через BlueStacks.
Для чего это нужно
При использовании эмулятора BlueStacks аппаратная виртуализация выступает в качестве механизма, ускоряющего рабочие процессы. Ведь при запуске Андроид-игр в БлюСтакс люди нередко сталкиваются с лагами и тормозами. Но после того как запускается движок виртуализации, подтормаживания исчезают, и эмулятор начинает работать стабильнее.
Как узнать, поддерживает ли компьютер аппаратную виртуализацию
Перед тем как включить аппаратную виртуализацию в BlueStacks, необходимо разобраться, поддерживает ли компьютер данную технологию. Выполнить операцию можно только при помощи сторонней утилиты, выбор которой зависит от марки процессора.
Для процессоров Intel
Если ваш ПК базируется на процессоре Интел, скачайте программу Intel Processor Identification Utility. Далее действуйте по инструкции:
Откройте «CPU Technologies».
Присмотритесь к пункту «Intel Virtualization Technology» (не перепутайте его с «Intel Hyper Threading Technology»).
Если напротив указанного подзаголовка в утилите Intel Processor Identification стоит галочка – значит, пользователь сможет без труда активировать функцию. В случае отсутствия обозначения БлюСтакс не может использовать аппаратную виртуализацию.
Для процессоров AMD
Тем, кто пользуется компьютером на базе процессора AMD Radeon или AMD Vega необходимо скачать утилиту AMD-V Detection. Дальнейший план действий выглядит следующим образом:
Распакуйте скачанный архив.
Изучите информацию, представленную в диалоговом окне.
Если компьютер позволяет включить аппаратную виртуализацию, в окне пользователь увидит слово «Detected». Также утилита подскажет, активирована ли функция в настоящий момент.
Как включить виртуализацию в Windows 10
После подтверждения факта того, что компьютер умеет работать с виртуальными машинами, переходите к активации функции. Сделать виртуализацию для BlueStacks можно только через меню БИОС. Чтобы войти в BIOS, действуйте по инструкции:
Запустите меню «Пуск».
Откройте раздел «Параметры».
Выберите пункт обновления и безопасности.
Выберите пункт обновления и безопасности.
После перезагрузки выберите «Диагностика».
Откройте дополнительные настройки.
Нажмите на заголовок параметров UEFI.
На этот раз ПК перезапустится уже через меню BIOS, и вы сможете выполнить все необходимые действия для того, чтобы активировать аппаратную виртуализацию. Метод включения будет отличаться в зависимости от процессора.
Включение VT на процессорах Intel
Владельцы компьютера на процессоре Интел могут включить VT в BlueStacks следующим образом:
Откройте раздел «Advanced Mode».
Перейдите в «Advanced».
Выберите «CPU Configuration».
Кликните на «Enabled» («Включено») возле подзаголовка «Intel Virtualization Technology».
Покиньте настройки БИОС и нажмите кнопку сохранения, чтобы запустить движок виртуализации.
Если в процессе выполнения операции возникнут проблемы, повторите все шаги из инструкции от начала и до конца. В случае, если в BIOS будет отсутствовать тот или иной пункт, для данного компьютера невозможно запустить движок VT, и у вас не получится скачать виртуализацию для BlueStacks.
Включение VT на процессорах AMD
Оказавшись в меню BIOS, понадобится выполнить несколько простых шагов:
Перейдите в «Advanced Mode».
Кликните на «Advanced».
Выберите «CPU Configuration».
Напротив опции «SVM Mode» выставите значение «Enabled».
Нажмите кнопку выхода.
А теперь включаем виртуализацию нажатием кнопки «ОК».
Если изменение настроек прошло успешно, технология VT будет работать без каких-либо проблем в эмуляторе БлюСтакс. Но после перезапуска компьютера все равно рекомендуется проверить активацию опции через утилиту AMD-V Detection.
Как отключить быстрый запуск
Среди отзывов пользователей выделяется мнение о том, что функция быстрого запуска Windows негативно сказывается на функционировании технологии виртуализации. Причем не важно, какой способ активации использовал человек.
Для отключения быстрого запуска необходимо:
Кликнуть по иконке меню «Пуск».
Ввести запрос «Панель управления».
Перейти в раздел «Электропитание».
Выбрать пункт «Действие кнопки питания».
Нажать на «Изменение параметров…»
Снять галочку с пункта «Включить быстрый запуск».
Подтвердить сохранение настроек.
При необходимости вы можете аналогичным образом включить быстрый запуск, используя ту же самую инструкцию. Только вместо шага 7 отметьте галочкой соответствующий пункт.
Полезные советы
При настройке виртуализации у пользователей периодически возникают проблемы. Чтобы этого не произошло, рекомендуется изучить полезные советы:
Если вы примите во внимание эти рекомендации, у вас наверняка получится без труда включить функцию VT без лишней нервотрепки.
Источник
Как включить виртуализацию (или почему тормозят и не работают виртуальные машины и эмуляторы, BlueStacks, например)

Собственно, что это такое?
Виртуализация — это спец. технология, позволяющая на одном физическом компьютере запускать несколько операционных систем. То есть эта «штука» позволяет в вашей Windows запускать эмуляторы Android, Windows, iOS и пр.
Разумеется, если она отключена — то всё это «добро» будет либо тормозить (либо, что более вероятно, просто зависнет или при запуске возникнет ошибка!).
Ниже несколько советов о том, как проверить задействована ли эта самая виртуализация, и как ее включить. 👌
Разбираемся с виртуализацией
ШАГ 1: поддерживает ли ее ЦП
И так, для начала стоит сказать, что если у вас относительно новый ПК — скорее всего ваш процессор поддерживает аппаратную виртуализацию (так называемые технологии Intel VT-X и AMD-V (более подробно на Википедии) ).
Но тем не менее, прежде чем разбираться с эмуляторами, «рыскать» по BIOS и «искать» оное — не помешало бы уточнить этот момент. 👌 (тем более, что в BIOS номинально строка может быть, а по факту. она будет «пустой»)
Для этого необходимо узнать 👉 точную модель своего ЦП. Сделать это можно, например, с помощью сочетания Win+R, и команды msinfo32 (см. скрин ниже 👇).
Сведения о системе — что за ЦП
После, зная модель ЦП, найдите спецификацию к нему (Google 👍), и посмотрите, есть ли в разделе с технологиями (инструкциями) искомая строка (Intel VT-X и AMD-V 👇).
Спецификация к ЦП от AMD и Intel
ШАГ 2: проверяем, задействована ли она (Windows 10)
ШАГ 3: включаем виртуализацию (настройка BIOS)
1) Первое действие — 👉 входим в настройки BIOS (на всякий случай привел ссылку на инструкцию с подробным описанием, как это можно сделать).
2) Второе, необходимо найти вкладку с расширенными настройками системы — обычно она именуется примерно, как «System Configuration» или «Advanced Mode» (зависит от версии BIOS / UEFI). Пару примеров ниже. 👇
В общем, наша цель найти строку 👉 Virtualization Technology (или Intel Virtualization Technology // AMD-V // Intel VT-X) и проверить чтобы стоял режим 👉 Enabled!
Virtualization Technology (Enabled — значит включено!)
3) Не забудьте, что после изменения настроек в BIOS — их необходимо сохранить (чаще всего клавиша F10 — Save and Exit).
Чтобы включить этот компонент:
У меня на блоге было несколько заметок, посвященных настройке и использованию виртуальных машин. Возможно, пробежавшись по этим инструкциям, вам удастся быстрее настроить виртуальную машину и решить свою задачу. Ссылочки ниже. 👌
2) Как установить и настроить виртуальную машину VirtualBox (пошаговый пример / или как запустить старую Windows в новой ОС).
Источник
Настраиваем виртуализацию на ПК
Что такое виртуализация?
Термин «виртуализация» сегодня определенно в моде — его постоянно употребляют люди, хоть немного знакомые с компьютерной средой. Но далеко не всем известно его значение, и далеко не все представляют себе истинный потенциал этой продвинутой технологии.
Виртуализация, выражаясь самым простым языком, это компьютер в компьютере. Ее использование позволяет вам создавать виртуальную рабочую среду — своего рода изолированную «песочницу», процессы в которой никак не будут затрагивать ресурсы вашей собственной рабочей машины. При помощи виртуализации можно, к примеру, запускать сразу несколько версий одной операционной системы — удобно для тех, кто ценит ретро-игры или часто пользуется устаревшими, но полезными и функциональными приложениями, несовместимыми и актуальной версией Windows.
Дополнительный плюс — процессы, как мы уже отмечали чуть ранее, в этой «песочнице» протекают обособленно, а значит, вероятность занести на компьютер вирус или другое вредоносное ПО стремится к нулю.
Стоит, впрочем, отметить, что практически у любой современной технологии есть свои нюансы и «подводные камни». В нашем случае к ним можно отнести возможности процессоров — далеко не все из них способны работать с виртуализацией.
Вопросы и ответы можно прочитать по ссылке.
Как отключить Hyper-V в Windows?
Как понять, поддерживает ли мой процессор виртуализацию?
Сделать это собственными средствами операционной системы невозможно, единственный вариант — установка сторонних утилит. Но для начала нужно определиться с тем, какой вообще процессор установлен в вашем компьютере или ноутбуке.
Шаг 1
Запустите диспетчер задач. «Классический» способ — одновременно зажать клавиши Ctrl + Alt + Delete. Также в десятой версии Windows диспетчер можно открыть через панель управления — для этого щелкните правой кнопкой мыши по значку «Пуск» и в появившемся меню выберите соответствующий пункт.
Шаг 2
В диспетчере задач перейдите во вкладку «Производительность» и кликните по строчке «ЦП (центральный процессор»). В правой верхней части открывшегося окна будет указана модель вашего процессора.
Шаг 3
Для процессоров модели Intel: скачайте с официального сайта компании-производителя утилиту под названием Intel Processor Identification Utility. Установите ее и запустите. В открывшемся окне найдите вкладку CPU Technologies. Если напротив модели вашего процессора указано слово «да» или просто написано название конкретной технологии, поздравляем — ваш компьютер поддерживает визуализацию.
Для процессоров модели AMD вся процедура происходит аналогичным образом — с тем лишь исключением, что программа для определения конфигурации называется AMD-V. Скачивать ее, разумеется, тоже нужно с сайта производителя — компании AMD.
Как войти в системные настройки BIOS?
Чтобы это сделать, придется немного покопаться в системных настройках. Впрочем, эта процедура вовсе не так сложна, как может показаться поначалу. Затруднения могут возникнуть только на этапе входа в BIOS. Все дело в том, что у разных моделей персональных компьютеров и ноутбуков свои «ключи» — «горячие клавиши», которые нужно нажать, чтобы войти в нужный раздел. Но в общих чертах процедура схожа: чтобы попасть в BIOS, вам нужно перезапустить компьютер, и в тот момент, когда на экране появится фирменный логотип, нажать нужную кнопку. У изделий фирмы Acer это F8, у Asus — F12 и так далее.
Альтернативный вариант — открыть параметры компьютера, выбрать пункт «Обновление и безопасность», а затем перейти во вкладку «Восстановление». На этой вкладке нужно будет щелкнуть по строчке «Особые варианты загрузки». Компьютер перезапустится, после чего появится синий экран, где нужно будет выбрать пункт «Диагностика» + «Дополнительные параметры» — «Параметры встроенного ПО UEFI». За этим последует еще одна перезагрузка, после которой вы наконец попадете в нужный раздел с настройками.
Итак, мы успешно вошли в BIOS. Что дальше?
Настраиваем виртуализацию на процессоре Intel
Шаг 1
Переходим во вкладку Advanced. Там находим радел под названием CPU Configuration, а в нем — отдельную строчку под названием Intel Virtualization Technology.
Шаг 2
По умолчанию напротив указанной строчки должен стоять параметр «Disabled ». Если состояние параметра отображается как «Enable», значит, виртуализация уже работает, и вы можете смело и без ограничений ей пользоваться. Если нет, значение параметра следует поменять вручную, после чего перезапустить компьютер.
Настраиваем виртуализацию на процессоре AMD
Сами по себе системные разделы у данных моделей процессоров почти ничем не отличаются от таковых у процессоров Intel. А потому и действовать нам нужно по аналогичной схеме — с той разницей, что искать нужно не строку «Intel Virtualization Technology», а строку «SVM Mode». Когда нужный параметр найден, меняем его свойство на активное (точно так же, как делали в предыдущем пункте), после сохраняем изменения в настройках и выходим из BIOS.
Включаем виртуализацию в операционной системе Windows 10
В десятой версии самой популярной операционной системы есть опция, позволяющая включать виртуализацию и без долгих манипуляций с настройками BIOS.
Шаг 1
Вызываем командную строку одновременным нажатием клавиш WIN и R. В появившемся окне пишем слово control и нажимаем Enter.
Шаг 2
Если все было сделано правильно, сразу после нажатия вводной клавиши перед нами откроется панель управления ОС. В ней нужно последовательно отыскать пункты «Программы и компоненты» и «Включение и отключение компонентов Windows».
В первых же строчках появившегося списка вы увидите пункт Hyper-V – это и есть необходимая нам утилита. «Раскройте» ее, нажав на значок в виде плюса, и проставьте галочки во всех свободных окошках.
После этого сохраните сделанные изменения и выйдите из панели управления.
Если все было сделано правильно, Hyper-V сразу же по окончании манипуляций будет доступна в меню программ.
Включаем виртуализацию в операционной системе Windows 7
Следует помнить, что в более младшей версии «десятки», ОС Windows 7, нет собственных, предустановленных программ виртуализации. Поэтому если вы хотите пользоваться виртуальными машинами и эмулировать рабочие процессы, вам следует скачать специальный программный пакет с официального сайта Microsoft. Альтернативный вариант — обновление системы до версии 10, где средства виртуализации установлены по умолчанию.
Заключение
Виртуализация — технология, которой непременно стоит овладеть любому пользователю ПК. Найти ей применение без труда сможет каждый: тестирование программ, запуск устаревших приложений, несовместимых с актуальной операционной системой, проведение сложных многозадачных процессов. Да, процесс ее настройки поначалу может показаться излишне сложным, но ее полезные свойства с лихвой перекрывают любые неудобства.
Источник

В этой инструкции подробно о том, как включить виртуализацию в БИОС/UEFI и о возможных проблемах, которые могут возникнуть при её включении на компьютерах и ноутбуках с Windows 10, 8.1 или Windows 7.
- Включение виртуализации в БИОС/UEFI
- Проблемы при включении виртуализации
- Видео инструкция
Включение виртуализации в БИОС/UEFI компьютера или ноутбука
Основное действие для включения виртуализации — включить соответствующую опцию в БИОС/UEFI. Эта опция может носить название Virtualization, Intel Virtualization Technology, Intel VT-x, AMD-v и находиться в слегка разных разделах настроек БИОС, но логика действия всегда будет одной и той же:
- Зайдите в БИОС компьютера или ноутбука. Обычно на ПК это делается нажатием клавиши Del, на ноутбуке — F2 или F10 (иногда в сочетании с клавишей Fn). В Windows 10 простой вход может не получиться, тогда можно использовать способ входа в UEFI через особые варианты загрузки, подробнее: Как зайти в БИОС/UEFI Windows 10.
- После входа найдите, где включается опция виртуализации (далее будут показаны некоторые примеры), включите её (установите значение в Enabled).
- Сохраните настройки БИОС (обычно можно выбрать Save&Exit на вкладке Exit).
А теперь несколько примеров, где именно может находиться включение виртуализации на разных марках материнских плат и ноутбуков. По аналогии вы, вероятнее всего, сможете найти и у себя:
Логика расположения необходимого пункта для включения виртуализации у всех производителей похожа и, зная обычные пути включения опции, вы найдете нужный пункт даже на материнской плате другого производителя.
Проблемы при включении виртуализации
Самые распространенные проблемы, когда вы хотите включить виртуализацию на своем компьютере:
- Пункт включения Virtualization Technology не активен в БИОС
- В БИОС/UEFI нет пункта для включения виртуализации
- Виртуализация включена в БИОС/UEFI, но эмулятор или виртуальная машина в Windows 10 или 8.1 пишет, что отключена.
В первых двух случаях проблема может крыться в том, что ваш процессор не поддерживает виртуализацию. Поищите официальные спецификации вашего процессора в Интернете, обычно там есть и информация о поддержке виртуализации. Также, на некоторых ноутбуках процессор может поддерживать технологию виртуализации, но она отключена и в БИОС не предусмотрено опции для её включения — в этом случае, к сожалению, предложить не могу ничего, но можно попробовать обновить БИОС (теоретически, опцию могут добавить).
Во втором случае причина обычно заключается в том, что в Windows 10 или 8.1 включена виртуальная машина Hyper-V или Песочница. Отключите её в компонентах:
- Откройте панель управления, перейдите в «Программы и компоненты».
- Откройте слева пункт «Включение и отключение компонентов Windows».
- Отключите компоненты Hyper-V и «Песочница» (если есть).
- Примените настройки и обязательно перезагрузите компьютер.
Если указанные действия не помогли, попробуйте такой вариант: запустите командную строку от имени администратора, в ней введите команду (нажав Enter после неё)
bcdedit /set {current} hypervisorlaunchtype off
Закройте командную строку и перезагрузите компьютер.
Как включить виртуализацию — видео инструкция
Если в вашем случае не сработало, опишите в комментариях, что именно не получается, какая программа или Android эмулятор сообщают, что виртуализация не включена и что уже было сделано: возможно, решение найдется.
Технология аппаратной виртуализации поддерживается практически всеми современным процессорами. Она требуется для полноценной работы эмулятора. По заверениям разработчиков, включение виртуализации Windows позволяет эмулятору Bluestacks работать в пять раз производительнее! Само собой, что мы просто обязаны это сделать.
Но не спешите бросаться что-то делать – вполне вероятно, что виртуализация уже включена на вашем ПК. Проверить это можно очень просто.
Шаг 1 – проверка, включена ли виртуализация
Совершить такую проверку проще всего при помощи диспетчера задач.
- Запустите диспетчер комбинацией Ctrl+Shift+Esc;
- Перейдите на вкладку производительность.
- На ней выберите ЦП – центральный процессор.
- В нижней части окна вы увидите надпись Виртуализация – напротив нее должна быть надпись Включено.
Если у вас все так и есть – значит, виртуализация уже включена и волноваться не о чем. В противном случае переходите к шагу 2.
Шаг 2 – включение виртуализации на Windows 7, 8, 10
Процесс включения аппаратной виртуализации выполняется одинаково на различных версиях Windows. Схема всегда одна:
- Войдите в BIOS;
- Найдите в нем пункт, отвечающий за виртуализацию;
- Включите виртуализацию.
На деле же может возникнуть немало нюансов, которые мы и опишем ниже.
Включение виртуализации на Windows 10 и 8
Этот метод отличается от остальных лишь более удобным входом в BIOS. Не секрет, что для разных материнских плат для входа могут потребоваться различные комбинации. Но в десятой Windows есть более простой способ входа:
- Откройте меню Пуск и нажмите на значок шестеренки;
- Откроется Панель управления – в ней выберите пункт Обновления и безопасность;
- Выберите вкладку Восстановление;
- Далее нажмите на кнопку Перезагрузить сейчас. Ваш компьютер завершит все процессы, но не перезагрузится моментально – откроется дополнительное меню.
- Выберите пункт Устранение неполадок;
- Далее переходите в Расширенные настройки;
- Здесь нажмите на Параметры встроенного ПО UEFI;
- Откроется окно с кнопкой перезагрузки – нажмите на нее.
В итоге ваш компьютер будет перезагружен, и вы сразу попадете в BIOS без необходимости нажимать на кнопку при загрузке.
В BIOS ваша задача – найти пункт, отвечающий за включение виртуализации. Как правило, он находится в разделах Advanced, CPU, Configuration или Security.
Сам пункт меню, включающий и выключающий виртуализацию, может носить названия VT-X, SVM, Virtual или Virtualization. Ваша задача – установить значение этого свойства на Enabled.
После этого выберите кнопку Save Changes and Reset, чтобы сохранить изменения. Компьютер будет перезагружен, и по итогу виртуализация начнет работать.
Как включить виртуализацию для Bluestacks в Windows 7
В седьмой Windows будем пользоваться более привычным способом входа в BIOS – зажатие определенных клавиш при загрузке. Они могут различаться в зависимости от производителя вашей материнской платы. Как правило, требуемая комбинация указана на экране загрузки, но ее не всегда можно успеть заметить, а тем более – прожать. Поэтому приводим наиболее частые комбинации входа в BIOS для различных производителей.
Перезагрузите компьютер, в момент загрузки прожимайте нужный набор клавиш снова и снова, чтобы не упустить момент входа.
В случае удачи вы попадете в BIOS. Тут ваша задача – найти пункт Advanced или Configuration.
Он может назваться и по-другому. Ваша задача – найти свойство VT-X или SVM или Virtualization Technology – оно может называться по-разному. Выберите свойство и установите его значение в Enabled.
Сохраните изменения и выйдите из BIOS.
ПК будет перезагружен, и в итоге виртуализация начнет работать.
Скачать последнюю версию Bluestacks 5 через Bluestacks

За последние пару недель получил несколько вопросов однотипного содержания: «почему дико тормозит BlueStacks…?» (прим.: это эмулятор среды Android, запускаемый в Windows).
Сначала подумал, что проблема на стороне BlueStacks, но потом, как оказалось, — тормоза возникали из-за откл. виртуализации… 👀
Собственно, что это такое?
Виртуализация — это спец. технология, позволяющая на одном физическом компьютере запускать несколько операционных систем. То есть эта «штука» позволяет в вашей Windows запускать эмуляторы Android, Windows, iOS и пр.
Разумеется, если она отключена — то всё это «добро» будет либо тормозить (либо, что более вероятно, просто зависнет или при запуске возникнет ошибка!).
Ниже несколько советов о том, как проверить задействована ли эта самая виртуализация, и как ее включить… 👌
*
Содержание статьи
- 1 Разбираемся с виртуализацией
- 1.1 ШАГ 1: поддерживает ли ее ЦП
- 1.2 ШАГ 2: проверяем, задействована ли она (Windows 10)
- 1.3 ШАГ 3: включаем виртуализацию (настройка BIOS)
→ Задать вопрос | дополнить
Разбираемся с виртуализацией
ШАГ 1: поддерживает ли ее ЦП
И так, для начала стоит сказать, что если у вас относительно новый ПК — скорее всего ваш процессор поддерживает аппаратную виртуализацию (так называемые технологии Intel VT-X и AMD-V (более подробно на Википедии)).
Но тем не менее, прежде чем разбираться с эмуляторами, «рыскать» по BIOS и «искать» оное — не помешало бы уточнить этот момент. 👌 (тем более, что в BIOS номинально строка может быть, а по факту… она будет «пустой»)
Для этого необходимо узнать 👉 точную модель своего ЦП. Сделать это можно, например, с помощью сочетания Win+R, и команды msinfo32 (см. скрин ниже 👇).
Сведения о системе — что за ЦП
После, зная модель ЦП, найдите спецификацию к нему (Google 👍), и посмотрите, есть ли в разделе с технологиями (инструкциями) искомая строка (Intel VT-X и AMD-V 👇).
Спецификация к ЦП от AMD и Intel
*
ШАГ 2: проверяем, задействована ли она (Windows 10)
В Windows 10 довольно просто и быстро узнать, включена ли виртуализация. Для этого достаточно:
- запустить диспетчер задач — Ctrl+Alt+Del (или Ctrl+Shift+Esc);
- перейти во вкладку «Производительность / ЦП» и посмотреть строку «Виртуализация»; 👇
- в моем примере ниже — она отключена! Чтобы включить ее, необходимо будет воспользоваться настройками BIOS…
Виртуализация — отключено!
*
ШАГ 3: включаем виртуализацию (настройка BIOS)
1) Первое действие — 👉 входим в настройки BIOS (на всякий случай привел ссылку на инструкцию с подробным описанием, как это можно сделать).
2) Второе, необходимо найти вкладку с расширенными настройками системы — обычно она именуется примерно, как «System Configuration» или «Advanced Mode» (зависит от версии BIOS / UEFI). Пару примеров ниже. 👇
*
В общем, наша цель найти строку 👉 Virtualization Technology (или Intel Virtualization Technology // AMD-V // Intel VT-X) и проверить чтобы стоял режим 👉 Enabled!
Virtualization Technology (Enabled — значит включено!)
UEFI (Asus) — Advanced Mode / кликабельно
Intel Virtualization Technology — Disabled / кликабельно
👉 В помощь!
1) Настройки UEFI ноутбука (в картинках): расшифровка основных параметров.
2) Настройки BIOS компьютера (в картинках).
*
3) Не забудьте, что после изменения настроек в BIOS — их необходимо сохранить (чаще всего клавиша F10 — Save and Exit).
*
👉 👉 Кроме этого, обратите внимание, что в Windows 10 по умолчанию компонент Hyper-V отключен (а он может понадобиться, при использовании некоторого ПО, связанного с виртуализацией…).
Чтобы включить этот компонент:
- нажмите сочетание Win+R;
- в окно «Выполнить» выставьте команду optionalfeatures и нажмите Enter;
- в открывшемся окне с компонентами Windows — найдите оный и включите его. Нажмите OK!
Hyper-V — включено!
PS
У меня на блоге было несколько заметок, посвященных настройке и использованию виртуальных машин. Возможно, пробежавшись по этим инструкциям, вам удастся быстрее настроить виртуальную машину и решить свою задачу. Ссылочки ниже. 👌
👉 В помощь!
1) Виртуальная Windows XP/7/10 без скачивания спец. софта (настраиваем встроенный Hyper-V в ОС Windows 10).
2) Как установить и настроить виртуальную машину VirtualBox (пошаговый пример / или как запустить старую Windows в новой ОС).
3) Почему тормозят эмуляторы в Windows (например, BlueStacks для Андроид).
*
Дополнения по теме — будут кстати!
Всего доброго!
👋


Полезный софт:
-
- Видео-Монтаж
Отличное ПО для создания своих первых видеороликов (все действия идут по шагам!).
Видео сделает даже новичок!
-
- Ускоритель компьютера
Программа для очистки Windows от «мусора» (удаляет временные файлы, ускоряет систему, оптимизирует реестр).
Содержание
- Как запустить движок виртуализации BlueStacks
- Инструкция
- Подведем итоги
- Bluestacks: Не запускается движок виртуализации что делать?
- Не запускается движок виртуализации – суть возникшей проблемы
- Временно отключите антивирус
- Переключитесь на ДиректХ и измените вместимость RAM
- Проверьте, поддерживает ли ваша система данную технологию
- Включите аппаратную виртуализацию
- Полностью переустановите эмулятор Bluestacks
- Что делать, если ничего не помогает
- Заключение
- Как включить аппаратную виртуализацию (VT) в Windows 10 для BlueStacks 5 Beta
- Почему вам следует включить аппаратную виртуализацию
- Содержание статьи:
- Как включить аппаратную виртуализацию?
- Как проверить, поддерживается ли на вашем ПК виртуализация, необходимая для работы BlueStacks 5 Beta
- Чем может быть полезна эта статья
- Как проверить, поддерживает ли процессор аппаратную виртуализацию?
- Как проверить, включена ли виртуализация на вашем ПК?
Каждый пользователь стремится повысить производительность игровых приложений, ведь от этого зависит его успехи на виртуальном поприще. Один из способов достижения желаемого – подключение интегрированного ускорителя. Сегодня мы поговорим о том, как включить аппаратную виртуализацию в BlueStacks.
Инструкция
Существует несколько способов повышения производительности в игровых приложениях. Непосредственно из настроек эмулятора это сделать не выйдет, вам придется заходить в параметры BIOS. Мы рассмотрим пример процедуры силами настольной платформы Windows 10. Если вы знаете более удобный вариант, то воспользуйтесь им.
Пошаговая инструкция представлена ниже:
- Открываем меню выключения в «Пуске».
- С зажатой клавишей Shift кликаем на «Перезагрузка».
- В новом окне выбираем параметр «Диагностика», а затем «Дополнительные параметры».
- Подтверждаем серьезность намерений и заходим в меню настроек BIOS, перезагрузив систему.
- В стандартном интерфейсе находим пункт «Virtualization Technology» и устанавливаем для него значение Enabled.
- Сохраняем внесенные изменения.
Подведем итоги
Аппаратная виртуализация ускоряет работу игровых приложений BlueStacks – это отличная возможность увеличить производительность стационарной платформы.
Bluestacks: Не запускается движок виртуализации что делать?
При запуске популярного эмулятора ОС Андроид «Bluestacks» мы можем столкнуться с сообщением об ошибке « Невозможно запустить движок виртуализации ». Система предлагает перезагрузить наш ПК, но это никак не решает возникшую проблему. Ниже разберём, почему возникает такая дисфункция, и как её исправить.
Не запускается движок виртуализации – суть возникшей проблемы
Как мы помним, технология аппаратной виртуализации была создана корпорацией Intel для ускорения работы её аппаратных компонентов. Позже вышел аналог данной технологии от AMD , и ныне возможности указанной технологии позволяют эмулятору Блюстакс работать быстро и гладко.
Ошибка «Не запускается движок виртуализации» обычно появляется при попытке запуска движка виртуализации на эмуляторе Блюстакс .
Появление данной ошибки может быть вызвано установкой некорректного обновления эмулятора Bluestacks или самой ОС Виндовс. В обоих случаях причиной ошибки является баг обновления , исправляемый последующими апдейтами разработчиков.
Также причинами дисфункции могут стать:
- Сбои в работе эмулятора Bluestacks;
- Отсутствие поддержки технологии виртуализации в аппаратной части пользовательского ПК (центральном процессоре);
- Отключение функции виртуализации в БИОСе ПК;
- Блокировка антивирусом корректной работы эмулятора Блюстакс.
Давайте разберёмся, как исправить ошибку запуска движка виртуализации в Bluestacks.
Временно отключите антивирус
Первым делом рекомендуем временно деактивировать антивирус вашего ПК. После его деактивации попробуйте запустить Блюстакс, и проверить, появится ли рассматриваемая нами ошибка. Если запуск прошёл без проблем, тогда, возможно, стоит подумать над сменой антивирусного ПО.
Переключитесь на ДиректХ и измените вместимость RAM
В настройках движка Блюстакс имеется опция выбора технологии OpenGL или DirectX для стабильной работы эмулятора (по умолчанию эмулятор использует OpenGL). Переключение на DirectX и перезагрузка эмулятора помогут избавиться от ошибки «Не запускается движок виртуализации» на Блюстакс.
- Откройте эмулятор Блюстакс;
- Нажмите на кнопку настроек эмулятора в правом верхнем углу ( стрелка вниз );
- В появившемся меню выберите «Настройки» ( Settings );
- Выберите справа раздел « Движок »;
- Активируйте опцию « DirectX »;

После перезагрузки эмулятора проверьте наличие проблемы. Если таковая осталась, тогда выполните все перечисленные выше шаги, при этом на экране выбора DirectX или OpenGL измените количество ядер и объём памяти. Попробуйте разные варианты (к примеру, увеличьте количество ядер и уменьшите объём памяти). Затем нажмите на кнопку «Перезагрузки внизу». Были случаи что выбор опции «ДиректХ» и изменение показателя объёма RAM помогало исправить ошибку виртуализации в Bluestacks 3.
Проверьте, поддерживает ли ваша система данную технологию
Также необходимо убедиться, что на вашем ПК поддерживается технология виртуализации. В этом нам помогут специальные программные инструменты.
| Для пользователей ПК на основе Интел | Для пользователей ПК на основе АМД |
|---|---|
| Перейдите на intel.com и скачайте там « Intel Processor Identification Utility »;
Установите и запустите данную программу; Выберите вкладку « CPU Technologies »; Найдите в списке « Intel® Virtualization Technology ». Если справа будет стоять « Yes » — значит технология поддерживается. Если же нет, ничего не поделаешь, и Блюстакс, вероятно, так и не запустится. |
Скачайте с amd.com программу « AMD V Detection Utility »;
Скачайте и запустите программу; Убедитесь, что ваша система поддерживает технологию виртуализации. Сообщение должно звучать типа « The system is compatible with Hyper-V ”. |
Включите аппаратную виртуализацию
Ряд пользователей смогли устранить ошибку «Не запускается движок виртуализации» в Блюстакс просто включив виртуализацию в БИОСе ПК.
Для включения виртуализации в БИОСе выполните следующее:
- Перезагрузите ваш ПК;
- Нажмите на F8 , Esc , F12 или F10 при появлении лого производителя;
- После перехода в БИОС в его меню поищите опцию « Virtualization Technology » или « Intel Virtualization Technology » или « Intel VT for Direct I/O »;
- Включите (установите значение « Enable ») данной опции;

Полностью переустановите эмулятор Bluestacks
Хорошим решением проблемы является полная переустановка эмулятора Блюстакс. Не рекомендуем пользоваться стандартным способом удаления программ в ОС Виндовс. Задействуйте инструменты типа «Revo Uninstaller», позволяющие полностью избавиться от ненужной программы на вашем ПК. Затем перезагрузите компьютер, и установите новую версию программы «Bluestacks».
Что делать, если ничего не помогает
Если ничего не помогло, попробуйте откатить ваш PC до более ранней (и стабильной) точки восстановления. Нажмите на Win+R , и в появившейся строке наберите команду rstrui . В меню выберите более раннюю и стабильную точку восстановления , и откатите вашу систему на выбранное стабильное состояние.
После перезагрузки попробуйте вновь запустить ваш Блюстакс.
Заключение
В нашем материале мы разобрали, почему не запускается движок виртуализации в эмуляторе Bluestacks, и что делать для решения возникшей проблемы. Выполните перечисленные нами способы, они позволят устранить возникшую дисфункцию с движком Блюстакс на вашем ПК.
Как включить аппаратную виртуализацию (VT) в Windows 10 для BlueStacks 5 Beta
Приблизительное время чтения: 2 минуты.
Почему вам следует включить аппаратную виртуализацию
Включение аппаратной виртуализации повысит общую производительность BlueStacks 5 Beta. Вы получите следующие преимущества:
- Увеличение производительности в 5 раз;
- Возможность использования в BlueStacks 5 Beta больше 1 ядра процессора (CPU);
- Более стабильная частота кадров (FPS) в различных играх;
- Возможность играть в игры при высоких настройках графики.
Содержание статьи:
- Как проверить, поддерживается ли на вашем ПК аппаратная виртуализация?
- Как узнать, включена ли на вашем ПК виртуализация?
- Как включить виртуализацию в Windows 7.
- Как включить виртуализацию в Windows 8/8.1.
Как включить аппаратную виртуализацию?
Чтобы включить аппаратную виртуализацию, вам необходимо войти в настройки BIOS.
1. Для этого в стартовом меню откройте настройки Windows, кликнув по иконке шестеренки, как показано на изображении ниже.
2. В настройках Windows откройте раздел «Н астройки обновлений и безопасности» .
3. Нажмите на «Восстановление» и под опцией «Особые варианты загрузки» нажмите на кнопку «Перезагрузить сейчас» .
4. Вы увидите 4 опции. Выберите «Поиск и устранение неисправностей» .
5. Выберите «Дополнительные параметры» .
6. Выберите «Параметры встроенного ПО UEFI» , как показано на изображении ниже.
НИМАНИЕ. Если вы не видите «Параметры встроенного ПО UEFI», то отключите Fast Startup или нажмите здесь, чтобы узнать об альтернативном способе входа в BIOS.
7. В новом окне нажмите на кнопку «Перезагрузить», чтобы перезагрузить ПК.
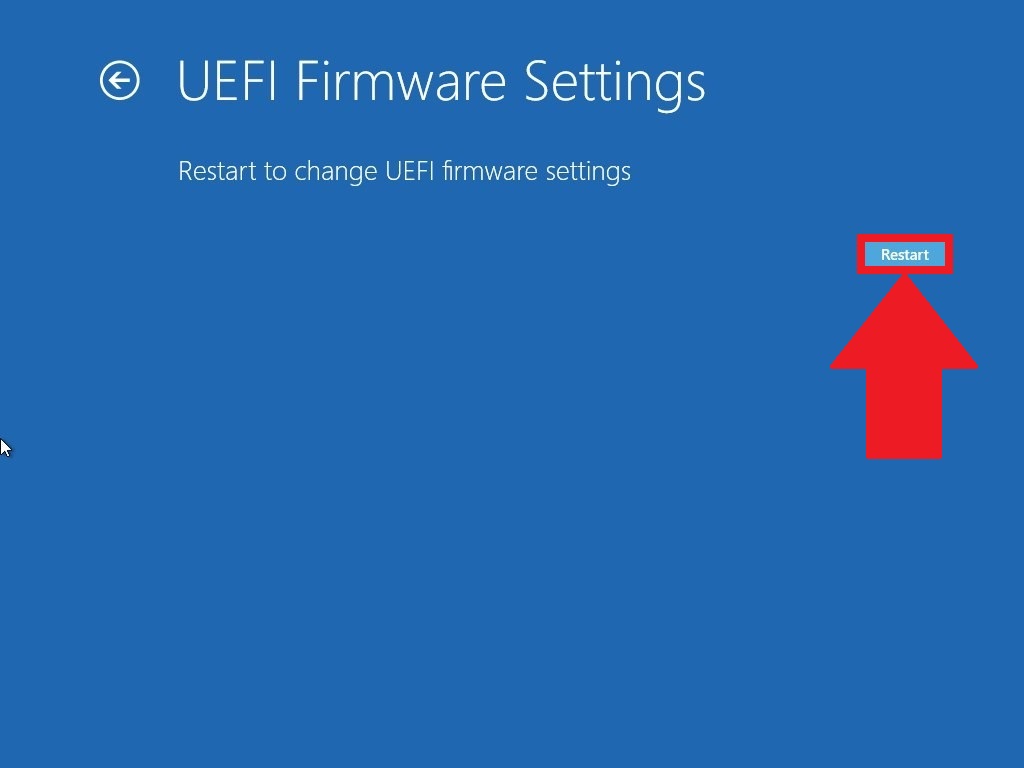
8. После выполнения вышеперечисленных действий вы сможете войти в настройки BIOS вашего ПК. Дальнейшие шаги по включению виртуализации могут отличаться в зависимости от модели вашего процессора .
Пользователи Intel
ВНИМАНИЕ. Расположение параметров BIOS зависит от различных факторов, например, от модели материнской платы, типа процессора, набора микросхем и производителя оборудования.
1. После входа в BIOS н ажмите на Advanced Mode или на клавишу F7 .
2. В Advanced Mode перейдите во вкладку Advanced.
3. В этом разделе вы найдете различные опции. Пожалуйста, выберите CPU Configuration.
4. Под опцией CPU Configuration прокрутите окно вниз до опции Intel Virtualization Technology. Кликните по Disabled, чтобы изменить на Enabled и включить аппаратную виртуализацию.
5. Выйдите из настроек BIOS. При выходе убедитесь, что вы нажали на кнопку Save changes & Reset, чтобы сохранить изменения. Кнопка может называться иначе в зависимости от модели вашего ПК, но суть заключается в том, чтобы сохранить изменения перед выходом из настроек BIOS.
ВНИМАНИЕ. Конфигурация BIOS может отличаться в зависимости от модели вашего ПК, но в любом случае не забудьте сохранить настройки перед выходом.
Пользователи AMD
ВНИМАНИЕ. Расположение параметров BIOS зависит от различных факторов, например, от модели материнской платы, типа процессора, набора микросхем и производителя оборудования.
1. После входа в BIOS н ажмите на Advanced Mode или на клавишу F7 .
2. В Advanced Mode перейдите во вкладку Advanced.
3. В этом разделе вы найдете различные опции. Пожалуйста, выберите CPU Configuration .
4. Под опцией CPU Configuration прокрутите окно вниз до опции SVM Mode . Кликните на Disabled и выберите Enabled , чтобы включить аппаратную виртуализацию.
5. После нажмите на Exit.
6. Вы увидите окно, в котором вам нужно нажать на OK, чтобы сохранить изменения. Теперь вы сможете использовать BlueStacks и оценить его высокую производительность.
Как проверить, поддерживается ли на вашем ПК виртуализация, необходимая для работы BlueStacks 5 Beta
Чем может быть полезна эта статья
С помощью этой статьи вы узнаете, поддерживает ли ваш процессор (CPU) виртуализацию и включена ли она у вас.
Как проверить, поддерживает ли процессор аппаратную виртуализацию?
В зависимости от модели вашего процессора перейдите по одной из ссылок ниже:
Для процессоров Intel
1. Скачайте утилиту Intel Processor Identification с официального веб-сайта.
2. После установки запустите его на ПК.
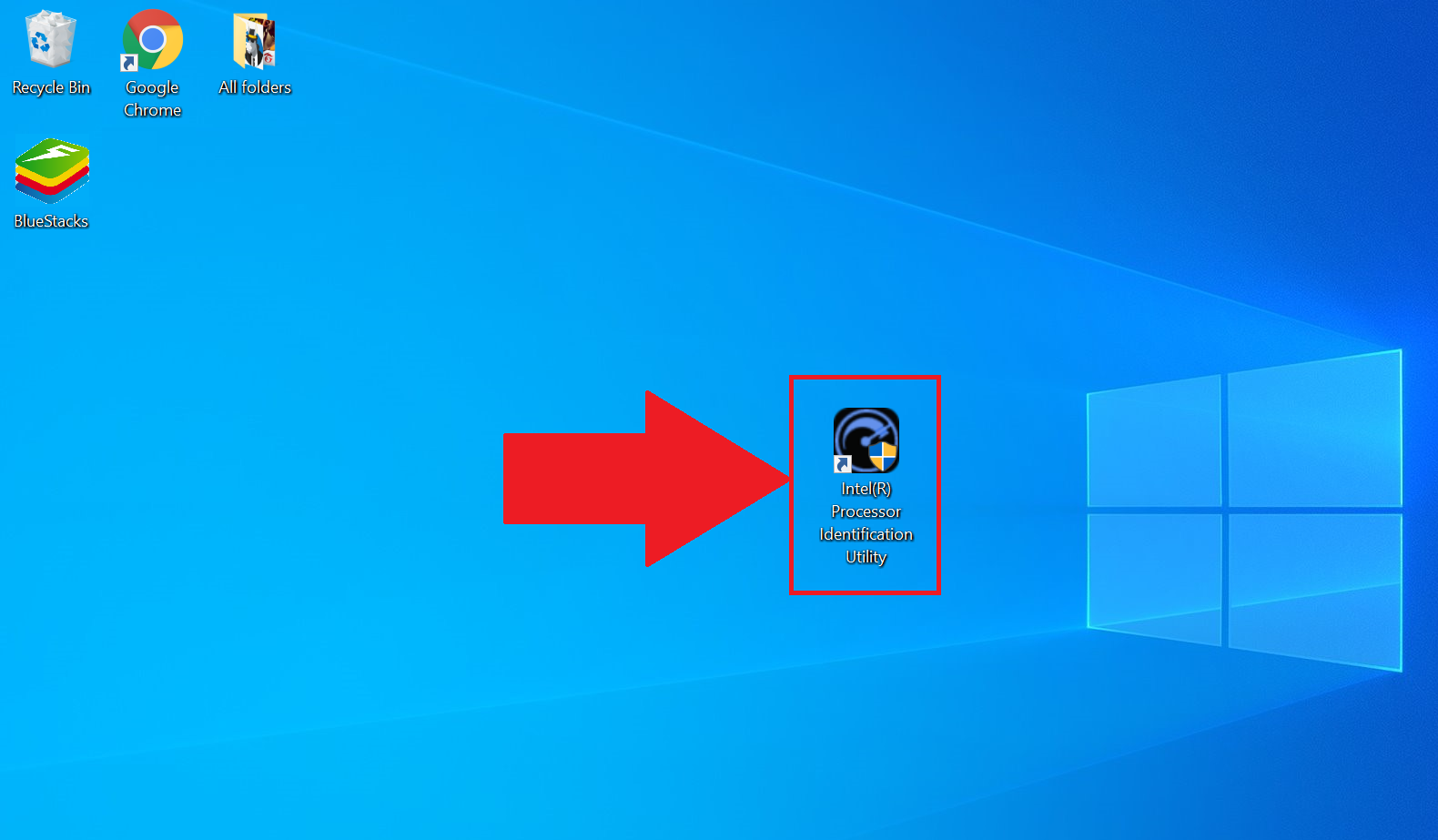
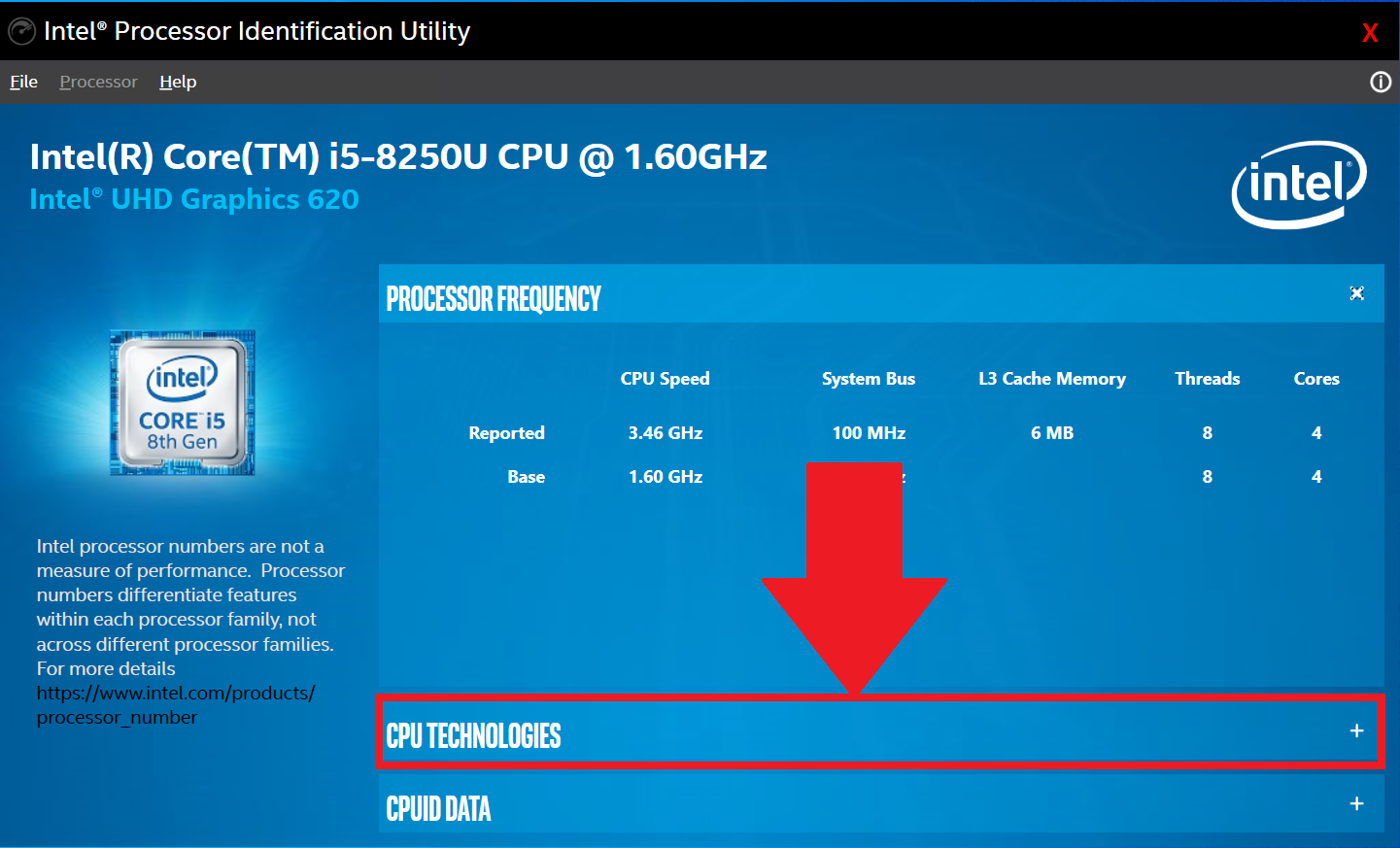
Для процессоров AMD
1. Скачайте утилиту AMD-V Detection по этой ссылке.
2. Кликните правой кнопкой мыши по файлу в формате ZIP и выберите «Извлечь все» .
3. П осле кликните на файл с расширением .exe и запустите его от имени администратора .
4. Далее вы увидите окно с информацией о том, поддерживается ли аппаратная виртуализация на вашем ПК, включена ли она или выключена.
Как проверить, включена ли виртуализация на вашем ПК?
1. Откройте Диспетчер задач , используя сочетание клавиш Ctrl+Shift+Esc. Перейдите во вкладу «Производительность» .
2. Посмотрите, включена ли у вас аппаратная виртуализация. Enabled означает, что она включена, Disabled — выключена.
Что такое виртуализация?
Термин «виртуализация» сегодня определенно в моде — его постоянно употребляют люди, хоть немного знакомые с компьютерной средой. Но далеко не всем известно его значение, и далеко не все представляют себе истинный потенциал этой продвинутой технологии.
Виртуализация, выражаясь самым простым языком, это компьютер в компьютере. Ее использование позволяет вам создавать виртуальную рабочую среду — своего рода изолированную «песочницу», процессы в которой никак не будут затрагивать ресурсы вашей собственной рабочей машины. При помощи виртуализации можно, к примеру, запускать сразу несколько версий одной операционной системы — удобно для тех, кто ценит ретро-игры или часто пользуется устаревшими, но полезными и функциональными приложениями, несовместимыми и актуальной версией Windows.
Дополнительный плюс — процессы, как мы уже отмечали чуть ранее, в этой «песочнице» протекают обособленно, а значит, вероятность занести на компьютер вирус или другое вредоносное ПО стремится к нулю.
Стоит, впрочем, отметить, что практически у любой современной технологии есть свои нюансы и «подводные камни». В нашем случае к ним можно отнести возможности процессоров — далеко не все из них способны работать с виртуализацией.
Вопросы и ответы можно прочитать по ссылке.
Как отключить Hyper-V в Windows?
Как понять, поддерживает ли мой процессор виртуализацию?
Сделать это собственными средствами операционной системы невозможно, единственный вариант — установка сторонних утилит. Но для начала нужно определиться с тем, какой вообще процессор установлен в вашем компьютере или ноутбуке.
Шаг 1
Запустите диспетчер задач. «Классический» способ — одновременно зажать клавиши Ctrl + Alt + Delete. Также в десятой версии Windows диспетчер можно открыть через панель управления — для этого щелкните правой кнопкой мыши по значку «Пуск» и в появившемся меню выберите соответствующий пункт.
Шаг 2
В диспетчере задач перейдите во вкладку «Производительность» и кликните по строчке «ЦП (центральный процессор»). В правой верхней части открывшегося окна будет указана модель вашего процессора.
Шаг 3
Для процессоров модели Intel: скачайте с официального сайта компании-производителя утилиту под названием Intel Processor Identification Utility. Установите ее и запустите. В открывшемся окне найдите вкладку CPU Technologies. Если напротив модели вашего процессора указано слово «да» или просто написано название конкретной технологии, поздравляем — ваш компьютер поддерживает визуализацию.
Для процессоров модели AMD вся процедура происходит аналогичным образом — с тем лишь исключением, что программа для определения конфигурации называется AMD-V. Скачивать ее, разумеется, тоже нужно с сайта производителя — компании AMD.
Как войти в системные настройки BIOS?
Чтобы это сделать, придется немного покопаться в системных настройках. Впрочем, эта процедура вовсе не так сложна, как может показаться поначалу. Затруднения могут возникнуть только на этапе входа в BIOS. Все дело в том, что у разных моделей персональных компьютеров и ноутбуков свои «ключи» — «горячие клавиши», которые нужно нажать, чтобы войти в нужный раздел. Но в общих чертах процедура схожа: чтобы попасть в BIOS, вам нужно перезапустить компьютер, и в тот момент, когда на экране появится фирменный логотип, нажать нужную кнопку. У изделий фирмы Acer это F8, у Asus — F12 и так далее.
Альтернативный вариант — открыть параметры компьютера, выбрать пункт «Обновление и безопасность», а затем перейти во вкладку «Восстановление». На этой вкладке нужно будет щелкнуть по строчке «Особые варианты загрузки». Компьютер перезапустится, после чего появится синий экран, где нужно будет выбрать пункт «Диагностика» + «Дополнительные параметры» — «Параметры встроенного ПО UEFI». За этим последует еще одна перезагрузка, после которой вы наконец попадете в нужный раздел с настройками.
Итак, мы успешно вошли в BIOS. Что дальше?
Настраиваем виртуализацию на процессоре Intel
Шаг 1
Переходим во вкладку Advanced. Там находим радел под названием CPU Configuration, а в нем — отдельную строчку под названием Intel Virtualization Technology.
Шаг 2
По умолчанию напротив указанной строчки должен стоять параметр «Disabled ». Если состояние параметра отображается как «Enable», значит, виртуализация уже работает, и вы можете смело и без ограничений ей пользоваться. Если нет, значение параметра следует поменять вручную, после чего перезапустить компьютер.
Настраиваем виртуализацию на процессоре AMD
Сами по себе системные разделы у данных моделей процессоров почти ничем не отличаются от таковых у процессоров Intel. А потому и действовать нам нужно по аналогичной схеме — с той разницей, что искать нужно не строку «Intel Virtualization Technology», а строку «SVM Mode». Когда нужный параметр найден, меняем его свойство на активное (точно так же, как делали в предыдущем пункте), после сохраняем изменения в настройках и выходим из BIOS.
В десятой версии самой популярной операционной системы есть опция, позволяющая включать виртуализацию и без долгих манипуляций с настройками BIOS.
Шаг 1
Вызываем командную строку одновременным нажатием клавиш WIN и R. В появившемся окне пишем слово control и нажимаем Enter.
Шаг 2
Если все было сделано правильно, сразу после нажатия вводной клавиши перед нами откроется панель управления ОС. В ней нужно последовательно отыскать пункты «Программы и компоненты» и «Включение и отключение компонентов Windows».
В первых же строчках появившегося списка вы увидите пункт Hyper-V – это и есть необходимая нам утилита. «Раскройте» ее, нажав на значок в виде плюса, и проставьте галочки во всех свободных окошках.
После этого сохраните сделанные изменения и выйдите из панели управления.
Если все было сделано правильно, Hyper-V сразу же по окончании манипуляций будет доступна в меню программ.
Включаем виртуализацию в операционной системе Windows 7
Следует помнить, что в более младшей версии «десятки», ОС Windows 7, нет собственных, предустановленных программ виртуализации. Поэтому если вы хотите пользоваться виртуальными машинами и эмулировать рабочие процессы, вам следует скачать специальный программный пакет с официального сайта Microsoft. Альтернативный вариант — обновление системы до версии 10, где средства виртуализации установлены по умолчанию.
Заключение
Виртуализация — технология, которой непременно стоит овладеть любому пользователю ПК. Найти ей применение без труда сможет каждый: тестирование программ, запуск устаревших приложений, несовместимых с актуальной операционной системой, проведение сложных многозадачных процессов. Да, процесс ее настройки поначалу может показаться излишне сложным, но ее полезные свойства с лихвой перекрывают любые неудобства.
Что такое виртуализация?
Термин «виртуализация» сегодня определенно в моде — его постоянно употребляют люди, хоть немного знакомые с компьютерной средой. Но далеко не всем известно его значение, и далеко не все представляют себе истинный потенциал этой продвинутой технологии.
Виртуализация, выражаясь самым простым языком, это компьютер в компьютере. Ее использование позволяет вам создавать виртуальную рабочую среду — своего рода изолированную «песочницу», процессы в которой никак не будут затрагивать ресурсы вашей собственной рабочей машины. При помощи виртуализации можно, к примеру, запускать сразу несколько версий одной операционной системы — удобно для тех, кто ценит ретро-игры или часто пользуется устаревшими, но полезными и функциональными приложениями, несовместимыми и актуальной версией Windows.
Дополнительный плюс — процессы, как мы уже отмечали чуть ранее, в этой «песочнице» протекают обособленно, а значит, вероятность занести на компьютер вирус или другое вредоносное ПО стремится к нулю.
Стоит, впрочем, отметить, что практически у любой современной технологии есть свои нюансы и «подводные камни». В нашем случае к ним можно отнести возможности процессоров — далеко не все из них способны работать с виртуализацией.
Вопросы и ответы можно прочитать по ссылке.
Как отключить Hyper-V в Windows?
Как понять, поддерживает ли мой процессор виртуализацию?
Сделать это собственными средствами операционной системы невозможно, единственный вариант — установка сторонних утилит. Но для начала нужно определиться с тем, какой вообще процессор установлен в вашем компьютере или ноутбуке.
Шаг 1
Запустите диспетчер задач. «Классический» способ — одновременно зажать клавиши Ctrl + Alt + Delete. Также в десятой версии Windows диспетчер можно открыть через панель управления — для этого щелкните правой кнопкой мыши по значку «Пуск» и в появившемся меню выберите соответствующий пункт.
Шаг 2
В диспетчере задач перейдите во вкладку «Производительность» и кликните по строчке «ЦП (центральный процессор»). В правой верхней части открывшегося окна будет указана модель вашего процессора.
Шаг 3
Для процессоров модели Intel: скачайте с официального сайта компании-производителя утилиту под названием Intel Processor Identification Utility. Установите ее и запустите. В открывшемся окне найдите вкладку CPU Technologies. Если напротив модели вашего процессора указано слово «да» или просто написано название конкретной технологии, поздравляем — ваш компьютер поддерживает визуализацию.
Для процессоров модели AMD вся процедура происходит аналогичным образом — с тем лишь исключением, что программа для определения конфигурации называется AMD-V. Скачивать ее, разумеется, тоже нужно с сайта производителя — компании AMD.
Как войти в системные настройки BIOS?
Чтобы это сделать, придется немного покопаться в системных настройках. Впрочем, эта процедура вовсе не так сложна, как может показаться поначалу. Затруднения могут возникнуть только на этапе входа в BIOS. Все дело в том, что у разных моделей персональных компьютеров и ноутбуков свои «ключи» — «горячие клавиши», которые нужно нажать, чтобы войти в нужный раздел. Но в общих чертах процедура схожа: чтобы попасть в BIOS, вам нужно перезапустить компьютер, и в тот момент, когда на экране появится фирменный логотип, нажать нужную кнопку. У изделий фирмы Acer это F8, у Asus — F12 и так далее.
Альтернативный вариант — открыть параметры компьютера, выбрать пункт «Обновление и безопасность», а затем перейти во вкладку «Восстановление». На этой вкладке нужно будет щелкнуть по строчке «Особые варианты загрузки». Компьютер перезапустится, после чего появится синий экран, где нужно будет выбрать пункт «Диагностика» + «Дополнительные параметры» — «Параметры встроенного ПО UEFI». За этим последует еще одна перезагрузка, после которой вы наконец попадете в нужный раздел с настройками.
Итак, мы успешно вошли в BIOS. Что дальше?
Настраиваем виртуализацию на процессоре Intel
Шаг 1
Переходим во вкладку Advanced. Там находим радел под названием CPU Configuration, а в нем — отдельную строчку под названием Intel Virtualization Technology.
Шаг 2
По умолчанию напротив указанной строчки должен стоять параметр «Disabled ». Если состояние параметра отображается как «Enable», значит, виртуализация уже работает, и вы можете смело и без ограничений ей пользоваться. Если нет, значение параметра следует поменять вручную, после чего перезапустить компьютер.
Настраиваем виртуализацию на процессоре AMD
Сами по себе системные разделы у данных моделей процессоров почти ничем не отличаются от таковых у процессоров Intel. А потому и действовать нам нужно по аналогичной схеме — с той разницей, что искать нужно не строку «Intel Virtualization Technology», а строку «SVM Mode». Когда нужный параметр найден, меняем его свойство на активное (точно так же, как делали в предыдущем пункте), после сохраняем изменения в настройках и выходим из BIOS.
В десятой версии самой популярной операционной системы есть опция, позволяющая включать виртуализацию и без долгих манипуляций с настройками BIOS.
Шаг 1
Вызываем командную строку одновременным нажатием клавиш WIN и R. В появившемся окне пишем слово control и нажимаем Enter.
Шаг 2
Если все было сделано правильно, сразу после нажатия вводной клавиши перед нами откроется панель управления ОС. В ней нужно последовательно отыскать пункты «Программы и компоненты» и «Включение и отключение компонентов Windows».
В первых же строчках появившегося списка вы увидите пункт Hyper-V – это и есть необходимая нам утилита. «Раскройте» ее, нажав на значок в виде плюса, и проставьте галочки во всех свободных окошках.
После этого сохраните сделанные изменения и выйдите из панели управления.
Если все было сделано правильно, Hyper-V сразу же по окончании манипуляций будет доступна в меню программ.
Включаем виртуализацию в операционной системе Windows 7
Следует помнить, что в более младшей версии «десятки», ОС Windows 7, нет собственных, предустановленных программ виртуализации. Поэтому если вы хотите пользоваться виртуальными машинами и эмулировать рабочие процессы, вам следует скачать специальный программный пакет с официального сайта Microsoft. Альтернативный вариант — обновление системы до версии 10, где средства виртуализации установлены по умолчанию.
Заключение
Виртуализация — технология, которой непременно стоит овладеть любому пользователю ПК. Найти ей применение без труда сможет каждый: тестирование программ, запуск устаревших приложений, несовместимых с актуальной операционной системой, проведение сложных многозадачных процессов. Да, процесс ее настройки поначалу может показаться излишне сложным, но ее полезные свойства с лихвой перекрывают любые неудобства.