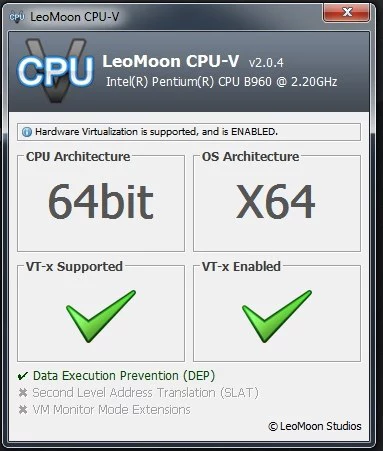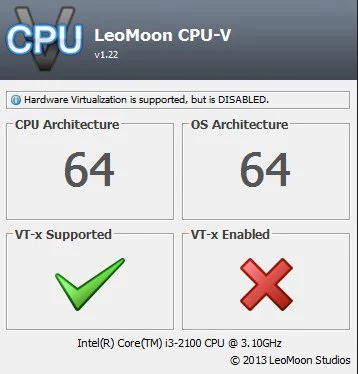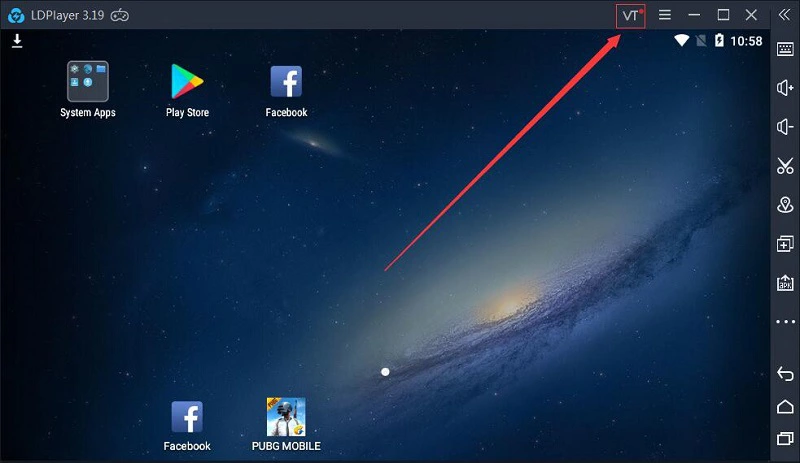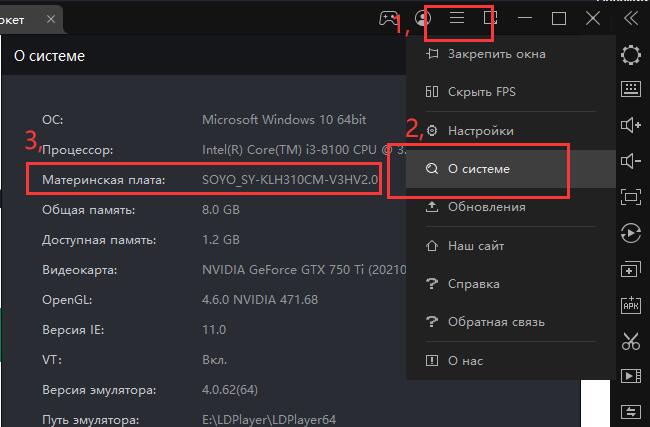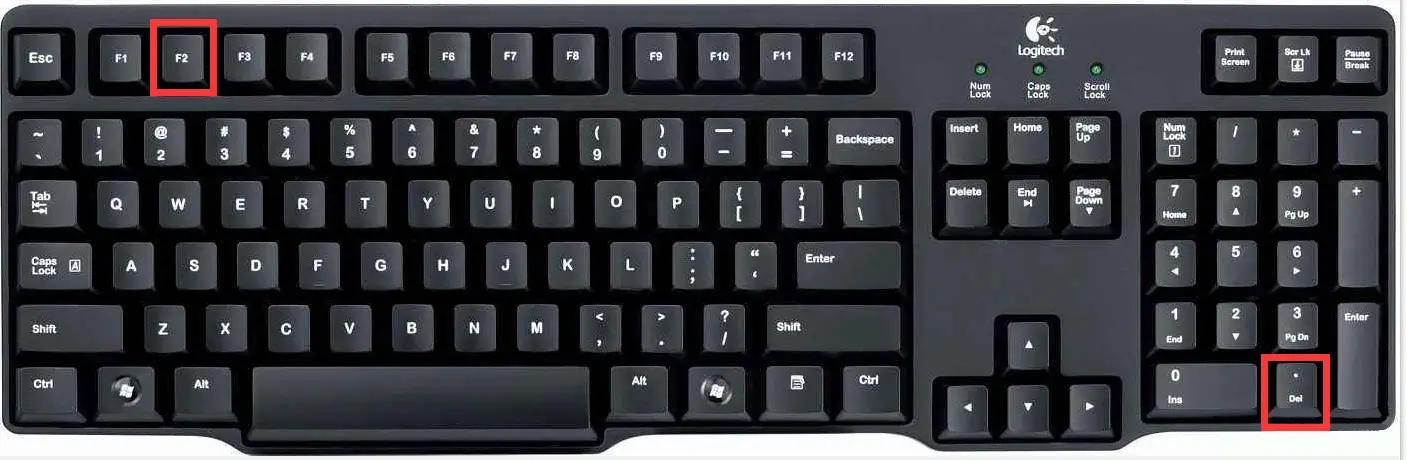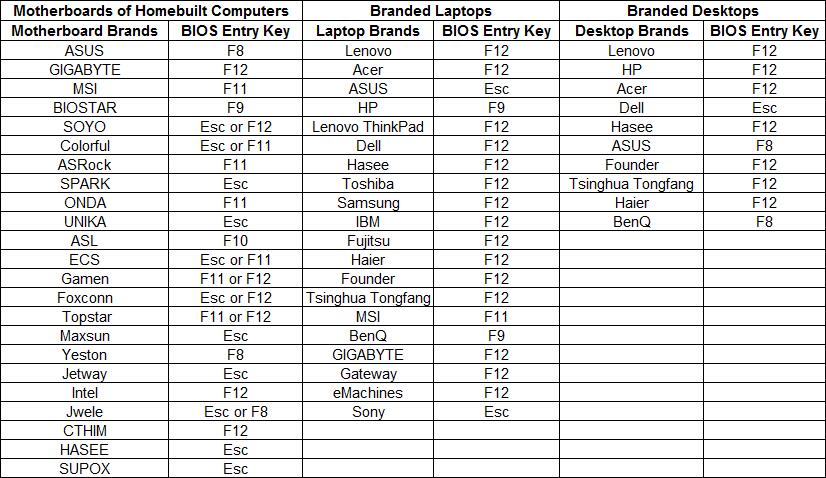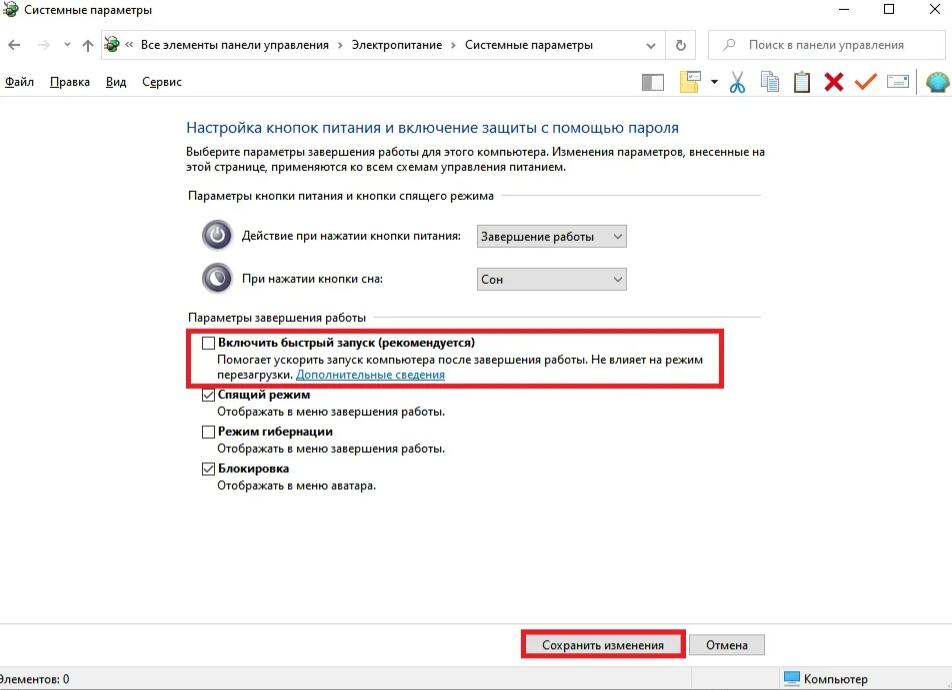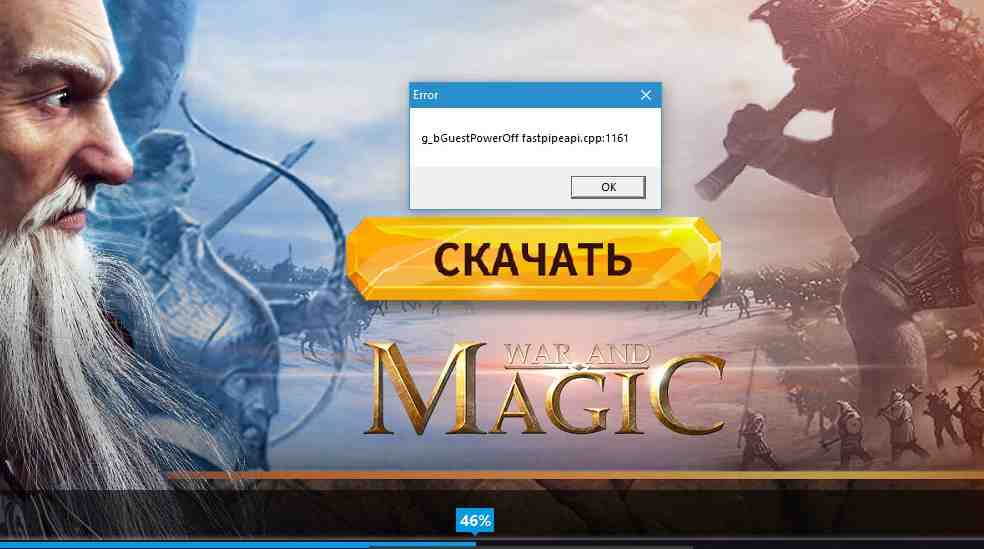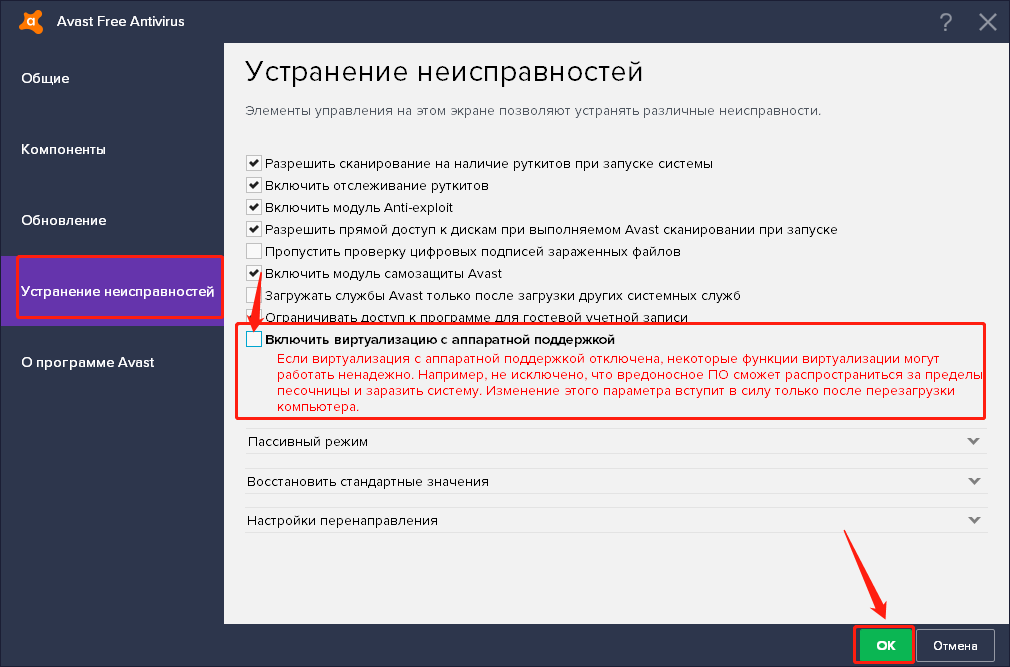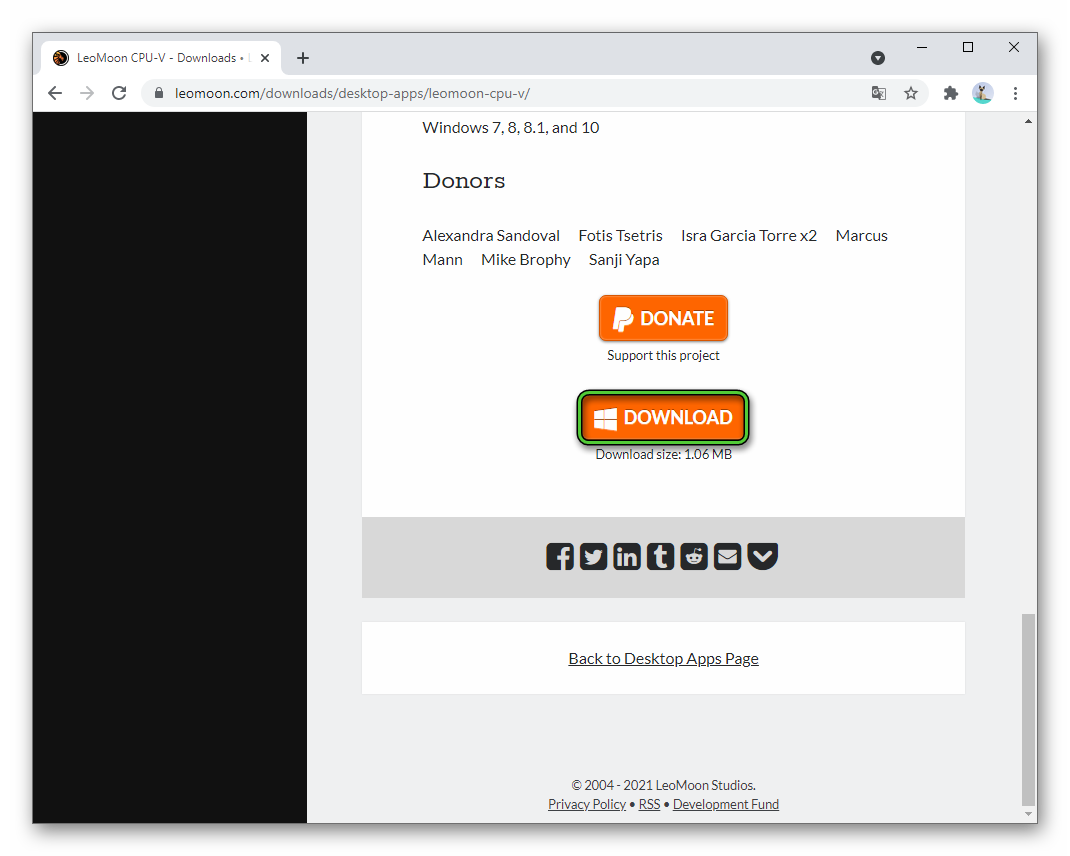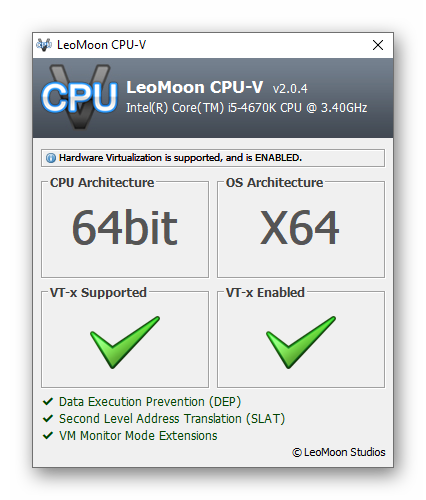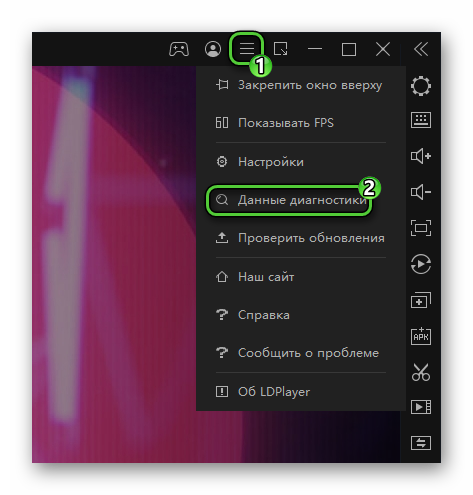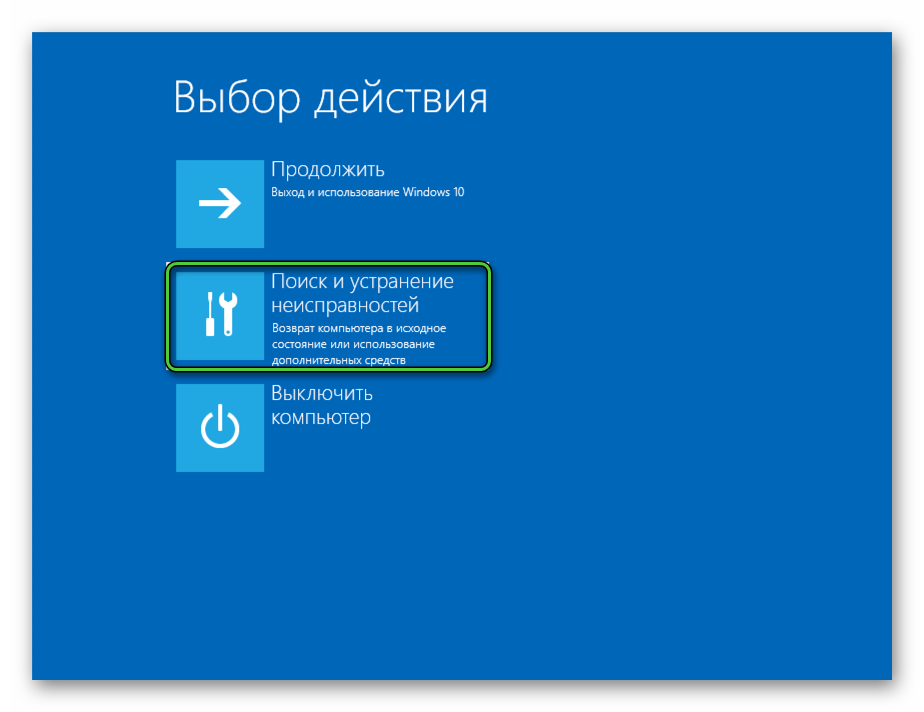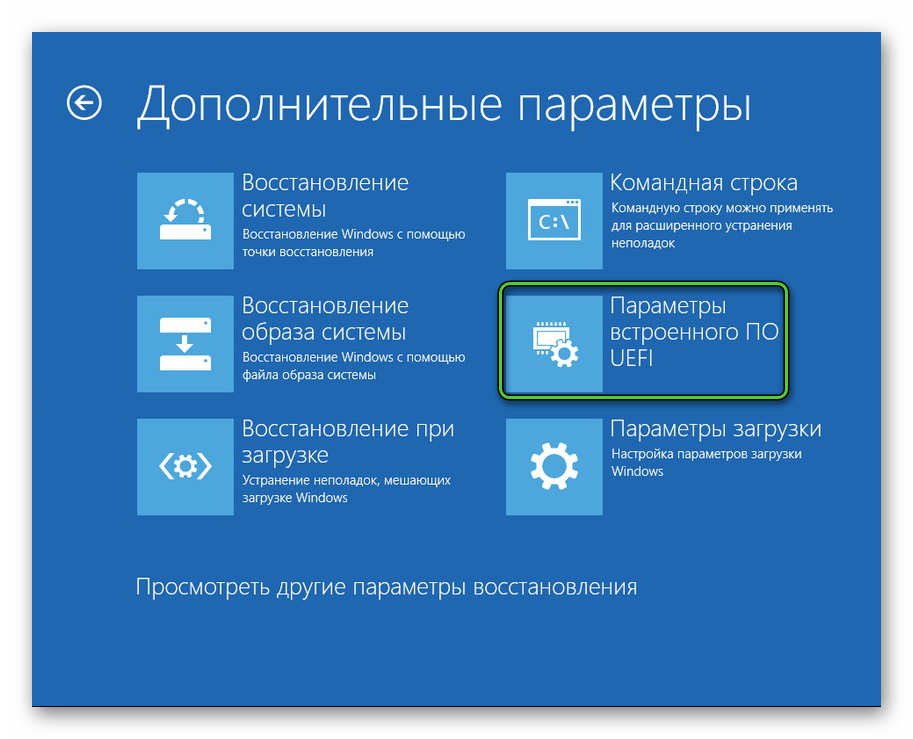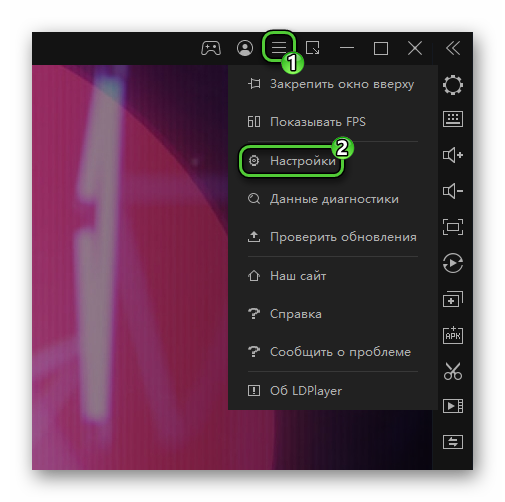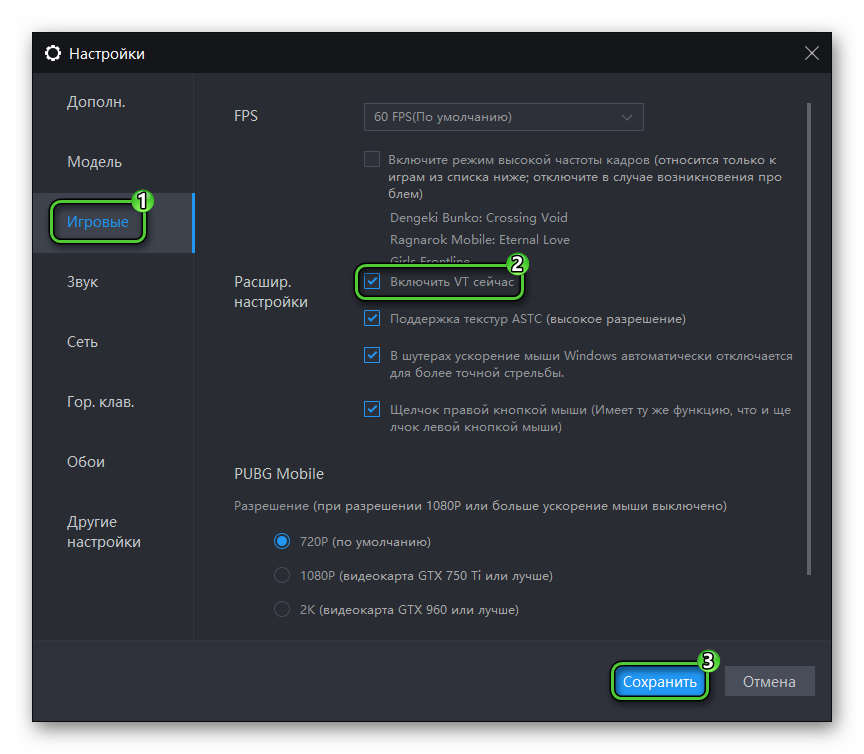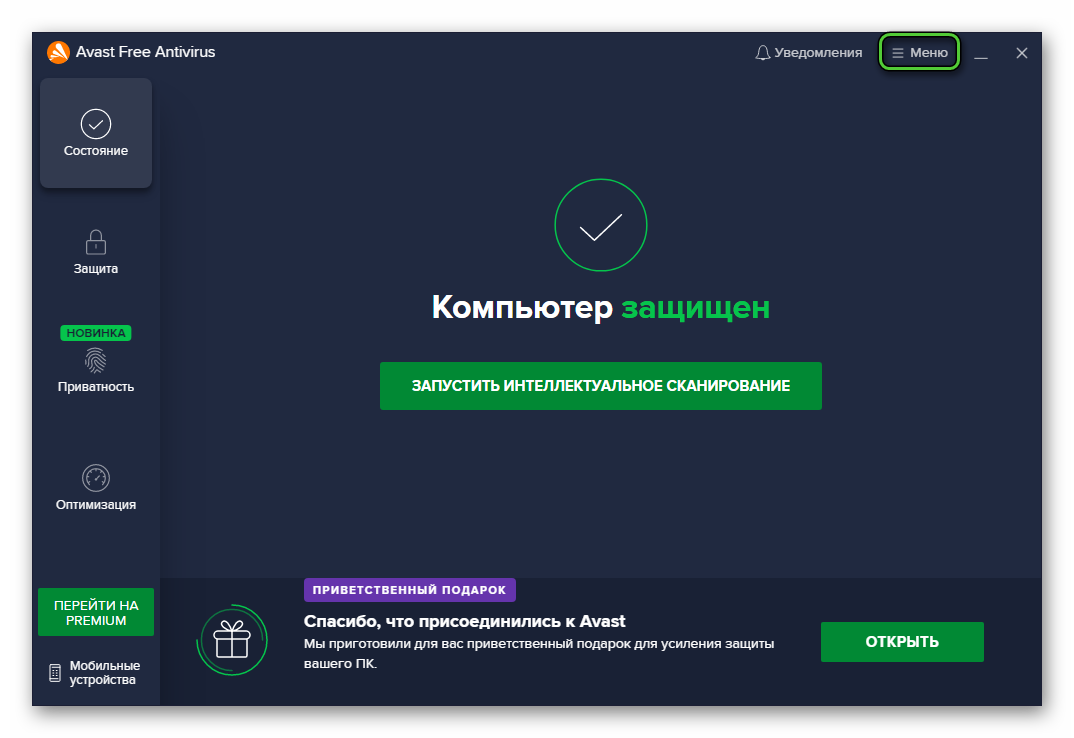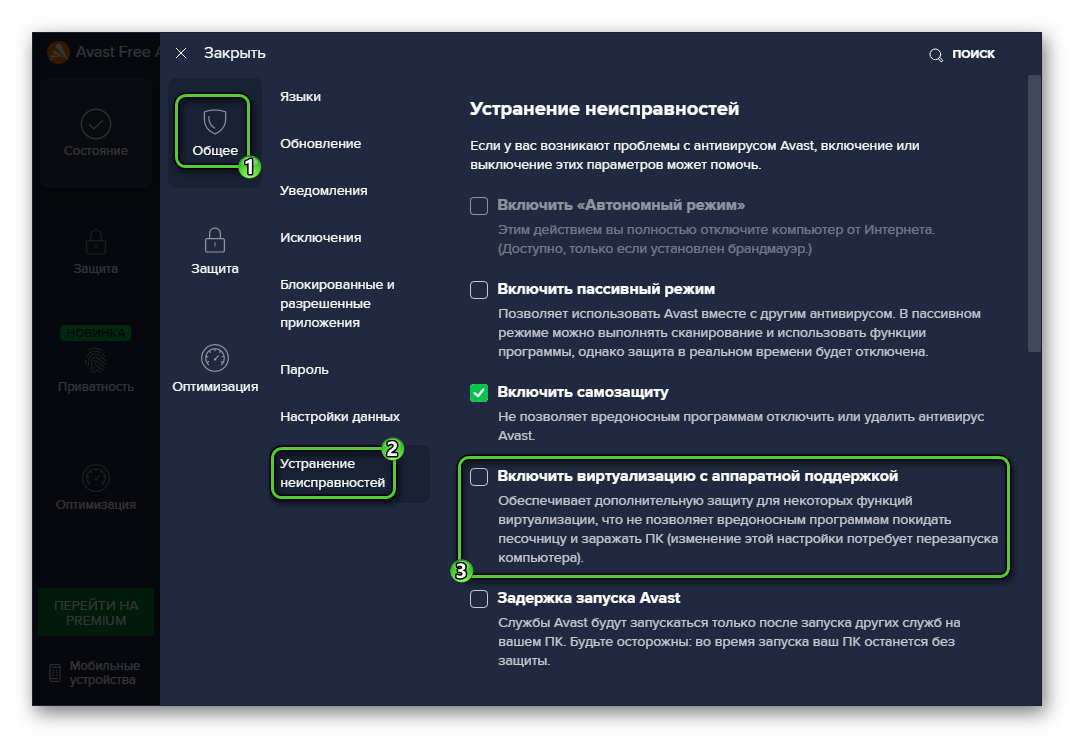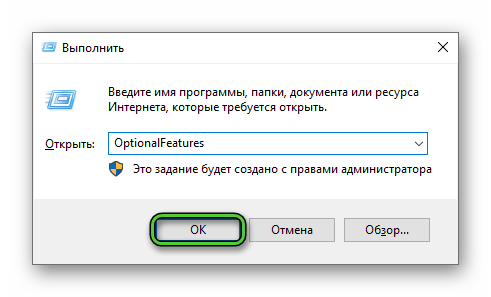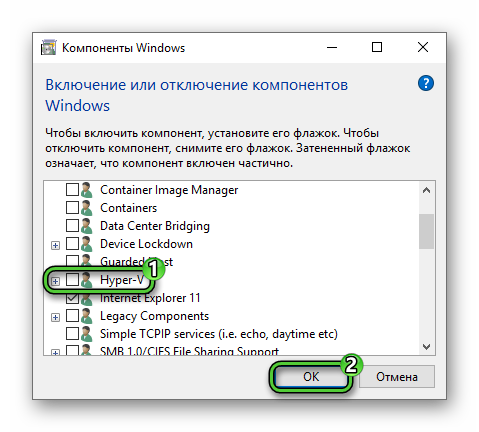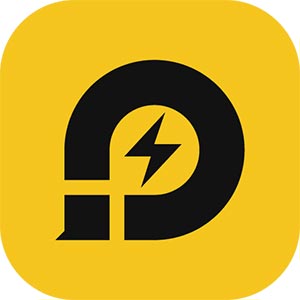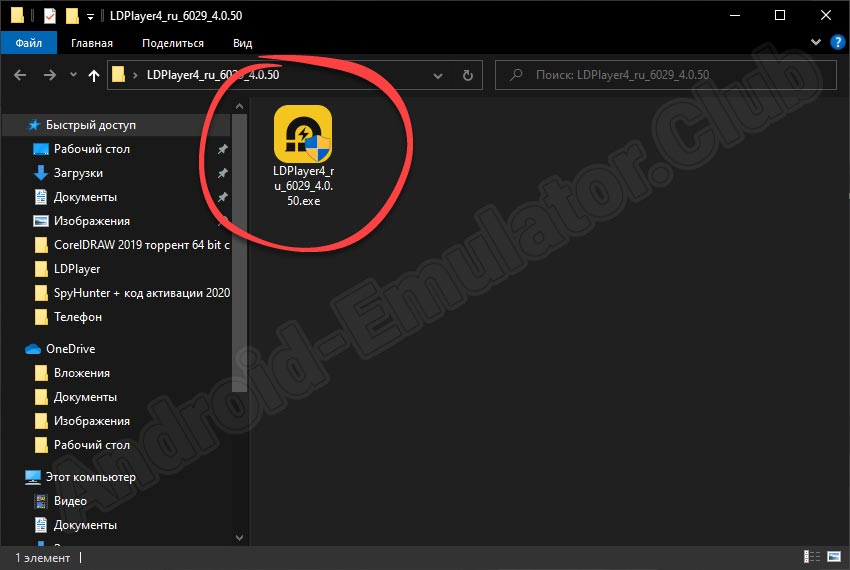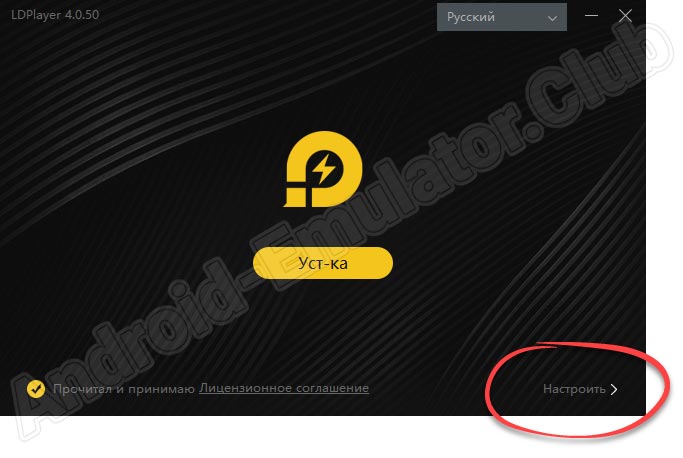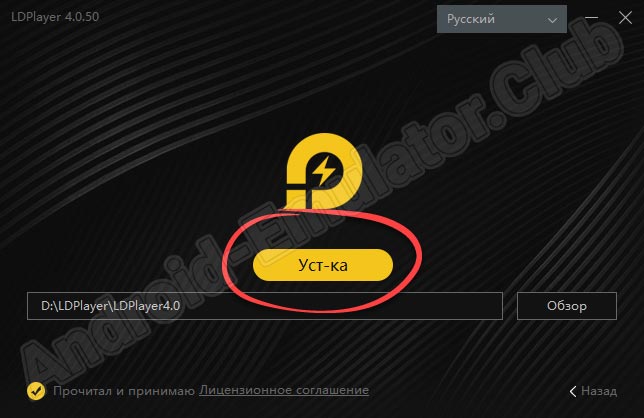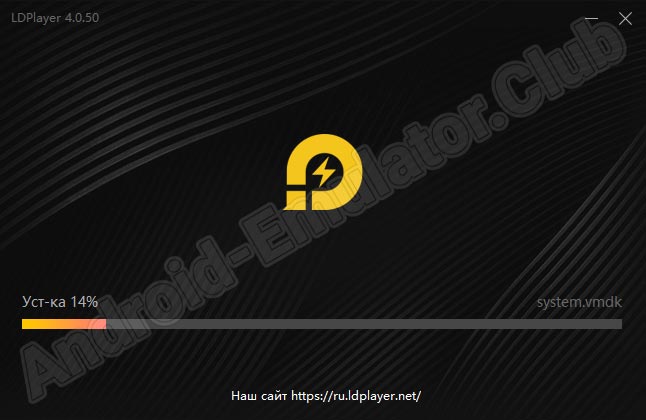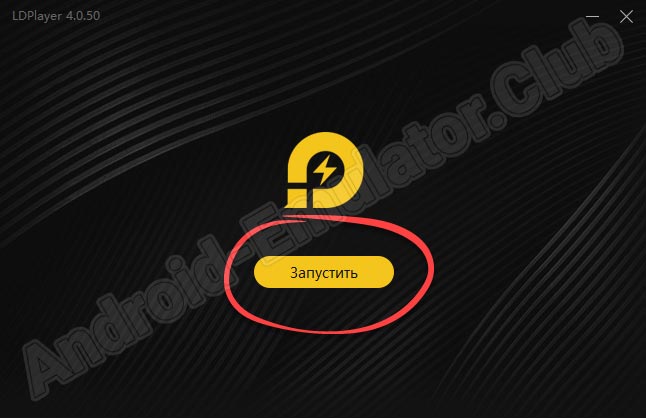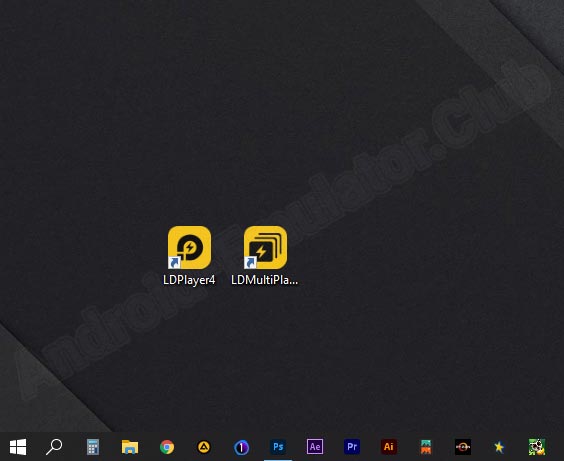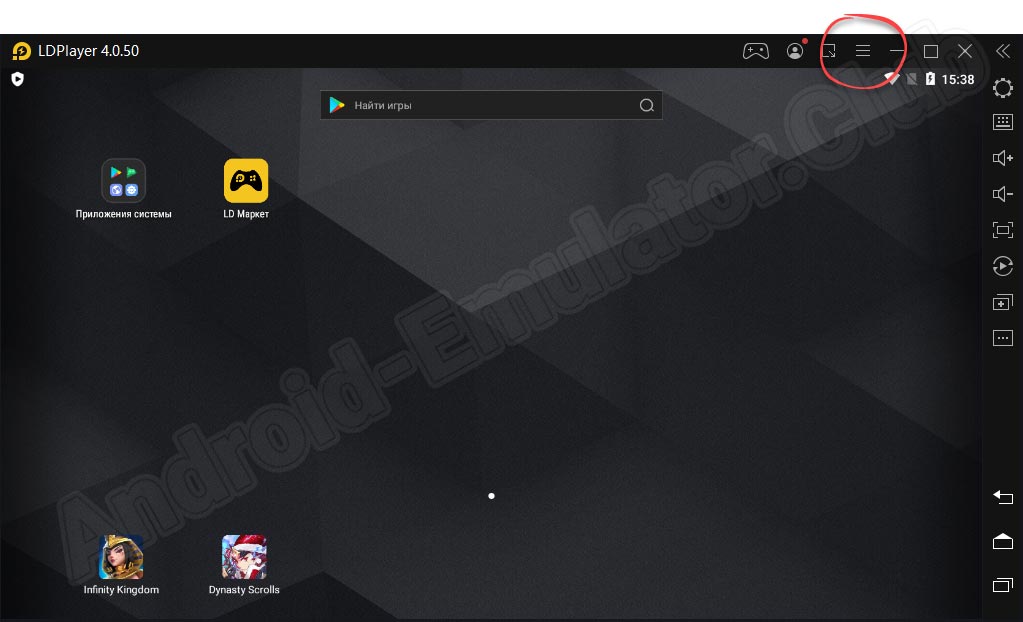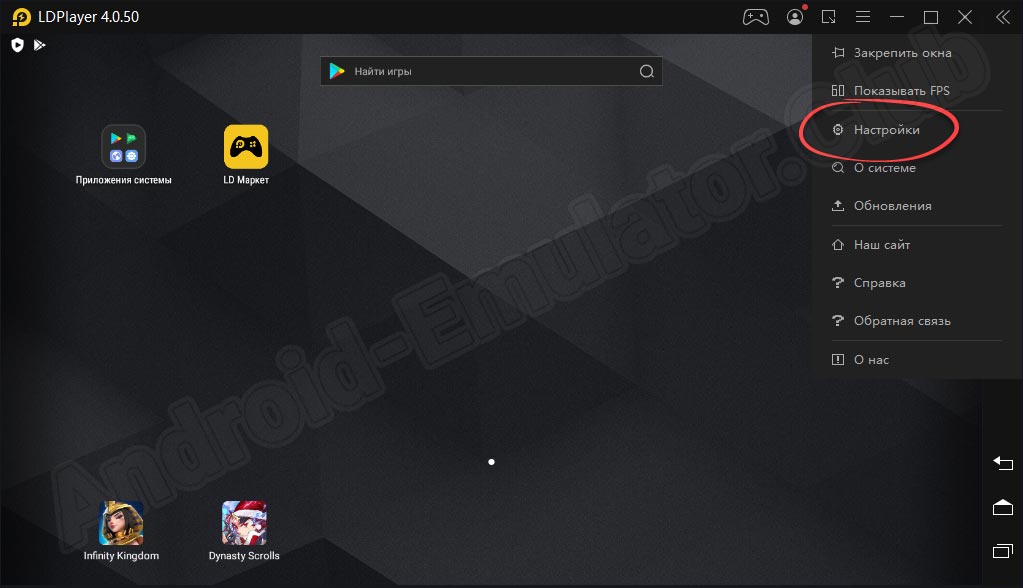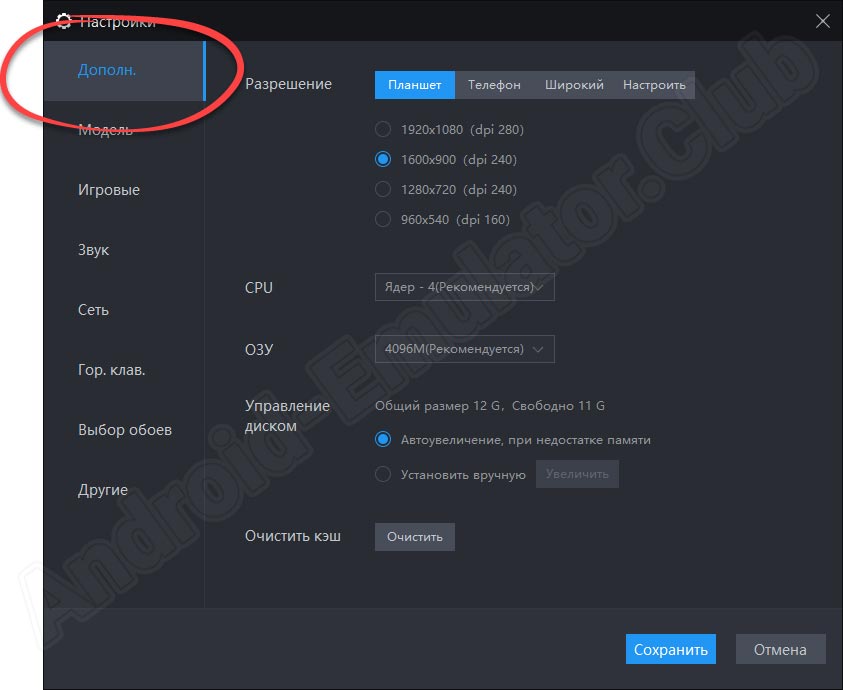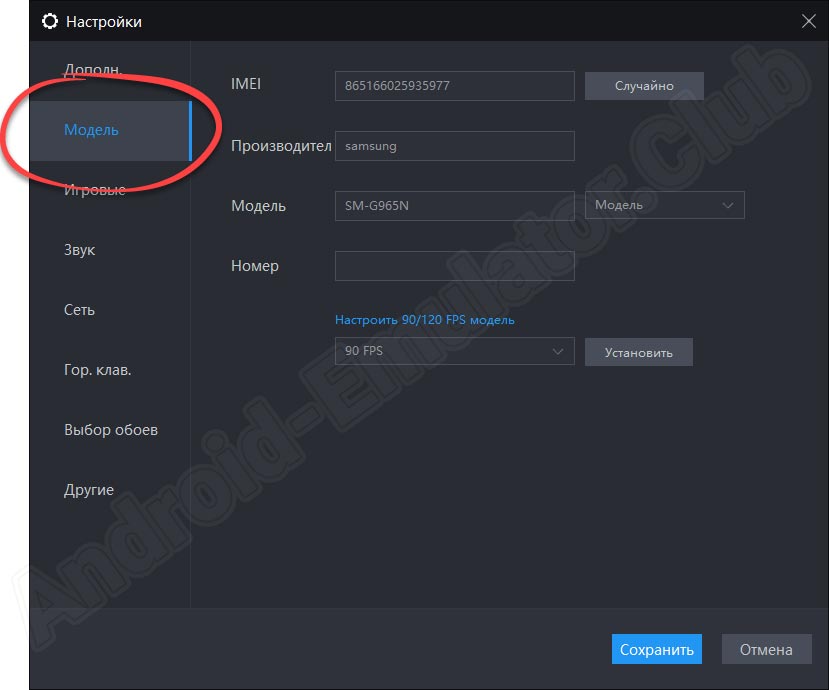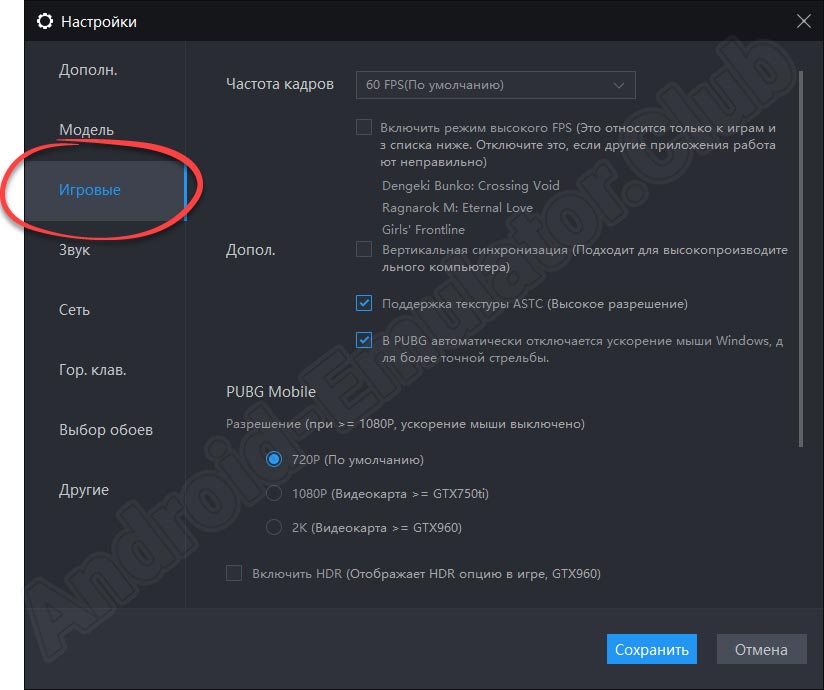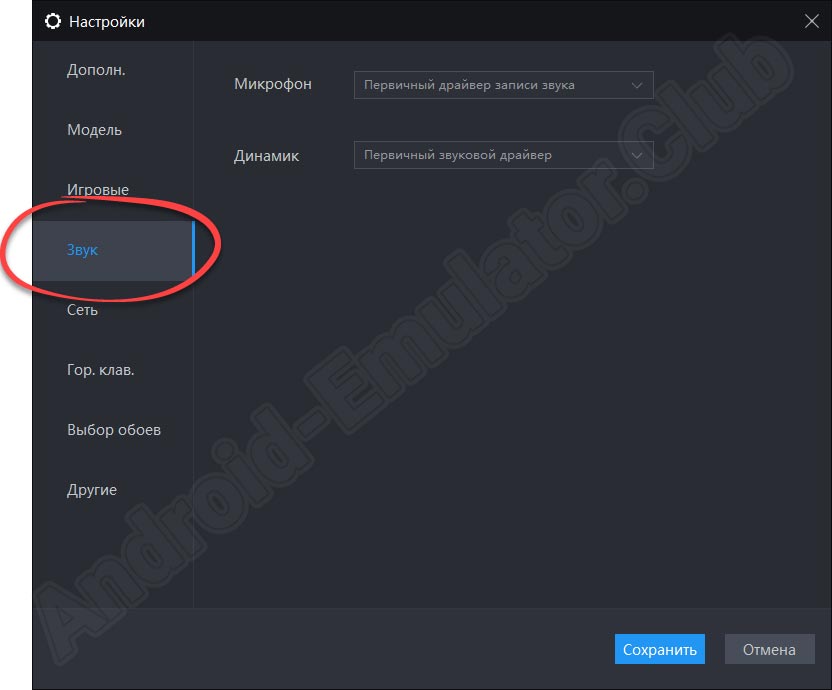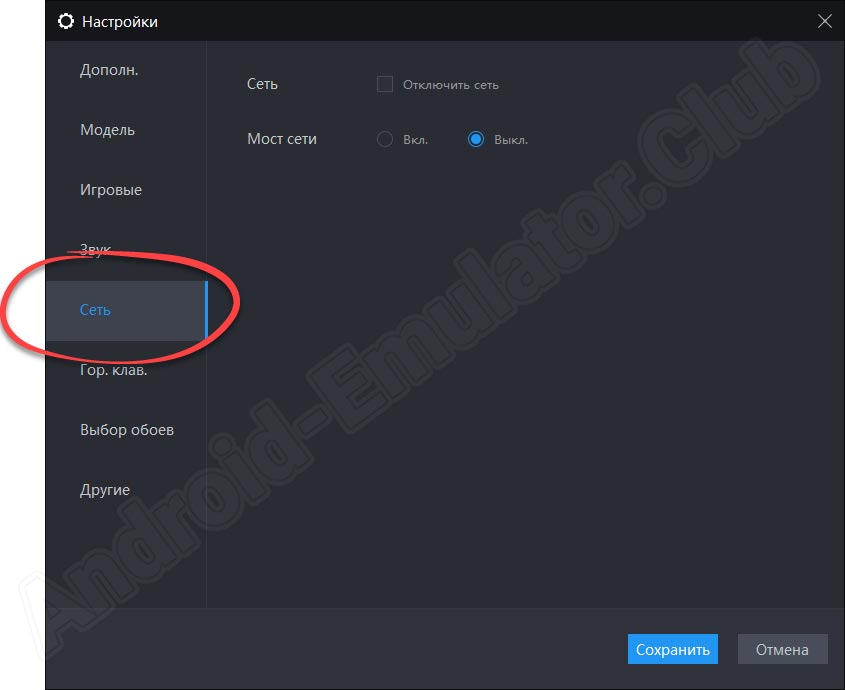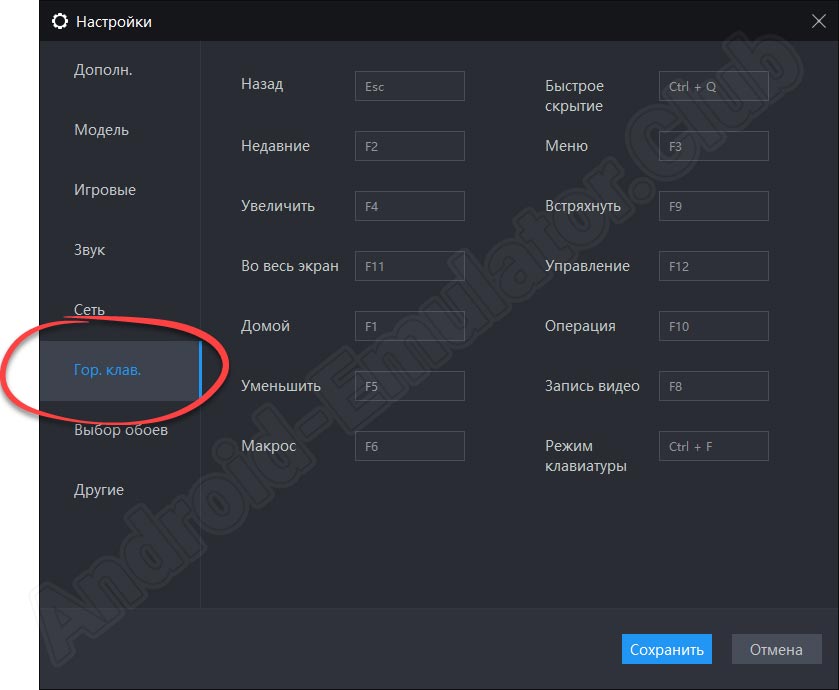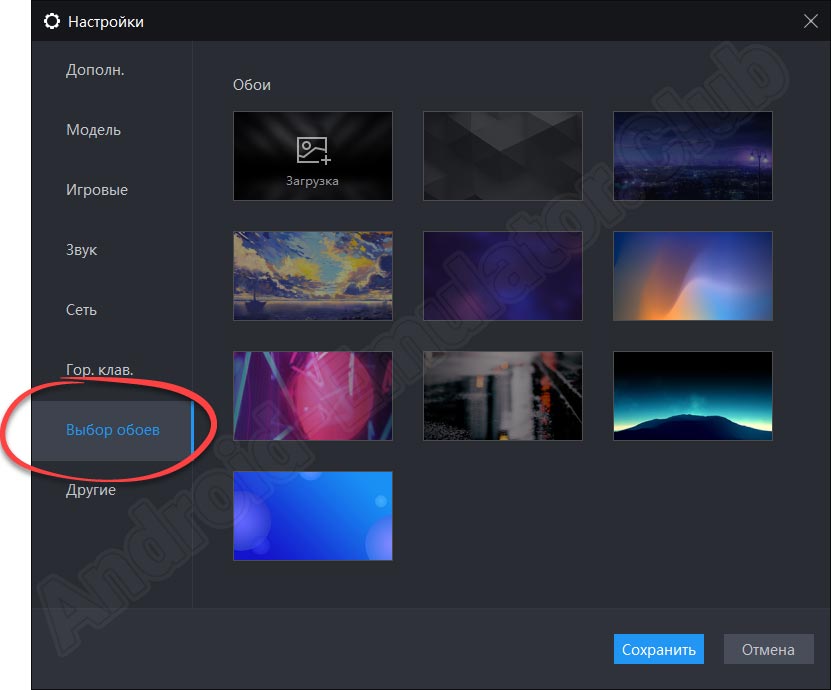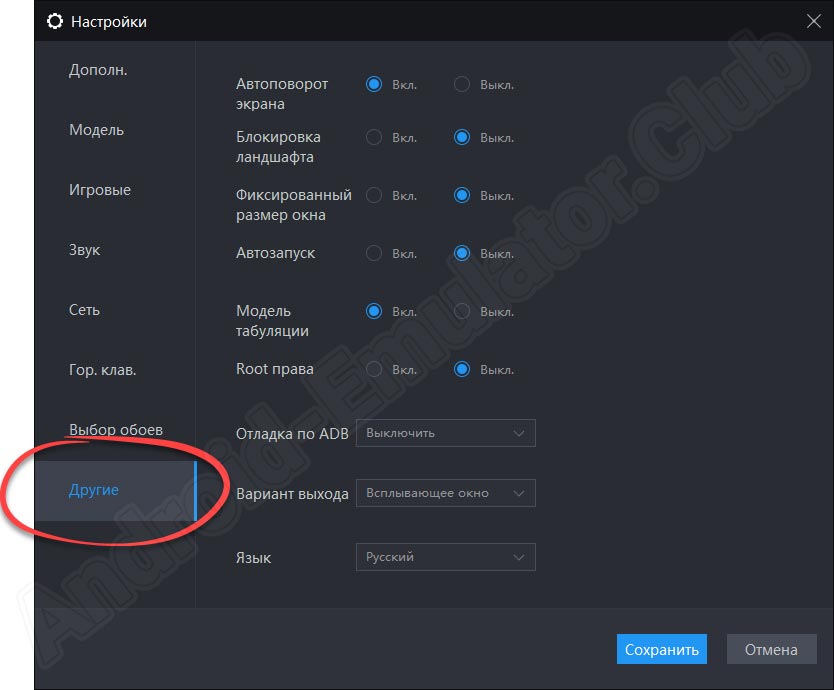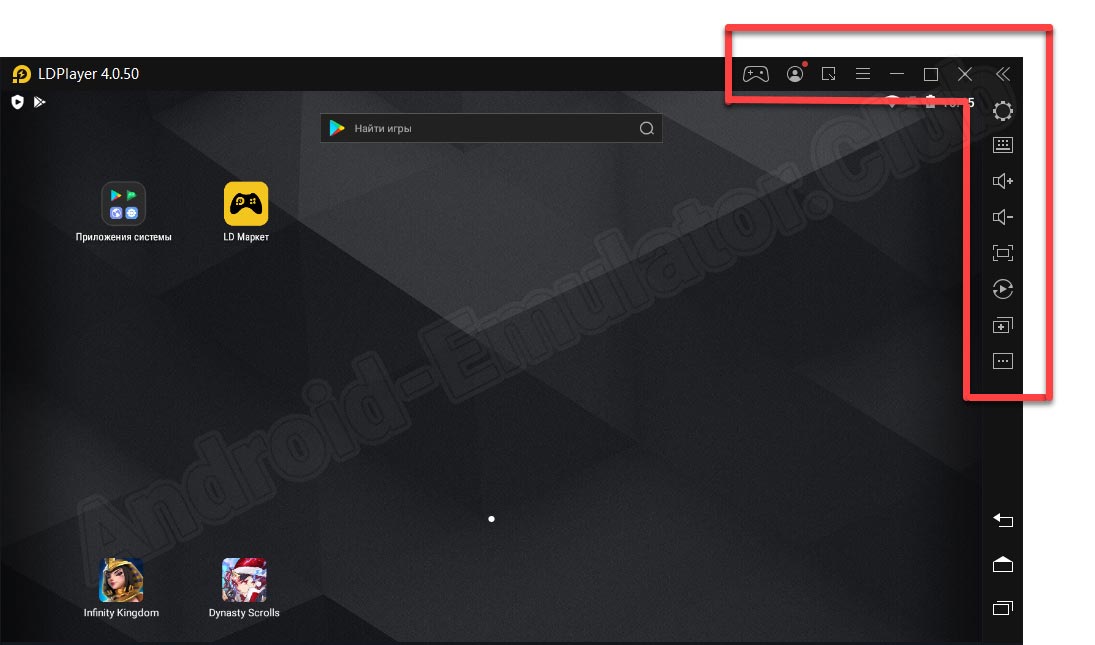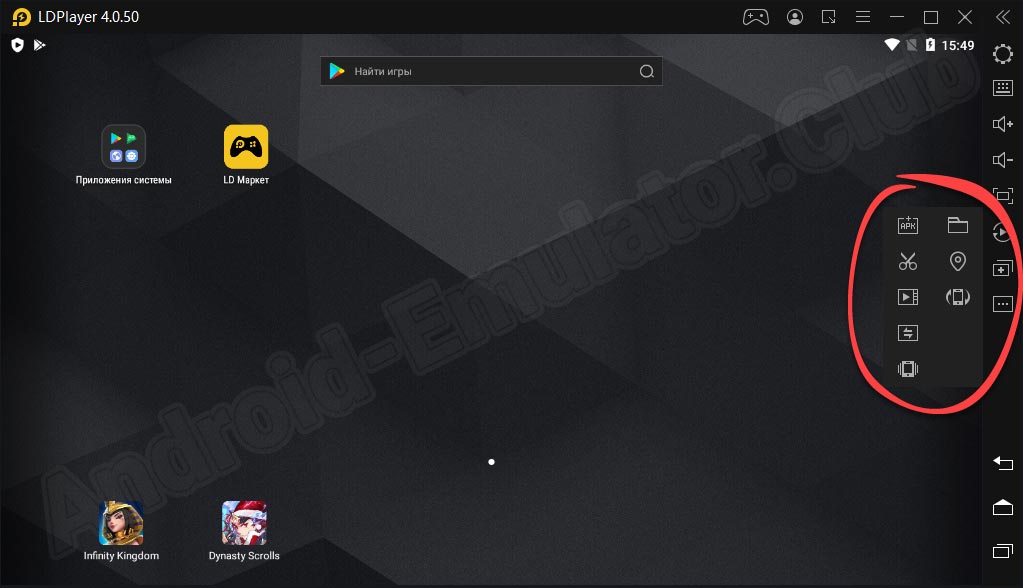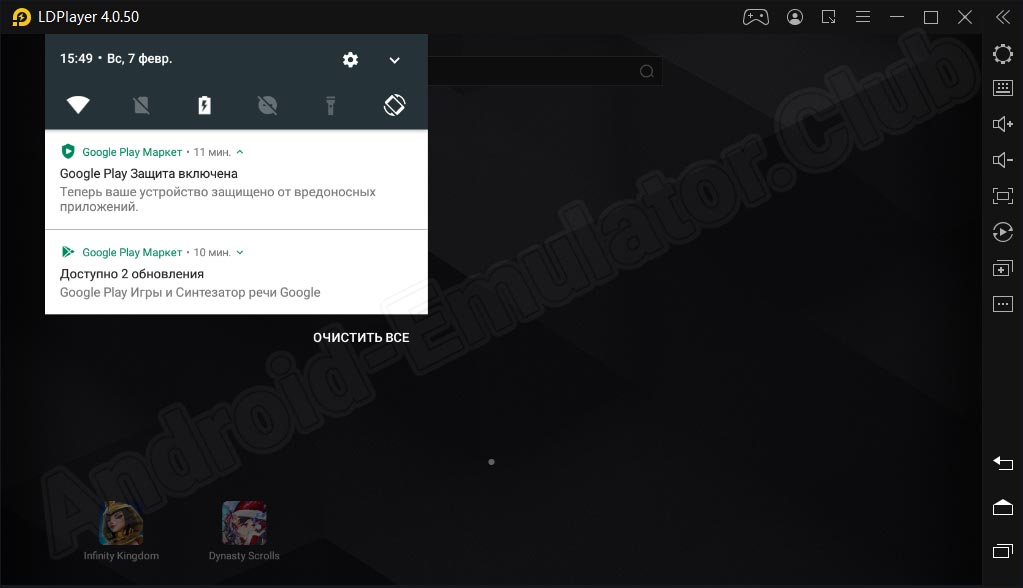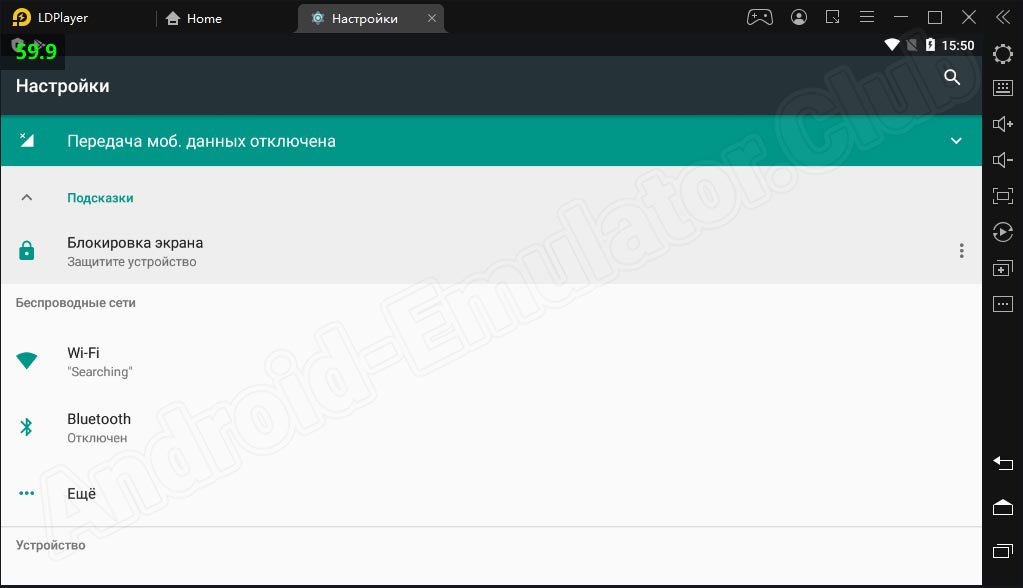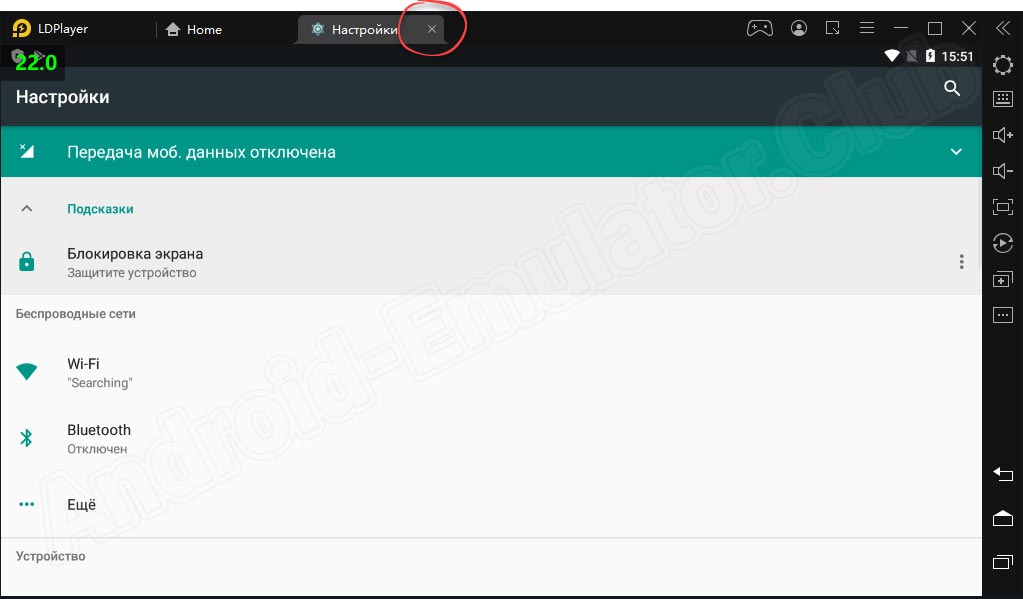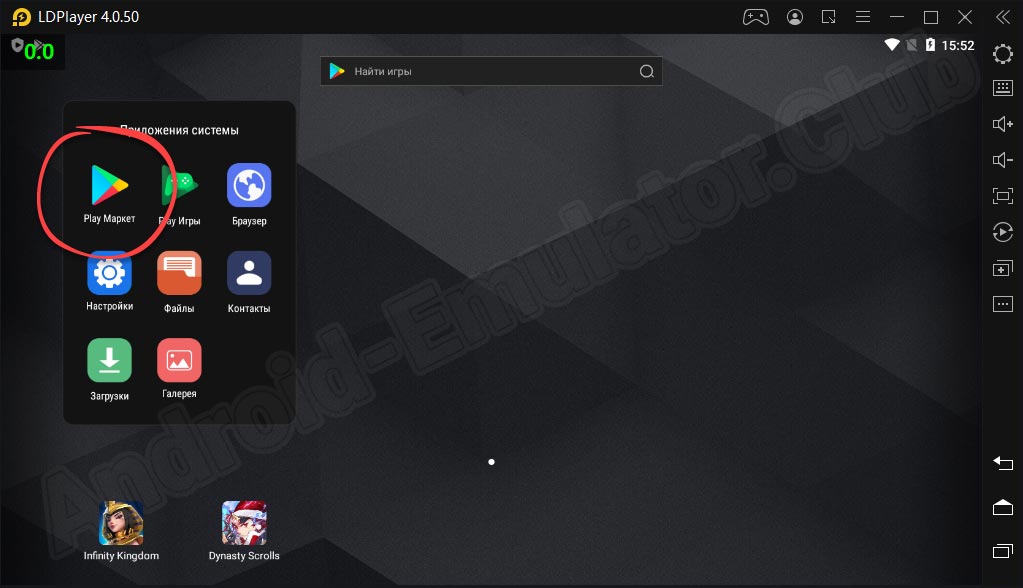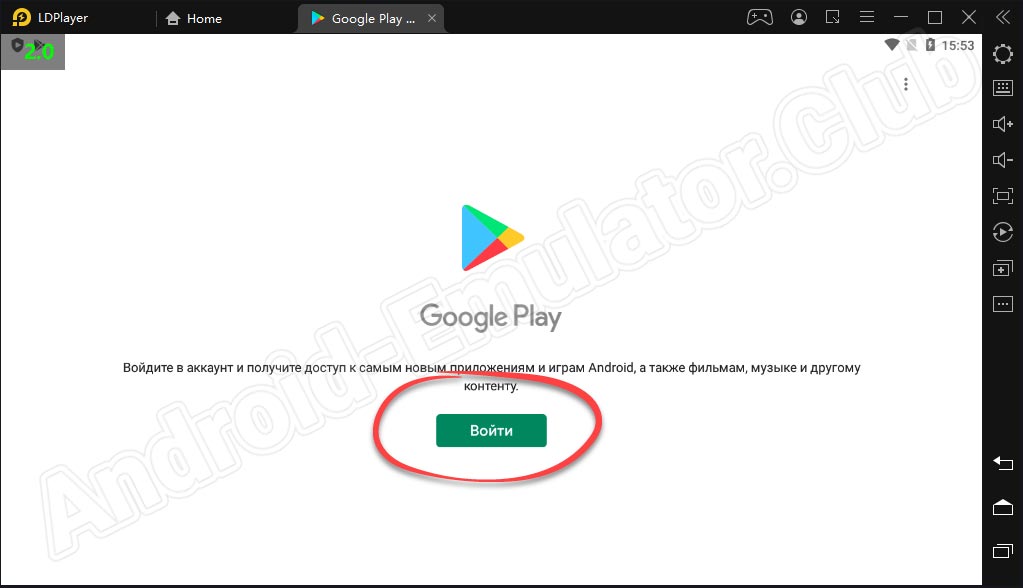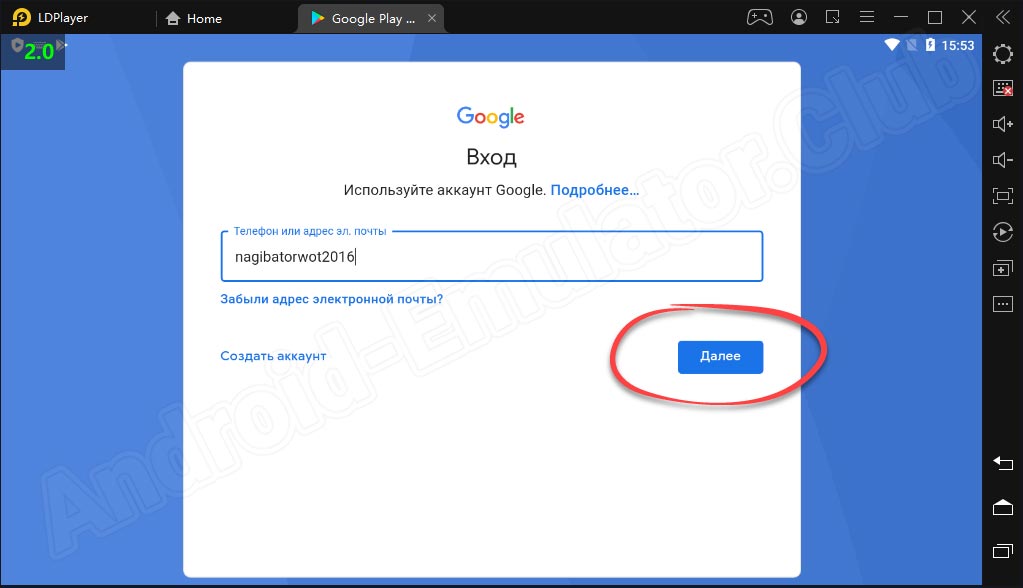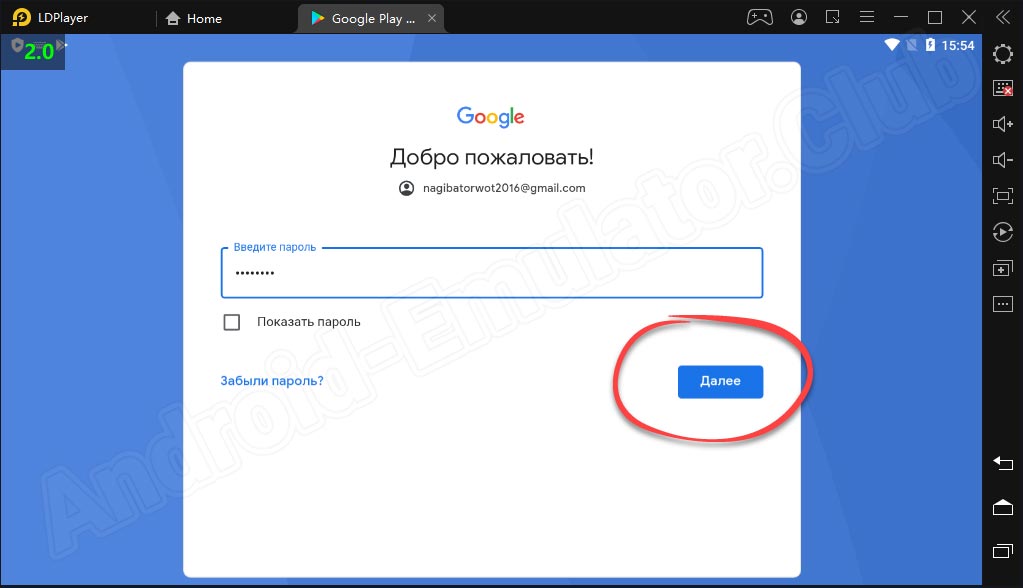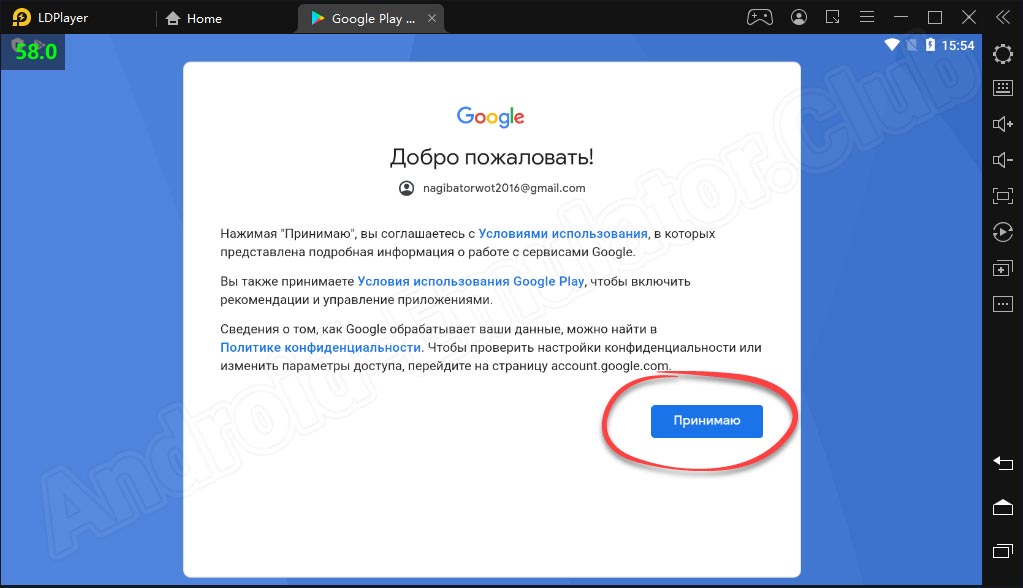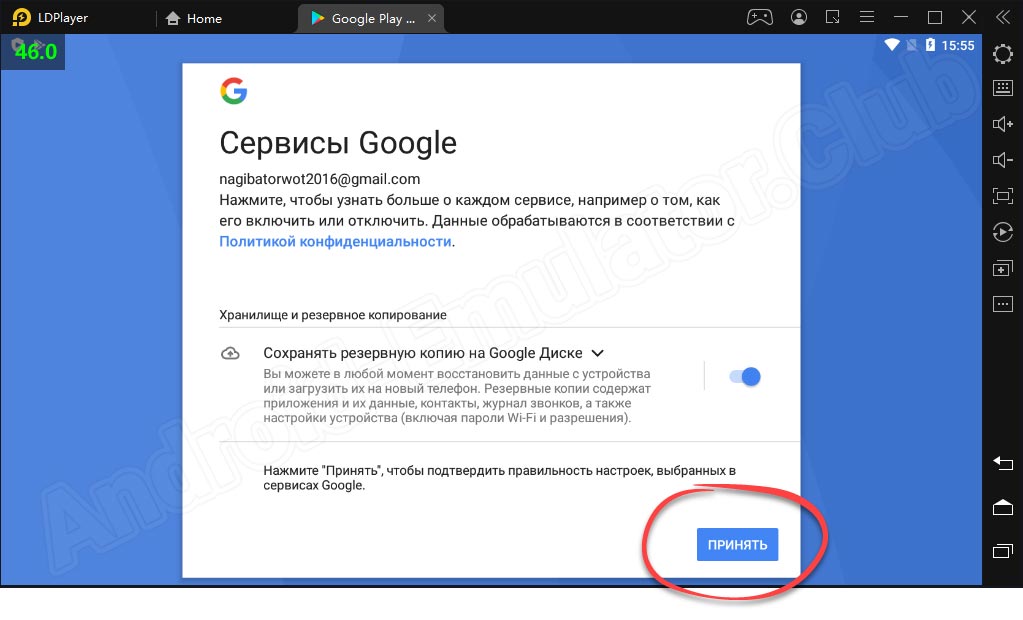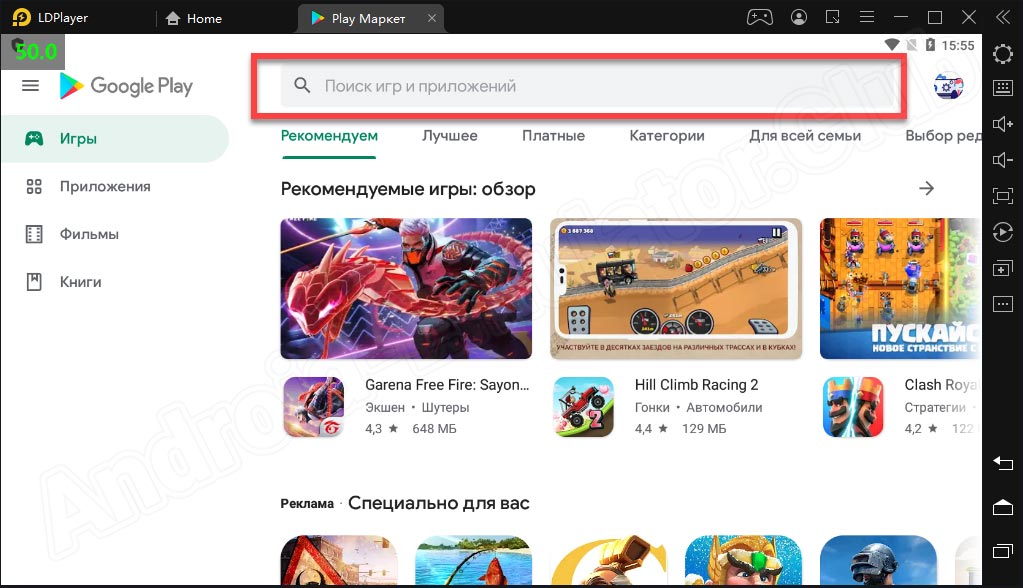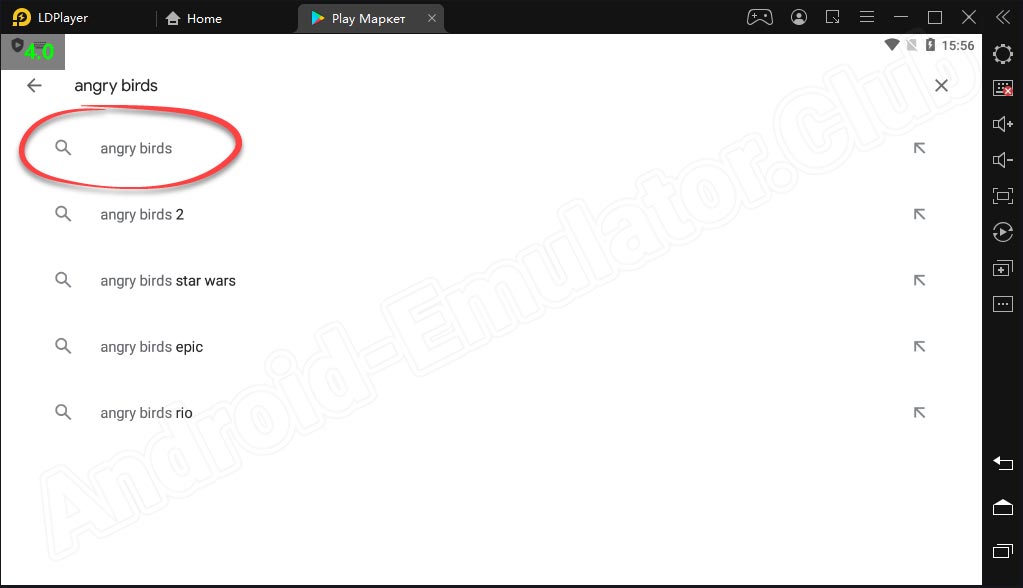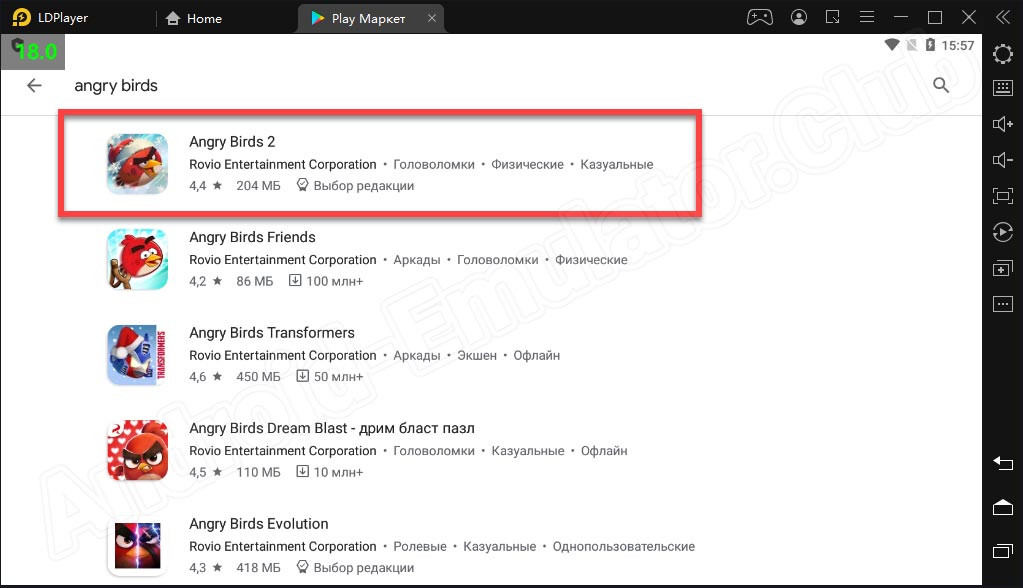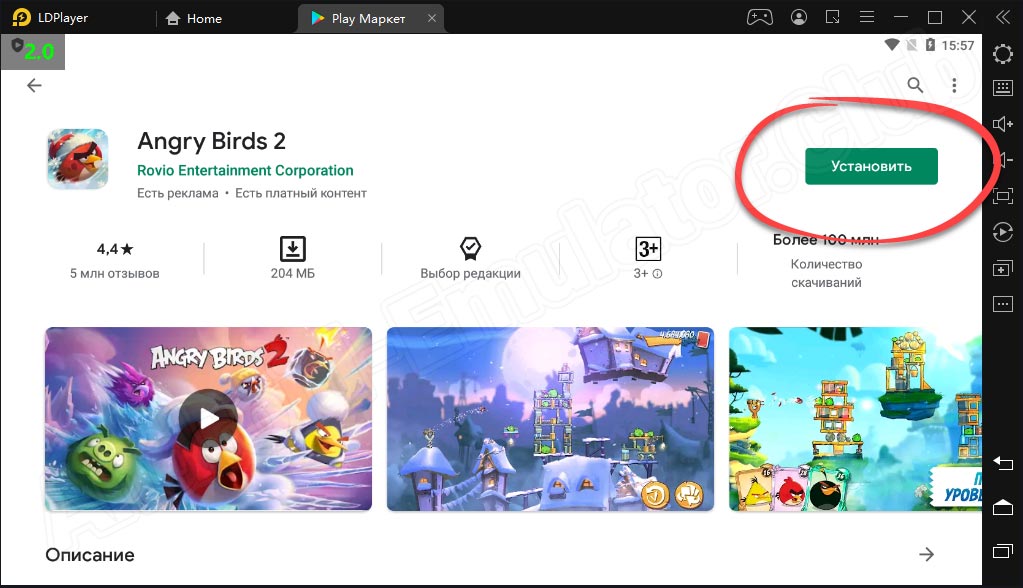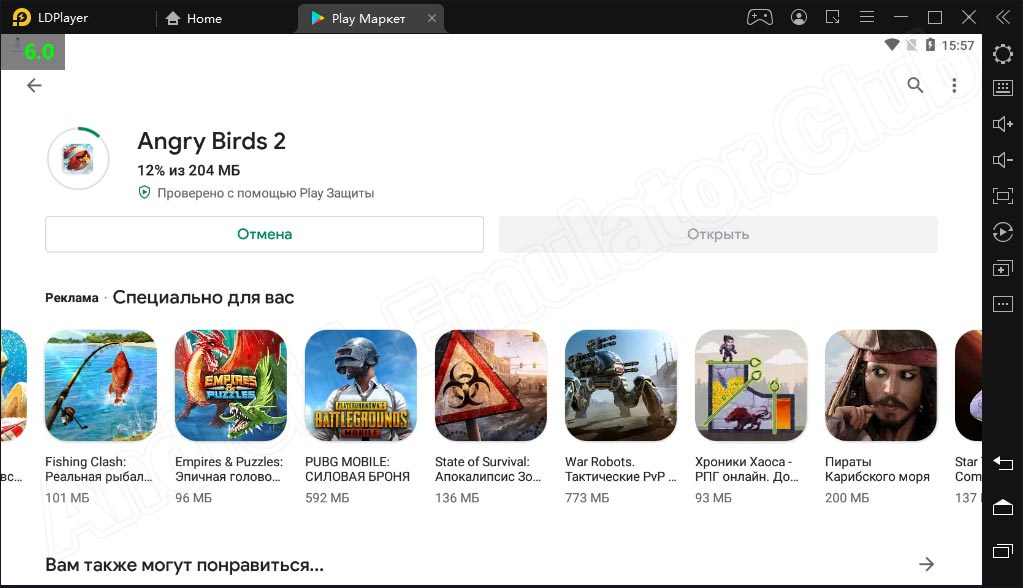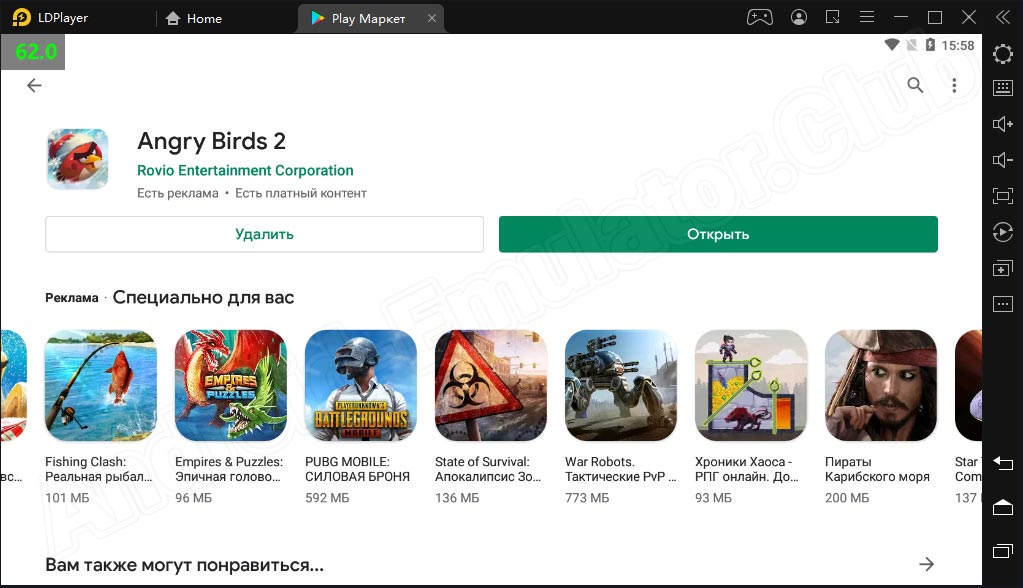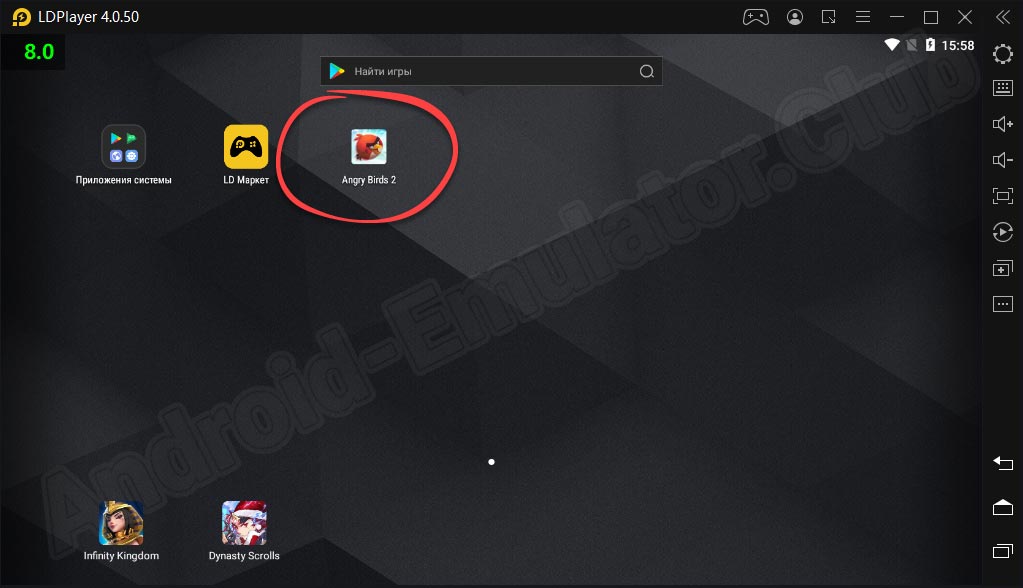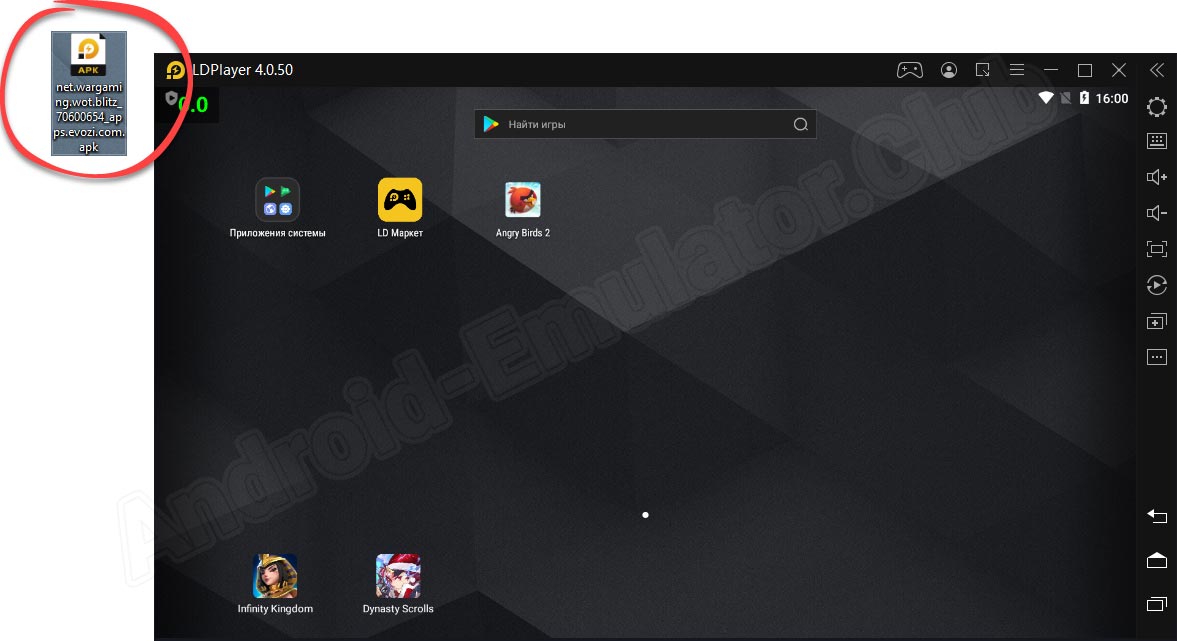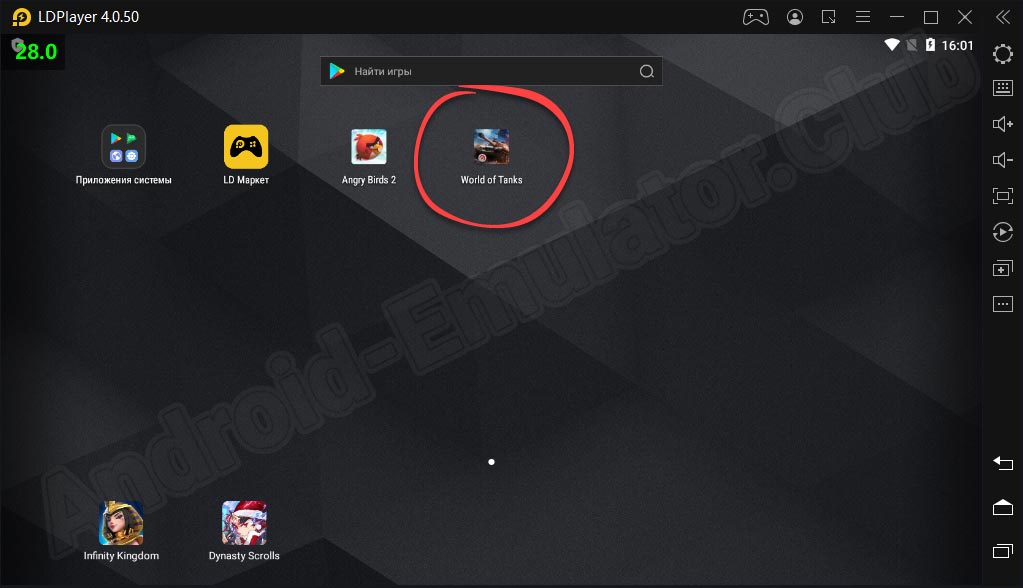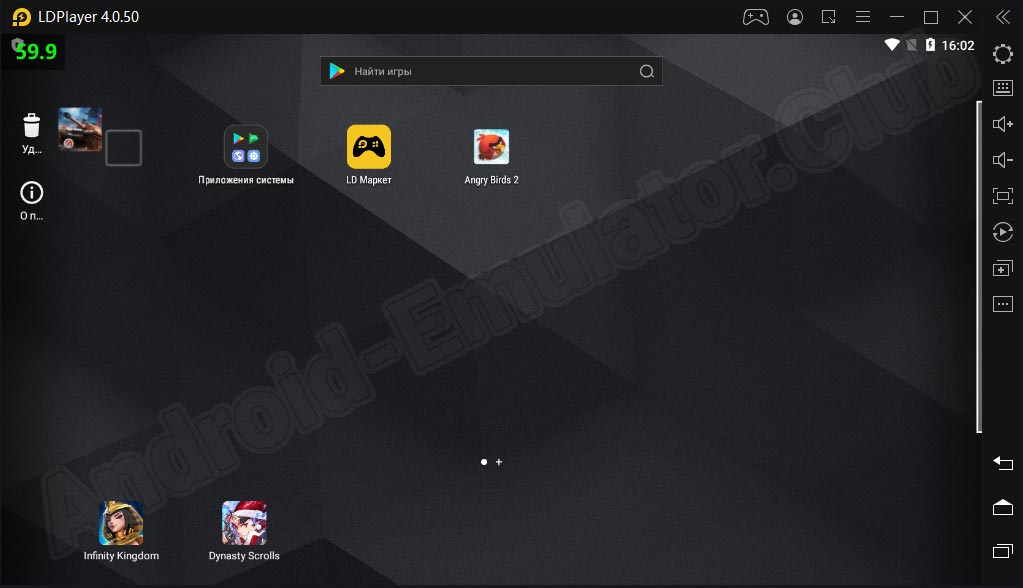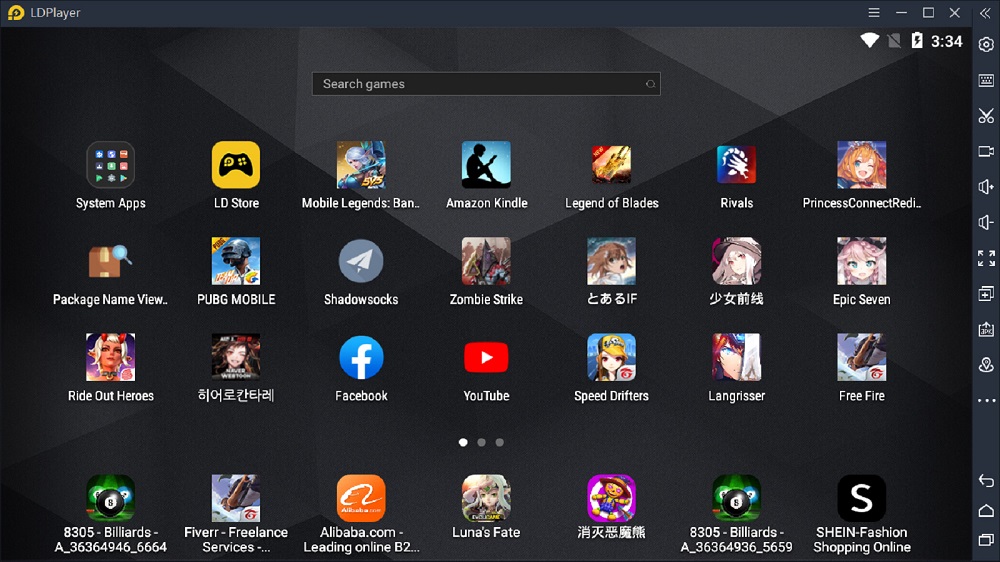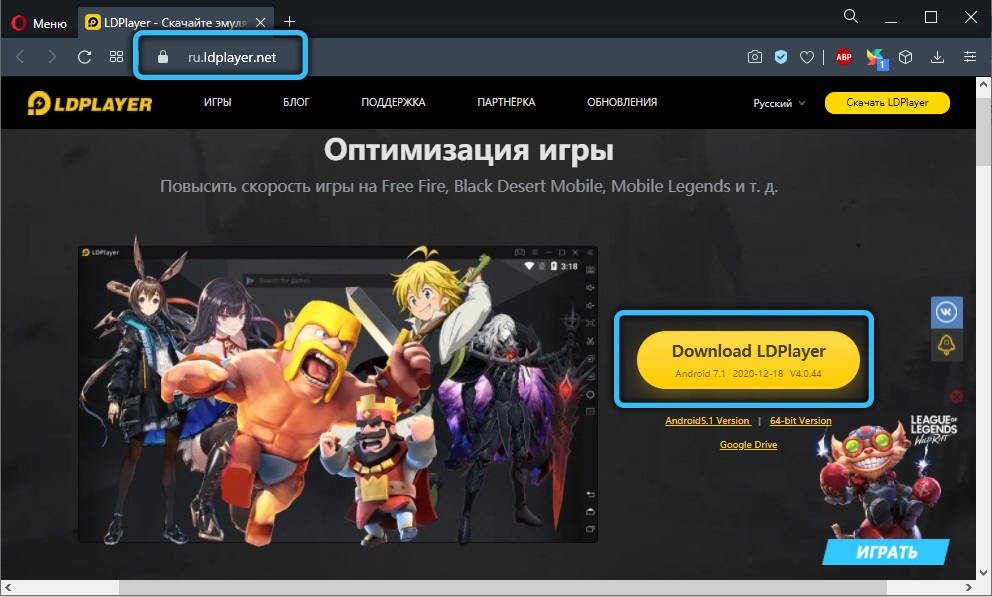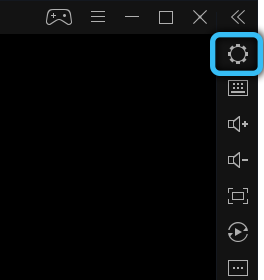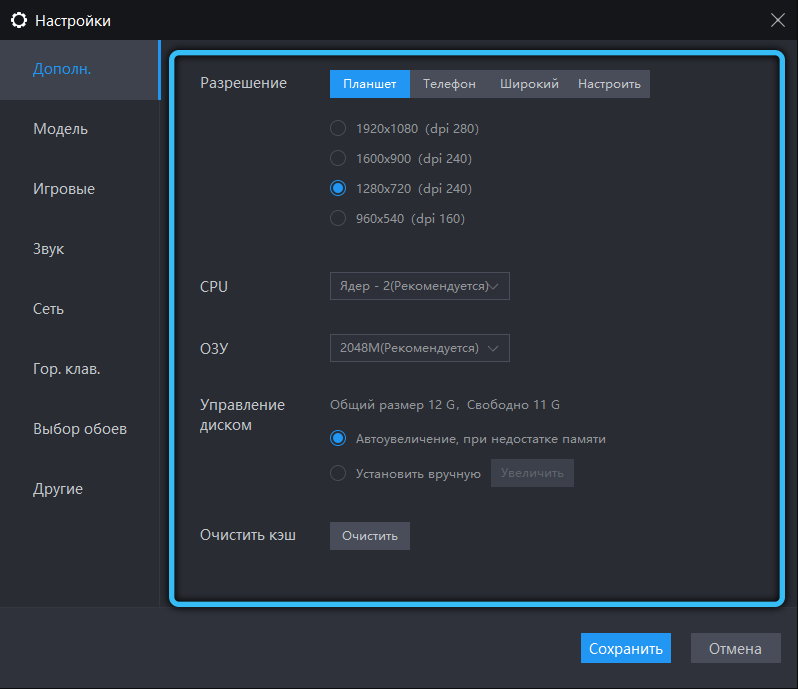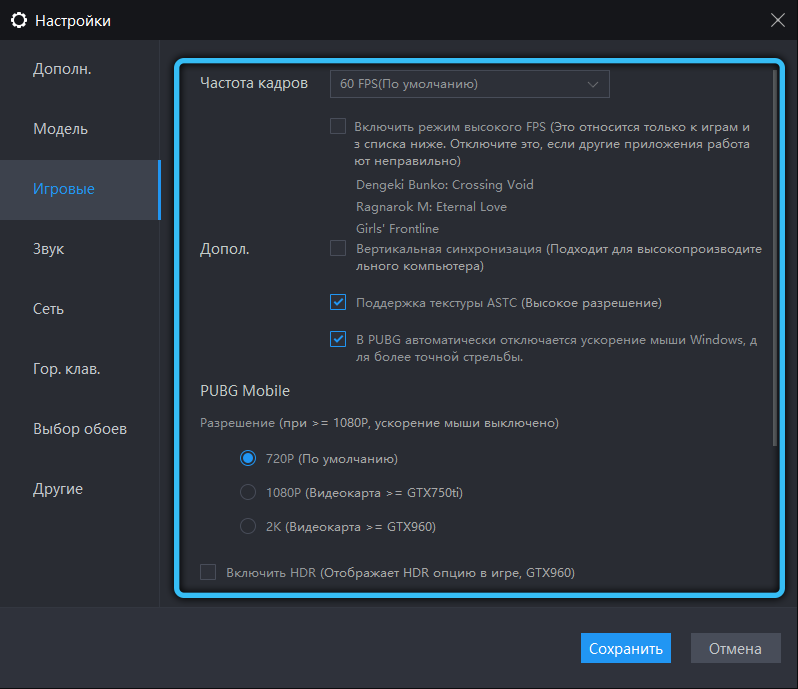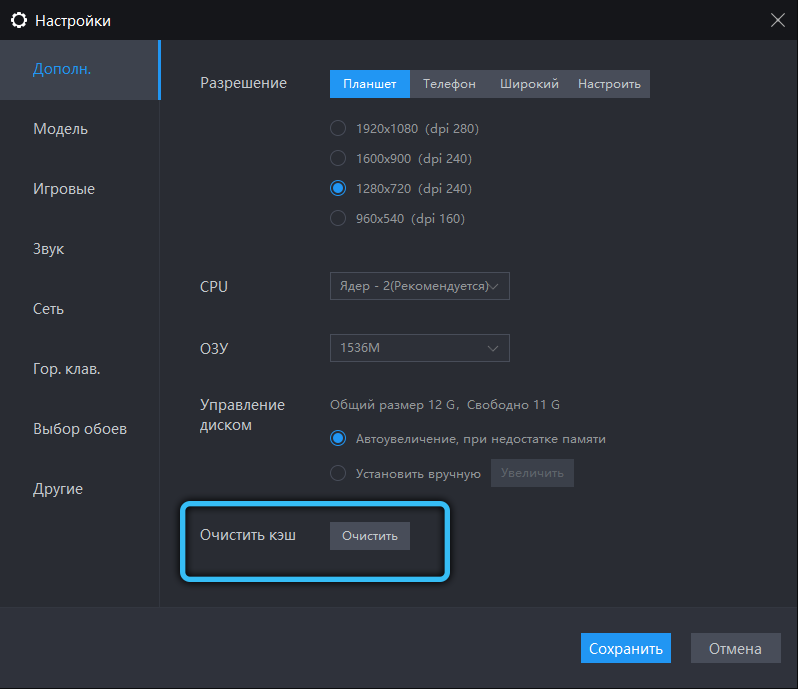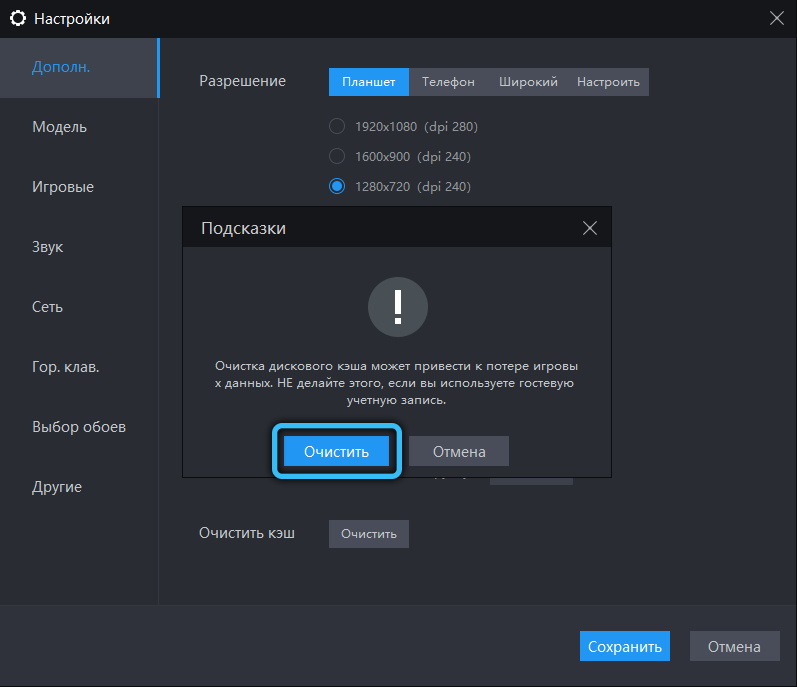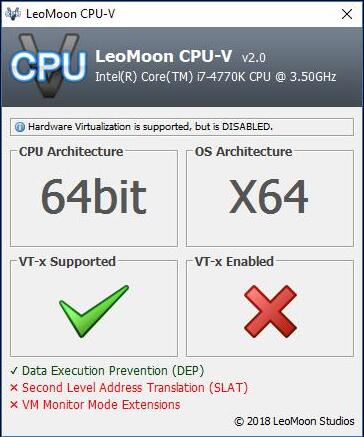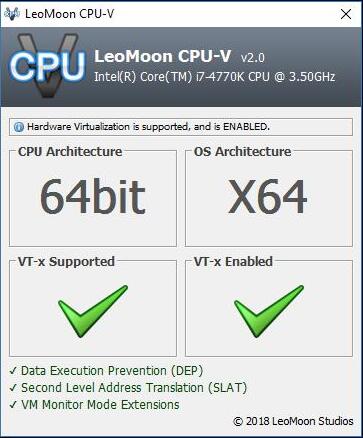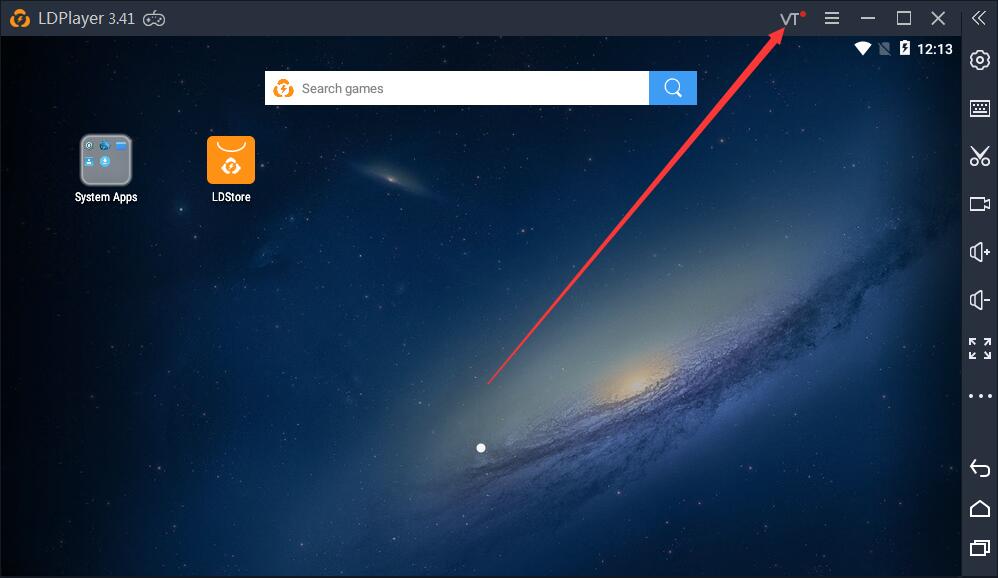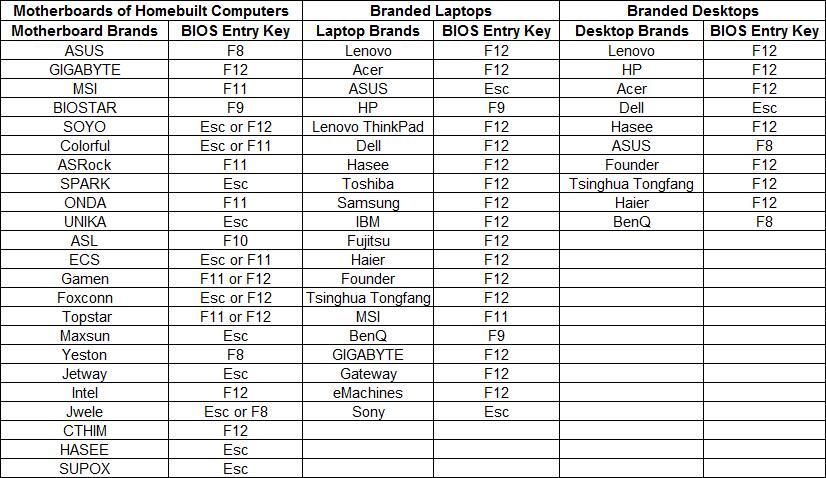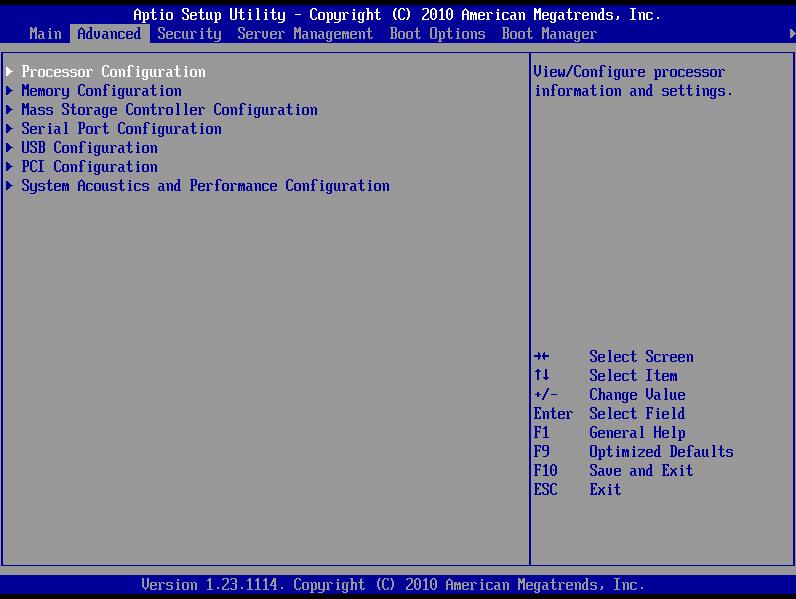Видео гайд ►►
Содержание:
- 1. Зачем нужна VT (технология виртуализации)?
- 2. Как проверить возможна ли виртуализация на вашем ПК?
- 3. Общий способ включения VT
- 4. Способ включения VT на некоторых марках материнских плат и ноутбуков
- 5. Частые проблемы при включении VT
- 6. VT включена , однако в эмуляторе лагает, что делать?
1. Зачем нужна VT (технология виртуализации)?
LDPlayer может работать быстрее и плавнее на вашем ПК после включения VT (технологии виртуализации). Иногда вы даже не можете запустить LDPlayer, когда VT выключен.
2. Как проверить возможна ли виртуализация на вашем ПК?
Однако на некоторых ПК не поддерживается VT. Как узнать, поддерживает ли мой компьютер VT?
1) Скачайте эту программу и запускайте. ⇒ Нажмите, чтобы скачать.
Если ссылка не работает, нажмите ссылку правой кнопкой мыши, выберите «Открыть ссылку в новой вкладке «
Результаты программы
Появляется два зеленых «√», вы успешно включили VT, тогда не нужно смотреть дальше.
Появляется два красных «X», это означает, что ваш компьютер не поддерживает VT;
Появляется зеленая «√» и красная «Х», как в следующее фото, т.е. ваш компьютер поддерживает VT, но вы не включили, смотрите дальше;
Еще другой способ, просмотрите верхний правый угол LDPlayer. Если кнопка VT видна, это означает что VT отключена. Если кнопка невидна, то есть VT уже включена, вы сможете пропустить этот гайд.
3. Общий способ включения VT
3. 1 Как зайти в BIOS?
А. Перезагрузите компьютер или ноутбук, при включении постоянно нажмите кнопку «F2» или «Del», чтобы попасть в BIOS. (точная клавиша зависит от версии микропрограммы и ее изготовителя)
Если после этого вы не можете войти в BIOS, попробуйте эти — ESC, F8, F9, F10, F11, F12. Клавиша, какую вам следует нажать зависит от материнской платы вашего ПК. (вы можете узнать информацию об этом на эмулятор)
3.2. Как включить VT?
А. На странице BIOS вы можете нажать «←», «→», «↑», «↓» для переключения параметров и нажать «Enter» для выбора
Б. Имя параметра VT обычно — это технология виртуализации (ключевое слово — Virtual или Virtualization, а в некоторых случаях VT-X или SVM), обычно в «Advanced» или «CPU», иногда в «Configuration» или «Security»
В. Здесь выберите «Enable»
Г. Затем нажмите «F10» или «F4» , сохраните изменения и выйдите из BIOS
4. Способ включения VT на некоторых марках материнских плат и ноутбуков
Как включить VT на компьютере или ноутбуке Lenovo (Леново)?
Как включить VT на компьютере или ноутбуке ASUS?
Как включить VT на компьютере или ноутбуке DELL?
Как включить VT на компьютере или ноутбуке HP?
Как включить VT на материнских платах MSI?
Как включить VT на материнских платах GIGABYTE?
5. Частые проблемы при включении VT
5.1 При быстрой загрузке пк грузится мгновенно, иногда в биос не успевает заходить, как сделать?
Смотрите гайд — Как зайти в биос при быстрой загрузке пк?
5.2 Что делать если появляется ошибка «g_bGuestPoweroff fastpipeapi.cpp: 1161/1153» при загрузки эмулятора?
Смотрите гайд — Как решить проблему «g_bGuestPoweroff fastpipeapi.cpp: 1161/1153”?
5.3 В биос VT включена, а в эмуляторе кнопка VT видна, что делать?
Смотрите гайд — VT включена, а в эмуляторе нет, что делать?
6. VT включена , однако в эмуляторе лагает, что делать?
Вы можете смотреть наш гайд, чтобы оптимизировать ваш пк
Как переключиться между двумя видеокартами?
Лаги из-за антивирусов Avast?
Как обновить графический драйвер?
Как решить проблему изображении с видеокартой NVIDIA?
Как максимально повысить фпс в играх?
Виртуализация в Windows необходима для того, чтобы запустить в этой ОС другую операционную систему. Ярким примером использования данной технологии является запуск виртуальной машины. В случае с андроид-эмулятором LDPlayer виртуализация также необходима – ведь в программе запускается другая, пусть и мобильная, операционная система. На большинстве компьютеров технология поддерживается и включена по умолчанию. Однако, в некоторых случаях могут возникать проблемы. Без включенной виртуализации LDPlayer может работать медленнее или вовсе не запускаться. Расскажем о том, как это исправить.
Проверка поддержки технологии виртуализации процессором
Первым делом, столкнувшись с проблемой отключенной виртуализации, следует проверить, поддерживает ли эту технологию ваш процессор. Большинство процессоров работает с VT, однако, стоит проверить, не является ли именно ваш несчастливым исключением. Для этого можно воспользоваться простой и бесплатной утилитой: LeoMoon CPU-V. Скачайте ее по этой ссылке, распакуйте архив и запустите файл, при необходимости – дайте утилите разрешение на запуск.
Программа покажет два пункта: VT-x Supported – поддержка технологии, и VT-x Enabled – включена ли виртуализация для процессоров от Intel. В случае с процессорами AMD пункты будут носить названия AMD-v Supported и AMD-v Enabled соответственно. В идеальном(и наиболее частом) случае под обоими пунктами должны стоять зеленые галочки – это означает, что технология поддерживается и работает.
Если оба пункта выделены красными крестиками – значит, ваш процессор не поддерживает технологию. В этом случае, к сожалению, ничего не поделать, кроме смены комплектующих.
Если же пункт поддержки выделен зеленой галочкой, тогда как под надписью Enabled стоит красный крестик – значит, виртуализация поддерживается, но не включена. Активировать ее можно через BIOS.
Включение виртуализации в BIOS(Windows 7, 8, 10)
Для того, чтобы включить виртуализацию, потребуется войти в BIOS. Для этого перезагрузите ваш компьютер или ноутбук и нажимайте при включении кнопку Del. Именно эта клавиша отвечает за вход в BIOS в большинстве случаев. Однако, это зависит от производителя материнской платы – возможны и другие варианты. Так, если Del не срабатывает, попробуйте также F8, Esc, F9, F10.
Кроме того, при загрузке вы увидите подсказку по клавише, отвечающей для входа в Биос – важно успеть ее заметить.
Войдя в меню, найдите пункт, отвечающий за виртуализацию. Он может носить разные названия, но чаще всего имеет в своем названии слова Virtual, Virtualization, VT-X или SVM. Находится такой пункт зачастую в разделах Advanced, Configuration, CPU или Security.
Ваша задача – навести курсор выделения на нужный пункт при помощи стрелок клавиатуры и нажать на Enter, чтобы значение напротив названия пункта сменилось на Enabled – это и означает включение виртуализации. После этого надо сохранить изменения нажатием на F10.
Далее загрузите компьютер и попытайтесь вновь запустить LDPlayer – виртуализация должна заработать. Кроме того, без включенной виртуализации в LDPlayer будет видна кнопка с надписью VT в правом верхнем углу. Если она исчезла – значит, все сделано верно.
Возможно, вам это поможет:
Современные компьютеры поддерживают технологию аппаратной виртуализации, которая часто обозначается как VT (Virtualization Technology). Она используется для ускорения определенных процессов, к которым относится и эмуляция мобильных устройств под управлением Android с помощью того же ЛД Плеера или аналогичной программы. Если данная технология неактивна, то эмулятор будет далеко не таким производительным. В данной статье мы объясним, как включить VT в LDPlayer и при каких условиях это можно сделать.
Содержание
- Активация аппаратной виртуализации вручную
- Проверка поддержки технологии VT
- Процедура ручной активации
- Решение программных проблем
- Изменение настроек LDPlayer
- Устранение конфликта LDPlayer и Avast
- Другие неполадки
- Итоги
Активация аппаратной виртуализации вручную
Стоит понимать, что VT – это не какая-то функция, которая встроена в программу или непосредственно в Windows. Это целая технология, поддержка которой зависит от процессора в компьютере или ноутбуке. Соответственно, сначала нужно выяснить, доступна ли она в принципе, а затем разобраться, как ее активировать в BIOS материнской платы (это что-то наподобие очень глубоких параметров «железа») и непосредственно в эмуляторе.
LDPlayer в состоянии функционировать и без аппаратной виртуализации, но будет далеко не таким быстрым и стабильным.
Всю процедуру можно разделить на два этапа:
- Проверка
- Подключение
Остановимся на каждом из них более детально.
Проверка поддержки технологии VT
Для начала давайте проверим, обнаружил ли эмулятор данную технологию. Если в верхней панели LDPlayer отображается отмеченная иконка, то проблема действительно есть.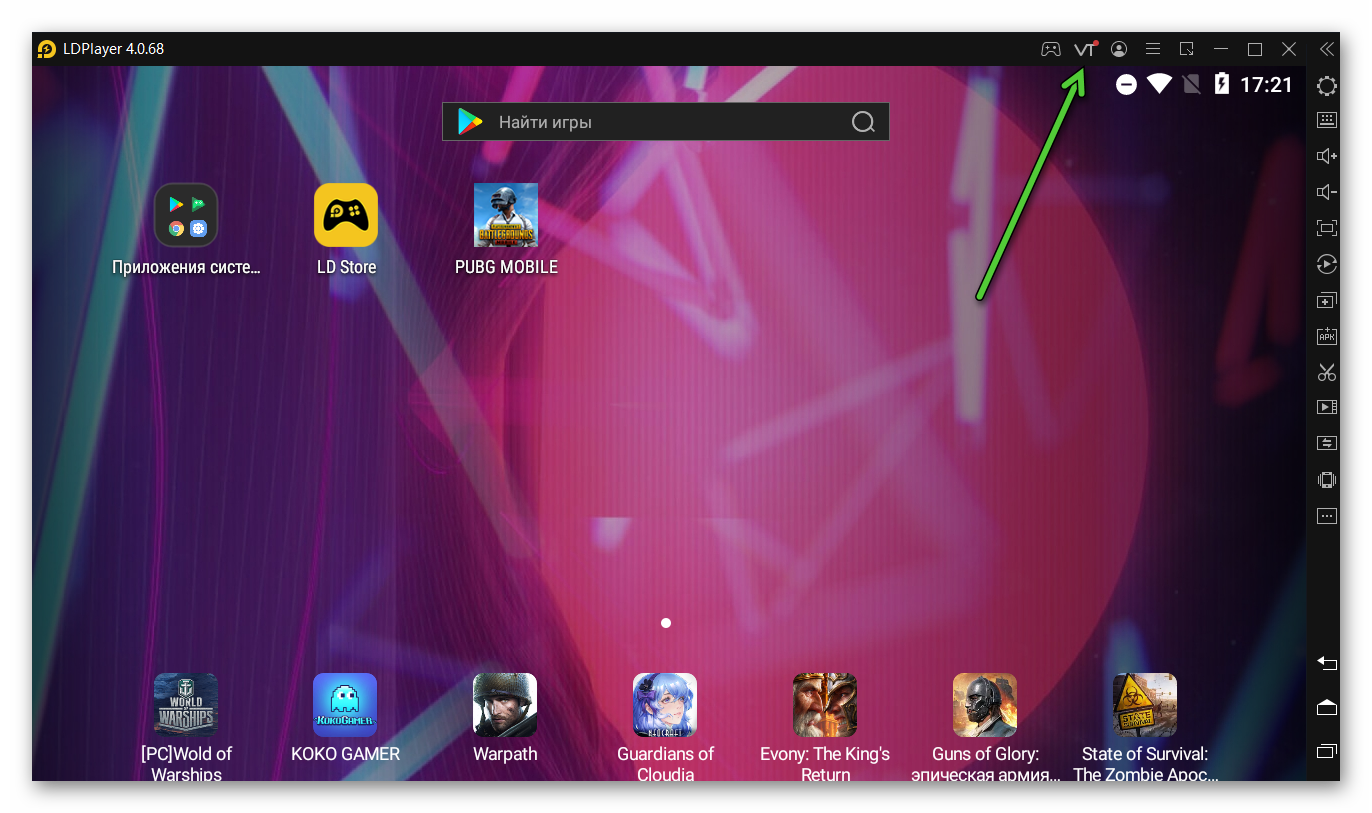
- Если вы знаете модель процессора, то можно открыть официальный сайт производителя, найти ее и посмотреть спецификации. Но в большинстве случаев это будет не слишком удобно.
- Воспользоваться специальной утилитой, которая отобразит всю нужную информацию.
В качестве такой утилиты мы будем использовать LeoMoon CPU-V. Вот как это делается:
- Перейдите на официальный сайт.
- Пролистайте страницу в самый низ и нажмите на кнопку Download.
- Загрузите архив leomoon-dot-com_leomoon-cpu-v_win.zip, а затем откройте его прямиком из окна браузера.
- Ничего извлекать не надо, просто запустите файл LeoMoon CPU-V.exe привычным двойным щелчком мыши.
В окне данной утилиты нам интересно два параметра:
- VT-x Supported – аппаратная поддержка технологии виртуализации.
- VT-x Enabled – ее активность в настройках BIOS.
Если для первого параметра отображается «крестик», то, увы, ЦП на компьютере или ноутбуке попросту не поддерживает VT. Это значит, что его никак не выйдет включить, остается только пользоваться эмулятором с нынешним уровнем производительности.
Если для первого параметра стоит зеленая галочка, а для второго красный крест, то сама технология поддерживается, но отключена в настройках BIOS. Это значит, что ее нужно включить вручную, про что мы поговорим в следующем разделе статьи.
Если для обоих параметров стоят зеленые галочки, но при этом в эмуляторе все равно висит ошибка, то проблема имеет программный характер, а ее решение мы разберем в самом конце.
Процедура ручной активации
Единственный рабочий способ, как включить аппаратную виртуализацию на компьютере, заключается в изменении настроек BIOS. Сама по себе процедура довольно простая, но порядок действий будет сильно различаться в зависимости от производителя и модели материнской платы, установленной в компьютере или ноутбуке.
Узнать нужную информацию получится так:
- Запустите эмулятор LDPlayer, если он сейчас закрыт.
- Кликните по иконке вызова меню в правом верхнем углу.
- Перейдите к окну «Данные диагностики», выбрав соответствующий пункт.
- Обратите внимание на графу «Материнская плата». Здесь вы и сможете найти общую информацию.
Непосредственно BIOS на компьютерах и ноутбуках с операционной системой Windows можно открыть так:
- Откройте меню «Пуск» и с зажатой кнопкой Shift на клавиатуре кликните по кнопке выключения.
- Не отпуская Shift, в подменю выберите вариант «Перезагрузка».
- Когда отобразится синий экран, клавишу можно отпустить. Теперь нажмите на «Поиск и устранение неисправностей».
- Откройте «Дополнительные параметры» и выберите «Параметры встроенного ПО UEFI».
- Согласитесь с перезагрузкой ПК.
А теперь самое сложное – отыскать пункт, отвечающий за активацию технологии виртуализации. Он может называться как-то в стиле Virtualization, VT-X или SVM. Зачастую он расположен в разделах CPU, Advanced, Security или Configurtion. Если в BIOS есть функция поиска, то рекомендуем ей воспользоваться.
А вот удобные инструкции для популярных производителей:
- MSI
- Gigabyte
- ASUS
- DELL
- HP
- Lenovo
Если здесь вы не нашли нужной информации, то составьте запрос в условном Google, где напишите «как включить VT для *производитель и модель материнской платы*». На YouTube можно найти видео, где все будет детально объяснено.
По завершении настройки BIOS не забудьте сохранить изменения до перезагрузки.
Решение программных проблем
Бывает такое, что виртуализация включена в БИОСе, но при этом не работает в эмуляторе. Проблема может быть в одной из четырех причин:
- Устаревшие драйверы для видеокарты и материнской платы.
- Неправильные настройки LDPlayer.
- Конфликт с антивирусом Avast.
- Использование данной технологии в другой программе.
В первом случае будет достаточно зайти на сайт производителя «железа», загрузить последние драйвера и установить их на компьютер. А на трех других пунктах мы остановимся более подробно.
Изменение настроек LDPlayer
Попробуйте сделать следующее:
- Кликните по иконке вызова меню, которую мы упоминали ранее.
- Перейдите на страницу «Настройки».
- Откройте раздел «Игровые» из левого блока.
- Отметьте маркером пункт «Включить VT сейчас».
- Нажмите на кнопку «Сохранить».
- Вручную перезапустите ЛДПлеер.
- Проверьте, пропала ли проблема.
Устранение конфликта LDPlayer и Avast
По определенным причинам данный антивирус может мешать нормальной работе эмулятора. Исправить это выйдет следующим образом:
- Откройте главное окно Аваста, например, кликнув по его значку в трее Windows.
- Вызовите главное меню программы.
- Перейдите на страницу «Настройки».
- Откройте раздел «Общее» и перейдите в «Устранение неисправностей».
- Деактивируйте опцию «Включить виртуализацию с аппаратной поддержкой».
- Закройте настройки антивируса и перезапустите компьютер или ноутбук.
Другие неполадки
Технология VT может использоваться в другой программе, например, при запуске виртуальной машины. Попробуйте закрыть лишний софт и проверить работу эмулятора. В теории, это может помочь и решить проблему. Кроме того, на операционной системе Windows 8 и новее нередко помогает отключение Hyper-V. Для этого:
- Нажмите комбинацию клавиш Ctrl + R на клавиатуре, чтобы вызвать инструмент «Выполнить».
- Введите в текстовое поле команду
OptionalFeatures. - Кликните на «ОК» для ее запуска.
- В появившемся списке отыщите пункт Hyper-V.
- Попробуйте включить или выключить его, в зависимости от исходного режима.
- Снова нажмите на кнопку «ОК».
- Согласитесь с перезагрузкой системы, если это потребуется.
Если и это не помогло, то попробуйте полностью переустановить программу, сначала целиком удалив ее с компьютера, а затем загрузив последнюю версию с официального сайта.
Итоги
Технология аппаратного ускорения используется в LDPlayer для повышения производительность эмулятора. Но чтобы она стала активной, необходима ее поддержка на уровне процессора, а также включение соответствующего пункта в настройках BIOS.
В рамках данной статьи мы объяснили, как проверить поддержку VT на компьютере или ноутбуке, как ее активировать и как решить возможные проблемы. Теперь вы знаете, как включить виртуализацию в ЛД Плеере.
1
0
03.07.2021, 23:07
Для включения функции аппаратной виртуализации необходимо зайти в настройки BIOS.
1) Перезагрузите систему и нажмите клавишу Del или F2 до загрузки ОС для открытия BIOS. На ноутбуках вместо Del зачастую используются клавиши F1 / F3 / F5.
2) Расположение параметров BIOS зависит от модели материнской платы и производителя. Как правило, опция виртуализации находится в разделе расширенных настроек или Advanced Mode (клавиша F7). Этот раздел также может носить наименование Advanced / Advanced BIOS Features / Дополнительно .
3) Далее необходимо выбрать настройки процессора – CPU Configuration или Параметры CPU.
4) Если вы являетесь владельцем процессора от Intel, выберите параметр Intel Virtualization Technology или Intel Технология виртуализации → установите значение Enabled или Включено. Также активируйте опцию Intel VT-D Технология, если она выключена.
В свою очередь пользователям AMD в CPU Configuration или CPU Features необходимо найти параметр SVM Mode → Enabled. На некоторых материнских платах настройки процессора могут располагаться в разделе Oveclocking.
На устаревших моделях материнских карт, которые не поддерживают UEFI, нужно включить опцию Secure Virtual Machine Mode или Virtualization → Enabled.
5) Затем потребуется сохранить настройки и выйти из BIOS, нажав кнопку Exit (в большинстве случаев это клавиша F10) → Save Changes & Reset / Save & Exit Setup → клавиша Y для подтверждения действия → Enter.
6) После загрузки ОС попробуйте запустить эмулятор.
Содержание
- Настройка LDPlayer для слабых ПК
- Скачиваем и устанавливаем актуальную версию LDPlayer
- Проверка и включение виртуализации
- Отключение уведомлений из приложений и игр
- Обновление драйверов
- Удаление патча KB41000347 для Windows 10
- Решение проблемы с антивирусом Avast
- Настройка производительности для отдельных игр
- Android-эмулятор LDPlayer для слабых ПК
- Как установить эмулятор
- Правильная настройка LDPlayer
- Дополнительные настройки
- Настройки модели эмулятора
- Игровая конфигурация
- Звук и сеть
- Горячие клавиши LDPlayer
- Выбор обоев
- Другие настройки
- Обзор программы
- Установка игры из Google Play Market
- Инсталляция через APK-файл
- Достоинства и недостатки
- Ответы на часто задаваемые вопросы
- Видеообзор и тест в играх
- Минимальные системные требования
- Скачать LDPlayer для компьютера
- Как оптимизировать LDPlayer?
- Как повысить фпс в LDPlayer?
- Как правильно настроить LDPlayer?
- Что такое ЛД плеер?
- Что делать если эмулятор тормозит?
- Как повысить фпс в Амонг АС?
- Что делать если LDPlayer не запускается?
- Сколько весит LDPlayer?
- Как увеличить производительность в играх на андроид?
- Какой эмулятор лучше?
- Что такое Xuanzhi?
- Как увеличить производительность в Bluestack?
- Почему тормозит эмулятор Android?
- Установка и настройка LDPlayer
- Как скачать и установить LDPlayer
- Системные требования
- Установка программы
- Настройки эмулятора LDPlayer
- Панель управления
- Настройки эмулятора
- Как очистить кэш LDPlayer
- Как убрать курсор мыши
- Как устанавливать приложения
- Через Play Маркет
- Через APK
Настройка LDPlayer для слабых ПК
Эмулятор LDPlayer отлично работает даже на слабых компьютерах по умолчанию. Тем не менее, иногда вам могут потребоваться дополнительные действия и настройки, если вы наблюдаете лаги на вашей системе. В этой статье мы расскажем, как скачать и настроить LDPlayer для комфортной работы на слабых ПК и ноутбуках.
Скачиваем и устанавливаем актуальную версию LDPlayer
Первым делом, скачайте последнюю версию эмулятора – ее всегда можно найти по ссылке ниже, которая ведет на официальный сайт:

Установите эмулятор, при необходимости используйте нашу пошаговую инструкцию.
Проверка и включение виртуализации
Для корректной работы эмулятора ваш процессор должен поддерживать технологию виртуализации. Если она не работает, то в окне программы вы увидите значок VT в правом верхнем углу.
Для исправления проблемы надо сначала проверить, поддерживает ли ваше железо виртуализацию, и в случае положительного ответа – включить ее в BIOS. Подробно об этом мы написали в отдельной статье.
Отключение уведомлений из приложений и игр
Если у вас установлено много приложений, то обслуживание системы уведомлений может стать большой нагрузкой для слабого процессора. Поэтому есть смысл отключить их.
Делается это ровно так же, как и на смартфонах. Заходим в папку Приложения системы, далее – Настройки, Уведомления.
Откроется список установленных в эмуляторе приложений – выбирайте каждое и отключайте уведомления переключением рычажка.
Кроме того, добиться подобного эффекта можно включением режима Не беспокоить.
Обновление драйверов
Не секрет, что для более плавной работы важно поддерживать драйвера в актуальном состоянии. Скачать драйвера вы всегда можете с официального сайта производителя видеокарты. Также эта возможность есть в утилитах для видеокарт – например, Adrenalin от AMD или GeForde Experience от NVidia.
Узнать модель видеокарты, которая активна у вас на данный момент, вы можете прямо в LDPlayer. Для этого кликните по кнопке меню в правом верхнем углу, выберите из выпадающего списка пункт О системе и найдите модель в появившемся окне.
Удаление патча KB41000347 для Windows 10
По информации с официального сайта разработчика LDPlayer, патч KB41000347 для Windows 10 может замедлять работу эмулятора. Поэтому есть смысл его удалить, если такой патч был ранее установлен.
Для этого откройте меню Пуск и кликните по значку шестеренки в левом нижнем углу. Откроется панель Настроек – выберите пункт Обновление и безопасность.
Далее – Просмотр журнала обновлений.
Затем – Удалить обновления.
Откроется список установленных патчей. Выберите тот, в названии которого есть KB41000347, и нажмите на кнопку удаления. Если такого патча нет, то не выполняйте этот шаг.
Решение проблемы с антивирусом Avast
В некоторых случаях к лагам может приводить антивирусная программа Аваст. Она так же, как и эмулятор, использует виртуализацию, что может приводить к замедлению работы.
Для стабилизации можно отключить эту функцию в антивирусе. Для этого запустите его, войдите в меню настроек, далее – устранение неисправностей и снимите флажок напротив пункта Включить виртуализацию с аппаратной поддержкой.
После этого перезагрузите ваш ПК.
Настройка производительности для отдельных игр
В зависимости от выбранной игры можно устанавливать разное количество ядер и используемой оперативной памяти. Для этого перейдите в меню настройки, кликнув по значку шестеренки в правой части окна эмулятора.
Рекомендуемые настройки для различных жанров:
Для некоторых игр в LDPlayer есть встроенные рекомендуемые параметры – например, для PUBG Mobile или Black Desert. Выбирайте нужное количество FPS и оптимизируйте систему с помощью этой настройки для слабого компьютера или ноутбука.
Источник
Android-эмулятор LDPlayer для слабых ПК
Данный эмулятор заслуживает особого внимания, так как отличается не просто широким набором возможностей, а эксклюзивными функциями, которых нет ни у одной другой программы. Более подробно обо всем этом будет рассказано в ходе статьи. Мы покажем, как установить Android-эмулятор, как его правильно настроить, для того чтобы не было лагов даже на самых слабых компьютерах, а также как запустить Play Market на вашем компьютере и установить любую Android-игру прямо на рабочий стол. В самом конце странички вы сможете бесплатно скачать последнюю русскую версию эмулятора LDPlayer для ПК с официального сайта.
Как установить эмулятор
Итак, давайте приступать к делу и в первую очередь разбираться, как правильно установить LDPlayer на ПК, функционирующий под управлением операционных систем Microsoft Windows XP, 7, 8 или 10. Для этого нам понадобится:
Благодаря второму ярлыку данный эмулятор может быть запущен сразу в нескольких экземплярах. Это позволяет, например, поиграть на одном и том же компьютере в онлайн-игру.
Правильная настройка LDPlayer
Переходим к еще одному очень важному моменту, о котором нельзя не упомянуть. Дело в том, что любой Android-эмулятор, работающий на ПК, отнимает значительную часть ресурсов последнего. Это особенно актуально, если игра, которую запустил пользователь, является тяжелой. Так вот, для того чтобы Play Market не тормозил даже на самом слабом компьютере, его нужно правильно настроить. Разберемся, как это делается. В первую очередь запустим сами настройки. Для этого достаточно кликнуть по иконке, открывающей меню LDPlayer.
Откроется выпадающее меню, в которым мы выбираем нужный пункт.
Дополнительные настройки
Для вашего же удобства все настройки, которые присутствуют у данной программы, мы разделили на категории. Первый раздел отвечает за дополнительные настройки. Здесь мы можем изменить разрешение эмулятора. Чем меньше значение, ты менее качественной будет картинка, но в то же время уменьшится и нагрузка на компьютер.
Устанавливать данный параметр нужно путем проб. Вы выбираете одно из значений, сохраняете внесенные изменения, а потом переходите к игре и проверяете, плавно ли она работает. Если все хорошо, пробуете повысить разрешение и так до тех пор, пока не будет найден оптимальный вариант.
Обратите внимание: справа от разрешения указан параметр DPI. Он обозначает количество пикселов на квадратный дюйм.
Настройки модели эмулятора
Следующий раздел с настройками называется «Модель». Из названия понятно, что здесь мы можем указать серийный номер виртуального мобильного телефона, обозначить его производителя, задать модель или указать количество кадров в секунду, с которым обновляется дисплей.
Игровая конфигурация
Переходя дальше, мы обращаемся к игровым настройкам. Тут устанавливается частота кадров в игре, а также включается так называемый режим высокого FPS. Последнее актуально использовать на довольно мощных компьютерах с хорошими графическими адаптерами. Еще ниже идут опции, влияющие на конкретно взятую игру. Например, мы можем установить разрешение именно для PUBG Mobile.
Также тут есть возможность включения так называемого режима HDR. Данная технология позволяет значительно улучшить изображение в игре и доступна далеко не в каждом эмуляторе.
Звук и сеть
Приложение имеет настройки, касающиеся звука и доступа в сеть. В первом случае мы можем указать устройство, использующееся как микрофон, а также задать аппаратное обеспечение для вывода аудиосигнала.
При работе с Android-эмулятором часто случается так, что на некоторое время нам нужно отключить интернет. Именно в данном разделе с настройками LDPlayer такая опция доступна.
Горячие клавиши LDPlayer
Любая программа, которая является более-менее серьезной, всегда поддерживает работу с горячими клавишами. В случае с данным Android-эмулятором все находится на должном уровне. Основные действия, которые используются чаще всего, подкреплены соответствующими комбинациями. При необходимости мы можем добавлять их или менять.
Выбор обоев
Внешний вид рабочего стола Android-эмулятора, о котором идет речь в статье, можно менять. Тут вас ждет большое количество готовых фоновых рисунков. Список можно дополнить своими изображениями.
Кстати, для того чтобы добавить файл из Windows в LDPlayer достаточно просто перетащить объект мышкой с рабочего стола компьютера.
Другие настройки
Последний раздел с настройками называется «Другие». Тут содержатся все те опции, которые не попали ни в одну из основных групп. А именно:
Как видите, данный эмулятор позволяет в один клик активировать ROOT-права. Это очень удобно, особенно для тех из вас, кто любит взламывать игры.
Обзор программы
Теперь, когда с настройками покончено, мы можем переходить ближе к делу и разбираться с самим Android-эмулятором. Рассмотрим кнопки, которые находятся на основной панели:
В зависимости от масштаба приложения дополнительные кнопки могут скрываться за иконкой с изображением трех горизонтальных точек.
Любые уведомления, как и в обычном Android-смартфоне, доступны в шторе. Получить к ней доступ можно, сделав свайп сверху вниз.
Если нажать на шестеренку, которая находится в шторке уведомлений, вы получите доступ к настройкам операционной системы Android.
Как уже было сказано, для перемещения любого файла из Windows в Android на эмуляторе LDPlayer достаточно перетащить его в окно программы. В результате галерея автоматически откроется, и вы увидите все добавленные данные.
Установка игры из Google Play Market
Переходим еще ближе к практике и на конкретном примере разберемся, как установить игру от Android на компьютер через Google Play маркет:
Запустить приложение можно по иконке на домашнем экране эмулятора.
Инсталляция через APK-файл
Существует еще один вариант, позволяющий установить любую Android-игру на рабочий стол компьютера, работающего под управлением Windows. Это инсталляция из APK-файла. Давайте разберемся, как она производится:
Достоинства и недостатки
Любой эмулятор, который мы рассматриваем, подвергается тщательному тестированию и на его основании мы делаем выводы, какими положительными и отрицательными особенностями обладает программа.
Для того чтобы понять, какой Android-эмулятор является самым быстрым в играх, просмотрите видеоролик, который прикреплен ниже. Точно такой же тест-обзор мы подготовили и для всех конкурентов.
Ответы на часто задаваемые вопросы
Что делать если в LDPlayer черный экран? У данной проблемы может быть очень много причин. Например, испорченная операционная система, пиратская сборка Windows, неправильное предыдущее удаление эмулятора.
Что делать если игра лагает? Ускорить LDPlayer можно, уменьшив разрешение в настройках эмулятора или установив лимит на максимальное количество кадров в секунду там же.
Как включить VT (виртуализация)? Данная аппаратная возможность включается в настройках BIOS компьютера.
Ошибка загрузки. Что делать, если программа не запускается? Если приложение не загружается, скорее всего, тут присутствуют те же причины, что и в первом вопросе этого списка.
LDPlayer или BlueStacks? Это 2 очень похожих эмулятора. Первый более современен, зато второй, стабильнее. Рекомендуем посмотреть видеообзор первой программы на этой страничке, а потом воспользоваться боковым меню сайта и оценить возможности BlueStacks во втором видеоролике.
Что делать, если вылетает игра? К сожалению, далеко не все игры из Google Play Market поддерживаются эмулятором. Также проблема может быть в самой Windows.
Как убрать курсор? Универсального варианта нет. Указатель мыши убирается в зависимости от настроек игры. Например, чтобы сделать это в PUBG Mobile, необходимо нажать кнопку «Е».
Видеообзор и тест в играх
Данное видео было заказано у одного известного блогера, который, в частности, занимается тестированием Android-игр на компьютере, работающем под управлением Windows.
Минимальные системные требования
Для того чтобы программа смогла корректно работать без лагов на слабом компьютере, понадобится как минимум такая машина:
Скачать LDPlayer для компьютера
По прикрепленной ниже кнопке можно бесплатно скачать новейшую русскую версию Android-эмулятора LDPlayer для компьютера.
Источник
Как оптимизировать LDPlayer?
Как повысить фпс в LDPlayer?
Как максимально повысить фпс в играх?
Как правильно настроить LDPlayer?
Как настроить управление для игры с LDPlayer?
Что такое ЛД плеер?
LDPlayer — бесплатный эмулятор для запуска Android-приложений на компьютере под управлением ОС Windows. Поддерживает все приложения Google Play, и взаимодействует с большим количеством разработчиков напрямую.
Что делать если эмулятор тормозит?
Если вы наблюдаете лаги в процессе игры на BlueStacks, то для этой ситуации есть следующие решения:
Как повысить фпс в Амонг АС?
Чтобы увеличить количество кадров в секунду, перейдите к параметрам, щелкнув значок шестеренки (1), а затем перейдите на вкладку «Графика» (2). Снятие ограничения 30 кадров в секунду. Среди немногих доступных здесь опций обратите внимание на Vsync (3). По умолчанию он будет выключен, но вам нужно изменить его на On.
Что делать если LDPlayer не запускается?
Что делать если эмулятор не запускается, виснет на 94% долго, или черный экран появляется при запуске эмулятор?
Сколько весит LDPlayer?
Как установить и запустить эмулятор LDPlayer
Сам установщик LDPlayer весит чуть более 400 Мб. После установки папка программы занимает почти 2 ГБ дискового пространства.
Как увеличить производительность в играх на андроид?
Поднять FPS в играх можно путём несложных действий, выполняемых на Android-устройстве:
Какой эмулятор лучше?
Это, пожалуй, самый известный эмулятор Android, особенно популярный среди геймеров. Хотя вы можете работать с самыми разными приложениями в BlueStacks, программу создали с прицелом на игры. Она успешно запускает даже самые тяжёлые из них, если у вас достаточно мощный компьютер.
Что такое Xuanzhi?
Компания XUANZHI INTERNATIONAL CO., LIMITED с момента своего создания стремится предоставить пользователям полностью безопасный и бесплатный Андроид эмулятор, позволяющий без проблем играть в различные мобильные игры на компьютерах.
Как увеличить производительность в Bluestack?
Назначьте больше оперативной памяти (ОЗУ) и ядер процессора (CPU) для работы BlueStacks. Переведите ПК в режим высокой производительности. Проверьте актуальность драйверов видеокарты (NVIDIA или AMD). Закройте другие программы, использующие ресурсы оперативной памяти (ОЗУ) вашего ПК.
Почему тормозит эмулятор Android?
Низкие характеристики у ПК/ноутбука
Дело в том, что подавляющая часть эмуляторов (и виртуальных машин) очень требовательны к ресурсам ОЗУ и ЦП (оперативной памяти и процессору). Сегодня, для более-менее сносной работы того же BlueStacks требуется не менее 8 ГБ ОЗУ!
Источник
Установка и настройка LDPlayer
С развитием технологий виртуализации эмуляция операционных систем стала уже привычным явлением и сегодня пользователи могут полноценно использовать возможности одной ОС внутри другой, причём для этого не обязательно иметь мощное устройство. Все процессы и функции операционной системы эмулируются посредством специального софта, и наиболее востребованными в данной категории являются эмуляторы Android. Создание виртуальной среды мобильной ОС позволяет взаимодействовать с написанными под неё приложениями, что невозможно без имитации системы.
Так, среди многочисленных программ-эмуляторов одним из самых популярных средств создания Android-среды является LDPlayer, ориентированный прежде всего на геймеров. Это сравнительно молодой бесплатный эмулятор, который уже успел завоевать аудиторию и теперь способен конкурировать со старожилами рынка. Начинающим пользователям (и не только) понравится лаконичность интерфейса, простота настройки и удобство работы с LDPlayer, он отлично подходит для запуска игр, и прочих мобильных приложений.
Как скачать и установить LDPlayer
Скачивание и установка программы осуществляются стандартным способом, поэтому от пользователя не требуется владеть специальными навыками, как и не понадобится долго изучать функционал и часами разбираться с настройками. Здесь есть возможность активации нескольких окон, каждое из которых будет работать как отдельное виртуальное устройство, доступно управление не только мышью и клавиатурой, но и геймпадом, геймеры также могут устанавливать высокие настройки в играх, при этом графические эффекты будут хорошо отображаться. Кроме того, многие пользователи оценят возможность делать скриншоты и записывать видео происходящего на экране.
Эмулятор отличается стабильностью, он совместим с большинством игр и приложений для смартфонов на базе Android, обеспечивает высокую скорость и полноценное взаимодействие с мобильной операционной системой. На данный момент доступны для скачивания версии на базе Android 7.1 и 5.1.
Системные требования
Прежде чем качать софт, стоит убедиться, что устройство его потянет. Стоит отметить, что эмулятор LDPlayer не слишком требователен к ресурсам компьютера. Системные требования предъявляются следующие:
Установка программы
Установить софт очень просто:
Обязательным условием для работы с Android-средой, в частности скачивания приложений, является авторизация в Google-аккаунте. Можно использовать готовую учётную запись или создать новую, после чего софт из магазина Google Play будет доступен для установки.
Настройки эмулятора LDPlayer
Эмулирующая программа превращает компьютер в настоящую игровую платформу Android, адаптировать которую можно под себя путём настройки.
Панель управления
В правой части окна эмулятора доступна панель управления, с помощью которой легко выполнять основные действия — регулировать звук, активировать полноэкранный режим, запускать более одного эмулятора в многооконном режиме, устанавливать APK, делать скриншоты, записывать видеоролики и другое. Кнопка, изображённая в виде трёх точек, позволяет перейти и к другим возможностям программы, например, синхронизации операций, а также общей папке, благодаря которой возможен перенос файлов между компьютером и виртуальным устройством. Ниже на панели находятся кнопки «Назад», «Домой» и «Недавние приложения».
Настройки эмулятора
Чтобы перейти к настройкам программы, используем значок шестерёнки вверху на панели инструментов или идём к настройкам, выбрав соответствующий пункт из меню (три полоски на верхней панели). В большинстве случаев при настройке параметров потребуется перезапуск эмулятора, чтобы изменения вступили в силу.
Напомним, что софт отличается простотой настройки, так что ничего сложного здесь нет. В дополнительных настройках можно изменить разрешение, количество ядер процессора и прочие параметры, настроив виртуальное устройство под собственные задачи.
Раздел настроек «Игровые» предполагает выбор подходящих параметров, главным образом FPS. По умолчанию частота кадров выставлена на 60, но при необходимости (для определённых игр) можно включить режим высокого FPS, при этом другие приложения могут работать некорректно. Некоторые настройки в данном разделе применимы только для обозначенных здесь игр.
Как очистить кэш LDPlayer
Чтобы уменьшить использование дискового пространства, нужно почистить кэш эмулятора. Выполняется действие также в настройках программы, а именно — в разделе дополнительных настроек. Напротив пункта «Очистить кэш» нажимаем кнопку «Очистить» и соглашаемся с условиями очистки.
Как убрать курсор мыши
Пользователи, которые ещё не знакомы с управлением в LDPlayer, задаются вопросом, как убирать курсор мышки с экрана, который в процессе игры может сильно мешать. Обычно действие выполняется с помощью одной кнопки, например, Ctrl на клавиатуре или ПКМ. Так, кнопка настроена на выполнения скрытия/показа курсора и если для вас она неудобна, её можно переназначить. Чтобы поменять управление обзором:
Как устанавливать приложения
Мобильный софт, как и в случае с реальным устройством Android, может устанавливаться с использованием встроенного магазина или же посредством файлов APK. Ярлыки скачанных приложений пополнят рабочий стол.
Через Play Маркет
Установить игру в LDPlayer не сложнее, чем сделать это на любом Android-устройстве:
Через APK
Если вы не нашли в магазине приложений нужный вам софт или способ не подходит вам по иным причинам, можно применить альтернативный вариант и скачать файл APK со стороннего ресурса. Выполняется процедура в несколько шагов:
Эмулятор LDPlayer является одним из самых лучших программных решений, обеспечивающих виртуализацию мобильной ОС Android. Это удобный и функциональный софт, который придётся по вкусу и новичку, и продвинутому геймеру. С ним вы сможете работать с мобильными программами различных категорий на компьютере.
Источник
Перейдите на вкладку «Безопасность» и нажмите «Ввод» для виртуализации. Выберите Intel (R) Virtualization Technology, нажмите Enter, выберите Enable и нажмите Enter. Нажмите F10. Нажмите Enter на YES, чтобы сохранить настройки и загрузиться в Windows.
Почему я не могу включить виртуализацию?
В большинстве случаев, когда виртуализация не работает, даже если ваш процессор поддерживает ее, причина в что у вас отключена функция в BIOS или UEFI вашего компьютера. Хотя большинство современных компьютеров поддерживают виртуализацию, по умолчанию она часто отключена.
Как включить VT?
Чтобы включить виртуализацию, выполните следующие действия.
- Загрузите систему в BIOS, нажав клавишу F1 при включении. …
- Выберите вкладку «Безопасность» в BIOS.
- При необходимости включите Intel VTT или Intel VT-d. …
- После включения сохраните изменения с помощью F10 и позвольте системе перезагрузиться.
Как включить виртуализацию в Windows 10 без BIOS HP?
На вкладке «Безопасность» с помощью стрелок вверх и вниз выберите «Безопасность USB» и нажмите клавишу «Ввод». Используйте стрелки вверх и вниз для выбора Виртуализация Technology (VTx), затем с помощью стрелок влево и вправо выберите Включено или Отключено по желанию.
Насколько безопасно включать виртуализацию?
Нет. Intel VT технология полезна только при запуске программ, которые с ней совместимы, и фактически использовать его. AFAIK, единственные полезные инструменты, которые могут это сделать, — это песочницы и виртуальные машины. Даже в этом случае включение этой технологии в некоторых случаях может представлять угрозу безопасности.
Нажмите Клавиша F10 для настройки BIOS. Нажмите клавишу со стрелкой вправо, чтобы перейти на вкладку «Конфигурация системы», выберите «Технология виртуализации» и нажмите клавишу «Ввод». Выберите Enabled и нажмите клавишу Enter. Нажмите клавишу F10, выберите «Да» и нажмите клавишу «Ввод», чтобы сохранить изменения и выполнить перезагрузку.
Что такое режим SVM?
Это в основном виртуализация. Включив SVM, вы сможете установить виртуальную машину на свой компьютер…. допустим, вы хотите установить Windows XP на свой компьютер, не удаляя Windows 10. Например, вы загружаете VMware, берете ISO-образ XP и устанавливаете ОС с помощью этого программного обеспечения.
Как мне перейти с устаревшей версии на UEFI?
Как изменить устаревшую версию на UEFI?
- Как правило, вы постоянно нажимаете определенную клавишу при запуске компьютера, чтобы войти в меню настройки EFI. …
- Обычно вы можете найти конфигурацию режима загрузки Legacy / UEFI на вкладке Boot. …
- Теперь нажмите F10, чтобы сохранить настройки, а затем выйдите.
Может ли Windows 10 работать с Hyper V?
Невозможно установить роль Hyper-V в Windows 10 Home. Выполните обновление с Windows 10 Home edition до Windows 10 Pro, открыв «Настройки»> «Обновление и безопасность»> «Активация». Для получения дополнительной информации и устранения неполадок см. Системные требования Windows 10 Hyper-V.
Как включить VT для повышения производительности?
Как записаться включить VT?
- Найдите соответствующая VT вариант на BIOS страница. (…
- Нажмите -> (CPU) -> Virtual или Virtualization, для некоторых компьютеров, VT включены в Конфигурацию или Безопасность.
- Установить VT вариант Включено.
- Нажмите Сохранить (обычно F10), чтобы сохранить и выйти (Сохранить и выйти).
Могу ли я запустить LDPlayer без VT?
Чтобы обеспечить плавность игрового процесса на LDPlayer, VT должен быть включен. Включение VT не причинит вреда компьютеру. Иногда вы даже не можете запустить LDPlayer, когда он отключен. Напротив, после включения VT эмулятор работает в 10 раз быстрее!
Как включить VMX?
[Материнская плата] Как включить технологию виртуализации Intel (VMX) в BIOS
- (2) Нажмите «F7», чтобы войти в расширенный режим, как показано ниже:
- (3) Щелкните [Advanced] — [CPU Configuration].
- (4) Вы можете увидеть [Intel (VMX) Virtualization Technology], настройка по умолчанию — Включено.
Как включить VMX в Windows 10?
Включение виртуализации Hyper-V в Windows 10
- Нажмите клавишу Windows, чтобы открыть окно поиска.
- Введите «включить или выключить функции Windows» и щелкните по нему, чтобы открыть.
- Прокрутите вниз и установите флажок рядом с Hyper-V.
- Нажмите кнопку ОК.
- Windows установит необходимые файлы для включения виртуализации.
- Затем вас попросят перезагрузить компьютер.
Как включить виртуализацию на ноутбуках HP?
Включите компьютер и сразу нажмите F10, чтобы войти в BIOS. На вкладке «Безопасность» с помощью стрелок вверх и вниз выберите «Безопасность USB» и нажмите клавишу «Ввод». Используйте стрелки вверх и вниз, чтобы выбрать Virtualization Technology (VTx), затем используйте стрелки влево и вправо, чтобы выбрать Enabled или Disabled по желанию.
Как открыть BIOS в Windows 10?
Чтобы войти в BIOS из Windows 10
- Нажмите -> Настройки или нажмите Новые уведомления. …
- Щелкните Обновление и безопасность.
- Нажмите «Восстановление», а затем «Перезагрузить сейчас».
- После выполнения вышеуказанных процедур появится меню параметров. …
- Выберите Дополнительные параметры.
- Щелкните Настройки прошивки UEFI.
- Выберите «Перезагрузить».
- Это отображает интерфейс утилиты настройки BIOS.
Содержание
- Включение виртуализации для работы LDPlayer
- Проверка поддержки технологии виртуализации процессором
- Включение виртуализации в BIOS(Windows 7, 8, 10)
- 1. Зачем нужна VT (технология виртуализации)?
- 2. Как проверить возможна ли виртуализация на вашем ПК?
- 3. Общий способ включения VT
- Quick Navigation
- 1. Why I have to enable VT on PC?
- 2. First check whether VT is supported by your PC
- 3. Second check whether VT is enabled
- 4. Common method of enabling VT for most PCs
- Step 1: Enter BIOS after re-boots your PC
- Step 2: Enable VT in your BIOS settings
- Как включить виртуализацию в windows 10 для ldplayer + видео обзор
- Как включить аппаратную виртуализацию (VT) в Windows 10 для BlueStacks?
- Чем может быть полезна эта статья?
- Содержание статьи
- 1. Как узнать, включена ли виртуализация на вашем ПК?
- 2. Как узнать, поддерживает ли ваш процессор (CPU) аппаратную виртуализацию (VT).
- 3. Как войти в BIOS, чтобы включить VT?
- 4. Как включить VT в BIOS?
- Включение виртуализации для работы LDPlayer
- Проверка поддержки технологии виртуализации процессором
- Включение виртуализации в BIOS(Windows 7, 8, 10)
- Настройка LDPlayer для слабых ПК
- Скачиваем и устанавливаем актуальную версию LDPlayer
- Проверка и включение виртуализации
- Отключение уведомлений из приложений и игр
- Обновление драйверов
- Удаление патча KB41000347 для Windows 10
- Решение проблемы с антивирусом Avast
- Настройка производительности для отдельных игр
- Как настроить виртуализацию на персональном компьютере
- Как понять, поддерживает ли процессор технологию виртуализации?
- Как войти в BIOS на ПК?
- Как включить виртуализацию на процессоре Intel
- Как включить виртуализацию на процессоре AMD
- Как включить виртуализацию в Windows 10
- Как включить виртуализацию в Windows 7
- Заключение
- Как включить виртуализацию (или почему тормозят и не работают виртуальные машины и эмуляторы, BlueStacks, например)
- Разбираемся с виртуализацией
- ШАГ 1: поддерживает ли ее ЦП
- ШАГ 2: проверяем, задействована ли она (Windows 10)
- ШАГ 3: включаем виртуализацию (настройка BIOS)
- Видео
Включение виртуализации для работы LDPlayer
Виртуализация в Windows необходима для того, чтобы запустить в этой ОС другую операционную систему. Ярким примером использования данной технологии является запуск виртуальной машины. В случае с андроид-эмулятором LDPlayer виртуализация также необходима – ведь в программе запускается другая, пусть и мобильная, операционная система. На большинстве компьютеров технология поддерживается и включена по умолчанию. Однако, в некоторых случаях могут возникать проблемы. Без включенной виртуализации LDPlayer может работать медленнее или вовсе не запускаться. Расскажем о том, как это исправить.
Проверка поддержки технологии виртуализации процессором
Первым делом, столкнувшись с проблемой отключенной виртуализации, следует проверить, поддерживает ли эту технологию ваш процессор. Большинство процессоров работает с VT, однако, стоит проверить, не является ли именно ваш несчастливым исключением. Для этого можно воспользоваться простой и бесплатной утилитой: LeoMoon CPU-V. Скачайте ее по этой ссылке, распакуйте архив и запустите файл, при необходимости – дайте утилите разрешение на запуск.
Программа покажет два пункта: VT-x Supported – поддержка технологии, и VT-x Enabled – включена ли виртуализация для процессоров от Intel. В случае с процессорами AMD пункты будут носить названия AMD-v Supported и AMD-v Enabled соответственно. В идеальном(и наиболее частом) случае под обоими пунктами должны стоять зеленые галочки – это означает, что технология поддерживается и работает.
Если оба пункта выделены красными крестиками – значит, ваш процессор не поддерживает технологию. В этом случае, к сожалению, ничего не поделать, кроме смены комплектующих.
Если же пункт поддержки выделен зеленой галочкой, тогда как под надписью Enabled стоит красный крестик – значит, виртуализация поддерживается, но не включена. Активировать ее можно через BIOS.
Включение виртуализации в BIOS(Windows 7, 8, 10)
Для того, чтобы включить виртуализацию, потребуется войти в BIOS. Для этого перезагрузите ваш компьютер или ноутбук и нажимайте при включении кнопку Del. Именно эта клавиша отвечает за вход в BIOS в большинстве случаев. Однако, это зависит от производителя материнской платы – возможны и другие варианты. Так, если Del не срабатывает, попробуйте также F8, Esc, F9, F10.
Кроме того, при загрузке вы увидите подсказку по клавише, отвечающей для входа в Биос – важно успеть ее заметить.
Войдя в меню, найдите пункт, отвечающий за виртуализацию. Он может носить разные названия, но чаще всего имеет в своем названии слова Virtual, Virtualization, VT-X или SVM. Находится такой пункт зачастую в разделах Advanced, Configuration, CPU или Security.
Ваша задача – навести курсор выделения на нужный пункт при помощи стрелок клавиатуры и нажать на Enter, чтобы значение напротив названия пункта сменилось на Enabled – это и означает включение виртуализации. После этого надо сохранить изменения нажатием на F10.
Далее загрузите компьютер и попытайтесь вновь запустить LDPlayer – виртуализация должна заработать. Кроме того, без включенной виртуализации в LDPlayer будет видна кнопка с надписью VT в правом верхнем углу. Если она исчезла – значит, все сделано верно.
Источник
Содержание :
1. Зачем нужна VT (технология виртуализации)?
LDPlayer может работать быстрее и плавнее на вашем ПК после включения VT (технологии виртуализации). Иногда вы даже не можете запустить LDPlayer, когда VT выключен.
2. Как проверить возможна ли виртуализация на вашем ПК?
Однако на некоторых ПК не поддерживается VT. Как узнать, поддерживает ли мой компьютер VT?
1) Скачайте эту программу и запускайте. ⇒ Нажмите, чтобы скачать.
Если ссылка не работает, нажмите ссылку правой кнопкой мыши, выберите «Открыть ссылку в новой вкладке «
Результаты программы
Появляется два зеленых «√», вы успешно включили VT, тогда не нужно смотреть дальше.
Появляется два красных «X», это означает, что ваш компьютер не поддерживает VT;
Появляется зеленая «√» и красная «Х», как в следующее фото, т.е. ваш компьютер поддерживает VT, но вы не включили, смотрите дальше;
Еще другой способ, просмотрите верхний правый угол LDPlayer. Если кнопка VT видна, это означает что VT отключена. Если кнопка невидна, то есть VT уже включена, вы сможете пропустить этот гайд.
3. Общий способ включения VT
3. 1 Как зайти в BIOS?
А. Перезагрузите компьютер или ноутбук, п ри включении постоянно нажмите кнопку «F2» или «Del», чтобы попасть в BIOS. (точная клавиша зависит от версии микропрограммы и ее изготовителя)
Если после этого вы не можете войти в BIOS, попробуйте эти — ESC, F8, F9, F10, F11, F12. Клавиша, какую вам следует нажать зависит от материнской платы вашего ПК. (вы можете узнать информацию об этом на эмулятор)
3.2. Как включить VT?
А. На странице BIOS вы можете нажать «←», «→», «↑», «↓» для переключения параметров и нажать «Enter» для выбора
Б. Имя параметра VT обычно — это технология виртуализации (ключевое слово — Virtual или Virtualization, а в некоторых случаях VT-X или SVM), обычно в «Advanced» или «CPU», иногда в «Configuration» или «Security»
В. Здесь выберите «Enable»
Г. Затем нажмите «F10» или «F4» , сохраните изменения и выйдите из BIOS
4. Способ включения VT на некоторых марках материнских плат и ноутбуков
5. Частые проблемы при включении VT
5.1 При быстрой загрузке пк грузится мгновенно, иногда в биос не успевает заходить, как сделать?
5.2 Что делать если появляется ошибка «g_bGuestPoweroff fastpipeapi.cpp: 1161/1153» при загрузки эмулятора?
5.3 В биос VT включена, а в эмуляторе кнопка VT видна, что делать?
6. VT включена , однако в эмуляторе лагает, что делать?
Вы можете смотреть наш гайд, чтобы оптимизировать ваш пк
Источник
As we know that the operating system of the Android emulator is different from the Windows operating system. You can’t directly run Android emulator on Windows PC but with the help of virtualization technology, Android emulator now can perform on a virtualized «computer». This is how Android emulator work on your PC.
Quick Navigation
Check this video out if you want to learn quickly how to enable VT on your PC.
1. Why I have to enable VT on PC?
The emulator needs to run in an «independent» environment separating from the Windows OS, and VT is designed for providing this environment. Enabling VT allows the emulator to get more computer resources to run apps or games. In order to ensure the smoothness of gaming experience on LDPlayer, VT must be enabled.
Enabling VT will not cause any harm to the computer. Sometimes you can’t even launch LDPlayer when it is disabled. On the contrary, after VT is enabled, the emulator runs 10 times faster! No more FPS lag/stutter in various games.
2. First check whether VT is supported by your PC
However, some PCs don’t support VT. Now the question is, how do I know if VT is supported by my PC?
Step 1: Click the following link to download a portable tool, which can be used to judge whether VT is supported or enabled. leomoon.com/static/?file=leomoon-cpu-v_win.zip
Step 2: Directly double-click this file with an extension of .exe after it is downloaded.
Step 3: You will get one of the following three results.
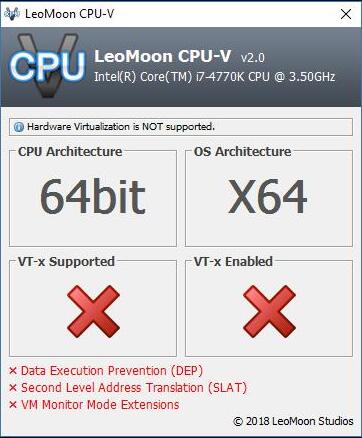
As you can see the pictures above, the first picture shows that VT is not supprted and so can’t be enabled. The second one shows that your PC supports VT but you have disabled it. If you are in the situation of last picture, you can close this guide and enjoy your happy gaming on LDPlayer.
3. Second check whether VT is enabled
Y ou can also check whether VT is enabled in the following way.
See if the character ‘VT’ is shown in the top right corner of LDPlayer. If it is, VT is disabled or used by other computer programs. If it isn’t, VT is enabled and so you can directly ignore this tutorial.
4. Common method of enabling VT for most PCs
But how do I enable VT? The steps below will teach you what you should do. Please note that you have to do all these steps by yourself because you will enter BIOS and Windows operating system won’t run on your computer at that time. That is to say, we can’t give you a hand through TeamViewer which only runs on Windows operating system.
Step 1: Enter BIOS after re-boots your PC
Restart your computer, p ress the F2 or Del key repeatedly as soon as your computer shuts down.
If you still can’t enter BIOS after doing that, please try pressing another key. Now you may want to know which key you should press. Each brand of laptop, desktop and motherboard has different BIOS entry keys. Please view the table below to find your own laptop, desktop or motherboard. If you can’t find yours, please search Google for accurate answer applying to your own brand of laptop, desktop or motherboard.
Step 2: Enable VT in your BIOS settings
After you enter BIOS, press the ←, →, ↑ or ↓ key to switch from one item to another if you don’t see your cursor on your screen. In addition, to press the Enter key will allow you to have one item selected.
Find the VT item which is usually named Intel(R) Virtualization Technology, Virtualization, Virtual, VT-X or SVM. In general, you can find it here: Advanced > Processor Configuration/Security.
Select Intel(R) Virtualization Technology and change to Enabled.
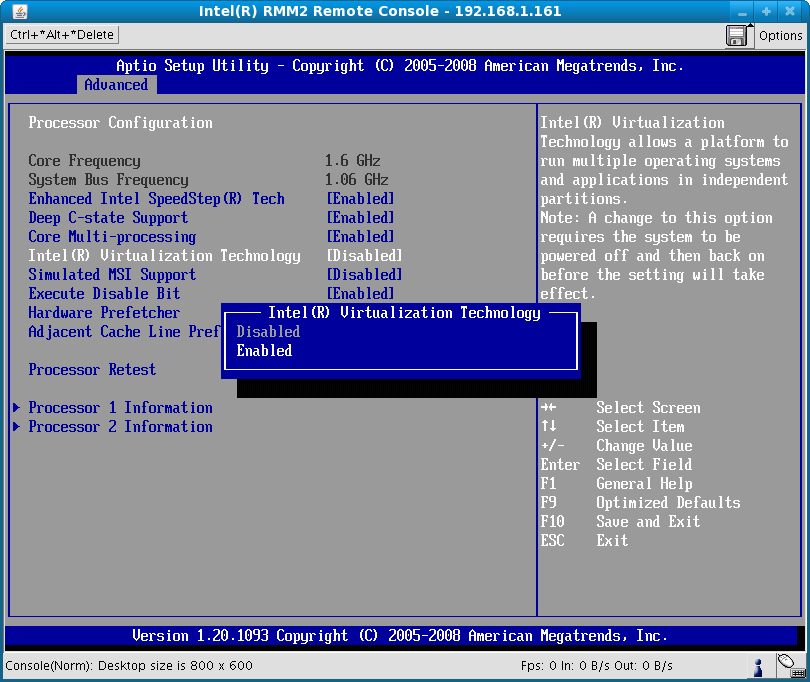
Last but not least, press the F10 key to save and exit
Источник
Как включить виртуализацию в windows 10 для ldplayer + видео обзор
Как включить аппаратную виртуализацию (VT) в Windows 10 для BlueStacks?
Чем может быть полезна эта статья?
Инструкции ниже помогут вам включить аппаратную виртуализацию в Windows 10. Кроме того, вы можете посмотреть видеоролик выше.
Тем не менее вы можете включить виртуализацию и в других версиях Windows. В зависимости от вашей версии Windows перейдите по ссылкам ниже:
ВНИМАНИЕ. Если вы не можете найти «Параметры встроенного ПО UEFI», о которых упоминалось в видеоролике, нажмите здесь, чтобы узнать об альтернативном способе перейти в BIOS и включить аппаратную виртуализацию.
Содержание статьи
1. Как узнать, включена ли виртуализация на вашем ПК?
Прежде чем следовать дальнейшим инструкциям, пожалуйста, посмотрите, включена ли аппаратная виртуализация на вашем ПК/ноутбуке. Для этого используйте Диспетчер задач Windows.
1. Откройте Диспетчер задач, используя сочетание клавиш Ctrl+Shift+Esc. Перейдите во вкладу «Производительность».
2. Посмотрите, включена ли у вас аппаратная виртуализация. Enabled означает, что она включена, Disabled — выключена.
Если аппаратная виртуализация выключена, выполните рекомендации ниже.
2. Как узнать, поддерживает ли ваш процессор (CPU) аппаратную виртуализацию (VT).
В зависимости от модели вашего процессора перейдите по одной из ссылок ниже:
Для процессоров Intel
1. Скачайте утилиту Intel Processor Identification с официального веб-сайта.
2. После установки запустите его на ПК.



Для процессоров AMD.
1. Скачайте утилиту AMD-V Detection по этой ссылке.
2. Кликните правой кнопкой мыши по файлу в формате ZIP и выберите «Извлечь все».
4. Далее вы увидите окно с информацией о том, поддерживается ли аппаратная виртуализация на вашем ПК, включена ли она или выключена.
3. Как войти в BIOS, чтобы включить VT?
BIOS используется для инициализации оборудования, а также позволяет управлять различными атрибутами и функциями на вашем ПК.
Войдя в настройки BIOS вашего ПК, вы можете управлять процессом виртуализации, включать или отключать ее. Следующие шаги научат вас, как войти в BIOS в Windows 10.
2. В стартовом меню выберите «Настройки».
3. В настройках Windows откройте настройки обновлений и безопасности.
4. Нажмите на «Восстановление» и под опцией «Особые варианты загрузки» нажмите на кнопку «Перезагрузить сейчас».
5. Вы увидите 4 опции. Выберите «Поиск и устранение неисправностей».
6. Выберите «Дополнительные параметры».
7. Выберите «Параметры встроенного ПО UEFI», как показано на изображении ниже.
ВНИМАНИЕ. Если вы не видите «Параметры встроенного ПО UEFI», то отключите Fast Startup или нажмите здесь, чтобы узнать об альтернативном способе входа в BIOS.
8. В новом окне нажмите на кнопку «Перезагрузить», чтобы перезагрузить ПК.
После выполнения вышеперечисленных действий вы сможете войти в настройки BIOS вашего ПК. Чтобы узнать, как включить виртуализацию, читайте следующий раздел статьи.
4. Как включить VT в BIOS?
Виртуализация позволяет одному процессору запускать несколько операционных систем одновременно, и это необходимое условие для эффективной работы BlueStacks.
Расположение параметров BIOS зависит от различных факторов, например, от модели материнской платы, типа процессора, набора микросхем и производителя оборудования. Пожалуйста, обратитесь к документации, прилагаемой к вашему ПК/ноутбуку, чтобы узнать, как войти в BIOS. В примере ниже мы использовали ноутбуки ASUS с процессорами Intel и AMD соответственно.
Пользователи Intel
1. Нажмите на Advanced Mode или на клавишу F7.
2. В Advanced Mode перейдите во вкладку Advanced.
3. В этом разделе вы найдете различные опции. Пожалуйста, выберите CPU Configuration.
4. Под опцией CPU Configuration прокрутите окно вниз до опции Intel Virtualization Technology. Кликните по Disabled, чтобы изменить на Enabled и включить аппаратную виртуализацию.
5. Выйдите из настроек BIOS. При выходе убедитесь, что нажали на кнопку Save changes & Reset, чтобы сохранить изменения. Кнопка может называться иначе в зависимости от модели вашего ПК, но суть заключается в том, чтобы сохранить изменения перед выходом из настроек BIOS.
Пользователи AMD
1. Нажмите на Advanced Mode или на клавишу F7.
2. В Advanced Mode перейдите во вкладку Advanced.
3. В этом разделе вы найдете различные опции. Пожалуйста, выберите CPU Configuration.
4. Под опцией CPU Configuration прокрутите окно вниз до опции SVM Mode. Кликните на Disabled и выберите Enabled, чтобы включить аппаратную виртуализацию.
5. После нажмите на Exit.
6. Вы увидите окно, в котором вам нужно нажать на OK, чтобы сохранить изменения. Теперь вы сможете использовать BlueStacks и оценить его высокую производительность.
Включение виртуализации для работы LDPlayer
Виртуализация в Windows необходима для того, чтобы запустить в этой ОС другую операционную систему. Ярким примером использования данной технологии является запуск виртуальной машины. В случае с андроид-эмулятором LDPlayer виртуализация также необходима – ведь в программе запускается другая, пусть и мобильная, операционная система. На большинстве компьютеров технология поддерживается и включена по умолчанию. Однако, в некоторых случаях могут возникать проблемы. Без включенной виртуализации LDPlayer может работать медленнее или вовсе не запускаться. Расскажем о том, как это исправить.
Проверка поддержки технологии виртуализации процессором
Первым делом, столкнувшись с проблемой отключенной виртуализации, следует проверить, поддерживает ли эту технологию ваш процессор. Большинство процессоров работает с VT, однако, стоит проверить, не является ли именно ваш несчастливым исключением. Для этого можно воспользоваться простой и бесплатной утилитой: LeoMoon CPU-V. Скачайте ее по этой ссылке, распакуйте архив и запустите файл, при необходимости – дайте утилите разрешение на запуск.
Программа покажет два пункта: VT-x Supported – поддержка технологии, и VT-x Enabled – включена ли виртуализация для процессоров от Intel. В случае с процессорами AMD пункты будут носить названия AMD-v Supported и AMD-v Enabled соответственно. В идеальном(и наиболее частом) случае под обоими пунктами должны стоять зеленые галочки – это означает, что технология поддерживается и работает.
Если оба пункта выделены красными крестиками – значит, ваш процессор не поддерживает технологию. В этом случае, к сожалению, ничего не поделать, кроме смены комплектующих.
Если же пункт поддержки выделен зеленой галочкой, тогда как под надписью Enabled стоит красный крестик – значит, виртуализация поддерживается, но не включена. Активировать ее можно через BIOS.
Включение виртуализации в BIOS(Windows 7, 8, 10)
Для того, чтобы включить виртуализацию, потребуется войти в BIOS. Для этого перезагрузите ваш компьютер или ноутбук и нажимайте при включении кнопку Del. Именно эта клавиша отвечает за вход в BIOS в большинстве случаев. Однако, это зависит от производителя материнской платы – возможны и другие варианты. Так, если Del не срабатывает, попробуйте также F8, Esc, F9, F10.
Кроме того, при загрузке вы увидите подсказку по клавише, отвечающей для входа в Биос – важно успеть ее заметить.
Войдя в меню, найдите пункт, отвечающий за виртуализацию. Он может носить разные названия, но чаще всего имеет в своем названии слова Virtual, Virtualization, VT-X или SVM. Находится такой пункт зачастую в разделах Advanced, Configuration, CPU или Security.
Ваша задача – навести курсор выделения на нужный пункт при помощи стрелок клавиатуры и нажать на Enter, чтобы значение напротив названия пункта сменилось на Enabled – это и означает включение виртуализации. После этого надо сохранить изменения нажатием на F10.
Далее загрузите компьютер и попытайтесь вновь запустить LDPlayer – виртуализация должна заработать. Кроме того, без включенной виртуализации в LDPlayer будет видна кнопка с надписью VT в правом верхнем углу. Если она исчезла – значит, все сделано верно.
Настройка LDPlayer для слабых ПК
Эмулятор LDPlayer отлично работает даже на слабых компьютерах по умолчанию. Тем не менее, иногда вам могут потребоваться дополнительные действия и настройки, если вы наблюдаете лаги на вашей системе. В этой статье мы расскажем, как скачать и настроить LDPlayer для комфортной работы на слабых ПК и ноутбуках.
Скачиваем и устанавливаем актуальную версию LDPlayer
Первым делом, скачайте последнюю версию эмулятора – ее всегда можно найти по ссылке ниже, которая ведет на официальный сайт:
Установите эмулятор, при необходимости используйте нашу пошаговую инструкцию.
Проверка и включение виртуализации
Для корректной работы эмулятора ваш процессор должен поддерживать технологию виртуализации. Если она не работает, то в окне программы вы увидите значок VT в правом верхнем углу.
Для исправления проблемы надо сначала проверить, поддерживает ли ваше железо виртуализацию, и в случае положительного ответа – включить ее в BIOS. Подробно об этом мы написали в отдельной статье.
Отключение уведомлений из приложений и игр
Если у вас установлено много приложений, то обслуживание системы уведомлений может стать большой нагрузкой для слабого процессора. Поэтому есть смысл отключить их.
Делается это ровно так же, как и на смартфонах. Заходим в папку Приложения системы, далее – Настройки, Уведомления.
Откроется список установленных в эмуляторе приложений – выбирайте каждое и отключайте уведомления переключением рычажка.
Кроме того, добиться подобного эффекта можно включением режима Не беспокоить.
Обновление драйверов
Не секрет, что для более плавной работы важно поддерживать драйвера в актуальном состоянии. Скачать драйвера вы всегда можете с официального сайта производителя видеокарты. Также эта возможность есть в утилитах для видеокарт – например, Adrenalin от AMD или GeForde Experience от NVidia.
Узнать модель видеокарты, которая активна у вас на данный момент, вы можете прямо в LDPlayer. Для этого кликните по кнопке меню в правом верхнем углу, выберите из выпадающего списка пункт О системе и найдите модель в появившемся окне.
Удаление патча KB41000347 для Windows 10
По информации с официального сайта разработчика LDPlayer, патч KB41000347 для Windows 10 может замедлять работу эмулятора. Поэтому есть смысл его удалить, если такой патч был ранее установлен.
Для этого откройте меню Пуск и кликните по значку шестеренки в левом нижнем углу. Откроется панель Настроек – выберите пункт Обновление и безопасность.
Далее – Просмотр журнала обновлений.
Затем – Удалить обновления.
Откроется список установленных патчей. Выберите тот, в названии которого есть KB41000347, и нажмите на кнопку удаления. Если такого патча нет, то не выполняйте этот шаг.
Решение проблемы с антивирусом Avast
В некоторых случаях к лагам может приводить антивирусная программа Аваст. Она так же, как и эмулятор, использует виртуализацию, что может приводить к замедлению работы.
Для стабилизации можно отключить эту функцию в антивирусе. Для этого запустите его, войдите в меню настроек, далее – устранение неисправностей и снимите флажок напротив пункта Включить виртуализацию с аппаратной поддержкой.
После этого перезагрузите ваш ПК.
Настройка производительности для отдельных игр
В зависимости от выбранной игры можно устанавливать разное количество ядер и используемой оперативной памяти. Для этого перейдите в меню настройки, кликнув по значку шестеренки в правой части окна эмулятора.
Рекомендуемые настройки для различных жанров:
Для некоторых игр в LDPlayer есть встроенные рекомендуемые параметры – например, для PUBG Mobile или Black Desert. Выбирайте нужное количество FPS и оптимизируйте систему с помощью этой настройки для слабого компьютера или ноутбука.
Как настроить виртуализацию на персональном компьютере
У рядового пользователя ПК при слове «виртуализация» на ум наверняка придет некий футуристический процесс, связанный с погружением в виртуальную реальность или разработкой альтернативных цифровых миров. На деле же все, разумеется, намного прозаичнее. Виртуализация, говоря простым языком, это создание на персональном компьютере еще одной виртуальной рабочей среды, где можно запускать разнообразные процессы. Среда обособлена от основных служб и вспомогательных компонентов операционной системы, поэтому процессы, которые в ней происходят, никак не отражаются на производительности компьютера. Функционал этой технологии, таким образом, получается огромным: с ее помощью можно эмулировать сразу несколько рабочих сред, каждая из которых будет занята своей задачей.
Как понять, поддерживает ли процессор технологию виртуализации?
Определите модель процессора, который установлен в вашем персональном компьютере. Для этого зайдите в диспетчер задач (вызвать его можно, одновременно зажав клавиши Cntrl+Alt+Delete — всем хорошо знакомая и во многих случаях просто незаменимая связка), перейдите во вкладку «Производительность» и найдите там пункт «ЦП (центральный процессор». Справа от динамических показаний будет написана модель вашего процессора.
Альтернативный вариант: зайдите в панель управления (клик правой клавишей мыши по кнопке «Пуск»), перейдите во вкладку «Система и безопасность» и найдите пункт «Система». Название процессора будет указано в правом нижнем углу под общими сведениями.
После того, как вы определите модель процессора, скачайте специальную утилиту для диагностики его возможностей. Обратите внимание: для разных моделей необходимо использовать разные программы. Для процессоров Intel — Intel Processor Identification Utility, для AMD — AMD-V. Скачивайте утилиты только с официальных сайтов компаний-производителей, в противном случае велика вероятность занести на компьютер вредоносное ПО.
Как войти в BIOS на ПК?
Чтобы настроить виртуализацию, необходимо войти в раздел системных настроек — BIOS. Сделать это можно как при помощи специальных «горячих клавиш», так и непосредственно из рабочей среды компьютера.
В первом случае перезапустите устройство и в момент, когда на экране появится логотип компании-производителя, нажмите нужную клавишу. Обратите внимание: у разных моделей горячие клавиши тоже разные, ими могут быть F8, F12, F2, Delete и так далее. Подробный список горячих клавиш для каждой модели можно без труда отыскать в интернете.
Во втором случае откройте панель управления, найдите вкладку «Обновление и безопасность», а затем «Восстановление». Выберите пункт «Особые варианты загрузки», дождитесь, пока компьютер выполнит перезагрузку и в появившемся окне щелкните по строке «Диагностика» — «Дополнительные параметры» — «Параметры встроенного ПО UEFI». Компьютер снова перезапустится, после чего перед вами откроется окно с необходимыми настройками.
Как включить виртуализацию на процессоре Intel
Зайдя в BIOS, найдите строку Intel Virtualization Technology. Смените значение параметра на Enable, сохраните внесенные изменения (для этого нужно нажать на Y и на F10) и перезапустите компьютер.
Как включить виртуализацию на процессоре AMD
Первые шаги остаются прежними: определяем модель процессора и заходим в BIOS. После этого ищем строку SVM Mode и точно так же, как в предыдущем пункте, меняем ее значение на Enable. Сохраняем все сделанные изменения, выходим из системных настроек, перезапускаем компьютер.
Как включить виртуализацию в Windows 10
Чтобы запустить собственное средство виртуализации операционной системы Windows 10, первым делом вызовите командную строку (клавиши WIN+R). Наберите в открывшемся окне слово control, после чего нажмите клавишу Enter.
На экране появится панель управления системой. Далее перейдите во вкладку под названием «Программы и компоненты».
Из нее перейдите во вкладку «Включение и выключение компонентов Windows».
Найдите утилиту под названием Hyper-V, раскройте связанное с ним контекстное меню и расставьте галочки напротив всех имеющихся элементов, чтобы их активировать.
После этого компьютер проведет поиск необходимых компонентов, загрузит и настроит их, если потребуется.
Как включить виртуализацию в Windows 7
Cпособ 1. Провести настройку через BIOS. Подробная инструкция представлена выше.
Способ 2. Скачать специальный программный пакет с официального сайта Microsoft. Обратите внимание — загруженные утилиты будут работать только в том случае, если ваш процессор поддерживает виртуализацию.
Способ 3. Обновить операционную систему до Windows 8 и более старших версий.
Заключение
Виртуализация — прогрессивная современная технология, которая позволяет существенно расширить возможности вашего персонального компьютера. Ее активация и настройка может вызвать небольшие затруднения у неопытных пользователей ПК, но эффективность и производительность, которые вы получите взамен, с лихвой искупают все неудобства.
Как включить виртуализацию (или почему тормозят и не работают виртуальные машины и эмуляторы, BlueStacks, например)

Собственно, что это такое?
Виртуализация — это спец. технология, позволяющая на одном физическом компьютере запускать несколько операционных систем. То есть эта «штука» позволяет в вашей Windows запускать эмуляторы Android, Windows, iOS и пр.
Разумеется, если она отключена — то всё это «добро» будет либо тормозить (либо, что более вероятно, просто зависнет или при запуске возникнет ошибка!).
Ниже несколько советов о том, как проверить задействована ли эта самая виртуализация, и как ее включить. 👌
Разбираемся с виртуализацией
ШАГ 1: поддерживает ли ее ЦП
И так, для начала стоит сказать, что если у вас относительно новый ПК — скорее всего ваш процессор поддерживает аппаратную виртуализацию (так называемые технологии Intel VT-X и AMD-V (более подробно на Википедии) ).
Но тем не менее, прежде чем разбираться с эмуляторами, «рыскать» по BIOS и «искать» оное — не помешало бы уточнить этот момент. 👌 (тем более, что в BIOS номинально строка может быть, а по факту. она будет «пустой»)
Для этого необходимо узнать 👉 точную модель своего ЦП. Сделать это можно, например, с помощью сочетания Win+R, и команды msinfo32 (см. скрин ниже 👇).
Сведения о системе — что за ЦП
После, зная модель ЦП, найдите спецификацию к нему (Google 👍), и посмотрите, есть ли в разделе с технологиями (инструкциями) искомая строка (Intel VT-X и AMD-V 👇).
Спецификация к ЦП от AMD и Intel
ШАГ 2: проверяем, задействована ли она (Windows 10)
ШАГ 3: включаем виртуализацию (настройка BIOS)
1) Первое действие — 👉 входим в настройки BIOS (на всякий случай привел ссылку на инструкцию с подробным описанием, как это можно сделать).
2) Второе, необходимо найти вкладку с расширенными настройками системы — обычно она именуется примерно, как «System Configuration» или «Advanced Mode» (зависит от версии BIOS / UEFI). Пару примеров ниже. 👇
В общем, наша цель найти строку 👉 Virtualization Technology (или Intel Virtualization Technology // AMD-V // Intel VT-X) и проверить чтобы стоял режим 👉 Enabled!
Virtualization Technology (Enabled — значит включено!)
3) Не забудьте, что после изменения настроек в BIOS — их необходимо сохранить (чаще всего клавиша F10 — Save and Exit).
Чтобы включить этот компонент:
У меня на блоге было несколько заметок, посвященных настройке и использованию виртуальных машин. Возможно, пробежавшись по этим инструкциям, вам удастся быстрее настроить виртуальную машину и решить свою задачу. Ссылочки ниже. 👌
2) Как установить и настроить виртуальную машину VirtualBox (пошаговый пример / или как запустить старую Windows в новой ОС).
Видео
КАК ВКЛЮЧИТЬ ВИРТУАЛИЗАЦИЮ НА ПК, НОУТБУКЕ В БИОС ДЛЯ АНДРОИД ЭМУЛЯТОРА LDPLAYER
Как Включить Виртуализацию в BIOS на ПК, Ноутбуке для Эмуляторов Bluestacks, LDPlayer
Как включить виртуализацию в Windows 10
Как Включить Виртуализацию Windows 10,11,8.1,7 в BIOS на ПК ✅ для Эмуляторов Bluestacks, LDPlayer ✅
Как включить Виртуализацию в Биосе? Включение виртуализация в Bios
Как включить VT (виртуализация) на пк?
Как Включить Виртуализацию в BIOS Intel AMD/2019 NOX LDPLAYER BLUESTACKS
Ld Player Как Включить VT в BIOS и Выключить в WINDOWS 10
КАК ЖЕ ВКЛЮЧИТЬ VT ДЛЯ ЭМУЛЯТОРОВ АНДРОЙДА? (ответ тут)
Как включить Vt (технологию виртуализации) в LDPlayer
Источник