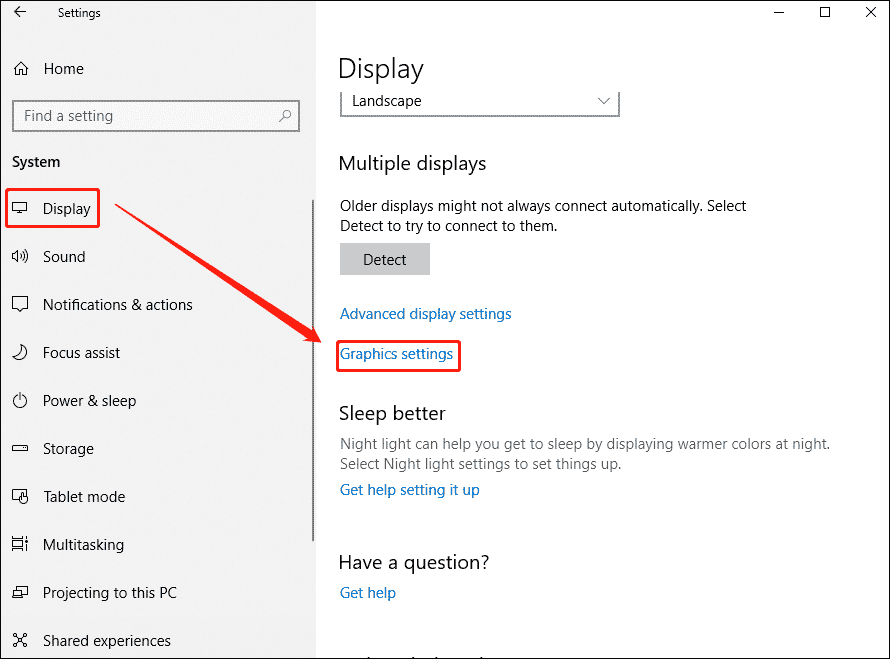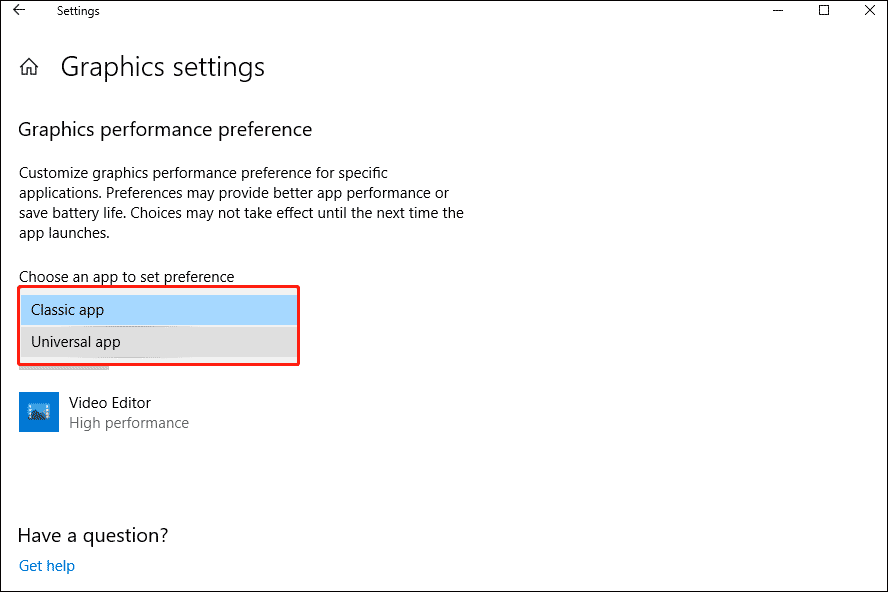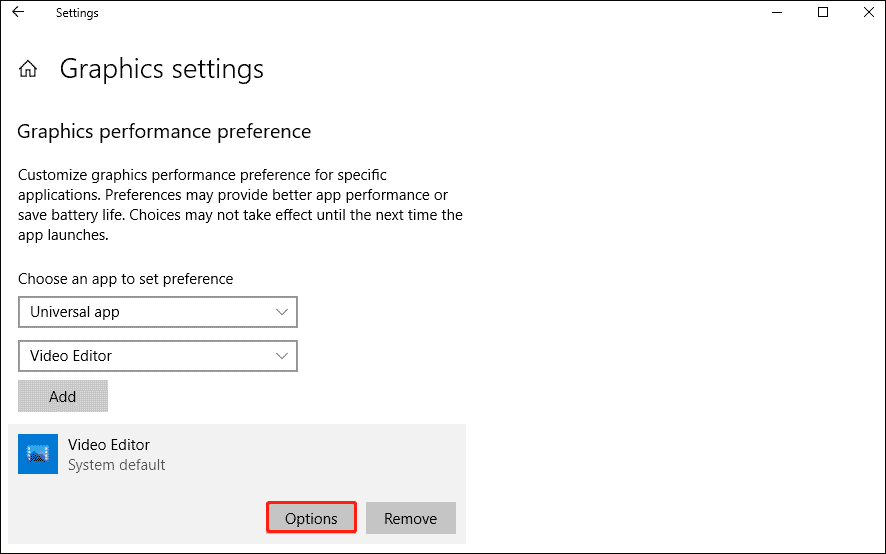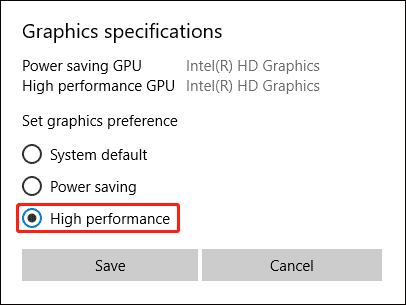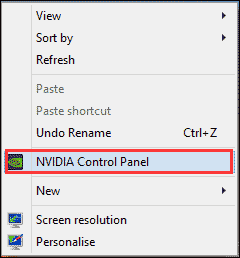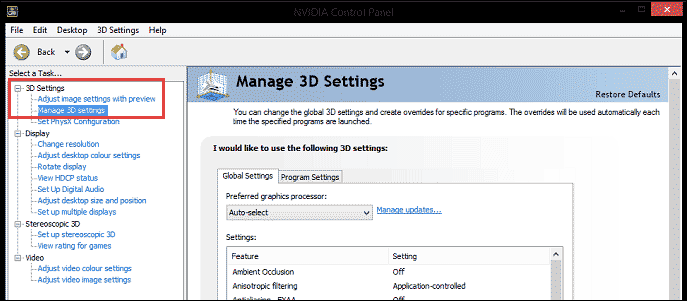Как настроить переключение видеокарт nvidia и intel на ноутбуке?
Многих пользователей ноутбуков с двумя видеокартами intel и nvidia зачастую интересует вопрос переключения этих видеокарт между собой. При запуске той или иной игры непонятно какая из двух видеокарт используется. В данной статье вы узнаете как можно переключить видеокарту на ноутбуке с intel на nvidia, а также убедиться в том, что используется именно дискретная видеокарта nvidia.
Что нужно для успешного переключения видеокарт на ноутбуке?
Единственным и обязательным условием является наличие драйверов на обе видеокарты. Проверить это можно следующим образом.
Заходим в диспетчер устройств, кликнув правой кнопкой мыши по значку “Мой компьютер” на рабочем столе и в открывшемся меню выбрав “Управление“.
Входим в управление компьютером
В открывшемся окне слева выбираем “Диспетчер устройств“.
Далее раскрываете подпункт “Видеоадаптеры“. Там должна быть примерно такая картина.
Видеокарты в диспетчере устройств
Не должно быть никаких “стандартных драйверов видеоадаптера”. Должны быть наименования обеих видеокарт.
В противном случае вам потребуется установить драйвера видеокарт.
Настройка драйвера видеокарты nvidia для добавления возможности переключения
Если с драйверами все в порядке, то кликнув на рабочем столе в любом свободном месте, откроется меню, в котором нужно выбрать пункт “Панель управления NVIDIA“.
Вход в панель управления nvidia
Откроется окно настроек видеокарты Nvidia. В нем нужно нажать на пункт меню “Рабочий стол” и поставить две последние галочки – “Добавить пункт запустить с графическим процессором в контекстное меню” и “Отображать значок активности ГП в области уведомлений“.
Включение пунктов контекстного меню для переключения видеокарт
После этого можете закрывать окно настроек.
Теперь прежде чем запускать игру, нажмите на ее ярлык правой кнопкой мыши и в открывшемся меню выберите “Запустить с графическим процессором” -> “Высокопроизводительный процессор Nvidia“.
Запуск игры от видеокарты nvidia на ноутбуке
После этого ваша игра точно будет запущена именно с видеокарты Nvidia, о чем будет свидетельствовать значок в области уведомлений возле часов, который можно открыть, свернув игру, и убедится что она запущена именно от нее.
Проверка активности видеокарты nvidia на ноутбуке
Лучшая благодарность автору — репост к себе на страничку:
Многие современные ПК оснащены сразу двумя видеокартами – встроенной и дискретной. Встроенная (обычно это видеокарта от Интел) обслуживает несложные офисные задачи. Дискретная (от Нвидиа) работает с громоздкими графическими приложениями. При этом могут возникнуть ситуации, когда для запуска ресурсоёмких графических приложений компьютер ошибочно задействует встроенную плату вместо дополнительной. Как же поступить в данной ситуации? Ниже разберём, каким образом можно переключить графическую карту лептопа с Intel на Nvidia, и какова последовательность шагов при реализации данной операции.
- Особенности взаимодействия встроенной и дискретной видеокарт
- Порядок переключения видеокарты на ноутбуке с Intel на nVidia
- Способ №1. Запуск приложения на лэптопе с помощью карты Нвидиа
- Способ №2. Настройка Панели управления
- Способ №3. Активация через BIOS
- Заключение
Особенности взаимодействия встроенной и дискретной видеокарт
Как известно, корпорация «Intel» выпускает недорогие встроенные в процессор видеоплаты low-end сегмента, призванные снабдить компьютер базовыми графическими возможностями. Такие карты прекрасно подходят для офисных или домашних компьютеров с низкими графическими требованиями.
Напротив, карты от Nvidia предназначены для обслуживания ресурсоёмких графических программ (обычно это современные мощные игры и графические редакторы). Они обладают мощной системой охлаждения и высокой энергоёмкостью.
Обычно компьютер автоматически переключается между ними, задействуя встроенную плату от Интел для простых офисных приложений, и графическую от Нвидиа для большинства игр. Переключение между картами обычно осуществляется с помощью технологии «NVIDIA Optimus», залогом стабильной работы которой является наличие на ПК самых свежих драйверов для обеих видеокарт.
В случае некорректного переключения между графическими адаптерами (к примеру, встроенная видеоплата используется для запуска мощных игр) возникает необходимость отрегулировать их переключение. Разберёмся, как это можно сделать.
Порядок переключения видеокарты на ноутбуке с Intel на nVidia
Задействование адаптеры от Нвидиа на обычно напрямую зависит от созданных на ПК профилей приложений. Если приложение не имеет такого профиля, и при его запуске используется неправильная видеоплата, то вам понадобится создать его. Учтите, что использование карты от Нвидиа для повседневных приложений существенно снижает время автономной работы вашего ноутбука.
Способ №1. Запуск приложения на лэптопе с помощью карты Нвидиа
Выполните следующее:
- Запустите Панель управления вашего ПК;
- Кликните на «Оборудование и Звук» — «Панель управления NVIDIA»;
- После запуска Панели на самом верху кликните на вкладке «Рабочий стол», и поставьте галочку на опции «Запустить с графическим процессором» в контекстное меню;
- Теперь для запуска нужного приложения с помощью карты от Нвидиа наведите на его ярлык на рабочем столе курсор, щёлкните ПКМ. В появившемся меню выберите опцию «Запустить с графическим процессором» — «Высокопроизводительный процессор NVIDIA».
Выберите запуск с помощью карты от Нвидиа
Способ №2. Настройка Панели управления
Также вы можете перенаправить видеоадаптер на вашем ноутбуке с Интел на Нвидиа с помощью Панели управления. Выполните следующее:
- Вновь запустите «Панель Управления Nvidia» как описано выше;
- Слева выберите пункт «Управление параметрами 3D»;
- На панели справа выберите «Программные настройки»;
- В поле «Выберите программу для настройки» выберите нужную программу, которую вы хотите запускать с помощью платы Нвидиа;
- В поле «Выберите предпочтительный графический процессор» выберите «Высокопроизводительный процессор NVIDIA», и нажмите внизу на «Применить».
Также ранее мы проанализировали, что делать при появлении сообщения «Продолжить установку NVIDIA невозможно».
Способ №3. Активация через BIOS
С помощью БИОС мы можем также постараться переключить графическую плату на лэптопе. Для этого:
- Перезагрузите ПК, и при его запуске быстро жмите на кнопки «Esc», «Del» или F2 для перехода в БИОС.
- Там выбираем «Advanced» — вкладку «Chipset» (или «Display»).
- В параметре «Graphics Device» ставим «Discrete graphics» или «PCI» (внешняя видеокарта).
- Сохраняем изменения (F10) в BIOS и перезагружаем наш ПК.
Заключение
Ниже мы разобрали программные способы того, каким образом можно переключить на ноутбуке графическую карту со встроенной Intel на более мощную nVidia. Если ни одна из указанных альтернатив не подошла, вы можете перейти в Диспетчер устройств, навести курсор на вашу интегрированную графическую плату, нажать ПКМ и выбрать «Отключить». Это насильно переведёт ПК на работу с дискретной видеокартой, но будьте готовы, что лэптоп при этом начнёт работать нестабильно. Потому данную операцию стоит выполнять на свой страх и риск без гарантии в получении требуемого результата.
-
Partition Wizard
-
Partition Manager
- How to Switch from Intel Graphics to Nvidia on Windows 10?
By Vega | Follow |
Last Updated December 16, 2021
If you like to play games on your computer and you have multiple GPUs on your PC, Nvidia graphics may be suitable for you. Do you know how to switch from Intel graphics to Nvidia Windows 10? This article from MiniTool Partition Wizard will show you how to do that.
Nvidia graphics pays more attention to 3D performance and speed in design and its advantages are good compatibility and strong performance. The higher the graphics card performance, the smoother the gameplay and the clearer video watching. The Nvidia GPU can be also used to handle all the heavy graphics work.
The Nvidia is useful for you, so please keep reading to know how to switch from Intel graphics to Nvidia Windows 10 laptop.
Set Nvidia Graphics Card as Default on Windows 10
The Settings on Windows 10 allow you to set your preferred GPU to Nvidia. Here we will show you the detailed steps to set Nvidia Graphics card as default on Windows 10.
Note: The method only works on Windows 10 v1903 or v1909. Here is how to check Windows 10 version.
Step 1: Open the Settings by pressing the keyboard shortcut Win + I.
Step 2: In the Settings, navigate to the System > Display option. On the right panel, scroll down and click the Graphics settings option.
Step 3: Select the app type from the drop-down menu to set preferences. If you want to set the preferred GPU for the regular Win32 desktop programs, select the Classic App option. If the app was downloaded from the Microsoft Store, please select the Universal App option.
Step 4: After selecting the app type, click the Browse option to find the target app. And then click the Add option.
Step 5: Click the Options button.
Step 6: From the pop-up window, select the High performance option and click the Save option.
Switch to the Nvidia Control Panel
The Nvidia Control Panel makes it very easy to set the preferred GPU on Windows 10. It offers more tools, allowing you to fine-tune the Nvidia graphics settings. Here is the guide on how to switch to the Nvidia Control Panel:
Step 1: Open the Nvidia Control panel by right-clicking on your desktop, and then select the Nvidia Control Panel.
Note: If you have not installed it yet, please download and install Nvidia.
Step 2: Expand the 3D Settings category at the left pane and click on Manage 3D Settings.
Step 3: Open the Program Settings tab and select the target program from the first drop-down menu. And then choose the preferred GPU from the second drop-down menu.
Step 4: Finally, click the Apply button to save changes.
In this way, you have finished switching from Intel graphics to Nvidia on Windows 10.
Note: The Nvidia GPU will get more power from your computer. Therefore, if you use it on a laptop, you may need to pay attention to battery life.
Bottom Line
As you can see, a complete guide on how to switch from Intel graphics to Nvidia Windows 10 is illustrated in the post. Do you have any questions about this content? If you have any questions, please leave them in the comment zone and we will try to answer them as soon as possible.
About The Author
Position: Columnist
Vega joined MiniTool as an editor after graduation. She enjoys helping people with computer problems, including disk management, data recovery, and more. She is constantly expanding her knowledge in related fields. And she will continue to bring more easy-to-understand professional articles to help people solve various problems on the PC.
In her daily life, Vega enjoys hanging out with friends, shopping online and listening to music. She is someone who knows how to enjoy life.
-
Partition Wizard
-
Partition Manager
- How to Switch from Intel Graphics to Nvidia on Windows 10?
By Vega | Follow |
Last Updated December 16, 2021
If you like to play games on your computer and you have multiple GPUs on your PC, Nvidia graphics may be suitable for you. Do you know how to switch from Intel graphics to Nvidia Windows 10? This article from MiniTool Partition Wizard will show you how to do that.
Nvidia graphics pays more attention to 3D performance and speed in design and its advantages are good compatibility and strong performance. The higher the graphics card performance, the smoother the gameplay and the clearer video watching. The Nvidia GPU can be also used to handle all the heavy graphics work.
The Nvidia is useful for you, so please keep reading to know how to switch from Intel graphics to Nvidia Windows 10 laptop.
Set Nvidia Graphics Card as Default on Windows 10
The Settings on Windows 10 allow you to set your preferred GPU to Nvidia. Here we will show you the detailed steps to set Nvidia Graphics card as default on Windows 10.
Note: The method only works on Windows 10 v1903 or v1909. Here is how to check Windows 10 version.
Step 1: Open the Settings by pressing the keyboard shortcut Win + I.
Step 2: In the Settings, navigate to the System > Display option. On the right panel, scroll down and click the Graphics settings option.
Step 3: Select the app type from the drop-down menu to set preferences. If you want to set the preferred GPU for the regular Win32 desktop programs, select the Classic App option. If the app was downloaded from the Microsoft Store, please select the Universal App option.
Step 4: After selecting the app type, click the Browse option to find the target app. And then click the Add option.
Step 5: Click the Options button.
Step 6: From the pop-up window, select the High performance option and click the Save option.
Switch to the Nvidia Control Panel
The Nvidia Control Panel makes it very easy to set the preferred GPU on Windows 10. It offers more tools, allowing you to fine-tune the Nvidia graphics settings. Here is the guide on how to switch to the Nvidia Control Panel:
Step 1: Open the Nvidia Control panel by right-clicking on your desktop, and then select the Nvidia Control Panel.
Note: If you have not installed it yet, please download and install Nvidia.
Step 2: Expand the 3D Settings category at the left pane and click on Manage 3D Settings.
Step 3: Open the Program Settings tab and select the target program from the first drop-down menu. And then choose the preferred GPU from the second drop-down menu.
Step 4: Finally, click the Apply button to save changes.
In this way, you have finished switching from Intel graphics to Nvidia on Windows 10.
Note: The Nvidia GPU will get more power from your computer. Therefore, if you use it on a laptop, you may need to pay attention to battery life.
Bottom Line
As you can see, a complete guide on how to switch from Intel graphics to Nvidia Windows 10 is illustrated in the post. Do you have any questions about this content? If you have any questions, please leave them in the comment zone and we will try to answer them as soon as possible.
About The Author
Position: Columnist
Vega joined MiniTool as an editor after graduation. She enjoys helping people with computer problems, including disk management, data recovery, and more. She is constantly expanding her knowledge in related fields. And she will continue to bring more easy-to-understand professional articles to help people solve various problems on the PC.
In her daily life, Vega enjoys hanging out with friends, shopping online and listening to music. She is someone who knows how to enjoy life.
Содержание
- Как включить дискретную видеокарту на компьютере или ноутбуке?
- Включаем видеокарту с помощью инструментов Windows
- Включаем видеокарту с помощью BIOS
- Устранение проблем с отображением видеокарты в Windows 10
- Способ 1: Обновление ПО устройств
- Способ 2: Отладка драйвера шины PCI
- Способ 3: Настройка BIOS (UEFI)
- Способ 4: Изменение типа запуска Windows
- Способ 5: Проверка оборудования
- Как активировать видеокарту GeForce: практические советы по настройке BIOS, Windows и драйверы
- Активация видеокарты GeForce в BIOS
- Видеокарта Nvidia не обнаружена в Windows 10 [ЛЕГКИЕ РЕШЕНИЯ]
- Что я могу сделать, если видеокарта Nvidia не обнаружена в Windows 10?
- Решение 1. Убедитесь, что ваша видеокарта не отключена
- Решение 2 – Установите последние версии драйверов Nvidia
- Обновление драйверов вручную
- Обновлять драйверы автоматически
- Решение 3. Убедитесь, что дискретный графический процессор включен в BIOS
- Решение 4 – Использование командной строки
- Решение 5 – Обновите свой BIOS
- Решение 6. Проверьте, правильно ли подключена ваша видеокарта
- Другие проблемы, связанные с видеокартами Nvidia
- Решение 7 – Удалить последние обновления
Как включить дискретную видеокарту на компьютере или ноутбуке?
Сегодня мы рассмотрим:
Проблемой подключения внешних видеокарт может быть озадачен любой пользователь, который вдобавок имеет встроенный видеоадаптер в своем компьютере или ноутбуке. И часто так бывает, что в качестве активной по умолчанию стоит именно вторая, что в 95% случаев вас не устроит. Это обусловлено тем, что интегрированные видеоплаты очень слабые, поэтому здесь и речи не идет о том, чтобы использовать их в играх или мощных видеоредакторах. Другое дело – дискретная видеокарта. Именно о том, как включить дискретную видеокарту при наличии встроенного видеоадаптера мы сейчас и поговорим.
Включаем видеокарту с помощью инструментов Windows
Архитектура современных компьютеров и ноутбуков устроена таким образом, что при наличии двух видеокарт система автоматически выбирает адаптер, который и будет использоваться для достижения тех или иных задач. Скорее всего, для работы с данными, требующими хорошей графической мощи, будет выбрана дискретная видеоплата, однако иногда этого не происходит, и от этого вы можете стать заложником сильных зависаний на стороне компьютера.
Чтобы быть уверенным в том, что при необходимости у вас будет работать именно дискретная карта, вы можете включить её через Диспетчер устройств. Войти в диспетчер вы можете разными путями:
- Кликнуть по иконке Компьютер правой кнопкой мыши и выбрать Диспетчер устройств.
- Нажать Пуск – Панель управления – Диспетчер устройств.
- Перейти к Пуск и кликнуть правой кнопкой мыши по пункту Компьютер, выбрать Диспетчер устройств.
Далее, раскройте раздел Видеоадаптеры и выключите видеокарту, которую не хотите использовать путем нажатия по ней правой кнопкой мыши и выбором пункта Отключить. Аналогичным путем включите другую видеоплату.
После того как вы проделаете эти действия и перезагрузите компьютер, система начнет работать только с дискретной картой.
Такой метод очень хороший тем, что вам не нужно скачивать посторонние утилиты, ведь ко всему необходимому вы имеете доступ с рабочего стола. Однако если вы пользуетесь операционной системой Windows XP или ниже, то такой возможности в этой версии ОС Виндовс вы не найдете. Здесь вам придется заходить в BIOS.
Включаем видеокарту с помощью BIOS
Войдите в BIOS. Далее, в зависимости от того, какая у вас версия БИОСа, отыщите и перейдите к разделу меню, который, в зависимости от версии, может называться Advanced либо Advanced BIOS Features.
В этом разделе отыщите пункт, который может называться следующим образом:
Установите значение этого параметра на PCI-E и сохраните изменения.
Когда вы перезагрузите компьютер, настройки вступят в силу и компьютер уже будет использовать дискретную видеокарту.
Надеемся, эта статья была для вас полезной и мы ответили на интересующий вас вопрос. Если же ни один из способов не помог, значит, вы имеете дело со сломанным адаптером, который необходимо заменить. В остальных случаях описанные выше действия помогут со 100% вероятностью.
Источник
Устранение проблем с отображением видеокарты в Windows 10
Способ 1: Обновление ПО устройств
Обычно описанная проблема связана с драйверами. Они либо вообще не установлены, либо загружены из сторонних источников. В любом случае, чтобы система поняла, с каким оборудованием и как ей работать, нужны оригинальные драйверы. Сначала скачиваем ПО для материнской платы, берем файлы с официального сайта. Нас интересует чипсет и VGA-драйвер, если плата с интегрированным видео. Если поддержка оборудования уже закончилась, загружаем самую последнюю их версию. О том, как установить драйверы материнской платы, написано в отдельной статье.
Большинство ноутбуков оснащено двумя видеокартами, поэтому также скачиваем ПО для чипсета и встроенного графического процессора. Подробную инструкцию по обновлению драйверов на примере ноутбука Lenovo вы найдете на нашем сайте.
Видеодрайверы для дискретной графической платы загружаем с официального сайта ее производителя. Если они уже установлены, но система все равно не видит устройство, сделайте чистую установку с удалением старого ПО, например, с помощью утилиты DDU. О способах обновления драйверов видеокарты и удаления уже установленных мы подробно писали в отдельных статьях.
Дополнительно перед установкой программного обеспечения попробуйте удалить мониторы из соответствующей вкладки в «Диспетчере устройств». Некоторым пользователям это помогло.
- С помощью поиска Windows запускаем ДУ.
Читать также:
Как открыть поиск в Windows 10
Как открыть «Диспетчер устройств» в Windows 10


Способ 2: Отладка драйвера шины PCI
В Виндовс 10 есть встроенное хранилище данных конфигурации загрузки (BCD). В нем параметры, которые используются при настройке и загрузке операционной системы, а также других загружаемых программ и устройств. Для создания новых конфигураций загрузки системы, а также тестирования и отладки драйверов на компьютерах под управлением Windows параметры можно менять при помощи встроенной утилиты BCDEdit.
Например, таким образом можно устранить неполадки с драйверами шины PCI Express на материнской плате, которая используются для подключения видеокарты. В данном случае нам понадобится команда, которая отключает и включает функцию PCI Express, а также дополнительное к ней значение, которое переопределяет ее расширенные опции и возвращает рабочее поведение.
- В поиске Виндовс вводим «Командная строка» и запускаем приложение с правами администратора.

Читать также: Запуск «Командной строки» от имени администратора в Windows 10
Microsoft предупреждает, что изменение параметров загрузки может навредить компьютеру, поэтому рекомендует делать резервные копии хранилища. Для этого в консоль вводим команду:
bcdedit /export e:bcd_backup.bcd
где буква е – это любой диск, на котором будет храниться резервная копия, а «bcd_backup» — любое название копии.
Файл будет лежать в корневом разделе диска.
Чтобы потом восстановить хранилище, если что-то пойдет не так, вводим команду:
bcdedit /import e:bcd_backup.bcd
Когда резервная копия создана, можно вводить команду для управления функцией PCI Express. В поле консоли вводим:
bcdedit /set pciexpress forcedisable
нажимаем «Enter». Перезагружаем компьютер и пробуем установить драйверы. 
Способ 3: Настройка BIOS (UEFI)
BIOS материнских плат со встроенным графическим ядром обычно оснащают функцией переключения видеокарт. Она может пригодиться, если, например, вы купили дискретную графическую карту, вставили ее в слот PCI Express, подключили к монитору, включили компьютер, а изображения на экране нет, хотя слышно, что система загрузилась. Это может значить, что соответствующий слот отключен на уровне BIOS (UEFI). На многих ноутбуках такая возможность тоже есть. Воспользуйтесь ей, если одна из видеокарт не определяется системой.
Наименование функции переключения графики и включения слотов в разных BIOS может отличаться. Информацию об этом, а также о наличии опции нужно уточнять в руководстве по эксплуатации материнской платы или ноутбука.
Перед тем как настраивать BIOS проверьте наличие обновлений для него. При стабильной работе компьютера это делать не рекомендуется, но учитывая возможный конфликт с оборудованием, есть шанс, что с новой версией микропрограммы проблема решится. Как в общих чертах выглядит процесс обновления BIOS (UEFI), мы подробно описали в другой статье.
Способ 4: Изменение типа запуска Windows
Многие неполадки в работе системы и оборудования можно устранить с помощью встроенной утилиты Msconfig, предназначенной для управления загрузкой Виндовс. Она поддерживает три варианта запуска: обычный, диагностический и выборочный. Нас интересует обычная загрузка с запуском всех служб и драйверов всех устройств.
- Сочетанием клавиш Win+R вызываем окно «Выполнить», вводим команду msconfig и жмем «OK».

Читать также: Вызов оснастки «Выполнить» в ОС Windows 10

Способ 5: Проверка оборудования
Проверьте комплектующие, связанные с видеокартой. Уточните мощность блока питания. Возможно, ее не хватает для нормальной работы устройства. В этом случае проблему решит покупка нового БП. Проверьте, правильно ли подсоединено дополнительное питание. Выньте карту, удалите с нее пыль и аккуратно зачистите контакты ластиком.
Если позволяет конструкция материнской платы, поменяйте слот или по возможности подключите к ней заведомо рабочую видеокарту. Можно, наоборот, подсоединить графическую плату к другому компьютеру. Эти действия помогут понять, неисправен сам видеоадаптер или дело в другом оборудовании.
Надеемся, описанные способы помогли системе увидеть видеокарту. Если проблема осталась, изучите мануал к устройству, а также ознакомьтесь с информацией о нем на сайте производителя. Возможно, графическая плата была разработана намного раньше выхода Windows 10 и не соответствует ее минимальным требованиям, а значит, есть вероятность, что система ее не определит.
Источник
Как активировать видеокарту GeForce: практические советы по настройке BIOS, Windows и драйверы
Если вы работали на компьютере со встроенной графикой Intel HD, но для улучшения быстродействия приобрели дискретную видеокарту от NVIDIA с чипом GeForce, то для полноценной работы ее нужно сначала активировать. Мы расскажем как это сделать.
При установке в компьютер новой дискретной видеокарты, например, с чипом GeForce от NVIDIA, система не всегда сразу переходит на работу с новым графическим адаптером, предпочитая использовать старые настройки и драйверы от встроенной видеокарты Intel HD. В результате, даже если вы подключили монитор к разъему новой видеокарты, экран может оставаться черным, что вызовет у вас подозрение, что видеокарта нерабочая. Чтобы активировать только что установленную видеокарту, вам потребуется сначала выполнить некоторые настройки в BIOS и в Windows.
Активация видеокарты GeForce в BIOS
В первом случае вам для начала необходимо переподключить штекер от монитора к разъему с интегрированной графикой, расположенный на материнской плате. После этой операции вам необходимо перезагрузить компьютер и открыть BIOS. Для этого нажмите соответствующую клавишу во время процесса загрузки. Это зависит от производителя, но в основном это [F2], [F5] или [F12].
Источник
Видеокарта Nvidia не обнаружена в Windows 10 [ЛЕГКИЕ РЕШЕНИЯ]
Ваша видеокарта является одним из наиболее важных компонентов оборудования на вашем компьютере. К сожалению, многие пользователи сообщили о проблемах со своей видеокартой, и по их мнению, их видеокарта Nvidia не обнаруживается в Windows 10.
Что я могу сделать, если видеокарта Nvidia не обнаружена в Windows 10?
Ваша видеокарта является одним из наиболее важных аппаратных компонентов вашего ПК, но многие пользователи сообщали о проблемах с их графикой Nvidia. Говоря о проблемах, пользователи сообщили о следующих проблемах:
- Видеокарта не обнаружена ноутбуком . Эта проблема обычно возникает на ноутбуках, и если у вас возникла эта проблема, вы должны быть уверены, что используете выделенную графику.
- Графический процессор Nvidia не обнаружен Windows 10 . Если у вас возникла эта проблема, возможно, ваша видеокарта подключена неправильно. Кроме того, обязательно проверьте, установлены ли ваши драйверы в актуальном состоянии.
- Графическая карта не обнаружена в диспетчере устройств, BIOS . Многие пользователи сообщили, что их графическая карта не обнаружена в диспетчере устройств. Обычно это вызвано несовместимыми драйверами, поэтому обязательно обновите их. Если ваша видеокарта не обнаружена в BIOS, возможно, ваша видеокарта подключена неправильно.
- Видеокарта Nvidia не обнаружена после обновления драйвера . Если эта проблема начала появляться после обновления драйвера, вы можете решить проблему, просто откатившись на предыдущую версию драйвера.
- Видеокарта Nvidia не используется . Это еще одна распространенная проблема, о которой сообщили пользователи. Чтобы это исправить, обязательно попробуйте некоторые из наших решений.
- Графическая карта Nvidia не работает в Windows 10 . Многие пользователи сообщали, что их графическая карта Nvidia вообще не работает в Windows 10. Чтобы это исправить, возможно, придется проверить конфигурацию BIOS. Кроме того, также рекомендуется обновить BIOS.
Решение 1. Убедитесь, что ваша видеокарта не отключена
Иногда эта проблема может возникнуть, если ваша видеокарта отключена в диспетчере устройств. Чтобы узнать, отключена ли ваша карта, выполните следующие действия:
- Нажмите Клавиша Windows + X , чтобы открыть расширенное меню пользователя, и выберите Диспетчер устройств в списке результатов.
- Когда откроется Диспетчер устройств , найдите свою графическую карту и дважды щелкните по ней, чтобы увидеть ее свойства.
- Перейдите на вкладку Драйвер и нажмите кнопку Включить . Если кнопка отсутствует, это означает, что ваша видеокарта включена.
Решение 2 – Установите последние версии драйверов Nvidia
Обновление драйверов вручную
Если ваша видеокарта Nvidia не обнаружена в Windows 10, вы можете решить эту проблему, загрузив последние версии драйверов для вашего устройства. Перед этим обязательно удалите все предыдущие драйверы Nvidia, которые у вас есть. Для этого выполните следующие действия:
- Откройте Приложение настроек и перейдите в раздел Приложения .
- Найдите драйверы Nvidia и удалите все программы, связанные с Nvidia. Просто нажмите на программное обеспечение, которое хотите удалить, и выберите Удалить .
- Следуйте инструкциям на экране, чтобы удалить драйвер.
Если у вас возникли проблемы с открытием приложения Настройка, обратитесь к этой статье, чтобы решить эту проблему.
Хотите последние версии драйверов для графических процессоров? Добавьте эту страницу в закладки и всегда оставайтесь в курсе последних и самых лучших.
Кроме того, некоторые пользователи предлагают использовать средство удаления драйверов дисплея, чтобы полностью удалить драйвер Nvidia с вашего компьютера.
После удаления драйвера Nvidia посетите веб-сайт Nvidia и загрузите последние версии драйверов для вашей видеокарты. При установке драйверов обязательно выберите опцию Fresh install.
Обновлять драйверы автоматически
Чтобы предотвратить повреждение ПК при установке неправильных версий драйверов, мы предлагаем сделать это автоматически с помощью специального инструмента: DriverFix .
Этот инструмент предназначен для Windows 10, одобрен Microsoft и Norton Antivirus для обновления вашего ПК с правильными драйверами Windows. Вот краткое руководство о том, как это сделать.
- Загрузите и установите DriverFix
- После установки программа быстро выполнит сканирование и определит устаревшие или отсутствующие драйверы Windows.
DriverFix сравнивает ваш компьютер с базой данных Cloud, содержащей 18 миллионов драйверов Windows, и рекомендует соответствующие обновления. Все, что вам нужно сделать, это дождаться завершения сканирования. - По завершении сканирования вы получите полный отчет об устаревших драйверах, найденных на вашем ПК. Просмотрите список и посмотрите, хотите ли вы обновить каждый драйвер по отдельности или все сразу. Чтобы обновить один драйвер за раз, нажмите ссылку «Обновить» рядом с именем драйвера. Или просто нажмите кнопку «Обновить все», чтобы автоматически установить все рекомендуемые обновления.
Примечание. Некоторые драйверы необходимо устанавливать в несколько этапов, поэтому вам придется нажимать кнопку «Обновить» несколько раз, пока не будут установлены все его компоненты.
Отказ от ответственности : некоторые функции этого инструмента не являются бесплатными.
Хотя установка последних драйверов обычно является наилучшим решением, иногда последние версии драйверов могут иметь определенные проблемы, и в этом случае мы настоятельно рекомендуем установить более старую версию драйверов Nvidia для вашей видеокарты.
Если вы не можете загрузить драйверы Nvidia для Windows 10, ознакомьтесь с этим руководством, которое поможет вам легко решить проблему.
Решение 3. Убедитесь, что дискретный графический процессор включен в BIOS
Если у вас есть как встроенная, так и дискретная графика, ваша Windows может не обнаружить ее, если вы не включите ее непосредственно из BIOS. Для этого выполните следующие действия:
- Пока ваш компьютер загружается, нажимайте F2 или Del , чтобы войти в BIOS.
- При входе в BIOS необходимо найти функцию dGPU и установить для нее Включено . Эта функция должна находиться в разделе Набор микросхем> Конфигурация dGPU .
Пользователи сообщали, что после включения dGPU в BIOS проблема была полностью решена. Имейте в виду, что эту опцию иногда называют переключаемой графикой, поэтому следите за ней.
Для получения подробных инструкций о том, как получить доступ к BIOS и как включить dGPU/переключаемую графику, мы рекомендуем вам ознакомиться с руководством к материнской плате.
Доступ к BIOS кажется слишком сложной задачей? Давайте поможем вам с помощью этого удивительного руководства!
Решение 4 – Использование командной строки
Несколько пользователей сообщили, что драйвер Nvidia не может обнаружить видеокарту, и вы можете решить эту проблему с помощью командной строки. Для этого выполните следующие действия:
- Откройте командную строку от имени администратора. Это можно сделать, нажав Ключ Windows + X и выбрав в меню Командная строка (Администратор) .
- Когда откроется командная строка, введите bcdedit/set pciexpress forceisable и нажмите Enter , чтобы запустить ее.
- Закройте командную строку и попробуйте установить драйверы снова.
Если у вас возникли проблемы с доступом к командной строке от имени администратора, вам лучше ознакомиться с этим руководством.
Решение 5 – Обновите свой BIOS
BIOS отвечает за ваше оборудование, и, обновляя BIOS, вы позволяете материнской плате работать с новым оборудованием. Пользователи сообщили, что после обновления их BIOS проблема с видеокартой Nvidia была исправлена.
Следует отметить, что обновление BIOS иногда может быть потенциально опасной процедурой, поэтому соблюдайте особую осторожность, чтобы избежать нанесения непоправимого ущерба.
Для получения подробных инструкций по обновлению BIOS обязательно ознакомьтесь с руководством по материнской плате.
Немногие пользователи сообщили, что перепрошивка их BIOS, даже с последней установленной версией, исправила эту проблему. Даже если у вас установлена последняя версия BIOS, вам может потребоваться выполнить обновление еще раз, чтобы исправить эту ошибку.
Обновление BIOS кажется пугающим? С помощью этого удобного руководства упростите задачу.
Решение 6. Проверьте, правильно ли подключена ваша видеокарта
Иногда Windows 10 не может распознать вашу видеокарту, если она подключена неправильно. Чтобы решить эту проблему, проверьте, правильно ли установлена ваша видеокарта.
Вы можете даже удалить его и установить снова и проверить, устраняет ли это проблему.
Другие проблемы, связанные с видеокартами Nvidia
Есть много других проблем, возникающих при использовании графики Nvidia в качестве графического процессора. Возможно, вы уже сталкивались с ними при использовании Windows 10. Вы можете найти исправления, проверив их ниже:
- Звук пропал после установки графических драйверов Nvidia
- Проблемы с webhelper.exe, генерируемые графикой Nvidia
- Nvidia 3D vision не поддерживается основным адаптером дисплея
- Windows 10 не может обнаружить второй монитор
Следите за разделом «Исправления», чтобы найти самые последние исправления, связанные с возможными проблемами и ошибками графики Nvidia. Сообщите нам, если есть другие проблемы, неизвестные сообществу, чтобы мы могли помочь им решить их.
Решение 7 – Удалить последние обновления
Несколько пользователей сообщили, что определенное обновление вызвало эту проблему на их ПК. Если эта проблема начала появляться после обновления Windows, вам нужно найти последние обновления и удалить их. Для этого выполните следующие действия:
- Откройте приложение Настройки и перейдите в раздел Обновление и безопасность .
- Нажмите Просмотреть установленную историю обновлений .
- Выберите Удалить обновления .
- Появится список установленных обновлений. Теперь дважды щелкните обновление, чтобы удалить его.
Если удаление обновлений решает проблему, вам необходимо заблокировать повторную установку этих обновлений. Чтобы узнать, как это сделать, обязательно ознакомьтесь с нашим руководством о том, как запретить Windows устанавливать определенные обновления.
Как мы уже упоминали, ваша видеокарта является одним из наиболее важных аппаратных компонентов, и если Windows 10 не может ее распознать, обязательно попробуйте некоторые из наших решений.
Если у вас есть другие предложения или вопросы, не стесняйтесь размещать их в разделе комментариев ниже.
ЧИТАЙТЕ ТАКЖЕ
- Загрузить последние версии драйверов Nvidia GeForce для Windows 10
- Новое обновление драйвера NVidia устраняет проблему BSOD в Windows 10
- Исправлено: Панель управления NVIDIA перестала работать в Windows 10
- Исправлено: Разрешение экрана изменилось после обновления драйвера Nvidia в Windows 8/10
- Исправлено: невозможно использовать Nvidia GeForce GTX760 после обновления до Windows 10
Источник
Всем привет! К нам на почту приходит достаточно много писем с вопросами, и сегодня мы разбираем очередную проблему – как переключить видеокарту на ноутбуке на дискретную или интегрированную. Убедительная просьба читать все от начала и до конца, так как на других сайтах некоторые моменты не разбирают – отчего у вас могут остаться в голове нерешенные вопросы. Я же постараюсь разобрать все. Поехали!
Содержание
- Почему это делать не стоит? (Предостережение)
- Фирменная программа
- Дополнительные настройки NVIDIA
- BIOS
- Отключение интегрированной карты
- Задать вопрос автору статьи
Почему это делать не стоит? (Предостережение)
Сразу хочу немного рассказать про саму кухню, чтобы вам было понятнее. В большинстве ноутбуках (особенно игровых) есть две видеокарты:
- Дискретная (Дополнительная) – дополнительный графический чип, которые работает только в играх, а также других программах где нужно обрабатывать объемные 3D объекты и работать с анимацией. Чаще всего это игровые карты типа AMD или NVIDIA. Такие карты более мощные и имеют высокое энергопотребление.
- Интегрированная (Встроенная) – как правило, вшита в процессор и является дополнительным графическим модулем, который работает со всем остальным отображением. То есть пока у вас не запущена (грубо говоря) какая-то игра – работает встроенная карточка.
Тут все примерно понятно. Вы запустили систему и смотрите на рабочий стол, лазаете по папкам, открываете браузер или смотрите видео на YouTube – работает встроенная карта. Как только вы запустили игру или программу по работе с 3D графикой – включается дискретная карта.
Зайдите в «Диспетчер устройств», нажав правой кнопкой мыши по «Пуск». Далее раскрываем «Видеоадаптеры» и смотрим – вы должны увидеть две карточки.
Если у вас правильно установлены драйвера на ноутбук, то система, а также встроенное ПО автоматически и правильно переключает видеокарты между собой. То есть проблем никаких возникнуть не должно.
Так почему же не стоит переключаться на дискретную карту и выключать встроенную?
Во-первых, встроенное ПО и драйвера сразу начнут работать неправильно, и вы можете столкнуться с проблемой. Даже при небольших нагрузках дискретная карта начнет нагреваться, и вентиляторы будут гудеть куда сильнее (то есть уровень шума повысится).
Далее вы можете столкнуться с багом, с которым когда-то столкнулся и я. Система в любом случае будет пытаться переключиться на встроенную карту, а когда не сможет её найти, то на экране вы увидите – постоянные мерцания. Они будут постоянно меняться. Или вы вообще не увидите никакого изображения. Тут не нужно путать с артефактами, которые возникают при отвале графического чипа.
Конечно не факт, что такое может произойти, но вероятность высокая. Все зависит от того, какие драйвера у вас установлены в системе, и в каком режиме они работают для переключения видеокарт.
На всякий случай оставлю тут ссылку на то – как лечить мерцание на экране монитора.
Если у вас есть какие-то проблемы с видеокартами – то есть они неправильно переключаются, есть какие-то траблы с изображением, то это все лечится с помощью драйверов. ОЧЕНЬ ВАЖНО, чтобы драйвера были скачены вручную с официального сайта производителя вашего ноутбука. Заходим туда, находим раздел с драйверами и скачиваем все последние дрова. Можно даже установить дополнительное ПО.
Читаем – как правильно устанавливать драйвера.
Если же мои предостережения вас не напугали, а вы хотите включить дискретную видеокарту на ноутбуке, как основную (для своих особых целей) – тогда читаем способы, которые я описал ниже.
Фирменная программа
Напомню, что дискретные карты чаще всего бывают от двух производителей AMD и NVIDIA. При установке драйверов, как правило, дополнительно устанавливаются и сопутствующее программное обеспечение, которое позволяет более детально настроить видеокарту. У нас есть «GeForce Experience» и «AMD Catalyst Control Center».
Чтобы открыть эту панель, просто нажмите правой кнопкой по пустому месту вашего рабочего стола и далее кликните по нужному пункту.
- Далее в «Панели управления NVIDIA» просто переходим в «Параметры 3D» и открываем страничку «Управление параметрами 3D». Найдите в самом верху конфигурацию «Предпочтительный графический процессор» и переключите видеокарту.
- В «Catalyst Control Center» раскрываем раздел «Питание» и жмем по пункту «Переключаемые графические адаптеры». Далее просто включите или выключите одну из ваших видеокарт. Кстати, на некоторых моделях вместо встроенной Intel используется AMD чип – то есть две видеокарты дискретная и интегрированная, и обе от AMD.
Дополнительные настройки NVIDIA
Кстати у NVIDIA на соседней вкладке «Программные настройки» можно для какой-то программы отдельно включить определенную видеокарту. Просто заходим в эту вкладку, далее на первом шаге выбираем программу или игру. Если вы не видите нужное ПО, нажмите «Добавить» и найдите папку с запускающим exe-файлом.
Можно сделать куда проще и запускать программу или игру с уже выделенной видеокартой, с помощью нажатия правой кнопкой мыши по ярлыку программы. Для начала в панели управления сверху нажмите по пункту «Рабочий стол» и обязательно включите галочку «Добавить контекстное меню рабочего стола».
Теперь жмем правой кнопкой по exe-файлу или ярлыку программы или игры – выбираем «Запустить с графическим процессором» – после этого выбираем ту карту, которая вам нужна.
Таким образом можно переключиться на дискретную или интегрированную видеокарту на любом ноутбуке.
BIOS
Есть еще один способ. Заходим в BIOS, далее переходим в раздел «Configuration» и в конфигурации «Graphic Device» ставим настройку «Discrete Graphic». Но будьте аккуратны, в таком случае вы можете столкнуться с проблемой мерцания, о котором я говорил в самом начале. В любом случае, если возникнут какие-то трудности – вернете настройки обратно.
Отключение интегрированной карты
Сразу хочу предупредить, что данный способ делать я крайне не рекомендую, но в некоторых системах он помогает. Принцип в том, что мы просто отключим интегрированную видеокарту в «Диспетчере устройств». Опять же повторюсь, что я ни к чему не призываю – делайте это на ваш страх и риск. Конечно ничего супер-страшного не будет, просто нужно будет немного попотеть, чтобы вернуть все обратно. После этого у вас должен погаснуть экран – просто перезагрузите ноутбук и изображение восстановится.
ПРИМЕЧАНИЕ! Если оно не восстановилось, пробуем выполнить откат системы через режим восстановления. Возможно, понадобится загрузочная флешка.
На этом все, дорогие друзья. Если у вас еще остались какие-то вопросы – пишите в комментариях. До новых встреч на портале WiFiGiD.RU.
10.05.2021
Просмотров: 44506
Многие пользователи системных блоков для усиления работы своего устройства добавляют более мощную видеокарту, то есть апгрейдят свое устройство. Что же касается ноутбуков, то дела обстоят иначе. Начиная со среднего ценового сегмента, ноутбуки и ПК получают две видеокарты: дискретную и интегрированную. Иногда дополнительный графический ускоритель конфликтует с основным или глючит по тем или иным причинам, а поэтому для решения проблемы требуется отключить одну видеокарту. Но бывают случаи, когда нужно осуществить переключение видеокарт дабы заранее избежать проблем и улучшить производительность ПК в играх.
Существует несколько способов, как переключить видеокарту на ноутбуке или ПК: посредством BIOS, настроек системы Windows, с помощью программ для управления графическими ускорителями (программы NVidia, AMD, MSI и т д). Рассмотрим эти способы.
Читайте также: Как узнать модель видеокарты в Windows 10?
Переключаемся между видеокартами в Windows 10
В Windows 10 можно задать для каждого отдельного приложения использование интегрированной или дискретной видеокарты. Для этого нужно внести пару изменений в настройки системы, а именно:
- Открываем «Параметры», «Система» и в меню слева выбираем «Дисплей». Прокручиваем ползунок вниз и выбираем «Настройки графики».
- Далее переходим по пути «Игры и программы» и вновь «Настройки графики».
- Теперь выбираем приложение, нажав на кнопку «Добавить».
- Выбрав и добавив приложение, оно появится в списке. Под ним нажимаем на кнопку «Параметры».
- Появится небольшое окно «Спецификации графики». Здесь будет три значения: Системные значения по умолчанию, Энергосбережения (интегрированная видеокарта) и Высокая производительность (дискретная видеокарта).
- Выбрав видеокарту, кликаем «Сохранить». Задаем такие настройки для остальных приложений.
После перезагрузки ПК система будет самостоятельно выбирать нужную видеокарту при запуске программы.
Также, если у вас версия операционной системы ниже Windows 10, то для того, чтобы выбрать одну видеокарту, стоит отключить вторую. К примеру, у вас ноутбук использует встроенную видеокарту. Чтобы система задействовала дискретный графический ускоритель, стоит открыть «Диспетчер устройств» (Win+R, devmgmt.msc) и развернуть ветку «Видеоадаптеры». Здесь нажимаем правой кнопкой мыши на встроенной видеокарте и выбираем «Отключить».
После перезагрузки ПК система задействует дискретную видеокарту.
Как переключать видеокарты через BIOS?
Чтобы переключить одну видеокарту на вторую, стоит загрузиться в BIOS. Для этого на старте ПК стоит нажать F2, Del, F11 (комбинация клавиш входа в BIOS указана в инструкции к материнской плате или ноутбуке).
Далее нужно найти раздел «Config» или «Advanced». Выбираем «Graphics Device». Появится список видеокарт. Выбираем видеокарту, которую нужно отключить и задаем ей значение «Disabled» или «Enabled», чтобы включить.
После нажимаем «F10», чтобы сохранить настройки. Изменения будут применены после перезагрузки системы.
Переключаемся между видеокартами с помощью стороннего софта
Если вы используете фирменную утилиту от NVidia или AMD, то переключиться между видеокартами можно следующими способами:
- Нажимаем на рабочем столе правой кнопкой мыши и выбираем «Панель управления NVidia».
- Появится небольшое окно. В меню слева нужно развернуть ветку «Параметры 3D» и выбрать «Управление параметрами 3D».
- В небольшом окне нужно перейти во вкладку «Программные настройки». Здесь будет пункт «Выберете программу для настройки». Нажимаем «Добавить» и указываем путь к исполнительному файлу программы.
- В пункте 2 выбираем графическую карту. Эта программа будет запускаться из внешней карты.
После сохранения настроек и перезагрузки ПК заданная игра будет использовать возможности видеокарты NVidia.
В AMD настройка переключения видеокарт немного проще. Нужно всего лишь скачать программу Catalyst. Установив и запустив утилиту, нужно перейти в раздел «Питание» и выбрать «Переключаемые графические адаптеры». Здесь будет перечень программ. Возле программ будет небольшое меню. Чтобы программа запускалась посредством возможностей дискретной карты, стоит выбрать «Высокая производительность», а для переключения на другую карту задаем режим «Энергосбережения».
Каждая другая программа имеет свою систему настроек, а поэтому стоит детально изучить к ней описание на официальной странице разработчика.
Как переключится на дискретную видеокарту в ноутбуке
Во многих современных ноутбуках производителем устанавливается две видеокарты, между которыми операционная система автоматические переключается, когда это ей потребуется. Вшитая в материнскую плату или непосредственно в сам процессор видеокарта называется интегрированной. Используется она, как правило, для решения несложных задач, например, просмотр веб-страниц или видео среднего разрешения. Подключаемая к материнской плате видеокарта именуется дискретной. В большинстве случаев дискретные карты обладают большей производительностью и используются для обработки высококачественной графики.
Но ноутбуках по умолчанию Windows использует более слабую встроенную видеокарту, на дискретную она переключается только когда в этом возникает необходимость. Если по какой-то причине этого не происходит или вы хотите назначить дискретный видеоадаптер обработчиком графики по умолчанию, эта инструкция для вас. Итак, наша задача — самостоятельно переключиться с интегрированной видеокарты на дискретную. Посмотрим, какими способами можно это сделать.
Самый очевидный, но не самый лучший способ переключиться со встроенной видеокарты на дискретную — отключить первую в Диспетчере задач. Открываем Диспетчер из меню Win + X, раскрываем пункт «Видеоадаптеры», кликаем ПКМ по встроенной интеловской видеокарте, выбираем в меню «Отключить» и подтверждаем отключение в диалоговом окошке.
Экран на мгновение погаснет, после чего система переключится на дискретную карту, и изображение появится вновь. Для полного применения настроек перезагружаем компьютер и проверяем, действительно ли система использует нужную нам видеокарту. Для проверки юзаем утилиту GPU-Z, переключаемся на вкладку «Sensors», выбираем внизу дискретную видеокарту, а затем запускаем какую-нибудь программу. Если запущенная программа использует ресурсы выбранной видеокарты, показатель «GPU Load», должен увеличиться.
Если на ПК у вас имеется дискретная видеокарта Nvidia или AMD Radeon, то вместе с её драйверами в систему должна установиться её панель управления — интерфейс, позволяющий управлять её тонкими настройками. С её помощью вы можете назначить подключаемую графику используемой по умолчанию. Для этого переходим на рабочий стол, кликаем ПКМ и выбираем в меню «Панель управления NVIDIA» или «Настройки Radeon» (название может немного отличаться).
В NVIDIA жмём слева «Параметры 3D» и в выпадающем списке «Предпочитаемый графический процессор» вместо «Автовыбор» выбираем «Высокопроизводительный процессор NVIDIA». Жмём «Применить».
В AMD Radeon нужно зайти в параметры переключаемой графики и выбрать опцию «Высокая производительность», тогда как «Энергосбережение» будет означать использование более слабой интегрированной видеокарты.
Наконец, самым надёжным способом переключения (на постоянной основе) с интегрированной видеокарты на дискретную является изменения соответствующих настроек в BIOS или UEFI. Понятно, что интерфейсы разных моделей BIOS будут отличаться, примерно это будет выглядеть следующим образом. В старых версиях BIOS список видеокарт ищем в разделе «Config» или «Advanced», открываем его и выбираем дискретную карту, которая может называться NVIDIA или PCIE. В Award BIOS список видеокарт обычно располагается в разделе «Peripherals», в UEFI нужные вам настройки ищите в разделе «Дополнительно».
Ноутбук – уникальное в своем роде устройство. Зачастую оно обладает мощью десктопного ПК, но при этом помещается в рюкзак и не требует покупки дополнительной периферии.
В то же время существует ряд нюансов, выраженных в производительности. Чтобы играть и выполнять ресурсоемкие задачи, пользователь должен знать, как включить дискретную видеокарту на ноутбуке с операционной системой Windows 10. Об этом поговорим далее.
Для чего нужны две видеокарты
Первое, что мы должны уяснить: как правило, в ноутбуке устанавливается две видеокарты (встроенная и дискретная). Для чего это делается? Встроенный графический адаптер является частью процессора и призван обрабатывать изображение. Но даже самой мощной встроенной видеокарты хватит лишь для просмотра фильмов в высоком разрешении, неторопливого рендеринга видео и гейминга в игры 10-летней давности на средней графике.
Поэтому встроенная графика сопровождается дискретным (выделенным) адаптером для обработки изображения. В отличие от ЦП, он полностью заточен под графические задачи, будь то гейминг или работа в ресурсоемких программах. Но почему видеокарты приходится переключать?
Ответ на этот вопрос лежит на поверхности. Если стационарный ПК питается исключительно от сети, то лэптоп может работать автономно вплоть до 10-15 часов. Чтобы достичь такого результата, приходится намеренно снижать производительность, выбирая встроенный адаптер, который справляется с повседневными задачами. Если бы всегда использовалась дискретка, то устройство просилось бы на зарядку уже через час-полтора.
Важно. Не все ноутбуки оснащены дискретными видеокартами. Изучите характеристики своего устройства, прежде чем переключаться между адаптерами.
Как переключиться на дискретную видеокарту
Теперь поговорим о вариантах переключения между графическими адаптерами. Существует несколько способов выполнения операции, и все они отличаются в зависимости от особенностей ноута, программного обеспечения и наличия факторов, мешающих осуществить задуманное.
Стандартные средства Windows 10
Вне зависимости от того, используете вы дискретную графику от NVIDIA или AMD, переключение между встроенным и выделенным адаптером выполняется через встроенные средства системы. Причем происходит это автоматически. Если вы используете производительный режим ноутбука (изменяется в настройках электропитания), то задействованной будет дискретка. Напротив, в энергосберегающем используется встроенная графика.
Также Windows 10 подстраивается под выполнение определенных задач. Если вы серфите браузер или смотрите фильм, то задействуется часть ЦП, отвечающая за обработку изображения. А если вы решите поиграть или заняться монтажом видео, то к работе подключится выделенный адаптер.
Если по каким-то причинам в ресурсоемких задачах все равно используется встроенный компонент, то его можно отключить через «Диспетчер устройств». Тогда работать будет исключительно дискретка, и не важно, смотрите вы видео, или играете.
Утилиты от производителей видеокарт
Еще один способ принудительно активировать дискретку – воспользоваться софтом от производителя видеокарты. Это может быть Панель управления NVIDIA или AMD Catalyst Control Center. Как правило, такие программы устанавливаются по умолчанию, но их всегда можно скачать отдельно. Внутри представлены точечные настройки, позволяющие переключить режим для тех или иных приложений. Так, если вы желаете играть на максимуме, то выставите производительность для игры. А если хотите сэкономить ресурсы – переключитесь на энергосбережение.
BIOS и UEFI
Если стандартными средствами переключить графику на компьютере не получается, то нужно обратиться к BIOS или его продвинутому аналогу UEFI. Обычно меню запускается путем зажатия клавиши «Del» или «F2» во время перезагрузки ноутбука. Однако комбинация может отличаться в зависимости от конкретной модели.
Оказавшись в BIOS, нужно перейти в расширенные настройки («Advanced BIOS Features»), и для «Primary Graphic’s Adapter» установить значение «PCI-E». При использовании UEFI операция выполняется еще проще, так как интерфейс переведен на русский язык, и вам не составит труда найти в нем интересующий переключатель.
Возможные проблемы
Нередко пользователи жалуются на то, что на их ноутбуке не запускается дискретка. Решить эту проблему можно путем принудительного отключения встроенного адаптера в «Диспетчере устройств» или BIOS (UEFI).
Также не стоит думать, будто дискретная графика всегда на порядок мощнее встроенной. Возможно, ваш ноутбук использует слабый видеоадаптер, который не справляется с поставленной задачей. Также не забывайте, что дискретки устанавливаются далеко не всегда, и многие ноуты базируются исключительно на встроенной графике в целях экономии энергоресурсов и сохранения компактных размеров устройства.
Ноутбук – уникальное в своем роде устройство. Зачастую оно обладает мощью десктопного ПК, но при этом помещается в рюкзак и не требует покупки дополнительной периферии. В то же время существует ряд нюансов, выраженных в производительности. Чтобы играть и выполнять ресурсоемкие задачи, пользователь должен знать, как включить дискретную видеокарту на ноутбуке с операционной системой Windows 10. Об этом поговорим далее.
Для чего нужны две видеокарты
Первое, что мы должны уяснить: как правило, в ноутбуке устанавливается две видеокарты (встроенная и дискретная). Для чего это делается? Встроенный графический адаптер является частью процессора и призван обрабатывать изображение. Но даже самой мощной встроенной видеокарты хватит лишь для просмотра фильмов в высоком разрешении, неторопливого рендеринга видео и гейминга в игры 10-летней давности на средней графике.
Поэтому встроенная графика сопровождается дискретным (выделенным) адаптером для обработки изображения. В отличие от ЦП, он полностью заточен под графические задачи, будь то гейминг или работа в ресурсоемких программах. Но почему видеокарты приходится переключать?
Ответ на этот вопрос лежит на поверхности. Если стационарный ПК питается исключительно от сети, то лэптоп может работать автономно вплоть до 10-15 часов. Чтобы достичь такого результата, приходится намеренно снижать производительность, выбирая встроенный адаптер, который справляется с повседневными задачами. Если бы всегда использовалась дискретка, то устройство просилось бы на зарядку уже через час-полтора.
Важно. Не все ноутбуки оснащены дискретными видеокартами. Изучите характеристики своего устройства, прежде чем переключаться между адаптерами.
Как переключиться на дискретную видеокарту
Теперь поговорим о вариантах переключения между графическими адаптерами. Существует несколько способов выполнения операции, и все они отличаются в зависимости от особенностей ноута, программного обеспечения и наличия факторов, мешающих осуществить задуманное.
Стандартные средства Windows 10
Вне зависимости от того, используете вы дискретную графику от NVIDIA или AMD, переключение между встроенным и выделенным адаптером выполняется через встроенные средства системы. Причем происходит это автоматически. Если вы используете производительный режим ноутбука (изменяется в настройках электропитания), то задействованной будет дискретка. Напротив, в энергосберегающем используется встроенная графика.
Также Windows 10 подстраивается под выполнение определенных задач. Если вы серфите браузер или смотрите фильм, то задействуется часть ЦП, отвечающая за обработку изображения. А если вы решите поиграть или заняться монтажом видео, то к работе подключится выделенный адаптер.
Если по каким-то причинам в ресурсоемких задачах все равно используется встроенный компонент, то его можно отключить через «Диспетчер устройств». Тогда работать будет исключительно дискретка, и не важно, смотрите вы видео, или играете.
Утилиты от производителей видеокарт
Еще один способ принудительно активировать дискретку – воспользоваться софтом от производителя видеокарты. Это может быть Панель управления NVIDIA или AMD Catalyst Control Center. Как правило, такие программы устанавливаются по умолчанию, но их всегда можно скачать отдельно. Внутри представлены точечные настройки, позволяющие переключить режим для тех или иных приложений. Так, если вы желаете играть на максимуме, то выставите производительность для игры. А если хотите сэкономить ресурсы – переключитесь на энергосбережение.
BIOS и UEFI
Если стандартными средствами переключить графику на компьютере не получается, то нужно обратиться к BIOS или его продвинутому аналогу UEFI. Обычно меню запускается путем зажатия клавиши «Del» или «F2» во время перезагрузки ноутбука. Однако комбинация может отличаться в зависимости от конкретной модели.
Оказавшись в BIOS, нужно перейти в расширенные настройки («Advanced BIOS Features»), и для «Primary Graphic’s Adapter» установить значение «PCI-E». При использовании UEFI операция выполняется еще проще, так как интерфейс переведен на русский язык, и вам не составит труда найти в нем интересующий переключатель.
Возможные проблемы
Нередко пользователи жалуются на то, что на их ноутбуке не запускается дискретка. Решить эту проблему можно путем принудительного отключения встроенного адаптера в «Диспетчере устройств» или BIOS (UEFI).
Также не стоит думать, будто дискретная графика всегда на порядок мощнее встроенной. Возможно, ваш ноутбук использует слабый видеоадаптер, который не справляется с поставленной задачей. Также не забывайте, что дискретки устанавливаются далеко не всегда, и многие ноуты базируются исключительно на встроенной графике в целях экономии энергоресурсов и сохранения компактных размеров устройства.