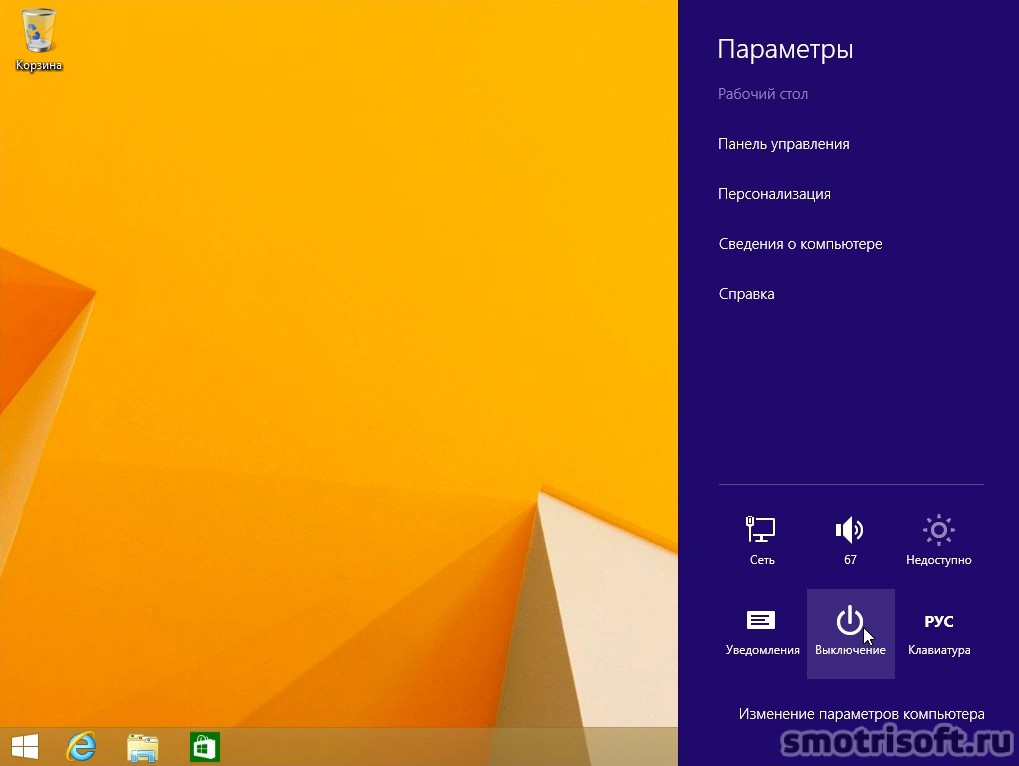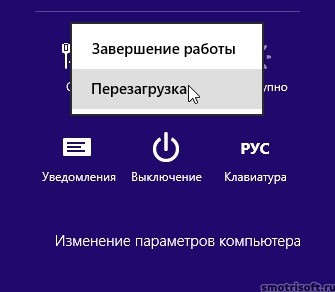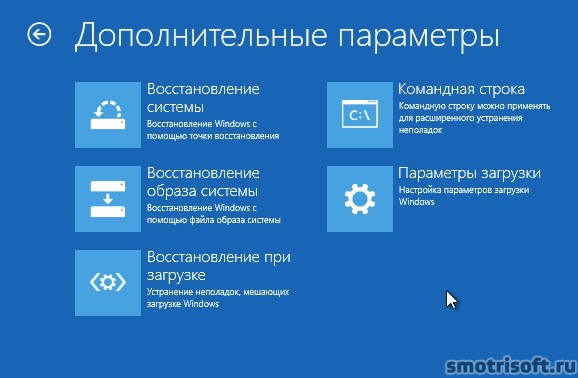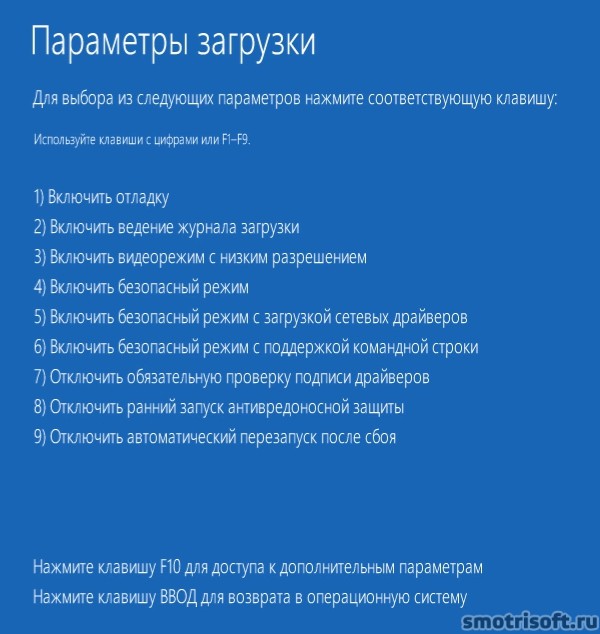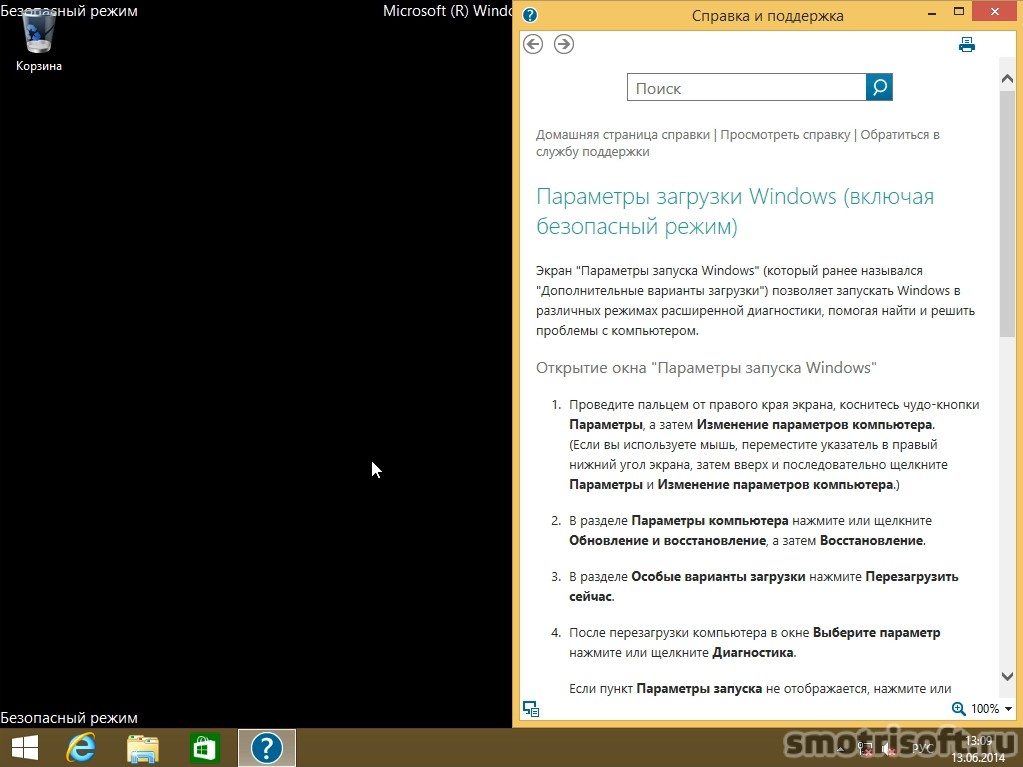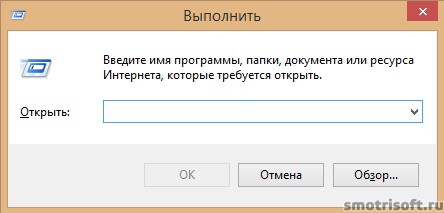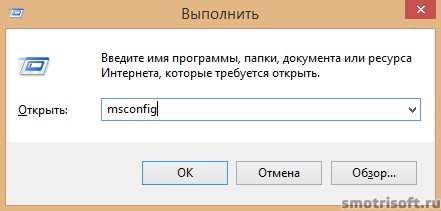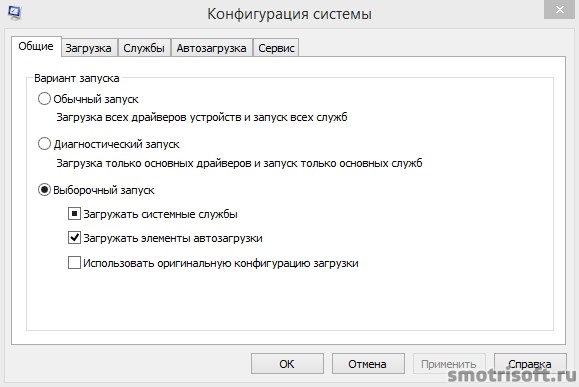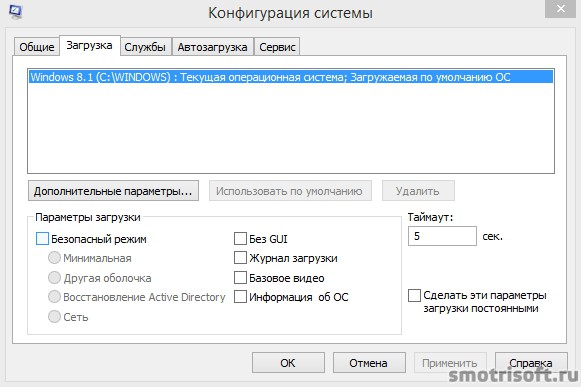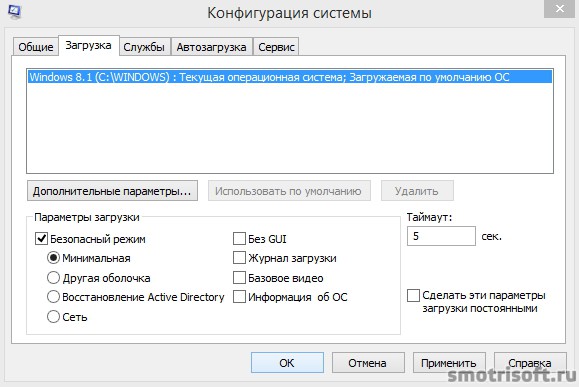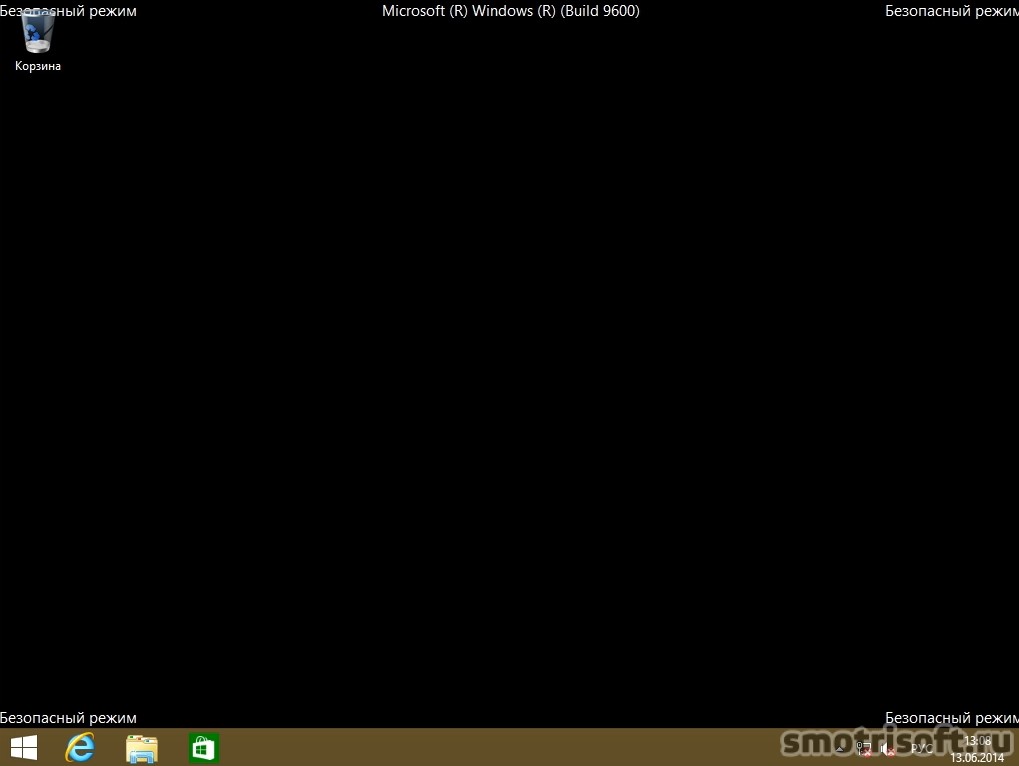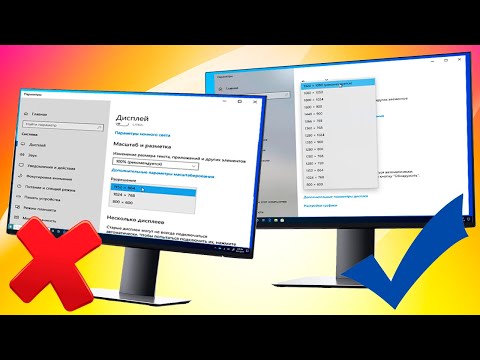Получение доступа к выбору способа загрузки
Чтобы вызвать меню выбора режимов, необходимо выполнить следующее:
- Если система загружается и работоспособна, воспользуйтесь одним из способов входа в загрузочное меню — например, перейдите по пути «Пуск» — «Выключение», затем зажмите клавишу Shift и кликните «Перезагрузка».
Если система не стартует, при включении компьютера появится соответствующее сообщение, воспользуйтесь в нём кнопкой «Дополнительные варианты восстановления».
- Выберите опцию «Поиск и устранение неисправностей».
- Затем укажите «Дополнительные параметры».
- Откройте пункт «Параметры загрузки».
- Воспользуйтесь кнопкой «Перезагрузить».
После загрузки появится следующее меню.
Далее мы рассмотрим каждый из этих пунктов.
«Включить отладку»
Первый из них, доступный по нажатию клавиши F1, активирует отладку ядра: продвинутый метод диагностики, при котором информация о старте Виндовс может быть передана на другой компьютер или устройство с запущенным отладчиком. Этот метод рекомендуется для опытных пользователей.
«Включить ведение журнала загрузки»
Следующий вариант, который активируется нажатием на F2, подразумевает ведение подробного журнала запуска, в частности загруженных драйверов, что поможет определить сбойный элемент ПО. Лог хранится в документе ntbtlog.txt в установочной папке Виндовс – как правило, это C:Windows. Если ОС запускается корректно, загляните в указанный файл для определения причины проблем. Чтобы просмотреть ntbtlog.txt, если система стартует со сбоями, выберите одну из опций «Безопасного режима», о которых мы поговорим ниже.
«Включить видеорежим с низким разрешением»
Иногда бывает так, что ОС не загружается, поскольку монитор не поддерживают стандартные для «десятки» разрешение и цветовое пространство. В такой ситуации доступ к системе возможен с опцией запуска под названием «Включить видеорежим с низким разрешением» — щелкните F3, чтобы ею воспользоваться.
Варианты «Безопасного режима»
Наиболее часто используемая дополнительная опция загрузки — «Безопасный режим», у которого есть три вариации:
- «Включить безопасный режим» – стандартный вариант, при котором отключаются все изменения в ОС. Для его выбора нажмите F4;
Читайте также: Как войти в «Безопасный режим» в Windows 10
- «Включить безопасный режим с загрузкой сетевых драйверов» – продвинутая разновидность предыдущего, запускаемая по нажатию F5, где дополнительно активируются доступ в интернет и поддержка сетевых протоколов, что может понадобиться системным администраторам;
- «Включить безопасный режим с поддержкой командной строки» – вместе с критически важными компонентами запускается ещё и «Командная строка» со всеми её утилитами, что полезно как для диагностики, так и ради восстановления работоспособности ОС. Данную опцию можно вызвать нажатием на F6.
«Отключить обязательную проверку подписи драйверов»
Ещё с Windows Vista компания Microsoft в целях безопасности требует, чтобы все драйвера имели сертифицированную цифровую подпись – в противном случае пакет просто откажется устанавливаться. Однако разработчики знают о том, что для задач тестирования может потребоваться инсталляция неподписанных драйверов, и предлагают особый метод запуска, который активируется нажатием на F7 в окне дополнительных параметров. Обратите внимание, что обычному пользователю этим вариантом стоит пользоваться только в самом крайнем случае.
«Отключить ранний запуск антивредоносной защиты»
В «десятке» Windows Defender стал ещё более продвинутым и запускается одновременно с системой. Данное антивирусное ПО нередко замедляет старт ОС или вовсе мешает ему, если вы столкнулись с ложным срабатыванием. Для устранения подобных проблем следует воспользоваться вариантом без запуска драйвера антивируса, доступным по нажатию клавиши F8.
«Отключить автоматический перезапуск после сбоя»
Виндовс 10, как и предыдущие редакции ОС от Майкрософт, по умолчанию перезапускается, если в процессе её работы произошел сбой. Данная возможность не всегда полезна – например, во время тестирования ПО либо какого-то из новых устройств. Деактивировать автоматический перезапуск можно посредством специального режима — для его использования нажмите на клавишу F9.
Мы кратко рассмотрели дополнительные варианты загрузки Windows 10. Как видим, не все из них будут полезны рядовому пользователю.
Еще статьи по данной теме:
Помогла ли Вам статья?
Когда в самый не подходящий момент не запускается windows 10, возникает буря эмоций и точно не положительных. Кажется что все пропало… Но, не все так критично, как может показаться на первый взгляд. И в данном видеоуроке мы ответим на вопрос: — Почему может не запускаться Windows 10? И рассмотрим различные методы восстановления работоспособности операционных систем Windows.
Конечно же причин подобного поведения может быть множество, от аппаратных до программных. Но чаще всего это связанно с некорректным завершением работы операционной системы.
Про восстановление работы не загружающейся Windows 7 я уже записывал подробное видео. Но, так как в Windows 10 все было основательно переработано, и я бы не сказал, что в лучшую сторону, то настало время записать еще одно видео на данную тему.
И тут может быть 3 ситуации:
1) Выдается ошибка – тут все индивидуально, в зависимости от ошибки. Слава богу, что в интернете полно информации как можно решить подобную проблему.
2) Система пытается автоматически восстановить работоспособность и если это не получается, то предлагает воспользоваться дополнительными параметрами для восстановления работоспособности системы
3) Ничего не выдается, просто вечная перезагрузка или рабочий стол не загружается (появляется черный экран и указатель мыши)
И в рамках данного видео мы рассмотрим ситуации, когда системе не удалось автоматически восстановить работоспособность и когда инструмент восстановления просто не запускается.
Автоматическое восстановление не удалось восстановить компьютер
В данной ситуации мы переходим в «Дополнительные параметры» и тут есть следующий выбор:
- Продолжить – продолжить попытку загрузки операционной системы Windows 10. Но, этот метод скорее всего потерпит неудачу, иначе у нас система загрузилась бы без проблем.
- Выключить компьютер, ну тут все понятно
- Поиск и устранение неисправностей, на этом пункте остановимся подробнее
Вернуть компьютер в исходное состояние (вы сможете сохранить или удалить свои личные данные и затем переустановить Windows). Это самый крайний вариант решения проблемы, так как все настройки операционной системы Windows 10 будут сброшены до заводских.
Дополнительные параметры. И здесь давайте будем рассматривать последовательность используемых инструментов в том порядке, в котором лично я бы их использовал, чтобы попытаться восстановить работоспособность системы:
— Восстановление при загрузке (устранение неполадок, мешающих загрузке Windows) Можно попробовать этот вариант, как правило он особого эффекта не дает. Как раз после безуспешной попытки устранить неполадки, мешающие загрузке Windows и появляются дополнительные параметры восстановления.
— Параметры загрузки (настройка параметров загрузки Windows) – здесь нам предоставляются дополнительные параметры загрузки операционной системы Windows 10. Чтобы воспользоваться ими нужно перезагрузить систему. Давайте перезагрузимся, чтобы посмотреть, как все это выглядит.
Это аналог дополнительных параметров загрузки, когда в ХР или 7 при загрузке нажимаем на F8. Только тут нет самого главного пункта «Последняя удачная конфигурация», собственно, как и самой функции загрузки дополнительных параметров системы через кнопку F8. В 8 и 10 эту функцию отключили, чтобы увеличить скорость загрузки операционной системы. На мой взгляд, это просто глупо, жертвовать такими жизненно важными функциями, ради ускорения времени загрузки ОС.
Данную функцию можно восстановить вручную, но придется потанцевать с бубном. И на эту тему я планирую сделать отдельное видео. А в этом видео посмотрим, что у нас есть по умолчанию.
- Включить отладку – запускает Windows в расширенном режиме устранения неполадок
- Включить ведение журнала загрузки – при данном способе создается текстовый файл со списком всех установленных драйверов, это может помочь при расширенной диагностике.
- Включить видеорежим с низким разрешением – в ситуации если у вас какие-то проблемы с изображением. Допустим, вы указали очень большое разрешение экрана, которое не поддерживает монитор и через данный пункт вы сможете эти изменения отменить.
- Безопасный режим – ну, тут все понятно, загрузка только с основными драйверами и службами. Первым делом стоит запуститься в этом режиме, чаще всего это помогает восстановить работоспособность. Или как минимум, можно будет скопировать все важные файлы перед переустановкой операционной системы.
- Безопасный режим с загрузкой сетевых драйверов – для предоставления возможности работы с сетью, как правило это сетью интернет для поиска информации по устранению неисправности.
- Безопасный режим с поддержкой командной строки – загрузка командной строки без пользовательского интерфейса.
- Отключить обязательную проверку подписи драйверов – может потребоваться при установке драйверов, содержащие неправильные подписи. К примеру, я не мог поставить на 10 драйвер довольно старого принтера, он просто не хотел ставиться и все. Загрузившись в этом режиме, мне получилось установить драйвер и все заработало! Но, по сути на загрузку операционной системы этот пункт никак не влияет.
- Отключить ранний запуск антивредоносной защиты – при загрузке выполняется проверка драйверов на предмет угроз, и если защита блокирует драйвер или он заражен, то загрузиться не получится. Так что можно попробовать отключить ранний запуск защиты, чтобы запуститься и удалить его вручную.
- Отключить автоматический перезапуск после сбоя — Этот вариант следует выбирать в случае, если Windows вошла в цикл, когда сбой в работе системы вызывает перезапуск и вы не успеваете увидеть сообщение об ошибке, которая вызывает перезапуск.
- F10 Запустить среду восстановления — это тоже меню, с которым мы работали в самом начале.
— Восстановление системы (Восстановление Windows с помощью точки восстановления) – восстановление из контрольной точки, если конечно у вас настроено создание контрольных точек восстановления системы.
— Восстановление образа системы – лично я на домашнем и рабочем компьютере всегда настраиваю систему архивации, но, как правило это никто не делает, так что, думаю это вам вряд ли поможет. Но, если хотите узнать, как настроить систему архивации, то посмотрите мое видео на эту тему (ссылка в описании)
— Командная строка – если вы нашли причину неисправности и её можно устранить использую командную строку. Допустим, изменить диск, с которого должна загружаться операционная система.
— Вернуться к предыдущей версии – если вы обновляли версию Windows 10, то можно попытаться откатиться до прошлой версии. Но, перед этим желательно все важное сохранить на флешку или переносной жесткий диск.
Диагностическое меню не появляется.
Если дополнительные параметры появились, то относительно понятно, что делать. А если не появились, и система находится в постоянной перезагрузке?
В данной ситуации мы может его вызвать через интерфейс установки Windows 10. Загружаемся с установочного образа Windows 10 (BIOS Приоритет загрузки Образ Перезагрузка Далее Восстановление системы). А тут уже привычное для нас диагностическое меню, за исключением того, что нет пункта дополнительные параметры, а он нам нужен, пожалуй, больше всего.
Но, не беда, сейчас мы через командную строку включим отображение дополнительных параметров по нажатии на F8, как это было в ХР и 7.
bcdedit /set {default} bootmenupolicy legacy
Перезагружаемся Извлекаем загрузочное устройство или меняем приоритет загрузки F8 И вот знакомое уже нам меню, из которого можем пробовать различные варианты восстановления работоспособности системы.
ВИДЕО
В описании данного видео, есть временные метки, по которым вы сможете сразу перейти к моменту в видео, который вас больше всего интересует.
Список временных меток:
- 02:29 – Поиск и устранение неисправностей
- 02:36 — Вернуть компьютер в исходное состояние
- 02:53 — Дополнительные параметры
- 03:11 — Восстановление при загрузке
- 03:36 — Параметры загрузки
- 05:15 — Включить отладку
- 05:23 — Включить ведение журнала загрузки
- 05:36 — Включить видеорежим с низким разрешением
- 06:12 — Безопасный режим
- 06:43 — Безопасный режим с загрузкой сетевых драйверов
- 07:16 — Безопасный режим с поддержкой командной строки
- 07:27 — Отключить обязательную проверку подписи
- 08:27 — Отключить ранний запуск антивредоносной защиты
- 08:49 — Отключить автоматический перезапуск после сбоя
- 09:30 — F10 Запустить среду восстановления
- 10:05 — Восстановление системы
- 10:40 — Восстановление образа системы — https://sys-team-admin.ru/videouroki/raznoe/65-arkhivatsiya-i-vosstanovlenie-sistemy-sredstvami-windows-7.html
- 11:12 — Командная строка
- 11:45 — Вернуться к предыдущей версии
- 12:30 – Если диагностическое меню не появляется.
- 14:12 – Включение отображения дополнительных параметров по нажатии на F8
Как правило, максимальное разрешение современных мониторов превышает стандарт 1920х1080, если таковые являются обладателями большой диагонали экрана (от 25″ и больше). Мониторы с небольшой или средней диагональю экрана более старого поколения могут поддерживать стандарты 1600х1024, 1140х900, 1366х768, 1280х1024. Пределы возможностей своего монитора или дисплея ноутбука в плане его разрешающей способности необходимо знать, дабы избежать проблем с установкой неподдерживаемого им значения. Максимально возможное разрешение экрана указывается в инструкции мониторов и ноутбуков. Обычно после установки видеодрайвера нужное разрешение экрана настраивается автоматически и в системных настройках экрана Windows значится как рекомендуемое.
Но не всегда видеодрайвер автоматически подбирает оптимальное разрешение экрана. В таких случаях без ручного вмешательства для установки нужного разрешения в настройках системы или с помощью менеджера видеодрайвера – как правило, либо Catalyst Control Center, либо «Панель управления Nvidia» – никак не обойтись.
Содержание:
1. Правильные и неправильные способы настройки разрешения экрана
Разрешение экрана средствами операционной системы можно настроить, вызвав на рабочем столе контекстное меню и выбрав пункт «Разрешение экрана» в случае с Windows 7 и 8.1.
В случае с Windows 10 в контекстном меню нужно выбирать «Параметры экрана», затем – «Дополнительные параметры экрана».
Здесь же, в контекстном меню на рабочем столе, как правило, присутствует и команда запуска менеджера видеодрайвера. В его окне необходимо искать настроечную вкладку для установки разрешения экрана.
Желательно разрешение экрана менять только в настройках системы или внутри менеджера видеодрайвера. И никак не с помощью различных сторонних программ, предусматривающих такую возможность. Тогда как настройки экрана Windows и таковые в составе менеджера видеодрайвера защищены от применения неподдерживаемого монитором разрешения экрана (новое разрешение прежде тестируется в течение нескольких секунд с предустановленной опцией возврата к исходному значению),
сторонние программы и игры новое разрешение могут применять тотчас же, без предварительного тестирования. А иногда даже еще и без спроса пользователя. И если будет применено неподдерживаемое монитором или дисплеем ноутбука разрешение – слишком высокое или, наоборот, слишком низкое, в результате получим темный экран с надписью «Вне диапазона», «Out Of Range», «Input Not Supported» или с иным сообщением, но той же сутью. Экспериментируя с разрешением экрана в настройках Windows или менеджера видеодрайвера, такой неприятности можно избежать: если будет ошибочно установлено неподдерживаемое разрешение, и экран отключится, через несколько секунд он, вернувшись к прежнему разрешению экрана, включится снова.
Установка неподдерживаемого разрешения также может быть следствием проникновения на компьютер вирусов.
Так как решить проблему, если было применено неподдерживаемое монитором разрешение экрана?
2. Участие второго дисплея
Решить проблему самым простым способом возможно лишь при условии, что к компьютеру подключено как минимум два монитора или монитор и телевизор. Это же касается и периодически подключаемого (соответственно, ранее настроенного в системе) монитора или телевизора к ноутбуку. Проблема очень просто решается даже при условии, что установлено неподдерживаемое разрешение основного, а не дополнительного дисплея. И даже при том, что изображение на втором экране не дублируется, а расширено. Что нужно сделать? На пустом рабочем столе второго экрана вызываем контекстное меню и выбираем пункт «Параметры экрана» для Windows 10 и «Разрешение экрана» для версий системы 7 и 8.1.
Вероятнее всего, окно системных настроек экрана откроется на основном мониторе с непроглядной тьмой. В таком случае вслепую жмем клавиши +Shift+стрелка вправо/влево для переноса окна на другой экран. И устанавливаем для основного монитора поддерживаемое разрешение.
Если к системному блоку подключен только один монитор, но в помещении есть другой монитор или телевизор, возможно, поддерживающий установленное разрешение экрана, решить проблему можно попытаться с помощью последнего. Все, что нужно сделать – подключить вместо текущего монитора другой, временный дисплей. И с его помощью уже установить нужное разрешение экрана. Очень может быть, что современный телевизор сможет справиться с разрешением, которое для основного монитора оказалось чрезмерно высоким. И, наоборот, есть вероятность, что кинескопные телевизоры, подключенные с помощью кабеля S-Video (для старых видеокарт) или посредством специального переходника для VGA-кабеля (естественно, при наличии такового), смогут вывести изображение с низким разрешением 640×480 или 800х600.
Если другого дисплея-спасителя нет или таковой также не поддерживает проблемное разрешение экрана, чтобы справиться с поставленной задачей, увы, придется прибегнуть к «танцам с бубном». Особенно в случае с установленными на компьютере Windows 8.1 и 10.
3. Удаление видеодрайвера в безопасном режиме Windows
Чтобы вернуть назад поддерживаемое монитором разрешение экрана, необходимо загрузить Windows в безопасном режиме, где система работает с базовым разрешением экрана, без запуска видеодрайвера. В безопасном режиме драйвер видеокарты придется удалить. Затем, запустившись уже в обычном режиме работы системы, видеодрайвер нужно будет установить снова.
3.1. Безопасный режим для Windows 7
В случае с Windows 7 этот процесс пройдет легче из-за простоты входа в безопасный режим. Необходимо аппаратно перезагрузиться с помощью кнопки Hard Reset и при запуске компьютера жать клавишу F8. Попав в меню дополнительных вариантов загрузки, нужно выбрать вариант «Безопасный режим».
3.2. Безопасный режим для Windows 8.1 и 10 с участием их установочного носителя
Для Windows 8.1 и 10 клавиша F8 не работает, как и в большинстве случаев не работает ее аналог – сочетание Shift+F8 – из-за сокращенного времени запуска системы. Попасть в безопасный режим в этих версиях системы, не видя ничего перед собой, можно с помощью установочного носителя любой из этих версий – хоть Windows 8.1, хоть Windows 10. Перезагружаем систему с помощью кнопки Hard Reset, заходим в BIOS и устанавливаем приоритет загрузки с DVD-диска или флешки. На первом же этапе установки Windows жмем клавиши Shift+F10 для запуска командной строки. В ее окне вводим:
bcdedit /set {default} safeboot minimal
Жмем Enter. И дожидаемся уведомления об успешном выполнении операции.
Окно командной строки закрываем. В окне старта установки Windows жмем «Далее».
Кликаем «Восстановление системы».
Затем выбираем «Продолжить».
После перезапуска компьютера Windows загрузится уже в безопасном режиме.
3.3. Безопасный режим для Windows 8.1 и 10 с участием диска восстановления
Если ранее создавался диск восстановления Windows, его можно использовать так же, как и диск или флешку установки. Загрузившись с диска восстановления и выбрав раскладку клавиатуры,
нужно выбрать «Поиск и устранение неисправностей» (этот вариант меню также может называться «Диагностика»),
затем – «Дополнительные параметры»,
а потом запустить командную строку.
В ее окне вводим указанную выше команду и жмем Enter.
Далее окно командной строки закрываем и в начальном окне «Выбор действия» жмем «Продолжить».
3.4. Безопасный режим для Windows 8.1 и 10 вслепую
Если нет ни установочного носителя с Windows 8.1 или 10, ни диска восстановления, если нет второго компьютера, с помощью которого любой из них можно было организовать, или просто с этим всем лень возиться, в безопасный режим из работающей, но невидимой системы можно попытаться войти вслепую. Но в этом случае нужно внимательно осуществлять ввод значений, точно знать, на каком языке была раскладка клавиатуры до эксперимента с разрешением экрана, а также пребывать в среде Windows, а не внутри 3D-приложения (не все игры могут быть свернуты при нажатии клавиш +D). Итак, какие действия нужно проделать вслепую?
Шаг 1: если раскладка была не на английском, переключаемся на нее клавишами +пробел.
Шаг 2: запускаем командную строку от имени администратора последовательным нажатием клавиш +Q, cmd, Ctrl+Shift+Enter.
Шаг 3: если работают колонки, услышим привычный системный звук UAC; жмем стрелку влево, затем Enter.
Шаг 4: вводим упомянутую выше команду командной строки
bcdedit /set {default} safeboot minimal
Жмем Enter и ждем пару секунд.
Шаг 5: вводим команду перезагрузки
Жмем Enter.
Если все было введено корректно, после перезапуска компьютера увидим окно системы в безопасном режиме.
3.5. Удаление видеодрайвера
Войдя любым из способов в безопасный режим любой из Windows – 7, 8.1, 10, жмем клавиши +Pause. В открывшемся окне свойств системы кликаем ссылку быстрого доступа к диспетчеру устройств.
В перечне устройств раскрываем ветку «Видеоадаптеры», выбираем видеокарту, вызываем на ней контекстное меню и жмем команду «Удалить».
Также необходимо деинсталлировать менеджер видеодрайвера и прочие компоненты, которые идут в довесок к нему.
3.6. Выход из безопасного режима
В случае с Windows 7 никаких специальных действий для выхода из безопасного режима не нужно. Просто перезагружаем компьютер. А для Windows 8.1 и 10 нужно еще внести кое-какие настройки, чтобы после перезагрузки попасть в обычный режим работы операционной системы.
Жмем клавиши +R, вводим:
Жмем Enter.
В открывшемся окне конфигурации системы переключаемся на вкладку «Загрузка». Убираем галочку с опции «Безопасный режим». Жмем «Применить», а после – «Ок».
Перезагружаемся.
3.7. Установка видеодрайвера заново
После удаления видеодрайвера и выхода из безопасного режима Windows запустится с базовым разрешением экрана. Теперь осталось только установить драйвер видеокарты снова. Можно использовать диск с драйверами, идущий в комплекте с видеокартой или ноутбуком. А можно и отыскать актуальную версию драйвера на сайте производителя видеокарты или ноутбука.
Отличного Вам дня!
Содержание
- Варианты загрузки Windows 10
- Получение доступа к выбору способа загрузки
- «Включить отладку»
- «Включить ведение журнала загрузки»
- «Включить видеорежим с низким разрешением»
- Варианты «Безопасного режима»
- «Отключить обязательную проверку подписи драйверов»
- «Отключить ранний запуск антивредоносной защиты»
- «Отключить автоматический перезапуск после сбоя»
- Проблемы с низким разрешением в Windows 10
- Как решить проблемы с низким разрешением в Windows 10
- Исправлено: низкое разрешение в Windows 10
- Windows 8 безопасный режим
- Способ 1 — безопасный режим Windows 8 с помощью клавиши SHIFT.
- Способ 2 — безопасный режим Windows 8 с помощью msconfig.
- Дополнительные варианты загрузки Windows.
- Но что означает каждый из пунктов этого меню?
- Дополнительные варианты загрузки: Ведение журнала загрузки
- Дополнительные варианты загрузки: Включение видеорежима с низким расширением 640 X 480
- Дополнительные варианты загрузки: последняя удачная конфигурация
- Дополнительные варианты загрузки: режим восстановления служб каталогов
- Дополнительные варианты загрузки: Режим отладки
- Дополнительные варианты загрузки: Отключить автоматическую перезагрузку при отказе системы
- Дополнительные варианты загрузки: Отключение обязательной проверки подписи драйверов
Варианты загрузки Windows 10
Получение доступа к выбору способа загрузки
Чтобы вызвать меню выбора режимов, необходимо выполнить следующее:
Если система не стартует, при включении компьютера появится соответствующее сообщение, воспользуйтесь в нём кнопкой «Дополнительные варианты восстановления».
После загрузки появится следующее меню.
Далее мы рассмотрим каждый из этих пунктов.
«Включить отладку»
Первый из них, доступный по нажатию клавиши F1, активирует отладку ядра: продвинутый метод диагностики, при котором информация о старте Виндовс может быть передана на другой компьютер или устройство с запущенным отладчиком. Этот метод рекомендуется для опытных пользователей.
«Включить ведение журнала загрузки»
«Включить видеорежим с низким разрешением»
Иногда бывает так, что ОС не загружается, поскольку монитор не поддерживают стандартные для «десятки» разрешение и цветовое пространство. В такой ситуации доступ к системе возможен с опцией запуска под названием «Включить видеорежим с низким разрешением» — щелкните F3, чтобы ею воспользоваться.
Варианты «Безопасного режима»
Наиболее часто используемая дополнительная опция загрузки — «Безопасный режим», у которого есть три вариации:
«Отключить обязательную проверку подписи драйверов»
Ещё с Windows Vista компания Microsoft в целях безопасности требует, чтобы все драйвера имели сертифицированную цифровую подпись – в противном случае пакет просто откажется устанавливаться. Однако разработчики знают о том, что для задач тестирования может потребоваться инсталляция неподписанных драйверов, и предлагают особый метод запуска, который активируется нажатием на F7 в окне дополнительных параметров. Обратите внимание, что обычному пользователю этим вариантом стоит пользоваться только в самом крайнем случае.
«Отключить ранний запуск антивредоносной защиты»
В «десятке» Windows Defender стал ещё более продвинутым и запускается одновременно с системой. Данное антивирусное ПО нередко замедляет старт ОС или вовсе мешает ему, если вы столкнулись с ложным срабатыванием. Для устранения подобных проблем следует воспользоваться вариантом без запуска драйвера антивируса, доступным по нажатию клавиши F8.
«Отключить автоматический перезапуск после сбоя»
Виндовс 10, как и предыдущие редакции ОС от Майкрософт, по умолчанию перезапускается, если в процессе её работы произошел сбой. Данная возможность не всегда полезна – например, во время тестирования ПО либо какого-то из новых устройств. Деактивировать автоматический перезапуск можно посредством специального режима — для его использования нажмите на клавишу F9.
Мы кратко рассмотрели дополнительные варианты загрузки Windows 10. Как видим, не все из них будут полезны рядовому пользователю.
Помимо этой статьи, на сайте еще 12344 инструкций.
Добавьте сайт Lumpics.ru в закладки (CTRL+D) и мы точно еще пригодимся вам.
Отблагодарите автора, поделитесь статьей в социальных сетях.
Источник
Проблемы с низким разрешением в Windows 10
В настоящее время Windows 10 является самой популярной версией Windows среди миллионов пользователей по всему миру, и, поскольку Windows 10 является бесплатным обновлением с Windows 7 или Windows 8, неудивительно, что ее используют многие люди. Однако могут возникнуть проблемы с вашей Windows 10, и сегодня мы расскажем вам, как исправить проблемы с низким разрешением в Windows 10.
Как решить проблемы с низким разрешением в Windows 10
Исправлено: низкое разрешение в Windows 10
Пользователи сообщают, что они ограничены низкими разрешениями в Windows 10, и это проблема, потому что приложения Universal не будут работать при низких разрешениях, но есть несколько обходных путей, которые могут помочь вам справиться с этой проблемой.
Распространенной причиной низкого разрешения является отсутствие надлежащего драйвера дисплея, и для его исправления необходимо обновить графический драйвер. Для этого вам необходимо посетить веб-сайт производителя вашей графической карты и загрузить последние версии драйверов для вашей графической карты. Просто убедитесь, что вы найдете последние версии драйверов, оптимизированные для Windows 10. Если нет драйверов для Windows 10, вы можете загрузить драйверы для Windows 8 или даже для Windows 7.
Если вы загружаете драйверы для более старых версий Windows, попробуйте установить их в режиме совместимости, выполнив следующие действия:
Все ваши драйверы должны быть обновлены, но делать это вручную очень раздражает, поэтому мы рекомендуем вам загрузить этот инструмент обновления драйверов (на 100% безопасный и протестированный нами), чтобы сделать это автоматически.
Обновлять драйверы вручную
Если вы не хотите, чтобы обновление драйверов выполнялось вручную, мы настоятельно рекомендуем сделать это автоматически с помощью инструмента обновления драйверов Tweakbit. Этот инструмент одобрен Microsoft и Norton Antivirus. После нескольких испытаний наша команда пришла к выводу, что это лучшее автоматизированное решение. Ниже вы можете найти краткое руководство, как это сделать:
Примечание. Некоторые драйверы необходимо устанавливать в несколько этапов, поэтому вам придется нажимать кнопку «Обновить» несколько раз, пока не будут установлены все его компоненты.
Решение 2. Изменить значения реестра
Установка последних драйверов дисплея, скорее всего, решит проблему с низким разрешением не только в Windows 10, но и во всех версиях Windows. Но, если вы все еще не можете установить более высокое разрешение, вы можете попробовать выполнить одну настройку реестра. Вот именно то, что вам нужно сделать:
Если вы не можете найти Display1_DownScalingSupported в редакторе реестра, попробуйте следующее:
Решение 3. Откатите свой драйвер
Как это ни парадоксально по отношению к первому решению, проблема может быть в вашем новом графическом драйвере. Таким образом, если вы недавно установили новое обновление, есть большая вероятность, что само обновление вызывает проблему с низким разрешением. Итак, мы собираемся откатить недавно обновленный драйвер до его предыдущей версии:
Решение 4 – установить размер DPI
Существует вероятность того, что разрешение вашего экрана совсем не низкое. Вы только что получили неправильные настройки размера DPI. Размер DPI определяет размер значков на рабочем столе и других элементов. Если это не так, ваше разрешение может быть низким.
Вот как установить размер DPI в Windows 10:
Теперь выберите один из этих трех вариантов и сохраните изменения:
После того, как вы выбрали правильный размер DPI, просто перезагрузите компьютер, и все будет хорошо.
Решение 5. Обновите драйверы монитора
Возможно, в вашей карточке нет ничего плохого. И именно ваш монитор на самом деле вызывает проблему. Чтобы проверить, так ли это, мы собираемся обновить драйверы монитора:
Бонус: застрял в определенном разрешении
Если ваш экран на самом деле настроен на низкое разрешение, и вы не можете изменить его со страницы настроек, есть один «трюк», который может оказаться полезным. Вот что вам нужно сделать:
Вот и все, это общая и легко решаемая проблема, поэтому одно из этих решений определенно поможет. Если у вас возникли другие проблемы с экраном после обновления Windows 10, вы можете прочитать нашу статью о решении проблем с экраном в Windows 10. Если у вас есть какие-либо вопросы или комментарии, просто обратитесь к нашему разделу комментариев ниже.
Источник
Windows 8 безопасный режим
Автор: editor · Опубликовано 17.06.2014 · Обновлено 25.04.2015
Покажу как загрузиться в безопасном режиме на Windows 8. Безопасный режим в windows 8 нужен для того, чтобы если обычном режиме у вас не загружается Windows, то вы могли загрузиться в безопасном режиме и проверить жесткий диск или выйти в сеть и поискать решение проблемы или исправить не правильный запуск системы или отключить компоненты мешающие запуску.
Способов безопасного режима в Windows 8 несколько.
Способ 1 — безопасный режим Windows 8 с помощью клавиши SHIFT.
Переводим курсор в нижний правый угол экрана, затем поднимаем курсор и выбираем параметры.
Теперь нажимаем на выключение.
Теперь зажимаем SHIFT и нажимаем выключение и выбираем перезагрузка.
Спустя несколько секунд появляется меню выбор действия.
Продолжить. Выход и использование Windows 8.1
Диагностика. Восстановление компьютера, возврат компьютера в исходное состояние или использование дополнительных средств.
Выключить компьютер.
Выбираем диагностика.
Восстановить. Если ваш компьютер работает неправильно, вы можете его восстановить без потери файлов.
Вернуть в исходное состояние. Ваши файлы будут удалены.
Дополнительные параметры.
Выбираем дополнительные параметры.
Восстановление системы. Восстановление Windows с помощью точки восстановления.
Восстановление образа системы. Восстановление Windows с помощью файла образа системы.
Восстановление при загрузке. Устранение неполадок, мешающих загрузке Windows.
Командная строка. Командную строку можно применять для расширенного устранения неполадок.
Параметры загрузки. Настройка параметров загрузки Windows.
Выбираем параметры загрузки.
Перезагрузите систему, чтобы:
— включить видеорежим с низким разрешением
— включить режим отладки
— вести журнал загрузки
— включить безопасный режим
— отключить обязательную проверку подписи драйверов
— отключить ранний запуск антивредоносного драйвера
— отключить автоматическую перезагрузку при сбое системы
Появляется меню из девяти пунктов загрузки.
Параметры загрузки. Для выбора из следующих параметров нажмите соответствующую клавишу: используйте клавиши с цифрами или F1-F9.
1) Включить отладку
Windows загружается в режиме расширенной диагностики, предназначенном для системных администраторов.
2) Включить ведение журнала загрузки
Windows загружается и созданёт файл ntbtlog.txt, в который записываются все драйверы, установленные во время запуска.
3) Включить видеорежим с низким разрешением
Windows загружается используя видеодрайвер с низкими значениями разрешения и частоты обновления. Этот режим можно использовать для сброса параметров экрана, если вы установили разрешение, которыое не поддерживает ваш монитор.
4) Включить безопасный режим
Windows запускается с минимальным набором драйверов и служб.
5) Включить безопасный режим с загрузкой сетевых драйверов
Windows загружается в безопасном режиме c загрузкой сетевых драйверов и служб, необходимых для выхода в интернет.
6) Включить безопасный режим с поддержкой командной строки
Windows запускается в безопасном режиме с окном командной строки вместо обычного интерфейса Windows.
7) Отключить обязательную проверку подписи драйверов
Позволяет производить установку драйверов, содержащих неправильные подписи.

Отключение раннего запуска антивредоносного драйвера, что позволяет установить драйверы, которые могут содержать вредоносные программы.
9) Отключить автоматический перезапуск после сбоя
Windows не будет автоматически перезагружаться в случае возникновения фатальной ошибки в работе Windows.
Советую выбирать пятый пункт.
Готово. Windows запустилась в безопасном режиме и мы можем выйти в интернет, чтобы поискать решения проблемы или просто так.
Перезагрузившись Windows запуститься в обычном режиме.
Способ 2 — безопасный режим Windows 8 с помощью msconfig.
Нажимаем сочетание клавиш Win + R, чтобы запустить утилиту выполнить.
Теперь пишем msconfig и нажимаем ОК или Enter.
Открывается конфигурация системы. Переходим во вкладку загрузка.
Теперь ставим галочку на безопасный режим.
Настройка системы. Чтобы изменения вступили в силу, может потребоваться перезагрузка компьютера. Перед выполнением перезагрузки сохраните все открытые файлы и закройте все программы.
Выбираем перезагрузка.
Теперь перезагружаемся. Готово, теперь система будет загружаться всегда в безопасном режиме.
Чтобы загружаться в обычном режиме нужно вновь войти в конфигурацию системы.
Покажу как зайти в неё другим способом. Переводим курсор в нижнюю правую или верхнюю правую часть, затем опускаем (если вы перевели курсор в верхню часть) или поднимаем (если вы перевели курсор в нижнюю часть) и выбираем поиск.
В поиске пишем msconfig и выбираем его ниже, чтобы открыть конфигурацию системы.
Открывается конфигурация системы. Переходим во вкладку загрузка.
Теперь снимаем галочку с безопасный режим, чтобы система перезагружалась в обычном режиме.
Выбираем перезагрузка.
Теперь Windows будет всегда загружаться в обычном режиме.
Также можете посмотреть другие видеоуроки на темы:
Источник
Дополнительные варианты загрузки Windows.
в Windows 7/8/10 05.11.2018 0 548 Просмотров
Всех приветствую на страничках сайта Компьютеры и Интернет, и сейчас мы с вами разберём вопрос о том, какая информация скрывается за каждым из пунктов в меню с названием Дополнительные варианты загрузки по нажатии «ремонтной» клавиши F8 (у кого-то и F5 прокатывает) после POST проверки. Некоторые производители придумывают свои клавиши или предлагают готовые сочетания для запуска по конкретному пункту. Гуглите, если что:
Обычно это меню встречает пользователя, когда предыдущий сеанс системы завершился с ошибкой, и система позволяет нам использовать ряд действий, которые могут хоть как-то помочь вернуть Windows к жизни.
Но что означает каждый из пунктов этого меню?
Устранение неполадок компьютера
По нажатии на этот пункт начнёт загрузка установочных файлов Windows и появится список инструментов восстановления системы. Если пункт отсутствует, значит:
Потому придётся воспользоваться загрузочным диском Windows. Оттуда пункт будет доступен всегда.
Каждый из этих пунктов вполне досягаем из-под самой программной оболочки Windows, однако предусмотрена возможность доступа к функциям восстановления и диагностики на случай, если система на загрузилась (аналогичное меню можно увидеть и при попытке восстановить систему с помощью загрузочного диска):
Вся суть этого режима заключается в том, Windows попробует загрузиться с минимальным набором служб и утилит, найдя поддержку лишь у ограниченного набора устройств. Обычно список этих устройств вы можете обнаружить, отправившись в Диспетчер устройств Windows. Это будут устройства из пунктов:
Вместо драйверов для установленной видеокарты Windows подгрузит те, что идут в сборке по умолчанию. Изменится разрешение экрана, не будут работать темы Windows, виджеты; отключён звук, сеть, антивирус — вообщем, вы увидите голую Windows. Рабочий стол сохранит все ярлыки. Одновременно на экране с помощью окна справки вы можете ознакомиться с информацией о том, какие варианты можно будет попробовать для восстановления системы, работая в Безопасном режиме:
В течение этого сеанса можно будет проводить различные эксперименты при работе в некоторых приложениях, которые при нормальной загрузке вызывали сбой в работе. Отлично работает антивирусная и антишпионская программа, запущенная вручную, и которой ничто не мешает. Однако Безопасный режим можно расширить и до поддержки сетевых драйверов, и тогда можно будет смело отправляться в интернет за справкой (ко всему прочему работа антивируса порой необходима именно при последнем режиме, когда он может зондировать работу приложений и сервисов, которые старательно лезут в сеть). Можно будет подгружать и программы из сети с последующей установкой. Возможность загрузки в Безопасном режиме сама по себе показательна: Windows жива, а вам остаётся только найти те программы, службы и драйверы с устройствами, которые приказали долго жить.
Безопасный режим с поддержкой сетевых драйверов. Вот и он. Теперь у вас есть выход с интернет. Сейчас лучше отключиться от роутеров и модемов и подключить сетевой кабель напрямую.
Безопасный режим с поддержкой командной строки. На фоне пустого Рабочего стола вас встретит командная консоль:
Работу в консоли я оставлю для темы отдельных статей, а пока вы имеете общее представление о режиме. Покинуть режим можно, нажав сочетание Ctrl + Alt + Delete или набрав команду exit и нажав клавишу ввода.
Дополнительные варианты загрузки: Ведение журнала загрузки
Загрузка Windows пойдёт обычным режимом, но итогом загрузки буде создание небольшого по размеру лог-файла под названием ntbtlog (ntbtlog.txt)
Система сюда аккуратно запишет все драйверы, которые были или не были загружены. Часть информации доступна и на русском. Для анализа серьёзных сбоев эта информация, если поднатореть, может принести пользу. Вот, к примеру, как найти с помощью этого способа незагружаемый или просто битый драйвер системы.
Дополнительные варианты загрузки: Включение видеорежима с низким расширением 640 X 480
Windows загружается обычным порядком без щадящих условий с помощью драйверов установленной по умолчанию видеокарты (дискретной или встроенной). Однако разрешение экрана независимо от настроек предыдущего сеанса будет сброшено до 640 X 480. Такой режим применяется обычно для сброса неудачных настроек, когда монитор не справляется с выставленными условиями изображения или для вывода изображения на телевизор.
Дополнительные варианты загрузки: последняя удачная конфигурация
Система попытается загрузиться с последними работоспособными параметрами реестра, служб и драйверов. Эта информация сохраняется в реестре всякий раз, когда вы успешно завершаете сеанс Windows. Так что, если вдруг очередного массового обновления драйверов система стала работать нестабильно, без всяких угрызений совести жмите F8 и выбирайте Дополнительные варианты загрузки — Последняя удачная конфигурация (дополнительно)
Дополнительные варианты загрузки: режим восстановления служб каталогов
Пункт, которым пользуются сетевые администраторы. По нажатии стартует доменный (сетевой) контроллер Windows, запуская Active Directory — продукт Microsoft, предназначенный для обеспечения управления, защиты, доступа и разработки компонентов сети. Если вы не админ сервера под управлением Windows, сюда можно не заходить.
Дополнительные варианты загрузки: Режим отладки
Продвинутый режим работы системы. Точнее, для продвинутых. Ваш покорный слуга никогда не использовал этот режим, однако пару раз я наблюдал, как «некоторые» специалисты принудительно убивали систему, возвращали её к жизни, извлекая что-то очень полезное для себя. Большинство функций в режиме отладки доступны и из простого сеанса Windows (работа с утилитой — она, как и знаменитое сочетание CTRL — ALT — DEL, была разработана именно для этого или подобного ему режима), так как действия по работе в режиме протекают в основном вокруг процесса загрузки системы. То есть ничего особенного в режиме нет, однако мы, как нерадивые пользователи, привыкли проводить эксперименты со службами и драйверами над Windows вживую (часто по причине, конечно, свершившейся ошибки, а не из интереса), тогда как для этих опытов Режим отладки и рекомендован.
Дополнительные варианты загрузки: Отключить автоматическую перезагрузку при отказе системы
Здесь всё просто: по умолчанию Windows настроена так, что в момент, когда ей покажется, что случившаяся ошибка может привести к повреждению системных файлов и потере данных, она немедленно завершает текущий сеанс, уходя в перезагрузку. Но. Советую вам использовать этот режим только в случае, когда Windows это (перезагружается) делает непрерывно, не давая пользователю зафиксировать ошибку.
Дополнительные варианты загрузки: Отключение обязательной проверки подписи драйверов
Один из самых спорных режимов. Windows заставляет все драйверы обзаводиться цифровой подписью с целью правильной его (драйвера) идентификации: кто сделал и для чего драйвер служит. Ранее производители могли вполне официально пренебречь регистрацией подписи и Windows об этом нас предупреждала. Но её отсутствие не означало, что система немедленно обрушится. Равно как и то, что драйвер с подписью стабилен гарантийно. Так что… Сейчас правила ужесточились, и «бесхозные» драйверы в вашу систему просто не попадут. Но не в этом режиме: в нём вы временно можете установить любой драйвер для любого устройства. Этим пользуются разработчики устройств и совместимого ПО. Однако при переходе в обычный режим драйвер работать не будет.
Источник
На экране Дополнительные варианты загрузки вы можете запустить Windows в расширенном режиме устранения неполадок. Вы можете открыть меню, включив компьютер и нажав клавишу F8 перед запуском Windows.
Некоторые параметры, такие как безопасный режим, запускают Windows в ограниченном состоянии, когда запускаются только основные компоненты. Если при запуске в безопасном режиме проблема не возникает, то из списка возможных причин неполадки можно исключить параметры, используемые по умолчанию, основные драйверы устройств и службы. Другие варианты позволяют запустить Windows с дополнительными функциями, предназначенными для системных администраторов и ИТ-специалистов. Дополнительные сведения можно найти на веб-сайте Майкрософт для специалистов по ИТ.
Восстановление системы
Отображает список средств восстановления системы, которые можно использовать для устранения проблем, возникающих при запуске Windows, а также для запуска средств диагностики или восстановления системы. Этот вариант доступен, только если эти средства установлены на жесткий диск компьютера. Если у вас есть установочный диск Windows, то средства восстановления системы находятся на нем.
Безопасный режим
Запуск Windows с минимальным набором драйверов и служб.
Чтобы запустить Windows в безопасном режиме, выполните указанные ниже действия.
-
Удалите все гибкие диски, компакт-диски и DVD-диски с компьютера, а затем перезагрузите компьютер. Нажмите кнопку «Пуск» , щелкните стрелку рядом с кнопкой Завершение работы (или стрелку рядом с кнопкой Блокировать), а затем выберите Перезагрузка.
-
Выполните одно из следующих действий:
-
Если на компьютере установлена одна операционная система, во время перезапуска компьютера нажмите и удерживайте клавишу F8. Необходимо нажать клавишу F8 до появления логотипа Windows. Если отобразился логотип Windows, необходимо повторить попытку; для этого дождитесь появления экрана входа в систему Windows, а затем завершите работу компьютера и перезапустите его.
-
Если на компьютере установлено несколько операционных систем, с помощью клавиш со стрелками выберите операционную систему, которую вы хотите запустить в безопасном режиме, а затем нажмите клавишу F8.
-
-
На экране Дополнительные варианты загрузки с помощью клавиш со стрелками выберите необходимый вариант безопасного режима, а затем нажмите клавишу ВВОД.
-
Войдите в систему, используя учетную запись пользователя с правами администратора.
-
Безопасный режим с загрузкой сетевых драйверов. Запуск Windows в безопасном режиме, а также загрузка сетевых драйверов и служб, необходимых для доступа к Интернету или другим компьютерам в локальной сети.
-
Безопасный режим с поддержкой командной строки. Запуск Windows в безопасном режиме с окном командной строки вместо обычного интерфейса Windows. Этот вариант предназначен для ИТ-специалистов и администраторов.
-
Вести журнал загрузки. Создает файл ntbtlog.txt, в который заносятся все драйверы, установленные во время запуска. Эта информация может оказаться полезной для расширенной диагностики.
-
Включение видеорежима с низким разрешением (640 × 480). Запуск Windows с использованием текущего видеодрайвера и низкими значениями разрешения и частоты обновления изображения. Этот режим можно использовать для сброса параметров дисплея. Дополнительные сведения см. в статье «Изменение разрешения экрана».
-
Последняя удачная конфигурация (дополнительно). Запуск Windows с использованием последней успешно работавшей конфигурации реестра и драйверов.
-
Режим восстановления служб каталогов. Запуск контроллера домена Windows, на котором выполняется Active Directory, для восстановления службы каталогов. Этот вариант предназначен для ИТ-специалистов и администраторов.
-
Режим отладки. Запуск Windows в режиме расширенной диагностики, предназначенном для ИТ-специалистов и системных администраторов.
-
Отключить автоматическую перезагрузку при отказе системы. Запрет автоматического перезапуска Windows в случае сбоя в работе системы. Этот вариант следует выбирать только в том случае, если Windows вошла в цикл, когда сбой в работе системы вызывает перезапуск, и система продолжает перезапускаться снова и снова.
-
Отключить обязательную проверку подписи драйверов. Позволяет устанавливать драйверы, содержащие неправильные подписи.
-
Обычная загрузка Windows. Запуск Windows в обычном режиме.
Нужна дополнительная помощь?
Когда экран не может синхронизироваться с принимаемым сигналом, он выдает текст ошибки — «Текущая синхронизация ввода не поддерживается дисплеем монитора». Эта проблема обычно возникает, если вы неправильно подключили кабель или для дисплея установлена более высокая частота обновления или допустимая частота разрешения. Просто следуйте этим простым инструкциям, чтобы решить проблему на вашем компьютере.
Исправление 1 — загрузитесь в безопасном режиме и измените масштаб разрешения
Сначала перезагрузите компьютер в безопасном режиме, а затем настройте разрешение в вашей системе.
ШАГ 1. ЗАГРУЗКА В БЕЗОПАСНОМ РЕЖИМЕ
1. Сначала нажмите кнопку питания на несколько секунд, чтобы выключить компьютер.
2. Как только он выключится, запустите вашу систему.
Когда на вашем мониторе появится логотип производителя, нажмите и удерживайте кнопку питания в течение 5 секунд, чтобы полностью выключить устройство.
3. Продолжайте повторять этот процесс старт-принудительное выключение-старт минимум 3 раза.
В 4-й раз пусть ваш компьютер запустится нормально.
Ваши окна загрузятся в автоматический ремонт экран.
4. Затем нажмите «Дополнительные параметры».
5. Когда появится Windows RE, нажмите «Устранение неполадок».
6. Просто нажмите «Дополнительные параметры».
7. Затем вам нужно нажать «Параметры запуска».
8. Затем нажмите «Перезагрузить».
9. Как только вы окажетесь в настройках запуска, нажмите клавишу F4, чтобы «Включить безопасный режим».
Рабочий стол будет затемнен (без обоев). Вы загрузились в безопасном режиме.
ШАГ 2. Настройте разрешение рабочего стола.
Теперь вам нужно настроить разрешение рабочего стола.
1. Нажмите клавишу Windows+R.
2. После этого введите «desk.cpl» и нажмите «ОК».
3. Когда появятся настройки дисплея, щелкните раскрывающийся список «Разрешение» и установите для него значение, рекомендованное вашей системой.
4. После установки разрешения нажмите «Сохранить изменения».
5. Далее нажмите «Дополнительные параметры дисплея».
6. Выберите оптимальную «частоту обновления» в раскрывающемся меню «Частота обновления».
(Вы можете взять ссылку из сообщения об ошибке. Обычно рекомендуется 60 Гц.)
После того, как вы изменили все эти настройки, закройте окно настроек. Перезагрузите компьютер. Он снова вернется в обычный режим.
Ваша проблема должна быть решена.
Исправление 2 — удалить видеокарту
Удаление видеокарты в безопасном режиме.
1. Откройте среду восстановления Windows, принудительно запустив систему (следуйте инструкциям исправления 1).
2. Затем нажмите «Дополнительные параметры».
3. После этого идите сюда –
Troubleshoot > Advanced options > Startup settings > Enable Safe mode (press F4)
4. Когда ваш компьютер загрузится в безопасном режиме, нажмите клавишу Windows+X на клавиатуре.
5. Затем вам нужно нажать на «Диспетчер устройств».
6. Вам необходимо расширить раздел «Видеоадаптеры».
7. После этого щелкните правой кнопкой мыши на графическом драйвере. Затем нажмите «Удалить устройство».
8. Если вы столкнулись с дополнительным запросом на подтверждение, нажмите «Удалить».
После удаления драйвера из вашей системы закройте Диспетчер устройств.
Просто перезагрузите компьютер в обычном режиме. Как только ваш компьютер нормально загрузится, установите последнее обновление драйвера с веб-сайта производителя.
Исправление 3 — отключить пользовательские настройки коэффициента масштабирования.
Некоторые пользователи сообщают, что проблема возникает из-за неправильного коэффициента масштабирования в настройках дисплея.
1. Загрузите компьютер в безопасном режиме, следуя шагам, упомянутым в предыдущем исправлении.
2. После этого одновременно нажмите клавиши Windows+I.
3. Когда появится окно настроек, нажмите на настройки «Система».
4. Когда появятся настройки системы, слева нажмите «Дисплей».
5. С правой стороны в настройках «Масштаб и макет» нажмите «Отключить пользовательское масштабирование и выйти из системы».
Вы выйдете из своей текущей учетной записи. Войдите в свою учетную запись и перезагрузите компьютер в обычном режиме.
Исправление 4 — Включить режим низкого разрешения
Если у вас ничего не получается, попробуйте включить режим низкого разрешения.
1. Снова откройте среду восстановления Windows на своем компьютере.
2. Когда появится экран «Автоматическое восстановление», нажмите «Дополнительные параметры».
3. Затем вам нужно нажать «Устранение неполадок».
4. Затем нажмите «Дополнительные параметры».
5. Затем вам нужно нажать «Параметры запуска».
6. Чтобы перезагрузить компьютер, нажмите «Перезагрузить».
7. Как только вы окажетесь в настройках запуска, нажмите клавишу F3, чтобы «Включить видео с низким разрешением».
Это включит видеорежим низкого разрешения на вашем компьютере.
Это должно решить проблему.
ПРИМЕЧАНИЕ-
Вы можете настроить параметры дисплея, чтобы настроить его на рекомендуемые параметры дисплея.
1. Откройте настройки.
2. Затем нажмите на настройки «Система».
3. Когда появятся настройки дисплея, щелкните раскрывающийся список «Разрешение» и установите для него значение, рекомендованное вашей системой.
4. Чтобы подтвердить настройки разрешения, нажмите «Сохранить изменения».
Это должно настроить параметры экрана.
Исправление 5 — Замените соединительный кабель
Если ни одно из исправлений не работает для вас, возможно, соединительный кабель неисправен. Замените соединительный кабель на новый и проверьте дальше.
Ваша проблема должна быть решена.
Содержание
- Варианты загрузки Windows 10
- Получение доступа к выбору способа загрузки
- «Включить отладку»
- «Включить ведение журнала загрузки»
- «Включить видеорежим с низким разрешением»
- Варианты «Безопасного режима»
- «Отключить обязательную проверку подписи драйверов»
- «Отключить ранний запуск антивредоносной защиты»
- «Отключить автоматический перезапуск после сбоя»
- Дополнительные параметры загрузки (включая безопасный режим)
- Восстановление системы
- Безопасный режим
- Проблемы с низким разрешением в Windows 10
- Как решить проблемы с низким разрешением в Windows 10
- Исправлено: низкое разрешение в Windows 10
- Дополнительные варианты загрузки Windows.
- Но что означает каждый из пунктов этого меню?
- Дополнительные варианты загрузки: Ведение журнала загрузки
- Дополнительные варианты загрузки: Включение видеорежима с низким расширением 640 X 480
- Дополнительные варианты загрузки: последняя удачная конфигурация
- Дополнительные варианты загрузки: режим восстановления служб каталогов
- Дополнительные варианты загрузки: Режим отладки
- Дополнительные варианты загрузки: Отключить автоматическую перезагрузку при отказе системы
- Дополнительные варианты загрузки: Отключение обязательной проверки подписи драйверов
- Устранение проблем с изменением разрешения экрана на Windows 10
- Решаем проблему с разрешением экрана в Виндовс 10
- Способ 1: Чистая установка драйверов
- Способ 2: Перезагрузка драйвера
- Способ 3: Проверка подключения оборудования
- Заключение
- Помогла ли вам эта статья?
- Поделиться статьей в социальных сетях:
- Еще статьи по данной теме:
- Видео
Варианты загрузки Windows 10
Получение доступа к выбору способа загрузки
Чтобы вызвать меню выбора режимов, необходимо выполнить следующее:
Если система не стартует, при включении компьютера появится соответствующее сообщение, воспользуйтесь в нём кнопкой «Дополнительные варианты восстановления».
После загрузки появится следующее меню.
Далее мы рассмотрим каждый из этих пунктов.
«Включить отладку»
Первый из них, доступный по нажатию клавиши F1, активирует отладку ядра: продвинутый метод диагностики, при котором информация о старте Виндовс может быть передана на другой компьютер или устройство с запущенным отладчиком. Этот метод рекомендуется для опытных пользователей.
«Включить ведение журнала загрузки»
«Включить видеорежим с низким разрешением»
Иногда бывает так, что ОС не загружается, поскольку монитор не поддерживают стандартные для «десятки» разрешение и цветовое пространство. В такой ситуации доступ к системе возможен с опцией запуска под названием «Включить видеорежим с низким разрешением» — щелкните F3, чтобы ею воспользоваться.
Варианты «Безопасного режима»
Наиболее часто используемая дополнительная опция загрузки — «Безопасный режим», у которого есть три вариации:
«Отключить обязательную проверку подписи драйверов»
Ещё с Windows Vista компания Microsoft в целях безопасности требует, чтобы все драйвера имели сертифицированную цифровую подпись – в противном случае пакет просто откажется устанавливаться. Однако разработчики знают о том, что для задач тестирования может потребоваться инсталляция неподписанных драйверов, и предлагают особый метод запуска, который активируется нажатием на F7 в окне дополнительных параметров. Обратите внимание, что обычному пользователю этим вариантом стоит пользоваться только в самом крайнем случае.
«Отключить ранний запуск антивредоносной защиты»
В «десятке» Windows Defender стал ещё более продвинутым и запускается одновременно с системой. Данное антивирусное ПО нередко замедляет старт ОС или вовсе мешает ему, если вы столкнулись с ложным срабатыванием. Для устранения подобных проблем следует воспользоваться вариантом без запуска драйвера антивируса, доступным по нажатию клавиши F8.
«Отключить автоматический перезапуск после сбоя»
Виндовс 10, как и предыдущие редакции ОС от Майкрософт, по умолчанию перезапускается, если в процессе её работы произошел сбой. Данная возможность не всегда полезна – например, во время тестирования ПО либо какого-то из новых устройств. Деактивировать автоматический перезапуск можно посредством специального режима — для его использования нажмите на клавишу F9.
Мы кратко рассмотрели дополнительные варианты загрузки Windows 10. Как видим, не все из них будут полезны рядовому пользователю.
Источник
Дополнительные параметры загрузки (включая безопасный режим)
На экране Дополнительные варианты загрузки вы можете запустить Windows в расширенном режиме устранения неполадок. Вы можете открыть меню, включив компьютер и нажав клавишу F8 перед запуском Windows.
Некоторые параметры, такие как безопасный режим, запускают Windows в ограниченном состоянии, когда запускаются только основные компоненты. Если при запуске в безопасном режиме проблема не возникает, то из списка возможных причин неполадки можно исключить параметры, используемые по умолчанию, основные драйверы устройств и службы. Другие варианты позволяют запустить Windows с дополнительными функциями, предназначенными для системных администраторов и ИТ-специалистов. Дополнительные сведения можно найти на веб-сайте Майкрософт для специалистов по ИТ.
Восстановление системы
Отображает список средств восстановления системы, которые можно использовать для устранения проблем, возникающих при запуске Windows, а также для запуска средств диагностики или восстановления системы. Этот вариант доступен, только если эти средства установлены на жесткий диск компьютера. Если у вас есть установочный диск Windows, то средства восстановления системы находятся на нем.
Безопасный режим
Запуск Windows с минимальным набором драйверов и служб.
Чтобы запустить Windows в безопасном режиме, выполните указанные ниже действия.
Выполните одно из следующих действий:
Если на компьютере установлена одна операционная система, во время перезапуска компьютера нажмите и удерживайте клавишу F8. Необходимо нажать клавишу F8 до появления логотипа Windows. Если отобразился логотип Windows, необходимо повторить попытку; для этого дождитесь появления экрана входа в систему Windows, а затем завершите работу компьютера и перезапустите его.
Если на компьютере установлено несколько операционных систем, с помощью клавиш со стрелками выберите операционную систему, которую вы хотите запустить в безопасном режиме, а затем нажмите клавишу F8.
На экране Дополнительные варианты загрузки с помощью клавиш со стрелками выберите необходимый вариант безопасного режима, а затем нажмите клавишу ВВОД.
Войдите в систему, используя учетную запись пользователя с правами администратора.
Безопасный режим с загрузкой сетевых драйверов. Запуск Windows в безопасном режиме, а также загрузка сетевых драйверов и служб, необходимых для доступа к Интернету или другим компьютерам в локальной сети.
Безопасный режим с поддержкой командной строки. Запуск Windows в безопасном режиме с окном командной строки вместо обычного интерфейса Windows. Этот вариант предназначен для ИТ-специалистов и администраторов.
Вести журнал загрузки. Создает файл ntbtlog.txt, в который заносятся все драйверы, установленные во время запуска. Эта информация может оказаться полезной для расширенной диагностики.
Включение видеорежима с низким разрешением (640 × 480). Запуск Windows с использованием текущего видеодрайвера и низкими значениями разрешения и частоты обновления изображения. Этот режим можно использовать для сброса параметров дисплея. Дополнительные сведения см. в статье «Изменение разрешения экрана».
Последняя удачная конфигурация (дополнительно). Запуск Windows с использованием последней успешно работавшей конфигурации реестра и драйверов.
Режим восстановления служб каталогов. Запуск контроллера домена Windows, на котором выполняется Active Directory, для восстановления службы каталогов. Этот вариант предназначен для ИТ-специалистов и администраторов.
Режим отладки. Запуск Windows в режиме расширенной диагностики, предназначенном для ИТ-специалистов и системных администраторов.
Отключить автоматическую перезагрузку при отказе системы. Запрет автоматического перезапуска Windows в случае сбоя в работе системы. Этот вариант следует выбирать только в том случае, если Windows вошла в цикл, когда сбой в работе системы вызывает перезапуск, и система продолжает перезапускаться снова и снова.
Отключить обязательную проверку подписи драйверов. Позволяет устанавливать драйверы, содержащие неправильные подписи.
Обычная загрузка Windows. Запуск Windows в обычном режиме.
Источник
Проблемы с низким разрешением в Windows 10
В настоящее время Windows 10 является самой популярной версией Windows среди миллионов пользователей по всему миру, и, поскольку Windows 10 является бесплатным обновлением с Windows 7 или Windows 8, неудивительно, что ее используют многие люди. Однако могут возникнуть проблемы с вашей Windows 10, и сегодня мы расскажем вам, как исправить проблемы с низким разрешением в Windows 10.
Как решить проблемы с низким разрешением в Windows 10
Исправлено: низкое разрешение в Windows 10
Пользователи сообщают, что они ограничены низкими разрешениями в Windows 10, и это проблема, потому что приложения Universal не будут работать при низких разрешениях, но есть несколько обходных путей, которые могут помочь вам справиться с этой проблемой.
Распространенной причиной низкого разрешения является отсутствие надлежащего драйвера дисплея, и для его исправления необходимо обновить графический драйвер. Для этого вам необходимо посетить веб-сайт производителя вашей графической карты и загрузить последние версии драйверов для вашей графической карты. Просто убедитесь, что вы найдете последние версии драйверов, оптимизированные для Windows 10. Если нет драйверов для Windows 10, вы можете загрузить драйверы для Windows 8 или даже для Windows 7.
Если вы загружаете драйверы для более старых версий Windows, попробуйте установить их в режиме совместимости, выполнив следующие действия:
Все ваши драйверы должны быть обновлены, но делать это вручную очень раздражает, поэтому мы рекомендуем вам загрузить этот инструмент обновления драйверов (на 100% безопасный и протестированный нами), чтобы сделать это автоматически.
Обновлять драйверы вручную
Если вы не хотите, чтобы обновление драйверов выполнялось вручную, мы настоятельно рекомендуем сделать это автоматически с помощью инструмента обновления драйверов Tweakbit. Этот инструмент одобрен Microsoft и Norton Antivirus. После нескольких испытаний наша команда пришла к выводу, что это лучшее автоматизированное решение. Ниже вы можете найти краткое руководство, как это сделать:
Примечание. Некоторые драйверы необходимо устанавливать в несколько этапов, поэтому вам придется нажимать кнопку «Обновить» несколько раз, пока не будут установлены все его компоненты.
Решение 2. Изменить значения реестра
Установка последних драйверов дисплея, скорее всего, решит проблему с низким разрешением не только в Windows 10, но и во всех версиях Windows. Но, если вы все еще не можете установить более высокое разрешение, вы можете попробовать выполнить одну настройку реестра. Вот именно то, что вам нужно сделать:
Если вы не можете найти Display1_DownScalingSupported в редакторе реестра, попробуйте следующее:
Решение 3. Откатите свой драйвер
Как это ни парадоксально по отношению к первому решению, проблема может быть в вашем новом графическом драйвере. Таким образом, если вы недавно установили новое обновление, есть большая вероятность, что само обновление вызывает проблему с низким разрешением. Итак, мы собираемся откатить недавно обновленный драйвер до его предыдущей версии:
Решение 4 – установить размер DPI
Существует вероятность того, что разрешение вашего экрана совсем не низкое. Вы только что получили неправильные настройки размера DPI. Размер DPI определяет размер значков на рабочем столе и других элементов. Если это не так, ваше разрешение может быть низким.
Вот как установить размер DPI в Windows 10:
Теперь выберите один из этих трех вариантов и сохраните изменения:
После того, как вы выбрали правильный размер DPI, просто перезагрузите компьютер, и все будет хорошо.
Решение 5. Обновите драйверы монитора
Возможно, в вашей карточке нет ничего плохого. И именно ваш монитор на самом деле вызывает проблему. Чтобы проверить, так ли это, мы собираемся обновить драйверы монитора:
Бонус: застрял в определенном разрешении
Если ваш экран на самом деле настроен на низкое разрешение, и вы не можете изменить его со страницы настроек, есть один «трюк», который может оказаться полезным. Вот что вам нужно сделать:
Вот и все, это общая и легко решаемая проблема, поэтому одно из этих решений определенно поможет. Если у вас возникли другие проблемы с экраном после обновления Windows 10, вы можете прочитать нашу статью о решении проблем с экраном в Windows 10. Если у вас есть какие-либо вопросы или комментарии, просто обратитесь к нашему разделу комментариев ниже.
Источник
Дополнительные варианты загрузки Windows.
в Windows 7/8/10 05.11.2018 0 500 Просмотров
Всех приветствую на страничках сайта Компьютеры и Интернет, и сейчас мы с вами разберём вопрос о том, какая информация скрывается за каждым из пунктов в меню с названием Дополнительные варианты загрузки по нажатии «ремонтной» клавиши F8 (у кого-то и F5 прокатывает) после POST проверки. Некоторые производители придумывают свои клавиши или предлагают готовые сочетания для запуска по конкретному пункту. Гуглите, если что:
Обычно это меню встречает пользователя, когда предыдущий сеанс системы завершился с ошибкой, и система позволяет нам использовать ряд действий, которые могут хоть как-то помочь вернуть Windows к жизни.
Но что означает каждый из пунктов этого меню?
Устранение неполадок компьютера
По нажатии на этот пункт начнёт загрузка установочных файлов Windows и появится список инструментов восстановления системы. Если пункт отсутствует, значит:
Потому придётся воспользоваться загрузочным диском Windows. Оттуда пункт будет доступен всегда.
Каждый из этих пунктов вполне досягаем из-под самой программной оболочки Windows, однако предусмотрена возможность доступа к функциям восстановления и диагностики на случай, если система на загрузилась (аналогичное меню можно увидеть и при попытке восстановить систему с помощью загрузочного диска):
Вся суть этого режима заключается в том, Windows попробует загрузиться с минимальным набором служб и утилит, найдя поддержку лишь у ограниченного набора устройств. Обычно список этих устройств вы можете обнаружить, отправившись в Диспетчер устройств Windows. Это будут устройства из пунктов:
Вместо драйверов для установленной видеокарты Windows подгрузит те, что идут в сборке по умолчанию. Изменится разрешение экрана, не будут работать темы Windows, виджеты; отключён звук, сеть, антивирус — вообщем, вы увидите голую Windows. Рабочий стол сохранит все ярлыки. Одновременно на экране с помощью окна справки вы можете ознакомиться с информацией о том, какие варианты можно будет попробовать для восстановления системы, работая в Безопасном режиме:
В течение этого сеанса можно будет проводить различные эксперименты при работе в некоторых приложениях, которые при нормальной загрузке вызывали сбой в работе. Отлично работает антивирусная и антишпионская программа, запущенная вручную, и которой ничто не мешает. Однако Безопасный режим можно расширить и до поддержки сетевых драйверов, и тогда можно будет смело отправляться в интернет за справкой (ко всему прочему работа антивируса порой необходима именно при последнем режиме, когда он может зондировать работу приложений и сервисов, которые старательно лезут в сеть). Можно будет подгружать и программы из сети с последующей установкой. Возможность загрузки в Безопасном режиме сама по себе показательна: Windows жива, а вам остаётся только найти те программы, службы и драйверы с устройствами, которые приказали долго жить.
Безопасный режим с поддержкой сетевых драйверов. Вот и он. Теперь у вас есть выход с интернет. Сейчас лучше отключиться от роутеров и модемов и подключить сетевой кабель напрямую.
Безопасный режим с поддержкой командной строки. На фоне пустого Рабочего стола вас встретит командная консоль:
Работу в консоли я оставлю для темы отдельных статей, а пока вы имеете общее представление о режиме. Покинуть режим можно, нажав сочетание Ctrl + Alt + Delete или набрав команду exit и нажав клавишу ввода.
Дополнительные варианты загрузки: Ведение журнала загрузки
Загрузка Windows пойдёт обычным режимом, но итогом загрузки буде создание небольшого по размеру лог-файла под названием ntbtlog (ntbtlog.txt)
Система сюда аккуратно запишет все драйверы, которые были или не были загружены. Часть информации доступна и на русском. Для анализа серьёзных сбоев эта информация, если поднатореть, может принести пользу. Вот, к примеру, как найти с помощью этого способа незагружаемый или просто битый драйвер системы.
Дополнительные варианты загрузки: Включение видеорежима с низким расширением 640 X 480
Windows загружается обычным порядком без щадящих условий с помощью драйверов установленной по умолчанию видеокарты (дискретной или встроенной). Однако разрешение экрана независимо от настроек предыдущего сеанса будет сброшено до 640 X 480. Такой режим применяется обычно для сброса неудачных настроек, когда монитор не справляется с выставленными условиями изображения или для вывода изображения на телевизор.
Дополнительные варианты загрузки: последняя удачная конфигурация
Система попытается загрузиться с последними работоспособными параметрами реестра, служб и драйверов. Эта информация сохраняется в реестре всякий раз, когда вы успешно завершаете сеанс Windows. Так что, если вдруг очередного массового обновления драйверов система стала работать нестабильно, без всяких угрызений совести жмите F8 и выбирайте Дополнительные варианты загрузки — Последняя удачная конфигурация (дополнительно)
Дополнительные варианты загрузки: режим восстановления служб каталогов
Пункт, которым пользуются сетевые администраторы. По нажатии стартует доменный (сетевой) контроллер Windows, запуская Active Directory — продукт Microsoft, предназначенный для обеспечения управления, защиты, доступа и разработки компонентов сети. Если вы не админ сервера под управлением Windows, сюда можно не заходить.
Дополнительные варианты загрузки: Режим отладки
Продвинутый режим работы системы. Точнее, для продвинутых. Ваш покорный слуга никогда не использовал этот режим, однако пару раз я наблюдал, как «некоторые» специалисты принудительно убивали систему, возвращали её к жизни, извлекая что-то очень полезное для себя. Большинство функций в режиме отладки доступны и из простого сеанса Windows (работа с утилитой — она, как и знаменитое сочетание CTRL — ALT — DEL, была разработана именно для этого или подобного ему режима), так как действия по работе в режиме протекают в основном вокруг процесса загрузки системы. То есть ничего особенного в режиме нет, однако мы, как нерадивые пользователи, привыкли проводить эксперименты со службами и драйверами над Windows вживую (часто по причине, конечно, свершившейся ошибки, а не из интереса), тогда как для этих опытов Режим отладки и рекомендован.
Дополнительные варианты загрузки: Отключить автоматическую перезагрузку при отказе системы
Здесь всё просто: по умолчанию Windows настроена так, что в момент, когда ей покажется, что случившаяся ошибка может привести к повреждению системных файлов и потере данных, она немедленно завершает текущий сеанс, уходя в перезагрузку. Но. Советую вам использовать этот режим только в случае, когда Windows это (перезагружается) делает непрерывно, не давая пользователю зафиксировать ошибку.
Дополнительные варианты загрузки: Отключение обязательной проверки подписи драйверов
Один из самых спорных режимов. Windows заставляет все драйверы обзаводиться цифровой подписью с целью правильной его (драйвера) идентификации: кто сделал и для чего драйвер служит. Ранее производители могли вполне официально пренебречь регистрацией подписи и Windows об этом нас предупреждала. Но её отсутствие не означало, что система немедленно обрушится. Равно как и то, что драйвер с подписью стабилен гарантийно. Так что… Сейчас правила ужесточились, и «бесхозные» драйверы в вашу систему просто не попадут. Но не в этом режиме: в нём вы временно можете установить любой драйвер для любого устройства. Этим пользуются разработчики устройств и совместимого ПО. Однако при переходе в обычный режим драйвер работать не будет.
Источник
Устранение проблем с изменением разрешения экрана на Windows 10
Решаем проблему с разрешением экрана в Виндовс 10
Неисправность, связанную с разрешением экрана, обычно вызывает сбой в работе видеодрайверов или их отсутствие. Другая причина – провода, адаптеры, переходники и разъемы, используемые при подключении монитора.
Способ 1: Чистая установка драйверов
Если стандартным методом разрешение экрана не изменить, стоит попробовать сделать это через панели управления NVIDIA и графической системы Intel или AMD Catalyst Control Center. Они служат для управления мультимедийным контентом, выводом изображения на экран и глубокой настройки параметров видеокарт.
Если функция везде заблокирована, нужно проверить, установлены ли видеодрайверы.
Даже при наличии видеодрайвера есть риск, что он работает некорректно. Обновить его можно с помощью того же «Диспетчера устройств», при этом поиск будет ограничен серверами Microsoft и системой Windows. Куда эффективнее установить новое ПО, предварительно удалив старое. Стереть драйвера полностью можно программой Display Driver Uninstaller. Дополнительные способы – «Панель инструментов» или «Диспетчер устройств», но в этом случае некоторые компоненты могут остаться в системе.
Для отдельной графической платы ПО можно скачать с официальных сайтов Нвидиа и АМД или установить с помощью их софта, для встроенной – найти на сайте производителя материнской платы. Другие варианты – воспользоваться сторонними программами или стандартным средством Windows 10.
Способ 2: Перезагрузка драйвера
В Microsoft предусмотрена функция перезапуска видеодрайверов, которую можно активировать комбинацией клавиш Win+Ctrl+Shift+B. Она применима только к Виндовс 10 и помогает устранить неполадки в работе дисплея, а также решить проблему с обновлением ПО графической карты. После нажатия кнопок поступит однократный сигнал, а экран моргнет. Как только это произойдет, попробуйте изменить разрешение экрана. Если изображение вдруг останется черным, принудительно перезагрузите компьютер.
Способ 3: Проверка подключения оборудования
Если обновление и переустановка драйверов не помогла, причиной могут быть поврежденные кабеля, адаптеры или некачественные переходники, через которые подключен монитор. Чтобы проверить это, нужно заменить их другими, заведомо работоспособными. По возможности стоит также подключить другой монитор или видеокарту, так как иногда дело в самих разъемах.
Заключение
С подобной проблемой иногда сталкиваются пользователи, которые только обновили систему до десятой версии. Некоторые видеокарты прошлых поколений могут не поддерживаться Виндовс 10. Им устанавливают стандартный видеодрайвер, который обеспечивает минимальные настройки цвета и базовое разрешение экрана, т.е. не дает графическому ускорителю работать в полную силу. В этом случае можно попробовать скачать и установить драйвера, которые были выпущены до «десятки».
Добавьте сайт Lumpics.ru в закладки и мы еще пригодимся вам.
Отблагодарите автора, поделитесь статьей в социальных сетях.
Помогла ли вам эта статья?
Поделиться статьей в социальных сетях:
Еще статьи по данной теме:
Исаак
Здравствуйте,Александр! К моей проблеме Ваша статья не подошла : у меня Compaq Mini c маленьким экраном, на котором не помещаются окна нескольких программ,нет доступа к кнопкам Ввести код,Активировать,Далее, Стоп и т.п.Попробовал воспользоваться утилитой MovelnactiveWin,якобы позволяющей захват за любую точку окна и удерживая Alt перемещать окна-не получилось,и нижний срез окон остался недоступен.В списке разрешений 1024х576,-самое большое уменьшение экрана,вот я и нашел Вашу статью как последнее спасение.Ан нет,и тут осечка : клик ПКМ на раб.столе открывает окно с строчками Создать,Параметры экрана и Персонализация,без настройки графики,видимо дисплей не позволяет, тип адаптера Mobile Intel(R) 945 Express Chipset Family, «работает нормально»,драйвер версии 8.15.10.2697 на месте. С этими данными что мне следует сделать для достижения цели-уменьшения окон,чтоб можно было управлять? Как мне кажется,Вам доступно решение моей проблемы,и ещё-что Вы не откажетесь помочь.
P.S. Я не очень опытен в компделах,хоть и дожил до 85,поэтому нуждаюсь в пошаговой инструкции.С почтением,Исаак.
Здравствуйте, Исаак. Такая проблема возможна, если в параметрах системы увеличен шрифт. Попробуйте сначала уменьшить его до рекомендуемого размера (100%).
Подробнее: Изменение шрифта в Windows 10
Спасибо,Александр,за скорый отклик.Всё так и есть-размер 100% и к сожалению нет уменьшения,а только +. Неужели тупик?Или найдёте решение?Вот поклонюсь Вам в ножки! Исаак.
Здравствуйте. Давайте уточним: у вас установлена свежая версия драйвера и стоит максимальное разрешение. Это так? Если при этих условиях на экране не помещается нижняя часть окон, попробуйте повернуть его на 90 градусов. Возможно, при горизонтальном расположении окна элементы управления будут видны.
АлександрЮздравствуйте! Повернуть экран никак нельзя : на моём 11-дюймлвом дисплее клик ПКМ открывает окно без опции Графические хар-ки, я писал об этом в первом комменте.Это и для меня странно,ведь стоит та же 10-ка,да ещё последней 1909 версии.Ещё загадка с неработающими утилитами MoveInactiveWin и второй добавленной AltDrag,обе бездействуют. Мне ьыло бы интересно узнать,как они ведут себя на Вашем компе,живые ли. Пожалуйста,проверьте..Но если всё безрезультатно,почему Вы не примените свой главный козырь-добавление в список разрешений более высокое,чем 1024х576?.Мой список на этом кончается,так и скажите,как добавить,если действительно владеете способом,если статья не блеф.Всё решидось бы в пару минут,только подскажите.В любом случае спасибо и извините за нагрузку.Исаак.
Здравствуйте. Повернуть экран еще можно с помощью сочетания клавиш. Зажмите Ctrl+Alt, а затем нажмите стрелку влево или вправо (стрелка вверх вернет экран в исходное положение). Если не получится, установите iRotate — программу для изменения ориентации рабочего стола. Утилиты MoveInactiveWin и AltDrag на моем компьютере работают без проблем. Попробуйте снова ими воспользоваться.
Теперь по поводу вашего устройства. Я думаю, разрешение 1024×576 — это предел. Его установил производитель, а значит, вы не сможете задать большее значение. Конечно, насчет максимального разрешения я могу уточнить, если вы укажите модель нетбука полностью, но, скорее всего, это так.
Исаак
Увы,полное фиаско,ни одна из утилит не действует,новая iRotate тоже,с клавишами и стрелками-без эффекта.
Место Compaq Mini на свалке,буду копить деньги для нового,более мощного,жаль потраченных зря усилий и времени.Вам благодарность и почтение, Исаак.
Кое-что добавлю,пока не соберу деньги : вот бы подстегнуть слабака,уж очень тормозит 10-ка,всё что мог испробовал,а никак не убыстряеся.Знаете ли Вы радикальное средство?Если у Вас в заначке есть оно,поделитесь
и ещё раз спасибо.Исаак.
Здравствуйте, Исаак. Я не знаю, что вы уже пробовали, поэтому рекомендую для начала запустить программу CCleaner. Удалите с ее помощью ненужные файлы, почистите реестр, уберите лишние программы из автозагрузки.
Обновите все драйвера на компьютере, например, с помощью DriverPack Solution.
Подробнее:Как обновить драйвера на компьютере
вот у меня нельзя поменять разрешение для игры самп. я уже обновил драйвера не помогло больше способов незнаю. кто может помочь напишите пж
Вот справка о том,что я почти безрезультатно или с временным и слабым результатом проделывал.
1.Прогаммами чистильщиками-оптимизаторамиCcleaner, ASC13,Wise Care 365,ToolwizCare,Reg Organizer,Kerish Doctor,Auslogics Disk Defrag, Avast Cleanup-почти весь набор(стоят 2-3 из этого набора,ротирую их)-испробовал много с переменным успехом,со временем комп «замирает» и приходится его хотя бы на время «оживлять»,без этого доходит до минут ожидания отклика.
2.Сделал всё,рекомендуемое в этой статье для слабых компов
3 Мечтаю избавиться от мороки покупкой нового компа,но это не скоро(ПМЖ в Германии,на пособии по старости, мне 85,не разгуляешься,хватает на самое-самое,а миним.цена ноута здесь 350 евро)Так что пока буду терпеть,заодно набираться опыта.Да и время оставшееся ещё убивается успешно,забот почти никаких,бытовку всю делает жена,на 15 лет моложе меня.-поскольку я инвалид после неудачно сделанной еще в Киеве операци на позвоночнике и веду лежачий способ жизни,выходы только на прием к врачам.В общем,весело.Ну да хватит лирики с воплями,слава Богу,что оставил мне здоровым разум,соображение не потерял,как мне кажется. Воспоминания об активной части жизни конечно гнетут меня,бездельника,по образованию инж.электрик- метролог,под конец командовал техотделом приборного завода,был творческим-11 авторских свидетельств,ну это и несколько утешает,не зря ел хлеб. Целое жизнеописание,теперь и Вы можете писать мою биографию.
Закончу на этой шутке,пока,всех Вам благ,Исаак.
Здравствуйте,Александр!Продолжу свой «отчёт»,кое-что предпринял сам-оживил беднягу сбросом к исходным позициям,процесс длился долго и мучительно,видимо из-за полумертвого состояния компа(сильные тормоза, минуты ожидания отклика…)Дважды по ходу процесс прекращался еще на стадии подготовки к сбросу, но я его дожал за пол-суток.Итог блестящий,он побежал,вернее пошел спортшагом,приобрел ли стайерские качества покажет время,в прошлые 2 сброса ремиссия длилась не более месяца,затем он становился снова инвалидом, как я теперь.Наблюдаю и анализирую его поведение с малыми навесками,даже облегчил,удалив предуст-е One Drive and Synaptics,включил Системный монитор и наблюдаю нагрузку ЦП,она стала всего 15-20% без ФФ, а с ним и идущим видео держится 50-60%.Давно не испытывал я таких счастливых чувств,всегда предельные100%
О таких «мелочах»,как поворот картинки и уст-ка Доктора пришлось забыть,это по-прежнему недостижимо,да и бог с ними,зато живой старец в руках,и жить стало легче.Вы тоже имеете отношение к моему успеху как главный советчик,мне ведь больше не с кем,Так что премного Вам благодарен,пока,Исаак.
Здравствуйте,Александр!Как я писал,комп оживил,но я остался без инструментов воздействия на торможение-кроме CCltaner на экране нк помещается ни одна из программ-помощников,а тормоз уже дает о себе знать.Установился хотя бы один Advanced SystemCare как наиболее комплексный,так не помещается Ввести код,Применить,Далее,Отмена.Неужели нечего предпринять кроме уже опробованного? Исаак.
Проблема с изменением разрешения экрана на Windows 7, установлено низкое разрешение 680х540 и не меняется, на экране все размыто, прочесть практически не возможно.
Исаак
Добавка к написанному вчера.Попробовал вычитанное в инете средство-сменить 0 на 1 в ветке реестра Display1_ScalingSupported,якобы добавляющее в список режимов пару новых разрешений экрана.Так и тут неудача,ничего не добавилось.Что же это я,заколдованный что ли? Ведь в поле поиска уже ничего в запасе не осталось,впрочем это для меня,а у Вас наверняка запас имеется.Спасибо за хлопоты,Исаак.
Источник
Видео
Как изменить разрешение экрана Windows 10 (новое)
Как установить разрешение экрана Windows 10.Настройка разрешение экрана монитора
Параметры загрузки Windows 10
Как установить разрешение экрана 1920х1080 | разрешение экрана windows 10
Монитор Вне Диапазона . Решение
как в слепую поменять разрешение экрана на виндоус 10
Input not supported при запуске компьютера / Как вернуть свое разрешение экрана
Не удается отобразить этот видеорежим.Измените разрешение дисплея.Нет изображения на мониторе
🚩 Монитор Неоптим. режим
Как изменить разрешение экрана Windows (решение проблемы)
Windows 11 and Windows 10 offer native support for UWP and third-party apps, for example, Hulu, Netflix, and Vudu, to utilize the video platform that’s built into Windows. With the available Video Playback Settings, Windows 11/10 users can configure how streaming content will be played on their monitor or display.

You can access these settings via WinX Menu > Settings > Apps > Video playback.
Depending on the type of monitor, and the computer’s graphics capability, the video playback settings can show a preview of how the streaming video will look on the display. It offers the following options:
1] Change HDR Settings for the display
The display can make a lot of difference. Even if your hardware supports 4K video processing, if you have a 1080P monitor, you cannot experience the 4K. If your monitor supports it, click on the link Windows HD color settings, and configure your monitor accordingly. You can check if your display can stream HDR content, play HDR games, and use WCG Apps.
When you connect your HDR10-capable TV or display to a Windows 11/10 PC that supports HDR and WCG, you get a brighter, vibrant, and more detailed picture.
If the monitor supports these options, it will bring enhancements throughout the system. Also, you can calibrate your monitor for the best experience.
2] Enhance Streaming Videos
This is a hardware dependent feature. If you turn this on, the computer will use the GPU to enhance the videos. The name of this option is Process video automatically to enhance it. You can toggle the respective button to enable or disable this setting.
3] Play Lower Resolution Video
If streaming is not working as expected, you can choose to play videos at a lower resolution. You can also use this option to save network bandwidth when needed.
That said, do remember that to enjoy HDR there are minimum requirements for the display. The inbuilt display needs to have a minimum of 1080P and 300 nits of brightness while the external display must support HDR10, and DisplayPort 1.4 or HDMI 2.0 or higher.
4] Save network bandwidth
In Windows 11, you can find another option called Save network bandwidth by playing video at a lower resolution. Many video player apps try to play the video at high resolution, allowing you to get the best viewing experience. However, you can enable this setting if you do not have unlimited bandwidth and want to play video at a lower resolution.
How do I fix video playback problems on Windows 11/10?
To fix the video playback problems on Windows 11/10, you could d different things. However, the first thing you need to check is the Video Playback Troubleshooter. You can find it in the Windows Settings panel. Apart from that, you can turn on or off various options or settings, as mentioned in this article.
How do I get to playback settings in Windows 11/10?
To get to the playback settings in Windows 11/10, you need to open the Windows Settings panel first. For that, press the Win+I keyboard shortcut. Then, you can go to Apps and click on the Video playback menu on the right side. After that, you can change any setting available for your monitor.
How do I improve video quality in Windows 11/10?
There are several things you could do to improve video quality on Windows 11/10 computer. Apart from having a good monitor and high-speed internet connection, you can also disable the Save network bandwidth by playing video at a lower resolution setting. Also, if HDR is available for your monitor, don’t forget to turn it on.
Hope this helps!
Read next: How to change Screen Resolution & Display settings in Windows 11/10.
Windows 11 and Windows 10 offer native support for UWP and third-party apps, for example, Hulu, Netflix, and Vudu, to utilize the video platform that’s built into Windows. With the available Video Playback Settings, Windows 11/10 users can configure how streaming content will be played on their monitor or display.

You can access these settings via WinX Menu > Settings > Apps > Video playback.
Depending on the type of monitor, and the computer’s graphics capability, the video playback settings can show a preview of how the streaming video will look on the display. It offers the following options:
1] Change HDR Settings for the display
The display can make a lot of difference. Even if your hardware supports 4K video processing, if you have a 1080P monitor, you cannot experience the 4K. If your monitor supports it, click on the link Windows HD color settings, and configure your monitor accordingly. You can check if your display can stream HDR content, play HDR games, and use WCG Apps.
When you connect your HDR10-capable TV or display to a Windows 11/10 PC that supports HDR and WCG, you get a brighter, vibrant, and more detailed picture.
If the monitor supports these options, it will bring enhancements throughout the system. Also, you can calibrate your monitor for the best experience.
2] Enhance Streaming Videos
This is a hardware dependent feature. If you turn this on, the computer will use the GPU to enhance the videos. The name of this option is Process video automatically to enhance it. You can toggle the respective button to enable or disable this setting.
3] Play Lower Resolution Video
If streaming is not working as expected, you can choose to play videos at a lower resolution. You can also use this option to save network bandwidth when needed.
That said, do remember that to enjoy HDR there are minimum requirements for the display. The inbuilt display needs to have a minimum of 1080P and 300 nits of brightness while the external display must support HDR10, and DisplayPort 1.4 or HDMI 2.0 or higher.
4] Save network bandwidth
In Windows 11, you can find another option called Save network bandwidth by playing video at a lower resolution. Many video player apps try to play the video at high resolution, allowing you to get the best viewing experience. However, you can enable this setting if you do not have unlimited bandwidth and want to play video at a lower resolution.
How do I fix video playback problems on Windows 11/10?
To fix the video playback problems on Windows 11/10, you could d different things. However, the first thing you need to check is the Video Playback Troubleshooter. You can find it in the Windows Settings panel. Apart from that, you can turn on or off various options or settings, as mentioned in this article.
How do I get to playback settings in Windows 11/10?
To get to the playback settings in Windows 11/10, you need to open the Windows Settings panel first. For that, press the Win+I keyboard shortcut. Then, you can go to Apps and click on the Video playback menu on the right side. After that, you can change any setting available for your monitor.
How do I improve video quality in Windows 11/10?
There are several things you could do to improve video quality on Windows 11/10 computer. Apart from having a good monitor and high-speed internet connection, you can also disable the Save network bandwidth by playing video at a lower resolution setting. Also, if HDR is available for your monitor, don’t forget to turn it on.
Hope this helps!
Read next: How to change Screen Resolution & Display settings in Windows 11/10.