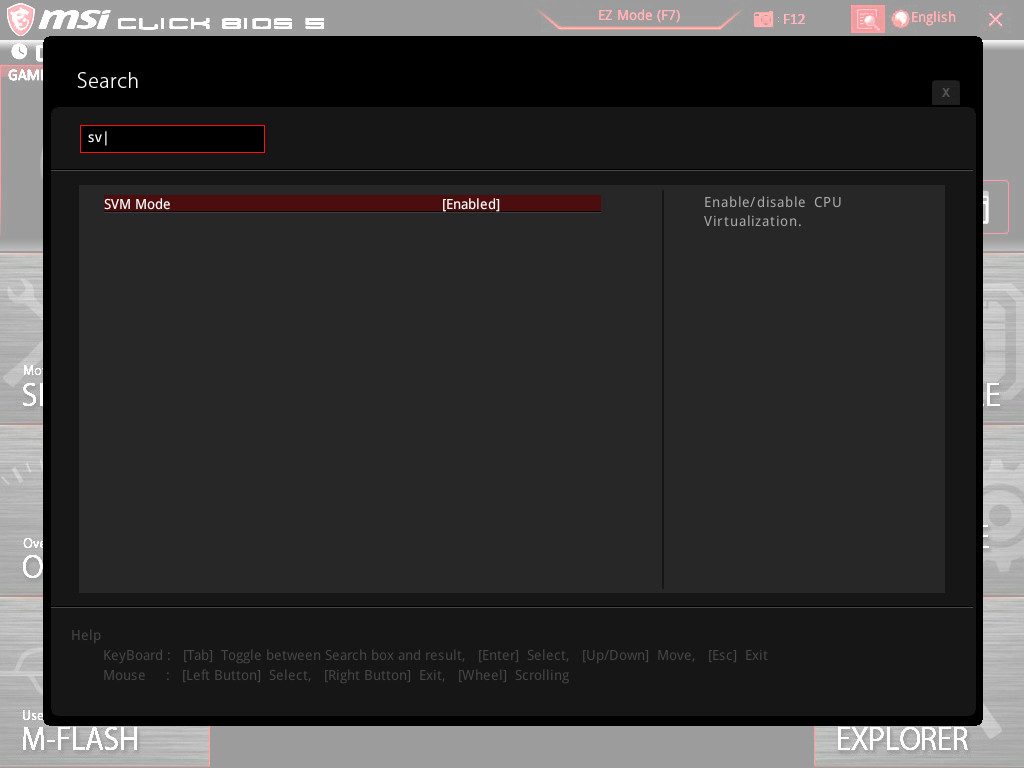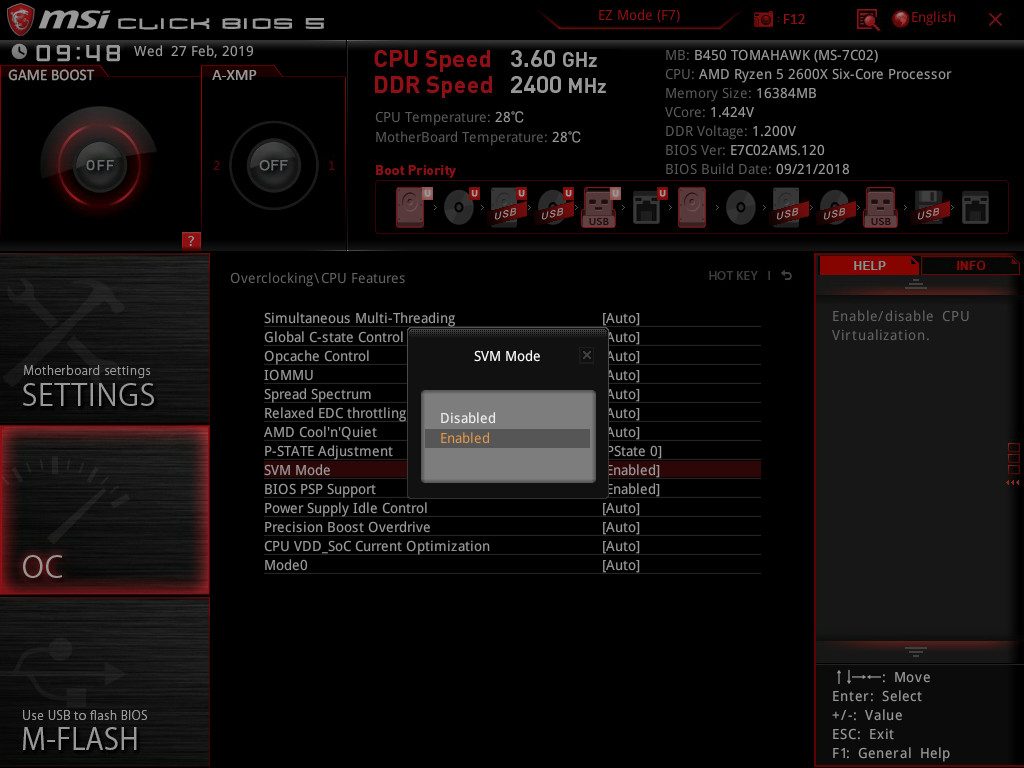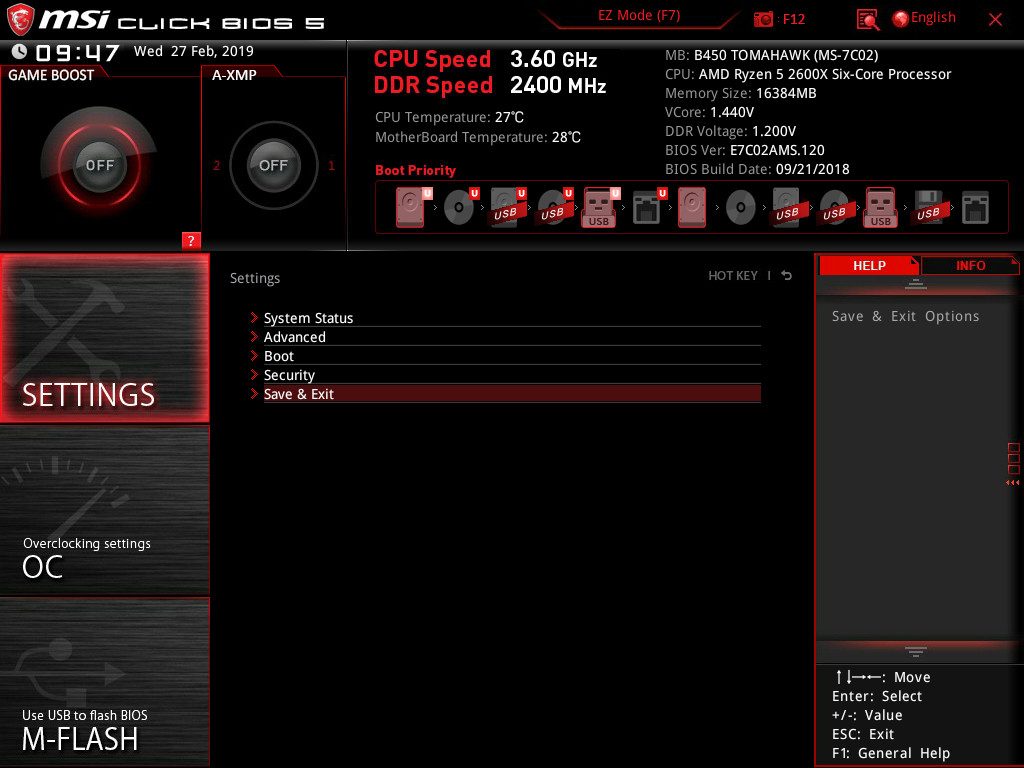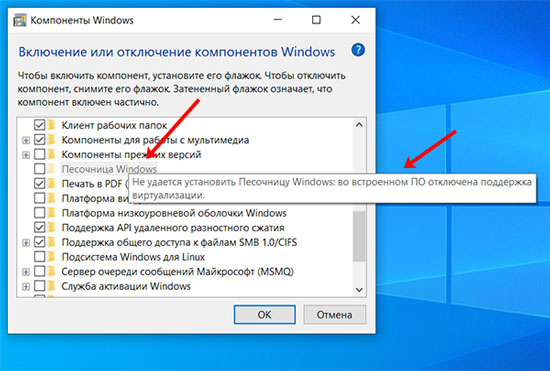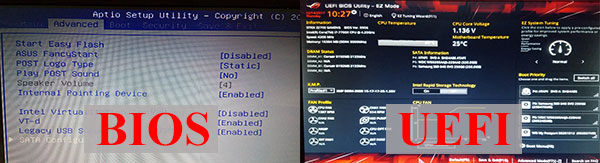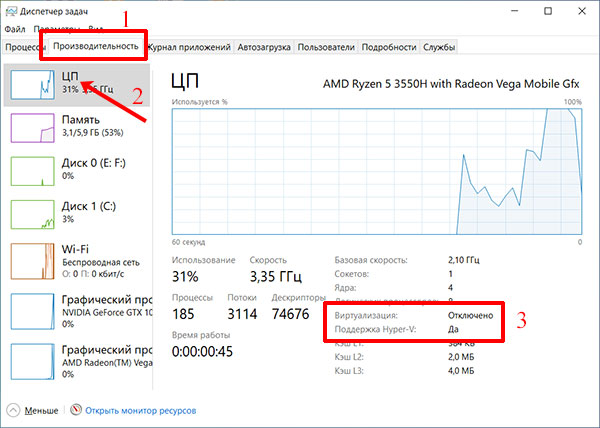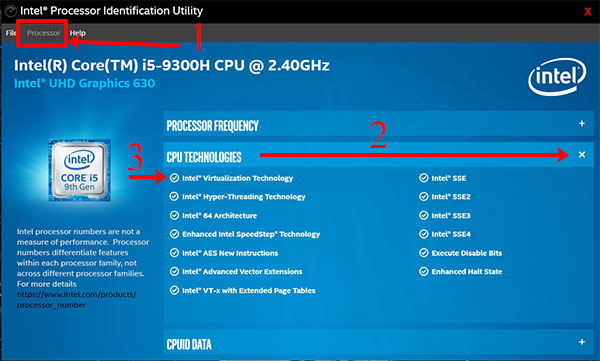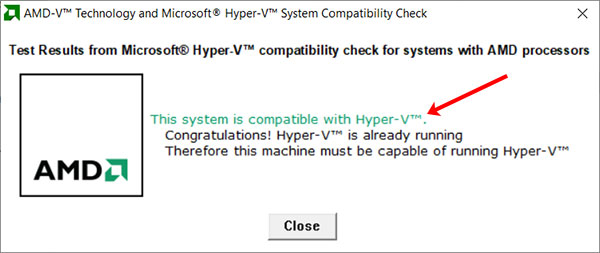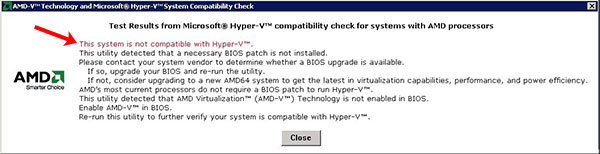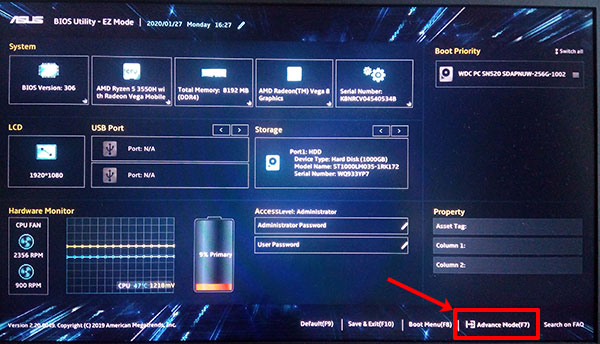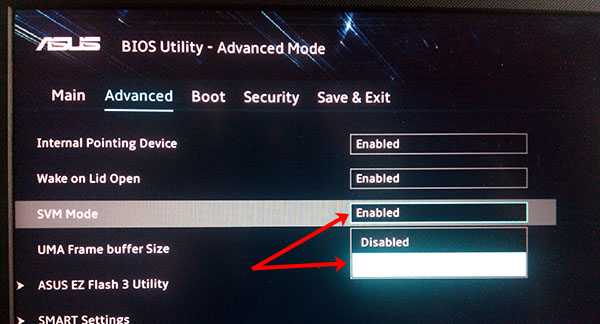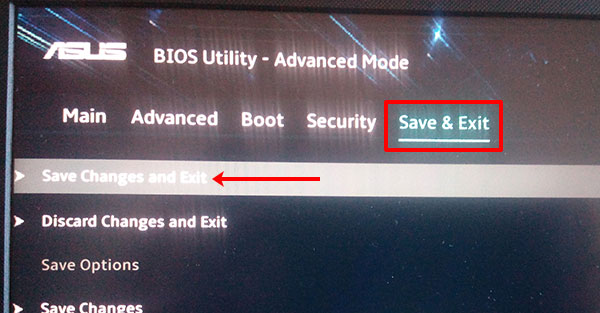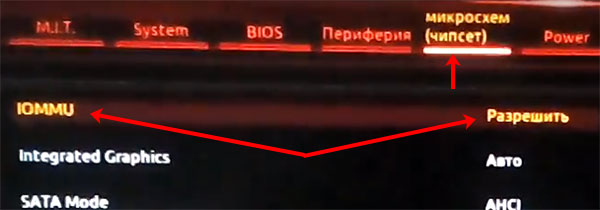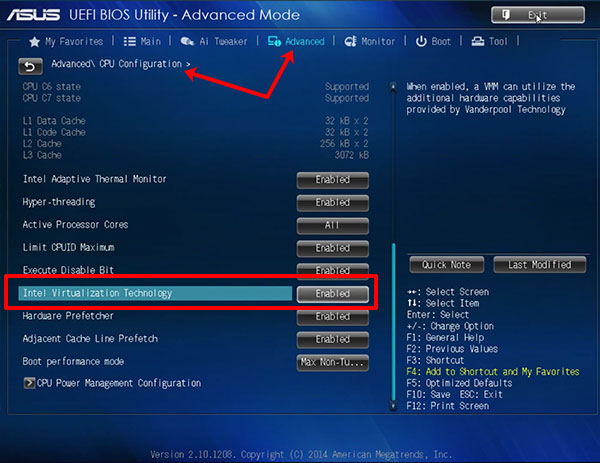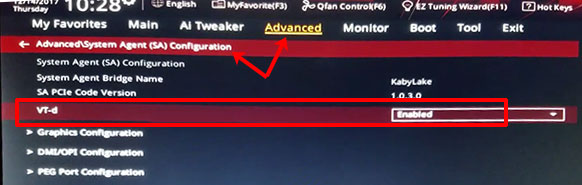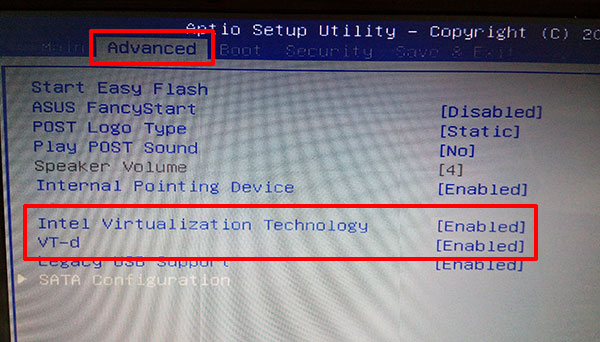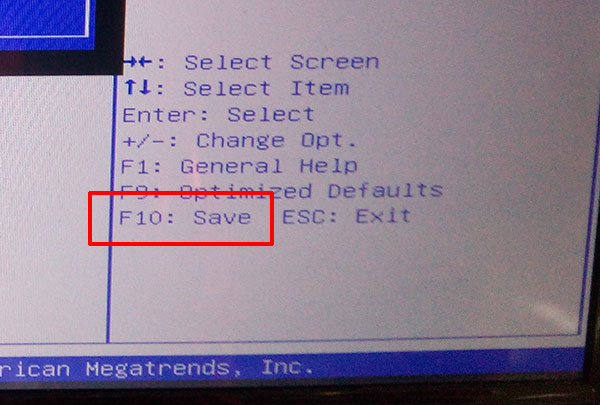Как включить аппаратную виртуализацию в BIOS для процессоров Intel и AMD
На чтение 5 мин Просмотров 10.3к. Опубликовано 01.12.2021
Для продуктивной работы виртуальных машин и программ-эмуляторов (например, Android для ПК) необходимо наличие поддержки процессором аппаратной виртуализации. Без нее программы такого типа тоже будут работать, но заметно медленнее. Ниже приведены способы, как включить в BIOS и UEFI аппаратную виртуализацию на разных процессорах и моделях ноутбуков.
Содержание
- Что такое аппаратная виртуализация
- Как включить аппаратную виртуализацию в BIOS / UEFI
- Как включить виртуализацию на процессоре AMD
- Как включить виртуализацию на процессоре Intel
- Решение возможных проблем
- Как включить виртуализацию на разных материнских платах
- Gigabyte
- MSI
- HP
- Asus
- Dell
Что такое аппаратная виртуализация
Аппаратная виртуализация процессора — это технология, позволяющая гостевым системам работать с использованием возможностей компьютерного железа, а не через программную прослойку. Этим обеспечивается повышенная производительность системы-гостя (например, запущенной в Virtualbox), сравнимая с работой полноценной ОС, установленной на компьютере (хост-система). У процессоров Intel это Intel Virtualization Technology, а у AMD — AMD-V (SVM).
Как включить аппаратную виртуализацию в BIOS / UEFI
Чтобы включить виртуализацию в Windows 10, 7 (не важно) необходимо зайти в BIOS или UEFI в зависимости от вашей материнской платы. В обоих случаях действия, которые потребуется проделать, похожи:
- Перезагрузите ПК и при появлении первого экрана с лого нажмите клавишу для входа в настройки БИОСа — это может быть F2, F10 или Del.
- Далее отыщите пункт меню, отвечающий за виртуализацию (например, Secure Virtual Machine Mode, обычно находящийся в разделе Advanced — CPU Configuration) и включите его, сделав опцию активной (передвинув бегунок или сменив значение disabled на enabled).
- Сохраните изменения и перезагрузите компьютер.
Как включить виртуализацию на процессоре AMD
- Войдите в BIOS тем способом, который поддерживает ваш компьютер.
- Перейдите в пункт меню «Advanced».
- Откройте раздел «CPU Configuration».
- Отыщите в списке «SVM Mode». Чтобы включить AMD-V нужно значение «Disabled» сменить «Enabled» или «Auto».
- Выйдите нажав F10 с сохранением изменений.
Как включить виртуализацию на процессоре Intel
- Войдите в BIOS.
- Перейдите в пункт «Advanced» (на некоторых материнских платах — «Integrated Peripherals»).
- Зайдите в «CPU Configuration».
- Отыщите опцию «Intel Virtualization Technology». Если она отсутствует, возможно, ваш ПК не имеет поддержки аппаратной виртуализации.
- При наличии этой опции убедитесь, что значение напротив — «Enable» или смените на него.
- Покиньте BIOS с помощью пункта «Save & Exit» для сохранения проделанных изменений. То же самое можно сделать, нажав F10.
Стоит отметить: наличие пункта Intel VT в меню виртуализации в настройках материнской платы на 100% не гарантирует работу технологии, т. к. она может не поддерживаться самим процессором (актуально для бюджетных моделей ноутбуков).
Решение возможных проблем
Отсутствие упоминаний виртуализации в БИОС говорит о том, что ее поддержки нет, а если такой пункт имеется, но не активен, значит не поддерживается процессором. Узнать все поддерживаемые вашим CPU технологии можно на сайте производителя процессора. Если же поддержка имеется, а в БИОСЕ пусто, может помочь обновление его прошивки до последней версии.
Проблемы с включением аппаратной виртуализации в Windows 10 или старых версиях можно решить такими способами:
Как включить виртуализацию на разных материнских платах
Далее даны примеры включения Virtualization Technology в БИОСе разных производителей. Они лишь приблизительные, так как графические оболочки, количество доступных пунктов настроек и их расположение относительно друг друга на разных устройствах могут отличаться.
Gigabyte
Чтобы включить виртуализацию в БИОСе Gigabyte проделайте следующие шаги:
- Откройте BIOS с помощью клавиш F2 или Del в момент включения компьютера.
- Отыщите раздел расширенных настроек Advanced Frequency Settings (он может быть на вкладке M.I.T.).
- Перейдите к расширенным настройкам процессора (Advanced CPU Settings).
- Активируйте SVM Mode, выбрав значение Enabled.
- Сохраните изменения и перезагрузите компьютер.
MSI
Чтобы включить виртуализацию в БИОСе на платах MSI отыщите пункт CPU Features и уже здесь найдите SVM Mode, далее проделав те же действия, что и в предыдущем примере.
HP
- Войдите в БИОС при помощи клавиши Esc.
- Нажмите F10 для перехода в настройки BIOS (следуйте указаниям, появляющимся на экране).
- Используйте клавишу «Стрелка вправо», чтобы переместиться на вкладку «Конфигурация Системы».
- Выберите пункт «Виртуализация» (Virtualization Technology если прошивка на английском) и нажмите на Enter.
- Установите значение «Включено» и подтвердите выбор нажатием клавиши Enter.
- Сохраните изменения (F10) и перезагрузитесь.
Asus
На материнских платах этого производителя включение виртуализации может быть произведено следующим образом:
- Используйте F2 для входа в БИОС.
- Нажмите на клавишу «стрелка вправо», перейдите «Продвинутые настройки».
- Выберите пункт «Виртуализация» и нажмите Enter.
- Установите значение «Включено» и нажмите Enter.
- Используйте клавишу F10 для сохранения изменений и перезагрузки.
Dell
На материнских платах этой фирмы Intel Virtualization включается аналогично предыдущему пункту.
Специалист в тематике блокчейна и IT. Опыт в сферах более 10 лет. Собрал и настроил более 1000 ПК и ноутбуков.
Виртуализация необходима для работы некоторых программ, например Oracle VM VirtualBox или BlueStacks. В этой статье я расскажу, как включить виртуализацию в Windows 10 без выхода в биос (bios).
Что бы проверить, включена ли у вас виртуализация щелкните правой кнопкой мыши на панели задач, откройте диспетчер задач, вкладка производительность.
Если виртуализация отключена, читайте статью дальше.
Заходим в панель управления. Сделать это можно несколькими способами. Самый простой – набрать запрос в поисковой строке.
В опции Просмотр, выберите Крупные значки, нажмите Программы и компоненты.
Далее выбираем Включение или отключение компонентов Windows -> HuperV-> ОК.
Ждем, пока Windows установит компонент, и перезагружаем компьютер.
Далее нажимаем кнопку Закрыть и перезагружаем компьютер.
Виртуализация включена!
Если виртуализация не включилась, тогда вам нужно включить ее в биосе:
- Как включить виртуализацию в биосе на материнской плате Gigabyte.
Итак, мы рассмотрели вопрос: как включить виртуализацию в Windows 10 без выхода в биос? Если действия, описанные выше вам не помогли, рекомендую прочитать статью как включить виртуализацию в bios.
Видео: как включить виртуализацию в Windows 10 без выхода
Тег video не поддерживается вашим браузером.
Скачайте видео.
Анатолий Бузов / об авторе
Обучаю HTML, CSS, PHP. Создаю и продвигаю сайты, скрипты и программы. Занимаюсь информационной безопасностью. Рассмотрю различные виды сотрудничества.
Содержание:
- 1 Что такое виртуализация и какие требования к ПК предъявляет
- 2 Как включить Hyper-V в Windows 10
- 3 Создание виртуальной машины Hyper-V пошагово
- 4 Как выключить функцию аппаратной виртуализации
Знакомясь с материалами на сайтах и форумах, посвященных компьютерной тематике, вам наверняка не раз приходилось сталкиваться с понятием виртуализации. Возможно, многие из наших читателей уже давно пользуются этой замечательной технологией. Тем же, кто еще не знает, что это такое, будет весьма полезно ознакомиться с данной статьей.
Говорить мы будем о Hyper-V – хоть и не особо популярном, но очень полезном компоненте операционной системы Виндовс, предназначенном для создания виртуальных машин. Ниже подробно разберем, как включить аппаратную виртуализацию в Windows 10 и как использовать ее функционал. Однако сначала скажем пару слов о том, что же, собственно, представляет собой виртуализация.
Что такое виртуализация и какие требования к ПК предъявляет
Виртуализация – это технология предоставления вычислительных мощностей с целью их объединения в логическую структуру, которая имитирует работу аппаратных компонентов и обеспечивает разделение процессов, протекающих в хостовом и виртуальном пространствах. Наиболее часто виртуализация применяется для создания так называемых виртуальных машин – программных и/или аппаратных систем, эмулирующих работу компьютера или другого устройства с установленной на нём операционной системой. Существует несколько типов виртуализации, а именно:
- Виртуализация памяти;
- Программная виртуализация;
- Аппаратная виртуализация;
- Виртуализация хранения данных;
- Виртуализация сети и так далее.
Различные инструменты могут использовать разные виды виртуализации, например, гипервизор Hyper-V, которому посвящен этот материал, нуждается в аппаратной виртуализации. Чтобы иметь возможность создавать и запускать виртуальные машины на Hyper-V, компьютер и операционная система должны отвечать следующим требованиям:
- Поддержка ЦП технологии виртуализации Intel VT-x или AMD-V;
- Поддержка ЦП функции преобразования адресов второго уровня (SLAT);
- Операционная система обязательно должна быть 64-разрядный и не ниже редакции Pro;
- На борту должно быть как минимум 4 Гб ОЗУ.
Проверить, поддерживает ли Ваш компьютер виртуализацию Hyper-V, совсем не сложно. Откройте от имени администратора консоль PowerShell или командную строку, выполните в ней команду systeminfo и обратите внимание на пункт «Требования Hyper-V». Если все четыре требования имеют значение «да», можете смело включать гипервизор и создавать виртуальные машины. Если один из этих пунктов имеет значение «нет», необходимо уточнить поддержку виртуализации в прилагаемой к компьютеру спецификации.
Бывает и такое, что опция отключена в BIOS. Чтобы включить виртуализацию в БИОСе, вам нужно зайти в его меню и проследовать по цепочке Advanced – CPU Configuration, найти опцию «Intel Virtualization Technology» и установить для нее значение «Enabled». В разных версиях BIOS наименование раздела и самой опции может отличаться, например, иногда нужный параметр называется Vanderpool Technology, VT Technology, Virtualization и т.п.
Разобравшись с основами, перейдем непосредственно к тому, как включить виртуализацию в Windows 10. Hyper-V является встроенным компонентом операционной системы, но в настройках он, скорее всего, будет отключен. Произвести активацию можно разными способами, начнем с самого простого. Откройте командой optionalfeatures апплет «Включение и отключение компонентов», отметьте галочками чекбокс Hyper-V как это показано на скриншоте и нажмите ОК. После того как компонент установится, перезагрузите компьютер.
Второй способ предполагает использование PowerShell. Запустив консоль от имени администратора, выполните команду, приведенную на приложенном ниже скриншоте.
Наконец, задействовать компонент можно с помощью утилиты DISM, выполнив в классической командной строке или той же PowerShell команду DISM /Online /Enable-Feature /All /FeatureName:Microsoft-Hyper-V. Затем необходимо перезагрузить компьютер. Если до этого виртуализация Hyper-V в Windows 10 была выключена, то теперь она станет активна, и вы сможете приступить к созданию виртуальной машины.
Создание виртуальной машины Hyper-V пошагово
Процедура создания виртуальной машины Hyper-V не отличается особой сложностью, но всё же здесь не все столь прозрачно и ясно как, скажем, в том же популярном стороннем гипервизоре VirtualBox. Разберем алгоритм буквально по шагам. Итак, начнем.
- Откройте меню Пуск и запустите приложение «Диспетчер Hyper-V».
- В меню выберите опцию Действие – Создать – Виртуальная машина.
- В открывшемся окне мастера нажмите «Далее».
- В поле «Имя» введите желаемое название BM (виртуальной машины) и измените месторасположение контейнера. По умолчанию он размещается на системном томе, но чтобы его не перегружать, рекомендуем сохранять контейнеры BM на диске D.
- На следующем этапе вам нужно указать поколение BM. Если вы собираетесь устанавливать 32-битные системы, сгодится и первое поколение, а вот для установки 64-битных систем на виртуальный диск GPT следует отдать предпочтение второму поколению.
- Выделите BM необходимый объем оперативной памяти. Для 32-битных систем советуем выделять не менее 1 Гб ОЗУ, для 64-битных – не менее 2 Гб ОЗУ.
- Следующий этап – настройка сети. Если собираетесь пользоваться на ВМ интернетом, выберите в списке «Коммутатор по умолчанию» или свой собственный, если создали его ранее.
- Далее нужно создать виртуальный жесткий диск. Выделять под него следует не менее 25-30 Гб. Имя диска (VHDX-файла) будет соответствовать названию ВМ, а путь – расположению, указанному в четвертом пункте.
- Параметры установки. Включите радиокнопку «Установить операционную систему с загрузочного компакт-диска» и укажите путь к ISO-образу с дистрибутивом.
- Сохраните настройки, нажав «Далее» и «Готово».
На этом процедура создания виртуального компьютера завершается. Теперь в главном окне гипервизора вы можете кликнуть по его названию ПКМ и запустить, выбрав соответствующий пункт. В результате откроется стандартное окно мастера-установщика той операционной системы, которую вы собирались инсталлировать.
Как выключить функцию аппаратной виртуализации
Будучи включенной, аппаратная виртуализация никак не мешает работе операционной системы и других программ, тем не менее, вы можете ее отключить, если не используете. Деактивируется она точно так же, как и включается – в соответствующем разделе BIOS. Что касается того, как выключить виртуализацию Hyper-V в Windows 10 на программном уровне, тут тоже всё просто. Снимаем галочку с пункта «Hyper-V» в разделе «Программы и компоненты», либо выполняем в PowerShell указанную на скриншоте ниже команду.
Важный момент – отключать компонент Hyper-V в любой версии Windows обязательно нужно в случае использования других гипервизоров, дабы избежать возможных конфликтов в работе программного обеспечения.

В этой инструкции подробно о том, как включить виртуализацию в БИОС/UEFI и о возможных проблемах, которые могут возникнуть при её включении на компьютерах и ноутбуках с Windows 10, 8.1 или Windows 7.
- Включение виртуализации в БИОС/UEFI
- Проблемы при включении виртуализации
- Видео инструкция
Включение виртуализации в БИОС/UEFI компьютера или ноутбука
Основное действие для включения виртуализации — включить соответствующую опцию в БИОС/UEFI. Эта опция может носить название Virtualization, Intel Virtualization Technology, Intel VT-x, AMD-v и находиться в слегка разных разделах настроек БИОС, но логика действия всегда будет одной и той же:
- Зайдите в БИОС компьютера или ноутбука. Обычно на ПК это делается нажатием клавиши Del, на ноутбуке — F2 или F10 (иногда в сочетании с клавишей Fn). В Windows 10 простой вход может не получиться, тогда можно использовать способ входа в UEFI через особые варианты загрузки, подробнее: Как зайти в БИОС/UEFI Windows 10.
- После входа найдите, где включается опция виртуализации (далее будут показаны некоторые примеры), включите её (установите значение в Enabled).
- Сохраните настройки БИОС (обычно можно выбрать Save&Exit на вкладке Exit).
А теперь несколько примеров, где именно может находиться включение виртуализации на разных марках материнских плат и ноутбуков. По аналогии вы, вероятнее всего, сможете найти и у себя:
Логика расположения необходимого пункта для включения виртуализации у всех производителей похожа и, зная обычные пути включения опции, вы найдете нужный пункт даже на материнской плате другого производителя.
Проблемы при включении виртуализации
Самые распространенные проблемы, когда вы хотите включить виртуализацию на своем компьютере:
- Пункт включения Virtualization Technology не активен в БИОС
- В БИОС/UEFI нет пункта для включения виртуализации
- Виртуализация включена в БИОС/UEFI, но эмулятор или виртуальная машина в Windows 10 или 8.1 пишет, что отключена.
В первых двух случаях проблема может крыться в том, что ваш процессор не поддерживает виртуализацию. Поищите официальные спецификации вашего процессора в Интернете, обычно там есть и информация о поддержке виртуализации. Также, на некоторых ноутбуках процессор может поддерживать технологию виртуализации, но она отключена и в БИОС не предусмотрено опции для её включения — в этом случае, к сожалению, предложить не могу ничего, но можно попробовать обновить БИОС (теоретически, опцию могут добавить).
Во втором случае причина обычно заключается в том, что в Windows 10 или 8.1 включена виртуальная машина Hyper-V или Песочница. Отключите её в компонентах:
- Откройте панель управления, перейдите в «Программы и компоненты».
- Откройте слева пункт «Включение и отключение компонентов Windows».
- Отключите компоненты Hyper-V и «Песочница» (если есть).
- Примените настройки и обязательно перезагрузите компьютер.
Если указанные действия не помогли, попробуйте такой вариант: запустите командную строку от имени администратора, в ней введите команду (нажав Enter после неё)
bcdedit /set {current} hypervisorlaunchtype off
Закройте командную строку и перезагрузите компьютер.
Как включить виртуализацию — видео инструкция
Если в вашем случае не сработало, опишите в комментариях, что именно не получается, какая программа или Android эмулятор сообщают, что виртуализация не включена и что уже было сделано: возможно, решение найдется.
Содержание
- Важное предупреждение
- Включение виртуализации на процессоре Intel
- Включение виртуализации на процессоре AMD
- Вопросы и ответы
Виртуализация может понадобиться тем пользователям, которые работают с различными эмуляторами и/или виртуальными машинами. И те и те вполне могут работать без включения данного параметра, однако если вам требуется высокая производительность во время использования эмулятора, то его придётся включить.
Важное предупреждение
Изначально желательно убедиться, есть ли у вашего компьютера поддержка виртуализации. Если её нет, то вы рискуете просто зря потратить время, пытаясь произвести активацию через BIOS. Многие популярные эмуляторы и виртуальные машины предупреждают пользователя о том, что его компьютер поддерживает виртуализацию и если подключить этот параметр, то система будет работать значительно быстрее.
Если у вас не появилось такого сообщения при первом запуске какого-нибудь эмулятора/виртуальной машины, то это может значить следующее:
- Технология «Intel Virtualization Technology» в БИОСе уже подключена по умолчанию (такое бывает редко);
- Компьютер не поддерживает этот параметр;
- Эмулятор не способен произвести анализ и оповестить пользователя о возможности подключения виртуализации.
Включение виртуализации на процессоре Intel
Воспользовавшись этой пошаговой инструкцией, вы сможете активировать виртуализацию (актуальна только для компьютеров, работающих на процессоре Intel):
- Перезагрузите компьютер и войдите в BIOS. Используйте клавиши от F2 до F12 или Delete (точная клавиша зависит от версии).
- Теперь вам нужно перейти в пункт «Advanced». Также он может называться «Integrated Peripherals».
- В нём нужно перейти в «CPU Configuration».
- Там необходимо найти пункт «Intel Virtualization Technology». Если данного пункта нет, то это значит, что ваш компьютер не поддерживает виртуализацию.
- Если он есть, то обратите внимание на значение, которое стоит напротив него. Должно быть «Enable». Если там другое значение, то выберите данный пункт при помощи клавиш со стрелочками и нажмите Enter. Появится меню, где нужно выбрать корректное значение.
- Теперь можно сохранить изменения и выйти из BIOS с помощью пункта «Save & Exit» или клавиши F10.
Включение виртуализации на процессоре AMD
Пошаговая инструкция выглядит в этом случае похожим образом:
- Войдите в BIOS.
- Перейдите в «Advanced», а оттуда в «CPU Configuration».
- Там обратите внимание на пункт «SVM Mode». Если напротив него стоит «Disabled», то вам нужно поставить «Enable» или «Auto». Значение меняется по аналогии с предыдущей инструкцией.
- Сохраните изменения и выйдите из BIOS.
Включить виртуализацию на компьютере несложно, для этого нужно лишь следовать пошаговой инструкции. Однако если в BIOS нет возможности включить эту функцию, то не стоит пытаться это сделать при помощи сторонних программ, так как это не даст никакого результата, но при этом может ухудшить работу компьютера.
Еще статьи по данной теме:
Помогла ли Вам статья?
Инструкции
Обновлено: 23.03.2020
Режим виртуализации или Secure Virtual Machine позволяет использовать аппаратные инструкции виртуализации, встроенные в процессор для очень эффективного выполнения виртуальных машин, таких, как VirtualBox, Hyper-V или VMware.
Если бы всю эмуляцию приходилось выполнять на программном уровне, то виртуальные машины работали бы очень медленно. Но благодаря технологии AMD-V разница между виртуальной машиной и реальной системой не такая большая. Все процессоры Ryzen для персональных компьютеров поддерживают виртуализацию. В этой статье мы рассмотрим как включить виртуализацию AMD Ryzen на примере материнской платы MSI B450 Tomahawk.
Как включить виртуализацию Ryzen
Настроить эту возможность можно только через BIOS. Чтобы войти в BIOS вам нужно перезагрузить компьютер нажать несколько раз кнопку Del или F2. Далее можно найти нужную опцию с помощью поиска или искать её вручную.
Для поиска нажмите на иконку с лупой в верхнем правом углу и наберите в строке поиска SVM:
Утилита сразу должна найти нужную опцию. В других материнских платах эта опция может называться полностью Secure virtual machine или AMD-V. Можете попробовать разные комбинации этих слов. Когда параметр обнаружен измените его значение с Disabled на Enabled.
Второй способ не намного сложнее, но подойдет только для плат MSI. Откройте меню ОС, затем в самом низу выберите пункт CPU Features и уже здесь найдите пункт SVM Mode:
Точно также нужно изменить его значение на Enabled:
Затем останется только выйти из BIOS сохранив изменения.
Выводы
Теперь вы знаете как включить AMD V в BIOS материнской платы MSI. Если вам нужно работать с виртуальными машинами, без этой функции не обойтись.
Оцените статью:

Загрузка…
Об авторе
Администратор te4h.ru, интересуюсь новыми технологиями, криптовалютой, искусственным интеллектом, свободным программным обеспечением и Linux.

За последние пару недель получил несколько вопросов однотипного содержания: «почему дико тормозит BlueStacks…?» (прим.: это эмулятор среды Android, запускаемый в Windows).
Сначала подумал, что проблема на стороне BlueStacks, но потом, как оказалось, — тормоза возникали из-за откл. виртуализации… 👀
Собственно, что это такое?
Виртуализация — это спец. технология, позволяющая на одном физическом компьютере запускать несколько операционных систем. То есть эта «штука» позволяет в вашей Windows запускать эмуляторы Android, Windows, iOS и пр.
Разумеется, если она отключена — то всё это «добро» будет либо тормозить (либо, что более вероятно, просто зависнет или при запуске возникнет ошибка!).
Ниже несколько советов о том, как проверить задействована ли эта самая виртуализация, и как ее включить… 👌
*
Содержание статьи
- 1 Разбираемся с виртуализацией
- 1.1 ШАГ 1: поддерживает ли ее ЦП
- 1.2 ШАГ 2: проверяем, задействована ли она (Windows 10)
- 1.3 ШАГ 3: включаем виртуализацию (настройка BIOS)
→ Задать вопрос | дополнить
Разбираемся с виртуализацией
ШАГ 1: поддерживает ли ее ЦП
И так, для начала стоит сказать, что если у вас относительно новый ПК — скорее всего ваш процессор поддерживает аппаратную виртуализацию (так называемые технологии Intel VT-X и AMD-V (более подробно на Википедии)).
Но тем не менее, прежде чем разбираться с эмуляторами, «рыскать» по BIOS и «искать» оное — не помешало бы уточнить этот момент. 👌 (тем более, что в BIOS номинально строка может быть, а по факту… она будет «пустой»)
Для этого необходимо узнать 👉 точную модель своего ЦП. Сделать это можно, например, с помощью сочетания Win+R, и команды msinfo32 (см. скрин ниже 👇).
Сведения о системе — что за ЦП
После, зная модель ЦП, найдите спецификацию к нему (Google 👍), и посмотрите, есть ли в разделе с технологиями (инструкциями) искомая строка (Intel VT-X и AMD-V 👇).
Спецификация к ЦП от AMD и Intel
*
ШАГ 2: проверяем, задействована ли она (Windows 10)
В Windows 10 довольно просто и быстро узнать, включена ли виртуализация. Для этого достаточно:
- запустить диспетчер задач — Ctrl+Alt+Del (или Ctrl+Shift+Esc);
- перейти во вкладку «Производительность / ЦП» и посмотреть строку «Виртуализация»; 👇
- в моем примере ниже — она отключена! Чтобы включить ее, необходимо будет воспользоваться настройками BIOS…
Виртуализация — отключено!
*
ШАГ 3: включаем виртуализацию (настройка BIOS)
1) Первое действие — 👉 входим в настройки BIOS (на всякий случай привел ссылку на инструкцию с подробным описанием, как это можно сделать).
2) Второе, необходимо найти вкладку с расширенными настройками системы — обычно она именуется примерно, как «System Configuration» или «Advanced Mode» (зависит от версии BIOS / UEFI). Пару примеров ниже. 👇
*
В общем, наша цель найти строку 👉 Virtualization Technology (или Intel Virtualization Technology // AMD-V // Intel VT-X) и проверить чтобы стоял режим 👉 Enabled!
Virtualization Technology (Enabled — значит включено!)
UEFI (Asus) — Advanced Mode / кликабельно
Intel Virtualization Technology — Disabled / кликабельно
👉 В помощь!
1) Настройки UEFI ноутбука (в картинках): расшифровка основных параметров.
2) Настройки BIOS компьютера (в картинках).
*
3) Не забудьте, что после изменения настроек в BIOS — их необходимо сохранить (чаще всего клавиша F10 — Save and Exit).
*
👉 👉 Кроме этого, обратите внимание, что в Windows 10 по умолчанию компонент Hyper-V отключен (а он может понадобиться, при использовании некоторого ПО, связанного с виртуализацией…).
Чтобы включить этот компонент:
- нажмите сочетание Win+R;
- в окно «Выполнить» выставьте команду optionalfeatures и нажмите Enter;
- в открывшемся окне с компонентами Windows — найдите оный и включите его. Нажмите OK!
Hyper-V — включено!
PS
У меня на блоге было несколько заметок, посвященных настройке и использованию виртуальных машин. Возможно, пробежавшись по этим инструкциям, вам удастся быстрее настроить виртуальную машину и решить свою задачу. Ссылочки ниже. 👌
👉 В помощь!
1) Виртуальная Windows XP/7/10 без скачивания спец. софта (настраиваем встроенный Hyper-V в ОС Windows 10).
2) Как установить и настроить виртуальную машину VirtualBox (пошаговый пример / или как запустить старую Windows в новой ОС).
3) Почему тормозят эмуляторы в Windows (например, BlueStacks для Андроид).
*
Дополнения по теме — будут кстати!
Всего доброго!
👋


Полезный софт:
-
- Видео-Монтаж
Отличное ПО для создания своих первых видеороликов (все действия идут по шагам!).
Видео сделает даже новичок!
-
- Ускоритель компьютера
Программа для очистки Windows от «мусора» (удаляет временные файлы, ускоряет систему, оптимизирует реестр).

Во-первых, убедиться, что компьютер соответствует требованиям аппаратной виртуализации. Далее включить виртуализацию в BIOS или UEFI. И последний этап, – сделать включение Hyper-V в самой Windows 10.
Требования к виртуализации Hyper-V для компьютера с Windows 10
Вы сможете использовать «Hyper-V», если у вас 64-разрядная операционная система Windows 10 «Корпоративная», для образовательных учреждений или «Профессиональная» версия. На «Домашней» Hyper-V не поддерживается.
Большой процент компов подходит для работы с «Hyper-V». Но все же стоит обратить внимание на некоторые требования со стороны программного обеспечения, поскольку каждый виртуальный ПК управляется отдельной операционкой. Чаще всего, имеющейся оперативной памяти в 4ГБ достаточно для того, чтобы запускать виртуальную среду. Если сравнивать виртуализацию с каким-либо другим программным обеспечением по степени потребления ресурсов, то можно выделить видеоигры, видеоредакторы или ПО проектировщиков, потому как они тоже используют максимум возможностей ПК.
Перечислим требования, обязательные к соблюдению для работы с Hyper-V:
- Процессор, поддерживающий SLAT (преобразование адресов, относящихся ко второму уровню) 64-разрядный.
- Возможность использования режима расширенного мониторинга – «VT-x» на компах с Intel.
- Оперативная память – от 4 ГБ. Меньший объем не справится с задачей, или станет причиной сильных зависаний, поскольку сами виртуальные ПК и «Hyper-V» требуют немало ресурса одновременно.
Подготовка BIOS:
- Включаем «Virtualization Technology». Это технология визуализации, название которой может отличаться у разных производителей.
- Активировать предотвращение исполнения данных.
Виртуализация спасает многих пользователей, которые работают с эмуляторами. Это позволяет работать с таким программным обеспечением, которое не поддерживается на вашем компе из-за несовместимости систем. Если проигнорировать включение указанных настроек в BIOS, критической проблемы не возникнет, и работать можно будет как с эмуляторами, так и с виртуальными ПК, но высокой производительности при этом вы не получите.
Прежде чем следовать инструкции, которая подскажет, как включить виртуализацию на Виндовс 10, проверьте, поддерживает ли ваш комп виртуализацию. В противном случае вы потратите немало времени зря, пытаясь найти эту опцию в BIOS, чтобы включить ее. Многие эмуляторы из числа тех, что используются чаще других, сообщают пользователю о том, что на его ПК можно включить виртуализацию, и если это сделать, то производительность заметно возрастет.
Но если вы при первом запуске эмулятора не увидели такого предупреждения, это может говорить о следующем:
- На компьютере функция не поддерживается.
- Технология «Virtualization Technology» по умолчанию уже активирована в BIOSе (такие базовые параметры тоже бывают).
- Эмулятор не располагает функционалом, позволяющим проанализировать ресурсы вашего ПК.
Как включить аппаратную виртуализацию в Windows 10
Шаг #1: Включение виртуализации в BIOS или UEFI
Основная задача в БИОС/UEFI – активировать виртуализацию, которая на разных версиях БИОС может называться по-разному. Вы можете увидеть «Intel VT-x», «Intel Virtualization Technology», «AMD-v» или просто «Virtualization». И располагаться эта опция может в разных версиях оболочки тоже в разных местах. Но, несмотря на эту разницу, действовать нужно по одной и той же схеме:
- Войти в оболочку БИОС/UEFI. Если у вас ноутбук, используйте для этого во время включения клавишу «F2» или «F10». В некоторых случаях требуется нажимать комбинацию «F10» + «Fn» или «F2» + «Fn». А на стационарных компьютерах для входа в БИОС служит чаще всего клавиша «Del».
- Далее отыщите, в каком разделе располагается функция виртуализации, и установите для нее параметр «Enabled».
- Теперь БИОС можно покидать, обязательно сохранив измененную настройку. Это можно сделать на вкладке «Exit», используя команду «Save&Exit».
Теперь приведем несколько вариантов названия разделов в которых вы можете произвести включение виртуализации в Windows 10.
Включаем виртуализацию на ПК с процессором от Intel
Приведенная здесь инструкция поможет вам найти и включить виртуализацию на компьютерах с установленным процессором Intel.
- Если компьютер выключен – нажмите клавишу запуска, а уже работающий ПК необходимо отправить в перезагрузку. На этапе появления заставки материнской платы нужно нажать клавишу входа в BIOS, чтобы попасть внутрь системы. Это может быть одна из кнопок от «F2»до «F12» или «Delete», в зависимости от модели материнской платы.
- Зайдите в раздел «Advanced». У кого-то он может называться «Integrated Peripherals».
- Далее выбираем «CPU Configuration».
- В этом разделе вы можете увидеть пункт «Intel Virtualization Technology». Если такового нет, это говорит о том, что ваш компьютер ее не поддерживает.
- Если такой пункт есть, обратите внимание на то, чтобы он был включен. То есть напротив него должно быть значение «Enable». Если стоит другое значение, воспользуйтесь стрелочками клавиатуры и кнопкой «Enter», чтобы это исправить.
- После этого нужно сохранить настройку и можно покидать BIOS. Для этого нажимайте «Save & Exit»или кнопку «F10».
Включаем виртуализацию на ПК с процессором от AMD
В биосе включить виртуализацию Windows 10 можно следующим образом (если у вас процессор от AMD):
- Зайдите в БИОС/UEFI.
- Выберите вкладку «Advanced». На ней вы найдете раздел «CPU Configuration».
- В этом разделе обратите внимание на пункт «SVM Mode». Для него должен быть выбран параметр «Enable». Если стоит «Disabled» – исправьте это. Значение «Auto» можно оставить без изменений.
- Сохраните настройку и выйдите из БИОСа.
На материнской плате Asus
Вам нужно войти в раздел «Advanced», или пройти вглубь подчиненного меню по адресу: «Advanced», а далее – «CPU Configuration». Пример #1:
Пример #2:
Пример #3:
На материнской плате Gigabyte
- Заходим на вкладку «BIOS Features».
- Выставляем для опции «Intel Virtualization Technology» значение «Enable». И такую же настройку делаем для пункта «VT-d».
Ноутбуки с InsydeH2O
Виртуализация Windows 10 в этом случае включается на вкладке «Configuration». Однако может раздел называться немного иначе.
Некоторые ноутбуки DELL
Чтобы включить поддержку виртуализации в Windows 10, раскрываем ветку «Virtualization support» и ставим галочку активности.
Различные БИОС
На многих других типах материнских плат запуск виртуализации можно сделать на вкладке «Advanced Configuration». Если этот пункт не содержит нужного параметра, переходите в подчиненный раздел «CPU Feature», который может иметь другое название – «CPU Configuration».
Главное – запомнить логику размещения опции, и, отталкиваясь от этого, вы сможете найти к ней путь на любой версии BIOS.
Шаг #2: Как включить виртуализацию в Виндовс 10
Включить аппаратную виртуализацию на Виндовс 10 можно тремя способами.
Включение виртуализации Hyper-V с помощью среды PowerShell
- Воспользуйтесь консолью «PowerShell», запустив ее от имени администратора.
- А далее впишите Enable-WindowsOptionalFeature -Online -FeatureName Microsoft-Hyper-V –All
Когда установка завершится, перезагрузите ПК.
Включение виртуализации Hyper-V с помощью DISM
DISM – это система обслуживания образов, которая может не только управлять ими, но и включать функции операционных систем, а значит, через нее можно установить Hyper-V в Windows 10. Как включить:
- Запустите от имени администратора «CMD» или «PowerShell».
- Дайте команду DISM /Online /Enable-Feature /All /FeatureName:Microsoft-Hyper-V
Включение Hyper-V в «Параметрах» Windows 10
- Откройте «Параметры» Windows 10.
- Выберите пункт «Приложения».
- Выберите пункт «Приложения и возможности» и кликните по ссылке «Дополнительные компоненты».
- Найдите пункт «Сопутствующие параметры» и кликните по ссылке «Другие компоненты Windows».
- Включите галочками Hyper-V и нажмите кнопку ОК.
Установка завершится предложением перезагрузить компьютер – сделайте это.
Заключительные советы
Проблемы, с которыми вы можете столкнуться в процессе включения виртуализации, сводятся к трем самым частым ситуациям:
- В BIOS не активна «Virtualization Technology».
- Пункт виртуализации полностью отсутствует в БИОС.
- В БИОС виртуализация включена, но эмулятор пишет о том, что опция выключена.
Причина, в первую очередь, может быть в том, что процессор не совместим с поддержкой виртуализации. Эту информацию можно уточнить в официальной документации о процессоре. Если у вас нет бумажного варианта, можно обратиться к сайту производителя. Другой причиной проблемы служит отключенное состояние опции при том, что она поддерживается процессором, но не может быть задействована из-за отсутствия такого пункта в BIOS. В качестве попытки это исправить, можно посоветовать только обновление базовой оболочки, в результате которой есть вероятность того, что опция все-таки появится.
Еще одна причина проблемы – включенная «Песочница» или «Hyper-V». В этом случае виртуальную машину нужно отключить:
- Зайдите в «Панель управления», и среди предложенных блоков выберите «Программы и компоненты».
- В новом окне найдите слева «Включение и отключение компонентов Windows» и кликните по строке.
- Теперь нужно отключить компоненты для «Песочницы» и «Hyper-V».
- Нажмите «Применить» и перезагрузите систему.
Если предложенный алгоритм отключения не помог, попробуйте зайти в «Командную строку», чтобы дать команду /set {current} hypervisorlaunchtype off, но делать это нужно с правами админа.
Теперь вы видите, что само по себе включение виртуализации – задание несложное. Но если BIOS не поддерживает эту опцию, не нужно пытаться при помощи сторонних программ изменить ситуацию – так вы только испортите работу всего компьютера.
Николай Данилов
Пара слов об авторе от редакции smartronix.ru. Николай работает с нами с самого основания проекта. Он отлично разбирается в компьютерах и программном обеспечении. Также неплохо освоил мобильный сегмент и всегда готов подробно рассказать про особенности работы телефона и приложений.
Включенная функция аппаратной виртуализации поможет, с помощью специальных приложений, сымитировать аппаратные части компьютера: жесткий диск, память, процессор. Проще говоря, в вашей системе появится еще компьютер, только виртуальный, и на него вы можете ставить нужную систему.
Виртуальные машины могут использоваться в разных целях. Например, если вы хотите протестировать какую-нибудь операционную систему. Или захотели получше изучить Windows, но боитесь запороть свою основную систему, которая установлена на ПК – так вот для обучения можно как-раз воспользоваться виртуальной машиной. Также они подойдут для тестирования различных программ – после того, как убедитесь, что для системы они безопасны, смело можно ставить их на свой физический ПК.
Самые популярные технологии виртуализации для процессоров AMD и Intel – AMD-V и Intel-VT, соответственно. Чаще всего, данная функция в BIOS/UEFI отключена. Именно из-за этого появляется ошибка, когда вы пытаетесь запустить виртуальную машину. Также в компонентах у вас будет неактивный пункт Песочница Windows и Hyper-V, а при наведении на них мышкой всплывет сообщение про отключенную виртуализацию.
В этой статье я хочу вам подробно рассказать, как включить виртуализацию в Windows. Делается это в BIOS или UEFI. Если у вас не новый компьютер, то в нем будет BIOS, если ПК или ноутбук новые – то будет UEFI. Также отдельно расскажу про включение данной функции для процессоров AMD и Intel.
Узнаем статус виртуализации
Прежде чем заходить в БИОС и делать что-то там, нужно разобраться, поддерживает ли установленный на вашем компьютере процессор аппаратную виртуализацию. Затем необходимо узнать, включена она или отключена на данный момент.
Через Диспетчер задач
Чтобы ничего не устанавливать, можно воспользоваться диспетчером задач. Откройте его комбинацией Ctrl+Shift+ESC. Затем перейдите на вкладку «Производительность» (1). Оставаясь в разделе «ЦП» (2) посмотрите, какое значение указано в поле «Виртуализация» (3). У вас, скорее всего, там будет написано «Выключено» или «Отключено». Чуть ниже должна быть строка «Поддержка Hyper-V». Если в ней стоит «Да» – значит, вам просто нужно включить данную функцию в БИОС.
С помощью официальных программ
Узнать, поддерживает ли ваш процессор виртуализацию, можно и с помощью специальных программ. Я расскажу про официальные утилиты, которые выпустили производители процессоров Intel и AMD.
Для Intel
Если на вашем компьютере установлен процессор от Intel, то вам понадобится утилита Intel Processor Identification Utility. Кликните по ссылке, чтобы перейти на официальную страницу для скачивания: https://downloadcenter.intel.com/download/28539?v=t (1). Скачать архив можно, кликнув по кнопке «Download» (2). После этого установите программу, как и любую другую.
Запустите программу. Находясь на вкладке «Processor» (1), с помощью плюсика, разверните пункт «CPU TECHNOLOGIES» (2). Дальше обратите внимание на строку «Intel Virtualization Technology» (3). Если напротив установлена галочка – процессор поддерживает виртуализацию.
Для AMD
Обладателям AMD-шного процессора потребуется в Интернете скачать программу AMD Virtualization Technology and Microsoft Hyper-V System Compatibility Check Utility. Вам достаточно будет скачать и распаковать архив, устанавливать ее не нужно. В архиве должен быть такой же файл, как показано на скриншоте ниже. С его помощью запустите утилиту.
Сразу появится вот такое окно. Если надпись зеленого цвета, то виртуализация поддерживается и включена.
Текст в запущенном окне может быть написан и красным цветом. Это значит, что процессор не поддерживает функцию аппаратной виртуализации.
Полностью серый текст говорит о том, что функция поддерживается, но ее нужно активировать в BIOS. Именно такую картинку вы, скорее всего, и увидите.
Включение виртуализации
Для начала нужно зайти в BIOS. Для этого обычно используются кнопки ESC, F2, Delete. Во время включения компьютера нажимайте одну из этих кнопок, чтобы появились настройки БИОС.
Параметры в BIOS/UEFI могут располагаться по-разному. Это зависит от того, какая модель материнской платы на ПК, какой тип процессора, кто является производителем оборудования. Именно поэтому, я приведу несколько примеров интерфейса.
Для процессора AMD
Если у вас процессор от AMD, то определите, что у вас, UEFI или БИОС, и ищите в нем нужный пункт.
UEFI
Справа внизу кликните мышкой по пункту «Advance Mode».
Дальше перейдите на вкладку «Advanced» и выделите пункт «SVM Mode».
Обратите внимание, что пункт может называться и по-другому. Например, «Secure Virtual Machine» или «AMD-V».
Измените значение на «Enabled».
Перейдите во вкладку «Save & Exit» и кликните по пункту «Save Changes and Exit».
Подтвердите сохранение параметров и перезагрузку системы кнопкой «ОК». После этого загрузится Windows и в ней вы уже сможете запустить виртуальную машину.
Если у вас компьютер с материнской платой от GIGABYTE и процессором AMD Ryzen, то интерфейс UEFI будет другой. Сначала выбирайте пункты: «Расширенные настройки частот» – «Расширенные настройки ядра ЦП». Затем на вкладке «M.I.T.» находите пункт «SVM Mode» и напротив него устанавливайте «Разрешить».
Дальше открывайте вкладку «чипсет». Здесь нам нужен пункт «IOMMU», напротив которого выберите «Разрешить». Жмите F10 – «Да» для выхода и сохранения настроек.
BIOS
Включить виртуализацию в БИОСе на компьютере с процессором AMD можно следующим образом:
- Откройте вверху вкладку «Advanced».
- Выберите пункт «CPU Configuration».
- Дальше перейдите в строку «Secure Virtual Machin Mode» и кликните «Enter».
- Измените значение на «Enabled».
- Нажмите F10, чтобы сохранить настройки и перезагрузить компьютер.
Также может быть вкладка «Configuration». В ней найдите пункт «AMD SVM Support», и для него установите значение «Enabled».
Для процессора Intel
На процессорах от компании Intel нужный нам пункт может называться «Intel Virtualization Technology», «Intel VT-x», «Virtualization Extensions», «Vanderpool». Находите его и включайте аппаратную виртуализацию.
UEFI
В UEFI шаги будут следующие:
- Нажмите на кнопку снизу слева «Advanced Mode».
- Перейдите вверху на вкладку «Advanced».
- Из списка выберите «CPU Configuration».
- Найдите пункт «Intel Virtualization Technology» и установите для него «Enabled».
- Нажмите F10 и подтвердите сохранение настроек и перезагрузку ПК.
Если пункты на русском, то вам нужно перейти на вкладку «Дополнительно» – пункт «Конфигурация процессора». Дальше ищите «Intel Virtualization Technology» и напротив выбирайте «Включено».
Также на вкладке «Advanced» нужно перейти в «System Agent (SA) Configuration» (это там, где вы выбирали CPU Configuration). Затем в поле «VT-d» установите значение «Enabled».
Еще обратите внимание, что «Advanced Mode» может быть не отдельным пунктом, а делить одну кнопку с пунктом «Exit». Расположена она, чаще всего, вверху справа.
BIOS
Если перед вами появляется старый-добрый БИОС, то:
- Выберите вкладку «Advanced».
- Если есть пункт «CPU Configuration» кликайте по нему. Данного пункта может и не быть.
- В списке ищите поля «Intel Virtualization Technology» и «VT-d» и напротив них устанавливайте значение «Enabled».
- Дальше внизу справа посмотрите, какая функциональная клавиша соответствует сохранению – должно быть написано «Save». В примере это F10 Нажмите на нее, сохраните изменения и компьютер перезагрузится.
Конечно, ваш БИОС или UEFI может выглядеть по-другому, но названия пунктов, которые нужны, чтобы включить аппаратную виртуализацию будут похожи на те, что упомянуты в статье. Теперь нужная вам виртуальная машина должна работать без проблем, и у вас будет возможность установить себе дополнительную ОС или протестировать нужную программу.
Загрузка…