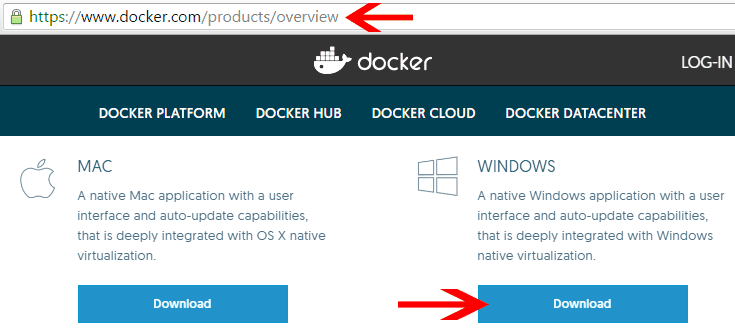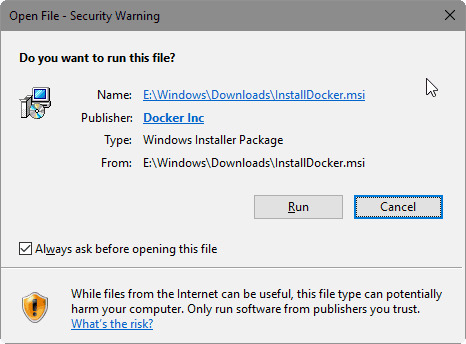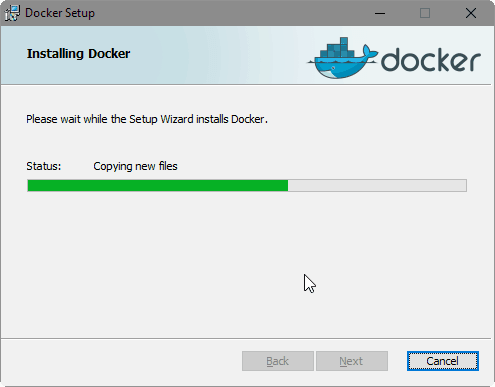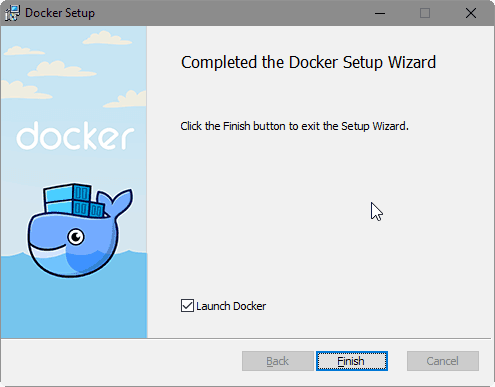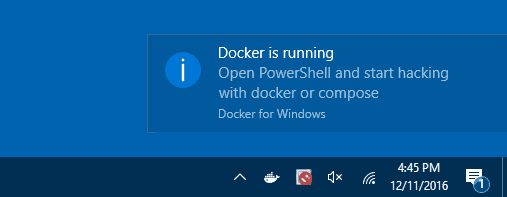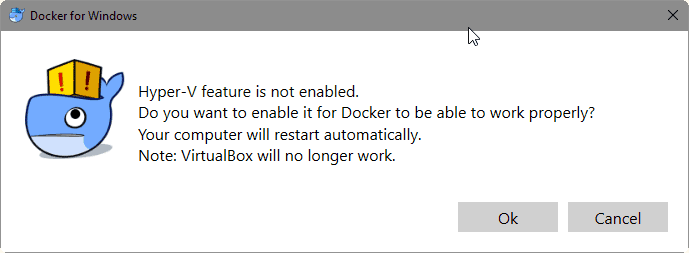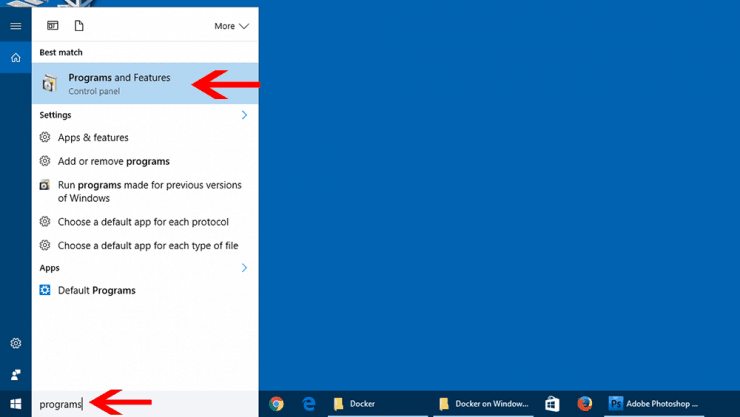Она не претендует на роль исчерпывающей и по мере необходимости будет обновляться и дополняться.
За практическим руководством с нуля советую обратиться к этой публикации.
Содержание
- Предварительные настройки
- Выбор между Docker Toolbox on Windows или Docker for Windows
- Windows контейнеры и Linux контейнеры
- Особенности монтирования папок
- Монтирование с хост-машины или volume
- Особенности разметки диска GPT и MBR
- Docker Toobox to Windows
- Docker Swarm
- Проблемы с кодировкой
- Полезные ссылки
- Заключение
Предварительные настройки
Контейнерная виртуализация или виртуализация на уровне операционной системы Docker нативно работает только на дистрибутивах Linux и FreeBSD (экспериментально).
На Windows вам понадобится гостевая Linux система либо специальная минималистичная виртуальная машина с ядром Linux от разработчиков Docker, которая и ставится из коробки.
Само собой разумеется, что вы включили виртуализацию у себя в BIOS/UEFI
Пункт настройки может называться по-разному: VT-x, VT-d, Intel VT, AMD-V, Virtualization Technology.
Еще одним минимальным системным требованием будет разрядность системы x64 и версия не ниже Windows 7 Pro.
Выбор между Docker Toolbox on Windows или Docker for Windows
Появление Docker Toolbox on Windows и Docker Toolbox on Mac было большим событием.
Сборка включается в себя сам docker, утилиту docker-compose, утилиту для работы с виртуальной машиной docker-machine и клиент Kitematic.
Используется виртуальная машина (по умолчанию на VirtualBox) с минималистичным Linux окружением.
Позже для новых операционных систем выпустили Docker for Windows и Docker for Mac, которая на текущий момент является актуальной версией и продолжает развиваться.
Выбор между версиями не сложный:
— Если у вас Windows 10 x64 Pro, Enterprise или Education то включаем службу Hyper-V и ставим Docker for Windows.
Заметьте, что после включения службы Hyper-V пропадет возможность запускать и создавать x64 виртуальные машины на VirtualBox.
— Если же у вас другая версия Windows(7 Pro, 8, 8.1, 10 Home) то ставим VirtualBox и Docker Toolbox on Windows.
Несмотря на то, что Docker Toolbox разработчиками признан устаревшим работа с ним слабо отличается от Docker for Windows.
Вместе с установкой Docker Toolbox будет создана виртуальная машина.
В самом VirtualBox можно будет добавить оперативной памяти и ядер процессора на ваше усмотрение.
Windows контейнеры и Linux контейнеры
Docker for Windows предоставляет возможность переключать контейнеризацию между Linux и Windows версией.
В режиме Windows контейнеризации вы можете запускать только Windows приложения.
Замечу, что на май 2018 года в официальном Docker Hub существует всего 13 образов для Windows.
После включения Windows контейнеризации не забудьте добавить внешнюю сеть.
В конфигурационном файле docker-compose.yml это выглядит так:
networks:
default:
external:
name: nat
Особенности монтирования папок
На примонтированных volume-ах не кидаются события файловой системы, поэтому inotify-tools не работает.
Спасибо пользователю eee
Если вы разрабатываете свой проект и пользуетесь docker-compose вне домашней папки то вам нужно будет проделать некоторые манипуляции.
Используя Docker for Windows для монтирования нового диска у вашего локального пользователя обязательно должен стоять пароль, который будет использоваться для доступа к shared папки.
Особенность заключается в том, что монтируемые внутрь контейнера диск будет монтироваться как от удаленной машины //10.0.75.1/DISK_DRIVE по протоколу SMB.
Для Docker Toolbox диски монтируются в самом VirtualBox на вкладке «Общие папки»
Пример для диска «D»:
Права доступа к монтируемым файлам и папкам
Как бы вам не хотелось, но для всех примонтированных из хост-машины файлов и папок будут стоять права 755 (rwx r-x r-x) и поменять их вы не сможете.
Остро встает вопрос при монтировании внутрь файла закрытого SSH ключа, права на который должны быть только у владельца(например 600).
В данном случае либо генерируют ключ при создании образа, либо прокидывают сокет ssh-agent с хост-машины.
Монтирование с хост-машины или volume
Монтирование внутрь контейнера происходит с использованием сети и протокола SMB, следовательно, внутри контейнера диск «D:» будет примонтирован из источника //10.0.75.1/D
Использование volume внутри контейнера отображается как монтирование локального диска /dev/sda1, что влияет на скорость работы.
Простым тестом копирование файла на обычном HDD скорость работы получилась следующая:
Такая разница в скорости скорее всего связана с тем, что в volume данные сбрасываются на диск постепенно, задействуя кеш в ОЗУ.
Особенности разметки диска GPT и MBR
Данный пункт не является истинной так как опровергающей или подтверждающей информации в интернете найти не смог.
Если на хост-машине таблица разделов MBR, то контейнер с MySQL/MariaDB может упасть с ошибкой:
InnoDB: File ./ib_logfile101: ‘aio write’ returned OS error 122. Cannot continue operation
По умолчанию в базе данных включеён параметр innodb_use_native_aio, отвечающий за асинхронный ввод/вывод и его надо будет выключить.
Данная проблема также встречается на некоторых версиях MacOS.
Docker Toobox to Windows
Главное правило: начинать работу с запуска ярлыка на рабочем столе «Docker Quickstart Terminal», это решает 80% проблем.
— Бывает возникают проблемы с отсутствия переменных окружения, решается командой:
eval $(docker-machine env default)
— Если все же возникают проблемы из разряда «docker: error during connect», необходимо выполнить:
docker-machine env --shell cmd default
@FOR /f "tokens=*" %i IN ('docker-machine env --shell cmd default') DO @%i
Название Docker Machine по умолчанию default.
Docker Swarm
Ни в Docker for Mac, ни в Docker for Windows — нет возможности использовать запущенные демоны в качестве клиентов кластера (swarm members).
Спасибо пользователю stychos
Проблемы с кодировкой
Используя Docker Toolbox(на Docker for Windows не удалось воспроизвести) нашлась проблема с тем, что русские комментарии в docker-compose.yml файле приводили к ошибке:
Traceback (most recent call last):
File "docker-compose", line 6, in <module>
File "composeclimain.py", line 71, in main
File "composeclimain.py", line 124, in perform_command
File "composeclicommand.py", line 41, in project_from_options
File "composeclicommand.py", line 109, in get_project
File "composeconfigconfig.py", line 283, in find
File "composeconfigconfig.py", line 283, in <listcomp>
File "composeconfigconfig.py", line 183, in from_filename
File "composeconfigconfig.py", line 1434, in load_yaml
File "site-packagesyaml__init__.py", line 94, in safe_load
File "site-packagesyaml__init__.py", line 70, in load
File "site-packagesyamlloader.py", line 24, in __init__
File "site-packagesyamlreader.py", line 85, in __init__
File "site-packagesyamlreader.py", line 124, in determine_encoding
File "site-packagesyamlreader.py", line 178, in update_raw
File "c:projectscomposevenvlibencodingscp1251.py", line 23, in decode
UnicodeDecodeError: 'charmap' codec can't decode byte 0x98 in position 1702: character maps to <undefined>
[4176] Failed to execute script docker-compose
Полезные ссылки
Docker Toolbox on Windows
Docker for Windows
Практическое руководство по Docker
Заключение
Особенности работы с Docker контейнеризацией на системе Windows не отличается от работы на Linux за исключение разобранных выше.
В статье я умышленно не упомянул заметно низкую скорость работы контейнеров и overhead используя систему Windows как само собой разумеющееся.
Буду рад услышать ваши отзывы. Не стесняйтесь предлагать улучшения или указывать на мои ошибки.
Только зарегистрированные пользователи могут участвовать в опросе. Войдите, пожалуйста.
Какой версией Docker вы пользуетесь?
33.08%
Docker Toolbox on Windows
88
66.92%
Docker for Windows
178
Проголосовали 266 пользователей.
Воздержались 189 пользователей.
| description | keywords | title | redirect_from | ||||||||||
|---|---|---|---|---|---|---|---|---|---|---|---|---|---|
|
How to install Docker Desktop for Windows |
windows, install, download, run, docker, local, Docker Desktop |
Install on Windows |
|
Docker Desktop terms
Commercial use of Docker Desktop in larger enterprises (more than 250
employees OR more than $10 million USD in annual revenue) requires a paid
subscription.
Welcome to Docker Desktop for Windows. This page contains information about Docker Desktop for Windows system requirements, download URL, instructions to install and update Docker Desktop for Windows.
Download Docker Desktop for Windows
Docker Desktop for Windows{: .button .primary-btn }
For checksums, see Release notes
System requirements
Your Windows machine must meet the following requirements to successfully install Docker Desktop.
- WSL 2 backend
- Hyper-V backend and Windows containers
WSL 2 backend
-
Windows 11 64-bit: Home or Pro version 21H2 or higher, or Enterprise or Education version 21H2 or higher.
-
Windows 10 64-bit: Home or Pro 21H1 (build 19043) or higher, or Enterprise or Education 20H2 (build 19042) or higher.
-
Enable the WSL 2 feature on Windows. For detailed instructions, refer to the
Microsoft documentation{: target=»blank» rel=»noopener» class=»«}. -
The following hardware prerequisites are required to successfully run
WSL 2 on Windows 10 or Windows 11:- 64-bit processor with Second Level Address Translation (SLAT){: target=»blank» rel=»noopener» class=»«}
- 4GB system RAM
- BIOS-level hardware virtualization support must be enabled in the
BIOS settings. For more information, see
Virtualization.
-
Download and install the Linux kernel update package{: target=»blank» rel=»noopener» class=»«}.
Hyper-V backend and Windows containers
-
Windows 11 64-bit: Pro version 21H2 or higher, or Enterprise or Education version 21H2 or higher.
-
Windows 10 64-bit: Pro 21H1 (build 19043) or higher, or Enterprise or Education 20H2 (build 19042) or higher.
For Windows 10 and Windows 11 Home, see the system requirements in the WSL 2 backend{: data-toggle=»tab» data-target=»#win-wsl2″ } tab.
-
Hyper-V and Containers Windows features must be enabled.
-
The following hardware prerequisites are required to successfully run Client
Hyper-V on Windows 10:- 64 bit processor with Second Level Address Translation (SLAT){: target=»blank» rel=»noopener» class=»«}
- 4GB system RAM
- BIOS-level hardware virtualization support must be enabled in the
BIOS settings. For more information, see
Virtualization.
Note
Docker only supports Docker Desktop on Windows for those versions of Windows 10 that are still within Microsoft’s servicing timeline{:target=»blank» rel=»noopener» class=»«}.
Containers and images created with Docker Desktop are shared between all
user accounts on machines where it is installed. This is because all Windows
accounts use the same VM to build and run containers. Note that it is not possible to share containers and images between user accounts when using the Docker Desktop WSL 2 backend.
Running Docker Desktop inside a VMware ESXi or Azure VM is supported for Docker Business customers.
It requires enabling nested virtualization on the hypervisor first.
For more information, see Running Docker Desktop in a VM or VDI environment.
About Windows containers
Looking for information on using Windows containers?
- Switch between Windows and Linux containers
describes how you can toggle between Linux and Windows containers in Docker Desktop and points you to the tutorial mentioned above.
- Getting Started with Windows Containers (Lab)
provides a tutorial on how to set up and run Windows containers on Windows 10, Windows Server 2016 and Windows Server 2019. It shows you how to use a MusicStore application
with Windows containers. - Docker Container Platform for Windows articles and blog
posts{:target=»blank» rel=»noopener» class=»«} on the Docker website.
Note
To run Windows containers, you need Windows 10 or Windows 11 Professional or Enterprise edition.
Windows Home or Education editions will only allow you to run Linux containers.
Install Docker Desktop on Windows
Install interactively
-
Double-click Docker Desktop Installer.exe to run the installer.
If you haven’t already downloaded the installer (
Docker Desktop Installer.exe), you can get it from
Docker Hub{:target=»blank» rel=»noopener» class=»«}.
It typically downloads to yourDownloadsfolder, or you can run it from
the recent downloads bar at the bottom of your web browser. -
When prompted, ensure the Use WSL 2 instead of Hyper-V option on the Configuration page is selected or not depending on your choice of backend.
If your system only supports one of the two options, you will not be able to select which backend to use.
-
Follow the instructions on the installation wizard to authorize the installer and proceed with the install.
-
When the installation is successful, click Close to complete the installation process.
-
If your admin account is different to your user account, you must add the user to the docker-users group. Run Computer Management as an administrator and navigate to Local Users and Groups > Groups > docker-users. Right-click to add the user to the group.
Log out and log back in for the changes to take effect.
Install from the command line
After downloading Docker Desktop Installer.exe, run the following command in a terminal to install Docker Desktop:
$ "Docker Desktop Installer.exe" install
If you’re using PowerShell you should run it as:
Start-Process 'Docker Desktop Installer.exe' -Wait install
If using the Windows Command Prompt:
start /w "" "Docker Desktop Installer.exe" install
The install command accepts the following flags:
--quiet: suppresses information output when running the installer--accept-license: accepts the Docker Subscription Service Agreement{: target=»blank» rel=»noopener» class=»«} now, rather than requiring it to be accepted when the application is first run--no-windows-containers: disables Windows containers integration--allowed-org=<org name>: requires the user to sign in and be part of the specified Docker Hub organization when running the application--backend=<backend name>: selects the default backend to use for Docker Desktop,hyper-v,windowsorwsl-2(default)--installation-dir=<path>: changes the default installation location (C:Program FilesDockerDocker)--admin-settings: Automatically creates anadmin-settings.jsonfile which is used by admins to control certain Docker Desktop settings on client machines within their organization. For more information, see Settings Management.- It must be used together with the
--allowed-org=<org name>flag. - For example:
--allowed-org=<org name> --admin-settings='{"configurationFileVersion": 2, "enhancedContainerIsolation": {"value": true, "locked": false}}'
- It must be used together with the
If your admin account is different to your user account, you must add the user to the docker-users group:
$ net localgroup docker-users <user> /add
Start Docker Desktop
Docker Desktop does not start automatically after installation. To start Docker Desktop:
-
Search for Docker, and select Docker Desktop in the search results.
{:width=»300px»}
-
The Docker menu (
{: .inline}) displays the Docker Subscription Service Agreement window.
{% include desktop-license-update.md %}
-
Select Accept to continue. Docker Desktop starts after you accept the terms.
Important
If you do not agree to the terms, the Docker Desktop application will close and you can no longer run Docker Desktop on your machine. You can choose to accept the terms at a later date by opening Docker Desktop.
{: .important}For more information, see Docker Desktop Subscription Service Agreement{:target=»blank» rel=»noopener» class=»«}. We recommend that you also read the FAQs{: target=»_blank» rel=»noopener» class=»*» id=»dkr_docs_desktop_install_btl»}.
Where to go next
- Get started with Docker is a tutorial that teaches you how to deploy a multi-service stack.
- Troubleshooting describes common problems, workarounds, and
how to get support. - FAQs provide answers to frequently asked questions.
- Release notes lists component updates, new features, and improvements associated with Docker Desktop releases.
- Back up and restore data provides instructions on backing up and restoring data related to Docker.
В этом руководстве я объясню, как установить Docker в Windows 10. Docker, если вы не знаете, самодостаточных приложений, что делает их чрезвычайно простыми в установке и управлении. Приложения Home Sever, такие как SickRage, Sonarr, CouchPotato, Plex и т.д., Могут быть установлены за считанные секунды. Интересный? Прочтите наше руководство о том, что такое докер и чем он отличается от VirtualBox, для получения дополнительной информации о том, что он может сделать для вас. Мы уже рассмотрели настройку Docker в Ubuntu. В этом учебном пособии по Docker для Windows мы увидим, как настроить Docker для Windows 10.
Необходимо прочитать: Ultimate Smart Home Media Server с Docker и Ubuntu 18.04 – Basic
Установите Docker на Windows 10
Docker уже встроен в настройки Windows Server. В других системах Windows вам придется самостоятельно настраивать Docker. Существует два способа установить Docker в Windows, в зависимости от версии Windows.
- Метод установки Docker: 64-разрядная версия Windows 10 Professional, Enterprise и Education включает Hyper-V и поэтому будет поддерживать Docker изначально. Следуйте этому руководству, чтобы установить Docker для Windows 10.
- Метод Docker ToolBox. Другие выпуски Windows 10 или более ранних версий Windows (7 и
не содержат гипервизор, такой как Hyper-V. Следовательно, Docker должен быть установлен с помощью Docker Toolbox. В этой настройке Docker устанавливает VirtualBox и использует его в качестве гипервизора.
Если у вас Windows 10 64-bit Pro, Ent или Edu и вы используете VirtualBox, следуйте методу 2. Следуя первому методу, вы сделаете виртуальные машины VirtualBox неработоспособными.
Прежде чем начать, включите аппаратную виртуализацию Intel VT-x в BIOS или прошивке UEFI. Это необходимо для запуска Docker. Как только это будет сделано, установить Docker в Windows так же просто, как загрузить установщик и запустить его, как при любой установке программного обеспечения.
Рекомендуемые руководства:
- Docker Book: Containerization – это новая виртуализация
- Docker Cookbook: решения и примеры
1. Скачать Docker для Windows 10
Чтобы установить Docker в Windows 10, сначала посетите страницу загрузки Docker и загрузите последнюю версию установщика, как показано на рисунке ниже.
Скачать установщик Docker для Windows
После загрузки дважды щелкните, чтобы запустить установщик Docker.
2. Настройка Docker на Windows 10
Когда появится предупреждение безопасности Windows, нажмите «Выполнить», чтобы продолжить настройку Docker.
Запустите программу установки Docker в Windows
Как только вы соглашаетесь с Условиями и положениями Docker, установка Windows Docker должна начаться.
Установка Docker для Windows
После завершения установки убедитесь, что установлен флажок «Запустить Docker», и нажмите «ОК».
Запустите Docker после установки
Рекомендуемые сборки HTPC / Home Server:
- Лучший домашний кинотеатр PC Build 2017, чтобы сделать все это (Plex, Kodi, NAS, Gaming)
- Лучший Emby Server, сборка 2018 года – готовые и готовые варианты
- Средний бюджет 4K HTPC Build 2017 для Kodi, Plex и Gaming
- Дешевые 4K HTPC сборки для Kodi, OpenELEC и LibreELEC 2017
- Home Power Build 2017 для сетевого хранилища файлов и носителей
- Лучший HTPC для Kodi с 4K на средний бюджет 2017 (~ 400 $)
- Энергоэффективный бюджетный HTPC-NAS combo build 2016
Чтобы запустить Docker вручную, откройте Docker из меню приложений. В Windows 10 64-битный Pro и Ent докер работает через Hyper-V в Windows Powershell. Вы также можете открыть Powershell через меню приложений.
Docker работает в Windows Powershell
3. Включите Hyper-V для Docker
Windows 10 64-bit Pro, Ent или Edu имеют Hyper-V, который должен быть включен для работы Docker в Windows. Когда вы запустите Docker после установки, вы получите следующее предупреждение.
Функция Hyper-V не включена Предупреждение
Если Hyper-V не включен, установщик Docker для Windows может включить его для вас. Нажмите «ОК», чтобы включить Hyper-V в Windows. Ваш компьютер перезагрузится, чтобы завершить установку. Обратите внимание, что если у вас установлен VirtualBox на этом этапе, ваши виртуальные машины станут неработоспособными.
Если по какой-либо причине вы хотите вручную включить Hyper-V, введите «Программы» в поле поиска Windows Cortana, как показано ниже.
Найдите и откройте «Программы и компоненты»
Затем нажмите «Включить или выключить функцию Windows» (слева). В списке найдите и включите (включите) Hyper-V, нажмите «ОК» и примените изменения. Ваш компьютер перезагрузится, чтобы включить Hyper-V в Windows.
Докер успешно установлен. Что делать дальше?
Если все прошло хорошо, у вас должен быть установлен Docker для Windows, служба должна работать и ожидать размещения контейнеров с различными приложениями. В следующих руководствах мы покажем вам, как устанавливать док-контейнеры с приложениями (SickRage, Sonarr, CouchPotato, Plex и т.д. ), Чтобы построить свой домашний сервер на движке докеров. Это позволит вам эффективно устанавливать программное обеспечение домашнего сервера и управлять им. Звучит захватывающе? Следуйте этому руководству по Windows, установите Docker на Windows и будьте готовы к поездке.
Источник записи: https://www.smarthomebeginner.com
Рассмотрим установку Docker Desktop for Windows — это Community-версия Docker для систем Microsoft Windows.
Системные требования
- Windows 10 64-bit: Pro, Enterprise, Education (Build 16299 или выше).
Для успешного запуска Client Hyper-V в Windows 10 требуются следующие предварительные требования к оборудованию:
- 64 bit процессор c поддержкой Second Level Address Translation (SLAT).
- 4GB системной памяти.
- Поддержка аппаратной виртуализации на уровне BIOS должна быть включена в настройках BIOS.
Подготовка
Включаем функции Hyper-V Containers Window. Для этого переходим в панель управления — установка и удаление программ — включение или отключение компонентов Windows. Активируем пункт Hyper-V, который включает Hyper-V Managment Tools, Hyper-V Platform.
Также это можно выполнить через powershell или dism (все команды необходимо выполнять с правами администратора).
Powershell:
Enable-WindowsOptionalFeature -Online -FeatureName Microsoft-Hyper-V -All
DISM:
DISM /Online /Enable-Feature /All /FeatureName:Microsoft-Hyper-V
Установка
Скачиваем установщик Docker (Docker Desktop Installer) с Docker Hub.
Установка Docker Desktop включает Docker Engine, Docker CLI client, Docker Compose, Notary, Kubernetes и Credential Helper. Контейнеры и образы, созданные с помощью Docker Desktop, используются всеми учетными записями пользователей на компьютерах, на которых он установлен. Это связано с тем, что все учетные записи Windows используют одну и ту же виртуальную машину для создания и запуска контейнеров. При использовании Docker Desktop WSL 2 невозможно обмениваться контейнерами и образами между учетными записями пользователей.
Запускаем установщик Docker Desktop Installer.exe и ожидаем пока он скачает все необходимые компоненты.
После установки система потребует перезагрузки. Перезагружаемся и входим в систему.
После входа может возникнут запрос на установку дополнительного компонента WSL2. Переходим по ссылке и скачиваем необходимый пакет с официального сайта Microsoft.
После скачивания выполняем установку WSL2, после которой снова потребуется перезагрузка.
Настройка и запуск приложения
Входим в систему и ждем запуска всех служб Docker. Когда все службы будут запущены, мы увидим в трее классический значок Docker — это значит что служба установлена и запущена. Далее можно запустить приложение Docker desktop. Далее можно изменить настройки Docker при необходимости:

Рисунок 1 — Изменение параметров Docker desktop
Далее управление Docker выполняется через Powershell. Проверяем версию и выполняем тестовый запуск контейнера:

Рисунок 2 — Проверка версии Docker
После выполнения всех этих действий, Docker готов к использованию.
Нужна помощь? Настройки docker/docker swarm/docker compose мы осуществляем в рамках услуги DevOps-аутсорсинг.
Создает виртуальную машину Boot2Docker локально на машине Windows с помощью Hyper-V.
Hyper-V должен быть включен в вашей настольной системе. Docker Desktop для Windows автоматически включает его после установки. См. Эту статью в сети разработчиков Microsoft для получения инструкций о том, как вручную включить Hyper-V .
Notes:
Вы должны использовать учетную запись уровня администратора для создания и управления машинами Hyper-V.
Вам нужен существующий виртуальный коммутатор, чтобы использовать драйвер. Hyper-V может использовать внешний сетевой интерфейс (также известный как мостовое соединение). Смотрите этот блог, чтобы узнать больше. Если вы хотите использовать NAT, создайте внутреннюю сеть и используйте Internet Connection Sharing .
Эта справочная страница содержит пример, показывающий, как использовать PowerShell с повышенными правами (на уровне администратора), а также создать и использовать внешний сетевой коммутатор.
Usage
Options
-
--hyperv-boot2docker-url: URL-адрес загрузочного ISO-образа. -
--hyperv-virtual-switch: имя используемого виртуального коммутатора. -
--hyperv-disk-size: размер диска для хоста в МБ. -
--hyperv-memory: объем памяти для хоста в МБ. -
--hyperv-cpu-count: количество процессоров для хоста. -
--hyperv-static-macaddress: статический MAC-адрес сетевого адаптера Hyper-V. -
--hyperv-vlan-id: идентификатор VLAN сетевого адаптера Hyper-V, если есть. -
--hyperv-disable-dynamic-memory: отключить динамическое управление памятью.
Переменные среды и значения по умолчанию
| опция CLI | Переменная окружения | Default |
|---|---|---|
--hyperv-boot2docker-url |
HYPERV_BOOT2DOCKER_URL |
Последний загрузочный url |
--hyperv-cpu-count |
HYPERV_CPU_COUNT |
1 |
--hyperv-disk-size |
HYPERV_DISK_SIZE |
20000 |
--hyperv-memory |
HYPERV_MEMORY |
1024 |
--hyperv-static-macaddress |
HYPERV_STATIC_MACADDRESS |
undefined |
--hyperv-virtual-switch |
HYPERV_VIRTUAL_SWITCH |
впервые найден |
--hyperv-vlan-id |
HYPERV_VLAN_ID |
undefined |
--hyperv-disable-dynamic-memory |
HYPERV_DISABLE_DYNAMIC_MEMORY |
false |
Example:
1.Убедитесь,что Hyper-V включен.
Hyper-V автоматически включается при установке Docker Desktop для Windows. Чтобы включить его вручную, см. Инструкции о том, как вручную включить Hyper-V в сети разработчиков Microsoft.
2.Настройка нового внешнего сетевого коммутатора (опция)
Примечание . Если у вас уже есть внешний сетевой коммутатор, пропустите эту настройку и используйте ее.
Убедитесь,что у вас есть Ethernet-соединение.
Откройте диспетчер Hyper-V . (В Windows 10 найдите диспетчер Hyper-V в левом нижнем поле поиска.)
Выберите диспетчер виртуальных коммутаторов на правой панели « Действия» .
Настройте новый внешний сетевой коммутатор для использования вместо сетевого коммутатора DockerNAT (для Moby), который устанавливается по умолчанию при установке Docker Desktop для Windows. Если у вас уже настроен другой сетевой коммутатор, используйте его, но убедитесь, что это внешний коммутатор.)
Для этого примера мы создали виртуальный коммутатор с именем Primary Virtual Switch .
3.Перезагрузить
Смотрите эту проблему на virtualbox: зависает в ожидании запуска виртуальной машины # 986 .
Перезагрузите настольную систему, чтобы устранить любые проблемы с таблицей маршрутизации. Без перезагрузки первого, docker-machine create ... может зацикливаться на Waiting for host to start... . Если вы все еще зависли в «Ожидание запуска хоста …» после перезагрузки, убедитесь, что вы выбрали правильную сеть в Virtual Switch Manager.
4.Создание узлов с помощью машины Docker Machine и драйвера Microsoft Hyper-V
-
Запустите «повышенную» PowerShell с правами администратора. Для этого найдите PowerShell, затем щелкните правой кнопкой мыши и выберите « Запуск от имени администратора» .
-
Запустите команды
docker-machine createдля создания машин.Например, если вы будете следовать вместе с режимом учебник Swarm , который просит вас создать три сетевых хост — машины , вы можете создать эти роя узлы:
manager1,worker1,worker2. -
Используйте драйвер Microsoft Hyper-V и обратитесь к новому виртуальному коммутатору,который вы создали.
docker-machine create -d hyperv --hyperv-virtual-switch <NameOfVirtualSwitch> <nameOfNode>
Вот пример создания узла
manager1:PS C:WINDOWSsystem32> docker-machine create -d hyperv --hyperv-virtual-switch "Primary Virtual Switch" manager1 Running pre-create checks... Creating machine... (manager1) Copying C:Users<your_username>.dockermachinecacheboot2docker.iso to C:Users<your_username>.dockermachinemachinesmanag er1boot2docker.iso... (manager1) Creating SSH key... (manager1) Creating VM... (manager1) Using switch "Primary Virtual Switch" (manager1) Creating VHD (manager1) Starting VM... (manager1) Waiting for host to start... Waiting for machine to be running, this may take a few minutes... Detecting operating system of created instance... Waiting for SSH to be available... Detecting the provisioner... Provisioning with boot2docker... Copying certs to the local machine directory... Copying certs to the remote machine... Setting Docker configuration on the remote daemon... Checking connection to Docker... Docker is up and running! To see how to connect your Docker Client to the Docker Engine running on this virtual machine, run: C:Program FilesDoc kerDockerResourcesbindocker-machine.exe env manager1 PS C:WINDOWSsystem32>
-
Используйте тот же процесс,драйвер и сетевой коммутатор для создания других узлов.
Для нашего примера,это команды:
docker-machine create -d hyperv --hyperv-virtual-switch "Primary Virtual Switch" worker1 docker-machine create -d hyperv --hyperv-virtual-switch "Primary Virtual Switch" worker2
Куда идти дальше
Интересно отметить, что виртуальные машины, которые вы создаете с помощью docker-machine create отображаются в диспетчере Hyper-V в разделе «Виртуальные машины», но вам нужно управлять ими с помощью команд docker-machine , а не через Hyper-V Manager.
Чтобы начать использовать команды docker-machine , посмотрите эти темы:
-
Запускайте контейнеры и экспериментируйте с командами Machine и вступительными темами, которые следуют
-
Ссылка на командную строку докера
машина , Microsoft Hyper-V , драйвер
© 2019 Docker, Inc.
Лицензия Apache,версия 2.0.
Докер и логотип Докер являются торговыми марками или зарегистрированными торговыми марками компании Docker,Inc.в США и/или других странах.
Docker,Inc.и другие стороны также могут иметь права на товарные знаки в других терминах,используемых в настоящем документе.
https://docs.docker.com/machine/drivers/hyper-v/


 {:width=»300px»}
{:width=»300px»} {: .inline}) displays the Docker Subscription Service Agreement window.
{: .inline}) displays the Docker Subscription Service Agreement window. не содержат гипервизор, такой как Hyper-V. Следовательно, Docker должен быть установлен с помощью Docker Toolbox. В этой настройке Docker устанавливает VirtualBox и использует его в качестве гипервизора.
не содержат гипервизор, такой как Hyper-V. Следовательно, Docker должен быть установлен с помощью Docker Toolbox. В этой настройке Docker устанавливает VirtualBox и использует его в качестве гипервизора.