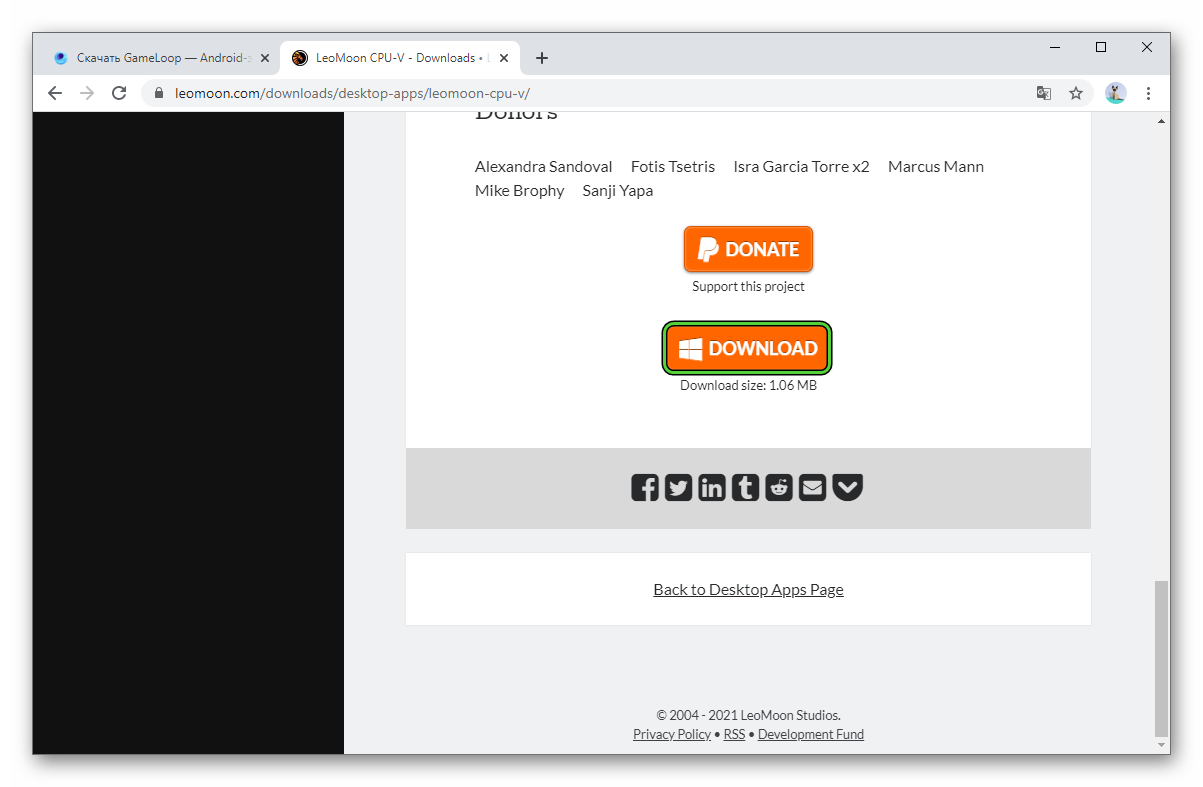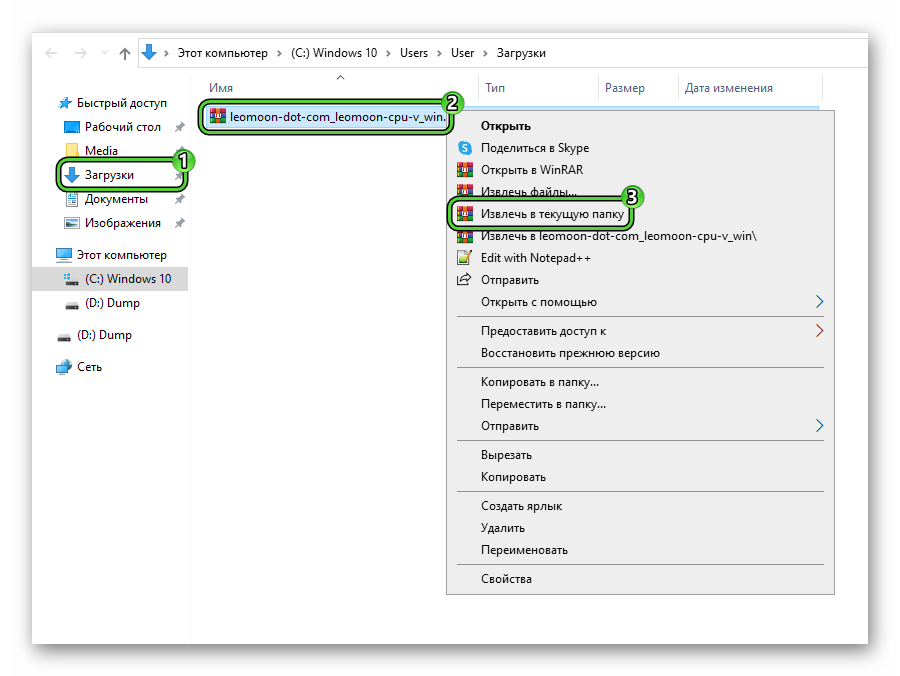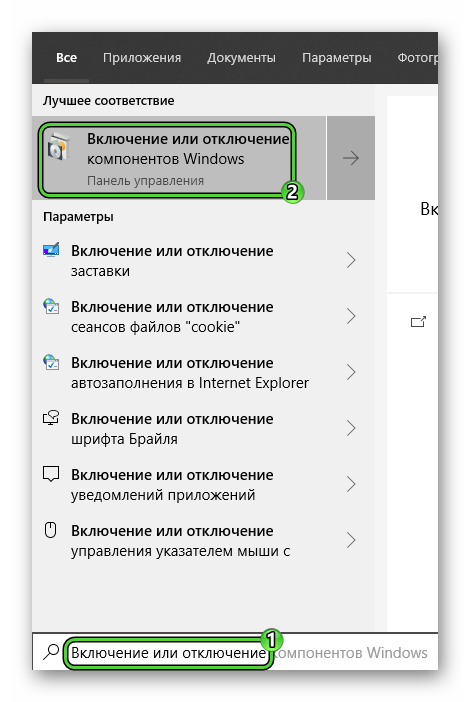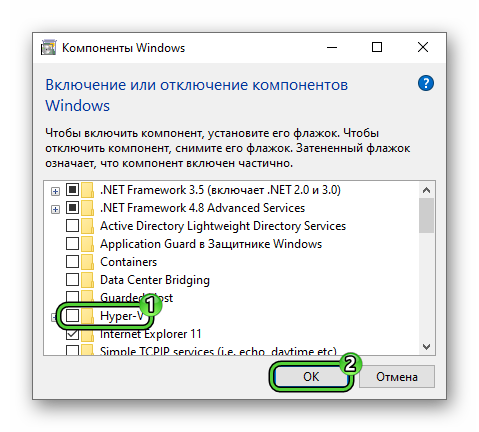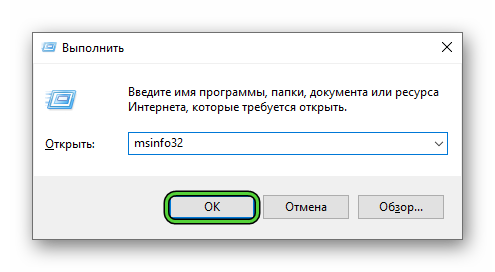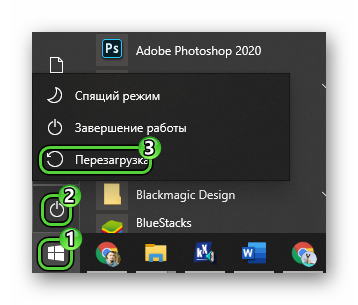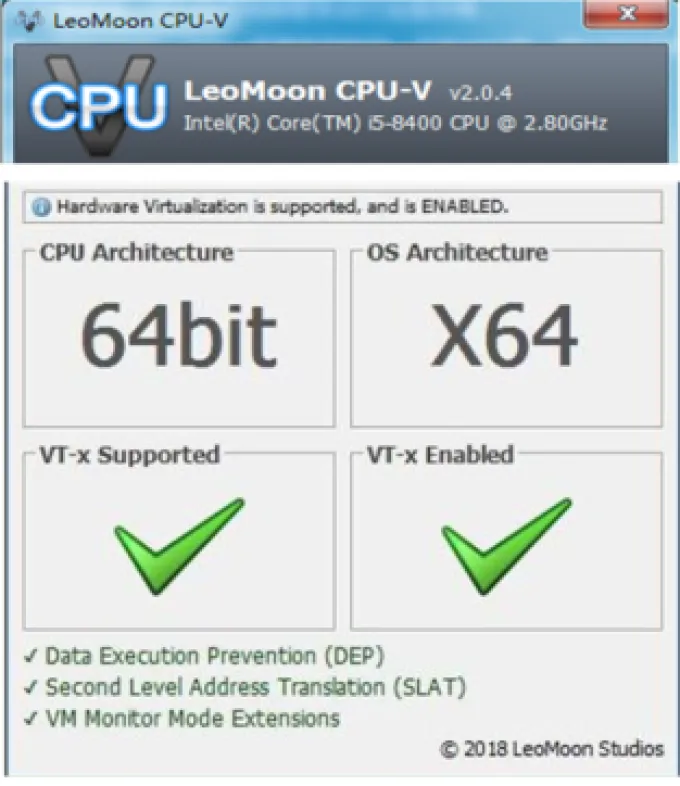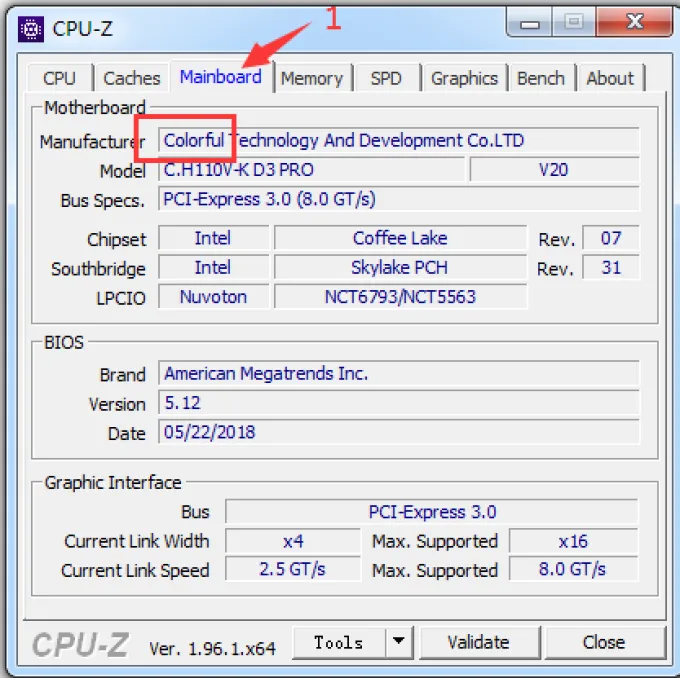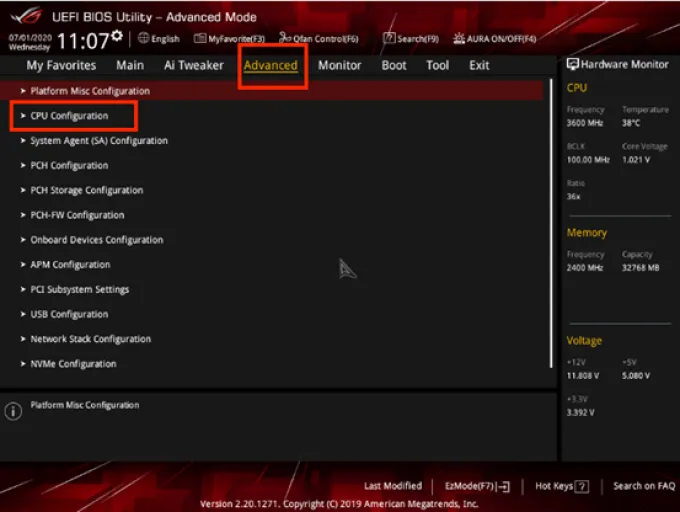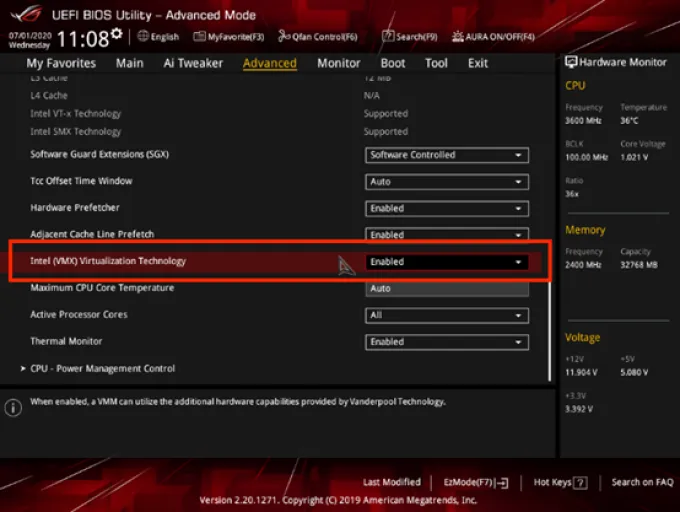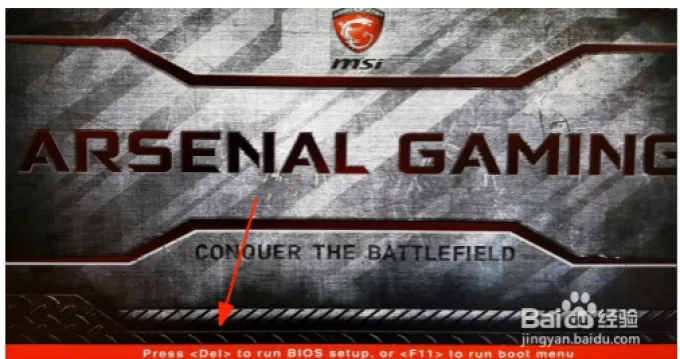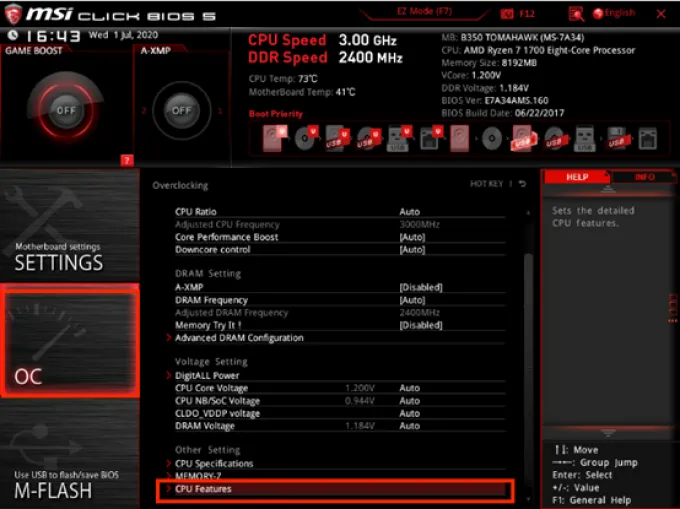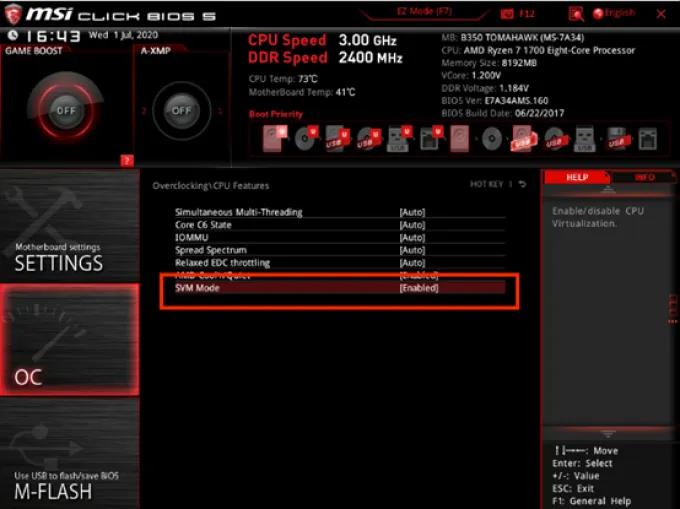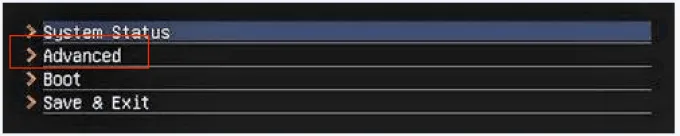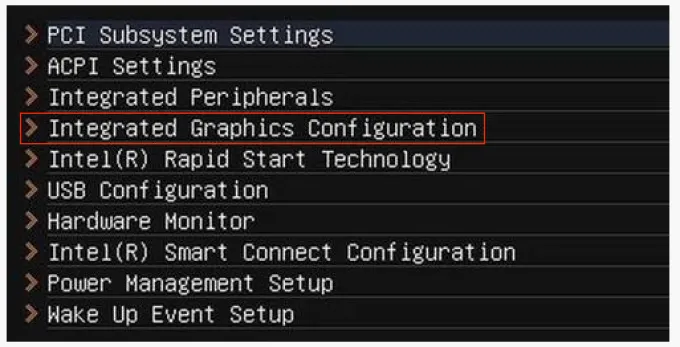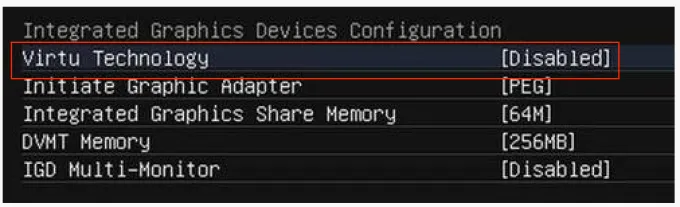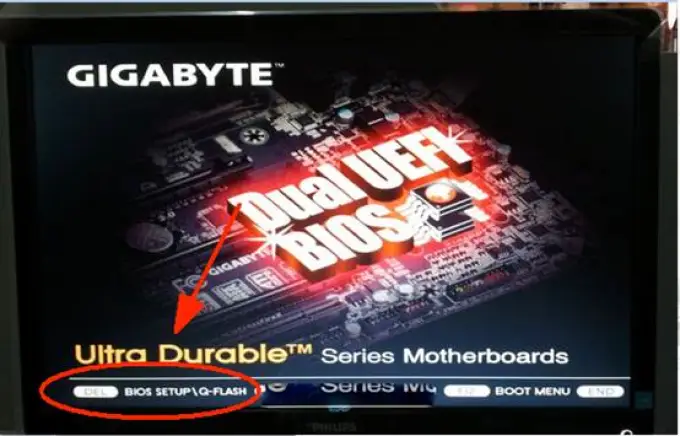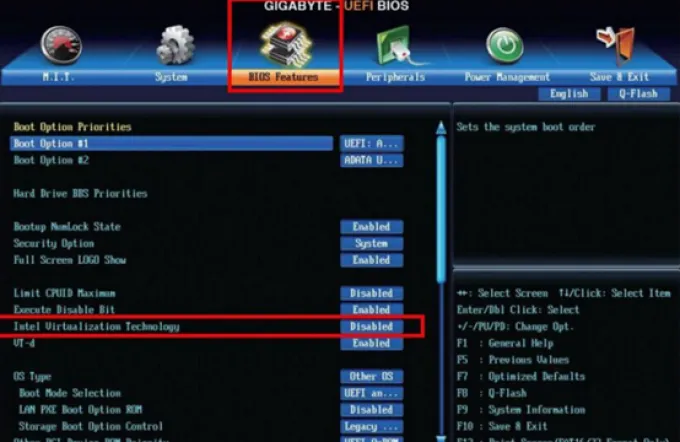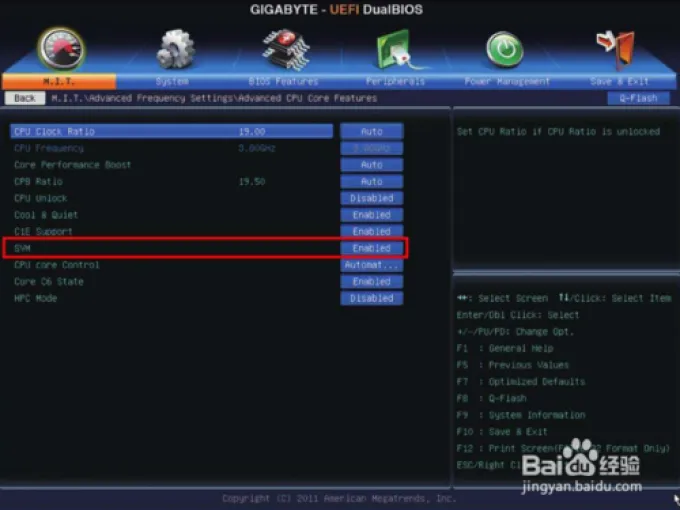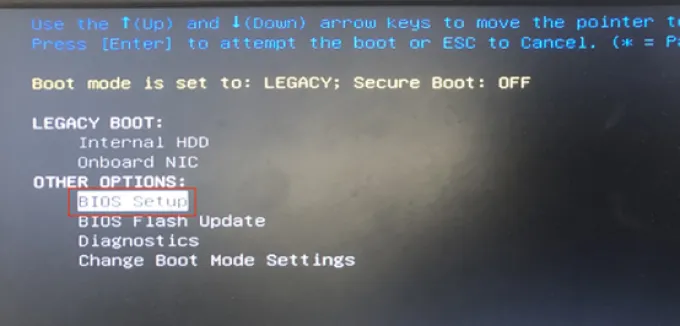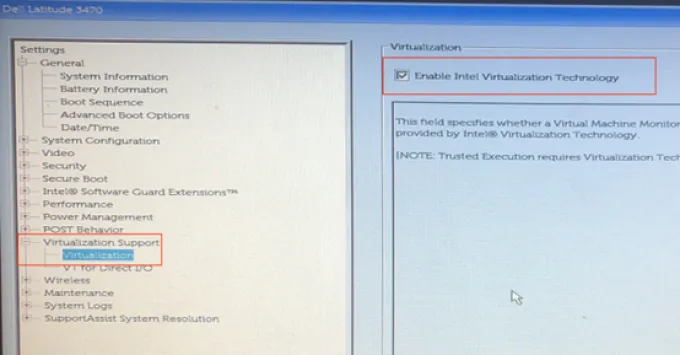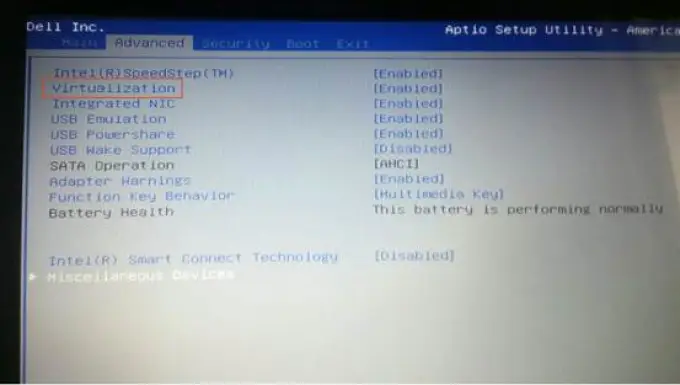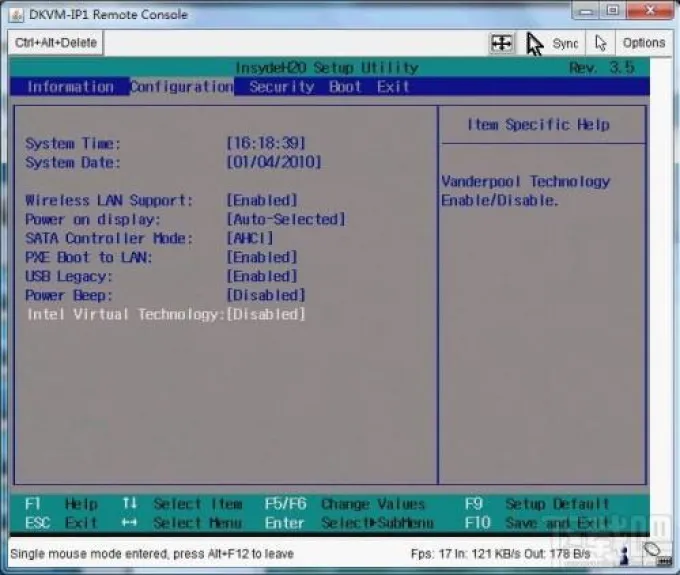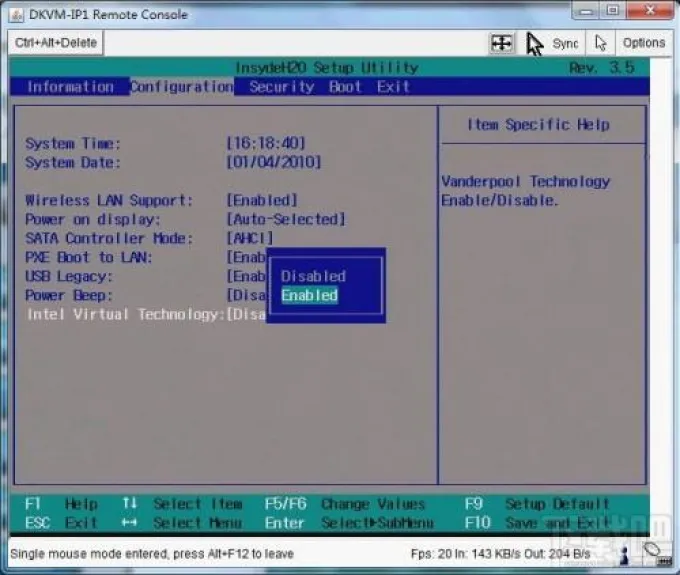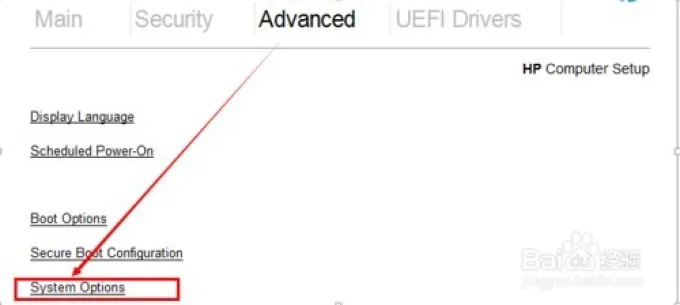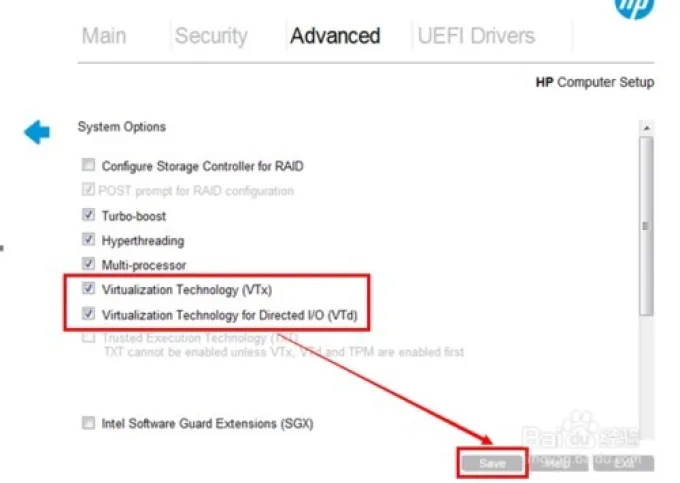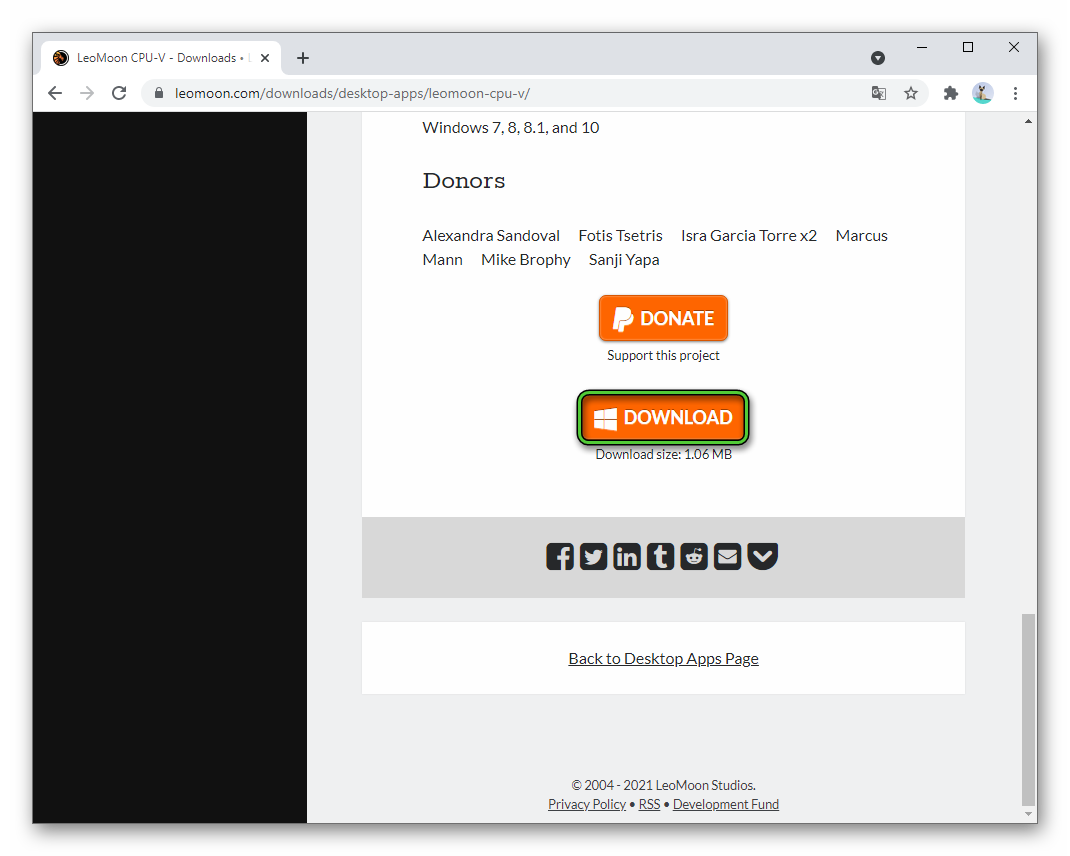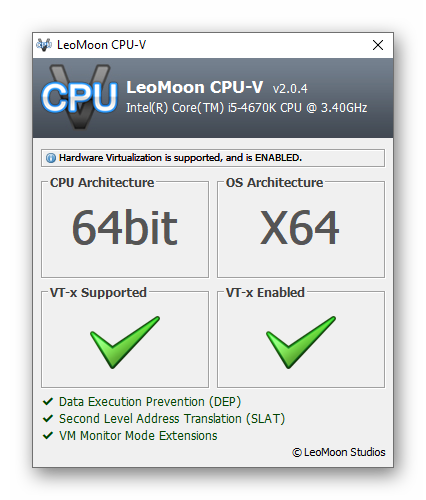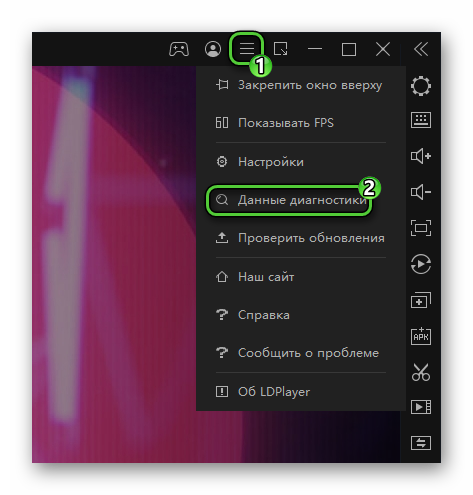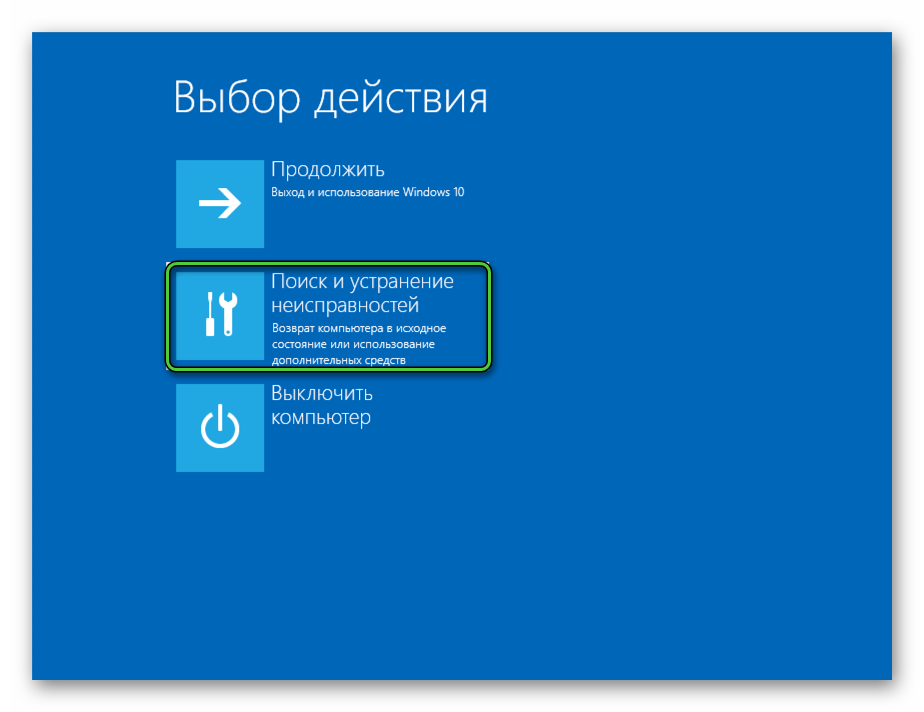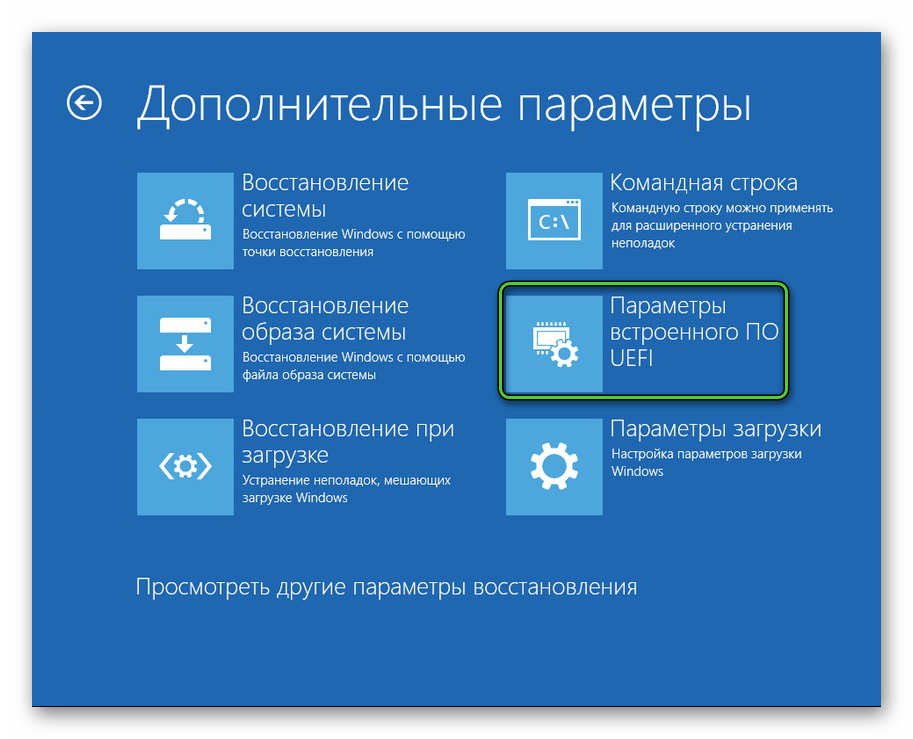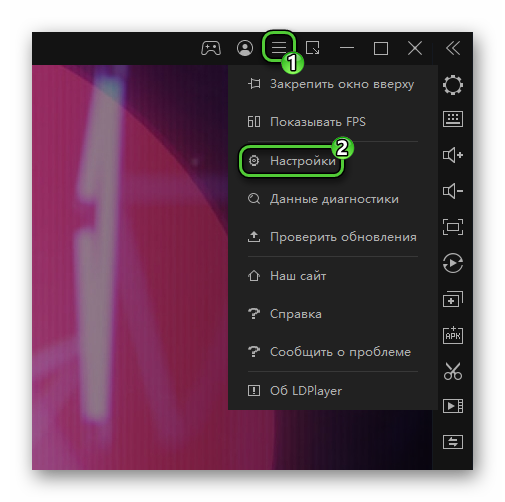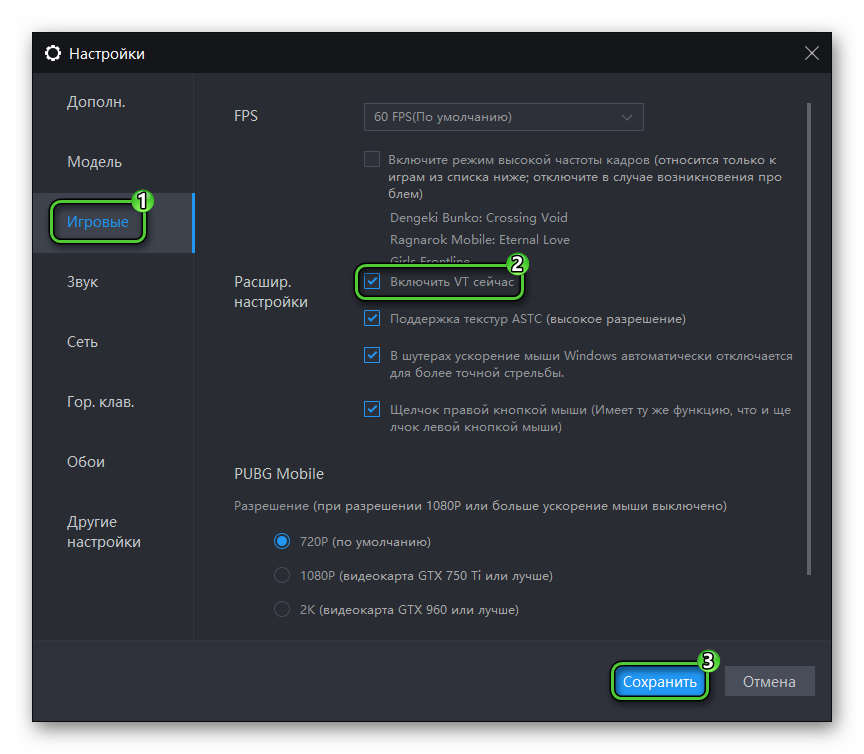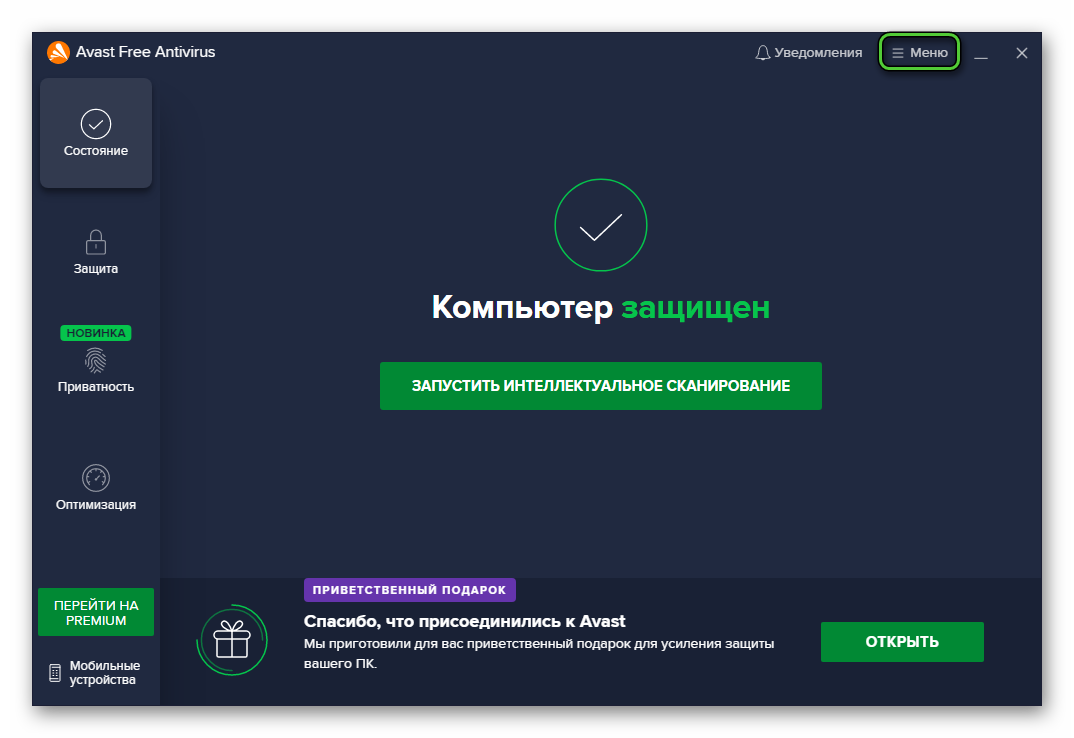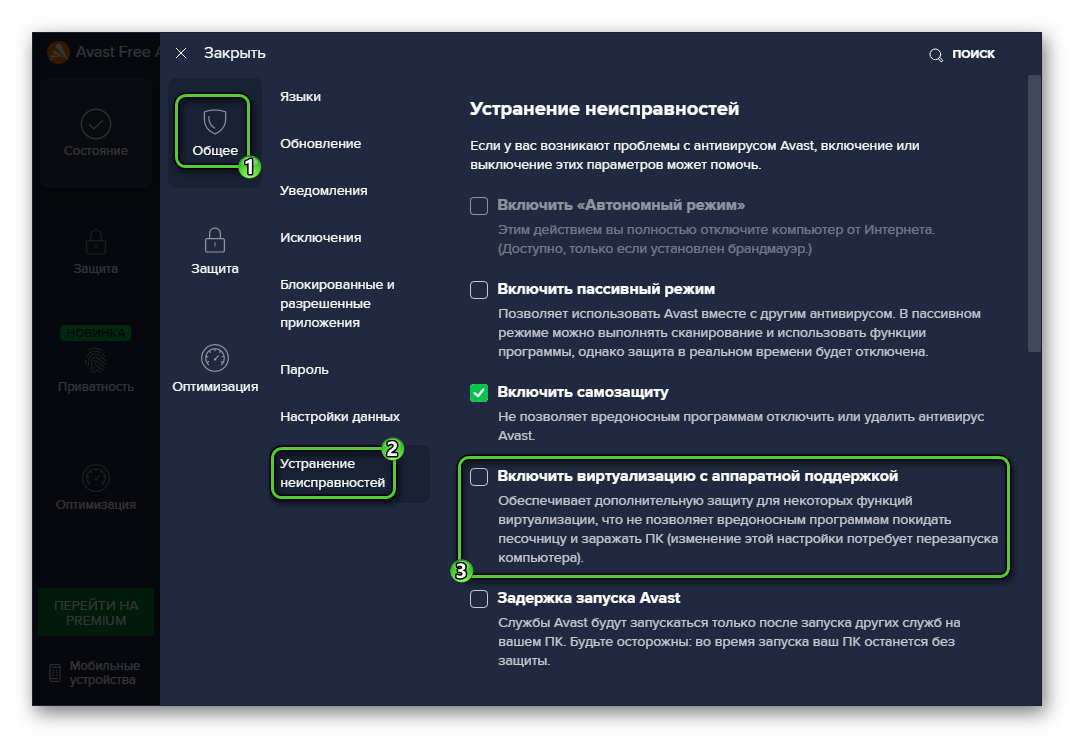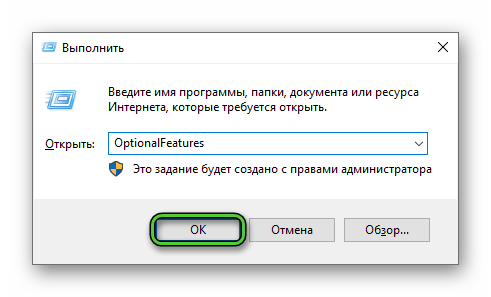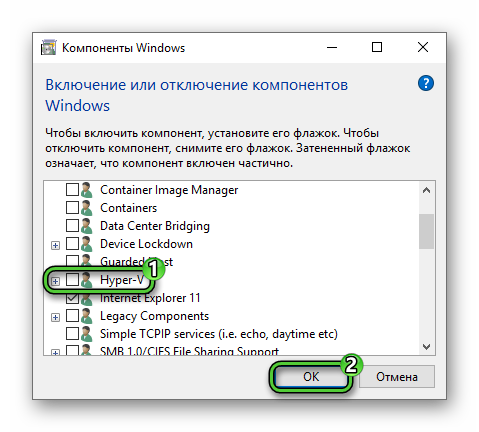VT (Virtualization Technology или аппаратная виртуализация) – специальная технология, которая в Геймлупе используется для повышения производительности эмулятора за счет использования ресурсов процессора. По умолчанию она должна быть активна, из-за этого игры и приложения работают плавно. А если это не так, то в эмуляторе появляется соответствующее оповещение. В данной статье мы объясним, как включить VT в GameLoop. Давайте со всем разбираться.
Содержание
- Руководство
- Итоги
Руководство
В настойках эмулятора такой функции попросту не найти, ведь она спрятана в параметрах BIOS. Более того, она поддерживается далеко не на всех компьютерах. Поэтому в первую очередь мы предлагаем проверить совместимость. Проще всего это сделать с помощью утилиты LeoMoon CPU-V.
Пошаговая инструкция:
- Откройте сайт разработчика в браузере.
- Пролистайте загрузившуюся страницу в самый низ.
- Кликните по оранжевой кнопке Download.
- Сохраните архив leomoon-dot-com_leomoon-cpu-v_win.zip.
- Извлеките его содержимое в любую удобную папку. Проще всего открыть каталог, куда он был сохранен, кликнуть по файлу правой клавишей мыши и выбрать пункт «Извлечь в текущую…».
- Запустите файл LeoMoon CPU-V.exe.
Откроется окошко утилиты, в нем нас интересуют два нижних блока:
- VT-x Supported – поддержка технологии аппаратной виртуализации процессором.
- VT-x Enabled – включена ли эта технология на компьютере или нет.
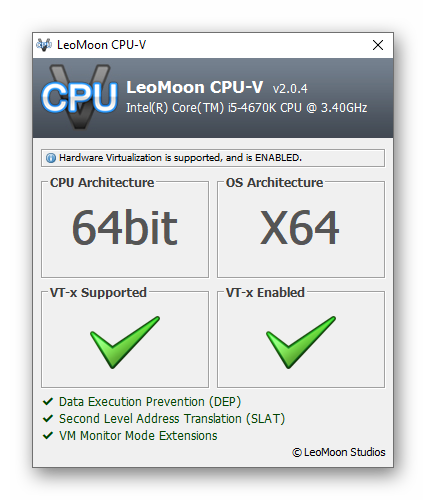
Если в VT-x Enabled стоит красный крестик, то технология просто неактивно. А значит, ее нужно включить вручную. Причем на компьютерах с операционной системной Windows 8 и новее нужно выполнить предварительную настройку. Для этого:
- Одновременно нажмите комбинацию Win + Q на клавиатуре. В результате запустится функция поиска в меню «Пуск».
- Теперь наберите запрос «Включение или отключение…».
- Откройте инструмент «Включение или отключение компонентов Windows».
- Отыщите в новом окошке пункт Hyper-V.
- Снимите с него маркер, если опция активна.
- Кликните по кнопке «ОК».
Теперь остается самое запутанное – включить технологию аппаратной виртуализации. Универсального способа, как это сделать, к сожалению, не существует. Порядок действий будет зависеть от модели вашей материнской платы. Узнать ее выйдет так:
- Нажмите Win + R на клавиатуре.
- Выполните команду
msinfo32. - Дождитесь запуска окна «Сведения о системе».
Теперь обратите внимание на графы «Изготовитель основной платы» и «Модель основной платы». Отсюда вы сможете узнать производителя модель вашей материнской платы.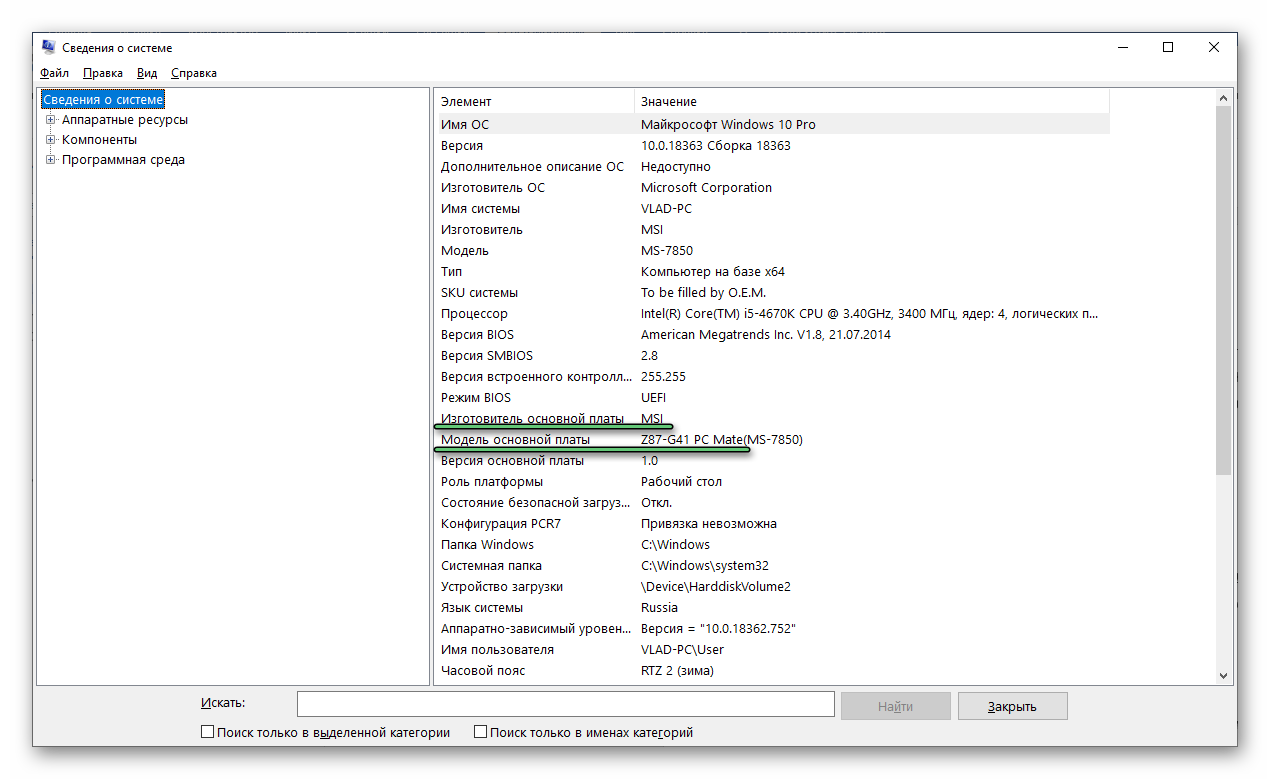
Зная эту информацию, вы можете поискать инструкцию по включению VT конкретно для вашего компьютера. Просто введите в поисковике Google или Яндекс запрос «Как включить VT для материнской платы» и укажите модель.
Рекомендуем в первую очередь смотреть видеоинструкции, где все наглядно показано. В таком случае вы точно не запутаетесь.
В любом случае делается это через BIOS. А вот самый простой способ, как открыть его:
- Откройте меню «Пуск».
- Кликните по кнопке выключения.
- Теперь зажмите на клавиатуре клавишу Shift и кликните на «Перезагрузка». Вот как это выглядит для Windows 10:
- Отпустите Shift и в новом меню выберите пункт «Поиск и устранение неисправностей».
- Теперь поочередно кликайте на «Дополнительные параметры», «Параметры встроенного UEFI» и «Перезагрузить».
Как только компьютер перезагрузится, откроется меню BIOS. Именно здесь и выйдет включить нужную функцию.
Итоги
По умолчанию технология VT должна быть активна, если она поддерживается процессором. Проверить это можно с помощью утилиты LeoMoon CPU-V или любого ее аналога. А вот для включения аппаратной виртуализации придется открывать и изучать настройки BIOS. Сложность этой процедуры заключается в том, что она различается в зависимости от производителя и модели материнской платы.
1:What is the VT
VT (Virtualization Technology) is a virtualization technology , it will not have any negative impact on the computer. Turning on VT will increase the performance of the emulator by more than 10 times!
2. How to check whether VT is supported by your computer
1:) Click the following link to download a portable tool, which can be used to judge whether VT is supported or enabled. https://down7.pc6.com/lei3/LeoMoonCPUV.zip
2:)Unzip the files and run Leomoon.exe
If it shows 2 “X”, your comperter doesnot support VT ;if it shows a X ;your computer supports VT, but you have not turned it on yet , If you are in the situation of the picture, you can close this guide and enjoy your happy gaming on Gameloop.
3:How to enable VT
1:)Please determine your own mainboard model, click the following link to download a tool https://download.cpuid.com/cpu-z/cpu-z_1.96-en.zip
2:) According to your mainboard model, Find the right way (tips: you need to restart the computer)
1. How to enable VT in ASUS computers
2. How to enable VT in MSI computers
3. How to enable VT in GIGABYTE computers
4. How to enable VT in Dell computers
5. How to enable VT in Acer computers
6. How to enable VT in HP computers
1. How to enable VT in ASUS computers
1:Restart the computer , after the screen lights up, keep pressing «Del» or «F2» to enter the BIOS page
2:Click “Advanced”——“CPU Configuration)”—— “Intel Virtual Technology” and select “Enabled”
3:Press “F10” to save the setting and exit..
2.How to enable VT in MSI computers
1:Restart the computer , after the screen lights up, keep pressing «Del» to enter the BIOS page
2:Click «OC (or overclocking)» — «CPU Features» — «SVM Mode” and select “Enabled”
3:Press “F10” to save the setting and exit.
If it is different from the picture, please try the following steps:
1: Click SETTINGS”——“Advanced”——“Integrated Graphics Configuration”——“Virtu Technology”and select “Enabled”
2:Press “F10” to save the setting and exit.
3.How to enable VT in GIGABYTE computers
1:Restart the computer , after the screen lights up, keep pressing «Del» to enter the BIOS page
2:Click“BIOS Features”——“Intel Virtual Technology”and “VT-d” and select “Enabled”
3: Press “F10” to save the setting and exit.
If it is different from the picture, please try the following steps:
1:Click M.I.T”——“Advanced Frequency Settings”—— “Advanced CPU Core Settings”——“SVM”and select “Enabled” .
2: Press “F10” to save the setting and exit.
4.How to enable VT in Dell computers
1:Restart the computer , after the screen lights up, keep pressing «F2» or “F12” to enter the BIOS page
2:click ”Virtualization Support”-Virtualization” and select “Enabled”
3: Press “F10” to save the setting and exit
If it is different from the picture, please try the following steps:
1:Click “Virtualization”and select “Enabled” .
2: Press “F10” to save the setting and exit
5.How to enable VT in Acer computers
1:Restart the computer , after the screen lights up, keep pressing «F2» or “Del” to enter the BIOS page
2: Click «Configuration» -«Intel Virtualization Technology» and select “Enabled”
3: Press F10 to save the setting and exit.
6.How to enable VT in HP computers
1:Restart the computer , after the screen lights up, keep pressing «ESC» or “F10” to enter the BIOS page
2:Click «Security» -«System Security» -«Virtualization Technology (VTX/VTD)» and select “Enabled
3: Press F10 to save the setting and exit.
Содержание
- Как включить VT в GameLoop
- Руководство
- Итоги
- Leomoon CPU-V 2.0.4
- Описание и рекомендации
- Перевод интерфейса на русский
- Работа с программой
- Заключение
- Как включить VT в LDPlayer
- Активация аппаратной виртуализации вручную
- Проверка поддержки технологии VT
- Процедура ручной активации
- Решение программных проблем
- Изменение настроек LDPlayer
- Устранение конфликта LDPlayer и Avast
- Другие неполадки
- Итоги
Как включить VT в GameLoop
VT (Virtualization Technology или аппаратная виртуализация) – специальная технология, которая в Геймлупе используется для повышения производительности эмулятора за счет использования ресурсов процессора. По умолчанию она должна быть активна, из-за этого игры и приложения работают плавно. А если это не так, то в эмуляторе появляется соответствующее оповещение. В данной статье мы объясним, как включить VT в GameLoop. Давайте со всем разбираться.
Руководство
В настойках эмулятора такой функции попросту не найти, ведь она спрятана в параметрах BIOS. Более того, она поддерживается далеко не на всех компьютерах. Поэтому в первую очередь мы предлагаем проверить совместимость. Проще всего это сделать с помощью утилиты LeoMoon CPU-V.
- Откройте сайт разработчика в браузере.
- Пролистайте загрузившуюся страницу в самый низ.
- Кликните по оранжевой кнопке Download.
- Сохраните архив leomoon-dot-com_leomoon-cpu-v_win.zip.
- Извлеките его содержимое в любую удобную папку. Проще всего открыть каталог, куда он был сохранен, кликнуть по файлу правой клавишей мыши и выбрать пункт «Извлечь в текущую…».
- Запустите файл LeoMoon CPU-V.exe.
Откроется окошко утилиты, в нем нас интересуют два нижних блока:
- VT-xSupported – поддержка технологии аппаратной виртуализации процессором.
- VT-xEnabled – включена ли эта технология на компьютере или нет.
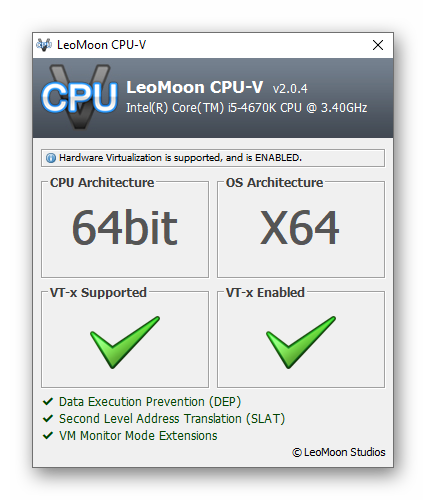
Если в VT-x Enabled стоит красный крестик, то технология просто неактивно. А значит, ее нужно включить вручную. Причем на компьютерах с операционной системной Windows 8 и новее нужно выполнить предварительную настройку. Для этого:
- Одновременно нажмите комбинацию Win + Q на клавиатуре. В результате запустится функция поиска в меню «Пуск».
- Теперь наберите запрос «Включение или отключение…».
- Откройте инструмент «Включение или отключение компонентовWindows».
- Отыщите в новом окошке пункт Hyper-V.
- Снимите с него маркер, если опция активна.
- Кликните по кнопке «ОК».
Теперь остается самое запутанное – включить технологию аппаратной виртуализации. Универсального способа, как это сделать, к сожалению, не существует. Порядок действий будет зависеть от модели вашей материнской платы. Узнать ее выйдет так:
- Нажмите Win + R на клавиатуре.
- Выполните команду msinfo32 .
- Дождитесь запуска окна «Сведения о системе».
Теперь обратите внимание на графы «Изготовитель основной платы» и «Модель основной платы». Отсюда вы сможете узнать производителя модель вашей материнской платы.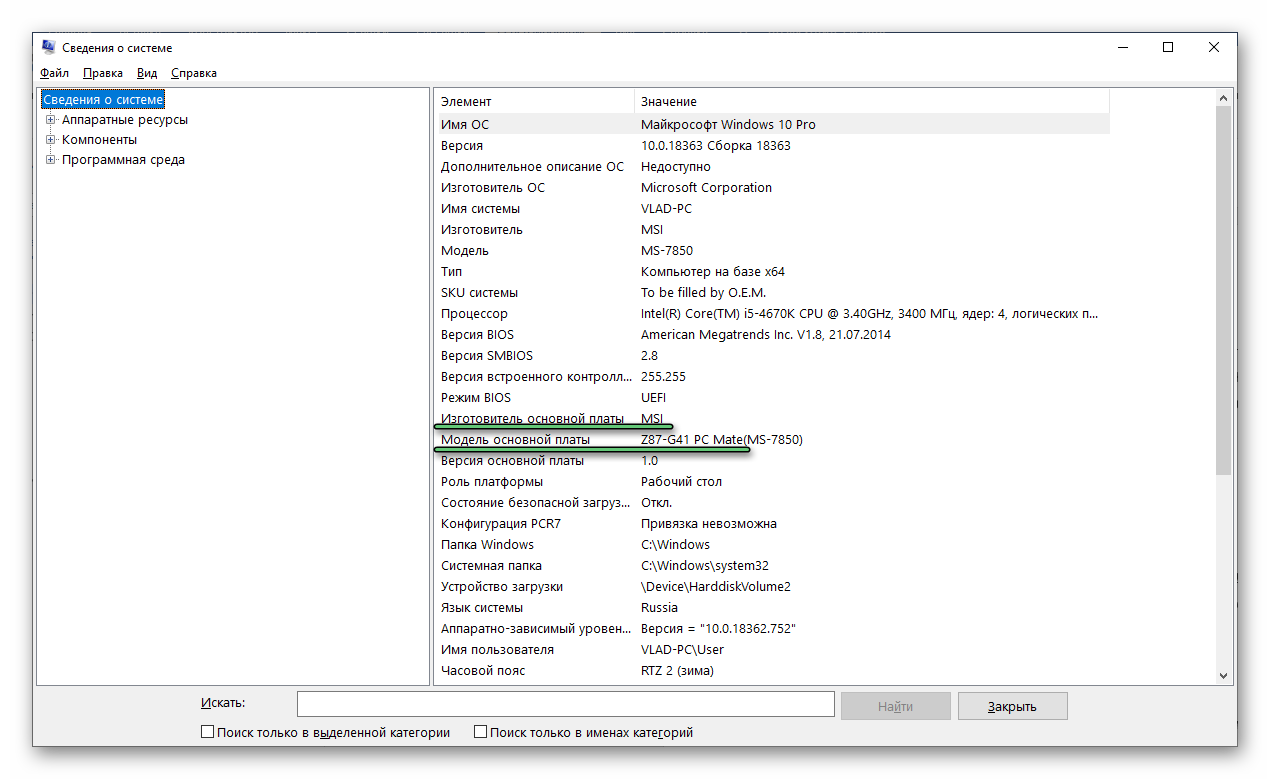
Зная эту информацию, вы можете поискать инструкцию по включению VT конкретно для вашего компьютера. Просто введите в поисковике Google или Яндекс запрос «Как включить VT для материнской платы» и укажите модель.
В любом случае делается это через BIOS. А вот самый простой способ, как открыть его:
- Откройте меню «Пуск».
- Кликните по кнопке выключения.
- Теперь зажмите на клавиатуре клавишу Shift и кликните на «Перезагрузка». Вот как это выглядит для Windows 10:
- Отпустите Shift и в новом меню выберите пункт «Поиск и устранение неисправностей».
- Теперь поочередно кликайте на «Дополнительные параметры», «Параметры встроенногоUEFI» и «Перезагрузить».
Как только компьютер перезагрузится, откроется меню BIOS. Именно здесь и выйдет включить нужную функцию.
Итоги
По умолчанию технология VT должна быть активна, если она поддерживается процессором. Проверить это можно с помощью утилиты LeoMoon CPU-V или любого ее аналога. А вот для включения аппаратной виртуализации придется открывать и изучать настройки BIOS. Сложность этой процедуры заключается в том, что она различается в зависимости от производителя и модели материнской платы.
Источник
Leomoon CPU-V 2.0.4
Описание и рекомендации
Leomoon CPU-V – утилита для определения поддержки аппаратной виртуализации процессором компьютера. Софт функционирует исключительно в операционных системах Windows, поддерживает обе архитектуры 32/64-bit.
Интерфейс приложения реализован на трех языках: английском, китайском, фарси (персидский). Отдельной версии на русском не существует. Распространяется бесплатно, инсталляция не требуется.
Перевод интерфейса на русский
Верхняя панель утилиты предоставляет информацию о текущей версии и процессоре PC. Сразу под ней располагается строка, где отображается два параметра. Первое – поддерживается или нет аппаратная визуализация. Второе, активирована ли опция в BIOS.
Следующий блок разделен на четыре квадрата, которые демонстрируют:
- Архитектуру процессора (CPU Architecture).
- Разрядность Windows (OS Architecture).
- Аппаратную и программную поддержку VT-x (VT-x Supported/Enabled).
Последняя пара опций объединена в одном пункте. Фактически, они отображают поддержку технологии для конкретного процессора. Внизу окна приложения расположены еще ряд пунктов, демонстрирующий состояние (активно/отключено) трех функций:
- DEP – запрещает исполнение программной кода из области памяти, предназначенной для хранения данных;
- SLAT – ускоряет обращение с многоуровневыми таблицами страниц;
- VM Monitor Mode Extensions – обеспечивает более быстрый и надежный режим виртуализации.
Настроек Leomoon CPU-V не имеет. Это чисто информационная утилита, позволяющая получить сведения об определенных возможностях ПК.
Работа с программой
Рекомендуется загрузить исполняемый файл в отдельную директорию и создать под него ярлык на рабочем столе.
После запуска приложения появляется окно, отображающее данные по аппаратной и программной виртуализации. Прочими функциями Leomoon CPU-V не обладает.
Заключение
Скачать Leomoon CPU-V бесплатно можно у нас на сайте. Это исполняемый exe-файл, не требующий установки. Прежние редакции софта требовали запуска от имени администратора. В последней версии 2.0.4 это требование устранено.
Источник
Как включить VT в LDPlayer
Современные компьютеры поддерживают технологию аппаратной виртуализации, которая часто обозначается как VT (Virtualization Technology). Она используется для ускорения определенных процессов, к которым относится и эмуляция мобильных устройств под управлением Android с помощью того же ЛД Плеера или аналогичной программы. Если данная технология неактивна, то эмулятор будет далеко не таким производительным. В данной статье мы объясним, как включить VT в LDPlayer и при каких условиях это можно сделать.
Активация аппаратной виртуализации вручную
Стоит понимать, что VT – это не какая-то функция, которая встроена в программу или непосредственно в Windows. Это целая технология, поддержка которой зависит от процессора в компьютере или ноутбуке. Соответственно, сначала нужно выяснить, доступна ли она в принципе, а затем разобраться, как ее активировать в BIOS материнской платы (это что-то наподобие очень глубоких параметров «железа») и непосредственно в эмуляторе.
Всю процедуру можно разделить на два этапа:
Остановимся на каждом из них более детально.
Проверка поддержки технологии VT
Для начала давайте проверим, обнаружил ли эмулятор данную технологию. Если в верхней панели LDPlayer отображается отмеченная иконка, то проблема действительно есть.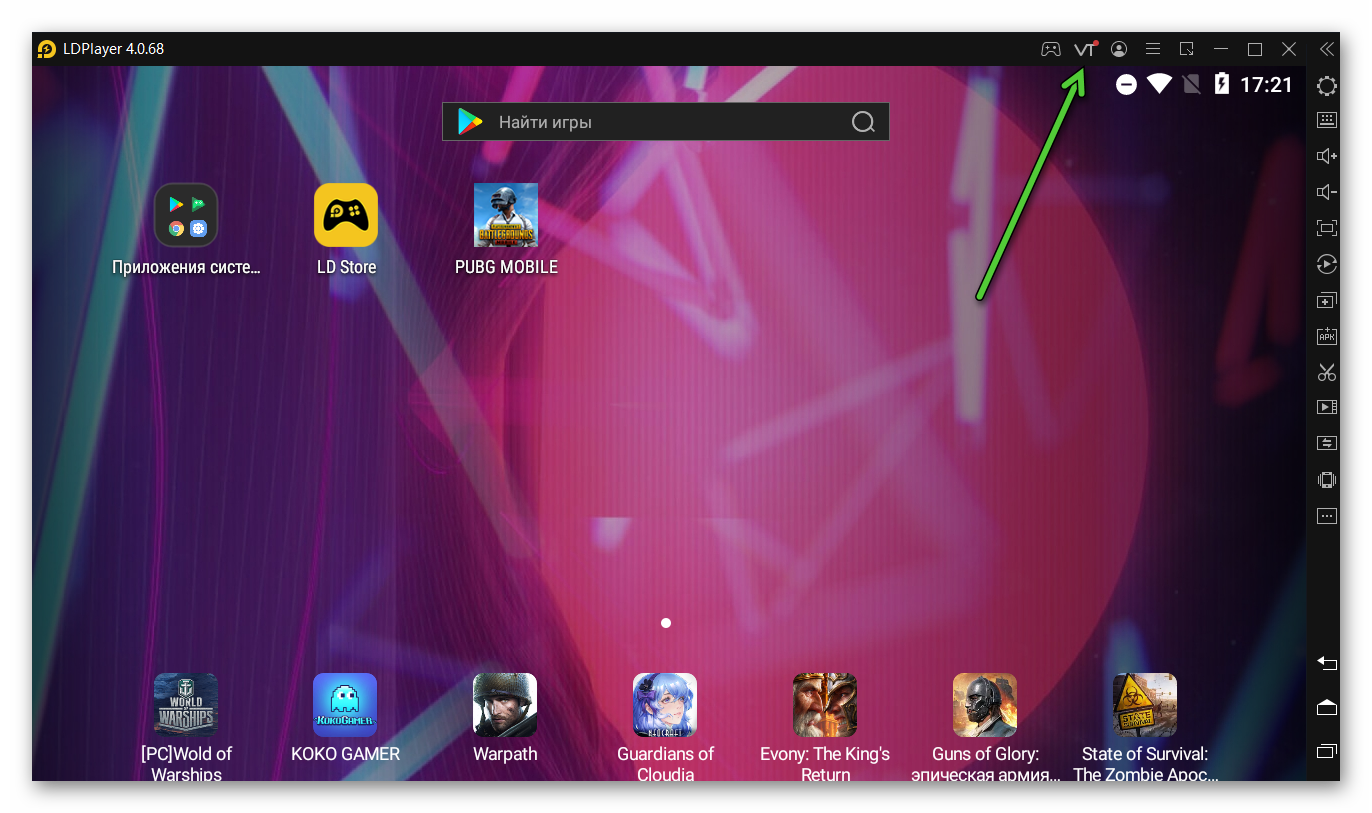
- Если вы знаете модель процессора, то можно открыть официальный сайт производителя, найти ее и посмотреть спецификации. Но в большинстве случаев это будет не слишком удобно.
- Воспользоваться специальной утилитой, которая отобразит всю нужную информацию.
В качестве такой утилиты мы будем использовать LeoMoon CPU-V. Вот как это делается:
- Перейдите на официальный сайт.
- Пролистайте страницу в самый низ и нажмите на кнопку Download.
- Загрузите архив leomoon-dot-com_leomoon-cpu-v_win.zip, а затем откройте его прямиком из окна браузера.
- Ничего извлекать не надо, просто запустите файл LeoMoon CPU-V.exe привычным двойным щелчком мыши.
В окне данной утилиты нам интересно два параметра:
- VT-xSupported – аппаратная поддержка технологии виртуализации.
- VT-xEnabled – ее активность в настройках BIOS.
Если для первого параметра отображается «крестик», то, увы, ЦП на компьютере или ноутбуке попросту не поддерживает VT. Это значит, что его никак не выйдет включить, остается только пользоваться эмулятором с нынешним уровнем производительности.
Если для первого параметра стоит зеленая галочка, а для второго красный крест, то сама технология поддерживается, но отключена в настройках BIOS. Это значит, что ее нужно включить вручную, про что мы поговорим в следующем разделе статьи.
Если для обоих параметров стоят зеленые галочки, но при этом в эмуляторе все равно висит ошибка, то проблема имеет программный характер, а ее решение мы разберем в самом конце.
Процедура ручной активации
Единственный рабочий способ, как включить аппаратную виртуализацию на компьютере, заключается в изменении настроек BIOS. Сама по себе процедура довольно простая, но порядок действий будет сильно различаться в зависимости от производителя и модели материнской платы, установленной в компьютере или ноутбуке.
Узнать нужную информацию получится так:
- Запустите эмулятор LDPlayer, если он сейчас закрыт.
- Кликните по иконке вызова меню в правом верхнем углу.
- Перейдите к окну «Данные диагностики», выбрав соответствующий пункт.
- Обратите внимание на графу «Материнская плата». Здесь вы и сможете найти общую информацию.
Непосредственно BIOS на компьютерах и ноутбуках с операционной системой Windows можно открыть так:
- Откройте меню «Пуск» и с зажатой кнопкой Shift на клавиатуре кликните по кнопке выключения.
- Не отпуская Shift , в подменю выберите вариант «Перезагрузка».
- Когда отобразится синий экран, клавишу можно отпустить. Теперь нажмите на «Поиск и устранение неисправностей».
- Откройте «Дополнительные параметры» и выберите «Параметры встроенного ПОUEFI».
- Согласитесь с перезагрузкой ПК.
А теперь самое сложное – отыскать пункт, отвечающий за активацию технологии виртуализации. Он может называться как-то в стиле Virtualization, VT-X или SVM. Зачастую он расположен в разделах CPU, Advanced, Security или Configurtion. Если в BIOS есть функция поиска, то рекомендуем ей воспользоваться.
А вот удобные инструкции для популярных производителей:
Если здесь вы не нашли нужной информации, то составьте запрос в условном Google, где напишите «как включить VT для *производитель и модель материнской платы*». На YouTube можно найти видео, где все будет детально объяснено.
По завершении настройки BIOS не забудьте сохранить изменения до перезагрузки.
Решение программных проблем
Бывает такое, что виртуализация включена в БИОСе, но при этом не работает в эмуляторе. Проблема может быть в одной из четырех причин:
- Устаревшие драйверы для видеокарты и материнской платы.
- Неправильные настройки LDPlayer.
- Конфликт с антивирусом Avast.
- Использование данной технологии в другой программе.
В первом случае будет достаточно зайти на сайт производителя «железа», загрузить последние драйвера и установить их на компьютер. А на трех других пунктах мы остановимся более подробно.
Изменение настроек LDPlayer
Попробуйте сделать следующее:
- Кликните по иконке вызова меню, которую мы упоминали ранее.
- Перейдите на страницу «Настройки».
- Откройте раздел «Игровые» из левого блока.
- Отметьте маркером пункт «ВключитьVTсейчас».
- Нажмите на кнопку «Сохранить».
- Вручную перезапустите ЛДПлеер.
- Проверьте, пропала ли проблема.
Устранение конфликта LDPlayer и Avast
По определенным причинам данный антивирус может мешать нормальной работе эмулятора. Исправить это выйдет следующим образом:
- Откройте главное окно Аваста, например, кликнув по его значку в трее Windows.
- Вызовите главное меню программы.
- Перейдите на страницу «Настройки».
- Откройте раздел «Общее» и перейдите в «Устранение неисправностей».
- Деактивируйте опцию «Включить виртуализацию с аппаратной поддержкой».
- Закройте настройки антивируса и перезапустите компьютер или ноутбук.
Другие неполадки
Технология VT может использоваться в другой программе, например, при запуске виртуальной машины. Попробуйте закрыть лишний софт и проверить работу эмулятора. В теории, это может помочь и решить проблему. Кроме того, на операционной системе Windows 8 и новее нередко помогает отключение Hyper-V. Для этого:
- Нажмите комбинацию клавиш Ctrl + R на клавиатуре, чтобы вызвать инструмент «Выполнить».
- Введите в текстовое поле команду OptionalFeatures .
- Кликните на «ОК» для ее запуска.
- В появившемся списке отыщите пункт Hyper-V.
- Попробуйте включить или выключить его, в зависимости от исходного режима.
- Снова нажмите на кнопку «ОК».
- Согласитесь с перезагрузкой системы, если это потребуется.
Если и это не помогло, то попробуйте полностью переустановить программу, сначала целиком удалив ее с компьютера, а затем загрузив последнюю версию с официального сайта.
Итоги
Технология аппаратного ускорения используется в LDPlayer для повышения производительность эмулятора. Но чтобы она стала активной, необходима ее поддержка на уровне процессора, а также включение соответствующего пункта в настройках BIOS.
В рамках данной статьи мы объяснили, как проверить поддержку VT на компьютере или ноутбуке, как ее активировать и как решить возможные проблемы. Теперь вы знаете, как включить виртуализацию в ЛД Плеере.
Источник
При игре в любую игру некоторые геймеры без предупреждения сообщали о сбое GameLoop на их ПК с Windows. Хотя Gameloop — отличный эмулятор, несколько пользователей жаловались на то, что их компьютеры часто дают сбой при его использовании, в первую очередь во время игр. Не нужно об этом беспокоиться; это руководство поможет вам это исправить. Мы рассмотрим наиболее распространенные причины сбоев GameLoop, а также лучшие способы их устранения.
Содержание страницы
-
Сбой GameLoop в Windows: причины
- Неожиданная ошибка
- Ошибка игрового сервера
- Устаревшее программное обеспечение
- Несовместимость с запущенными в данный момент сторонними программами
- Эмулятор GameLoop поврежден.
- Ограничения антивируса или брандмауэра
-
Исправлено: сбой GameLoop в Windows.
- Исправление №1: Запустите GameLoop от имени администратора.
- Исправление # 2: завершите все лишние фоновые программы
-
Исправление № 3: включить виртуализацию
- Убедитесь, что виртуализация включена
- В BIOS включите виртуализацию
- Отключить Hyper-V
- Исправление №4: убедитесь, что программное обеспечение GameLoop обновлено.
-
Исправление №5: обновите антивирусное программное обеспечение или брандмауэр Windows.
- Убедитесь, что ваш брандмауэр не заблокировал Gameloop
- Создайте список исключений, который включает Gameloop
- Исправление №6: проверьте наличие обновлений графического драйвера.
- Исправление №7: проверьте наличие обновлений программного обеспечения Windows.
- Исправление № 8: изменение настроек GameLoop
- Исправление № 9: переустановите GameLoop.
- Заключение
Сбой GameLoop в Windows: причины
Сбой эмулятора GameLoop может быть вызван множеством разных причин. Для вашего удобства мы перечислили несколько наиболее известных из них.
Неожиданная ошибка
Случайные ошибки, которые возникли с течением времени, часто являются причиной сбоя приложения. Обновления программного обеспечения часто вызывают эти проблемы и, в случае их обнаружения, исправляются разработчиками с помощью исправлений и обновлений. Незначительные ошибки могут просто исчезнуть, ничего не делая.
Ошибка игрового сервера
Сбой GameLoop в Windows 11 или более ранней версии может быть вызван отключением сервера или проблемой. Когда вы столкнетесь с проблемой с приложением, посмотрите в Интернете, не было ли записанных сбоев.
Устаревшее программное обеспечение
Обновите свой эмулятор, как только станет доступна новая версия. Это предохраняет программу от устаревания, что может снизить производительность игры.
Несовместимость с запущенными в данный момент сторонними программами
В некоторых случаях происходит сбой игры или срабатывание GameLoop из-за того, что на вашем ПК установлено слишком много сторонних приложений. Чтобы проверить, правильно ли работает эмулятор, закройте все открытые приложения и возобновите его.
Эмулятор GameLoop поврежден.
Когда программное обеспечение в приложении или игре будет повреждено или уничтожено, произойдет сбой. Обычно это происходит при обновлении программного обеспечения и неожиданно прерывает процесс, что приводит к неполному обновлению.
Ограничения антивируса или брандмауэра
Если эмулятор внезапно выйдет из строя, возможно, виновата антивирусная программа. GameLoop мог работать неправильно, потому что ваша антивирусная программа сканирует, удаляет и предотвращает запуск подозрительных программ на вашем компьютере. Возможно, брандмауэр Защитника Windows также остановил приложение.
Исправлено: сбой GameLoop в Windows.
Вы можете попробовать некоторые из лучших вариантов, упомянутых ниже, если эмулятор по-прежнему вылетает после перезагрузки компьютера. PUBG Mobile, Call of Duty Mobile и Among Us — это лишь несколько примеров игр, которые испытывают трудности с GameLoop при игре на эмуляторе.
Исправление №1: Запустите GameLoop от имени администратора.
Gameloop иногда может потребовать учетных данных администратора для эффективной работы. Вы можете сделать их доступными, просто запустив Gameloop в режиме администратора на протяжении всего сеанса. Просто выберите «Запуск от имени администратора» в контекстном меню, щелкнув правой кнопкой мыши значок Gameloop. Если Gameloop продолжает вылетать, попробуйте следующее исправление.
Исправление # 2: завершите все лишние фоновые программы
Gameloop — это небольшая и легкая программа, которую можно использовать на ПК с любым бюджетом. Однако при использовании Gameloop по-прежнему рекомендуется закрывать ненужные приложения. Сбои Gameloop могут быть вызваны фоновыми программами, потребляющими много ресурсов и вмешивающимися в игру. Вот как вы завершаете все фоновые программы:
- Просто щелкните правой кнопкой мыши на панели задач и выберите «Диспетчер задач» в появившемся контекстном меню.
- Найдите процессы, которые вам сейчас не нужны, на вкладке «Процессы». Завершите задачу, выбрав ее из контекстного меню, щелкнув по ней правой кнопкой мыши.
Если Gameloop по-прежнему вылетает после закрытия всех других программ, попробуйте следующее восстановление.
Исправление № 3: включить виртуализацию
Используя программное обеспечение для виртуализации, вы можете запускать несколько операционных систем одновременно на одном физическом ПК. Геймеры, у которых были сбои Gameloop, могут решить проблему, включив виртуализацию.
Для начала проверьте, включена ли виртуализация в системных настройках вашего ПК. Если он не включен, вам придется зайти в BIOS и внести изменения.
Убедитесь, что виртуализация включена
- Щелкните Диспетчер задач, щелкнув правой кнопкой мыши на панели задач и выбрав его в появившемся контекстном меню.
- Выберите параметр «Производительность» в раскрывающемся меню «Производительность». Виртуализация: «Включено» означает, что Hyper-V включен. Таким образом, вы можете перейти к этому шагу. Чтобы включить виртуализацию в BIOS, выполните действия, описанные ниже.
В BIOS включите виртуализацию
- В меню «Пуск» выберите «Питание». Нажмите «Перезагрузить», удерживая нажатой клавишу Shift. Ваш компьютер полностью выключится перед перезапуском.
- Удерживайте горячую клавишу BIOS до тех пор, пока на экране не появится логотип производителя после перезагрузки компьютера. Однако, в зависимости от производителя и модели, горячая клавиша может быть F1, F2, F12, Del или Esc. Попробуйте поискать в Интернете или загляните в справочник, чтобы узнать, какой из них лучше всего подходит для вас.
- В BIOS поищите вариант виртуализации. Поскольку макеты материнских плат различаются, вы можете встретить множество терминов. Посмотрите, сможете ли вы найти термины виртуальная, виртуализация, VT-X или программная виртуальная машина.
- Сохраните и выйдите после включения виртуализации.
Отключить Hyper-V
Нет уверенности в том, что включение виртуализации решит проблему сбоя. Hyper-V, функция Windows, может помешать виртуализации. Вы можете отключить Hyper-V, выполнив процедуры, перечисленные ниже:
- Нажмите одновременно логотип Windows + R, чтобы открыть диалоговое окно «Выполнить».
- Нажмите ОК после ввода appwiz.cpl в адресную строку.
- Выберите «Выключить» или «Включить» функции Windows, доступные на левой панели.
- Нажмите OK после снятия флажков с полей конфигурации Hyper-V.
- Если Gameloop по-прежнему вылетает после включения виртуализации, попробуйте следующее исправление.
Исправление №4: убедитесь, что программное обеспечение GameLoop обновлено.
Как и все другие игровые приложения, эмулятор необходимо постоянно обновлять, чтобы избежать каких-либо проблем. Поскольку это обновление обычно включает исправления ошибок, улучшения производительности и другие функции, которые приносят пользу игрокам в целом.
Убедитесь, что на вашем компьютере установлена последняя версия эмулятора, выполнив следующие действия.
- Установите и запустите эмулятор GameLoop на вашем компьютере или мобильном устройстве.
- В правом верхнем углу страницы нажмите «Дополнительные параметры» (трехстрочный значок).
- Выберите Проверить наличие обновлений и убедитесь, что установлена самая последняя версия.
- Если GameLoop устарел, нажмите «Обновить».
Исправление №5: обновите антивирусное программное обеспечение или брандмауэр Windows.
Если Gameloop не запускается на вашем компьютере, он потенциально может дать сбой. Добавьте Gameloop в список разрешений или исключений антивируса, если он у вас есть. Если проблема не исчезнет, попробуйте выключить антивирусное программное обеспечение, но будьте очень осторожны. Когда ваш компьютер не защищен, не загружайте вредоносные файлы из Интернета.
Вы также можете увидеть, заблокировал ли брандмауэр Windows Gameloop. В этом случае вы можете разрешить Gameloop работать правильно, включив его через брандмауэр.
Убедитесь, что ваш брандмауэр не заблокировал Gameloop
- В Windows нажмите кнопку «Пуск», чтобы начать работу. Брандмауэр — это то, что вы хотите найти.
- Выберите брандмауэр Защитника Windows из списка параметров, который появляется после выполнения поиска.
- На левой панели нажмите «Разрешить программе или функции проходить через брандмауэр Защитника Windows».
- Посмотрите, отображается ли Gameloop как исключение, прокрутив страницу вниз. Gameloop теперь должен пройти через ваш брандмауэр, поэтому мы перейдем к следующему этапу процесса. Если Gameloop не указан в списке исключений, выполните следующие действия, чтобы разблокировать его.
Создайте список исключений, который включает Gameloop
- Чтобы разрешить другое приложение, сначала нажмите «Изменить настройки».
- Выберите файл на жестком диске вашего ПК, нажав кнопку «Обзор».
- Перейдите в место, где был установлен Gameloop, а затем перетащите исполняемый файл Gameloop в папку Applications. Gameloop.exe или GameDownload.exe — два возможных расположения.
- Чтобы добавить элемент, нажмите кнопку «Добавить».
- Выберите частную сеть из списка флажков. В результате Gameloop будет доступен только при подключении к частной сети, такой как домашний Wi-Fi. Мы предпочитаем что вы используете частную сеть только из соображений безопасности, но вы можете разрешить Gameloop использовать любой тип сети, если необходимо.
- Чтобы сохранить изменения, нажмите ОК.
Попробуйте следующее исправление, если оно не устраняет сбой GameLoop в Windows.
Исправление №6: проверьте наличие обновлений графического драйвера.
Старый или неисправный графический драйвер может вызвать проблемы с Gameloop. Однако перед использованием убедитесь, что драйверы вашей видеокарты обновлены и работают правильно.
Чтобы поддерживать драйвер видеокарты в актуальном состоянии, вы можете сделать одно из двух. Один из альтернатив — использовать диспетчер устройств для выполнения обновления вручную. Вы можете выполнить поиск на веб-сайтах производителя, если Windows не распознает новое доступное обновление. При загрузке используйте только драйверы, совместимые с вашей версией Windows.
- NVIDIA
- INTEL
- AMD
- Asus
Чтобы убедиться, что новый драйвер вступил в силу, перезагрузите компьютер. Если обновление графического драйвера не решило вашу проблему, переходите к следующему этапу процесса.
Исправление №7: проверьте наличие обновлений программного обеспечения Windows.
Убедитесь, что у вас установлена последняя версия программного обеспечения Windows, и примените все необходимые обновления, если они доступны. Следуя инструкциям ниже, вы узнаете об этом:
- Перейдите в меню «Пуск» Windows и нажмите кнопку «Пуск».
- Перейдите в меню настройки и выберите его.
- Обновления и безопасность можно найти, прокрутив страницу до конца и щелкнув по ним.
- Перейдите к левой боковой панели и продолжите, щелкнув Центр обновления Windows.
- Выберите Проверить наличие новых версий программного обеспечения. Однако, если доступно обновление, оно будет загружено и установлено автоматически.
Исправление № 8: изменение настроек GameLoop
Если ни одно из исправлений, упомянутых выше, не помогло, вы можете поиграть с параметрами Gameloop. Чтобы получить максимальную отдачу от Gameloops, оптимизируйте настройки в соответствии с возможностями вашего компьютера. Это также может помочь со стабильностью Gameloop и проблемой сбоев.
После внесения любых изменений перезагрузите компьютер, чтобы они вступили в силу. Когда ничего не помогает, попробуйте это последнее исправление, чтобы узнать, поможет ли оно.
Исправление № 9: переустановите GameLoop.
После того, как вы попробовали исправления, как указано выше, и они не устранили проблему, повторно загрузите приложение. Перед переустановкой эмулятора убедитесь, что вы удалили предыдущую версию. В качестве последнего средства попробуйте переустановить эмулятор. Обычно это устраняет другие проблемы эмулятора. После этого вы снова сможете использовать свой компьютер, чтобы играть в свои старые мобильные игры.
Заключение
Мы надеемся, что это руководство будет полезно! К сожалению, мы можем сделать вывод, что у вас более чем достаточно Сбой GameLoop в Windows. Тем не менее, яЕсли у вас есть какие-либо вопросы или рекомендации, не стесняйтесь оставлять комментарии. Вы можете найти наш раздел комментариев внизу страницы. Чтобы узнать больше об играх, не забудьте ознакомиться с GetDroidTips.

Вы, наверное, слышали о Gameloop, так как это официальный эмулятор Android для PUBG Mobile и Call of Duty Mobile. Это отличный эмулятор, но мы видели, как пользователи сообщают, что Gameloop постоянно падает на их ПК, особенно во время игр. Если вы столкнулись с той же проблемой, не беспокойтесь, у нас есть несколько рабочих исправлений, которые вы можете попробовать.
Попробуйте эти исправления…
Вам не нужно пробовать их все, просто продвигайтесь вниз по списку, пока не найдете тот, который поможет!
1: Запуск от имени администратора
2: Закройте ненужные фоновые программы
3: Включить виртуализацию
4. Проверьте антивирусное программное обеспечение и брандмауэр.
5: Обновите графический драйвер
6: Настройте параметры Gameloop
7: Обновите/переустановите Gameloop
Исправление 1: Запуск от имени администратора
Иногда для правильной работы Gameloop могут потребоваться права администратора. Вы можете предоставить их, просто запустив Gameloop в режиме администратора. Просто щелкните правой кнопкой мыши значок Gameloop , затем нажмите Запустить от имени администратора .
Если Gameloop по-прежнему вылетает случайным образом, попробуйте следующее исправление.
Исправление 2: закройте ненужные фоновые программы
Gameloop легкий и может хорошо работать даже на слабых/средних ПК. Но все же рекомендуется закрывать ненужные программы, пока вы используете Gameloop. Программы, работающие в фоновом режиме, могут занимать много ресурсов и мешать Gameloop, вызывая сбой. Вот как полностью убить программы, работающие в фоновом режиме:
- Щелкните правой кнопкой мыши панель задач, затем щелкните Диспетчер задач .
- Под Процессы на вкладке найдите процессы, которые вам не нужны в данный момент. Щелкните его правой кнопкой мыши, затем щелкните Завершить задачу .
Если вы закрыли все ненужные программы, но Gameloop по-прежнему падает, попробуйте следующее решение.
Исправление 3: включить виртуализацию
Технология виртуализации позволяет запускать две или более операционных систем на одном физическом ПК. Включение виртуализации может повысить производительность Gameloop и решить проблему сбоев.
Во-первых, вам нужно проверить, включена ли уже виртуализация на вашем ПК. Если нет, вам нужно включить его в BIOS.
Проверьте, включена ли виртуализация
- Щелкните правой кнопкой мыши в любом пустом месте на панели задач, затем нажмите Диспетчер задач .
- Перейти к Представление вкладка Если он говорит Виртуализация: включена , то вы можете перейти к части отключение Hyper-V . Если нет, следуйте приведенным ниже инструкциям, чтобы включить виртуализацию в BIOS.
Включить виртуализацию в BIOS
- Нажмите Начинать >> Сила . Удерживайте клавиша переключения и нажмите Начать сначала в то же время. Ваш компьютер полностью выключится, а затем перезагрузится.
- Когда ваш компьютер перезагрузится и на экране появится логотип производителя, зажать горячую клавишу БИОС пока вы не войдете в настройки BIOS.
*Горячая клавиша может быть F1, F2, F12, Del или Esc в зависимости от различных марок и моделей. Если вы не уверены, какой из них работает, вы можете поискать в Интернете или обратиться к руководству производителя. - Найдите параметр виртуализации в BIOS. Компоновка также может отличаться на материнских платах, поэтому вы можете увидеть разные термины. Искать Виртуальный, виртуализация, VT-X или SVM .
Давать возможностьвиртуализация, то Сохранить и выйти .
Отключить Hyper-V
Включение виртуализации не гарантирует, что проблема сбоя исчезнет. В Windows есть функция Hyper-V, которая может создавать помехи при включенной виртуализации. Вы можете отключить Hyper-V, выполнив следующие действия:
- нажмите Windows logo key и р для вызова окна «Выполнить».
- Тип appwiz.cpl , затем нажмите В ПОРЯДКЕ .
- На левой панели нажмите Включение или отключение функций Windows .
Снимите флажки настроек, связанных с Hyper-V., затем нажмите В ПОРЯДКЕ .
Если вы включили виртуализацию, но Gameloop по-прежнему дает сбой в ваших играх, перейдите к следующему исправлению.
Исправление 4: проверьте антивирусное программное обеспечение и брандмауэр
Если Gameloop заблокирован на вашем ПК, он может даже вылететь при запуске. Если вы используете какое-либо антивирусное программное обеспечение, обязательно добавить Gameloop в белый список/список исключений . Вы также можете проверить проблему с выключенным антивирусом, но вам нужно быть особенно осторожным. Не загружайте подозрительные файлы из Интернета, если ваш компьютер не находится под защитой.
Кроме того, вы можете проверить, не заблокировал ли брандмауэр Windows Gameloop. Если это так, вы можете разрешить Gameloop через брандмауэр, чтобы он мог работать правильно.
Проверьте, не заблокировал ли ваш брандмауэр Gameloop
- нажмите Windows logo key и р для вызова окна «Выполнить».
- Тип приборная доска , затем нажмите В ПОРЯДКЕ .
- Переключить на Просмотр: маленькие значки , затем нажмите Брандмауэр Защитника Windows .
- Нажмите Разрешить приложение или функцию через брандмауэр Защитника Windows .
- Прокрутите вниз, чтобы увидеть, находится ли Gameloop в списке исключений. Если это так, это означает, что Gameloop разрешен через ваш брандмауэр, и вы можете перейти к следующему исправлению . Если вы не можете найти Gameloop в списке исключений, выполните следующие действия, чтобы разблокировать Gameloop.
Добавьте Gameloop в список исключений
- Нажмите Изменить настройки , затем нажмите Разрешить другое приложение .
- Нажмите Просматривать .
- Перейдите туда, где вы установили Gameloop, и добавьте исполняемый файл Gameloop. Возможно Gameloop.exe или GameDownload.exe .
- Нажмите Добавлять .
- Нажмите В ПОРЯДКЕ чтобы сохранить изменения.
Установите флажки Частная сеть. Это гарантирует, что Gameloop разрешен только через ваш брандмауэр, когда вы используете частную сеть, например, домашнюю сеть Wi-Fi. Из соображений безопасности мы рекомендуем вам выбирать только частную сеть, но при необходимости вы можете разрешить Gameloop через все типы сетей.
Если это исправление не решит вашу проблему, попробуйте следующее исправление.
Исправление 5: обновите графический драйвер
Если ваш графический драйвер устарел или неисправен, это может вызвать проблемы при запуске Gameloop. Возможно, вы захотите убедиться, что ваша версия обновлена и работает правильно.
Есть два способа поддерживать актуальность графического драйвера. Один из них — обновить его вручную через диспетчер устройств. Если Windows не обнаруживает новое доступное обновление, вы можете выполнить поиск на веб-сайтах производителя. Обязательно загружайте только тот драйвер, который совместим с вашей версией Windows.
- NVIDIA
- ИНТЕЛ
- AMD
- Асус
Автоматическое обновление драйверов – Если у вас нет времени, терпения или навыков работы с компьютером, чтобы обновить драйвер вручную, вместо этого вы можете сделать это автоматически с помощью Driver Easy. Driver Easy автоматически распознает вашу систему и найдет правильный драйвер для вашей видеокарты и версии Windows, а затем загрузит и установит его правильно:
- Загрузите и установите Driver Easy.
- Запустите Driver Easy и нажмите кнопку Сканировать сейчас кнопка. Затем Driver Easy просканирует ваш компьютер и обнаружит проблемные драйверы.
- Нажмите на Обновлять кнопку рядом с помеченным драйвером видеокарты, чтобы автоматически загрузить правильную версию драйвера, затем вы можете установить его вручную (вы можете сделать это с БЕСПЛАТНОЙ версией).
Или нажмите Обновить все для автоматической загрузки и установки правильной версии все драйверы, которые отсутствуют или устарели в вашей системе. (Для этого требуется версия Pro, которая поставляется с полной поддержкой и 30-дневной гарантией возврата денег. Вам будет предложено выполнить обновление, когда вы нажмете «Обновить все».)
Pro-версия Driver Easy поставляется с полной технической поддержкой.
Если вам нужна помощь, обращайтесь Служба поддержки Driver Easy в support@drivereasy.com .
Перезагрузите компьютер, чтобы новый драйвер вступил в силу. Если обновление графического драйвера не решает вашу проблему, попробуйте следующее исправление.
Если приведенные выше исправления не сработали для вас, вы можете попробовать изменить настройки Gameloop. Лучше настроить параметры в соответствии со спецификациями вашего ПК, чтобы вы могли разрешить Gameloops использовать больше вычислительных ресурсов, если это возможно. Это также может помочь улучшить стабильность во время работы Gameloop и решить проблему сбоев.
Не забудьте перезагрузить компьютер, чтобы сохранить изменения и позволить им вступить в силу. Если это все еще не решает вашу проблему, вы можете попробовать еще одно исправление.
Исправление 7: Обновите/переустановите Gameloop
Возможно, вам придется обновить или выполнить чистую переустановку Gameloop, если проблема с сбоем не устранена. Использование новой версии может исправить известные ошибки и, вероятно, уменьшит количество сбоев.
Надеюсь, эта статья поможет! Пожалуйста, не стесняйтесь оставлять комментарии ниже, если у вас есть какие-либо вопросы или предложения.
- крушение
- эмулятор
The Virtualization Technology on computers is simply the process of creating multiple independent virtual machines from a single physical machine. These virtual machines use the same resources from the physical machine (CPU, RAM, ROM, ..)
And each of them operate independently as a real physical machine so that the system can run many operating systems at the same time, in order to meet the different needs of usage. When the Virtualization Technology is enabled, the system will create a virtualization layer for virtual machines to be running on. (Wiki).
Unlike Hyper-Threading technology, which allows a physical CPU to perform like two CPUs. And it is capable of processing multiple tasks at the same time by dividing into different threads but still on the same machine.
The Virtualization Technology makes the system understand that there are many CPUs corresponding to many separate virtual machines running on independent operating systems and they handle tasks independently.
Currently, almost every CPU has integrated virtualization technology with different names such as Intel® Virtualization Technology (VT-x) on Intel CPUs and AMD Virtualization (AMD-V) on AMD CPUs.
What is the purpose of VT?
Before Virtualization Technology was born, the operating system and applications ran on a single physical computer. And physical computers and operating systems exist under a 1:1 relationship. However, this relationship can not optimize the usage capacity of the physical server (only about 5-10% of the capacity) causing the problem of wasting resources in the computer.
The problem is that when you want to deploy multiple operating systems, you need to have multiple physical servers. Meanwhile, upgrading the hardware to deploy will take a lot of time, effort and money to assemble and install. Therefore, you need Virtualization Technology to overcome these problems and help operate simultaneously multiple operating systems independently on the same physical server.
Are there many applications that allow virtualization? And why should virtualization be enabled inside the CPU?
Currently, there are plenty of applications to create virtual machines such as VMWare or emulators like NoxPlayer that support us to implement virtualization and run operating systems independently on physical machines.
However, these applications can not optimize the physical server hardware when they are being used. Enabling VT (Virtualization Technology) in the CPU will help these applications be able to use the hardware support optimization scripts effectively. It will deliver noticeably improved performance.
Because of those reasons, many emulators today like NoxPlayer have required users to enable Virtualization Technology (VT) before opening the application. And that is understandable because NoxPlayer desires to bring the best experience to users.
Turning on VT does not bring any bad effects to computer hardware, because this is a technology that has been researched and developed since 2005. So far, VT has been nearly perfect, so there is no need to worry when using it.
How to enable VT CPU in BIOS?
To be able to install some emulation or virtualization software, it requires the CPU chip on your computer to support Virtualization Technology. For Intel CPU, this technology is called Intel® Virtualization Technology (Intel® VT for short) or VT-x), and for AMD CPU, it is AMD Virtualization ( AMD-V for short).
- Firstly, you need to access the BIOS as soon as the computer is started by pressing the Del, F2, or F10 keys depending on the model.
- Find the section Virtualization Technology or Intel® Virtualization Technology in the CPU Configurations section.
- If you can’t find the CPU Configurations section, you can continue to search in other sections such as: System Configurations, Advanced, or Security …
- When you find the item Virtualization Technology or Intel® Virtualization Technology, if its status is Disabled, you need to enter and select Enabled
- Save the BIOS configuration by pressing F10 and selecting Y then Enter
How to check if your computer supports virtualization?
Tips 1: Use LeoMoon CPU-V
Step 1: Download the software named LeoMoon CPU-V here.
Step 2: After the software is downloaded, extract and double click to use. The software is portable so you do not need to install it, just double click the LeoMoon CPU-V.exe file or right-click the file and select Run as administrator.
Step 3: Check the results
- VT-x Supported: If there is a blue checkmark as shown below, it means that your computer supports virtualization technology. On the other hand, if there is a red x, you can’t install the virtual computer.
- VT-x Enabled: Virtualization mode is being enabled.
If Virtualization Technology is not enabled, there will be a red x.
Tips 2: Open Task Manager on the computer
- Step 1: press Ctrl + Shift + Esc
- Step 2: Select the Performance tab
- Step 3: Find Virtualization, you will see Enabled (successfully activated).
Tips 3: Check on Gameloop
- Open Gameloop
- Click search game BnB M
- Select download and play game
- If you see a green button and click on it, and the image shown below is successfully enabled

Brands supported this mode
Windows 7, 8, 10 (Chipset ADM ryzen, Intel core) Laptop Asus, HP, Lenovo, Acer, Dell Inspiron, MSI, Haier…
You’ve probably heard of Gameloop as it’s the official Android emulator for PUBG Mobile and Call of Duty Mobile. It’s a great emulator, but we’ve seen users reporting that Gameloop keeps crashing on their PCs especially when gaming. If you’ve encountered the same issue, no worries, we’ve got some working fixes for you to try.
Try these fixes…
You don’t have to try them all, just work your way down the list until you find the one that does the trick!
1: Run as admin
2: Close unnecessary background programs
3: Enable virtualization
4: Check your antivirus software and firewall
5: Update your graphics driver
6: Configure Gameloop settings
7: Update/reinstall Gameloop
Fix 1: Run as admin
Sometimes Gameloop may need admin privileges to run properly. You can provide them simply by running Gameloop in administrator’s mode. Just right-click the Gameloop icon, then click Run as administrator.
If Gameloop still crashes randomly, try the next fix.
Fix 2: Close unnecessary background programs
Gameloop is lightweight and can run well even on low/medium-end PCs. But it’s still recommended to shut down unnecessary programs while you’re using Gameloop. Programs running in the background may take up a lot of resources and interfere with Gameloop, causing the crashing issue. Here’s how to completely kill the programs running in the background:
- Right-click your taskbar, then click Task Manager.
- Under the Processes tab, look for the processes that you don’t need at the moment. Right-click it then click End task.
If you’ve closed all the unnecessary programs but Gameloop still crashes, try the next fix.
Fix 3: Enable virtualization
Virtualization technology allows two or more operating systems to run on one physical PC. Enabling virtualization can improve Gameloop’s performance and may solve the crashing issue.
First, you need to check if virtualization is already enabled on your PC. If not, you’ll need to enable it in BIOS.
Check if virtualization is enabled
- Right-click anywhere empty on your taskbar, then click Task Manager.
- Go to the Performance tab. If it says Virtualization: Enabled, then you can jump to the part of disabling Hyper-V. If not, follow the instructions below to turn on virtualization in BIOS.
Enable virtualization in BIOS
- Click Start >> Power. Hold down the shift key and click Restart at the same time. Your PC will completely shut down then restarts.
- When your PC reboots and the screen shows the manufacturer logo, hold down the BIOS hotkey until you enter the BIOS setup.
*The hotkey can be F1, F2, F12, Del or Esc depending on different brands and models. If you’re not sure which one works, you can search online or consult the manufacturer manual. - Find the virtualization setting in BIOS. The layout can also differ on motherboards, so you may see various terms. Look for Virtual, Virtualization, VT-X, or SVM.
- Enable virtualization, then save and exit.
Disable Hyper-V
Turning on virtualization doesn’t guarantee that the crashing issue will go away. There’s a Windows feature called Hyper-V, which could cause interference when virtualization is enabled. You can turn off Hyper-V with the following steps:
- Press the Windows logo key and R to invoke the Run box.
- Type appwiz.cpl, then click OK.
- On the left panel, click Turn Windows features on or off.
- Untick the boxes of Hyper-V related settings, then click OK.
If you’ve enabled virtualization but Gameloop still crashes on your games, move on to the next fix.
Fix 4: Check your antivirus software and firewall
If Gameloop is blocked on your PC, it could even crash at startup. If you use any antivirus software, make sure to add Gameloop to the whitelist/the exception list. You can also test the issue with your antivirus off, but you’ll need to be extra cautious. Do not download suspicious files from the internet when your PC is not under protection.
In addition, you can check if the Windows Firewall has blocked Gameloop. If so, you can allow Gameloop through the firewall so that it can run properly.
Check if your firewall has blocked Gameloop
- Press the Windows logo key and R to invoke the Run box.
- Type control panel, then click OK.
- Switch to View by: small icons, then click Windows Defender Firewall.
- Click Allow an app or feature through Windows Defender Firewall.
- Scroll down to see if Gameloop is in the exception list. If so, that means Gameloop is allowed through your firewall, and you can jump to the next fix. If you can’t find Gameloop in the exception list, follow the steps below to unblock Gameloop.
Add Gameloop to the exception list
- Click Change settings, then click Allow another app.
- Click Browse.
- Navigate to where you installed Gameloop and add the Gameloop executable. It could be Gameloop.exe or GameDownload.exe.
- Click Add.
- Tick the checkboxes of Private network. This will ensure Gameloop is only allowed through your firewall when you’re using a private network, for example, your home Wi-Fi. For safety reasons we recommend you only select private network, but you can allow Gameloop through all types of networks if needed.
- Click OK to save the changes.
If this fix doesn’t solve your problem, try the next fix.
Fix 5: Update your graphics driver
If your graphics driver is outdated or faulty, it may trigger issues when Gameloop is running. You may want to make sure yours is up-to-date and functioning properly.
There are two ways to keep your graphics driver up-to-date. One is to manually update it via Device Manager. If Windows doesn’t detect a new available update, you can search on the manufacturer’s websites. Be sure to download only the driver that’s compatible with your Windows version.
- NVIDIA
- INTEL
- AMD
- Asus
Automatic driver update – If you don’t have the time, patience, or computer skills to update your driver manually, you can, instead, do it automatically with Driver Easy. Driver Easy will automatically recognize your system and find the correct driver for your exact graphics card and your Windows version, then it will download and install it correctly:
- Download and install Driver Easy.
- Run Driver Easy and click the Scan Now button. Driver Easy will then scan your computer and detect any problem drivers.
- Click the Update button next to the flagged graphics card driver to automatically download the correct version of the driver, then you can manually install it (you can do this with the FREE version).
Or click Update All to automatically download and install the correct version of all the drivers that are missing or out of date on your system. (This requires the Pro version which comes with full support and a 30-day money-back guarantee. You’ll be prompted to upgrade when you click Update All.)
The Pro version of Driver Easy comes with full technical support.
If you need assistance, please contact Driver Easy’s support team at support@drivereasy.com.
Restart your PC for the new driver to take effect. If updating the graphics driver doesn’t solve your problem, try the next fix.
Fix 6: Configure Gameloop settings
If the fixes above didn’t work for you, you can try adjusting the settings of Gameloop. It’s best to tweak the settings based on your PC specs so you can allow Gameloops to use more computing resources if possible. It may also help improve the stability when Gameloop is running and solve the crashing issue.
Remember to reboot your PC to save the changes and let them take effect. If this still doesn’t solve your problem, there’s one more fix you can try.
Fix 7: Update/reinstall Gameloop
You may need to update or do a clean reinstall of Gameloop if the crashing issue persists. Using a new version may fix known bugs and will likely reduce crashes.
Hopefully this article helps! Please feel free to leave a comment down below if you have any questions or suggestions.
20
20 people found this helpful
You’ve probably heard of Gameloop as it’s the official Android emulator for PUBG Mobile and Call of Duty Mobile. It’s a great emulator, but we’ve seen users reporting that Gameloop keeps crashing on their PCs especially when gaming. If you’ve encountered the same issue, no worries, we’ve got some working fixes for you to try.
Try these fixes…
You don’t have to try them all, just work your way down the list until you find the one that does the trick!
1: Run as admin
2: Close unnecessary background programs
3: Enable virtualization
4: Check your antivirus software and firewall
5: Update your graphics driver
6: Configure Gameloop settings
7: Update/reinstall Gameloop
Fix 1: Run as admin
Sometimes Gameloop may need admin privileges to run properly. You can provide them simply by running Gameloop in administrator’s mode. Just right-click the Gameloop icon, then click Run as administrator.
If Gameloop still crashes randomly, try the next fix.
Fix 2: Close unnecessary background programs
Gameloop is lightweight and can run well even on low/medium-end PCs. But it’s still recommended to shut down unnecessary programs while you’re using Gameloop. Programs running in the background may take up a lot of resources and interfere with Gameloop, causing the crashing issue. Here’s how to completely kill the programs running in the background:
- Right-click your taskbar, then click Task Manager.
- Under the Processes tab, look for the processes that you don’t need at the moment. Right-click it then click End task.
If you’ve closed all the unnecessary programs but Gameloop still crashes, try the next fix.
Fix 3: Enable virtualization
Virtualization technology allows two or more operating systems to run on one physical PC. Enabling virtualization can improve Gameloop’s performance and may solve the crashing issue.
First, you need to check if virtualization is already enabled on your PC. If not, you’ll need to enable it in BIOS.
Check if virtualization is enabled
- Right-click anywhere empty on your taskbar, then click Task Manager.
- Go to the Performance tab. If it says Virtualization: Enabled, then you can jump to the part of disabling Hyper-V. If not, follow the instructions below to turn on virtualization in BIOS.
Enable virtualization in BIOS
- Click Start >> Power. Hold down the shift key and click Restart at the same time. Your PC will completely shut down then restarts.
- When your PC reboots and the screen shows the manufacturer logo, hold down the BIOS hotkey until you enter the BIOS setup.
*The hotkey can be F1, F2, F12, Del or Esc depending on different brands and models. If you’re not sure which one works, you can search online or consult the manufacturer manual. - Find the virtualization setting in BIOS. The layout can also differ on motherboards, so you may see various terms. Look for Virtual, Virtualization, VT-X, or SVM.
- Enable virtualization, then save and exit.
Disable Hyper-V
Turning on virtualization doesn’t guarantee that the crashing issue will go away. There’s a Windows feature called Hyper-V, which could cause interference when virtualization is enabled. You can turn off Hyper-V with the following steps:
- Press the Windows logo key and R to invoke the Run box.
- Type appwiz.cpl, then click OK.
- On the left panel, click Turn Windows features on or off.
- Untick the boxes of Hyper-V related settings, then click OK.
If you’ve enabled virtualization but Gameloop still crashes on your games, move on to the next fix.
Fix 4: Check your antivirus software and firewall
If Gameloop is blocked on your PC, it could even crash at startup. If you use any antivirus software, make sure to add Gameloop to the whitelist/the exception list. You can also test the issue with your antivirus off, but you’ll need to be extra cautious. Do not download suspicious files from the internet when your PC is not under protection.
In addition, you can check if the Windows Firewall has blocked Gameloop. If so, you can allow Gameloop through the firewall so that it can run properly.
Check if your firewall has blocked Gameloop
- Press the Windows logo key and R to invoke the Run box.
- Type control panel, then click OK.
- Switch to View by: small icons, then click Windows Defender Firewall.
- Click Allow an app or feature through Windows Defender Firewall.
- Scroll down to see if Gameloop is in the exception list. If so, that means Gameloop is allowed through your firewall, and you can jump to the next fix. If you can’t find Gameloop in the exception list, follow the steps below to unblock Gameloop.
Add Gameloop to the exception list
- Click Change settings, then click Allow another app.
- Click Browse.
- Navigate to where you installed Gameloop and add the Gameloop executable. It could be Gameloop.exe or GameDownload.exe.
- Click Add.
- Tick the checkboxes of Private network. This will ensure Gameloop is only allowed through your firewall when you’re using a private network, for example, your home Wi-Fi. For safety reasons we recommend you only select private network, but you can allow Gameloop through all types of networks if needed.
- Click OK to save the changes.
If this fix doesn’t solve your problem, try the next fix.
Fix 5: Update your graphics driver
If your graphics driver is outdated or faulty, it may trigger issues when Gameloop is running. You may want to make sure yours is up-to-date and functioning properly.
There are two ways to keep your graphics driver up-to-date. One is to manually update it via Device Manager. If Windows doesn’t detect a new available update, you can search on the manufacturer’s websites. Be sure to download only the driver that’s compatible with your Windows version.
- NVIDIA
- INTEL
- AMD
- Asus
Automatic driver update – If you don’t have the time, patience, or computer skills to update your driver manually, you can, instead, do it automatically with Driver Easy. Driver Easy will automatically recognize your system and find the correct driver for your exact graphics card and your Windows version, then it will download and install it correctly:
- Download and install Driver Easy.
- Run Driver Easy and click the Scan Now button. Driver Easy will then scan your computer and detect any problem drivers.
- Click the Update button next to the flagged graphics card driver to automatically download the correct version of the driver, then you can manually install it (you can do this with the FREE version).
Or click Update All to automatically download and install the correct version of all the drivers that are missing or out of date on your system. (This requires the Pro version which comes with full support and a 30-day money-back guarantee. You’ll be prompted to upgrade when you click Update All.)
The Pro version of Driver Easy comes with full technical support.
If you need assistance, please contact Driver Easy’s support team at support@drivereasy.com.
Restart your PC for the new driver to take effect. If updating the graphics driver doesn’t solve your problem, try the next fix.
Fix 6: Configure Gameloop settings
If the fixes above didn’t work for you, you can try adjusting the settings of Gameloop. It’s best to tweak the settings based on your PC specs so you can allow Gameloops to use more computing resources if possible. It may also help improve the stability when Gameloop is running and solve the crashing issue.
Remember to reboot your PC to save the changes and let them take effect. If this still doesn’t solve your problem, there’s one more fix you can try.
Fix 7: Update/reinstall Gameloop
You may need to update or do a clean reinstall of Gameloop if the crashing issue persists. Using a new version may fix known bugs and will likely reduce crashes.
Hopefully this article helps! Please feel free to leave a comment down below if you have any questions or suggestions.
20
20 people found this helpful