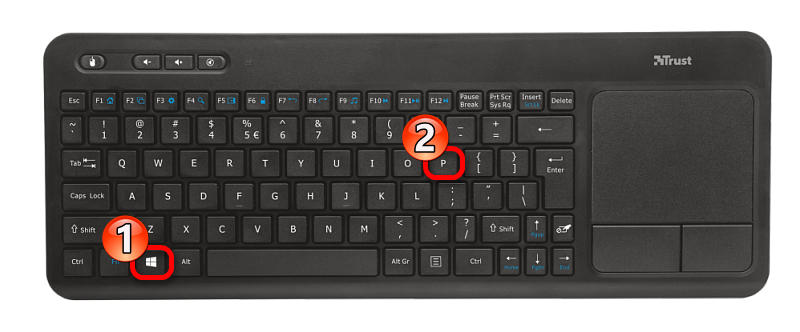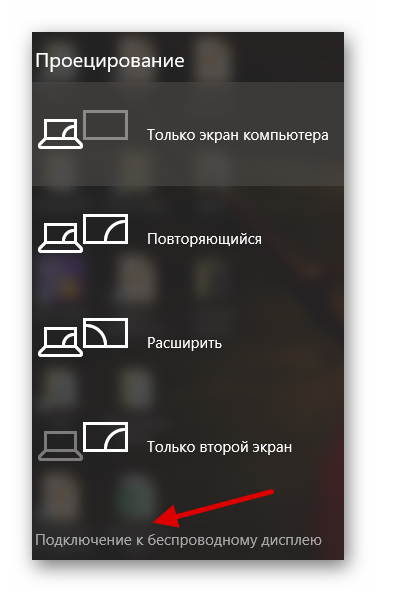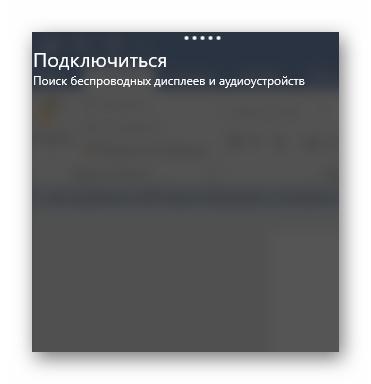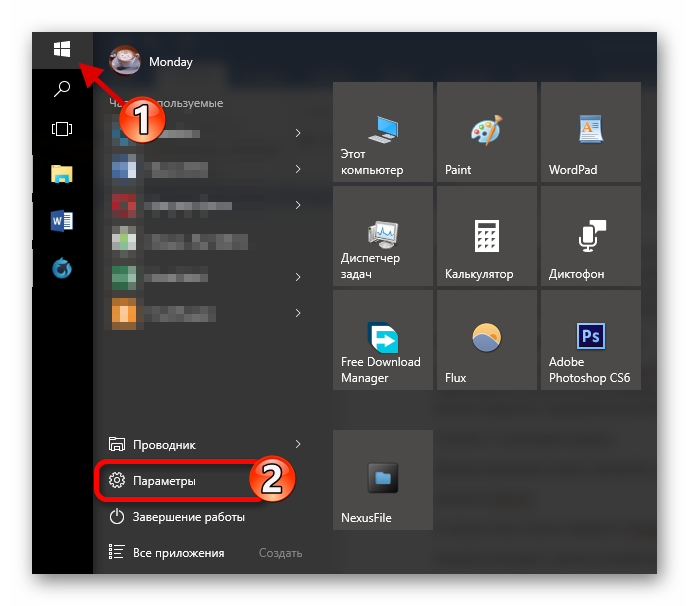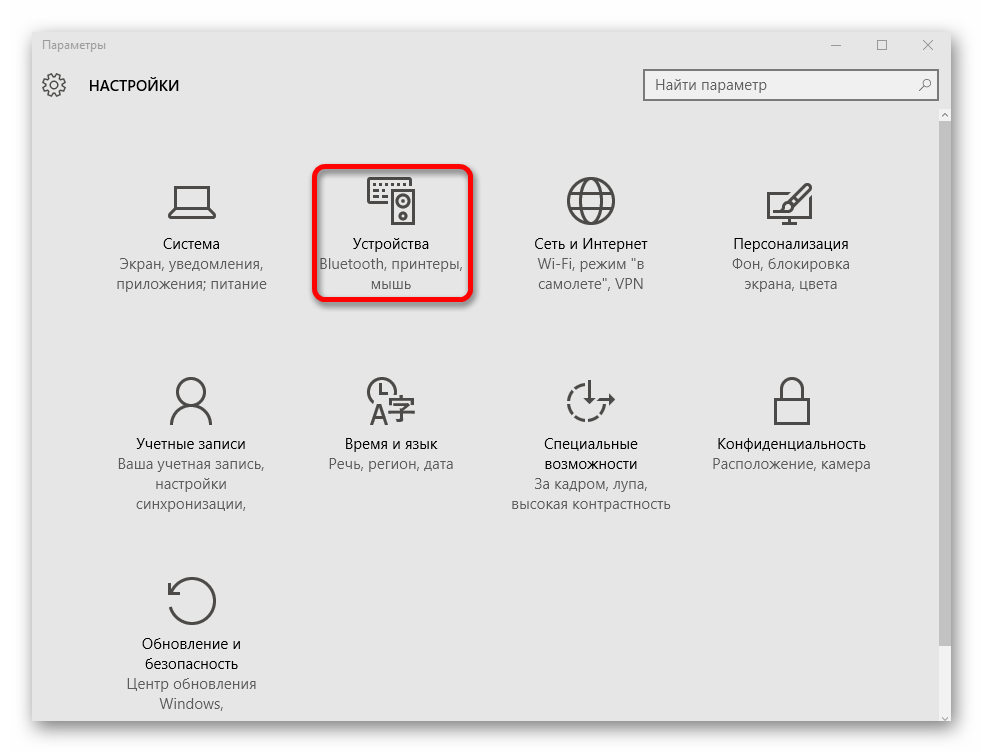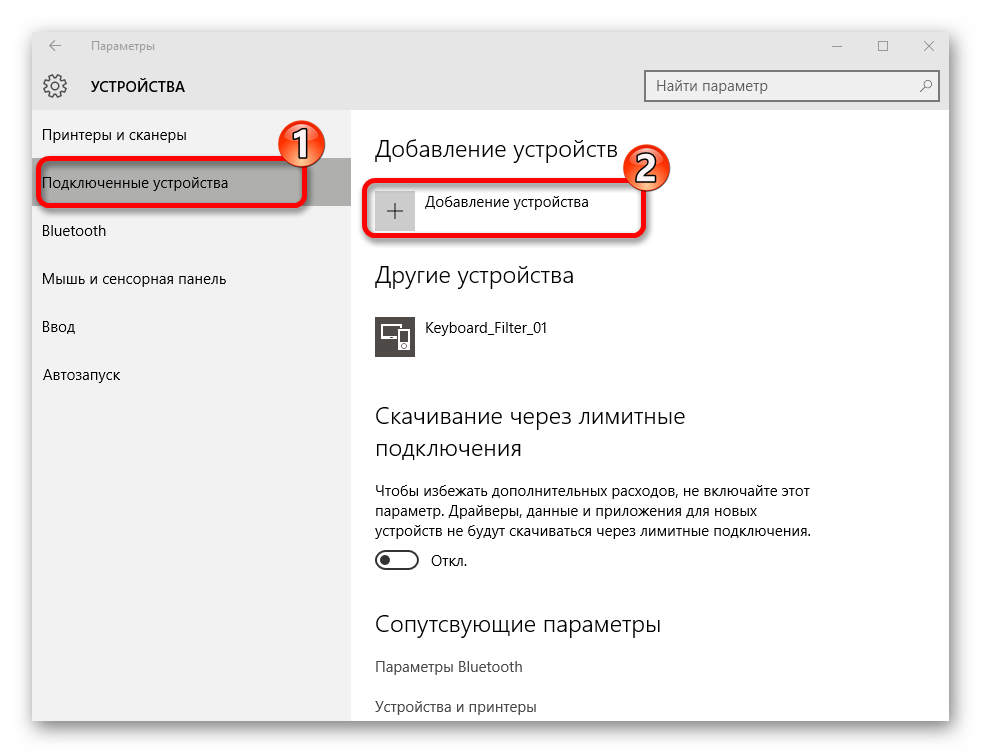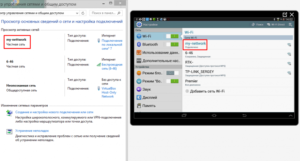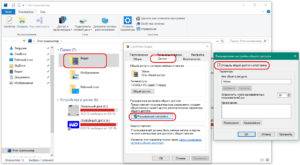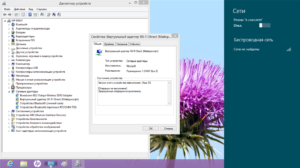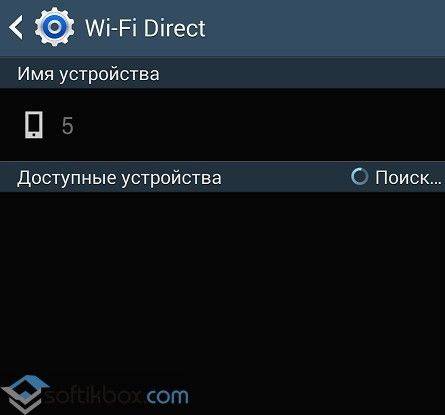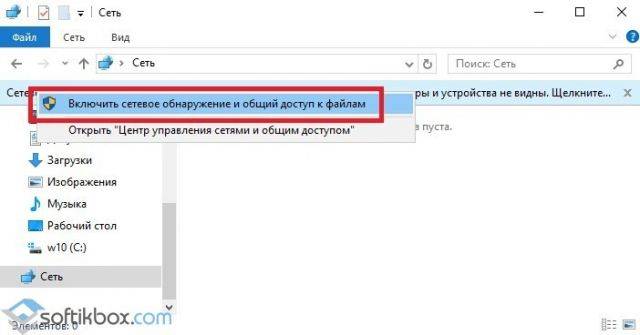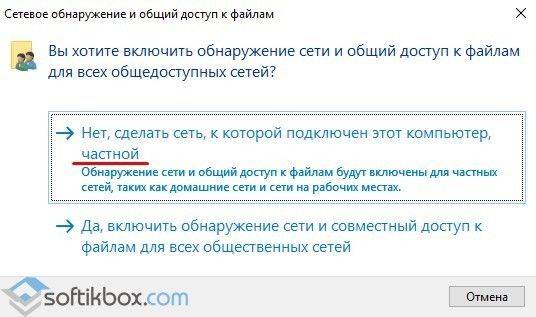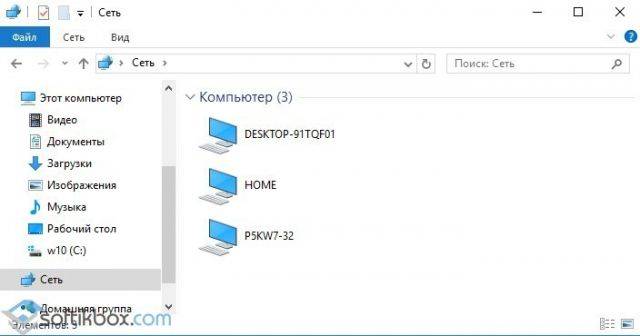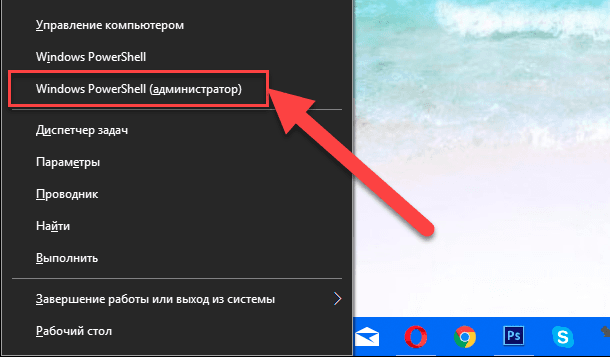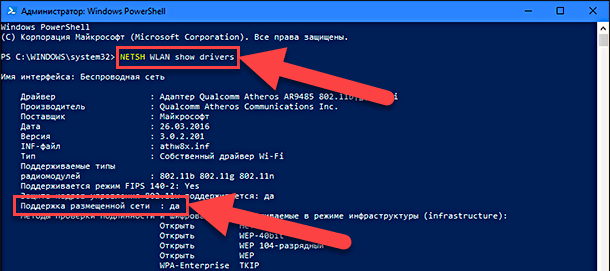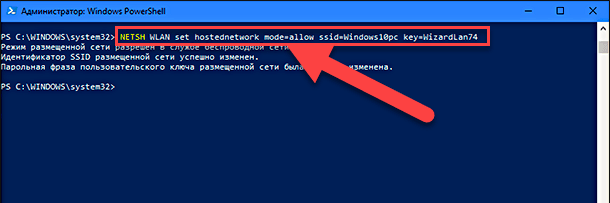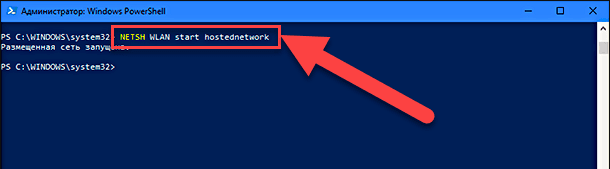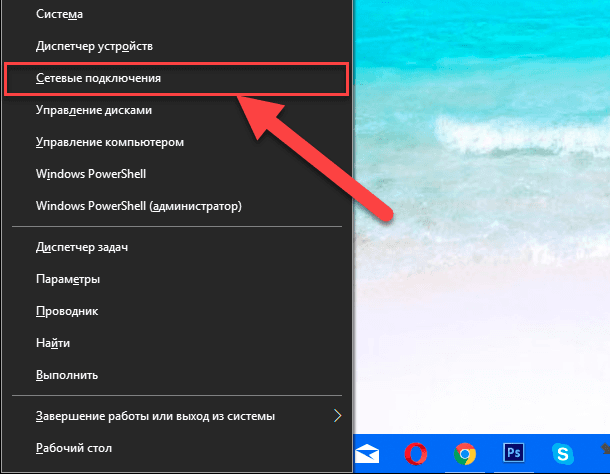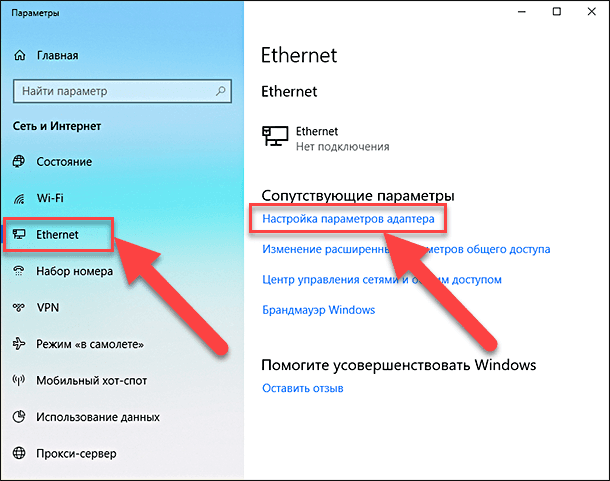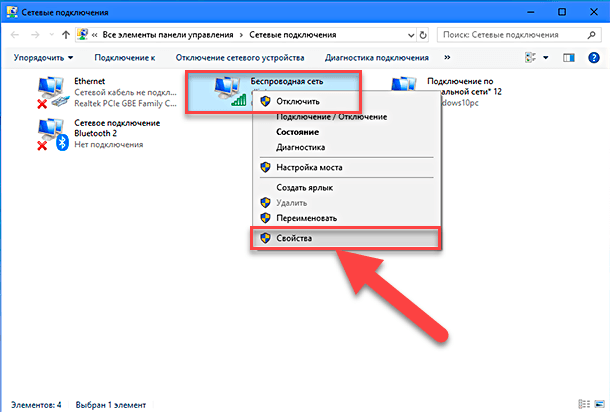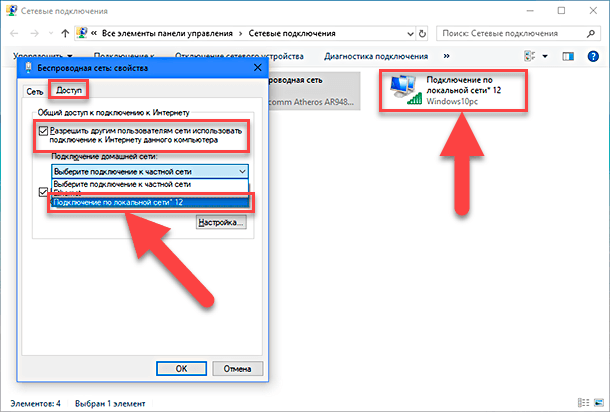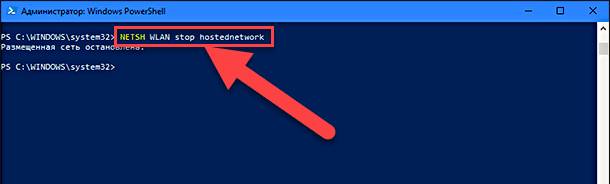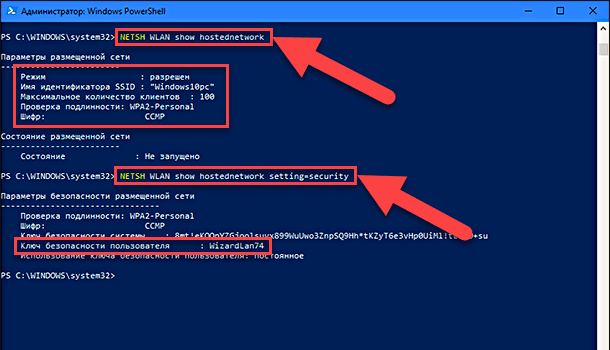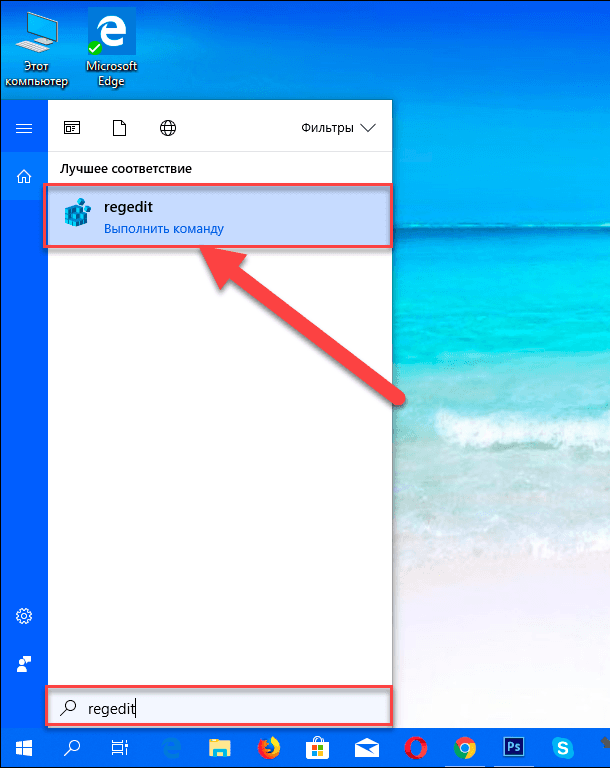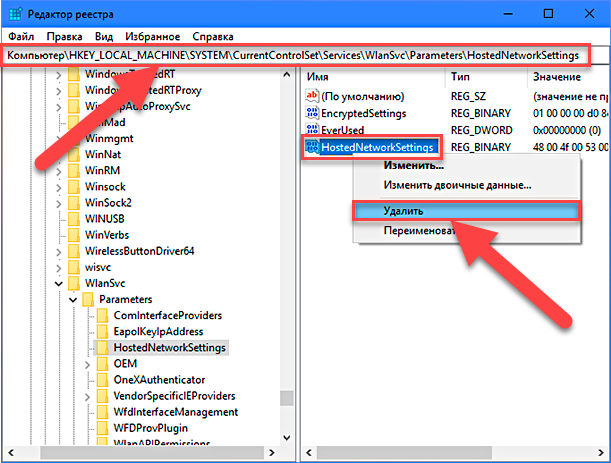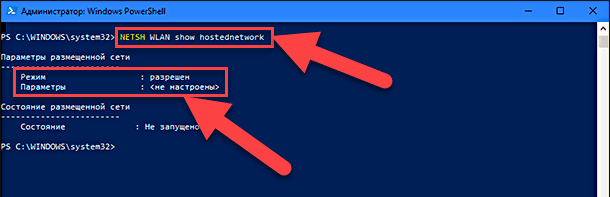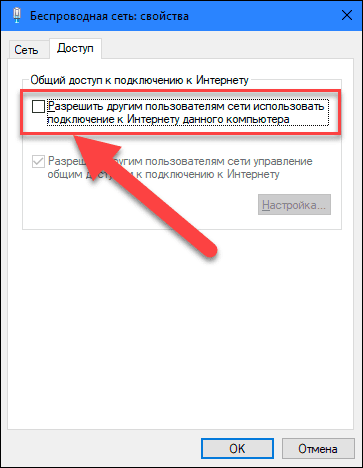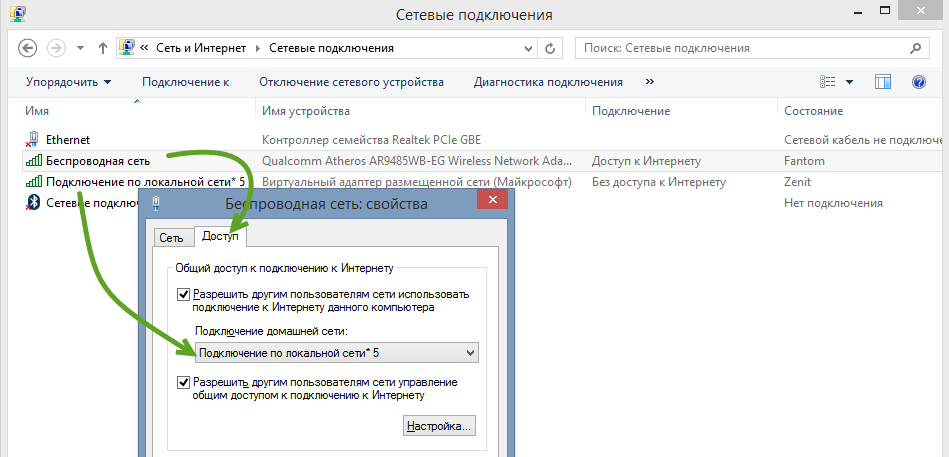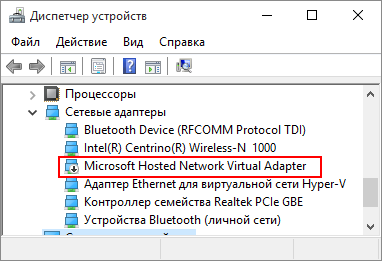Виртуальный сетевой адаптер Microsoft Wi-Fi Direct Virtual Adapter (или Виртуальный адаптер Wi-Fi Direct (Майкрософт)), который можно увидеть в разделе «Сетевые адаптеры» в диспетчере устройств Windows 10 отвечает за работу как минимум двух функций: «Мобильный хот-спот» и «Проецирование на этот компьютер». В комментариях народ не редко задает разные вопросы, связанные с Microsoft Wi-Fi Direct Virtual Adapter. Кто-то хочет скачать драйвер для данного адаптера, а кто-то отключить, или вообще удалить его из системы. В этой статье я постараюсь ответить на все вопросы связанные с этим загадочным адаптером.
Что это за адаптер? Важно понимать, что это именно программный адаптер. Это такая программа (драйвер), которая используя Wi-Fi адаптер (модуль) позволяет системе создавать виртуальную точку доступа. Что в свою очередь дает возможность другим устройствам подключаться по Wi-Fi к компьютеру. Для подключения к интернету (хот-спот), или проецирования изображения на монитор компьютера.
Если вы это читаете, то скорее всего у вас возникли какие-то проблемы с Wi-Fi. Проблемы с подключением к беспроводным сетям, или не удается запустить раздачу интернета с компьютера на Windows 10. Как я уже писал выше, данный виртуальный адаптер отвечает за работу функции Мобильный хот-спот. Если Microsoft Wi-Fi Direct Virtual Adapter отключен, или не установлен драйвер, то хот-спот работать не будет. Впрочем, о решении проблем с запуском функции мобильный хот-спот я писал в этой статье. Точно так же с функцией Проецирование на этот компьютер. Соединение между компьютерами (или компьютером и мобильным устройством) устанавливается именно через этот виртуальный адаптер.
Важный момент: как оказалось, в Windows 10 раздача Wi-Fi через командную строку работает через другой виртуальный адаптер – Microsoft Hosted Network Virtual Adapter. И так как в Windows 10 очень часто возникают проблемы с запуском точки доступа именно через командную строку, то возможно, это из-за новых функций (хот-спот, проецирование) и самого адаптера Microsoft Wi-Fi Direct Virtual Adapter. Возможно, отключение этого адаптера решит проблемы с запуском виртуальной сети через командную строку.
В моем случае, например, Microsoft Wi-Fi Direct Virtual Adapter вообще нет в диспетчере устройств. Ровно до той поры, пока я не запущу мобильный хот-спот (и в диспетчере устройств нажму на кнопку «Обновить конфигурацию оборудования»). После чего он сразу появляется в разделе «Сетевые адаптеры». У меня он с номером #33.
Либо пока я не включу функцию «Проецирование на этот компьютер» (Доступно везде). Так же в диспетчере устройств можно установить галочку «Отображать скрытые устройств» и адаптер должен появиться в списке. Даже два адаптера, только с разными номерами. У меня два адаптера может быть по той причине, что я раньше использовал два физических Wi-Fi адаптера (первый встроенный в ноутбуке, а второй – USB).
Что такое Microsoft Wi-Fi Direct Virtual Adapter, для чего он нужен и как примерно работает мы выяснили. Дальше я хотел бы разобраться с драйвером для этого адаптера.
Драйвер для Microsoft Wi-Fi Direct Virtual Adapter
На эту тему я уже писал отдельную статью: драйвер для раздачи Wi-Fi с ноутбука. Все сетевые виртуальные адаптеры в Windows должны работать по умолчанию. Эти драйвера встроены в систему и устанавливаются автоматически. Ничего вручную загружать и устанавливать не нужно. При необходимости нужно установить только драйвер на сам Wi-Fi адаптер. Скачивать желательно последнюю версию с сайта разработчика ноутбука, или самого адаптера (Wi-Fi модуля).
Так что драйвер для Microsoft Wi-Fi Direct Virtual Adapter скачивать и устанавливать не нужно. Если в вашем компьютере есть Wi-Fi адаптер и драйвер на него установлен, то виртуальный адаптер должен работать. Точнее должны работать функции, которые его используют (хот-спот, проецирование на экран компьютера).
Не знаю, что предлагают скачать разные сайты под предлогом драйвера для виртуального адаптера Windows, может действительно «вытянутые» из системы драйвера, но я бы не советовал что-то подобное загружать и устанавливать. Лучше переустановите физический Wi-Fi адаптер, удалив его в диспетчере устройств. Загрузите и запустите установку драйвера для самого беспроводного модуля. А виртуальный адаптер Wi-Fi Direct появится автоматически после запуска службы, которая использует данный адаптер.
Как включить, отключить или удалить виртуальный адаптер Wi-Fi Direct от Microsoft?
Ну вручную включать его не нужно. Разве что кто-то его до вас отключил. В таком случае, в диспетчере устройств он будет отображаться с иконкой в виде стрелки. Нужно нажать на виртуальный адаптер и выбрать «Включить устройство». Если в диспетчере устройств его вообще нет, включите «Показать скрытые устройства» в меню «Вид» (скриншот выше).
Но даже если Microsoft Wi-Fi Direct Virtual Adapter нет, просто попробуйте включить функцию, которая его использует, тот же хот-спот. Скорее всего он после этого появится (нужно обновить конфигурацию оборудования).
Как отключить? Вручную отключать, или тем более удалять этот виртуальный адаптер от Майкрософт не нужно. Но если очень хочется, то можно попробовать сделать это в том же диспетчере устройств. Достаточно нажать правой кнопкой мыши на адаптер и выбрать «Отключить устройство».
Команды типа netsh wlan set hostednetwork mode=disallow использовать бесполезно, именно на Wi-Fi Direct Virtual Adapter они не влияют.
Как удалить? Удалить можно в том же диспетчере устройств. Но в этом нет особого смысла, так как после перезагрузки данный адаптер снова будет установлен. В принципе, так и должно быть, так как он отвечает за работу важных функций в Windows 10. А без него эти функции просто не будут работать.
Чтобы этот виртуальный Wi-Fi Direct адаптер не отображался в диспетчере устройств, достаточно отключить мобильный хот-спот (в параметрах, в разделе «Сеть и интернет» – «Мобильный хот-спот») и отключить проецирование на этот компьютер. Сделать это можно в параметрах, в разделе «Система» – «Проецирование на этот компьютер». Нужно установить «Всегда отключено».
На этом все. Если у вас есть какая-то полезная информация по работе этого виртуального адаптера, возможных проблемах, ошибках и т. д. – пишите в комментариях. Если вы столкнулись с проблемой в процессе запуска хот-спот, или при работе с функцией проецирования на компьютер, то посмотрите статьи по настройке этих функций. Ссылки я давал в начале этой статьи.
Загрузить PDF
Загрузить PDF
При помощи некоторых встроенных утилит Windows ноутбук или настольный компьютер можно превратить в беспроводную точку доступа (хот-спот). Затем таким хот-спотом могут пользоваться мобильные устройства, чтобы получить доступ к интернету, к которому подключен ноутбук или настольный компьютер. В Windows 10 это делается при помощи нескольких команд в командной строке, а в Windows 7/8 нужно использовать бесплатную программу Virtual Router, чтобы быстро настроить параметры виртуального Wi-Fi. Программа Connectify позволит создать беспроводную точку доступа при помощи адаптера беспроводной сети, через который компьютер подключается к интернету.
-
1
Подключите компьютер к сети через Ethernet-кабель. Сделайте это, что превратить компьютер под управлением Windows 10 в беспроводную точку доступа. Если подключить компьютер к беспроводной сети, нельзя создать беспроводную точку доступа и поддерживать интернет-соединение через один Wi-Fi-адаптер.
- Если на компьютере установлены два адаптера беспроводной сети, через один адаптер можно подключить компьютер к беспроводной сети, а через второй адаптер можно создать хот-спот. Запомните: нельзя одновременно подключиться к интернету и создать хот-спот через один wi-Fi-адаптер.
-
2
Проверьте, установлен ли адаптер беспроводной сети (только на настольном компьютере). На всех ноутбуках под управлением Windows 10 уже есть Wi-Fi-адаптер. Если вы работаете на настольном компьютере, нажмите ⊞ Win+X и выберите «Сетевые подключения».
- Найдите подключение под названием «Wi-Fi». Если оно есть, на компьютере установлен адаптер беспроводной сети. В противном случае установите Wi-Fi-адаптер, чтобы получить возможность создать беспроводную точку доступа на компьютере. В качестве адаптера можно использовать USB-адаптер или сетевую карту.
-
3
Нажмите .⊞ Win+X и выберите «Командная строка (Администратор)». В открывшемся окне подтвердите ваше решение. Откроется окно командной строки, а вы получите права администратора.
-
4
Введите команду, чтобы проверить, поддерживает ли адаптер создание хот-спотов. Введите следующую команду:
- netsh wlan show drivers
- Найдите строку Hosted network supported (Размещенная сеть). Если в строке есть слово «Yes» (Да), адаптер беспроводной сети поддерживает создание хот-спота. Если в строке есть слово «No» (Нет), перейдите в последний раздел.
-
5
Введите команды, чтобы создать беспроводную точку доступа. Введите следующую команду (замените NetworkName на нужное имя сети, а Password на нужный пароль):[1]
- netsh wlan set hostednetwork mode=allow ssid=NetworkName key=Password
-
6
Введите команду, чтобы активировать хот-спот. После создания беспроводной точки доступа нужно включить ее:
- netsh wlan start hostednetwork
-
7
Нажмите .⊞ Win+X и выберите «Сетевые подключения». Отобразятся сетевые подключения, созданные на компьютере.
-
8
Щелкните правой кнопкой мыши по сетевому подключению, через которое компьютер получает доступ к интернету, и в меню выберите «Свойства». Если компьютер подключается к интернету через Ethernet-кабель, выберите Ethernet-подключение. Если на компьютере установлены два адаптера беспроводной сети, выберите адаптер, через который компьютер подключается к интернету.
-
9
Перейдите на вкладку «Общий доступ». Откроются настройки общего доступа для подключения к интернету.
-
10
Поставьте флажок у опции, которая активирует общий доступ к интернету. Это опция «Разрешить другим сетевым пользователям использовать подключение этого компьютера к интернету».[2]
-
11
Откройте меню, которое находится под упомянутой опцией, и выберите новую сеть. Она называется «Подключение по локальной сети Х», где вместо «Х» будет стоять случайное число.
- Нажмите ОК, чтобы сохранить внесенные изменения.
-
12
Подключите устройство к новой беспроводной точке доступа. Теперь любое мобильное устройство сможет обнаружить созданную сеть (она отобразится в списке доступных сетей) и подключиться к интернету.
- Android: откройте приложение «Настройки» и нажмите «Wi-Fi». В списке выберите новую сеть и введите установленный пароль.
- iOS: откройте приложение «Настройки». Значок этого приложения находится на главном экране или в папке «Утилиты». Нажмите «Wi-Fi» и выберите новую сеть. Введите пароль (при появлении соответствующего запроса).
-
13
Отключите сеть. Чтобы выключить хот-спот, откройте командную строку (с правами администратора) и введите следующую команду:
- netsh wlan stop hostednetwork
Реклама
-
1
Подключите компьютер к сети через Ethernet-кабель. Сделайте это, что превратить компьютер под управлением Windows 7/8 в беспроводную точку доступа. Если подключить компьютер к беспроводной сети, нельзя создать беспроводную точку доступа и поддерживать интернет-соединение через один Wi-Fi-адаптер.[3]
- Если на компьютере нет Ethernet-порта (как, например, на некоторых ноутбуках), воспользуйтесь адаптером USB-Ethernet.
-
2
Проверьте, установлен ли адаптер беспроводной сети. На большинстве ноутбуков есть Wi-Fi-адаптер. Если вы работаете на настольном компьютере, возможно, потребуется установить USB-адаптер или сетевую карту.
- Нажмите ⊞ Win, введите ncpa.cpl и нажмите ↵ Enter. Откроется окно «Сетевые подключения». Если в этом окне присутствует подключение под названием «Wi-Fi» или «Беспроводное подключение», на компьютере установлен адаптер беспроводной сети.
-
3
Скачайте и установите Virtual Router. Это бесплатная программа, при помощи которой можно настроить адаптер беспроводной сети и создать хот-спот. Скачайте эту программу на сайте virtualrouter.codeplex.com.
- Откройте папку для загрузок и дважды щелкните по скачанному файлу, чтобы запустить процесс установки программы. Следуйте инструкциям на экране (можно не менять параметры, заданные по умолчанию).
- Не скачивайте программу Virtual Router Plus. Эта программа приводит к отображению рекламы, от которой сложно избавиться. Поэтому скачайте программу Virtual Router на сайте virtualrouter.codeplex.com.
-
4
Запустите Virtual Router. Значок этой программы находится в меню «Пуск» или в разделе «Все приложения»/«Все программы» этого меню.
- Если кнопки и опции программы Virtual Router неактивны, возможно, нужно обновить драйвер сетевой карты. Нажмите ⊞ Win и введите devmgmt.msc, чтобы открыть Диспетчер устройств. Разверните раздел «Сетевые адаптеры» и щелкните правой кнопкой мыши по адаптеру беспроводной сети. Выберите «Обновить драйвер» – «Автоматический поиск обновленных драйверов». Следуйте инструкциям на экране, чтобы установить доступные обновления.
-
5
Введите имя сети. Оно отобразится в списке доступных сетей на мобильном устройстве. Помните, что имя сети не должно содержать личную информацию.
-
6
Установите пароль. Пароль требуется для того, чтобы создать точку доступа. Также нужно ввести пароль, чтобы подключиться к новой точке доступа.
-
7
В меню «Общий доступ» выберите сетевое подключение, через которое компьютер получает доступ к интернету. Если компьютер подключается к сети через Ethernet-кабель, выберите «Ethernet» или «Подключение по локальной сети».
-
8
Нажмите «Запустить виртуальный маршрутизатор». Это приведет к созданию беспроводной точки доступа, через которую устройство можно подключить к интернету, получаемому компьютером по Ethernet.
-
9
Подключите устройство к новой беспроводной точке доступа. Она отобразится в списке доступных беспроводных сетей на мобильном устройстве. Подключитесь к хот-споту так же, как к любой другой Wi-Fi-сети.
- Android: откройте приложение «Настройки» и нажмите «Wi-Fi». В списке выберите новую сеть и введите установленный пароль.
- iOS: откройте приложение «Настройки». Значок этого приложения находится на главном экране. Нажмите «Wi-Fi» и выберите новую сеть. Введите пароль (при появлении соответствующего запроса).
Реклама
-
1
Воспользуйтесь этим методом, если описанные выше действия не привели к успеху. Программа, о которой говорится в этом разделе, способна создать хот-спот, но с ограниченной функциональностью и медленной скоростью подключения. Но у этой программы есть важное преимущество: можно создать хот-спот на основе того же адаптера беспроводной сети, через который компьютер подключается к интернету. Однако такое интернет-соединение будет очень медленным.
-
2
Скачайте Connectify. Это платная программа (с бесплатной версией), при помощи которой можно создавать беспроводные точки доступа. Скачайте Connectify на сайте connectify.me.
-
3
Запустите процесс установки Connectify. Для этого дважды щелкните по скачанному файлу и в открывшемся окне подтвердите ваше решение. Откажитесь от обновления программы до Pro-версии.
-
4
По завершении установки перезагрузите компьютер. Это необходимо, чтобы Connectify завершила установку виртуального Wi-Fi-адаптера. Перезагрузите компьютер через меню «Пуск».
-
5
После перезагрузки запустите Connectify. Следуйте подсказкам, чтобы приступить к использованию бесплатной Lite-версии. На этом процесс создания виртуальной беспроводной сети завершен.
-
6
В брандмауэре Windows откройте для Connectify доступ к сети. Возможно, система предложит открыть в брандмауэре доступ к интернету для Connectify (в зависимости от настроек брандмауэра). Сделайте это; в противном случае новая беспроводная точка доступа не будет работать.
-
7
В верхней части окна Connectify выберите «Хот-спот Wi-Fi». Программа создаст новую беспроводную точку доступа, чтобы совместно использовать компьютерное интернет-соединение.
-
8
Выберите сетевой адаптер, при помощи которого компьютер подключается к интернету. Адаптер выберите в меню «Интернет для общего подключения».
- При помощи Connectify можно создать хот-спот на основе того же сетевого адаптера, через который компьютер подключается к интернету. Скорость такого соединения будет намного ниже, чем текущая скорость подключения компьютера к интернету.
- Чтобы увеличить скорость соединения, подключите компьютер к интернету через Ethernet-кабель.
-
9
Введите имя беспроводной точки доступа. В бесплатной версии Connectify имя должно начинаться с «Connectify-». Имя хот-спота не должно включать какую-либо личную информацию.
-
10
Установите пароль для подключения к сети. Это позволит предотвратить несанкционированный доступ к хот-споту. Рекомендуется установить пароль даже в том случае, когда создается домашний хот-спот.
-
11
Нажмите «Включить хот-спот». Новая беспроводная сеть будет активирована. Она отобразится в списке доступных беспроводных сетей на мобильном устройстве.
-
12
Подключитесь к новой беспроводной точке доступа. В списке доступных беспроводных сетей на мобильном устройстве найдите сеть под названием «Connectify-<имя>». Щелкните по этой сети и введите установленный пароль.
Реклама
Об этой статье
Эту страницу просматривали 31 342 раза.
Была ли эта статья полезной?
С помощью встроенных средств, вы можете превратить ваше устройство с Windows 10 или 11 в Wi-Fi роутер и раздать интернет другим беспроводным устройствам. Такую програмную точку доступа Wi-Fi на Windows можно использовать для организации простой локальной беспроводной сети (например, для общего доступа к файлам и принтерам) или общего использования подключения Интернету несколькими устройствами (компьютерами, ноутбуками, телефонами, планшетами и другими устройствами).
В этой статье мы покажем, как создать виртуальную точку доступа Wi-Fi в Windows Предполагаем, что на вашем компьютере имеются две сетевых адаптера: сетевой адаптер с доступом в Интернет (это может быть проводное Ethernet подключение, или мобильное 3G/4G подключение) и отдельная Wi-Fi карта. Наша задача – запустить на этом устройстве Windows виртуальный Wi-Fi роутер, который будет раздавать Интернет другими устройствами.
Содержание:
- Проверьте, поддерживает ли драйвер Wi-Fi адаптера режим размещенной сети (Ad-Hoc)
- Запуск мобильного хот-спота в Windows 10 и 11
- Создать точку доступа Wi-Fi в Windows из командной строки
- Разрешить доступ в Интернет для клиентов точки доступа на Windows
- Типовые неполадки точки доступа Wi-Fi в Windows
Проверьте, поддерживает ли драйвер Wi-Fi адаптера режим размещенной сети (Ad-Hoc)
Прежде всего проверьте, что драйвер вашего Wi-FI адаптера поддерживает режиме работы в качестве виртуальной точки доступа (Ad-Hoc). Для этого в командной строке выполните команду:
netsh wlan show drivers
В командной строе появится информацию о драйвере Wi-Fi адаптера и поддерживаемых возможностях (подробнее об поддерживаемых стандартах Wi-Fi драйвера в статье Почему компьютер не видит Wi-Fi сеть 5 ГГц).
Наличие строки Hosted network supported: Yes (Поддержка размещенной сети – Да ), говорит о том, что этот драйвер поддерживает работу в режиме точки доступа.
Если эта строка отсуствет, попробуйте обновить версию драйвера или используйте другой другой Wi-FI адаптер.
Запуск мобильного хот-спота в Windows 10 и 11
Начиная с Window 10 1607, вы можете использовать графический инструмент Мобильный хот-спот (Mobile Hotspot) для раздачи интернет через Wi-Fi.
Вы можете включить Мобильный хот-спот через панель Параметры. Перейдите в раздел Параметры -> Сеть и Интернет -> Мобильный хот-спот (Settings -> Network and Internet -> Mobile hotspot) или выполните команду быстрого доступа ms-settings:network-mobilehotspot.
Просто включите переключатель «Разрешить использование моего интернет-соединения на других устройствах» (Share my Internet connection with other devices).
Имя (SSID) Wi-Fi сети и пароль генерируются автоматически (вы можете изменить их) и выбрать подключение к интернету, доступ к которому вы будете предоставлять другим устройствам (список Совместное использование интернет соединения). Если на вашем компьютере имеется всего одно подключение к интернету, оно будет выбрано автоматически.
Ограничение. Некоторые типы подключение нельзя расшарить через мобильную точку доступа (например, PPPoE и другие VPN подключения).
В этом же окне будет отображаться список устройств, которое подключены к вашей точке доступа в данный момент. Отображается имя и MAC адрес устройства, а также назначенный ему IP адрес. Виртуалная точка доступа Windows позволяет подкличить одновременно до 8 устройств.
Некоторые ошибки, которые могут появится при запуске мобильного хот-спот в Windows:
- Ошибка при запуске точке доступа:
Не удается настроить мобильный хот-спот. Включите Wi-Fi.
Попробуйте обновить драйвер вашего Wi-Fi адаптера и/или удалить виртуальный Microsoft Wi-Fi Direct Virtual Adapter согласно инструкции (именно через этот виртуальный адаптер осуществляется раздача интернета). После этого перезагрузите компьютер и попробуйте включить мобильный хот-спот еще раз.
- Ошибка:
Невозможно предоставить для общего доступа данное подключение к интернету, так как нет соединения с сетью мобильной связи.
Попробуйте просто перезапустить свое Интернет-подключение.
- Ошибка:
Не удалось настроить мобильный хот-спот, поскольку у компьютера отсутствует подключение Ethernet, Wi-Fi или подключение к сотовой сети
Скорее всего имеются проблемы с вашим интернет подключение (нет сети). Проверьте подключение. Также эта ошибка появляется в случае, если вы подключены к провайдеру через PPPoE, этот тип подключение не поддерживается мобильным хот-спотом.
Создать точку доступа Wi-Fi в Windows из командной строки
Теперь рассмотрим, как в Windows создать виртуальную точку доступа Wi-Fi из командной строки.
В этом примере мы создадим беспроводную сеть с именем Hotspot (это SSID сети) и паролем для подключения 3i3iPass. Откройте командную строку (с правами администратора) и выполните такую команду:
netsh wlan set hostednetwork mode=allow ssid=Hotspot key=3i3iPass

Режим размещенной сети разрешен в службе беспроводной сети.
Идентификатор SSID размещенной сети успешно изменен.
Парольная фраза пользовательского ключа размещенной сети была успешно изменена.
Эта команда создаст в системе новый виртуальный Wi-FI адаптер Microsoft Wi-Fi Direct Virtual Adapter, который будет использоваться другими беспроводными устройствами в качестве точки доступа. Теперь включим созданный виртуальный адаптер:
netsh wlan start hostednetwork
Строка The hosted network started (Размешенная сеть запущена) говорит о том, что программная точка доступа Wi-Fi успешно запущена.
В Центре управления сетями и общим доступом (Network and Sharing Center) появится новое беспроводное подключение с именем Hotspot.
Теперь, если выполнит сканирование Wi-Fi сетей на других устройствах , они увидят вашу точку доступа и смогут подключиться к ней с паролем (для удобства пользователей вы можете с помощью PowerShell сгенерировать QR код для вашей Wi-Fi сети). Внутри такой сети устройства могут пользоваться общими документами и периферией, но выход в Интернет через такую точку доступа пока невозможен.
Вы можете настроить точку доступа Wi-Fi на Windows Server только после того, как включите функцию Wireless LAN Service.
Разрешить доступ в Интернет для клиентов точки доступа на Windows
Теперь нужно разрешить устройствам, подключенным к вашей виртуальной точке доступа Wi-FI, использовать проводное сетевое подключение для доступа в Интернет. Для этого в центре управления сетями щелкните по имени сетевого адаптера, через который возможен выход в Интернет. В нашем примере это подключение с именем Ethernet.
В окне со статистикой сетевого адаптера нажмите на кнопку Properties.
Разрешите общий доступ к интернету через это подключение. Для этого перейдите на вкладку Sharing (Доступ). Отметьте флажком пункт «Allow other network users to connect through this computer’s Internet connection» (Разрешить другим пользователям сети использовать подключение к Интернету данного компьютера), а в выпадающем списке выберите имя виртуального адаптера, который мы создали ранее.
Сохраните изменения. В окне центра управления сетями у сети Hotspot изменится тип на Internet, что означит, что эта сеть (и все подключенные к ней устройства) теперь имеют доступ в Интернет.
Теперь все устройства, подключающиеся к вашей точке доступа Windows, получат доступ в Интернет через внешний сетевой интерфейс компьютера.
Текущие настройки созданной вами точки доступа можно посмотреть с помощью команды.
Netsh wlan show hostednetwork
Команда отобразит имя (SSID) сети, поддерживаемые типы аутентификации и шифрования, максимальное количество устройств, которые могут одновременно пользоваться данной точкой доступа (Max number of clients) и текущее количество подключённых клиентов (Number of clients).
Чтобы вывести настройки безопасности вашей точки доступаWi-Fi и пароли подключения (User security key), выполните:
Netsh wlan show hostednetwork setting=security
Точка доступа на Windows 10 не умеет работать в режиме скрытого SSID.
Чтобы мобильный хотспот запускался автоматически при старте Windows:
- Выполните команду Win+R ->
shell:startup - Создайте тектовый файл start_mobile_hotspot.bat;
- Скопируйте в файл следующий PowerShell код, которые будет запускать размещенную точку доступа: po
wershell -ExecutionPolicy Bypass "$connectionProfile = [Windows.Networking.Connectivity.NetworkInformation,Windows.Networking.Connectivity,ContentType=WindowsRuntime]::GetInternetConnectionProfile(); $tetheringManager = [Windows.Networking.NetworkOperators.NetworkOperatorTetheringManager,Windows.Networking.NetworkOperators,ContentType=WindowsRuntime]::CreateFromConnectionProfile($connectionProfile); $tetheringManager.StartTetheringAsync();"
- Теперь ваша точка доступа будет автоматизчески запускаться при входе пользователя в Windows (можно использовать автовход в Windows). Если вам нужно запускать точку доступа при загрузке Windows, можно создать задание планировщика с помощью PowerShell (задание запускается от имени SYSTEM):
$Trigger= New-ScheduledTaskTrigger –AtStartup
$User= "NT AUTHORITYSYSTEM"
$Action= New-ScheduledTaskAction -Execute "c:psstart_mobile_hotspot.bat"
Register-ScheduledTask -TaskName "RunHostSpot" -Trigger $Trigger -User $User -Action $Action -RunLevel Highest –Force
Типовые неполадки точки доступа Wi-Fi в Windows
Вопрос. После перезагрузки Windows, Wi-Fi точка доступа не включается.
Ответ. Чтобы восстановить работу беспроводной сети нужно запустить размещенную сеть командой:
netsh wlan start hostednetwork
Заново указывать имя сети и пароль не требуется.
Вопрос. При запуске размещенной сети появляется ошибка «The Wireless AutoConfig Service (wlansvc) is not running. The hosted network couldn’t be started» (Служба автонастройки беспроводной сети не запущена).[/
Ответ. Запустите службу WLAN AutoConfig (Служба автонастройки Wlan) из консоли services.msc или из командной строки:
net start WlanSvc
и повторите запуск виртуальной точки доступа
Вопрос. При запуске Wi-Fi сети появляется ошибка «Не удалось запустить размещенную сеть. Группа или ресурс не находятся в нужном состоянии» (The hosted network couldn’t be started. The group or resource is not in the correct state to perform the requested operation). .
Ответ.
Проверьте, включен ли ваш Wi-Fi адаптер. Затем откройте диспетчер устройств, в меню Вид выберите пункт Показать скрытые устройства. В разделе сетевых адаптеров найдите Microsoft Hosted Network Virtual Adapter и включите его (Задействовать).
Обратите внимание, что Microsoft Wi-Fi Direct Virtual Adapter это другой тип адаптера и используется для прямого подключения устройств через Wi-Fi Direct.
Если не помогло, последовательно выполните команды:
netsh wlan set hostednetwork mode=disallow
netsh wlan set hostednetwork mode=allow
Затем пересоздайте точку доступа:
netsh wlan set hostednetwork mode=allow ssid=Hotspot key=3i3iPass
netsh wlan start hostednetwork
Если вы ранее создавали точку доступа Wi-Fi на этом устройстве, попрбуйте очистить настройки Hosted Virtual Adapter в реестре. Для этого DWORD параметр HostedNetworkSettings в ветке реестра HKLMSystemCurrentControlSetServicesWlanSvc ParametersHostedNetworkSettings:
reg delete hklmsystemcurrentcontrolsetserviceswlansvcparametershostednetworksettings /v hostednetworksettings
Вопрос. Как посмотреть состояние и настройки точки доступа?
Ответ
netsh wlan show hostednetwork
Вопрос. Как временно отключить или полностью удалить виртуальную точку доступа?
Ответ. Чтобы остановить точку доступа, выполните:
netsh wlan stop hostednetwork
Теперь можно удалить точка доступа, сбросить SSID и пароль сети::
netsh wlan set hostednetwork mode=disallow
Вопрос. Устройство подключилось к точке доступа Wi-Fi, а Интернет на нем не работает.
Ответ: Проверьте получило ли ваше устройство настройки DNS сервера (попробуйте вручную указать адрес публичного DNS сервера Google — 8.8.8.8 в настройках вашего клиента. Также попробуйте перезапустите службу общего доступа (ICS), или отключить и заново включить общий доступ для адаптера, через который ваш компьютер / ноутбук с Windows 10 подключен к Интернету.
Администратор доменной сети в целях безопасности может заблокировать функцию Mobile Hotspot на компьютерах домена Active Directory. Для этого используется отдельный параметр групповой политики Prohibit use of Internet Connection Sharing on your DNS domain network в разделе Computer Configuration -> Administrative Templates -> Network -> Network Connections. Проверьте что эта политка на включена с помощью локального редаткора GPO (gpedit.msc) и с помощью инструментов получение результирующих настроек групповых политики (gpresult.exe или rsop.msc).
Еще несколько типовых проблем, из-за которых у вас может не работать точка доступа на Windows 10:
Содержание
- 1 Включаем Miracast в Windows 10
- 2 Что такое Wi-Fi Direct
- 3 Как работает
- 4 Преимущества и недостатки
- 5 Для какой именно техники можно использовать
- 6 Правила подключения технологии
- 7 Как включить Wi-Fi Direct в «Виндовс» 10
- 8 Wi-Fi Direct Windows 10: как включить, если есть проблемы
- 9 Подключение ПК к телевизору через Wi-Fi Direct
Включаем Miracast в Windows 10
Беспроводная технология Miracast обеспечивает точную передачу изображения без использования HDMI-кабеля на различные устройства, которые поддерживают такую функцию. Из недостатков можно выделить недоработанный функционал и редкие сбои.
Способ 1: Сочетание клавиш
Настройка и запуск функции Wi-Fi Direct с помощью сочетания клавиш может занять всего несколько минут. Данный процесс немного схож с подключением компьютера к другому устройству посредством Bluetooth.
- Включите Миракаст на подключаемом устройстве. Если такого нет, то попробуйте запустить Wi-Fi.
- Теперь на клавиатуре компьютера зажмите Win+P.
В самом низу списка найдите пункт «Подключение к беспроводному дисплею».</li>
Начнётся процесс поиска.</li>
Выберите необходимый компонент в списке.</li>После нескольких секунд вы должны увидеть результат на подключаемом устройстве.</li></ol>
Теперь вы можете наслаждаться качественным изображением и звуком на другом устройстве без использования кабелей.
Способ 2: «Параметры» системы
Вы также можете подключить всё через «Параметры» системы. Этот способ отличается от первого только путём его реализации, но вы получаете аналогичный результат.
- Зажмите Win+I или перейдите в «Пуск», а после кликните на «Параметры».
Откройте «Устройства».</li>
Во вкладке «Подключенные устройства» вы можете найти и связать свой компьютер с другим объектом. Для этого кликните на «Добавление устройства».</li>
Начнётся поиск. Когда система найдёт нужный объект, подключите его.</li>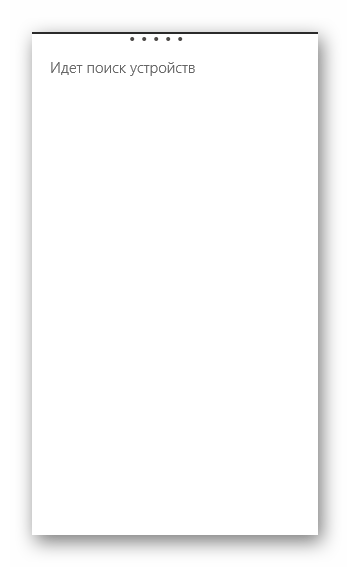
Вот так просто вы можете добавить устройство через «Параметры» и использовать возможности Миракаст.
Решение некоторых проблем
- Если вам на компьютере появляется сообщение о том, что он не поддерживает Miracast, скорее всего, у вас нет необходимых драйверов или встроенный адаптер не поддерживает такую функцию. Первую проблему можно решить переустановкой или обновлением драйверов с официального сайта.
Подробнее:Программы для установки драйверовУстановка драйверов стандартными средствами Windows
Если устройства подключаются слишком долго, причина также может быть в неправильных или неактуальных драйверах.</li></ul>Включить Miracast в Виндовс 10 довольно легко, поэтому у вас не должно возникнуть сложностей. К тому же данную технологию поддерживает большинство современных девайсов, что делает передачу изображения и звука намного проще. Мы рады, что смогли помочь Вам в решении проблемы.
Опишите, что у вас не получилось. Наши специалисты постараются ответить максимально быстро.
Помогла ли вам эта статья?
<index>
Не так давно единственным способом передачи медиаконтента от ПК к телевизору, внешнему монитору был кабель HDMI. Новая технология Wi-Fi Direct позволила избавиться от спутанных проводов, шнуров и специального оборудования. Беспроводная передача изображения и звука на дисплей ТВ и другие девайсы значительно сэкономила время, ускорила процесс обмена файлами. Задаваясь вопросом, как включить Wi-Fi Direct Windows 10, следует убедиться, что подключена эта беспроводная технология.
Что такое Wi-Fi Direct
Опция Wi-Fi Direct, или P2P (Peer-to-Peer), сделала возможным подключение мобильных устройств друг к другу, обеспечила полный отказ от маршрутизатора. С помощью технологии получится устанавливать соединение между компьютерами и:
- ноутбуком;
- смартфоном;
- планшетом;
- проектором;
- внешним монитором и другими гаджетами.
Wi-Fi Direct буквально переносит изображение и звуковой поток с устройства на телевизор, монитор, с которым установлено соединение.
Обратите внимание! В 2012 г. многие производители цифровых устройств приняли стандарт Wi-Fi Direct. Он также получил поддержку Intel.
Как работает
Подключение и настройка “Wi-Fi Direct” на телевизорах
Wi-Fi Direct на ноутбуке, ПК работает со стандартными модулями в частотах 2,4 и 5 ГГц в рамках 802.11 a/b/g/n. Работа технологии заключается в создании программной точки доступа, к которой подвязываются другие через WPS. Производительность зависит от типа аппаратуры (802.11 a, b или n), источников, создающих помехи в электромагнитном окружении.
Важно! Дальность Wi-Fi Direct составляет не более 200 м.
Устанавливая связь Wi-Fi «Директ» на ноутбуке между аппаратами, нужно выбрать безопасный источник. Устройства, подключенные по принципу P2P, распределяются в соответствии с вычислительной мощностью. Большей производительностью и расширенными возможностями обладают компьютеры, нетбуки, смартфоны и геймерские приставки в сравнении с камерами, принтером или фоторамкой.
Преимущества и недостатки
Подключение телефона к телевизору через вайфай
Для комфортного «общения» Smart-устройств всегда можно подключить Wi-Fi Monitor для Windows 10, ОС Android 4.2.
Обратите внимание! Одним понадобится отправить на печать с планшета офисные документы, другим — ощутить все прелести геймплея на широкой диагонали, а третьим — устроить домашний кинотеатр, включив на ПК любимый фильм.
Все это получится сделать благодаря беспроводной технологии, к преимуществам которой относят:
- Экономию времени. Чтобы показать фотогалерею или видеоклипы с ноутбука на большом экране, нет необходимости совершать лишние действия, например, ожидать скачивания файлов на компьютер Windows 7/8/10. Отправлять медиаконтент можно «без посредников».
- Интерактивность большинства устройств. Фоторамки, проекторы, принтеры, сканеры становятся намного функциональнее и мобильнее с технологией Wi-Fi Direct.
- Гибкость. Можно быстро и ловко заходить в Интернет везде, где есть открытая точка доступа, делиться важным контентом с друзьями в социальных сетях здесь и сейчас.
Недостатков у данной технологии также хватает:
- Засорение в эфире. Разнонаправленных сигналов большое количество, плюс к ним добавляются еще и сопряженные устройства.
- Проблемы с безопасностью. Так, в зонах с переизбытком цифровых устройств (офисы, торговые центры) множество сигналов создает сложнейшую топологию. У клиента общей Wi-Fi сети образовывается многовариантность подключений, возможность использовать «соседей» в качестве прокси. От этого может пострадать защищенность персональных данных в смартфоне, лэптопе, планшете и пр.
- Энергопотребление. Сигнал демонстрирует высокие требования к питанию. При включенной системе Р2Р на компьютере автономность устройства резко снижается.
Для какой именно техники можно использовать
Подключение Айфона по Wi-fi Direct к другому телефону или телевизору
Функцию поддерживают практически все современные ПК, нетбуки, а также смартфоны, планшеты, фото- и видеокамеры, принтеры. В работе стандарта есть несколько важных особенностей:
- скорость передачи информации достигает 250 Мбит/с;
- радиус действия любого роутера достигает не более 100 м;
- для оптимальной работы Wi-Fi «Директ» на планшете, ПК или ноутбуке важно, чтобы гаджет имел данный чип (на 2,4 ГГц или 5 ГГц).
Обратите внимание! Существуют двухдиапазонные роутеры, поддерживающие одновременно работу при частоте 2,4 ГГц и новых сетей 5 Ггц — роутер Asus RT-N18U, Xiaomi Mini Wi-Fi, Netis WF2710, Asus RT-AC51U и т. д.
Стандарт P2P способен передавать видеопоток на внешние дисплеи с максимальным разрешением Full HD 1080p и объемным звуком 5.1.
Правила подключения технологии
Существует два варианта локального подключения программы для обмена информацией больших объемов:
- DLNA обеспечивает поддержку мультимедийного трафика. Его работа зависит от наличия центрального коммуникатора.
- Miracast работает в формате «точка-точка», передает аудио- и видеоконтент, изображения в интерактивном режиме. Соединение плавно воспроизводит видеопоток в отличие от DLNA. Достаточно пары касаний мыши или сенсора смартфона, чтобы установить контакт и обмен данными. Данная технология совместима с Windows 7/8/10, а также ОС Android, начиная с 4.2, а также Smart TV.
Важно! Выводить видеоряд на экраны Full HD можно только с помощью кодеков H.264 в.
Благодаря наличию Wi-Fi Direct на Windows 7 и других версиях ПК устройства сами будут находить друг друга. Чтобы подключить ноутбук к внешнему экрану, устройство создает беспроводную сеть с помощью стандартов WPS (Wi-Fi Protected Setup), WPA2.
Как включить Wi-Fi Direct в «Виндовс» 10
Вначале стоит убедиться, что устройство имеет функцию Wi-Fi Direct. Для этого следует открыть вкладку «Настройки беспроводных сетей», где находятся доступные для работы соединения в радиусе до 100 м. Из них выбрать одно и подключиться. С этого момента на компьютере напрямую активизируется файлообмен.
Важно! Найти функцию Wi-Fi Direct в Windows 10 можно во вкладке «Свойства подключения к сети». Здесь запускается поиск устройств и находится нужное.
Сочетание клавиш
Запустить функцию Wi-Fi Direct на ноутбуке или ПК поможет сочетание клавиш. Для этого производятся следующие действия:
</ul>
- Нужно активировать Miracast на подключаемом устройстве или запустить Wi-Fi.
- На клавиатуре нажать комбинацию клавиш «Win+P».
- В появившемся списке найти вкладку «Подключение к беспроводному дисплею».
- Активировать беспроводное соединение и наслаждаться качественным изображением, звуком на другом устройстве.
«Параметры» системы
Чтобы включить Wi-Fi Direct на ПК или ноутбуке, можно воспользоваться вкладкой «Параметры» системы:
- Необходимая функция выбирается через «Пуск — Параметры» или комбинацией клавиш «Win+I».
- Открывается вкладка «Устройства — Добавление устройства», с помощью которой связывается компьютер с другим объектом.
- После быстрого поиска выбирается нужная «точка» и устанавливается соединение.
Бывают случаи, когда на экране ПК всплывает сообщение о невозможности поддержки Miracast. Это свидетельствует о том, что отсутствуют необходимые драйверы, либо встроенный адаптер не поддерживает такую функцию.
Проблемы при подключении
Подобные проблемы решаются путем переустановки или обновления драйверов только с официального сайта.
Обратите внимание! Причиной неудачного подключения часто выступает скачивание некорректных, неактуальных драйверов.
Проблема с Firewall
Основная задача персонального Firewall (брандмауэр Windows) — ставить блок для неиспользуемых соединений и пакетов, обеспечивать защиту на прикладном уровне. При настройке Wi-Fi Direct нужно включать этот параметр. Вирусы или сторонние приложения с угрозами «не засорят» программы, установленные на компьютере. Включение Firewall — гарантия работы точки доступа.
Подключение ПК к телевизору через Wi-Fi Direct
Прежде чем подключать Wi-Fi Direct к телевизору, следует убедиться в наличии беспроводного протокола или Wi-Fi адаптера у самой техники. Подключение будет осуществляться через меню Smart-устройства (для удобства нужно установить русский язык). Однако прежде необходимо обозначить на компьютере корректные данные DLNA-сервера, открыть доступ к нужным папкам.
Для этого открывается стандартный проводник Windows 10, выбирается пункт «Сеть», затем «Сетевое обнаружение». Система дает несложные указания, а в некоторых случаях самостоятельно отображает мультимедиа-серверы, что означает, для работы все готово. После того как общий доступ к файлам получен, остается совершить несколько простых шагов:
- Создать частную сеть.
- Из появившегося списка устройств, подключенных к этой сети в «Проводнике», выбрать необходимое.
- Включить DLNA и перейти в меню телевизора, выбрав соответствующий раздел (например, в LG это SmartShare). Здесь отображается содержимое разрешенных папок для просмотра в Windows 10.
- Посмотреть медиа на большом экране получится, запустив правой кнопкой мыши раздел «Воспроизводить на…», а также выбрав модель устройства ТВ.
Важно! Благодаря вай-фай «Директу» для программного обеспечения «Виндовс» 7, 10 получится выйти в Интернет за счет простого подключения к хосту, при этом оставшись в общем для всех безопасном домене.
Wi-Fi Direct — набор программных протоколов, устанавливающий беспроводное соединение между двумя и более устройствами без маршрутизатора. Стандарт характеризуется большим расстоянием передачи данных, хорошей скоростью и простотой настройки. Нет сложностей подключить ПК, принтер, ТВ, web-камеру или беспроводные наушники, ведь он запросто объединяет технику разных брендов.
</ol>
Ещё пару лет назад для того, чтобы подключить к компьютеру телевизор или какой-либо другой гаджет, требовалось найти подходящий кабель и выполнить кучу настроек. Сегодня все обстоит иначе. Достаточно иметь современный девайс, который поддерживает функцию Wi-Fi Direct и выполнить несколько настроек. Поэтому рассмотрим актуальную тему о том, как включить Wi-Fi Direct на Windows 10 и подключить к системе различные устройства.
Читайте на SoftikBox:Различные способы подключения ноутбука к телевизору
Содержание:
Wi-Fi Direct – это современный стандарт беспроводной сети, который позволяет передавать информацию между несколькими устройствами, поддерживающими данную технологию. При этом для спряжения устройств нужен только роутер, точнее точка доступа. Никаких переходников и кабелей не нужно. Устройства сами находят друг друга.
На сегодня такая функция поддерживается практически всеми ПК, ноутбуками, смартфонами, планшетами и даже фотоаппаратами, принтерами и прочими девайсами.
Однако нужно сразу отметить несколько особенностей в работе данной функции:
- Скорость передачи данных при прямом подключении может достигать 200-250 Мбит/с, а радиус действия будет достигать 50-100 метров.
- Для работы с функцией Вай Фай Директ необходимо, чтобы гаджет имел чип. Этот чип бывает нескольких типов: функционирование в диапазоне 2,4 ГГц и 5 ГГц. Также есть устройства, однако они не из бюджетных, которые поддерживают работу в обоих диапазонах.
- При создании подключения для нескольких устройств через Wi-Fi Direct в офисе, нужно понимать, что при присоединении стороннего девайса безопасность передачи данных не гарантирована. Поэтому такую функцию рекомендуют использовать в домашних условиях и только при запароленом Wi-Fi.
Поэтому, если на вашем устройстве есть данная функция и вы хотите к нему подключить другой гаджет, стоит выполнить несколько несложных настроек, которые мы сейчас опишем.
Для того, чтобы применить функцию Direct на телефоне, стоит выполнить следующее:
- Включаем Wi-Fi в настройках устройства.
- Как только вы активируете Wi-Fi, в меню появится функция Direct. Твикаем по ней, чтобы открыть.
- Запускаем поиск устройств.
- Как только новый гаджет будет найден, стоит выбрать его и подтвердить подключение.
- Чтобы передать на второе устройство материалы, стоит найти файл и выбрать «Отправить через…» и указать Wi-Fi Direct.
Таким образом, можно соединить несколько устройств, которые поддерживают функцию Wi-Fi Direct. Однако важно помнить, что в связи с разными версиями прошивки Android, пошаговые действия могут отличаться от представленных.
Способ, как подключить компьютер к телевизору, или наоборот, будет отличаться от выше представленного.
- С помощью инструкции, которая поставляется в комплекте с телевизором LG или Samsung, выполняем подключение устройства к тому же роутеру, что и ПК.
- Теперь настраиваем DLNA сервер на ноутбуке или стационарном ПК. Для этого в Проводнике в меню слева выбираем «Сеть». Появится уведомление о том, что «Сетевое обнаружение и общий доступ к файлам отключены». Нажимаем на данном сообщении правой кнопкой мыши и выбираем «Включить сетевое обнаружение и общий доступ к файлам».
- Появится сообщение. Нужно выбрать создание частной сети.
- После этого в Проводнике появится список всех устройств, подключенных к этой сети.
- После того, как DLNA будет активирован, нужно перейти в меню вашего телевизора для просмотра содержимого подключенных устройств. К примеру, в телевизорах LG нужно выбрать раздел «SmartShare». В нем будет отображаться содержимое разрешенных для просмотра в Windows 10 папок.
- Далее, чтобы запустить какой-то фильм на телевизоре LG, нужно нажать на нем правой кнопкой мыши и выбрать «Воспроизводить на…» и выбрать модель устройства, которая будет отображаться в списке.
Это стандартная инструкция настройки Direct. В инструкции к каждой модели ТВ имеется раздел, посвященный Direct. Можно использовать советы разработчиков телевизора.
О том, как еще подключить Андроид к телевизору LG, смотрите в видео:
Используемые источники:
- https://lumpics.ru/how-enable-wifi-direct-miracast-in-windows-10/
- https://vpautinu.com/wifi/direct-windows-10-kak-vklucit
- https://softikbox.com/kak-podklyuchit-televizor-i-smartfon-k-pk-posredstvom-wi-fi-direct-27089.html
</h2></ul></ul></h2></index>

Читайте, как превратить ваш персональный компьютер в беспроводную точку доступа, используя функцию размещенной сети Windows 10.
Беспроводная точка доступа в Windows
Корпорация «Microsoft» подключила множество разнообразных функций в операционную систему «Windows 10» и постоянно продолжает работу над ее улучшением. Улучшения производятся регулярно, но есть функции, которые были разработаны еще для «Windows 7» и остаются доступными и в «Windows 10» в более улучшенном варианте. Одой из таких функций является возможность превратить ваш персональный компьютер в беспроводную точку доступа. Главным условием для создания беспроводной точки доступа к сети Интернет является наличие на вашем персональном компьютере или ноутбуке «Wi – Fi» модуля. Если таковой модуль отсутствует, то выполнить задуманное вам не удастся.
Если вы подключаетесь к Интернету с помощью беспроводного или проводного адаптера, то аналогично предыдущим версиям, «Windows 10» позволяет вам возможность совместно использовать Интернет-соединение и предоставлять точку доступа другим устройствам при помощи функции размещенная сеть.
Размещенная сеть– это функция, входящая в комплект командной строки «Netsh» (сокращение от «Network Shell»). Она был ранее представлена в «Windows 7» и позволяет вам использовать операционную систему для создания виртуального беспроводного адаптера – то, что корпорация «Microsoft» называет «Виртуальным Wi – Fi», и создать «SoftAP», который представляет собой точку беспроводного доступа, созданную при помощи программных методов.
Благодаря сочетанию этих двух элементов ваш компьютер может подключиться к Интернету (будь то подключение к сети «Ethernet» или подключение через «Wi – Fi» адаптер) и поделиться им с другими беспроводными устройствами – по существу, действуя как беспроводная точка доступа.
В этой статье по созданию беспроводной точки доступа и подключения к сети Интернет в «Windows 10» мы расскажем вам:
- как выполнить проверку системы, чтобы узнать, поддерживает ли ваш сетевой адаптер эту функцию;
- как настроить и включить беспроводную размещенную сеть;
- как ее отключить и удалить настройки с вашего компьютера, когда вам больше не понадобится эта функция.
Для того, чтобы начать процесс создания беспроводной точки доступа, вам необходимо открыть «Командную строку с правами администратора». Для этого используйте сочетание клавиш «Windows + X» и в главном пользовательском меню выберите раздел «Windows PowerShell (администратор)» («Командная строка (администратор)»).
Подтвердите свой выбор, нажав кнопку «Да» во всплывающем сообщении системы безопасности компьютера «Контроль учетных записей», тем самым разрешив приложению вносить изменения на вашем устройстве («Windows PowerShell» разработана проверенным издателем «Microsoft Windows»).
Как проверить, поддерживает ли ваш беспроводной адаптер размещенную сеть в Windows 10
Во многих современных компьютерах поддержка функции создания размещенной сети включена по умолчанию. Но вам все равно необходимо предварительно проверить, поддерживает ли беспроводной адаптер «Wi – Fi» вашего компьютера эту функцию. Для этой цели наберите в командной строке следующую команду:
NETSH WLAN show drivers
Если ответ в окне командной строки на сгенерированный вопрос показывает поддерживаемую размещенную сеть и звучит утвердительно: «Да», – то у вас современный адаптер, и вы можете выполнить процедуру по созданию беспроводной точки доступа. Если ваш беспроводной «Wi – Fi» адаптер не поддерживает возможность создания такой сети, то вы можете попробовать воспользоваться помощью беспроводного «USB адаптера», который поддерживает такую функцию.
Как создать беспроводную размещенную сеть в Windows 10
Процесс создание беспроводной точки доступа в «Windows 10» относительно прост – при правильном выполнении команд работа в командной строке не вызовет у вас никаких затруднений. Для настройки беспроводной размещенной сети в «Windows 10» просто выполните следующие действия, внимательно наблюдая за тем, что вы набираете, чтобы избежать осложнений в работе операционной системы:В командной строке, обладающей правами администратора, введите следующую команду:
NETSH WLAN set hostednetwork mode=allow ssid=Your_SSID key=Your_Passphrase
В текущей команде «SSID» будет именем, которое будет идентифицироваться при попытке подключения нового устройства, а «Passphrase» – это сетевой ключ безопасности, который вы будете использовать для подключения к вашей созданной сети. (Помните, что длина пароля безопасности сети должна быть не менее 8 символов. Используйте сложные виды пароля, содержащие комбинации буквенных символов в различных регистрах и цифры, чтобы защитить свою беспроводную сеть от несанкционированного использования).
После ввода команды для создания беспроводной размещенной сети в окне командной строки вы должны увидеть следующее подтверждение: «Режим размещенной сети разрешен в службе беспроводной сети. Идентификатор «SSID» размещенной сети успешно изменен. Парольная фраза пользовательского ключа размещенной сети была успешно изменена.»
Теперь вам надо запустить размещенную сеть, для чего введите в командной строке следующую команду:
NETSH WLAN start hostednetwork
В окне командной строки появится сообщение, подтверждающее успешный запуск вашей размещенной сети: «Размещенная сеть запущена.».
Как поделиться своим интернет – соединением в размещенной сети в Windows 10
На данный момент вы смогли успешно создать и запустить беспроводную размещенную сеть на своем персональном компьютере в «Windows 10». Однако пока ни одно устройство, поддерживающее возможность беспроводного подключения, не сможет получить доступ к Интернету через вашу сеть. Последнее, что вам осталось сделать, это предоставить доступ к Интернет-соединению при помощи функции «Доступ к подключению Интернета» от вашего интернет-адаптера. Выполните следующие действия:
Используйте комбинацию клавиш клавиатуры «Windows + X», чтобы открыть главное пользовательское меню и выберите раздел «Сетевые подключения».
Затем в открывшемся меню «Параметры» в левой панели меню выберите раздел «Ethernet» и правой панели нажмите ссылку «Настройка параметров адаптера».
Перед вами откроется окно со всеми доступными подключениями.
Затем щелкните правой кнопкой мыши по значку сетевого адаптера, посредством которого у вас происходит подключение к сети Интернет – это может быть, как традиционный сетевой адаптер, так и беспроводной сетевой адаптер – и выберите во всплывающем меню строку «Свойства».
Примечание. В разделе «Сетевые подключения» вы должны увидеть ваше новое созданное виртуальное подключение «Microsoft Hosted», которое помечено как «Подключение по локальной сети* Х (цифровая переменная)» и имеющее название, которое мы задавали в параметре имени идентификатора «SSID» (в нашем случае виртуальное подключение имеет название «Windows10pc»).
В окне «Беспроводная сеть: свойства» перейдите в раздел «Доступ» в верхней ленте вкладок.
Установите флажок в ячейке «Разрешить другим пользователям сети использовать подключение к Интернету данного компьютера».
Затем в раскрывающемся меню «Подключение домашней сети» выберите ваше созданное виртуальное соединение (в нашем примере мы выбрали «Подключение по локальной сети* 12»).
Подтвердите свой выбор и нажмите кнопку «OK» для завершения. Теперь ваши изменения вступили в силу.
На этом этапе вы сможете увидеть и подключить любое устройство, поддерживающее беспроводную «Wi – Fi» связь, к точке доступа, созданной при помощи программного метода, с неограниченной возможностью выхода в сеть Интернет.
Как остановить совместное использование Интернет-соединения с другими устройствами в Windows 10
Если вы хотите временно приостановить доступ других устройств к беспроводному подключению на вашем персональном компьютере, вы должны ввести следующую команду в командной строке и нажать клавишу «Enter»:
NETSH WLAN stop hostednetwork
Сообщение в окне командной строки подтвердит остановку действия виртуального подключения: «Размещенная сеть остановлена».
При необходимости опять активировать виртуальное подключение, вы можете в любой момент воспользоваться начальным вариантом команды, чтобы другие устройства могли подключаться к Интернету с помощью вашего компьютера в качестве удаленной точки доступа без какой-либо дополнительной настройки:
NETSH WLAN start hostednetwork
Аналогично, вы также можете использовать следующие команды для процедуры включения или отключения беспроводной размещенной сети на вашем персональном компьютере:
NETSH WLAN set hostingnetwork mode = allow
NETSH WLAN set hostingnetwork mode = disallow
Как изменить настройки размещенной сети в Windows 10
В случае, если вам необходимо изменить некоторые из текущих параметров размещенной сети, таких как имя идентификатора «SSID» (имя пользовательской сети) или «Key» (пароль безопасности сети), вы можете использовать следующие команды:
NETSH WLAN set hostednetwork ssid=Your_New_SSID
NETSH WLAN set hostednetwork key=Your_New_Passphrase
Переменные значения после знака равенства («Your_New_SSID» и «Your_New_Passphrase») обозначают новое имя размещенной сети и новый пароль безопасности соответственно.
Как просмотреть текущие настройки размещенной сети
Для просмотра настроек размещенной сети на вашем персональном компьютере вы можете использовать две команды:
Первая доступная команда показывает используемый режим, имя идентификатора «SSID», максимальное количество клиентов, которые могут быть подключены, проверку подлинности и шифр:
NETSH WLAN show hostednetwork
Вторая доступная команда в дополнение к основным параметрам дополнительно покажет параметры безопасности сети, в том числе текущий ключ безопасности пользователя для доступа в размещенную сеть:
NETSH WLAN show hostednetwork setting=security
Как отключить беспроводную размещенную сеть в Windows 10
Как вы смогли убедиться, настройка беспроводной размещенной сети в «Windows 10» совсем не сложная. Но простого доступного способа удалить конфигурацию беспроводной сети, если вам она уже не нужна, корпорация «Microsoft» не придумала, чем сильно усложнила задачу для конечного пользователя.
Хотя вы можете использовать команды «stop» или «disallow» для остановки действия сети, они не смогут полностью удалить настройки сети с вашего компьютера, а только приостановят ее действие. Если вы хотите полностью удалить настройки беспроводной размещенной сети в «Windows 10», вам необходимо изменить записи реестра.
Важно: Прежде чем изменять какие-либо настройки на вашем компьютере, стоит отметить, что редактирование реестра «Windows» может быть очень опасно, так как такие действия могут привести к необратимым повреждениям вашей операционной системы, если вы не уверены в своих действиях или совершите ошибку. Таким образом, перед началом работы по изменению реестра настоятельно рекомендуем выполнить полную резервную копию вашей системы или, по крайней мере, создать точку восстановления системы. Так вы сможете обезопасить себя и исправить работоспособность операционной системы в случае ошибки при работе с реестром. Не пренебрегайте таким простым, но действенным вариантом защиты.
Откройте панель «Поиск» и выполните поисковый запрос «regedit», и в таблице вывода результатов поиска нажмите нужный вариант.
На запрос системы дайте разрешение открыть «Редактор реестра» и нажмите «Да». Обязательно открывайте «Редактор реестра» из учетной записи пользователя, обладающей правами администратора.
Прокрутите бегунок вниз в левой панели проводника до следующего адреса в реестре:
HKEY_LOCAL_MACHINEsystemcurrentcontrolsetserviceswlansvcparametershostednetworksettings
Если у вас установлено обновление «Windows Creators Update» и выше, то вы можете ввести адрес реестра в строке состояния под лентой главного меню в «Редакторе реестра».
В правой панели «Редактора реестра» щелкните правой кнопкой мыши по узлу «HostedNetworkSettings», выберите во всплывающем меню строку «Удалить» и нажмите «Да», чтобы подтвердить удаление параметра.
Перезагрузите ваш компьютер
Используя сочетание клавиш «Windows + X» вызовите главное пользовательское меню и выберите раздел «Windows PowerShell (администратор)». В открывшемся окне командной строки выполните следующую команду:
NETSH WLAN show hostednetwork
Подтверждением, что вы успешно удалили настройки беспроводной размещенной сети будет сообщение системы: «Не настроены». Вы сможете его увидеть в поле «Параметры» раздела «Параметры размещенной сети».
Убедитесь, что вы отключили общий доступ к сети Интернет в физическом или беспроводном сетевом адаптере, который делился доступом в Интернет с другими устройствами. Используйте комбинацию клавиш клавиатуры «Windows + X», чтобы открыть главное пользовательское меню и выберите раздел «Сетевые подключения». В левой панели окна «Параметры» выберите раздел «Ethernet», и в правой панели выберите ссылку «Настройка параметров адаптера».
Щелкните правой кнопкой мыши сетевой адаптер, через который вы подключены к сети Интернет, и выберите «Свойства».
Перейдите на вкладку «Общий доступ».
Снимите флажок в ячейке «Разрешить другим пользователям сети использовать подключение к Интернету данного компьютера».
-
Нажмите кнопку «ОК», чтобы подтвердить завершение процесса.
Вещи, которые вам необходимо знать
Хотя беспроводная функция размещенной сети в «Windows 10» позволяет реализовать решение точки доступа для использования Интернет-соединения совместно с другими устройствами, она не может быть полноценным решением для полной замены физической точки беспроводного доступа.
Кроме того, есть несколько вещей, которые вы должны учитывать. Например, скорость беспроводной связи при создании размещенной сети значительно сократится по сравнению со скоростью, которую предоставляет вам прямое подключение к точке доступа к Интернету. Возможно, вы не испытаете больших затруднений при обычном интернет-просмотре или общении в социальных сетях, но просмотр больших видео файлов, загрузка или передача файлов большого объема может стать серьезной проблемой для некоторых пользователей.
Вам также необходимо учитывать, что ваш компьютер должен быть всегда включен, чтобы действовать как точка беспроводного доступа для выхода в Интернет. Если компьютер переходит в режим ожидания, спящий режим или вы перезапускаете его, то ваша беспроводная точка доступа перестанет работать, и вам нужно будет повторно вручную запустить эту функцию с помощью команды:
NETSH WLAN start hostednetwork
Также есть и другой неприятный момент, который состоит в том, что вы не можете одновременно запускать два вида подключения «SoftAP» и «ad hoc» в «Windows». Если вам нужно создать временное сетевое соединение между двумя компьютерами, настройка подключения «ad hoc» отключит «SoftAP» – вы можете запустить тот или иной вид подключения, а не оба одновременно.
Обоснованное применение размещенной сети
Беспроводная размещенная сеть – это замечательная функция в «Windows», которая может стать отличным инструментом, когда вам нужно создать точку беспроводного доступа в Интернет одновременно для нескольких пользователей сразу. Она естественно не будет соответствовать производительности прямого подключения к физической точке беспроводного доступа к сети Интернет, но может быть достаточно полезна для многих других разнообразных сценариев.
Например, имея только одно подключение к интернету при помощи проводного «Ethernet-соединения» вы можете создать размещенную сеть и предоставить доступ в Интернет дополнительно другим устройствам, для которых возникла такая необходимость. Это временная мера не может служить полноценной заменой доступу в Интернет через реальное подключение, но в случае срочной необходимости этот вариант может быть достойным решением.
Полную версию статьи со всеми дополнительными видео уроками читайте в нашем блоге…
Данный материал является частной записью члена сообщества Club.CNews.
Редакция CNews не несет ответственности за его содержание.
Иногда система Виндовс выдает значок с надписью Microsoft Virtual Wi-Fi Miniport Adapter, и большинство пользователей не знают, что это и требуется ли проводить какие-либо действия. Чтобы выяснить, что это: программа, драйвер или вредоносный файл, следует ознакомиться с подробным описанием, а также прочитать инструкции по применению Microsoft Virtual Wi-Fi Miniport Adapter.
Что представляет собой модуль Microsoft Virtual
На компьютерных устройствах часто появляются незнакомые значки, потому что операционная система состоит из множества файлов, позволяющих работать устройству корректно. Адаптер минипорта виртуального Wi-Fi Microsoft — это важный модуль, который позволяет принимать и делать раздачу данных. Он устанавливается во всей современной технике.
Основные характеристики:
- Работает без ограничений за счет драйверов.
- Способен создать только одну виртуальную точку.
- Основное назначение — создание временной точки доступа для раздачи беспроводного интернета.
- Имеет одинарный режим шифрования данных при любых условиях — WPA2-PSK/AES.
- Дает возможность присоединиться бесчисленному количеству приборов.
Разбираясь в вопросе, адаптер минипорта виртуального Wi-Fi Microsoft что это, можно выяснить его прямое предназначение. После этого у пользователя ПК или лэптопа уже будет гораздо меньше вопросов по функционированию встроенной точки доступа.
Данный адаптер нужен, если требуется создать виртуальную беспроводную локальную сеть, а роутер сломан. Программой можно пользоваться, когда маршрутизатор вышел из строя. Но чтобы это сделать, необходимо знать алгоритм включения и выключения модуля. В системе Windows он состоит из набора драйверов.
Внимание! Основное преимущество модуля — отсутствие ограничений, ведь другие системы позволяют подключаться не более 8 пользователям.
Скачивание и установка модуля
Microsoft Wi-Fi Direct Virtual Adapter легко заменяет точку доступа, которая есть во всех мобильных устройствах, но часто отсутствует в компьютерной технике.
Не стоит искать отдельные драйвера, а лучше провести системное обновление. Тогда ПО сможет освежить устаревшие файлы, дополнить недостающие папки. Делать это нужно на официальном портале программного обеспечения, которое установлено на компьютере.
Важно просматривать виды версий. Они шифруются дополнительными значками: #2, #3, 8.1, 10, 32 или 64. После того, как файлы скачались их необходимо установить, а потом обновить с помощь простой инструкции: зайти в «Диспетчер устройств» и через вкладку «Свойства» провести процедуру обновления.
Драйвер для модуля
Driver позволяет организовать вещание в интернет без участия проводной техники, когда нет роутера. Главное, правильно настроить интернет-путь. Важно помнить, что происходит взаимодействие встроенного адаптера и модуля.
Для справки! Если оборудование не поддерживает данную технологию, то воспользоваться таким виртуальным протоколом не получится, даже если установить или обновить драйвера.
Как можно понять, что Microsoft Virtual Wi-Fi miniport adapter включен
Узнав, что это такое Microsoft Virtual Wi-Fi miniport adapter, остается проверить работоспособность системы. Диагностику позволит выяснить пошаговая инструкция:
- Перейти в «Панель управления» в основном меню.
- Кликнуть на пункт «Диспетчер устройств», где отображаются данные основных встроенных устройств.
- Посмотреть, включен ли модуль (убедиться в его наличии).
- Активировать или отключить.
О том, что модуль в рабочем состоянии сообщит отображение его имени в списке. Чтобы узнать дополнительные сведения о сетевых адаптерах, нужно зайти в «Панели управления».
Как выключить
Чтобы отключить драйвер, нужно:
- Выбрать «Сетевой доступ» в компьютерном устройстве, а затем кликнуть на позицию — «Изменить».
- Через всплывающую вкладку правой клавишей мышки щелкнуть на «Свойства».
- Выбрать пункт «Отключить», потом подтвердить свои действия.
Здесь же можно посмотреть параметры модуля.
Как включить
Если в компьютере указан неверный порт, то интернет корректно работать не будет. Чтобы исправить положение, требуется включить модуль адаптера, если он предварительно деактивировался или выключился из-за системной ошибки:
- выбрать сетевой доступ;
- кликнуть на позицию — «Изменение параметров адаптера»;
- открыть раздел «Свойства»;
- выбрать пункт «Включить».
Важно, после того, как временные трудности с маршрутизатором пройдут, деактивировать включенную позицию.
Внимание! Не нужно включать виртуальную точку доступа просто так, она будет конфликтовать с другими Wi-Fi устройствами. Ее используют только по необходимости.
Когда система не позволяет выйти в интернет по прямому каналу и человек подозревает, что причина в неработающем роутере, а воспользоваться маршрутизатором нет возможность, стоит обратиться к адаптеру минипорта. Его потребуется стереть, а потом закачать снова. Удаление модуля может потребоваться в случае его некорректной работы. Далее просто нужно будет произвести повторную установку.
Командная строка
Алгоритм действий:
- Зайти в компьютер в режиме «Администратор».
- Перейти в командную строку.
- Вписать название модуля — netsh wlan set hostednetwork mode=disallow.
- Удаление завершено.
Важно правильно внести информацию в командную строку, ведь именно это буквенное значение удаляет адаптер минипорта виртуального Wi-Fi.
Через настройки
Если происходит конфликт программ, а через командную строку провести процесс сложно, можно удалить модуль через вкладку «Настройки»:
- Перейти в раздел «Сетевое управление».
- Кликнуть мышкой на виртуальную сеть.
- Открыть дополнительную вкладку и найти опцию удаления.
Здесь же есть позиция отключения, но если драйвера работают некорректно, она не поможет.
Удаление на ПК или лэптопе с WLAN картой Intel
Предложенный выше алгоритм не всегда работает с модулем сети от Intel, которая иногда работает некорректно. В этом случае удалять виртуальный адаптер придется также через «Панель управления», но требуется выбрать пакет драйверов от Intel PROSet/Wireless.
Важно, чтобы произошла деактивация всего комплекта. После того, как процесс завершен, можно приступать к настройке интернета стандартными методами через роутер или маршрутизатор.
Внимание! В операционной системе Win 10 раздавать Wi-Fi следует через адаптер виртуальной сети – Microsoft Hosted Network Virtual Adapter.
Как провести сброс настроек
Когда виртуальный адаптер Wi-Fi Direct Майкрософт вступает в конфликт с другими файлами, можно сбросить его параметры настроек до базовых. Сделать это сможет только опытный компьютерщик.
Процесс проводится в реестре. Сначала нужно найти ветку, которая неачинается с заглавных букв — HKLMSystem…. Когда строка будет найдена, в ней нужно стереть последние три словосочетания, параметр HostedNetworkSettings. Когда процедура завершена, устройство требует перезагрузки и дальнейшей настройки.
Виртуальный адаптер от Майкрософ дает возможность одновременно принимать и раздавать вай-фай с интернетом. Без этой программы компьютерный прибор не сможет построить правильный путь локальной сети, и встроить его в систему. Этим хот-спотом пользуются редко, но иногда он активируется и не дает нормально функционировать физическому Wi-Fi адаптеру. Поэтому, его иногда включают или выключают.
Последнее обновление — 11 декабря 2022 в 22:20
В Параметры → Сеть и Интернет → Мобильный хот-спот можно раздавать:
- любые типы подключений в Windows 10 1607 и новее
- только мобильные подключения в Windows 10 1511
Инструкции ниже для раздачи мобильных подключений в Windows 10 1511 и предыдущих ОС вплоть до Windows 7, в которой появилась эта возможность.
Шаг 1/2 — Создание размещенной сети
В командной строке
Проверьте возможность создания сети
netsh wlan show drivers
Если написано «Поддержка размещенной сети : да», продолжайте. Иначе ваш шанс только в обновлении драйвера сетевой карты (она может не поддерживать эту функцию вообще).
netsh wlan set hostednetwork mode=allow ssid=MyNetwork key=mypassword
Укажите свой ssid и key (пароль).
Запустите сеть
netsh wlan start hostednetwork
В графическом интерфейсе
Сторонняя бесплатная утилита Simple AdHoc Creator
Результат
В результате создается хот-спот Wi-Fi, к которому могут подключаться другие устройства. На этом некоторые инструкции в сети заканчиваются, умалчивая о том, что они будут без доступа в Интернет (в центре управления сетями так и написано).
Шаг 2/2 — Настройка доступа в Интернет
-
Откройте центр управления сетями и общим доступом → Изменение параметров адаптера. В табличном режиме видно больше информации.
-
Щелкните ПКМ по сетевому адаптеру, подключенному к Интернету → Свойства → Доступ
-
Выберите созданное подключение из списка и разрешите ему доступ
Подводные камни
После шага 2/2 нет доступа к Интернету
- Перезагрузите адаптер в центре управления сетями или диспетчере устройств.
- Перезагрузите Windows.
В шаге 1/2 при запуске сети появляется сообщение:
Не удалось запустить размещенную сеть. Группа или ресурс не находятся
в нужном состоянии для выполнения требуемой
Основная причина — в диспетчере устройств отключен виртуальный адаптер размещенной сети (Microsoft Hosted Network Virtual Adapter). Включите его.
После перезагрузки пропадает сеть
Добавьте в планировщик задание с командами из шага 1/2 Оно будет запускаться при входе в систему любого пользователя, но сработает только для административных учетных записей (на запуск сети нужны полные права). Выполните от имени администратора:
Schtasks.exe /Create /RL Highest /TN StartHostedNetwork /SC onlogon /TR "cmd /c netsh wlan start hostednetwork & netsh wlan set hostednetwork mode=allow ssid=MyNetwork key=mypassword"
Download Article
Download Article
By using some hidden tools in Windows, you can turn your laptop or desktop computer into a wireless hotspot. You can then connect your mobile devices to this hotspot and use your computer’s shared internet connection. In Windows 10, you can do this all with just a few commands in the Command Prompt. If you’re using Windows 7 or 8, you can use an open-source program called Virtual Router to quickly configure the Windows virtual Wi-Fi tools. A program called Connectify allows you to create a wireless hotspot using the same wireless adapter your computer uses to connect to the internet.
-
1
Connect your computer to the network via Ethernet. If you want to turn your Windows 10 computer into a wireless hotspot, you’ll need to be connected to your network using an Ethernet cable. If you’re connected to your network via Wi-Fi, you won’t be able to create a wireless hotspot and stay connected to the network with the same adapter.
- If you have two wireless adapters installed, you can connect to the network with one and create the hotspot with the other. You cannot use one to do both.
-
2
Check that you have a wireless adapter installed (desktops only). All laptop computers running Windows 10 will have a wireless adapter installed already. If you’re using a desktop, you can check by pressing ⊞ Win+X and selecting «Network Connections.»
- Look for a connection labeled «Wi-Fi.» This indicates that you have a wireless adapter installed. If you don’t have one, you’ll need to install one before you can create a wireless hotspot with your computer. You can use a USB adapter, or install a network card.
Advertisement
-
3
Press .⊞ Win+X and select «Command Prompt (Admin).» Confirm when Windows asks if you want to continue. This will load the Command Prompt with you logged in as an administrator.
-
4
Enter the command to check if your card supported creating a wireless network. Enter the following command to check if your card is compatible:
- netsh wlan show drivers
- After running this command, scroll back up and look for the Hosted network supported line. If it says «Yes,» your wireless card supports creating a wireless hotspot. If it says «No», see the Any Version of Windows section below.
-
5
Enter the command to create a wireless hotspot. Enter the following command to create your new hotspot, replacing NetworkName with the name you want your network to appear as, and Password with the password you want to use to protect it:[1]
- netsh wlan set hostednetwork mode=allow ssid=NetworkName key=Password
-
6
Enter the command to start the hotspot. Once you’ve created the hotspot, you’ll need to enter another command to actually enable it:
- netsh wlan start hostednetwork
-
7
Press .⊞ Win+X and select «Network Connections.» This will display the network connections installed on your computer.
-
8
Right-click on the network connection your computer uses to get internet and select «Properties.» If you are connected to your network via Ethernet, it will be the Ethernet adapter. If you have two wireless adapters, select the one that is connected to the network providing internet access.
-
9
Click the «Sharing» tab. This will open the sharing settings for your internet connection.
-
10
Check the box allowing the internet connection to be shared. This is the first box in the window, labeled «Allow other network users to connect through this computer’s Internet connection.»[2]
-
11
Click the drop-down menu beneath the checkbox and select the new network. It will be labeled «Local Area Connection *'»X» with X being replaced by a random number.
- Click «OK» to save your changes.
-
12
Connect your devices to the new wireless hotspot. Your mobile devices will now be able to find the new network in their list of available wireless networks, and will be able to access the internet once they’re connected.
- Android — Open the Settings app and tap «Wi-Fi.» Select your new network from the list and enter the password you created.
- iOS — Open the Settings app on your Home screen. It may be in a folder labeled «Utilities.» Tap the «Wi-Fi» option, then select your new network. Enter the password when prompted.
-
13
Stop your network. When you’re finished broadcasting, open the Command Prompt (Admin) again and enter the following command:
- netsh wlan stop hostednetwork
Advertisement
-
1
Connect your computer to the network via Ethernet. If you intend to create a wireless network using your computer’s wireless adapter, you’ll need to be connected to the network via Ethernet. You can’t use the same wireless connection to both connect to your network and create a new hotspot.[3]
- If you are using a computer without an Ethernet port, such as some laptops, you may need to use a USB Ethernet adapter.
-
2
Ensure you have a wireless network adapter installed. If you’re using a laptop, you’re pretty much guaranteed to have one. If you’re using a desktop, you may need to install a wireless card or use a wireless USB adapter.
- Press ⊞ Win, type ncpa.cpl, and then press ↵ Enter. This will open the Network Connections window. If you have a connection labeled «Wireless Network Connection» or «Wi-Fi,» you have a wireless adapter installed.
-
3
Download and install Virtual Router. This is a free, open-source program that allows you to easily configure your wireless adapter to become a wireless hotspot. You can download it for free from virtualrouter.codeplex.com.
- Double-click the downloaded file in your Downloads folder to start the installer. Follow the prompts to install Virtual Router. You can leave the installation settings at their default.
- Do not download a program called «Virtual Router Plus.» This program will install adware during the installation process that you cannot disable. Only download Virtual Router from virtualrouter.codeplex.com.
-
4
Start Virtual Router. You can find Virtual Router Manager in your Start menu or screen in the All Apps/All Programs section.
- If everything in Virtual Router is grayed out, you may need to update your network card drivers. Press ⊞ Win and type devmgmt.msc to open the Device Manager. Expand the «Network adapters» section, then right-click on your wireless adapter. Select «Update Driver Software» and then click «Search automatically for updated driver software.» Follow the prompts to install any available updates.
-
5
Enter the name you want to use for your network. This name will be broadcast, and will appear on your mobile device’s list of available networks. Make sure it doesn’t include any personal information.
-
6
Enter the password you want to use for the network. A password is required in order to create the hotspot. You’ll be prompted for this password when you attempt to connect to the new hotspot.
-
7
Select the network connection that you are receiving internet from in the «Shared Connection» menu. If you’re connected to your network via Ethernet, this will say either «Ethernet» or «Local Area Connection.»
-
8
Click «Start Virtual Router.» This will begin broadcasting your new wireless hotspot, which will share internet from your computer’s Ethernet connection.
-
9
Connect your wireless device to the new network. You’ll be able to find your new wireless network in the list of available wireless networks on your mobile device. Connect to it just like you would any other wireless network.
- Android — Open the Settings and and select «Wi-Fi.» Tap your new connection and then enter the password.
- iOS — Tap the Settings app on your Home screen. Tap «Wi-Fi» and then select the new network. Enter the password when prompted.
Advertisement
-
1
Use this method if the method for your version of Windows above didn’t work. The app described in this section can create a mobile hotspot for your, but its functionality is limited and the speed is slow. However, it has the very important benefit of being able to broadcast a wireless network from the same wireless adapter that you use to connect to the internet. This connection will be very slow.
-
2
Download Connectify. Connectify is a paid program with a free version that allows you to create basic wireless hotspots. You can download Connectify from connectify.me.
-
3
Run the Connectify installer. Double-click the downloaded program to run it, and confirm when Windows prompts you to proceed. Decline any offers to upgrade to the Pro version.
-
4
Reboot your computer after installation. Your computer will need to be rebooted in order for Connectify to finish installing it’s virtual Wi-Fi adapter. You can reboot your computer from the Start menu or screen.
-
5
Start Connectify after rebooting. Proceed through the prompts to continue using the free «Lite» version. This is all you need to create a virtual wireless network.
-
6
Allow Connectify through Windows Firewall when prompted. Depending on your firewall settings, you may be prompted by Windows Firewall to allow Connectify through on your current network. Make sure to allow it, or the new wireless hotspot won’t work.
-
7
Select «Wi-Fi Hotspot» at the top of the Connectify window. Connectify will create a new wireless hotspot and share your computer’s internet connection.
-
8
Select the network adapter that currently has an internet connection. Choose this adapter from the «Internet to Share» menu.
- You can use Connectify to create a wireless hotspot with the same adapter you’re using to connect to the internet. The connection speed will be much lower than your computer’s current connection.
- For best results, you’ll want to share a wired Ethernet connection with your new wireless hotspot. This will result in the best speeds.
-
9
Enter a name for your wireless hotspot. The free version of Connectify requires starting the network name with «Connectify-«. Make sure to not include any personal information, as this network name will be public.
-
10
Create a password for your network. This will prevent unauthorized users from accessing your internet connection. A password is always recommended, even if you’re at home.
-
11
Click the «Start Hotspot» button. Your new wireless network will begin broadcasting. You’ll be able to see it on your mobile device’s list of available wireless networks.
-
12
Connect to your new hotspot. You’ll be able to see the «Connectify-Name» network on your mobile device’s wireless network list. Tap it and enter the password you created when prompted.
Advertisement
Add New Question
-
Question
What is a virtual mini port adapter?
The Microsoft Virtual Wifi Adapter allows you to create a WiFi hotspot from your PC. It is basically a software service that facilitates the creation of the hotspot.
-
Question
How can you connect to WiFi on a PC?
You will need a wireless adapter for your PC; USB models are inexpensive and available online or in stores that carry computer supplies. Once this is installed, on the bottom right-hand corner of your screen, there will be a Wi-Fi icon (it will look like a little staircase). Click on the icon, and you can choose which network to connect to.
Ask a Question
200 characters left
Include your email address to get a message when this question is answered.
Submit
Advertisement
Thanks for submitting a tip for review!
About This Article
Thanks to all authors for creating a page that has been read 359,069 times.
Is this article up to date?
Download Article
Download Article
By using some hidden tools in Windows, you can turn your laptop or desktop computer into a wireless hotspot. You can then connect your mobile devices to this hotspot and use your computer’s shared internet connection. In Windows 10, you can do this all with just a few commands in the Command Prompt. If you’re using Windows 7 or 8, you can use an open-source program called Virtual Router to quickly configure the Windows virtual Wi-Fi tools. A program called Connectify allows you to create a wireless hotspot using the same wireless adapter your computer uses to connect to the internet.
-
1
Connect your computer to the network via Ethernet. If you want to turn your Windows 10 computer into a wireless hotspot, you’ll need to be connected to your network using an Ethernet cable. If you’re connected to your network via Wi-Fi, you won’t be able to create a wireless hotspot and stay connected to the network with the same adapter.
- If you have two wireless adapters installed, you can connect to the network with one and create the hotspot with the other. You cannot use one to do both.
-
2
Check that you have a wireless adapter installed (desktops only). All laptop computers running Windows 10 will have a wireless adapter installed already. If you’re using a desktop, you can check by pressing ⊞ Win+X and selecting «Network Connections.»
- Look for a connection labeled «Wi-Fi.» This indicates that you have a wireless adapter installed. If you don’t have one, you’ll need to install one before you can create a wireless hotspot with your computer. You can use a USB adapter, or install a network card.
Advertisement
-
3
Press .⊞ Win+X and select «Command Prompt (Admin).» Confirm when Windows asks if you want to continue. This will load the Command Prompt with you logged in as an administrator.
-
4
Enter the command to check if your card supported creating a wireless network. Enter the following command to check if your card is compatible:
- netsh wlan show drivers
- After running this command, scroll back up and look for the Hosted network supported line. If it says «Yes,» your wireless card supports creating a wireless hotspot. If it says «No», see the Any Version of Windows section below.
-
5
Enter the command to create a wireless hotspot. Enter the following command to create your new hotspot, replacing NetworkName with the name you want your network to appear as, and Password with the password you want to use to protect it:[1]
- netsh wlan set hostednetwork mode=allow ssid=NetworkName key=Password
-
6
Enter the command to start the hotspot. Once you’ve created the hotspot, you’ll need to enter another command to actually enable it:
- netsh wlan start hostednetwork
-
7
Press .⊞ Win+X and select «Network Connections.» This will display the network connections installed on your computer.
-
8
Right-click on the network connection your computer uses to get internet and select «Properties.» If you are connected to your network via Ethernet, it will be the Ethernet adapter. If you have two wireless adapters, select the one that is connected to the network providing internet access.
-
9
Click the «Sharing» tab. This will open the sharing settings for your internet connection.
-
10
Check the box allowing the internet connection to be shared. This is the first box in the window, labeled «Allow other network users to connect through this computer’s Internet connection.»[2]
-
11
Click the drop-down menu beneath the checkbox and select the new network. It will be labeled «Local Area Connection *'»X» with X being replaced by a random number.
- Click «OK» to save your changes.
-
12
Connect your devices to the new wireless hotspot. Your mobile devices will now be able to find the new network in their list of available wireless networks, and will be able to access the internet once they’re connected.
- Android — Open the Settings app and tap «Wi-Fi.» Select your new network from the list and enter the password you created.
- iOS — Open the Settings app on your Home screen. It may be in a folder labeled «Utilities.» Tap the «Wi-Fi» option, then select your new network. Enter the password when prompted.
-
13
Stop your network. When you’re finished broadcasting, open the Command Prompt (Admin) again and enter the following command:
- netsh wlan stop hostednetwork
Advertisement
-
1
Connect your computer to the network via Ethernet. If you intend to create a wireless network using your computer’s wireless adapter, you’ll need to be connected to the network via Ethernet. You can’t use the same wireless connection to both connect to your network and create a new hotspot.[3]
- If you are using a computer without an Ethernet port, such as some laptops, you may need to use a USB Ethernet adapter.
-
2
Ensure you have a wireless network adapter installed. If you’re using a laptop, you’re pretty much guaranteed to have one. If you’re using a desktop, you may need to install a wireless card or use a wireless USB adapter.
- Press ⊞ Win, type ncpa.cpl, and then press ↵ Enter. This will open the Network Connections window. If you have a connection labeled «Wireless Network Connection» or «Wi-Fi,» you have a wireless adapter installed.
-
3
Download and install Virtual Router. This is a free, open-source program that allows you to easily configure your wireless adapter to become a wireless hotspot. You can download it for free from virtualrouter.codeplex.com.
- Double-click the downloaded file in your Downloads folder to start the installer. Follow the prompts to install Virtual Router. You can leave the installation settings at their default.
- Do not download a program called «Virtual Router Plus.» This program will install adware during the installation process that you cannot disable. Only download Virtual Router from virtualrouter.codeplex.com.
-
4
Start Virtual Router. You can find Virtual Router Manager in your Start menu or screen in the All Apps/All Programs section.
- If everything in Virtual Router is grayed out, you may need to update your network card drivers. Press ⊞ Win and type devmgmt.msc to open the Device Manager. Expand the «Network adapters» section, then right-click on your wireless adapter. Select «Update Driver Software» and then click «Search automatically for updated driver software.» Follow the prompts to install any available updates.
-
5
Enter the name you want to use for your network. This name will be broadcast, and will appear on your mobile device’s list of available networks. Make sure it doesn’t include any personal information.
-
6
Enter the password you want to use for the network. A password is required in order to create the hotspot. You’ll be prompted for this password when you attempt to connect to the new hotspot.
-
7
Select the network connection that you are receiving internet from in the «Shared Connection» menu. If you’re connected to your network via Ethernet, this will say either «Ethernet» or «Local Area Connection.»
-
8
Click «Start Virtual Router.» This will begin broadcasting your new wireless hotspot, which will share internet from your computer’s Ethernet connection.
-
9
Connect your wireless device to the new network. You’ll be able to find your new wireless network in the list of available wireless networks on your mobile device. Connect to it just like you would any other wireless network.
- Android — Open the Settings and and select «Wi-Fi.» Tap your new connection and then enter the password.
- iOS — Tap the Settings app on your Home screen. Tap «Wi-Fi» and then select the new network. Enter the password when prompted.
Advertisement
-
1
Use this method if the method for your version of Windows above didn’t work. The app described in this section can create a mobile hotspot for your, but its functionality is limited and the speed is slow. However, it has the very important benefit of being able to broadcast a wireless network from the same wireless adapter that you use to connect to the internet. This connection will be very slow.
-
2
Download Connectify. Connectify is a paid program with a free version that allows you to create basic wireless hotspots. You can download Connectify from connectify.me.
-
3
Run the Connectify installer. Double-click the downloaded program to run it, and confirm when Windows prompts you to proceed. Decline any offers to upgrade to the Pro version.
-
4
Reboot your computer after installation. Your computer will need to be rebooted in order for Connectify to finish installing it’s virtual Wi-Fi adapter. You can reboot your computer from the Start menu or screen.
-
5
Start Connectify after rebooting. Proceed through the prompts to continue using the free «Lite» version. This is all you need to create a virtual wireless network.
-
6
Allow Connectify through Windows Firewall when prompted. Depending on your firewall settings, you may be prompted by Windows Firewall to allow Connectify through on your current network. Make sure to allow it, or the new wireless hotspot won’t work.
-
7
Select «Wi-Fi Hotspot» at the top of the Connectify window. Connectify will create a new wireless hotspot and share your computer’s internet connection.
-
8
Select the network adapter that currently has an internet connection. Choose this adapter from the «Internet to Share» menu.
- You can use Connectify to create a wireless hotspot with the same adapter you’re using to connect to the internet. The connection speed will be much lower than your computer’s current connection.
- For best results, you’ll want to share a wired Ethernet connection with your new wireless hotspot. This will result in the best speeds.
-
9
Enter a name for your wireless hotspot. The free version of Connectify requires starting the network name with «Connectify-«. Make sure to not include any personal information, as this network name will be public.
-
10
Create a password for your network. This will prevent unauthorized users from accessing your internet connection. A password is always recommended, even if you’re at home.
-
11
Click the «Start Hotspot» button. Your new wireless network will begin broadcasting. You’ll be able to see it on your mobile device’s list of available wireless networks.
-
12
Connect to your new hotspot. You’ll be able to see the «Connectify-Name» network on your mobile device’s wireless network list. Tap it and enter the password you created when prompted.
Advertisement
Add New Question
-
Question
What is a virtual mini port adapter?
The Microsoft Virtual Wifi Adapter allows you to create a WiFi hotspot from your PC. It is basically a software service that facilitates the creation of the hotspot.
-
Question
How can you connect to WiFi on a PC?
You will need a wireless adapter for your PC; USB models are inexpensive and available online or in stores that carry computer supplies. Once this is installed, on the bottom right-hand corner of your screen, there will be a Wi-Fi icon (it will look like a little staircase). Click on the icon, and you can choose which network to connect to.
Ask a Question
200 characters left
Include your email address to get a message when this question is answered.
Submit
Advertisement
Thanks for submitting a tip for review!
About This Article
Thanks to all authors for creating a page that has been read 359,069 times.