Содержание
- Как установить принтер в Windows 10
- Установка принтера в Windows 10
- Установка принтера с диска с драйверами
- Что такое виртуальный принтер в Windows 10
- Подводим итог
- Видео по теме
- Используем виртуальный принтер PDF в Windows 10
- Виртуальный принтер PDF
- 4 комментария к “Используем виртуальный принтер PDF в Windows 10”
- Как создать виртуальный принтер в windows 10
- Что делать, если у меня нет Microsoft Print to PDF?
- Используем виртуальный принтер PDF в Windows 10
- Виртуальный принтер PDF
- 4 комментария к “Используем виртуальный принтер PDF в Windows 10”
- Инструкция по настройке виртуального принтера на печать в ПДФ файл
- Что это такое?
- Обзор и настройка популярных виртуальных принтеров
- PDF24 Creator
- DoPDF
- Adobe PDF
- Как пользоваться?
Как установить принтер в Windows 10
В результате глобального обновления, которое затеяла Microsoft, на свет появилась новая операционная система Windows 10. В новой операционной системе добавили как классическую модель управления системой, так и новую, которая ее дублирует и взаимозаменяет.
Такой подход значительно усложнил установку периферийных устройств, особенно таких как принтеры, для пользователей ПК. Как заявляют разработчики из Microsoft, такой подход управления системой должен значительно облегчить управление и ее настройку. Чтобы помочь пользователю разобраться с установкой печатных устройств мы подготовили материал, в котором рассмотрим их настройку в Windows 10.
Установка принтера в Windows 10
Если вы подключите свой старый или новый принтер через интерфейс USB в компьютер под управлением Windows 10, то вы увидите, как быстро ОС настроит его для работы. Установка осуществляется через огромную базу драйверов, которые предустановлены в операционной системе, а также через центр обновления Windows Update.
Если с установкой по интерфейсу USB все понятно, то как быть с подключением при помощи последовательного порта, по сети Wi-Fi или через Bluetooth. Чтобы разобраться с этой задачей мы рассмотрим пример, в котором покажем установку принтера не через USB кабель.
Для нашего примера мы возьмем новый струйник от компании Canon PIXMA G3400. Особенностью данного струйника является то, что он может подключаться к ПК по беспроводной технологии Wi-Fi.
Теперь подключим PIXMA G3400 к роутеру в нашей локальной сети. Для этого первым делом включим печатающее устройство в сеть. После этого нажмем на кнопку Wi-Fi, которая находится на панели управления, и будем ее удерживать до момента, пока оранжевый индикатор не мигнет один раз. Сразу после того, как мигнет оранжевый индикатор, рядом с ним начнет мигать индикатор Wi-Fi синим цветом. Это означает, что принтер перешел в режим поиска беспроводной сети.
Теперь подключим роутер к нашему печатному устройству. Для этого мы зажмем кнопку на устройстве, отвечающую за WPS и будем держать ее до тех пор, пока индикатор Wi-Fi на принтере не перестанет мигать и продолжит гореть синим цветом. После этих действий наш струйник соединится с беспроводной сетью.
Чтобы Windows 10 увидела Printer PIXMA G3400, перейдем к ее параметрам. Для этого зайдем в меню «Пуск» на вкладку «Параметры», которая откроет параметры операционной системы.
Теперь зайдем в раздел «Устройства» и нажмем кнопку «Добавить принтер или сканер». После поиска должна появиться ссылка «Необходимый принтер отсутствует в списке», по которой мы и перейдем.

Также на этом этапе можно выбрать необходимый метод подключения устройства. Далее продолжим работу мастера, который запустит поиск нашего принтера. В процессе поиска выберем искомую модель печатающего устройства и продолжим работу мастера.

Из примера видно, что настроить беспроводной принтер сможет любой пользователь ПК. К тому же настройка беспроводного принтера из примера схожа с настройкой моделей от других производителей. Также стоит отметить, что для каждого беспроводного принтера существует мануал, в котором подробно описан процесс его установки. Мануал можно найти в комплекте с принтером или скачать на сайте производителя.
Установка принтера с диска с драйверами
Как писалось выше, при подключении принтера через USB кабель Windows 10 автоматически находит драйвер практически для любого принтера. Но как быть в такой ситуации, если вы купили новый принтер и вам надо его подключить к ПК на Windows 10 без доступа к Интернет.
Windows 10 устанавливает драйвера для новых устройств через центр обновления Windows Update, поэтому мы воспользуемся диском с драйверами, который идет в комплекте с принтером. Для примера также выберем Printer Canon PIXMA G3400 и подключим его к компьютеру под управлением Windows 10 через интерфейс USB.


После этих действий инсталлятор начнет установку драйвера для печатающего устройства. Завершив установку драйвера, вы увидите в системе новый установленный струйник Canon PIXMA G3400.
Вышеописанный пример достаточно простой и с ним сможет разобраться любой пользователь ПК. Также стоит отметить, что если ваш принтер старый, то Windows 10 без труда найдет для него драйвер автоматически без подключения к Интернет.
Что такое виртуальный принтер в Windows 10
Многие пользователи на ПК с Windows 10 встречали в системе принтер под названием «Microsoft Print to PDF». Этот принтер является виртуальным, то есть программным, а не физическим. Основной его функцией является печать в PDF файл. Распечатав на этом виртуальном устройстве любую информацию, она сохранится в PDF файл. В некоторых случаях это очень удобно.

Теперь перейдем в настройки браузера и выберем пункт «Печать».
Это действие перебросит нас на страницу печати браузера.
Из примера видно, что с помощью виртуального принтера от Microsoft можно распечатать любую информацию, будь это браузер или текстовый документ. Также хочется отметить, если вы хотите виртуальный принтер с расширенными возможностями, то вам стоит воспользоваться виртуальными печатающими программами сторонних разработчиков. Самыми функциональными программами виртуальной печати являются PDFCreator и doPDF.
Подводим итог
Из нашей статьи можно сделать вывод, что разработчики из Microsoft постарались на славу и сделали операционную систему очень дружелюбной к пользователю. Посудите сами, из рассмотренных примеров видно, что с установкой беспроводного принтера справится практически любой пользователь, а с настройкой через USB интерфейс и вовсе не придется возиться.
Кроме того, в новой операционной системе присутствует свой виртуальный принтер, который может быть очень полезным в некоторых ситуациях. Прочитав этот материал наш читатель поймет, что установка и настройка принтера в Windows 10 совсем несложная задача.
Видео по теме
Источник
Используем виртуальный принтер PDF в Windows 10
Одной из полезных особенностей операционных систем семейства Linux, поддерживаемых сразу «из коробки», является возможность создания PDF-документов из практически любого типа файлов. В этом приходит на помощь встроенный в систему по умолчанию виртуальный принтер PDF.
На сегодняшний день, Portable Document Format самый распространённый формат для хранения и распространения электронных документов и я всегда удивлялся, почему в Windows для создания файлов такого формата всё же необходимо устанавливать дополнительное программное обеспечение.
Ведь во всех предыдущих релизах, вплоть до Windows 10, чтобы получить такую возможность вам необходимо было установить бесплатный виртуальный Printer. Например такой как CutePDF или doPDF, который после успешной установки появлялся в списке принтеров и факсов.
И вот, наконец-то, вышедшая недавно Windows 10 стала обладательницей своего виртуального принтера по-умолчанию под названием Microsoft Print to PDF, доступного по нажатию пользователем кнопки «Печать» в любом открытом для преобразования документе, файле или интернет-страницы в браузере. Для тех пользователей, которые никогда с таким не сталкивались, сейчас объясню всё более подробно.
Виртуальный принтер PDF
Например для преобразования веб-страницы любого сайта в PDF-документ кликните по кнопке «Печать…» в интернет-браузере, в поле «Имя» установите «Microsoft Print to PDF» и кликните по кнопке «ОК».
Дайте название документу и нажмите кнопку «Сохранить».
Как видите, всё получилось отлично.
Можно преобразовать в необходимый формат и картинку, например в Paint («Выбрать Printer» — «Печать»).
Процесс будет идентичен и для текстового документа, например в Блокноте.
Если он отсутствует в системе, перейдите в «Пуск» — «Параметры».
Кликните по значку «Устройства».
Нажмите на «Добавить принтер или сканер».
Перейдите по ссылке «Необходимый Printer отсутствует в списке».
Отметьте чекбокс в «Добавить локальный или сетевой …» и нажмите кнопку «Далее».
В выпадающем списке установите «FILE:(Печать в файл)».
Найдите Изготовителя «Microsoft» и установите «Microsoft Print To PDF».
В следующем окне используйте установленный драйвер.
Напишите любое имя или оставьте по-умолчанию.
В случае положительного результата нажмите кнопку «Готово».
Убедитесь в наличии необходимого устройства в списке.
На этом всё! Обязательно загляните в Карту блога, где сможете быстро найти полезную пошаговую инструкцию или совет.
Главная / Офис / Виртуальный принтер PDF
4 комментария к “Используем виртуальный принтер PDF в Windows 10”
фигня это — кириллицу не сохраняет.. Поиск слов или копирование из такого PDF … абракадабра
Всё сохраняет отлично, включая кириллицу!
Здорово однако!
Но можно ли на этот принтер запечатать файл в PDF с указанием имени файла из VBA и избежать появления диалог. окна?
Ну, вот и ещё один довод в пользу того, что стоит установить Windows 10. И таких новых функций («из коробки») наберется ещё много. Мне система нравится.
Источник
Как создать виртуальный принтер в windows 10
Возможность быстро создать PDF-документ практически из любого файла – это одна из новых полезных, но все еще мало известных функций Windows 10. В сущности, новая операционная система является первой версией Windows, которая по умолчанию включает в себя виртуальный принтер для создания файлов в этом формате.
Виртуальный принтер называется Microsoft Print to PDF, и чтобы им воспользоваться, нужно перейти в раздел «Печать» внутри документа или файла, который требуется преобразовать в PDF. Например, чтобы преобразовать в PDF веб-страницу, которая открыта в браузере Microsoft Edge, вы должны открыть меню опций (три точки в верхнем правом углу экрана), а затем нажать кнопку «Печать». Более быстрый способ заключается в нажатии сочетания клавиш Ctrl + P.
Так вы откроете окно параметров печати, которое и позволит вам выполнить печать в формате PDF. Здесь же можно настроить некоторые параметры, в том числе указать диапазон страниц.
После нажатия на кнопку «Печать» страница будет автоматически преобразована в PDF-файл, который будет сохранен в папке «Документы».Данная процедура будет в точности такая же и с любым другим типом файла, который можно распечатать. Нужно просто зайти в меню «Печать» и выбрать Microsoft Print to PDF.
Что делать, если у меня нет Microsoft Print to PDF?
Если виртуальный принтер не отображается в параметрах печати, вы можете добавить его вручную, выполнив следующие шаги:
В окне мастера установки принтера выберите последний вариант «Добавить локальный или сетевой принтер с параметрами, заданными вручную» и нажмите «Далее».
На следующей странице вам будет предложено указать порт принтера. Выберите вариант «Использовать существующий порт», а внутри него выберите порт «FILE: (Печать в файл)».
В списке производителей принтеров найдите Microsoft, а в колонке справа выберите Microsoft Print to PDF, и нажмите «Далее».
Далее желательно сохранить текущий драйвер, выбрав опцию «Использовать уже установленный драйвер».
Вот мы и закончили. Остается только присвоить принтеру имя, нажать кнопку «Далее» и выбрать, хотите ли вы чтобы он был принтером по умолчанию.
Чтобы создать PDF с помощью созданного принтера, следуйте тем же шагам, которые я описал в первой части данного руководства.
Рекомендуем также ознакомиться с нашей заметкой «Рекомендации по сканированию документов»
Источник
Используем виртуальный принтер PDF в Windows 10
Одной из полезных особенностей операционных систем семейства Linux, поддерживаемых сразу «из коробки», является возможность создания PDF-документов из практически любого типа файлов. В этом приходит на помощь встроенный в систему по умолчанию виртуальный принтер PDF.
На сегодняшний день, Portable Document Format самый распространённый формат для хранения и распространения электронных документов и я всегда удивлялся, почему в Windows для создания файлов такого формата всё же необходимо устанавливать дополнительное программное обеспечение.
Ведь во всех предыдущих релизах, вплоть до Windows 10, чтобы получить такую возможность вам необходимо было установить бесплатный виртуальный Printer. Например такой как CutePDF или doPDF, который после успешной установки появлялся в списке принтеров и факсов.
И вот, наконец-то, вышедшая недавно Windows 10 стала обладательницей своего виртуального принтера по-умолчанию под названием Microsoft Print to PDF, доступного по нажатию пользователем кнопки «Печать» в любом открытом для преобразования документе, файле или интернет-страницы в браузере. Для тех пользователей, которые никогда с таким не сталкивались, сейчас объясню всё более подробно.
Виртуальный принтер PDF
Например для преобразования веб-страницы любого сайта в PDF-документ кликните по кнопке «Печать…» в интернет-браузере, в поле «Имя» установите «Microsoft Print to PDF» и кликните по кнопке «ОК».
Дайте название документу и нажмите кнопку «Сохранить».
Как видите, всё получилось отлично.
Можно преобразовать в необходимый формат и картинку, например в Paint («Выбрать Printer» — «Печать»).
Процесс будет идентичен и для текстового документа, например в Блокноте.
Если он отсутствует в системе, перейдите в «Пуск» — «Параметры».
Кликните по значку «Устройства».
Нажмите на «Добавить принтер или сканер».
Перейдите по ссылке «Необходимый Printer отсутствует в списке».
Отметьте чекбокс в «Добавить локальный или сетевой …» и нажмите кнопку «Далее».
В выпадающем списке установите «FILE:(Печать в файл)».
Найдите Изготовителя «Microsoft» и установите «Microsoft Print To PDF».
В следующем окне используйте установленный драйвер.
Напишите любое имя или оставьте по-умолчанию.
В случае положительного результата нажмите кнопку «Готово».
Убедитесь в наличии необходимого устройства в списке.
На этом всё! Обязательно загляните в Карту блога, где сможете быстро найти полезную пошаговую инструкцию или совет.
Главная / Офис / Виртуальный принтер PDF
4 комментария к “Используем виртуальный принтер PDF в Windows 10”
фигня это — кириллицу не сохраняет.. Поиск слов или копирование из такого PDF … абракадабра
Всё сохраняет отлично, включая кириллицу!
Здорово однако!
Но можно ли на этот принтер запечатать файл в PDF с указанием имени файла из VBA и избежать появления диалог. окна?
Ну, вот и ещё один довод в пользу того, что стоит установить Windows 10. И таких новых функций («из коробки») наберется ещё много. Мне система нравится.
Источник
Инструкция по настройке виртуального принтера на печать в ПДФ файл
В этой статье Вы найдете несколько ссылок, по которым можно бесплатно скачать бесплатно виртуальный принтер PDF на русском языке, инструкцию по самостоятельной установке и настройке. Отдельно рассмотрена настройка продукта от известной фирмы Adobe. Вы узнаете, что вообще собой представляет этот софт и сможете сравнить возможности аналогичных продуктов от разных компаний.
Что это такое?
Виртуальный принтер — это обычная компьютерная программа создана на одном из языков программирования, как все другие. Суть ее работы заключается в обработке полученного потока информации и создании на его основе pdf файла. По сути, это является только имитацией работы обычного печатающего устройства, но на самом деле ни физической, ни логической связи с реальным аппаратом нет.
А также он может обладать такими характеристиками:
Обзор и настройка популярных виртуальных принтеров
PDF24 Creator
А также разработчики этого виртуального принтера предоставляют:
DoPDF
Adobe PDF
Если на Вашем компьютере или ноутбуке уже установлен продукт Adobe Acrobat, то высока вероятность, что встроенный PDF принтер готов к использованию. Проверить это можно поискав его в соответственном разделе панели управления. Если он там отсутствует, то произвести его установку можно не скачивая больше никаких файлов.
В разделе, как выделено на рисунке выше, нажмите кнопку «Установка». Дальше действуйте по такой инструкции:
В списке представлены драйвера для разных версий операционных систем. Одна беда — производитель не указал, какой файл для какой версии предназначен, потому придется угадывать. Если такой вариант танцев с бубном не подходит, то установите «Pro» версию Adobe Acrobat DC, в которой принтер пдф инсталлируется по умолчанию. Ссылка на скачивание бесплатной версии на сайте «Адобе».
Как пользоваться?
После скачивания файла его нужно сохранить на одном из дисков, а потом запустить. Желательно это сделать «от имени администратора», чтобы система безопасности не заблокировала установку. Далее выберите язык интерфейса и следуйте указаниям мастера инсталляции. Изменять папку, в которую будут скопированы файлы программы нет причин без явной на то необходимости.
После удачного завершения процесса в разделе с принтерами панели управления Вы сможете увидеть новый принтер. 

Источник
В данной статье показаны действия, с помощью которых можно включить или отключить функцию Печать в PDF (Microsoft Print to PDF) в операционной системе Windows 10.
Печать в PDF (Microsoft Print to PDF) — функция представленная в Windows 10, которая позволяет легко конвертировать и сохранять любые документы в формате PDF с помощью операции печати без установки сторонних инструментов PDF.
С помощью этой функции можно забыть обо всех других инструментах, которые вы когда-либо использовали для сохранения PDF-копий документов любого типа, будь то веб-страница или изображение JPEG, PNG на вашем компьютере, документ word и т. д.
Функция Печать в PDF (Microsoft Print to PDF) по умолчанию включена, но если вы не видите её в списке в диалоговом окне печать, скорее всего она была отключена. Также, если по какой-то причине функция печати в PDF работает не корректно или мешает другому инструменту, который вы используете для печати, то можно отключить её.
Содержание
- Как отключить или включить Печать в PDF (Microsoft Print to PDF) в окне «Компоненты Windows»
- Как включить или отключить функцию Печать в PDF (Microsoft Print to PDF) в Windows PowerShell
- Как включить или отключить функцию Печать в PDF (Microsoft Print to PDF) в командной строке
- Видео-инструкция
Как отключить или включить Печать в PDF (Microsoft Print to PDF) в окне «Компоненты Windows»
Чтобы отключить функцию Печать в PDF (Microsoft Print to PDF), нажмите сочетание клавиш + R, в открывшемся окне Выполнить введите OptionalFeatures и нажмите кнопку OK.
В окне «Компоненты Windows», снимите флажок чтобы отключить параметр Печать в PDF (Майкрософт) и нажмите кнопку OK.
После того как Windows применит требуемые изменения, нажмите кнопку Закрыть, при этом перезагрузка компьютера не требуется.
Как включить или отключить функцию Печать в PDF (Microsoft Print to PDF) в Windows PowerShell
Также отключить или включить функцию Печать в PDF (Microsoft Print to PDF) можно в консоли PowerShell.
Чтобы отключить функцию (компонент) Печать в PDF (Microsoft Print to PDF), откройте консоль Windows PowerShell от имени администратора и выполните следующую команду:
Disable-WindowsOptionalFeature -FeatureName «Printing-PrintToPDFServices-Features» -Online
После выполнения команды, изменения вступают в силу сразу, перезагрузка компьютера не требуется.
Чтобы включить функцию (компонент) Печать в PDF (Microsoft Print to PDF), откройте консоль Windows PowerShell от имени администратора и выполните следующую команду:
Enable-WindowsOptionalFeature -FeatureName «Printing-PrintToPDFServices-Features» -Online
После выполнения команды, изменения вступают в силу сразу, перезагрузка компьютера не требуется.
Как включить или отключить функцию Печать в PDF (Microsoft Print to PDF) в командной строке
Ещё, можно отключить или включить функцию Печать в PDF (Microsoft Print to PDF) используя командную строку.
Чтобы отключить функцию (компонент) Печать в PDF (Microsoft Print to PDF), запустите командную строку от имени администратора и выполните следующую команду:
Dism /online /Disable-Feature /FeatureName:»Printing-PrintToPDFServices-Features»
После выполнения команды, изменения вступают в силу сразу, перезагрузка компьютера не требуется.
Чтобы включить функцию (компонент) Печать в PDF (Microsoft Print to PDF), запустите командную строку от имени администратора и выполните следующую команду:
Dism /online /Enable-Feature /FeatureName:»Printing-PrintToPDFServices-Features»
После выполнения команды, изменения вступают в силу сразу, перезагрузка компьютера не требуется.
Используя различные способы представленные выше, можно включить или отключить функцию Печать в PDF (Microsoft Print to PDF) в операционной системе Windows 10.
Видео-инструкция
Также, можно посмотреть видео ролик в котором показано как включить или отключить функцию Печать в PDF (Microsoft Print to PDF) в операционной системе Windows 10.
.
Формат PDF примечателен тем, что позволяет сохранить исходное форматирование документа и одновременно защищает его от дальнейшего редактирования. Это полезно в тех случаях, когда вы хотите показать свою статью, презентацию или же веб-страницу именно в том виде, в котором она была задумана изначально.
Для создания таких документов применяется специальная программа. Она называется виртуальным принтером PDF и позволяет конвертировать в данный формат практически любой текстовый или же графический файл. Ниже будут рассмотрены лучшие из таких приложений, и вы сможете самостоятельно выбрать то из них, которое соответствует всем вашим требованиям.
Штатное средство Windows 10
Раньше пользователям операционных систем семейства Windows приходилось использовать в качестве виртуального принтера PDF сторонние программы, в то время как в Linux данный функционал был доступен «из коробки». Но, к счастью, эта несправедливая ситуация изменилась с выходом «десятки». В ней по умолчанию установлено приложение Microsoft Print to PDF, которое, как можно догадаться по его названию, служит для преобразования в этот формат обычных документов.
Чтобы включить виртуальный принтер в Windows 10, сделайте следующее:
- Зайдите в «Параметры» через меню «Пуск».
- Откройте раздел «Устройства».
- Нажмите кнопку «Добавить принтер».
- Теперь выберите опцию «Принтер отсутствует в списке», отметьте строчку «Локальный или сетевой» и нажмите «Далее».
- Найдите в выпадающем списке «Печать в файл». Нажмите «Далее», а затем выберите в правой колонке приложение Print to PDF.
- Придумайте имя устройству и подтвердите операцию.
Вот и все. Теперь на вашем компьютере появился виртуальный принтер PDF. Достаточно отправить на это устройство любой документ, и он автоматически будет конвертирован в новый формат.
CutePDF Writer
Как установить виртуальный принтер PDF, если вы не хотите ставить на свой ПК Windows 10? Ответ очевиден – использовать для этих целей специальную программу. Одним из таких приложений как раз и является CutePDF Writer. Установка данной бесплатной утилиты проходит в два этапа. Первым делом нужно будет инсталлировать саму программу, а затем она попросит вас добавить отдельный конвертер. Обязательно согласитесь на это, иначе приложение не сможет корректно работать.
Когда процесс установки будет завершен, вы сможете приступить к конвертации интересующего вас документа в PDF. Для этого достаточно отправить файл на печать и выбрать в качестве устройства CutePDF Writer, а затем указать папку, в которую вы хотите сохранить конечный результат. Также обратите внимание на то, что вы можете настраивать виртуальный принтер PDF точно так же, как и обычное устройство. К примеру, сделать все документы, полученные в результате конвертации, черно-белыми, откалибровать их качество, выбрать ориентацию и так далее.
PDF Creator
Сразу стоит сказать, что этот виртуальный принтер PDF на русском языке заметно отличается от своих аналогов. Так, данная программа не просто добавляет свой значок на рабочий стол и в список устройств для печати, но еще и интегрируется во многие популярные приложения. Например, в браузере появляется опция, позволяющая быстро преобразовать в PDF интернет-страницу, которую вы просматриваете в данный момент. Кроме того, вы сможете настраивать качество документов, быстро отправлять их по электронной почте, менять цветовую гамму и так далее.
К сожалению, свежие версии PDF Creator переводятся на русский язык не так быстро, как этого бы хотелось. Поэтому, если для вас это является проблемой, вы можете либо использовать более ранние редакции приложения, либо обратить внимание на альтернативные варианты.
DoPDF
Тем пользователям, которые не хотят заморачиваться с многочисленными настройками, отлично подойдет этот виртуальный принтер PDF. Программа распространяется бесплатно и отлично справляется со своей главной задачей – конвертацией документов. Также doPDF примечательна тем, что позволяет сильно ухудшить качество файла в процессе его преобразования, а это, в свою очередь, уменьшает его размер.
Минусом приложения является отсутствие русского языка. Тем не менее перевод уже в процессе, так что через какое-то время эта проблема исчезнет.
BullZIP PDF Printer
Данная программа отличается высокой совместимостью со всеми операционными системами семейства Windows. При желании ее можно установить даже на «десятку», если тамошний конвертор вас чем-то не устраивает. Кроме того, приложение отлично работает в 64-битных ОС, что является дополнительным баллом в его копилку.
Также, помимо базовых функций BullZIP PDF Printer, стоит выделить возможность устанавливать на документы пароль, водяные знаки, шифрование и прочие атрибуты. Это пригодится в том случае, если вы хотите скрыть от посторонних глаз какую-то важную информацию или же защитить ее от незаконного копирования.
Онлайн-сервисы
Ну а тем, кто не желает нагружать свой компьютер дополнительными программами, подойдут виртуальные принтеры PDF, работающие в режиме онлайн. Чтобы воспользоваться одним из них, достаточно загрузить на соответствующий сайт исходный файл, а затем конвертировать его в PDF, следуя подсказкам.
По большей части онлайн-сервисы пригодятся тем, кто не очень часто работает с документами. Ведь не совсем логично устанавливать на свой ПК виртуальный принтер, если вы хотите конвертировать при помощи него всего лишь один файл. Однако для преобразования большого количества документов все-таки лучше пользоваться десктопными программами.
Перейти к контенту

Как добавить отсутствующий Microsoft Print в PDF в Windows 10 16 июля 2021 г. 21 апреля 2021 г., Alex
Microsoft Print to PDF — это удобная функция в Windows 10, которая делает печать документов в PDF чрезвычайно простой. Однако в некоторых системах Microsoft Print to PDF может отсутствовать, когда вы собираетесь его использовать.
Это связано с тем, что это дополнительная функция в Windows 10, которая обычно включена по умолчанию, но в некоторых системах ее может потребоваться включить и установить. В этой статье мы рассмотрим, как включить и установить Microsoft Print to PDF в Windows 10 для систем, в которых он отсутствует.
Прежде чем вы сможете установить Microsoft Print to PDF и ее драйвер, сначала необходимо включить ее в дополнительных функциях Windows 10.
- Нажмите клавишу Windows + R на клавиатуре, чтобы открыть диалоговое окно «Выполнить» Windows.
- Введите дополнительные функции и нажмите «ОК» или нажмите «Ввод» на клавиатуре. Кроме того, вы можете открыть Настройки Windows > Приложения > Дополнительные функции > Дополнительные функции Windows (внизу).
- в появившемся окне компонентов Windows найдите Microsoft Print to PDF и установите флажок, чтобы слева от него, затем нажмите OK.
Теперь вы готовы установить Microsoft Print to PDF!
Как установить Microsoft Print to PDF/драйвер в Windows 10
- Нажмите кнопку Пуск , а затем щелкните значок шестеренки в левом нижнем углу меню «Пуск».
- В появившемся окне «Настройки» нажмите «Устройства».
- Нажмите Принтеры и amp; Сканеры в разделе «Устройства» в меню слева.
- Щелкните Добавить принтер или сканер, а затем щелкните Принтер, который мне нужен, отсутствует в списке, когда он появится (это может занять несколько секунд).
- В появившемся окне «Добавить принтер» выберите «Добавить принтер». локальный принтер с ручными настройками и нажмите «Далее».
- На следующем экране выберите ФАЙЛ: (Печать в файл) в раскрывающемся меню Использовать существующий порт и нажмите Далее.
- На следующем экране выберите Microsoft из списка на слева, а затем Microsoft Print to PDF в списке справа. После этого нажмите «Далее».
Примечание. Если Microsoft Print to PDF отсутствует в списке справа, нажмите кнопку Центра обновления Windows и найдите его снова.
В некоторых случаях драйвер по-прежнему будет отсутствовать в списке даже после нажатия кнопки Центра обновления Windows. Чтобы решить эту проблему, вам нужно сначала удалить старый драйвер из системы, а затем повторить попытку, описанную выше. Вот как удалить драйвер Microsoft Print to PDF из вашей системы:
- Откройте диалоговое окно «Выполнить» Windows (клавиша Windows + R), введите printui.exe /s и нажмите ОК.
- В окне «Свойства сервера печати» перейдите на вкладку «Драйверы».
- Найдите драйвер Microsoft Print to PDF в разделе «Установленные драйверы принтера» и удалите его. Когда вас спросят, следует ли удалить только драйвер или драйвер и его пакеты, удалить только драйвер. Нажмите «Да» во всех других окнах подтверждения.
- Введите имя принтера или оставьте его по умолчанию Microsoft Print to PDF (рекомендуется) и нажмите «Далее». .
- Наконец, нажмите «Готово» в окне «Добавить принтер». Вы также можете протестировать принтер и убедиться, что он работает!

Я вас приветствую. С вами Александр Глебов. В этой простой и короткой статье я рассказываю, как установить pdf принтер для windows 10. Очень часто пользователи сталкиваются, что необходимо какой-то документ сохранить в pdf, но не все знают, что это очень просто сделать…
Итак, все мы привыкли, что в Windows XP, Windows Vista, 7, 8., 8.1 не было pdf принтера. И его приходилось ставить отдельно, и не всегда это было легко сделать. С выходом операционной системы windows 10 появился встроенный pdf принтер:
По умолчанию он называется Microsoft Print to PDF.
Pdf принтер для windows 10 — как сохранить в pdf
Итак, что сразу «из коробки» в windows 10 есть есть средство сохранить файл в пдф мы убедились. Теперь давайте же посмотрим, как сохранить любой файл в формате pdf при помощи встроенного принтера в windows 10. Для этого выполним следующие шаги:
- В любом редакторе, будь-то блокнот, word, или excel идем в меню распечатки текстов. У меня в примере блокнот.
- В окне выбора принтеров, находим принтер — «Microsoft Print to PDF», и нажимаем печать.
- В результате у вас откроется окно «Сохранение результата печати», в котором необходимо ввести имя файла, и нажать кнопку «Сохранить».
- В результате, по пути указанному в пункте 3, у вас появится pdf файл.
Таким вот простым способом, не прибегая к установке дополнительных программ, можно сохранить любой файл в pdf формате.
Конечно, у данного способа есть и ограничения:
- Этот принтер есть только в Windows 10;
- Нет возможности как-то настраивать сохраняемый pdf, то есть вы не сможете установить пароль на pdf, не сможете указать качество сохраняемого pdf и т.д;
- С помощью данного принтера нельзя сделать pdf путем печати разных файлов одновременно.
Если по какой-то причине у вас принтер «Microsoft Print to PDF» отсутствует в списке устройств, это значит, что он не установлен. Для его установки перейдите по следующему пути: панель управления -> программы и компоненты -> включение или отключение компонентов Windows. В окне «Компоненты Windows», поставьте галку напротив «Печать в pdf (Майкрософт)».
Нажимаем ок, все, теперь у вас установлен pdf принтер от Майкрософт.
И по устоявшейся традиции, все ваши вопросы, предложения и т.д. задавайте в комментариях. Буду рад ответить.
Загрузка…
Интересные статьи по теме:
Содержание
- 1 Установка принтера в Windows 10
- 2 Установка принтера с диска с драйверами
- 3 Что такое виртуальный принтер в Windows 10
- 4 Подводим итог
- 5 Видео по теме
В результате глобального обновления, которое затеяла Microsoft, на свет появилась новая операционная система Windows 10. В новой операционной системе добавили как классическую модель управления системой, так и новую, которая ее дублирует и взаимозаменяет.
Такой подход значительно усложнил установку периферийных устройств, особенно таких как принтеры, для пользователей ПК. Как заявляют разработчики из Microsoft, такой подход управления системой должен значительно облегчить управление и ее настройку. Чтобы помочь пользователю разобраться с установкой печатных устройств мы подготовили материал, в котором рассмотрим их настройку в Windows 10.
Установка принтера в Windows 10
Если вы подключите свой старый или новый принтер через интерфейс USB в компьютер под управлением Windows 10, то вы увидите, как быстро ОС настроит его для работы. Установка осуществляется через огромную базу драйверов, которые предустановлены в операционной системе, а также через центр обновления Windows Update.
Если с установкой по интерфейсу USB все понятно, то как быть с подключением при помощи последовательного порта, по сети Wi-Fi или через Bluetooth. Чтобы разобраться с этой задачей мы рассмотрим пример, в котором покажем установку принтера не через USB кабель.
Для нашего примера мы возьмем новый струйник от компании Canon PIXMA G3400. Особенностью данного струйника является то, что он может подключаться к ПК по беспроводной технологии Wi-Fi.
Printer PIXMA G3400 подключается к Wi-Fi роутерам с помощью технологии WPS. Поэтому чтобы струйник без проблем подключился к вашей Wi-Fi сети, у роутера должна быть поддержка WPS. У некоторых роутеров WPS может быть отключен. На изображении ниже показано включение WPS в роутере D-Link DIR-615.
Теперь подключим PIXMA G3400 к роутеру в нашей локальной сети. Для этого первым делом включим печатающее устройство в сеть. После этого нажмем на кнопку Wi-Fi, которая находится на панели управления, и будем ее удерживать до момента, пока оранжевый индикатор не мигнет один раз. Сразу после того, как мигнет оранжевый индикатор, рядом с ним начнет мигать индикатор Wi-Fi синим цветом. Это означает, что принтер перешел в режим поиска беспроводной сети.
Теперь подключим роутер к нашему печатному устройству. Для этого мы зажмем кнопку на устройстве, отвечающую за WPS и будем держать ее до тех пор, пока индикатор Wi-Fi на принтере не перестанет мигать и продолжит гореть синим цветом. После этих действий наш струйник соединится с беспроводной сетью.
Чтобы Windows 10 увидела Printer PIXMA G3400, перейдем к ее параметрам. Для этого зайдем в меню «Пуск» на вкладку «Параметры», которая откроет параметры операционной системы.
Теперь зайдем в раздел «Устройства» и нажмем кнопку «Добавить принтер или сканер». После поиска должна появиться ссылка «Необходимый принтер отсутствует в списке», по которой мы и перейдем.

Также на этом этапе можно выбрать необходимый метод подключения устройства. Далее продолжим работу мастера, который запустит поиск нашего принтера. В процессе поиска выберем искомую модель печатающего устройства и продолжим работу мастера.

Из примера видно, что настроить беспроводной принтер сможет любой пользователь ПК. К тому же настройка беспроводного принтера из примера схожа с настройкой моделей от других производителей. Также стоит отметить, что для каждого беспроводного принтера существует мануал, в котором подробно описан процесс его установки. Мануал можно найти в комплекте с принтером или скачать на сайте производителя.
Установка принтера с диска с драйверами
Как писалось выше, при подключении принтера через USB кабель Windows 10 автоматически находит драйвер практически для любого принтера. Но как быть в такой ситуации, если вы купили новый принтер и вам надо его подключить к ПК на Windows 10 без доступа к Интернет.
Windows 10 устанавливает драйвера для новых устройств через центр обновления Windows Update, поэтому мы воспользуемся диском с драйверами, который идет в комплекте с принтером. Для примера также выберем Printer Canon PIXMA G3400 и подключим его к компьютеру под управлением Windows 10 через интерфейс USB.
Дальнейшим нашим действием будет установка оптического диска в DVD-привод и его запуск. Запустив диск, мы попадем в стартовое окно. В этом окне нажмем кнопку Настройка принтера, которая перебросит нас к окну, где нужно принять лицензионное соглашение.


После этих действий инсталлятор начнет установку драйвера для печатающего устройства. Завершив установку драйвера, вы увидите в системе новый установленный струйник Canon PIXMA G3400.
Вышеописанный пример достаточно простой и с ним сможет разобраться любой пользователь ПК. Также стоит отметить, что если ваш принтер старый, то Windows 10 без труда найдет для него драйвер автоматически без подключения к Интернет.
Что такое виртуальный принтер в Windows 10
Многие пользователи на ПК с Windows 10 встречали в системе принтер под названием «Microsoft Print to PDF». Этот принтер является виртуальным, то есть программным, а не физическим. Основной его функцией является печать в PDF файл. Распечатав на этом виртуальном устройстве любую информацию, она сохранится в PDF файл. В некоторых случаях это очень удобно.

Теперь перейдем в настройки браузера и выберем пункт «Печать».
Это действие перебросит нас на страницу печати браузера.
На этой странице нажмем кнопку Печать, после чего нас перебросит к окну сохранения распечатанной информации в PDF формате.
Из примера видно, что с помощью виртуального принтера от Microsoft можно распечатать любую информацию, будь это браузер или текстовый документ. Также хочется отметить, если вы хотите виртуальный принтер с расширенными возможностями, то вам стоит воспользоваться виртуальными печатающими программами сторонних разработчиков. Самыми функциональными программами виртуальной печати являются PDFCreator и doPDF.
Подводим итог
Из нашей статьи можно сделать вывод, что разработчики из Microsoft постарались на славу и сделали операционную систему очень дружелюбной к пользователю. Посудите сами, из рассмотренных примеров видно, что с установкой беспроводного принтера справится практически любой пользователь, а с настройкой через USB интерфейс и вовсе не придется возиться.
Кроме того, в новой операционной системе присутствует свой виртуальный принтер, который может быть очень полезным в некоторых ситуациях. Прочитав этот материал наш читатель поймет, что установка и настройка принтера в Windows 10 совсем несложная задача.
Видео по теме
В результате глобального обновления, которое затеяла Microsoft, на свет появилась новая операционная система Windows 10. В новой операционной системе добавили как классическую модель управления системой, так и новую, которая ее дублирует и взаимозаменяет.
Такой подход значительно усложнил установку периферийных устройств, особенно таких как принтеры, для пользователей ПК. Как заявляют разработчики из Microsoft, такой подход управления системой должен значительно облегчить управление и ее настройку. Чтобы помочь пользователю разобраться с установкой печатных устройств мы подготовили материал, в котором рассмотрим их настройку в Windows 10.
Установка принтера в Windows 10
Если вы подключите свой старый или новый принтер через интерфейс USB в компьютер под управлением Windows 10, то вы увидите, как быстро ОС настроит его для работы. Установка осуществляется через огромную базу драйверов, которые предустановлены в операционной системе, а также через центр обновления Windows Update.
Если с установкой по интерфейсу USB все понятно, то как быть с подключением при помощи последовательного порта, по сети Wi-Fi или через Bluetooth. Чтобы разобраться с этой задачей мы рассмотрим пример, в котором покажем установку принтера не через USB кабель.
Для нашего примера мы возьмем новый струйник от компании Canon PIXMA G3400. Особенностью данного струйника является то, что он может подключаться к ПК по беспроводной технологии Wi-Fi.

Printer PIXMA G3400 подключается к Wi-Fi роутерам с помощью технологии WPS. Поэтому чтобы струйник без проблем подключился к вашей Wi-Fi сети, у роутера должна быть поддержка WPS. У некоторых роутеров WPS может быть отключен. На изображении ниже показано включение WPS в роутере D-Link DIR-615.
Теперь подключим PIXMA G3400 к роутеру в нашей локальной сети. Для этого первым делом включим печатающее устройство в сеть. После этого нажмем на кнопку Wi-Fi, которая находится на панели управления, и будем ее удерживать до момента, пока оранжевый индикатор не мигнет один раз. Сразу после того, как мигнет оранжевый индикатор, рядом с ним начнет мигать индикатор Wi-Fi синим цветом. Это означает, что принтер перешел в режим поиска беспроводной сети.
Теперь подключим роутер к нашему печатному устройству. Для этого мы зажмем кнопку на устройстве, отвечающую за WPS и будем держать ее до тех пор, пока индикатор Wi-Fi на принтере не перестанет мигать и продолжит гореть синим цветом. После этих действий наш струйник соединится с беспроводной сетью.
Чтобы Windows 10 увидела Printer PIXMA G3400, перейдем к ее параметрам. Для этого зайдем в меню «Пуск» на вкладку «Параметры», которая откроет параметры операционной системы.
Теперь зайдем в раздел «Устройства» и нажмем кнопку «Добавить принтер или сканер». После поиска должна появиться ссылка «Необходимый принтер отсутствует в списке», по которой мы и перейдем.

Также на этом этапе можно выбрать необходимый метод подключения устройства. Далее продолжим работу мастера, который запустит поиск нашего принтера. В процессе поиска выберем искомую модель печатающего устройства и продолжим работу мастера.

Из примера видно, что настроить беспроводной принтер сможет любой пользователь ПК. К тому же настройка беспроводного принтера из примера схожа с настройкой моделей от других производителей. Также стоит отметить, что для каждого беспроводного принтера существует мануал, в котором подробно описан процесс его установки. Мануал можно найти в комплекте с принтером или скачать на сайте производителя.
Установка принтера с диска с драйверами
Как писалось выше, при подключении принтера через USB кабель Windows 10 автоматически находит драйвер практически для любого принтера. Но как быть в такой ситуации, если вы купили новый принтер и вам надо его подключить к ПК на Windows 10 без доступа к Интернет.
Windows 10 устанавливает драйвера для новых устройств через центр обновления Windows Update, поэтому мы воспользуемся диском с драйверами, который идет в комплекте с принтером. Для примера также выберем Printer Canon PIXMA G3400 и подключим его к компьютеру под управлением Windows 10 через интерфейс USB.
Дальнейшим нашим действием будет установка оптического диска в DVD-привод и его запуск. Запустив диск, мы попадем в стартовое окно. В этом окне нажмем кнопку Настройка принтера , которая перебросит нас к окну, где нужно принять лицензионное соглашение.


После этих действий инсталлятор начнет установку драйвера для печатающего устройства. Завершив установку драйвера, вы увидите в системе новый установленный струйник Canon PIXMA G3400.
Вышеописанный пример достаточно простой и с ним сможет разобраться любой пользователь ПК. Также стоит отметить, что если ваш принтер старый, то Windows 10 без труда найдет для него драйвер автоматически без подключения к Интернет.
Что такое виртуальный принтер в Windows 10
Многие пользователи на ПК с Windows 10 встречали в системе принтер под названием «Microsoft Print to PDF». Этот принтер является виртуальным, то есть программным, а не физическим. Основной его функцией является печать в PDF файл. Распечатав на этом виртуальном устройстве любую информацию, она сохранится в PDF файл. В некоторых случаях это очень удобно.

Теперь перейдем в настройки браузера и выберем пункт «Печать».
Это действие перебросит нас на страницу печати браузера.
На этой странице нажмем кнопку Печать , после чего нас перебросит к окну сохранения распечатанной информации в PDF формате.
Из примера видно, что с помощью виртуального принтера от Microsoft можно распечатать любую информацию, будь это браузер или текстовый документ. Также хочется отметить, если вы хотите виртуальный принтер с расширенными возможностями, то вам стоит воспользоваться виртуальными печатающими программами сторонних разработчиков. Самыми функциональными программами виртуальной печати являются PDFCreator и doPDF.
Подводим итог
Из нашей статьи можно сделать вывод, что разработчики из Microsoft постарались на славу и сделали операционную систему очень дружелюбной к пользователю. Посудите сами, из рассмотренных примеров видно, что с установкой беспроводного принтера справится практически любой пользователь, а с настройкой через USB интерфейс и вовсе не придется возиться.
Кроме того, в новой операционной системе присутствует свой виртуальный принтер, который может быть очень полезным в некоторых ситуациях. Прочитав этот материал наш читатель поймет, что установка и настройка принтера в Windows 10 совсем несложная задача.
Видео по теме
Одной из полезных особенностей операционных систем семейства Linux, поддерживаемых сразу “из коробки”, является возможность создания PDF-документов из практически любого типа файлов. В этом приходит на помощь встроенный в систему по умолчанию виртуальный принтер PDF.
На сегодняшний день, Portable Document Format самый распространённый формат для хранения и распространения электронных документов и я всегда удивлялся, почему в Windows для создания файлов такого формата всё же необходимо устанавливать дополнительное программное обеспечение.
Ведь во всех предыдущих релизах, вплоть до Windows 10, чтобы получить такую возможность вам необходимо было установить бесплатный виртуальный Printer. Например такой как CutePDF или doPDF, который после успешной установки появлялся в списке принтеров и факсов.
И вот, наконец-то, вышедшая недавно Windows 10 стала обладательницей своего виртуального принтера по-умолчанию под названием Microsoft Print to PDF, доступного по нажатию пользователем кнопки “Печать” в любом открытом для преобразования документе, файле или интернет-страницы в браузере. Для тех пользователей, которые никогда с таким не сталкивались, сейчас объясню всё более подробно.
ВИРТУАЛЬНЫЙ ПРИНТЕР PDF
Например для преобразования веб-страницы любого сайта в PDF-документ кликните по кнопке “Печать…” в интернет-браузере, в поле “Имя” установите “Microsoft Print to PDF” и кликните по кнопке “ОК”.
Дайте название документу и нажмите кнопку “Сохранить”.
Как видите, всё получилось отлично.
Можно преобразовать в необходимый формат и картинку, например в Paint (“Выбрать Printer” – “Печать”).
Процесс будет идентичен и для текстового документа, например в Блокноте.
Если он отсутствует в системе, перейдите в “Пуск” – “Параметры”.
Кликните по значку “Устройства”.
Нажмите на “Добавить принтер или сканер”.
Перейдите по ссылке “Необходимый Printer отсутствует в списке”.
Отметьте чекбокс в “Добавить локальный или сетевой …” и нажмите кнопку “Далее”.
В выпадающем списке установите “FILE:(Печать в файл)”.
Найдите Изготовителя “Microsoft” и установите “Microsoft Print To PDF”.
В следующем окне используйте установленный драйвер.
Напишите любое имя или оставьте по-умолчанию.
В случае положительного результата нажмите кнопку “Готово”.
Убедитесь в наличии необходимого устройства в списке.
На этом всё! Обязательно загляните в Карту блога, где сможете быстро найти полезную пошаговую инструкцию или совет.
Коллекция виртуальных PDF принтеров для компьютеров управляемых ОС Windows. Данные инструменты позволяют создавать в системе виртуальные принтеры для создания PDF-файлов в любой программе, поддерживающие синхронизацию с реальными принтерами и факсами. Представленные PDF принтеры не искажают исходную структуру отправляемых в печать документов, не изменяют TWAIN-параметры и не заменяют оригинальные драйвера.
- Подключите принтер
- Автоматическая установка
- Добавление с установочным диском
- Как установить принтер без диска
- Ручная установка принтера в Windows
- Необходимость удаления существующих драйверов
- Проблемы с ПО
- Подключение в Windows 10 по Wi-Fi сети
- Добавление принтера в сеть
- Установка на все сетевые компьютеры
- Возможные проблемы и их решение
- Настройка печати
- Виртуальный принтер: зачем нужен
В большинстве случаев установка принтера выполняется в автоматическом режиме. Как только новое устройство подключается к компьютеру физическим путем, т. е. шнуром, то операционная система, будь то Windows 10, 11 или более ранняя версия, сама обнаруживает и распознает периферийное устройство. Затем начинается этап установки программного обеспечения, после чего техника готова к печати или к сканированию и копированию, если подключается многофункциональное устройство.
Но в некоторых случаях автоматическое распознавание не удается, что требует дополнительных действий. Так, обычно, бывает, если устанавливается только вышедшая модель принтера, которая еще не добавлена в базу драйверов ОС Windows.
Подключите принтер
Перед тем как добавить принтер в Windows 10 или другую версию «окон», следует подключиться оргтехникой к компьютеру или ноутбуку. Можно соединиться с ПК через Wi-Fi, но более стабильным и быстрым в плане настройки связи является проводное соединение посредством USB-шнура, который практически всегда идет в комплекте с печатающей техникой.
Если «ЮСБ» провод отсутствует, можно купить кабель в компьютерном магазине.
USB-штекер вставляет в одноименный порт компьютера, а второй конец с квадратным штекером подсоединяется к выходному порту принтера сзади или сбоку принтера или МФУ.
Рекомендуется подключаться к USB-разъему, который расположен на задней части системного блока стационарного компьютера, так как передние порты могут напрямую не соединяться к материнской плате, из-за чего не будет обнаружения. В ноутбуках разницы нет, куда подключаться. Главное, чтобы интерфейс был не ниже версии 2.0.
Автоматическая установка
Часто не нужно ничего предпринимать и даже пользоваться комплектным диском, который дается покупателю вместе с принтером в коробке. Если модель устройства распространена, не выпущена несколько дней назад, то база Microsoft, скорее всего, содержит в себе необходимые драйвера. Это значит, что при первом подключении Windows 10 сама установит оргтехнику.
Об этом будет говорить уведомление в правом нижнем углу (панель задач), что установка завершена успешно и устройство готово к работе.
Можно сразу попробовать распечатать документ. Зайдите в любую программу, например, откройте «Блокнот», напечатайте любые символы, нажмите комбинацию клавиш «Ctrl+P». Отобразится предпросмотр, выберите из списка принтер и начните печатать. Если лист вышел, то печать работает и больше ничего настраивать не нужно.
Но все же рекомендуется установить дополнительные драйверы, воспользовавшись установочным диском. Особенно если подключается не самостоятельный принтер, а многофункциональное устройство, так называемое принтером 3 в 1. Дело в том, что печать может нормально работать, но другие драйверы на оставшиеся узлы (сканирующий и копирующий) могут не установиться. Или попросту не будет продвинутых опций по обслуживанию техники или контроля состояния расходных материалов (чернил, картриджей).
Точно убедиться, что установка закончилась успешно, можно через оснастку «Устройства и принтеры». Воспользуйтесь системной комбинацией клавиш «Windows+R», затем введите команду «control printers».
Отобразится окно, в разделе которого «Принтеры» должен находиться значок (не полупрозрачный) с точным наименованием модели.
С подключением старого принтера не возникает проблем, т. к. устройство уже известно и драйвер внедрен в операционную систему. А вот добавляя новый принтер могут возникнуть проблемы в авторежиме, поэтому сто́ит воспользоваться диском или загруженным с интернета драйвером.
Добавление с установочным диском
В случае безуспешной установки само́й системой требуется воспользоваться драйвером. Это набор файлов – программное обеспечение, которое предназначено для взаимодействия оргтехники с ОС.
Дисковый носитель нужно разместить в привод компьютера или ноутбука. После загрузки привода должен произойти автозапуск – откроется окно, где можно начать установку. Если автозапуск не начался, нужно через «Мой компьютер» открыть содержимое диска и запустить файл запуска с расширением «.exe».
Действуйте по шагам, следуя подсказкам мастера установки, чтобы поставить драйвер. Можно не выбирать никакие расширенные режимы, а просто выполнить стандартную процедуру инсталляции.
Часто для близких моделей устройств разрабатывается не отдельный, а комплексный драйвер, одновременно подходящий сразу для нескольких печатающих агрегатов. Тогда на определенном этапе установки нужно будет выбрать точную модель.
При этом обязательно должно быть организовано подключение принтера к компьютеру. Иначе на одном из шагов установки попросит выполнить подсоединение шнуром или по беспроводной связи.
Как установить принтер без диска
Добавление без установочного диска требуется в двух случаях:
- когда диска нет, т. к. он утерян, поврежден, или комплектацией устройства не предусмотрен;
- нет дисковода, что сильно актуально для современных ноутбуков – даже если диск присутствует, то все равно воспользоваться драйвером не получится.
Тогда можно перейти на официальный сайт производителя принтера или многофункционального устройства и скачать драйвер для необходимой модели печатника.
Есть два способа, как подключить принтер к ноутбуку в Windows 10 без диска:
- Загрузить ПО сразу с официального сайта в разделе поддержки и файлов.
- Воспользоваться поисковой системой Яндекс или Google, ввести запрос вида «драйвер [точная модель]», перейти на официальный источник и закачать ПО.
Оба способа рабочие, каким пользоваться решать только вам. Для полноты картины даем ссылки сразу на разделы поддержки официальных ресурсов. Нужно перейти по ссылке конкретного бренда, вбить модель и на следующей странице загрузить файл драйверов.
- HP;
- Canon;
- Epson;
- Brother;
- Xerox;
- Samsung;
- Lexmark;
- DELL.
Ручная установка принтера в Windows
В этом поможет встроенный в Windows мастер добавления принтеров.
- Последовательно перейдите по пути: «Пуск»-«Параметры»-«Устройства»-«Принтеры и сканеры».
- Нажмите на кнопку «Добавить принтер или сканер».
- Если система ничего не найдет, то кликните по ссылке «Необходимый принтер отсутствует в списке».
- Далее выбираете «Добавить локальный или сетевой принтер с параметрами, заданными вручную».
- Порт не меняете, пропускаете далее.
- Выбираете производителя (колонка «Изготовитель»), далее находите и выбираете модель печатника. Если нужного производителя или модели нет, нажмите на кнопку «Центр обновления Windows», подождите немного, пока база подтянется с серверов разработчиков, а после попробуйте снова. Для обновления базы обязательно нужно подключение к интернету.
- Далее можно назвать устройство удобным именем, включить общий доступ, установить по умолчанию и даже сразу проверить работоспособность, распечатав пробную страницу на последнем шаге.
Необходимость удаления существующих драйверов
Установленные «дрова» не только для текущей добавляемой модели, но и для другой ранее работающей лучше полностью удалить. Не исключается конфликт между программами.
Проблемы с ПО
Если нужно подключить старый принтер, выпущенный много лет назад, например, 10 и более, есть большая вероятность, что данная модель больше не поддерживается разработчиками. Значит, что драйверы новые не выпускаются. Может получиться, что самая последняя версия ПО предназначена только для Windows 7.
Часто производители заверяют, что даже текущие, в то же время устаревшие версии драйверов, нормально взаимодействуют с новыми «Виндовс» 10 и 11. Другого выхода в этой ситуации нет, кроме как установить самую свежую версию программы с оф. сайта.
Если же драйвер не смог установиться, то можно попробовать выбрать режим совместимости. После скачивания файла кликните по нему правой кнопкой мышки, выберите «Свойства». Далее перейдите на вкладку «Совместимость», поставьте галочку в строке «Запустить программу в режиме совместимости» и выберите вашу версию Windows.
Также не забывайте, что скачивать ПО следует в точности с разрядностью вашей системы (x32 или x64). Сайт разработчиков устроены таким образом, что система зашедшего пользователя определяется автоматически, но нелишним будет удостовериться лично.
Подключение в Windows 10 по Wi-Fi сети
Беспроводное соединение выполняется разными способами. Можно подключить принтер к компьютеру с помощью маршрутизатора (роутера), или использовать прямое подключение Wi-Fi Direct, при котором принтер сам создает личную сеть.
Установить принтер на ноутбук по Wi-Fi обоими описанными способами не составит труда, так как компьютерная техника по умолчанию оснащена беспроводным интернет-модулем. А вот для стационарного компа потребуется дополнительно приобрести внешний USB-Wi-Fi адаптер.
Наиболее легко подключиться через защищенный режим WPS (Wi-Fi Protected Setup) в паре с роутером. В таком случае на корпусе устройства жмется кнопка Wi-Fi (или WPS), а затем в течение двух минут такая же функция активируется на маршрутизаторе также кнопкой. После, устройство добавляется в Windows вручную по IP или точному имени устройства.
Кнопка на печатнике
WPS на роутере
Если печатник оснащен дисплеем с меню управления, то следует отыскать пункт настройки беспроводных сетей и там выбрать нужный режим подключения. Кроме WPS, будет доступно подключение по названию сети и паролю.
Добавление принтера в сеть
Принтер уже должен быть подключен и настроен на «главном» компьютере. Далее к нему подключаются остальные ПК через LAN-кабель или Wi-Fi роутер (тем же интернет-кабелем или по беспроводному каналу к одной точке доступа).
Когда все компьютеры связаны, следует включить сетевое обнаружение через «Центр управления сетями и общим доступом» и разрешить доступ к самому устройству через свойства на вкладке «Доступ».
Установка на все сетевые компьютеры
На каждом компьютере заходите в проводник через любую папку или значок «Этот компьютер», слева раскрываете «Сеть». Если сеть правильно настроена, отобразится главный ПК, кликаете по нему, справа в окне отобразятся расшаренные папки и сам принтер. Следует через контекстное меню выбрать «Подключить», начнется установка и копирование файлов.
Согласитесь на копирование файлов драйвера, после завершения можно печатать. Дополнительно можно перейти в оснастку «Устройства и принтеры» и убедиться, что там появился значок аппарата.
Никакие настройки на компах-клиентах, кроме как установки по умолчанию, выполнить нельзя, все параметры качества ставятся только на главном сервере.
Возможные проблемы и их решение
Самой частой проблемой является «невидимость» принтера для ПК, то есть даже при работающем подключении устройство не обнаруживается. В таком случае рекомендуется перепроверить подключение и ставить драйвера нужной версии. Радикальным решением является полное удаление принтера вместе с драйверами с Windows, а потом установка сначала. Такой метод решает всевозможные проблемы не только с печатающими устройствами, но и с другой внешней техникой.
Если не подключается сетевой принтер, его не видно на компьютерах клиентах, значит, неправильно настроена локальная сеть – не включены доступы, не разрешена видимость компьютера-сервера, где изначально добавлено устройство.
Настройка печати
К стандартным настройкам относятся:
- поставить принтер по умолчанию – необходимо, чтобы выбранный аппарат всегда был выбран изначально в любой программе.
Если устройство печати установлено одно, то в настройке смысла нет, но когда установлено более одного принтера, то рекомендуется выбрать тот, что необходим для печати. В программе всегда можно будет сменить принтер перед началом печати;
- включение общего доступа, если предусматривается офисная печать (или домашняя, если между собой подключено от двух компьютеров и более).
Все остальные настройки (качество, тип бумаги, режим печати – экономный и т. д.) выставляются только с помощью драйвера. После инсталляции ПО в свойства принтера добавляются дополнительные вкладки, также управлять настройками можно через дополнительное полнофункциональное ПО.
Пример для модели Epson
Виртуальный принтер: зачем нужен
По сути, это программа, которая сохраняет любые файлы в PDF формате. В Windows 10 инструмент называется «Microsoft Print to PDF» и отображается в окне печати при выборе принтера. После клика на «Печать» система предложит сохранить документ.
Также любая программа, которая предназначена для работы с PDF, добавляет свою функцию. Например, утилита PDF24 Creator.
Как установить Microsoft Print to PDF в Windows
Если вы не можете напрямую сохранить Word, Excel или PowerPoint в PDF, вы можете установить Microsoft Print to PDF и настроить параметры, особенно для печати любой страницы в PDF-совместимом документе. Вот подробный шаг по установке Microsoft Print to PDF в Windows 11.
Шаг 1: войдите в учетную запись администратора вашей Windows 11 и откройте Командная строка из Начать меню. Вам необходимо открыть Командная строка приложение в качестве администратора.
Шаг 2: в окне командной строки с повышенными привилегиями вы можете ввести следующую команду на клавиатуре, чтобы остановить любую службу виртуальной печати перед переустановкой Microsoft Print to PDF.
пустая диспетчер очереди
Шаг 3: скопируйте и вставьте следующую командную строку, чтобы полностью удалить или отключить функцию принтера PDF. Это важный процесс, если вы установили эту функцию ранее.
dism / Online / Disable-Feature / FeatureName: «Printing-PrintToPDFServices-Features» / NoRestart
Шаг 4: после этого вы можете переустановить Microsoft Print to PDF на Windows 11. Скопируйте и вставьте следующую командную строку в Командная строка окно и нажмите Enter с клавиатуры.
dism/Online/Enable-Feature/FeatureName:»Printing-PrintToPDFServices-Features»/NoRestart
Шаг 5: если вы установили Microsoft Print to PDF, вы можете запустить службу диспетчера очереди печати. Просто используйте следующий текст для выполнения команды перед нажатием кнопки Enter клавиша на клавиатуре.
пусковой пуст
Шаг 6: Нажмите Ctrl + P на клавиатуре, чтобы запустить виртуальный принтер, чтобы узнать, работает ли теперь Microsoft Print to PDF. После этого вы можете сохранить Word или Excel в виде PDF-документов.
Как использовать Microsoft Print to PDF на веб-страницах
Microsoft Print to PDF работает не только с документами Office, такими как Word, Excel и PowerPoint, но также сохраняет любую веб-страницу в PDF-документ. Если вам нужно сохранить прокручиваемую веб-страницу, вы можете узнать больше о подробном процессе ниже.
Шаг 1: Откройте веб-страницу в веб-браузере на компьютере. Нажмите на Настройки и многое другое кнопку в правом верхнем углу. Вы также можете щелкнуть правой кнопкой мыши место на своей странице и выбрать Печать / PDF из списка.
Шаг 2: во всплывающем окне включите функцию Microsoft Print to PDF в веб-браузере, чтобы выбрать Сохранить как PDF из файла Принтер выпадающее меню соответственно.
Шаг 3: вы можете указать шаблон макета PDF, например книжную или альбомную, выбрать нужные страницы, которые вы хотите сохранить в формате PDF, и вы можете сохранить в формате PDF желаемого типа.
Печать документов Microsoft Office в PDF — Word/Excel/PPT
Если вам нужно создать документ в формате PDF, вы можете заранее заполнить документ с помощью Office PowerPoint, Excel или Word. После этого вы можете использовать виртуальный принтер Microsoft Print to PDF, чтобы сохранить его в формате PDF.
Печать Microsoft в PDF с помощью Word
Шаг 1: Закончив работу с документом, вы можете нажать Ctrl + P на клавиатуре или нажмите кнопку Печать / PDF с Файл меню.
Шаг 2: Перейдите к окну печати, вы можете щелкнуть раскрывающееся меню под Принтер окно, и из вариантов выберите Microsoft Print to PDF.
Шаг 3: выбор других параметров, таких как количество страниц. Он будет печатать Слово к PDF и преобразовать файл Word в формат PDF.
Печать Microsoft в PDF с помощью Excel
Шаг 1: Нажмите Файл меню и выберите Печать / PDF вариант или нажмите Ctrl + P на клавиатуре, чтобы открыть Печать / PDF окно.
Шаг 2: Выберите Microsoft Print to PDF во всплывающем окне и выберите его в электронной таблице Excel в формате PDF.
Шаг 3: если вам нужно дополнительно настроить параметры выходного PDF-файла, вы можете просто щелкнуть Свойства принтера ссылку.
Microsoft Print to PDF с помощью PowerPoint
Шаг 1: Выберите нужный файл PPT, который хотите напечатать, щелкните правой кнопкой мыши и выберите Печать / PDF в раскрывающемся меню.
Шаг 2: Выберите Microsoft Print to PDF в новом окне, а затем вы создадите PDF-файл PowerPoint для сохранения или печати.
Шаг 3: чтобы настроить параметры PDF, нажмите Показать детали для отображения конфигурации бумаги PDF соответствующим образом.
Часть 2. Стоит ли выбирать Microsoft Print to PDF
Плюсы:
1. Print перехватывает вывод программы на принтер для создания PDF-файлов с помощью виртуального принтера.
2. Как в Windows, так и в Mac есть встроенные возможности для этого из любой программы, а не только из Office.
3. При запуске Microsoft Print to PDF появляется запрос на ввод имени файла и папки для сохранения PDF.
Минусы:
1. Очевидным недостатком является то, что он не может предоставить расширенные возможности для пользователей. Вы не можете объединять PDF-файлы, отредактируйте содержимое или распечатайте несколько веб-страниц.
2. Если вы используете Windows 7 или 8, вы не сможете использовать эту функцию, пока не обновите операционную систему.
3. Создав таким образом PDF-файл, вы не сможете редактировать его, если только не воспользуетесь сторонним инструментом редактирования.
4. Если вы хотите создать PDF-файл из всех трех форматов файлов, вам нужно создать каждый из них отдельно, а затем объединить их с помощью стороннего инструмента.
Часть 3: Лучшая альтернатива Microsoft Print to PDF
Какой должна быть лучшая альтернатива Microsoft Print to PDF? Если вам нужно сохранить веб-страницы, Word, Excel, PowerPoint, HTML или другие файлы в формате PDF, PDFelement является универсальным конвертером и создателем PDF. Помимо функций преобразования, вы можете управлять страницами PDF, например, объединять разные страницы, разделять несколько файлов и т. д. Кроме того, вы также можете преобразовать PDF-файлы, созданные вами из Word/Excel, в редактируемые PDF-файлы.
1. Создайте PDF из других файлов в качестве альтернативы Microsoft Print to PDF.
2. Настройте принтер, параметры печати, диапазон страниц и другие параметры для сохранения в формате PDF.
3. Предоставьте функции редактирования для добавления изображений, текстов, аннотаций и т. д.
4. Превратите PDF-файлы, созданные Microsoft Print, в редактируемые PDF-файлы.
Win Скачать
Mac Скачать
Шаг 1: Загрузите и установите PDFelement, вы можете запустить программу на своем компьютере. Нажмите на Открыть файл опция в основном пользовательском интерфейсе для создания PDF-файла из документов Office, веб-страниц или даже создания нового PDF-файла с нуля.
Шаг 2: Найдите и выберите файл, который хотите преобразовать в PDF, и нажмите Откройте кнопку для импорта нужного файла. На панели инструментов выберите Конвертировать раздел из выпадающего меню. Выберите К слову вариант из раскрывающегося меню, чтобы преобразовать Microsoft Word в PDF.
Шаг 3: вместо сохранения Word в PDF вы можете щелкнуть значок Выполнить OCR кнопка. Выберите исходный язык файла PDF, чтобы упростить распознавание текста. Это также позволяет вам распознавать формы Excel, чтобы сделать PDF редактируемым и доступным для поиска соответственно.
Шаг 4: вы можете редактировать PDF с аннотациями или управлять файлами. После этого вы можете нажать кнопку Сохраните кнопку, как только вы выбрали выходную папку для вашего проекта Microsoft Word. Затем вы можете просто выбрать Вид меню для просмотра сохраненного редактируемого документа Word.
Win Скачать
Mac Скачать






























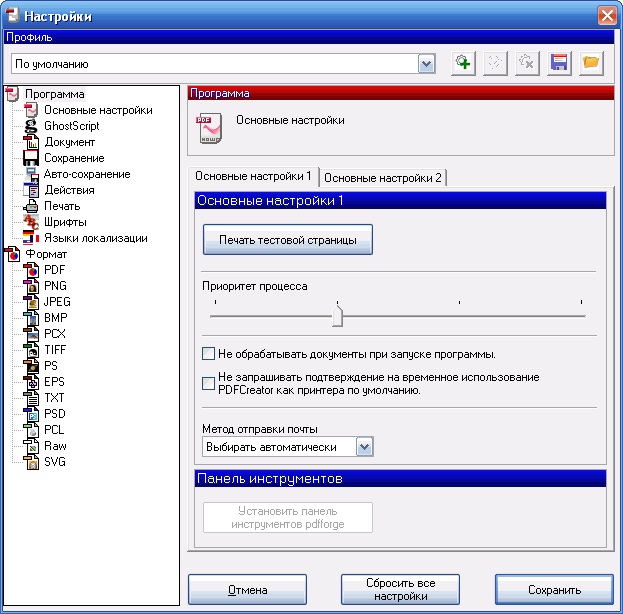
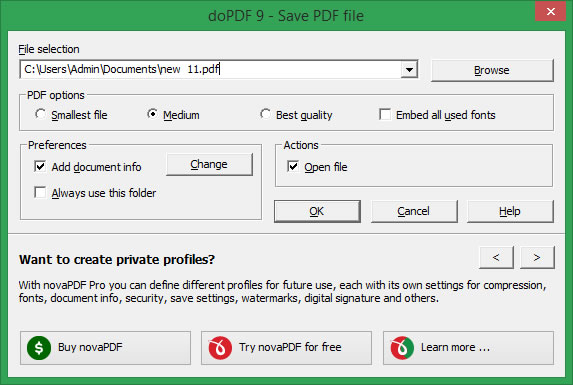
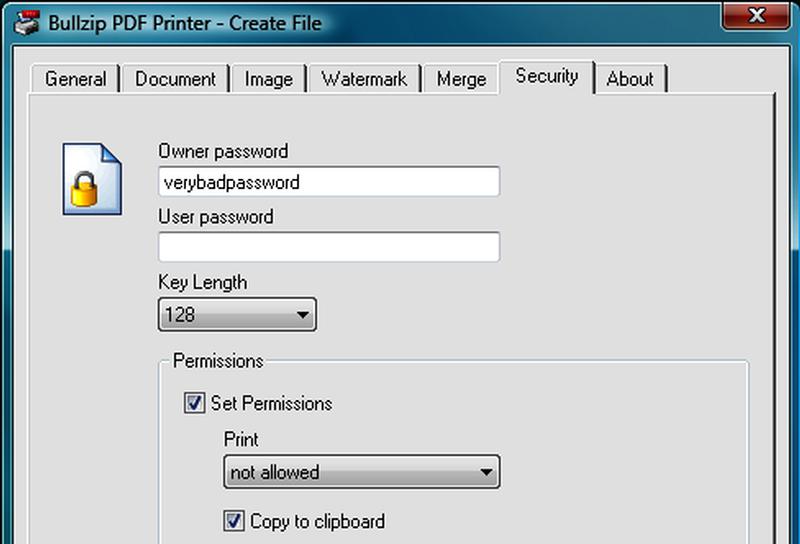











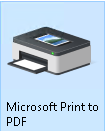
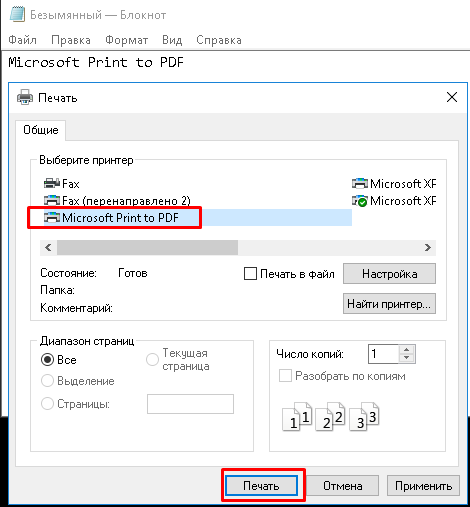
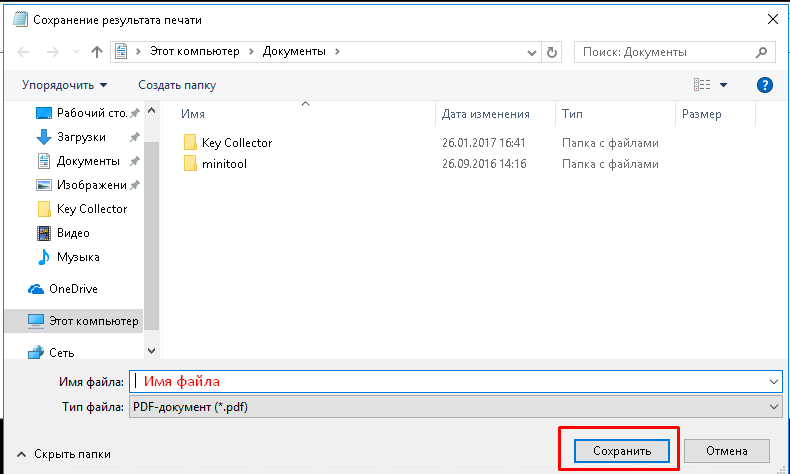
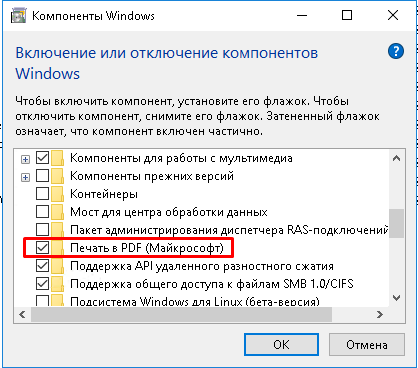









































 Если устройство печати установлено одно, то в настройке смысла нет, но когда установлено более одного принтера, то рекомендуется выбрать тот, что необходим для печати. В программе всегда можно будет сменить принтер перед началом печати;
Если устройство печати установлено одно, то в настройке смысла нет, но когда установлено более одного принтера, то рекомендуется выбрать тот, что необходим для печати. В программе всегда можно будет сменить принтер перед началом печати;















