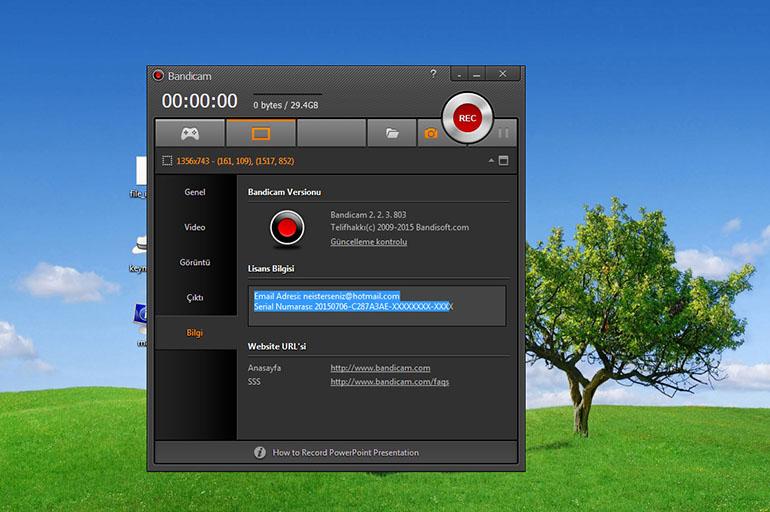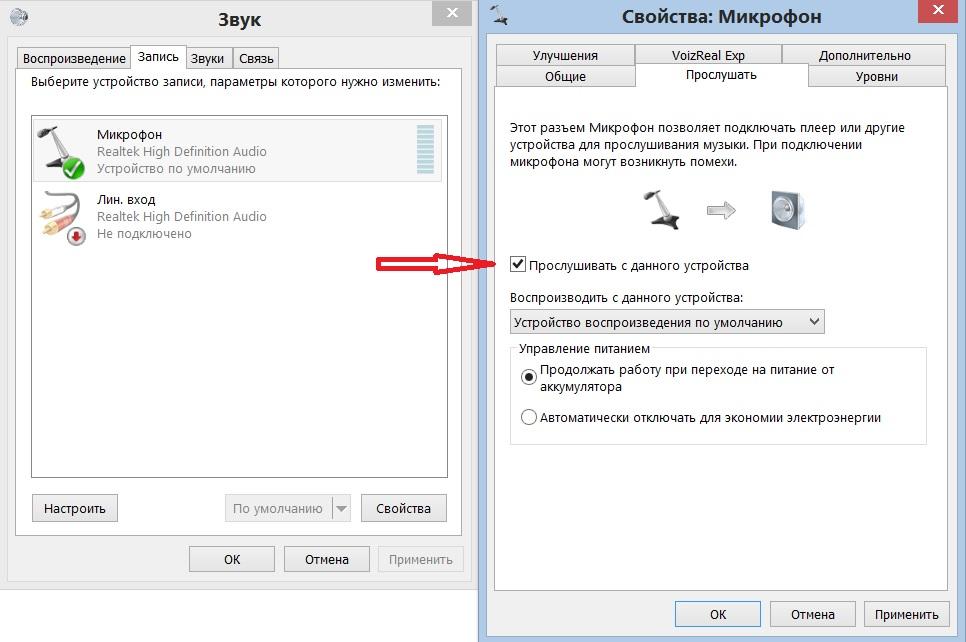Содержание
- Как подключить микрофон на Windows 8
- Способ 1: Включаем микрофон в системе
- Способ 2: Включаем микрофон в сторонних приложениях
- Вопросы и ответы
Незаменимая часть времяпрепровождения в интернете — общение с друзьями, в том числе и голосовое. Но может случиться так, что микрофон не работает на ПК или ноутбуке в то время, как при подключении к любому другому устройству все замечательно. Проблема может заключаться в том, что ваша гарнитура просто не настроена для работы и это в лучшем случае. В худшем — есть вероятность, что сгорели порты компьютера и, возможно, следует отнести его в ремонт. Но будем оптимистами и все же попытаемся настроить микрофон.
Внимание!
Прежде всего убедитесь, что у вас установлено все программное обеспечение, необходимое для работы микрофона. Найти вы его можете на официальном сайте производителя. Может быть так, что после установки всех необходимых драйверов проблема исчезнет.
Читайте также: Как обновить драйвера на компьютере
Способ 1: Включаем микрофон в системе
- В трее найдите значок динамика и кликните по нему ПКМ. В контекстном меню выберите пункт «Записывающие устройства».
- Вы увидите список всех доступных устройств. Найдите тот микрофон, который вы бы хотели включить, и, выделив его нажатием, кликните на выпадающее меню и выберите его устройством по умолчанию.
- Также, при необходимости, вы можете настроить звук микрофона (например, если вас плохо слышно или же не слышно совсем). Для этого выделите необходимый микрофон, нажмите на «Свойства» и выставьте параметры, которые наиболее вам подойдут.
Способ 2: Включаем микрофон в сторонних приложениях
Наиболее часто пользователям необходимо подключить и настроить микрофон для работы в какой-либо программе. Принцип во всех программах один и тот же. Во-первых, необходимо совершить все указанные выше действия — таким образом микрофон будет подключен к системе. Теперь рассмотрим дальнейшие действия на примере двух программ.
В Bandicam перейдите во вкладку «Видео» и нажмите на кнопку «Настройки». В открывшемся окне в настройках звука найдите пункт «Дополнительные устройства». Здесь необходимо выбрать микрофон, который подключен к ноутбуку и с которого вы бы хотели записать звук.
Читайте также: Как включить микрофон в Bandicam
Что касается Скайпа, то тут тоже все легко. В пункте меню «Инструменты» выберите пункт «Настройки», а затем перейдите во вкладку «Настройки звука». Здесь, в пункте «Микрофон» выберите устройство, которое должно записывать звук.
Читайте также: Как включить микрофон в Skype
Таким образом мы рассмотрели, что делать, если не работает микрофон на компьютере с операционной системой Windows 8. Данная инструкция, к слову, подойдет для любой ОС. Надеемся, мы смогли вам помочь, а если у вас возникли какие-либо проблемы — пишите в комментариях и мы с радостью вам ответим.
Еще статьи по данной теме:
Помогла ли Вам статья?
Встроенный микрофон в ноутбуке, безусловно, это очень удобно, но для создания качественной записи он подойдет вряд ли.
Если вы хотите произвести запись видео урока или произвести озвучку какой-либо видеозаписи, то однозначно, нужно покупать внешний качественный микрофон, можно даже два в одном (с наушниками).
Но не будем уходить от темы.
Итак, у вас перестал работать встроенный микрофон в ноутбуке (не важно в Asus, Acer или другом) и нужно его включить.
Рассмотрим на примере ОС Windows 7 и 8, десятая версия у нас пока еще не установлена, рановато ее еще ставить (на август 2015 года).
Алгоритм наших действий:
- Ищем проблему и активируем устройство;
- Делаем нужные настройки;
- Проверяем, как работает.
Автоматический режим решения проблемы
В операционных системах Windows 7 и 8 предусмотрена возможность в автоматическом режиме устранять различные проблемы в том числе и возникшие с встроенными микрофонами.
И хотя чаще всего данный способ оказывается бесполезным, все же именно с него нужно начинать решать проблему, так как нужно всегда идти от простого к сложному.
Что нужно делать:
- 1. Зайдите в панель управления ОС и перейдите в раздел «Устранение неполадок».
- 2. В следующем разделе нажмите на «устранение неполадок звукозаписи».
- 3. Далее появиться вот такое окно, жмите «Далее».
- 4. Если появится сообщение, что модуль устранения неполадок не выявил проблему, как показано ниже, то значит смотрите раздел «Драйвера».
- 5. В другом случае будет предложено два способа решения проблемы, нажмите первый.
Все исправления будут проведены в автоматическом режиме, на завершающем этапе вам будет предложено принять все изменения.
Дождитесь пока завершиться процесс применения всех исправлений и пробуйте работает микрофон или нет (как проверять читайте ниже).
Если нет, то переходим к ручному режиму.
Ручной режим решения проблемы
Все очень просто. Нажмите на значок звука справа в треи правой кнопкой мыши.
Появиться вот такое окно.
Перейдите в раздел «Записывающие устройства».
Активируйте микрофон одноразовым нажатием на него левой кнопкой мышки и нажмите на кнопку «Свойства» (справа внизу).
Появится следующее окно.
Проверьте, чтобы у вас были выставлены настройки, как показано выше.
Нажмите друг за другом кнопки «ОК».
По идее все должно работать, если нет, то переходим к следующему разделу.
Драйвера
Если на вашем ноутбуке еще недавно работал встроенный микрофон и вдруг перестал, а вышеописанные способы не помогли, то вспомните какое программное обеспечение было установлено в ближайшее время.
Попробуйте сделать откат системы, а если это не помогло, то переустановите драйвера. Как правило придется переустанавливать драйвера чипсета и звуковые.
Взять последние версии драйверов можно на официальном сайте производителя ноутбука.
Иногда для этого придется ввести заводской номер изделия, он находится с обратной стороны ноутбука.
Проверяем работу встроенного микрофона в ноутбуке
Сделать это не сложно. Нажмите кнопку пуск – все программы – стандартные (в самом низу).
Перейдите в раздел «Звукозапись».
Появиться вот такое окно.
Нужно нажать запись и проговорить любую речь. Остановите запись и сохраните звуковой файл.
Данный файл можно прослушать любым проигрывателем, к примеру, VLC.
Если ваш голос слышен, то все нормально, встроенный микрофон заработал, если нет, то нужно углубляться в проблему – проверять настройки, переустанавливать драйвера и т.д.
Но, как правило, в 99,9 % случаев указанными выше способами проблема решается. Удачи.
При подключении отдельного микрофона или использования встроенного могут возникать некоторые неполадки. Иногда это какой-то небольшой системный сбой, который можно исправить с помощью манипуляций в настройках. Однако бывает и так, что на ноутбуке сгорела/повредилась специальная плата и/или порт, отвечающие за работу микрофона, наушников и/или динамика. В таком случае проблемы могут быть не только с микрофоном.
Содержание
- Вступительный совет
- Способ 1: Устранение проблем с драйверами
- Способ 2: Включение микрофона в настройках
- Способ 3: Включение микрофона в других приложениях
Вступительный совет
Для начала рекомендуется убедиться, что вы правильно всё вставляете в порты. Дело в том, что некоторые гарнитуры имеют двойной кабель, где один конец отвечает за работу микрофона, а другой за работу наушников. Чтобы такая гарнитура функционировала нормально на ноутбуке должно быть два порта, при этом одни для наушников, другой для микрофона. Каждый порт имеет своё обозначение, так же, как и кабели.
В случае с обычным микрофоном или гарнитурами, где только один провод не нужно, чтобы конструкция ноутбука предусматривала два отдельных порта, но при этом рядом с портом должно быть обозначение, что он и для микрофона, и для наушников.
Способ 1: Устранение проблем с драйверами
Если вы всё делаете правильно, но микрофон всё равно не работает, либо работает со сбоями, значит проблема может также крыться в неправильно установленных, устаревших или отсутствующих драйверах.
Обычно, Windows 8 сама ищет и устанавливает драйвера для новых устройств из сети, но не всегда. Дополнительно в комплекте с микрофоном/гарнитурой может идти диск, флешка или документ, где написано, откуда можно скачать драйвер и как его установить.
Если ничего из этого нет, то можно попробовать установить недостающие драйвера при помощи специальных утилит. Одна из таких – это Driver Pack Solution. Она производит сканирование системы, а затем устанавливает недостающие драйвера. Установки не требует.
Работайте с ней следующим образом:
- Скачайте утилиту с официального сайта и запустите её.
- При первом запуске будет идти сканирование системы. Оно продлится не больше минуты. Там вы можете сразу сделать установку всех драйверов, нажав на кнопку «Установит всё». Однако утилита вместе с драйверами может установить несколько дополнительных программ, которые не всегда нужны. Чтобы этого избежать, перейдите в «Режим эксперта».
- В левом меню нажмите на иконку в виде четырёх квадратов. Там снимите галочки с тех программ, которые вы не хотели бы видеть на своём компьютере.
- Нажмите по иконке в виде гаечного ключа, а затем воспользуйтесь кнопкой «Установить всё». Дождитесь окончания установки.
Способ 2: Включение микрофона в настройках
Возможно, у вас не включён микрофон в системных настройках, поэтому система не видит его и не может использовать. Исправьте проблему:
- Обратите внимание на правую часть «Панели задач», а именно на иконку динамика. Щёлкните по ней правой кнопкой мыши. В контекстном меню перейдите в «Записывающие устройства».
- Откроется окно, где будут показаны все ранее подключенные к компьютеру устройства для записи звука. Выберите одно из них, которое подсоединено в данный момент, и нажмите на кнопку «По умолчанию». Она может у вас называться по-другому, поэтому если при нажатии выпадет меню, то там нужно выбрать «Устройство по умолчанию».
- Для настройки звука в микрофоне можно использовать кнопку «Свойства». Там его можно регулировать при помощи бегунков.
- Чтобы завершить настройки, нажмите на «Применить».
Способ 3: Включение микрофона в других приложениях
Иногда микрофон может нормально работать в системе, но при этом не работать в каком-либо приложении. Чтобы это исправить, нужно для начала совершить все действия из предыдущих способов, а затем произвести настройку микрофона в самом приложении. Рассмотрим этот процесс на примере двух наиболее популярных программ.
Bandicam
Эта программа предназначена для записи видео с экрана монитора. С её помощью удобно вести запись процесса работы в какой-либо программе или игры. Обычно, проблем с работой микрофона, если всё нормально в предыдущих способах, возникнуть не должно. Если они возникли, то воспользуйтесь данной инструкцией для их устранения:
- Запустите программу и в левой части окна выберите пункт «Видео».
- Нажмите на кнопку «Настройки».
- Здесь обязательно поставьте галочку напротив «Запись звука».
- Выберите основной микрофон в блоке «Основное устройство». Если микрофон подключён к системе, то программа должна выбрать его по умолчанию, либо предложить выбрать вам.
- Также можете выбрать дополнительный микрофон, который будет дублировать основной, если тот выйдет из строя.
- Если нужно, то сделайте дополнительные настройки для каждого микрофона, использовав соответствующую кнопку в каждом блоке.
- Поставьте галочку напротив «Общая звуковая дорожка вместе с основным устройством».
- По окончанию настроек нажмите «Ок».
Skype
Это тоже очень популярная программа, которая требует подключения микрофона, так как с её помощью вы можете совершать аудио и видео-звонки. Микрофон здесь настроить очень просто:
- Запустите Skype и перейдите в настройки. В новых версиях Скайпа переход в настройки происходит при помощи нажатия на свой аватар в верхней левой части.
- Там откроется меню действий, где нужно выбрать пункт «Настройки».
- Теперь в разделе «Микрофон» выберите значение либо «Устройство по умолчанию», либо тот микрофон, который в данный момент подключён к системе.
Воспользовавшись данной инструкцией, вы сможете подключить микрофон к компьютеру на Windows 8 без каких-либо проблем.
Компьютер с подключенным интернетом часто применяют для голосового общения.
При использовании соответствующих программ нужно знать, как включить микрофон на ноутбуке с Windows 8. При выполнении настройки учитывают тип аудиокомпонента – встроенный или отдельный.
Содержание
- 1 Установка драйверов
- 2 Как включить микрофон на ноутбуке Windows 8 – пошаговая инструкция
- 3 Проверка микрофона
- 4 Что делать, если не работает
- 5 Советы и рекомендации
Установка драйверов
При подключении отдельных устройств могут возникать проблемы, связанные с отсутствием программных компонентов, поддерживающих работу микрофона.
Чаще всего «Виндовс 8» самостоятельно ищет и обновляет драйвера, однако при этом могут возникать сбои. В таком случае требуется ручная установка. Помогают в этом специальные утилиты, например, Driver Pack Solution.
Она проверяет систему, устанавливает недостающие компоненты.
Работают с программой так:
- Скачивают утилиту с сайта разработчиков, открывают ее. При первом запуске начинается сканирование системы, которое занимает не более минуты.
- Выбирают вариант установки. Можно скачать все драйвера, нажав соответствующую кнопку. При этом утилита загружает ряд вспомогательных программ, которые не всегда оказываются нужными. Использование выборочной установки решает эту проблему.
- В левой части окна находят значок, имеющий вид 4 квадратов. Убирают галочки возле программ, установка которых не требуется.
- Нажимают на значок гаечного ключа. Используют клавишу «Установить все». Дожидаются завершения процедуры, перезагружают компьютер.
Как включить микрофон на ноутбуке Windows 8 – пошаговая инструкция
Для включения микрофона в системе выполняют следующие действия:
- На панели задач находят иконку динамика, нажимают на нее правой кнопкой мыши. В открывшемся списке выбирают вариант «Записывающие устройства».
- Откроется окно, содержащее информацию о доступных компонентах. Здесь выбирают подлежащий включению микрофон. Выделяют название левой кнопкой мыши, с помощью контекстного меню делают его устройством по умолчанию.
- При необходимости (если голос слышится тихо или отсутствует вовсе) настраивают громкость звука. Для этого в контекстном меню выбирают вариант «Свойства». Устанавливают подходящие параметры.
Иногда требуется настройка микрофона на работу в некоторых программах.
Наиболее распространенными являются следующие приложения:
- Bandicam. Начинают работу с настройки устройства в системе. После этого открывают приложение «Бандикам». Инструкция прописывает следующие действия: «найдите пункт «Видео», нажмите клавишу «Настройка». Откроется окно, в котором выбирают вариант «Вспомогательные устройства». Здесь настраивают работающий на ноутбуке микрофон, с которого будет записываться звук.
- Skype. В меню программы выбирают пункт «Инструменты», начинают настройку. Во вкладке «Звук» находят подключенный микрофон, делают его основным устройством записи.
Проверка микрофона
Для оценки работоспособности используют системные средства Windows.
После включения устройства выполняют следующие действия:
- Открывают пусковое меню, находят «Панель управления». Выбирают пункт «Звук и оборудование». В новом окне находится вкладка, в которой присутствует список устройств, записывающих аудио.
- Нажимают на пункт «Микрофон». Открывается страница с данными об устройстве, где настраивают параметры.
- Выбирают вкладку «Прослушать». Для начала проверки выставляют галочку возле пункта «Использовать данное устройство». Подтверждают действие.
- Используют микрофон по назначению, оценивая качество звучания. Во время прослушки должны работать динамики, иначе услышать голос не получится.
Что делать, если не работает
Если микрофон не функционирует или записывает слишком тихий звук, используют следующие способы ремонта:
- Нажимают правой клавишей мыши на иконку динамика на панели задач. Выбирают раздел настройки средств звукозаписи. В новом окне находят не используемое по умолчанию устройство. Ему присваивают приоритет, после чего вновь проверяют правильность работы микрофона.
- Переустанавливают драйвера для средств записи звука. Для этого нажимают сочетание клавиш WIN+R. Откроется командная строка, в которую вводят control /name Microsoft.DeviceManager. Нажатием кнопки Enter подтверждают действие. В диспетчере устройств находят раздел настройки звуковых и игровых устройств. В списке выбирают вариант HighDefenitionAudio, нажимают на него правой клавишей мыши. Выполняют действие «Обновить драйвера». Система автоматически найдет и установит нужные программные компоненты.
- При недостаточной громкости звука нажимают на значок динамика на панели уведомлений. Находят пункт «Устройства записи». Задают микрофону возможность включения по умолчанию. Правой клавишей мыши открывают контекстное меню, выбирают пункт «Свойства». Переходят в раздел «Уровни», устанавливают максимальную громкость, подтверждают действие.
Советы и рекомендации
Если после настройки микрофона звук все равно отсутствует, нужно проверить регулятор громкости самого компьютера, находящийся на панели задач. Кроме того, воспроизведение аудио может быть неактивным в используемой программе.
Нужно убедиться, что приложение работает с правильным устройством. Узнать это можно через меню программы. Исправить системные ошибки можно, используя «Мастер устранения неполадок», находящийся в панели управления.
Частично, информация поверхностная
20.17%
Вообще не нашел то, что искал
51.26%
Иван Звягинцев
Компьютерный мастер, с многолетним стажем, занимается ремонтом компьютеров и ноутбуков. Всегда готов оказать помощь в решении различных проблем и в программном обеспечении. Увлекается восточными единоборствами, имеет синий пояс. Женат, воспитывает сына.
- Форум
- Операционные системы
- Windows 8
- Как включить микрофон на ноутбуке Windows 8.1
-
Компьютерный форум – место, где компьютерные технологии настоящего и будущего становятся ближе и понятней!
Современного человека компьютерная техника окружает повсеместно, она проникла во все сферы нашей жизни и наше существование просто немыслимо без электронных устройств. Персональные компьютеры, смартфоны, планшеты, ноутбуки, оргтехника – все это прочно вошло в наш быт, и конечно при использовании тех или иных сложных высокотехнологичных устройств невозможно полностью избежать проблем или вопросов. Компьютерный форум поможет решить многие проблемы с вашими электронными устройствами, будь-то трудности с технической частью или вопросы, касающиеся проблем с программным обеспечением.
Как настроить операционную систему или пройти игру, установить принтер или выбрать необходимое приложение для решения поставленных задач, правильно подобрать комплектующие для улучшения характеристик вашего персонального компьютера, правильно выбрать смартфон или планшет, починить мелкие поломки – ответы на эти и многие другие вопросы вы найдете на страницах нашего форума. Наш компьютерный форум – это место, где вы сможете познакомиться с единомышленниками, энтузиастами, любителями и профессионалами, всеми теми кто, так или иначе, связан с компьютерами и сопутствующими технологиями. Здесь вы сможете поделиться актуальными новостями компьютерной техники, узнать что-то новое из мира электроники, обсудить передовые новинки компьютерной техники и программного обеспечения, узнать о способах заработка во всемирной паутине, принципах сохранения конфиденциальности и многом другом.
Конечно, наш сайт не ограничен только околокомпьютерной тематикой, также здесь вы найдете много культурно-развлекательной информации на любой вкус, на форуме можно узнать о новинках кинематографа, видеоиндустрии и музыки, а также узнать много нового и просто приятно и с пользой провести время в кругу интересных и увлеченных людей.
Компьютерный форум — это тематическая площадка, где вы сможете найти ответы на многие интересующие вопросы из мира высоких технологий, поделиться своим объективным мнением, найти ответ на сложный вопрос или подсказать другим решение проблем с компьютером, смартфоном или любым другим электронным устройством. Стоит лишь сделать один небольшой шаг – просто зарегистрируйтесь и перед вами раскроются широкие возможности нашего форума, только не забудьте внимательно ознакомиться с правилами нашего ресурса.
Добро пожаловать на компьютерный форум Pcforum.biz!
-
10.11.2016, 01:14
#1
Как включить микрофон на ноутбуке Windows 8.1
Иногда, производители так мудрят с настройками, что разобраться, как включить микрофон на ноутбуке с Windows 8.1, для новичка довольно сложно. Но ничего тут страшного нет, если следовать инструкции.
Для начала, нужно проверить, установлены ли драйвера на микрофон, и для этого идём в «Панель управления», после этого открываем «Диспетчер устройств» и открываем вкладку [
«Звуковые, видео и игровые устройства».Смотрим, если всё нормально, то это выглядит так.
Если рядом с устройством вы видите восклицательный знак, то нужно обновить драйвера.
Идём дальше, с драйверами всё в порядке, поэтому снова таки открываем «Панель управления» и переходим в «Оборудование и звук». Заходим на вкладку «Запись» и видим свой микрофон, который нужно отметить галочкой.Подтверждаем ОК, и можем делать запись или общаться в Скайпе.
Последний раз редактировалось Master; 04.02.2019 в 17:40.
-
11.11.2016, 14:08
#2
а функциональными кнопками, что микрофон не отключается? Звук вот можно отключить же сочетанием кнопок Fn+F10 или F11 или F12.— — — Добавлено — — —
просто у меня Windows 8 не было никогда
Последний раз редактировалось Master; 04.02.2019 в 17:41.
-
1 пользователь сказал cпасибо Optimus за это полезное сообщение::
-
16.12.2016, 16:01
#3
Сообщение от Optimus
а функциональными кнопками, что микрофон не отключается? Звук вот можно отключить же сочетанием кнопок Fn+F10 или F11 или F12.
— — — Добавлено — — —
просо у меня виндовс 8 не было никогда
Возможность «железного» отключения микрофона обычно зависит конкретной модели ноутбука, а не от операционной системы. В некоторых моделях специальная клавиша и лампочка для этого есть:
Последний раз редактировалось Игорь; 16.12.2016 в 16:03.
-
1 пользователь сказал cпасибо Игорь за это полезное сообщение::
-
25.02.2017, 16:42
#4
Проблем с включением микрофона у меня не было, а вот поговорить с кем-то по Скайпу долго не мог, меня просто не слышали, даже если громко орал. Пробовал менять дрова, подключал внешний микрофон и никакого эффекта. Проблема решилась после того, как нашел настройку для усиления звука микрофона, теперь общаюсь нормальным голосом и все меня прекрасно слышат.Последний раз редактировалось Master; 04.02.2019 в 17:42.
Добро победило зло, поставило его на колени и жестоко растерзало!
Похожие темы
-
Ответов: 13
Последнее сообщение: 22.02.2019, 17:19
-
Ответов: 6
Последнее сообщение: 21.01.2019, 13:16
-
Ответов: 7
Последнее сообщение: 08.01.2019, 23:49
-
Ответов: 0
Последнее сообщение: 23.05.2017, 00:07
-
Ответов: 3
Последнее сообщение: 03.11.2015, 02:39

Ваши права
- Вы не можете создавать новые темы
- Вы не можете отвечать в темах
- Вы не можете прикреплять вложения
- Вы не можете редактировать свои сообщения
- BB коды Вкл.
- Смайлы Вкл.
- [IMG] код Вкл.
- [VIDEO] код Вкл.
- HTML код Выкл.
Правила форума

99,9% современных ноутбуков идут со встроенным микрофоном (кстати, многие пользователи, не зная это, покупают отдельный внешний микрофон).
Правда, качество работы этой «встройки» далеко всегда идеально, но тем не менее, для каких-то разовых переговоров вполне достаточно. 👌
В этой статье рассмотрю (кратко) как его можно включить, и из-за чего иногда это не удается сделать. Также затрону тему подключения внешнего микрофона. Думаю, статья пригодится всем, кто хочет начать вести сетевые переговоры… ☎
И так…
👉 Кстати!
Если у вас проблема с микрофоном на наушниках (например, вас никто не слышит), рекомендую ознакомиться вот с этой инструкцией
*
Содержание статьи
- 1 Включение микрофона: на что обратить внимание
- 1.1 Проверьте состояние микрофона в настройках Windows
- 1.2 Кнопка для вкл./откл. микрофона на корпусе устройства
- 1.3 Не заклеен ли микрофон
- 1.4 Установлены ли драйвера на микрофон
- 1.5 Если вы хотите использовать внешний микрофон
→ Задать вопрос | дополнить
Включение микрофона: на что обратить внимание
Проверьте состояние микрофона в настройках Windows
Это первое, с чего бы я порекомендовал начать. Дело в том, что у большинства все в порядке с самим микрофоном (т.е. физически он исправен), установлены все драйвера и в порядке ПО — но микрофон не работает из-за того, что он выключен в настройках ОС!
Либо просто по умолчанию в качестве микрофона выбрано другое устройство (которое не передает звук ✌) …
Как это проверить:
- открыть 👉 панель управления Windows;
- перейти в раздел «Оборудование и звуки / Звук» (см. скриншот ниже 👇);
Оборудование и звук — звук
- далее нужно открыть вкладку «Запись» и посмотреть: есть ли тут устройства с названием «Микрофон» или «Microphone» (если нет, а микрофон подключен — проверьте диспетчер устройств, об этом см. ниже);
- нажмите по устройству «Микрофон…» правой кнопкой мышки и выберите «Включить» (пример ниже 👇);
- Если у вас установлено несколько микрофонов: обратите внимание, чтобы по умолчанию был выбран тот, через который вы хотите разговаривать (см. стрелку 3).
Включаем микрофон / Запись / Windows 10
- попробуйте что-нибудь сказать во включенный микрофон: вы должны увидеть, как начнет «бегать» зеленая полоска (Это все в той же вкладке «Запись», см. пример ниже 👇).
Проверка микрофона
- кстати, если кто не знает: встроенный микрофон у ноутбуков, обычно, располагается над экраном, рядом с веб камерой. См. фото ниже.
Где обычно располагается микрофон на ноутбуке
*
👉 В помощь!
«Я слышу себя в наушниках, когда говорю в микрофон» — как отключить данный режим в Windows
*
Кнопка для вкл./откл. микрофона на корпусе устройства
На ряде ноутбуков есть спец. вынесенные кнопки для включения/отключения динамиков и микрофона, регулировки их громкости. Пример на фото ниже — одна из моделек Lenovo…
Разумеется, проверьте, не задан ли «тихий» режим вашего устройства благодаря этим «штукам»…
Ноутбук Lenovo — откл. динамики и микрофон
Кстати, быстрая клавиша для активации микрофона может быть вынесена и на одну из функциональных клавиш F1-F12. Примечание: нажимают их одновременно с клавишей Fn!
Откл. микрофон / функциональная клавиша ноутбука
*
Не заклеен ли микрофон
Многие пользователи в целях безопасности заклеивают веб-камеру ноутбука (чтобы никто не мог подсматривать за ними). Но вместе с камерой, заклеивается и микрофон — в результате вас просто не слышно.
Выход: либо убрать наклейку, либо сделать ее меньше, чтобы она перекрывала только «глазок» камеры.
👉 Дополнение по теме!
Могут ли через веб-камеру смотреть за мной? Как защитить устройство от взлома — разбор вопроса
Экран ноутбука
Обратите внимание также на отверстие под микрофон: не забилось ли оно пылью, нет ли там какого-нибудь мусора и пр.
*
Установлены ли драйвера на микрофон
Даже если вы купили ноутбук в магазине и не переустанавливали на нем ОС — может так быть, что часть драйверов на нем не установлена…
Вообще, конечно, современная Windows 10 распознает и устанавливает драйвера для большинства оборудования, в т.ч. и микрофонов (но все-таки, вдруг этого не произошло…?).
Чтобы посмотреть, установлен ли драйвер для вашего микрофона, необходимо воспользоваться 👉 диспетчером устройств. Самый простой способ открыть его — нажать сочетание клавиш Win+Pause Break, и в меню слева выбрать искомую ссылку.
Диспетчер устройств
В диспетчере устройств раскройте вкладку «Аудиовыходы и аудиовходы» и посмотрите, есть ли у вас устройства в названиях которых есть слово «Микрофон…» («Microphone»). 👇
Обратите внимание, что напротив них не должны «гореть» восклицательные желтые знаки.
Чтобы попробовать обновить драйвер: выберите устройство, и затем в меню нажмите по значку с зеленой стрелкой
(см. скрин ниже).
Диспетчер устройств — обновление драйвера
Как будет выглядеть устройство в диспетчере задач, для которого нет драйвера (в качестве примера)
👉 В помощь!
Для автоматического обновления драйверов на ПК/ноутбуке, рекомендую воспользоваться программой Driver Booster
Кстати, после установки драйвера в трее (рядом с часами), либо 👉 в панели управления в разделе «Оборудование и звук», должна появиться ссылка на его настройку (например, панель управления Realtek, Smart Audio, Dell Audio и пр.).
👉 В помощь!
Нет значка от диспетчера Realtek HD! Как войти в панель управления Realtek, а то никак не могу настроить звук
Диспетчер звука
Оборудование и звук / Кликабельно
В панели управления драйвера (см. пару скринов ниже 👇) вы сможете детально настроить звучание (фильтры, окружение, эффекты и пр.) и микрофон.
Кстати, проверьте, чтобы в настройках драйвера он был включен и уровень его громкости был на максимуме…
Smart Audio — настройка работы драйвера (эффекты, тонкая настройка звука, микрофона, записи)
Realtek — микрофон
*
Если вы хотите использовать внешний микрофон
При подключении внешнего микрофона (а многие останавливаются на наушниках с микрофоном) обратите внимание на аудио-выходы на ноутбуке. Сейчас можно встретить 2 разных варианта:
- гарнитурный разъем (на более новых устройствах). На нем есть характерный значок: наушники + микрофон.
- классические аудио-разъемы (см. фото ниже 👇).
Классические (слева) и гарнитурный (справа) разъем(ы)
Суть в том, что, если вы подключите микрофон с классическим разъемом к гарнитурному разъему (или наоборот) — есть вероятность, что он у вас не заработает корректно (хотя часто бывают исключения).
Обратите внимание, что у них даже штекеры с разным количеством контактов (у гарнитурного их 4).
Гарнитурный (слева) штекер и классический (справа)
Если так получилось, что у вас на ноутбуке (например) стоит гарнитурный разъем, а вы купили обычные компьютерные наушники с микрофоном (с классическим штекером) — то просто докупите переходник. Их сейчас достаточно много, и можно найти практически для всех случаев (один из них представлен на фото ниже).
Переходник для подключения классических наушников с микрофоном к гарнитурному разъему
👉 Дополнение!
Если вы не знаете, где можно купить подобные переходники, рекомендую воспользоваться 👉 китайскими онлайн-магазинами. В них можно найти всю эту необходимую компьютерную «мелочь» по весьма низким ценам.
*
Дополнения по теме приветствуются…
Всего доброго!
👋
Первая публикация: 11.12.2018
Корректировка записи: 25.05.2020


Полезный софт:
-
- Видео-Монтаж
Отличное ПО для создания своих первых видеороликов (все действия идут по шагам!).
Видео сделает даже новичок!
-
- Ускоритель компьютера
Программа для очистки Windows от «мусора» (удаляет временные файлы, ускоряет систему, оптимизирует реестр).
Включение микрофона на Windows 8
Незаменимая часть времяпрепровождения в интернете — общение с друзьями, в том числе и голосовое. Но может случиться так, что микрофон не работает на ПК или ноутбуке в то время, как при подключении к любому другому устройству все замечательно. Проблема может заключаться в том, что ваша гарнитура просто не настроена для работы и это в лучшем случае. В худшем — есть вероятность, что сгорели порты компьютера и, возможно, следует отнести его в ремонт. Но будем оптимистами и все же попытаемся настроить микрофон.
Как подключить микрофон на Windows 8
Внимание!
Прежде всего убедитесь, что у вас установлено все программное обеспечение, необходимое для работы микрофона. Найти вы его можете на официальном сайте производителя. Может быть так, что после установки всех необходимых драйверов проблема исчезнет.
Способ 1: Включаем микрофон в системе
- В трее найдите значок динамика и кликните по нему ПКМ. В контекстном меню выберите пункт «Записывающие устройства».
Вы увидите список всех доступных устройств. Найдите тот микрофон, который вы бы хотели включить, и, выделив его нажатием, кликните на выпадающее меню и выберите его устройством по умолчанию.
Также, при необходимости, вы можете настроить звук микрофона (например, если вас плохо слышно или же не слышно совсем). Для этого выделите необходимый микрофон, нажмите на «Свойства» и выставьте параметры, которые наиболее вам подойдут.
Способ 2: Включаем микрофон в сторонних приложениях
Наиболее часто пользователям необходимо подключить и настроить микрофон для работы в какой-либо программе. Принцип во всех программах один и тот же. Во-первых, необходимо совершить все указанные выше действия — таким образом микрофон будет подключен к системе. Теперь рассмотрим дальнейшие действия на примере двух программ.
В Bandicam перейдите во вкладку «Видео» и нажмите на кнопку «Настройки». В открывшемся окне в настройках звука найдите пункт «Дополнительные устройства». Здесь необходимо выбрать микрофон, который подключен к ноутбуку и с которого вы бы хотели записать звук.
Что касается Скайпа, то тут тоже все легко. В пункте меню «Инструменты» выберите пункт «Настройки», а затем перейдите во вкладку «Настройки звука». Здесь, в пункте «Микрофон» выберите устройство, которое должно записывать звук.
Таким образом мы рассмотрели, что делать, если не работает микрофон на компьютере с операционной системой Windows 8. Данная инструкция, к слову, подойдет для любой ОС. Надеемся, мы смогли вам помочь, а если у вас возникли какие-либо проблемы — пишите в комментариях и мы с радостью вам ответим.
Отблагодарите автора, поделитесь статьей в социальных сетях.
Как включить встроенный микрофон на ноутбуке
Встроенный микрофон в ноутбуке, безусловно, это очень удобно, но для создания качественной записи он подойдет вряд ли.
Если вы хотите произвести запись видео урока или произвести озвучку какой-либо видеозаписи, то однозначно, нужно покупать внешний качественный микрофон, можно даже два в одном (с наушниками).
Но не будем уходить от темы.
Итак, у вас перестал работать встроенный микрофон в ноутбуке (не важно в Asus, Acer или другом) и нужно его включить.
Рассмотрим на примере ОС Windows 7 и 8, десятая версия у нас пока еще не установлена, рановато ее еще ставить (на август 2015 года).
Алгоритм наших действий:
- Ищем проблему и активируем устройство;
- Делаем нужные настройки;
- Проверяем, как работает.
СОДЕРЖАНИЕ (нажмите на кнопку справа):
Автоматический режим решения проблемы
В операционных системах Windows 7 и 8 предусмотрена возможность в автоматическом режиме устранять различные проблемы в том числе и возникшие с встроенными микрофонами.
И хотя чаще всего данный способ оказывается бесполезным, все же именно с него нужно начинать решать проблему, так как нужно всегда идти от простого к сложному.
Что нужно делать:
- 1. Зайдите в панель управления ОС и перейдите в раздел «Устранение неполадок».
- 2. В следующем разделе нажмите на «устранение неполадок звукозаписи».
- 3. Далее появиться вот такое окно, жмите «Далее».
- 4. Если появится сообщение, что модуль устранения неполадок не выявил проблему, как показано ниже, то значит смотрите раздел «Драйвера».
- 5. В другом случае будет предложено два способа решения проблемы, нажмите первый.
Все исправления будут проведены в автоматическом режиме, на завершающем этапе вам будет предложено принять все изменения.
Дождитесь пока завершиться процесс применения всех исправлений и пробуйте работает микрофон или нет (как проверять читайте ниже).
Если нет, то переходим к ручному режиму.
Ручной режим решения проблемы
Все очень просто. Нажмите на значок звука справа в треи правой кнопкой мыши.
Появиться вот такое окно.
Перейдите в раздел «Записывающие устройства».
Активируйте микрофон одноразовым нажатием на него левой кнопкой мышки и нажмите на кнопку «Свойства» (справа внизу).
Появится следующее окно.
Проверьте, чтобы у вас были выставлены настройки, как показано выше.
Нажмите друг за другом кнопки «ОК».
По идее все должно работать, если нет, то переходим к следующему разделу.
Драйвера
Если на вашем ноутбуке еще недавно работал встроенный микрофон и вдруг перестал, а вышеописанные способы не помогли, то вспомните какое программное обеспечение было установлено в ближайшее время.
Попробуйте сделать откат системы, а если это не помогло, то переустановите драйвера. Как правило придется переустанавливать драйвера чипсета и звуковые.
Взять последние версии драйверов можно на официальном сайте производителя ноутбука.
Иногда для этого придется ввести заводской номер изделия, он находится с обратной стороны ноутбука.
Проверяем работу встроенного микрофона в ноутбуке
Сделать это не сложно. Нажмите кнопку пуск – все программы – стандартные (в самом низу).
Перейдите в раздел «Звукозапись».
Появиться вот такое окно.
Нужно нажать запись и проговорить любую речь. Остановите запись и сохраните звуковой файл.
Данный файл можно прослушать любым проигрывателем, к примеру, VLC.
Если ваш голос слышен, то все нормально, встроенный микрофон заработал, если нет, то нужно углубляться в проблему – проверять настройки, переустанавливать драйвера и т.д.
Но, как правило, в 99,9 % случаев указанными выше способами проблема решается. Удачи.
Включаем микрофон на ноутбуке с Windows 8
При подключении отдельного микрофона или использования встроенного могут возникать некоторые неполадки. Иногда это какой-то небольшой системный сбой, который можно исправить с помощью манипуляций в настройках. Однако бывает и так, что на ноутбуке сгорела/повредилась специальная плата и/или порт, отвечающие за работу микрофона, наушников и/или динамика. В таком случае проблемы могут быть не только с микрофоном.
Вступительный совет
Для начала рекомендуется убедиться, что вы правильно всё вставляете в порты. Дело в том, что некоторые гарнитуры имеют двойной кабель, где один конец отвечает за работу микрофона, а другой за работу наушников. Чтобы такая гарнитура функционировала нормально на ноутбуке должно быть два порта, при этом одни для наушников, другой для микрофона. Каждый порт имеет своё обозначение, так же, как и кабели.
В случае с обычным микрофоном или гарнитурами, где только один провод не нужно, чтобы конструкция ноутбука предусматривала два отдельных порта, но при этом рядом с портом должно быть обозначение, что он и для микрофона, и для наушников.
Способ 1: Устранение проблем с драйверами
Если вы всё делаете правильно, но микрофон всё равно не работает, либо работает со сбоями, значит проблема может также крыться в неправильно установленных, устаревших или отсутствующих драйверах.
Обычно, Windows 8 сама ищет и устанавливает драйвера для новых устройств из сети, но не всегда. Дополнительно в комплекте с микрофоном/гарнитурой может идти диск, флешка или документ, где написано, откуда можно скачать драйвер и как его установить.
Если ничего из этого нет, то можно попробовать установить недостающие драйвера при помощи специальных утилит. Одна из таких – это Driver Pack Solution. Она производит сканирование системы, а затем устанавливает недостающие драйвера. Установки не требует.
Работайте с ней следующим образом:
-
Скачайте утилиту с официального сайта и запустите её.
При первом запуске будет идти сканирование системы. Оно продлится не больше минуты. Там вы можете сразу сделать установку всех драйверов, нажав на кнопку «Установит всё». Однако утилита вместе с драйверами может установить несколько дополнительных программ, которые не всегда нужны. Чтобы этого избежать, перейдите в «Режим эксперта».
В левом меню нажмите на иконку в виде четырёх квадратов. Там снимите галочки с тех программ, которые вы не хотели бы видеть на своём компьютере.
Нажмите по иконке в виде гаечного ключа, а затем воспользуйтесь кнопкой «Установить всё». Дождитесь окончания установки.
Способ 2: Включение микрофона в настройках
Возможно, у вас не включён микрофон в системных настройках, поэтому система не видит его и не может использовать. Исправьте проблему:
-
Обратите внимание на правую часть «Панели задач», а именно на иконку динамика. Щёлкните по ней правой кнопкой мыши. В контекстном меню перейдите в «Записывающие устройства».
Откроется окно, где будут показаны все ранее подключенные к компьютеру устройства для записи звука. Выберите одно из них, которое подсоединено в данный момент, и нажмите на кнопку «По умолчанию». Она может у вас называться по-другому, поэтому если при нажатии выпадет меню, то там нужно выбрать «Устройство по умолчанию».
Для настройки звука в микрофоне можно использовать кнопку «Свойства». Там его можно регулировать при помощи бегунков.
Способ 3: Включение микрофона в других приложениях
Иногда микрофон может нормально работать в системе, но при этом не работать в каком-либо приложении. Чтобы это исправить, нужно для начала совершить все действия из предыдущих способов, а затем произвести настройку микрофона в самом приложении. Рассмотрим этот процесс на примере двух наиболее популярных программ.
Bandicam
Эта программа предназначена для записи видео с экрана монитора. С её помощью удобно вести запись процесса работы в какой-либо программе или игры. Обычно, проблем с работой микрофона, если всё нормально в предыдущих способах, возникнуть не должно. Если они возникли, то воспользуйтесь данной инструкцией для их устранения:
- Запустите программу и в левой части окна выберите пункт «Видео».
- Нажмите на кнопку «Настройки».
- Здесь обязательно поставьте галочку напротив «Запись звука».
- Выберите основной микрофон в блоке «Основное устройство». Если микрофон подключён к системе, то программа должна выбрать его по умолчанию, либо предложить выбрать вам.
- Также можете выбрать дополнительный микрофон, который будет дублировать основной, если тот выйдет из строя.
- Если нужно, то сделайте дополнительные настройки для каждого микрофона, использовав соответствующую кнопку в каждом блоке.
- Поставьте галочку напротив «Общая звуковая дорожка вместе с основным устройством».
- По окончанию настроек нажмите «Ок».
Skype
Это тоже очень популярная программа, которая требует подключения микрофона, так как с её помощью вы можете совершать аудио и видео-звонки. Микрофон здесь настроить очень просто:
- Запустите Skype и перейдите в настройки. В новых версиях Скайпа переход в настройки происходит при помощи нажатия на свой аватар в верхней левой части.
- Там откроется меню действий, где нужно выбрать пункт «Настройки».
Теперь в разделе «Микрофон» выберите значение либо «Устройство по умолчанию», либо тот микрофон, который в данный момент подключён к системе.
Воспользовавшись данной инструкцией, вы сможете подключить микрофон к компьютеру на Windows 8 без каких-либо проблем.
Как настроить колонки и микрофон в Windows 8
Как настроить колонки и микрофон в Windows 8
Настройка колонок и микрофона в Windows 8 во многом схожа с настройкой в Windows 7. Но прежде чем начинать работу, нужно убедиться, исправно ли звуковое оборудование, хорошо ли подключены кабели и нет ли конфликтов, вызванных несовместимыми или повреждёнными драйверами.
После этого можно переходить непосредственно к настройкам звука.
1. Откроем меню «Панель управления» и выберем «Оборудование и звук».
Откроется окно настроек с несколькими вкладками. Колонки и наушники настраиваются во вкладке «Воспроизведение», микрофон – во вкладке «Запись».
2. Во вкладке «Воспроизведение» перечислены те устройства, которые могут быть подключены к данному компьютеру. Зелёной галочкой отмечено доступное оборудование, в данном случае – это динамики. Выделим его мышью и перейдём в меню настройки.
2.1. При выборе конфигурации следует остановиться на той, которая наиболее соответствует подключаемому оборудованию. Обладателям двух колонок или наушников подойдёт вариант «Стерео». В моём случае нужно подключить 4 колонки и низкочастотный динамик – сабвуфер, поэтому выбираем конфигурацию «Объёмное звучание 5.1». После этого нажимаем «Далее» и указываем, какие колонки боковые, какие расположены впереди.
3. Подтвердив выбранную конфигурацию, нажимаем «Готово» и переходим к Свойствам.
Это меню также имеет несколько вкладок, которые позволяют нам настроить:
— баланс звучания;
— выбрать дополнительные эффекты;
— определиться с качеством (битрейтом) звучания.
Вкладка «Общие» показывает, через какие разъёмы колонки могут быть подключены к компьютеру. Наиболее подходящие варианты отмечены зелёными кружками.
Разъемы для подключения колонок
Сохранив все изменения, переходим к настройке микрофона. Для этого возвращаемся в Панель управления/Звук и выбираем вкладку «Запись».
Здесь также перечислены все устройства, которые могут быть подключены к ПК, активное отмечено зелёной галочкой. Выбираем его при помощи мышки и переходим в окно «Свойства», которое тоже состоит из нескольких вкладок. Вкладка «Общие» содержит краткую информацию о подключаемом устройстве и разъёме, которому его нужно подсоединить:
Остальные вкладки дают возможность выставить чувствительность микрофона, подключить к входу другие устройства и т.д.
Что делать, если звука всё-таки нет?
1. Ещё раз проверить, правильно ли подключены колонки и включены ли они.
2. Посмотреть, не отключён ли звук в компьютере, в медиаплейере.
3. Воспользоваться Мастером устранения неполадок, который находится Панель управления/ Устранение неполадок/Устранение неполадок воспроизведения звука
4. При необходимости обновить драйвер.
Сообщения по теме:
Комментарии (9)
- Jim 18.01.2014 #
Спасибо, ибо эта ересь 8,1 родные дрова от звука не видит, а под 8 ку нет. Настроил полет норм! Еще раз спс
Блиин не получилось…. А название ушей не знаю,как обновить дрова?
Винда 8 Корпоративка
Данил, если есть драйвера для звуковой карты, то должно работать.
Драйверов для микрофона или колонок не встречал никогда.
Поэтому вполне вероятно виновато неисправное оборудование.
Попробуйте подключить к другим выходам, проверить работоспособность на другом компьютере.
Подключил Аккустику ББК 5.1 к ноутбуку (Винда 
Яра, ноутбук не определяет устройство как 5.1.
Проверьте установлены ли родные драйвера и что за звуковая карта, каковы ее возможности.
Вполне возможно, что для получения звука 5.1. потребуется выносная звуковая карта. Остаются при подключении к ноутбуку свободные провода у колонок?
а у меня проблема, в микрофон идет звук который на компе, например если я слушаю музыку и говорю по скайпу то голос где то вдалеке, а музыку слышно хорошо. дрова обновлял все настройки облазил, не могу настроить все=, голос на заднем плане. звукавуха встроенная soundmax
Не могу настроить 5.1 в восьмерке. При выборе среди устройств воспроизведения ресивера с колонками 5.1 — иконка «Настройка» просто не активна.
Началось все с того что в один прекрасный момент пропала речь из звуковых дорожек фильмов (как будто 2.1) так и не смог настроить. идеи уже кончились.
Отчаявшившийся, могло до этого быть заражение компьютера?
Просто вирусы отключают многие службы.
Драйвер удаляли, пытались установить заново?
у меня в этих настройках динамиков и настройка звуковых каналов стоит только стерео, и нет там не объемного звука, да вообще не какого.
Чтобы установить новый микрофон, выполните указанные ниже действия:
-
Убедитесь, что микрофон подключен к компьютеру.
-
Выберите Начните > Параметры > Системный > Звук.
-
В параметрах звука перейдите в параметры ввода, чтобы увидеть подключенные микрофоны. Если это микрофон Bluetooth, выберите Добавить устройство.
Чтобы проверить уже установленный микрофон:
-
Убедитесь, что микрофон подключен к компьютеру.
-
Выберите Начните > Параметры > Системный > Звук.
-
В входнойзаписи выберите микрофон, который вы хотите проверить.
-
В параметрах вводапосмотрите на громкость ввода при разговоре в микрофон. Если во время выступления вы перемещаетсяе, микрофон работает правильно.
-
Если вы не видите передавлив его, перейдите к тесту микрофона и выберите Начать проверку.
Открыть Параметры
Чтобы установить новый микрофон, выполните указанные ниже действия:
-
Убедитесь, что микрофон подключен к компьютеру.
-
Выберите Начните > Параметры > Системный > Звук.
-
В окте Параметры звука перейдите в параметры input (Вход), а затем в списке Выберите устройство ввода выберите нужный микрофон или устройство записи.
Проверка уже установленного микрофона
-
Убедитесь, что микрофон подключен к компьютеру.
-
Выберите Начните > Параметры > Системный > Звук.
-
В параметрах звука перейдите на вкладку Ввод и в области Проверка микрофона найдитесинюю муку, которая поднимится и упадет, когда вы говорите в микрофон. Если отрезок двигается, микрофон работает как следует.
-
Если отрезок не двигается, перейдите в Устранение неисправностей , чтобы исправить проблемы с микрофоном.
Открыть Параметры
Цвет розетки может отличаться; рядом с ним должен быть значок микрофона. Если вы используете ноутбук, то, скорее всего, у вас уже есть микрофон, встроенный в ваш компьютер; однако вы все равно можете подключить более качественный.
Пожалуйста, следуйте инструкциям ниже, чтобы включить микрофон.
- Зайдите в «Панель управления».
- Переключитесь в режим просмотра «Большой значок» (щелкните в правом верхнем углу панели управления, чтобы изменить вид).
- Щелкните значок «Звук».
- В новых окнах щелкните вкладку «Запись», щелкните правой кнопкой мыши в окне и выберите «Показать отключенные устройства».
Как проверить микрофон в Windows 8?
Проверка микрофона гарнитуры
Типа «диктофон» на начальном экране, а затем щелкните «Диктофон» в списке результатов, чтобы запустить приложение. Нажмите кнопку «Начать запись» и говорите в микрофон. Когда вы закончите, нажмите кнопку «Остановить запись» и сохраните аудиофайл в любой папке.
Как узнать, есть ли в моем компьютере встроенный микрофон?
Проверьте диспетчер устройств
Вы можете получить доступ к диспетчеру устройств, щелкнув правой кнопкой мыши кнопку «Пуск» Windows и выбрав «Диспетчер устройств» во всплывающем меню. Дважды щелкните «Аудиовходы и выходы». чтобы открыть внутренний микрофон.
Как включить микрофон в Windows 8?
Ответы (6)
- а. В крайнем правом углу панели задач щелкните правой кнопкой мыши символ «Динамики» и выберите «Звуки».
- б. На вкладке «Запись» щелкните микрофон правой кнопкой мыши и выберите «Отключить».
- c. Щелкните ОК.
- d. Если их несколько, отключите все.
- а. …
- б. …
- против. …
- d.
Почему у меня не работает микрофон windows 8?
Выполните следующие действия, чтобы проверить это: a) Щелкните правой кнопкой мыши значок громкости и выберите «Записывающие устройства». б) Теперь щелкните правой кнопкой мыши пустое место и выберите «Показать отключенные устройства» и «Показать отключенные устройства». в) Выберите «Микрофон» и нажмите «Свойства». и убедитесь, что микрофон включен.
Как починить микрофон в Windows 8?
Шаг 1. Откройте панель управления с правой панели, как мы упоминали ранее. Шаг 2: введите устранение неполадок в области поиска, а затем нажмите Устранение неполадок. Шаг 3: Теперь нажмите Устранение неполадок при записи звука. Шаг 4: Во всплывающих окнах нажмите Далее, чтобы начать процедуру устранения неполадок.
Как включить микрофон?
Изменение разрешений для камеры и микрофона на сайте
- На устройстве Android откройте приложение Chrome.
- Справа от адресной строки нажмите «Еще». Настройки.
- Коснитесь Настройки сайта.
- Коснитесь «Микрофон» или «Камера».
- Нажмите, чтобы включить или выключить микрофон или камеру.
Как проверить, работает ли микрофон?
В настройках звука перейдите в Вход> Проверьте свой микрофон и ищите синюю полосу, которая поднимается и опускается, когда вы говорите в микрофон. Если полоса движется, ваш микрофон работает правильно. Если вы не видите движения полоски, выберите Устранение неполадок, чтобы починить микрофон.
Как включить наушники в Windows 8?
В новых окнах щелкните вкладку «Воспроизведение», щелкните правой кнопкой мыши в окне и выберите «Показать отключенные устройства». 4. Теперь проверьте, есть ли наушники там и справа. щелкните по нему и выберите включить.
Есть ли в ноутбуке встроенный микрофон?
Встроенные микрофоны часто находятся в верхней части дисплея, особенно если рядом с микрофоном находится встроенная веб-камера. Посмотрите на края корпуса ноутбука. Некоторые модели ноутбуков имеют внутренний микрофон над клавиатурой или чуть ниже шарнира.
Есть ли в Windows 10 встроенный микрофон?
Щелкните правой кнопкой мыши значок динамика и выберите «Открыть настройки звука». 3. Прокрутите вниз до «Ввод». Windows покажет вам какой микрофон сейчас у вас по умолчанию — другими словами, какой он сейчас используется — и синяя полоса, показывающая ваши уровни громкости. Попробуйте говорить в микрофон.
Есть ли в мониторах встроенные микрофоны?
Внутренние микрофоны, как следует из названия, встроены в корпус ноутбука или лицевую панель монитора компьютера или экрана ноутбука. Вы можете найти их, физически осмотрев оборудование и ища несколько небольших отверстий, расположенных близко друг к другу.








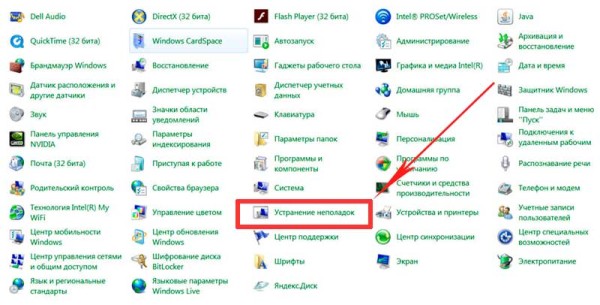
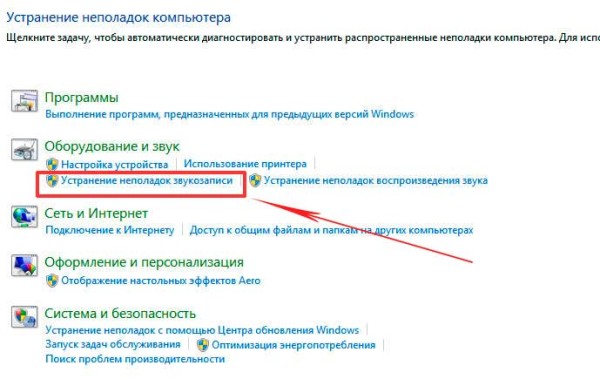
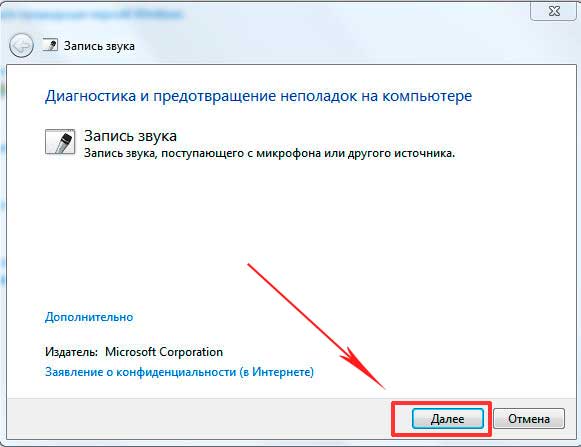
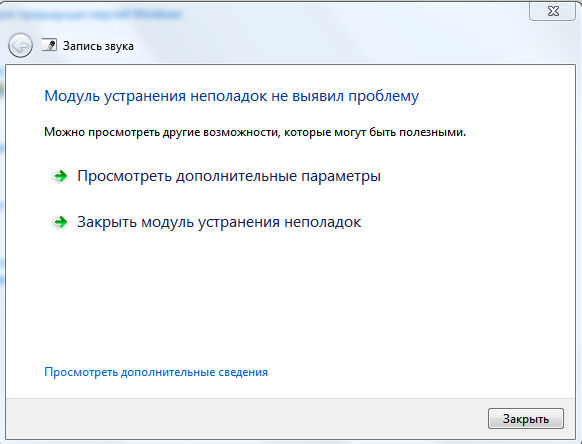
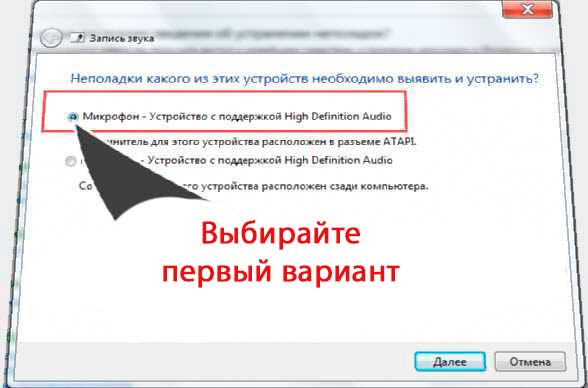
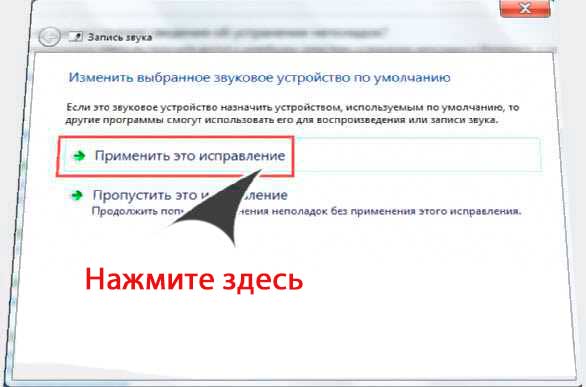

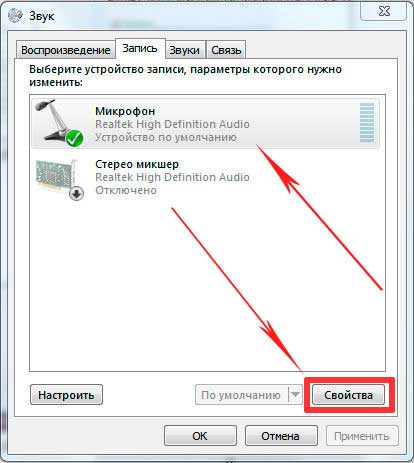
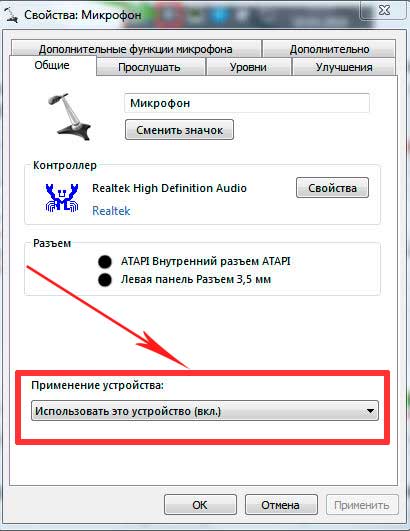
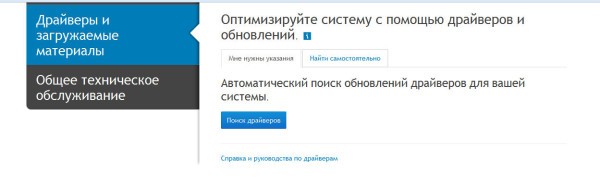
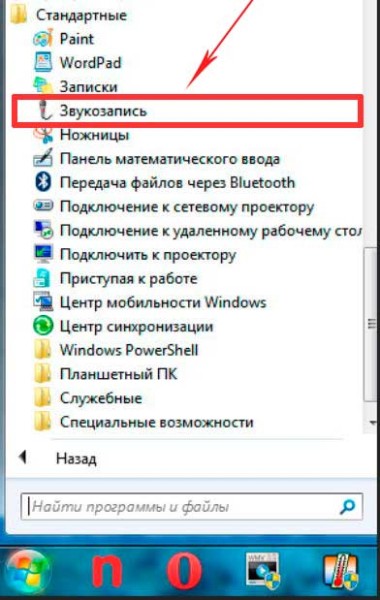












.png)