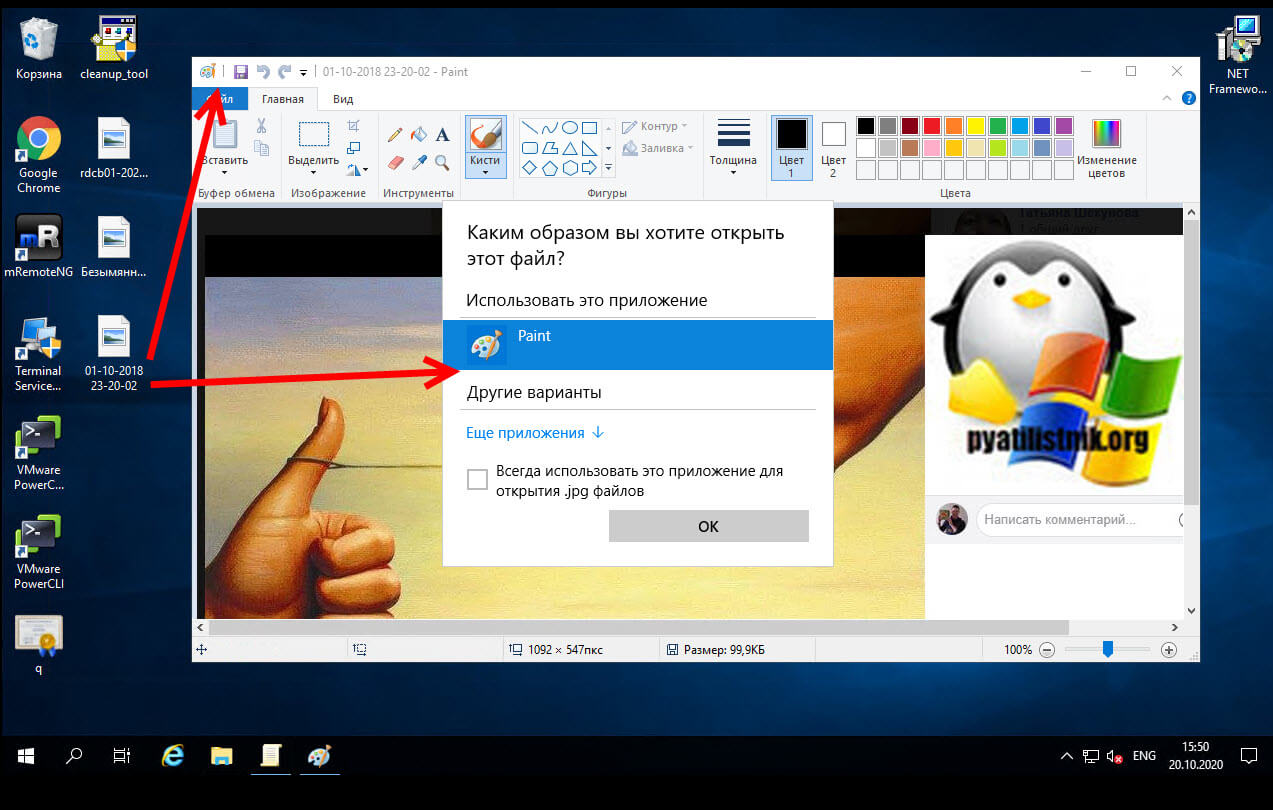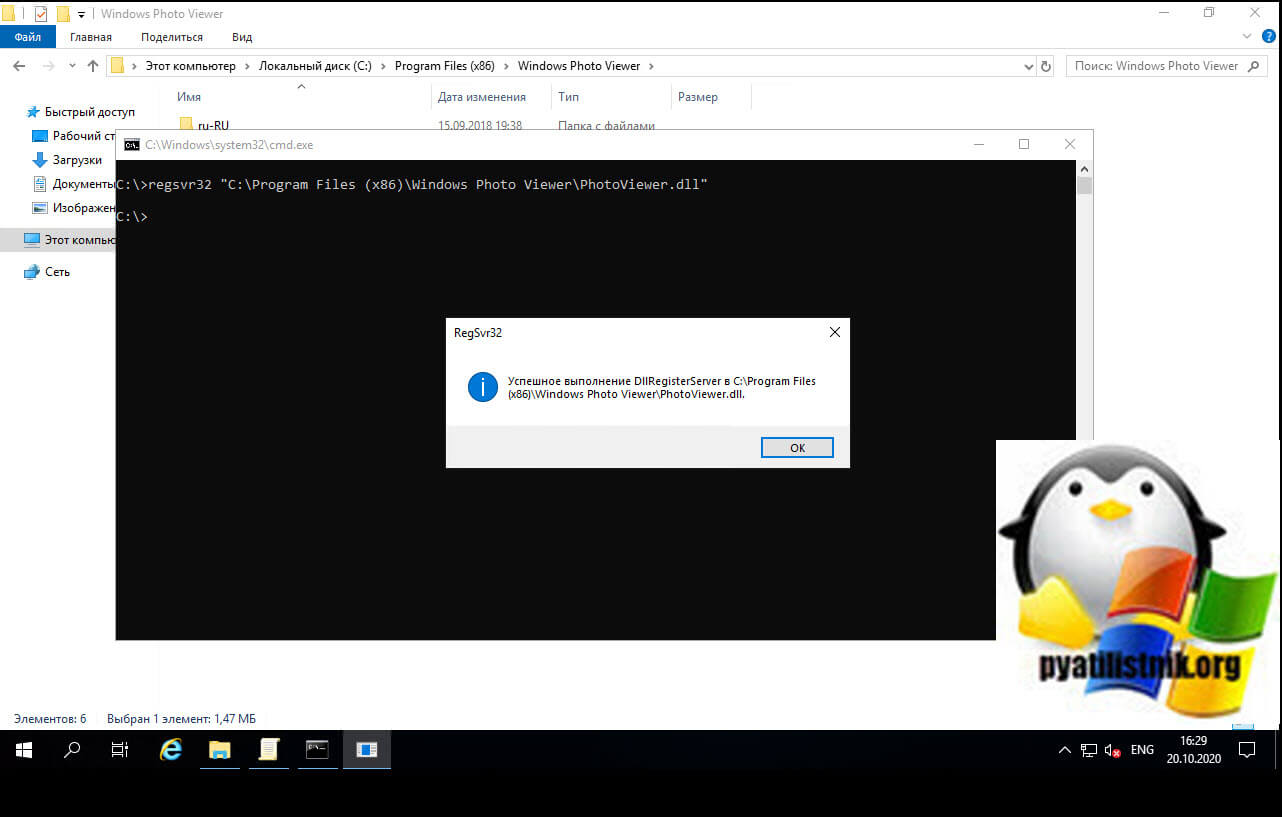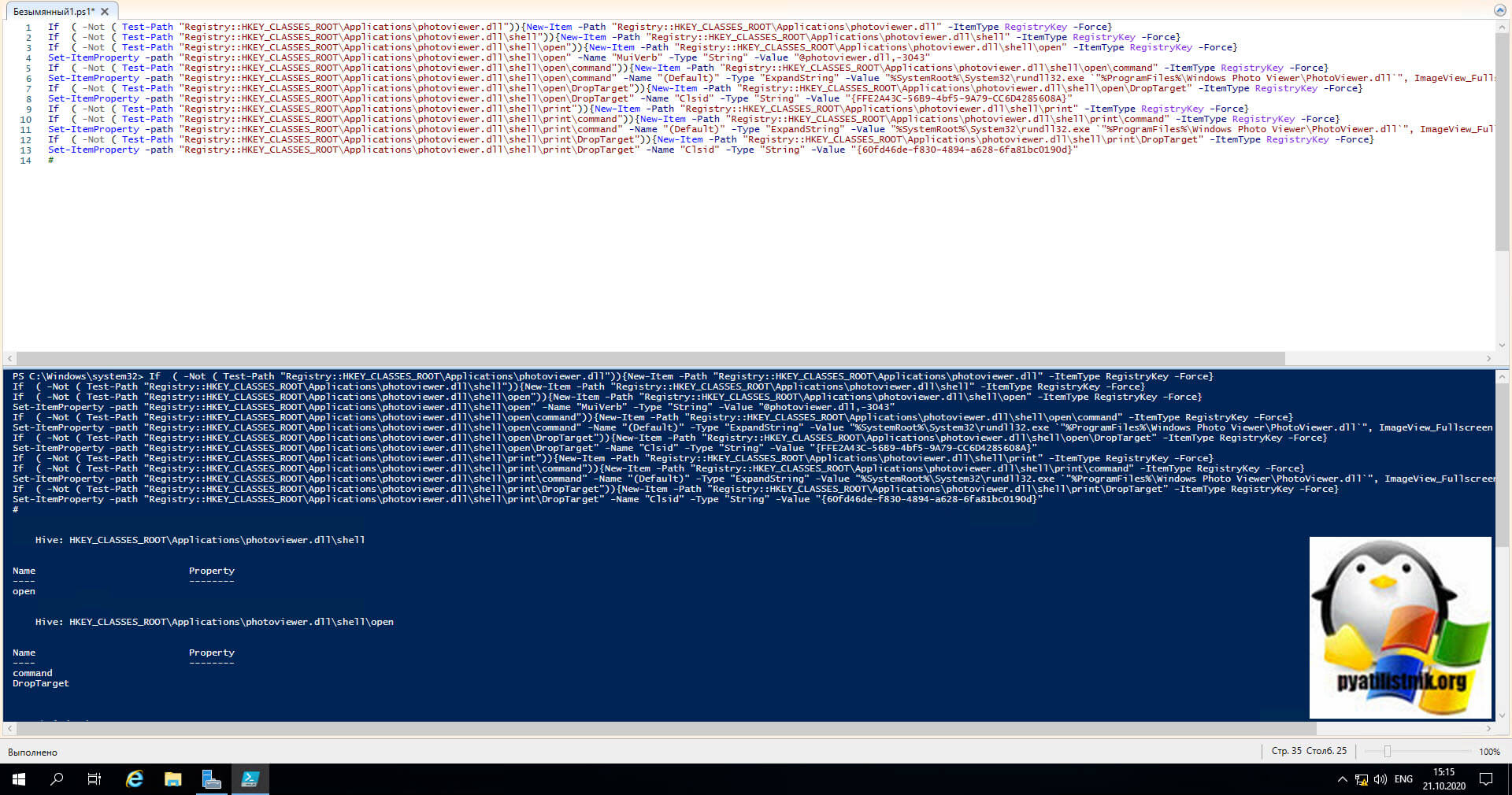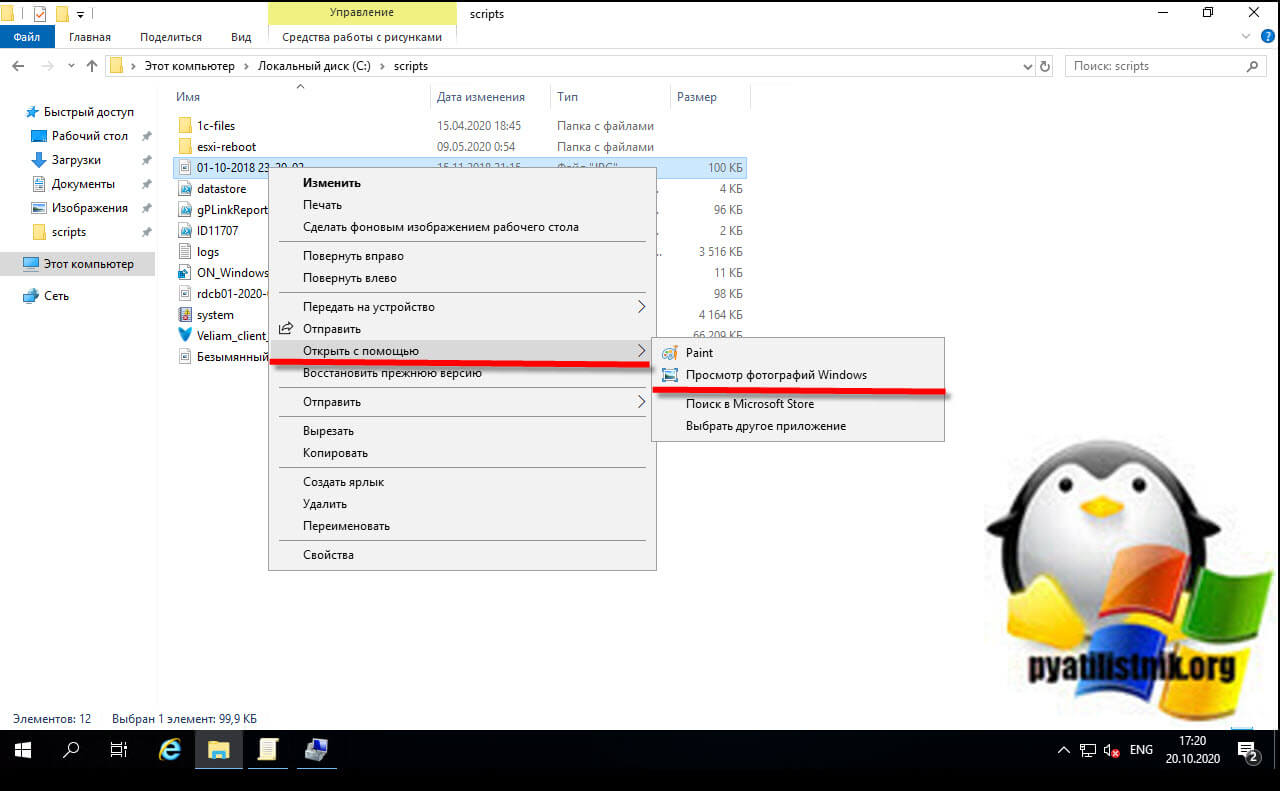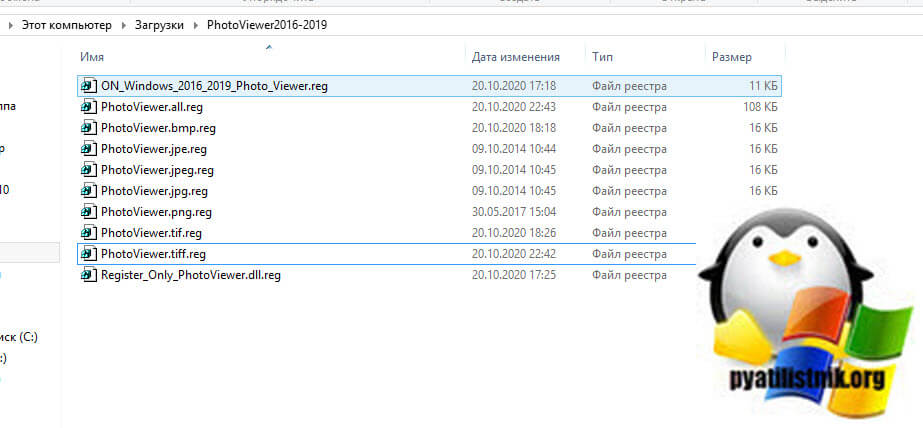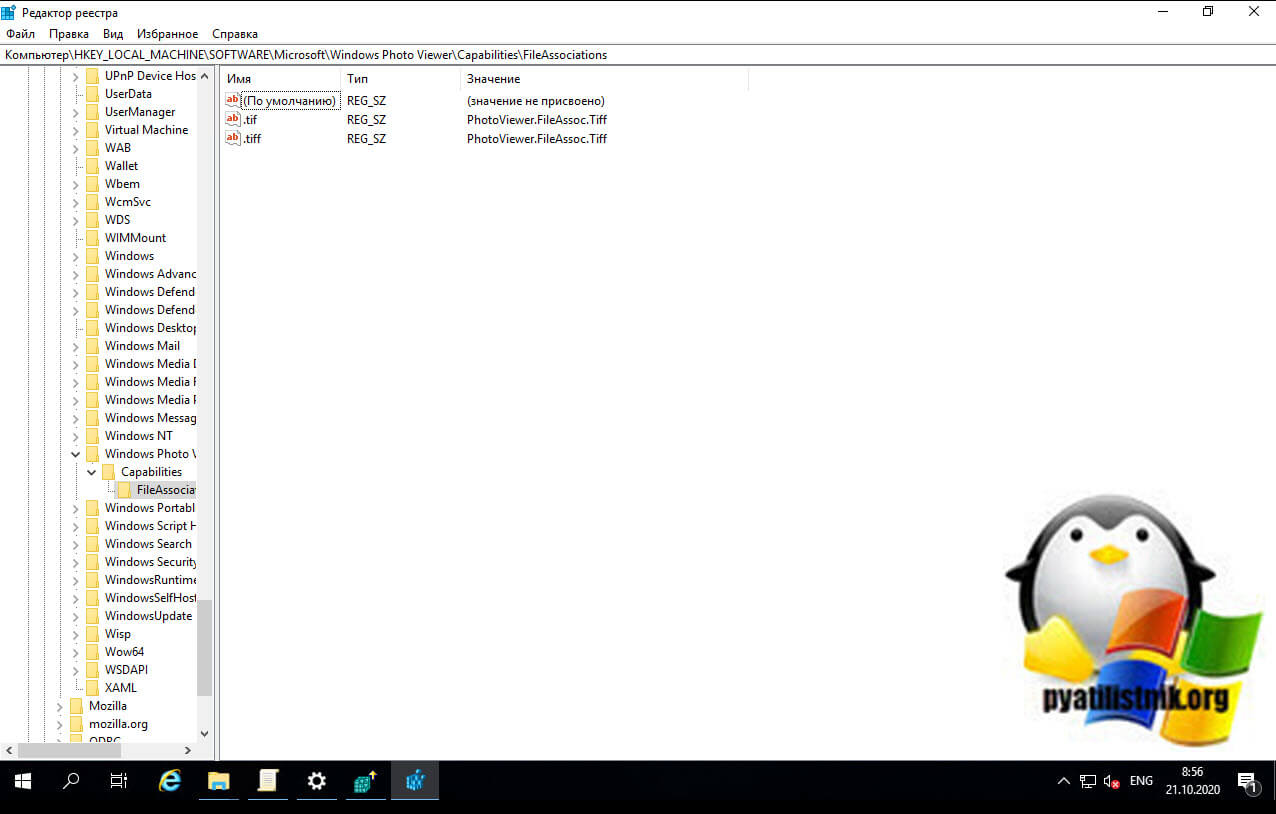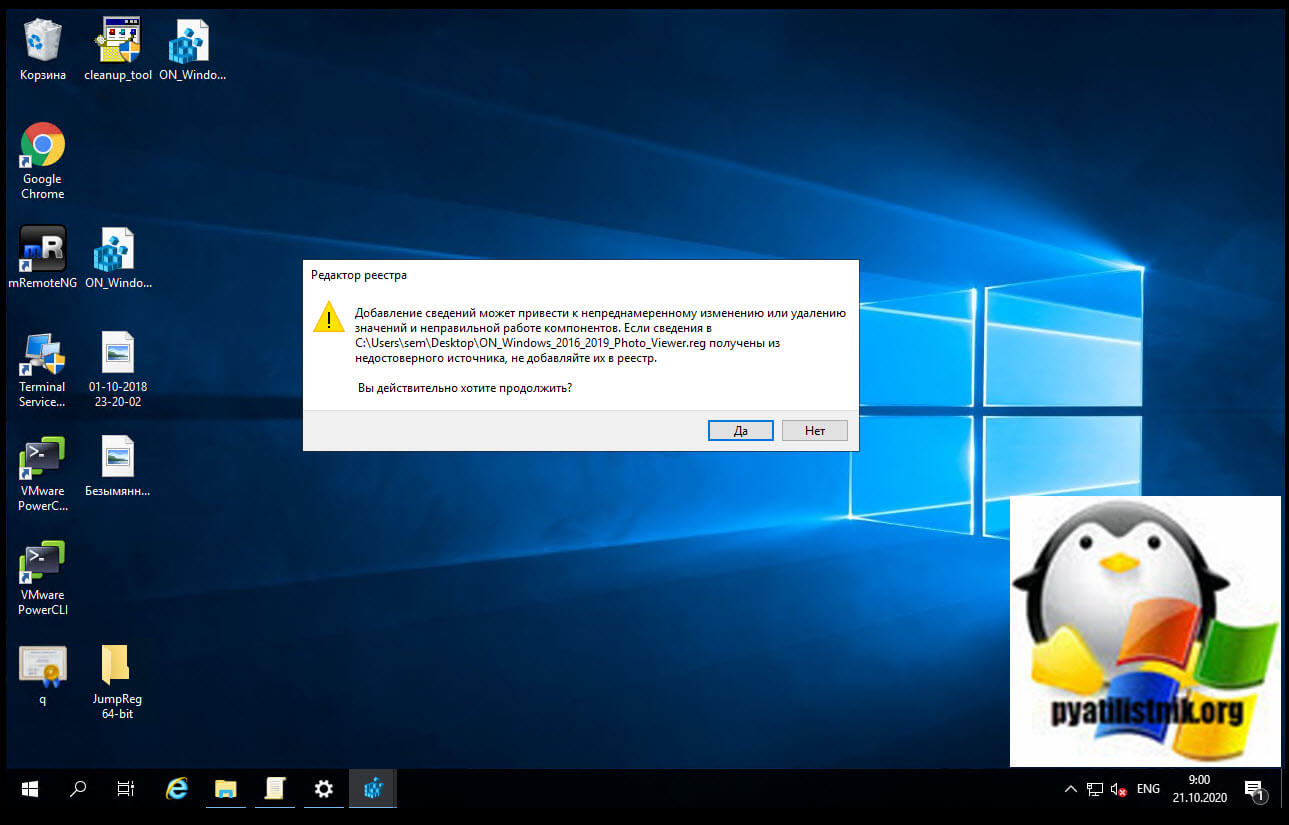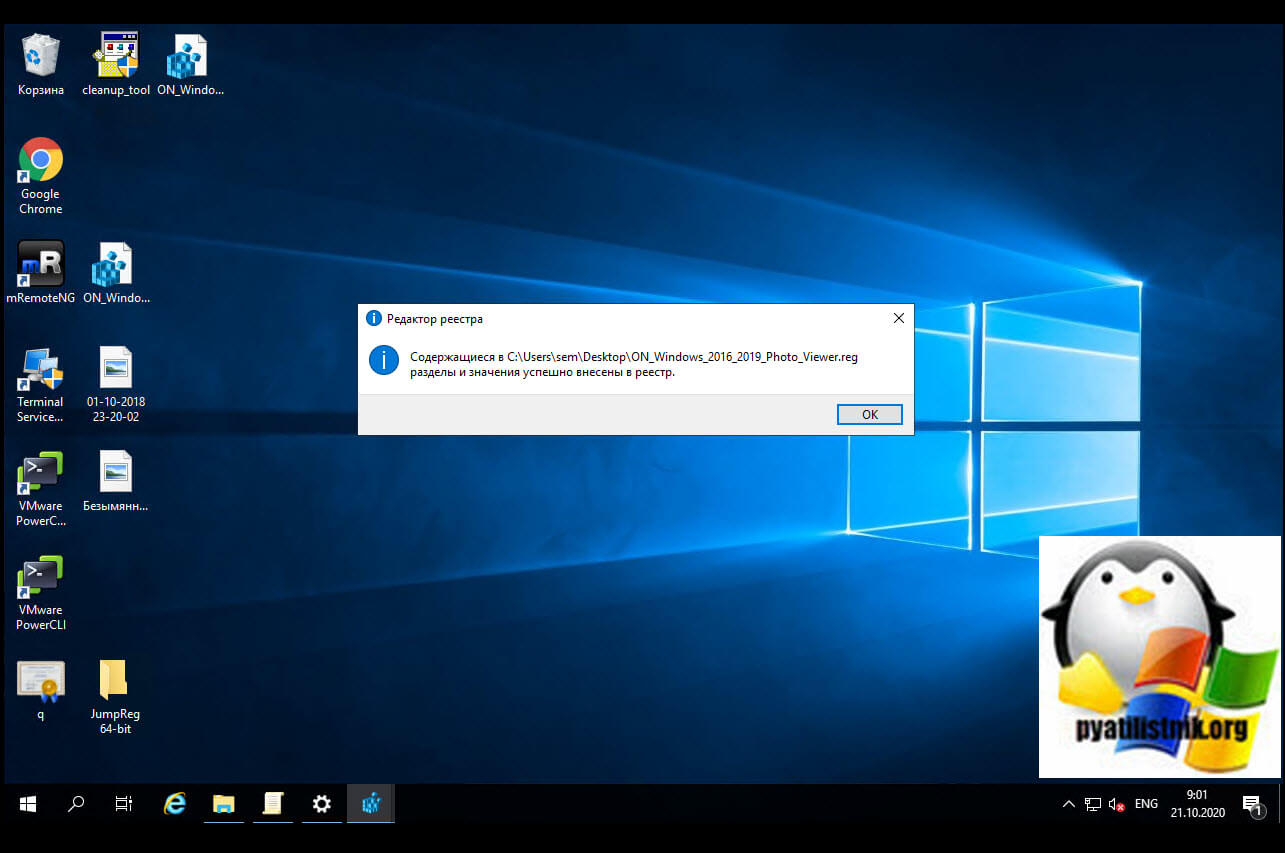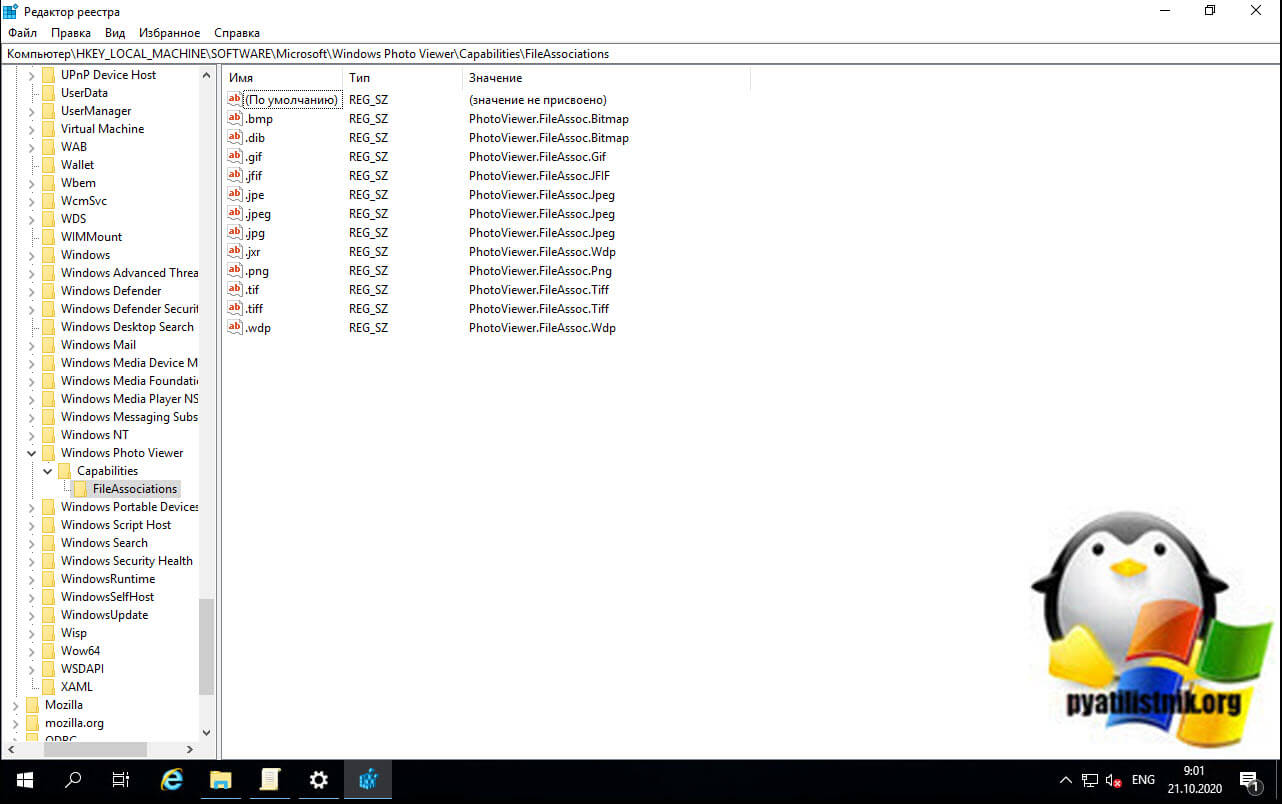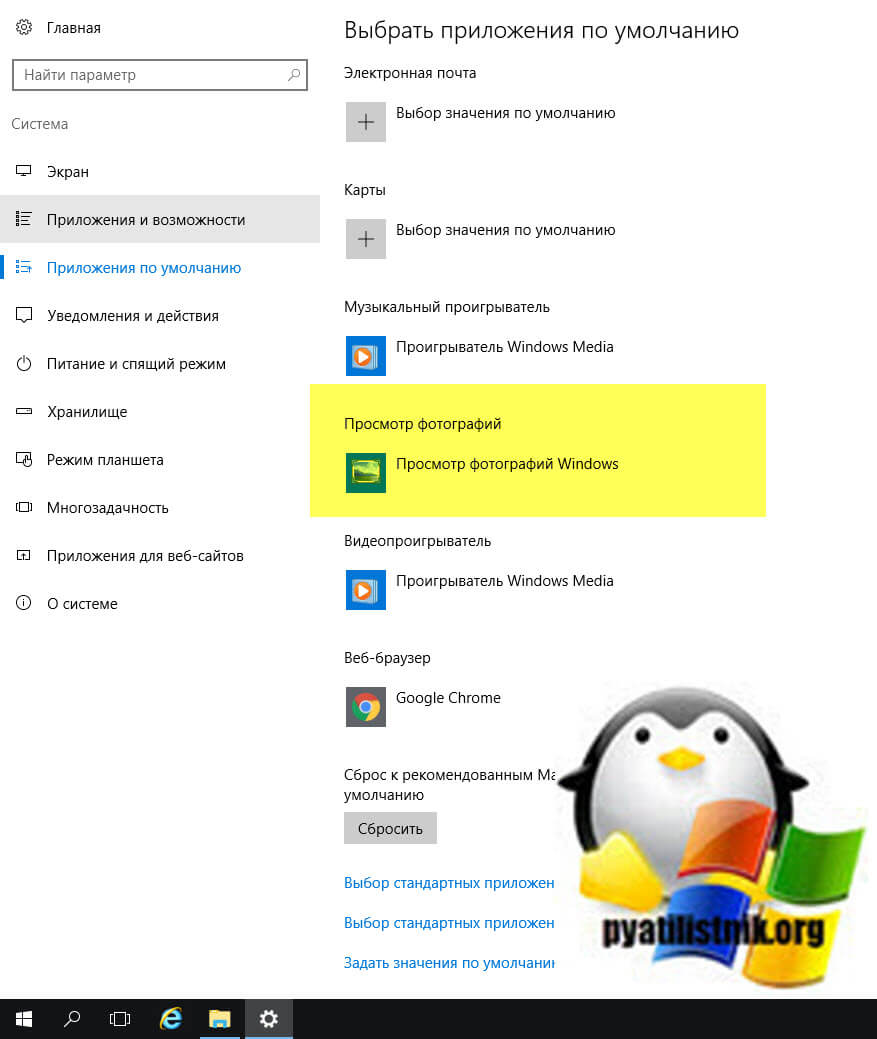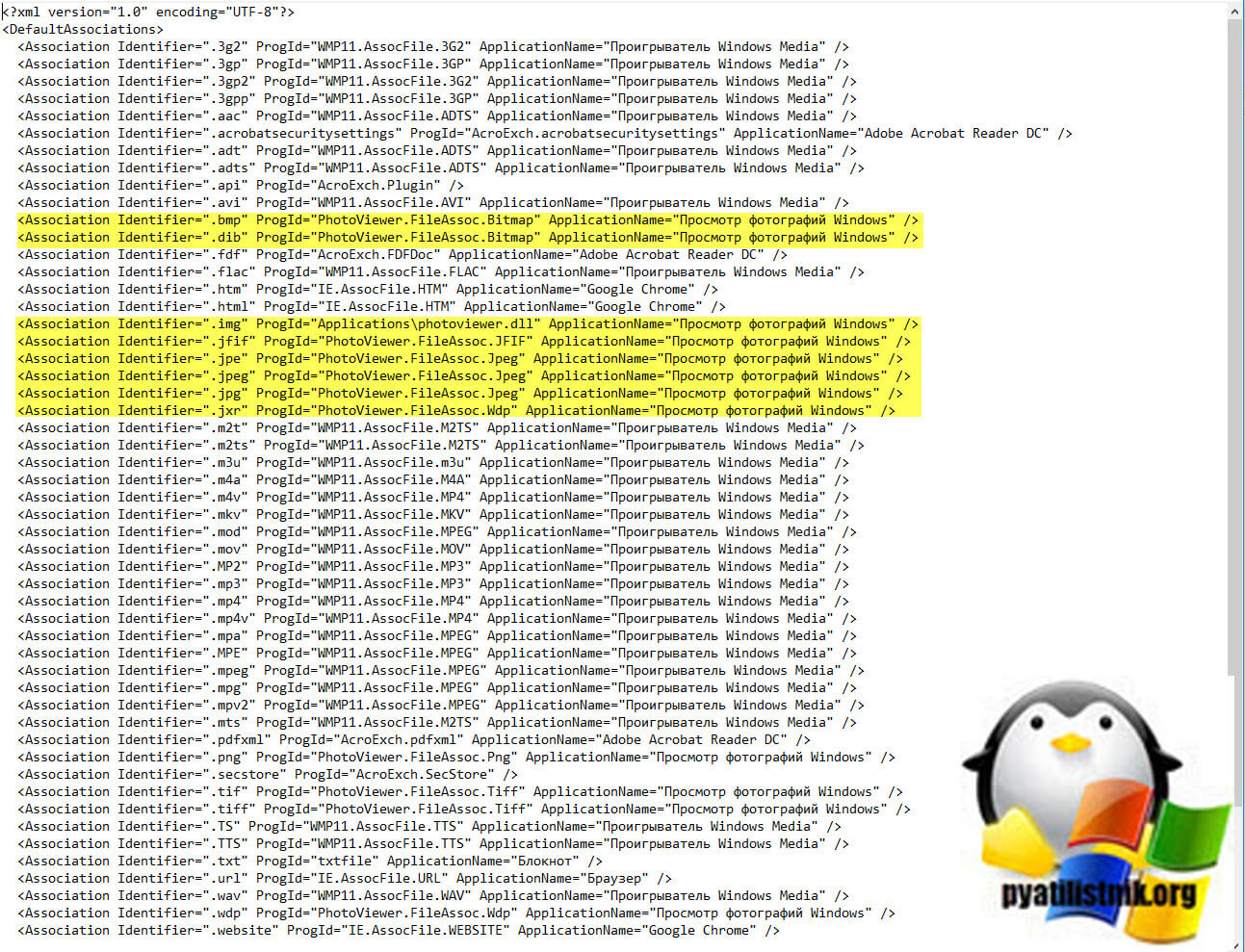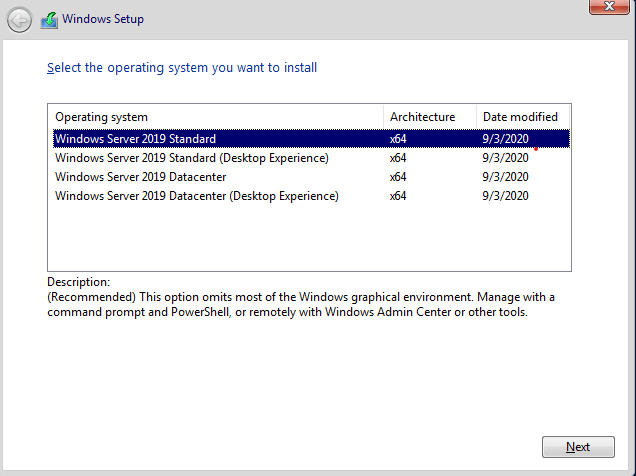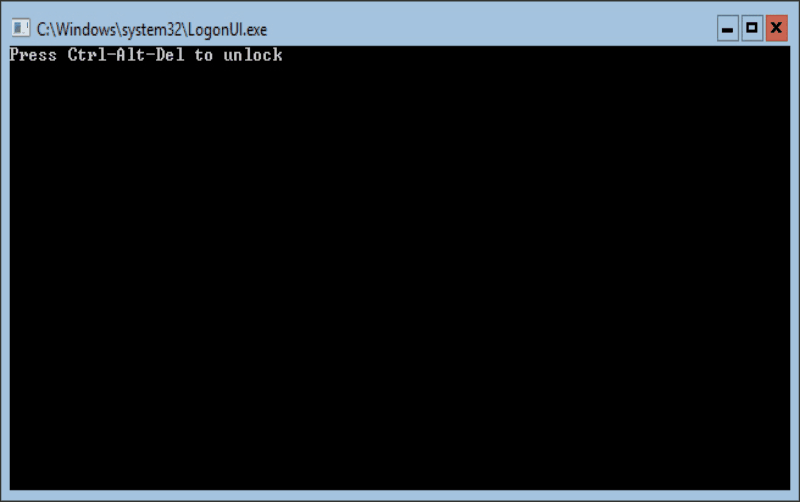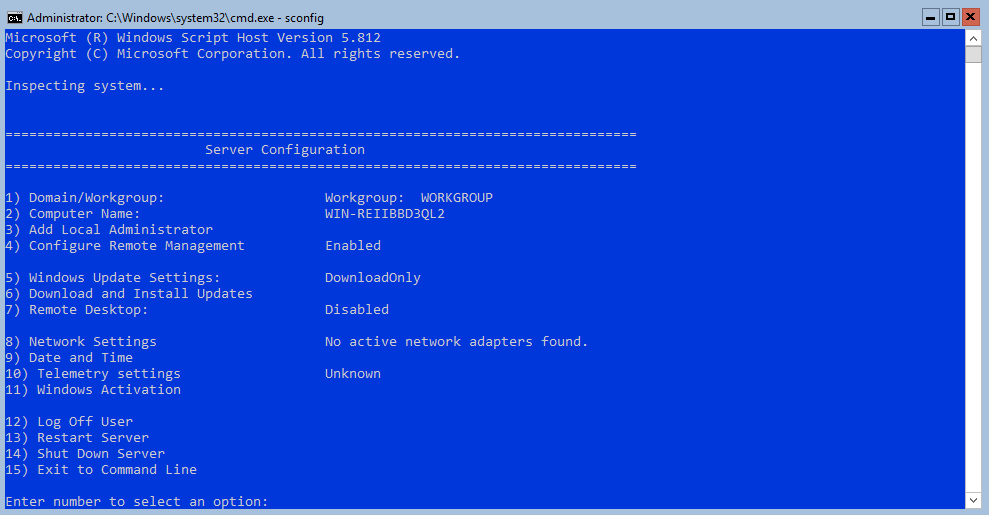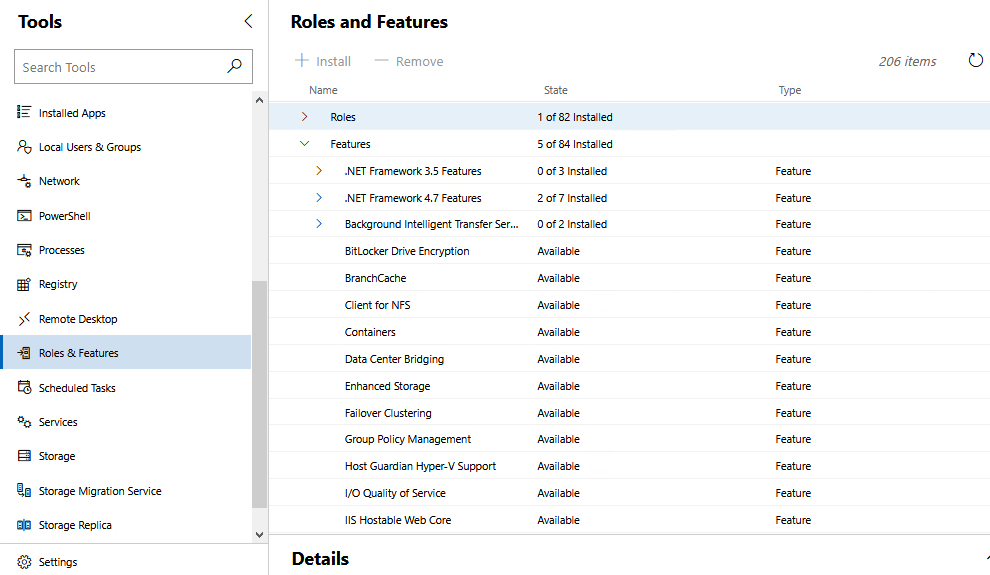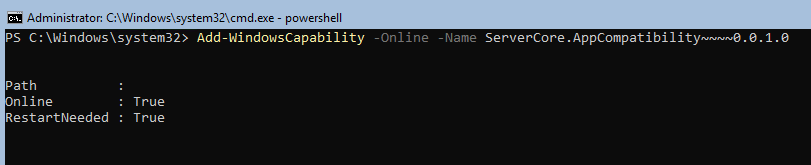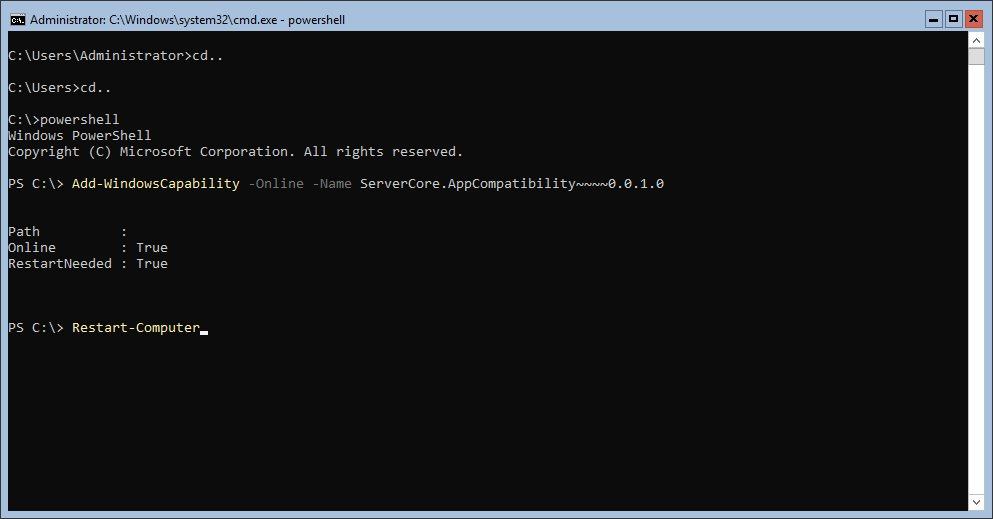Содержание
- Новые возможности Windows Server 2019
- Общие
- Windows Admin Center
- Возможности рабочего стола
- Системная аналитика
- Гибридное облако
- Функция совместимости приложений основных серверных компонентов по требованию
- Безопасность
- Advanced Threat Protection в Защитнике Windows (ATP)
- Безопасность программно-конфигурируемых сетей (SDN)
- Улучшения экранированных виртуальных машин
- HTTP/2 для более быстрого и безопасного просмотра веб-страниц
- Хранение
- Служба миграции хранилища
- Дисковые пространства прямого подключения
- Реплика хранилища
- Отказоустойчивая кластеризация
- Платформы приложений
- Контейнеры Linux в Windows
- Встроенная поддержка Kubernetes
- Улучшения контейнеров
- Зашифрованные сети
- Повышение производительности сети для виртуальных рабочих нагрузок
- Передача данных с помощью алгоритма Low Extra Delay Background Transport
- служба времени Windows
- Высокопроизводительные шлюзы SDN
- Новый пользовательский интерфейс развертывания и расширение Windows Admin Center для SDN
- Поддержка энергонезависимой памяти для виртуальных машин Hyper-V
- Возможности рабочего стола windows server 2019 как включить
- Возможности рабочего стола в Windows Server 2019
- Как вернуть Photo Viewer в Windows Server 2019/2016
- Как сделать Photo Viewer программой по умолчанию через групповую политику
- Устанавливаем GUI на Windows Server Core
- Оболочка сторонними средствами
- 1. Сложный, но наиболее экономичный способ
- Способ 2. Запускаем родной Explorer
Новые возможности Windows Server 2019
В этой статье описаны некоторые новые функции Windows Server 2019. В основе операционной системы Windows Server 2019 лежит надежная платформа Windows Server 2016. Она предоставляет множество инновационных возможностей для работы с четырьмя основными областями: гибридное облако, безопасность, платформа приложений и гиперконвергентная инфраструктура (HCI).
Общие
Windows Admin Center
Windows Admin Center представляет собой локально развертываемое браузерное приложение для управления серверами, кластерами, гиперконвергентной инфраструктурой и ПК под управлением Windows 10. Оно поставляется без дополнительной платы в составе Windows и готово для использования в рабочей среде.
Вы можете установить Windows Admin Center в Windows Server 2019, а также в Windows 10 и более ранних версиях Windows и Windows Server, и использовать это решение для управления серверами и кластерами с Windows Server 2008 R2 и более поздних версий.
Подробные сведения см. в статье Hello, Windows Admin Center! (Привет, Windows Admin Center!).
Возможности рабочего стола
Поскольку Windows Server 2019 — это выпуск Long-Term Servicing Channel (LTSC), он включает возможности рабочего стола. (Выпуски Semi-Annual Channel (SAC) не включают возможности рабочего стола по умолчанию. Они представляют собой исключительно выпуски образа контейнеров основных серверных компонентов и сервера Nano Server.) Как и в случае с Windows Server 2016, во время настройки операционной системы вы можете выбрать установку основных серверных компонентов или установку сервера с возможностями рабочего стола.
Системная аналитика
Системная аналитика — это новая функция, доступная в Windows Server 2019, за счет которой в Windows Server реализуется встроенная поддержка локальных возможностей прогнозной аналитики. Эти возможности прогнозирования, каждая из которых основана на модели машинного обучения, выполняют локальный анализ системных данных Windows Server, например счетчиков производительности и событий, предоставляя аналитические сведения о работе ваших серверов, а также помогают сократить эксплуатационные затраты, связанные с активным управлением проблемами в развертываниях Windows Server.
Гибридное облако
Функция совместимости приложений основных серверных компонентов по требованию
Функция совместимости приложений основных серверных компонентов по требованию (FOD) значительно улучшает совместимость приложений для установки основных серверных компонентов Windows путем включения подмножества двоичных файлов и компонентов из Windows Server с возможностями рабочего стола без добавления самой графической среды возможностей рабочего стола Windows Server. Это делается для расширения функциональных возможностей и улучшения совместимости основных серверных компонентов практически без усложнения процесса их установки.
Эта дополнительная функция по требованию доступна в отдельном ISO-файле, и ее можно добавлять только в образы и установки основных серверных компонентов Windows с помощью DISM.
Безопасность
Advanced Threat Protection в Защитнике Windows (ATP)
Датчики глубокого анализа и ответные действия платформы ATP выявляют атаки на уровне памяти и ядра и реагируют на них путем подавления вредоносных файлов и завершения вредоносных процессов.
Подробные сведения об ATP в Защитнике Windows см. в статье Overview of Microsoft Defender ATP capabilities (Обзор возможностей ATP в Защитнике Windows).
Подробные сведения о подключении серверов см. в статье Onboard servers to the Microsoft Defender ATP service (Подключение серверов к службе ATP в Защитнике Windows).
Exploit Guard для ATP в Защитнике Windows представляет собой новый набор средств предотвращения вторжений в узлы. Четыре компонента Exploit Guard в Защитнике Windows предназначены для блокировки различных векторов атак на устройство, а также блокировки поведений, которые часто используются в атаках с использованием вредоносных программ, при одновременном сохранении баланса между активным реагированием на угрозы безопасности и производительностью.
Сокращение направлений атак (ASR) — это набор элементов управления, которые предприятия могут использовать для предотвращения попадания вредоносных программ на компьютер путем блокировки подозрительных вредоносных файлов (например, файлов Office), скриптов, бокового смещения, программ-шантажистов и угроз на основе электронной почты.
Функция Защита сети защищает конечные точки от веб-угроз, блокируя любые процессы на устройстве, идущие к недоверенным узлам и IP-адресам, с помощью фильтра SmartScreen Защитника Windows.
Функция Контролируемый доступ к файлам защищает конфиденциальные данные от программ-шантажистов, блокируя доступ недоверенных процессов к защищенным папкам.
Защита от эксплойтов — это набор мер защиты от уязвимостей (замена EMET), которые можно легко настроить для обеспечения безопасности системы и приложений.
Функция Управление приложениями в Защитнике Windows (также известна как политика целостности кода (CI) была представлена в Windows Server 2016. Пользователи сообщали, что это отличное решение, которое, однако, сложно развернуть. Для решения этой проблемы мы создали политики целостности кода по умолчанию, которые разрешают исполнение всех файлов, по умолчанию входящих в состав Windows, и приложений Microsoft (например, SQL Server) и блокируют исполнение известных исполняемых файлов, способных обойти политику целостности кода.
Безопасность программно-конфигурируемых сетей (SDN)
Функция Безопасность для SDN предоставляет множество возможностей для безопасного выполнения рабочих нагрузок клиентами как в локальной среде, так и в качестве поставщика услуг в облаке.
Эти усовершенствования безопасности интегрированы в многофункциональную платформу SDN, появившуюся в Windows Server 2016.
Улучшения экранированных виртуальных машин
Улучшения для филиалов
Теперь экранированные виртуальные машины можно запускать на компьютерах с периодическими разрывами подключения к службе защиты узла, используя новый резервный сервер HGS и автономный режим. Резервный сервер HGS позволяет настроить второй набор URL-адресов для Hyper-V, который будет использоваться в случае невозможности установить подключение к основному серверу HGS.
Автономный режим дает возможность продолжить запуск экранированных виртуальных машин, даже если не удается установить подключение к HGS при условии, что виртуальная машина была успешно запущена хотя бы один раз и в конфигурацию системы безопасности узла не вносились изменения.
Дополнительные возможности устранения неполадок
Мы также упростили процесс устранения неполадок в работе экранированных виртуальных машин за счет добавления поддержки режима расширенного сеанса VMConnect и PowerShell Direct. Эти средства будут особенно полезны при потере сетевого подключения к виртуальной машине и возникновении необходимости обновить ее конфигурацию, чтобы восстановить доступ.
Эти функции не нужно настраивать, они становятся доступны автоматически, когда экранированная виртуальная машина размещается на узле Hyper-V под управлением Windows Server версии 1803 или выше.
Поддержка Linux
Теперь Windows Server 2019 поддерживает выполнение систем Ubuntu, Red Hat Enterprise Linux и SUSE Linux Enterprise Server внутри экранированных виртуальных машина при работе в средах со смешанными ОС.
HTTP/2 для более быстрого и безопасного просмотра веб-страниц
Улучшенное объединение подключений исключает сбои при работе в Интернете, а также обеспечивает правильное шифрование веб-сеансов.
Обновленный процесс согласования наборов шифров на стороне сервера в HTTP/2 обеспечивает автоматическое устранение сбоев подключений и удобство развертывания.
Мы сделали CUBIC поставщиком контроля перегрузки протокола TCP по умолчанию, чтобы еще больше повысить пропускную способность!
Хранение
Вот некоторые изменения, которые мы внесли в хранилище в Windows Server 2019. Подробные сведения см. в статье What’s new in Storage in Windows Server (Новые возможности хранилища в Windows Server).
Служба миграции хранилища
Служба миграции хранилища — это новая технология, которая упрощает перенос серверов в более новую версию Windows Server. Она предоставляет графическое средство, которое выполняет инвентаризацию данных на серверах, передает данные и конфигурации на новые серверы, а затем при необходимости перемещает удостоверения старых серверов на новые серверы, чтобы пользователям и приложениям не требовалось вносить какие-либо изменения. Подробные сведения см. в разделе Storage Migration Service overview (Обзор службы миграции хранилища).
Дисковые пространства прямого подключения
Ниже приведен список новых возможностей в Локальных дисковых пространствах. Подробные сведения см. в разделе Storage Spaces Direct (Windows Server 2019 only) (Локальные дисковые пространства (только для Windows Server 2019). Информацию о приобретении проверенных систем с Локальными дисковыми пространствами см. в статье Общие сведения об Azure Stack HCI.
Реплика хранилища
Новые возможности в реплике хранилища. Подробные сведения см. в разделе Storage Replica (Реплика хранилища).
Отказоустойчивая кластеризация
Ниже приведен список новых возможностей отказоустойчивой кластеризации. Подробные сведения см. в статье What’s new in Failover Clustering (Новые возможности отказоустойчивой кластеризации).
Платформы приложений
Контейнеры Linux в Windows
Теперь можно запускать контейнеры на основе Windows и Linux на одном и том же узле контейнера с помощью одной управляющей программы Docker. Это позволяет работать в разнородной среде узлов контейнеров и повысить гибкость разработчиков при создании приложений.
Встроенная поддержка Kubernetes
В Windows Server 2019 улучшены функции вычислений, сети и хранилища выпусков Semi-Annual Channel, необходимых для реализации поддержки платформы Kubernetes в Windows. Дополнительная информация будет доступна в следующих выпусках Kubernetes.
Средства работы с сетевыми подключениями контейнеров в Windows Server 2019 значительно повышают удобство использования Kubernetes в Windows за счет улучшения устойчивости сети платформы и поддержки подключаемых модулей сетевых подключений контейнеров.
Развернутые в Kubernetes рабочие нагрузки могут использовать средства сетевой безопасности для защиты служб Linux и Windows с помощью встроенных механизмов безопасности.
Улучшения контейнеров
Улучшенные интегрированные удостоверения
Мы упростили процесс встроенной проверки подлинности Windows в контейнерах и повысили ее надежность, устранив некоторые ограничения предыдущих выпусков Windows Server.
Улучшенная совместимость приложений
Упрощено создание контейнеров приложений Windows: улучшена совместимость приложений для имеющегося образа windowsservercore. Приложениям с дополнительными зависимостями API теперь доступен третий базовый образ, windows.
Уменьшение размера и повышение производительности
Были уменьшены размеры файлов для скачивания базовых образов контейнеров и необходимое пространство на диске, а также ускорено время запуска. Это ускоряет рабочие процессы контейнеров.
Интерфейс администрирования в Windows Admin Center ((предварительная версия))
Мы значительно упростили мониторинг контейнеров, запущенных на вашем компьютере, а также управление отдельными контейнерами с помощью нового расширения для Windows Admin Center. Найдите расширение «Контейнеры» в общедоступном веб-канале Windows Admin Center.
Зашифрованные сети
Зашифрованные сети — функция шифрования виртуальных сетей, позволяющая шифровать трафик виртуальной сети между виртуальными машинами, которые обмениваются данными между собой в подсетях с пометкой Включено шифрование. Для шифрования пакетов с помощью этой возможности также используется протокол DTLS в виртуальной подсети. Протокол DTLS обеспечивает защиту от перехвата, несанкционированных изменений и подделки со стороны любых лиц, имеющих доступ к физической сети.
Повышение производительности сети для виртуальных рабочих нагрузок
Повышение производительности сети для виртуальных рабочих нагрузок обеспечивает максимальную пропускную способность сети для виртуальных машин без необходимости постоянной настройки или избыточного предоставления ресурсов узла. За счет этого сокращаются расходы на эксплуатацию и обслуживание и одновременно повышается доступная плотность узлов. Новые функции:
динамическое управление несколькими очередями виртуальных машин (d.VMMQ).
объединение полученных сегментов в виртуальном коммутаторе;
Передача данных с помощью алгоритма Low Extra Delay Background Transport
Low Extra Delay Background Transport (LEDBAT) — это поставщик управления перегрузкой сети с низкой задержкой, разработанный для автоматического повышения пропускной способности для пользователей и приложений и потребления всей доступной пропускной способности, когда сеть не используется. Эта технология предназначена для применения при развертывании крупных критических обновлений в ИТ-среде без ущерба для служб, использующихся пользователями, и связанной с ними пропускной способности.
служба времени Windows
В службе времени Windows реализована полноценная поддержка UTC-совместимой корректировочной секунды, новый протокол времени под названием «Протокол точного времени» (Precision Time Protocol), а также трассировка в сквозном режиме.
Высокопроизводительные шлюзы SDN
Высокопроизводительные шлюзы SDN в Windows Server 2019 значительно повышают производительность подключений IPsec и GRE, обеспечивая сверхвысокую пропускную способность при гораздо меньшей нагрузке на ЦП.
Новый пользовательский интерфейс развертывания и расширение Windows Admin Center для SDN
Теперь в Windows Server 2019 можно легко выполнять развертывание и управление с помощью нового пользовательского интерфейса для развертывания, а также расширения Windows Admin Center, которое предоставляет возможности SDN всем пользователям.
Поддержка энергонезависимой памяти для виртуальных машин Hyper-V
Чтобы получить преимущества высокой пропускной способности и низкой задержки энергонезависимой памяти (также известна как память класса хранилища) на виртуальных машинах, теперь вы можете проецировать ее непосредственно на виртуальные машины. Это позволяет существенно уменьшить задержку транзакций базы данных и сократить время восстановления баз данных с низкой задержкой в памяти в случае сбоя.
Источник
Возможности рабочего стола windows server 2019 как включить
Добрый день! Уважаемые читатели и гости одного из крупнейших IT блогов в рунете Pyatilistnik.org. В прошлый раз мы с вами разобрали, как изменить формат файла в Windows системах. Движемся дальше и сегодня я вас научу возвращать в видимый состав Windows Server 2016 или Windows Server 2019, такого компонента Photo Viewer ( средство просмотра фотографий Windows). Он как выяснилось отсутствует в системе есть, но воспользоваться вы им не можете пока не произведете некоторые манипуляции, в очередной раз удивляюсь для чело Microsoft опять все усложнило.
Возможности рабочего стола в Windows Server 2019
Ранее мы с вами устанавливали Windows Server 2012 R2, это хорошая операционная система, которая после инсталляции имеет минимальный функционал, который можно расширять за счет ролей и компонентов. Когда вы установите роль удаленных рабочих cтолов и запустите пользователей на ваш RDS сервер, то первое на что они пожалуются, это будет отсутствие компонента средства просмотра фотографий, к которому они привыкли на клиентских версиях. И это нормально, кому удобно открывать файлы формата jpeg, png, bmp и другие через встроенный, классический paint.
Для решения данной проблемы мы устанавливали компонент «Возможности рабочего стола (Desktop Experience)«. Возможности рабочего стола возвращал в систему:
Все это великолепно, до тех пор когда вы не установите службу удаленных рабочих столов на Windows Server 2019, посмотрев список компонентов, вы не обнаружите «Возможности рабочего стола (Desktop Experience)», по простой причине, что он якобы уже устанавливается во время установки Windows с графическим режимом. Но вы же понимаете, что пользователям по барабану на вашу ситуацию, им нужна комфортная работа на хостах RDSH, и тут у вас два выхода, либо поставить сторонний софт, что не очень хорошо, дополнительная сущность для обновления, и второй вариант раскопать внутренности Windows Server 2019 и попытаться найти там встроенный, но спрятанный PhotoViewer. Я пошел по второму варианту.
Как вернуть Photo Viewer в Windows Server 2019/2016
По умолчанию в Windows Server 2019 не зарегистрирована специальная библиотека отвечающая за работу компонента «Средство просмотра фотографий Windows«. Перейдите в:
Тут есть библиотека PhotoViewer.dll, которая и отвечает за «Средство просмотра фотографий Windows». Чтобы ее зарегистрировать, вам нужно открыть командную строку от имени администратора и ввести:
Windows Registry Editor Version 5.00
[HKEY_CLASSES_ROOTApplications photoviewer.dllshellopencommand]
@=hex(2):25,00,53,00,79,00,73, 00,74,00,65,00,6d,00,52,00,6f,00,6f,00,74,00,25,
00,5c,00,53,00,79,00,73,00,74,00, 65,00,6d,00,33,00,32,00,5c,00,72,00,75,00,
6e,00,64,00,6c,00,6c,00,33,00,32, 00,2e,00,65,00,78,00,65,00,20,00,22,00,25,
00,50,00,72,00,6f,00,67,00,72,00, 61,00,6d,00,46,00,69,00,6c,00,65,00,73,00,
25,00,5c,00,57,00,69,00,6e,00,64, 00,6f,00,77,00,73,00,20,00,50,00,68,00,6f,
00,74,00,6f,00,20,00,56,00,69,00, 65,00,77,00,65,00,72,00,5c,00,50,00,68,00,
6f,00,74,00,6f,00,56,00,69,00,65, 00,77,00,65,00,72,00,2e,00,64,00,6c,00,6c,
00,22,00,2c,00,20,00,49,00,6d,00, 61,00,67,00,65,00,56,00,69,00,65,00,77,00,
5f,00,46,00,75,00,6c,00,6c,00,73, 00,63,00,72,00,65,00,65,00,6e,00,20,00,25,
00,31,00,00,00
[HKEY_CLASSES_ROOTApplications photoviewer.dllshellopenDropTarget]
«Clsid»=»«
[HKEY_CLASSES_ROOTApplications photoviewer.dllshellprintcommand]
@=hex(2):25,00,53,00,79,00,73,00, 74,00,65,00,6d,00,52,00,6f,00,6f,00,74,00,25,
00,5c,00,53,00,79,00,73,00,74,00, 65,00,6d,00,33,00,32,00,5c,00,72,00,75,00,
6e,00,64,00,6c,00,6c,00,33,00,32, 00,2e,00,65,00,78,00,65,00,20,00,22,00,25,
00,50,00,72,00,6f,00,67,00,72,00, 61,00,6d,00,46,00,69,00,6c,00,65,00,73,00,
25,00,5c,00,57,00,69,00,6e,00,64, 00,6f,00,77,00,73,00,20,00,50,00,68,00,6f,
00,74,00,6f,00,20,00,56,00,69,00, 65,00,77,00,65,00,72,00,5c,00,50,00,68,00,
6f,00,74,00,6f,00,56,00,69,00,65, 00,77,00,65,00,72,00,2e,00,64,00,6c,00,6c,
00,22,00,2c,00,20,00,49,00,6d,00, 61,00,67,00,65,00,56,00,69,00,65,00,77,00,
5f,00,46,00,75,00,6c,00,6c,00,73, 00,63,00,72,00,65,00,65,00,6e,00,20,00,25,
00,31,00,00,00
[HKEY_CLASSES_ROOTApplications photoviewer.dllshellprintDropTarget]
«Clsid»=»<60fd46de-f830-4894-a628-6fa81bc0190d>«
Чуть не забыл для любителей PowerShell, есть возможность подключить библиотеки и с его помощью. Создайте скрипт с таким содержимым, только не забудьте отключить защиту запуска неподписанных скриптов или же откройте PowerShell ISE в режиме администратора и введите:
После скачивания вам нужно распаковать архив, в итоге у вас будет вот такой состав.
Для того, чтобы ваша Windows Server 2019 могла правильно использовать средство просмотра фотографий в Windows, вам нужно добавить ключи реестра отвечающие за эти ассоциации. Сама ветка реестра находится по пути:
По умолчанию, там есть два ключа отвечающие за tif и tiff.
По их аналогии я создаю ключи для:
Запустите файл «ON_Windows_2016_2019_Photo_Viewer.reg«. Подтвердите добавление ключа реестра.
В результате чего у вас прибавится ключей реестра.
Далее вы можете уже запускать файлы под свои форматы, или же запустить PhotoViewer.all.reg, который сопоставит ассоциации для bmp, jpe, jpeg, jpg, png, tif, tiff со средством просмотра фотографий Windows (Применяется сразу и не требует перезагрузку сервера, применяется для всех пользователей). В результате файлы данных форматов будут открываться для пользователей в привычном режиме.
Как сделать Photo Viewer программой по умолчанию через групповую политику
Еще можно сделать отдельную политику, которая будет делать ассоциацию файлов jpeg, jpg, png, bmp, tif, tiff со средством просмотра фотографий через GPO.
Источник
Устанавливаем GUI на Windows Server Core
В прошлом нашем посте мы рассказали как готовим стандартные клиентские виртуальные машины и показали на примере нашего нового тарифа с Ultralight windows vds за 99 рублей, как мы создавали стандартный образ Windows Server 2019 Core.
В службу поддержки стали поступать заявки как работать с Server 2019 Core без привычной графической оболочки. Мы решили показать работу с Windows Server 2019 Core и как установить на него GUI.
Не повторяйте это на рабочих машинах, не используйте Server Core как рабочий стол, отключите RDP, обезопасьте свою информационную систему, именно безопасность — это главная фишка «Core» инсталляции.
В одной из следующих наших статей мы рассмотрим таблицу совместимости программ с Windows Server Core. В этой статье мы затронем то, как установить оболочку.
Оболочка сторонними средствами
1. Сложный, но наиболее экономичный способ
В Server Core из коробки нет привычного нам explorer.exe, чтобы облегчить нам жизнь, мы скачаем explorer++. Он заменяет все, что умеет оригинальный explorer. Рассматривался только explorer++, но подойдет почти любой файловый менеджер, в том числе Total Commander, FAR Manager и другие.
C помощью Powershell:
На сервере создаём новую папку:
Расшариваем общую папку:
На вашем ПК папка подключается как сетевой диск.
Через Windows Admin Center создаем новую папку выбрав пункт в меню.
Переходим в общую папку и жмем кнопку отправить, выбираем файл.
Добавляем оболочку в планировщик.
Если вы не хотите запускать оболочку вручную при каждом входе в систему, то нужно добавить её в планировщик задач.
Без планировщика можно запустить через CMD:
Способ 2. Запускаем родной Explorer

Remember, no GUI
Server Core App Compatibility Feature on Demand (FOD), вернет в систему: MMC, Eventvwr, PerfMon, Resmon, Explorer.exe и даже Powershell ISE. Подробнее можете ознакомиться на MSDN. Существующий набор ролей и компонентов он не расширяет.
Запустите Powershell и введите следующую команду:
Затем перезагрузите сервер:
После этого вы сможете запускать даже Microsoft Office, но потеряете примерно 200 мегабайт ОЗУ навсегда, даже если в системе нет активных пользователей.

Windows Server 2019 c установленным Features on Demand

Windows Server 2019 CORE
На этом всё. В следующей статье мы рассмотрим таблицу совместимости программ с Windows Server Core.
Предлагаем обновлённый тариф UltraLite Windows VDS за 99 рублей с установленной Windows Server 2019 Core.
Источник
Обновлено 21.10.2020
Добрый день! Уважаемые читатели и гости одного из крупнейших IT блогов в рунете Pyatilistnik.org. В прошлый раз мы с вами разобрали, как изменить формат файла в Windows системах. Движемся дальше и сегодня я вас научу возвращать в видимый состав Windows Server 2016 или Windows Server 2019, такого компонента Photo Viewer ( средство просмотра фотографий Windows). Он как выяснилось отсутствует в системе есть, но воспользоваться вы им не можете пока не произведете некоторые манипуляции, в очередной раз удивляюсь для чело Microsoft опять все усложнило.
Возможности рабочего стола в Windows Server 2019
Сразу оговорюсь, что все описанные действия актуальны и для Windows Server 2016.
Ранее мы с вами устанавливали Windows Server 2012 R2, это хорошая операционная система, которая после инсталляции имеет минимальный функционал, который можно расширять за счет ролей и компонентов. Когда вы установите роль удаленных рабочих cтолов и запустите пользователей на ваш RDS сервер, то первое на что они пожалуются, это будет отсутствие компонента средства просмотра фотографий, к которому они привыкли на клиентских версиях. И это нормально, кому удобно открывать файлы формата jpeg, png, bmp и другие через встроенный, классический paint.
Для решения данной проблемы мы устанавливали компонент «Возможности рабочего стола (Desktop Experience)«. Возможности рабочего стола возвращал в систему:
- Photo Viewer ( средство просмотра фотографий Windows)
- Средство очистки диска (Disk Cleanup)
- Проигрыватель Media Player
- Темы оформления
Все это великолепно, до тех пор когда вы не установите службу удаленных рабочих столов на Windows Server 2019, посмотрев список компонентов, вы не обнаружите «Возможности рабочего стола (Desktop Experience)», по простой причине, что он якобы уже устанавливается во время установки Windows с графическим режимом. Но вы же понимаете, что пользователям по барабану на вашу ситуацию, им нужна комфортная работа на хостах RDSH, и тут у вас два выхода, либо поставить сторонний софт, что не очень хорошо, дополнительная сущность для обновления, и второй вариант раскопать внутренности Windows Server 2019 и попытаться найти там встроенный, но спрятанный PhotoViewer. Я пошел по второму варианту.
Как вернуть Photo Viewer в Windows Server 2019/2016
По умолчанию в Windows Server 2019 не зарегистрирована специальная библиотека отвечающая за работу компонента «Средство просмотра фотографий Windows«. Перейдите в:
C:Program Files (x86)Windows Photo Viewer
Тут есть библиотека PhotoViewer.dll, которая и отвечает за «Средство просмотра фотографий Windows». Чтобы ее зарегистрировать, вам нужно открыть командную строку от имени администратора и ввести:
regsvr32 “C:Program Files (x86)Windows Photo ViewerPhotoViewer.dll”
Теперь, когда мы зарегистрировали необходимую .dll, нам нужно импортировать ключи реестра, которые добавят Windows Photo Viewer в меню «Открыть с помощью» и установить ассоциации файлов по умолчанию для .jpg, .jpeg и .jpe файлы. Кстати так же отдельно зарегистрировать библиотеку PhotoViewer.dll вы можете и с помощью моего ключа реестра, который будет в составе пакета, описанного ниже. Вот его содержимое:
Windows Registry Editor Version 5.00
[HKEY_CLASSES_ROOTApplicationsphotoviewer.dll]
[HKEY_CLASSES_ROOTApplicationsphotoviewer.dllshell]
[HKEY_CLASSES_ROOTApplicationsphotoviewer.dllshellopen]
«MuiVerb»=»@photoviewer.dll,-3043»
[HKEY_CLASSES_ROOTApplications photoviewer.dllshellopencommand]
@=hex(2):25,00,53,00,79,00,73, 00,74,00,65,00,6d,00,52,00,6f,00,6f,00,74,00,25,
00,5c,00,53,00,79,00,73,00,74,00, 65,00,6d,00,33,00,32,00,5c,00,72,00,75,00,
6e,00,64,00,6c,00,6c,00,33,00,32, 00,2e,00,65,00,78,00,65,00,20,00,22,00,25,
00,50,00,72,00,6f,00,67,00,72,00, 61,00,6d,00,46,00,69,00,6c,00,65,00,73,00,
25,00,5c,00,57,00,69,00,6e,00,64, 00,6f,00,77,00,73,00,20,00,50,00,68,00,6f,
00,74,00,6f,00,20,00,56,00,69,00, 65,00,77,00,65,00,72,00,5c,00,50,00,68,00,
6f,00,74,00,6f,00,56,00,69,00,65, 00,77,00,65,00,72,00,2e,00,64,00,6c,00,6c,
00,22,00,2c,00,20,00,49,00,6d,00, 61,00,67,00,65,00,56,00,69,00,65,00,77,00,
5f,00,46,00,75,00,6c,00,6c,00,73, 00,63,00,72,00,65,00,65,00,6e,00,20,00,25,
00,31,00,00,00
[HKEY_CLASSES_ROOTApplications photoviewer.dllshellopenDropTarget]
«Clsid»=»{FFE2A43C-56B9-4bf5-9A79-CC6D4285608A}»
[HKEY_CLASSES_ROOTApplicationsphotoviewer.dllshellprint]
[HKEY_CLASSES_ROOTApplications photoviewer.dllshellprintcommand]
@=hex(2):25,00,53,00,79,00,73,00, 74,00,65,00,6d,00,52,00,6f,00,6f,00,74,00,25,
00,5c,00,53,00,79,00,73,00,74,00, 65,00,6d,00,33,00,32,00,5c,00,72,00,75,00,
6e,00,64,00,6c,00,6c,00,33,00,32, 00,2e,00,65,00,78,00,65,00,20,00,22,00,25,
00,50,00,72,00,6f,00,67,00,72,00, 61,00,6d,00,46,00,69,00,6c,00,65,00,73,00,
25,00,5c,00,57,00,69,00,6e,00,64, 00,6f,00,77,00,73,00,20,00,50,00,68,00,6f,
00,74,00,6f,00,20,00,56,00,69,00, 65,00,77,00,65,00,72,00,5c,00,50,00,68,00,
6f,00,74,00,6f,00,56,00,69,00,65, 00,77,00,65,00,72,00,2e,00,64,00,6c,00,6c,
00,22,00,2c,00,20,00,49,00,6d,00, 61,00,67,00,65,00,56,00,69,00,65,00,77,00,
5f,00,46,00,75,00,6c,00,6c,00,73, 00,63,00,72,00,65,00,65,00,6e,00,20,00,25,
00,31,00,00,00
[HKEY_CLASSES_ROOTApplications photoviewer.dllshellprintDropTarget]
«Clsid»=»{60fd46de-f830-4894-a628-6fa81bc0190d}»
Чуть не забыл для любителей PowerShell, есть возможность подключить библиотеки и с его помощью. Создайте скрипт с таким содержимым, только не забудьте отключить защиту запуска неподписанных скриптов или же откройте PowerShell ISE в режиме администратора и введите:
If ( -Not ( Test-Path «Registry::HKEY_CLASSES_ROOTApplicationsphotoviewer.dll»)){New-Item -Path «Registry::HKEY_CLASSES_ROOTApplicationsphotoviewer.dll» -ItemType RegistryKey -Force}
If ( -Not ( Test-Path «Registry::HKEY_CLASSES_ROOTApplicationsphotoviewer.dllshell»)){New-Item -Path «Registry::HKEY_CLASSES_ROOTApplicationsphotoviewer.dllshell» -ItemType RegistryKey -Force}
If ( -Not ( Test-Path «Registry::HKEY_CLASSES_ROOTApplicationsphotoviewer.dllshellopen»)){New-Item -Path «Registry::HKEY_CLASSES_ROOTApplicationsphotoviewer.dllshellopen» -ItemType RegistryKey -Force}
Set-ItemProperty -path «Registry::HKEY_CLASSES_ROOTApplicationsphotoviewer.dllshellopen» -Name «MuiVerb» -Type «String» -Value «@photoviewer.dll,-3043»
If ( -Not ( Test-Path «Registry::HKEY_CLASSES_ROOTApplicationsphotoviewer.dllshellopencommand»)){New-Item -Path «Registry::HKEY_CLASSES_ROOTApplicationsphotoviewer.dllshellopencommand» -ItemType RegistryKey -Force}
Set-ItemProperty -path «Registry::HKEY_CLASSES_ROOTApplicationsphotoviewer.dllshellopencommand» -Name «(Default)» -Type «ExpandString» -Value «%SystemRoot%System32rundll32.exe `»%ProgramFiles%Windows Photo ViewerPhotoViewer.dll`», ImageView_Fullscreen %1″
If ( -Not ( Test-Path «Registry::HKEY_CLASSES_ROOTApplicationsphotoviewer.dllshellopenDropTarget»)){New-Item -Path «Registry::HKEY_CLASSES_ROOTApplicationsphotoviewer.dllshellopenDropTarget» -ItemType RegistryKey -Force}
Set-ItemProperty -path «Registry::HKEY_CLASSES_ROOTApplicationsphotoviewer.dllshellopenDropTarget» -Name «Clsid» -Type «String» -Value «{FFE2A43C-56B9-4bf5-9A79-CC6D4285608A}»
If ( -Not ( Test-Path «Registry::HKEY_CLASSES_ROOTApplicationsphotoviewer.dllshellprint»)){New-Item -Path «Registry::HKEY_CLASSES_ROOTApplicationsphotoviewer.dllshellprint» -ItemType RegistryKey -Force}
If ( -Not ( Test-Path «Registry::HKEY_CLASSES_ROOTApplicationsphotoviewer.dllshellprintcommand»)){New-Item -Path «Registry::HKEY_CLASSES_ROOTApplicationsphotoviewer.dllshellprintcommand» -ItemType RegistryKey -Force}
Set-ItemProperty -path «Registry::HKEY_CLASSES_ROOTApplicationsphotoviewer.dllshellprintcommand» -Name «(Default)» -Type «ExpandString» -Value «%SystemRoot%System32rundll32.exe `»%ProgramFiles%Windows Photo ViewerPhotoViewer.dll`», ImageView_Fullscreen %1″
If ( -Not ( Test-Path «Registry::HKEY_CLASSES_ROOTApplicationsphotoviewer.dllshellprintDropTarget»)){New-Item -Path «Registry::HKEY_CLASSES_ROOTApplicationsphotoviewer.dllshellprintDropTarget» -ItemType RegistryKey -Force}
Set-ItemProperty -path «Registry::HKEY_CLASSES_ROOTApplicationsphotoviewer.dllshellprintDropTarget» -Name «Clsid» -Type «String» -Value «{60fd46de-f830-4894-a628-6fa81bc0190d}»
Теперь в контекстном меню у вас уже будет доступен пункт «Открыть с помощью — Просмотр фотографий Windows»
После скачивания вам нужно распаковать архив, в итоге у вас будет вот такой состав.
- ON_Windows_2016_2019_Photo_Viewer.reg — Добавляет нужные ключи реестра для ассоциации, запускается первым.
- PhotoViewer.all.reg — сопоставляет ассоциации для bmp, jpe, jpeg, jpg, png, tif, tiff со средством просмотра фотографий Windows (Применяется сразу и не требует перезагрузку сервера, применяется для всех пользователей)
- PhotoViewer.bmp.reg — сопоставляет ассоциации для bmp (Применяется сразу и не требует перезагрузку сервера, применяется для всех пользователей)
- PhotoViewer.jpe.reg — сопоставляет ассоциации для jpe (Применяется сразу и не требует перезагрузку сервера, применяется для всех пользователей)
- PhotoViewer.jpeg.reg — сопоставляет ассоциации для jpeg (Применяется сразу и не требует перезагрузку сервера, применяется для всех пользователей)
- PhotoViewer.jpg.reg — сопоставляет ассоциации для jpg (Применяется сразу и не требует перезагрузку сервера, применяется для всех пользователей)
- PhotoViewer.png.reg — сопоставляет ассоциации для png (Применяется сразу и не требует перезагрузку сервера, применяется для всех пользователей)
- PhotoViewer.tif.reg — сопоставляет ассоциации для tif (Применяется сразу и не требует перезагрузку сервера, применяется для всех пользователей)
- PhotoViewer.tiff.reg — сопоставляет ассоциации для tiff (Применяется сразу и не требует перезагрузку сервера, применяется для всех пользователей)
- Register_Only_PhotoViewer.dll.reg — регистрирует библиотеку PhotoViewer.dll
Для того, чтобы ваша Windows Server 2019 могла правильно использовать средство просмотра фотографий в Windows, вам нужно добавить ключи реестра отвечающие за эти ассоциации. Сама ветка реестра находится по пути:
HKEY_LOCAL_MACHINESOFTWAREMicrosoftWindows Photo ViewerCapabilitiesFileAssociations
По умолчанию, там есть два ключа отвечающие за tif и tiff.
По их аналогии я создаю ключи для:
- «.jpg»=»PhotoViewer.FileAssoc.Jpeg»
- «.wdp»=»PhotoViewer.FileAssoc.Wdp»
- «.jfif»=»PhotoViewer.FileAssoc.JFIF»
- «.dib»=»PhotoViewer.FileAssoc.Bitmap»
- «.png»=»PhotoViewer.FileAssoc.Png»
- «.tiff»=»PhotoViewer.FileAssoc.Tiff»
- «.jxr»=»PhotoViewer.FileAssoc.Wdp»
- «.bmp»=»PhotoViewer.FileAssoc.Bitmap»
- «.jpe»=»PhotoViewer.FileAssoc.Jpeg»
- «.jpeg»=»PhotoViewer.FileAssoc.Jpeg»
- «.gif»=»PhotoViewer.FileAssoc.Gif»
- «.tif»=»PhotoViewer.FileAssoc.Tiff»
Запустите файл «ON_Windows_2016_2019_Photo_Viewer.reg«. Подтвердите добавление ключа реестра.
В результате чего у вас прибавится ключей реестра.
Далее вы можете уже запускать файлы под свои форматы, или же запустить PhotoViewer.all.reg, который сопоставит ассоциации для bmp, jpe, jpeg, jpg, png, tif, tiff со средством просмотра фотографий Windows (Применяется сразу и не требует перезагрузку сервера, применяется для всех пользователей). В результате файлы данных форматов будут открываться для пользователей в привычном режиме.
Как сделать Photo Viewer программой по умолчанию через групповую политику
Еще можно сделать отдельную политику, которая будет делать ассоциацию файлов jpeg, jpg, png, bmp, tif, tiff со средством просмотра фотографий через GPO.
Единственный момент, что данный метод будет действовать исключительно на новых пользователей RDS фермы, так сделала Microsoft и не забываем, что вы так же должны активировать библиотеку PhotoViewer.dll
Суть метода в использовании XML файла (DefAppAssoc.xml) в котором будут прописаны все ассоциации. Данный файл будет импортироваться пользователю при входе в систему. Сам метод я подробно описывал, вот пример такого файла.
Как дополнительный вариант, вы можете через PowerShell или ту же групповую политику импортировать мои reg файлы, которые так же установят ассоциации графических файлов со средством просмотра фотографий. На этом у меня все, с вами был Иван Семин, автор и создатель IT портала Pyatilistnik.org.
Microsoft Windows Server Desktop Experience — это функция, которая позволяет администраторам устанавливать различные компоненты Windows 7 на серверах под управлением Windows Server 2008, функции Windows 8 на серверах под управлением Windows Server 2012 и функции Windows 8.1 на серверах под управлением Windows Server 2012 R2.
Какова цель Windows Server 2016?
Целью Microsoft при выпуске Windows Server 2016 является дальнейшее ассимилирование локальных ресурсов с общедоступными и частными облачными инфраструктурами для обеспечения большей степени управляемости в различных вычислительных средах (виртуализированных и физических), сохраняя при этом беспроблемную продуктивность для предприятий и пользователей.
Как установить возможности рабочего стола на Windows Server 2016?
Добавить функцию Desktop Experience
- Откройте Диспетчер серверов и щелкните правой кнопкой мыши узел «Функции».
- В появившемся меню выберите «Добавить компоненты». …
- Установите флажок «Возможности рабочего стола». …
- Щелкните Добавить обязательные компоненты, а затем щелкните Далее. …
- Нажмите кнопку Установить.
Могу ли я использовать Windows Server 2016 как обычный компьютер?
Windows Server — это просто операционная система. Он может работать на обычном настольном ПК. … Windows Server 2016 использует то же ядро, что и Windows 10, Windows Server 2012 использует то же ядро, что и Windows 8. Windows Server 2008 R2 использует то же ядро, что и Windows 7, и т. Д.
В чем разница между стандартом server 2016 и настольным ПК?
Разница между Windows Server Core и Desktop
Server with Desktop Experience устанавливает стандартный графический интерфейс пользователя, обычно называемый GUI, и полный пакет инструментов для Windows Server 2019.… Server Core — это минимальный вариант установки, который поставляется без GUI.
Есть ли в Windows Server 2019 графический интерфейс?
Windows Server 2019 доступен в двух формах: Server Core и Desktop Experience (GUI).
В чем разница между Windows Server 2016 и 2019?
Windows Server 2019 — это скачок по сравнению с версией 2016 года, когда дело касается безопасности. В то время как версия 2016 года была основана на использовании экранированных виртуальных машин, версия 2019 года предлагает дополнительную поддержку для запуска виртуальных машин Linux. Кроме того, версия 2019 года основана на подходе к обеспечению безопасности: защита, обнаружение и реагирование.
Сколько оперативной памяти мне нужно для Server 2016?
Память — минимум 2 ГБ или 4 ГБ, если вы планируете использовать Windows Server 2016 Essentials в качестве виртуального сервера. Рекомендуемый размер — 16 ГБ, а максимальный, который вы можете использовать, — 64 ГБ. Жесткие диски. Вам потребуется как минимум жесткий диск объемом 160 ГБ с системным разделом на 60 ГБ.
Сколько существует версий Windows Server 2016?
Windows Server 2016 доступен в трех редакциях (редакция Foundation, как это было в Windows Server 3, больше не предлагается Microsoft для Windows Server 2012):
Есть ли в Windows Server 2016 графический интерфейс?
Microsoft не совсем противостоит графическому интерфейсу с Windows Server 2016. В выступлениях Сновера обычно упоминается будущий веб-интерфейс, который можно использовать для удаленного управления Windows Server 2016. Другие инструменты управления Windows Server 2016 включают удаленные сценарии PowerShell и Windows Management Instrumentation.
Какая версия Windows Server 2016?
Текущие версии Windows Server по варианту обслуживания
| Выпуск Windows Server | Версия |
|---|---|
| Windows Server 2019 (канал долгосрочного обслуживания) (Datacenter, Essentials, Standard) | 1809 |
| Windows Server, версия 1809 (Semi-Annual Channel) (Datacenter Core, Standard Core) | 1809 |
| Windows Server 2016 (канал долгосрочного обслуживания) | 1607 |
Как включить функцию Desktop Experience?
Чтобы установить компонент Desktop Experience:
- Щелкните Пуск> Панель управления. …
- Щелкните «Программы». …
- Щелкните Включение или отключение компонентов Windows. …
- На правой панели прокрутите до раздела «Сводка функций».
- Щелкните ссылку «Добавить функции». …
- Выберите Desktop Experience.
- Нажмите «Далее. …
- Снова появляется диалоговое окно «Мастер добавления компонентов», в котором будут выбраны все необходимые компоненты и возможности рабочего стола.
Windows Server 2016 — это то же самое, что Windows 10?
Windows 10 и Server 2016 очень похожи по интерфейсу. Под капотом реальная разница между ними заключается просто в том, что Windows 10 предоставляет приложения универсальной платформы Windows (UWP) или «Магазин Windows», тогда как Server 2016 — пока что — нет.
Как долго будет поддерживаться Windows Server 2016?
Информация
| Версия | Окончание основной поддержки | Окончание расширенной поддержки |
|---|---|---|
| Windows 2012 | 10/9/2018 | 1/10/2023 |
| Windows 2012 R2 | 10/9/2018 | 1/10/2023 |
| Windows 2016 | 1/11/2022 | 1/12/2027 |
| Windows 2019 | 1/9/2024 | 1/9/2029 |
Можно ли использовать в качестве сервера обычный ПК?
Ответ
Практически любой компьютер можно использовать в качестве веб-сервера при условии, что он может подключаться к сети и запускать программное обеспечение веб-сервера. Поскольку веб-сервер может быть довольно простым и доступны бесплатные веб-серверы с открытым исходным кодом, на практике любое устройство может выступать в качестве веб-сервера.
Описанные в статье «Как включить удалённый рабочий стол RDP в Windows 10» способы также будут работать и на Windows Server 2019. В дополнении к ним есть ещё несколько способов включения RDP на Windows Server 2019.
Как включить удалённый рабочий стол на Windows Server 2019 в PowerShell
Разрешение службы удалённых рабочих столов в Windows Server 2019 быстрее сделать в PowerShell, чем в графическом интерфейсе. Для этого параметра мы будем использовать командлет Set-ItemPropery для изменения параметра флага реестра.
Запустите сеанс PowerShell от имени администратора. Для этого нажмите Win+x и выберите Windows PowerShell (администратор):

Затем выполните следующую команду:
Set-ItemProperty -Path 'HKLM:SystemCurrentControlSetControlTerminal Server' -name "fDenyTSConnections" -value 0
Файервол Windows не разрешает удалённые подключения к RDP Нам нужно настроить файервол, чтобы он разрешал удалённые подключения RDP, для этого выполните команду:
Enable-NetFirewallRule -DisplayGroup "Remote Desktop"
Для отключения RDP запустите:
Set-ItemProperty -Path 'HKLM:SystemCurrentControlSetControlTerminal Server' -name "fDenyTSConnections" -value 1
Если вы не дружите с терминалом, вы также можете включить службу RDP из графического интерфейса сервера. Откройте Диспетчер серверов из меню «Пуск» и нажмите на «Локальный сервер» в левой части. Найдите пункт «Удалённый рабочий стол» и кликните по слову «Отключено»:

В открывшемся окне выберите «Разрешить удалённые подключения к этому компьютеру»:

Согласитесь с изменением правила файервола:
Связанные статьи:
- Как подключиться к другому компьютеру и видеть его экран по RDP (97.8%)
- Как включить удалённый рабочий стол RDP в Windows 10 и Windows 11 (81.4%)
- Как изменить сетевое расположение с общедоступного на частное в Windows 10, Windows 11 и Windows Server 2016/2019/2022? (68.7%)
- Как установить модуль Active Directory PowerShell на Windows Server, Windows 11 и Windows 10 (68.7%)
- В чем разница между Windows и Windows Server? (66.5%)
- Как отключить контроль учётных записей пользователей (UAC) — простой способ для Windows 7, 8 и 10 (RANDOM — 50%)
Содержание
- Как включить возможности рабочего стола windows server 2019
- Для чего устанавливать Windows Server 2019 Core версию
- Неоспоримый плюс Core версии
- Установка Windows Server 2019 Core
- Настройка Windows Server 2019 Core
- Активация Windows Server 2019 Core
- ИТ База знаний
- Полезно
- Навигация
- Серверные решения
- Телефония
- Корпоративные сети
- Курс по сетям
- Пошаговый ввод в домен Windows 10
- Основные команды cmd в Windows
- Поднимаем контроллер домена на Windows 2008 R2
- Установка и настройка диспетчера ресурсов файлового сервера (File Server Resource Manager) в Windows Server 2016
- Windows Server. Дедупликация: от установки до использования
- 25 самых важнейших команд Windows
- Новый монитор производительности для Windows Server
- Windows Server Core – что это?
- Server Core interface
- Роли Server Core
- Совместимость приложений с Server Core
- В каких случаях устанавливать Server Core
- Устанавливаем GUI на Windows Server Core
- Оболочка сторонними средствами
- 1. Сложный, но наиболее экономичный способ
- Способ 2. Запускаем родной Explorer
- Установка сервера с возможностями рабочего стола Install Server with Desktop Experience
- Сценарии установки Installation scenarios
- Оценка Evaluation
- Чистая установка Clean installation
- Обновление с более ранней версии: Upgrade
- Миграция Migration
- Видео
Как включить возможности рабочего стола windows server 2019

Для чего устанавливать Windows Server 2019 Core версию
И так небольшая справка из истории, существует два режима работы операционной системы Windows Server:
Неоспоримый плюс Core версии
Установка Windows Server 2019 Core
Несколько лет назад я вам рассказывал, про тот же процесс, но в Windows Server 2012 R2. И так у вас есть несколько вариантов развертывания:
Выбрав удобный для вас механизм развертывания операционной системы, вы загружаете дистрибутив. На первом экране инсталляции выбираете если есть возможность язык интерфейса мастера установки, это ни как не влияет на сам язык Windows Server.
Далее, так как нам не требуется восстановление системы, то мы нажимаем по центру, кнопку «Установить«.
На следующем этапе, вам и нужно выбрать режим установки Windows Server 2019 Core, который не имеет возможностей рабочего стола, это и есть графический интерфейс. Я выберу версию Standard.
Принимаете лицензионное соглашения и делаем шаг вперед.
Остается только произвести разметку диска и продолжить инсталляцию Core версии. В моем случае, это один диск, объемом 40 ГБ, мне этого будет достаточно, более чем.
Начинается процесс копирования файлов Windows, затем идет подготовительный этап по установке файлов. Вам остается его дождаться, система уйдет в перезагрузку.
Далее начинается этап установки драйверов на ваше оборудование, установка обновлений.
После очередной перезагрузки Windows Server 2019 у вас появится окно командной строки в котором вам необходимо изменить пароль администратора.
Задаем два раза ваш пароль на вход.
Если вы все ввели верно, то вам покажут, что пароль успешно изменен, на этом установку Windows Server 2019 Core можно считать оконченной и можно приступать к настройке.
Настройка Windows Server 2019 Core
Чтобы ввести такой сервер в эксплуатацию, вам необходимо произвести базовую настройку вашего Windows Server 2019, напомню, это:
Все эти команды вы как администратор желательно должны знать, но так как на дворе 2019 год, то логично, что большее внимание нужно уделять PowerShell, который вы легко можете открыть в текущем cmd, но это путь более долгий.
Разработчики еще начиная с версии Windows Server 2012, а может и раньше, вшили замечательный скрипт sconfig, который буквально в считанные минуты позволит вам выполнить поставленные задачи по настройке. В командной строке введите:
В результате у вас появится голубое окно с 15-ю пунктами:
Давайте для начала зададим нужное имя нашему серверу Windows Server 2019 Core. Выбираем пункт 2 и нажимаем Enter. Как видим у меня сейчас не очень красивое имя WIN-EMC77JSLINS. Задаем новое имя сервера, у меня это будет w2019core01. Когда согласитесь сохранить изменения, вас попросят перезагрузить сервер, соглашаемся.
Как видим сервер после перезагрузки изменил имя.
Далее я вам предлагаю ввести наш Windows Server 2019 Core в домен Active Directory. Для этого выбираем первый пункт. Вас спросят, что вы хотите сделать, так как мы хотим сделать сервер частью нашего предприятия, то нажимаем букву «D«. Укажем имя домена и имя пользователя от имени которого мы выполним присоединение, напоминаю, что по умолчанию, это может сделать даже любой пользователь Active Directory, как минимум 10 раз.
Вводим пароль от учетной записи два раза, если все хорошо, то вам выскочит окно, где вы можете изменить имя компьютера, мне это не нужно.
В результате у меня уже в статусе домен, видится нужное мне значение. На контроллере домена запись уже должна появиться, но я вам рекомендую все же перезагрузиться.
Следующим шагом я вам предлагаю настроить статический ip-адрес. Выбираем в sconfig 8-й пункт сетевые параметры. В моем примере у меня есть два сетевых интерфейса, я буду настраивать второй, имеющий выход во внутреннюю, доменную сеть. Выбираю второй пункт.
Как видим у вас четыре пункта:
Выбираем первый пункт и зададим статический ip-адрес. На первом шаге вас спросят выбрать динамическое получение адреса с DHCP сервера, клавиша «D» или же статическое получение, выбираем «S«. Указываем ip адрес, в моем случае, это 192.168.31.20, задаем маску сети и основной шлюз. Ваши настройки сохранятся.
Теперь выбираем второй пункт и укажем DNS серверы. Лучше указывать два, для отказоустойчивости.
Проверяем наши сетевые настройки и возвращаемся в главное меню.
Далее я вам советую проверить дату и время, а так же часовой пояс, это очень важно. Выбираем пункт 9 «Дата и время». И о чудо в Windows Server 2019 Core есть графическое окно, да не удивляйтесь.
Давайте включим удаленный рабочий стол, чтобы была возможность подключаться при необходимости по RDP, хотя уверен, что это будет очень редко, так как есть более удобный механизм WinRM. Выбираем 7-й пункт.Тут будет два варианта, буква «E» включить или буква «D» отключить. Далее нужно выбрать будите ли вы использовать NLA или нет, я советую использовать, поэтому выбираем первый пункт:
Вас уведомят, что удаленный рабочий стол включен.
Остается не решенным еще вопрос по обновлению Windows Server 2019 Core. Для этого у нас есть два пункта 5 и 6. Выбираем пункт 5, вас спросят, как будут находится обновления, в каком режиме. На выбор будут автоматический, буква «A«, скачивание, буква «D» или ручной режим, буква «M«. Я выберу «M», так как я привык перепроверять получаемые обновления.
Вас уведомят, что настройки к центру обновления Windows применены.
Выбираем 6 пункт и скачаем обновления. Вас спросят найти для всех продуктов или только рекомендуемые. я вам советую закрывать все, что можно, поэтому я выбираю пункт «A«.
Начинается поиск обновлений, видим у меня нашлось 3 обновления, я могу поставить их все сразу или поодиночке. Я выберу все сразу, пишем «A«.
Производится загрузка обновлений. их установка через некоторое время вы увидите их статус.
Активация Windows Server 2019 Core
Остается еще активировать ваш сервер, надеюсь, что у вас в локальной сети развернут и настроен KMS сервер. Выбираем 11 пункт. В параметрах активации Windows, у вас будут пункты:
Просмотрим текущее состояние активации Windows Server 2019 Core. Выбираем пункт 1. У вас откроется окно командной строки, вы увидите работу скрипта slmgr. В моем примере я вижу редакцию ОС, ее тип Volume и то, что активация не выполнена, ошибка 0x0C004F056.
Если нужно поменять ключ продукта, то выберите пункт 3, и у вас откроется еще одно графическое окошко.
В Windows Server 2019 Core по умолчанию уже включена служба удаленно управления WinRM, поэтому дополнительно ее настраивать не нужно. В окне PowerShell введите:
В итоге я спокойно подключился и ввел команду ipconfig, где вижу ранее настроенный ip-адрес.
Источник
ИТ База знаний
Полезно
— Онлайн генератор устойчивых паролей
— Онлайн калькулятор подсетей
— Руководство администратора FreePBX на русском языке
— Руководство администратора Cisco UCM/CME на русском языке
— Руководство администратора по Linux/Unix
Навигация
Серверные решения
Телефония
FreePBX и Asterisk
Настройка программных телефонов
Корпоративные сети
Протоколы и стандарты
Популярное и похожее
Курс по сетям
Пошаговый ввод в домен Windows 10
Основные команды cmd в Windows
Поднимаем контроллер домена на Windows 2008 R2
Установка и настройка диспетчера ресурсов файлового сервера (File Server Resource Manager) в Windows Server 2016
Windows Server. Дедупликация: от установки до использования
25 самых важнейших команд Windows
Новый монитор производительности для Windows Server
Еженедельный дайджест
Windows Server Core – что это?
Обучайся в Merion Academy
Пройди курс по сетевым технологиям
Кроме того, поскольку для него не требуются все компоненты версии, включающей графический интерфейс, он требует меньше ресурсов. Server Core можно установить с установочного носителя Windows Server 2019 или развернуть различными способами из файла install.wim, расположенного на установочном носителе.
Server Core interface
Весь интерфейс Server Core представляет собой командную строку. Как показано на рисунке, для взаимодействия с командной строкой необходимо нажать Ctrl + Alt + Del, чтобы разблокировать ее. Затем вы можете войти в систему с учетной записью администратора домена или локального администратора (предварительно создав для него пароль).
Переименовать сервер, ввести в домен, настроить Windows Update, сконфигурировать подключение через RDP и выполнить другие настройки можно используя программу sconfig.exe.
Диспетчер задач. Он работает так же, как и на сервере с возможностями рабочего стола или Windows 10, и его можно использовать для запуска задач, выбрав пункт «Выполнить новую задачу» в меню «Файл».
Notepad.exe. Можете запустить Блокнот для редактирования и просмотра содержимого текстовых файлов.
Установка компонентов совместимости приложений позволяет получить доступ к еще большему количеству инструментов графического интерфейса при входе непосредственно на «рабочий стол» Server Core.
Роли Server Core
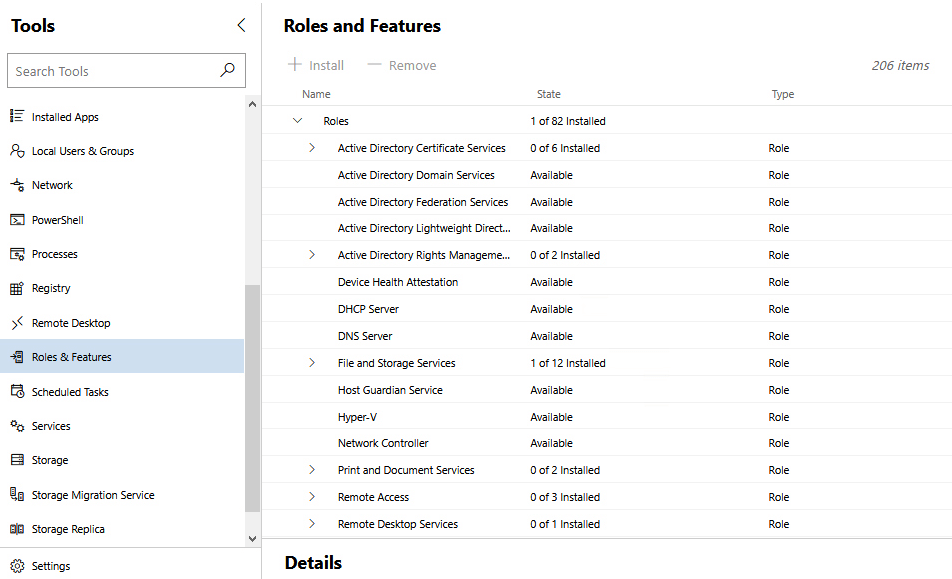
Microsoft рекомендует управлять всеми серверами удаленно. На самом деле не имеет значения, что Server Core не имеет графического интерфейса, потому что в этом случае не нужно входить в систему локально. Вместо этого происходит подключение с помощью инструментов удаленного администрирования.
Windows Server 2012 и Windows Server 2012 R2 позволяют переключаться между вариантами Server Core и Server with Desktop Experience (Рабочим столом). Это дает возможность развернуть Server with Desktop Experience, а затем сократить его до Server Core, если обнаружится, что компоненты рабочего стола будут больше не нужны. Если не удается запустить определенное приложение на Server Core, всегда можно установить Desktop Experience. Windows Server 2019 не предоставляет такой возможности, поэтому выбирать версию нужно еще на этапе планирования, в противном случае придется выполнять повторную установку OS.
Совместимость приложений с Server Core
Одна из проблем использования приложений в Windows Server Core в том, что многие приложения так или иначе зависят от графического интерфейса. И развернув редакцию Core можно получить неработоспособное приложение.
Функции совместимости приложений по требованию (App Compatibility Features on Demand, FOD) повышают совместимость Server Core для большого количества приложений. Также устанавливаются дополнительные диагностические инструменты для устранения неполадок и отладки операций, включая:
Консоль управления (mmc.exe), просмотр событий (Eventvwr.msc), монитор производительности (PerfMon.exe) и ресурсов (Resmon.exe), диспетчер устройств (Devmgmt.msc), управление дисками (diskmgmt.msc), управление кластером (CluAdmin.msc).
Если сервер имеет доступ к Windows Update, можно выполнить онлайн-установку FOD, выполнив следующую команду из сеанса PowerShell и перезагрузить сервер:
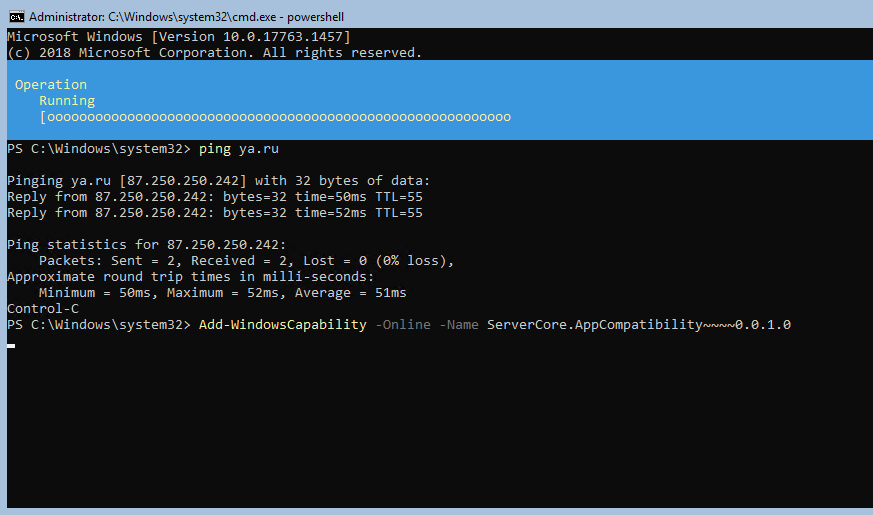
Если доступа к интернету нет, то вначале нужно заранее загрузить iso образ «Features on Demand» с веб-сайта Microsoft и установить, выполнив две команды. Первая монтирует iso образ, а вторая устанавливает компоненты.
В каких случаях устанавливать Server Core
Нужно заранее определить, подойдет ли Server Core для конкретной рабочей ситуации. Он идеально подходит для ролей инфраструктурного типа, таких как контроллер домена, DNS-сервер, DHCP-сервер и файловый сервер. Server Core является менее подходящим, в приложениях, имеющих сложные зависимости. При установке такой программы нужно заранее убедиться в ее работоспособности в режиме Windows Core.
Источник
Устанавливаем GUI на Windows Server Core
В прошлом нашем посте мы рассказали как готовим стандартные клиентские виртуальные машины и показали на примере нашего нового тарифа с Ultralight windows vds за 99 рублей, как мы создавали стандартный образ Windows Server 2019 Core.
В службу поддержки стали поступать заявки как работать с Server 2019 Core без привычной графической оболочки. Мы решили показать работу с Windows Server 2019 Core и как установить на него GUI.
Не повторяйте это на рабочих машинах, не используйте Server Core как рабочий стол, отключите RDP, обезопасьте свою информационную систему, именно безопасность — это главная фишка «Core» инсталляции.
В одной из следующих наших статей мы рассмотрим таблицу совместимости программ с Windows Server Core. В этой статье мы затронем то, как установить оболочку.
Оболочка сторонними средствами
1. Сложный, но наиболее экономичный способ
В Server Core из коробки нет привычного нам explorer.exe, чтобы облегчить нам жизнь, мы скачаем explorer++. Он заменяет все, что умеет оригинальный explorer. Рассматривался только explorer++, но подойдет почти любой файловый менеджер, в том числе Total Commander, FAR Manager и другие.
C помощью Powershell:
На сервере создаём новую папку:
Расшариваем общую папку:
На вашем ПК папка подключается как сетевой диск.
Через Windows Admin Center создаем новую папку выбрав пункт в меню.
Переходим в общую папку и жмем кнопку отправить, выбираем файл.
Добавляем оболочку в планировщик.
Если вы не хотите запускать оболочку вручную при каждом входе в систему, то нужно добавить её в планировщик задач.
Без планировщика можно запустить через CMD:
Способ 2. Запускаем родной Explorer

Remember, no GUI
Server Core App Compatibility Feature on Demand (FOD), вернет в систему: MMC, Eventvwr, PerfMon, Resmon, Explorer.exe и даже Powershell ISE. Подробнее можете ознакомиться на MSDN. Существующий набор ролей и компонентов он не расширяет.
Запустите Powershell и введите следующую команду:
Затем перезагрузите сервер:
После этого вы сможете запускать даже Microsoft Office, но потеряете примерно 200 мегабайт ОЗУ навсегда, даже если в системе нет активных пользователей.
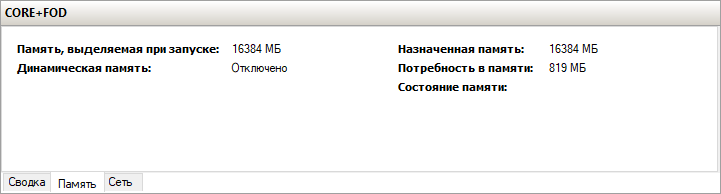
Windows Server 2019 c установленным Features on Demand

Windows Server 2019 CORE
На этом всё. В следующей статье мы рассмотрим таблицу совместимости программ с Windows Server Core.
Предлагаем обновлённый тариф UltraLite Windows VDS за 99 рублей с установленной Windows Server 2019 Core.
Источник
Установка сервера с возможностями рабочего стола Install Server with Desktop Experience
Область применения. Windows Server 2016 Applies To: Windows Server 2016
При выборе варианта сервера с рабочим столом устанавливаются стандартный пользовательский интерфейс и все инструменты, в том числе компоненты взаимодействия с пользователем, для которых в выпуске в Windows Server 2012 R2 требовалась отдельная установка. The Server with Desktop Experience option installs the standard user interface and all tools, including client experience features that required a separate installation in Windows Server 2012 R2. Роли и компоненты сервера устанавливаются при помощи диспетчера серверов или других методов. Server roles and features are installed with Server Manager or by other methods. По сравнению с установкой основных серверных компонентов этот вариант требует больше места на диске и предъявляет повышенные требования к обслуживанию. Поэтому рекомендуется выбирать данный вариант установки, если нет особой необходимости в дополнительных элементах пользовательского интерфейса и графических средствах управления, которые включены в вариант «Сервер с рабочим столом». Compared with the Server Core option, it requires more space on disk,and has higher servicing requirements, so we recommend that you choose the Server Core installation unless you have a particular need for the additional user interface elements and graphical management tools that are included in the Server with Desktop Experience option. Если вы считаете, что можете работать без дополнительных элементов, см. раздел Установка основных серверных компонентов. If you feel you can work without the additional elements, see Install Server Core. Еще более упрощенный вариант см. в статье Установка сервера Nano Server. For an even more lightweight option, see Install Nano Server.
В отличие от предыдущих выпусков Windows Server, после установки преобразовать основные серверные компоненты в сервер с возможностями рабочего стола (и наоборот) невозможно. Unlike some previous releases of Windows Server, you cannot convert between Server Core and Server with Desktop Experience after installation. Если вы установили сервер с возможностями рабочего стола, а затем решили использовать основные серверные компоненты, необходимо выполнить установку заново. If you install Server with Desktop Experience and later decide to use Server Core, you should do a fresh installation.
Пользовательский интерфейс: стандартный графический интерфейс пользователя (графическая оболочка сервера). User interface: standard graphical user interface (Server Graphical Shell). Графическая оболочка сервера включает в себя новую оболочку Windows 10. The Server Graphical Shell includes the new Windows 10 shell. При установке этого варианта по умолчанию устанавливаются такие функции Windows, как User-Interfaces-Infra, Server-GUI-Shell, Server-GUI-Mgmt-Infra, InkAndHandwritingServices, ServerMediaFoundation и возможности рабочего стола. The specific Windows features installed by default with this option are User-Interfaces-Infra, Server-GUI-Shell, Server-GUI-Mgmt-Infra, InkAndHandwritingServices, ServerMediaFoundation and Desktop Experience. Несмотря на то что в этом выпуске указанные компоненты отображаются в диспетчере сервера, их удаление не поддерживается и они будут недоступны в будущих выпусках. While these features do appear in Server Manager in this release, uninstalling them is not supported and they will not be available in future releases.
Локальные установка, настройка и удаление ролей сервера : при помощи диспетчера серверов или Windows PowerShell. Install, configure, uninstall server roles locally: with Server Manager or with Windows PowerShell
Удаленные установка, настройка и деинсталляция ролей сервера : с использованием диспетчера серверов, удаленного сервера, средств удаленного администрирования сервера или Windows PowerShell. Install, configure, uninstall server roles remotely: with Server Manager, Remote Server, RSAT, or Windows PowerShell
Microsoft Management Console (MMC): установлена Microsoft Management Console: installed
Сценарии установки Installation scenarios
Оценка Evaluation
Вы можете получить пробную версию Windows Server, лицензированную на 180 дней, на странице Оценки Windows Server. You can obtain a 180-day-licensed evaluation copy of Windows Server from Windows Server Evaluations. Выберите Windows Server 2016 | 64-разрядный образ ISO для скачивания либо посетите Windows Server 2016 | виртуальное лабораторное занятие. Choose the Windows Server 2016 | 64-bit ISO option to download, or you can visit the Windows Server 2016 | Virtual Lab.
Для выпусков Windows Server 2016, предшествующих 14393.0.161119-1705.RS1_REFRESH, такое преобразование ознакомительной версии в коммерческую можно выполнить только для системы Windows Server 2016, для которой был выбран вариант установки «Возможности рабочего стола» (а не установка основных серверных компонентов). For releases of Windows Server 2016 prior to 14393.0.161119-1705.RS1_REFRESH, you can only perform this conversion from evaluation to retail with Windows Server 2016 that has been installed by using the Desktop Experience option (not the Server Core option). Начиная с выпуска 14393.0.161119-1705.RS1_REFRESH, можно преобразовывать ознакомительные выпуски в коммерческие независимо от варианта установки. Starting with version 14393.0.161119-1705.RS1_REFRESH and later releases, you can convert evaluation editions to retail regardless of the installation option used.
Чистая установка Clean installation
Чтобы выполнить установку «Сервер с рабочим столом» с носителя, вставьте носитель в дисковод, перезагрузите компьютер и запустите Setup.exe. To install the Server with Desktop Experience installation option from the media, insert the media in a drive, restart the computer, and run Setup.exe. В открывшемся мастере выберите Windows Server (сервер с рабочим столом) (Standard или Datacenter), а затем завершите работу мастера. In the wizard that opens, select Windows Server (Server with Desktop Experience) (Standard or Datacenter), and then complete the wizard.
Обновление с более ранней версии: Upgrade
Обновление: означает переход с имеющегося выпуска операционной системы на более новый с сохранением оборудования. Upgrade means moving from your existing operating system release to a more recent release while staying on the same hardware.
Если вы уже используете полную установку соответствующего продукта Windows Server, можно обновить ее до установки «Сервер с рабочим столом» соответствующего выпуска Windows Server 2016, как показано ниже. If you already have a Full installation of the appropriate Windows Server product, you can upgrade it to a Server with Desktop Experience installation of the appropriate edition of Windows Server 2016, as indicated below.
В этом выпуске обновление лучше всего работает на виртуальных машинах, где для успешного обновления не нужны специальные драйверы оборудования OEM. In this release, upgrade works best in virtual machines where specific OEM hardware drivers are not needed for a successful upgrade. В противном случае рекомендуется использовать миграцию. Otherwise, migration is the recommended option.
Если текущая версия не указана в левом столбце, обновление до данного выпуска Windows Server 2016 не поддерживается. If you do not see your current version in the left column, upgrading to this release of Windows Server 2016 is not supported.
При наличии в правом столбце нескольких выпусков для данной начальной версии поддерживается обновление до любого из них. If you see more than one edition in the right column, upgrading to either edition from the same starting version is supported.
| Используемый выпуск If you are running this edition: | Доступно обновление до следующих выпусков You can upgrade to these editions: |
|---|---|
| Windows Server 2012 Standard Windows Server 2012 Standard | Windows Server 2016 Standard или Datacenter Windows Server 2016 Standard or Datacenter |
| Windows Server 2012 Datacenter Windows Server 2012 Datacenter | Windows Server 2016 Datacenter Windows Server 2016 Datacenter |
| Windows Server 2012 R2 Standard Windows Server 2012 R2 Standard | Windows Server 2016 Standard или Datacenter Windows Server 2016 Standard or Datacenter |
| Windows Server 2012 R2 Datacenter Windows Server 2012 R2 Datacenter | Windows Server 2016 Datacenter Windows Server 2016 Datacenter |
| Windows Server 2012 R2 Essentials Windows Server 2012 R2 Essentials | Windows Server 2016 Essentials Windows Server 2016 Essentials |
| Windows Storage Server 2012 Standard Windows Storage Server 2012 Standard | Windows Storage Server 2016 Standard Windows Storage Server 2016 Standard |
| Windows Storage Server 2012 Workgroup Windows Storage Server 2012 Workgroup | Windows Storage Server 2016 Workgroup Windows Storage Server 2016 Workgroup |
| Windows Storage Server 2012 R2 Standard Windows Storage Server 2012 R2 Standard | Windows Storage Server 2016 Standard Windows Storage Server 2016 Standard |
| Windows Storage Server 2012 R2 Workgroup Windows Storage Server 2012 R2 Workgroup | Windows Storage Server 2016 Workgroup Windows Storage Server 2016 Workgroup |
Сведения о множестве дополнительных вариантов перехода на Windows Server 2016, например преобразовании лицензии между выпусками с корпоративной лицензией, ознакомительными и другими выпусками, см. в статье Параметры обновления. For many additional options for moving to Windows Server 2016, such as license conversion among volume licensed editions, evaluation editions, and others, see details at Upgrade Options.
Миграция Migration
Миграция означает переход с существующей операционной системы на Windows Server 2016 посредством чистой установки на другом оборудовании или в другой виртуальной машине с последующим переносом рабочих нагрузок со старого сервера на новый. Migration means moving from your existing operating system to Windows Server 2016 by performing a clean installation on a different set of hardware or virtual machine and then transferring the older server’s workloads to the new server. Дополнительные сведения о миграции, которая существенно зависит от установленных ролей сервера, см. в статье Установка, обновление и миграция Windows Server. Migration, which might vary considerably depending on the server roles you have installed, is discussed in detail at Windows Server Installation, Upgrade, and Migration.
Возможность миграции для разных ролей сервера различается. The ability to migrate varies among different server roles. Приведенная ниже таблица описывает варианты обновления и миграции для ролей сервера, касающиеся перехода на Windows Server 2016. The following grid explains your server role upgrade and migration options specifically for moving to Windows Server 2016. Указания по миграции отдельных ролей см. в статье Миграция ролей и функций в Windows Server. For individual role migration guides, visit Migrating Roles and Features in Windows Server. Дополнительные сведения об установке и обновлении см. в статье Установка, обновление и миграция Windows Server. For more information about installation and upgrades, see Windows Server Installation, Upgrade, and Migration.
| Роль сервера Server Role | Возможно ли обновление с Windows Server 2012 R2? Upgradeable from Windows Server 2012 R2? | Возможно ли обновление с Windows Server 2012? Upgradeable from Windows Server 2012? | Поддерживается ли миграция? Migration Supported? | Можно ли выполнить миграцию без простоя? Can migration be completed without downtime? |
|---|---|---|---|---|
| Службы сертификатов Active Directory Active Directory Certificate Services | Да Yes | Да Yes | Да Yes | Нет No |
| Доменные службы Active Directory Active Directory Domain Services | Да Yes | Да Yes | Да Yes | Да Yes |
| Службы федерации Active Directory (AD FS) Active Directory Federation Services | Нет No | Нет No | Да Yes | Нет (в ферму нужно добавить новые узлы) No (new nodes need to be added to the farm) |
| Службы Active Directory облегченного доступа к каталогам (AD LDS) Active Directory Lightweight Directory Services | Да Yes | Да Yes | Да Yes | Да Yes |
| Службы управления правами Active Directory (AD RMS) Active Directory Rights Management Services | Да Yes | Да Yes | Да Yes | Нет No |
| Отказоустойчивый кластер Failover Cluster | Да, с помощью процедуры последовательного обновления кластерной ОС, включающей в себя приостановку и прекращение, исключение, обновление до Windows Server 2016 и повторное присоединение к исходному кластеру. Yes with Cluster OS Rolling Upgrade process which includes node Pause-Drain, Evict, upgrade to Windows Server 2016 and rejoin the original cluster. Да, когда сервер удаляется кластером для обновления, а затем добавляется в другой кластер. Yes, when the server is removed by the cluster for upgrade and then added to a different cluster. | Нет, пока сервер является частью кластера. Not while the server is part of a cluster. Да, когда сервер удаляется кластером для обновления, а затем добавляется в другой кластер. Yes, when the server is removed by the cluster for upgrade and then added to a different cluster. | Да Yes | Нет, для отказоустойчивых кластеров Windows Server 2012. No for Windows Server 2012 Failover Clusters. Да, для отказоустойчивых кластеров Windows Server 2012 R2 с виртуальными машинами Hyper-V или отказоустойчивых кластеров Windows Server 2012 R2, где запущена роль масштабируемого файлового сервера. Yes for Windows Server 2012 R2 Failover Clusters with Hyper-V VMs or Windows Server 2012 R2 Failover Clusters running the Scale-out File Server role. См. статью Последовательное обновление кластерной ОС. See Cluster OS Rolling Upgrade. |
| Файловые службы и службы хранилища File and Storage Services | Да Yes | Да Yes | Зависит от подкомпонента Varies by sub-feature | Нет No |
| Службы печати и факсов Print and Fax Services | Нет No | Нет No | Да (Printbrm.exe) Yes (Printbrm.exe) | Нет No |
| Службы удаленных рабочих столов Remote Desktop Services | Да, для всех подчиненных ролей, но ферма в смешанном режиме не поддерживается Yes, for all sub-roles, but mixed mode farm is not supported | Да, для всех подчиненных ролей, но ферма в смешанном режиме не поддерживается Yes, for all sub-roles, but mixed mode farm is not supported | Да Yes | Нет No |
| Веб-сервер (IIS) Web Server (IIS) | Да Yes | Да Yes | Да Yes | Нет No |
| Режим Windows Server Essentials Windows Server Essentials Experience | Да Yes | Н/Д — новая функция N/A – new feature | Да Yes | Нет No |
| Службы Windows Server Update Services Windows Server Update Services | Да Yes | Да Yes | Да Yes | Нет No |
| рабочие папки Work Folders | Да Yes | Да Yes | Да Yes | Да, из кластера Windows Server 2012 R2 при использовании последовательного обновления кластерной ОС. Yes from WS 2012 R2 cluster when using Cluster OS Rolling Upgrade. |
Завершив работу программы установки, сразу после установки всех нужных ролей сервера и функций нужно проверить наличие обновлений для Windows Server 2016 и установить их с помощью Центра обновления Windows или других методов обновления. Once Setup has completed and immediately after you have installed all of the server roles and features you need, check for and install updates available for Windows Server 2016 by using Windows Update or other update methods.
Если требуется другой вариант установки или если вы выполнили установку и готовы к развертыванию конкретных рабочих нагрузок, можно вернуться на главную страницу Windows Server 2016. If you need a different installation option, or if you’ve completed installation and are ready to deploy specific workloads, you can head back to the main Windows Server 2016 page.
Источник
Видео
#14. Установка и настройка терминального сервера на Windows Server 2019.
Удаленный рабочий стол на Windows Server VDS. Удаленный доступ к компьютеру 24×7 на VPS сервер
#4. Базовая настройка Windows Server 2019.
Как включить доступ по RDP в Windows Server 2019 / How to enable RDP access in Windows Server 2019
Windows Server 2019 для современного датацентра
Настройка терминального сервера под 1С на Windows Server 2016 | RDP Server Windows
Настройки LM18: рабочий стол, спец возможности, панель, окна, время и дата, автозагрузка, темы
Терминальный сервер на Windows 10, разрешаем множественные подключения по RDP
Как настроить удаленный рабочий стол через RD Client?
Удаленный рабочий стол RDP. Подробная настройка. Windows 7, 8, 10
Добрый день. При запуске отображается только командная строка, explorer не работает. Как запустить графическую оболочку?
-
Вопрос заданболее трёх лет назад
-
2854 просмотра
Пригласить эксперта
Никак. В этой версии отсутствует графика — это «виндукс», в котором только командная строка. Powershell — Ваше все 
В 2019 — никак. В предыдущих версиях можно было включать-выключать GUI, в 2019 Core такой возможности нет.
-
Показать ещё
Загружается…
06 февр. 2023, в 04:34
10000 руб./за проект
06 февр. 2023, в 02:20
4000 руб./за проект
06 февр. 2023, в 02:06
25000 руб./за проект