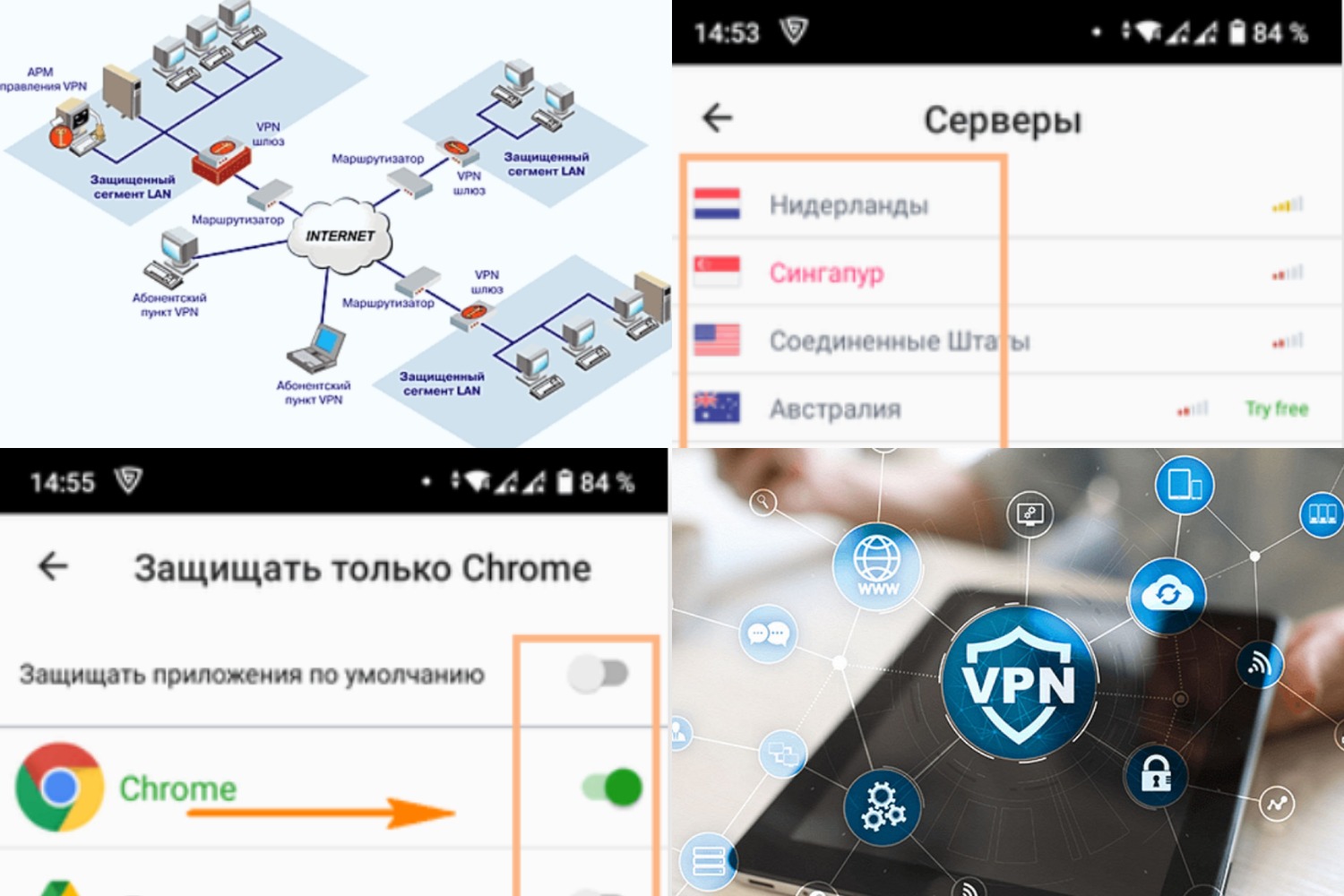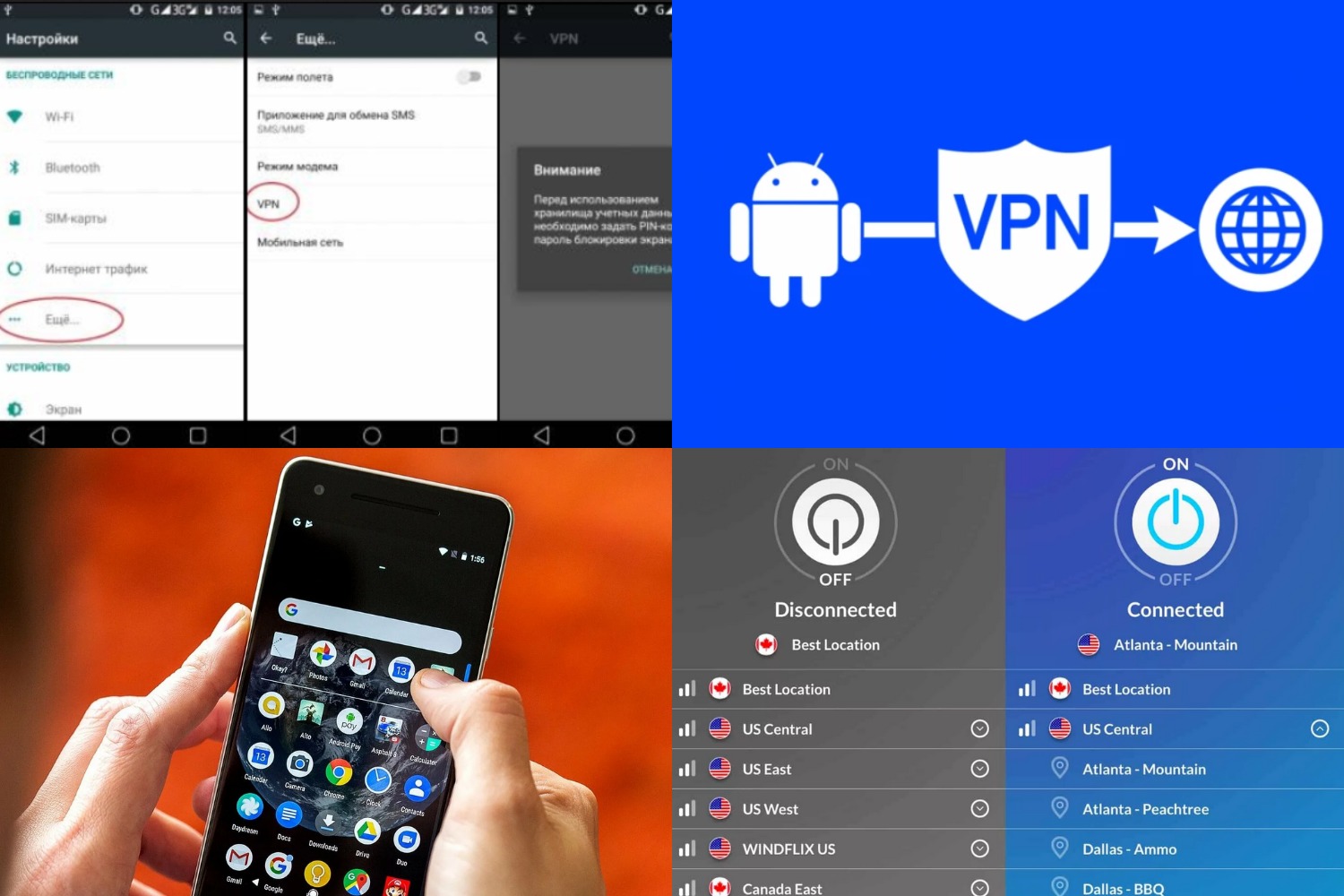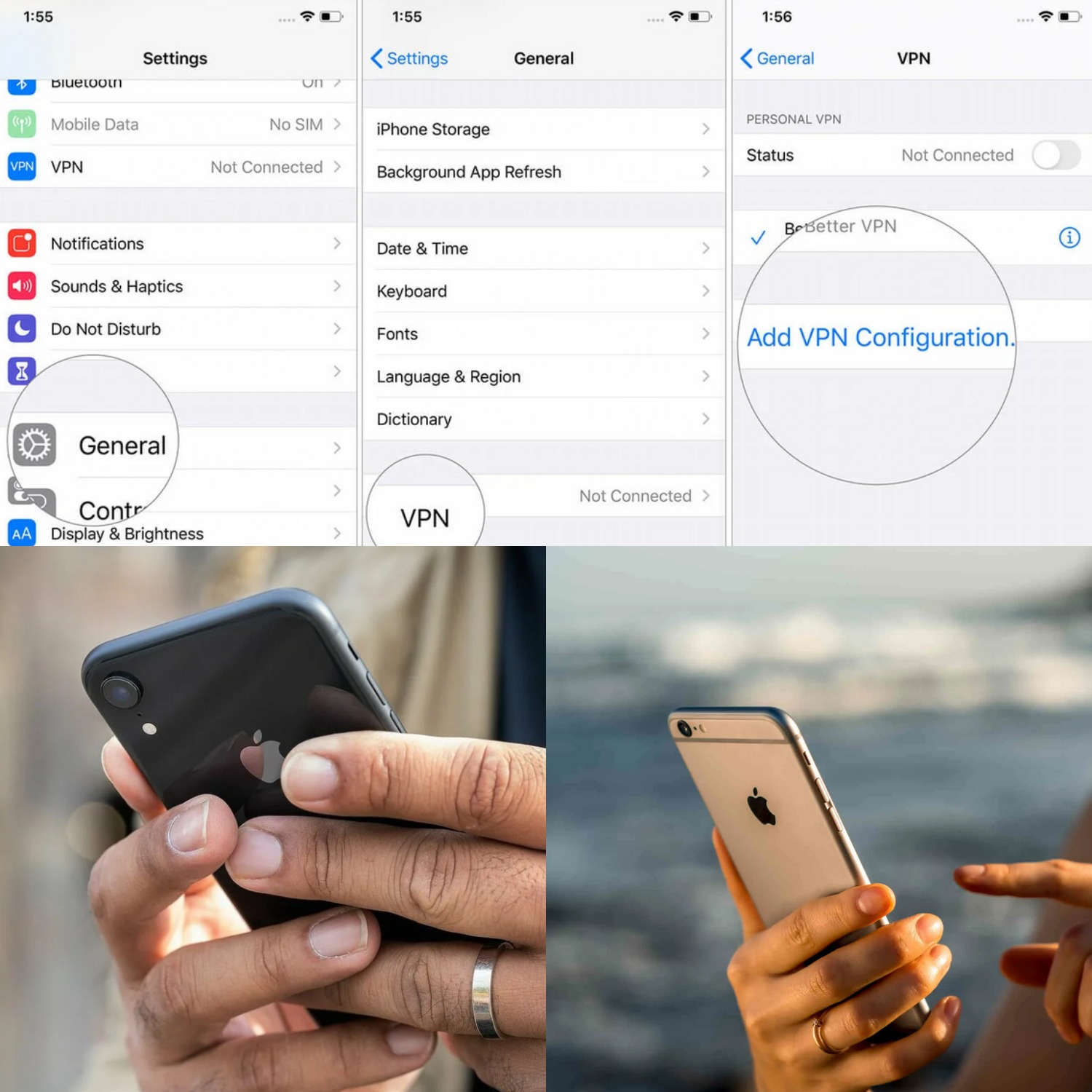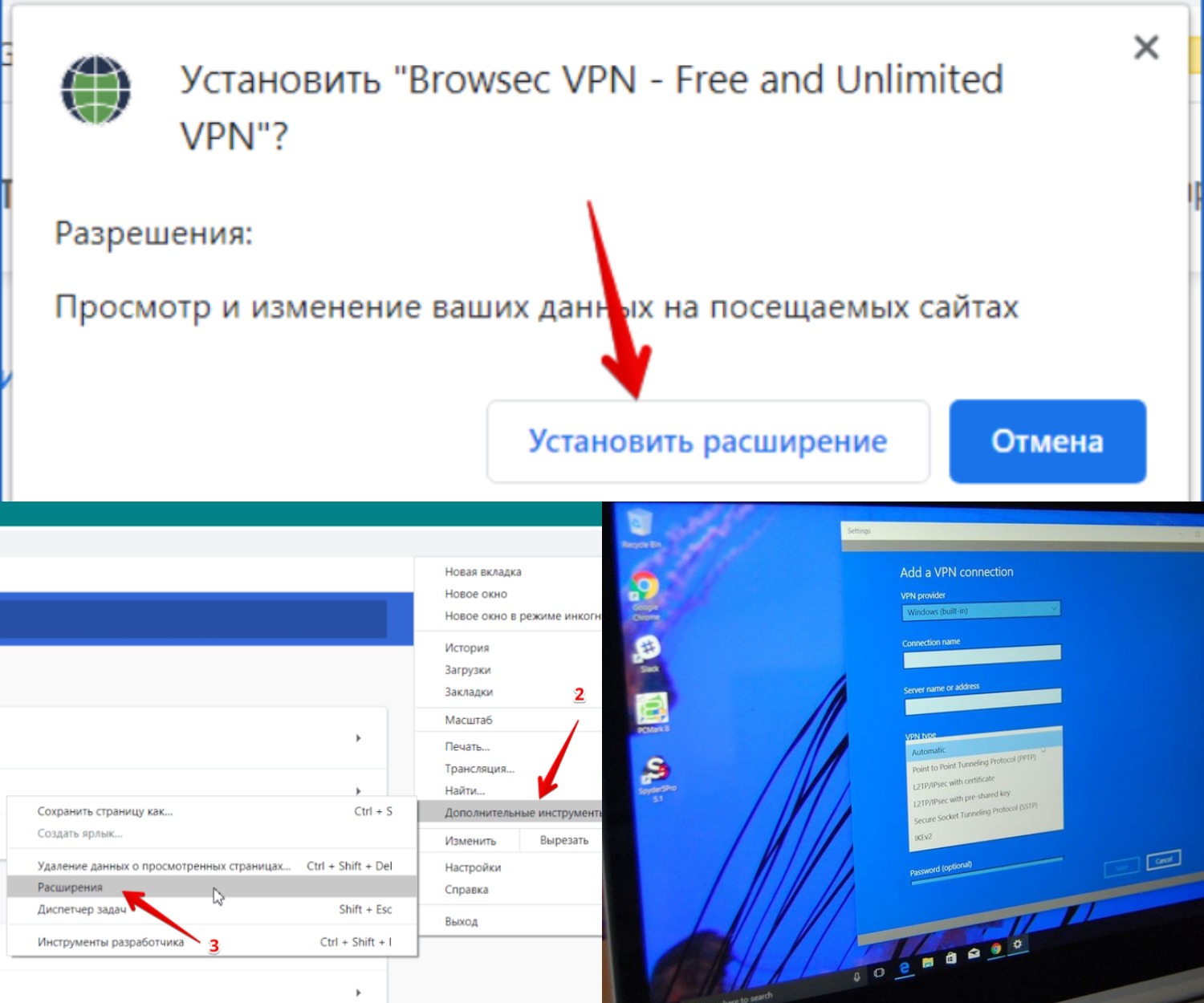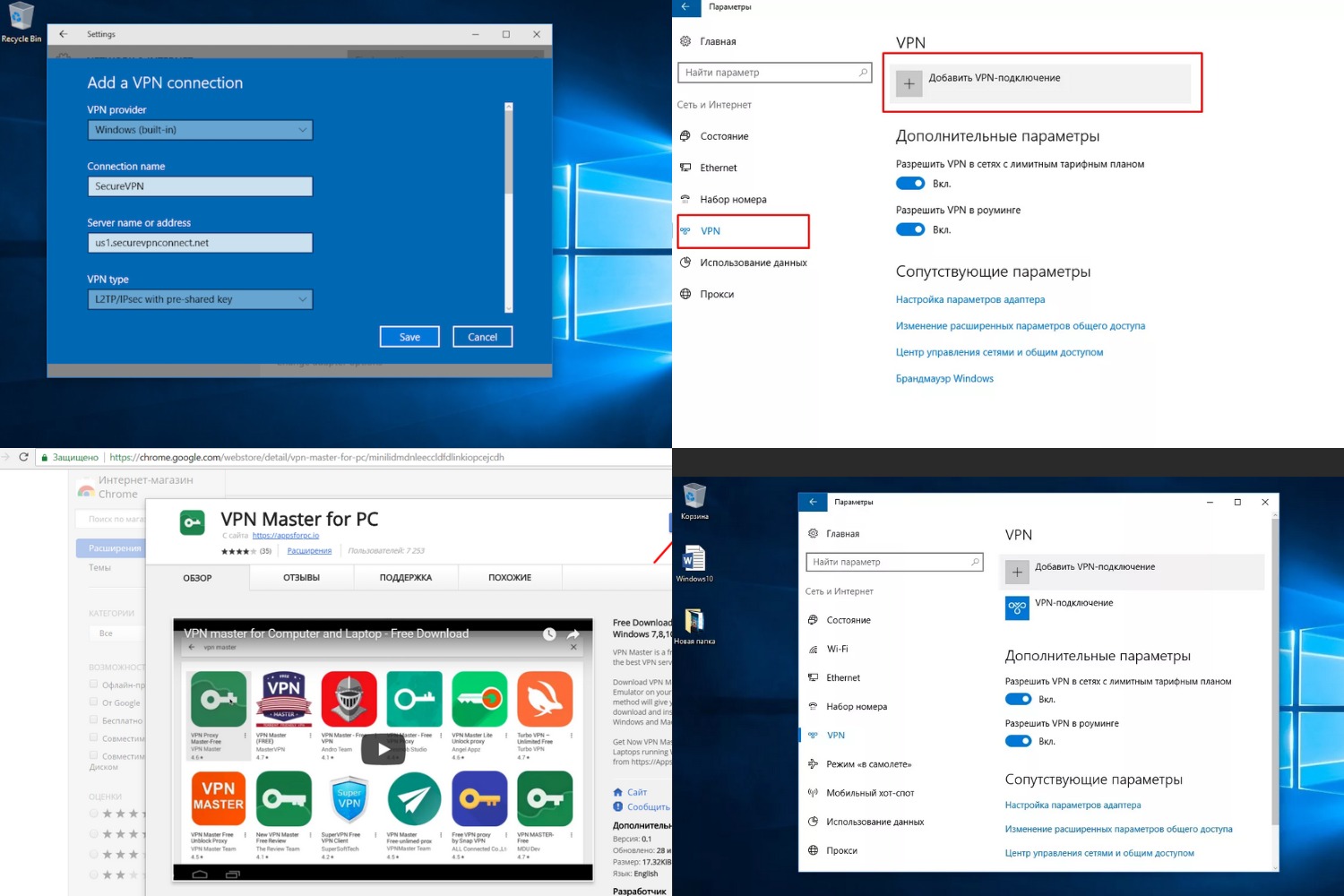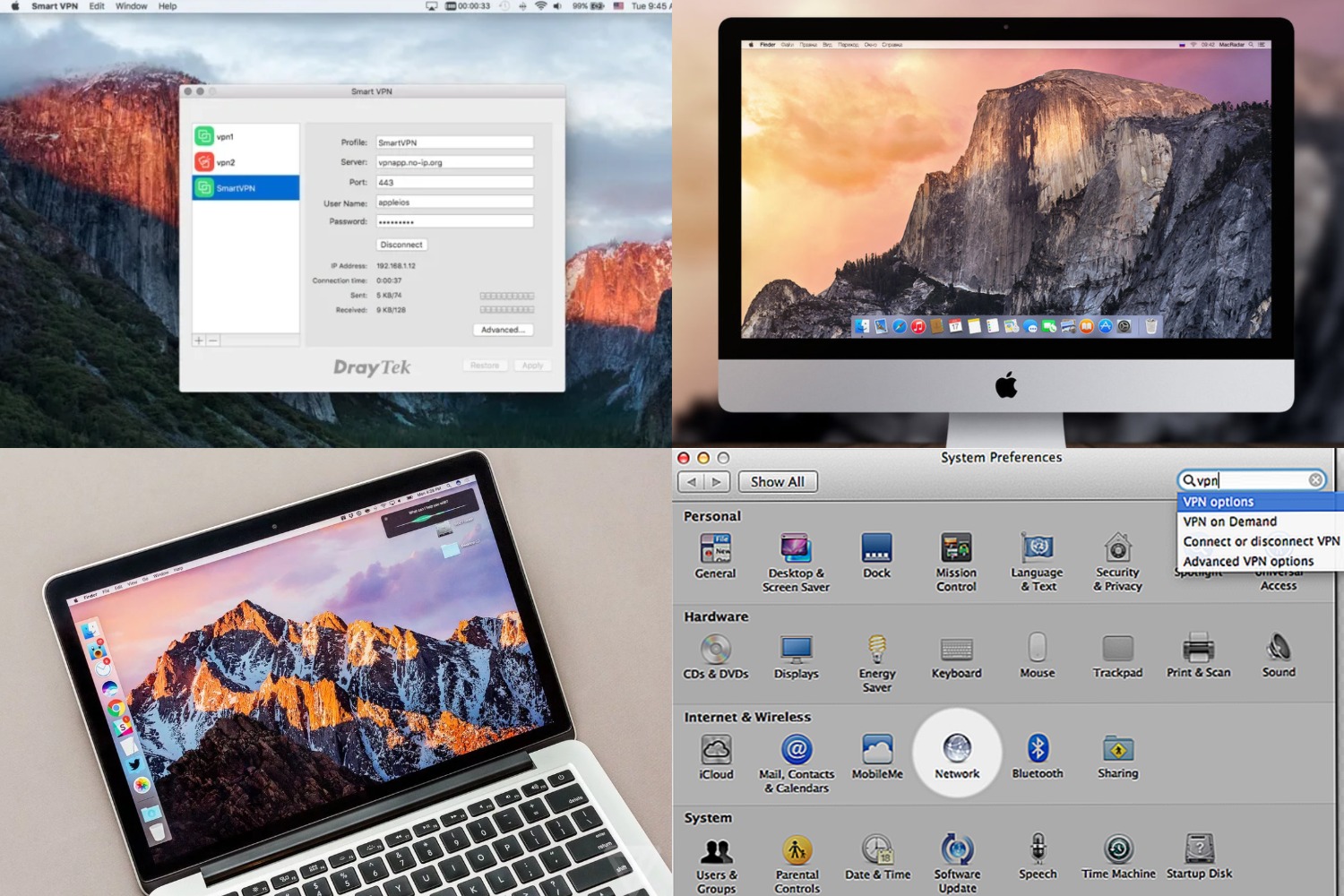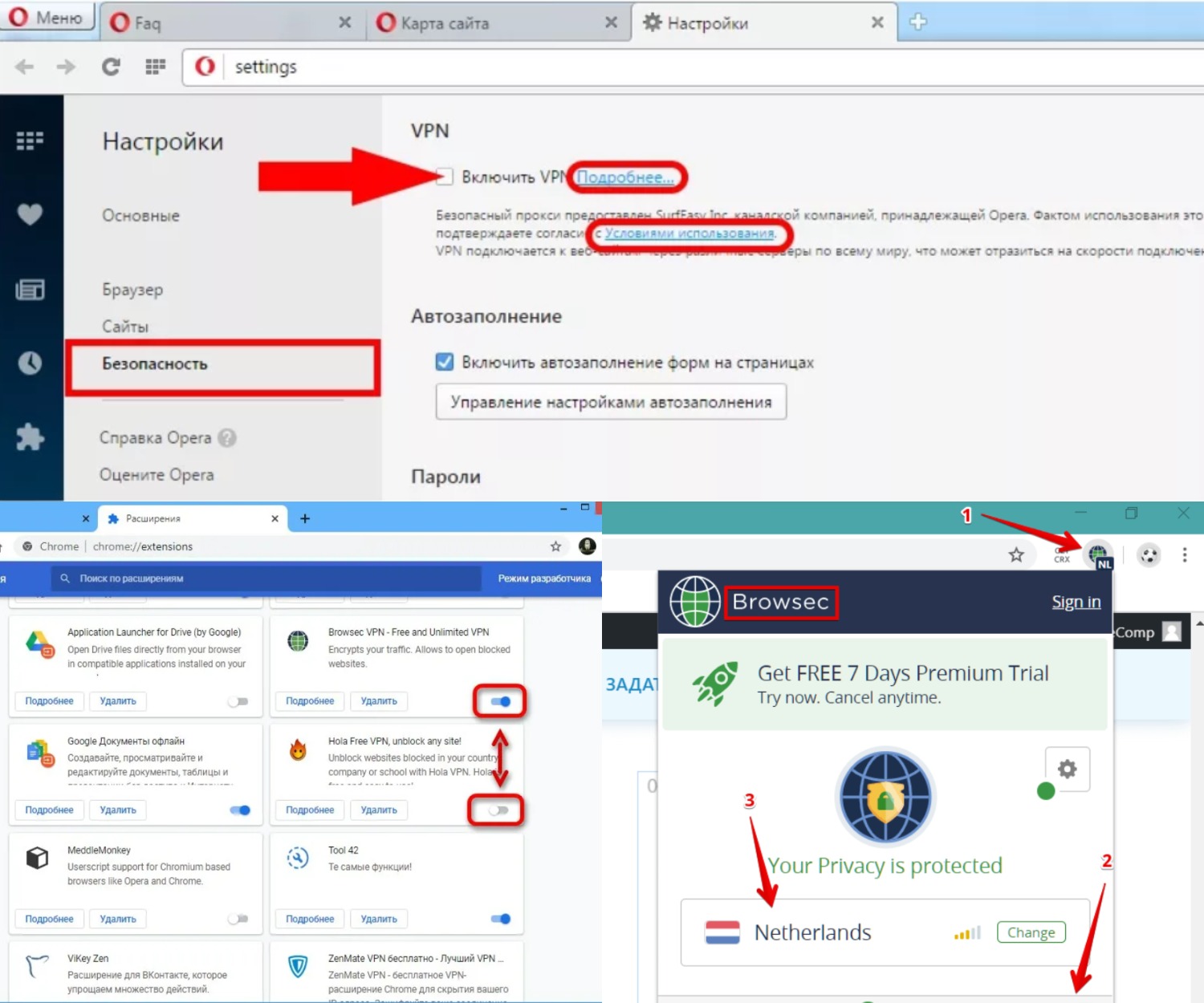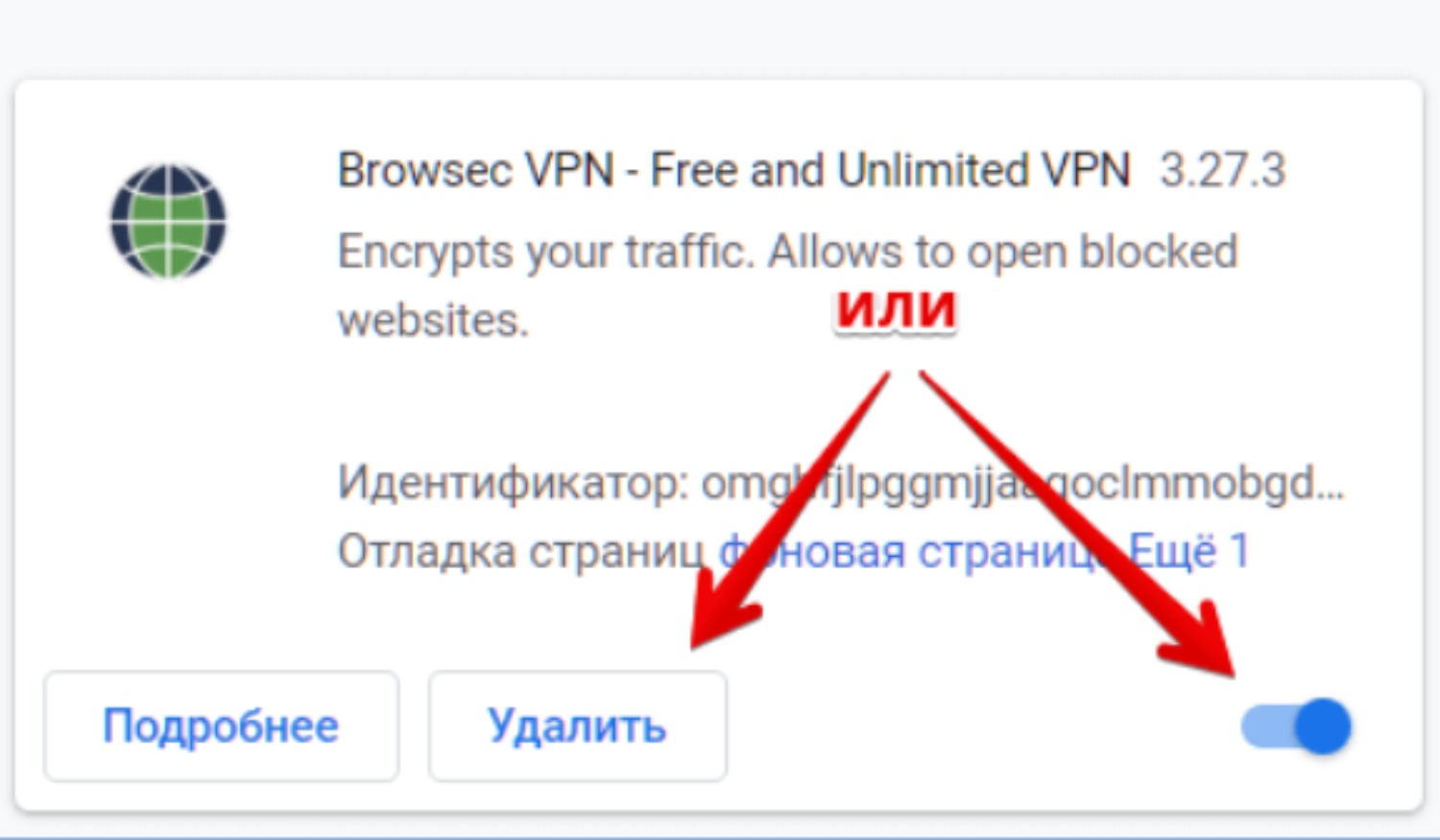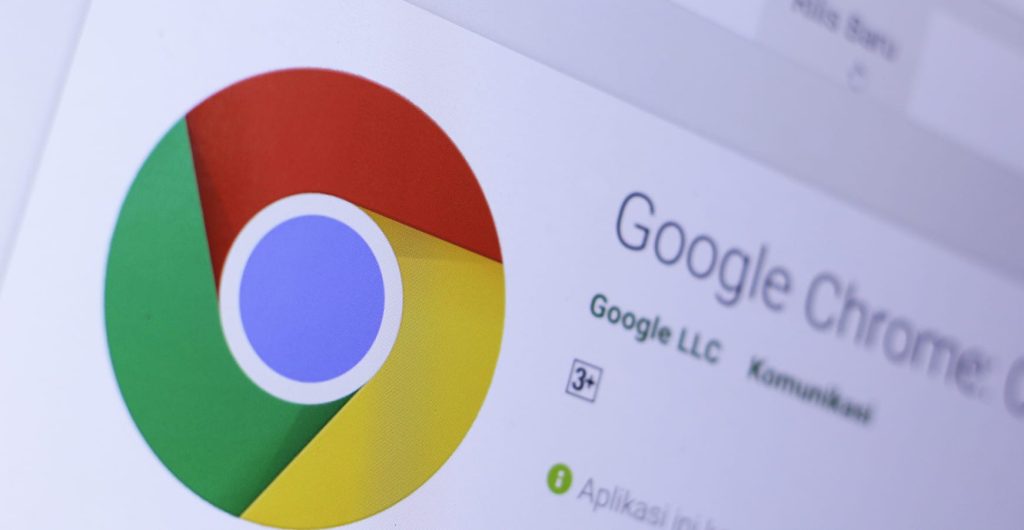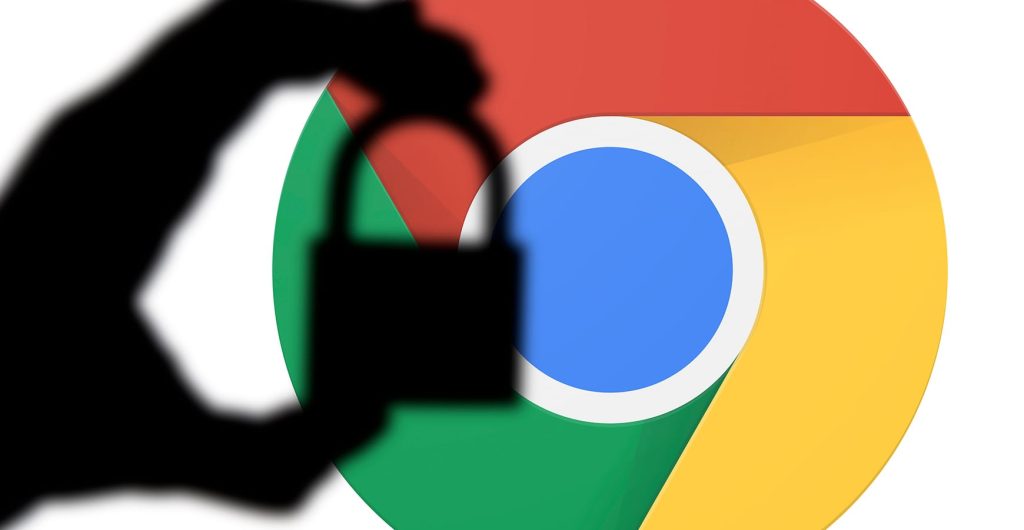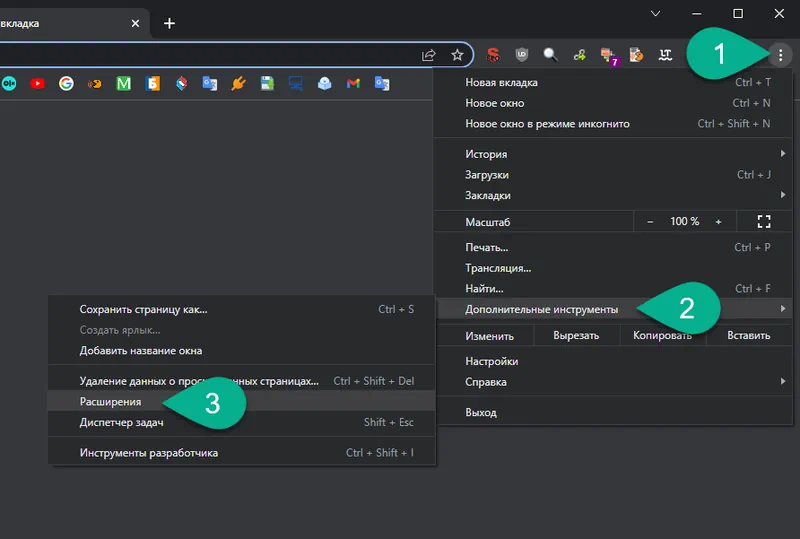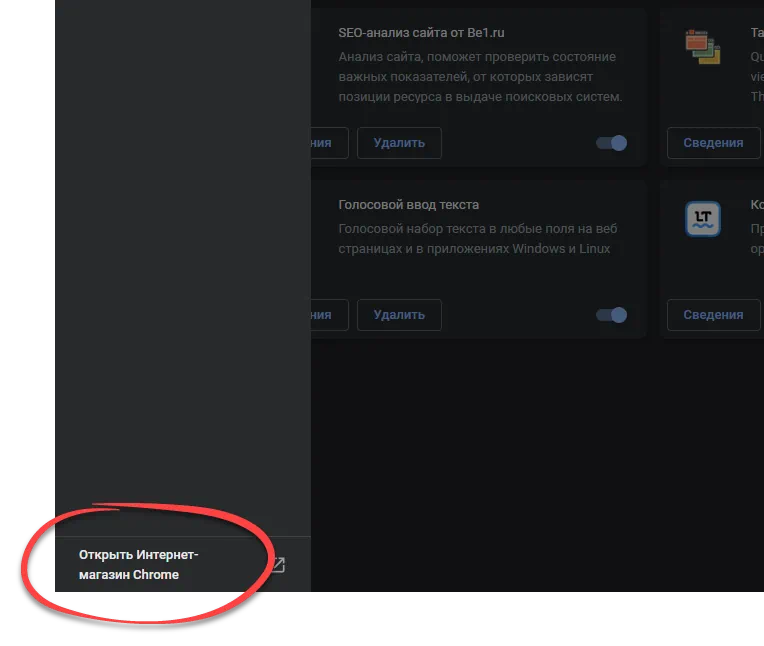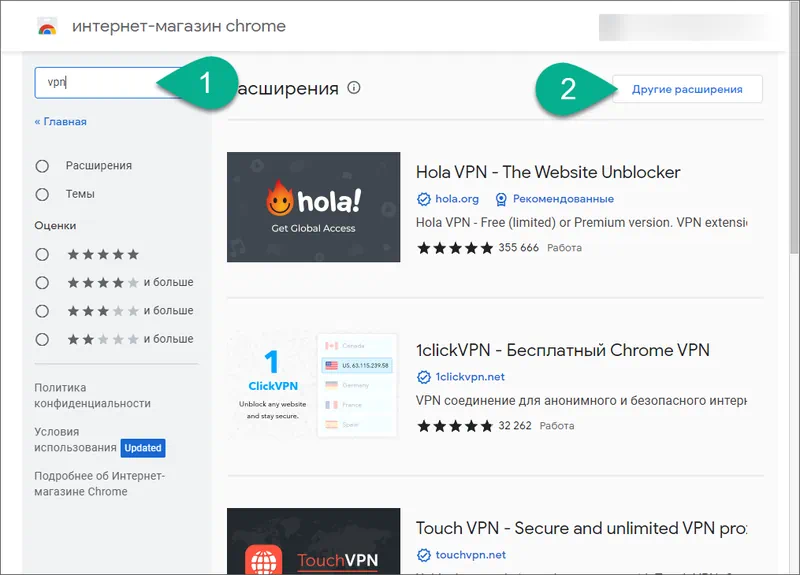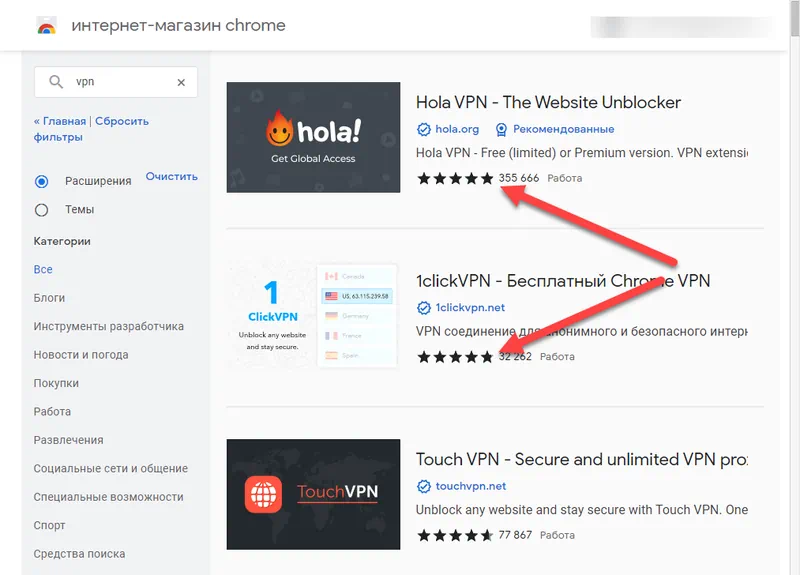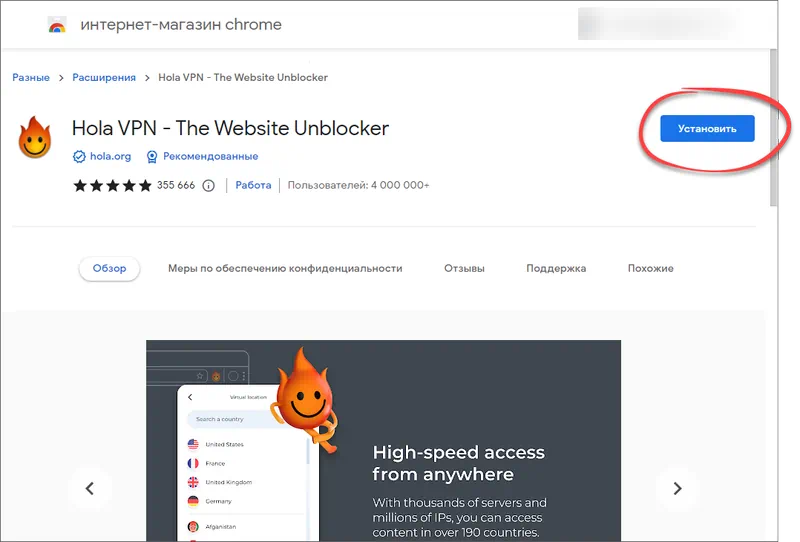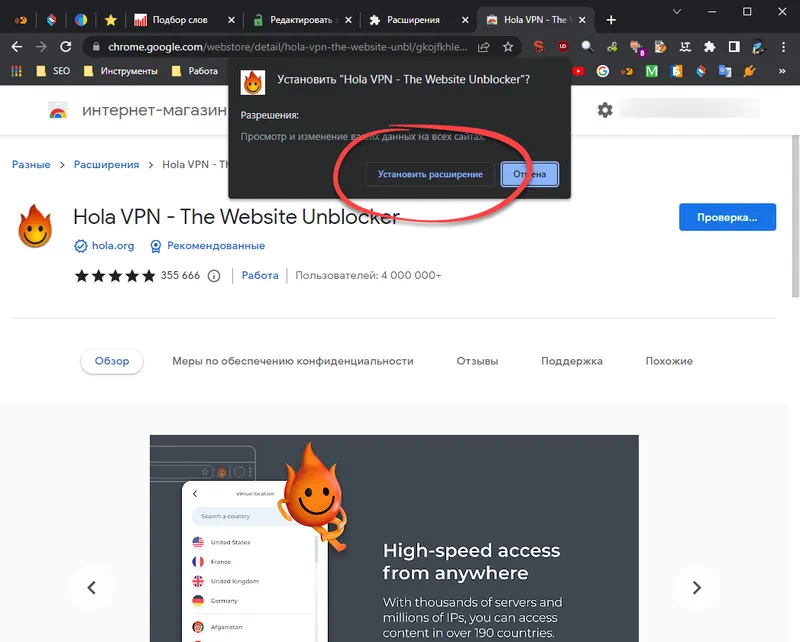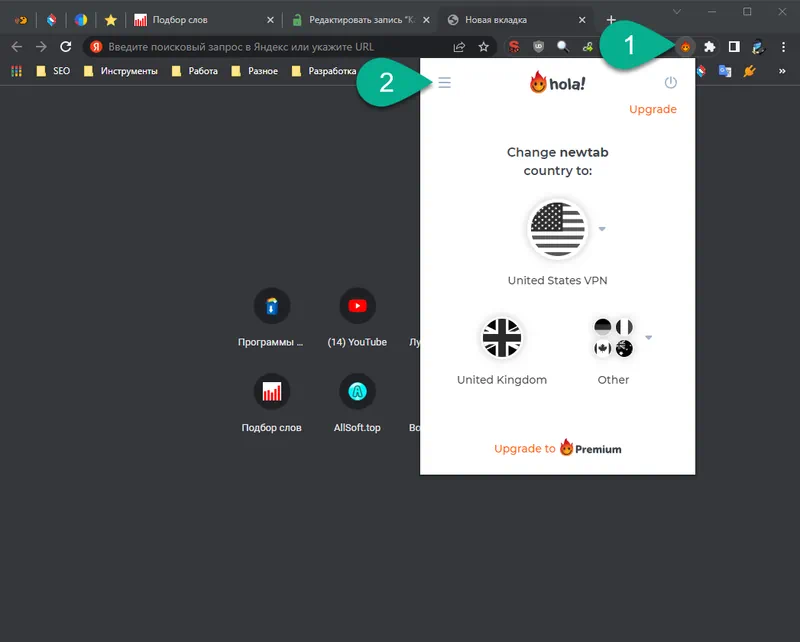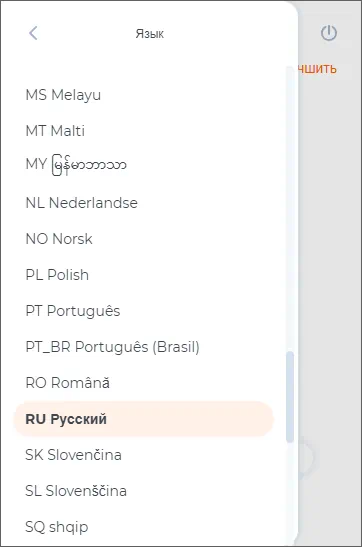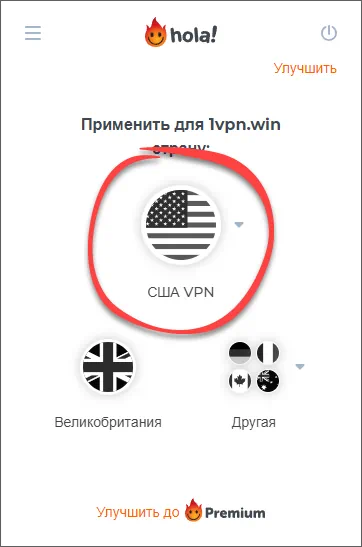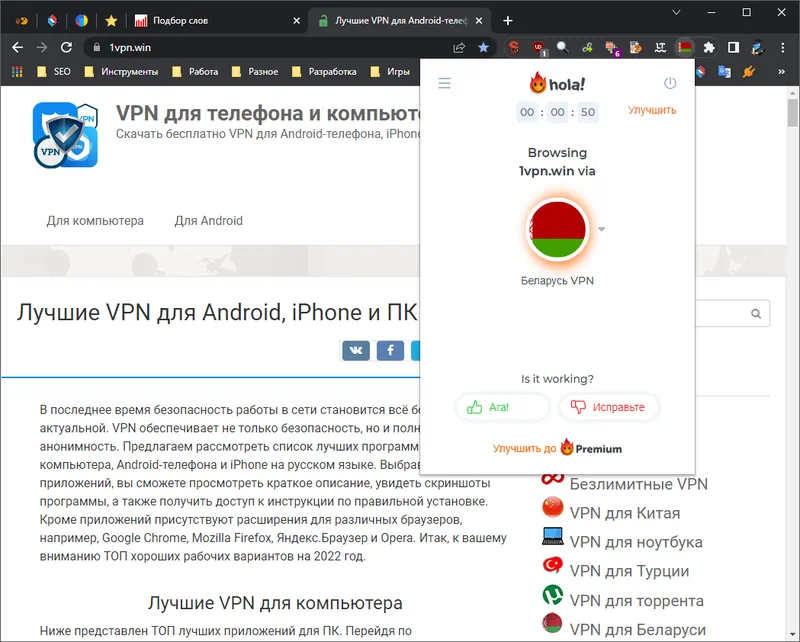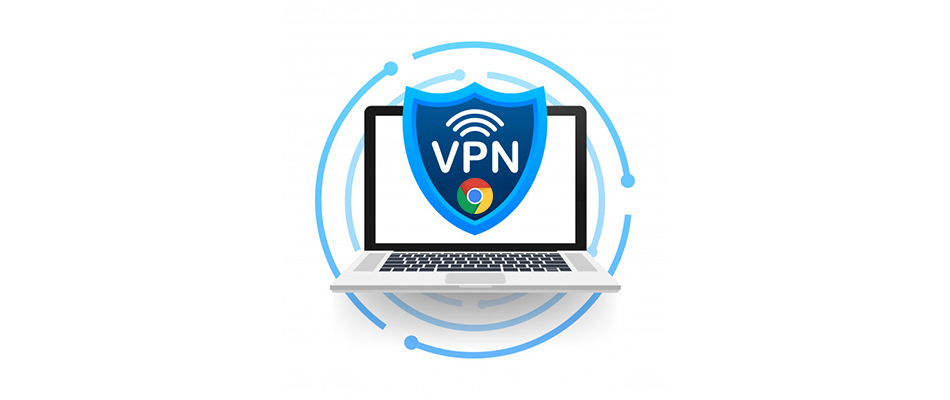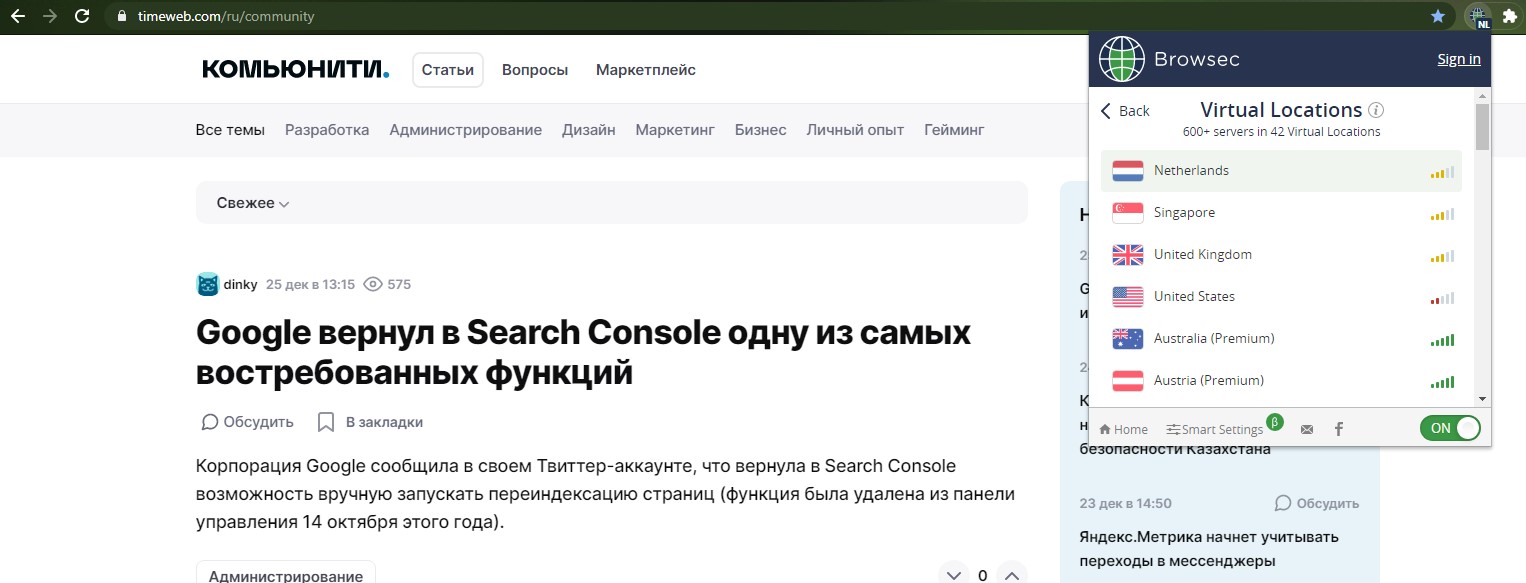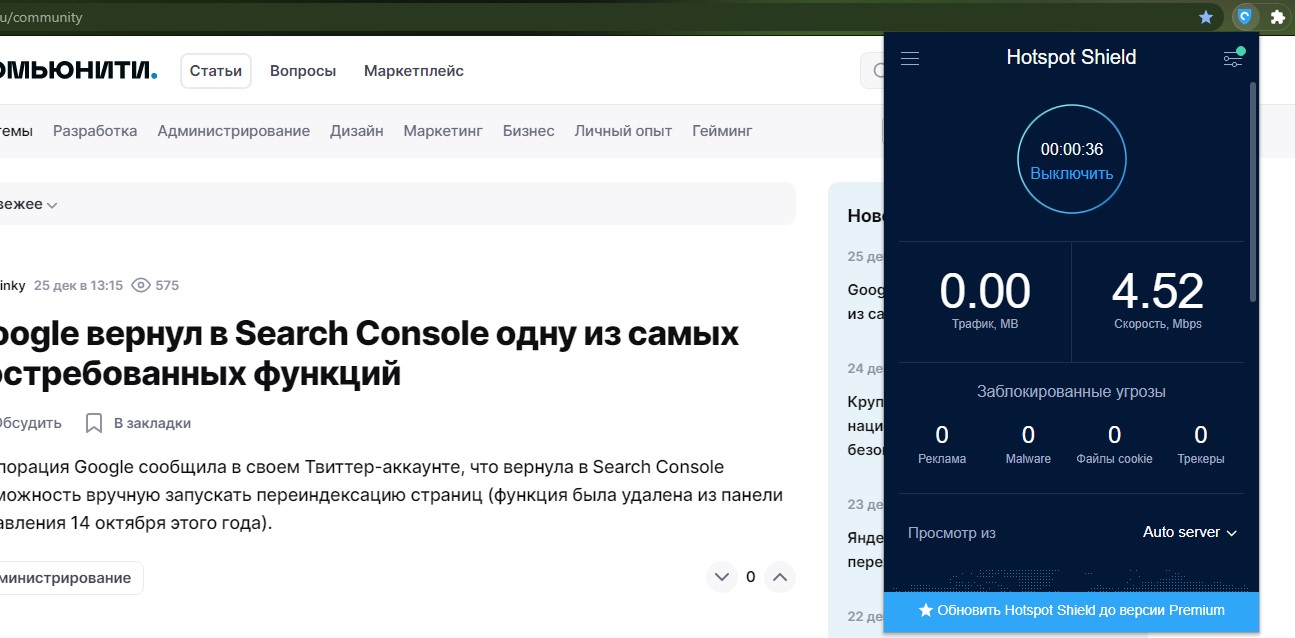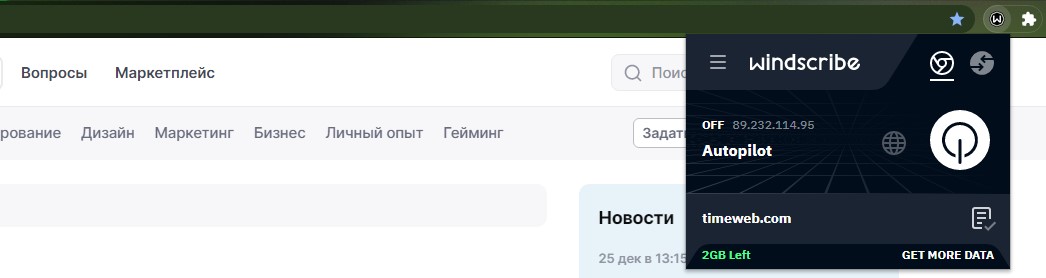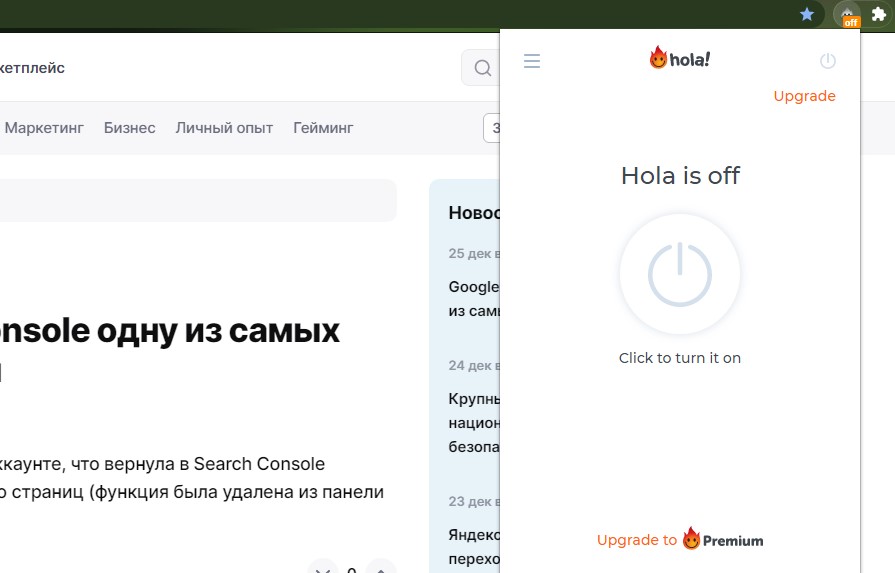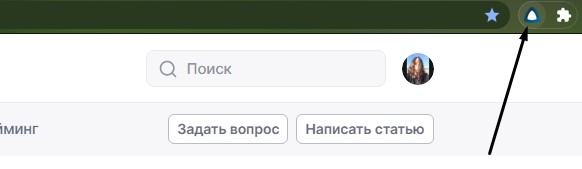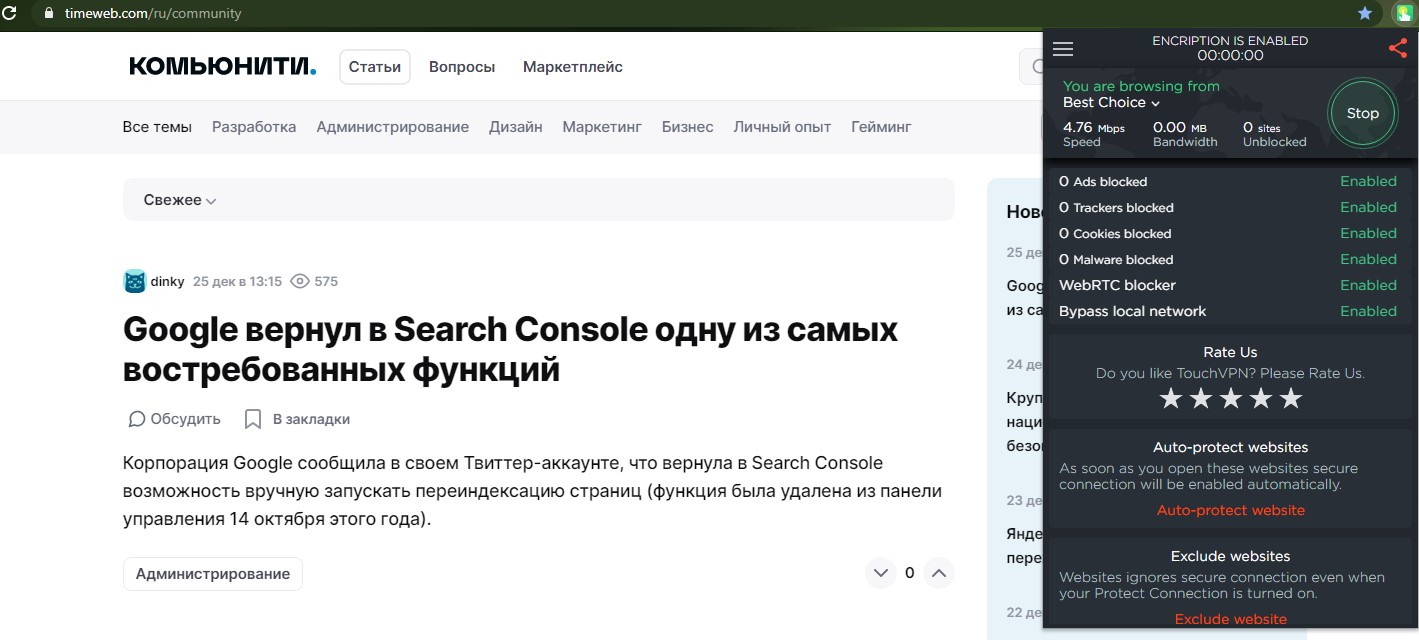Включение VPN позволяет использовать обычное интернет-подключение в качестве частной сети. Большинство пользователей предпочитают не углубляться в технические нюансы. Достаточно того, что на практике использование ВПН для Windows или другой ОС повышает анонимность, позволяет скрывать реальный IP-адрес пользователя и получать доступ к заблокированным сайтам.
При выборе ВПН важно обращать внимание не только на тип операционной системы, но и на браузер, который используется для интернет-серфинга. В этой статье будет детально описано, как включить и использовать ВПН в браузере Google Chrome.
Принцип работы ВПН
Если государственные структуры или интернет-провайдер ограничивает доступ к определенному сайту, с реального IP-адреса зайти на него невозможно. Но, если пользователь подключается к VPN, он становится участником виртуальной частной сети. Соответственно, провайдер будет определять не адрес самого пользователя, а адрес сети.
При подключении к ВПН виртуальное местоположение пользователя меняется, так как подключение осуществляется через зарубежные серверы. Таким образом решается проблема с блокировкой доступа к веб-сайтам.
Подключение к ВПН решает сразу несколько задач:
- Пользователь получает доступ к контенту с любой точки мира. Это распространяется и на ограничения: достаточно просто сменить страну подключения к интернету, и все блокировки будут автоматически сняты.
- Гарантия безопасности — еще одно преимущество подключения через ВПН. Даже если пользователь выходит в интернет через публичную Wi-Fi сеть, его личные данные, адреса и пароли будут надежно защищены.
- Также ВПН сети предоставляют полную анонимность, так как при подключении к ним шифруется 100 % трафика. На практике это означает, что злоумышленники никак не смогут отследить ваши действия в Сети.
Читайте также: Что такое VPN и как им пользоваться
Рисунок 1. ВПН повышает анонимность интернет-серфинга и позволяет заходить на заблокированные сайты
Как включить VPN в Chrome браузере на телефоне Android и iPhone
В операционной системе Андроид есть собственные встроенные средства подключения к частной виртуальной сети. В этом случае пользователю не придется устанавливать дополнительный софт, но придется повозиться с настройками самого мобильного устройства.
Облегчить задачу с подключением VPN в браузере Chrome на мобильном устройстве Android поможет приведенная ниже информация.
Установка VPN на телефон Андроид
Установка стороннего впн для android не представляет особых сложностей, тем более, что скачать нужное приложение можно напрямую из Google Play Market.
При этом следует учитывать, что работать установленное приложение будет только в конкретном браузере, в данном случае — в Гугл Хром. Если нужен ВПН для других браузеров, придется устанавливать дополнительные программы.
Алгоритм действий предельно простой, ведь пользователю необходимо всего лишь:
- открыть Google Play и ввести в строку поиска VPN;
- далее необходимо ознакомиться с представленными вариантами и нажать на кнопку «Установить» для загрузки софта»;
- когда установка будет завершена, перед пользователем появится соответствующее уведомление, а на экране смартфона — значок приложения.
Рисунок 2. ВПН-приложения для Android можно скачать в свободном доступе на Google Play Market
В дальнейшем, когда нужно зайти на заблокированный сайт или сохранить анонимность в Сети, пользователю достаточно запустить приложение, выбрать страну и подключиться к удаленному серверу.
Расширения для Chrome на Андроиде
В интернет-магазине Google Chrome представлен огромный выбор расширений ВПН, поэтому выбрать подходящее не составит труда.
Долгое время одним из лучших приложений считался Browsec, но сейчас многие пользователи предпочитают переходить на альтернативные решения, так как Browsec сильно замедляет трафик.
Одним из лучших ВПН-приложений для Android считается Planet VPN. Данная программа является не расширением, а сторонним приложением, которое нужно скачать и установить на устройство, она во многом превосходит стандартные расширения.
К основным преимуществам Planet VPN относятся:
- Полная анонимность в Сети: весь трафик и данные пользователей шифруются, поэтому можно не бояться, что злоумышленники получат доступ к личным данным, паролям или платежной информации.
- Доступ к заблокированным ресурсам: поскольку весь интернет-трафик перенаправляется на сторонние серверы, пользователям не составит труда получить доступ к заблокированным веб-сайтам.
- Большой выбор стран: сервера Planet VPN расположены за рубежом, а их доступное количество зависит от версии приложения (платная или бесплатная). Но даже в бесплатной версии с ограниченным количеством серверов пользователь сможет сполна использовать все возможности приложения.
Читайте также: Какой лучший бесплатный ВПН для хрома
Но при этом следует учитывать, что Planet VPN придется отдельно скачивать и устанавливать на устройство. ВПН-сервис подходит для Chrome, Mozilla и других популярных браузеров.
Пользователи Айфонов тоже смогут использовать ВПН-расширения для повышения анонимности в Сети и получения доступа к заблокированным сайтам.
Чтобы загрузить ВПН-расширение для iPhone, необходимо:
- зайти в AppStore и ввести слово VPN в строке поиска приложений;
- ознакомиться с представленными вариантами, отзывами и особенностями приложений, и установить подходящий софт;
- после завершения установки на рабочем столе появится соответствующий значок, на который нужно кликать для запуска ВПН.
Рисунок 3. Визуальная инструкция по включению VPN на iPhone
В дальнейшем, для удобства пользования устройством, приложение ВПН можно свернуть. Главное, чтобы в верхней части экрана была надпись «VPN». Это означает, что устройство подключено к виртуальной сети и все данные пользователя и его интернет-трафик шифруется.
Читайте также: Надежный VPN для iOT устройств — как обезопасить интернет вещей
Как установить VPN в Chrome на компьютере 2022
Проблемы с анонимностью и доступом к заблокированным сайтам бывают не только у пользователей мобильных устройств, но и ПК. Для них тоже существуют свои варианты установки и подключения к ВПН, хотя по принципу работы они не отличаются от аналогичных продуктов для смартфонов и планшетов.
VPN-расширение для Google Chrome: что это
Большинство пользователей предпочитают не тратить лишнее время на поиск сторонних приложений, и предпочитают сразу использовать специальные VPN-расширения для Google Chrome.
Под расширением подразумевают специальный софт, который выполняет роль виртуальной частной сети. Другими словами, после его установки у пользователя появляется возможность подключаться к зарубежным серверам и перенаправлять свой трафик через них.
На практике это означает очень много: персональные данные и активность пользователя в Сети скрывается от провайдера и государственных органов, а IP-адрес меняется на адрес сервера, что предоставляет возможность получать доступ к заблокированным сайтам.
Найти и установить подходящее ВПН-приложение не составит труда, ведь они представлены в огромном количестве в официальном интернет-магазине Google Chrome.
Как скачать и установить VPN в браузере Гугл Хром
Процесс скачивания и установки в интернет-магазине Google Chrome тщательно продуман и максимально упрощен, поэтому даже начинающий пользователь справится с этой задачей. Достаточно просто перейти по ссылке и установить расширение vpn для chome браузера за пару минут.
Для тех, кто никогда раньше не занимался установкой расширений, рекомендуем эту инструкцию. Необходимо:
- Кликнуть на значок трех вертикальных точек в правом верхнем углу браузера, чтобы попасть в меню настроек.
- В меню слева нужно найти строку «Расширения». После клика по ней пользователь попадет в интернет-магазин расширений. В строке поиска достаточно ввести слово VPN, и система автоматически предоставит несколько вариантов расширений на выбор.
- Рядом с выбранным приложением находится кнопка «Установить». Кликнув по ней, пользователь запустит загрузку.
- После завершения загрузки расширение автоматически появится в панели браузера. Для его включения нужно кликнуть по соответствующему значку на панели задач и запустить приложение.
Рисунок 4. Большинство ВПН-расширений и приложений очень простые в установке
В зависимости от расширения и его версии, пользователю будет предоставлен доступ к серверам в определенных странах мира.
Установка ВПН на ПК с Windows
На компьютерах большинства пользователей установлена привычная операционная система Windows. В ней не составит труда установить и настроить ВПН-приложение, даже если пользователь новичок.
Для этого придется установить специальное расширение или стороннюю ВПН-программу.
Инструкция по установке такая:
- С официального интернет-магазина Google Chrome или другого надежного сайта необходимо скачать приложение ВПН, например, Planet VPN.
- Найти скачанные приложения проще всего в папке загрузок браузера. Необходимо кликнуть по загрузочному файлу для установки приложения.
- Если пользователь установил расширение с интернет-магазина Гугл Хром, после установки оно автоматически появится в списке доступных расширений.
- Сторонние приложения придется переносить на панель браузера вручную. Также следует помнить, что в некоторых случаях уже доступные ВПН-расширения придется отключить, чтобы они не конфликтовали с новым софтом.
Рисунок 5. В ОС Windows предусмотрены все возможности для установки и подключения ВПН
В дальнейшем от пользователя не требуется практически никаких дополнительных действий. Когда нужно подключиться через зарубежный сервер, пользователю достаточно запустить приложение, выбрать страну расположения сервера и подключиться к ВПН.
Инструкция для MacOS
Алгоритм установки VPN для MacOS примерно такой же, как и для операционной системы Windows, хотя некоторые отличия все же есть.
Рисунок 6. Скачанное ВПН-приложение смогут установить на Мас даже начинающие пользователи
Чтобы справиться с установкой было проще, приведем инструкцию:
- В первую очередь нужно загрузить подходящее приложение ВПН. Важно, чтобы оно было совместимо с операционной системой Мас. Один из таких сервисов — Planet VPN.
- Когда установочный файл сохранится, необходимо дважды щелкнуть по нему мышкой. Перед пользователем появится окно Finder, а скачанное приложение нужно просто перетащить в папку с приложениями в открывшемся окне.
- После этого установку ВПН на MacOS можно считать завершенной. Когда нужно подключиться к зарубежному серверу, достаточно просто кликнуть на приложение и нажать на кнопку «Подключить».
Как включить VPN в Google Chrome на Windows и MacOS
Сразу после установки ВПН-приложения или расширения оно находится в выключенном состоянии. Поэтому перед использованием сервис придется запускать вручную, как в Windows, так и на MacOS.
Для этого нужно сделать следующее:
- Кликнуть по значку расширений в панели браузера. Как правило, он располагается справа от поисковой строки.
- Перед пользователем откроется окно с доступными расширениями. Среди них выбирают ВПН и кликают по нему.
- В новом открывшемся окне выбирают страну и жмут на кнопку «Подключить».
Рисунок 7. Чтобы включить скачанный и установленный ВПН, необходимо зайти в настройки Google Chrome
На практике часто случается, что ВПН в Гугл Хром включается не с первого раза. В этом случае нужно отключиться от сервера и попробовать подключиться к другой стране.
Изменение ВПН в браузере Гугл Хром
Иногда бывает, что установленный ранее ВПН по каким-либо причинам больше не устраивает пользователя.
Для этого случая пригодится инструкция по изменению ВПН в Гугл Хром:
- Если на устройстве уже установлено несколько ВПН-расширений, пользователю достаточно зайти в соответствующую вкладку на панели браузера, выключить ранее включенное приложение и подключиться к другому.
- Если на компьютере было установлено только одно приложение ВПН, сначала нужно скачать другое приложение или расширение, добавить его в папку с расширениями и только после этого подключаться к удаленному серверу.
Как отключить VPN в Хроме
Если в данный момент использовать VPN не нужно, важно знать, как его отключать. Самый простой способ — стандартный. Пользователь переходит во вкладку установленных расширений, кликает по расширению и передвигает бегунок для отключения от зарубежного сервера.
Рисунок 8. Для отключения ВПН нужно зайти в приложение и передвинуть бегунок влево
Если нужно не просто отключить расширение, а полностью удалить его, по названию дополнения кликают, а затем в списке выбирают пункт удаления. Но следует помнить, что взамен удаленного приложения придется поставить другой софт, который будет маскировать реальный IP-адрес пользователя, не замедляя скорость интернет-подключения.
Главная » Браузеры » Как скачать, установить, подключить и настроить VPN в Google Chrome
На чтение 5 мин Просмотров 1.4к. Опубликовано 29.02.2020
За последние годы популярность прокси многократно возросла, тому виной различные блокировки веб-ресурсов и попытки защитить себя от слежения. Если скачать ВПН не так уж и сложно, то научиться им пользоваться, настраивать, своевременно отключать и выключать в Гугл Хром не всегда легко, нужны определенные навыки. Сейчас подробно рассмотрим особенности управления всевозможными дополнениями для смены IP: от начала процесса инсталляции до настройки.
Содержание
- Как скачать ВПН для Гугл Хром
- Как установить VPN в браузер Гугл Хром
- Как включить ВПН в Google Chrome
- Как изменить VPN в Гугл Хроме
- Как настроить ВПН в браузере Chrome
- Как отключить ВПН в Гугл Хроме
Как скачать ВПН для Гугл Хром
Все расширения поставляются в виде crx-файлов. Однако, в случае их установки через магазин Гугл, вся процедура автоматизирована. Чаще всего процесс загрузки даже не отображается. И все-таки есть возможность скачать только сам файл без его автоустановки.
Чтобы получить файл, загруженный напрямую с маркета Google, придется использовать дополнительные программы или онлайн-сервисы. Самый простой в использовании сервис – Get CRX.
Как скачать ВПН для браузера Гугл Хром:
- Переходим в магазин расширений Google и устанавливаем аддон Get CRX.
- Находим подходящий VPN плагин в магазине и открываем страницу с ним.
- Находясь на вкладке приложения, нажимаем правой кнопкой мыши и выбираем опцию «Get CRX of this extension».
Должна начаться загрузка файла с расширением crx, из которого в любой момент можем установить расширение.
Важно! Есть и другой путь – найти на специальных площадках или тематических форумах дополнения от разработчиков. Хоть оттуда и можем скачать VPN для Гугл Хром, но мы бы не рекомендовали это делать. Высока вероятность наткнуться на мошенников, которые будут использовать данные о пользователе для собственной наживы.
Как установить VPN в браузер Гугл Хром
Существует 2 доступных варианта, позволяющих установить ВПН на Гугл Хром: автоматический и ручной.
Как быстро установить VPN на Гугл Хром:
- Открываем магазин Гугл.
- Вводим ключевое слово VPN и выбираем подходящий сервис. Чтобы подобрать правильный ВПН, рекомендуем изучить наш рейтинг из 7 лучших расширений.
- Чтобы встроить дополнение в веб-обозреватель Chrome, на его странице нажимаем на кнопку «Установить».
- В выпадающем окне жмем на клавишу «Установить расширение».
Существует и альтернативный вариант инсталляции, он подразумевает использование загруженного crx-файла.
Как вручную установить VPN в браузер Гугл Хром:
- Переходим в меню браузера, для этого кликаем на значок в виде трех точек.
- Наводим курсор на «Дополнительные инструменты» и выбираем «Расширения».
- В верхней панели слева активируем «Режим разработчика».
- С помощью проводника переходим в папку, где находится файл расширения с crx-расширением.
- Перетаскиваем элемент в окно браузера (во вкладку расширений).
- Подтверждаем действие клавишей «Установить расширение».
Полезно! С легкостью можем добавить сразу несколько VPN-плагинов, но работать будет только одно из них. Придется вручную выбирать, какое дополнение сделать главным.
Как включить ВПН в Google Chrome
Сразу после установки proxy-плагина, он находится в выключенном состоянии. Чтобы он заработал, нужно активировать подключение к серверу.
Как подключить ВПН в Гугл Хроме:
- Нажимаем левой кнопкой мыши по иконке дополнения в панели расширений (область справа от поисковой строки).
- Жмем на название страны или кнопку «Подключить» в зависимости от типа дополнения.
- Выбираем сервер для подключения и нажимаем на его название или кнопку рядом с ним.
- Проверяем подключение.
На практике не всегда удается с первого раза включить VPN в Гугл Хром. Некоторые сервера часто оказываются недоступными, поэтому в случае отрицательного результата при проверке работоспособности расширения, рекомендуем переключиться на другой сервер.
Как изменить VPN в Гугл Хроме
Если речь идет о том, чтобы сменить сервер в расширении, то процедура мало отличается от включения плагина. Достаточно открыть поп-ап окно дополнения и выбрать другую точку подключения. Однако, чаще приходится переключаться между несколькими VPN в Хроме. К примеру, в одном плагине более быстрые сервера, в другом – больший набор точек доступа.
Как поменять ВПН в Гугл Хром:
- Открываем меню и в разделе «Дополнительные инструменты» переходим в «Расширения».
- Нажимаем на ползунок в правом нижнем углу модуля, который нужно выключить.
- Активируем другое VPN-дополнение, если оно выключено.
Еще изменить ВПН в Гугл Хром часто можем через меню дополнения. В нем обычно есть кнопка «Выключить» или подобная. Подключение должно автоматически перестроиться под работу с другим плагином. Если этого не случилось, стоит выключить и заново включить дополнение.
Как настроить ВПН в браузере Chrome
Недостаточно просто поставить ВПН на Гугл Хром для обеспечения комфортной работы. В большинстве случаев это будет означать использование ограниченного функционала и грозит различными неудобствами.
Предлагаем персонализировать VPN несколькими настройками:
Как отключить ВПН в Гугл Хроме
Можем стандартным образом перейти в раздел «Расширения» и отключить VPN-плагины в Гугл Хроме кликом по тумблеру в углу расширения. Альтернативный вариант подразумевает клик ПКМ по дополнению, выбираем «Управление расширениями» и в строке «Вкл.» нажимаем на активный ползунок.
Это вся информация, которая пригодится для того, чтобы установить, включить, заменить и настроить VPN-расширения в Хроме. Осталось только выбрать желанное действие и последовать инструкции в подходящем разделе статьи. Надеемся, читателю удалось достичь поставленной цели и максимально качественно персонализировать ВПН.
Из этой статьи вы узнаете, пятерке лучших бесплатных ВПН сервисах, которые можно скачать бесплатно на Google Chrome. Также мы приведем гайд, в котором расскажем, как включить установленный бесплатный VPN на Chrome.
Получите 2 года VPN на 6 устройств со скидкой 70% + подарок!
После загрузки расширения из магазина Хром, справа от адресной строки появится иконка в виде элемента пазла — при клике на нее откроется само расширение, которое можно включить, либо настроить его перед включением.
ТОП-5 бесплатных ВПН для Гугл Хром
Представляем вашему вниманию 5 лучших бесплатных ВПН для браузера Гугл Хром.
Browsec
Бесплатный ВПН сервис подходит для многих браузеров, в том числе и Гугл Хром. Расширение отличается простотой использования, но при этом имеет не самый высокий уровень конфиденциальности (в бесплатной версии) — премиум-вариант отличается большим выбором серверов и скоростью работы. Плагин позволяет использовать 4 сервера в бесплатной версии.
К преимуществам Browsec относят:
- Возможность бесплатного использования;
- Наличие 4 бесплатных серверов в Нидерландах, Сингапуре, Великобритании и США;
- Возможность быстро скрыть ip-адрес;
- Отсутствие необходимости в регистрации;
Среди недостатков Browsec выделяют:
- Не лучшая конфиденциальность при использовании бесплатной версии;
- Не самая высокая скорость соединения, из-за чего могут возникать сбои и падения скорости;
- Плагин достаточно требователен к количеству ОЗУ, поэтому Браузек рекомендуется использовать на производительных ПК.
Плагин подходит нетребовательным пользователям, которым время от времени необходимо использование ВПН сервисов. Инструмент позволяет указать сайты, для которых нужен ВПН, а также ресурсы, на которые можно войти в обычном режиме.
Hotspot Shield Free
Плагин позволяет не только скрыть реальный Ip-адрес пользователя, а также полностью защищает безопасность данных пользователя. Однако для максимальной защиты потребуется приобрести полную версию сервиса. Однако Free версия также обеспечивает безопасный серфинг в интернете.
Плагин даже в свободной версии обеспечивает стабильное соединение, а пользователям доступен сервер в США. К преимуществам Hotspot Shield Free также относят:
- Наличие скоростных серверов в США и Европе;
- Стабильное соединение;
- Блокировка шпионских механизмов и скрытие ip-адреса.
Среди недостатков выделяют
- Требовательность сервиса к количеству оперативной памяти;
- Наличие ограничений в бесплатной версии;
- Англоязычный интерфейс.
Windscribe
Канадский ВПН сервис, отличающийся эргономикой использования. Пользователям доступны порядка 100 серверов в разных странах мира. В бесплатной версии юзерам доступны 10 Гб трафика в месяц, 8 серверов на выбор и 1 устройство для подключения. Расширение блокирует сведения о местоположении юзера, надежно скрывает ip-адрес, а также скрывает рекламу.
Преимущества Windscribe:
- Высокоскоростное интернет-соединение;
- Информация о подключении, посещенных сайтах, логи и ip-адреса не сохраняются;
- Пользователям в полной версии доступны 100 серверов в 60 странах мира;
- Встроенный файрвол и блокировка рекламы.
К недостаткам относят ограниченное количество трафика во фри версии Windscribe.
Hola VPN Proxy Unblocker
Эргономичный, интуитивно понятный ВПН сервис. Плагин при запуске отображает пользователю наиболее популярные сайты в его регионе. Главным недостатком ВПН является лишь ограничение по времени использования. Однако оно снимается посредством оформления платной подписки.
Среди преимуществ сервиса выделяют:
- Бесплатное скоростное подключение по защищенному каналу;
- Встроенный прокси;
- Интуитивно понятный интерфейс.
К другим недостаткам выделяют:
- Ограниченное время подключения;
- Плагин собирает данные юзера.
friGate Light
friGate Light представляет собой, по сути, улучшенную версию Browsec. По большей части, это полноценный прокси-сервер для Гугл Хром. Для начала использования достаточно установить плагин и включить его — пользователю не отображаются дополнительные всплывающие вкладки или лишние пункты меню.
К преимуществам friGate Light относят:
- Легкость использования;
- Защиту персональных данных;
- Нетребовательность к системным требованиям компьютеров.
Среди недостатков выделяют:
- Сбор данных об активности пользователя;
- Долгое включение шифрования.
Бонус
Touch VPN — полностью бесплатный ВПН сервис для Гугл Хром. Плагин позволяет с комфортом пользоваться интернетом, а также отличается стабильностью подключения. Расширение после загрузки и установки включается автоматически, дополнительно пользователь может включить блокировку рекламы, запрет cookies и т.д.
Функционально ограничения не предусмотрены — ни по количеству серверов, ни по объему трафика. Плагин не требователен к количеству оперативной памяти.
К плюсам расширения относят:
- Серверы в Америке, Канаде, Франции, Дании и др. странах;
- Высокая безопасность соединения;
- Отсутствие ограничений по скорости и объему трафика;
- Полностью бесплатный сервис.
Среди недостатков относят падения скорости при большой нагрузке.
Получите 2 года VPN на 6 устройств со скидкой 70% + подарок!
Как скачать свои фото из Инстаграм
Способы оплаты в Steam – как оплачивать игры в Стим после блокировок карт
Вы привыкли пользоваться браузером Google Chrome, но, чтобы попасть на некоторые сайты необходим VPN? Сегодня мы расскажем, как настроить ВПН в браузере Гугл Хром. С помощью него пользователь сможет получить доступ к необходимому контенту, сменить IP, защитить передаваемую информацию, пароли, телефоны, электронную почту от злоумышленников и мошенников. Не смотря, что в Хроме есть встроенный ВПН, лучше скачать внешнюю программу – она надежнее.
Прочтение статьи и настройка – не займут много времени. Давайте сначала разберемся – зачем нужно расширение ВПН.
Для чего нужен VPN в Гугл Хром
Виртуальная частная сеть – является посредником между пользователем и сервисом, к которому нужно получить доступ. Для установки мода на Google Chrome – скачайте расширение VPN и установите его в браузер. Это не сложно и не потребует каких-то определенных технических навыков.
Кому может понадобиться ВПН
- Работникам на «удаленке», для доступа к рабочим сайтам из любой точки мира.
- Любителям новинок кино, для просмотра контента на стриминговых сервисах.
- Пользователям, которые хотят защититься от кибер-хакеров.
- SMM- и SEO-специалистам, для автоматизации работы, развития аккаунтов, без боязни блокировки.
- Тем, кто работает в кафе, торговых центрах через открытую сеть Wi-Fi для защиты устройства от взлома.
- Обычным пользователям, которых хотят расширить границы Интернета, вне зависимости от своего «гео».
Преимущества ВПН
Преимуществами работы в Сети через ВПН являются:
- Доступ к заблокированному по геолокации контенту.
- Безопасность при работе с сомнительными сайтами.
- Сокрытие истории поиска и действий на ресурсе.
- Защита конфиденциальной информации.
- Анонимность, за счет продвинутых методов шифрования.
- Изменение текущего «гео».
Также расширение пригодится, если на рабочем месте заблокированы социальные сети, мессенджеры или другие развлекательные порталы. Для приватной работы в Windows (7, 8, 10, XP, Vista) можно скачать бесплатное расширение, например, Troywell VPN, которое обеспечит надежную защиту устройства, хорошую скорость соединения и поможет беспрепятственно серфить YouTube, Netflix, VK и другие сайты.
Где скачать VPN
Для того, чтобы скачать программу на Google Chrome наберите в поиске – Troywell VPN и скачайте любую из трех бесплатных версий: lite, middle, pro. Каждая из версий обладает определенными настройками и опциями.
Как включить VPN в Google Chrome
После скачивания расширения – кликните «Установить» и подождите несколько секунд до завершения установки.
Внимание! Перед тем, как установить ВПН, очистите браузер от сохраненной информации – истории, паролей, cookies. Это поможет сохранить личные данные конфиденциальными.
После установки mod:
- Запустите Хром.
- На панели расширений должен появиться значок – синий шар с красной буквой «Т».
- Если значок не отображается – кликаем на три точки в верхнем правом углу окна браузера.
- Выбираем «Дополнительные инструменты» – « Расширения».
- В строке поиска по функциям браузера пишем «VPN».
- Выводим расширение на панель расширений, выбирая плагин.
Скачать и установить расширение в браузер Гугл Хром и использовать ВПН возможно абсолютно бесплатно.
Как настроить VPN
Программа Troywell VPN lite – не требует дополнительных настроек после установки. Просто зайдите в браузер, кликните на значок VPN и нажмите «Включить». Для входа – не нужна регистрация, программа не ведет логи и никак не отслеживает действия на сайтах.
После включения можно зайти на заблокированные ресурсы или выполнить другие манипуляции в Сети.
Что делать, если VPN не работает
Если ВПН не работает, это может быть связано с подключением пользователя к Интернету, внутренними настройками компьютера или сбоем в работе расширения. Рассмотрим все возможные варианты неисправности и способы их устранения:
Не работает интернет-соединение
Перед тем, как приступить к работе, проверьте скорость и стабильность соединения, которое отдает провайдер.
Для того, чтобы устранить сбои работы Интернета возможно:
- перезагрузить ПК;
- перезапустить модем или роутер;
- сбросьте роутер до заводских настроек или свяжитесь с технической поддержкой поставщика услуг.
Не работает сервер
Для этого завершите сеанс работы с модом и перезапустите подключение. Можно попробовать вручную изменить ВПН (страну подключения).
- Очистить данные Хрома. Нажмите одновременно Ctrl + Shift + Delete, а затем «Очистить историю браузера».
- Отключите встроенный VPN на Chrome, оно может конфликтовать с ВПН.
- Перенастроить DNS. Вместо автоматического – можно попробовать подключиться через общий Google DNS.
- Временно отключить антивирусные программы.
- Переустановить Chrome, а затем – ВПН.
Как выключить ВПН на Гугл Хром
Для отключения – произведите все вышеописанные действия в обратном порядке. Проще говоря, нажмите в окне расширения «Завершить».
Вывод
Чтобы безопасно серфить Интернет, заходить на сайты и ресурсы, вне зависимости от географического расположения устройства, уберечь банковские реквизиты, номера телефонов, личные переписки, документы от мошенников – обязательно установите ВПН, тем более что это достаточно просто.
Выбирайте и скачивайте расширение только на официальных сайтах проверенных поставщиков. При установке, рекомендуем внимательно прочитать политику конфиденциальности. Убедитесь, что компания не находится в «черных списках» – их легко можно найти в Интернете.
Не обязательно скачивать платную версию ВПН на Google Chrome, достаточно зайти на сайт Troywell VPN и скачать бесплатное, быстрое, удобное и приватное расширение. Легкого и безопасного серфинга в Сети, надеемся, что наша статья была для вас полезной!
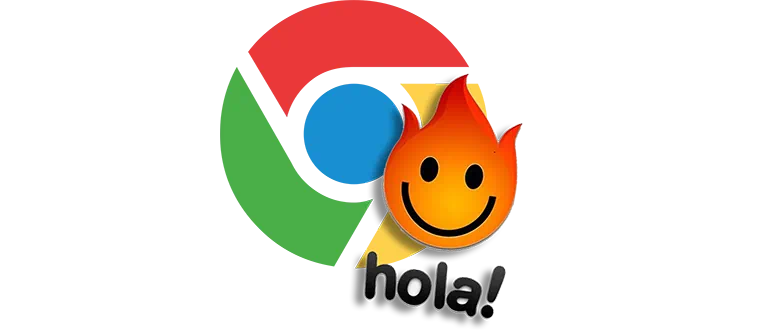
В браузере от Google отсутствует собственный VPN, поэтому для того чтобы активировать такую функцию, мы будем устанавливать стороннее расширение.
Установка расширения
Не откладывая, переходим к делу. Работать придётся по такому сценарию:
- Открываем главное меню Google Chrome, выбираем «Дополнительные инструменты» после чего переходим к разделу с расширениями.
- Выдвигаем левое боковое меню и в нижней части кликаем по пункту, обозначенному красной рамкой.
- Откроется магазин дополнений браузера. В левой верхней части воспользуйтесь поисковой строкой и введите нужный запрос. В результате появится выдача, а, для того чтобы получить полный список, кликаем по кнопке «Другие расширения».
- Теперь внимательно смотрим на рейтинг тех или иных дополнений. Нас интересуют исключительно 5 звёзд. Как видим, в глаза бросаются сразу 2 таких расширения. Для примера давайте возьмём первое.
- Попав на домашнюю страничку дополнения, нажимаем кнопку его установки.
- Подтверждаем своё намерение, кликнув по кнопке, отмеченной красной рамкой.
Вы можете выбрать любой другой плагин. Мы показали Hola VPN исключительно для примера.
Первичная настройка
Теперь, когда дополнение установлено, необходимо сделать клик по иконке, которая появится в верхней правой части окна, а затем выбрать пункт перехода к меню.
В данном случае нас интересует выбор русского языка. Находим соответствующий пункт и делаем клик.
Правильное использование
Итак, дополнение настроено, а значит, нужно переходить непосредственно к установке безопасного соединения и включать VPN в Google Chrome. Для этого предварительно выбираем любой понравившийся сервер.
Когда защищённое соединение будет установлено, на месте иконки VPN отобразится флаг того государства, на территории которого находится наш сервер. Теперь все сайты, которые ранее были заблокированы, станут доступными.
Содержание
- Как скачать, установить, подключить и настроить VPN в Google Chrome
- Как скачать ВПН для Гугл Хром
- Как установить VPN в браузер Гугл Хром
- Как включить ВПН в Google Chrome
- Как изменить VPN в Гугл Хроме
- Как настроить ВПН в браузере Chrome
- Как отключить ВПН в Гугл Хроме
- Как включить VPN
- Включаем ВПН в Яндекс.Браузере
- Включаем VPN в Opera
- Способ первый – встроенный ВПН
- Второй способ – устанавливаем расширение.
- Включаем VPN в Google Chrome
- VPN в Mozilla Firefox
- Браузеры со встроенным VPN
- VPN для Android
- Лучшие бесплатные VPN для браузера Google Chrome
- Что такое VPN
- Для чего нужен этот сервис
- Лучшие бесплатные VPN для Chrome
- Browsec
- Плюсы
- Минусы
- Hotspot Shield Free
- Плюсы
- Минусы
- Windscribe
- Плюсы
- Минусы
- Hola VPN Proxy Unblocker
- Плюсы
- Минусы
- friGate Light
- Плюсы
- Минусы
- Touch VPN
- Плюсы
- Минусы
- Заключение
- Как пользоваться VPN в Google Chrome
- Для чего нужен VPN для Google Chrome
- Как включить VPN в Google Chrome
- С помощью расширений
- С помощью специальных программ
- Как настроить VPN
- Отключение ВПН
- Как включить VPN в браузерах
- Лучшие VPN-серверы
- Как включить VPN в браузерах
- Как включить VPN в Google Chrome
- Как включить VPN в Opera
- Как включить VPN в Mozilla Firefox
- Как включить VPN в Яндекс.Браузер
- Как включить VPN на мобильном устройстве
- Браузеры со встроенным VPN
Как скачать, установить, подключить и настроить VPN в Google Chrome
За последние годы популярность прокси многократно возросла, тому виной различные блокировки веб-ресурсов и попытки защитить себя от слежения. Если скачать ВПН не так уж и сложно, то научиться им пользоваться, настраивать, своевременно отключать и выключать в Гугл Хром не всегда легко, нужны определенные навыки. Сейчас подробно рассмотрим особенности управления всевозможными дополнениями для смены IP: от начала процесса инсталляции до настройки.
Как скачать ВПН для Гугл Хром
Все расширения поставляются в виде crx-файлов. Однако, в случае их установки через магазин Гугл, вся процедура автоматизирована. Чаще всего процесс загрузки даже не отображается. И все-таки есть возможность скачать только сам файл без его автоустановки.
Чтобы получить файл, загруженный напрямую с маркета Google, придется использовать дополнительные программы или онлайн-сервисы. Самый простой в использовании сервис – Get CRX.
Как скачать ВПН для браузера Гугл Хром:
Должна начаться загрузка файла с расширением crx, из которого в любой момент можем установить расширение.
Важно! Есть и другой путь – найти на специальных площадках или тематических форумах дополнения от разработчиков. Хоть оттуда и можем скачать VPN для Гугл Хром, но мы бы не рекомендовали это делать. Высока вероятность наткнуться на мошенников, которые будут использовать данные о пользователе для собственной наживы.
Как установить VPN в браузер Гугл Хром
Существует 2 доступных варианта, позволяющих установить ВПН на Гугл Хром: автоматический и ручной.
Как быстро установить VPN на Гугл Хром:
Существует и альтернативный вариант инсталляции, он подразумевает использование загруженного crx-файла.
Как вручную установить VPN в браузер Гугл Хром:
Как включить ВПН в Google Chrome
Сразу после установки proxy-плагина, он находится в выключенном состоянии. Чтобы он заработал, нужно активировать подключение к серверу.
Как подключить ВПН в Гугл Хроме:
На практике не всегда удается с первого раза включить VPN в Гугл Хром. Некоторые сервера часто оказываются недоступными, поэтому в случае отрицательного результата при проверке работоспособности расширения, рекомендуем переключиться на другой сервер.
Как изменить VPN в Гугл Хроме
Если речь идет о том, чтобы сменить сервер в расширении, то процедура мало отличается от включения плагина. Достаточно открыть поп-ап окно дополнения и выбрать другую точку подключения. Однако, чаще приходится переключаться между несколькими VPN в Хроме. К примеру, в одном плагине более быстрые сервера, в другом – больший набор точек доступа.
Как поменять ВПН в Гугл Хром:
Еще изменить ВПН в Гугл Хром часто можем через меню дополнения. В нем обычно есть кнопка «Выключить» или подобная. Подключение должно автоматически перестроиться под работу с другим плагином. Если этого не случилось, стоит выключить и заново включить дополнение.
Как настроить ВПН в браузере Chrome
Недостаточно просто поставить ВПН на Гугл Хром для обеспечения комфортной работы. В большинстве случаев это будет означать использование ограниченного функционала и грозит различными неудобствами.
Предлагаем персонализировать VPN несколькими настройками:
Как отключить ВПН в Гугл Хроме
Можем стандартным образом перейти в раздел «Расширения» и отключить VPN-плагины в Гугл Хроме кликом по тумблеру в углу расширения. Альтернативный вариант подразумевает клик ПКМ по дополнению, выбираем «Управление расширениями» и в строке «Вкл.» нажимаем на активный ползунок.
Это вся информация, которая пригодится для того, чтобы установить, включить, заменить и настроить VPN-расширения в Хроме. Осталось только выбрать желанное действие и последовать инструкции в подходящем разделе статьи. Надеемся, читателю удалось достичь поставленной цели и максимально качественно персонализировать ВПН.
Источник
Как включить VPN
Тем временем, пока власти и РКН выстраивают нам забор, который не пускает на заблокированные сайты, разработчики программного обеспечения решили все проблемы за нас. Всё, что остаётся обычным юзерам сделать, чтоб открыть заблокированные сайты, так это – включить VPN.
Сейчас VPN встроен практически везде, в каждом браузере есть дополнение. Кроме этого, для смартфонов существует 100500 приложений, а для Windows тысячи инструкций.
Сегодня я хочу этой страницей своего блога закрыть этот вопрос раз и навсегда. В этой записи я постараюсь упомянуть всё, чтоб каждый смог найти свою инструкцию и понять, как включить VPN в своем устройстве.
Включаем ВПН в Яндекс.Браузере
Если Вы уз Украины, первая проблема с которой Вы столкнетесь, это загрузка самого браузера. Всё, что вам необходимо, так это загрузить браузер с зеркала Яндекса. Скачать браузер можно по этой ссылке — https://getyabrowser.com/ru/
Сразу же после установки VPN у вас уже будет включен. Если вдруг, у вас не открываются заблокированные сайты, вам необходимо сделать следующее:
Второй способ:
Если вышесказанное по каким-то причинам у вас не работает, не стоит огорчаться. Яндекс.Браузер поддерживает все расширения от “Opera” и Вы с легкостью можете установить ВПН плагин.
Для этого, нажмите в правом, верхнем углу 3 черточки ≡ и нажмите «Расширения». После чего прокрутите в низ страницы, и нажмите на «Каталог расширений для Яндекс.Браузера». Далее, в поиске напишите VPN и установите любой из предложенных плагинов. Перезапустите браузер, готово!
Включаем VPN в Opera
В Опере точно также, как и в Яндекс.Браузере. Если быть точнее, включить VPN можно двумя способами:
Давайте теперь рассмотрим каждый способ в отдельности.
Способ первый – встроенный ВПН
Второй способ – устанавливаем расширение.
Даже предположить не могу, почему встроенный ВПН вам не угодил, но думаю на всякий случай стоит написать альтернативный вариант:
Чтоб установить расширение можете открыть каталог через кнопку «меню» и напишите в поиске VPN. Или просто вставьте/откройте эту ссылку в адресной строке — https://addons.opera.com/ru/search/?query=vpn
Я рекомендую установить «VPN.S HTTP Proxy» или «ZenMate VPN». Как по мне, это два лидера, которые прекрасно справляются со своей задачей.
После установки расширения, перезагрузите браузер и можете открывать любой заблокированный сайт.
Включаем VPN в Google Chrome
Google Chrome не обладает встроенным ВПН, но имеет самую большую коллекцию расширений, среди которой можно быстро найти всё и бесплатно.
Чтоб включить VPN в Chrome необходимо:
У меня стоит «VPN бесплатно ZenMate — Free VPN Chrome». Работает безупречно и ни разу не тормозил. Если Вы тоже хотите себе его поставить, можете сразу перейти по ссылке:
VPN в Mozilla Firefox
Как Вы понимаете, тут точно так же, как и в других браузерах, но для полной картинки я распишу подробно. Чтоб открыть доступ ко все сайтам, сделайте следующее:
Готово. Теперь вам доступны все ресурсы в сети интернет. Как видите, ничего сложного.
Браузеры со встроенным VPN
Если у вас нет никакого желания устанавливать что-то дополнительно, можно воспользоваться браузерами, которые уже встроили в свой продукт поддержку Proxy. Я конечно рекомендую использовать те, о которых шла речь выше, но вдруг вам нужен другой.
Список браузеров со встроенным Proxy:
Во время загрузки, не забудьте выбрать русский язык.
VPN для Android
Если Вы используете один из выше перечисленных браузеров, тогда включить в нем ВПН точно так же, как и в обычном браузере (см. выше). Если Вы предпочитаете использовать другое приложение, тогда вам необходимо установить ещё одно, которое даст полный доступ.
Чтоб установить VPN на Android, вам необходимо:
Источник
Лучшие бесплатные VPN для браузера Google Chrome
В данном материале я хочу рассмотреть лучшие бесплатные VPN-расширения для Google Chrome. Следует заметить, что некоторые представленные решения подойдут и для других браузеров.
Что такое VPN
VPN – это технология, которая создает поверх одного соединения другое, более защищенное. В данном случае защита обеспечивается именно закрытием доступа извне с помощью разных средств шифрования. В результате у пользователя меняется IP-адрес, и он практически нигде не оставляет «следов».
Для чего нужен этот сервис
VPN нужен в разных ситуациях, и вот некоторые из них:
Общая цель везде одна – защита собственных или корпоративных конфиденциальных данных от передачи их третьим лицам. Проще говоря, чтобы никто «левый» не получил ваши логины, пароли, банковские данные, данные местоположения и так далее.
Лучшие бесплатные VPN для Chrome
Чтобы установить VPN, не нужно обладать какими-то профессиональными навыками. Особенно если у вас браузер Google Chrome. Зашли в фирменный интернет-магазин и скачали нужное расширение.
Только вот казус – вариантов там тысяча. Как определить, какие расширения хорошие, а какие нет? Я вам с этим помогу.
Browsec
Browsec VPN пользуется популярностью именно за счет качественной защиты. Правда, тут есть оговорочка – конфиденциальность на том самом высоком уровне предоставляется только в платном профиле. А в бесплатном придется немного помучаться со стабильностью соединения и скоростью обмена данных. Плагин используют многие, а бесплатно в нем предоставляется только 4 сервера, на которые идет огромная нагрузка. За счет этого порой могут возникать сбои при загрузке страниц.
Плюсы
Минусы
Скачать Browsec для Хрома можно вот тут.
Hotspot Shield Free
Сервис Hotspot Shield Free для Chrome не просто скрывает IP-адрес, а обеспечивает полную конфиденциальность ваших данных. Он очень эффективно блокирует любые виды телеметрии, но лишь на платной основе. В свободной версии функционал ограничен, но его достаточно для безопасного серфинга в интернете.
Еще сервис гарантирует стабильное соединение с интернетом на довольно-таки высокой скорости. В бесплатном доступе предоставляется только сервер в США, на остальные распространяется подписка. Настроек в меню очень много, но тем, кто не дружит с английским, придется несладко.
Плюсы
Минусы
Hotspot Shield Free можно скачать из интернет-магазина Хром.
Windscribe
Тоже прекрасный ВПН-сервер, зарегистрированный в Канаде. В расширении доступно около 100 серверов в разных странах мира. Схема его работы очень смахивает на предыдущие. Ограничения для бесплатной версии таковы – 10 Гб трафика в месяц, 8 серверов в разных странах и 1 устройство для подключения. Этого для простого интернет-обывателя будет вполне достаточно.
Расширение блокирует всю информацию о вашем местоположении и тщательно скрывает IP-адрес. Плюс еще и рекламу прячет…
Плюсы
Минусы
VPN-расширение Windscribe доступно тут.
Hola VPN Proxy Unblocker
VPN-расширения проще быть не может. Да, оно не переведено на русский язык, но в интерфейсе нет ничего сложного – жмякнули на большую кнопку и пользуйтесь! Кстати, когда только открываете окно расширения, на нем выводятся наиболее популярные сайты в вашей стране. Услуги прокси предоставляет, рекламу вам при этом не показывает.
Жирненький минус – есть ограничения по времени использования, снять которые можно только после оформления платной подписки.
Плюсы
Минусы
Данное приложение скачивают тут.
friGate Light
friGate Light можно считать улучшенной версией Browsec. Это скорее прокси-сервер, нежели ВПН для Хрома. Пользоваться легко – просто нажали на иконку расширения, а оно включилось или выключилось. Никакого лишнего меню или всплывающей вкладки.
Плюсы
Минусы
Вот тут можно скачать VPN-расширение friGate Light.
Touch VPN
И последнее на сегодня бесплатное VPN-расширение для Хрома – это Touch VPN. Даже при включенной защите скорость остается высокой, а подключение стабильным.
Как только расширение скачается и установится, VPN автоматически включится. В меню можно включить все остальные функции – блокировку рекламы, запрет cookies и так далее.
Ограничений по функционалу нет – ни по количеству серверов, ни по объему трафика. При этом плагин еще и памяти много не потребляет, потому прекрасно работает даже на слабых ПК.
Плюсы
Минусы
Скачать расширение можно в фирменном интернет-магазине Chrome.
Заключение
Причин для использования VPN-сервисов, как я и говорила, уйма, и они не ограничиваются обходом блокировки. Их стоит рассматривать как своеобразное дополнительное средство для обеспечения сохранности конфиденциальных данных пользователя. Я даже приравняю их к заклеиванию камеры и отключению прочих параметров телеметрии в Windows 10 😉
Источник
Как пользоваться VPN в Google Chrome
Аббревиатура VPN расшифровывается как Virtual Private Network – виртуальная частная сеть. При подключении пользователя к интернету между ними всегда будет, как минимум, еще одно звено – провайдер. В некоторых случаях этих звеньев будет несколько – например, если вы подключаетесь к общественной точке Wi-Fi. При этом подключение считается незащищенным, т.к. данные передаются в открытом виде, без базового шифрования.
Если вы не хотите открывать доступ к своим данным всем желающим – стоит научиться использовать VPN. Подключаясь к VPN-серверу, вы получаете возможность использовать любой из множества серверов, расположенных в разных точках мира.
Для чего нужен VPN для Google Chrome
Как правило, VPN используется для двух целей – зайти на заблокированные сайты, а также максимально уменьшить свой цифровой след в сети.
В обычном режиме все данные идут через провайдера или иную точку доступа, при этом они определенным образом шифруются – и далее идут по виртуальному каналу между устройством и сервером. Потом все данные, переданные на сервер от имени пользователя, могут начать путешествовать по интернету.
Когда формируется «тоннель» между компьютером и сервером, в котором вся информация зашифрована, провайдер не понимает, на какой именно ресурс заходит пользователь.
Это предотвращает возможность похитить ваши данные даже в том случае, если вы подключаетесь к общественным сетям Wi-Fi. Сохраняется конфиденциальность посещения любых ресурсов, и свою историю сможете просматривать только вы.
Законодательство, касающееся интернета, сейчас активно обновляется и ужесточается. Вводится некоторое подобие цензуры, которое ограничивает работу многих сайтов – и далеко не все из них являются подозрительными или проблемными.
Многие сайты из тех, которые уже сейчас (почему-то) являются запрещенными, в реальности очень полезны. VPN помогает обойти блокировки и попасть на эти сайты.

Для использования VPN не нужны специальные навыки – при некотором усердии и внимательности любой пользователь сможет настроить свою работу так, что он сможет попасть практически на любой сайт.
Как включить VPN в Google Chrome
В Google Chrome ВПН не встроена по умолчанию, но здесь есть обширная коллекция расширений, в ней точно найдется оптимальный вариант (бесплатный).
Этапы включения VPN:
Весь этот процесс занимает не более 10 минут – и вы сможете безопасно пользоваться любимыми сайтами.

С помощью расширений
Существует несколько десятков VPN-расширений для браузера Google Chrome – все они выполняют свою функцию, но некоторые являются платными.
Одним из самых популярных считается расширение Touch VPN – оно удобное, безопасное и бесплатное. Используя это расширение, можно использовать 14 стран для виртуального присутствия и безопасного серфинге в инете.
Этапы установки приложения:
Для того, чтобы проверить работу расширения, нужно просто зайти на любой ресурс, который ранее отображался как заблокированный.

С помощью специальных программ
Функционал VPN можно получить не только с помощью расширений, но и с помощью специальных программ. Их нужно будет установить на свое устройство – это немного сложнее с технической точки зрения, по сравнению с расширениями, но и возможности значительно шире.
Помимо встроенных инструментов, браузер Google Chrome может эффективно функционировать и под управлением отдельной утилиты. Можно скачать на свой ПК или смартфон программу с функционалом VPN, включить ее, а потом зайти в браузер для работы.
Самыми популярными программами являются: TunnelBear; HotSpot; Browsec; Private Tunnel; ExpressVPN; PrivateVPN; CyberGhost VPN.
Главное преимущество данного способа заключается в том, что действие скрытого IP-адреса будет распространяться на все браузеры основного устройства, с которого осуществляется доступ в интернет.
Как настроить VPN
Программы и расширения VPN предельно просты – здесь нет никаких дополнительных настроек, установка выполняется очень просто.
Если поставлена нужная утилита или скачано расширение – остается просто выполнить его запуск. Это может быть кнопка «Start», «Get VPN» или, например, «Connect».

Иногда для использования программы требуется регистрация – к данному требованию нужно относиться с пониманием, если хочется получить расширенные настройки. Среди них могут быть такие, как выбор страны, а также некоторые платные функции, открывающие возможность использования максимального количества стран и серверов.
Отключение ВПН
Отключение режима ВПН осуществляется примерно так же, как и включение – нужно зайти в программу или расширение, и нажать кнопку активации/деактивации.
После этого браузер возвращается к прежним настройкам, и вы можете пользоваться им в привычном режиме.
Важно: подключение VPN всегда снижает скорость интернета – это нормальное явление, и не нужно пытаться решить это вопрос через поставщика услуг. Если вы используете VPN, и этот момент интернет пропадает – при восстановлении связи программу или расширение нужно будет запустить снова.
QA инженер, руководитель отдела автоматизированного тестирования программного обеспечения. Владение Java, C/C++, JSP, HTML, XML, JavaScript, SQL и Oracle PL/SQL. Журналист и обозреватель сферы IT. Создатель и администратор сайта.
Источник
Как включить VPN в браузерах
VPN – это общее название технологии, которая накладывает одну сеть поверх другой сети. То есть создается декодированный канал, и через личную сеть проходит виртуальный кабель, предоставляя доступ к заблокированным в стране веб-ресурсам. Также часто используется для замены IP-адреса и повышения анонимности в Интернете. В созданном между устройством и сервером соединении вся информация зашифрована, и провайдер не понимает, какие сайты посещает пользователь.
VPN – это общее название технологии, которая накладывает одну сеть поверх другой сети. То есть создается декодированный канал, и через личную сеть проходит виртуальный кабель, предоставляя доступ к заблокированным в стране веб-ресурсам. Также часто используется для замены IP-адреса и повышения анонимности в Интернете. В созданном между устройством и сервером соединении вся информация зашифрована, и провайдер не понимает, какие сайты посещает пользователь.
Желательно использовать VPN при подключении к публичному Wi-Fi, тогда хакеры не смогут украсть личные данные, а история серфинга по Интернету не будет никому доступна.
Лучшие VPN-серверы
Более того, выбирая бесплатный сервер, следует помнить, что этому провайдеру пользователь доверяет свою анонимность и личные данные.
Как включить VPN в браузерах
Сервер работает только внутри конкретного браузера, в котором он установлен, а на сторонние программы и мессенджеры никак не влияет.
Как включить VPN в Google Chrome
Как включить VPN в Opera
В Opera есть встроенный VPN, который удобен в использовании – нет необходимости что-то устанавливать дополнительно, достаточно кликнуть по значку и активировать опцию, передвинув ползунок.
Возле поисковой строки может отсутствовать значок. Чтобы его добавить, необходимо зайти в настройки с помощью зажатия клавиш Alt+P, открыть дополнительные параметры, прокрутить страницу вниз и передвинуть ползунок вправо.
Как включить VPN в Mozilla Firefox
Как включить VPN в Яндекс.Браузер
Если в каталоге Яндекс.Браузера не будет конкретного сервера, рекомендуется установить его через магазин Chrome.
После установки дополнения в любой браузер конкретный VPN может потребовать ввод емейла для активации, и пропустить этот шаг нельзя. При желании вписать адрес электронной почты или удалить расширение и установить другое.
При включенном анонимном сервере заблокированные сайты без проблем открываются. Если скорость загрузки страниц медленная или возникают какие-либо ошибки при подключении, стоит попробовать другой сервер.
Не рекомендуется устанавливать все подряд, поскольку это может быть небезопасно. Обязательно нужно изучить рейтинг, отзывы, количество установок.
Как включить VPN на мобильном устройстве
В Яндекс.Браузере на данный момент раздел с дополнениями находится в разработке. Возможно, в скором времени там появятся и VPN-серверы.
При необходимости сохранить анонимность в Интернете лучше скачать мобильный браузер Opera со встроенным VPN. Включить его просто: перейти в настройки, кликнув по значку «О» в правом нижнем углу экрана, выбрать соответствующий пункт меню.
Браузеры со встроенным VPN
Источник
22.03.2017
Помимо частичной анонимности, при использовании ВПН-расширения возможен доступ к заблокированным сайтам собственной страны. Но как и везде, есть и минусы, включая скорость интернет соединения, в зависимости от расстояния страны, к серверу которой идет подключение.
Программа или расширение
Для использования можно применять как специализированные утилиты, так и расширения для браузера. Здесь весь выбор заключается в личном желании каждого пользователя. В специализированных утилитах присутствует масса различных настроек, а расширения предназначены для использования в «один клик». Рассмотрим все варианты подробнее.
Для того, чтобы использовать ВПН-расширение, его необходимо найти и установить:
Скачать браузер Google Chrome
- Открываем браузер Гугл Хром и заходим в «Настройка и управление Google Chrome» в верхнем правом углу.
- Переходим в раздел «Дополнительные инструменты» и жмем «Расширения».
- Затем кликаем по вкладке «Еще расширения».
- Появляется страница интернет-магазина Google Chrome.
- В строке поиска вводим «VPN» и выбираем одно из расширений, которые рассмотрим ниже.
Способ 1: Unlimited Free VPN — Hola
Одно из самых популярных бесплатных расширений, благодаря своей простоте его используют многие пользователи интернета. Трафик здесь шифруется, а все данные кэшируются для того, чтобы увеличить скорость интернет-соединения и передачи по сети. Простым языком — чем больше в вашем регионе пользователей, которые используют данное расширение, тем быстрее будет скорость соединения. Один из плюсов — большое количество серверов.
Скачать расширение VPN Hola
Использование:
- Устанавливаем расширение.
- После установки появится значок расширения с надписью «off».
- Открываем нужный сайт и нажимаем на расширение.
- Откроется небольшое меню, необходимо нажать на красную кнопку .
- Далее нужно выбрать страну, где будет находится сервер.
- После успешного подключения, появится надпись «Просмотр от» выбранной страны».
- Чтобы выключить расширение необходимо нажать на кнопку выключения и сайт перезагрузится.
Способ 2: Touch VPN
Бесплатное расширение, но всего 4 сервера: Канада, США, Дания и Франция. Ввиду того, что стран меньше, соответственно скорость соединения будет ниже, если большое количество людей будут подключаться к одному серверу.
Скачать расширение Touch VPN
Использование:
- Устанавливаем расширение.
- Открываем новую вкладку и нажимаем на значок.
- В меню нажимаем «Click to Connect» и переходим на нужный сайт. Также в графе «From» можно выбрать одну из 15 стран при необходимости.
- Чтобы прекратить использование нажимаем «Click to Disconnect».
Способ 3: TunnelBear VPN
Используя данное расширение, вы получите безопасный и быстрый сёрфинг. Сервера находятся в одной из 15-ти стран. Чтобы использовать данное расширение, необходимо создать бесплатный аккаунт, которому дается 500 Мб трафика в месяц.
Скачать расширение TunnelBear VPN
Использование:
- Устанавливаем расширение.
- После установки автоматически откроется сайт TunnelBear. Необходимо заполнить поля «Email» и «Password» и нажать кнопку «Create Account».
- Далее откроется окно, где будет написано, что произведено успешное подключение.
- Чтобы получить 500 Мб трафика необходимо зайти на на почту и подтвердить аккаунт, который был создан на сайте и нажать «Confirm My Email».
- Для смены сервера необходимо выбрать расширение и нажать на надпись подключенной страны.
- Из выпадающего списка выбрать подходящую страну и переходим на сайт.
- Для отключения, в графе «Connected» надо нажать на ползунок, и надпись «ON» сменится на «OFF».
Способ 4: VPN от HideMy
VPN HideMy является одной из самых лучших программ на рынке. Множество функции, включая смену IP-адреса, обезличивание пользователя, шифрование и смена IP-адреса в один клик. Большое количество серверов в разных странах.
Скачать программу VPN HideMy
- Переходим по ссылке и нажимаем кнопку «Попробовать бесплатно».
- Откроется окно, в поле необходимо вписать почту, на которую отправится код для использования программы, и нажать «Отправить код».
- Теперь нужно зайти на почту и скопировать полученный код.
- Возвращаемся на сайт и нажимаем «VPN для Windows».
- Скачиваем в директорию.
Установка:
- Запускаем скачанный файл и нажимаем «Next».
- Жмем «Install».
- Заканчиваем установку.
Запуск:
- Запускаем VPN HideMy, в поле «Ваш код» вводим полученный код и нажимаем «Войти».
- Далее откроется окно с выбором сервера, выбираем наиболее близкий географический и жмем «Подключиться».
- После успешного подключения, выше появится используемый IP-адрес, а снизу можно будет выбрать другой.
- Для отключения программы нажимаем «Отключиться».
Теперь можно заходить на любые сайты с использованием измененного IP-адреса.
Важно: использование данных расширений и программ не гарантирует 100% анонимность.