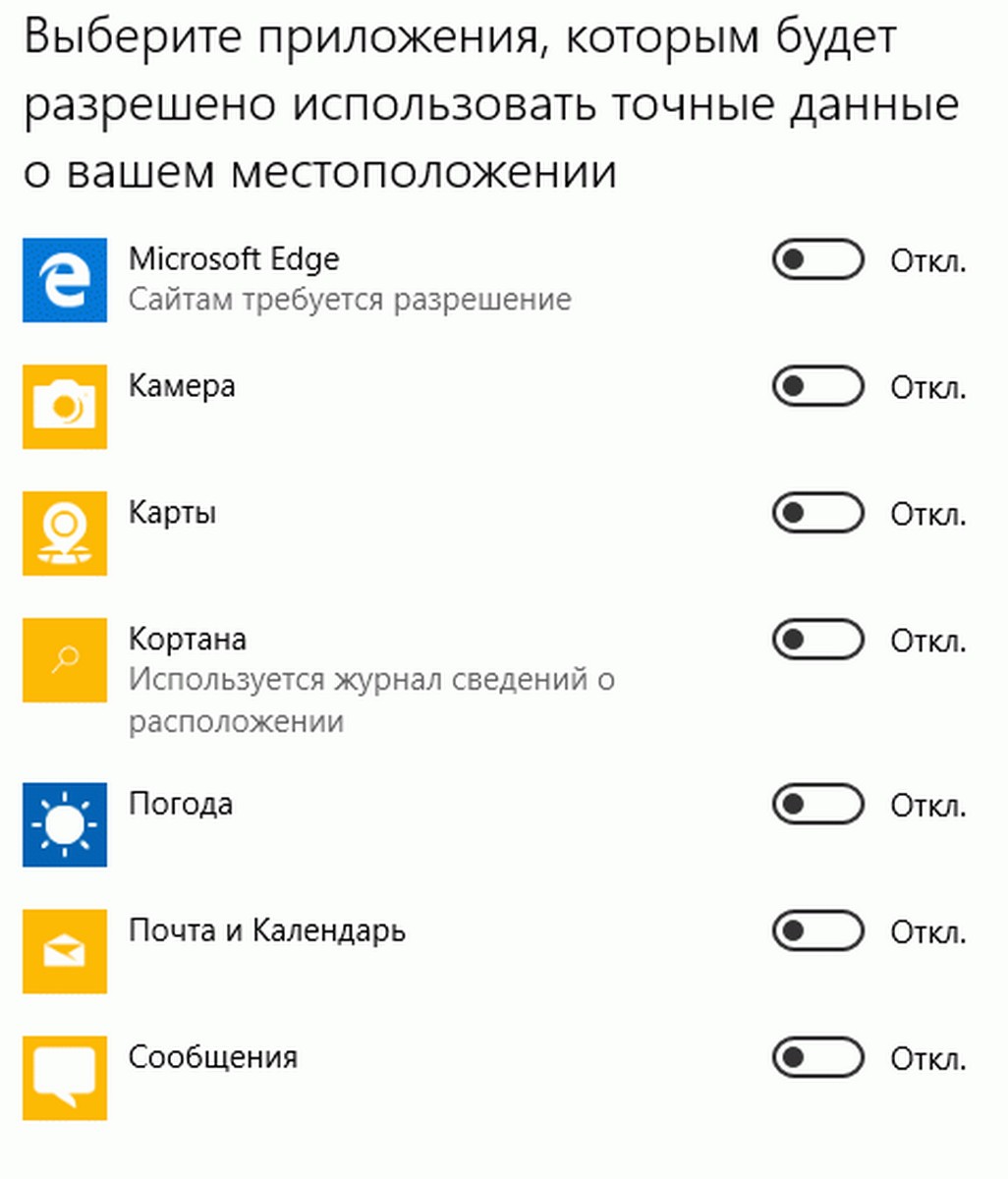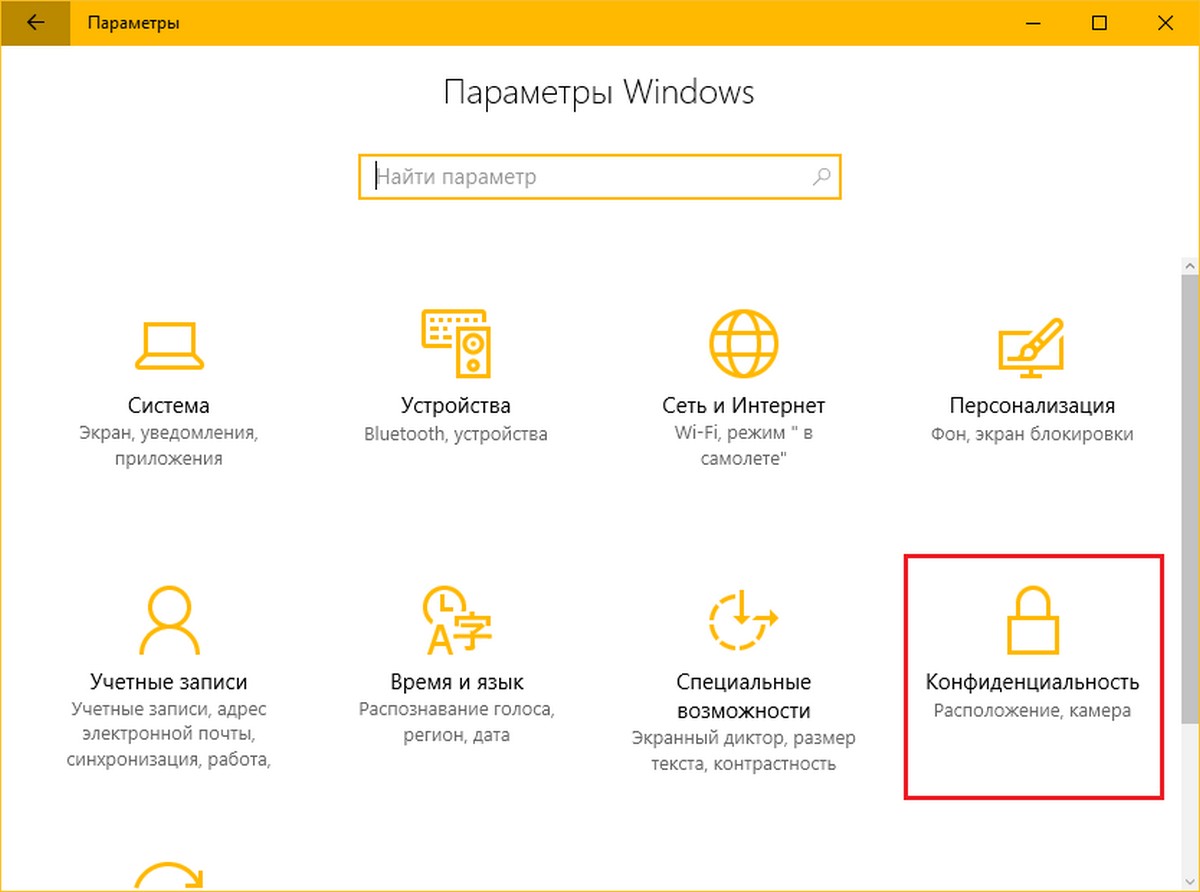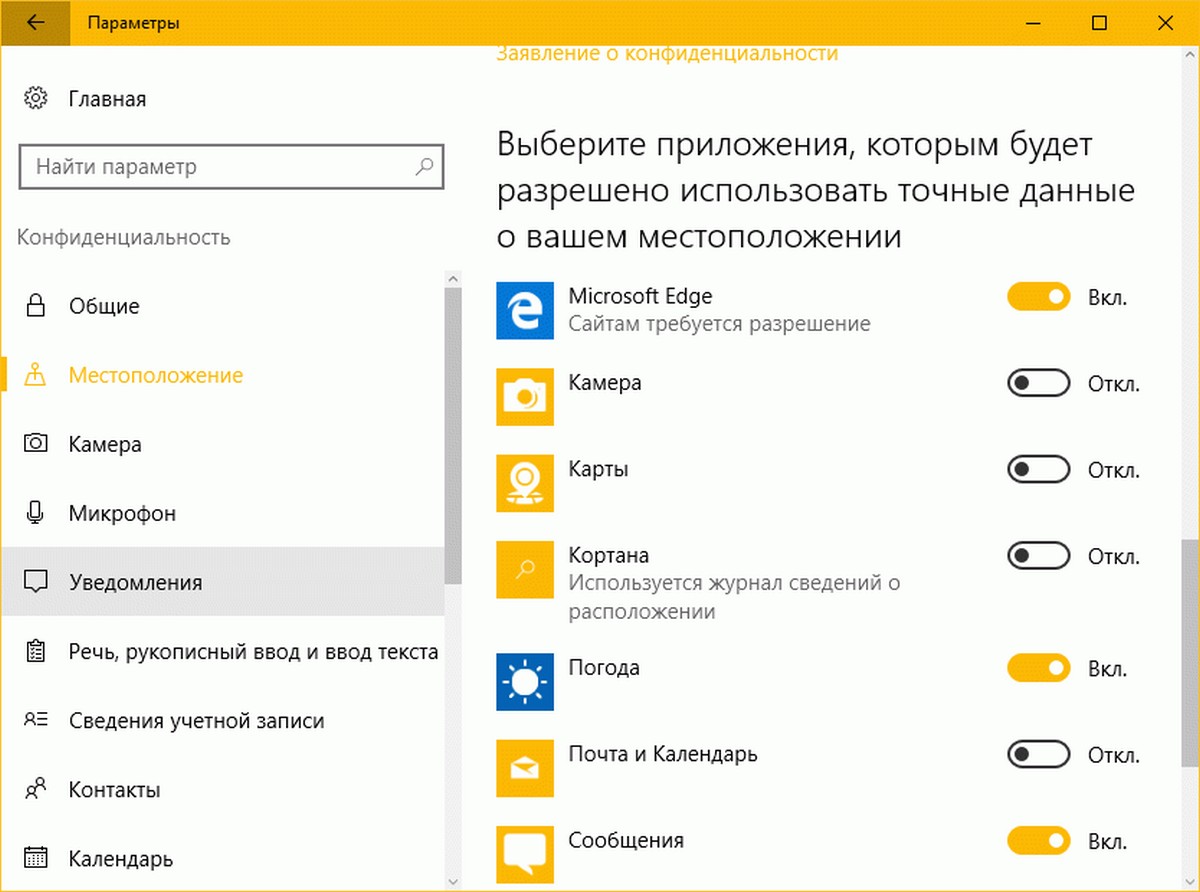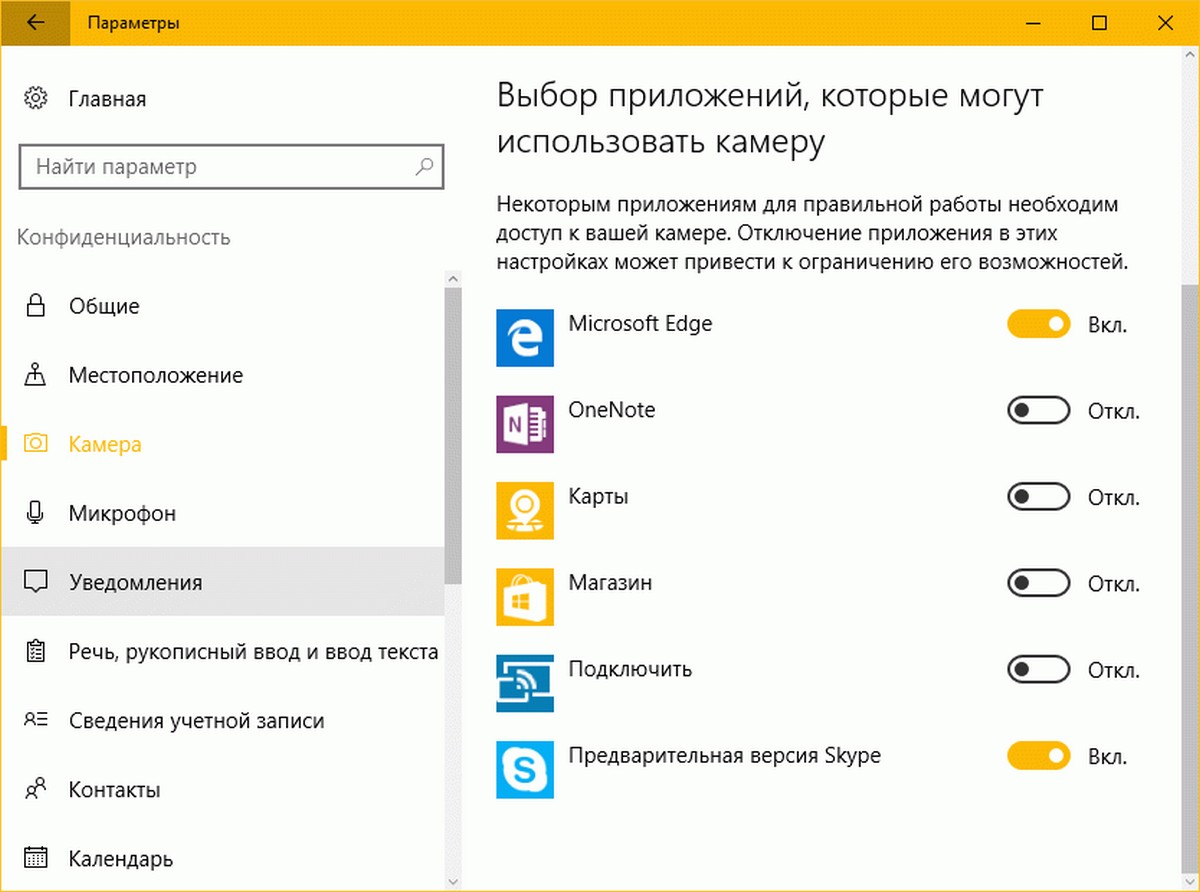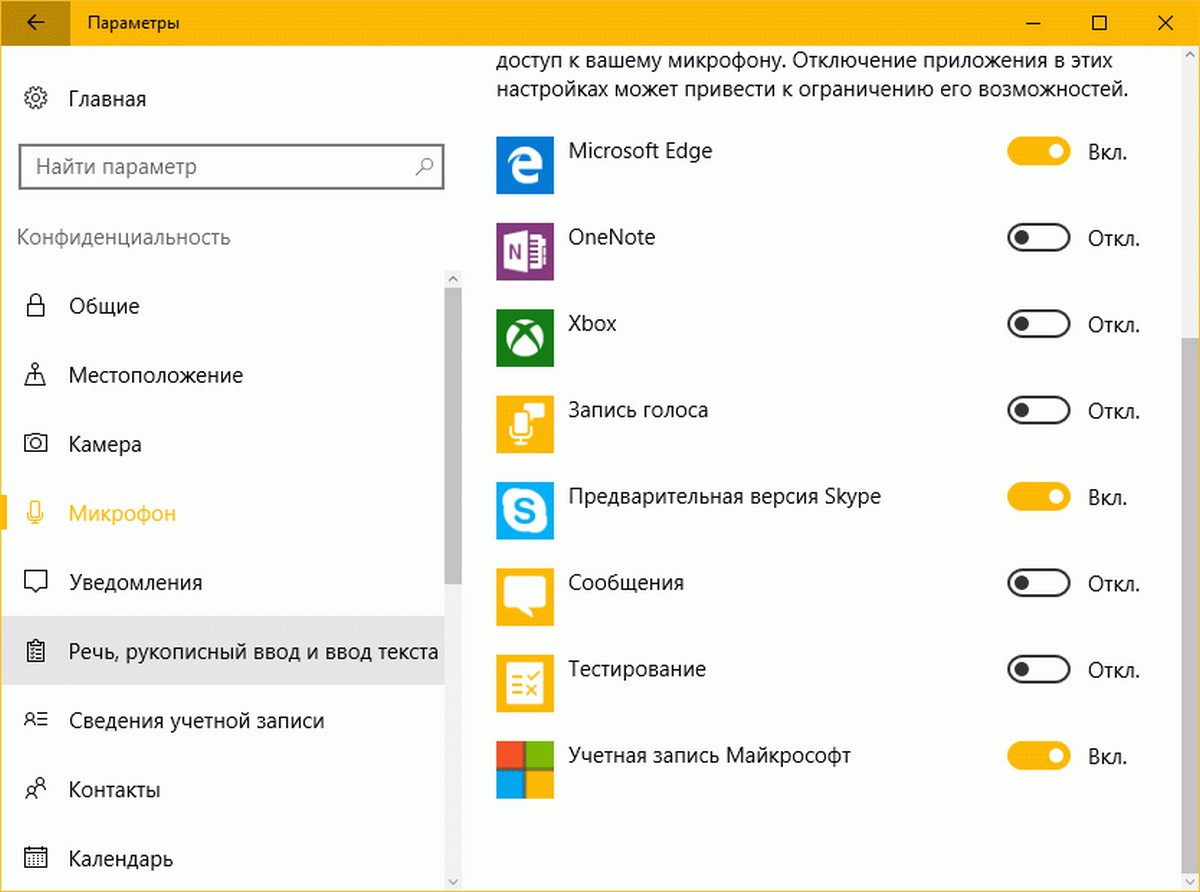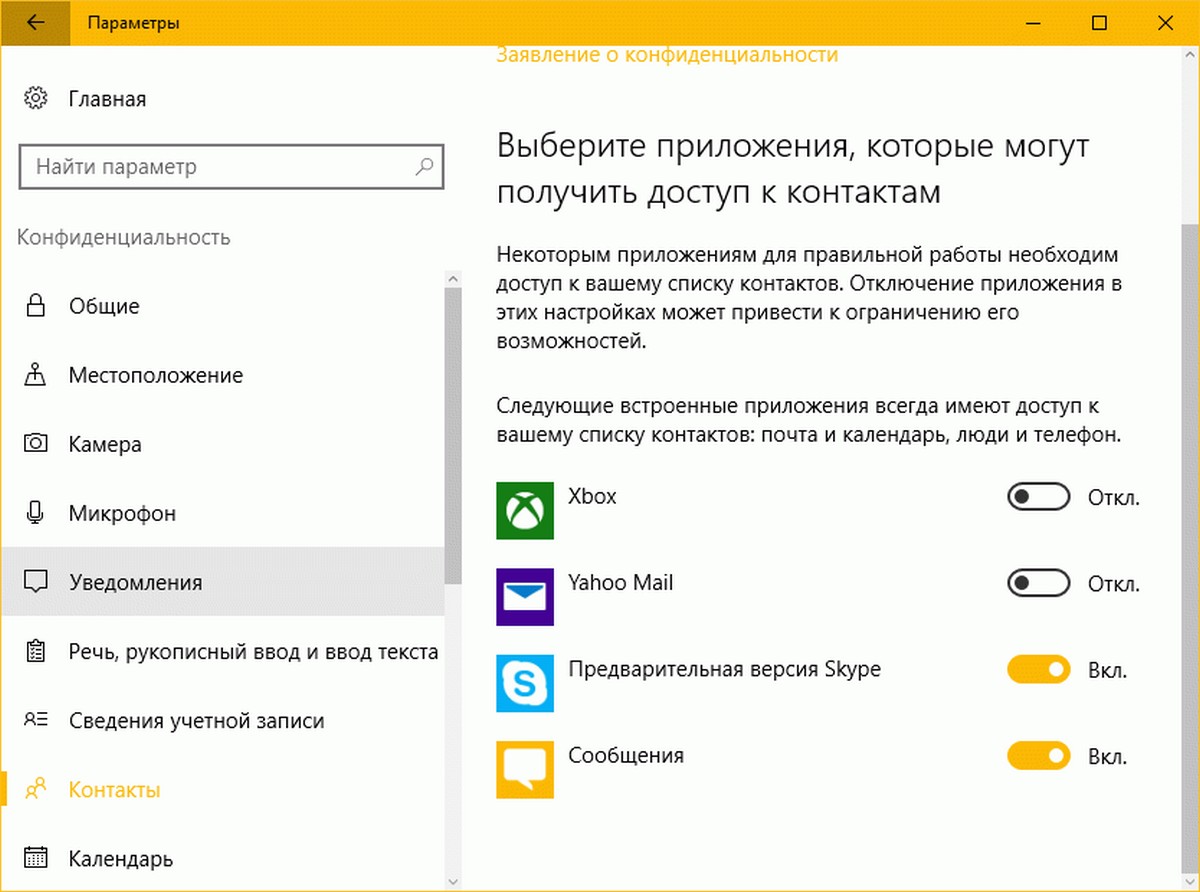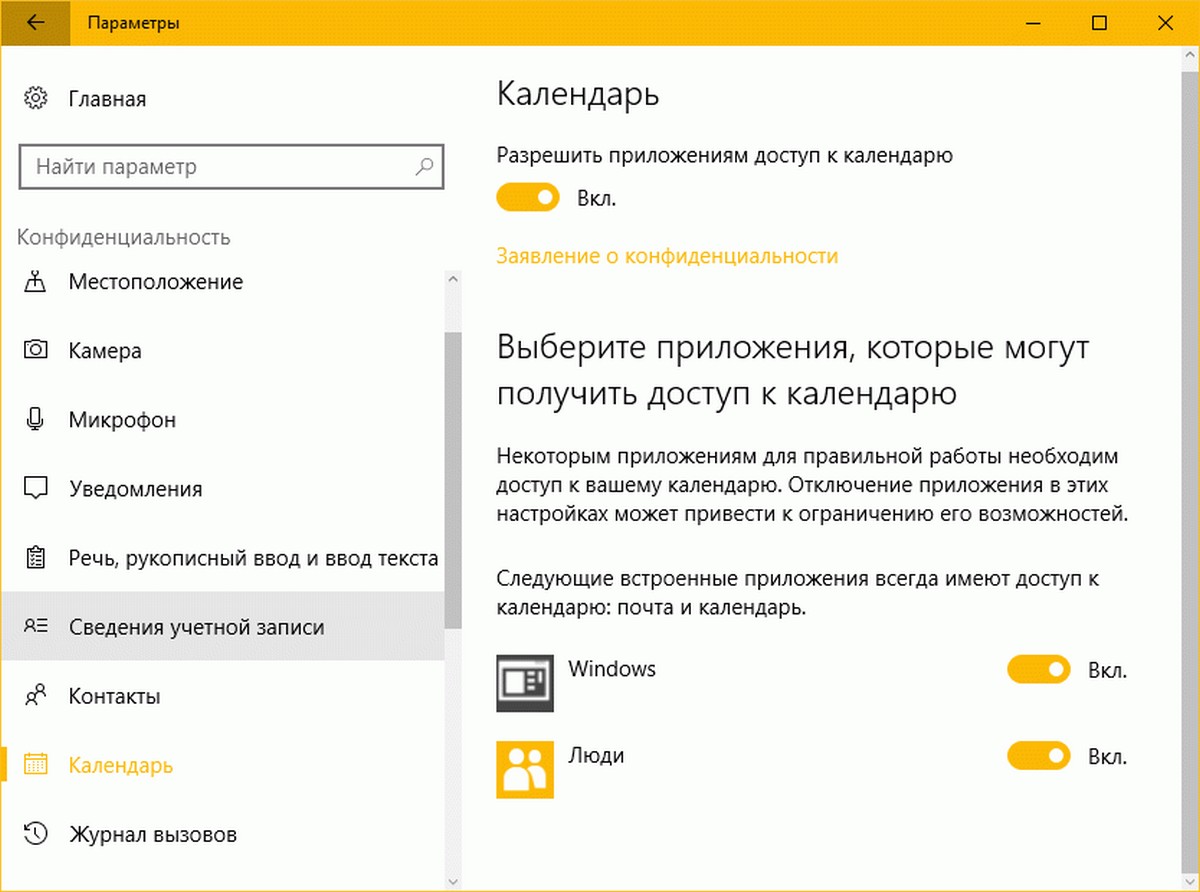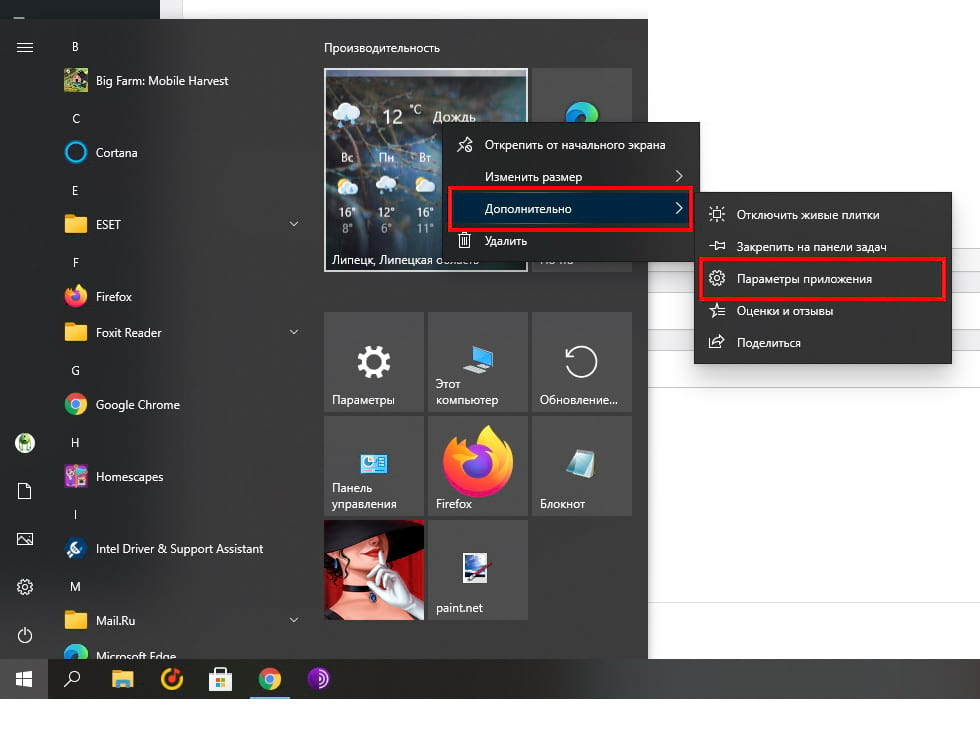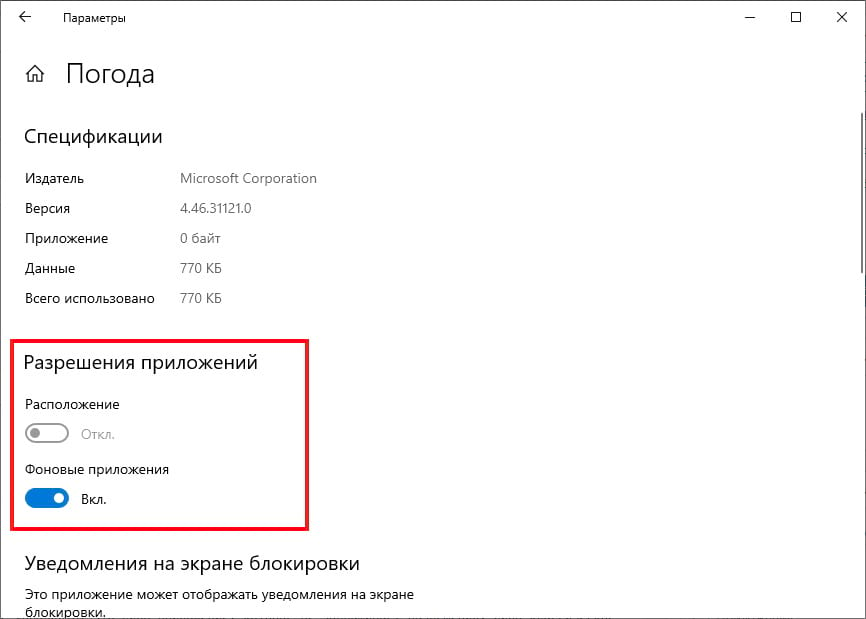Некоторые приложения и игры в Microsoft Store предназначены для использования определенных аппаратных или программных возможностей вашего Windows устройства. Приложению для фотографий может потребоваться использовать камеру телефона, или руководство в ресторанах может использовать ваше местоположение, чтобы порекомендовать ближайшие места.
В Windows 11 выберите приложения, которые могут использовать определенную функцию, на странице Конфиденциальность. Выберите Начать >Параметры > конфиденциальности & безопасности. Выберите разрешение приложения (например, Расположение), а затем выберите, какие приложения могут получать к нему доступ.
На странице «Конфиденциальность» не будут указаны приложения с разрешением «Использовать все системные ресурсы». Параметры конфиденциальности нельзя применять для управления отдельными функциями, которые могут использовать эти приложения. Windows под эту категорию попадают классические приложения.
Разрешения для приложения можно посмотреть на странице продукта в Microsoft Store или в Интернете. Если вы не хотите, чтобы приложение использовало какие-либо перечисленные компоненты, вы можете не устанавливать его.
Примечание: Учащиеся, Windows 11 SE не смогут скачивать приложения из Microsoft Store. Приложениями управляет их ИТ-администратор. Дополнительные сведения
Вот дополнительные сведения о том, что те или иные разрешения позволяют приложению делать.
Доступ ко всем файлам, периферийным устройствам, приложениям, программам и реестру: Приложение может читать и писать во все ваши файлы (включая документы, изображения и музыку) и параметры реестра, что позволяет приложению вносить изменения в ваш компьютер и параметры. Приложение может без уведомления использовать все периферийные устройства, подключенные к устройству или являющиеся его частью (например, камеры, микрофоны или принтеры). Оно также может осуществлять доступ к вашему местоположению, а также использовать функции платформы, такие как журнал сведений о местоположении, диагностика приложений и другие, применение которых отклоняется большинством приложений из Store. Вы не можете управлять большинством разрешений для этого приложения в разделе «Параметры» > «Конфиденциальность». Обратите внимание, что несмотря на то что у приложения есть возможность получать доступ к этим ресурсам, фактически оно может этого не делать. Дополнительные сведения о том, что собирает и использует приложение, можно получить в политике конфиденциальности разработчика.
Сведения об учетной записи: Доступ к любым сведениям учетной записи.
Разрешить высоту: Позволяет приложению запускаться с прав администратора без запроса пользователя.
Диагностика приложений: Получите диагностические сведения о других запущенных приложениях.
Bluetooth: Активируйте и используйте Bluetooth подключения между устройством и другими устройствами.
Календарь: Доступ к календарям.
История вызовов: Доступ к истории телефонных звонков, сделанных на устройстве, в Skype или других приложениях телефонии.
Контакты: Доступ к своим контактам, людям или приложениям адресной книги.
Настраиваемые действия по установке: Установите дополнительное программное обеспечение.
Отправить по электронной почте: Доступ к электронной почте и сведениям об учетных записях электронной почты.
Распознавание лиц: Активируйте и используйте любое оборудование для распознавания лиц.
Файловая система: Доступ к файлам и папок, к которым у вас есть доступ, чтение и написание записей ко всем файлам (включая документы, изображения и музыку).
Сканер отпечатков пальцев: Активируйте и используйте любое оборудование сканера отпечатков пальцев.
Локальные системные службы. Установите на компьютер службу с максимальным количеством привилегий.
Расположение: Активируйте и используйте GPS или другие функции поиска местонахождения на своем устройстве. Доступ к данным о расположении в Карты и других приложениях.
Обмена сообщениями: Доступ к мгновенным сообщениям и сведениям об учетной записи.
Микрофон: Активируйте и используйте микрофон на своем устройстве.
Приложение Modifiable: Позволяет пользователю изменять приложение.
Движения: Активируйте и используйте на устройстве accelerometer или другую функцию sensing движения.
Библиотека музыки: Доступ к музыкальным файлам из библиотеки «Музыка» на устройстве.
Связь с полями near: Активируйте и используйте связи с полями (NFC) между устройством и другими устройствами.
Уведомления: Доступ к уведомлениям, которые находятся в центре уведомлений.
Упакованные службы. Установите службу на компьютере.
Пакет записи перенаправления shim:Позволяет приложению создавать, изменять и удалять файлы в папке установки приложения.
Библиотека рисунков: Доступ к файлам рисунков из библиотеки Рисунки на вашем устройстве.
Задачи: Доступ к списку задач Outlook и других приложениях для отслеживания задач.
Невиртуализированные ресурсы: Записи записей реестра и файлов, которые не очищаются при удалить.
Библиотека видео: Доступ к видеофайлам из библиотеки видео на устройстве.
Распознавание речи: Активируйте и используйте любое оборудование для распознавания речи.
Вебкамера: Активируйте и используйте камеру на устройстве.
Wifi: Активируйте и используйте подключения Wi-Fi между устройством, Интернетом и другими устройствами.
Проводные подключения: Активируйте и используйте проводные подключения, включая Ethernet, USB и серийные соединения между устройством, Интернетом и другими устройствами.
Некоторые приложения и игры в Microsoft Store предназначены для использования определенных аппаратных или программных возможностей вашего Windows устройства. Приложению для фотографий может потребоваться использовать камеру телефона, или руководство в ресторанах может использовать ваше местоположение, чтобы порекомендовать ближайшие места.
В Windows 10 используйте страницу «Конфиденциальность», чтобы выбрать, каким приложениям разрешено использовать определенный компонент. Выберите Пуск > Параметры > Конфиденциальность. Выберите приложение (например, «Календарь») и укажите, какие разрешения для приложения включить или отключить.
На странице «Конфиденциальность» не будут указаны приложения с разрешением «Использовать все системные ресурсы». Параметры конфиденциальности нельзя применять для управления отдельными функциями, которые могут использовать эти приложения. Windows под эту категорию попадают классические приложения.
Разрешения для приложения можно посмотреть на странице продукта в Microsoft Store или в Интернете. Если вы не хотите, чтобы приложение использовало какие-либо перечисленные компоненты, вы можете не устанавливать его.
Вот дополнительные сведения о том, что те или иные разрешения позволяют приложению делать.
Доступ ко всем файлам, периферийным устройствам, приложениям, программам и реестру: Приложение может читать и писать во все ваши файлы (включая документы, изображения и музыку) и параметры реестра, что позволяет приложению вносить изменения в ваш компьютер и параметры. Приложение может без уведомления использовать все периферийные устройства, подключенные к устройству или являющиеся его частью (например, камеры, микрофоны или принтеры). Оно также может осуществлять доступ к вашему местоположению, а также использовать функции платформы, такие как журнал сведений о местоположении, диагностика приложений и другие, применение которых отклоняется большинством приложений из Store. Вы не можете управлять большинством разрешений для этого приложения в разделе «Параметры» > «Конфиденциальность». Обратите внимание, что несмотря на то что у приложения есть возможность получать доступ к этим ресурсам, фактически оно может этого не делать. Дополнительные сведения о том, что собирает и использует приложение, можно получить в политике конфиденциальности разработчика.
Сведения об учетной записи: Доступ к любым сведениям учетной записи.
Разрешить высоту: Позволяет приложению запускаться с прав администратора без запроса пользователя.
Диагностика приложений: Получите диагностические сведения о других запущенных приложениях.
Bluetooth: Активируйте и используйте Bluetooth подключения между устройством и другими устройствами.
Календарь: Доступ к календарям.
История вызовов: Доступ к истории телефонных звонков, сделанных на устройстве, в Skype или других приложениях телефонии.
Контакты: Доступ к своим контактам, людям или приложениям адресной книги.
Настраиваемые действия по установке: Установите дополнительное программное обеспечение.
Отправить по электронной почте: Доступ к электронной почте и сведениям об учетных записях электронной почты.
Распознавание лиц: Активируйте и используйте любое оборудование для распознавания лиц.
Файловая система: Доступ к файлам и папок, к которым у вас есть доступ, чтение и написание записей ко всем файлам (включая документы, изображения и музыку).
Сканер отпечатков пальцев: Активируйте и используйте любое оборудование сканера отпечатков пальцев.
Локальные системные службы. Установите на компьютер службу с максимальным количеством привилегий.
Расположение: Активируйте и используйте GPS или другие функции поиска местонахождения на своем устройстве. Доступ к данным о расположении в Карты и других приложениях.
Обмена сообщениями: Доступ к мгновенным сообщениям и сведениям об учетной записи.
Микрофон: Активируйте и используйте микрофон на своем устройстве.
Приложение Modifiable: Позволяет пользователю изменять приложение.
Движения: Активируйте и используйте на устройстве accelerometer или другую функцию sensing движения.
Библиотека музыки: Доступ к музыкальным файлам из библиотеки «Музыка» на устройстве.
Связь с полями near: Активируйте и используйте связи с полями (NFC) между устройством и другими устройствами.
Уведомления: Доступ к уведомлениям, которые находятся в центре уведомлений.
Упакованные службы. Установите службу на компьютере.
Пакет записи перенаправления shim:Позволяет приложению создавать, изменять и удалять файлы в папке установки приложения.
Библиотека рисунков: Доступ к файлам рисунков из библиотеки Рисунки на вашем устройстве.
Задачи: Доступ к списку задач в Outlook и других приложениях для отслеживания задач.
Невиртуализированные ресурсы: Записи записей реестра и файлов, которые не очищаются при удалить.
Библиотека видео: Доступ к видеофайлам из библиотеки видео на устройстве.
Распознавание речи: Активируйте и используйте любое оборудование для распознавания речи.
Вебкамера: Активируйте и используйте камеру на устройстве.
Wifi: Активируйте и используйте подключения Wi-Fi между устройством, Интернетом и другими устройствами.
Проводные подключения: Активируйте и используйте проводные подключения, включая Ethernet, USB и серийные соединения между устройством, Интернетом и другими устройствами.
В Windows 10 используйте страницу конфиденциальности, чтобы выбрать, какие приложения могут использовать ту или иную функцию. Выберите Пуск> Настройки> Конфиденциальность.. Выберите приложение (например, Календарь) и выберите, какие разрешения для приложения включены или отключены.
Как включить все разрешения?
Как включить или отключить разрешения
- На устройстве Android откройте приложение «Настройки».
- Коснитесь Приложения и уведомления.
- Коснитесь приложения, которое хотите обновить.
- Коснитесь Разрешения.
- Выберите, какие разрешения вы хотите иметь для приложения, например «Камера» или «Телефон».
Как изменить разрешения в приложении для Windows?
Щелкните Приложения. Щелкните Приложения и функции. Выберите приложение, для которого нужно изменить разрешения, и щелкните ссылку «Дополнительные параметры». Под «Разрешения приложений, ”В зависимости от приложения включите или выключите тумблеры для разрешений, которые вы хотите разрешить или запретить.
Какие разрешения приложения я должен разрешить?
Некоторым приложениям требуются эти разрешения. В таких случаях убедитесь, что приложение безопасно, прежде чем устанавливать его, и убедитесь, что оно получено от известного разработчика.
…
Следите за приложениями, которые запрашивают доступ хотя бы к одной из этих девяти групп разрешений:
- Датчики тела.
- Календарь.
- Камера.
- Контакты.
- Местоположение по GPS.
- Микрофон.
- Вызов.
- Текстовые сообщения.
Разрешения NTFS применяются к пользователям, которые вошли на сервер локально; разрешения на общий доступ — нет. В отличие от разрешений NTFS, разрешения общего доступа позволяют ограничить количество одновременных подключений к общей папке. Права доступа настраиваются в свойствах «Advanced Sharing» в настройках «Permissions».
Как мне изменить разрешения приложения?
Изменить разрешения приложения
- На телефоне откройте приложение «Настройки».
- Коснитесь Приложения и уведомления.
- Коснитесь приложения, которое хотите изменить. Если вы не можете его найти, сначала нажмите «Просмотреть все приложения» или «Информация о приложении».
- Коснитесь Разрешения. …
- Чтобы изменить параметр разрешения, коснитесь его, затем выберите «Разрешить» или «Запретить».
Почему приложениям нужно так много разрешений?
Приложения требуется доступ к различным компонентам и данным на наших устройствах Android для правильной работы, и в большинстве случаев мы должны дать им на это разрешение. Теоретически разрешения приложений Android — отличный способ обеспечить нашу безопасность и защитить нашу конфиденциальность.
Как разрешить разрешения на Android 10?
Как это работало
- Открыть настройки.
- Перейдите в Приложения и уведомления.
- Коснитесь Advanced.
- Коснитесь Разрешения приложений.
- Найдите службу, для которой вы хотите изменить разрешения.
- Коснитесь переключателя ВКЛ / ВЫКЛ, чтобы включить или отключить разрешения для определенного приложения (рисунок A).
Как разрешить разрешения в Windows?
Вы можете получить доступ к этим разрешениям с помощью щелчок правой кнопкой мыши по файлу или папке, выбрав «Свойства» и затем щелкнув вкладку «Безопасность». Чтобы изменить разрешения для определенного пользователя, щелкните этого пользователя, а затем нажмите кнопку «Изменить».
Почему у меня нет разрешений на моем собственном компьютере?
Перейдите на вкладку Безопасность и найдите раздел имени пользователя или группы. Если у вас нет доступа к этой папке, щелкните значок Кнопка «Дополнительно». Как только вы окажетесь в окне «Дополнительные параметры безопасности», перейдите в раздел «Владелец» вверху, затем нажмите ссылку «Изменить». Должно появиться окно «Пользователь» или «Группа».
Есть много причин, по которым вам может понадобиться использовать один и тот же компьютер для нескольких пользователей. Windows 10 — это мощная и настраиваемая операционная система, которая заботится обо всех разрешениях файлов на системном уровне. Это поможет вам безопасно работать и защитить ваши файлы от других пользователей на том же компьютере. Однако вы можете столкнуться с различными ошибками разрешения файлов в Windows 10 по разным причинам. В большинстве случаев вы увидите сообщение об отказе в доступе или ошибку разрешения при попытке открыть файлы, принадлежащие другим пользователям.
У вас должна быть учетная запись с административными привилегиями, чтобы изменить владельца или разрешение и получить доступ к этим файлам. В этой статье мы объясним пошаговый процесс изменения прав доступа к файлам в Windows 10 для доступа к файлам и папкам.
Связанный: Просмотр или скрытие файлов в Windows 10.
Распространенные ошибки прав доступа к файлам
Вот несколько сценариев, в которых вы можете столкнуться с ошибкой разрешения файла в Windows 10.
- Когда у вас есть общие компьютеры, и другие пользователи устанавливают разрешения для определенных файлов, к которым у вас нет доступа.
- Вы хотите получить доступ к системным файлам. Мы не рекомендуем редактировать системные файлы, так как это может вызвать непредвиденные сбои.
- Скопированные файлы с USB или внешнего жесткого диска защищены, и вы хотите изменить их на своем компьютере.
- Вы хотите изменить файлы, скопированные из других операционных систем, таких как macOS.
- Вы хотите отменить разрешение другого пользователя, чтобы запретить доступ к определенным общим файлам.
Есть два способа справиться со всеми вышеперечисленными ситуациями. Если вы являетесь владельцем файла, просто измените права доступа к файлу, чтобы предоставить или запретить доступ другим пользователям. Если вы хотите получить доступ к другим файлам, сначала вам нужно стать владельцем, а затем изменить права доступа к файлу. Давайте объясним оба сценария в следующих разделах. Помните, что в обеих ситуациях вам необходимо иметь доступ администратора для выполнения необходимых действий.
1. Вы не являетесь владельцем
1.1. Возьмите на себя ответственность за файлы или папки
Первый шаг для доступа к файлу — получить разрешение на конкретный файл, приняв его право собственности. Когда вы стали владельцем этого конкретного файла, вы можете легко настроить разрешения и получить доступ. Следуйте приведенным ниже инструкциям, чтобы стать владельцем любого файла или папки в Windows 10.
- Нажмите сочетания клавиш «Win + E» на клавиатуре, чтобы открыть проводник Windows. Найдите и найдите файл или папку, к которым вы хотите получить полный доступ.
- Щелкните файл правой кнопкой мыши, выберите параметр «Свойства», чтобы открыть диалоговое окно свойств.
- Вы увидите множество вкладок в диалоговом окне свойств, перейдите на вкладку «Безопасность» и нажмите кнопку «Дополнительно».
- Вы увидите всплывающее диалоговое окно «Дополнительные настройки безопасности», в котором вы можете увидеть текущего владельца файла. Windows отобразит владельца как «Система», когда вы выбрали системный файл. В нашем примере владельцем файла является «WebNots», поскольку это файл изображения, созданный пользователем. Щелкните ссылку «Изменить» напротив имени владельца.
- В диалоговом окне «Выбрать пользователя или группу» нажмите кнопку «Дополнительно» внизу.
- Следующим шагом является поиск вашей учетной записи пользователя, которой вы хотите передать право собственности.
- Нажмите кнопку «Найти», и Windows отобразит все имена пользователей, доступные на компьютере.
- Проверьте результаты поиска и выберите правильную учетную запись пользователя. Помните, что выбранная учетная запись пользователя — это та учетная запись, которую вы хотите передать от первоначального владельца.
- Нажмите кнопку «ОК» или «Применить» во всех открытых диалоговых окнах, чтобы сохранить изменения.
Теперь вы получите право собственности на выбранный файл или папку для нового пользователя. Вы можете видеть, что владелец отображается как «Администратор», как показано ниже, поскольку мы изменили владельца с «WebNots» на другую учетную запись администратора на ПК.
Связанный: Как заблокировать сайты в Google Chrome?
1.2. Получите разрешения для файлов или папок
После того, как вы получите право собственности на файл, следующим шагом будет получение необходимых разрешений для получения полного доступа к этому файлу. Выполните аналогичный процесс, описанный выше, чтобы открыть диалоговое окно «Дополнительные параметры безопасности» файла.
- Нажмите кнопку «Добавить», чтобы добавить нового пользователя.
- Вы увидите диалоговое окно, показывающее «Разрешение для имени файла». Здесь вы можете просмотреть текущие доступные разрешения для файла.
- Теперь щелкните ссылку «Выбрать принципала» напротив поля «Принципал», чтобы назначить разрешения другому пользователю.
- В диалоговом окне «Выбрать пользователя или группу» нажмите кнопку «Дополнительно». Теперь нажмите кнопку «Найти», чтобы найти пользователей на вашем компьютере.
- В результатах поиска выберите свою учетную запись пользователя, которой вы хотите назначить разрешения, и нажмите «ОК».
- В диалоговом окне «Ввод разрешений» выберите разрешения, которые вы хотите получить, в разделе «Основные разрешения». Вы можете просто выбрать опцию «Полный доступ», чтобы получить все разрешения для этого файла.
- Вы также можете установить расширенные разрешения, щелкнув ссылку «Показать расширенные разрешения».
- После назначения необходимых разрешений нажмите «ОК» или «Применить» в открытых диалоговых окнах, чтобы сохранить изменения.
Теперь у вас есть необходимые разрешения для файла или папки и необходимый контроль доступа.
Помните, что все файлы, хранящиеся в родительской папке, будут иметь те же разрешения, что и у этой папки. В случае, если вы хотите изменить разрешения для подчиненных файлов, вы можете перейти к «Расширенным параметрам безопасности» этого конкретного файла и внести изменения, как описано выше. Либо нажмите кнопку «Отключить наследование», когда добавляете свое имя пользователя.
2. Вы являетесь владельцем
Если вы являетесь владельцем файла, вы можете легко изменить разрешения.
- Щелкните правой кнопкой мыши файл или папку и перейдите в «Свойства».
- Перейдите на вкладку «Безопасность» и нажмите кнопку «Изменить» напротив «Чтобы изменить разрешения, нажмите« Изменить »».
- На следующем экране вы можете выбрать существующих пользователей в списке или добавить / удалить пользователя и настроить необходимые разрешения для каждого пользователя.
Заключение
Некоторые из нас устанавливают атрибуты «Только для чтения» или «Скрытый» на вкладке «Общие» в свойствах файла или папки. Однако любой пользователь может легко отключить эти атрибуты. Таким образом, настройка разрешений необходима для защиты от несанкционированного доступа к вашему контенту. Кроме того, как администратор вы можете стать владельцем файлов и при необходимости проверить содержимое.
Вам кажется, что вы нажимали Разрешить доступ слишком много раз при использовании нового приложения в Windows 10?
Если вы установили большое количество приложений, легко упустить из виду их настройки разрешений. Особенно для тех приложений, которые вы использовали всего один или два раза. Давайте рассмотрим несколько простых способов управления разрешениями приложений в Windows 10.
Вот как вы можете управлять разрешениями приложений в Windows 10.
Что такое разрешение приложения?
Разрешения приложений позволяют приложениям использовать определенные функции вашего устройства. Приложения могут использовать как аппаратные, так и программные функции, например, иметь доступ как к вашему микрофону, так и к вашему календарю. Однако многие приложения запрашивают разрешения для функций, которые им не нужны. Например, Microsoft Photos не нужен доступ к вашему микрофону.
Как управлять разрешениями на доступ к файлам для одного приложения
В Windows 10 вы можете разрешить или запретить доступ к файлам для отдельного приложения. Вот как это сделать:
-
Щелкните правой кнопкой мыши меню «Пуск», затем перейдите в «Настройки»> «Приложения»> «Приложения и функции».
-
В отображаемом списке приложений выберите приложение, для которого нужно изменить разрешение на доступ к файлам.
-
Выберите Дополнительные параметры.
-
Под разрешениями приложений используйте переключатель, чтобы разрешить или запретить разрешения на доступ для этого приложения. В зависимости от выбранного приложения параметры будут различаться.
Как управлять разрешением доступа к файлам для нескольких приложений
Windows 10 дает вам возможность устанавливать категории доступа к файлам для большего количества приложений. Вот как это сделать:
-
Щелкните правой кнопкой мыши меню «Пуск», затем перейдите в «Настройки»> «Конфиденциальность».
-
Ниже разрешений приложений вы найдете типы мультимедиа, к которым вы можете управлять доступом: документы, изображения и видео.
Выбор любого из этих типов мультимедиа предоставит вам два варианта.
-
Управление доступом к приложениям для всех учетных записей на одном устройстве: в разделе Разрешить доступ к библиотекам изображений на этом устройстве нажмите кнопку «Изменить» и включите или выключите ее. Если вы включите эту кнопку, каждый, кто использует устройство, сможет выбрать, является ли приложение им использование может получить доступ к библиотеке. Если вы отключите кнопку, все доступные приложения в Microsoft Store в Windows 10 не смогут получить доступ к выбранной библиотеке.
-
Управляйте доступом к приложениям только для своей учетной записи: в разделе Разрешить приложениям доступ к вашей библиотеке изображений включите или выключите кнопку.
Обратите внимание: если некоторые из ваших приложений перестают работать, это может быть связано с тем, что вы отключили или ограничили их разрешения для приложений.
Связанный: Советы по устранению проблем с Microsoft Store и приложениями в Windows 10
Как управлять разрешениями файловой системы
Вот как вы можете разрешить или запретить доступ к файловой системе для всех приложений:
-
Щелкните правой кнопкой мыши меню «Пуск», затем перейдите в «Настройки»> «Конфиденциальность».
-
В разделе «Разрешения приложений» прокрутите вниз и выберите Файловая система.
Отсюда вы можете управлять доступом к приложениям для всех, кто использует одно и то же устройство.
В разделе Разрешить доступ к файловой системе на этом устройстве нажмите кнопку Изменить. Если вы включите его, каждый пользователь сможет решить, есть ли у приложений доступ к своим файлам. Это включает доступ к их изображениям, видео, документам и локальным файлам OneDrive. Если вы выключите его, вы запретите приложениям доступ к файлам любого пользователя.
Если вы хотите управлять доступом к приложениям только для своей учетной записи, используйте Разрешить приложениям доступ к вашей файловой системе.
Также есть возможность управлять доступом к файловой системе для одного приложения. В разделе «Выберите, какие приложения могут получить доступ к вашей файловой системе» вы можете использовать кнопки, чтобы разрешить или запретить доступ отдельным приложениям.
Не все установленные приложения будут отображаться в разделе «Выберите, какие приложения имеют доступ к вашей файловой системе».
Загруженные программы Windows или программы, установленные с компакт-диска, DVD-диска или USB-накопителя, не будут включены в список, и на них не повлияет параметр Разрешить приложениям доступ к вашей файловой системе. Чтобы управлять доступом к файловой системе для этих приложений, вам необходимо проверить их настройки.
Если вы используете устройство, принадлежащее вашему работодателю, или вошли в систему, используя свою рабочую учетную запись, доступ к файловой системе может быть отключен или установлен администратором устройства. В этом случае вы заметите, что некоторые настройки управляются сообщением вашей организации при открытии настроек файловой системы.
Как управлять доступом к приложениям с помощью категорий разрешений
Вы можете настроить доступ к приложению по категории. Например, вы можете выбрать, каким приложениям разрешен доступ к вашему местоположению. Вот как это сделать:
-
Щелкните правой кнопкой мыши меню «Пуск», затем перейдите в «Настройки»> «Конфиденциальность».
-
В разделе «Разрешения приложений» выберите категорию, которой вы хотите управлять.
-
Прокрутите вниз, чтобы просмотреть список приложений.
-
Используйте переключатели, чтобы разрешить или запретить доступ.
Почему вы должны управлять разрешениями приложений
Предоставление доступа к определенным приложениям означает, что они могут получить доступ к личным данным, которые вы хотите защитить. Управление разрешениями приложений становится еще более важным, когда на одном устройстве с вами работает несколько пользователей. Вы можете использовать информацию в этой статье, чтобы определить уровень доступа для установленных приложений.
На чтение 3 мин. Просмотров 651 Опубликовано 31.07.2019
Содержание
- Что такое разрешение приложения?
- Что такое разрешение приложения?
- Как получить доступ к разрешениям приложения для установленного приложения
- Как управлять общесистемными разрешениями приложений
- Разрешения приложений и установка из Магазина Windows
Что такое разрешение приложения?
Типичное приложение Windows, которое вы загружаете и устанавливаете из Интернета, имеет доступ практически ко всей вашей системе, но приложения, которые вы устанавливаете из Магазина Windows, могут быть настроены так, чтобы просто запрашивать необходимые разрешения. Эти разрешения на приложения помогают обеспечить безопасность вашей системы и защитить вашу конфиденциальность. Вот объяснение того, что разрешения приложения Windows 10, и как управлять ими.
Что такое разрешение приложения?
Разрешение приложения – это параметр, позволяющий программе получать доступ к определенной функции вашего устройства. Это может быть аппаратная функция (например, ваш GPS для определения местоположения) или программная подсистема (например, календарь или библиотека изображений). На этой странице справки Microsoft перечислены все различные разрешения, доступные в системе Windows 10, хотя большинство из них говорят сами за себя.
Как получить доступ к разрешениям приложения для установленного приложения
Важно знать, какие приложения используют какие разрешения. В то время как приложения, у которых нет необходимых разрешений, будут запрашивать их, могут существовать приложения с разрешениями, которые им не нужны. Это хорошая привычка следить за ними и отзывать их, если они действительно не нужны.
-
Найдите и щелкните правой кнопкой мыши нужное приложение в меню «Пуск».
-
Выберите Еще .
-
Выберите Настройки приложения .
-
Это отобразит параметры приложения в инструменте настроек Windows. На экране есть раздел со списком всех разрешений, необходимых приложению, а также о том, включено ли оно для каждого из них.
Вы также можете получить доступ, открыв Настройки, выберите Приложения и функции , выберите приложение, затем выберите Дополнительные параметры .
-
Это оно!
Как управлять общесистемными разрешениями приложений
Элементы управления в настройках Windows позволяют включать и отключать разрешения как на глобальном уровне, так и для отдельных приложений.
-
Откройте меню «Пуск», затем выберите значок шестерня , чтобы запустить настройки Windows, или нажмите Win + i .
-
Выберите Конфиденциальность .
-
В левом меню элементы этой категории разделены на разрешения Windows и приложения. Прокрутите вниз и выберите любое из разрешений приложения, и вы увидите две вещи (как показано на скриншоте выше):
- Переключатель для включения или выключения этого разрешения для всех приложений.
- Тумблер для изменения разрешения для каждого приложения.
Есть некоторые приложения, которые всегда будут иметь доступ к определенной функции, независимо от ваших настроек. Например, приложение Календарь всегда будет иметь доступ к ресурсам, связанным с Календарем, и поэтому всегда будет иметь это разрешение.
-
Выберите соответствующий тумблер, чтобы включить или отключить разрешение для определенного приложения. Если вы случайно включили одно из разрешений, когда приложение уже открыто, вам может потребоваться перезапустить его, чтобы настройки вступили в силу.
Разрешения приложений и установка из Магазина Windows
Стоит отметить, что приложения на самом деле не запрашивают разрешения во время загрузки из Магазина Windows, а устанавливают их независимо от того, имеют ли они необходимые разрешения.
Если вы отключите разрешения для определенного программного или аппаратного обеспечения, а затем установите приложение, которое требует либо, приложение будет запрашивать разрешение только при запуске. Просто включите разрешение снова и перезапустите приложение, и оно будет работать так, как и ожидалось.
В мобильных операционных системах, таких как Android и IOS, большинство популярных приложений запрашивать разрешение для использования определенных функций. Например, Skype запрашивает разрешение перед доступом к камере.
В операционной системе Windows 10, в большинстве случаев приложения не спрашивают разрешения пользователя для получения доступа. Некоторые приложения известных разработчиков программного обеспечения могут запросить разрешения пользователя перед доступом к камере, микрофону, местоположение, контакты, календарь, история звонков и сведения об учетной записи, но есть много приложений, которые получают доступ к местоположению, камере и контактам без вашего согласия.
Если ваша система Windows 10, это мудрая идея время от времени контролировать разрешения для приложений, просто чтобы убедиться, что ни одно приложение не получает доступ к камере, микрофону, контактам, адресам и другим важным вещам без вашего согласия.
Как и в случае мобильных приложений, вы можете просматривать и изменять разрешения для приложений с помощью Параметров Windows 10.
В этом руководстве мы рассмотрим, как изменить права доступа для приложений в Windows 10.
Пожалуйста, обратите внимание, что этот метод применим только к (встроенным приложениям, а также приложений из магазина), то есть вы не можете изменить права доступа традиционных программ для настольных компьютеров.
Разрешение Определения местоположения
Приложения — Камера, Карты и Погода обычно пытаются получить доступ к вашему местоположению, для более точных результатов. Если вы хотите, запретить одному или нескольким приложениям использовать ваше местоположение, вы можете изменить права доступа для каждого отдельного приложения. Вот как это сделать:
Шаг 1: Перейдите в раздел Параметры> Конфиденциальность> Местоположение.
Шаг 2: Чтобы изменить разрешения для приложений, прокрутите страницу вниз и включите или отключите услуги определения местоположения для отдельных приложений.
Разрешить приложениям использовать камеру
Обычно такие приложения, как Skype, Камера, Twitter и Карты пытаются получить доступ к веб-камере вашего компьютера. Чтобы просмотреть и изменить разрешение использовать камеру для отдельных приложений, перейдите в раздел Параметры → Конфиденциальность → Камера включите или отключите разрешение получать доступ к камере для отдельных приложений.
Если вы никогда не используете камеру, вы можете полностью отключить камеру в диспетчере устройств.
Изменение разрешения доступа к микрофону
Приложения, которые требуют доступа к камере, как правило, пытаются получить доступ также к микрофону. Для просмотра всех приложений, которым необходим доступ к микрофону, откройте Параметры> Конфиденциальность> Микрофон, и измените права доступа.
Изменение разрешений для, сведения учетной записи, контактам и календарю
Еще раз, вам необходимо перейти в Параметры> Конфиденциальность> Речь, рукописный ввод текста, сведения учетной записи, контакты и календарь для изменения прав доступа.
Многие приложения пытаются получить доступ к контактам, так что это хорошая идея, чтобы тщательно выбрать приложения, которым вы хотите разрешить доступ к вашим контактам. Мы рекомендуем вам разрешить доступ к вашим контактам только для приложений известных разработчиков программного обеспечения.
Изменение разрешений для электронной почты, истории звонков, обмен сообщениями, радио и других устройств
Перейдите — Параметры> Конфиденциальность> Электронная почта, Журнал вызовов, Обмен сообщениями, Радио и Другие устройства, чтобы посмотреть и изменить, какие приложения могут получить доступ к выше перечисленному.
В то время как приложения, у которых нет необходимых разрешений, будут запрашивать их, могут быть приложения с разрешениями, которые им не нужны. Например, вы, вероятно, не хотите, чтобы все ваши приложения имели доступ к вашему микрофону. Если на вашем компьютере установлено какое-либо вредоносное ПО , это может представлять серьезную угрозу безопасности. По этой причине лучше отключить общесистемные разрешения для вашего микрофона.
Как получить доступ к разрешениям приложения для установленного приложения
Для управления разрешениями приложений Windows 10:
-
-
Настройте тумблеры в разделе Разрешения приложений, чтобы включить или отключить отдельные разрешения.
Вы также можете получить доступ к разрешениям приложения, выбрав « Настройки» > « Приложения и функции» . Выберите приложение, затем выберите « Дополнительные параметры» .

Как управлять общесистемными разрешениями приложений
Параметры Windows предоставляют возможность включать и выключать разрешения как на глобальном уровне, так и для отдельных приложений:
Есть некоторые приложения, которые всегда будут иметь доступ к определенной функции, независимо от ваших настроек. Например, приложение «Календарь» всегда будет иметь доступ к ресурсам, связанным с календарем.
-
Откройте меню «Пуск», затем выберите устройство для запуска настроек Windows.
Также можно использовать сочетание клавиш Windown + i, чтобы открыть настройки Windows.
-
Выберите Конфиденциальность .
-
Выберите один из параметров в разделе « Права доступа к приложениям» на левой панели. Отсюда вы можете включить / отключить разрешения для всех приложений или определенных приложений.
Если вы вносите изменения в разрешения, когда приложение уже открыто, вам может потребоваться перезапустить его, чтобы настройки вступили в силу.

Разрешения приложений и установка из Магазина Windows
Приложения, загруженные из Магазина Windows, будут установлены без разрешения. Если вы отключили разрешения для определенного программного или аппаратного обеспечения, приложение будет запрашивать разрешение только при запуске. Если у вас возникли проблемы с открытием приложения из магазина Windows, снова включите необходимые разрешения и перезапустите приложение.
Современные приложения для Windows 10 имеют разрешения, которыми Вы можете управлять, как и разрешениями приложения для iPhone, iPad и Android. Вы можете контролировать доступ к таким ресурсам, как Ваше местоположение, камера, микрофон и фотографии.
Это работает только для современных приложений из Магазина, также известных как приложения универсальной платформы Windows (UWP). Традиционные настольные приложения Windows имеют доступ ко всему, и нет возможности контролировать это.
Как управлять разрешениями отдельного приложения
Чтобы управлять разрешениями отдельного приложения, откройте страницу сведений о нем. Есть несколько способов сделать это.
В меню «Пуск» Вы можете щелкнуть правой кнопкой мыши ярлык или плитку приложения и выбрать «Дополнительно» > «Параметры приложения».
Вы также можете перейти в «Параметры» > «Приложения» > «Приложения и возможности», нажать на приложение и выбрать «Дополнительные параметры».
Прокрутите вниз, и Вы увидите разрешения, которые приложение может использовать в разделе «Разрешения приложений». Включите или отключите разрешения, чтобы разрешить или запретить доступ. Здесь отображаются только разрешения, запрашиваемые приложением.
Если Вы не видите раздел «Разрешения приложений», значит, у приложения нет разрешений, которыми Вы можете управлять. Это либо приложение, которое не запрашивает разрешения, либо классическое приложение с доступом ко всему.
Как управлять категориями разрешений
Вы также можете управлять разрешениями по категориям. Например, Вы можете увидеть все приложения в Вашей системе, у которых есть доступ к Вашей веб-камере.
Для этого перейдите в Параметры > Конфиденциальность. Прокрутите вниз до раздела «Разрешения приложений» на левой боковой панели и выберите тип разрешения, которым Вы хотите управлять. Например, чтобы увидеть приложения, у которых есть доступ к Вашему местоположению, нажмите «Расположение».
Прокрутите вниз на правой панели, и Вы увидите раздел «Выберите приложения, которые могут получать доступ к вашему точному местоположению», в котором Вы можете выбрать, какие приложения имеют доступ к этому типу данных.
Каждая панель разрешения содержит информацию о том, что именно делает это разрешение, и почему Вы можете захотеть отключить доступ к этому разрешению. Например, приложения с разрешением на уведомление могут отправлять Вам уведомления, в то время как приложения с разрешением на использование радио могут включать и выключать такие устройства, как Bluetooth.
Когда приложение хочет использовать разрешение в первый раз, появляется всплывающее сообщение с запросом, и Вы можете разрешить или запретить разрешение. Вам нужно будет управлять разрешениями приложений только позже, если Вы передумаете.