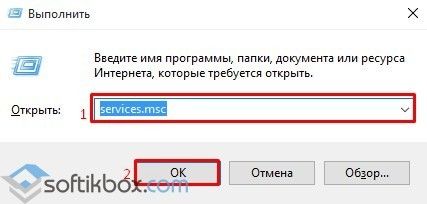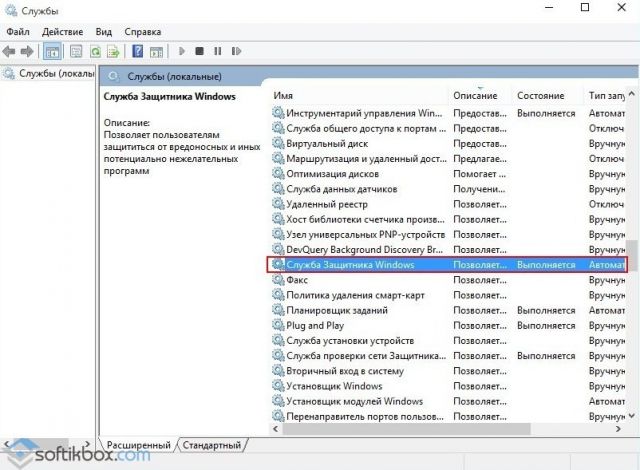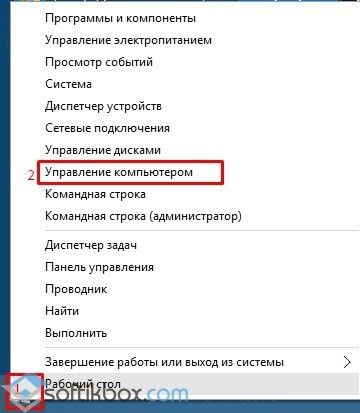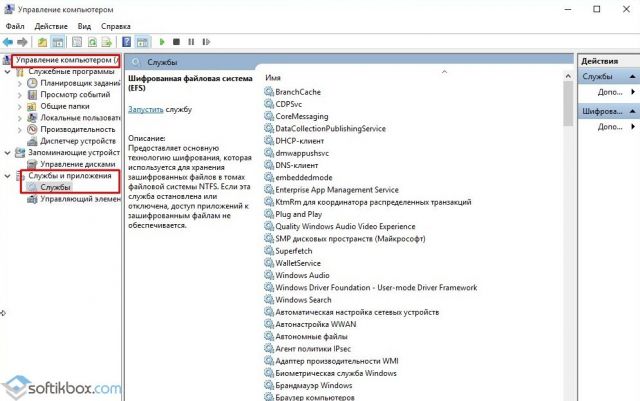В этой инструкции подробно о различных методах восстановить службы по умолчанию в Windows 10 и дополнительная информация, которая может оказаться полезной.
- Конфигурация системы
- Точки восстановления
- Файл реестра
- Тип запуска служб по умолчанию
- Другие методы восстановления
- Видео
- Дополнительная информация
Конфигурация системы — способ, который может помочь, но не восстанавливает первоначальную конфигурацию всех служб
Самый часто рекомендуемый способ случай восстановления запуска служб — использовать «Конфигурация системы». По факту он не восстанавливает тип запуска всех служб, но в некоторых случаях может сработать и исправить возникшие из-за неполадок служб проблемы, поэтому рекомендую начать с него:
- Нажмите клавиши Win+R на клавиатуре (Win — клавиша с эмблемой Windows), введите msconfig и нажмите Enter.
- На вкладке «Общие» выберите пункт «Обычный запуск» и нажмите «Применить».
- Перезагрузите ваш компьютер.
После этого проверьте, была ли решена проблема.
Обратите внимание: если вы снова зайдёте в msconfig после перезагрузки, с большой вероятностью вы увидите, что отметка вновь установлена в состоянии «Выборочный запуск» — это нормально и как-то это исправлять не следует.
Точки восстановления — самый быстрый метод восстановления работы служб
Если на вашем компьютере сохраняются точки восстановления и в наличии есть точки восстановления, созданные на момент, предшествующий появлению проблем, это будет самым быстрым способом восстановления работоспособности служб.
В случае если Windows 10 запускается и работает:
- Нажмите клавиши Win+R на клавиатуре, введите rstrui.exe и нажмите Enter. Используйте предложенную точку восстановления или отметьте пункт «Выбрать другую точку восстановления».
- Выберите точку восстановления на дату, когда проблема не проявила себя.
- Запустите восстановление и дождитесь его завершения.
Если Windows 10 не запускается:
- Если отображается синий экран с кнопкой «Дополнительные параметры», вы можете перейти в них, а затем в дополнительных параметрах восстановления системы использовать точки восстановления.
- Можно загрузиться с загрузочной флешки Windows 10, перейти на второй экран программы установки и внизу слева нажать «Восстановление системы», затем перейти к восстановлению из точки восстановления.
REG-файл с параметрами работы служб Windows 10 по умолчанию
Это не лучший способ (и потенциально что-то может пойти не так), так как набор служб и их параметров отличается от версии к версии Windows 10 и в зависимости от редакции системы. Важно: если вы решите использовать этот способ, предварительно создайте точку восстановления Windows 10.
Но при желании и на свой страх и риск, вы можете использовать файл реестра со всеми параметрами служб по умолчанию (кроме сторонних служб) для Windows 10 Pro 20H2 — скачайте этот ZIP-файл — https://yadi.sk/d/cw1yhXAIU-Sq0A, распакуйте его, «запустите» REG-файл и согласитесь с добавлением параметров в реестр Windows 10 после этого перезагрузите компьютер.
Учитывайте, что при добавлении данных в реестр вы с большой вероятностью получите сообщение «Не удается импортировать, не все данные были успешно записаны в реестр». Это связано с тем, что изменение параметров некоторых служб запрещено в Windows 10 и изменения для них произведены не будут.
Тип запуска различных служб Windows 10
На скриншотах ниже — типы запуска служб по умолчанию для Windows 10, представлены только встроенные системные службы в Профессиональной редакции системы (в Домашней некоторые службы могут отсутствовать).
Другие методы восстановления типа запуска и других настроек служб на значения по умолчанию
Если какие-либо методы восстановления работы служб не позволяют решить проблемы, вы можете:
Видео
Дополнительная информация
Настройки запуска и другие параметры служб Windows 10 располагаются в реестре в разделе HKEY_LOCAL_MACHINESYSTEMCurrentControlSetServices — этот раздел реестра при желании можно импортировать для редактирования даже в случае, когда система не загружается (пример импорта и редактирования в несколько ином контексте в инструкции Как сбросить пароль Windows 10 в разделе про сброс без программ).
В этом разделе присутствуют подразделы с именами, соответствующими «коротким именам» служб Windows. Внутри — параметры этих служб. Тип запуска задаётся параметром Start, обычно он принимает значения 2 (автоматически), 3 (вручную), 4 (отключена).
Содержание
- 1 Вход в диспетчер служб в Windows 10
- 2 Как настроить службы в Windows 10
- 3 Какие службы можно безбоязненно отключить в Windows 10
- 4 Программа Easy Service Optimizer
В любой операционной системе за работу того или иного устройства, приложения отвечает конкретная служба. В случае неправильного внесения настроек в работу тех же служб, система может начать работать нестабильно. Пользователю может потребоваться восстановление служб по умолчанию. Для этого необходимо будет выполнить ряд несложных действий.
Читайте на SoftikBox:Как в Windows 10 можно отключить ненужные службы?
Для того, чтобы попасть в службы Windows 10, стоит выполнить следующее:
- Жмём «Win+R» и в окно «Выполнить» вводим «services.msc».
- Откроется новое окно из списком всех включенных и выключенных служб, где можно выбрать конкретную, а затем выполнить нужную манипуляцию.
Также чтобы попасть в службы, можно нажать правой кнопкой мыши на значке «Пуск» и выбирать «Управление компьютером».
Откроется новое окно. В древовидном меню слева выбираем «Службы и приложения», а далее «Службы».
Еще один способ, как попасть в службы в Windows 10 и восстановить их по умолчанию, это использовать «Панель управления».
- Нажимаем правой кнопкой мыши на кнопке «Пуск» и выбира

Анна Маврина
Службы Windows 10 — набор сервисных приложений, работающих в фоне вне зависимости от поведения пользователя и выполняющих, как правило, системные функции. Несмотря на их автономность, пользователю иногда может понадобиться отредактировать службы Windows: например, выключить «вирусные» или вернуть на место те, что оказались закрыты по ошибке. Отключение ненужных программ — не такое уж сложное дело.
Вход в диспетчер служб в Windows 10
Существует несколько способов открыть меню управления службами. Можно выбрать тот из них, который нравится больше всего.
- Первый способ — зайти в меню «Выполнить» (открывается либо комбинацией клавиш Win+R, либо из меню «Пуск», пункт «Выполнить») и ввести в командную строку services.msc, после чего нажать Enter.
Чтобы войти в службы через строку «Выполнить», нужно ввести в ней services.msc
- Второй способ — через контекстное меню, которое открывается при нажатии правой кнопкой мыши на кнопку меню «Пуск» либо комбинацией клавиш Win+X. В этом меню нужно выбрать пункт «Управление компьютером».
Чтобы войти в службы через контекстное меню, нажмите Win+X и выберите «Управление компьютером»
- В «Управлении компьютером» следует пройти по пути «Службы и приложения» -> «Службы». Откроется редактор.
В меню «Управление компьютером» нужно выбрать вариант «Службы и приложения», а там — «Службы»
- Третий способ — через «Панель управления», перейти в которую можно из меню «Пуск». В панели следует выбрать пункт «Администрирование».
В «Панели управления» следует выбрать вариант «Администрирование»
- В «Администрировании» есть кнопка «Службы». Нужно нажать её для перехода в редактор.
В меню администрирования есть вариант «Службы»; требуется выбрать его
- Посмотреть, какие процессы на данный момент работают в системе, можно и через диспетчер задач. Для этого требуется нажать Ctrl+Alt+Delete, выбрать в появившемся меню «Диспетчер задач» и в открывшемся диспетчере выбрать вкладку «Службы». Отредактировать их отсюда не выйдет, но просмотреть работу — запросто.
В «Диспетчере задач» можно просмотреть, как работают службы Windows
Диспетчер служб в Windows 10 должен открываться всегда; если зайти в него не получается, вероятно, это означает, что с вашей системой что-то очень сильно не так: заражение вирусом, случайное удаление системного файла, критический сбой операционки… В любом случае, ни о чём хорошем это не говорит. Рекомендуется проверить компьютер на вирусы, а если проблема не будет решена, запустить восстановление системы.
Как настроить службы в Windows 10
В открывшемся редакторе описаны все возможные сервисы Windows: как запущенные, так и отключённые. Здесь можно просмотреть сведения о назначении той или иной службы (поле «Описание»), атрибутах её запуска («Тип запуска»), включить или отключить службу, а также сбросить настройки служб по умолчанию.
Запуск и выключение
- Чтобы включить службу, следует кликнуть правой кнопкой мыши по строке с её названием и выбрать пункт «Запустить». Определить, включена она на данный момент или нет, можно по строке «Состояние»: для включённых услуг там будет указано состояние «Выполняется».
Чтобы включить службу, надо нажать на неё правой кнопкой мыши и выбрать «Запустить»
- Для отключения требуется щёлкнуть по имени правой кнопкой мыши и нажать на вариант «Остановить». Некоторые службы остановить невозможно: как правило, они системные, важные для нормальной работы вашего компьютера.
Для отключения процесса нужно нажать на неё правой кнопкой мыши и в контекстном меню щёлкнуть «Остановить»
- В случае если вы отключите службу, запускающуюся автоматически, при перезапуске компьютера она запустится снова. Чтобы исключить это, нужно кликнуть правой кнопкой мыши по строке и выбрать пункт меню «Свойства». В открывшемся окне во вкладке «Общие» есть строка «Тип запуска». В выпадающем меню этой строки следует выбрать вариант «Вручную» (если вы планируете, к примеру, пользоваться приложением, запускающим эту службу) или «Отключена» (если вы вообще не хотите её использовать ни в каком виде).
Чтобы программа не запускалась каждый раз при загрузке системы, следует выбрать «Вручную» или «Отключена»
- Готово! Нужные процессы включены, ненужные — выключены.
Сброс настроек по умолчанию
Если вы напортачили с включением и отключением служб, если в компьютер проник вирус или случилась другая неприятная ситуация — рекомендуется сброс настроек по умолчанию. Эта процедура «откатывает» все процессы в то состояние, в каком они были при первом запуске системы.
По умолчанию в системе Windows 10 более сотни служб. Восстанавливать их вручную очень долго, поэтому умельцы применяют для восстановления файлы реестра, автоматически возвращающие настройки к исходным значениям. Настройки этих файлов различаются для разных версий «винды», поэтому рекомендуется искать файл конкретно под свою версию системы в проверенных источниках: например, на известных сайтах для IT-специалистов.
Кроме этого, можно воспользоваться штатным инструментом восстановления Windows. Минус этого способа в том, что, кроме параметров служб, «на место» вернутся и другие настройки, значения которых по умолчанию вы вовсе не обязательно хотите восстанавливать. Это практически переустановка системы, с той лишь разницей, что ваши файлы останутся на месте.
- Из меню «Пуск» нужно перейти в пункт «Параметры». Откроются настройки Windows, нужная нам вкладка — «Обновление и безопасность».
В списке параметров системы нужно выбрать вариант «Обновление и безопасность»
- В меню обновления нам понадобится вкладка «Восстановление». Отсюда можно как осуществить особые варианты загрузки, так и вернуть компьютер в исходное состояние. Последнее — то, что надо. Нужно кликнуть на «Начать».
Чтобы откатить Windows к исходным настройкам, требуется кликнуть на «Начать»
- Система спросит, хотим ли мы сохранить файлы. Ответ — да.
В начале отката система спросит, хотим ли мы сохранить файлы
- Теперь остаётся только нажать «Далее», и система вернётся в исходное состояние.
- В случае если у вас есть бэкап системы до того момента, как настройки служб были изменены, можно откатить Windows к этому бэкапу.
Windows можно восстановить до состояния, в котором она была несколько дней назад, если у вас есть бэкап
Для этого нужно в той же вкладке «Восстановление» нажать на «Особые варианты загрузки», а в появившемся окне выбрать «Диагностика», «Дополнительные параметры» и «Восстановление системы». После этого остаётся только выбрать нужную точку восстановления: остальное Windows 10 сделает сама.
Видео: сброс системы к настройкам по умолчанию
Какие службы можно безбоязненно отключить в Windows 10
Список тех служб, которые пользователь может отключить, зависит от его потребностей и уникален для каждого. Есть системные службы, которые отключать нельзя ни в коем случае; но, за их исключением, остановить можно что угодно, если вас не обременит отсутствие конкретной функции.
Ниже приведена таблица, в которой расписаны разные службы и то, что они делают. Отключать их или нет — выбор за вами, исходя из того, чем именно вы занимаетесь на компьютере.
Таблица: список служб под отключение
| Имя службы | Что делает |
| С. географического положения | Отслеживает географическое положение компьютера. |
| С. маршрутизатора SMS Microsoft Windows | Отвечает за отправку сообщений по заранее заданным правилам. |
| С. загрузки изображений | Отвечает за загрузку изображений со сканера и камеры. Не нужна тем, у кого оных нет. |
| С. маршрутизатора AllJoyn | Работает с протоколом для взаимодействия через Wi-Fi и Bluetooth. Не нужна, если нет ни того, ни другого. |
| С. общего доступа к портам Net.Tcp | Отвечает за диспетчеризацию сообщений, адресованных к службе приложения. Малоприменима. |
| С. перечислителя переносных устройств | Работает с синхронизацией и автовоспроизведением файлов с переносных устройств. Также малоприменима. |
| С. поддержки Bluetooth | Работает с Bluetooth, не нужна тем, у кого его нет. |
| С. помощника по совместимости программ | Работает с совместимостью программ. |
| С. регистрации ошибок Windows | Отвечает за отчёты об ошибках системы. |
| С. шифрования дисков BitLocker | Работает с шифрованием дисков. Не нужна, если вы им не пользуетесь. |
| С. записи компакт-дисков | Позволяет записывать компакт-диски (использование которых понемногу устаревает). |
| С.лицензий клиента (ClipSVC) | Работает с приложениями из магазина Windows. |
| Machine Debug Manager | Нужна для программирования; если вы им не занимаетесь, отключите. |
| Superfetch | Ускоряет работу системы, но бесполезна для SSD-дисков; если в компьютере стоит такой диск, служба не нужна. |
| Windows Search | Отвечает за встроенный поиск компьютера. Если не пользуетесь поисковой строкой, отключайте. |
| Изоляция ключей CNG | Изолирует криптографические ключи. |
| Сетевая С. Xbox Live | Работает с учётной записью Xbox, не нужна, если вы не пользуетесь этой консолью. |
| Факс | Отвечает за работу с факсом. |
|
Работают с телеметрией (сбором данных пользователя для последующей отправки на сервера Microsoft). Отключать можно и нужно. |
|
Службы видеокарт NVIDIA, актуальные преимущественно для геймеров; если вы не играете в компьютерные игры и не работаете с 3D, их можно отключить. |
|
Hyper-V — система для работы виртуальных машин; если вы таковыми не пользуетесь, эти службы лучше отключить. |
|
Эти службы отвечают за работу с датчиками, установленными в системе. Если вы не пользуетесь датчиками (не проверяете температуру процессора, напряжение на ЦПУ и т. д.), можете отключать. |
| Биометрическая С. Windows | Отвечает за сбор биометрических данных. Если вы не считываете отпечаток пальца для входа в систему, смело выключайте. |
| Брандмауэр | Встроенный файервол Windows. Если используете другой антивирус со своим файерволом, встроенный брандмауэр не нужен. |
| Браузер компьютеров | Работает с локальной сетью компьютеров. Не нужен, если используется только один компьютер, не связанный с другими. |
| Беспроводная настройка | Отвечает за Wi-Fi. Не нужен в системах, где Wi-Fi не используется. |
| Вторичный вход в систему | Работает со входом с нескольких учётных записей; если аккаунт один, служба не нужна. |
| Диспетчер печати | Отвечает за работу с принтером. Не нужен, если принтером не пользуетесь. |
| Общий доступ к подключению к Интернету (ICS) | Следит за «общим доступом к интернету», т. е., к примеру, за «раздачей» Wi-Fi. |
|
Работают с файлами, папками, которые хранятся отдельно на сервере, а также с общими принтерами. Не нужны, если таких папок нет. |
| Удаленный реестр | Делает возможной работу с реестром для удалённых пользователей. |
| Удостоверение приложения | Идентифицирует заблокированные приложения. |
| Ловушка SNMP | Перехватывает сообщения для локальных агентов SNMP. |
| Рабочая станция | Отвечает за доступ к рабочей станции по протоколу SMB. |
| С. приложений | Службы, которые появились после установки некоторых приложений, тоже могут быть не нужны. Желательно внимательно рассмотреть их и решить, какие из них можно выключить. |
Видео: какие службы отключить
Программа Easy Service Optimizer
Программ, позволяющих отключать ненужные процессы или восстанавливать их значения по умолчанию, существует мало. На русскоязычном пространстве известна всего одна: Easy Service Optimizer.
Эта утилита предназначена для отключения ряда служб в Windows 10, а также возврата их в состояние по умолчанию. Распространяется она бесплатно, существует на русском языке. Работа с ней довольно проста: нужно всего-то открыть программу, выбрать один из четырёх режимов работы и нажать «Применить».
Режимы в программе присутствуют следующие:
- «По умолчанию» — восстанавливает изначальные значения параметров;
- «Безопасно» — отключает только самые бесполезные процессы, которые совершенно точно не пригодятся пользователю;
- «Оптимально» — отключает среднее количество служб, менее безопасна, но лучше влияет на быстродействие;
- «Экстрим» — выключает максимально возможное количество услуг; небезопасна, может повлиять на качество работы с системой.
Перед началом работы с программой рекомендуется создать точку восстановления системы!
Видео: сервис простого оптимизатора (Easy Service Optimizer)
Грамотная работа со службами может изрядно упростить пользователю жизнь и увеличить быстродействие. Но не стоит злоупотреблять: неверно применённые настройки способны негативно повлиять на систему. Заботьтесь о своём компьютере и не отключайте службы, если не уверены в их бесполезности.
Используемые источники:
- https://softikbox.com/kak-v-windows-10-vklyuchit-ili-vosstanovit-vse-sluzhbyi-po-umolchaniyu-25440.html
- https://kompkimi.ru/windows10/kakie-sluzhbyi-mozhno-otklyuchit-v-windows-10
В десятой версии операционной системы Windows есть функции, которых не было раньше. Например, восстановление ОС до состояния, предусмотренного первоначальной установкой. Чтобы осуществить подобный откат, необходимо знать, как включить все службы компьютера по умолчанию на Windows 10. Существует несколько способов осуществить операцию, но следует учитывать некоторые нюансы.
Что такое Службы в Windows 10
Службы операционной системы Windows 10 – это дополнительные по значению приложения, которые работают независимо от пользователя (называется «фоновый режим») для обеспечения корректной работы других программ. Чаще употребляют другое, более распространенное название – драйверы. Применяются для корректной взаимосвязи периферийных устройств и «железа» компьютера.
Например, для принтеров создана специальная служба «Диспетчер очереди печати». За внутренние процессы принтера эта система не отвечает, но позволяет произвести печать после нажатия соответствующей кнопки и передачи сигнала на периферийное устройство.
Внимание! Данный принцип взаимосвязи программ типа Services и Drivers одинаково применяется во всех частях аппаратного блока персонального компьютера. Однако некоторые из элементов не требуют постоянного включения.
Такие приложения можно удалять или отключать в зависимости от текущей потребности пользователя. Отдельные программы взаимодействуют с интернет-пространством, что дает возможность злоумышленникам получить доступ к данным устройства.
Как восстановить все службы по умолчанию в Windows 10
Пользователь в любой момент может самостоятельно настроить работу встроенных приложений операционной системы Windows 10, вернуть, обновить или удалить скачанные драйверы.
Внимание! Чтобы выполнять операции с внутренними сервисами персонального компьютера в любой ОС, необходим статус «Администратора».
Данные открываются и формируются через редактор реестра. Путь для изменения данных служб Windows 10 – HKEY_LOCAL_MACHINE, затем раздел «SYSTEM», пункт «Current Control», вкладка «Services». Другой способ:
- на клавиатуре одновременно зажать сочетание горячих клавиш «Windows + R» (на кнопке изображен символ операционки);
- откроется диалоговое окно, в строку поиска которого вводят «services.msc»;
- затем нужно нажать «ОК» или «Enter».
Третий способ – правой кнопкой мыши кликнуть по значку «Пуск» на мониторе, в контекстном меню выбрать «Управление компьютером», затем найти пункт «Службы».
Откроется окно редактора реестра с перечисленными службами – список, состояние, некоторые другие данные.
Внимание! Чтобы внесенные в операционную систему изменения сохранились, необходимо перезагрузить устройство (ноутбук, ПК).
Таблица служб по умолчанию
После открытия редактора можно увидеть список включенных приложений, состояние которых можно изменить или запустить.
| Отображаемое название | Название службы | Рабочий файл | От чьего имени запущено |
| ASP.NET State Service | aspnet_state | %SystemRoot%\Microsoft.NET\Framework\v4.0.30319\aspnet_state.exe
(в 32-битной версии) %SystemRoot%\Microsoft.NET\Framework64\v4.0.30319\aspnet_state.exe (в 64-битной версии) |
Сетевая |
| BranchCache | PeerDistSvc | %SystemRoot%\System32\s v c h o s t.exe -k PeerDist | Сетевая |
| CDPSvc | CDPSvc | %SystemRoot%\System32\s v c h o s t.exe -k LocalService | Локальная |
| CoreMessaging | CoreMessagingRegistrar | %SystemRoot%\System32\s v c h o s t.exe -k LocalServiceNoNetwork | Локальная |
| DataCollection
PublishingService |
DcpSvc | %SystemRoot%\System32\s v c h o s t.exe -k netsvcs Локальная служба | Локальная |
| DHCP-клиент | Dhcp | %SystemRoot%\System32\svchost.exe -k LocalServiceNetworkRestricted | Локальная |
| dmwappushsvc | dmwappushservice | %SystemRoot%\System32\svchost.exe -k netsvcs | Локальная |
Кроме указанных, существует еще около 50 разновидностей внутренних служб, восстановление которых можно осуществить вручную.
Отключение ненужных служб
Некоторые сервисы могут быть отключены без ущерба для работы компьютера и взаимодействия с периферийными механизмами. Например:
- факс;
- папки рабочего назначения, удостоверяющие файлы;
- шифрование дисков;
- поддержка контакта Bluetooth;
- обмен данными, завершение сеанса в качестве гостя;
- сервис пульса;
- датчики и наблюдение за ними;
- биометрическая служба;
- печать и другие.
Перед отключением программных приложений важно убедиться, что ни одно из них не требуется для корректной работы. Например, если к ПК не подключен принтер, значит, сервис «Диспетчер очереди печати» можно сбросить.
Сервисы – это специальные встроенные приложения, которые обеспечивают правильное взаимодействие ПК с периферийными механизмами. Настройки можно изменять с помощью редактора реестра сервисных приложений – отключать, восстанавливать, приводить в состояние «по умолчанию».
Содержание
- Вход в «Службы» на ПК с Виндовс 10
- Способ 1: Поиск по системе
- Способ 2: Меню «Пуск»
- Способ 3: «Управление компьютером»
- Способ 4: «Конфигурация системы»
- Способ 5: «Панель управления»
- Способ 6: Ввод команды
- Способ 7: Папка на диске
- Отключение ненужных служб в Виндовс 10
- Заключение
- Вопросы и ответы
В среде операционной системы от Майкрософт функционируют не только стандартные и сторонние программы и компоненты, но и многие службы. Одни из них всегда активны и работают в фоне, другие включаются по запросу, а третьи по умолчанию или по желанию пользователя отключены. Для того чтобы получить доступ ко всем этим процессам и возможности управления ими, необходимо знать, как открыть оснастку «Службы», и сегодня мы расскажем, как это сделать на компьютере с Windows 10.
Практически любой стандартный компонент ОС Windows может быть запущен несколькими способами. Рассматриваемые нами сегодня «Службы» — не исключение. Далее вы узнаете обо всех возможных вариантах запуска этой оснастки, после чего сможете выбрать наиболее подходящий для себя.
Способ 1: Поиск по системе
Самым простым, но все еще не очевидным для многих пользователей способом запуска какого-либо стандартного компонента Виндовс 10 является его поиск по системе. Для этого следует воспользоваться стандартной функцией, вызвать которую можно с панели задач (по умолчанию необходимая кнопка находится справа от меню «Пуск») либо горячими клавишами «WIN+S».
Читайте также: Горячие клавиши для удобной работы в Windows 10
Любым из обозначенных выше способов откройте окно поиска и просто начните вводить в него наименование искомой оснастки – Службы. Как только вы увидите ее в результатах выдачи, кликните левой кнопкой мышки (ЛКМ) по найденному элементу или воспользуйтесь появившимся пунктом «Открыть». Дополнительно имеется возможность запуска с правами администратора (подчеркнуто на скриншоте ниже).
Способ 2: Меню «Пуск»
Несмотря на то что стартовое меню в десятой версии Виндовс было существенно переработано, многие стандартные для операционной системы программы и компоненты все еще можно в нем отыскать.
Вызовите «Пуск», нажав по его кнопке на панели задач или воспользовавшись клавишей с логотипом Windows на клавиатуре. Пролистайте список доступных опций вниз, вплоть до папки «Средства администрирования». Откройте ее нажатием ЛКМ, среди представленных элементов найдите «Службы» и запустите их.
Способ 3: «Управление компьютером»
«Службы» — это один из компонентов материнской оснастки «Управление компьютером», поэтому неудивительно, что через нее тоже можно попасть в интересующий нас сегодня раздел.
- Любым удобным способом откройте «Управление компьютером», например, нажав правой кнопкой мышки (ПКМ) по меню «Пуск» и выбрав там соответствующий пункт.
- На боковой панели (левой) разверните последний пункт в списке – «Службы и приложения», внутри которого и содержится искомый компонент.
- Нажатие ЛКМ по этому наименованию откроет «Службы» в окне материнской оснастки.
Способ 4: «Конфигурация системы»
Это один из важных разделов операционной системы, предоставляющий возможность настройки ее поведения и запуска. Обратившись к нему, можно легко открыть «Службы», правда, в несколько ином и функционально ограниченном виде – это будет не отдельная оснастка и не часть таковой, как в предыдущем способе, а вкладка в окне, из которой можно только включать и отключать процессы, но не управлять ими.
msconfig
Откройте раздел «Конфигурация системы», например, воспользовавшись поиском и введя в него указанную выше команду. В окне, которое появится после вашего нажатия ЛКМ по найденному компоненту, перейдите во вкладку «Службы» — ее содержимое от привычной оснастки будет отличаться лишь визуально, однако, как и было сказано выше, возможности управления этими элементами весьма ограничены.
Способ 5: «Панель управления»
Представленные в стандартной для Виндовс «Панели управления» средства в десятой версии ОС постепенно «переезжают» в «Параметры», но те, с помощью которых можно зайти в «Службы», все еще остались на своем прежнем месте.
Читайте также: Как открыть «Панель управления» в Windows 10
- Вызовите «Панель управления» (например, путем ввода этого наименования в поисковую строку), переключите режим просмотра на «Категории».
- Далее кликните ЛКМ по разделу «Система и безопасность».
- В следующем окне нажмите на «Администрирование» — это действие откроет папку с системными компонентами,
из которой и можно запустить «Службы».
Читайте также: Средства администрирования в Windows 10
Способ 6: Ввод команды
Абсолютное большинство стандартных для Виндовс программ можно запускать с помощью специальных команд, и для этого важно знать не только синтаксис (обозначение), но и то, куда следует их вводить. Команда, с помощью которой можно быстро открыть «Службы», указана ниже, далее кратко пройдемся по элементам ОС, где ее можно применить.
services.msc
Поиск по системе
О том, как воспользоваться поиском, мы написали в первом способе настоящей статьи. Вызовите эту функцию, введите в нее указанную выше команду, и запустите найденный компонент.
«Выполнить»
Основным назначением этой оснастки является быстрый запуск компонентов операционной системы и/или переход в директории на системном диске. Нас интересует первое. Нажмите клавиши «WIN+R», введите в появившемся окне уже знакомую команду и нажмите «ОК» или «ENTER» для запуска «Служб».
Читайте также: Как открыть окно «Выполнить» в Windows 10
«Командная строка»
Встроенную в Виндовс 10 консоль можно использовать не только для продвинутой работы с операционной системой и ее тонкой настройки, но и для быстрого запуска приложений, аналогично тому, как это делается в оснастке «Выполнить». С помощью поиска или любым другим способом откройте «Командную строку», введите в нее команду для вызова «Служб» и нажмите «ENTER» для ее выполнения.
Читайте также: Как открыть «Командную строку» в Windows 10
PowerShell
Это более функционально богатый аналог консоли, который работает по тому же принципу. Открыть данную оболочку поможет поиск, а о том, что делать дальше, вы уже знаете – вводите команду и инициируете ее запуск.
«Диспетчер задач»
Все привыкли использовать данный компонент операционной системы для отслеживания ее состояния и принудительной остановки работы программ, однако с его помощью можно решать и противоположные задачи – запускать компоненты ОС. Вызовите «Диспетчер задач», нажав «CTRL+SHIFT+ESC», откройте в нем меню «Файл» и выберите пункт «Запустить новую задачу». В открывшемся окошке, которое визуально напоминает окно «Выполнить», введите команду-запрос для вызова «Служб» и нажмите «ОК» или «ENTER».
Читайте также: Что делать, если не открывается «Диспетчер задач» в Виндовс 10
Способ 7: Папка на диске
«Службы» по своей природе ничем не отличаются от любого другого приложения – у данной оснастки тоже есть свое место на системном диске и ярлык, который и можно использовать для запуска.
C:WindowsSystem32
Скопируйте указанный выше адрес, вызовите «Проводник» (например, клавишами «WIN+E»), вставьте в его адресную строку содержимое буфера обмена и нажмите «ENTER» для перехода. Далее прокрутите перечень элементов в открывшейся папке вниз (где-то на 2/3), найдите там элемент с названием services и уже хорошо знакомым вам значком, и запустите его.
Читайте также: Как открыть «Проводник» в Windows 10
Отключение ненужных служб в Виндовс 10
Открыв любым из рассмотренных выше способов оснастку «Службы», вы сможете увидеть большой перечень важных для операционной системы компонентов. Как уже было сказано во вступлении данной статьи, многие из них выполняются в фоновом режиме, однако это не значит, что абсолютно все они нужны для корректного и стабильного функционирования Windows 10. Более того, некоторые из них не только являются бесполезными, но и оказывают негативное влияние на общую производительность, а потому могут быть отключены без каких-либо негативных последствий. Узнать, работу каких фоновых процессов можно остановить, поможет наше подробное руководство по первой из представленных ниже ссылок. Во втором рассказывается о том, как это сделать.
Подробнее:
Какие службы в Виндовс 10 можно отключить
Как отключить ненужные службы в Виндовс 10
Заключение
Ознакомившись с этой статьей, вы узнали не только обо всех возможных вариантах запуска оснастки «Службы» в Windows 10, но и о том, какие из ее компонентов можно, а иногда даже нужно отключить.
В этой статье мы расскажем о простых и доступных способах открытия системного приложения «Службы». Оно может понадобиться, если возникнут какие-то проблемы и потребуется перезапустить, включить или остановить некоторые службы операционной системы Windows или установленных программ.
С помощью кнопки или строки поиска на панели задач Windows 10
В Windows 10 на панели задач можно встретить кнопку поиска в виде лупы или строки с текстом «Введите здесь текст для поиска».
- Нажмите на кнопку поиска.
- Начните набирать текст
Службы. - Windows установит лучшее соответствие и первым вариантом предложит запустить приложение «Службы».

C помощью списка приложений в меню Пуск
- Нажмите на кнопку Пуск с логотипом Windows.
- В списке всех приложений найдите папку «Средства администрирования Windows».
- Нажмите на папку, чтобы раскрыть список стандартных утилит Windows.
- Найдите в списке приложение «Службы» и нажмите на него.

C помощью адресной строки в проводнике
Еще один вариант открытия утилиты «Службы» из любой папки.
- Откройте приложение «Проводник» (Explorer) или просто щелкните по ярлыку «Мой компьютер» на рабочем столе.
- В адресной строке начните вводить текст
services.msc - Windows предложит первым вариантом Службы.
- Нажмите на строку
services.msc

С помощью приложения «Выполнить»
- Запустите приложение «Выполнить» (нажмите на клавиатуре кнопку с логотипом Windows + R ).
- Введите текст
services.msc - Нажмите кнопку «ОК».

С помощью классической Панели управления
Как открыть классическую Панель управления в Windows 10? Все способы.
Если не знаете, как воспользоваться данным способом и возникает трудность с поиском классической Панели управления
- Откройте классическую Панель управления.
- Найдите вкладку «Администрирование» и нажмите на неё.

- Откроется новое окно со списком всех системных утилит.
- Найдите в списке приложение «Службы» и запустите его.

А какой вариант открытия служб используете вы?
Напишите в комментариях о своих способах 😉
Как включить все услуги?
- На вкладке «Общие» коснитесь или щелкните параметр «Обычный запуск».
- Коснитесь или щелкните вкладку «Службы», снимите флажок рядом с «Скрыть все службы Microsoft», а затем коснитесь или щелкните «Включить все».
- Коснитесь или щелкните вкладку «Автозагрузка», а затем коснитесь или щелкните «Открыть диспетчер задач».
Как включить службы в Windows 10?
Чтобы включить определенную службу, выполните следующие действия:
- Откройте «Старт».
- Найдите службы и щелкните верхний результат, чтобы открыть консоль.
- Дважды щелкните службу, которую хотите остановить.
- Нажмите кнопку «Пуск».
- Используйте раскрывающееся меню «Тип запуска» и выберите параметр «Автоматически». …
- Нажмите кнопку Применить.
- Нажмите кнопку ОК.
Что произойдет, если я отключу все службы Microsoft?
Беспроводные контролируют вашу карту Wi-Fi, и если вы отключите эту услугу, ваше беспроводное соединение исчезнет. У Intel довольно много сервисов, и я обычно просто оставляю их в покое, потому что они никогда не используют много памяти и не потребляют процессор. Наконец, все сервисы видеокарты должны оставаться включенными.
Как мне получить доступ к службам Windows?
Нажмите клавиши Win + R на клавиатуре, чтобы открыть окно «Выполнить». Потом, типа «услуги. msc » и нажмите Enter или нажмите OK. Окно приложения «Службы» теперь открыто.
Какие службы я могу отключить в msconfig?
Безопасные для отключения услуги
- Служба ввода планшетного ПК (в Windows 7) / Служба сенсорной клавиатуры и панели рукописного ввода (Windows
- Время Windows.
- Вторичный вход (отключит быстрое переключение пользователей)
- Факс.
- Диспетчер очереди печати.
- Автономные файлы.
- Служба маршрутизации и удаленного доступа.
- Служба поддержки Bluetooth.
Как управлять службами Windows?
Windows всегда использовала панель услуг как способ управления службами, работающими на вашем компьютере. Вы можете легко попасть туда в любой момент, просто нажав WIN + R на клавиатуре, чтобы открыть диалоговое окно «Выполнить», и введя сервисы. msc.
Какие службы мне следует остановить в Windows 10?
Ненужные службы Windows 10, которые можно безопасно отключить
- Сначала несколько советов по здравому смыслу.
- Диспетчер очереди печати.
- Получение образа Windows.
- Факс.
- Блютуз.
- Поиск Windows.
- Отчеты об ошибках Windows.
- Служба предварительной оценки Windows.
Как заставить службу автоматически запускаться в Windows?
Начать приложение «Панель управления службами». Найдите свою службу в списке и дважды щелкните ее, чтобы отобразить ее свойства. Убедитесь, что в поле Тип запуска установлено значение Автоматически.
Стоит ли отключать службы Microsoft?
Примечание: Мы не рекомендуем отключать службу времени Windows.. Его отключение не повлияет на производительность вашего ПК (он уже настроен на ручной режим и запускается только изредка, и гораздо лучше правильно настроить время на вашем компьютере по многим причинам, включая целостность временной метки файла.
Можно ли скрыть все службы Microsoft?
Использование служебной программы настройки системы может сделать компьютер непригодным для использования. На вкладке «Службы» выберите Скрыть все службы Microsoft, а затем выберите Отключить все. … Не делайте этого, если вы хотите использовать утилиту восстановления системы вместе с существующими точками восстановления. Выберите ОК, а затем выберите Перезагрузить.
Можно ли отключить все службы сторонних разработчиков?
Отключить элементы автозагрузки и службы сторонних разработчиков
Будьте осторожны при отключении сервисов. Убедитесь, что вы не отключили критически важные службы, которые важны для правильной работы вашего устройства. Отключение таких служб также может привести к блокировке вашего устройства. Выход все приложения.
В данной статье рассмотрены несколько способов, с помощью которых можно открыть приложение «Службы» в операционной системе Windows 10.
Служба (service) — это процесс, который запускается на устройстве в фоновом режиме для выполнения определенных действий в ответ на запросы пользователей, приложений или системы.
Состав имеющихся в наличии и запущенных служб зависит от версии операционной системы и установленных в ней приложений.
Основным инструментом для управления службами в графическом режиме на локальном компьютере является приложение (консоль) «Службы», которое находится в программной группе «Средства администрирования Windows»
Далее в статье показаны различные способы доступа к приложению «Службы».
Содержание
- Как открыть Службы используя окно «Выполнить»
- Как открыть Службы используя «Поиск в Windows»
- Как открыть Службы в меню «Пуск»
- Как открыть Службы используя утилиту «Управление компьютером»
- Как открыть Службы используя «Диспетчер задач»
- Как открыть Службы используя «Панель управления»
- Как открыть Службы в системном каталоге «System32»
- Как открыть Службы в командной строке и в Powershell
Как открыть Службы используя окно «Выполнить»
Данный способ применим ко всем версиям операционной системы Windows.
Чтобы открыть Службы, нажмите сочетание клавиш + R, в открывшемся окне Выполнить введите services.msc и нажмите клавишу Enter ↵.
Как открыть Службы используя «Поиск в Windows»
Чтобы открыть Службы, используйте «Поиск в Windows», для этого нажмите на значок поиска в панели задач или нажмите сочетание клавиш
+ S, в строке поиска начните вводить службы и в результатах поиска выберите Службы Классическое приложение.
Также в строке поиска начните вводить services и в результатах поиска выберите Службы Классическое приложение.
Как открыть Службы в меню «Пуск»
Откройте меню «Пуск», в списке приложений в группе под буквой «С», найдите и разверните папку Средства администрирования Windows и выберите приложение Службы.
Также Вы можете закрепить приложение «Службы» на начальном экране или на панели задач, для этого выберите соответствующий пункт контекстного меню вызываемого нажатием правой кнопкой мыши.
Как открыть Службы используя утилиту «Управление компьютером»
Службы также присутствует в системе и как элемент утилиты «Управление компьютером».
Запустите утилиту «Управление компьютером», для этого нажмите правой кнопкой мыши по кнопке «Пуск» в панели задач или нажмите сочетание клавиш
+ X и в открывшемся меню выберите пункт Управление компьютером.
Затем в открывшемся окне Управление компьютером, в левой панели, в разделе Службы и приложения выберите Службы.
Службы откроются в этом же окне.
Как открыть Службы используя «Диспетчер задач»
Откройте диспетчер задач, для этого нажмите сочетание клавиш Ctrl + Shift + Esc, затем выберите вкладку Службы и нажмите на ссылку Открыть службы.
Как открыть Службы используя «Панель управления»
Откройте классическую панель управления, в выпадающем списке Просмотр: выберите Мелкие значки и затем выберите пункт Администрирование.
Затем в открывшейся папке Администрирование выберите Службы.
Как открыть Службы в системном каталоге «System32»
Откройте Проводник Windows и перейдите по следующему пути:
C:WindowsSystem32
Чтобы открыть Службы, дважды кликните по файлу services.msc
Как открыть Службы в командной строке и в Powershell
Также открыть Службы можно в командной строке или в консоли Windows PowerShell, для этого запустите командную строку или консоль PowerShell и выполните команду services.msc
Теперь, используя любой из представленных выше способов, можно открыть приложение (консоль) Службы в операционной системе Windows 10.
16.07.2017
Просмотров: 33268
В любой операционной системе за работу того или иного устройства, приложения отвечает конкретная служба. В случае неправильного внесения настроек в работу тех же служб, система может начать работать нестабильно. Пользователю может потребоваться восстановление служб по умолчанию. Для этого необходимо будет выполнить ряд несложных действий.
Как попасть в службы Windows 10?
Для того, чтобы попасть в службы Windows 10, стоит выполнить следующее:
- Жмём «Win+R» и в окно «Выполнить» вводим «services.msc».
- Откроется новое окно из списком всех включенных и выключенных служб, где можно выбрать конкретную, а затем выполнить нужную манипуляцию.
Также чтобы попасть в службы, можно нажать правой кнопкой мыши на значке «Пуск» и выбирать «Управление компьютером».
Откроется новое окно. В древовидном меню слева выбираем «Службы и приложения», а далее «Службы».
Еще один способ, как попасть в службы в Windows 10 и восстановить их по умолчанию, это использовать «Панель управления».
- Нажимаем правой кнопкой мыши на кнопке «Пуск» и выбира