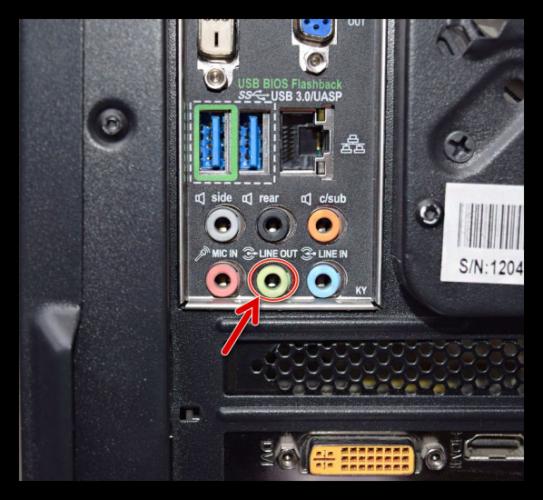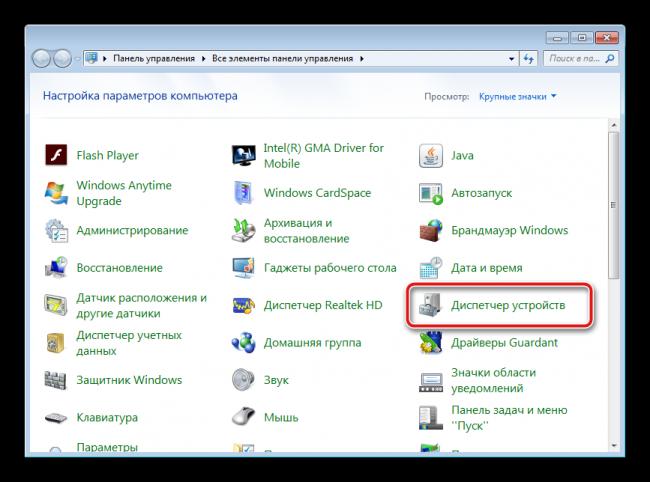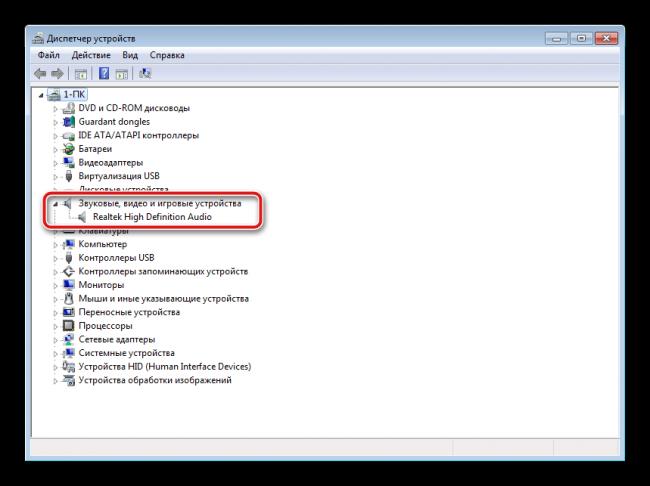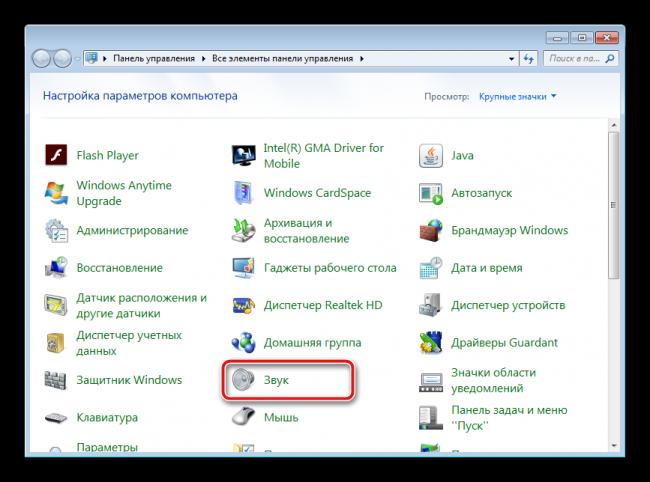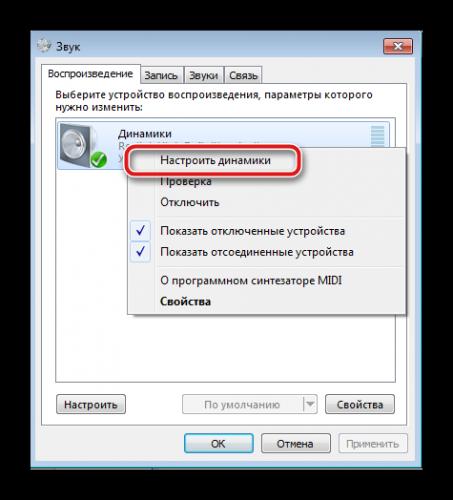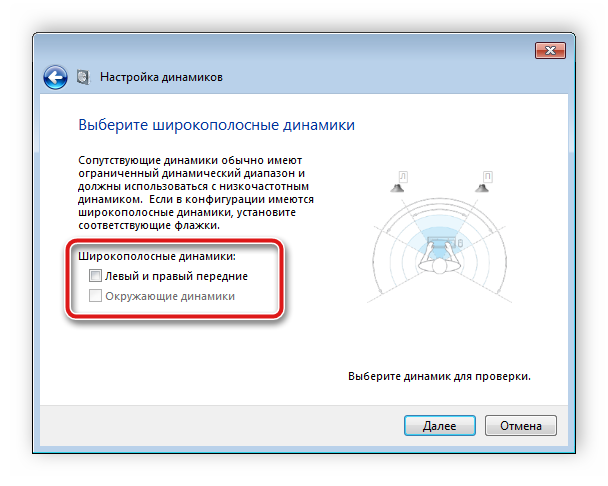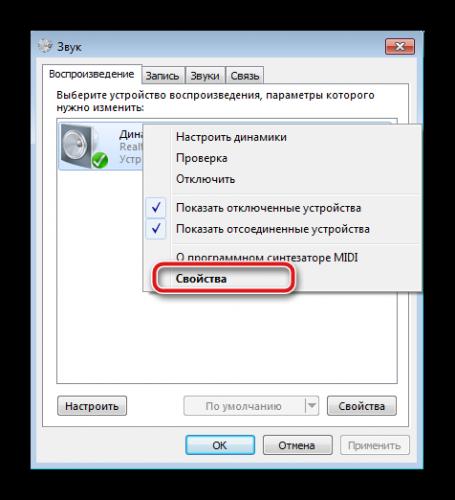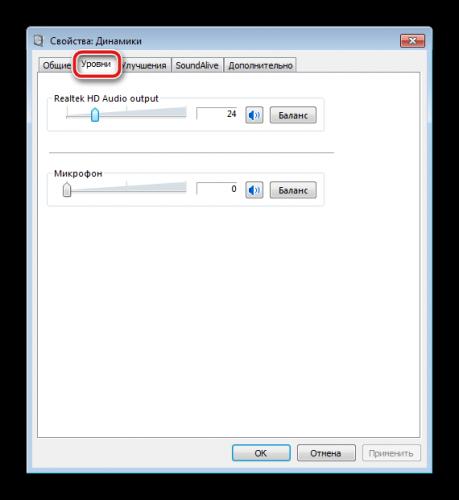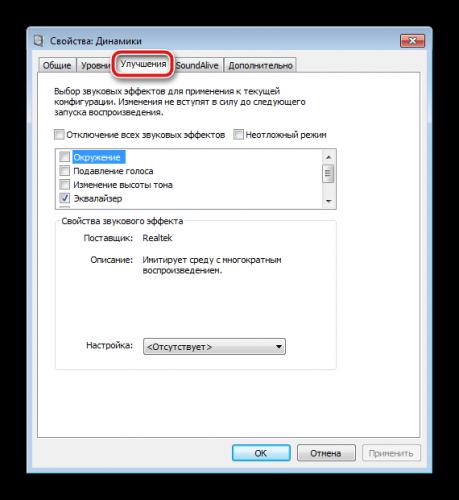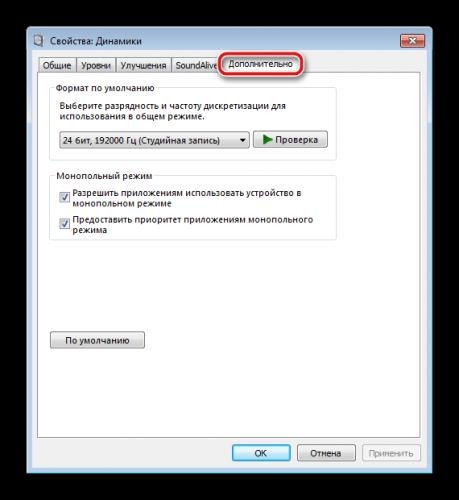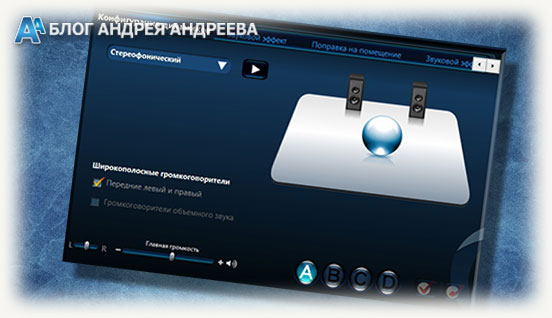Автор:
Обновлено: 14.05.2018
Для того чтобы подключить колонки к вашему ПК, нужно проделать ряд простых действий.
Как включить динамики на компьютере Виндовс 7
- Расположите удобно колонки возле вашего компьютера и поднесите конец провода (штекер) к задней или передней (если есть в наличии) панели системного блока.
- Найдите разъем под звукопроигрывающее устройство (обычно, разъем зеленого цвета), рядом с которым имеется значок с наушниками. Вставьте штекер в разъем и дождитесь, пока компьютер не определит устройство.
Вставляем штекер в разъем, обычно он зеленого цвета с рисунком наушников
Содержание
- Что делать, если возникли проблемы с подключением
- Как проверить звук, если он по-прежнему не проигрывается
- Видео — Как включить динамики на Windows 7
Что делать, если возникли проблемы с подключением
Важно! При возникновении проблем с воспроизведением звука, первое, что нужно сделать – это вызвать службу устранения неполадок в Windows 7.
Это действие осуществляется путем проделывания нескольких простых действий:
- Заходите в меню «Пуск». Открываете двойным щелчком левой кнопкой мыши «Панель управления».
Заходим в меню «Пуск», открываем двойным щелчком левой кнопкой мыши «Панель управления»
- Режим просмотра выберите «Категория».
Режим просмотра выбираем «Категория»
- Открываете двойным щелчком левой кнопкой мыши параметр «Система и безопасность».
Открываем двойным щелчком левой кнопкой мыши параметр «Система и безопасность»
- В пункте «Центр поддержки» выбрать функцию «Устранить типичные проблемы компьютера».
В пункте «Центр поддержки» выбираем функцию «Устранить типичные проблемы компьютера»
- Во вкладке «Оборудование и звук» выбрать «Устранение неполадок воспроизведения звука».
Во вкладке «Оборудование и звук» выбираем «Устранение неполадок воспроизведения звука»
Как проверить звук, если он по-прежнему не проигрывается
Нужно выполнить несколько пунктов:
Шаг 1. Включены ли колонки и включена ли громкость на них. Для этого требуется лишь посмотреть на главную панель одной из колонок. Если светодиод рядом с кнопкой включения горит, то прокрутите регулятор громкости в сторону ее увеличения.
Если светодиод рядом с кнопкой включения горит, прокручиваем регулятор громкости в сторону увеличения
Шаг 2. Если этот шаг не помог, и звука по-прежнему нет, то стоит проверить громкость на компьютере. В «Панели задач», которая по умолчанию находится внизу, с правой стороны имеются некоторые характеристики, такие как время, язык, подключение к интернету. Там вам требуется кликнуть левой кнопкой мыши по иконке звука и проверить ползунок. Если он расположен вверху, то кликните уже правой кнопкой мыши по тому же значку громкости и выберите пункт «Открыть микшер громкости». Проверьте регуляторы громкости.
Проверяем звук на компьютере в «Панели задач»
Шаг 3. Если же с уровнем громкости всё в порядке, то стоит посмотреть подключение колонок в самой системе. Для этого нужно:
- Зайти в меню «Пуск».
- Далее выбрать пункт «Панель управления».
Заходим в меню «Пуск», открываем двойным щелчком левой кнопкой мыши «Панель управления»
- После чего выбрать режим просмотра – «Мелкие значки».
Выбираем режим просмотра «Мелкие значки»
- На вашем экране будет полный список настроек. Вам нужна настройка под названием «Звук».
Открываем настройку «Звук»
- После ее открытия в дополнительном окне во вкладке «Воспроизведение» обратите внимание на пункт «Динамики».
Во вкладке «Воспроизведение» находим пункт «Динамики»
- Кликните по нему левой кнопкой мыши дважды, и в новом окне нужно проверить условие «Подключение устройства». Должен быть выбран вариант «Использовать это устройство (вкл.)».
Проверяем условие «Подключение устройства», должен быть выбран вариант «Использовать это устройство (вкл.)»
Шаг 4. Также имеет смысл проверить обновление драйверов под ваше устройство воспроизведения. Требуется проделать следующие действия:
- Заходите в меню «Пуск». Открываете «Панель управления».
Заходим в меню «Пуск», открываем двойным щелчком левой кнопкой мыши «Панель управления»
- Выберите режим просмотра – «Мелкие значки».
Выбираем режим просмотра «Мелкие значки»
- Открываете двойным щелчком левой кнопки мыши параметр «Система».
Выбираем параметр «Система»
- В левой части открытого окна выбрать «Диспетчер устройств».
Открываем вкладку «Диспетчер устройств»
- Двойным щелчком левой кнопки мыши кликаем по пункту «Звуковые, видео и игровые устройства».
Открываем двойным щелчком левой кнопкой мыши «Звуковые, видео и игровые устройства»
- Кликните правой кнопкой мыши по «VIA High Definition Audio» и выберите пункт «Обновить драйверы…». Далее, более предпочтителен будет автоматический поиск драйверов.
Кликаем правой кнопкой мыши по «VIA High Definition Audio» и выбираем пункт «Обновить драйверы…»
Для того чтобы подключить наушники к вашему персональному компьютеру, нужно проделать те же самые действия, что и с колонками, за исключением проверки включения самих наушников, если данные функции отсутствуют.
На заметку! Что бы решить проблему с воспроизведением звука, важно брать во внимание тот момент, что ваше проигрывающее звук устройство работает и не имеет технических поломок. Для этого рекомендуется проверять приобретенный товар сразу в магазине.
Если же такая возможность пропала, то имеет смысл проверить работоспособность продукта на других устройствах.
Видео — Как включить динамики на Windows 7
Рекомендуем похожие статьи
Содержание
- Как включить встроенный динамик на компьютере windows 7
- Не работает встроенный динамик монитора: как это исправить
- Что следует проверить, если встроенные динамики не работают?
- Проверьте соединение
- Проверьте аудиовыход на ПК
- Проверьте драйверы монитора
- Проверьте громкость встроенных динамиков
- Как отключить или включить внутренний динамик компьютера
- Отключение внутреннего динамика
- Програмное обеспечение
- Перемычка материнской платы
- Кабель материнской платы
- Включение внутреннего динамика
- Програмное обеспечение
- Перемычка материнской платы
- Кабель материнской платы
Как включить встроенный динамик на компьютере windows 7
Сообщения: 36203
Благодарности: 6576
| Конфигурация компьютера | |
| ОС: Windows 10 Pro x64 Release Preview | |
| Встроенный динамик в драйверах есть » |
Не очень понял, что это значит.
Так или иначе, откройте диспетчер устройств, в меню Вид выберите Показать скрытые устройства. Далее, в разделе Драйверы несамонастраиваемых устройств найдите Beep или Dynamic Volume Manager. Щелкните правой кнопкой мыши — Свойства — Драйвер. Убедитесь, что тип автозагрузки — Загрузка.
——-
Канал Windows 11, etc | Чат @winsiders
Это сообщение посчитали полезным следующие участники:
Если же вы забыли свой пароль на форуме, то воспользуйтесь данной ссылкой для восстановления пароля.
» width=»100%» style=»BORDER-RIGHT: #719bd9 1px solid; BORDER-LEFT: #719bd9 1px solid; BORDER-BOTTOM: #719bd9 1px solid» cellpadding=»6″ cellspacing=»0″ border=»0″>
Сообщения: 36203
Благодарности: 6576
| Конфигурация компьютера | |
| ОС: Windows 10 Pro x64 Release Preview | |
| Оставь эту тему для будущего чтоб сто раз не писать » |
——-
Канал Windows 11, etc | Чат @winsiders
Похоже, проблема не решенная!
VadikanBeepЗагрузкаСистема
hs_beep молчит,
nircmdc beep 450 500 тоже,
echo (CHR07) тоже.
В реестре нашел вот это:
Последний раз редактировалось GrAnd11, 17-01-2011 в 14:39 .
Источник
Не работает встроенный динамик монитора: как это исправить
Мониторы со встроенными динамиками становятся все более и более распространенными, и в некоторых случаях они достаточно хороши, чтобы вы могли обойтись без выделенных ораторов и при этом иметь хорошие качество звука . Тем не менее, этот компонент не без проблем, поэтому, если ваши мониторные динамики не работает, тогда мы расскажем вам, что вы можете сделать, чтобы их отремонтировать или заставить работать.
Обычно встроенные в мониторы динамики маломощные и «жестяные», а по качеству звука и мощности они не имеют ничего общего даже с самыми дешевыми динамиками на рынке. Однако немало пользователей предпочитают использовать их для экономии денег и места на столе, поскольку, конечно, это большое преимущество, если динамики относительно хорошие.
Что следует проверить, если встроенные динамики не работают?
Прежде чем думать, что динамики монитора повреждены, вам следует выполнить ряд проверок, поэтому давайте посмотрим на них, но сначала мы должны сказать очевидное: есть ли в вашем мониторе встроенные динамики? В первую очередь убедитесь, что они есть не на всех мониторах.
Проверьте соединение
Чтобы встроенные динамики монитора работали, вы должны иметь в виду, что подключение к ПК не может быть выполнено каким-либо образом, поскольку не все видеосоединения могут передавать звук одновременно. Подводя итог, если у вас есть монитор, подключенный к ПК через VGA (D-Sub) или DVI в любом из его вариантов, у вас есть проблема, так как для работы звука монитора вы должны подключить его через HDMI, DisplayPort (или mini DP) или USB-C .
Вы должны иметь в виду, что, как показано на изображении выше, некоторые мониторы также имеют аудиовыход через мини-разъем: этот разъем предназначен для прямого подключения динамиков или наушников с аналоговым подключением и не для подключения их к Звуковая карта ПК. Если бы на мониторе был миниджек с надписью «Аудио in »означает, что это аудиовход, и к нему можно подключить звуковую карту ПК, но подавляющее большинство мониторов имеют выход, а не входной мини-разъем, так что в этом случае он не будет работать.
Проверьте аудиовыход на ПК
Второе, что вы должны проверить, это то, что на вашем компьютере выбран правильный аудиовыход. Для этого в Windows 10, щелкните правой кнопкой мыши значок динамика в правом нижнем углу на панели запуска рядом с часами и выберите опцию «Открыть настройки звука». Откроется экран, подобный тому, который вы видите ниже, и вверху под заголовком «Выберите устройство вывода» вы должны выбрать свой монитор.
Как правило, должны указываться марка и модель вашего монитора, а в скобках — драйвер вашей видеокарты, поскольку мы будем отправлять звук через видеокабель (вот почему в примере NVIDIA Появится звук высокой четкости).
В случае, если ваш монитор не отображается в списке, мы отсылаем вас к предыдущему пункту, потому что это почти наверняка означает, что он подключен неправильно, хотя это также может быть связано с проблемой в драйверах, и именно это мы увидим дальше.
Проверьте драйверы монитора
Почти все мониторы, представленные на рынке, автоматически определяются операционной системой, поэтому вам не нужно беспокоиться о драйверах, потому что они будут автоматически установлены вместе с ней. Однако могут быть проблемы, ваш монитор может быть очень новым и драйверов еще нет, или у вас может не быть необходимого обновления Windows, которое включает их. По этой причине первое, что вам нужно сделать, это обновить Windows, и для этого нажмите кнопку «Пуск» и выберите «Настройки» (значок шестеренки).
Затем перейдите в «Обновление и безопасность» и в меню слева под названием «Центр обновления Windows» убедитесь, что у вас нет обновлений, ожидающих установки.
Дополнительно стоит проверить, действительно ли операционная система правильно определяет монитор. Для этого щелкните правой кнопкой мыши кнопку «Пуск» и выберите «Диспетчер устройств». В открывшемся окне найдите раздел «Мониторы» и отобразите его; там должен появиться ваш монитор.
Если нет, то либо у вас нет монитора, подключенного к цифровому носителю (HDMI, DP, USB-C), либо возникла проблема, и самый простой способ решить ее — перейти на веб-сайт производителя вашего монитора. а в разделе загрузки найдите соответствующие драйверы для своей операционной системы и установите их.
Проверьте громкость встроенных динамиков
Последний шаг, который вы должны проверить, также является довольно очевидным, но его можно упустить из виду, и это убедиться, что громкость не уменьшена или не отключена на самом мониторе. Для этого вы должны получить доступ к собственному экранному меню монитора с помощью кнопок, которые у него будут (обычно в правом нижнем углу или с правой стороны), и в разделе Аудио (это сильно отличается в зависимости от монитора, но если он интегрирован колонки на 100% уверен, что там есть секция для настройки звука) убедитесь, что громкость не убавлена и даже не отключена.
Здесь вы также должны убедиться, что выбран источник звука (обычно отображается что-то вроде «default» или «main», как в нашем примере с монитором Dell), поскольку возможно, что ваш монитор имеет несколько аудиовходов и что он есть. выбран не правильный.
Если после выполнения всех этих проверок вы по-прежнему не можете получить звук с ПК через встроенные динамики монитора, это может быть физическая проблема, и, если возможно, мы рекомендуем сначала протестировать монитор с другим ПК или даже с консолью, по адресу Если возможно, через HDMI, и если ничего не работает, отнесите его в службу технической поддержки или обработайте гарантию.
Источник
Как отключить или включить внутренний динамик компьютера
Ответ на этот вопрос зависит от материнской платы, ее конфигурации и программного обеспечения, установленного на компьютере.
Эти шаги предназначены для включения простого внутреннего динамика, который издает основные шумы. Если у вас возникли проблемы с воспроизведением музыки или звука в видео, обратитесь к разделу «Устранение неполадок».
- Отключение внутреннего динамика
- Включение внутреннего динамика
Отключение внутреннего динамика
- Програмное обеспечение
- Перемычка материнской платы
- Кабель материнской платы
Програмное обеспечение
Если вы используете Microsoft Windows, вы можете отключить внутренний динамик или динамик ПК, выполнив следующие действия.
- Открыть диспетчер устройств
- В диспетчере устройств нажмите «Просмотр» и выберите «Показать скрытые устройства». «Драйверы не подключи и играй» появится в диспетчере устройств.
- Разверните Не подключи и играй драйверы, нажав плюс и дважды щелкни звуковой сигнал.
- В окне «Свойства звукового сигнала» перейдите на вкладку «Драйвер».
- На вкладке драйвера, если вы хотите временно отключить это устройство, нажмите кнопку Стоп. Если вы хотите навсегда отключить это устройство, в разделе Тип запуска выберите Отключено.
Перемычка материнской платы
Если выполнение вышеуказанных шагов не отключит встроенный динамик, вы можете отключить встроенный динамик с помощью перемычек на материнской плате. Многие производители материнских плат имеют перемычки, которые, когда они прыгают или не прыгают, включают или отключают встроенный динамик.
Все материнские платы разные. Вам нужно будет обратиться к документации по материнской плате, чтобы определить, есть ли на вашей материнской плате такая перемычка и как ее следует установить.
Кабель материнской платы
Некоторые материнские платы не имеют встроенного динамика и вместо этого используют динамик корпуса компьютера, который можно снять, чтобы отключить динамик. Обратитесь к документации материнской платы или компьютера, чтобы определить, настроен ли ваш компьютер таким образом.
Включение внутреннего динамика
- Програмное обеспечение
- Перемычка материнской платы
- Кабель материнской платы
Програмное обеспечение
Если вы используете Microsoft Windows, вы можете включить внутренний динамик или динамик ПК, выполнив следующие действия.
- Открыть диспетчер устройств
- В диспетчере устройств нажмите «Просмотр» и выберите «Показать скрытые устройства». «Драйверы не подключи и играй» появится в диспетчере устройств.
- Разверните Не подключи и играй драйверы, нажав плюс и дважды щелкни звуковой сигнал.
- В окне «Свойства звукового сигнала» перейдите на вкладку «Драйвер».
- На вкладке драйвера, если вы хотите временно включить это устройство, нажмите кнопку Пуск. Если вы хотите включить это устройство на постоянной основе, в разделе Тип запуска выберите Система.
Если внутренний динамик не работает после включения его через диспетчер устройств, возможно, внутренний динамик неисправен и не функционирует. В этом случае, как правило, единственный способ исправить это — заменить материнскую плату, поскольку очень сложно заменить внутренний динамик на материнской плате.
Перемычка материнской платы
Если выполнение указанных выше шагов не активирует внутренний динамик, возможно, вы сможете включить внутренний динамик с помощью перемычек на материнской плате. Многие производители материнских плат имеют перемычки, которые при прыжке или без прыжка включают или отключают встроенный динамик.
Все материнские платы разные. Обратитесь к документации по материнской плате, чтобы определить, есть ли на вашей материнской плате такая перемычка и каковы ее настройки.
Если внутренний динамик не работает после включения его с помощью перемычки, возможно, внутренний динамик неисправен и не функционирует. В этом случае, как правило, единственный способ исправить это — заменить материнскую плату, поскольку очень сложно заменить внутренний динамик на материнской плате.
Кабель материнской платы
Некоторые материнские платы не имеют встроенного динамика и вместо этого используют динамик корпуса компьютера, который можно снять, чтобы отключить динамик. Обратитесь к документации материнской платы или компьютера, чтобы определить, настроен ли ваш компьютер таким образом.
Источник
Adblock
detector
Поиск не рулит (этот вопрос пользователей Windows 7 не волнует вообще). Ответ на этот вопрос ищу уже давно, т.к. мои скрипты и проги озвучивают события через встроенный динамик компьютера (спикер). Потому что у большенства офисных компьютеров звуковые колонки отсутствуют. Случайно наткнулся на эту тему и было обрадовался, но не тут-то было. Сделал, как написал нашел , поставил (было ), перезагрузился, а звука на спикере, как не было, так и нет!
Содержание
- Как включить встроенные динамики на компьютере виндовс 7
- Что делать и как исправить, если пропал звук на компьютере windows 7
- Причины отсутствия
- Регуляторы громкости
- Устройства воспроизведения
- Настройки в BIOS
- Аудиокарта
- Кабели
- Что делать, если нет звука
- На передней панели
- После обновления драйверов
- В наушниках/колонках
- Компьютер пишет — динамики не подключены
- После переустановки виндовс
- Почему исчез значок звука
- Видео по теме:
- Подключение и настройка колонок на компьютере
- Подключаем и настраиваем колонки на компьютере
- Шаг 1: Подключение
- Шаг 2: Установка драйверов и кодеков
- Шаг 3: Системные настройки
- Шаг 4: Настройка Realtek HD
- Шаг 5: Использование стороннего софта
- Исправление неполадок
- Как включить динамики на компьютере Виндовс 7
- Что делать, если возникли проблемы с подключением
- Как проверить звук, если он по-прежнему не проигрывается
- Видео — Как включить динамики на Windows 7
- Настройка звука и уровня громкости на компьютере с Windows 7
- Подключаем и настраиваем колонки на компьютере
- Шаг 1: Подключение
- Шаг 2: Установка драйверов и кодеков
- Шаг 3: Системные настройки
- Шаг 4: Настройка Realtek HD
- Шаг 5: Использование стороннего софта
- Исправление неполадок
- Помогла ли вам эта статья?
- Что делать, если возникли проблемы с подключением
- Как проверить звук, если он по-прежнему не проигрывается
- Видео — Как включить динамики на Windows 7
- Первичная настройка
- Настройка колонок на Виндовс
- Настройка динамиков на ноутбуке
- Программная настройка с помощью драйвера Realtek HD
Как включить встроенные динамики на компьютере виндовс 7
Сообщения: 36072
Благодарности: 6526
Не очень понял, что это значит.
Если же вы забыли свой пароль на форуме, то воспользуйтесь данной ссылкой для восстановления пароля.
Сообщения: 36072
Благодарности: 6526
» width=»100%» style=»BORDER-RIGHT: #719bd9 1px solid; BORDER-LEFT: #719bd9 1px solid; BORDER-BOTTOM: #719bd9 1px solid» cellpadding=»6″ cellspacing=»0″ border=»0″> Похоже, проблема не решенная!
VadikanBeepЗагрузкаСистема
hs_beep молчит,
nircmdc beep 450 500 тоже,
echo (CHR07) тоже.
В реестре нашел вот это:
Источник
Что делать и как исправить, если пропал звук на компьютере windows 7
Причины отсутствия
В системе Windows 7 звук может исчезать по нескольким причинам:
Регуляторы громкости
В первую очередь стоит проверить регуляторы. Находятся они на панели задач, обычно в правом нижнем углу экрана, рядом с датой и временем. В активном состоянии значок звука выглядит как динамик с отходящими от него звуковыми волнами.
Возможно 2 варианта:
Для решения проблемы:
Устройства воспроизведения
Часто к компьютеру подключены несколько девайсов, которые могут воспроизвести звук. Например, колонки и наушники. И если вывод настроен через наушники, то колонки будут молчать. Либо по каким-либо причинам все аудиоустройства были отключены.
Пошаговая инструкция:
Настройки в BIOS
Звук может пропасть, т.к. заводские настройки BIOS сбились, и аудиокарта, включенная по умолчанию, отключена. Для исправления ситуации необходимо войти в БИОС:
Аудиокарта
Подтверждение правильности установки аудиокарты — это один из важных шагов по устранению неполадок:
Кабели
Если компьютер пишет сообщение, что «Динамики не подключены», то нужно проверить все кабели. Убедитесь, что они подключены правильно, и динамики получают питание:
Что делать, если нет звука
На передней панели
Алгоритм действий:
После обновления драйверов
Зайдите в настройки аудиокарты, раздел «Драйвер», нажмите на «Откатить». Система восстановит предыдущую рабочую версию. Данный способ поможет вернуть звук.
В наушниках/колонках
Данная проблема может быть связана с несколькими причинами:
Компьютер пишет — динамики не подключены
Необходимо убедиться, что динамики правильно подсоединены к ПК и розетке (источнику питания). Устройства воспроизведения отключены полностью. Значок звука при наведении будет выдавать «Наушники или динамики не подключены». Необходимо их включить, следуя инструкции в разделе «Устройства воспроизведения».
После переустановки виндовс
Пользователь может столкнуться с отсутствием воспроизведения аудио после переустановки Windows 7 Ultimate. Необходимо выполнить следующее:
Почему исчез значок звука
Возможно он был случайно перемещен к скрытым значкам на таскбаре. Проверьте это, нажав на маленький треугольник в правом нижнем углу.
Другой вариант – значок был скрыт. Чтобы его вернуть на место, делаем следующее:
Видео по теме:
Источник
Подключение и настройка колонок на компьютере
Многие пользователи приобретают колонки для компьютера, чтобы обеспечить наилучшее качество звука при прослушивании музыке или просмотров фильмов. Простые устройства достаточно только подсоединить и сразу же приступать к работе с ними, а более дорогие, навороченные девайсы требуют дополнительных манипуляций. В этой статье мы подробно рассмотрим процесс подключения и настройки колонок на компьютере.
Подключаем и настраиваем колонки на компьютере
На рынке находится множество моделей колонок от разных производителей с различным количеством элементов и дополнительных функций. Как раз от сложности устройства зависит процесс подсоединения и настройки всех необходимых компонентов. Если вы затрудняетесь в выборе подходящего устройства, то рекомендуем к ознакомлению на эту тему нашу статью, которую вы найдете по ссылке ниже.
Шаг 1: Подключение
В первую очередь требуется выполнить подключение колонок к компьютеру. На боковой панели материнской платы присутствуют все необходимые разъемы для соединения. Обратите внимание на тот, который будет окрашен в зеленый цвет. Иногда также возле него сверху указана надпись «Line OUT». Возьмите кабель с колонок и вставьте его в данный разъем.
Кроме этого следует отметить, что на большинстве компьютерных корпусов на передней панели также имеется подобный аудиовыход. Вы можете совершить соединение через него, однако иногда это приводит к ухудшению качества звука.
Если колонки портативные и их питание осуществляется через USB-кабель, то тоже следует вставить его в свободный порт и включить устройство. Большие колонки дополнительно нужно подключить к розетке.
Шаг 2: Установка драйверов и кодеков
Перед выполнением настройки только что подключенного устройства необходимо убедиться в наличии всех кодеков и драйверов для корректной работы в системе, воспроизведения музыки и фильмов. В первую очередь мы рекомендуем проверить установленные драйверы, и выполняется данный процесс следующим образом:
1.Откройте «Пуск» и перейдите в «Панель управления».
2.Здесь выберите пункт «Диспетчер устройств».
3.Опуститесь к строке «Звуковые, видео и игровые устройства» и раскройте ее.
Здесь вы должны найти строку с аудиодрайвером. Если он отсутствует, произведите его установку любым удобным способом.
Иногда на компьютере не проигрывается музыка. В большинстве своем это связано с отсутствующими кодеками, однако причины данной неполадки могут быть самыми разнообразными. Читайте об исправлении проблемы с воспроизведением музыки на компьютере в нашей статье по ссылке ниже.
Шаг 3: Системные настройки
Теперь, когда подключение произведено и все драйверы установлены, можно переходить к выполнению системной конфигурации только что подключенных колонок. Осуществляется данный процесс достаточно просто, от вас требуется выполнить всего несколько действий:
1.Откройте «Пуск» и перейдите в «Панель управления».
2.Выберите параметр «Звук».
3.Во вкладке «Воспроизведение» нажмите правой кнопкой мыши на используемую колонку и выберите «Настроить динамики».
4.В открывшемся окне вам потребуется выполнить настройку звуковых каналов. Вы можете изменять параметры и тут же выполнять проверку. Выберите наиболее подходящий вариант расположения и нажмите «Далее».
5.Пользователям, которые установили колонки с широкополосными или окружающими динамиками, потребуется активировать их работу, поставив соответствующие значки в окне настройки.
В данном мастере настройки производится всего несколько действий, что обеспечивает улучшение звука, однако можно добиться лучшего результата, выполнив ручное редактирование параметров. Сделать это можно по данной инструкции:
1.В этой же вкладке «Воспроизведение» выберите ваши колонки правой кнопкой мыши и перейдите в «Свойства».
2.Во вкладке «Уровень» настраивается только громкость, баланс левого и правого. Если чувствуете, что один из динамиков работает громче, отрегулируйте баланс в этом окне и переходите в следующую вкладку.
3.Во вкладке «Улучшения» вы выбираете звуковые эффекты для текущей конфигурации. Здесь присутствует эффект окружения, подавление голоса, изменение высоты тона и эквалайзер. Выполните необходимые настройки и переходите к следующей вкладке.
4.Осталось только заглянуть в «Дополнительно». Здесь настраивается монопольный режим, выставляется разрядность и частота дискретизации для использования в общем режиме.
После изменения параметров перед выходом не забудьте нажать на «Применить», дабы все настройки вступили в силу.
Шаг 4: Настройка Realtek HD
Большинство встроенных звуковых карт используют стандарт HD Audio. Самым распространенным пакетом программного обеспечения на данный момент является Realtek HD Audio. С помощью этого софта осуществляется настройка воспроизведения и записи. А выполнить это вручную можно так:
1.Предварительно загрузите программу с официального сайта и установите на компьютер.
2.Откройте «Пуск» и перейдите в «Панель управления».
3.Здесь найдите «Диспетчер Realtek HD».
4.Откроется новое окно, и вы сразу попадете во вкладку «Конфигурация динамиков». Здесь устанавливаются подходящие настройки колонок и есть возможность активировать широкополосные громкоговорители.
5.Во вкладке «Звуковой эффект» каждый пользователь настраивает параметры лично под себя. Здесь присутствует десятиполосный эквалайзер, множество различных шаблонов и заготовок.
6.Во вкладке «Стандартный формат» осуществляется то же редактирование, что и в системном окне настроек воспроизведения, только Realtek HD еще позволяет выбрать формат DVD и компакт-диска.
Шаг 5: Использование стороннего софта
Если встроенных системных настроек и возможностей Realtek HD вам недостаточно, рекомендуем прибегнуть к использованию сторонних программ по настройке звука. Их функциональность сосредоточена именно на этом процессе, и они позволяют выполнить редактирование самых разнообразных параметров воспроизведения. Подробнее с ними вы можете ознакомиться в наших статьях по ссылкам ниже.
Исправление неполадок
Иногда подключение проходит не совсем гладко и вы замечаете, что на компьютере отсутствует звук. Существует несколько основных причин, вызывающих данную неполадку, однако в первую очередь следует еще раз проверить соединение, кнопку включения и подключение колонок к питанию. Если проблема заключалась не в этом, значит требуется выполнить проверку системы. Все инструкции по решению проблемы с отсутствующим звуком вы найдете в статьях по ссылкам ниже.
Сегодня мы подробно разобрали процесс того, как настроить колонки на компьютере с Windows 7, 8, 10, пошагово рассмотрели все необходимые действия и рассказали о возможностях редактирования параметров воспроизведения. Надеемся, что наша статья была для вас полезной, и вы сумели правильно соединить и настроить колонки.
Источник
Как включить динамики на компьютере Виндовс 7
Для того чтобы подключить колонки к вашему ПК, нужно проделать ряд простых действий.


Что делать, если возникли проблемы с подключением
Важно! При возникновении проблем с воспроизведением звука, первое, что нужно сделать – это вызвать службу устранения неполадок в Windows 7.
Это действие осуществляется путем проделывания нескольких простых действий:

Как проверить звук, если он по-прежнему не проигрывается
Нужно выполнить несколько пунктов:
Шаг 1. Включены ли колонки и включена ли громкость на них. Для этого требуется лишь посмотреть на главную панель одной из колонок. Если светодиод рядом с кнопкой включения горит, то прокрутите регулятор громкости в сторону ее увеличения.

Шаг 2. Если этот шаг не помог, и звука по-прежнему нет, то стоит проверить громкость на компьютере. В «Панели задач», которая по умолчанию находится внизу, с правой стороны имеются некоторые характеристики, такие как время, язык, подключение к интернету. Там вам требуется кликнуть левой кнопкой мыши по иконке звука и проверить ползунок. Если он расположен вверху, то кликните уже правой кнопкой мыши по тому же значку громкости и выберите пункт «Открыть микшер громкости». Проверьте регуляторы громкости.

Шаг 3. Если же с уровнем громкости всё в порядке, то стоит посмотреть подключение колонок в самой системе. Для этого нужно:

Шаг 4. Также имеет смысл проверить обновление драйверов под ваше устройство воспроизведения. Требуется проделать следующие действия:

Для того чтобы подключить наушники к вашему персональному компьютеру, нужно проделать те же самые действия, что и с колонками, за исключением проверки включения самих наушников, если данные функции отсутствуют.
На заметку! Что бы решить проблему с воспроизведением звука, важно брать во внимание тот момент, что ваше проигрывающее звук устройство работает и не имеет технических поломок. Для этого рекомендуется проверять приобретенный товар сразу в магазине.
Если же такая возможность пропала, то имеет смысл проверить работоспособность продукта на других устройствах.
Видео — Как включить динамики на Windows 7
Источник
Настройка звука и уровня громкости на компьютере с Windows 7
Подключаем и настраиваем колонки на компьютере
На рынке находится множество моделей колонок от разных производителей с различным количеством элементов и дополнительных функций. Как раз от сложности устройства зависит процесс подсоединения и настройки всех необходимых компонентов. Если вы затрудняетесь в выборе подходящего устройства, то рекомендуем к ознакомлению на эту тему нашу статью, которую вы найдете по ссылке ниже.
Читайте также: Как выбрать колонки для компьютера
Шаг 1: Подключение
В первую очередь требуется выполнить подключение колонок к компьютеру. На боковой панели материнской платы присутствуют все необходимые разъемы для соединения. Обратите внимание на тот, который будет окрашен в зеленый цвет. Иногда также возле него сверху указана надпись «Line OUT». Возьмите кабель с колонок и вставьте его в данный разъем.
Кроме этого следует отметить, что на большинстве компьютерных корпусов на передней панели также имеется подобный аудиовыход. Вы можете совершить соединение через него, однако иногда это приводит к ухудшению качества звука.
Если колонки портативные и их питание осуществляется через USB-кабель, то тоже следует вставить его в свободный порт и включить устройство. Большие колонки дополнительно нужно подключить к розетке.
Читайте также: Подключаем беспроводные колонки к ноутбуку
Шаг 2: Установка драйверов и кодеков
Перед выполнением настройки только что подключенного устройства необходимо убедиться в наличии всех кодеков и драйверов для корректной работы в системе, воспроизведения музыки и фильмов. В первую очередь мы рекомендуем проверить установленные драйверы, и выполняется данный процесс следующим образом:
Опуститесь к строке «Звуковые, видео и игровые устройства» и раскройте ее.
Здесь вы должны найти строку с аудиодрайвером. Если он отсутствует, произведите его установку любым удобным способом. Подробные инструкции вы найдете в наших статьях по ссылкам ниже.
Подробнее:Скачиваем и устанавливаем звуковые драйвера для RealtekЗагрузка и установка драйверов для звукового интерфейса M-Audio M-Track
Иногда на компьютере не проигрывается музыка. В большинстве своем это связано с отсутствующими кодеками, однако причины данной неполадки могут быть самыми разнообразными. Читайте об исправлении проблемы с воспроизведением музыки на компьютере в нашей статье по ссылке ниже.
Подробнее: Устраняем проблему с воспроизведением музыки на компьютере
Шаг 3: Системные настройки
Теперь, когда подключение произведено и все драйверы установлены, можно переходить к выполнению системной конфигурации только что подключенных колонок. Осуществляется данный процесс достаточно просто, от вас требуется выполнить всего несколько действий:
Во вкладке «Воспроизведение» нажмите правой кнопкой мыши на используемую колонку и выберите «Настроить динамики».
В открывшемся окне вам потребуется выполнить настройку звуковых каналов. Вы можете изменять параметры и тут же выполнять проверку. Выберите наиболее подходящий вариант расположения и нажмите «Далее».
Пользователям, которые установили колонки с широкополосными или окружающими динамиками, потребуется активировать их работу, поставив соответствующие значки в окне настройки.
В данном мастере настройки производится всего несколько действий, что обеспечивает улучшение звука, однако можно добиться лучшего результата, выполнив ручное редактирование параметров. Сделать это можно по данной инструкции:
Во вкладке «Уровень» настраивается только громкость, баланс левого и правого. Если чувствуете, что один из динамиков работает громче, отрегулируйте баланс в этом окне и переходите в следующую вкладку.
Во вкладке «Улучшения» вы выбираете звуковые эффекты для текущей конфигурации. Здесь присутствует эффект окружения, подавление голоса, изменение высоты тона и эквалайзер. Выполните необходимые настройки и переходите к следующей вкладке.
Осталось только заглянуть в «Дополнительно». Здесь настраивается монопольный режим, выставляется разрядность и частота дискретизации для использования в общем режиме.
После изменения параметров перед выходом не забудьте нажать на «Применить», дабы все настройки вступили в силу.
Шаг 4: Настройка Realtek HD
Большинство встроенных звуковых карт используют стандарт HD Audio. Самым распространенным пакетом программного обеспечения на данный момент является Realtek HD Audio. С помощью этого софта осуществляется настройка воспроизведения и записи. А выполнить это вручную можно так:
Шаг 5: Использование стороннего софта
Если встроенных системных настроек и возможностей Realtek HD вам недостаточно, рекомендуем прибегнуть к использованию сторонних программ по настройке звука. Их функциональность сосредоточена именно на этом процессе, и они позволяют выполнить редактирование самых разнообразных параметров воспроизведения. Подробнее с ними вы можете ознакомиться в наших статьях по ссылкам ниже.
Подробнее:Программы для настройки звукаПрограммы для усиления звука на компьютере
Исправление неполадок
Иногда подключение проходит не совсем гладко и вы замечаете, что на компьютере отсутствует звук. Существует несколько основных причин, вызывающих данную неполадку, однако в первую очередь следует еще раз проверить соединение, кнопку включения и подключение колонок к питанию. Если проблема заключалась не в этом, значит требуется выполнить проверку системы. Все инструкции по решению проблемы с отсутствующим звуком вы найдете в статьях по ссылкам ниже.
Читайте также:Включение звука на компьютереПричины отсутствия звука на ПК Исправляем неполадки, связанные со звуком в Windows XP, Windows 7, Windows 10
Сегодня мы подробно разобрали процесс того, как настроить колонки на компьютере с Windows 7, 8, 10, пошагово рассмотрели все необходимые действия и рассказали о возможностях редактирования параметров воспроизведения. Надеемся, что наша статья была для вас полезной, и вы сумели правильно соединить и настроить колонки. Мы рады, что смогли помочь Вам в решении проблемы. Опишите, что у вас не получилось. Наши специалисты постараются ответить максимально быстро.
Помогла ли вам эта статья?
Для того чтобы подключить колонки к вашему ПК, нужно проделать ряд простых действий.

Что делать, если возникли проблемы с подключением
Важно! При возникновении проблем с воспроизведением звука, первое, что нужно сделать – это вызвать службу устранения неполадок в Windows 7.
Это действие осуществляется путем проделывания нескольких простых действий:
Как проверить звук, если он по-прежнему не проигрывается
Нужно выполнить несколько пунктов:
Шаг 1. Включены ли колонки и включена ли громкость на них. Для этого требуется лишь посмотреть на главную панель одной из колонок. Если светодиод рядом с кнопкой включения горит, то прокрутите регулятор громкости в сторону ее увеличения.
Если светодиод рядом с кнопкой включения горит, прокручиваем регулятор громкости в сторону увеличения
Шаг 2. Если этот шаг не помог, и звука по-прежнему нет, то стоит проверить громкость на компьютере. В «Панели задач», которая по умолчанию находится внизу, с правой стороны имеются некоторые характеристики, такие как время, язык, подключение к интернету. Там вам требуется кликнуть левой кнопкой мыши по иконке звука и проверить ползунок. Если он расположен вверху, то кликните уже правой кнопкой мыши по тому же значку громкости и выберите пункт «Открыть микшер громкости». Проверьте регуляторы громкости.
Проверяем звук на компьютере в «Панели задач»
Шаг 3. Если же с уровнем громкости всё в порядке, то стоит посмотреть подключение колонок в самой системе. Для этого нужно:
Шаг 4. Также имеет смысл проверить обновление драйверов под ваше устройство воспроизведения. Требуется проделать следующие действия:
Для того чтобы подключить наушники к вашему персональному компьютеру, нужно проделать те же самые действия, что и с колонками, за исключением проверки включения самих наушников, если данные функции отсутствуют.
На заметку! Что бы решить проблему с воспроизведением звука, важно брать во внимание тот момент, что ваше проигрывающее звук устройство работает и не имеет технических поломок. Для этого рекомендуется проверять приобретенный товар сразу в магазине.
Если же такая возможность пропала, то имеет смысл проверить работоспособность продукта на других устройствах.
Видео — Как включить динамики на Windows 7
2019-06-06 Опубликовано 6.06.2019 автор Андрей Андреев — 0 комментариев

Всем привет уважаемые гости! Как любое сложное электронное устройство, современный ПК требует настройки, даже если вы устанавливаете операционную систему с готовым набором драйверов.
p, blockquote 1,0,0,0,0—> p, blockquote 2,0,0,0,0—>
Первичная настройка
Базовые драйвера уже вшиты в ОС. В большинстве случаев колонки готовы к работе уже во время первого запуска Винды – если они подключены правильно, после загрузки вы услышите характерный звук.
p, blockquote 3,0,0,0,0—>
Если этого не произошло, надо перейти через Панель управления в Диспетчер устройств и проверить, все ли драйвера установились корректно.
p, blockquote 4,0,0,0,0—>
Нужный раздел называется «Звуковые, видео и игровые устройства». Если драйверов нет, об этом будет сигнализировать значок в виде желтого треугольника с восклицательным знаком внутри, а сам девайс помещаться в разделе «Другие устройства».
p, blockquote 5,0,0,0,0—>
Линейный выход может быть попросту отключен. Определить это можно по иконке динамика в правом нижнем углу. Если звук отключен, значок будет перечеркнут красным крестиком.
p, blockquote 6,0,0,0,0—>
Кстати, проверьте, не отрегулирован ли уровень сигнала на минимум – кликните по этому значку и в открывшемся окне посмотрите на положение ползунка.
p, blockquote 7,0,1,0,0—>
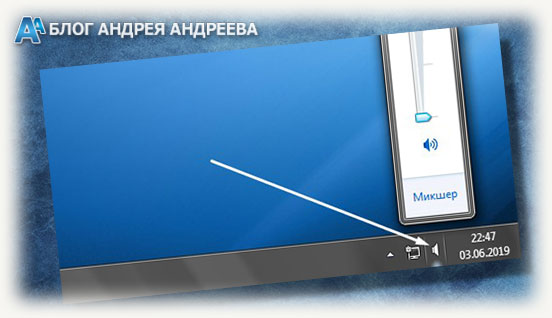
p, blockquote 8,0,0,0,0—>
По умолчанию следует использовать устройство, которое называется «Динамики» или «Стереофоническая система». Если индикатор сигнала, напротив какого-то из устройств в списке активен и показывает изменения амплитуды, но звука нет, проверьте все устройства по очереди, кликнув правой кнопкой мыши и выбрав пункт «Назначить по умолчанию».
p, blockquote 9,0,0,0,0—>
Настройка колонок на Виндовс
В этом же окне есть кнопка «Настроить». При ее активации открывается небольшое диалоговое окно, с помощью которого можно проверить стерео баланс.
p, blockquote 10,0,0,0,0—>
Для систем 2.1 и 2.0 следует выбрать режим «Стерео», при использовании акустики 5.1 переключиться на соответствующий пункт.
p, blockquote 11,0,0,0,0—>
Если режим не соответствует конфигурации динамиков, проверка попросту не будет выполнена.
p, blockquote 12,0,0,0,0—>
В свойствах используемого девайса, для чего предусмотрена отдельная кнопка в меню «Звук», во вкладке «Дополнительные возможности» доступны различные аудио эффекты – например, выравнивание громкости или тонкомпенсация.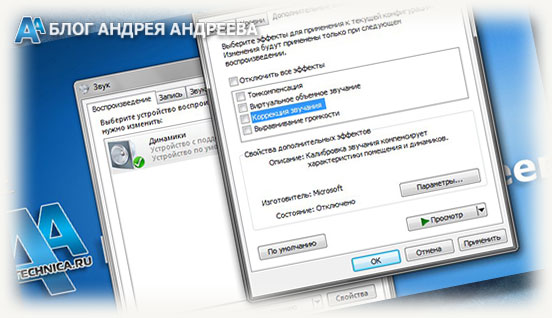
p, blockquote 13,0,0,0,0—>
И кстати, хорошо бы было посоветовать вам, почитать про то «Как подсоединить колонки к компьютеру» – а то вдруг, что-то не так подключили.)
p, blockquote 14,1,0,0,0—>
Настройка динамиков на ноутбуке
На ноутбуке, с установленной операционной системой Windows 7, настройки не отличаются. Разница здесь только в том, что динамики подключать не нужно: они уже интегрированы в устройство. Однако есть и некоторые особенности.
p, blockquote 15,0,0,0,0—>
Многие модели современных ноутбуков оборудованы функциональной клавишей Fn, которая предназначена для вызова дополнительных опций. Одна из возможностей – быстрое отключение звука, с помощью соответствующей комбинации.
p, blockquote 16,0,0,0,0—>
Чтобы активировать или деактивировать излучатели, достаточно нажать кнопку Fn в сочетании с кнопкой, на которой нанесено схематическое изображение динамика.
p, blockquote 17,0,0,0,0—>
Программная настройка с помощью драйвера Realtek HD
Функциональность многих интегрированных звуковых карт улучшается после установки драйвера Realtek HD. Конечно, он подходит не для всех моделей, однако с большинством отлично сочетается.
p, blockquote 18,0,0,0,0—>
Огромное преимущество такого драйвера в том, что в комплекте устанавливается мощный функциональный диспетчер звуковых эффектов, с помощью которого можно управлять динамиками, наушниками и микрофоном.
p, blockquote 19,0,0,0,0—>
Утилита постоянно висит в трее и активируется двойным кликом мыши. В правой части окна отображаются все присутствующие на компьютере аудио разъемы. Активные входы, куда подсоединены джеки, подсвечены.
p, blockquote 20,0,0,0,0—>
В верхней части окна есть регулятор исходящего сигнала и баланс между левым и правым динамиком.
p, blockquote 21,0,0,1,0—>
Последняя фича будет полезной, если из-за недостатка места, колонки расположены на разном расстоянии от слушателя – можно выставить идеальный баланс без дополнительных хитрых настроек.
p, blockquote 22,0,0,0,0—>
К тому же кнопкой для регулировки баланса оборудована не всякая стереосистема. Чуть правее расположено выпадающее меню, с помощью которого можно задать устройство воспроизведения по умолчанию.
p, blockquote 23,0,0,0,0—>
Чуть ниже есть несколько вкладок:
p, blockquote 24,0,0,0,0—>
В самом верху есть вкладка «Стерео микшер». С помощью соответствующих ползунков можно установить уровень выходного сигнала – отдельно для системы, проигрывателя, браузера и исполняемых приложений, включая игры.
p, blockquote 25,0,0,0,0—>
Также для вас могут быть полезными публикации «Как настроить колонки на компьютере Windows 10»(уже на блоге) и «Какие бывают акустические системы». Буду признателен всем, кто поделится этой публикацией в социальных сетях. Всем до завтра, пока!
p, blockquote 26,0,0,0,0—> p, blockquote 27,0,0,0,0—> p, blockquote 28,0,0,0,1—>
Источник
Adblock
detector
Поиск не рулит (этот вопрос пользователей Windows 7 не волнует вообще). Ответ на этот вопрос ищу уже давно, т.к. мои скрипты и проги озвучивают события через встроенный динамик компьютера (спикер). Потому что у большенства офисных компьютеров звуковые колонки отсутствуют. Случайно наткнулся на эту тему и было обрадовался, но не тут-то было. Сделал, как написал нашел , поставил (было ), перезагрузился, а звука на спикере, как не было, так и нет!
Содержание
- Не работают динамики на компьютере, как включить
- Как настроить звук на компьютере, общая информация
- Почему не работают динамики на компьютере
- Не работают наушники на компьютере
- Не работает микрофон на компьютере, как подключить
- Заключение
- Подключение и настройка колонок на компьютере
- Подключаем и настраиваем колонки на компьютере
- Шаг 1: Подключение
- Шаг 2: Установка драйверов и кодеков
- Шаг 3: Системные настройки
- Шаг 4: Настройка Realtek HD
- Шаг 5: Использование стороннего софта
- Исправление неполадок
- Решаем проблему с работой колонок на ПК
- Не работают колонки на компьютере
- Причина 1: Сбой в работе системы
- Причина 2: Неправильное подключение
- Причина 3: Программное отключение
- Причина 4: Драйвера
- Причина 5: Физические неисправности
- Причина 6: Вирусы
- Заключение
- Пропал звук на компьютере: причины и решения.
Не работают динамики на компьютере, как включить
Не работают динамики на компьютере, что делать? Такой вопрос задают начинающие пользователи компьютеров. В этой статье, будет рассмотрено несколько способов по настройке звука, которые помогут Вам избежать данной проблемы.
Как настроить звук на компьютере, общая информация

Первым делом проверьте громкость звука. Для этого найдите в правой нижней части значок звуковой громкости. Обычно на всех компьютерах он выглядит в виде значка громкоговорителя. Нажмите на него, чтобы посмотреть включена ли звуковая функция. Если всё нормально, то значок отображается, синим цветом, и можно увеличить громкость на несколько процентов. (Рисунок 1).
Как показывает практика, это является наиболее частой причиной, из-за которой возникают неполадки со звуком. Но, а далее будет рассмотрена информация, которая поможет Вам выяснить, по какой причине не работают динамики на компьютере.
Почему не работают динамики на компьютере
Существует вариант, который решает исправление ошибки со звуком. Давайте рассмотрим его более подробно. Но, сначала нужно разобрать по каким причинам, происходит такой сбой со звуком. Их действительно много:
Вам же нужно внимательно посмотреть, что из перечисленных проблем мешает работать звуковому устройству нормально. На практике, можно сделать это так. Если не работают динамики на компьютере, откройте меню громкости. Для этого нужно нажать по значку звука и выбрать пункт — записывающие устройства.
Потом у Вас появиться меню, где нужно найти вкладку воспроизведение. Именно в этом разделе, можно включить динамики. Повторяйте всё те же аналогичные действия, и включайте динамик. (Рисунок 2).
Надеюсь, этот способ включения динамиков Вам помог.
Не работают наушники на компьютере
Наушники, могут не работать по той же причине, что и динамики. Просто включите устройство воспроизведения звука, через звуковую панель. Как было показано выше, аналогичным способом.
Но, так, же не забывайте, что ничто не вечно. Если Вы пользуйтесь наушниками уже долгое время, то существует вероятность отсоединения проводов. А это, кстати, происходит довольно часто.
Не работает микрофон на компьютере, как подключить
Микрофон, тоже является важным и дополнительным устройством для компьютера. Особенно, он нужен тем людям, которые зарабатывают через Интернет. Например, если пользователь общается с клиентами по скайпу, или записывает видеоролик.
Так вот, если у Вас не работает микрофон, не переживайте подключить его можно за несколько минут. Подсоедините кабель провода микрофона в компьютер.
Затем, снова перейдите в раздел записывающие устройства, и откройте запись. Настройка микрофона расположена на первом месте, и его нужно включить, чтобы он работал по умолчанию. Вот именно так, включается микрофон на компьютере.
Заключение
Если не работают динамики на компьютере, Вы знаете, как их настроить и подключить. Здесь, нет ничего сложного, справиться любой новичок. Данная информация пригодиться многим людям. Желаю Вам удачи, и всего хорошего!
Источник
Подключение и настройка колонок на компьютере
Многие пользователи приобретают колонки для компьютера, чтобы обеспечить наилучшее качество звука при прослушивании музыке или просмотров фильмов. Простые устройства достаточно только подсоединить и сразу же приступать к работе с ними, а более дорогие, навороченные девайсы требуют дополнительных манипуляций. В этой статье мы подробно рассмотрим процесс подключения и настройки колонок на компьютере.
Подключаем и настраиваем колонки на компьютере
На рынке находится множество моделей колонок от разных производителей с различным количеством элементов и дополнительных функций. Как раз от сложности устройства зависит процесс подсоединения и настройки всех необходимых компонентов. Если вы затрудняетесь в выборе подходящего устройства, то рекомендуем к ознакомлению на эту тему нашу статью, которую вы найдете по ссылке ниже.
Шаг 1: Подключение
В первую очередь требуется выполнить подключение колонок к компьютеру. На боковой панели материнской платы присутствуют все необходимые разъемы для соединения. Обратите внимание на тот, который будет окрашен в зеленый цвет. Иногда также возле него сверху указана надпись «Line OUT». Возьмите кабель с колонок и вставьте его в данный разъем.
Кроме этого следует отметить, что на большинстве компьютерных корпусов на передней панели также имеется подобный аудиовыход. Вы можете совершить соединение через него, однако иногда это приводит к ухудшению качества звука.
Если колонки портативные и их питание осуществляется через USB-кабель, то тоже следует вставить его в свободный порт и включить устройство. Большие колонки дополнительно нужно подключить к розетке.
Шаг 2: Установка драйверов и кодеков
Перед выполнением настройки только что подключенного устройства необходимо убедиться в наличии всех кодеков и драйверов для корректной работы в системе, воспроизведения музыки и фильмов. В первую очередь мы рекомендуем проверить установленные драйверы, и выполняется данный процесс следующим образом:
1.Откройте «Пуск» и перейдите в «Панель управления».
2.Здесь выберите пункт «Диспетчер устройств».
3.Опуститесь к строке «Звуковые, видео и игровые устройства» и раскройте ее.
Здесь вы должны найти строку с аудиодрайвером. Если он отсутствует, произведите его установку любым удобным способом.
Иногда на компьютере не проигрывается музыка. В большинстве своем это связано с отсутствующими кодеками, однако причины данной неполадки могут быть самыми разнообразными. Читайте об исправлении проблемы с воспроизведением музыки на компьютере в нашей статье по ссылке ниже.
Шаг 3: Системные настройки
Теперь, когда подключение произведено и все драйверы установлены, можно переходить к выполнению системной конфигурации только что подключенных колонок. Осуществляется данный процесс достаточно просто, от вас требуется выполнить всего несколько действий:
1.Откройте «Пуск» и перейдите в «Панель управления».
2.Выберите параметр «Звук».
3.Во вкладке «Воспроизведение» нажмите правой кнопкой мыши на используемую колонку и выберите «Настроить динамики».
4.В открывшемся окне вам потребуется выполнить настройку звуковых каналов. Вы можете изменять параметры и тут же выполнять проверку. Выберите наиболее подходящий вариант расположения и нажмите «Далее».
5.Пользователям, которые установили колонки с широкополосными или окружающими динамиками, потребуется активировать их работу, поставив соответствующие значки в окне настройки.
В данном мастере настройки производится всего несколько действий, что обеспечивает улучшение звука, однако можно добиться лучшего результата, выполнив ручное редактирование параметров. Сделать это можно по данной инструкции:
1.В этой же вкладке «Воспроизведение» выберите ваши колонки правой кнопкой мыши и перейдите в «Свойства».
2.Во вкладке «Уровень» настраивается только громкость, баланс левого и правого. Если чувствуете, что один из динамиков работает громче, отрегулируйте баланс в этом окне и переходите в следующую вкладку.
3.Во вкладке «Улучшения» вы выбираете звуковые эффекты для текущей конфигурации. Здесь присутствует эффект окружения, подавление голоса, изменение высоты тона и эквалайзер. Выполните необходимые настройки и переходите к следующей вкладке.
4.Осталось только заглянуть в «Дополнительно». Здесь настраивается монопольный режим, выставляется разрядность и частота дискретизации для использования в общем режиме.
После изменения параметров перед выходом не забудьте нажать на «Применить», дабы все настройки вступили в силу.
Шаг 4: Настройка Realtek HD
Большинство встроенных звуковых карт используют стандарт HD Audio. Самым распространенным пакетом программного обеспечения на данный момент является Realtek HD Audio. С помощью этого софта осуществляется настройка воспроизведения и записи. А выполнить это вручную можно так:
1.Предварительно загрузите программу с официального сайта и установите на компьютер.
2.Откройте «Пуск» и перейдите в «Панель управления».
3.Здесь найдите «Диспетчер Realtek HD».
4.Откроется новое окно, и вы сразу попадете во вкладку «Конфигурация динамиков». Здесь устанавливаются подходящие настройки колонок и есть возможность активировать широкополосные громкоговорители.
5.Во вкладке «Звуковой эффект» каждый пользователь настраивает параметры лично под себя. Здесь присутствует десятиполосный эквалайзер, множество различных шаблонов и заготовок.
6.Во вкладке «Стандартный формат» осуществляется то же редактирование, что и в системном окне настроек воспроизведения, только Realtek HD еще позволяет выбрать формат DVD и компакт-диска.
Шаг 5: Использование стороннего софта
Если встроенных системных настроек и возможностей Realtek HD вам недостаточно, рекомендуем прибегнуть к использованию сторонних программ по настройке звука. Их функциональность сосредоточена именно на этом процессе, и они позволяют выполнить редактирование самых разнообразных параметров воспроизведения. Подробнее с ними вы можете ознакомиться в наших статьях по ссылкам ниже.
Исправление неполадок
Иногда подключение проходит не совсем гладко и вы замечаете, что на компьютере отсутствует звук. Существует несколько основных причин, вызывающих данную неполадку, однако в первую очередь следует еще раз проверить соединение, кнопку включения и подключение колонок к питанию. Если проблема заключалась не в этом, значит требуется выполнить проверку системы. Все инструкции по решению проблемы с отсутствующим звуком вы найдете в статьях по ссылкам ниже.
Сегодня мы подробно разобрали процесс того, как настроить колонки на компьютере с Windows 7, 8, 10, пошагово рассмотрели все необходимые действия и рассказали о возможностях редактирования параметров воспроизведения. Надеемся, что наша статья была для вас полезной, и вы сумели правильно соединить и настроить колонки.
Источник
Решаем проблему с работой колонок на ПК
Не работают колонки на компьютере
Причин, приводящих к обсуждаемой сегодня проблеме, несколько. Это может быть простая невнимательность пользователя, различные сбои в программной части системы или неисправности устройств и портов. Не стоит также забывать и возможной вирусной активности. Далее мы постараемся максимально подробно разобрать каждую причину и приведем способы устранения неполадок.
Причина 1: Сбой в работе системы
Под системой в данном случае мы подразумеваем совокупность программных средств, обеспечивающих функционирование звуковых устройств. Это драйвера, службы и фирменные утилиты, если таковые имеются. Первое, что нужно сделать при возникновении проблемы – перезагрузить машину. Сделать это можно как обычным способом, так и с полной остановкой ПК (выключить, а затем включить снова). Не стоит пренебрегать вторым вариантом, так как он позволяет выгрузить из памяти все данные, в том числе и те, из-за которых произошел возможный сбой.
Причина 2: Неправильное подключение
Об этом варианте стоит задуматься в том случае, если вы приобрели новую или бывшую в употреблении акустическую систему и пытаетесь использовать ее по назначению. Поскольку колонки могут иметь разную конфигурацию, а значит, и количество, и назначение штекеров, то без должного опыта ошибиться весьма несложно.
Перед тем как подключать акустику к ПК, необходимо определить, какие штекеры к каким разъемам на звуковой карте следует подсоединять. К примеру, если мы перепутаем стерео или другой аудиовыход с линейным или микрофонным входом, то в результате получим «нерабочие» колонки.
Подключение по USB
Некоторые акустические системы и звуковые карты могут быть подключены напрямую к порту USB. Чаще всего такие устройства поддерживают версию портов 2.0, но бывают и исключения. Версии отличаются скоростью передачи данных, которая обеспечивает нормальную работу устройств. Если карта или колонки, по заявлению разработчиков, имеют разъемы USB 3.0, то на портах, скажем, 1.1 они могут попросту не заработать. И это при том, что стандарты являются совместимыми. Если у вас такое устройство (динамики или звуковая карта), то проверьте работоспособность, подключив его к другим портам USB. Также стоит проверить, поддерживает ли материнская плата нужный стандарт. Сделать это можно, посетив официальный сайт продукта или прочитав руководство пользователя.
Причина 3: Программное отключение
Любые устройства, в том числе и звуковые, можно выключить с помощью «Диспетчера устройств» или, в нашем случае, в панели управления аудио. Это могло быть сделано как по незнанию, так и специально, например, системным администратором вашего офиса. Исключить данный фактор можно следующим образом:
В системной панели управления звуком также присутствует функция включения и отключения устройств.

После данной процедуры компьютер «увидит» колонки, но для нормальной работы может потребоваться перезагрузка.
Причина 4: Драйвера
Драйвера позволяют операционной системе общаться с устройствами, и их некорректная работа может стать причиной рассматриваемой нами проблемы. В основном это программное обеспечение для звуковых карт – встроенных или дискретных. В некоторых случаях требуются особые драйвера для акустических систем, которые поставляются в виде комплектных дисков или размещаются на официальных сайтах производителей.
Звуковая карта
По умолчанию в системе уже присутствуют драйвера для звука и при их нормальной работе можно подключить к ПК любые колонки. Если же нужные файлы повреждены или в ПО произошел сбой, то устройство может не определяться. Решением является перезагрузка или переустановка драйверов.
Для того чтобы выяснить, не виновато ли в наших неприятностях программное обеспечение, необходимо перейти в «Диспетчер устройств» раскрыть ветку со звуковыми девайсами. Если возле одного (или нескольких) из них присутствует значок, говорящий о проблеме (желтый треугольник или красный кружок), то выполняем следующие действия:

Обратите внимание, что в «Диспетчере» может присутствовать «Неизвестное устройство» с желтым значком. В этом случае необходимо попытаться установить для него драйвер. Также можно попробовать перезапустить его, как было описано выше.
Акустическая система
Фирменное ПО для «крутых» акустических систем достаточно редко становится причиной невозможности определения звуковых устройств. Вместе с тем, этот фактор следует иметь в виду. Здесь нам поможет удаление и повторная установка соответствующей программы. Как мы уже писали выше, необходимые файлы поставляются на дисках вместе с колонками или «лежат» на официальных страницах.
Удаление лучше производить с помощью Revo Uninstaller, так как он способен полностью очистить систему от всех файлов и других «хвостов», оставшихся после деинсталляции. После завершения этой операции в обязательном порядке следует перезагрузить компьютер. Последующая установка выполняется обычным способом.
Причина 5: Физические неисправности
К физическим неисправностям мы отнесем поломку штекеров и портов, а также звуковой карты. Диагностировать проблему просто:
Причина 6: Вирусы
Вредоносные программы способны значительно усложнить жизнь простого пользователя. Они, кроме всего прочего, могут, воздействуя на драйвера, приводить к сбоям в работе устройств. «На глаз» определить, виновны ли вирусы в наших проблемах, практически невозможно, поэтому следует прибегнуть к помощи особых утилит. Каждый уважающий себя разработчик антивирусов выпускает подобный софт и распространяет его бесплатно.
Способов очистки ПК от найденных вредителей несколько. Это использование тех же утилит, бесплатных онлайн-сервисов или полная переустановка системы. Не стоит также забывать и о профилактике, которая поможет избежать неприятностей в будущем.
Заключение
Рекомендации, приведенные в данной статье, помогут вам избавиться от проблем с колонками, подключенными к ПК. В самых сложных случаях, как это ни печально, придется переустановить Windows – только так можно устранить некоторые причины возникновения данной неполадки. Для того чтобы такие ситуации возникали реже, старайтесь устанавливать только официальные драйвера, защищать свой ПК от вирусов, а также не давать доступ к системе третьим лицам.
Помимо этой статьи, на сайте еще 12360 инструкций.
Добавьте сайт Lumpics.ru в закладки (CTRL+D) и мы точно еще пригодимся вам.
Отблагодарите автора, поделитесь статьей в социальных сетях.
Источник
Пропал звук на компьютере: причины и решения.
Часто пользователи компьютеров, ноутбуков и планшетов, работающих на операционной системе Windows, сталкиваются с проблемой пропавшего звука. Однако, не все умеют корректно обозначить проблему. Поэтому предлагаю вначале статьи определиться с терминологией.
Если под фразой «У меня на компьютере пропал звук» Вы подразумеваете значок громкости, исчезнувший из панели задач Windows, то рекомендуем ознакомиться с двумя статьями на этом сайте:
Если же звук действительно пропал и компьютер его совершенно не воспроизводит, то читаем дальнейшую инструкцию на этой странице:
Проверяем уровень громкости. Перво-наперво нужно обратить внимание на значок громкости в панели задач Windows. Если он присутствует, то не обозначен ли он красным перечёркнутым кружочком? Такой значок означает что звук отключен. Щёлкаем по нему левой клавишей мышки, а затем на кнопку с изображением динамика, чтобы включить звук.
Если звук включен, то обратите внимание на ползунок уровня громкости, установите его в среднее положение или чуть выше среднего.
Проверяем физическое подключение динамиков. Часто бывает так, что звука нет из-за банальной причины — колонки или наушники не включены. Убедитесь, что шнур питания вставлен в розетку, а аудио-кабель устройства в соответствующее гнездо системного блока. Проверьте также, что колонки включены.
Проверяем настройки микшера и устройств воспроизведения. Для этого нажимаем правой клавишей мышки на значок громкости и выбираем пункт «Устройства воспроизведения».
В открывшемся окне на вкладке «Воспроизведение» выбираем «Динамики» и жмём на них правой кнопкой мыши. Если рядом с динамиком есть зелёная галочка, то всё в порядке — устройство включено. Если галочки нет, то в открывшемся меню нужно выбрать пункт «Включить», а все остальные устройства нужно таким же образом «Отключить».
Далее открываем свойства динамиков и на вкладке «Общие» убеждаемся что устройство используется системой, если это не так, то меняем значение как показано на рисунке, нажимаем «Применить».
Переходим на вкладку «Дополнительно», нажимаем кнопку «По умолчанию», а затем «Проверка». Из динамиков должен быть слышен тестовый звук. Нажимаем «Применить» и закрываем окно.
Диспетчер устройств. Переходим в Панель управления/Диспетчер устройств (другой способ: Компьютер/Свойства/Диспетчер устройств).
Откроется полный список оборудования Вашего компьютера. Нас интересует раздел «Звуковые, видео и игровые устройства».
Откройте свойства каждого из них и убедитесь, что устройства работает нормально. Если какое-либо устройство отключено, то включите его.
Служба Windows audio. Вначале необходимо открыть окно «Управление компьютером». Сделать это можно двумя способами: 1) нажать правой кнопкой мыши на значок «Компьютер» на рабочем столе или в меню «Пуск» и выбрать пункт «Управление». Затем выбрать пункт «Службы и приложения/Службы»; 2) в меню «Пуск» в строчку «Выполнить» ( «Найти файлы и папки» ) ввести команду services.msc — сразу откроется нужное окно. Находим в списке службу Windows Audio. Если она включена, то нужно перезапустить её. Если она выключена, то включить.
Далее правой кнопкой мыши открыть меню «Свойства» и установить тип запуска «Автоматически» (не забываем нажать кнопку «Применить»).
Обновляем драйвер устройства. Вначале нам нужно понять, какое именно устройство отвечает за звук, его производителя и модель. Диспетчер устройств Windows не всегда корректно отображает эти сведения, поэтому рекомендую воспользоваться любой программой для диагностики оборудования, например Everest или Piriform Speccy.

Далее переходим на сайт производителя и по модели устройства находим нужный драйвер самой свежей версии. Скачиваем и запускаем его установку. Этот процесс несложный, просто следуйте инструкциям «Мастера установки». Не забудьте после обновления драйвера перезапустить компьютер.
Тестируем оборудование. Если все предыдущие пункты выполнены, все настроено корректно и правильно, но звука всё-равно нет, то есть вероятность, что неисправны колонки. Чтобы проверить эту версию, нужно отключить и обесточить подключённые к ПК колонки и подключить другие, заведомо рабочие. Можно вместо колонок подключить наушники или попросить у друзей на время другие колонки. Для ноутбука этот способ не подойдёт, так как там встроенный динамик. Однако, можно попробовать подключить наушники. Если звук появился — значит проблема в колонках, если нет, то идём дальше, к следующим пунктам инструкции.
Проверяем систему на наличие вирусов. Надеюсь, что у Вас установлен антивирус? Если нет, то срочно установите хотя бы бесплатный Avast или пробную версию любого платного антивируса. Обновите его до самой свежей версии, при этом нужно обновлять как саму программу, так и антивирусную базу. Отключите интернет и запустите полное сканирование системы.
Настраиваем звук в BIOS. Нажмите на перезагрузку Windows и нажимайте клавишу Del (Delete), пока не откроется окно параметров BIOS. Этот способ пригоден для большинства ПК, в ноутбуках часто вместо Del используются клавиши F2 и F12 (могут быть и другие, в зависимости от производителя ноутбука). В некоторых версиях BIOS есть возможность на аппаратном уровне отключать и включать аудио-устройство, интерфейс может так же отличаться, пример на картинке. Звуковое устройство должно иметь параметр Enable.

Профилактика. Звука может не быть по техническим причинам. Например, из-за запыления системного блока или корпуса ноутбука и, как следствие перегрева плат, быстрого окисления контактов, коротких замыканий в цепях и прочих неприятностей. Чтобы исключить эту причину, сделайте полную профилактику системного блока или ноутбука.
Восстановление Windows. Попробуйте «откатить» Windows, то есть вернуть его в работоспособное состояние. Для этого нужно пройти в меню Пуск/Программы/Стандартные/Служебные/Восстановление системы. Далее следуйте указаниям Мастера восстановления системы. Если в Вашей Windows настроено создание точек восстановления, то Вам будет предложена дата и время создания такой точки с работоспособными параметрами, просто выберите её и система восстановит саму себя. Если точки восстановления у Вас не создаются, то потребуется установочный диск с Windows Вашей версии.

Аппаратная диагностика. Это крайний случай, хотя не такой уж и редкий. Если все выше перечисленные способы не помогли, то вероятно причина в оборудовании материнская плата, звуковая карта, электропитание и пр. Частично Вы можете самостоятельно провести ряд мер по диагностике «железа» в процессе профилактики, перечислим их:
Все перечисленные способы восстановления звука можно применять в любом порядке. Однако в данной инструкции они расположены по сложности выполнения и по степени распространённости. Если ни один из описанных методов не помог, то следует нести Ваш компьютер в мастерскую или сервисный центр для проведения полной и качественной диагностики всего оборудования. Вероятнее всего в Вашем ПК или ноутбуке (у которого пропал звук) сгорела одна из плат или микросхем и потребуется перепайка некоторых элементов. Самостоятельно заниматься таким ремонтом в домашних условиях, не имея опыта, чревато окончательным выходом из строя всего компьютера, поэтому доверьте ремонт профессионалам.
Источник
- Remove From My Forums
-
Общие обсуждения
-
Windows 7 pro x64 почему то выводит системный сигнал не на динамик как было в WinXP, а через звуковую карту.
Это её нормальное поведение?
Можно как-то вернуть обычный системный сигнал ?
(А то у меня к звуковой карте всегда наушники подключены и проигрывание beep на них мне совсем неудобно.)
-
Изменен тип
Vinokurov Yuriy
19 апреля 2011 г. 11:06
-
Изменен тип
Все ответы
-
Значит динамик подключен к звуковой плате, открой компьютер и отключи
http://www.podgoretsky.com
-
Динамик как был впаян в материнку — так и остался. Да и вообще после перехода с XP на 7 я внутрь системника не лазил.
Видимо меня неправильно поняли…
Системные звуки (вход в систему, выход и т.п.) — мне вообще не нужны. Они все отключены и не о них речь.
А речь только о системном сигнале, пищалке, beep… не знаю как ещё объяснить. В WinXP (и раньше) он пищал через динамик на материнке. А в Win7 почему то проигрывается через звуковую карту…
Он мне нужен. Отключать его полностью я не хочу. Я только хочу чтобы он работал, как и раньше, через пищалку.
-
Изменено
someparty
24 марта 2011 г. 3:25
Дополнение
-
Изменено
-
В оснастке управления компьютером откройте диспетчер устройств, включите отображение скрытых устройств, в появившемся списке найдите
Beep и убедитесь, что устройство запущено и тип запуска — Система.
Мнения, высказанные здесь, являются отражением моих личных взглядов, а не позиции корпорации Microsoft. Вся информация предоставляется «как есть» без каких-либо гарантий
Посетите Блог Инженеров Доклады на Techdays:
http://www.techdays.ru/speaker/Vinokurov_YUrij.html -
1) «Beep» нету, есть «Встроенный динамик». Оно включено.
2) Тип запуска у устройств? Первый раз о таком слышу. Вы со службами не путаете?
Кстати служба «beep» есть (sc query beep), работает, тип запуска KERNEL_DRIVER.3) Ситуация с динамиком для меня уже понятна. MS решила больше не поддерживать системный динамик. Системные звуки теперь выводятся только на звуковую карту. Информацию находил кажется в блоге кого-то из разработчиков MS, ссылку правда потерял, подтвердить
не могу. Есть вроде какие-то левые пути включения динамика (кажется подменой драйвера), но мне это не интересно…Тему можно закрыть.
-
2) Тип запуска у устройств? Первый раз о таком слышу. Вы со службами не путаете?
Нет, не путаю — вкладка Драйвер, раздел Автозагрузка — там и выбирается тип автозапуска.
Ок, как скажете. Закрываю.
Мнения, высказанные здесь, являются отражением моих личных взглядов, а не позиции корпорации Microsoft. Вся информация предоставляется «как есть» без каких-либо гарантий
Посетите Блог Инженеров Доклады на Techdays:
http://www.techdays.ru/speaker/Vinokurov_YUrij.html -
[URL=http://imglink.ru/show-image.php?id=9f884ad7b25544e491eff7b4d2033bd4] [IMG]http://imglink.ru/thumbnails/19-04-11/1f322d242bfcff54bed4bbd7a30b806e.jpg[/IMG][/URL]
Где ?
Сорри, код с картинкой не вставляется.
http://imglink.ru/show-image.php?id=9f884ad7b25544e491eff7b4d2033bd4
-
О, нашёл! Спасибо!
Я не там смотрел. «Beep» находится в ветке «Драйверы несамонастраиваемых устройств», а я искал в «Системные устройства».
Продолжаем разговор.
Можете прокомментировать то что я писал выше? Правильно ли я понимаю что в Windows 7:
«MS решила больше не поддерживать системный динамик. Системные звуки теперь выводятся только на звуковую карту.» ?
Использовать компьютер без звукового сопровождения очень не комфортно. Одно дело, если не слышно какие-то вспомогательные системные сигналы, и совсем другое – «немые» игры, фильмы и молчащая музыка. Сегодня разберемся с проблемой, когда нет звука на компьютере Windows 7: что делать и в чем же собственно искать причину. А она может крыться в самых разных местах:
- Настройки звука;
- Параметры устройств воспроизведения;
- Состояние звуковой карты;
- Неполадки с драйверами также могут быть причиной, почему пропал звук.
Сначала проверьте, а включен ли вообще звук. Если в трее на значке динамика есть запрещающий символ, значит, звук заглушен для всего.
Как сделать его снова активным? Кликните на значок, затем на символ отключения.
Заодно повысьте громкость, слишком слабую можно не заметить.
Если во время работы на компе с Windows 7 включенный звук снова пропал – проверьте, не попадаете ли вы случайно на клавишу Mute (заглушить). На некоторых клавиатурах есть такая кнопка, а на ноутбуках используется сочетание Fn и другой кнопки.
Отключен в микшере: как включить
Микшер применяют для более тонкой корректировки параметров. Коварство заключается в том, что его можно использовать как способ убрать звук для отдельных приложений (идеальная цель для розыгрыша) – но вы в нем же можете все вернуть обратно.
Правым кликом по иконке динамика откройте меню и выберите микшер.
Появится окно с настройками звука для устройств на компьютере и программ в Виндовс 7.
Громкость может быть полностью отключена или выведена в 0 именно для того плеера, в котором вы «потеряли» звучание.
Физически отключены или неисправны колонки/наушники
Легко проверяемая в любой ОС, включая Windows 7, причина, по которой часто нету звука на компьютере – неисправность колонок или наушников, вроде обрыва провода. Попробуйте подключить другие, заведомо рабочие.
Проверьте, куда подключен шнур: у звуковой карты может быть несколько выходов, основной из них зеленого оттенка. И проверьте переключатели на самом устройстве – у колонок сзади может быть кнопка глушения или выкрученный в ноль регулятор громкости.
Включена беззвучная тема
Если на компьютере отсутствуют только системные сигналы, такие как звук выключения, то можно восстановить их в настройках Windows 7. Кликните правой кнопкой мышки по значку динамика в области уведомлений и выберите «Звуки».
Откроется окно с настройками. Если выбран беззвучный вариант, нажмите на выпадающее меню.
Выберите подходящую схему для Windows 7 – кому-то по душе тихий звук, кто-то любит более энергичные сигналы на компьютере.
Или же настройте отдельные сигналы.
Затем сохраните изменения.
Отключены устройства воспроизведения
Есть и еще один вариант, как настроить звук на компьютере штатными средствами Windows 7, приводящий к «онемению». Для его проверки откройте звуковые устройства через соответствующий пункт в контекстном меню индикатора.
Возможно, что звук не воспроизводится по той причине, что все имеющиеся на компьютере устройства отключены и Windows 7 не показывает их в списке.
В таком случае, вызовите правым кликом дополнительное меню и включите их отображение.
Далее по правому клику откройте меню и включите устройство.
После этого оно станет активным и сможет проигрывать музыку. Но мало включить, Windows 7 позволяет еще и настроить звук, как на ноутбуке, так и на ПК.
Тут же можно просмотреть подсказку по конфигурации разъемов.
Если параметры звучания не устраивают, можно поиграть с настройками на вкладке дополнительных возможностей. Она позволяет как усилить звук на компьютере, так и средствами Windows 7 скорректировать тон и т.д.
Если звук на компьютере прерывается, заикается или иным образом искажается, загляните и на последнюю вкладку, где попробуйте указать для Windows 7 иной формат.
Не работает служба Windows Audio
Если звук был, но исчез – возможно, отключилась отвечающая за него служба. Для проверки запустите Диспетчер задач.
Далее на соответствующей вкладке найдите Windows Audio. В норме статус должен быть «Работает». Если это не так, перейдите по кнопке в правом нижнем углу диспетчера для ее активации.
В открывшемся окне снова найдите службу и дважды кликните по ней.
Нажмите «Запустить», укажите автоматический режим для включения (если был иной) и примените новые параметры.
Отсутствуют или неисправны драйвера
Для проигрывания необходимо, чтобы были установлены драйвера для аудиоустройств. Откройте системный диспетчер устройств для проверки – его легко найти по названию через поиск по меню Пуск.
Откройте подраздел со звуковыми устройствами. В первую очередь попробуйте обновить драйвера – возможно, при установке произошла ошибка либо система неверно определила, какие именно требуются компоненты для корректной работы. Желательно еще проверить наличие патчей для ОС в Центре обновления (ярлык есть в Пуске).
Драйвера можно скачать и напрямую с сайта производителя ПК или ноутбука, в таком случае необходимо их выбирать в соответствии с моделью устройства. Также на компьютере можно использовать сторонние программы (драйвер-паки) для подбора нужного ПО для системного звука, которые иногда находят более новые версии драйверов под Windows 7.
Кстати, на некоторых ноутбуках (тот же ASUS K50C) в «семерке» возникают торможения и иные искажения даже при правильных драйверах. В таком случае, выручить может программа SRS Audio Sandbox. Проверьте, возможно, и в вашем случае она устранит сбои.
Нет кодеков
Если Windows 7 только-только установлена на компьютер, то проблемы вроде тихого звука или полного его отсутствия могут возникать из-за нехватки кодеков. В таком случае можно поставить сторонний плеер, который содержит все необходимые компоненты – VLC будет отличным вариантом. Или можно установить сторонний набор, вроде K-lite codec pack, который даже в версии Basic включает множество популярных кодеков.
Влияние вирусов
Некоторые зловредные программы нарушают нормальную работу аудиоустройств. Поэтому проверьте компьютер при помощи CureIt или иной надежной антивирусной программы.
Неверные настройки BIOS
Если не работают наушники при подключении к передней панели или не функционирует встроенная звуковая карта, то причина может быть в BOIS. Войти в него можно, если при старте ПК до загрузки ОС нажать Del или иную клавишу (поищите в Google для своей модели компьютера или материнской платы). Просмотрите настройки, найдите что-нибудь вроде onboard audio и установите для него значение Enabled. Там же могут быть и настройки для Front panel (разъемы спереди).
Узнайте также:
- Что делать, если проводник в Windows 7 не отвечает,
- Как в Windows 7 раздать инет на смартфон без Wi-Fi роутера.
Неисправна звуковая карта
Иногда все методы не помогают. В таком случае есть вероятность, что перестала работать сама звуковая карта. Для проверки нужно временно подключить другую.
Можно использовать компактные и недорогие USB модели.
Содержание
- Решаем проблему «Звуковое устройство отключено» в Windows 7
- Способ 1: Включение службы Windows Audio
- Способ 2: Обновление драйверов
- Способ 3: Устранение неполадок
- Способ 4: Очистка от вирусов
- Вопросы и ответы
Если во время использования операционной системы Windows 7 вы получили уведомление о том, что звуковое устройство отключено или не работает, следует заняться исправлением этой проблемы. Способов ее решения существует несколько, поскольку причины бывают разные. От вас требуется лишь подобрать правильный вариант и следовать предоставленным ниже инструкциям.
Перед началом просмотра методов исправления настоятельно рекомендуем убедиться в том, что подключенные наушники или колонки исправны и корректно функционируют, например, на другом компьютере. Разобраться с соединением звукового оборудования вам помогут другие наши статьи по ссылкам ниже.
Подробнее:
Подключаем беспроводные наушники к компьютеру
Подключение и настройка колонок на компьютере
Подключаем беспроводные колонки к ноутбуку
Кроме этого вы могли случайно или намеренно самостоятельно отключить устройство в самой системе, из-за чего оно не будет отображаться и работать. Включение заново происходит следующим образом:
- Перейдите в меню «Панель управления» через «Пуск».
- Выберите категорию «Звук».
- Во вкладке «Воспроизведение» нажмите на пустом месте правой кнопкой мыши и отметьте галочкой пункт «Показать отключенные устройства».
- Далее выберите ПКМ показанное оборудование и включите его, кликнув на соответствующую кнопку.

Такие действия не всегда являются эффективными, поэтому приходится пользоваться другими, более сложными способами исправления. Давайте рассмотрим их более детально.
Способ 1: Включение службы Windows Audio
За воспроизведение и работу со звуковым оборудованием отвечает специальная системная служба. Если она отключена или настроен только ручной запуск, могут возникать различные проблемы, в том числе и рассматриваемая нами. Поэтому в первую очередь нужно проверить, работает ли этот параметр. Осуществляется это так:
- В «Панель управления» выберите раздел «Администрирование».
- Откроется список различных параметров. Необходимо открыть «Службы».
- В таблице локальных служб отыщите «Windows Audio» и кликните на ней дважды левой кнопкой мыши, чтобы открыть меню свойств.
- Убедитесь в том, что тип запуска выбран «Автоматически», а также что служба работает. Когда вы вносите изменения, не забывайте перед выходом их сохранять, кликнув на «Применить».
После этих действий мы рекомендуем переподключить устройство к компьютеру и проверить, была ли решена проблема с его отображением.
Способ 2: Обновление драйверов
Девайсы воспроизведения будут функционировать должным образом только если были установлены правильные драйверы для звуковой карты. Иногда при их инсталляции происходят различные ошибки, из-за чего может появляться рассматриваемая проблема. Мы рекомендуем к ознакомлению Способ 2 из статьи по ссылке ниже. Там вы найдете детальные инструкции по переустановке драйверов.
Подробнее: Установка звуковых устройств на Windows 7
Способ 3: Устранение неполадок
Выше были приведены два эффективных метода исправления ошибки «Звуковое устройство отключено». Однако в некоторых случаях они не приносят никакого результата, а вручную найти источник проблемы трудно. Тогда лучше всего обратиться ко встроенному в Windows 7 Центру устранения неполадок и провести автоматическое сканирование. Делается это так:
- Запустите «Панель управления» и найдите там «Устранение неполадок».
- Здесь вас интересует раздел «Оборудование и звук». Сначала запустите сканирование «Устранение неполадок воспроизведения звука».
- Для начала диагностики кликните на «Далее».
- Дождитесь завершения процесса и выполните отобразившиеся инструкции.
- Если ошибка не была обнаружена, советуем запустить диагностику «Настройки устройства».
- Выполните показанные в окне инструкции.

Такой системный инструмент должен помочь в обнаружении и исправлении неполадок с устройствами воспроизведения. Если же и этот вариант оказался неэффективен, советуем прибегнуть к следующему.
Способ 4: Очистка от вирусов
При нерезультативности всех разобранных выше рекомендаций остается только проверить компьютер на наличие вредоносных угроз, которые могли нанести ущерб системным файлам или блокируют работу определенных процессов. Анализ и удаление вирусов производите любым удобным методом. Детальные руководства по этой теме вы найдете в материале по ссылке ниже.
Подробнее: Борьба с компьютерными вирусами
На этом наша статья подходит к логическому завершению. Сегодня мы поговорили о программных методах решения неисправности «Звуковое устройство отключено» в ОС Виндовс 7. Если они не помогли, советуем обратиться в сервисный центр для диагностики звуковой карты и другого подключенного оборудования.
Еще статьи по данной теме:
Помогла ли Вам статья?
Содержание
- Причины отсутствия
- Регуляторы громкости
- Устройства воспроизведения
- Настройки в BIOS
- Аудиокарта
- Кабели
- Что делать, если нет звука
- На передней панели
- После обновления драйверов
- В наушниках/колонках
- Компьютер пишет — динамики не подключены
- После переустановки виндовс
- Почему исчез значок звука
- Видео по теме:
Причины отсутствия
В системе Windows 7 звук может исчезать по нескольким причинам:
- настройка или отключение регуляторов громкости;
- устройство не подключено или не установлено «Устройством по умолчанию»;
- сбой настроек в БИОС;
- проблемы с аудиокартой;
- проблемы с драйверами;
- неполадки с кабелями.
Регуляторы громкости
В первую очередь стоит проверить регуляторы. Находятся они на панели задач, обычно в правом нижнем углу экрана, рядом с датой и временем. В активном состоянии значок звука выглядит как динамик с отходящими от него звуковыми волнами.
Возможно 2 варианта:
Для решения проблемы:
- Нажмите на значок и в появившемся окне регуляторов установите уровень громкости на более высокий, переместив ползунок вверх по шкале. Если звук отключен, то кликните на кнопку под регулятором «Включить звук».
- Можно дополнительно проверить регуляцию громкости на отдельных приложениях, например, в браузере. Для этого после нажатия на значок динамика выберите «Микшер». Откроется окно с отдельными регуляторами, может быть отключен какой-то из них. Выполните вышеперечисленные шаги.
Устройства воспроизведения
Часто к компьютеру подключены несколько девайсов, которые могут воспроизвести звук. Например, колонки и наушники. И если вывод настроен через наушники, то колонки будут молчать. Либо по каким-либо причинам все аудиоустройства были отключены.
Пошаговая инструкция:
- Через кнопку «Пуск» зайдите в «Панель управления».
- Выберите раздел «Оборудование и звук», а далее — «Звук».
- Либо нажимаем на уже известный значок справа внизу экрана, выбираем выделенную строку.
- Открывается окно настройки различных параметров. Во вкладке «Воспроизведение» проверяем подключение нужного девайса. Рядом с ним должны располагаться зеленая галочка и надпись: «Устройство по умолчанию». Если они отсутствуют, то иконка выглядит серой, а надпись меняется на «Отключено».
- В таком случае нажимаем на устройство правой кнопкой мыши и кликаем «Включить» или «Использовать по умолчанию».
- Если в списке нет нужных динамиков, нажмите в любом месте окна также правой кнопкой мыши и выберите «Показать отключенные устройства». Повторите действия по подключению.
- Готово. Проверяем.
Настройки в BIOS
Звук может пропасть, т.к. заводские настройки BIOS сбились, и аудиокарта, включенная по умолчанию, отключена. Для исправления ситуации необходимо войти в БИОС:
- У компьютеров разных компаний способы сделать это отличаются. Обратитесь к руководству компьютера, чтобы узнать, что подойдет в вашем случае. Обычно это удержание определенной клавиши (Del, F9, F12) в процессе запуска.
- После запуска БИОС выбираем «BIOS Setup». В новом окне с помощью стрелок на клавиатуре выделяем звуковую карту, нажимаем на клавишу Ввод и выбираем «Enabled».
- Опять жмем Ввод. Сохраняем настройки. Перезагружаем ПК.
Аудиокарта
Подтверждение правильности установки аудиокарты — это один из важных шагов по устранению неполадок:
- В Панели управления зайдите в раздел «Система и безопасность».
- Нажмите «Диспетчер устройств» под категорией «Система» и введите пароль администратора, если будет предложено.
- В новом окне дважды щелкните «Звуковые, видео и игровые контроллеры». Убедитесь, что в списке есть звуковая карта. На изображении выделен пример – AMD High Definition Audio Device.
- Если не видите звуковую карту, обратитесь к руководству пользователя ПК за инструкциями по переустановке. Двойным кликом можно открыть окно дополнительной информации и посмотреть состояние устройства.
- Оно может быть отключено — тогда рядом с его иконкой будет находиться стрелочка вниз.
- Выберите вкладку «Драйвер». Здесь можно запустить карту, нажав на соответствующую кнопку.
К сведению! Не помешает проверить запыленность и чистоту контактов.
Кабели
Если компьютер пишет сообщение, что «Динамики не подключены», то нужно проверить все кабели. Убедитесь, что они подключены правильно, и динамики получают питание:
- Попробуйте включить динамики на другом компьютере и проверить их функциональность. Возможно проблема именно в кабеле, соединяющем ПК и периферийное устройство вывода звука (это может быть также соединение компьютера и телевизора через hdmi).
- Если звук также будет отсутствовать, то заменяем/чиним кабель.
Что делать, если нет звука
На передней панели
Алгоритм действий:
- Проверить подключение передней панели к материнской плате.
- Обновить драйвер.
- Изменить настройки в БИОС (BIOS Setup > FRONT PANEL TYPE > выбираем AC97).
- Изменить параметры разъема:
После обновления драйверов
Зайдите в настройки аудиокарты, раздел «Драйвер», нажмите на «Откатить». Система восстановит предыдущую рабочую версию. Данный способ поможет вернуть звук.
В наушниках/колонках
Данная проблема может быть связана с несколькими причинами:
- Настройки воспроизведения. Необходимо установить нужный источник вывода (устройство по умолчанию) в «Устройствах воспроизведения».
- Выбор панели вывода звука (передняя или задняя). Выше мы давали ответ, как выбрать переднюю панель. На ноутбуке такая проблема обычно не встречается, так как имеется только одна панель.
- Неисправный кабель наушников/колонок. Проверьте, действительно ли девайс подключен. Если с программной точки зрения все в порядке, скорее всего повреждены именно шнуры.
Компьютер пишет — динамики не подключены
Необходимо убедиться, что динамики правильно подсоединены к ПК и розетке (источнику питания). Устройства воспроизведения отключены полностью. Значок звука при наведении будет выдавать «Наушники или динамики не подключены». Необходимо их включить, следуя инструкции в разделе «Устройства воспроизведения».
После переустановки виндовс
Пользователь может столкнуться с отсутствием воспроизведения аудио после переустановки Windows 7 Ultimate. Необходимо выполнить следующее:
Почему исчез значок звука
Возможно он был случайно перемещен к скрытым значкам на таскбаре. Проверьте это, нажав на маленький треугольник в правом нижнем углу.
Другой вариант – значок был скрыт. Чтобы его вернуть на место, делаем следующее:
- Нажимаем на панели задач правой кнопкой мыши. Выбираем «Свойства» > «Настроить…».
- В списке значков ищем нужный и рядом выбираем функцию «Показать значок и уведомления». Кликаем ОК.
Видео по теме:
Как вам статья?
Настройка звука на компьютере Windows 7
Как и любое другое устройство, современный компьютер требует настройки, и одной из таких настроек является настройка звука на компьютере windows 7. Все компьютеры и ноутбуки, производимые сегодня, имеют встроенное звуковое устройство. Это устройство называется звуковой картой. Обычно рядовому пользователю хватает качества звучания и диапазона настроек интегрированной звуковой карты. Меломаны же могут приобрести отдельно звуковую карточку с расширенными настройками. Давайте посмотрим, как настроить звук на компьютере виндовс 7 для обоих случаев.
Для того чтобы подключить колонки к вашему ПК, нужно проделать ряд простых действий.
Как включить динамики на компьютере Виндовс 7
- Расположите удобно колонки возле вашего компьютера и поднесите конец провода (штекер) к задней или передней (если есть в наличии) панели системного блока.
- Найдите разъем под звукопроигрывающее устройство (обычно, разъем зеленого цвета), рядом с которым имеется значок с наушниками. Вставьте штекер в разъем и дождитесь, пока компьютер не определит устройство.
Вставляем штекер в разъем, обычно он зеленого цвета с рисунком наушников
Стандартные настройки звука на компьютере
При установке операционной системы происходит автоматическая настройка звука на компьютере windows 7. Если этого не произошло, необходимо открыть «Диспетчер задач» и проверить, все ли устройства включены и для всех ли из них установлены драйверы. Если рядом с устройством стоит восклицательный знак, значит, драйверы не установлены – их нужно загрузить с сайта производителя и установить. Если рядом с устройством стоит красный крест, значит, оно отключено. Включите его можно щелчком правой кнопки мышки по устройству, выбрав «Включить».
Признаком того, что со звуком на компьютере все в порядке, является наличие в нижнем правом углу экрана значка динамика.
Чтобы настроить звук на компьютере windows 7, нажмите «Пуск», перейдите в «Панель управления» и найдите значок «Звук». Дальнейшие настройки производятся здесь.
Давайте посмотрим, как настроить колонки на компьютере windows 7. В окне «Звук» на вкладке «Воспроизведение» нажмите кнопку «Настроить». Здесь можно проверить звучание динамиков, просто щелкая мышкой по ним на картинке.
Убедившись, что все работает, нажмите «Далее» и в следующем окне поставьте галочку для настройки широкополосных и окружающих динамиков (если они есть). Снова «Далее» и «Готово». Настройка колонок на компьютере windows 7 завершена.
Давайте посмотрим, как настроить звуковые эффекты на компьютере. В том же окне «Звук» на вкладке «Воспроизведение» выберите динамики и нажмите «Свойства».
В новом окне на вкладке «Общие» можно посмотреть, какие разъемы подключены, на вкладке » Уровни » можно настроить громкость колонок и микрофона, а на вкладке «Дополнительные возможности» можно задействовать или отключить различные звуковые эффекты.
Сохраните настройки, нажав ОК.
О том, как настроить микрофон на компьютере Windows 7, читайте здесь. С инструкцией по настройке наушников на компьютере Windows можно ознакомиться здесь.
Как подключить и настроить колонки на компьютере
Подключение и настройка колонок являются довольно тонким процессом, поскольку без должного подхода можно понизить работоспособность устройства. По этой причине сегодня мы расскажем вам, как правильно подключить и настроить колонки на вашем компьютере с Windows 7 или 10.
Шаг 1. Подключение
В системном блоке компьютера присутствует специально отведенное место для колонок. В задней части корпуса вы можете обнаружить множество разъемов, каждый из которых выполняет свою собственную функцию. Нас интересует разъем зеленого цвета, именно он по умолчанию отвечает за подключение устройств для вывода звука. Вставьте кабель от колонок в этот разъем.
Во многих панелях вы сможете обнаружить зеленый разъем и на передней панели корпуса. Проводите соединение в том месте, где вам удобнее, если есть такая возможность.
Некоторые колонки оснащены USB разъемом для подключения. В таком случае нужно подключить их в соответствующий разъем.
Шаг 2. Установка драйверов
Корректную работу системы обеспечивают драйвера, поэтому их отсутствие или системные дефекты могут сильно затруднить эксплуатацию колонок. Для начала стоит проверить корректность работы нужных драйверов. Для этого сделайте следующее:
1.
Откройте меню
“Пуск”
, затем перейдите в
“Панель управления”
.
2.
В появившемся окне выберите раздел
“Диспетчер устройств”
.
3.
Отыщите строку с названием
“Звуковые, видео и игровые устройства”
и раскройте ее содержимое.
Настройка звука на ноутбуке Windows 7
Давайте посмотрим, как настроить звук на ноутбуке windows 7. В отличие от компьютера ноутбук имеет встроенные динамики для воспроизведения звука. Давайте ответим на вопрос, как настроить динамики на ноутбуке windows 7. Идем по аналогичной схеме: через «Пуск», «Панель управления» и «Звук». В открывшемся окне производим аналогичные настройки, как если бы проводилась настройка звука в компьютере виндовс 7.
У ноутбуков есть интересная функциональная клавиша Fn . Посмотрите внимательно на клавиатуру ноутбука, и вы увидите, что на некоторых клавишах есть различные значки. Нас интересуют значки с изображением динамика.
Нажав клавишу Fn и клавишу с перечеркнутым динамиком, вы отключите звук. Клавишами с динамиком и стрелками можно увеличивать или уменьшать громкость.
Как видите, нет ничего сложного в том, как настроить колонки на ноутбуке windows 7.
Не работает аудиосистема. Возможные причины и способы решения проблемы
Прежде чем начинать восстановление и ремонт аудиосистемы, следует разобраться в причине и характере поломки. Неполадки могут возникать как на программном, так и на аппаратном уровне.
Для начала проверьте правильно ли подключены колонки. Со схемой подключения колонок можно ознакомиться с помощью указанного ниже изображения:
На первом этапе диагностики следует попробовать подключить другие колонки к компьютеру, если они будут работать нормально, то проблема заключается в том, что колонки сломаны. Если ни одни из колонок не воспроизводят музыкальные дорожки, следует проверить тип звуковой видеокарты, которая подключена к материнской плате вашего компьютера. Для этого нужно открыть корпус системного блока персонального компьютера. Затем следует найти звуковую видеокарту на плате и посмотреть ее модель и версию. Для совершения процедуры проверки модели аудиокарты можно также использовать стороннее программное обеспечение, например, программу CPU-Z, которая позволяет просмотреть все технические характеристики процессора, не вскрывая корпуса персонального компьютера.
После определения типа звуковой карты проверьте на сайте ее производителя какие типы колонок она поддерживает. Существуют несколько типов звуковых колонок:
- Модели звуковых карт типа 2.1
- Модели звуковых карт типа 5.1
- Тип 7.1
Если тип подключенной колонки соответствует требованиям звуковой карты, а звука все еще нет, нужно проверить правильно ли установлено и настроено драйверное программное обеспечение. Несколько советов по правильной установке драйверов:
- Скачивайте все ПО исключительно с сайтов производителей видеокарты или аудиосистем.
- Старайтесь скачивать архивы драйверного ПО. Они всегда содержат все необходимый набор ПО, который необходим для нормального функционирования системы.
Все вышеприведенные варианты помогают устранить основные причины отсутствия звука в колонках.
Программная настройка звука на компьютере
Произвести настройку звука на компьютере можно не только стандартными средствами. Как правило, производители звуковых карт поставляют утилиты для более точной настройки своих устройств. Рассмотрим утилиту от Realtek .
Диспетчер Realtek HD – это программа для настройки звука на компьютере windows 7.
В поиске Windows введите Диспетчер Realtek HD. Откроется программа. Здесь все настройки собраны в одном месте. На главной странице вы можете настраивать динамики или наушники. Здесь же показаны виды разъемов и подключенные устройства. Настройте громкость звука, передвигая ползунок, и так же настройте баланс динамиков. Выберите конфигурацию динамиков из раскрывающегося списка и тут же прослушайте результат. Переключитесь на вкладку «Звуковой эффект». Здесь выберите окружающую обстановку и в пункте «Эквалайзер» тип воспроизводимой музыки. Сохраните настройки, нажав кнопку ОК. В этой же программе можно настроить и микрофон.
Использование этой или похожей утилиты значительно упрощает настройки звука на компьютере.
Программная настройка с помощью драйвера Realtek HD
Функциональность многих интегрированных звуковых карт улучшается после установки драйвера Realtek HD. Конечно, он подходит не для всех моделей, однако с большинством отлично сочетается.
p, blockquote 18,0,0,0,0 –>
Огромное преимущество такого драйвера в том, что в комплекте устанавливается мощный функциональный диспетчер звуковых эффектов, с помощью которого можно управлять динамиками, наушниками и микрофоном.
p, blockquote 19,0,0,0,0 –>
Утилита постоянно висит в трее и активируется двойным кликом мыши. В правой части окна отображаются все присутствующие на компьютере аудио разъемы. Активные входы, куда подсоединены джеки, подсвечены.
p, blockquote 20,0,0,0,0 –>
В верхней части окна есть регулятор исходящего сигнала и баланс между левым и правым динамиком.
p, blockquote 21,0,0,1,0 –>
Последняя фича будет полезной, если из-за недостатка места, колонки расположены на разном расстоянии от слушателя – можно выставить идеальный баланс без дополнительных хитрых настроек.
К тому же кнопкой для регулировки баланса оборудована не всякая стереосистема. Чуть правее расположено выпадающее меню, с помощью которого можно задать устройство воспроизведения по умолчанию.
p, blockquote 23,0,0,0,0 –>
Чуть ниже есть несколько вкладок:
p, blockquote 24,0,0,0,0 –>
- Конфигурация – здесь можно задать моно или стерео режим, проверить работоспособность колонок, активировать объемный виртуальный звук;
- Звуковой эффект – эквалайзер со множеством ползунков и готовых предустановок;
- Поправка на помещение – имитация воспроизведения в комнатах различного типа;
- Стандартный формат – конфигурация динамиков (полезно для акустических систем с количеством колонок 4 и более).
В самом верху есть вкладка «Стерео микшер». С помощью соответствующих ползунков можно установить уровень выходного сигнала – отдельно для системы, проигрывателя, браузера и исполняемых приложений, включая игры.
p, blockquote 25,0,0,0,0 –>
Также для вас могут быть полезными публикации «Как настроить колонки на компьютере Windows 10»(уже на блоге) и «Какие бывают акустические системы». Буду признателен всем, кто поделится этой публикацией в социальных сетях. Всем до завтра, пока!
p, blockquote 26,0,0,0,0 –>
p, blockquote 27,0,0,0,0 –> p, blockquote 28,0,0,0,1 –>
Настройка звука на компьютере
Подсоедините колонки к компьютеру, подключив их к соответствующему разъему (чаще всего обозначенному символом небольшого мегафона или колонок) на компьютере, ноутбуке или мониторе.
В Главном Меню (щелчок по кнопке Пуск) выберите пункт Панель управления>Оборудование и звук. В разделе Звук щелкните на ссылке Управление звуковыми устройствами. В диалоговом окне Звук выберите пункт Динамики и щелкните на кнопке Свойства.
В диалоговом окне Свойства: Динамики выберите вкладку Уровни и с помощью ползунка Динамики настройте уровень громкости. Если на кнопке ползунка отображается небольшой красный значок х, щелкните на нем, чтобы активизировать колонки.
Щелкните на кнопке Баланс. В появившемся на экране диалоговом окне Баланс воспользуйтесь ползунками Л (L) и П (R), чтобы настроить звук для двух колонок.
Трижды щелкните на кнопке OK, чтобы закрыть все открытые ранее диалоговые окна и сохранить новые настройки.
Если вы используете компьютер для телефонных звонков, просмотрите настройки на вкладке Связь в диалоговом окне Звук. Выбранные на этой вкладке настройки позволят автоматически уменьшать фоновый шум в случае использования компьютера в качестве телефона.
Подключаем и настраиваем колонки на компьютере
На рынке находится множество моделей колонок от разных производителей с различным количеством элементов и дополнительных функций. Как раз от сложности устройства зависит процесс подсоединения и настройки всех необходимых компонентов. Если вы затрудняетесь в выборе подходящего устройства, то рекомендуем к ознакомлению на эту тему нашу статью, которую вы найдете по ссылке ниже.
Шаг 1: Подключение
В первую очередь требуется выполнить подключение колонок к компьютеру. На боковой панели материнской платы присутствуют все необходимые разъемы для соединения. Обратите внимание на тот, который будет окрашен в зеленый цвет. Иногда также возле него сверху указана надпись «Line OUT». Возьмите кабель с колонок и вставьте его в данный разъем.
Кроме этого следует отметить, что на большинстве компьютерных корпусов на передней панели также имеется подобный аудиовыход. Вы можете совершить соединение через него, однако иногда это приводит к ухудшению качества звука.
Если колонки портативные и их питание осуществляется через USB-кабель, то тоже следует вставить его в свободный порт и включить устройство. Большие колонки дополнительно нужно подключить к розетке.
Шаг 2: Установка драйверов и кодеков
Перед выполнением настройки только что подключенного устройства необходимо убедиться в наличии всех кодеков и драйверов для корректной работы в системе, воспроизведения музыки и фильмов. В первую очередь мы рекомендуем проверить установленные драйверы, и выполняется данный процесс следующим образом:
- Откройте «Пуск» и перейдите в «Панель управления».
Здесь выберите пункт «Диспетчер устройств».
Опуститесь к строке «Звуковые, видео и игровые устройства» и раскройте ее.
Здесь вы должны найти строку с аудиодрайвером. Если он отсутствует, произведите его установку любым удобным способом. Подробные инструкции вы найдете в наших статьях по ссылкам ниже.
Иногда на компьютере не проигрывается музыка. В большинстве своем это связано с отсутствующими кодеками, однако причины данной неполадки могут быть самыми разнообразными. Читайте об исправлении проблемы с воспроизведением музыки на компьютере в нашей статье по ссылке ниже.
Шаг 3: Системные настройки
Теперь, когда подключение произведено и все драйверы установлены, можно переходить к выполнению системной конфигурации только что подключенных колонок. Осуществляется данный процесс достаточно просто, от вас требуется выполнить всего несколько действий:
- Откройте «Пуск»и перейдите в «Панель управления».
Выберите параметр «Звук».
Во вкладке «Воспроизведение» нажмите правой кнопкой мыши на используемую колонку и выберите «Настроить динамики».
В открывшемся окне вам потребуется выполнить настройку звуковых каналов. Вы можете изменять параметры и тут же выполнять проверку. Выберите наиболее подходящий вариант расположения и нажмите «Далее».
Пользователям, которые установили колонки с широкополосными или окружающими динамиками, потребуется активировать их работу, поставив соответствующие значки в окне настройки.
В данном мастере настройки производится всего несколько действий, что обеспечивает улучшение звука, однако можно добиться лучшего результата, выполнив ручное редактирование параметров. Сделать это можно по данной инструкции:
- В этой же вкладке «Воспроизведение»выберите ваши колонки правой кнопкой мыши и перейдите в «Свойства».
Во вкладке «Уровень» настраивается только громкость, баланс левого и правого. Если чувствуете, что один из динамиков работает громче, отрегулируйте баланс в этом окне и переходите в следующую вкладку.
Во вкладке «Улучшения» вы выбираете звуковые эффекты для текущей конфигурации. Здесь присутствует эффект окружения, подавление голоса, изменение высоты тона и эквалайзер. Выполните необходимые настройки и переходите к следующей вкладке.
Настройка уровня громкости системных звуков
Можно настроить уровень громкости системных звуков. Начните с того, что в Главном меню (кнопка Пуск) выберите пункт Панель управления>Оборудование и звук.
В разделе Звук щелкните на ссылке Настройка громкости. На экране появится диалоговое окно Микшер громкости.
В этом окне доступны следующие настройки:
- Ползунок Устройство позволяет регулировать уровень громкости колонок, подключенных к компьютеру.
- Ползунок Windows позволяет регулировать уровень громкости звуков Windows, которые также называются системными звуками.
- Чтобы отключить звук колонок или звуки Windows, щелкните на значке динамика, отображенном под любым ползунком, после чего в области щелчка появится красный кружок.
Дважды щелкните на кнопке Закрыть, чтобы закрыть все ранее открытые окна.
Для быстрой настройки уровня громкости щелкните на кнопке настройки громкости звука, имеющей вид динамика, которая находится в области уведомлений на панели задач.
Чтобы настроить громкость звука, воспользуйтесь ползунком, который появится на всплывающей панели. Чтобы временно отключить звук, щелкните на кнопке Отключить звук “Динамики”
Настройка звука на компьютере
Подсоедините колонки к компьютеру, подключив их к соответствующему разъему (чаще всего обозначенному символом небольшого мегафона или колонок) на компьютере, ноутбуке или мониторе.
В Главном Меню (щелчок по кнопке Пуск) выберите пункт Панель управления>Оборудование и звук. В разделе Звук щелкните на ссылке Управление звуковыми устройствами. В диалоговом окне Звук выберите пункт Динамики и щелкните на кнопке Свойства.
В диалоговом окне Свойства: Динамики выберите вкладку Уровни и с помощью ползунка Динамики настройте уровень громкости. Если на кнопке ползунка отображается небольшой красный значок х, щелкните на нем, чтобы активизировать колонки.
Щелкните на кнопке Баланс. В появившемся на экране диалоговом окне Баланс воспользуйтесь ползунками Л (L) и П (R), чтобы настроить звук для двух колонок.
Трижды щелкните на кнопке OK, чтобы закрыть все открытые ранее диалоговые окна и сохранить новые настройки.
Если вы используете компьютер для телефонных звонков, просмотрите настройки на вкладке Связь в диалоговом окне Звук. Выбранные на этой вкладке настройки позволят автоматически уменьшать фоновый шум в случае использования компьютера в качестве телефона.
Настройка колонок на Виндовс
В этом же окне есть кнопка «Настроить». При ее активации открывается небольшое диалоговое окно, с помощью которого можно проверить стерео баланс.
p, blockquote 10,0,0,0,0 –>
Для систем 2.1 и 2.0 следует выбрать режим «Стерео», при использовании акустики 5.1 переключиться на соответствующий пункт.
p, blockquote 11,0,0,0,0 –>
Если режим не соответствует конфигурации динамиков, проверка попросту не будет выполнена.
В свойствах используемого девайса, для чего предусмотрена отдельная кнопка в меню «Звук», во вкладке «Дополнительные возможности» доступны различные аудио эффекты – например, выравнивание громкости или тонкомпенсация.
Чуть ниже можно выбрать пресет для направления музыки, которому вы отдаете предпочтение. Конечно, предустановок не так много, как в хорошем МР3 проигрывателе, однако можно использовать и их.
p, blockquote 13,0,0,0,0 –>
И кстати, хорошо бы было посоветовать вам, почитать про то «Как подсоединить колонки к компьютеру» – а то вдруг, что-то не так подключили.)
p, blockquote 14,1,0,0,0 –>
Настройка уровня громкости системных звуков
Можно настроить уровень громкости системных звуков. Начните с того, что в Главном меню (кнопка Пуск) выберите пункт Панель управления>Оборудование и звук.
В разделе Звук щелкните на ссылке Настройка громкости. На экране появится диалоговое окно Микшер громкости.
В этом окне доступны следующие настройки:
- Ползунок Устройство позволяет регулировать уровень громкости колонок, подключенных к компьютеру.
- Ползунок Windows позволяет регулировать уровень громкости звуков Windows, которые также называются системными звуками.
- Чтобы отключить звук колонок или звуки Windows, щелкните на значке динамика, отображенном под любым ползунком, после чего в области щелчка появится красный кружок.
Дважды щелкните на кнопке Закрыть, чтобы закрыть все ранее открытые окна.
Для быстрой настройки уровня громкости щелкните на кнопке настройки громкости звука, имеющей вид динамика, которая находится в области уведомлений на панели задач.
Чтобы настроить громкость звука, воспользуйтесь ползунком, который появится на всплывающей панели. Чтобы временно отключить звук, щелкните на кнопке Отключить звук “Динамики”
Настройка звука на компьютере windows 7
Иногда у вас возникнет проблема с воспроизведением звука на вашем компьютере или возникает вопрос, почему ваш звук записывается при слишком низком уровне громкости. Эта статья покажет вам, как найти необходимые параметры в панели управления Windows, где вы сможете проверить свои настройки и внести коррективы.
- Перейдите в Панель управления.
- Перейдите в раздел «Оборудование и звук»> «Звук».
Откроется окно «Звук». Наверху есть четыре вкладки (Воспроизведение, Запись, Звуки и Связь).
Как настроить баланс звука в Windows 7
Звуковой баланс Windows
обычно вызвано неверно настроенными системными настройками или нерегулярными записями в реестре Windows.
Эта ошибка может быть исправлена специальным программным обеспечением, которое восстанавливает реестр и настраивает системные настройки для восстановления стабильности
Если у вас Windows Sound Balance, мы настоятельно рекомендуем вам Скачать (Windows Sound Balance) Repair Tool.
В этой статье содержится информация о том, как исправить Баланс Windows Sound (вручную) и (автоматически). Кроме того, эта статья поможет вам устранить некоторые распространенные сообщения об ошибках, связанные с Windows Sound Balance, которые вы можете получить.
Внимание:
Эта статья была
обновлено на 2019-03-26 и ранее опубликованный под WIKI_Q210794
Увидеть сообщение об ошибке при работе на вашем компьютере не является мгновенной причиной паники. Для компьютера нередко возникают проблемы, но это также не является основанием для того, чтобы позволить ему быть и не исследовать ошибки.
Ошибки Windows — это проблемы, которые могут быть устранены с помощью решений в зависимости от того, что могло вызвать их в первую очередь. Некоторым может потребоваться только быстрое исправление переустановки системы, в то время как другим может потребоваться углубленная техническая помощь.
Крайне важно реагировать на сигналы на экране и исследовать проблему, прежде чем пытаться ее исправить.
Причины звукового баланса Windows?
Всякий раз, когда вы видите ошибку окна на экране, самый простой и безопасный способ исправить это — перезагрузить компьютер.
Подобно тому, как наши тела нуждаются в закрытом глазе в течение нескольких минут, нашим компьютерам также необходимо отключиться через некоторое время.
Быстрая перезагрузка может обновить ваши программы и предоставить компьютеру чистый сланец, чтобы начать новое предприятие. Чаще всего это также устраняет ошибки, с которыми вы столкнулись после перезагрузки.
Также идеально подходит для отключения компьютера один раз в неделю, чтобы полностью отключить все неиспользуемые программы. Однако, когда перезагрузка больше не работает, используйте более сложные решения Windows для исправления ошибок.
Дополнительная информация о Windows Sound Balance
РЕКОМЕНДУЕМЫЕ: Нажмите здесь, чтобы исправить ошибки Windows и оптимизировать производительность системы.
Вы говорите об этом еще раз или есть кнопка по умолчанию, которую я пропускаю.
Я просто устанавливаю уровни звука в каналах и переустанавливаю, я не использую Realtek, кажется странным, но то, что я читаю. Http://www.ehow.com/how_12313701_res…ngs.
html#close У меня есть Creative, для меня это не так, если я изменю i Realtek Audio Manager?
Спасибо, Рэнди Кажется, что вам, возможно, придется удалить драйвер Realtek, можно отменить, и я могу создать профили, которые будут сохранены для каждого изменения настроек. Как сбалансировать звук?
Я не могу найти похожего окна. Как настроить баланс звука можно настроить громкость. Домашнее издание, и в нем есть звуковая карта Realtek.
Недавно я приобрел новый шлюз, работающий под управлением Windows 7 Premium в Windows 7 | Windows7hacker
Кажется, что все я для операционной системы Windows 7. вы.
Благодарить Звуковой баланс продолжает меняться
Приложения, которые я использую, которые влияют на громкость, — это YME, а слайдер баланса не регистрирует изменение — слайдер центрирован.
Кроме того, я использую Windows XP Professional, пытающийся переустановить их), ежедневно просматривает AVG и регулярно запускает Spybot.
Чтобы сделать устройство воспроизведения по умолчанию:
- Нажмите на элементе в списке на вкладке «Воспроизведение».
- Нажмите «Установить по умолчанию» внизу.
Если «Элемент по умолчанию» выделен серым цветом, это означает, что он не выбран, или уже установлен.
Чтобы изменить уровень выходного аудиосигнала:
Это то же самое, что и изменение громкости динамика.
- Щелкните правой кнопкой мыши на устройстве в списке на вкладке «Воспроизведение».
- Выберите «Свойства».
-
- Перейдите на вкладку Уровни.
-
- Перетащите ползунок, чтобы уменьшить или увеличить его, или вручную увеличьте число.
- Нажмите OK, когда закончите.
Запись: установка микрофона
На вкладке «Запись» вы можете увидеть и выбрать доступное записывающее оборудование. Эти устройства используют аудиовход, например, при записи звука или видео или когда вам нужен микрофон для вызова или видеовызова. Если доступно более одного элемента, вы можете установить нужный.
Чтобы установить устройство записи по умолчанию:
- Нажмите на элемент в списке на вкладке «Запись».
- Нажмите «Установить по умолчанию» внизу.
Увеличение или изменение уровня записи
Если ваш уровень кажется слишком слабым, проверьте, можно ли увеличить громкость. Чтобы проверить громкость записывающего оборудования:
- Щелкните правой кнопкой мыши на элементе в списке на вкладке «Запись» и откройте «Свойства».
- Перейдите на уровни.
Перетащите ползунок, чтобы уменьшить или увеличить его, или вручную увеличить число.
Настройка интегрированной звуковой карты Realtek (High Definition Audio) @ Windows Vista/7/8/10
Copyright © 2021, Taras Kovrijenko
Полное или частичное копирование текста допускается только с письменного разрешения автора.
На этот раз я затрону тему, актуальную, так сказать, для энтузиастов начинающих — т. е., для тех, кто ещё не разжился на дискретную звуковую карту и хочет выжать максимум из интегрированной.
Для начала — краткий ликбез. Кто не знает, или не до конца понимает, что такое аппаратный аудиокодек
, внимательно ознакомьтесь с соответствующими страницами Википедии:
Прочитали? Отлично! А теперь было бы ещё очень неплохо, если бы вы ознакомились с двумя моими статьями:
Ну вот, теперь можем и начать.
Установка ПО
Прежде всего надо установить драйвера. Конечно, скорее всего ОС Windows уже сама нашла и установила драйвера для звукового устройства, однако для получения доступа ко всему функционалу, а также для душевного спокойствия, установим пакет драйверов непосредственно от Realtek, последнюю версию которого вы можете скачать на соответствующей странице моего сайта. К слову, указанные здесь настройки проверялись на версии драйверов R2.67.
Скачиваем драйвера, производим несложную процедуру установки (запустив HD_Audio/Setup.exe
), перезагружаем компьютер.
После загрузки ОС в системном трее должен появиться коричневый значок динамика:
Настройка драйверов
Прежде всего заходим в Панель Управления Windows->Оборудование и звук->Звук
и, убедившись, что наши наушники или динамики подключены в зеленое гнездо звуковой карты, отключаем все ненужные устройства, а наше подключённое устройство делаем устройством по умолчанию:
Заодно проделаем тоже самое с устройствами записи:
Теперь дважды кликаем по значку в трее. Если значка нет, ищем его в скрытых значках, если и там нет — заходим в Панель управления->Оборудование и звук->Диспетчер Realtek HD
. Так или иначе, должно открыться окно диспетчера:
Здесь сразу задаем конфигурацию динамиков (стерео), задаем наше аналоговое устройство устройством по умолчанию (после чего соответствующая кнопка потухнет), отключаем, если, не дай Бог, включено, объёмное звучание.
По ссылке «Дополнительные настройки устройства»
можно включить или отключить разделение переднего и заднего входов (передний/задний микрофон, передний/задний линейный вход).
По кнопке в виде жёлтой папки можно настроить отключение определения разъемов передней панели:
Также обратите внимание, что подключённые разъемы отображаются ярким цветом — в нашем случае к зелёному выходу подключены динамики, к розовому входу — микрофон. Здесь — одна весьма важная деталь: дважды нажав по значку разъема, вы увидите окно с выбором типа подключенного устройства. Важно это потому, что если выбрать «наушники»
, то кодек будет использовать специальный дополнительный усилитель (иначе звук в наушниках будет слишком тихим), для подключенных же активных колонок или внешних усилителей следует выбирать
«Выход на передние динамики»
. Здесь же включается автоматическое всплывание данного окна при подключении устройства в какой-либо из разъёмов карты:
С помощью кнопки «i» можно открыть окно с информацией о версии драйвера, DirectX, аудиоконтроллере и версии кодека, там же включается/выключается отображение значка в системном трее:
Теперь поотключаем эффекты:
Настройки «Поправки на помещение» для стерео конфигурации недоступны, что вобщем-то странно — в той же консоли от THX (которая включена, например, в пакет драйверов Creative X-Fi) можно отрегулировать расстояние и угол направления на динамики относительно вашего расположения, что бывает очень полезно, когда вы не сидите непосредственно перед колонками, или же они расположены относительно вас несимметрично. Ну да ладно, пусть это будет на совести разработчиков.
Выполнение настройки
Настроить звук на ПК с Виндовс 7 можно при помощи «родного» функционала данной операционной системы или же используя панель управления звуковой карты. Далее будут рассмотрены оба указанных варианта действий. Но прежде удостоверьтесь, что звук у вас на ПК включен.
Способ 1: Панель управления звуковой карты
Прежде всего, рассмотрим вариант настройки в панели управления аудиоадаптера. Интерфейс данного инструмента будет зависеть от конкретной звуковой карты, которая подключена к компьютеру. Как правило, программа управления устанавливается вместе с драйверами. Мы рассмотрим алгоритм действий на примере панели управления звуковой карты VIA HD Audio.
- Для перехода в окно управления аудиоадаптером щелкайте «Пуск»и заходите в «Панель управления».
В открывшемся разделе найдите наименование «VIA HD Audio Deck» и щелкайте по нему. Если вы используете звуковую карту Realtek, то и пункт будет называться соответственно.
Также перейти в интерфейс аудиоадаптера можно, щелкнув по его значку в области уведомлений. У программы для звуковой карты VIA HD Audio он имеет вид ноты вписанной в кружок.
Запустится интерфейс панели управления звуковой картой. Прежде всего, чтобы получить доступ к полному функционалу, щелкайте «Расширенный режим» в нижней части окна.
Первый раздел, который обозначается иконкой в виде динамика, называется «Контроль громкости». Перетягиванием бегунка «Громкость» влево или вправо можно, соответственно, уменьшать данный показатель или увеличивать. Но мы советуем выставить бегунок в крайнее правое положение, то есть на максимальную громкость. Это будут глобальные настройки, но реально вы её сможете регулировать и в случае необходимости уменьшить в конкретной программе, например, в медиапроигрывателе.
Ниже с помощью передвижения бегунков вниз или вверх можно отрегулировать уровень громкости отдельно для переднего и заднего аудиовыхода. Советуем поднять их максимально вверх, если нет особой необходимости в обратном.
Далее переходим в раздел «Параметры динамика и тест». Здесь можно протестировать звучание при подключении нескольких парных динамиков. Внизу окна выберите количество каналов, которое соответствует числу подключенных к компьютеру динамиков. Тут же можно активировать выравнивание громкости, щелкнув по соответствующей кнопке. Для того чтобы прослушать звучание, жмите кнопку «Тест всех динамиков». Каждое из подключенных к ПК звуковых устройств поочередно проиграет мелодию и вы сможете сравнить их звучание.
Если к вашему компьютеру подключено 4 динамика, а не 2, и вы выберите соответствующее количество каналов, то станет доступна опция «Расширенное стерео», которую можно активировать или деактивировать путем щелчка по кнопке с одноименным названием.
Если вы счастливый обладатель 6 динамиков, то при выборе соответствующего количества каналов добавляется опция «Замена центра/сабвуфера», а кроме того появляется дополнительный раздел «Управление басом».
Раздел «Управление басом» предназначен для регулировки работы сабвуфера. Для активации этой функции после перехода в раздел нажмите кнопку «Включить». Теперь вы можете путем перетаскивания бегунка вниз и вверх регулировать усиления баса.
В разделе «Формат по умолчанию» можно выбрать частоту дискретизации и битовое разрешение, щелкнув по одному из представленных вариантов. Чем более высокий показатель вы выберите, тем звук будет качественнее, но и ресурсов системы будет использоваться больше.
В разделе «Эквалайзер» можете отрегулировать тембры звучания. Для этого сначала активируйте данную опцию, нажав «Включить». Затем путем перетаскивания бегунков добейтесь оптимального звучания прослушиваемой мелодии.
Если вы не специалист по регулировке эквалайзера, то из раскрывающегося списка «Параметры по умолчанию» выберите тот тип мелодии, который наиболее соответствует в настоящее время воспроизводимой динамиками музыке.
После этого расположение ползунков автоматически изменится на оптимальное для этой мелодии.
Если вы желаете сбросить все измененные в эквалайзере параметры к дефолтным, то просто нажмите кнопку «Вернуть настройки по умолчанию».
- В разделе «Окружающее аудио» можно использовать одну из готовых звуковых схем в зависимости от того, какая внешняя среда вас окружает. Для активации данной возможности жмите «Включить». Далее из раскрывающегося списка «Расширенные параметры» выберите из представленных вариантов тот, который более всего соответствует звуковому окружению, где находится система:
- Клуб;
- Лес;
- Ванная;
- Церковь и т.д.
Аудитория;
Если ваш компьютер расположен в обычных домашних условиях, то выбирайте вариант «Жилая комната». После этого будет применена та звуковая схема, которая наиболее оптимальна для выбранной внешней среды.
На этом настройку звука с помощью инструментария панели управления звуковой карты VIA HD Audio можно считать завершенной.
Настройка foobar2000
В принципе, проделанной работы хватит, чтобы обеспечить наиболее высокое (для данной карты) качество звучания в любом плеере. Но для настоящих параноиков я приведу настройки foobar2000. Нам понадобится, собственно, сам плеер и несколько плагинов к нему — WASAPI output support
и
SoX Resampler
. Ну или вы можете скачать мою сборку, в которой всё уже имеется.
Итак, в настройках вывода плеера (File->Preferences->Playback->Output) выбираем WASAPI:
, разрядность ставим
24 бит:
При выводе через WASAPI Exclusive обходятся все эффекты звуковой карты (если они включены), а также микшер Windows (для которого мы указывали частоту семплирования).
Теперь перейдём к настройкам DSP:
А вот теперь — почему 96 кГц. Я провел серию экспериментов, и вот что мне удалось выяснить. В режиме «выход на передние динамики», если регулятор громкости установлен более чем на 90%, при воспроизведении тестового сигнала udial (частота дискретизации — 44.1 кГц) слышны сильные искажения. Искажения пропадают, если или понизить громкость, или переключиться на режим наушников, или выполнить передискретизацию аудио до 96 кГц.
О причинах данного явления по имеющимся данным судить трудно, но можно сделать выводы и дважды перестраховаться: всё аудио выводить с частотой дискретизации 96 кГц, а громкость не повышать более чем до 90%.
И пара слов о необходимости настройки foobar2000. В принципе, можно выводить звук на устройство «DS: Первичный звуковой драйвер». В этом случае передискретизация будет выполняться средствами Windows (ресемплер там не самый плохой), к тому же ещё и не будут отключаться все остальные звуки (как при воспроизведении через WASAPI Exclusive). Кроме того, выбрав данное устройство, Windows будет выводить звук на то устройство, которое установлено по умолчанию в панели управления, что бывает удобно (например, при отключении одного из устройств звук автоматически переключается на другое). Так что выбор за вами — удобство, или же уверенность в качестве.