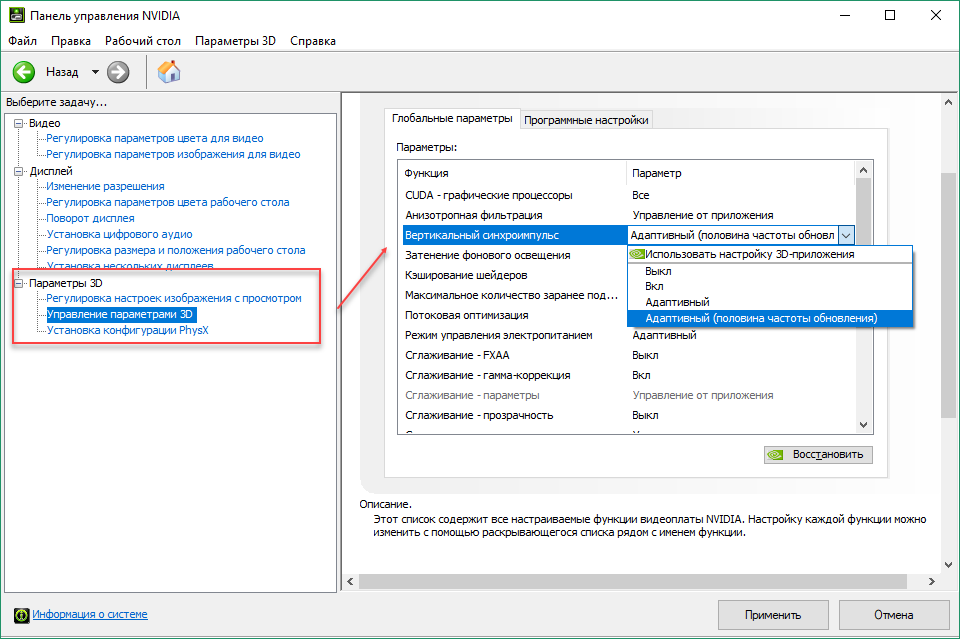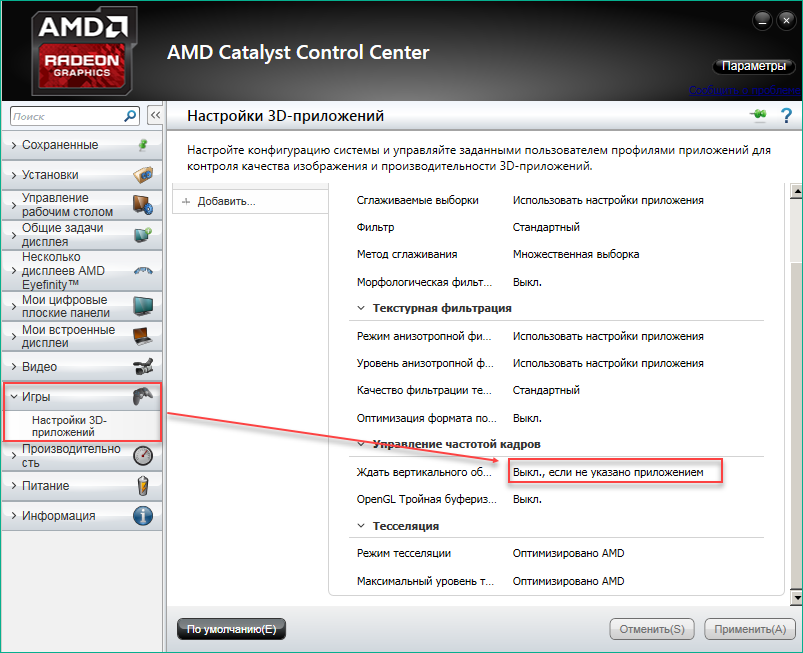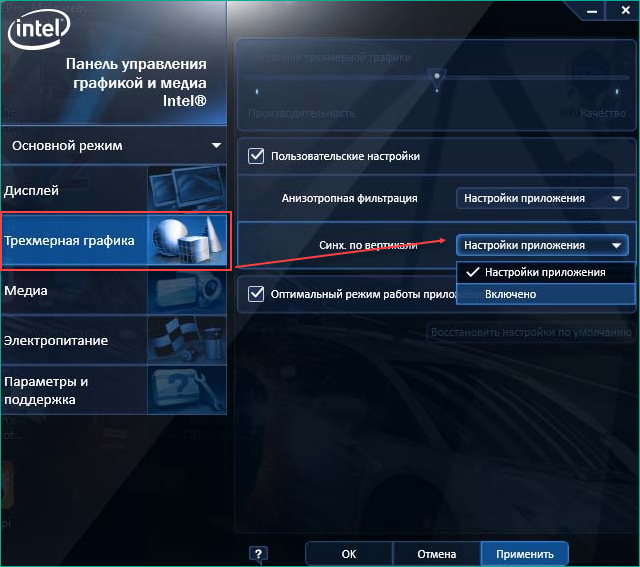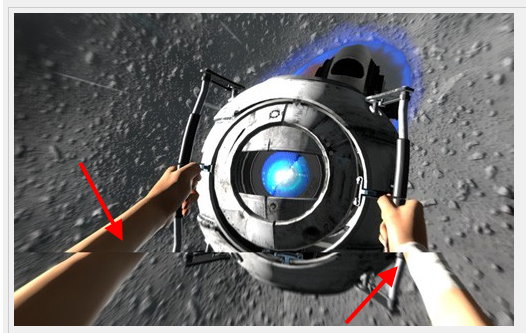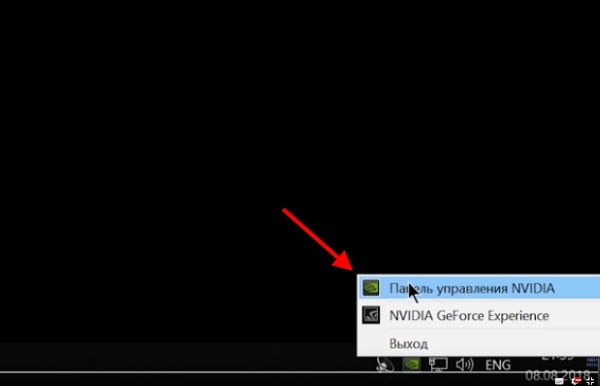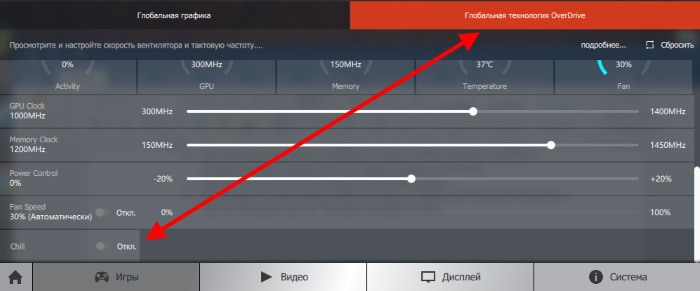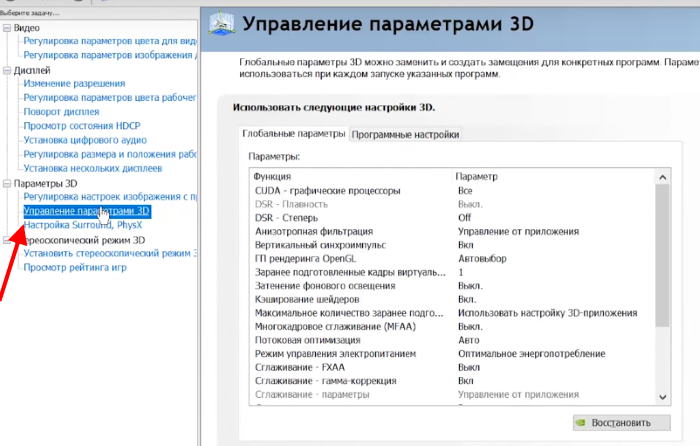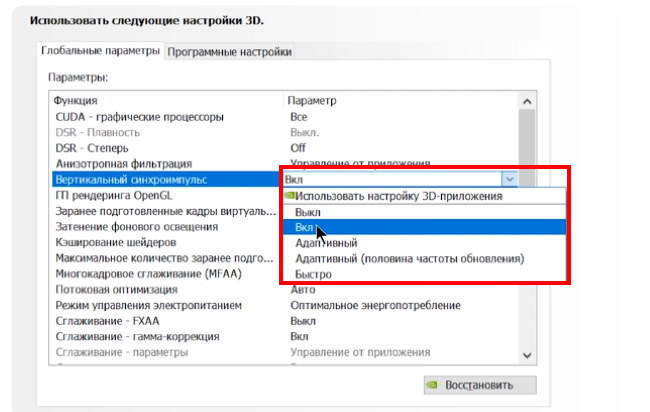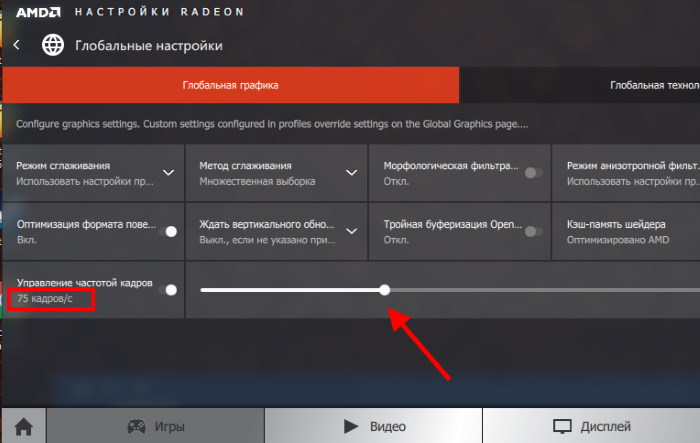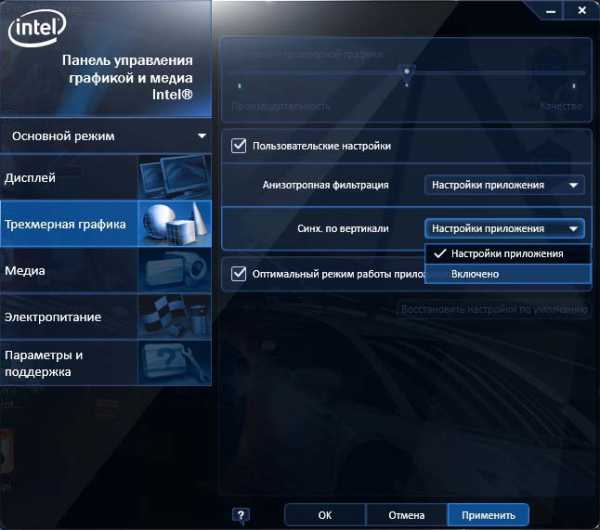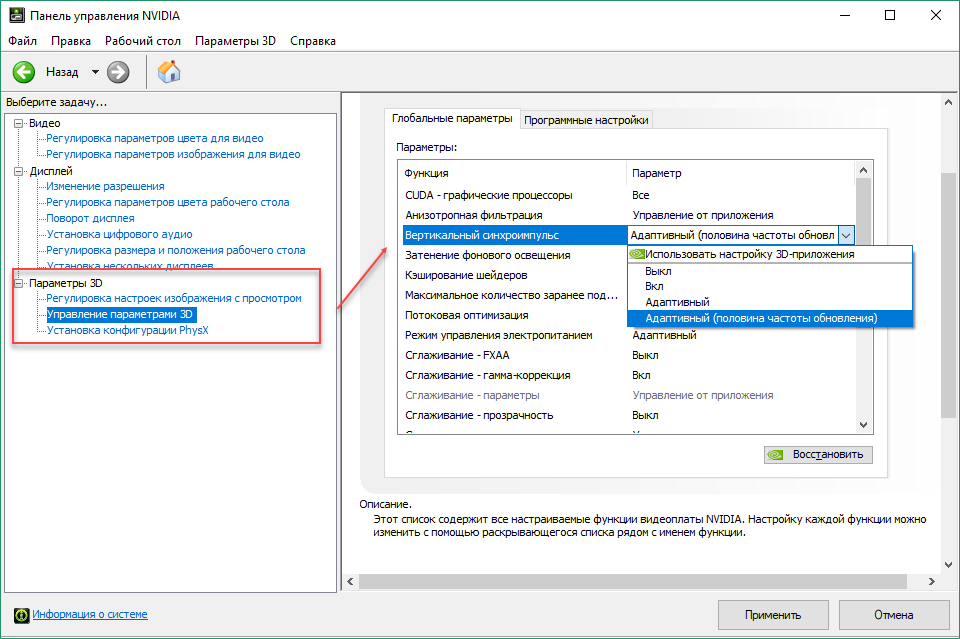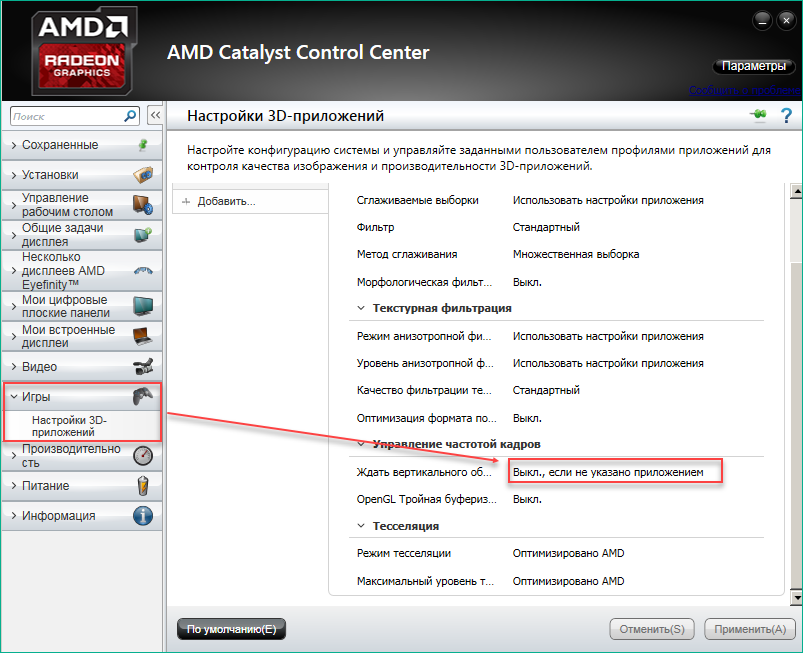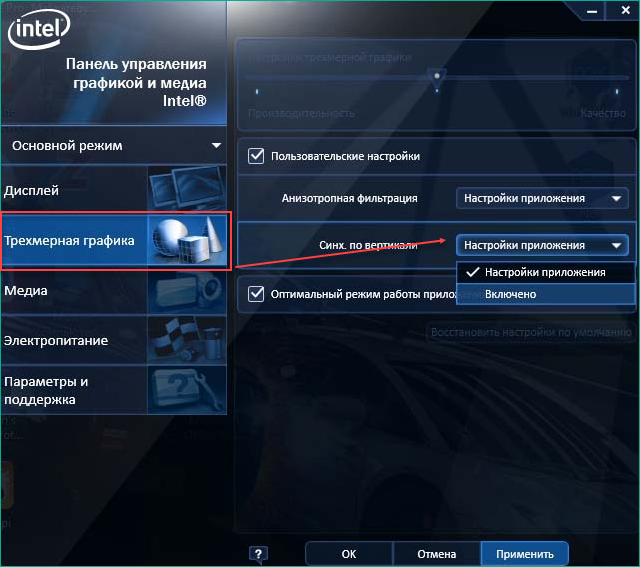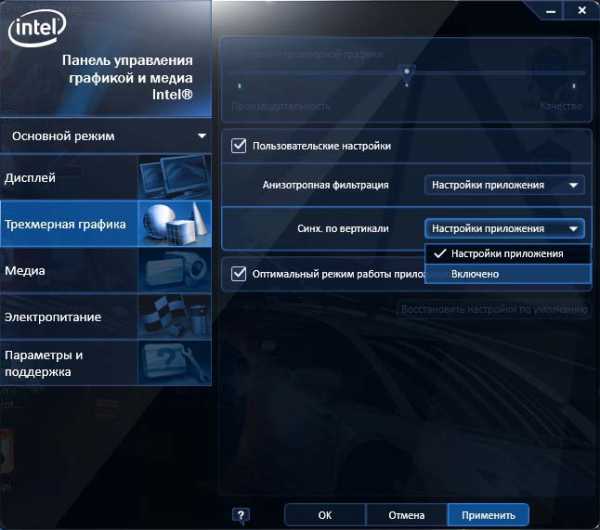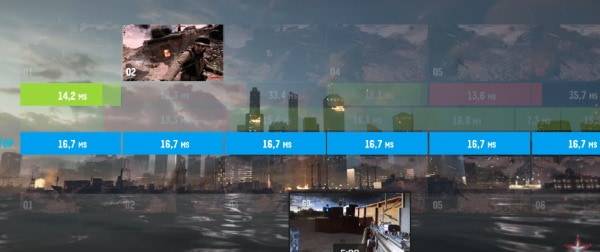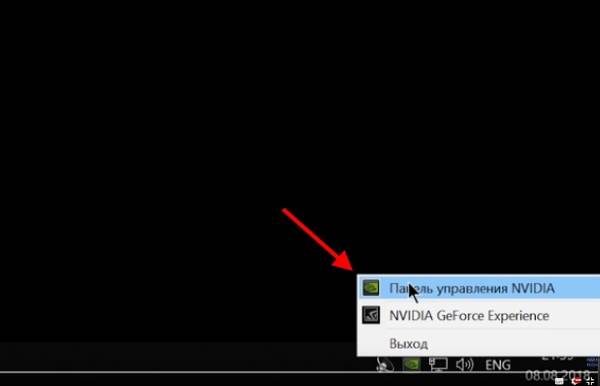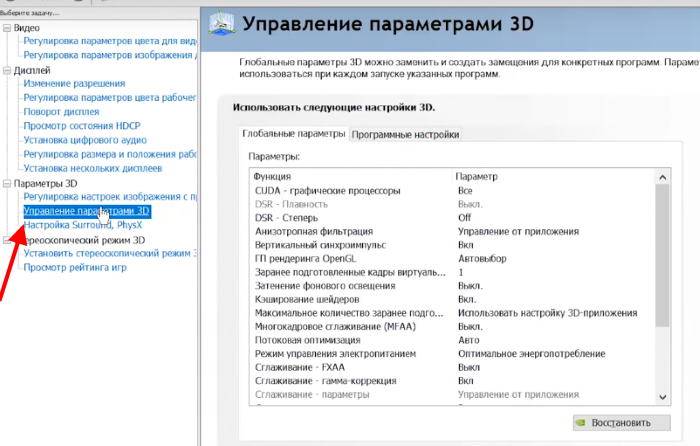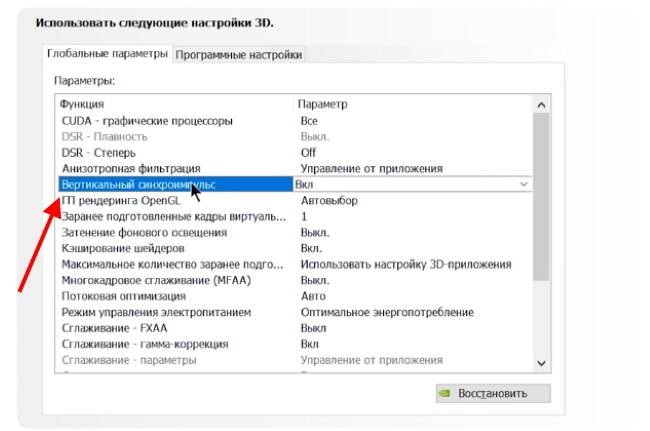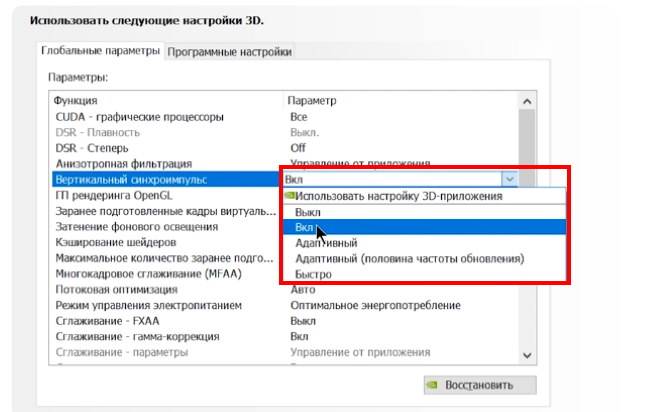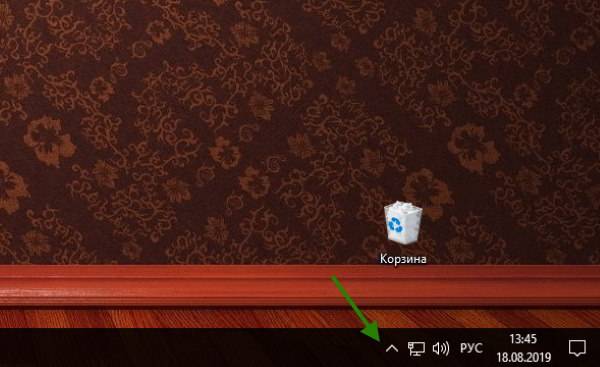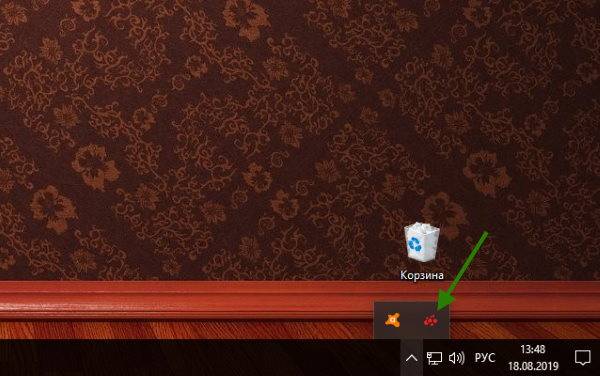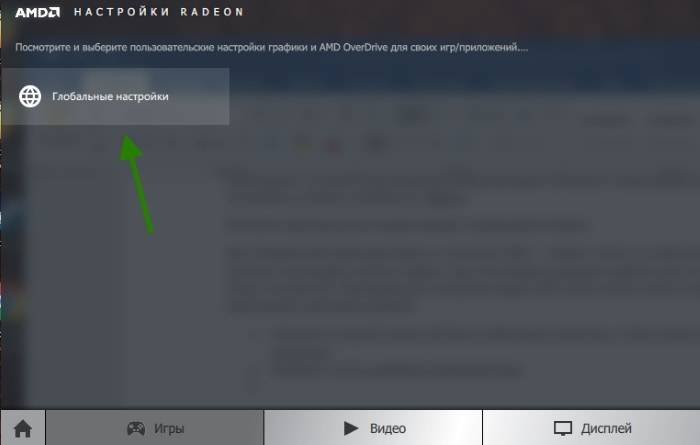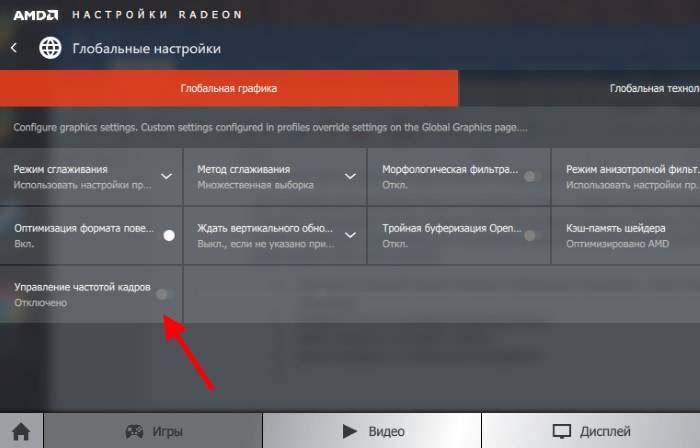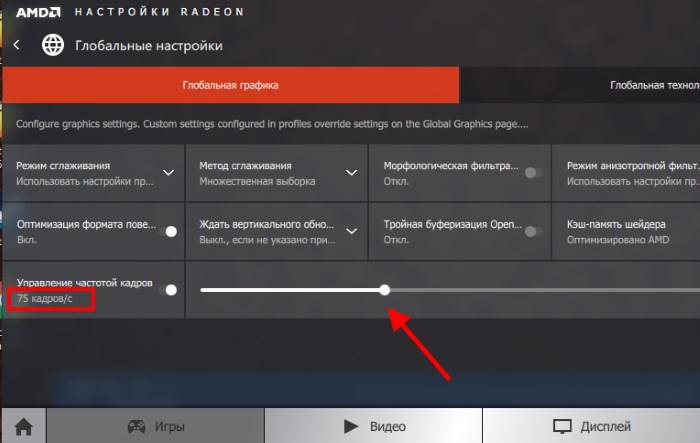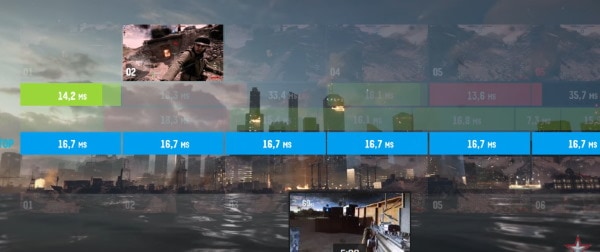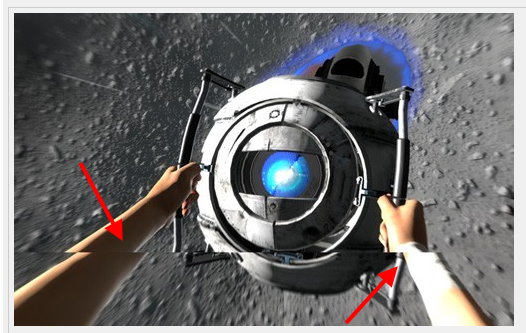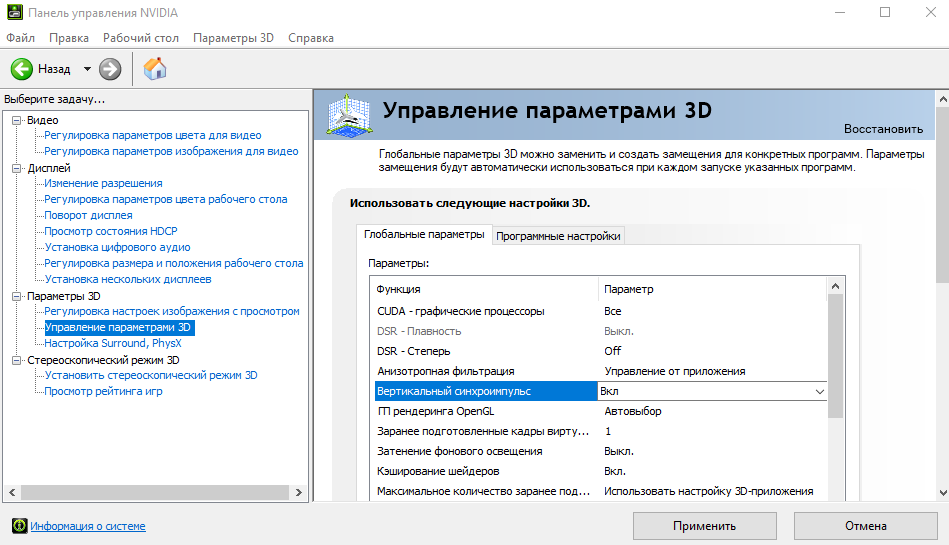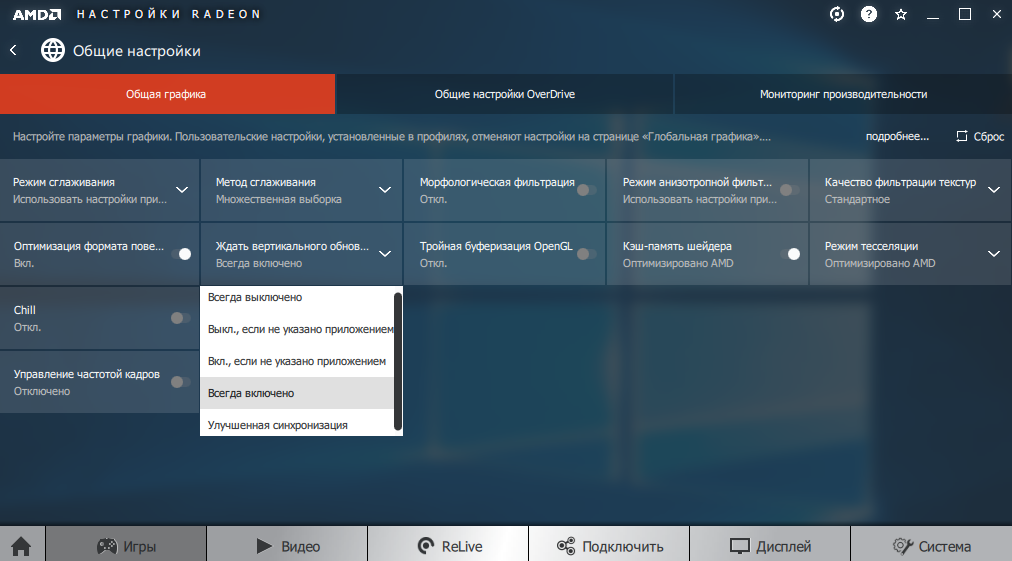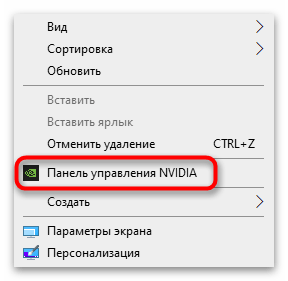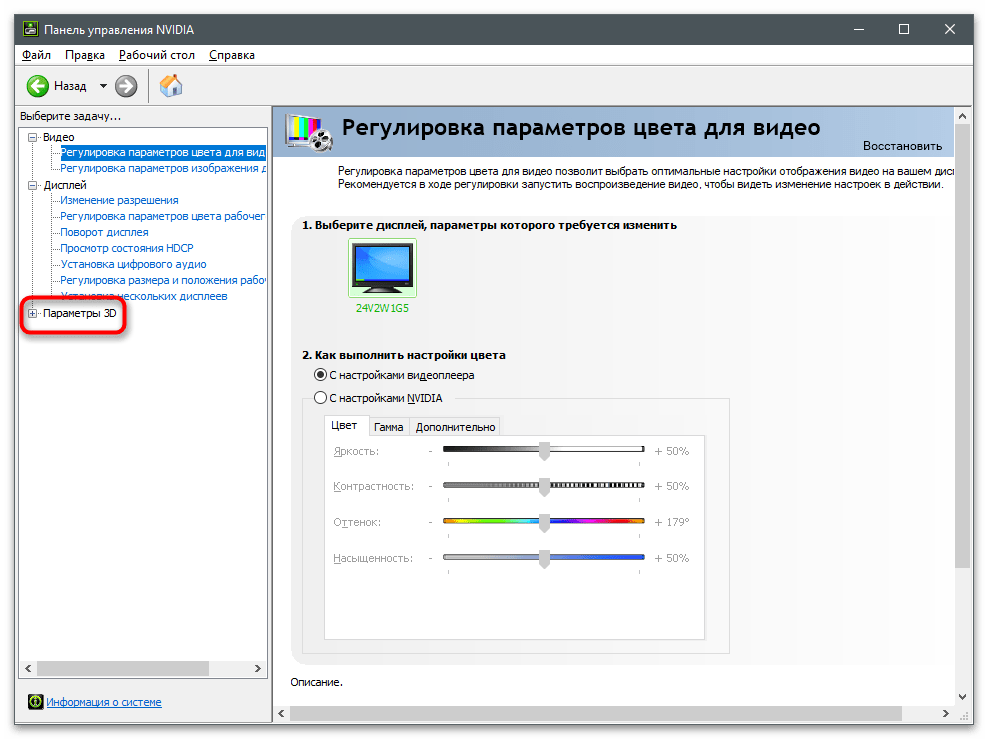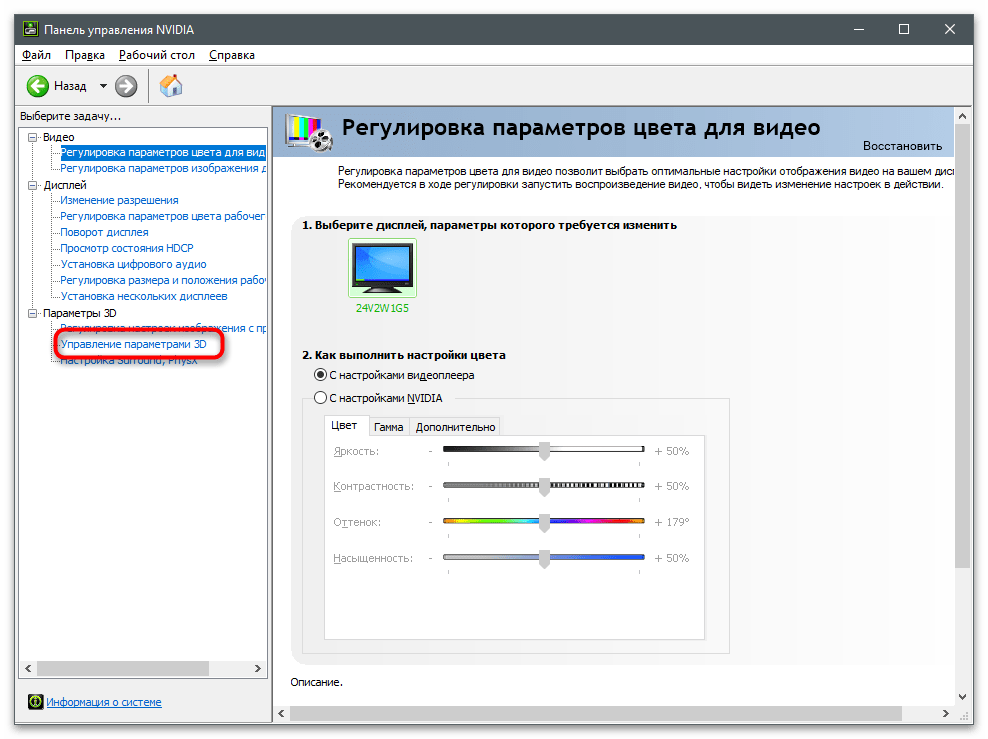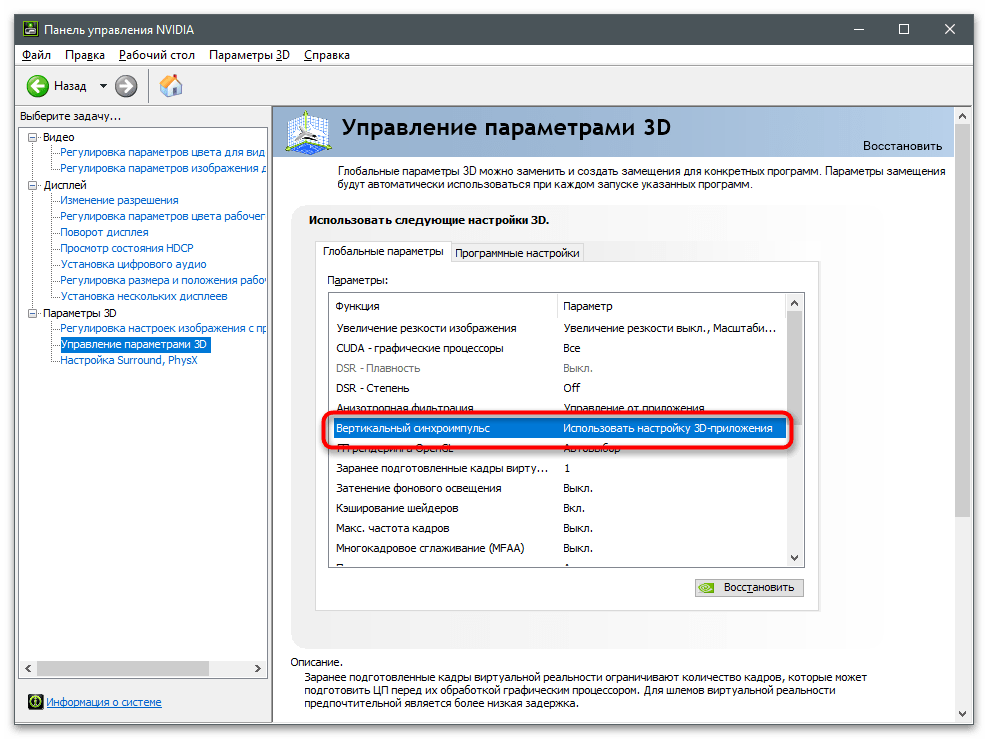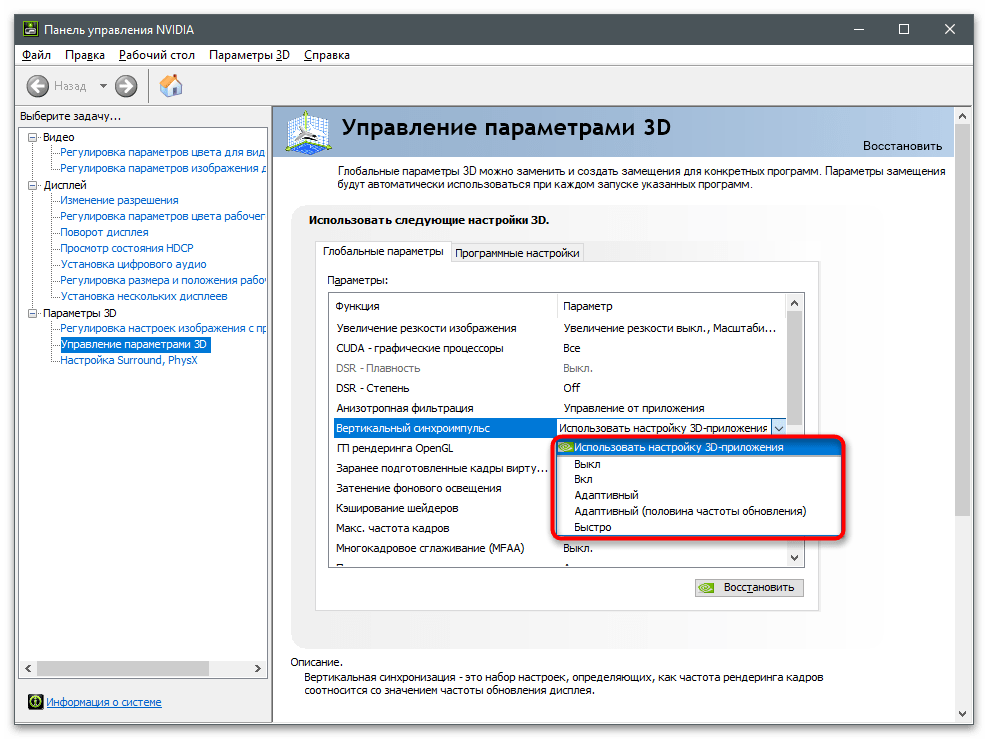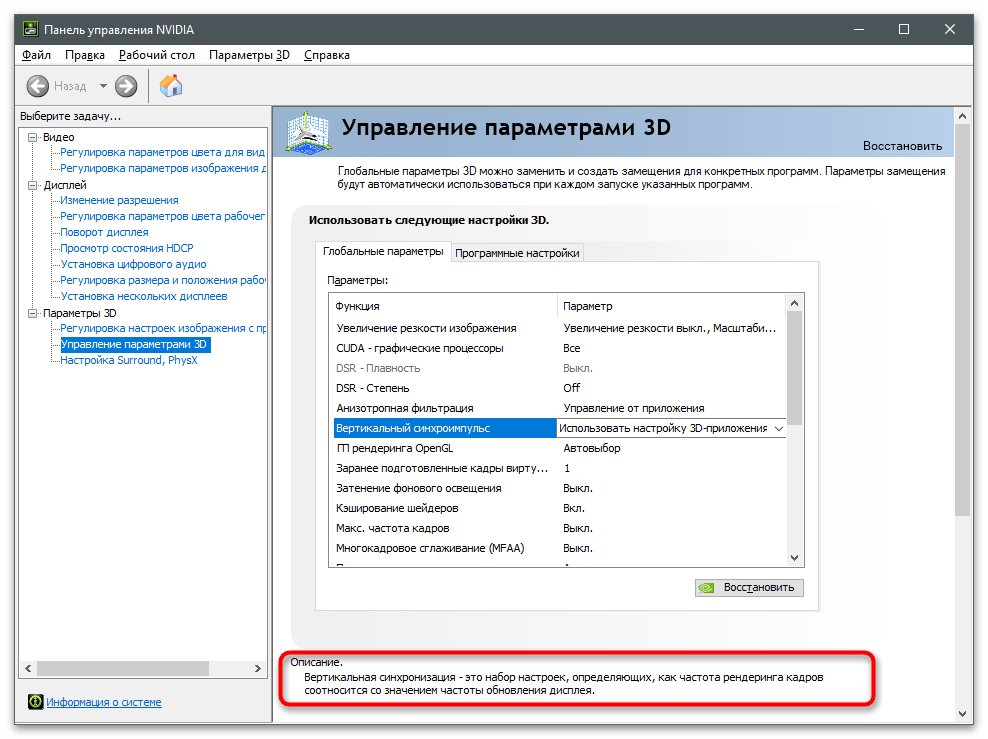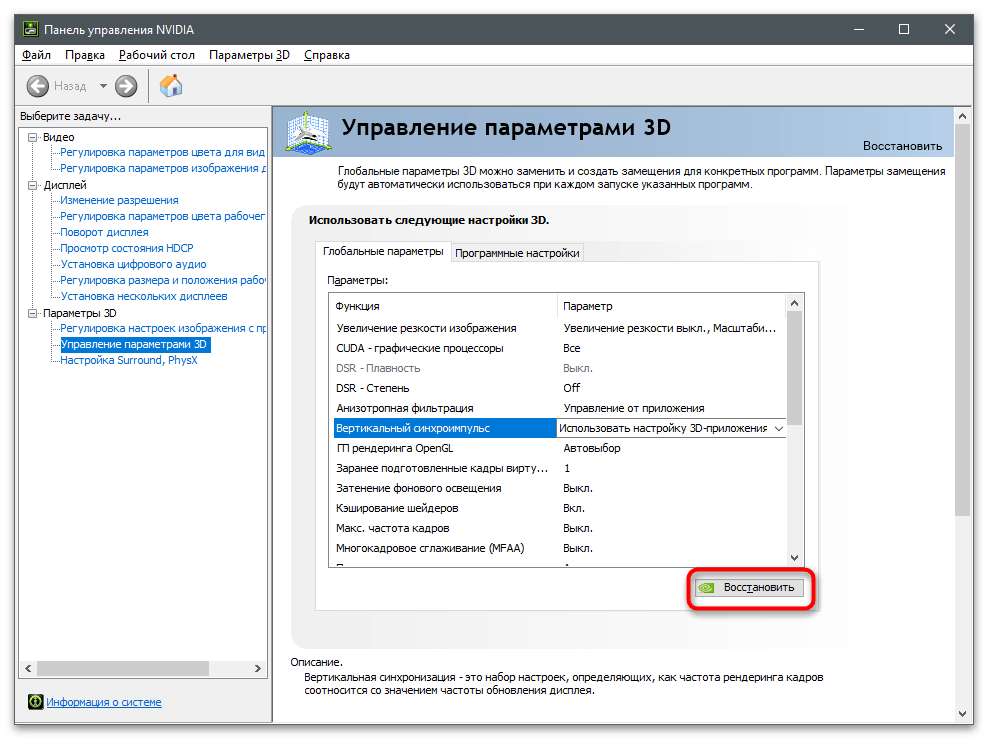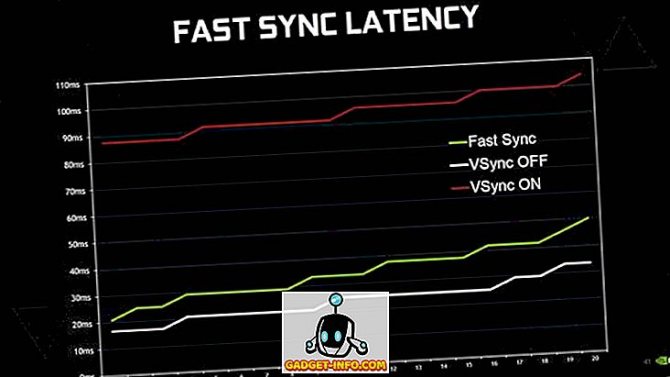Содержание
- Когда требуется включение вертикальной синхронизации NVIDIA
- Включение вертикальной синхронизации NVIDIA
- Параметр вертикальной синхронизации в играх
- Вопросы и ответы
Первоочередно пользователю необходимо понять то, когда вообще требуется включение технологии вертикальной синхронизации, поскольку иногда она оказывает нежелательное влияние на производительность в играх и задержку. Об отрицательных свойствах этой функции рассказано в другой статье на нашем сайте, с которой вы можете ознакомиться, перейдя по следующей ссылке.
Подробнее: Рекомендации по отключению вертикальной синхронизации
Однако не стоит думать, что эта технология имеет только негативную сторону. Лучше всего включить любое видео от энтузиастов, показывающих одинаковые кадры в играх при включенной и отключенной вертикальной синхронизации. Так вы точно поймете, какой эффект она оказывает и как влияет на производительность в играх. Попробуем описать действие функции на словах, выделив несколько основных аспектов.
- VSync, то есть вертикальная синхронизация, по умолчанию включена как в настройках графического адаптера, так и во многих играх. Сделано это потому, что изначально функция предназначена для повышения плавности и устранения мелких задержек. В большинстве случаев так она и работает, но оказывает влияние на значение ФПС, поскольку принцип действия заключается в выравнивании частоты кадров с герцовкой используемого монитора. Таким образом, если ваш монитор работает с частотой обновления 60 Гц, вертикальная синхронизация ограничит количество FPS в игре до 60.
- Вертикальная синхронизация помогает избавиться от периодических дерганий кадров в игре, если они появляются. Эффект таких зависаний называется половинчатым кадром и связан он с обработкой отправляемых кадров и тех, которые уже содержатся в очереди.
- При прохождении одиночных игр VSync можно смело включать, чтобы улучшить качество изображения и придать ему больше плавности. В онлайн-шутерах и других подобных проектах эта технология снижает скорость реакции во время стрельбы, поэтому в таких играх ее лучше всего отключить во избежание появления инпут лагов (задержек при перемещении или появлении на экране новых объектов).
Включение вертикальной синхронизации NVIDIA
Если после прочтения предыдущего раздела статьи вы решили, что вертикальную синхронизацию стоит включить, сначала просто проверьте установленные по умолчанию настройки, поскольку часто в драйвере графического адаптера эта функция уже включена или установлен параметр связи с запущенным приложением.
- Щелкните правой кнопкой мыши по пустому месту на рабочем столе и из появившегося контекстного меню выберите пункт «Панель управления NVIDIA».
- На панели слева разверните раздел «Параметры 3D».
- Нажмите по строке «Управление параметрами 3D».
- В списке с глобальными параметрами отыщите функцию «Вертикальный синхроимпульс» (это и есть вертикальная синхронизация), и проверьте его значение.
- Разверните список доступных значений синхронизации, чтобы увидеть их все. О выборе подходящего рассказано в другом материале на нашем сайте по следующей ссылке.
Подробнее: Выбор значения вертикального синхроимпульса у NVIDIA
- Если интересует описание технологии от разработчиков, после выделения строки обратите внимание на отобразившийся внизу текст.
- В случае возникновения лагов в игре после изменения настроек используйте кнопку «Восстановить», вернув параметры к значению по умолчанию.

Как заметно, в настройках видеокарты NVIDIA есть еще много разных функций, каждая из которых по-своему влияет на производительность в играх. Детальнее о правильном конфигурировании графического адаптера читайте в тематическом руководстве по следующей ссылке.
Подробнее: Оптимальные настройки видеокарты NVIDIA для игр
Параметр вертикальной синхронизации в играх
Во время настройки вертикальной синхронизации в параметрах NVIDIA вы могли заметить, что по умолчанию установлено значение «Использовать настройку 3D-приложения». Это значит, что действие функции напрямую зависит от того, какой параметр установлен в запущенной игре. Практически во всех современных проектах в настройках графики есть вертикальная синхронизация, поэтому при ее активации в Панели управления NVIDIA не забудьте просмотреть состояние параметра и в игре.
Еще статьи по данной теме:
Помогла ли Вам статья?
Вертикальная синхронизация (вертикальный синхроимпульс, V-sync) — функция 3D параметров видеокарты, которая синхронизирует FPS (кадровую частоту) с частотой вертикальной развертки монитора. Необходима для корректного отображения игр и препятствует возникновению прерываний картинки.
V-sync используется для стандартных LCD мониторов с частотой 60 Гц и ограничивает FPS до соответствующего показателя. Функция серьезно нагружает видеокарту, поэтому может влиять на производительность и быстродействие системы. На слабых «машинах» из-за вертикальной синхронизации игры могут подлагивать и «тормозить».
- Как включить или отключить V-sync
- Настройки вертикального синхроимпульса в панели управления Nvidia
- Настройки вертикальной синхронизации в AMD Catalyst
- Синхронизация по вертикали в Intel HD
- Включать или не включать виртуальную синхронизацию: все «За» и «Против»
Содержание:
Как включить или отключить V-sync
По умолчанию виртуальная синхронизация настраивается в каждом приложении отдельно. Эта настройка есть практически в любой современной игре. Поэтому в игре достаточно перейти в настройки графики или видео, выбрать желаемое значение. Если этого параметра нет, то изменить его можно принудительно.
Для этого используйте панель управления настройками видеокарты. Чтобы попасть в нее кликните правой кнопкой мыши по пустой области на рабочем экране и выберите пункт «Панель управления» (Nvidia, AMD Catalyst или Intel HD, в зависимости от производителя графического адаптера).
Настройки вертикального синхроимпульса в панели управления Nvidia
Откройте «Панель управления NVIDIA» и перейдите в категорию «Управление параметрами 3D». Здесь отобразится перечень доступных настроек. Менять их можно для всех приложений (вкладка «Глобально») или только для определенного продукта (вкладка «Программные настройки»).
В пункте «вертикальный синхроимпульс» установите желаемый параметр. Доступны следующие опции:
- «Использовать настройку 3D приложения». V-sync будет настраиваться только в самой игре.
- «Выкл» «Вкл». Полностью отключить или включить вертикальную синхронизацию.
- «Адаптивный» или «Адаптивный (половина частоты обновлений)». Динамическое включение и отключение функции в зависимости от частоты кадров в приложении. Это самая оптимальная опция для обеспечения плавной картинки и высокой производительности.
Если вы хотите включить или отключить V-sync для конкретного приложения, то перейдите на вкладку «Программные настройки», укажите путь к файлу (через который запускается игра) и выберите настройку V-sync, которая будет использоваться в данном приложении. Тогда вместо глобального параметра будет использован выбранный. Все изменения сохраняются автоматически.
Настройки вертикальной синхронизации в AMD Catalyst
Как и в случае с Nvidia, AMD Catalyst Control Panel позволяет менять глобальные параметры V-sync и настраивать их отдельно для каждого приложения. Для этого в AMD Catalyst Control Center откройте категорию «Игры» и в появившемся списке найдите строчку «Ждать вертикального обновления». Доступные значения:
- «Всегда выключено» или «Всегда включено». Принудительная активация или выключение V-sync.
- «Выключить, если не указано приложением».
- «Включить, если не указано приложением».
Чтобы отдельно настроить вертикальную синхронизацию для конкретной игры, кликните на значок «Добавить», после чего укажите путь к исполняемому EXE файлу игры на диске.
Синхронизация по вертикали в Intel HD
После запуска панели управления Intel HD перейдите на вкладку «Режим настройки» — «Панель управления» — «Трехмерная графика». Здесь поставьте галочку в пункте «Пользовательские настройки», чтобы получить доступ к дополнительным параметрам. После этого в значении строки «Синхронизация по вертикали» будут доступны следующие значения:
- «Настройки приложения». V-sync будет включаться в зависимости от выбранных параметров графики в самой игре.
- «Включено». Принудительная активация виртуальной синхронизации.
В отличие от Nvidia и AMD, в панели управления Intel HD нельзя отключить V-sync в принудительном порядке. Поэтому если само приложение не позволяет это сделать, то отключить ее не получится.
Включать или не включать виртуальную синхронизацию: все «За» и «Против»
В игровом сообществе вертикальная синхронизация вызывает немало споров. Если вы хотите добиться максимально качественного изображения без артефактов, то без V-sync не обойтись. Но в таком случае может резко упасть производительность системы. Если игра дополнительно поддерживает тройную буферизацию, то при ее активации резкого снижения производительности можно избежать.
Когда стоит включить V-sync:
- Если вы используете стандартный LCD монитор.
- Если нужно убрать разрывы экрана и улучшить качество картинки (за счет плавности и стабильности).
- Если вы запускаете однопользовательские или нетребовательные игры, которые не перегружают систему и не требуют высокой точности (например, для прицеливания).
Когда стоит выключить V-sync:
- Если вы хотите убрать ограничение в 60 FPS.
- Если нужно убрать задержку при перемещении с использованием мыши (input lag).
- Если нужно увеличить производительность в ущерб графической составляющей, снизить нагрузку на видеокарту.
- Если вы хотите увеличить точность прицеливания в многопользовательских стрелках.
Мы рекомендуем настраивать параметры виртуальной синхронизации индивидуально, для каждой отдельной игры. В некоторых приложениях разрыв экрана настолько незаметен, то V-sync можно свободно отключать без риска ухудшить себе общие впечатления от графической составляющей.
Для других ее лучше наоборот включить, т.к. это позволяет избавиться от разрыва изображения на две или три части на поворотах. Сделать это можно в настройках графики или через панель управления видеокартой.
Содержание
- Вертикальная синхронизация (VSync) в играх: что это и зачем нужно, как ее включить / отключить
- Типовые вопросы по вертикальной синхронизации
- Что это такое, нужно ли ее включать
- «За» и «против» VSync: особенности
- Как включить/выключить VSync
- Как включить и отключить вертикальную синхронизацию
- Что такое вертикальная синхронизация?
- Как включить и отключить сглаживание кадров в nVidia
- Активировать вертикальную синхронизацию в видеокартах Radeon
- Почему не стоит включать VSync: лучшие настройки графики
- Включить или выключить VSync: что дает эта графическая опция
- В каких играх стоит активировать VSync
- Почему стоит выключить VSync
- VSYNC — вертикальная синхронизация в играх: как включить и отключить?
- Как включить или отключить V-sync
- Настройки вертикального синхроимпульса в панели управления Nvidia
- Настройки вертикальной синхронизации в AMD Catalyst
- Синхронизация по вертикали в Intel HD
- Включать или не включать виртуальную синхронизацию: все «За» и «Против»
- Включение и отключение вертикальной синхронизации
Вертикальная синхронизация (VSync) в играх: что это и зачем нужно, как ее включить / отключить

Собственно, ниже приведу все «за» и «против» верт. синхронизации, а также покажу как ее можно включить (выключить).
Типовые вопросы по вертикальной синхронизации
Что это такое, нужно ли ее включать
Попробую объяснить суть «проблемы» максимально просто.
👉 Изображение, которое вы видите в игре, по сути, это слайд-шоу (т.е. множество обычных картинок, которые быстро сменяют друг друга). Из-за того, что за одну секунду их сменяется не менее 30-60 (обычно) — человеческий глаз воспринимает их за динамичное изображение.
👉 И вот тут возникает один «нюанс».
полоса (верт. синхр. не включена)
Вертикальная синхронизация же призвана устранить подобные проблемы (она ограничивает макс. частоту кадров исходя из возможностей вашего монитора).
Однако, не все так однозначно: из-за ограничения частоты кадров — в некоторых динамичных сценах в ряде игр профессиональные геймеры отмечают наличие микро-фризов, задержек в отклике мыши/клавиатуры (например, при прицеливании в динамичных шутерах).
👉 Важно отметить!
(ну и исходя из ваших приоритетов, т.к. вкл. VSync оказывает существенное влияние на FPS и динамику игры в целом 👇).
«За» и «против» VSync: особенности
Во-первых, при включении VSync — вы убираете «разрывы», которые могут быть в динамичных сценах (обратите внимание на скриншот ниже, я на нем выделил ту «самую» линию, о которой идет речь).
Сразу отмечу, в зависимости от вашего оборудования и настроек игры — эти разрывы могут быть существенно заметнее (или отсутствовать вовсе) и реально мешать комфортной игре.
Во-вторых, VSync влияет прямо на FPS. При откл. VSync — частота кадров будет значительно выше (отклик мыши в некоторых играх станет чуть лучше (правда заметят это далеко-далеко не все пользователи и не в каждой игре. ) ).
Количество FPS при вкл. и выкл. синхронизации (кадр из игры World of Warcraft)
В-третьих, вертикальная синхронизация может существенно влиять на стабильность и плавность изображения (и как уже говорил: на качество отклика мыши/клавиатуры). Причем, сказать однозначно в лучшую или в худшую сторону при вкл. VSync это будет — без тестов нельзя!
Благодаря этому, видеокарта может проработать существенно дольше!
Как установить максимальную частоту кадров (FPS) в настройках NVIDIA и AMD (ограничиваем FPS) — инструкция для начинающих
Как включить/выключить VSync
Включать и отключать вертикальную синхронизацию можно как в настройках драйвера видеокарты, так и в параметрах конкретной игры.
Я бы порекомендовал вам в настройках видеокарты установить режим: «Выкл., если не задано в приложении» (иногда он называется, как «использовать настройку 3D-приложения» ). См. скриншоты с примерами ниже. 👇
Нет значка видеодрайвера Intel HD, nVidia или AMD Radeon в трее рядом с часами и на рабочем столе. Что делать?
AMD видеокарта — включение вертикальной синхронизации
Благодаря этому в каждой конкретной игре вы сможете вручную отрегулировать ее параметры: где-то включите VSync, где-то выключите (в зависимости от «поведения» 3D приложения).
👉 Кстати, обратите внимание, что этот параметр разработчики могут называть по-разному: VSync, V-Sync, Vertical Sync, вертикальный синхроимпульс и т.д.
Настройки в игре (кадр из игры World of Warcraft)
Источник
Как включить и отключить вертикальную синхронизацию
Компьютерные игры нового поколения вынуждают игроков познавать все тонкости их создания и функционирования. Большинство предварительных настроек совершаются драйвером и операционной системой автоматически. Несмотря на это для большей производительности нам нужно настраивать некоторые параметры игры вручную. И для этого необходимо разобраться, каким образом включить и отключить в системе вертикальную синхронизацию.
Что такое вертикальная синхронизация?
| Сторонники | Утверждают, что эта функция исключительно полезна для производительности игр и качественного отображения кадра |
| Противники | Доказывают, что при её активации практически ничего не происходит. Всё чаще встречаются статьи в игровом мире, где под определённые игры специалисты рекомендуют отключать V-Sync. Так вы избавитесь от фризов и лагов в игре. |
Все вышеописанные последствия включенной V-Sync являются главными причинами того, что профессиональные киберспортсмены играют без этой функции. Возникает вопрос: тогда для чего она вообще существует? Она необходима для сглаживания изображения или кадра игры. Наверняка вы замечали раньше, как кадр буквально рассыпался у вас на глазах.
Или он делился на части. Если вы часто с таким сталкиваетесь, то после включения V-Sync разрывы пропадут, а смена кадров будет значительно сглажена.
Как включить и отключить сглаживание кадров в nVidia
Чтобы включить или выключить вертикальную синхронизацию, необходимо поработать над параметрами самой видеокарты. В графических адаптерах от nVidia этот параметр можно настроить с помощью программного обеспечения или драйвера. Который именуется как «Панель управления nVidia».
Выберите «Панель управления Nvidia»
Выберите параметр «Вертикальный синхроимпульс»
В этом блоке также есть и другие значения. Вы можете выбрать « Адаптивный », чтобы вертикальная синхронизация активировалась только при необходимости. После этих настроек можно запускать игру. Картинка станет более сглажена и не будет делиться кадр. Если необходимо отключить вертикальную синхронизацию, вы можете снова вернуться в эти настройки и сменить значение на «Выкл».
Активировать вертикальную синхронизацию в видеокартах Radeon
Для обладателей видеоадаптеров от компании AMD Radeon также есть функция, которая позволит настраивать частоту кадров. При этом она убирает разрывы кадров в игре, и делает также картинку более сглаженной.
Программу для настройки видео AMD можно найти в программах, работающих в фоновом режиме:
Активируйте пункт «Chill»
Окно с настройками можно закрывать и запускать игру, чтобы проверить функцию V-Sync. Если необходимо отключить её, снова откройте настройки адаптера AMD и выключите функции, которые были активированы ранее. В большинстве компьютерных игр вертикальную синхронизацию можно отключить или включить через раздел с настройками. Используйте также его.
Источник
Почему не стоит включать VSync: лучшие настройки графики
Функция синхронизации VSync позволяет повысить стабильность изображения, но при этом вам решать — активировать или деактивировать эту опцию. Мы объясним, как включить или выключить VSync и почему во многих случаях лучше отказаться от нее.
Включить или выключить VSync: что дает эта графическая опция
VSync (вертикальная синхронизация) — это настройка видеокарты или монитора, которая может ограничить частоту кадров. При этом настраивается вертикальная синхронизация. Таким образом, изображение воспроизводится без каких-либо разрывов, так называемых Tearings. Практически во всех играх вы можете включать или выключать эту функцию, обычно VSync включена по умолчанию.
Если VSync активна, ваша видеокарта синхронизируется с монитором. Соответственно, FPS уменьшаются до частоты обновления вашего монитора. При частоте 60 Гц ваша видеокарта также переключает FPS на максимум 60 Гц. Это позволяет избежать графических ошибок и сделать изображение более четким.
Тем не менее, этот параметр обычно требует некоторой вычислительной мощности компьютера. Например, если ваша игра работает со скоростью 80 кадров в секунду или более без VSync, хотя ваш монитор способен лишь на 60 кадров в секунду, могут возникнуть графические ошибки (те самые разрывы Tearings). Если вы активируете VSync, ваш компьютер уменьшит число FPS до 60 и будет своевременно отображать все элементы изображения на экране.
В каких играх стоит активировать VSync
VSync — это значимое дополнение, которое может сделать картинку игры значительно более плавной. В этом кроется основная причина, по которой такая функция включена по умолчанию. Существует несколько поводов для активации VSync:
Почему стоит выключить VSync
Несмотря на то, что VSync поможет стабилизировать изображение и устранить ошибки, есть довольно много причин, которые говорят против активации этой функции.
Источник
VSYNC — вертикальная синхронизация в играх: как включить и отключить?
Вертикальная синхронизация (вертикальный синхроимпульс, V-sync) — функция 3D параметров видеокарты, которая синхронизирует FPS (кадровую частоту) с частотой вертикальной развертки монитора. Необходима для корректного отображения игр и препятствует возникновению прерываний картинки.
V-sync используется для стандартных LCD мониторов с частотой 60 Гц и ограничивает FPS до соответствующего показателя. Функция серьезно нагружает видеокарту, поэтому может влиять на производительность и быстродействие системы. На слабых «машинах» из-за вертикальной синхронизации игры могут подлагивать и «тормозить».
Как включить или отключить V-sync
По умолчанию виртуальная синхронизация настраивается в каждом приложении отдельно. Эта настройка есть практически в любой современной игре. Поэтому в игре достаточно перейти в настройки графики или видео, выбрать желаемое значение. Если этого параметра нет, то изменить его можно принудительно.
Для этого используйте панель управления настройками видеокарты. Чтобы попасть в нее кликните правой кнопкой мыши по пустой области на рабочем экране и выберите пункт «Панель управления» (Nvidia, AMD Catalyst или Intel HD, в зависимости от производителя графического адаптера).
Настройки вертикального синхроимпульса в панели управления Nvidia
Откройте «Панель управления NVIDIA» и перейдите в категорию «Управление параметрами 3D». Здесь отобразится перечень доступных настроек. Менять их можно для всех приложений (вкладка «Глобально») или только для определенного продукта (вкладка «Программные настройки»).
В пункте «вертикальный синхроимпульс» установите желаемый параметр. Доступны следующие опции:
Если вы хотите включить или отключить V-sync для конкретного приложения, то перейдите на вкладку «Программные настройки», укажите путь к файлу (через который запускается игра) и выберите настройку V-sync, которая будет использоваться в данном приложении. Тогда вместо глобального параметра будет использован выбранный. Все изменения сохраняются автоматически.
Настройки вертикальной синхронизации в AMD Catalyst
Как и в случае с Nvidia, AMD Catalyst Control Panel позволяет менять глобальные параметры V-sync и настраивать их отдельно для каждого приложения. Для этого в AMD Catalyst Control Center откройте категорию «Игры» и в появившемся списке найдите строчку «Ждать вертикального обновления». Доступные значения:
Чтобы отдельно настроить вертикальную синхронизацию для конкретной игры, кликните на значок «Добавить», после чего укажите путь к исполняемому EXE файлу игры на диске.
Синхронизация по вертикали в Intel HD
После запуска панели управления Intel HD перейдите на вкладку «Режим настройки» — «Панель управления» — «Трехмерная графика». Здесь поставьте галочку в пункте «Пользовательские настройки», чтобы получить доступ к дополнительным параметрам. После этого в значении строки «Синхронизация по вертикали» будут доступны следующие значения:
В отличие от Nvidia и AMD, в панели управления Intel HD нельзя отключить V-sync в принудительном порядке. Поэтому если само приложение не позволяет это сделать, то отключить ее не получится.
Включать или не включать виртуальную синхронизацию: все «За» и «Против»
В игровом сообществе вертикальная синхронизация вызывает немало споров. Если вы хотите добиться максимально качественного изображения без артефактов, то без V-sync не обойтись. Но в таком случае может резко упасть производительность системы. Если игра дополнительно поддерживает тройную буферизацию, то при ее активации резкого снижения производительности можно избежать.
Когда стоит включить V-sync:
Когда стоит выключить V-sync:
Мы рекомендуем настраивать параметры виртуальной синхронизации индивидуально, для каждой отдельной игры. В некоторых приложениях разрыв экрана настолько незаметен, то V-sync можно свободно отключать без риска ухудшить себе общие впечатления от графической составляющей.
Для других ее лучше наоборот включить, т.к. это позволяет избавиться от разрыва изображения на две или три части на поворотах. Сделать это можно в настройках графики или через панель управления видеокартой.
Источник
Включение и отключение вертикальной синхронизации
Тип материала Установка и настройка
Идентификатор статьи 000005552
Последняя редакция 28.06.2022
Вертикальная синхронизация (VSync) помогает создать стабильность путем синхронизации частоты кадров изображения в игре или приложении с частотой обновления монитора. Если это не синхронно, это может вызвать разрывы изображения, что может привести к его сбою или дублированию горизонтально на экране.
Когда VSync работает, вы получаете идеально совмещенные кадры без сбоев. Когда VSync выключен, вы получаете практически неограниченные частоты кадров в секунду, но в зависимости от вашей конфигурации, разрывы экрана, недоумение или задержки с задержками более вероятно.
В старых® графических драйверов Intel® эта функция может быть отключена для приложений OpenGL* (не игры/приложения DirectX*).
Выберите пользовательский интерфейс Intel®, используемый в вашей системе, для действий по включите или отключите эту функцию.
Нажмите или выберите тему, чтобы развернуть контент:
Intel® Graphics Command Center (Intel® GCC)
VSync можно установить на всегда включите, всегда выключитеили проконтролировали приложение.
Для конфигурации VSync в Intel GCCвыполните следующие действия:
Если игры нет в «Мои игры», добавьте ее, следуя действию, представленной в статье «Как добавить игры в Intel® Graphics Command Center».
Always On устанавливает для VSync всегда включено. Настройки Application Controlled устанавливают управление VSync в играх или приложениях, которые его используют.
Настройки VSync влияют только на полноэкранные игры или приложения.
Intel® Graphics Control Panel VSync можно установить на Всегда в ок. Или Использовать настройки приложения. Teh Использовать настройки приложения настройка означает, что VSync не может быть прямо отключена в Intel® Graphics Control Panel.
Для полного отключения этой поддержки необходимо использовать игры или программное обеспечение. В играх этот параметр включен или отключен в меню настроек игр или конфигурации в графических настройках. В визуальных приложениях, где используются 3D-настройки, посмотрите в меню настроек или параметров программного обеспечения.
Для конфигурации параметров Всегда в действии или настроек приложения выполните следующие действия:
Настройки VSync, которые можно увидеть в Intel HD Graphics Control Panel
Intel® Graphics and Media Control Panel
VSync можно установить на параметры Always On или Use Application Settings. VSync не может быть прямо отключена в Intel® Graphics Control Panel. Для полного отключения этой поддержки необходимо использовать игры или программное обеспечение. В играх этот параметр включен или отключен в меню настроек/конфигурации в графических настройках. В визуальных приложениях, где используются 3D-настройки, посмотрите в меню настроек или параметров программного обеспечения.
Для конфигурации параметров Всегда в действии или настроек приложения выполните следующие действия:
Настройки VSync, которые можно увидеть в Intel® Graphics and Media Control Panel
Intel® Graphics Media Accelerator Driver
Вы можете включить или отключить параметр VSync в игре или приложении, если этот параметр поддерживается. В этой версии приложения Intel® Graphics Control Panel нет вариантов отключения или включения VSync для игр или приложений DirectX*.
Чтобы включить или отключить VSync в играх или приложениях OpenGL*, выполните следующие действия:
Настройки VSync (асинхронный Intel® Graphics Media Accelerator Driver
Источник
Компьютерные игры нового поколения вынуждают игроков познавать все тонкости их создания и функционирования. Большинство предварительных настроек совершаются драйвером и операционной системой автоматически. Несмотря на это для большей производительности нам нужно настраивать некоторые параметры игры вручную. И для этого необходимо разобраться, каким образом включить и отключить в системе вертикальную синхронизацию.
- Что такое вертикальная синхронизация?
- Как включить и отключить сглаживание кадров в nVidia
- Активировать вертикальную синхронизацию в видеокартах Radeon
Что такое вертикальная синхронизация?
Если перефразировать определение вертикальной синхронизации из Википедии, всё равно мало кто поймёт суть этой настройки. Для лучшего понимания приведём примеры того, что она даёт при активации. Практически во всех интерфейсах вертикальная синхронизация имеет название VSync или V-Sync. На тему полезности включения синхронизации до сих пор ведутся споры на игровых форумах.
| Сторонники | Утверждают, что эта функция исключительно полезна для производительности игр и качественного отображения кадра |
| Противники | Доказывают, что при её активации практически ничего не происходит. Всё чаще встречаются статьи в игровом мире, где под определённые игры специалисты рекомендуют отключать V-Sync. Так вы избавитесь от фризов и лагов в игре. |
Все современные бюджетные мониторы справляются с обновлением кадра (его смене) с частотой в 60 герц. Что значит 60 раз за 1 секунду. Если перевести это значение в миллисекунды, получится — 16 мс каждое обновление. Когда вертикальная синхронизация активирована, частота смены кадра напрямую зависит от смены кадров монитором. Обработка кадра может происходить быстрее. К примеру, за 13 или 14 миллисекунд. В этом случае никаких задержек или «лагов» в игре не произойдёт.
Но если видеокарта не справляется с обработкой кадра в игре и этот процесс займёт больше, чем 16 миллисекунд, то ей придётся ждать следующего цикла обновления кадра. В таком случае на экране будут происходить небольшие задержки, фризы и т. п. Также можно сказать, что при включении вертикальной синхронизации, время рендеринга будет всегда переменным. Ещё при включенной функции на слабых конфигурациях ПК могут возникать так называемые Input-лаги. Когда время отклика объекта в игре или персонажа отстаёт от времени нажатия на клавишу.
Все вышеописанные последствия включенной V-Sync являются главными причинами того, что профессиональные киберспортсмены играют без этой функции. Возникает вопрос: тогда для чего она вообще существует? Она необходима для сглаживания изображения или кадра игры. Наверняка вы замечали раньше, как кадр буквально рассыпался у вас на глазах.
Или он делился на части. Если вы часто с таким сталкиваетесь, то после включения V-Sync разрывы пропадут, а смена кадров будет значительно сглажена.
Это интересно: как запустить Apex Legends на слабом ПК (оптимизация).
Как включить и отключить сглаживание кадров в nVidia
Чтобы включить или выключить вертикальную синхронизацию, необходимо поработать над параметрами самой видеокарты. В графических адаптерах от nVidia этот параметр можно настроить с помощью программного обеспечения или драйвера. Который именуется как «Панель управления nVidia».
Итак:
- Выберите внизу экрана стрелочку, чтобы открыть список программ, работающих в фоновом режиме;
- Выберите строку под названием «Панель управления NVIDIA»;
Выберите «Панель управления Nvidia»
- Затем переходим слева в панели навигации в блок «Параметры 3D» и выбираем «Управление…»;
- Затем справа нужно выбрать параметр «Вертикальный синхроимпульс»;
Выберите параметр «Вертикальный синхроимпульс»
- Установите в нём значение «Вкл» и внизу нажмите кнопку «Применить».
В этом блоке также есть и другие значения. Вы можете выбрать «Адаптивный», чтобы вертикальная синхронизация активировалась только при необходимости. После этих настроек можно запускать игру. Картинка станет более сглажена и не будет делиться кадр. Если необходимо отключить вертикальную синхронизацию, вы можете снова вернуться в эти настройки и сменить значение на «Выкл».
Читайте также: не удалось установить программное обеспечение NVIDIA – что делать?
Активировать вертикальную синхронизацию в видеокартах Radeon
Для обладателей видеоадаптеров от компании AMD Radeon также есть функция, которая позволит настраивать частоту кадров. При этом она убирает разрывы кадров в игре, и делает также картинку более сглаженной.
Программу для настройки видео AMD можно найти в программах, работающих в фоновом режиме:
- Нажмите в нижней панели задач Windows небольшую стрелочку, чтобы открыть список программ;
- Выберите иконку драйвера видеоадаптера;
- Затем нажмите на раздел «Игры»;
- Далее выберите «Глобальные настройки»;
- В следующем окне нам необходимо выбрать настройку «Управление частотой кадров»;
- Если она будет выключена, нажмите на кнопку, чтобы включить и выставьте соответствующее значение частоты кадров с вашим монитором;
- Двигайте ползунок, чтобы изменить количество кадров;
- Рекомендуется также вверху выбрать вкладку «Глобальная технология OneDrive» и, опустив страницу вниз, активировать параметр «Chill».
Активируйте пункт «Chill»
Окно с настройками можно закрывать и запускать игру, чтобы проверить функцию V-Sync. Если необходимо отключить её, снова откройте настройки адаптера AMD и выключите функции, которые были активированы ранее. В большинстве компьютерных игр вертикальную синхронизацию можно отключить или включить через раздел с настройками. Используйте также его.
Главная » Windows 10 » Как отключить вертикальную синхронизацию windows 10
Как включить или отключить вертикальную синхронизацию в играх
Что же такое вертикальная синхронизация в играх? Эта функция отвечает за правильное отображение игр на стандартных LCD мониторах с частотой 60 Гц. Когда она включена, частота кадров ограничена до 60 Гц, а на экране не отображаются никакие прерывания. Ее отключение приведет к увеличению частоты кадров, но в то же время возникнет эффект разрыва экрана (screen tearing).
Для чего нужна синхронизация по вертикали в играх
Вертикальная синхронизация является довольно спорной темой в играх. С одной стороны для визуально комфортного игрового процесса, кажется, очень необходимой, при условии, что у вас стандартный LCD монитор.
Благодаря ей во время игры не возникают никакие погрешности на экране, картинка стабильная и не имеет разрывов. Недостатком является то, что частота кадров ограничена на пределе 60 Гц, поэтому более требовательные игроки могут ощутить так называемый input lag, то есть легкую задержку при перемещении в игре с помощью мыши (можно приравнять к искусственному сглаживанию движения мыши).
Отключение вертикальной синхронизации также имеет свои плюсы и минусы. В первую очередь предоставляется неограниченная частота кадров FPS и тем самым полностью убираем упомянутый input lag. Это удобно в играх типа Counter-Strike, где важна реакция и точность. Передвижение и прицеливание очень четкие, динамические, каждое движение мыши происходит с высокой точностью. В некоторых случаях сможем получить большую частоту FPS, так как V-Sync в зависимости от видеокарты может немного уменьшить производительность оборудования (разница порядка 3-5 FPS). К сожалению, недостатком является то, что без вертикальной синхронизации получаем эффект разрыва экрана. При поворотах или смене движения в игре мы замечаем, что изображение разрывается на две или три горизонтальные части.
Включить или отключить V-Sync?
Нужна ли вертикальная синхронизация? Все зависит от наших индивидуальных предпочтений и того, что мы хотим получить. В многопользовательских играх в жанре Шутер от первого лица рекомендуется отключать вертикальную синхронизацию для увеличения точности прицела. Эффект разрыва экрана, как правило, не такой ощутимый, и когда привыкнем, то не будем даже его замечать.
В свою очередь в сюжетных играх можно спокойно включить V-Sync. Здесь высокая точность не так важна, первую скрипку играет обстановка, визуальный комфорт, так что следует сделать ставку на хорошее качество.
Вертикальную синхронизацию обычно можно включить или отключить в настройках графики игры. Но если там не найдем такой функции, то можно ее принудительно вручную выключить в настройках видеокарты – как для всех, так только и для выбранных приложений.
Синхронизация по вертикали на видеокартах NVIDIA
В видеокартах GeForce функция находится на Панели управления Nvidia. Нажмите правой кнопкой мыши на рабочем столе Windows 10, а затем выберите «Панель управления Nvidia».
На боковой панели выберите вкладку «Управления параметрами 3D» в разделе «Параметры 3D». Справа отобразятся доступные настройки.
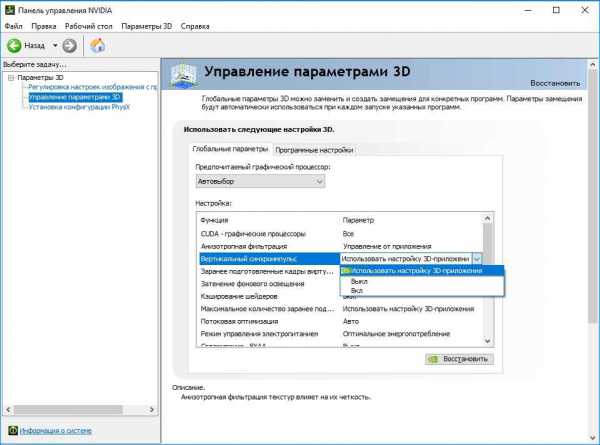
Выбираем вкладку глобальную или программную, а затем ищем в списке параметр «Вертикальная синхронизация». Рядом расположено выпадающее поле – выбираем принудительное выключение или включение вертикальной синхронизации.
V-Sync на графике AMD
В случае с видеокартами AMD выглядит совершенно так же, как и в Nvidia. Кликните правой кнопкой мыши на рабочем столе, а затем перейдите в Панель Panel Catalyst Control Center.
Затем раскрываем слева вкладку «Игры» и выбираем «Настройки 3D-приложений». Справа отобразится список доступных вариантов, которые можно принудительно включить с позиции настроек видеокарты AMD Radeon. Когда находимся на вкладке «Системные параметры», то выбираем для всех.
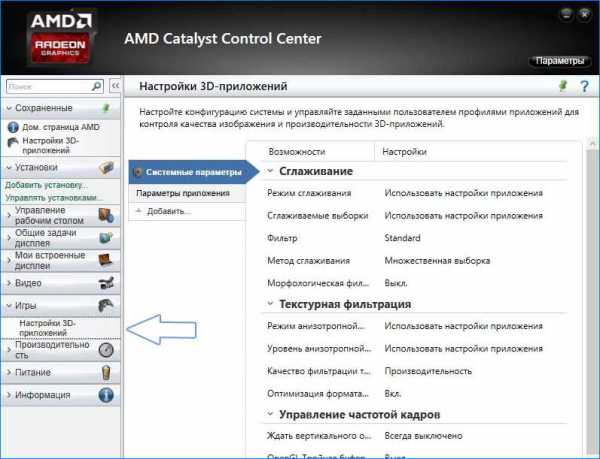
Когда выбрали вкладку с добавленным приложением или системными параметрами (общими), то найдите в списке опцию «Жди на вертикальное обновление». Появится поле для выбора, где сможем принудительно включить или отключить эту опцию.
V-Sync на интегрированной видеокарте Intel HD Graphics
Если используем интегрированный чип Intel HD Graphics, также доступна панель управления. Она должна быть доступна при нажатии правой кнопкой мыши на рабочем столе или через комбинацию клавиш Ctrl + Alt + F12.
На панели Intel переходим на вкладку Режим настройки – Панель управления — Трехмерная графика, а затем в пользовательские настройки.
Здесь находим поле с синхронизацией по вертикали Vertical Sync. Можно включить ее принудительно, установив значение на «Включено» или установить на «Настройки приложения». К сожалению, в опциях карты Intel HD нет функции принудительного отключения – только можно включить V-Sync. Так как отключить вертикальную синхронизацию в видеокарте не представляется возможным, то сделать это можно только в настройках самой игры.
instcomputer.ru
Windows 10, маленький FPS, и плавающая мышь :: Counter-Strike: Global Offensive General Discussions
Counter-Strike: Global Offensive > General Discussions > Topic Details
Windows 10, маленький FPS, и плавающая мышь
Всем доброго времени суток, недавно я обновил свою систему до Win10 (предыдущей была Win7). После обновления я столкнулся с несколькими проблемами.Первой проблемой является относительно низкий FPS по сравнению с тем, что был. Собственно после установки Win10, у меня как будто залочился FPS. Объясняю суть проблемы, у меня средняя система и на «семерке» у меня был хороший FPS 200-300. На «десятке» же, у меня FPS не поднимается выше 60, что в меню, что в самой игре. Облазил почти всеь интернет не нашел решения данной проблемы.Вторая проблема, это небольшое плавание мыши которое едва чувствуется, но при этом очень сильно мешает точному прицеливанию. P.S до установки «десятки» этой проблемы не было.Моя система:ГП: GeForce GTX 660TiЦП: ItelCore i3-3220 3.3GHzОЗУ: 8ГбЖесткий диск (на котором установлена CS:GO): 2ТбМонитор: ASUS VK278 60ГцМышь: Razer DeathAdder 2013Коврик: Razer Goliathus SpeedКлавиатура: Razer BlackWidow Ultimate 2013
Прошу поделится своими соображениями на данную тему. Буду очень рад)
Note: This is ONLY to be used to report spam, advertising, and problematic (harassment, fighting, or rude) posts.
steamcommunity.com
Обновление Windows 10 позволяет отключить вертикальную синхронизацию и разблокировать максимальный кадр/с
11.05.2016 02:22
Автоматическое обновление постепенно придет на все компьютеры с «десятой» версией Windows.
Игровые проекты, оптимизированные для универсальной платформы Windows (UWP) с поддержкой DirectX 12, могут быть запущены без активации опции V-Sync. Также в апдейт добавлена поддержка технологий NVIDIA G-SYNC и AMD FreeSync.
Обновление поможет избежать подергиваний и задержек картинки на экране, а также улучшить визуальное качество изображения.
В Microsoft заявили, что Gears of War: Ultimate Edition и Forza Motorsport 6: Apex получат патчи с данной опцией в самое ближайшее время.
Автоматическое обновление постепенно придет на все компьютеры с «десятой» версией Windows.
Источник: VG247
Твитнуть
Поделиться
Плюсануть
Поделиться
itndaily.ru
Новое обновление для Windows 10 позволит выключать вертикальную синхронизацию в UWP-играх
Компания Microsoft выпустила новое обновление для операционной системы Windows 10. Оно, в частности, позволяет разблокировать частоту кадров в играх и приложениях, созданных для «Универсальной платформы Windows» (Universal Windows Platform). Ещё после обновления UWP-игры получат поддержку технологии G-sync от Nvidia и FreeSync от AMD. Наконец, в UWP-играх появится возможность выключить вертикальную синхронизацию.
Но сначала для UWP-игр должны появится специальные обновления, которые добавят поддержку всех новшеств. По словам Microsoft, соответствующие обновления для Gears of War Ultimate Edition и Forza 6 Apex выйдут «в ближайшем будущем».
Также Microsoft пообещала, что в разработке находится «что-то очень интересное для систем с несколькими видеокартами, а летом и осенью этого года появятся впечатляющие игры с поддержкой DirectX 12».
www.gametech.ru
Смотрите также

Вертикальная синхронизация позволяет синхронизировать частому монитора с частотой кадров в секунду. В играх такая возможность не должна влиять на производительность игры в целом. Но нагрузка на процесс и видеокарту должна в некоторых ситуациях снизится, а вместе с этим и энергопотребление комплектующими также упадёт.
Данная статья расскажет что такое вертикальная синхронизация в играх, а мы в свою очередь попытаемся разобраться стоит ли включать её включать. Стоит сказать что во всех играх можно включить вертикальную синхронизацию. В некоторых игровых проектах вертикальная синхронизация указывается коротко V-Sync. Не зависимо от названия функциональность данной фитчи остается прежней.
Что такое вертикальная синхронизация в играх
Вертикальная синхронизация — это набор настроек, определяющих, как частота рендеринга кадров соотносится со значением частоты обновления дисплея. Пользователь получает снижение нагрузки на комплектующие без потери комфортной игры. Далеко не все знают, что количество монитор способен отобразить количество кадров в секунду равное частоте обновления монитора.
По сути пользователь не увидит разницы между 60 и 120 кадрами в секунду на мониторе с частотой обновления 60 Гц. Так как монитор попросту не способен вывести больше кадров. Простыми словами вертикальная синхронизация включает ограничение для выдеокарты, что бы она не выдавала максимальное количество кадров, которое попросту не может отобразиться на мониторе.
Важно! Все выше сказанное касается игровых проектов в которых присутствует нормальная оптимизация. Так как есть множество плохо оптимизированных игр, где после активации вертикальной синхронизации наблюдается падение количества кадров в секунду ниже значения частоты обновления монитора.
Как включить вертикальную синхронизацию на Windows 10
Во всех играх присутствует возможность включения вертикальной синхронизации частоты кадров в игре с частотой обновления монитора. Несмотря на такую возможность производители видеокарт в свои приложения добавили возможность активации вертикальной синхронизации без необходимости перелистывания множества настроек в каждой игре. Перед включением вертикальной синхронизации необходимо обновить драйвера видеокарты на Windows 10
Как включить вертикальную синхронизацию NVIDIA GeForce
- Нажмите правой кнопкой мыши на рабочем столе и в контекстном меню выберите Панель управления NVIDIA.
- В открывшемся окне перейдите в раздел Параметры 3D > Управление параметрами 3D.
- Измените значение глобального параметра Вертикальный синхроимпульс с Использовать настройку 3D — приложения на Включено.
Как включить вертикальную синхронизацию AMD Radeon
- Откройте Настройки Radeon выбрав соответствующий пункт в контекстном меню на рабочем столе.
- Теперь достаточно перейти в раздел Игры > Общие настройки >Общая графика.
- Измените значение параметра Ждать вертикального обновления на Всегда включено.
При необходимости используя программное обеспечение драйверов видеокарт можно включить вертикальную синхронизацию для отдельного приложения или же всех приложений сразу. Включая вертикальную синхронизацию на слабых компьютерах пользователи не увидят изменений, а уже на мощных машинах таким образом можно значительно снизить нагрузку на комплектующие.
Заключение
В целом вертикальная синхронизация является действительно полезной функцией в играх. Активируя функцию вертикальной синхронизации пользователи позволяют видеокарте работать не на максимум, уменьшая при этом потребление энергии. После включения V-Sync пользователи не должны замечать падение частоты кадров, так как она синхронизируется с частотой обновления монитора.

Администратор и основатель проекта Windd.ru. Интересуюсь всеми новыми технологиями. Знаю толк в правильной сборке ПК. Участник программы предварительной оценки Windows Insider Preview. Могу с лёгкостью подобрать комплектующие с учётом соотношения цены — качества. Мой Компьютер: AMD Ryzen 5 3600 | MSI B450 Gaming Plus MAX | ASUS STRIX RX580 8GB GAMING | V-COLOR 16GB Skywalker PRISM RGB (2х8GB).
Содержание
- 1 VSYNC — вертикальная синхронизация в играх: как включить и отключить?
- 1.1 Как включить или отключить V-sync
- 1.2 Настройки вертикального синхроимпульса в панели управления Nvidia
- 1.3 Настройки вертикальной синхронизации в AMD Catalyst
- 1.4 Синхронизация по вертикали в Intel HD
- 1.5 Включать или не включать виртуальную синхронизацию: все «За» и «Против»
- 2 Как выключить вертикальную синхронизацию на windows 10
- 3 Как отключить вертикальную синхронизацию windows 10
- 3.1 Для чего нужна синхронизация по вертикали в играх
- 3.2 Включить или отключить V-Sync?
- 3.3 Синхронизация по вертикали на видеокартах NVIDIA
- 3.4 V-Sync на графике AMD
- 3.5 V-Sync на интегрированной видеокарте Intel HD Graphics
- 3.6 Windows 10, маленький FPS, и плавающая мышь :: Counter-Strike: Global Offensive General Discussions
- 3.7 Обновление Windows 10 позволяет отключить вертикальную синхронизацию и разблокировать максимальный кадр/с
- 3.8 Новое обновление для Windows 10 позволит выключать вертикальную синхронизацию в UWP-играх
VSYNC — вертикальная синхронизация в играх: как включить и отключить?
Вертикальная синхронизация (вертикальный синхроимпульс, V-sync) — функция 3D параметров видеокарты, которая синхронизирует FPS (кадровую частоту) с частотой вертикальной развертки монитора. Необходима для корректного отображения игр и препятствует возникновению прерываний картинки.
V-sync используется для стандартных LCD мониторов с частотой 60 Гц и ограничивает FPS до соответствующего показателя. Функция серьезно нагружает видеокарту, поэтому может влиять на производительность и быстродействие системы. На слабых «машинах» из-за вертикальной синхронизации игры могут подлагивать и «тормозить».
Как включить или отключить V-sync
По умолчанию виртуальная синхронизация настраивается в каждом приложении отдельно. Эта настройка есть практически в любой современной игре. Поэтому в игре достаточно перейти в настройки графики или видео, выбрать желаемое значение. Если этого параметра нет, то изменить его можно принудительно.
Для этого используйте панель управления настройками видеокарты. Чтобы попасть в нее кликните правой кнопкой мыши по пустой области на рабочем экране и выберите пункт «Панель управления» (Nvidia, AMD Catalyst или Intel HD, в зависимости от производителя графического адаптера).
Настройки вертикального синхроимпульса в панели управления Nvidia
Откройте «Панель управления NVIDIA» и перейдите в категорию «Управление параметрами 3D». Здесь отобразится перечень доступных настроек. Менять их можно для всех приложений (вкладка «Глобально») или только для определенного продукта (вкладка «Программные настройки»).
В пункте «вертикальный синхроимпульс» установите желаемый параметр. Доступны следующие опции:
- «Использовать настройку 3D приложения». V-sync будет настраиваться только в самой игре.
- «Выкл» «Вкл». Полностью отключить или включить вертикальную синхронизацию.
- «Адаптивный» или «Адаптивный (половина частоты обновлений)». Динамическое включение и отключение функции в зависимости от частоты кадров в приложении. Это самая оптимальная опция для обеспечения плавной картинки и высокой производительности.
Если вы хотите включить или отключить V-sync для конкретного приложения, то перейдите на вкладку «Программные настройки», укажите путь к файлу (через который запускается игра) и выберите настройку V-sync, которая будет использоваться в данном приложении. Тогда вместо глобального параметра будет использован выбранный. Все изменения сохраняются автоматически.
Настройки вертикальной синхронизации в AMD Catalyst
Как и в случае с Nvidia, AMD Catalyst Control Panel позволяет менять глобальные параметры V-sync и настраивать их отдельно для каждого приложения. Для этого в AMD Catalyst Control Center откройте категорию «Игры» и в появившемся списке найдите строчку «Ждать вертикального обновления». Доступные значения:
- «Всегда выключено» или «Всегда включено». Принудительная активация или выключение V-sync.
- «Выключить, если не указано приложением».
- «Включить, если не указано приложением».
Чтобы отдельно настроить вертикальную синхронизацию для конкретной игры, кликните на значок «Добавить», после чего укажите путь к исполняемому EXE файлу игры на диске.
Синхронизация по вертикали в Intel HD
После запуска панели управления Intel HD перейдите на вкладку «Режим настройки» — «Панель управления» — «Трехмерная графика». Здесь поставьте галочку в пункте «Пользовательские настройки», чтобы получить доступ к дополнительным параметрам. После этого в значении строки «Синхронизация по вертикали» будут доступны следующие значения:
- «Настройки приложения». V-sync будет включаться в зависимости от выбранных параметров графики в самой игре.
- «Включено». Принудительная активация виртуальной синхронизации.
В отличие от Nvidia и AMD, в панели управления Intel HD нельзя отключить V-sync в принудительном порядке. Поэтому если само приложение не позволяет это сделать, то отключить ее не получится.
Включать или не включать виртуальную синхронизацию: все «За» и «Против»
В игровом сообществе вертикальная синхронизация вызывает немало споров. Если вы хотите добиться максимально качественного изображения без артефактов, то без V-sync не обойтись. Но в таком случае может резко упасть производительность системы. Если игра дополнительно поддерживает тройную буферизацию, то при ее активации резкого снижения производительности можно избежать.
Когда стоит включить V-sync:
- Если вы используете стандартный LCD монитор.
- Если нужно убрать разрывы экрана и улучшить качество картинки (за счет плавности и стабильности).
- Если вы запускаете однопользовательские или нетребовательные игры, которые не перегружают систему и не требуют высокой точности (например, для прицеливания).
Когда стоит выключить V-sync:
- Если вы хотите убрать ограничение в 60 FPS.
- Если нужно убрать задержку при перемещении с использованием мыши (input lag).
- Если нужно увеличить производительность в ущерб графической составляющей, снизить нагрузку на видеокарту.
- Если вы хотите увеличить точность прицеливания в многопользовательских стрелках.
Мы рекомендуем настраивать параметры виртуальной синхронизации индивидуально, для каждой отдельной игры. В некоторых приложениях разрыв экрана настолько незаметен, то V-sync можно свободно отключать без риска ухудшить себе общие впечатления от графической составляющей.
Для других ее лучше наоборот включить, т.к. это позволяет избавиться от разрыва изображения на две или три части на поворотах. Сделать это можно в настройках графики или через панель управления видеокартой.
Источник: https://vmblog.ru/vsync-vertikalnaya-sinxronizaciya-v-igrax/
Вертикальная синхронизация (вертикальный синхроимпульс, V-sync) — функция 3D параметров видеокарты, которая синхронизирует FPS (кадровую частоту) с частотой вертикальной развертки монитора. Необходима для корректного отображения игр и препятствует возникновению прерываний картинки.
V-sync используется для стандартных LCD мониторов с частотой 60 Гц и ограничивает FPS до соответствующего показателя. Функция серьезно нагружает видеокарту, поэтому может влиять на производительность и быстродействие системы. На слабых «машинах» из-за вертикальной синхронизации игры могут подлагивать и «тормозить».
Как отключить вертикальную синхронизацию windows 10
» Windows 10 » Как отключить вертикальную синхронизацию windows 10
Что же такое вертикальная синхронизация в играх? Эта функция отвечает за правильное отображение игр на стандартных LCD мониторах с частотой 60 Гц. Когда она включена, частота кадров ограничена до 60 Гц, а на экране не отображаются никакие прерывания. Ее отключение приведет к увеличению частоты кадров, но в то же время возникнет эффект разрыва экрана (screen tearing).
Для чего нужна синхронизация по вертикали в играх
Вертикальная синхронизация является довольно спорной темой в играх. С одной стороны для визуально комфортного игрового процесса, кажется, очень необходимой, при условии, что у вас стандартный LCD монитор.
Благодаря ей во время игры не возникают никакие погрешности на экране, картинка стабильная и не имеет разрывов. Недостатком является то, что частота кадров ограничена на пределе 60 Гц, поэтому более требовательные игроки могут ощутить так называемый input lag, то есть легкую задержку при перемещении в игре с помощью мыши (можно приравнять к искусственному сглаживанию движения мыши).
Отключение вертикальной синхронизации также имеет свои плюсы и минусы. В первую очередь предоставляется неограниченная частота кадров FPS и тем самым полностью убираем упомянутый input lag. Это удобно в играх типа Counter-Strike, где важна реакция и точность. Передвижение и прицеливание очень четкие, динамические, каждое движение мыши происходит с высокой точностью.
В некоторых случаях сможем получить большую частоту FPS, так как V-Sync в зависимости от видеокарты может немного уменьшить производительность оборудования (разница порядка 3-5 FPS). К сожалению, недостатком является то, что без вертикальной синхронизации получаем эффект разрыва экрана.
При поворотах или смене движения в игре мы замечаем, что изображение разрывается на две или три горизонтальные части.
Включить или отключить V-Sync?
Нужна ли вертикальная синхронизация? Все зависит от наших индивидуальных предпочтений и того, что мы хотим получить. В многопользовательских играх в жанре Шутер от первого лица рекомендуется отключать вертикальную синхронизацию для увеличения точности прицела. Эффект разрыва экрана, как правило, не такой ощутимый, и когда привыкнем, то не будем даже его замечать.
В свою очередь в сюжетных играх можно спокойно включить V-Sync. Здесь высокая точность не так важна, первую скрипку играет обстановка, визуальный комфорт, так что следует сделать ставку на хорошее качество.
Вертикальную синхронизацию обычно можно включить или отключить в настройках графики игры. Но если там не найдем такой функции, то можно ее принудительно вручную выключить в настройках видеокарты – как для всех, так только и для выбранных приложений.
Синхронизация по вертикали на видеокартах NVIDIA
В видеокартах GeForce функция находится на Панели управления Nvidia. Нажмите правой кнопкой мыши на рабочем столе Windows 10, а затем выберите «Панель управления Nvidia».
На боковой панели выберите вкладку «Управления параметрами 3D» в разделе «Параметры 3D». Справа отобразятся доступные настройки.
Настройки разделены на две вкладки – глобальные и программные. На первой вкладке можно задать параметры для всех игр и, например, включить ли отключить вертикальную синхронизацию в каждой. Тогда как на второй вкладке можно задать те же параметры, но индивидуально для каждой игры отдельно.
Выбираем вкладку глобальную или программную, а затем ищем в списке параметр «Вертикальная синхронизация». Рядом расположено выпадающее поле – выбираем принудительное выключение или включение вертикальной синхронизации.
V-Sync на графике AMD
В случае с видеокартами AMD выглядит совершенно так же, как и в Nvidia. Кликните правой кнопкой мыши на рабочем столе, а затем перейдите в Панель Panel Catalyst Control Center.
Затем раскрываем слева вкладку «Игры» и выбираем «Настройки 3D-приложений». Справа отобразится список доступных вариантов, которые можно принудительно включить с позиции настроек видеокарты AMD Radeon. Когда находимся на вкладке «Системные параметры», то выбираем для всех.
Если нужно установить параметры индивидуально для каждой игры в отдельности, то следует нажать на кнопку «Добавить» и указать EXE файл. Она будет добавлена в список в виде новой закладки и при переходе на нее можно задать параметры только для этой игры.
Когда выбрали вкладку с добавленным приложением или системными параметрами (общими), то найдите в списке опцию «Жди на вертикальное обновление». Появится поле для выбора, где сможем принудительно включить или отключить эту опцию.
V-Sync на интегрированной видеокарте Intel HD Graphics
Если используем интегрированный чип Intel HD Graphics, также доступна панель управления. Она должна быть доступна при нажатии правой кнопкой мыши на рабочем столе или через комбинацию клавиш Ctrl + Alt + F12.
На панели Intel переходим на вкладку Режим настройки – Панель управления — Трехмерная графика, а затем в пользовательские настройки.
Здесь находим поле с синхронизацией по вертикали Vertical Sync. Можно включить ее принудительно, установив значение на «Включено» или установить на «Настройки приложения». К сожалению, в опциях карты Intel HD нет функции принудительного отключения – только можно включить V-Sync. Так как отключить вертикальную синхронизацию в видеокарте не представляется возможным, то сделать это можно только в настройках самой игры.
instcomputer.ru
Windows 10, маленький FPS, и плавающая мышь :: Counter-Strike: Global Offensive General Discussions
Counter-Strike: Global Offensive > General Discussions > Topic Details
Windows 10, маленький FPS, и плавающая мышь
Всем доброго времени суток, недавно я обновил свою систему до Win10 (предыдущей была Win7). После обновления я столкнулся с несколькими проблемами.Первой проблемой является относительно низкий FPS по сравнению с тем, что был. Собственно после установки Win10, у меня как будто залочился FPS. Объясняю суть проблемы, у меня средняя система и на «семерке» у меня был хороший FPS 200-300. На «десятке» же, у меня FPS не поднимается выше 60, что в меню, что в самой игре. Облазил почти всеь интернет не нашел решения данной проблемы.Вторая проблема, это небольшое плавание мыши которое едва чувствуется, но при этом очень сильно мешает точному прицеливанию. P.S до установки «десятки» этой проблемы не было.Моя система:ГП: GeForce GTX 660TiЦП: ItelCore i3-3220 3.3GHzОЗУ: 8ГбЖесткий диск (на котором установлена CS:GO): 2ТбМонитор: ASUS 278 60ГцМышь: Razer DeathAdder 2013Коврик: Razer Goliathus SpeedКлавиатура: Razer BlackWidow Ultimate 2013
Прошу поделится своими соображениями на данную тему. Буду очень рад)
Note: This is ONLY to be used to report spam, advertising, and problematic (harassment, fighting, or rude) posts.
steamcommunity.com
Обновление Windows 10 позволяет отключить вертикальную синхронизацию и разблокировать максимальный кадр/с
11.05.2016 02:22
Автоматическое обновление постепенно придет на все компьютеры с «десятой» версией Windows.
Игровые проекты, оптимизированные для универсальной платформы Windows (UWP) с поддержкой DirectX 12, могут быть запущены без активации опции V-Sync. Также в апдейт добавлена поддержка технологий NVIDIA G-SYNC и AMD FreeSync.
Обновление поможет избежать подергиваний и задержек картинки на экране, а также улучшить визуальное качество изображения.
В Microsoft заявили, что Gears of War: Ultimate Edition и Forza Motorsport 6: Apex получат патчи с данной опцией в самое ближайшее время.
Автоматическое обновление постепенно придет на все компьютеры с «десятой» версией Windows.
Источник: VG247
Плюсануть
itndaily.ru
Новое обновление для Windows 10 позволит выключать вертикальную синхронизацию в UWP-играх
Компания Microsoft выпустила новое обновление для операционной системы Windows 10. Оно, в частности, позволяет разблокировать частоту кадров в играх и приложениях, созданных для «Универсальной платформы Windows» (Universal Windows Platform). Ещё после обновления UWP-игры получат поддержку технологии G-sync от Nvidia и FreeSync от AMD. Наконец, в UWP-играх появится возможность выключить вертикальную синхронизацию.
Но сначала для UWP-игр должны появится специальные обновления, которые добавят поддержку всех новшеств. По словам Microsoft, соответствующие обновления для Gears of War Ultimate Edition и Forza 6 Apex выйдут «в ближайшем будущем».
Также Microsoft пообещала, что в разработке находится «что-то очень интересное для систем с несколькими видеокартами, а летом и осенью этого года появятся впечатляющие игры с поддержкой DirectX 12».
www.gametech.ru
Источник: https://htfi.ru/windows_10/kak_otklyuchit_vertikalnuyu_sinhronizaciyu_windows_10.html
Содержание
- 1 Как включить или отключить V-sync
- 2 Настройки вертикального синхроимпульса в панели управления Nvidia
- 3 Настройки вертикальной синхронизации в AMD Catalyst
- 4 Синхронизация по вертикали в Intel HD
- 5 Включать или не включать виртуальную синхронизацию: все «За» и «Против»
- 6 Как включить или отключить вертикальную синхронизацию в играх
- 7 Windows 10, маленький FPS, и плавающая мышь :: Counter-Strike: Global Offensive General Discussions
- 8 Обновление Windows 10 позволяет отключить вертикальную синхронизацию и разблокировать максимальный кадр/с
- 9 Новое обновление для Windows 10 позволит выключать вертикальную синхронизацию в UWP-играх
- 10 Смотрите также
- 11 Что такое вертикальная синхронизация?
- 12 Как включить и отключить сглаживание кадров в nVidia
Windows 10
Вертикальная синхронизация (вертикальный синхроимпульс, V-sync) — функция 3D параметров видеокарты, которая синхронизирует FPS (кадровую частоту) с частотой вертикальной развертки монитора. Необходима для корректного отображения игр и препятствует возникновению прерываний картинки.V-sync используется для стандартных LCD мониторов с частотой 60 Гц и ограничивает FPS до соответствующего показателя. Функция серьезно нагружает видеокарту, поэтому может влиять на производительность и быстродействие системы. На слабых «машинах» из-за вертикальной синхронизации игры могут подлагивать и «тормозить».
Содержание:Как включить или отключить V-sync</li>Настройки вертикального синхроимпульса в панели управления Nvidia</li>Настройки вертикальной синхронизации в AMD Catalyst</li>Синхронизация по вертикали в Intel HD</li>Включать или не включать виртуальную синхронизацию: все «За» и «Против»</li></ul>
Как включить или отключить V-sync
По умолчанию виртуальная синхронизация настраивается в каждом приложении отдельно. Эта настройка есть практически в любой современной игре. Поэтому в игре достаточно перейти в настройки графики или видео, выбрать желаемое значение. Если этого параметра нет, то изменить его можно принудительно.
Для этого используйте панель управления настройками видеокарты. Чтобы попасть в нее кликните правой кнопкой мыши по пустой области на рабочем экране и выберите пункт «Панель управления» (Nvidia, AMD Catalyst или Intel HD, в зависимости от производителя графического адаптера).
Настройки вертикального синхроимпульса в панели управления Nvidia
Откройте «Панель управления NVIDIA» и перейдите в категорию «Управление параметрами 3D». Здесь отобразится перечень доступных настроек. Менять их можно для всех приложений (вкладка «Глобально») или только для определенного продукта (вкладка «Программные настройки»).
В пункте «вертикальный синхроимпульс» установите желаемый параметр. Доступны следующие опции:
- «Использовать настройку 3D приложения». V-sync будет настраиваться только в самой игре.
- «Выкл» «Вкл». Полностью отключить или включить вертикальную синхронизацию.
- «Адаптивный» или «Адаптивный (половина частоты обновлений)». Динамическое включение и отключение функции в зависимости от частоты кадров в приложении. Это самая оптимальная опция для обеспечения плавной картинки и высокой производительности.
Если вы хотите включить или отключить V-sync для конкретного приложения, то перейдите на вкладку «Программные настройки», укажите путь к файлу (через который запускается игра) и выберите настройку V-sync, которая будет использоваться в данном приложении. Тогда вместо глобального параметра будет использован выбранный. Все изменения сохраняются автоматически.
Настройки вертикальной синхронизации в AMD Catalyst
Как и в случае с Nvidia, AMD Catalyst Control Panel позволяет менять глобальные параметры V-sync и настраивать их отдельно для каждого приложения. Для этого в AMD Catalyst Control Center откройте категорию «Игры» и в появившемся списке найдите строчку «Ждать вертикального обновления». Доступные значения:
- «Всегда выключено» или «Всегда включено». Принудительная активация или выключение V-sync.
- «Выключить, если не указано приложением».
- «Включить, если не указано приложением».
Чтобы отдельно настроить вертикальную синхронизацию для конкретной игры, кликните на значок «Добавить», после чего укажите путь к исполняемому EXE файлу игры на диске.
Синхронизация по вертикали в Intel HD
После запуска панели управления Intel HD перейдите на вкладку «Режим настройки» — «Панель управления» — «Трехмерная графика». Здесь поставьте галочку в пункте «Пользовательские настройки», чтобы получить доступ к дополнительным параметрам. После этого в значении строки «Синхронизация по вертикали» будут доступны следующие значения:
- «Настройки приложения». V-sync будет включаться в зависимости от выбранных параметров графики в самой игре.
- «Включено». Принудительная активация виртуальной синхронизации.
В отличие от Nvidia и AMD, в панели управления Intel HD нельзя отключить V-sync в принудительном порядке. Поэтому если само приложение не позволяет это сделать, то отключить ее не получится.
Включать или не включать виртуальную синхронизацию: все «За» и «Против»
В игровом сообществе вертикальная синхронизация вызывает немало споров. Если вы хотите добиться максимально качественного изображения без артефактов, то без V-sync не обойтись. Но в таком случае может резко упасть производительность системы. Если игра дополнительно поддерживает тройную буферизацию, то при ее активации резкого снижения производительности можно избежать.
Когда стоит включить V-sync:
- Если вы используете стандартный LCD монитор.
- Если нужно убрать разрывы экрана и улучшить качество картинки (за счет плавности и стабильности).
- Если вы запускаете однопользовательские или нетребовательные игры, которые не перегружают систему и не требуют высокой точности (например, для прицеливания).
Когда стоит выключить V-sync:
- Если вы хотите убрать ограничение в 60 FPS.
- Если нужно убрать задержку при перемещении с использованием мыши (input lag).
- Если нужно увеличить производительность в ущерб графической составляющей, снизить нагрузку на видеокарту.
- Если вы хотите увеличить точность прицеливания в многопользовательских стрелках.
Мы рекомендуем настраивать параметры виртуальной синхронизации индивидуально, для каждой отдельной игры. В некоторых приложениях разрыв экрана настолько незаметен, то V-sync можно свободно отключать без риска ухудшить себе общие впечатления от графической составляющей.
Для других ее лучше наоборот включить, т.к. это позволяет избавиться от разрыва изображения на две или три части на поворотах. Сделать это можно в настройках графики или через панель управления видеокартой.
Главная » Windows 10 » Как отключить вертикальную синхронизацию windows 10
Как включить или отключить вертикальную синхронизацию в играх
Что же такое вертикальная синхронизация в играх? Эта функция отвечает за правильное отображение игр на стандартных LCD мониторах с частотой 60 Гц. Когда она включена, частота кадров ограничена до 60 Гц, а на экране не отображаются никакие прерывания. Ее отключение приведет к увеличению частоты кадров, но в то же время возникнет эффект разрыва экрана (screen tearing).
Для чего нужна синхронизация по вертикали в играх
Вертикальная синхронизация является довольно спорной темой в играх. С одной стороны для визуально комфортного игрового процесса, кажется, очень необходимой, при условии, что у вас стандартный LCD монитор.
Благодаря ей во время игры не возникают никакие погрешности на экране, картинка стабильная и не имеет разрывов. Недостатком является то, что частота кадров ограничена на пределе 60 Гц, поэтому более требовательные игроки могут ощутить так называемый input lag, то есть легкую задержку при перемещении в игре с помощью мыши (можно приравнять к искусственному сглаживанию движения мыши).
Отключение вертикальной синхронизации также имеет свои плюсы и минусы. В первую очередь предоставляется неограниченная частота кадров FPS и тем самым полностью убираем упомянутый input lag. Это удобно в играх типа Counter-Strike, где важна реакция и точность. Передвижение и прицеливание очень четкие, динамические, каждое движение мыши происходит с высокой точностью. В некоторых случаях сможем получить большую частоту FPS, так как V-Sync в зависимости от видеокарты может немного уменьшить производительность оборудования (разница порядка 3-5 FPS). К сожалению, недостатком является то, что без вертикальной синхронизации получаем эффект разрыва экрана. При поворотах или смене движения в игре мы замечаем, что изображение разрывается на две или три горизонтальные части.
Включить или отключить V-Sync?
Нужна ли вертикальная синхронизация? Все зависит от наших индивидуальных предпочтений и того, что мы хотим получить. В многопользовательских играх в жанре Шутер от первого лица рекомендуется отключать вертикальную синхронизацию для увеличения точности прицела. Эффект разрыва экрана, как правило, не такой ощутимый, и когда привыкнем, то не будем даже его замечать.
В свою очередь в сюжетных играх можно спокойно включить V-Sync. Здесь высокая точность не так важна, первую скрипку играет обстановка, визуальный комфорт, так что следует сделать ставку на хорошее качество.
Вертикальную синхронизацию обычно можно включить или отключить в настройках графики игры. Но если там не найдем такой функции, то можно ее принудительно вручную выключить в настройках видеокарты – как для всех, так только и для выбранных приложений.
Синхронизация по вертикали на видеокартах NVIDIA
В видеокартах GeForce функция находится на Панели управления Nvidia. Нажмите правой кнопкой мыши на рабочем столе Windows 10, а затем выберите «Панель управления Nvidia».
На боковой панели выберите вкладку «Управления параметрами 3D» в разделе «Параметры 3D». Справа отобразятся доступные настройки.
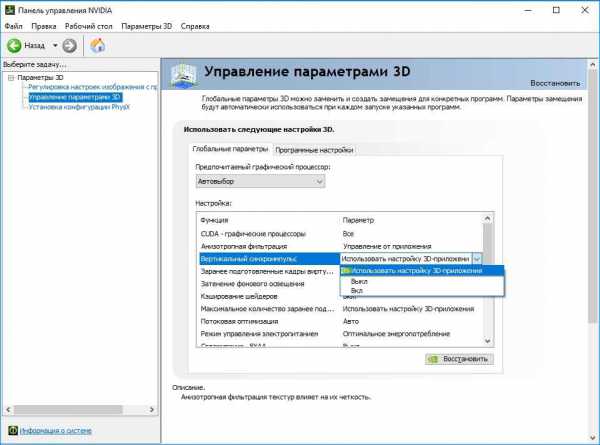
Выбираем вкладку глобальную или программную, а затем ищем в списке параметр «Вертикальная синхронизация». Рядом расположено выпадающее поле – выбираем принудительное выключение или включение вертикальной синхронизации.
V-Sync на графике AMD
В случае с видеокартами AMD выглядит совершенно так же, как и в Nvidia. Кликните правой кнопкой мыши на рабочем столе, а затем перейдите в Панель Panel Catalyst Control Center.
Затем раскрываем слева вкладку «Игры» и выбираем «Настройки 3D-приложений». Справа отобразится список доступных вариантов, которые можно принудительно включить с позиции настроек видеокарты AMD Radeon. Когда находимся на вкладке «Системные параметры», то выбираем для всех.
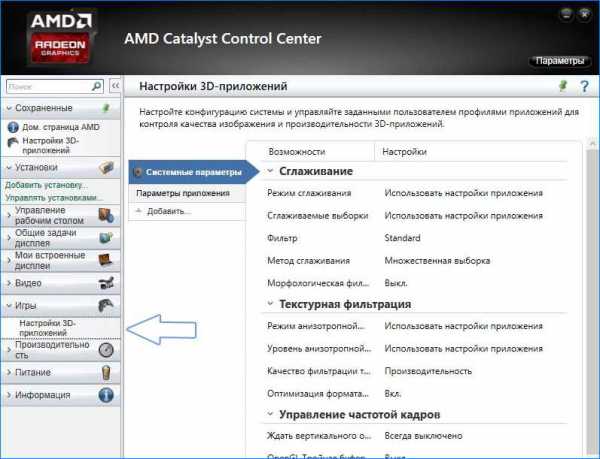
Когда выбрали вкладку с добавленным приложением или системными параметрами (общими), то найдите в списке опцию «Жди на вертикальное обновление». Появится поле для выбора, где сможем принудительно включить или отключить эту опцию.
V-Sync на интегрированной видеокарте Intel HD Graphics
Если используем интегрированный чип Intel HD Graphics, также доступна панель управления. Она должна быть доступна при нажатии правой кнопкой мыши на рабочем столе или через комбинацию клавиш Ctrl + Alt + F12.
На панели Intel переходим на вкладку Режим настройки – Панель управления — Трехмерная графика, а затем в пользовательские настройки.
Здесь находим поле с синхронизацией по вертикали Vertical Sync. Можно включить ее принудительно, установив значение на «Включено» или установить на «Настройки приложения». К сожалению, в опциях карты Intel HD нет функции принудительного отключения – только можно включить V-Sync. Так как отключить вертикальную синхронизацию в видеокарте не представляется возможным, то сделать это можно только в настройках самой игры.
instcomputer.ru
Windows 10, маленький FPS, и плавающая мышь :: Counter-Strike: Global Offensive General Discussions
Counter-Strike: Global Offensive > General Discussions > Topic Details
Windows 10, маленький FPS, и плавающая мышь
Всем доброго времени суток, недавно я обновил свою систему до Win10 (предыдущей была Win7). После обновления я столкнулся с несколькими проблемами.Первой проблемой является относительно низкий FPS по сравнению с тем, что был. Собственно после установки Win10, у меня как будто залочился FPS. Объясняю суть проблемы, у меня средняя система и на «семерке» у меня был хороший FPS 200-300. На «десятке» же, у меня FPS не поднимается выше 60, что в меню, что в самой игре. Облазил почти всеь интернет не нашел решения данной проблемы.Вторая проблема, это небольшое плавание мыши которое едва чувствуется, но при этом очень сильно мешает точному прицеливанию. P.S до установки «десятки» этой проблемы не было.Моя система:ГП: GeForce GTX 660TiЦП: ItelCore i3-3220 3.3GHzОЗУ: 8ГбЖесткий диск (на котором установлена CS:GO): 2ТбМонитор: ASUS VK278 60ГцМышь: Razer DeathAdder 2013Коврик: Razer Goliathus SpeedКлавиатура: Razer BlackWidow Ultimate 2013
Прошу поделится своими соображениями на данную тему. Буду очень рад)
Note: This is ONLY to be used to report spam, advertising, and problematic (harassment, fighting, or rude) posts.
steamcommunity.com
Обновление Windows 10 позволяет отключить вертикальную синхронизацию и разблокировать максимальный кадр/с
11.05.2016 02:22
Автоматическое обновление постепенно придет на все компьютеры с «десятой» версией Windows.
Игровые проекты, оптимизированные для универсальной платформы Windows (UWP) с поддержкой DirectX 12, могут быть запущены без активации опции V-Sync. Также в апдейт добавлена поддержка технологий NVIDIA G-SYNC и AMD FreeSync.
Обновление поможет избежать подергиваний и задержек картинки на экране, а также улучшить визуальное качество изображения.
В Microsoft заявили, что Gears of War: Ultimate Edition и Forza Motorsport 6: Apex получат патчи с данной опцией в самое ближайшее время.
Автоматическое обновление постепенно придет на все компьютеры с «десятой» версией Windows.
Источник: VG247
Твитнуть
Поделиться
Плюсануть
Поделиться
itndaily.ru
Новое обновление для Windows 10 позволит выключать вертикальную синхронизацию в UWP-играх
Компания Microsoft выпустила новое обновление для операционной системы Windows 10. Оно, в частности, позволяет разблокировать частоту кадров в играх и приложениях, созданных для «Универсальной платформы Windows» (Universal Windows Platform). Ещё после обновления UWP-игры получат поддержку технологии G-sync от Nvidia и FreeSync от AMD. Наконец, в UWP-играх появится возможность выключить вертикальную синхронизацию.
Но сначала для UWP-игр должны появится специальные обновления, которые добавят поддержку всех новшеств. По словам Microsoft, соответствующие обновления для Gears of War Ultimate Edition и Forza 6 Apex выйдут «в ближайшем будущем».
Также Microsoft пообещала, что в разработке находится «что-то очень интересное для систем с несколькими видеокартами, а летом и осенью этого года появятся впечатляющие игры с поддержкой DirectX 12».
www.gametech.ru
Смотрите также
</table>
Компьютерные игры нового поколения вынуждают игроков познавать все тонкости их создания и функционирования. Большинство предварительных настроек совершаются драйвером и операционной системой автоматически. Несмотря на это для большей производительности нам нужно настраивать некоторые параметры игры вручную. И для этого необходимо разобраться, как включить и отключить в системе компьютера вертикальную синхронизацию.
Содержание
Что такое вертикальная синхронизация?
Если перефразировать определение вертикальной синхронизации из Википедии, всё равно мало кто поймёт суть этой настройки. Для лучшего понимания приведём примеры того, что она даёт при активации. Практически во всех интерфейсах вертикальная синхронизация имеет название VSync или V-Sync. На тему полезности включения синхронизации до сих пор ведутся споры на игровых форумах.
| Сторонники | Утверждают, что эта функция исключительно полезна для производительности игр и качественного отображения кадра |
| Противники | Доказывают, что при её активации практически ничего не происходит. Всё чаще встречаются статьи в игровом мире, где под определённые игры специалисты рекомендуют отключать V-Sync. Так вы избавитесь от фризов и лагов в игре. |
Все современные бюджетные мониторы справляются с обновлением кадра (его смене) с частотой в 60 герц. Что значит 60 раз за 1 секунду. Если перевести это значение в миллисекунды, получится — 16 мс каждое обновление. Когда вертикальная синхронизация активирована, частота смены кадра напрямую зависит от смены кадров монитором. Обработка кадра может происходить быстрее. К примеру, за 13 или 14 миллисекунд. В этом случае никаких задержек или «лагов» в игре не произойдёт.
График включенной и выключенной вертикальной синхронизации
Но если видеокарта не справляется с обработкой кадра в игре и этот процесс займёт больше, чем 16 миллисекунд, то ей придётся ждать следующего цикла обновления кадра. В таком случае на экране будут происходить небольшие задержки, фризы и т. п. Также можно сказать, что при включении вертикальной синхронизации, время рендеринга будет всегда переменным. Ещё при включенной функции на слабых конфигурациях ПК могут возникать так называемые Input-лаги. Когда время отклика объекта в игре или персонажа отстаёт от времени нажатия на клавишу.
Все вышеописанные последствия включенной V-Sync являются главными причинами того, что профессиональные киберспортсмены играют без этой функции. Возникает вопрос: тогда для чего она вообще существует? Она необходима для сглаживания изображения или кадра игры. Наверняка вы замечали раньше, как кадр буквально рассыпался у вас на глазах.
Разрыв кадра в игре
Или он делился на части. Если вы часто с таким сталкиваетесь, то после включения V-Sync разрывы пропадут, а смена кадров будет значительно сглажена.
Это интересно: как запустить Apex Legends на слабом ПК (оптимизация).
Как включить и отключить сглаживание кадров в nVidia
Чтобы включить или выключить вертикальную синхронизацию, необходимо поработать над параметрами самой видеокарты. В графических адаптерах от nVidia этот параметр можно настроить с помощью программного обеспечения или драйвера. Который именуется как «Панель управления nVidia».
Итак:
- Выберите внизу экрана стрелочку, чтобы открыть список программ, работающих в фоновом режиме;
- Выберите строку под названием «Панель управления NVIDIA»;
Выберите «Панель управления nVidia»
- Затем переходим слева в панели навигации в блок «Параметры 3D» и выбираем «Управление…»;
Выберите пункт «Управление параметрами 3D»
- Затем справа нужно выбрать параметр «Вертикальный синхроимпульс»;
Выберите параметр «Вертикальный синхроимпульс»
- Установите в нём значение «Вкл» и внизу нажмите кнопку «Применить».
Установите значение для вертикальной синхронизации
В этом блоке также есть и другие значения. Вы можете выбрать «Адаптивный», чтобы вертикальная синхронизация активировалась только при необходимости. После этих настроек можно запускать игру. Картинка станет более сглажена и не будет делиться кадр. Если необходимо отключить вертикальную синхронизацию, вы можете снова вернуться в эти настройки и сменить значение на «Выкл».
Читайте также: не удалось установить программное обеспечение NVIDIA – что делать?
Для обладателей видеоадаптеров от компании AMD Radeon также есть функция, которая позволит настраивать частоту кадров. При этом она убирает разрывы кадров в игре, и делает также картинку более сглаженной.
Программу для настройки видео AMD можно найти в программах, работающих в фоновом режиме:
- Нажмите в нижней панели задач Windows небольшую стрелочку, чтобы открыть список программ;
Выберите маленькую стрелочку внизу экрана
- Выберите иконку драйвера видеоадаптера;
Выберите иконку производителя видеоадаптера AMD
- Затем нажмите на раздел «Игры»;
Выберите раздел «Игры»
- Далее выберите «Глобальные настройки»;
Нажмите кнопку «Глобальные настройки»
- В следующем окне нам необходимо выбрать настройку «Управление частотой кадров»;
Активируйте параметр «Управление частотой кадра»
- Если она будет выключена, нажмите на кнопку, чтобы включить и выставьте соответствующее значение частоты кадров с вашим монитором;
Настройте необходимую частоту кадров в секунду
- Двигайте ползунок, чтобы изменить количество кадров;
- Рекомендуется также вверху выбрать вкладку «Глобальная технология OneDrive» и, опустив страницу вниз, активировать параметр «Chill».
Активируйте пункт «Chill»
Окно с настройками можно закрывать и запускать игру, чтобы проверить функцию V-Sync. Если необходимо отключить её, снова откройте настройки адаптера AMD и выключите функции, которые были активированы ранее. В большинстве компьютерных игр вертикальную синхронизацию можно отключить или включить через раздел с настройками. Используйте также его.
Используемые источники:
- https://vmblog.ru/vsync-vertikalnaya-sinxronizaciya-v-igrax/
- https://htfi.ru/windows_10/kak_otklyuchit_vertikalnuyu_sinhronizaciyu_windows_10.html
- https://sdelaicomp.ru/nastrojka-sistemy/kak-vklyuchit-i-otklyuchit-vertikalnuyu-sinxronizaciyu.html
В статье рассказывается, как включить или отключить вертикальную синхронизацию в настройках видеокарт NVidia и AMD Radeon.
Перефразируя определение вертикальной синхронизации, данное в Википедии, мало кто все еще понимает суть этого параметра. Для лучшего понимания приведем примеры того, что он дает при активации. Почти во всех интерфейсах вертикальная синхронизация называется VSync или V-Sync. Полезность включения синхронизации все еще обсуждается на игровых форумах.
| Сторонники | Эта функция считается чрезвычайно полезной для игровой производительности и качества кадра |
| Противники | доказано, что при активации практически ничего не происходит. В игровом мире появляется все больше и больше статей, в которых эксперты рекомендуют отключать V-Sync для определенных игр. Так вы избавитесь от зависаний и лагов в игре. |
Все современные бюджетные мониторы обрабатывают обновление (изменение) кадра с частотой 60 герц. То есть 60 раз за 1 секунду. Если вы конвертируете это в миллисекунды, вы получите 16 мс для каждого обновления. Когда вертикальная синхронизация включена, частота кадров напрямую зависит от частоты кадров монитора. Кадр можно обработать быстрее. Например, через 13 или 14 миллисекунд. В этом случае никаких задержек или «задержек» в игре не будет.
Но если видеокарта не справляется с обработкой кадров в игре и этот процесс занимает более 16 миллисекунд, то ей придется ждать следующего цикла обновления кадра. В этом случае на экране будут возникать небольшие задержки, зависания и т.д. Вы также можете сказать, что при активации вертикальной синхронизации время рендеринга всегда будет переменным. Даже когда эта функция включена, на слабых конфигурациях ПК может возникнуть так называемая задержка ввода. Когда время отклика игрового объекта или персонажа отстает от времени нажатия клавиши.
Все вышеперечисленные последствия активации V-Sync являются основными причинами, по которым профессиональные киберспортсмены играют без этой функции. Возникает вопрос: зачем тогда оно существует? Вам необходимо сгладить игровое изображение или рамку. Вы, наверное, уже заметили, как рамка буквально рассыпалась у вас на глазах.
Или его разделили на части. Если вы сталкиваетесь с этим часто, после активации V-Sync промежутки исчезнут, а изменения кадра будут значительно ослаблены.
Сколько кадров мы воспринимаем? Что влияет на частоту кадров?
Выключенная вертикальная синхронизация, “Vsync off”
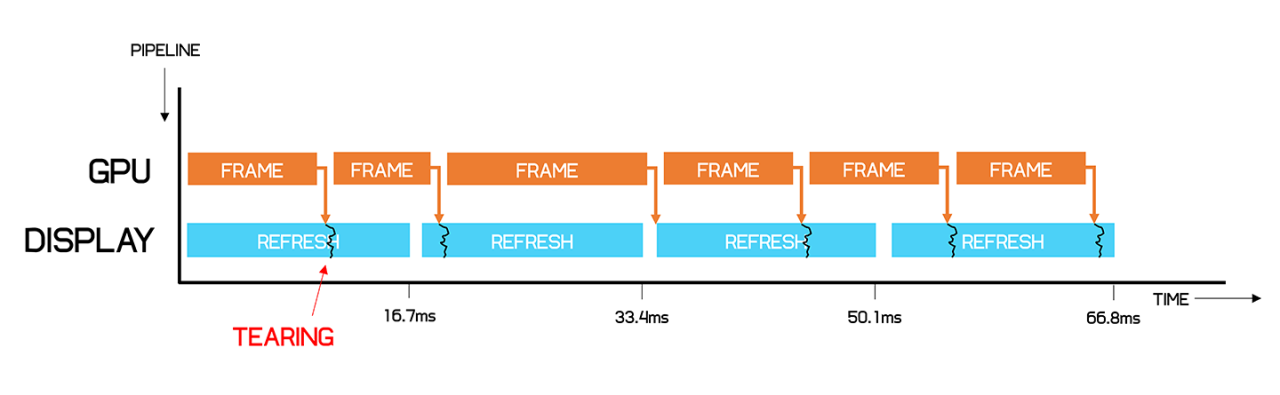
Использование первого метода с отключенной вертикальной синхронизацией может вызвать разрывы кадров. Это связано с тем, что дисплей не может обновить все изображение сразу, поэтому он обновляется построчно, обычно сверху вниз. В процессе видеокарта может успеть подготовить кадр, и так как мы не используем синхронизацию, кадр сразу уйдет на дисплей. В результате прямо в середине обновления монитор получает новые данные и обновляет дисплей с этими же данными. На выходе вы получаете изображение, в котором часть старого кадра находится в верхней половине экрана, а новый — в нижней.
ᐉ Вертикальная синхронизация (VSync) в играх: что это такое и зачем она вам нужна, как включить / отключить вертикальную синхронизацию (VSync) в играх: что это такое и зачем
Как включить вертикальную синхронизацию на Windows 10
Во всех играх есть возможность включить вертикальную синхронизацию частоты кадров в игре с частотой обновления монитора. Несмотря на эту возможность, производители видеокарт добавили возможность включать вертикальную синхронизацию в своих приложениях без необходимости просматривать множество настроек в каждой игре. Перед включением вертикальной синхронизации вам необходимо обновить драйверы видеокарты в Windows 10
Как включить вертикальную синхронизацию NVIDIA GeForce
- Щелкните правой кнопкой мыши на рабочем столе и выберите NVIDIA Control Panel из контекстного меню.
- В открывшемся окне перейдите в Настройки 3D> Управление настройками 3D.
- Измените значение глобального импульса вертикальной синхронизации с Use 3D Application Setting на Enabled.
Как включить вертикальную синхронизацию AMD Radeon
- Откройте настройки Radeon, выбрав соответствующий пункт в контекстном меню на рабочем столе.
- Теперь вам просто нужно перейти в «Игры»> «Общие настройки»> «Общая графика.
- Измените параметр «Ожидание вертикального обновления» на «Всегда включено.
При необходимости с помощью программного обеспечения драйвера видеокарты вы можете включить вертикальную синхронизацию для одного приложения или для всех приложений одновременно. Включив вертикальную синхронизацию на слабых компьютерах, пользователи не увидят изменений, а на мощных компьютерах это может значительно снизить нагрузку на компоненты.
В целом вертикальная синхронизация — действительно полезная функция в играх. Активируя функцию вертикальной синхронизации, пользователи позволяют видеокарте разряжаться при одновременном снижении энергопотребления. После включения V-Sync пользователи не должны замечать падения частоты кадров, поскольку она синхронизируется с частотой обновления монитора.
Вертикальная синхронизация NVIDIA делает игру более плавной, но ограничивает FPS. Поэтому каждый пользователь сам решает, включать ли эту функцию.
Включение вертикальной синхронизации NVIDIA
Если после прочтения предыдущего раздела этой статьи вы решили, что стоит включить вертикальную синхронизацию, сначала проверьте настройки по умолчанию, так как часто в графическом драйвере уже включена эта функция или установлена опция связи с запущенным приложением.
Щелкните правой кнопкой мыши пустое место на рабочем столе и выберите «Панель управления NVIDIA» в появившемся контекстном меню».
Как видите, в настройках видеокарты NVIDIA есть много других различных функций, каждая из которых по-своему влияет на производительность в играх. Дополнительные сведения о правильной конфигурации видеокарты см. В соответствующем руководстве по следующей ссылке.
Современные игровые мониторы способны отображать до 300 кадров в секунду. Импульс вертикальной синхронизации сам по себе определяет скорость рендеринга
Что такое быстрая синхронизация NVIDIA и чем она отличается от V-Sync?
NVIDIA Fast Sync — это новейшее решение компании, которое устраняет все проблемы с разрывом экрана, сохраняя при этом минимальную задержку, что делает его гораздо лучшим вариантом, чем традиционная технология V-Sync. Одним из самых больших недостатков включения V-Sync для игр является задержка ввода, которая ухудшает игровой процесс, особенно если вы играете в динамичные игры. Большинство игроков в настоящее время предпочитают отключать V-Sync, поскольку задержка может превышать 100 мс. С быстрой синхронизацией это совсем не так, поскольку задержка значительно минимизирована и достаточно близка к той, которую вы получаете при отключении V-Sync.
NVIDIA сделала это возможным, представив новый дополнительный «буфер последнего рендеринга», который находится прямо между передним и задним буферами. Сначала графический процессор визуализирует кадр в заднем буфере, затем кадр из заднего буфера немедленно перемещается в последний буфер визуализации. Затем графический процессор визуализирует следующий кадр в заднем буфере, и, когда это происходит, кадр из последнего обработанного буфера перемещается в передний буфер. Последний обработанный буфер теперь ожидает следующего кадра из заднего буфера. Тем временем передний буфер проходит процесс сканирования, а затем изображение отправляется на монитор. Последний обработанный буфер теперь отправляет кадр в передний буфер для сканирования и отображения на мониторе. В результате игровой движок не замедляется, поскольку буфер рендеринга всегда доступен для рендеринга на графическом процессоре, и нет разрывов экрана, так как всегда есть хранилище кадров в переднем буфере для сканирования, спасибо за включение последнего отрисованного буфера.
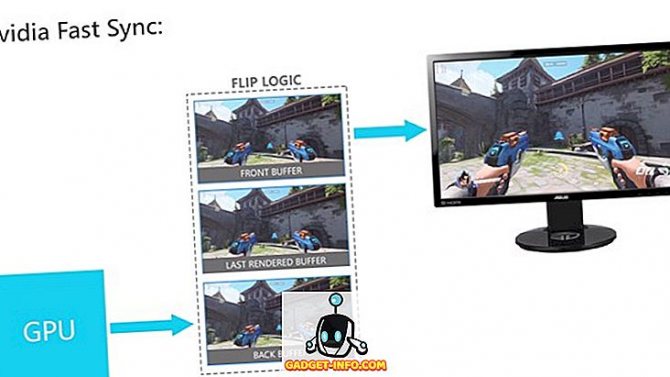
Источник изображения: Смысл битвы (не
Стоит отметить, что быстрая синхронизация работает только тогда, когда графический процессор отображает с более высокой частотой кадров, чем частота обновления мониторов. Это означает, что вы по-прежнему будете страдать от разрывов экрана, если графический процессор выполняет рендеринг с более низкой частотой кадров, чем частота обновления монитора. Чтобы исправить это, вам понадобится монитор G-Sync, который устраняет разрыв экрана за счет снижения частоты обновления монитора до той же скорости рендеринга графического процессора. Тем не менее, G-Sync не исправляет разрыв экрана, если частота рендеринга графического процессора выше, чем частота обновления монитора. В итоге, если вы хотите полностью избавиться от всех проблем с разрывом экрана, вам также необходимо включить быструю синхронизацию на мониторе с поддержкой G-Sync.
Источники
- https://sdelaicomp.ru/nastrojka-sistemy/kak-vklyuchit-i-otklyuchit-vertikalnuyu-sinxronizaciyu.html
- https://i2hard.ru/publications/22739/
- https://caseformobile.ru/raznoe/chto-znachit-vertikalnaya-sinhronizatsiya-v-igrah.html
- https://lumpics.ru/how-to-enable-nvidia-vsync/
- https://komp-mir.ru/telefon/vertikalnaya-sinhronizaciya-nvidia.html