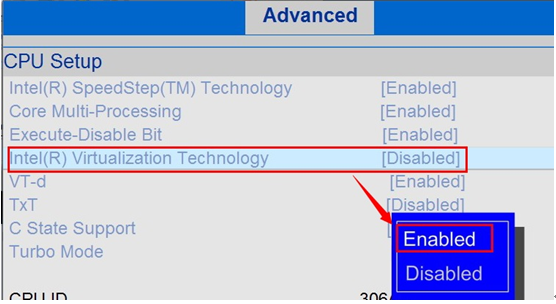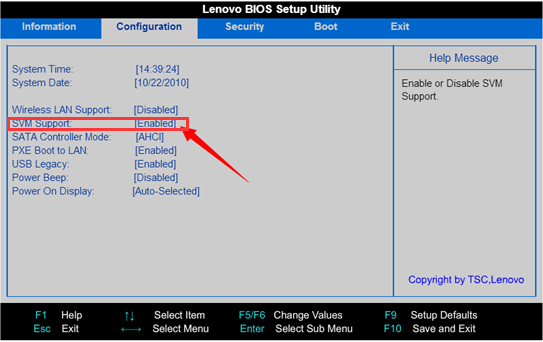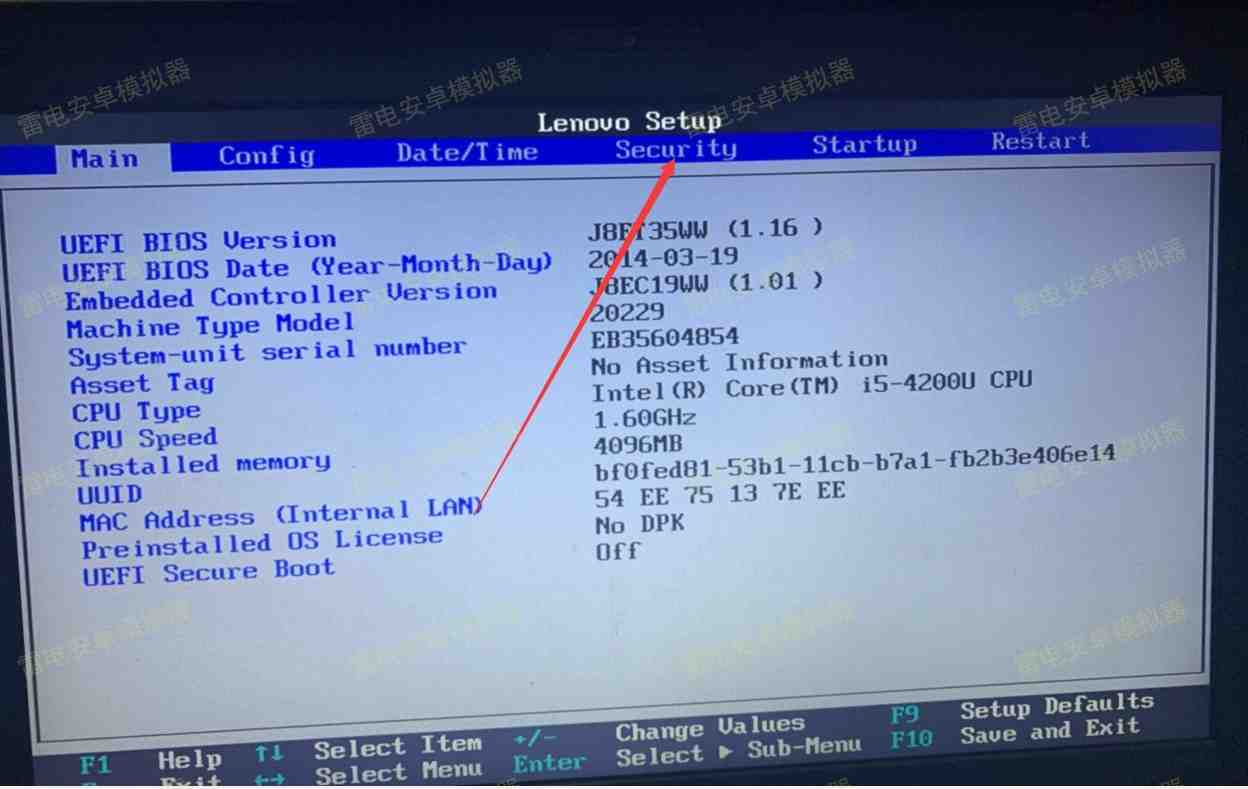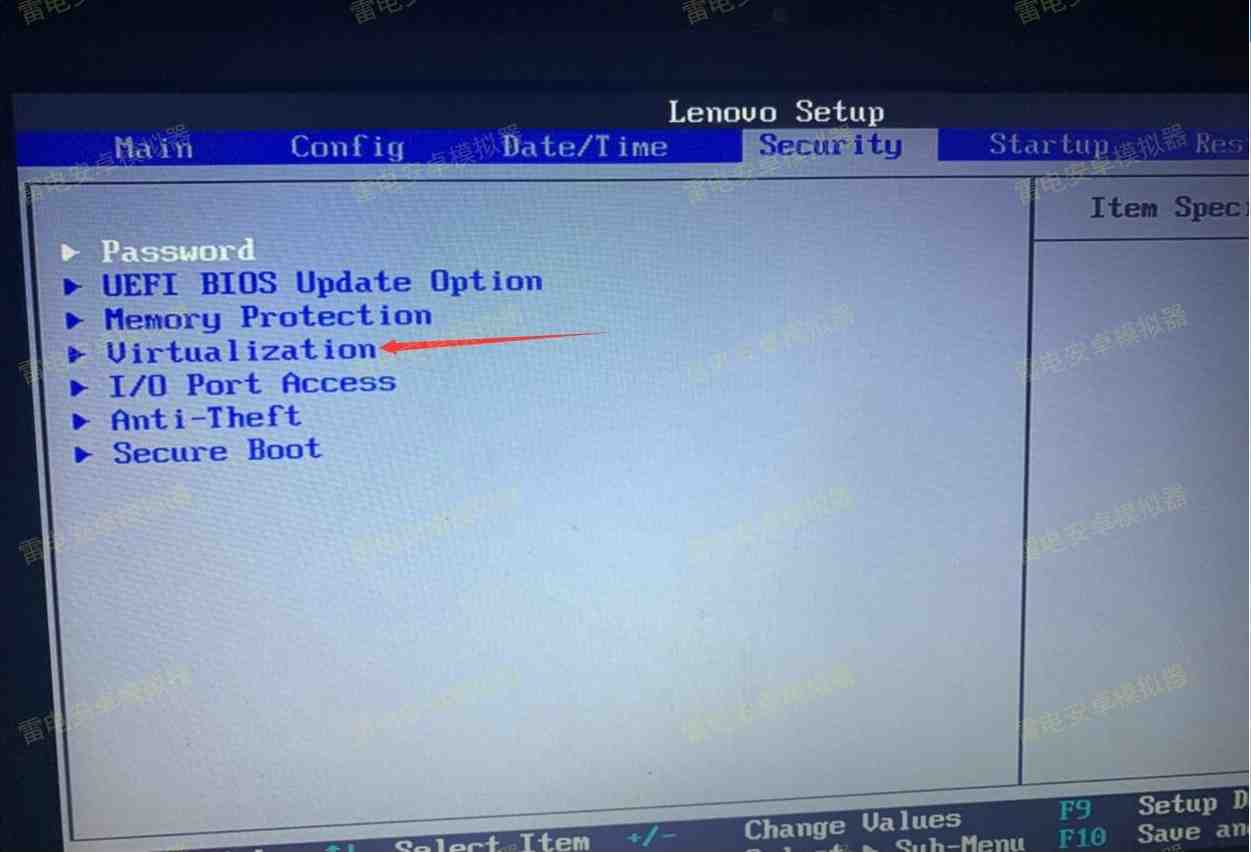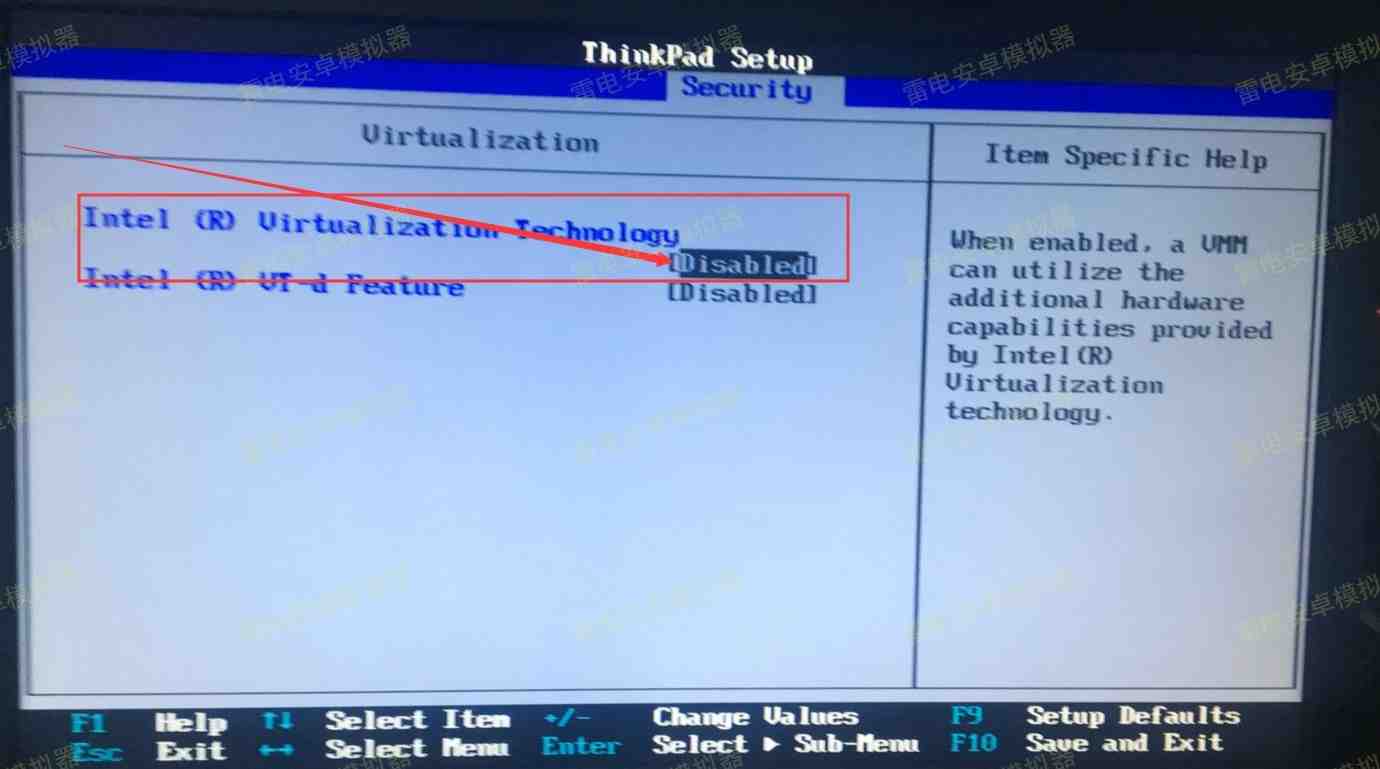Как включить виртуализацию на ноутбуке Lenovo? Войдите в BIOS одним из доступных способов, перейдите во вкладку Security, найдите нужный пункт и установите напротив него отметку Enabled. Ниже приведем подробную инструкцию, что это за опция, как ее правильно активировать, и какие способы проверки предусмотрены.
Что такое виртуализация на ноуте
Простыми словами, виртуализация на ноутбуке Lenovo — специальная опция, необходимая при использовании эмуляторов Андроид или виртуальных машин. Чаще всего ее запускают в случае применения программы BlueStacks, когда ноут используются для установки приложения из Плей Маркет. Если включить эту опцию, можно добиться большей плавности и более высокой скорости работы. Главное знать — как правильно сделать работу с учетом инструкции.
Как включить VT
Главный способ, как включить VT на ноутбуке Lenovo — сделать необходимые настройки через BIOS. При этом предварительно необходимо зайти в БИОС одним из следующих способов:
- С помощью горячих клавиш. В процессе перезагрузки кликните на F2 или F1 или комбинацию этих кнопок с Fn.
- Жмите на кнопку NOVO, расположенную возле Power. После входа выберите вариант с надписью BIOS Setup.
- Через настройки Виндовс. Как вариант, войдите в раздел «Обновление и безопасность», а после «Восстановление системы». В разделе «Особые варианты загрузки» выберите «Перезагрузить сейчас», а в меню «Поиск и устранение неисправности». Там выберите перезагрузку в БИОС, чтобы включить виртуализацию на ноутбуке Леново.
Как только вы вошли в BIOS, можно переходить непосредственно к включению нужной опции. Сделайте следующие шаги:
- Войдите в раздел Security.
- Включите Intel VTT и Intel VT-d путем выбора вариантов Enabled.
- Для технологии AMD Thinkpad V выберите AMD V (TM) и установите Enabled.
- В IdeaPad найдите пункт Intel Virtual Technology и жмите Enabled.
- Для Think Centre отыщите пункт Intel (R) Virtualization Technology и выберите Enabled.
- Жмите F10, чтобы сохранить изменения и дайте системе перезапуститься.
Перед тем как включить виртуализацию на ноутбуке Леново, необходимо установить и включить Hyper V. Для этого сделайте следующее:
- Зайдите в Панель управления.
- Перейдите в «Программы и компоненты».
- Выберите «Включение и отключение компонентов Windows».
- Кликните на пункты «Средств управления Hyper V и платформы Hyper V».
- Жмите ОК и действуйте по подсказкам на экране.
- Перезапустите устройство.
Как видно, включить аппаратную виртуализацию на ноутбуке Lenovo не составляет труда. Для этого достаточно зайти в BIOS и активировать нужный параметр с учетом типа БИОС. В большинстве случаев это не вызывает трудностей.
Как узнать, есть ли виртуализация на ноуте
Перед тем как включить VT на ноутбуке Леново, необходимо разобраться, активна эта опция или нет. Для этих целей можно использовать не только BIOS, но и диспетчер задач. Сделайте следующее:
- Войдите в «Диспетчер задач» путем нажатия Ctrl+Alt+Del.
- Зайдите во вкладку «Производительность».
- Убедитесь, что аппаратная виртуализация активна и стоит Enabled. Если стоит Disable, необходимо ее включить по рассмотренной выше схеме.
Также необходимо узнать, поддерживается ли виртуализация на ноутбуке Lenovo. При установленном процессоре Интел сделайте следующие шаги:
- Загрузите специальную утилиту по ссылке downloadcenter.intel.com/download/28539?v=t.
- Установите и запустите ее на ноутбуке Леново.
- Кликните на CPU Technologies.
- В появившемся меню найдите сведения, касающиеся виртуализации. Это значит, что аппаратная составляющая поддерживается на ноутбуке Леново.
Если стоит процессор AMD, сделайте следующее:
- Загрузите нужную утилиту по ссылке download.amd.com/techdownloads/AMD-VwithRVI_Hyper-V_CompatibilityUtility.zip.
- Кликните правой кнопкой мышки в ZIP-формате и жмите на «Извлечь все».
- Жмите на файл с расширением exe и запустите от имени администратора.
- Посмотрите можно включить виртуализацию на ноутбуке Lenovo или нет.
Иногда активировать виртуализацию не удается оп нескольким причинам:
- Такого пункта нет в БИОС или он н активен.
- Опция включена, но приложение пишет, что отключена.
В первом случае процессор ноутбука, скорее всего, не поддерживает опцию. В таком случае поищите информацию в Интернете, где должны быть сведения о поддержке функции. Если в BIOS нет вообще нет такого раздел, ничего сделать не поучится.
В ситуации, когда приложение не распознает активную опцию, сделайте следующие шаги:
- Войдите в Панель управления.
- Перейдите в «Программы и компоненты».
- Войдите в пункт «Включение и отключение компонентов Windows».
- Выключите «Песочница» (если имеется») и Hyper V.
- Перезапустите ноутбук Lenovo.
Теперь вы знаете, в чем особенности виртуализации, для чего она необходима, и как ее включить. В комментариях расскажите, какой вариант вам подошел, и какие еще способы решения вопроса вам помогли.
Содержание:
- 1. Как включить VT на компьютерах Lenovo?
- 2. Как включить VT на ThinkPad ?
- 3. Способ включения VT на других марках материнских плат и ноутбуков
А. Перезагрузите компьютер или ноутбук, при включении постоянно нажмите кнопку подсказки, чтобы попасть в BIOS. Если подсказки нету, нажмите «F1» или «F2» или «Del», на ноутбуке — «FN + F1» или «FN + F2» или «Del».
Внимание: если эти кнопки не работают, попробуйте эти — ESC, F8, F9, F10, F11, F12
В. После входа на страницу BIOS через меню переключателя «←», «→» найдите «Advanced» — «CPU Setup» (на некоторых компьютерах этой нет) — «Intel(R) Virtualization Technology», там выберите «Enabled».
После включения сохраните изменения, нажмите «F10» (на ноутбуке — «FN + F10»), появится окно «SAVE and EXIT», подтвердите.
PS: Если у вас процессор AMD, после входа на страницу BIOS найдите «Configuration» — «SVM Support», там выберите «Enabled», затем нажмите «F10» (на ноутбуке — «FN + F10»), появится окно «SAVE and EXIT», подтвердите.
2. Как включить VT на ThinkPad?
А. Перезагрузите компьютер или ноутбук, при включении постоянно нажмите кнопку подсказки, чтобы попасть в BIOS. Если подсказки нету, нажмите «FN + F1» или «FN + F2» или «Del».
Внимание: если эти кнопки не работают, попробуйте эти в сочетании с клавишей FN: ESC, F8, F9, F10, F11, F12
В. Затем появится меню «Boot Memu», нажмите клавишу «TAB», чтобы перейти в «Application menu», выберите «Setup» и нажмите «Enter» для входа. Если меню не отображается, перезагрузите компьютер, чтобы войти снова.
Б. После входа на страницу BIOS найдите «Security» — «Virtualization» — «Intel(R) Virtualization Technology», там выберите «Enabled».
После включения сохраните изменения, нажмите «F10» или «FN + F10», появится окно «SAVE and EXIT», подтвердите.
3. Способ включения VT на других марках материнских плат и ноутбуков
Как включить VT на компьютере или ноутбуке ASUS?
Как включить VT на компьютере или ноутбуке DELL?
Как включить VT на компьютере или ноутбуке HP?
Как включить VT на материнских платах MSI?
Как включить VT на материнских платах GIGABYTE?
ВКонтакте: https://vk.com/ldplayer
Эл. почта: support_ru@ldplayer.net
Содержание
- Важное предупреждение
- Включение виртуализации на процессоре Intel
- Включение виртуализации на процессоре AMD
- Вопросы и ответы
Виртуализация может понадобиться тем пользователям, которые работают с различными эмуляторами и/или виртуальными машинами. И те и те вполне могут работать без включения данного параметра, однако если вам требуется высокая производительность во время использования эмулятора, то его придётся включить.
Важное предупреждение
Изначально желательно убедиться, есть ли у вашего компьютера поддержка виртуализации. Если её нет, то вы рискуете просто зря потратить время, пытаясь произвести активацию через BIOS. Многие популярные эмуляторы и виртуальные машины предупреждают пользователя о том, что его компьютер поддерживает виртуализацию и если подключить этот параметр, то система будет работать значительно быстрее.
Если у вас не появилось такого сообщения при первом запуске какого-нибудь эмулятора/виртуальной машины, то это может значить следующее:
- Технология «Intel Virtualization Technology» в БИОСе уже подключена по умолчанию (такое бывает редко);
- Компьютер не поддерживает этот параметр;
- Эмулятор не способен произвести анализ и оповестить пользователя о возможности подключения виртуализации.
Включение виртуализации на процессоре Intel
Воспользовавшись этой пошаговой инструкцией, вы сможете активировать виртуализацию (актуальна только для компьютеров, работающих на процессоре Intel):
- Перезагрузите компьютер и войдите в BIOS. Используйте клавиши от F2 до F12 или Delete (точная клавиша зависит от версии).
- Теперь вам нужно перейти в пункт «Advanced». Также он может называться «Integrated Peripherals».
- В нём нужно перейти в «CPU Configuration».
- Там необходимо найти пункт «Intel Virtualization Technology». Если данного пункта нет, то это значит, что ваш компьютер не поддерживает виртуализацию.
- Если он есть, то обратите внимание на значение, которое стоит напротив него. Должно быть «Enable». Если там другое значение, то выберите данный пункт при помощи клавиш со стрелочками и нажмите Enter. Появится меню, где нужно выбрать корректное значение.
- Теперь можно сохранить изменения и выйти из BIOS с помощью пункта «Save & Exit» или клавиши F10.
Включение виртуализации на процессоре AMD
Пошаговая инструкция выглядит в этом случае похожим образом:
- Войдите в BIOS.
- Перейдите в «Advanced», а оттуда в «CPU Configuration».
- Там обратите внимание на пункт «SVM Mode». Если напротив него стоит «Disabled», то вам нужно поставить «Enable» или «Auto». Значение меняется по аналогии с предыдущей инструкцией.
- Сохраните изменения и выйдите из BIOS.
Включить виртуализацию на компьютере несложно, для этого нужно лишь следовать пошаговой инструкции. Однако если в BIOS нет возможности включить эту функцию, то не стоит пытаться это сделать при помощи сторонних программ, так как это не даст никакого результата, но при этом может ухудшить работу компьютера.
Еще статьи по данной теме:
Помогла ли Вам статья?
Как включить виртуализацию (VT) на ноутбуке Lenovo и что это за функция
Как включить виртуализацию на ноутбуке Lenovo? Войдите в BIOS одним из доступных способов, перейдите во вкладку Security, найдите нужный пункт и установите напротив него отметку Enabled. Ниже приведем подробную инструкцию, что это за опция, как ее правильно активировать, и какие способы проверки предусмотрены.
Что такое виртуализация на ноуте
Простыми словами, виртуализация на ноутбуке Lenovo — специальная опция, необходимая при использовании эмуляторов Андроид или виртуальных машин. Чаще всего ее запускают в случае применения программы BlueStacks, когда ноут используются для установки приложения из Плей Маркет. Если включить эту опцию, можно добиться большей плавности и более высокой скорости работы. Главное знать — как правильно сделать работу с учетом инструкции.
Как включить VT
Главный способ, как включить VT на ноутбуке Lenovo — сделать необходимые настройки через BIOS. При этом предварительно необходимо зайти в БИОС одним из следующих способов:
- С помощью горячих клавиш. В процессе перезагрузки кликните на F2 или F1 или комбинацию этих кнопок с Fn.
- Жмите на кнопку NOVO, расположенную возле Power. После входа выберите вариант с надписью BIOS Setup.
- Через настройки Виндовс. Как вариант, войдите в раздел «Обновление и безопасность», а после «Восстановление системы». В разделе «Особые варианты загрузки» выберите «Перезагрузить сейчас», а в меню «Поиск и устранение неисправности». Там выберите перезагрузку в БИОС, чтобы включить виртуализацию на ноутбуке Леново.
Как только вы вошли в BIOS, можно переходить непосредственно к включению нужной опции. Сделайте следующие шаги:
- Войдите в раздел Security.
- Включите Intel VTT и Intel VT-d путем выбора вариантов Enabled.
- Для технологии AMD Thinkpad V выберите AMD V (TM) и установите Enabled.
- В IdeaPad найдите пункт Intel Virtual Technology и жмите Enabled.
- Для Think Centre отыщите пункт Intel (R) Virtualization Technology и выберите Enabled.
- Жмите F10, чтобы сохранить изменения и дайте системе перезапуститься.
Перед тем как включить виртуализацию на ноутбуке Леново, необходимо установить и включить Hyper V. Для этого сделайте следующее:
- Зайдите в Панель управления.
- Перейдите в «Программы и компоненты».
- Выберите «Включение и отключение компонентов Windows».
- Кликните на пункты «Средств управления Hyper V и платформы Hyper V».
- Жмите ОК и действуйте по подсказкам на экране.
- Перезапустите устройство.
Как видно, включить аппаратную виртуализацию на ноутбуке Lenovo не составляет труда. Для этого достаточно зайти в BIOS и активировать нужный параметр с учетом типа БИОС. В большинстве случаев это не вызывает трудностей.
Как узнать, есть ли виртуализация на ноуте
Перед тем как включить VT на ноутбуке Леново, необходимо разобраться, активна эта опция или нет. Для этих целей можно использовать не только BIOS, но и диспетчер задач. Сделайте следующее:
- Войдите в «Диспетчер задач» путем нажатия Ctrl+Alt+Del.
- Зайдите во вкладку «Производительность».
- Убедитесь, что аппаратная виртуализация активна и стоит Enabled. Если стоит Disable, необходимо ее включить по рассмотренной выше схеме.
Также необходимо узнать, поддерживается ли виртуализация на ноутбуке Lenovo. При установленном процессоре Интел сделайте следующие шаги:
- Загрузите специальную утилиту по ссылке downloadcenter.intel.com/download/28539?v=t.
- Установите и запустите ее на ноутбуке Леново.
- Кликните на CPU Technologies.
- В появившемся меню найдите сведения, касающиеся виртуализации. Это значит, что аппаратная составляющая поддерживается на ноутбуке Леново.
Если стоит процессор AMD, сделайте следующее:
- Загрузите нужную утилиту по ссылке download.amd.com/techdownloads/AMD-VwithRVI_Hyper-V_CompatibilityUtility.zip .
- Кликните правой кнопкой мышки в ZIP-формате и жмите на «Извлечь все».
- Жмите на файл с расширением exe и запустите от имени администратора.
- Посмотрите можно включить виртуализацию на ноутбуке Lenovo или нет.
Иногда активировать виртуализацию не удается оп нескольким причинам:
- Такого пункта нет в БИОС или он н активен.
- Опция включена, но приложение пишет, что отключена.
В первом случае процессор ноутбука, скорее всего, не поддерживает опцию. В таком случае поищите информацию в Интернете, где должны быть сведения о поддержке функции. Если в BIOS нет вообще нет такого раздел, ничего сделать не поучится.
В ситуации, когда приложение не распознает активную опцию, сделайте следующие шаги:
- Войдите в Панель управления.
- Перейдите в «Программы и компоненты».
- Войдите в пункт «Включение и отключение компонентов Windows».
- Выключите «Песочница» (если имеется») и Hyper V.
- Перезапустите ноутбук Lenovo.
Теперь вы знаете, в чем особенности виртуализации, для чего она необходима, и как ее включить. В комментариях расскажите, какой вариант вам подошел, и какие еще способы решения вопроса вам помогли.
Источник
Как включить виртуализацию на компьютере или ноутбуке с Windows 10, 8.1 или Windows 7

В этой инструкции подробно о том, как включить виртуализацию в БИОС/UEFI и о возможных проблемах, которые могут возникнуть при её включении на компьютерах и ноутбуках с Windows 10, 8.1 или Windows 7.
Включение виртуализации в БИОС/UEFI компьютера или ноутбука
Основное действие для включения виртуализации — включить соответствующую опцию в БИОС/UEFI. Эта опция может носить название Virtualization, Intel Virtualization Technology, Intel VT-x, AMD-v и находиться в слегка разных разделах настроек БИОС, но логика действия всегда будет одной и той же:
- Зайдите в БИОС компьютера или ноутбука. Обычно на ПК это делается нажатием клавиши Del, на ноутбуке — F2 или F10 (иногда в сочетании с клавишей Fn). В Windows 10 простой вход может не получиться, тогда можно использовать способ входа в UEFI через особые варианты загрузки, подробнее: Как зайти в БИОС/UEFI Windows 10.
- После входа найдите, где включается опция виртуализации (далее будут показаны некоторые примеры), включите её (установите значение в Enabled).
- Сохраните настройки БИОС (обычно можно выбрать Save&Exit на вкладке Exit).
А теперь несколько примеров, где именно может находиться включение виртуализации на разных марках материнских плат и ноутбуков. По аналогии вы, вероятнее всего, сможете найти и у себя:
Логика расположения необходимого пункта для включения виртуализации у всех производителей похожа и, зная обычные пути включения опции, вы найдете нужный пункт даже на материнской плате другого производителя.
Проблемы при включении виртуализации
Самые распространенные проблемы, когда вы хотите включить виртуализацию на своем компьютере:
- Пункт включения Virtualization Technology не активен в БИОС
- В БИОС/UEFI нет пункта для включения виртуализации
- Виртуализация включена в БИОС/UEFI, но эмулятор или виртуальная машина в Windows 10 или 8.1 пишет, что отключена.
В первых двух случаях проблема может крыться в том, что ваш процессор не поддерживает виртуализацию. Поищите официальные спецификации вашего процессора в Интернете, обычно там есть и информация о поддержке виртуализации. Также, на некоторых ноутбуках процессор может поддерживать технологию виртуализации, но она отключена и в БИОС не предусмотрено опции для её включения — в этом случае, к сожалению, предложить не могу ничего, но можно попробовать обновить БИОС (теоретически, опцию могут добавить).
Во втором случае причина обычно заключается в том, что в Windows 10 или 8.1 включена виртуальная машина Hyper-V или Песочница. Отключите её в компонентах:
- Откройте панель управления, перейдите в «Программы и компоненты».
- Откройте слева пункт «Включение и отключение компонентов Windows».
- Отключите компоненты Hyper-V и «Песочница» (если есть).
- Примените настройки и обязательно перезагрузите компьютер.
Если указанные действия не помогли, попробуйте такой вариант: запустите командную строку от имени администратора, в ней введите команду (нажав Enter после неё)
Закройте командную строку и перезагрузите компьютер.
Как включить виртуализацию — видео инструкция
Если в вашем случае не сработало, опишите в комментариях, что именно не получается, какая программа или Android эмулятор сообщают, что виртуализация не включена и что уже было сделано: возможно, решение найдется.
Источник
Как включить виртуализацию (или почему тормозят и не работают виртуальные машины и эмуляторы, BlueStacks, например)

За последние пару недель получил несколько вопросов однотипного содержания: «почему дико тормозит BlueStacks. « ( прим. : это эмулятор среды Android, запускаемый в Windows) .
Сначала подумал, что проблема на стороне BlueStacks, но потом, как оказалось, — тормоза возникали из-за откл. виртуализации . 👀
Собственно, что это такое?
Виртуализация — это спец. технология, позволяющая на одном физическом компьютере запускать несколько операционных систем. То есть эта «штука» позволяет в вашей Windows запускать эмуляторы Android, Windows, iOS и пр.
Разумеется, если она отключена — то всё это «добро» будет либо тормозить (либо, что более вероятно, просто зависнет или при запуске возникнет ошибка!).
Ниже несколько советов о том, как проверить задействована ли эта самая виртуализация, и как ее включить. 👌
Разбираемся с виртуализацией
ШАГ 1: поддерживает ли ее ЦП
И так, для начала стоит сказать, что если у вас относительно новый ПК — скорее всего ваш процессор поддерживает аппаратную виртуализацию (так называемые технологии Intel VT-X и AMD-V (более подробно на Википедии) ).
Но тем не менее, прежде чем разбираться с эмуляторами, «рыскать» по BIOS и «искать» оное — не помешало бы уточнить этот момент. 👌 (тем более, что в BIOS номинально строка может быть, а по факту. она будет «пустой»)
Для этого необходимо узнать 👉 точную модель своего ЦП. Сделать это можно, например, с помощью сочетания Win+R, и команды msinfo32 (см. скрин ниже 👇).
Сведения о системе — что за ЦП
После, зная модель ЦП, найдите спецификацию к нему (Google 👍), и посмотрите, есть ли в разделе с технологиями (инструкциями) искомая строка (Intel VT-X и AMD-V 👇).
Спецификация к ЦП от AMD и Intel
ШАГ 2: проверяем, задействована ли она (Windows 10)
В Windows 10 довольно просто и быстро узнать, включена ли виртуализация . Для этого достаточно:
- запустить диспетчер задач — Ctrl+Alt+Del (или Ctrl+Shift+Esc);
- перейти во вкладку «Производительность / ЦП» и посмотреть строку «Виртуализация» ; 👇
- в моем примере ниже — она отключена ! Чтобы включить ее, необходимо будет воспользоваться настройками BIOS.
ШАГ 3: включаем виртуализацию (настройка BIOS)
1) Первое действие — 👉 входим в настройки BIOS (на всякий случай привел ссылку на инструкцию с подробным описанием, как это можно сделать).
2) Второе, необходимо найти вкладку с расширенными настройками системы — обычно она именуется примерно, как «System Configuration» или «Advanced Mode» (зависит от версии BIOS / UEFI). Пару примеров ниже. 👇
В общем, наша цель найти строку 👉 Virtualization Technology (или Intel Virtualization Technology // AMD-V // Intel VT-X) и проверить чтобы стоял режим 👉 Enabled!
Virtualization Technology (Enabled — значит включено!)
UEFI (Asus) — Advanced Mode / кликабельно
Intel Virtualization Technology — Disabled / кликабельно
3) Не забудьте, что после изменения настроек в BIOS — их необходимо сохранить (чаще всего клавиша F10 — Save and Exit).
👉 👉 Кроме этого, обратите внимание, что в Windows 10 по умолчанию компонент Hyper-V отключен (а он может понадобиться, при использовании некоторого ПО, связанного с виртуализацией . ).
Чтобы включить этот компонент:
- нажмите сочетание Win+R;
- в окно «Выполнить» выставьте команду optionalfeatures и нажмите Enter;
- в открывшемся окне с компонентами Windows — найдите оный и включите его. Нажмите OK!
PS
У меня на блоге было несколько заметок, посвященных настройке и использованию виртуальных машин. Возможно, пробежавшись по этим инструкциям, вам удастся быстрее настроить виртуальную машину и решить свою задачу. Ссылочки ниже. 👌
2) Как установить и настроить виртуальную машину VirtualBox (пошаговый пример / или как запустить старую Windows в новой ОС).
Источник

В этой инструкции подробно о том, как включить виртуализацию в БИОС/UEFI и о возможных проблемах, которые могут возникнуть при её включении на компьютерах и ноутбуках с Windows 10, 8.1 или Windows 7.
- Включение виртуализации в БИОС/UEFI
- Проблемы при включении виртуализации
- Видео инструкция
Включение виртуализации в БИОС/UEFI компьютера или ноутбука
Основное действие для включения виртуализации — включить соответствующую опцию в БИОС/UEFI. Эта опция может носить название Virtualization, Intel Virtualization Technology, Intel VT-x, AMD-v и находиться в слегка разных разделах настроек БИОС, но логика действия всегда будет одной и той же:
- Зайдите в БИОС компьютера или ноутбука. Обычно на ПК это делается нажатием клавиши Del, на ноутбуке — F2 или F10 (иногда в сочетании с клавишей Fn). В Windows 10 простой вход может не получиться, тогда можно использовать способ входа в UEFI через особые варианты загрузки, подробнее: Как зайти в БИОС/UEFI Windows 10.
- После входа найдите, где включается опция виртуализации (далее будут показаны некоторые примеры), включите её (установите значение в Enabled).
- Сохраните настройки БИОС (обычно можно выбрать Save&Exit на вкладке Exit).
А теперь несколько примеров, где именно может находиться включение виртуализации на разных марках материнских плат и ноутбуков. По аналогии вы, вероятнее всего, сможете найти и у себя:
Логика расположения необходимого пункта для включения виртуализации у всех производителей похожа и, зная обычные пути включения опции, вы найдете нужный пункт даже на материнской плате другого производителя.
Проблемы при включении виртуализации
Самые распространенные проблемы, когда вы хотите включить виртуализацию на своем компьютере:
- Пункт включения Virtualization Technology не активен в БИОС
- В БИОС/UEFI нет пункта для включения виртуализации
- Виртуализация включена в БИОС/UEFI, но эмулятор или виртуальная машина в Windows 10 или 8.1 пишет, что отключена.
В первых двух случаях проблема может крыться в том, что ваш процессор не поддерживает виртуализацию. Поищите официальные спецификации вашего процессора в Интернете, обычно там есть и информация о поддержке виртуализации. Также, на некоторых ноутбуках процессор может поддерживать технологию виртуализации, но она отключена и в БИОС не предусмотрено опции для её включения — в этом случае, к сожалению, предложить не могу ничего, но можно попробовать обновить БИОС (теоретически, опцию могут добавить).
Во втором случае причина обычно заключается в том, что в Windows 10 или 8.1 включена виртуальная машина Hyper-V или Песочница. Отключите её в компонентах:
- Откройте панель управления, перейдите в «Программы и компоненты».
- Откройте слева пункт «Включение и отключение компонентов Windows».
- Отключите компоненты Hyper-V и «Песочница» (если есть).
- Примените настройки и обязательно перезагрузите компьютер.
Если указанные действия не помогли, попробуйте такой вариант: запустите командную строку от имени администратора, в ней введите команду (нажав Enter после неё)
bcdedit /set {current} hypervisorlaunchtype off
Закройте командную строку и перезагрузите компьютер.
Как включить виртуализацию — видео инструкция
Если в вашем случае не сработало, опишите в комментариях, что именно не получается, какая программа или Android эмулятор сообщают, что виртуализация не включена и что уже было сделано: возможно, решение найдется.
Как включить аппаратную виртуализацию в BIOS для процессоров Intel и AMD
На чтение 5 мин Просмотров 10.3к. Опубликовано 01.12.2021
Для продуктивной работы виртуальных машин и программ-эмуляторов (например, Android для ПК) необходимо наличие поддержки процессором аппаратной виртуализации. Без нее программы такого типа тоже будут работать, но заметно медленнее. Ниже приведены способы, как включить в BIOS и UEFI аппаратную виртуализацию на разных процессорах и моделях ноутбуков.
Содержание
- Что такое аппаратная виртуализация
- Как включить аппаратную виртуализацию в BIOS / UEFI
- Как включить виртуализацию на процессоре AMD
- Как включить виртуализацию на процессоре Intel
- Решение возможных проблем
- Как включить виртуализацию на разных материнских платах
- Gigabyte
- MSI
- HP
- Asus
- Dell
Что такое аппаратная виртуализация
Аппаратная виртуализация процессора — это технология, позволяющая гостевым системам работать с использованием возможностей компьютерного железа, а не через программную прослойку. Этим обеспечивается повышенная производительность системы-гостя (например, запущенной в Virtualbox), сравнимая с работой полноценной ОС, установленной на компьютере (хост-система). У процессоров Intel это Intel Virtualization Technology, а у AMD — AMD-V (SVM).
Как включить аппаратную виртуализацию в BIOS / UEFI
Чтобы включить виртуализацию в Windows 10, 7 (не важно) необходимо зайти в BIOS или UEFI в зависимости от вашей материнской платы. В обоих случаях действия, которые потребуется проделать, похожи:
- Перезагрузите ПК и при появлении первого экрана с лого нажмите клавишу для входа в настройки БИОСа — это может быть F2, F10 или Del.
- Далее отыщите пункт меню, отвечающий за виртуализацию (например, Secure Virtual Machine Mode, обычно находящийся в разделе Advanced — CPU Configuration) и включите его, сделав опцию активной (передвинув бегунок или сменив значение disabled на enabled).
- Сохраните изменения и перезагрузите компьютер.
Как включить виртуализацию на процессоре AMD
- Войдите в BIOS тем способом, который поддерживает ваш компьютер.
- Перейдите в пункт меню «Advanced».
- Откройте раздел «CPU Configuration».
- Отыщите в списке «SVM Mode». Чтобы включить AMD-V нужно значение «Disabled» сменить «Enabled» или «Auto».
- Выйдите нажав F10 с сохранением изменений.
Как включить виртуализацию на процессоре Intel
- Войдите в BIOS.
- Перейдите в пункт «Advanced» (на некоторых материнских платах — «Integrated Peripherals»).
- Зайдите в «CPU Configuration».
- Отыщите опцию «Intel Virtualization Technology». Если она отсутствует, возможно, ваш ПК не имеет поддержки аппаратной виртуализации.
- При наличии этой опции убедитесь, что значение напротив — «Enable» или смените на него.
- Покиньте BIOS с помощью пункта «Save & Exit» для сохранения проделанных изменений. То же самое можно сделать, нажав F10.
Стоит отметить: наличие пункта Intel VT в меню виртуализации в настройках материнской платы на 100% не гарантирует работу технологии, т. к. она может не поддерживаться самим процессором (актуально для бюджетных моделей ноутбуков).
Решение возможных проблем
Отсутствие упоминаний виртуализации в БИОС говорит о том, что ее поддержки нет, а если такой пункт имеется, но не активен, значит не поддерживается процессором. Узнать все поддерживаемые вашим CPU технологии можно на сайте производителя процессора. Если же поддержка имеется, а в БИОСЕ пусто, может помочь обновление его прошивки до последней версии.
Проблемы с включением аппаратной виртуализации в Windows 10 или старых версиях можно решить такими способами:
Как включить виртуализацию на разных материнских платах
Далее даны примеры включения Virtualization Technology в БИОСе разных производителей. Они лишь приблизительные, так как графические оболочки, количество доступных пунктов настроек и их расположение относительно друг друга на разных устройствах могут отличаться.
Gigabyte
Чтобы включить виртуализацию в БИОСе Gigabyte проделайте следующие шаги:
- Откройте BIOS с помощью клавиш F2 или Del в момент включения компьютера.
- Отыщите раздел расширенных настроек Advanced Frequency Settings (он может быть на вкладке M.I.T.).
- Перейдите к расширенным настройкам процессора (Advanced CPU Settings).
- Активируйте SVM Mode, выбрав значение Enabled.
- Сохраните изменения и перезагрузите компьютер.
MSI
Чтобы включить виртуализацию в БИОСе на платах MSI отыщите пункт CPU Features и уже здесь найдите SVM Mode, далее проделав те же действия, что и в предыдущем примере.
HP
- Войдите в БИОС при помощи клавиши Esc.
- Нажмите F10 для перехода в настройки BIOS (следуйте указаниям, появляющимся на экране).
- Используйте клавишу «Стрелка вправо», чтобы переместиться на вкладку «Конфигурация Системы».
- Выберите пункт «Виртуализация» (Virtualization Technology если прошивка на английском) и нажмите на Enter.
- Установите значение «Включено» и подтвердите выбор нажатием клавиши Enter.
- Сохраните изменения (F10) и перезагрузитесь.
Asus
На материнских платах этого производителя включение виртуализации может быть произведено следующим образом:
- Используйте F2 для входа в БИОС.
- Нажмите на клавишу «стрелка вправо», перейдите «Продвинутые настройки».
- Выберите пункт «Виртуализация» и нажмите Enter.
- Установите значение «Включено» и нажмите Enter.
- Используйте клавишу F10 для сохранения изменений и перезагрузки.
Dell
На материнских платах этой фирмы Intel Virtualization включается аналогично предыдущему пункту.
Специалист в тематике блокчейна и IT. Опыт в сферах более 10 лет. Собрал и настроил более 1000 ПК и ноутбуков.
Содержание
- Как включить виртуализацию (VT) на ноутбуке Lenovo и что это за функция
- Что такое виртуализация на ноуте
- Как включить VT
- Как узнать, есть ли виртуализация на ноуте
- Как включить аппаратную виртуализацию в настройках UEFI и BIOS
- Включение технологии аппаратной виртуализации
- Шаг 1: Вход в настройки UEFI или BIOS
- Шаг 2: Включение виртуализации в опциях процессора Intel / AMD
- Как включить виртуализацию на ноутбуке Lenovo?
- Как включить виртуализацию в ноутбуке?
- Как включить виртуализацию в BIOS Windows 7?
- Как включить аппаратную виртуализацию VT в Windows 10 для Bluestacks?
- Как узнать есть ли поддержка виртуализации?
- Что делать если в биосе нет виртуализации?
- Как включить виртуализацию в Windows 7 без биоса?
- Как включить аппаратную виртуализацию в BIOS Gigabyte?
- Как включить VT в биосе AMD?
- Для чего нужна аппаратная виртуализация?
- Нужно ли включать Intel Virtualization Technology?
- Как включить аппаратную виртуализацию MSI?
- Как включить или отключить аппаратную виртуализацию в Windows 10
- Включение или отключение аппаратной виртуализации в Windows 10
- Acer
- Asus
- DELL
- HP
- Lenovo
- Включение VT-x в ThinkPad (планшеты / трансформеры / ноутбуки):
- Включение VT-x в ThinkCentre (настольные ПК):
- Sony
- Toshiba
- Как включить виртуализацию в биос Леново?
- Как настроить виртуализацию?
- Как включить аппаратную виртуализацию на Амд?
- Для чего виртуализация?
- Как включить аппаратную виртуализацию в Windows 7?
- Как включить аппаратную виртуализацию VT на ПК на виндовс 7?
- Как включить виртуализацию в Windows 10 без биоса?
- Как включить виртуализацию на ноутбуке Lenovo виндовс 10?
- Как включить виртуализацию если её нет в биосе?
- Как включить виртуализацию в BIOS Ryzen?
- Как включить виртуализацию в BIOS Asus AMD?
- Как включить виртуализацию на материнской плате MSI?
- Нужно ли включать Intel Virtualization Technology?
- Для чего нужна виртуализация в биосе?
- Что дает виртуализация в процессоре?
Как включить виртуализацию (VT) на ноутбуке Lenovo и что это за функция
Как включить виртуализацию на ноутбуке Lenovo? Войдите в BIOS одним из доступных способов, перейдите во вкладку Security, найдите нужный пункт и установите напротив него отметку Enabled. Ниже приведем подробную инструкцию, что это за опция, как ее правильно активировать, и какие способы проверки предусмотрены.
Что такое виртуализация на ноуте
Простыми словами, виртуализация на ноутбуке Lenovo — специальная опция, необходимая при использовании эмуляторов Андроид или виртуальных машин. Чаще всего ее запускают в случае применения программы BlueStacks, когда ноут используются для установки приложения из Плей Маркет. Если включить эту опцию, можно добиться большей плавности и более высокой скорости работы. Главное знать — как правильно сделать работу с учетом инструкции.
Как включить VT
Главный способ, как включить VT на ноутбуке Lenovo — сделать необходимые настройки через BIOS. При этом предварительно необходимо зайти в БИОС одним из следующих способов:
Как только вы вошли в BIOS, можно переходить непосредственно к включению нужной опции. Сделайте следующие шаги:
Перед тем как включить виртуализацию на ноутбуке Леново, необходимо установить и включить Hyper V. Для этого сделайте следующее:
Как видно, включить аппаратную виртуализацию на ноутбуке Lenovo не составляет труда. Для этого достаточно зайти в BIOS и активировать нужный параметр с учетом типа БИОС. В большинстве случаев это не вызывает трудностей.
Как узнать, есть ли виртуализация на ноуте
Перед тем как включить VT на ноутбуке Леново, необходимо разобраться, активна эта опция или нет. Для этих целей можно использовать не только BIOS, но и диспетчер задач. Сделайте следующее:
Также необходимо узнать, поддерживается ли виртуализация на ноутбуке Lenovo. При установленном процессоре Интел сделайте следующие шаги:
Если стоит процессор AMD, сделайте следующее:
Иногда активировать виртуализацию не удается оп нескольким причинам:
В первом случае процессор ноутбука, скорее всего, не поддерживает опцию. В таком случае поищите информацию в Интернете, где должны быть сведения о поддержке функции. Если в BIOS нет вообще нет такого раздел, ничего сделать не поучится.
В ситуации, когда приложение не распознает активную опцию, сделайте следующие шаги:
Теперь вы знаете, в чем особенности виртуализации, для чего она необходима, и как ее включить. В комментариях расскажите, какой вариант вам подошел, и какие еще способы решения вопроса вам помогли.
Источник
Как включить аппаратную виртуализацию в настройках UEFI и BIOS
Виртуализация нужна для создания виртуальной машины с собственной операционной системой, которую можно запустить в окне текущей ОС. Что делать, если опция в настройках BIOS/UEFI отключена. Узнаем подробнее, как можно включить виртуализацию на базе процессоров Intel и AMD.
Включение технологии аппаратной виртуализации
Виртуальные машины используются для тестирования операционных систем, тестовых программ в среде песочницы (Sandbox) и для экспериментов с системными функциями, не беспокоясь о каких-либо последствиях. Есть часть популярных программ, например, VirtualBox, которые могут работать без этой функции, но тогда не сможем рассчитывать на слишком хорошую производительность. Включение аппаратной виртуализации сделает действия виртуальных машин гораздо мощнее.
Технологии аппаратного ускорения, встроенные в процессоры AMD и Intel, известны как «AMD-V» и «Intel VT-X». Во многих случаях виртуализация по умолчанию отключена. При попытке включить виртуальную машину функция выбрасывает предупреждение об ошибке, информирующее пользователя о том, что для работы программного обеспечения требуется аппаратное ускорение, которое в текущий момент отключено.
Функцию виртуализации можно включить или отключить по желанию и все, что нужно сделать, — это получить доступ в BIOS или UEFI.
Шаг 1: Вход в настройки UEFI или BIOS
Процедура включения немного отличается от установленного интерфейса ввода-вывода.
Если установлен Windows 10, то самый простой способ – использовать встроенную опцию запуска прошивки UEFI из среды восстановления.
Раскройте меню Пуск и нажмите на кнопку Питания. Удерживая клавишу Shift, нажмите на кнопку «Перезагрузка».
Откроется синий экран с вариантами выбора действия. Перейдите по пути:
После перезагрузки откроется экран UEFI.
Если нет этой опции в Windows 10 или установлена предыдущая операционная система, то можно войти в настройки нажатием на соответствующую клавишу после включения компьютера. В большинстве случаев это клавиши Del, F2, F10, F11 или F12. Она отображается на первой экране внизу в тексте «Press _ enter to Setup». Также ее можно узнать по запросу в интернете, указав модель материнской платы.
Шаг 2: Включение виртуализации в опциях процессора Intel / AMD
После входа в UEFI или BIOS нужно найти и включить функцию виртуализации. Во многих случаях она находится в разделе «Дополнительные параметрами» (Advanced Settings), в настройках конфигурации процессора (CPU Configuration). В некоторых случаях она размещена на вкладке разгона (ОС).
Для процессоров Intel аппаратная виртуализация активируется опцией Intel Virtualization Technology.
Если установлен процессор AMD нужно включить SVM Mode или SVM Support.
Чтобы включить параметр, измените значение с «Disabled» на «Enabled». Сохраните изменения и выйдите из настроек, компьютер загрузится в обычном режиме.
Источник
Как включить виртуализацию на ноутбуке Lenovo?
Как включить виртуализацию в ноутбуке?
Как включить виртуализацию в BIOS Windows 7?
Включите сетевое хранилище и нажмите на клавиатуре клавишу F2, пока не отобразится меню BIOS. Перейдите в раздел Advanced > CPU Configuration. Откройте Intel Virtualization Technology. Выберите пункт Enable и нажмите Enter.
Как включить аппаратную виртуализацию VT в Windows 10 для Bluestacks?
Под опцией CPU Configuration прокрутите окно вниз до опции Intel Virtualization Technology. Кликните по Disabled, чтобы изменить на Enabled и включить аппаратную виртуализацию.
Как узнать есть ли поддержка виртуализации?
Что делать если в биосе нет виртуализации?
Если вам потребовалась виртуализация, то необходимо действовать так:
Как включить виртуализацию в Windows 7 без биоса?
Выберите категорию «Advanced BIOS — Features». Найдите функцию «Virtualization» или «Advanced». Выберите «CPU Configuration» — «Intel Virtualization Technology» Передвигаемся вниз при помощи клавиш, на опции «Virtualization» нажмите «Enter».
Как включить аппаратную виртуализацию в BIOS Gigabyte?
Как включить виртуализацию в BIOS от Gigabyte?
Как включить VT в биосе AMD?
Выключите компьютер и отключите источник питания. Включите компьютер и войдите в BIOS. Перейдите к секции Processor и включите Intel®Virtualization Technology (в некоторых системах может называться Virtualization Extensions) или AMD-V. Сохраните изменения, нажав Save & Exit.
Для чего нужна аппаратная виртуализация?
Зачем нужна виртуализация? Снижает затраты на ИТ-инструменты, обеспечивает их гибкость и масштабируемость. Технология открывает возможности более простого управления рабочими нагрузками, повышает производительность и доступность ресурсов. Виртуализация автоматизирует процессы экономичного владения и эксплуатации ИТ.
Нужно ли включать Intel Virtualization Technology?
Как включить аппаратную виртуализацию MSI?
Второй способ не намного сложнее, но подойдет только для плат MSI. Откройте меню ОС, затем в самом низу выберите пункт CPU Features и уже здесь найдите пункт SVM Mode: Точно также нужно изменить его значение на Enabled: Затем останется только выйти из BIOS сохранив изменения.
Источник
Как включить или отключить аппаратную виртуализацию в Windows 10
Аппаратная виртуализация, также называемая платформой, виртуализация серверов — это виртуализация компьютеров как законченных аппаратных платформ. В этом посте мы покажем вам, как включить или отключить аппаратную виртуализацию в Windows 10 через настройки BIOS.
Включение или отключение аппаратной виртуализации в Windows 10
Хотя самые последние ПК поддерживают аппаратную виртуализацию, не все производители компьютеров включают эту функцию при поставке с завода. Настройку можно назвать VT-x, AMD-V, SVM, Вандерпул, Intel VT-d или же AMD IOMMU если варианты доступны.
Если вы не можете найти настройки виртуализации в BIOS, это может означать, что ваш компьютер не поддерживает их. Тем не менее, вы можете проверить, поддерживает ли ваш компьютер с Windows 10 HAV.
Если ваш компьютер не предлагает никаких опций для доступа к своей BIOS до загрузки вашей ОС, возможно, вместо этого он использует UEFI. На компьютерах с UEFI перед загрузкой ОС часто не выводится запрос на нажатие кнопки. Вместо этого вы получите доступ к этим настройкам из ОС.
Для системы Windows; удерживайте нажатой клавишу Shift при нажатии кнопки «Перезагрузить» в Windows, чтобы выполнить перезагрузку прямо в это меню. Чтобы получить доступ к настройкам прошивки UEFI, щелкните значок Устранение неполадок плитка, выберите Расширенные опции, и выберите Настройки прошивки UEFI. Щелкните значок Перезапуск после этого, и ваш компьютер перезагрузится на экране настроек прошивки UEFI.
Разные MOBO используют разные конфигурации BIOS — s o чтобы включить или отключить аппаратную виртуализацию (HAV) на вашем устройстве с Windows 10, вы можете увидеть в разделах ниже список наиболее распространенных производителей компьютеров и информацию о доступе к настройкам BIOS для каждого производителя ПК.
Acer
Чаще всего: F2 или Delete.
На старых компьютерах: F1 или комбинация клавиш CTRL + ALT + ESC.
Asus
В качестве альтернативы: клавиша Delete или Insert, реже F10.
DELL
Новые модели: клавиша F2 при отображении логотипа Dell.
Альтернативный вариант: F1, Удалить, F12 или F3.
Старые модели: CTRL + ALT + ENTER или Delete, Fn + ESC или Fn + F1.
HP
Чаще всего: F10 или ESC.
Альтернативно: F1, F2, F6 или F11.
На HP Планшетные ПК: F10 или F12
Lenovo
Чаще всего: F1 или F2
Старое оборудование: комбинация клавиш CTRL + ALT + F3 или CTRL + ALT + INS или Fn + F1.
Включение VT-x в ThinkPad (планшеты / трансформеры / ноутбуки):
Включение VT-x в ThinkCentre (настольные ПК):
Sony
Sony VAIO: F2 или F3
Если на вашем VAIO есть кнопка ASSIST, попробуйте нажать и удерживать ее при включении ноутбука. Это также работает, если ваш Sony VAIO поставляется с Windows 8.
Примечание: Расположение Помощь кнопка будет отличаться в зависимости от модели компьютера. Обратитесь к инструкции по эксплуатации, прилагаемой к компьютеру, чтобы узнать точное расположение Помощь кнопку на вашей модели.
Toshiba
Чаще всего: клавиша F2.
Альтернативно: F1 и ESC.
Toshiba Equium: F12
Надеюсь, этот пост окажется для вас достаточно информативным!
Читайте дальше:
Источник
Как включить виртуализацию в биос Леново?
Как настроить виртуализацию?
Включите сетевое хранилище и нажмите на клавиатуре клавишу F2, пока не отобразится меню BIOS. Перейдите в раздел Advanced > CPU Configuration. Откройте Intel Virtualization Technology. Выберите пункт Enable и нажмите Enter.
Как включить аппаратную виртуализацию на Амд?
Включите компьютер и войдите в BIOS. Перейдите к секции Processor и включите Intel®Virtualization Technology (в некоторых системах может называться Virtualization Extensions) или AMD-V. Сохраните изменения, нажав Save & Exit.
Для чего виртуализация?
Зачем нужна виртуализация? Снижает затраты на ИТ-инструменты, обеспечивает их гибкость и масштабируемость. Технология открывает возможности более простого управления рабочими нагрузками, повышает производительность и доступность ресурсов. Виртуализация автоматизирует процессы экономичного владения и эксплуатации ИТ.
Как включить аппаратную виртуализацию в Windows 7?
Нажмите на правую кнопку-стрелку на клавиатуре, чтобы перейти в раздел System Configuration. Выберите Virtualization Technology и нажмите на клавишу Enter. 5. Нажмите на Enabled и вновь нажмите на Enter.
Как включить аппаратную виртуализацию VT на ПК на виндовс 7?
Выберите Virtualization Technology и нажмите на клавишу Enter.
Как включить виртуализацию в Windows 10 без биоса?
Зайдя в BIOS, найдите строку Intel Virtualization Technology. Смените значение параметра на Enable, сохраните внесенные изменения (для этого нужно нажать на Y и на F10) и перезапустите компьютер.
Как включить виртуализацию на ноутбуке Lenovo виндовс 10?
Чтобы включить виртуализацию, выполните следующие действия.
Как включить виртуализацию если её нет в биосе?
Как включить виртуализацию в BIOS Ryzen?
Как включить виртуализацию Ryzen
Для поиска нажмите на иконку с лупой в верхнем правом углу и наберите в строке поиска SVM: Утилита сразу должна найти нужную опцию. В других материнских платах эта опция может называться полностью Secure virtual machine или AMD-V.
Как включить виртуализацию в BIOS Asus AMD?
Включить виртуализацию в БИОСе на компьютере с процессором AMD можно следующим образом:
Как включить виртуализацию на материнской плате MSI?
Для процессоров Intel аппаратная виртуализация активируется опцией Intel Virtualization Technology. Если установлен процессор AMD нужно включить SVM Mode или SVM Support. Чтобы включить параметр, измените значение с «Disabled» на «Enabled».
Нужно ли включать Intel Virtualization Technology?
Для чего нужна виртуализация в биосе?
Если у вас существует множество приложений, которые некорректно работают в новой ОС, либо же конфликтуют между собой, или необходимо запускать на одном компьютере несколько версий одной и той же программы – то нужна виртуализация на уровне приложений.
Что дает виртуализация в процессоре?
Виртуализация абстрагирует оборудование, которое поддерживает возможность общего доступа к одному набору ресурсов для нескольких рабочих нагрузок. … Возможности виртуализации ЦП позволяют использовать максимально точную абстракцию полной мощности ЦП Intel® на виртуальной машине.
Источник