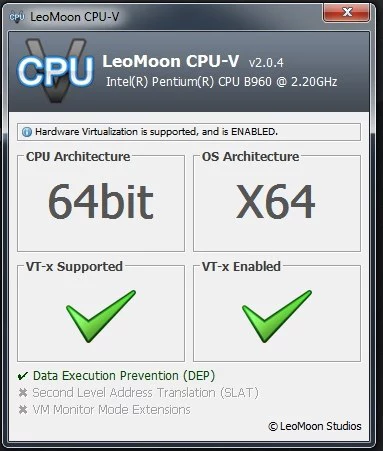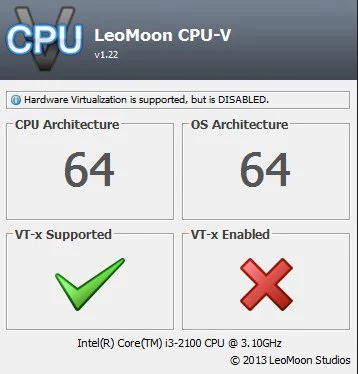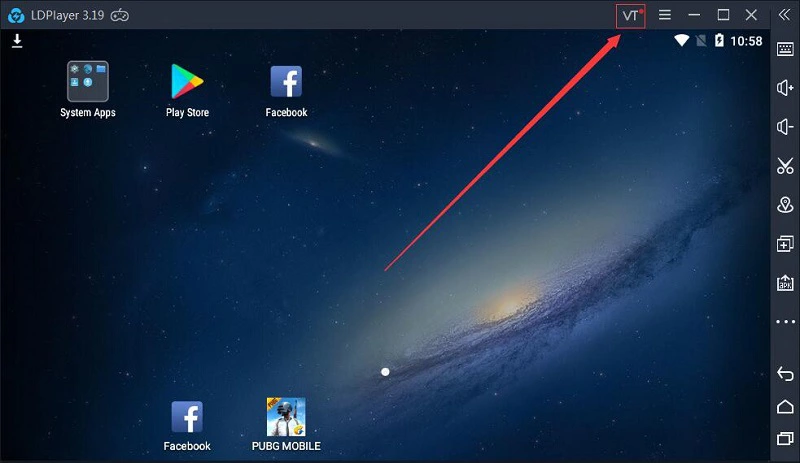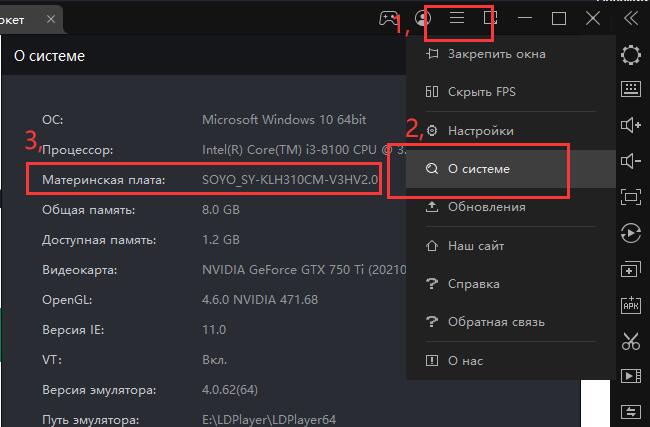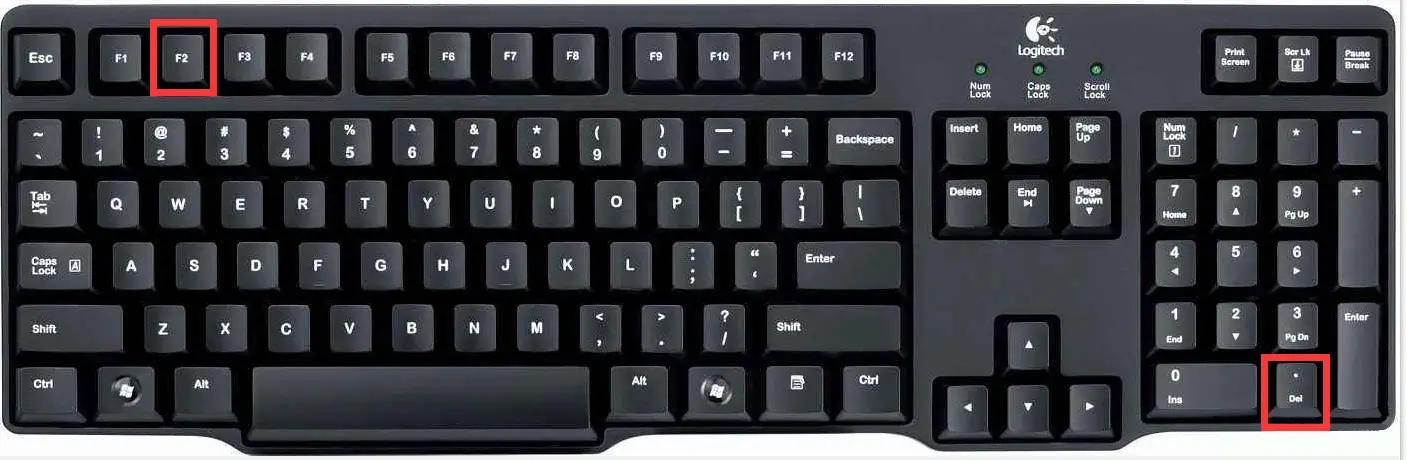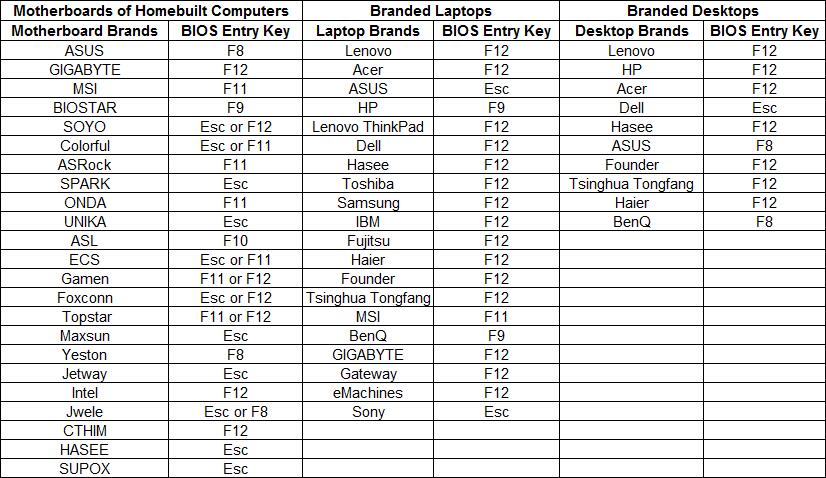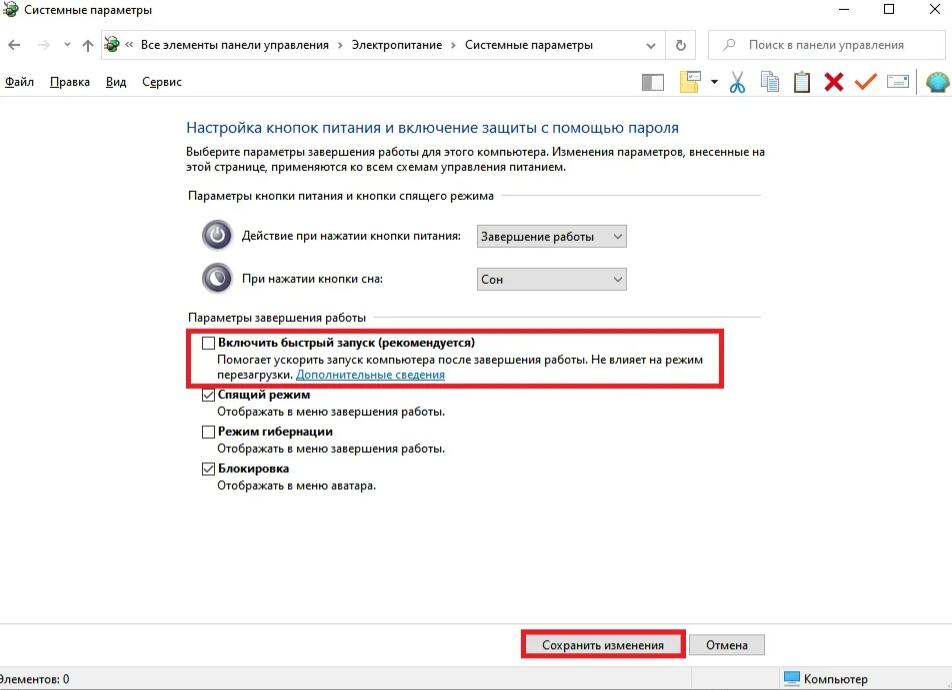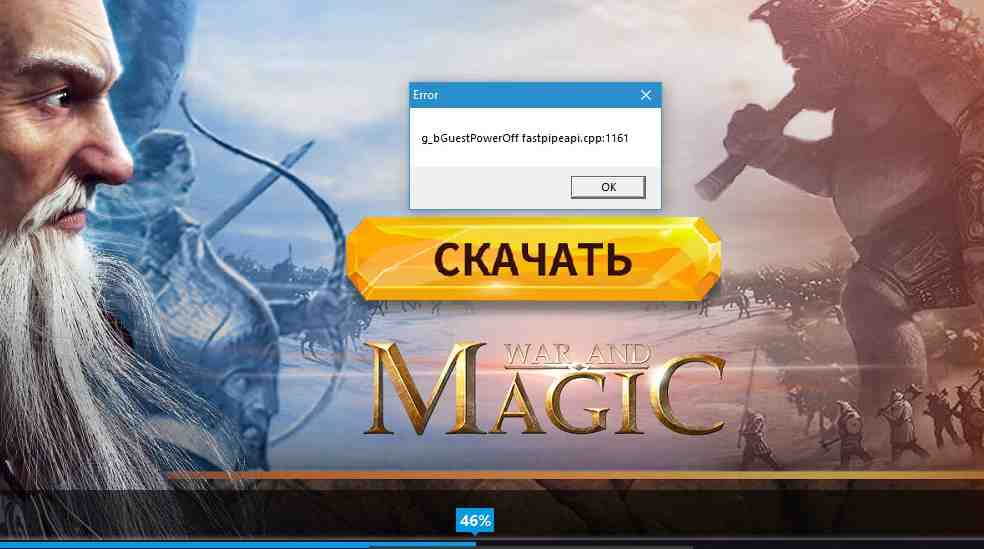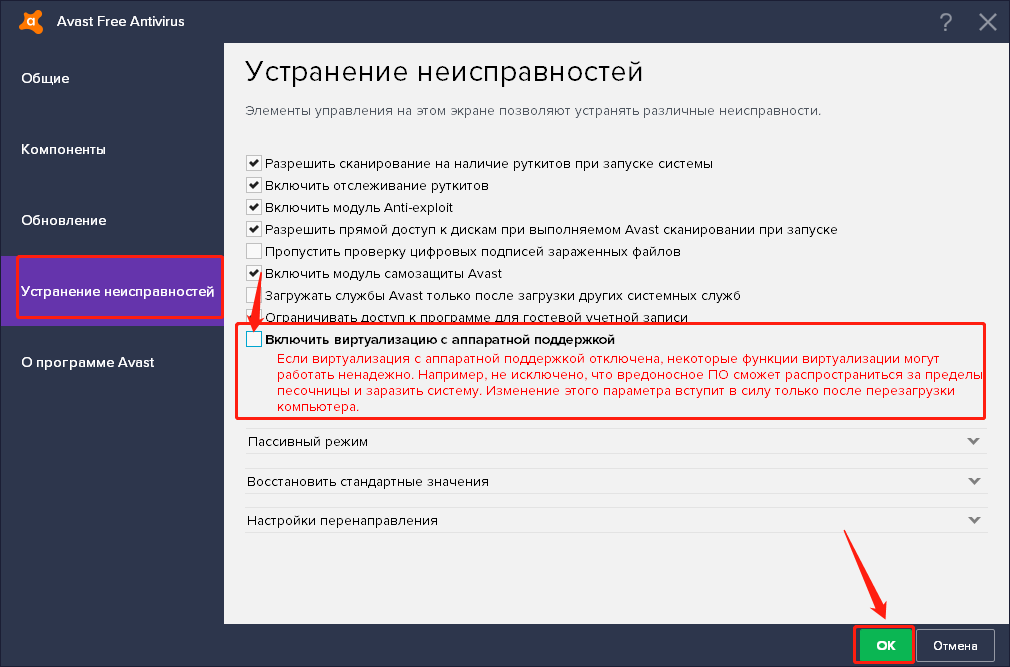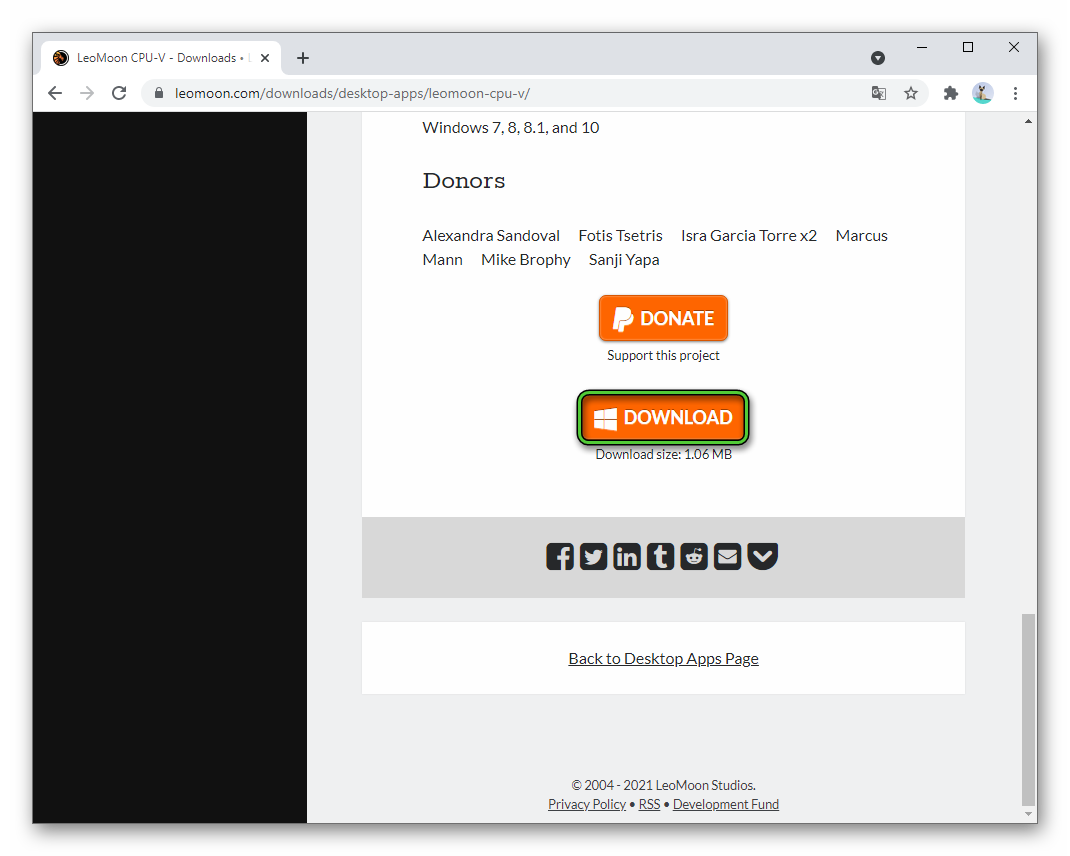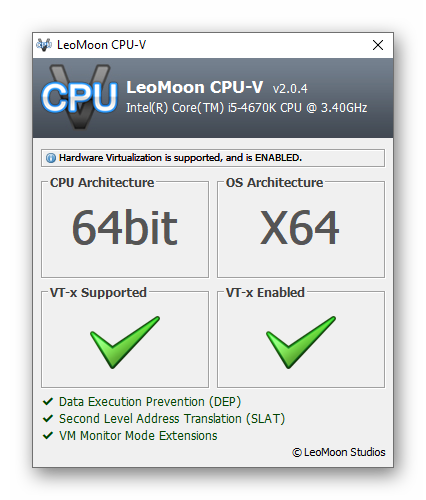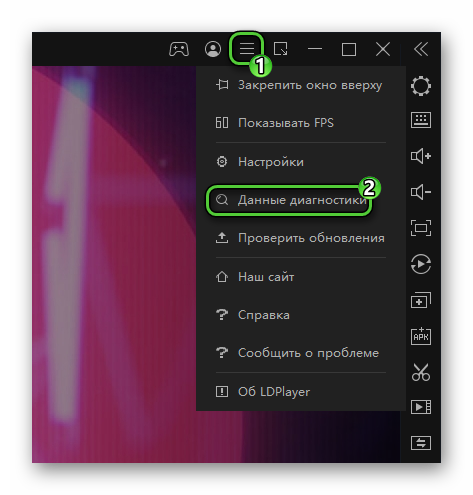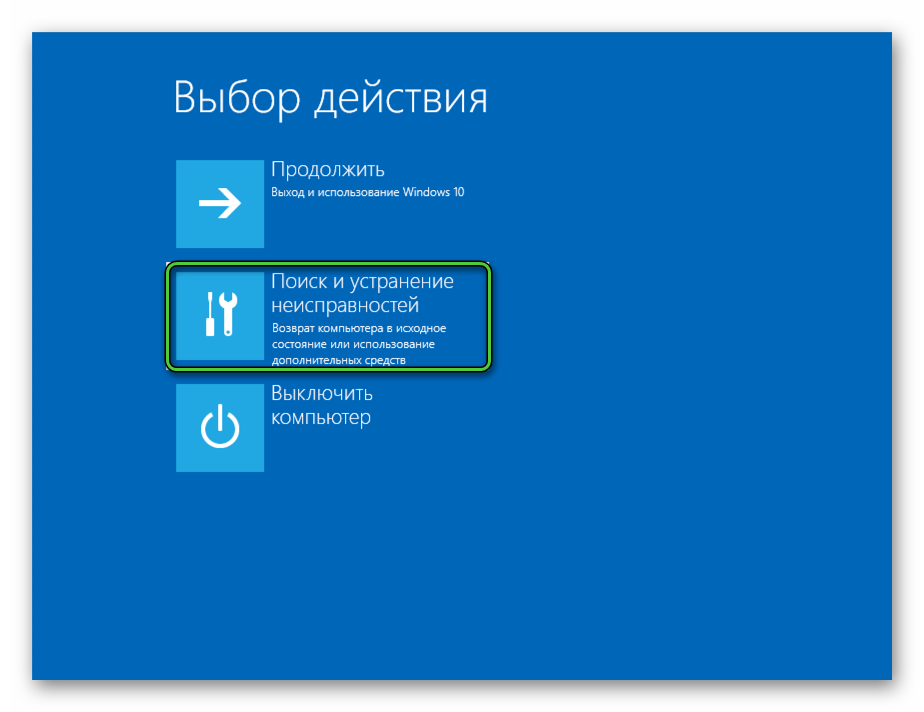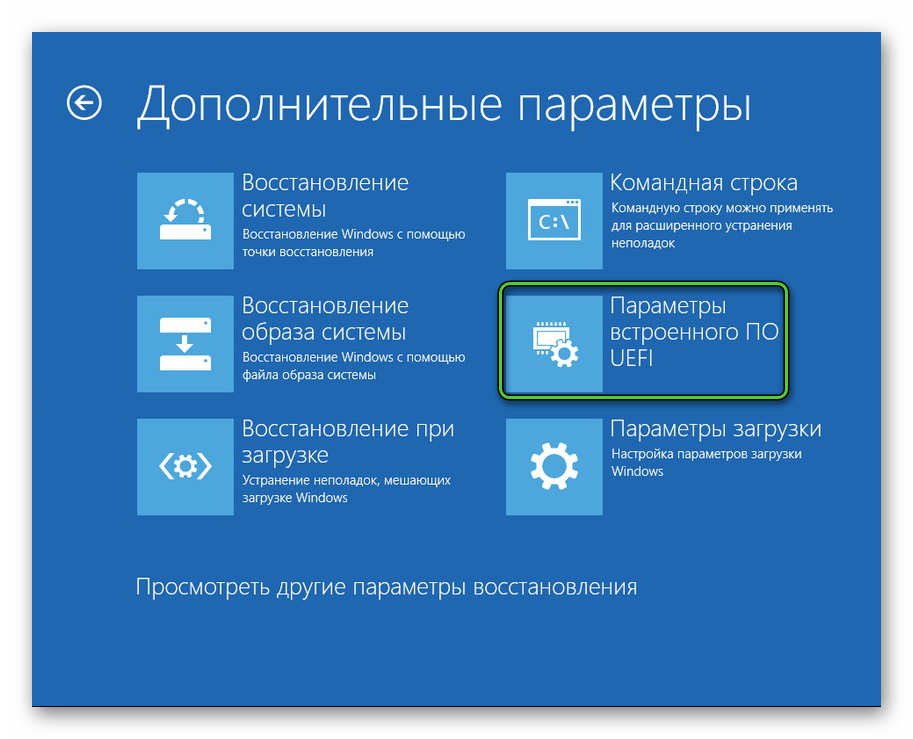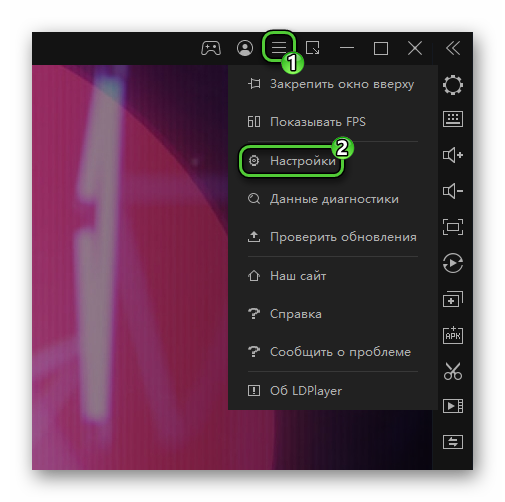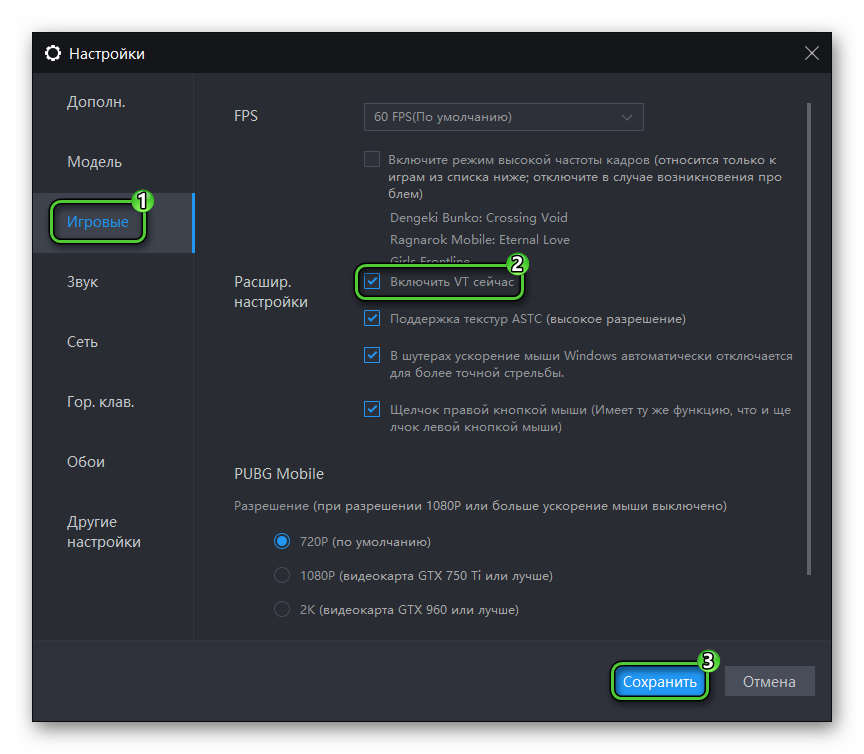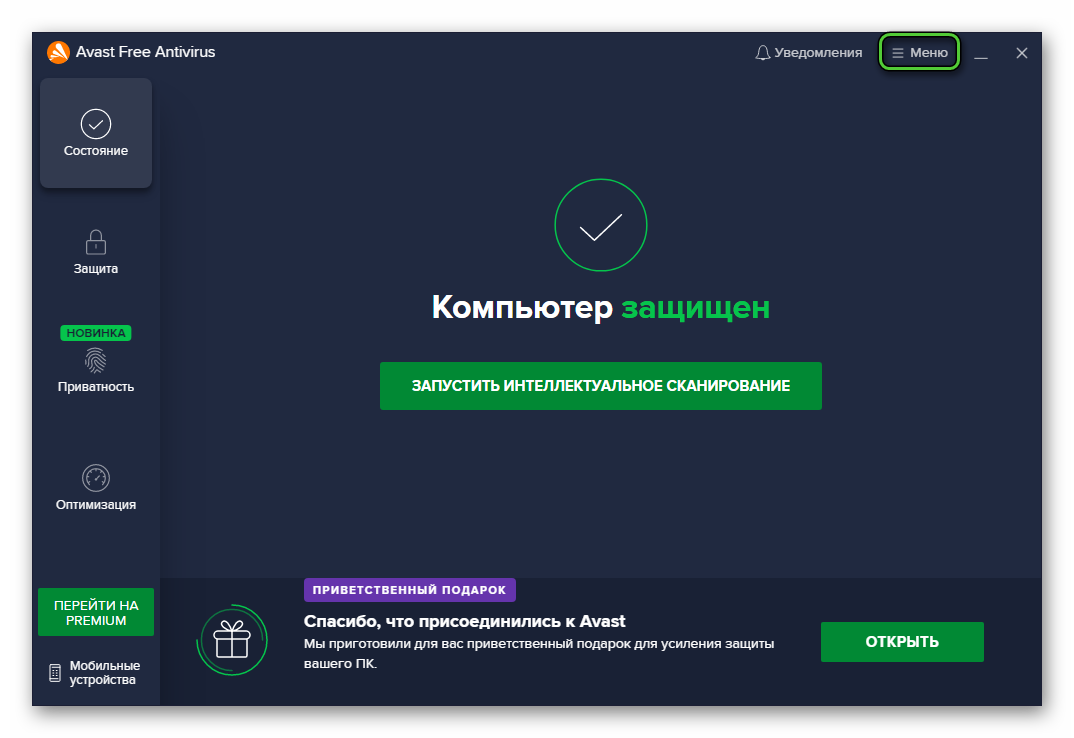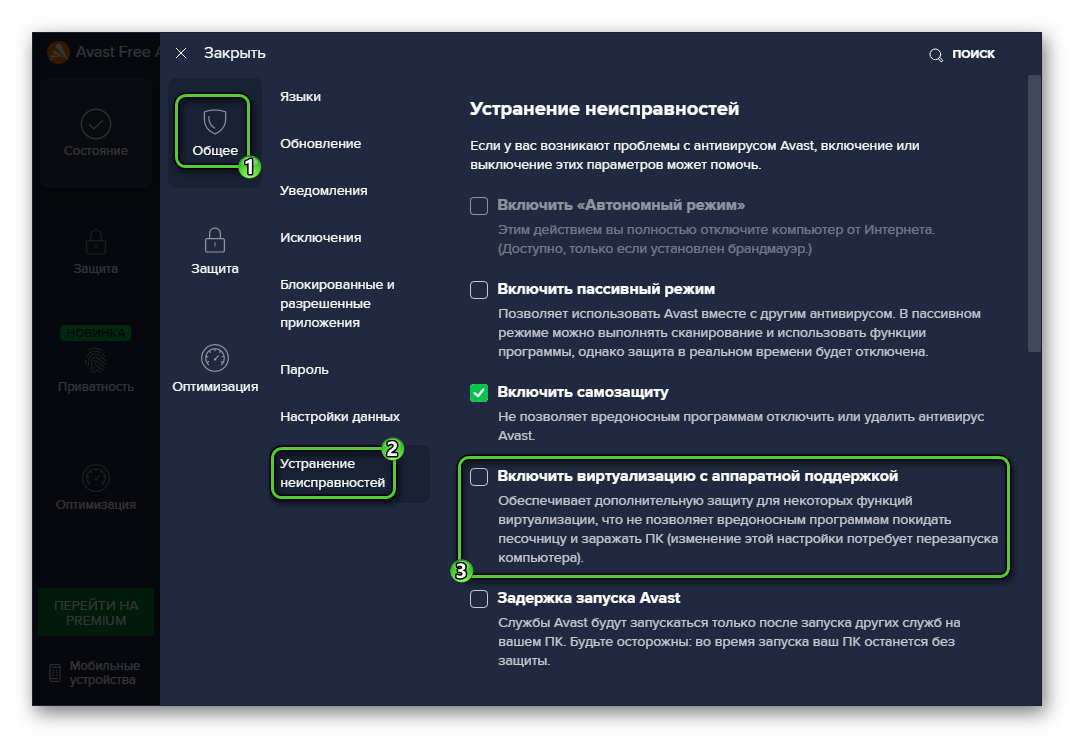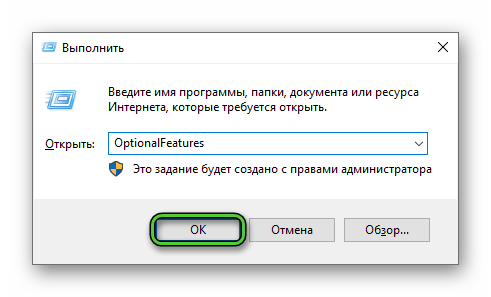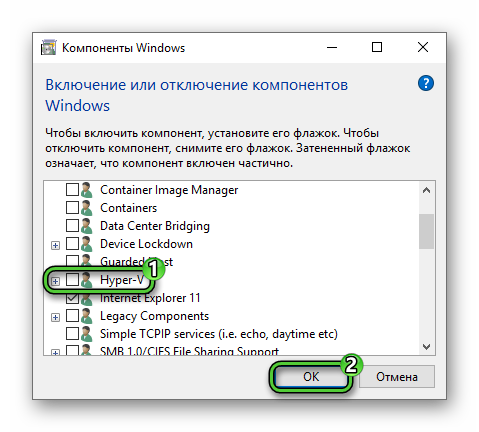Видео гайд ►►
Содержание:
- 1. Зачем нужна VT (технология виртуализации)?
- 2. Как проверить возможна ли виртуализация на вашем ПК?
- 3. Общий способ включения VT
- 4. Способ включения VT на некоторых марках материнских плат и ноутбуков
- 5. Частые проблемы при включении VT
- 6. VT включена , однако в эмуляторе лагает, что делать?
1. Зачем нужна VT (технология виртуализации)?
LDPlayer может работать быстрее и плавнее на вашем ПК после включения VT (технологии виртуализации). Иногда вы даже не можете запустить LDPlayer, когда VT выключен.
2. Как проверить возможна ли виртуализация на вашем ПК?
Однако на некоторых ПК не поддерживается VT. Как узнать, поддерживает ли мой компьютер VT?
1) Скачайте эту программу и запускайте. ⇒ Нажмите, чтобы скачать.
Если ссылка не работает, нажмите ссылку правой кнопкой мыши, выберите «Открыть ссылку в новой вкладке «
Результаты программы
Появляется два зеленых «√», вы успешно включили VT, тогда не нужно смотреть дальше.
Появляется два красных «X», это означает, что ваш компьютер не поддерживает VT;
Появляется зеленая «√» и красная «Х», как в следующее фото, т.е. ваш компьютер поддерживает VT, но вы не включили, смотрите дальше;
Еще другой способ, просмотрите верхний правый угол LDPlayer. Если кнопка VT видна, это означает что VT отключена. Если кнопка невидна, то есть VT уже включена, вы сможете пропустить этот гайд.
3. Общий способ включения VT
3. 1 Как зайти в BIOS?
А. Перезагрузите компьютер или ноутбук, при включении постоянно нажмите кнопку «F2» или «Del», чтобы попасть в BIOS. (точная клавиша зависит от версии микропрограммы и ее изготовителя)
Если после этого вы не можете войти в BIOS, попробуйте эти — ESC, F8, F9, F10, F11, F12. Клавиша, какую вам следует нажать зависит от материнской платы вашего ПК. (вы можете узнать информацию об этом на эмулятор)
3.2. Как включить VT?
А. На странице BIOS вы можете нажать «←», «→», «↑», «↓» для переключения параметров и нажать «Enter» для выбора
Б. Имя параметра VT обычно — это технология виртуализации (ключевое слово — Virtual или Virtualization, а в некоторых случаях VT-X или SVM), обычно в «Advanced» или «CPU», иногда в «Configuration» или «Security»
В. Здесь выберите «Enable»
Г. Затем нажмите «F10» или «F4» , сохраните изменения и выйдите из BIOS
4. Способ включения VT на некоторых марках материнских плат и ноутбуков
Как включить VT на компьютере или ноутбуке Lenovo (Леново)?
Как включить VT на компьютере или ноутбуке ASUS?
Как включить VT на компьютере или ноутбуке DELL?
Как включить VT на компьютере или ноутбуке HP?
Как включить VT на материнских платах MSI?
Как включить VT на материнских платах GIGABYTE?
5. Частые проблемы при включении VT
5.1 При быстрой загрузке пк грузится мгновенно, иногда в биос не успевает заходить, как сделать?
Смотрите гайд — Как зайти в биос при быстрой загрузке пк?
5.2 Что делать если появляется ошибка «g_bGuestPoweroff fastpipeapi.cpp: 1161/1153» при загрузки эмулятора?
Смотрите гайд — Как решить проблему «g_bGuestPoweroff fastpipeapi.cpp: 1161/1153”?
5.3 В биос VT включена, а в эмуляторе кнопка VT видна, что делать?
Смотрите гайд — VT включена, а в эмуляторе нет, что делать?
6. VT включена , однако в эмуляторе лагает, что делать?
Вы можете смотреть наш гайд, чтобы оптимизировать ваш пк
Как переключиться между двумя видеокартами?
Лаги из-за антивирусов Avast?
Как обновить графический драйвер?
Как решить проблему изображении с видеокартой NVIDIA?
Как максимально повысить фпс в играх?
Виртуализация в Windows необходима для того, чтобы запустить в этой ОС другую операционную систему. Ярким примером использования данной технологии является запуск виртуальной машины. В случае с андроид-эмулятором LDPlayer виртуализация также необходима – ведь в программе запускается другая, пусть и мобильная, операционная система. На большинстве компьютеров технология поддерживается и включена по умолчанию. Однако, в некоторых случаях могут возникать проблемы. Без включенной виртуализации LDPlayer может работать медленнее или вовсе не запускаться. Расскажем о том, как это исправить.
Проверка поддержки технологии виртуализации процессором
Первым делом, столкнувшись с проблемой отключенной виртуализации, следует проверить, поддерживает ли эту технологию ваш процессор. Большинство процессоров работает с VT, однако, стоит проверить, не является ли именно ваш несчастливым исключением. Для этого можно воспользоваться простой и бесплатной утилитой: LeoMoon CPU-V. Скачайте ее по этой ссылке, распакуйте архив и запустите файл, при необходимости – дайте утилите разрешение на запуск.
Программа покажет два пункта: VT-x Supported – поддержка технологии, и VT-x Enabled – включена ли виртуализация для процессоров от Intel. В случае с процессорами AMD пункты будут носить названия AMD-v Supported и AMD-v Enabled соответственно. В идеальном(и наиболее частом) случае под обоими пунктами должны стоять зеленые галочки – это означает, что технология поддерживается и работает.
Если оба пункта выделены красными крестиками – значит, ваш процессор не поддерживает технологию. В этом случае, к сожалению, ничего не поделать, кроме смены комплектующих.
Если же пункт поддержки выделен зеленой галочкой, тогда как под надписью Enabled стоит красный крестик – значит, виртуализация поддерживается, но не включена. Активировать ее можно через BIOS.
Включение виртуализации в BIOS(Windows 7, 8, 10)
Для того, чтобы включить виртуализацию, потребуется войти в BIOS. Для этого перезагрузите ваш компьютер или ноутбук и нажимайте при включении кнопку Del. Именно эта клавиша отвечает за вход в BIOS в большинстве случаев. Однако, это зависит от производителя материнской платы – возможны и другие варианты. Так, если Del не срабатывает, попробуйте также F8, Esc, F9, F10.
Кроме того, при загрузке вы увидите подсказку по клавише, отвечающей для входа в Биос – важно успеть ее заметить.
Войдя в меню, найдите пункт, отвечающий за виртуализацию. Он может носить разные названия, но чаще всего имеет в своем названии слова Virtual, Virtualization, VT-X или SVM. Находится такой пункт зачастую в разделах Advanced, Configuration, CPU или Security.
Ваша задача – навести курсор выделения на нужный пункт при помощи стрелок клавиатуры и нажать на Enter, чтобы значение напротив названия пункта сменилось на Enabled – это и означает включение виртуализации. После этого надо сохранить изменения нажатием на F10.
Далее загрузите компьютер и попытайтесь вновь запустить LDPlayer – виртуализация должна заработать. Кроме того, без включенной виртуализации в LDPlayer будет видна кнопка с надписью VT в правом верхнем углу. Если она исчезла – значит, все сделано верно.
Возможно, вам это поможет:
Современные компьютеры поддерживают технологию аппаратной виртуализации, которая часто обозначается как VT (Virtualization Technology). Она используется для ускорения определенных процессов, к которым относится и эмуляция мобильных устройств под управлением Android с помощью того же ЛД Плеера или аналогичной программы. Если данная технология неактивна, то эмулятор будет далеко не таким производительным. В данной статье мы объясним, как включить VT в LDPlayer и при каких условиях это можно сделать.
Содержание
- Активация аппаратной виртуализации вручную
- Проверка поддержки технологии VT
- Процедура ручной активации
- Решение программных проблем
- Изменение настроек LDPlayer
- Устранение конфликта LDPlayer и Avast
- Другие неполадки
- Итоги
Активация аппаратной виртуализации вручную
Стоит понимать, что VT – это не какая-то функция, которая встроена в программу или непосредственно в Windows. Это целая технология, поддержка которой зависит от процессора в компьютере или ноутбуке. Соответственно, сначала нужно выяснить, доступна ли она в принципе, а затем разобраться, как ее активировать в BIOS материнской платы (это что-то наподобие очень глубоких параметров «железа») и непосредственно в эмуляторе.
LDPlayer в состоянии функционировать и без аппаратной виртуализации, но будет далеко не таким быстрым и стабильным.
Всю процедуру можно разделить на два этапа:
- Проверка
- Подключение
Остановимся на каждом из них более детально.
Проверка поддержки технологии VT
Для начала давайте проверим, обнаружил ли эмулятор данную технологию. Если в верхней панели LDPlayer отображается отмеченная иконка, то проблема действительно есть.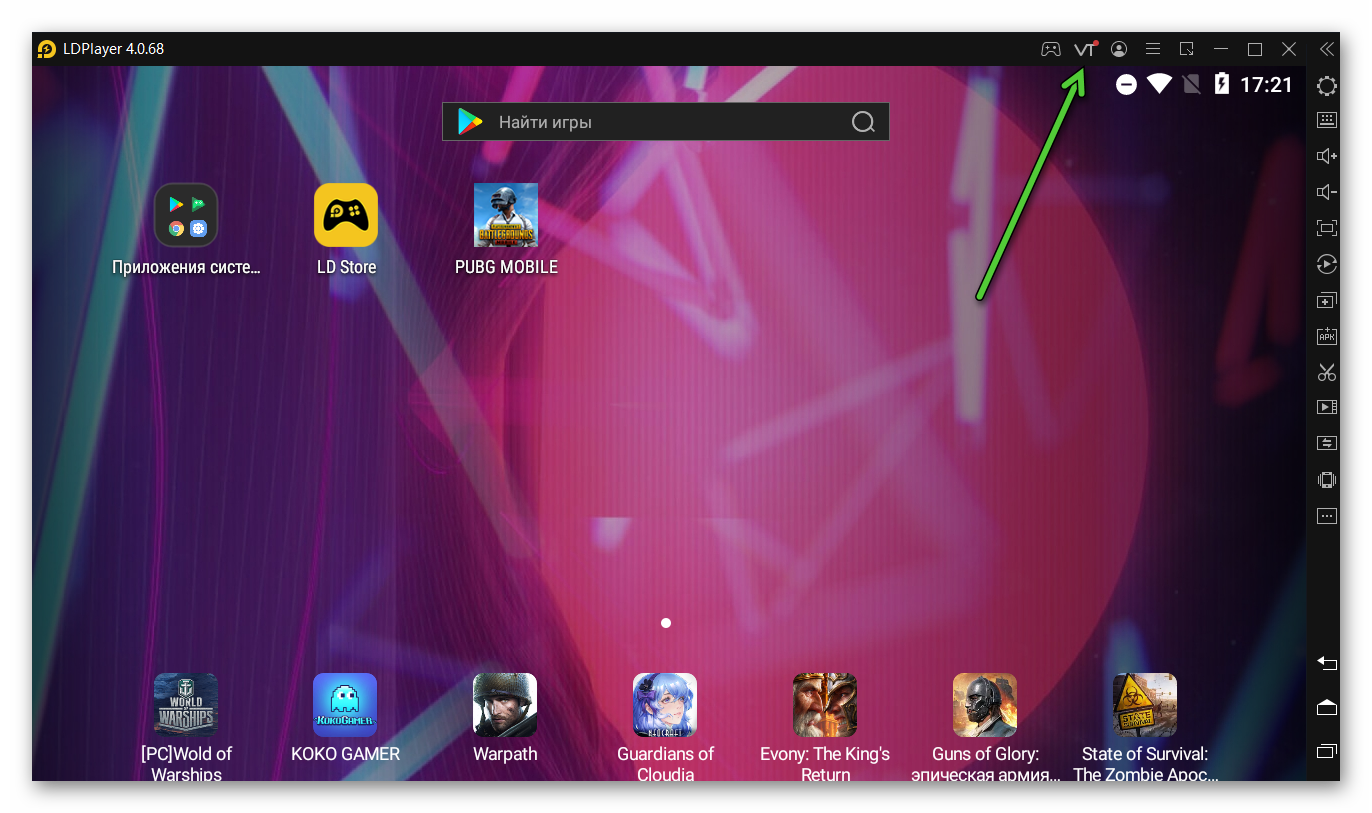
- Если вы знаете модель процессора, то можно открыть официальный сайт производителя, найти ее и посмотреть спецификации. Но в большинстве случаев это будет не слишком удобно.
- Воспользоваться специальной утилитой, которая отобразит всю нужную информацию.
В качестве такой утилиты мы будем использовать LeoMoon CPU-V. Вот как это делается:
- Перейдите на официальный сайт.
- Пролистайте страницу в самый низ и нажмите на кнопку Download.
- Загрузите архив leomoon-dot-com_leomoon-cpu-v_win.zip, а затем откройте его прямиком из окна браузера.
- Ничего извлекать не надо, просто запустите файл LeoMoon CPU-V.exe привычным двойным щелчком мыши.
В окне данной утилиты нам интересно два параметра:
- VT-x Supported – аппаратная поддержка технологии виртуализации.
- VT-x Enabled – ее активность в настройках BIOS.
Если для первого параметра отображается «крестик», то, увы, ЦП на компьютере или ноутбуке попросту не поддерживает VT. Это значит, что его никак не выйдет включить, остается только пользоваться эмулятором с нынешним уровнем производительности.
Если для первого параметра стоит зеленая галочка, а для второго красный крест, то сама технология поддерживается, но отключена в настройках BIOS. Это значит, что ее нужно включить вручную, про что мы поговорим в следующем разделе статьи.
Если для обоих параметров стоят зеленые галочки, но при этом в эмуляторе все равно висит ошибка, то проблема имеет программный характер, а ее решение мы разберем в самом конце.
Процедура ручной активации
Единственный рабочий способ, как включить аппаратную виртуализацию на компьютере, заключается в изменении настроек BIOS. Сама по себе процедура довольно простая, но порядок действий будет сильно различаться в зависимости от производителя и модели материнской платы, установленной в компьютере или ноутбуке.
Узнать нужную информацию получится так:
- Запустите эмулятор LDPlayer, если он сейчас закрыт.
- Кликните по иконке вызова меню в правом верхнем углу.
- Перейдите к окну «Данные диагностики», выбрав соответствующий пункт.
- Обратите внимание на графу «Материнская плата». Здесь вы и сможете найти общую информацию.
Непосредственно BIOS на компьютерах и ноутбуках с операционной системой Windows можно открыть так:
- Откройте меню «Пуск» и с зажатой кнопкой Shift на клавиатуре кликните по кнопке выключения.
- Не отпуская Shift, в подменю выберите вариант «Перезагрузка».
- Когда отобразится синий экран, клавишу можно отпустить. Теперь нажмите на «Поиск и устранение неисправностей».
- Откройте «Дополнительные параметры» и выберите «Параметры встроенного ПО UEFI».
- Согласитесь с перезагрузкой ПК.
А теперь самое сложное – отыскать пункт, отвечающий за активацию технологии виртуализации. Он может называться как-то в стиле Virtualization, VT-X или SVM. Зачастую он расположен в разделах CPU, Advanced, Security или Configurtion. Если в BIOS есть функция поиска, то рекомендуем ей воспользоваться.
А вот удобные инструкции для популярных производителей:
- MSI
- Gigabyte
- ASUS
- DELL
- HP
- Lenovo
Если здесь вы не нашли нужной информации, то составьте запрос в условном Google, где напишите «как включить VT для *производитель и модель материнской платы*». На YouTube можно найти видео, где все будет детально объяснено.
По завершении настройки BIOS не забудьте сохранить изменения до перезагрузки.
Решение программных проблем
Бывает такое, что виртуализация включена в БИОСе, но при этом не работает в эмуляторе. Проблема может быть в одной из четырех причин:
- Устаревшие драйверы для видеокарты и материнской платы.
- Неправильные настройки LDPlayer.
- Конфликт с антивирусом Avast.
- Использование данной технологии в другой программе.
В первом случае будет достаточно зайти на сайт производителя «железа», загрузить последние драйвера и установить их на компьютер. А на трех других пунктах мы остановимся более подробно.
Изменение настроек LDPlayer
Попробуйте сделать следующее:
- Кликните по иконке вызова меню, которую мы упоминали ранее.
- Перейдите на страницу «Настройки».
- Откройте раздел «Игровые» из левого блока.
- Отметьте маркером пункт «Включить VT сейчас».
- Нажмите на кнопку «Сохранить».
- Вручную перезапустите ЛДПлеер.
- Проверьте, пропала ли проблема.
Устранение конфликта LDPlayer и Avast
По определенным причинам данный антивирус может мешать нормальной работе эмулятора. Исправить это выйдет следующим образом:
- Откройте главное окно Аваста, например, кликнув по его значку в трее Windows.
- Вызовите главное меню программы.
- Перейдите на страницу «Настройки».
- Откройте раздел «Общее» и перейдите в «Устранение неисправностей».
- Деактивируйте опцию «Включить виртуализацию с аппаратной поддержкой».
- Закройте настройки антивируса и перезапустите компьютер или ноутбук.
Другие неполадки
Технология VT может использоваться в другой программе, например, при запуске виртуальной машины. Попробуйте закрыть лишний софт и проверить работу эмулятора. В теории, это может помочь и решить проблему. Кроме того, на операционной системе Windows 8 и новее нередко помогает отключение Hyper-V. Для этого:
- Нажмите комбинацию клавиш Ctrl + R на клавиатуре, чтобы вызвать инструмент «Выполнить».
- Введите в текстовое поле команду
OptionalFeatures. - Кликните на «ОК» для ее запуска.
- В появившемся списке отыщите пункт Hyper-V.
- Попробуйте включить или выключить его, в зависимости от исходного режима.
- Снова нажмите на кнопку «ОК».
- Согласитесь с перезагрузкой системы, если это потребуется.
Если и это не помогло, то попробуйте полностью переустановить программу, сначала целиком удалив ее с компьютера, а затем загрузив последнюю версию с официального сайта.
Итоги
Технология аппаратного ускорения используется в LDPlayer для повышения производительность эмулятора. Но чтобы она стала активной, необходима ее поддержка на уровне процессора, а также включение соответствующего пункта в настройках BIOS.
В рамках данной статьи мы объяснили, как проверить поддержку VT на компьютере или ноутбуке, как ее активировать и как решить возможные проблемы. Теперь вы знаете, как включить виртуализацию в ЛД Плеере.
1
0
03.07.2021, 23:07
Для включения функции аппаратной виртуализации необходимо зайти в настройки BIOS.
1) Перезагрузите систему и нажмите клавишу Del или F2 до загрузки ОС для открытия BIOS. На ноутбуках вместо Del зачастую используются клавиши F1 / F3 / F5.
2) Расположение параметров BIOS зависит от модели материнской платы и производителя. Как правило, опция виртуализации находится в разделе расширенных настроек или Advanced Mode (клавиша F7). Этот раздел также может носить наименование Advanced / Advanced BIOS Features / Дополнительно .
3) Далее необходимо выбрать настройки процессора – CPU Configuration или Параметры CPU.
4) Если вы являетесь владельцем процессора от Intel, выберите параметр Intel Virtualization Technology или Intel Технология виртуализации → установите значение Enabled или Включено. Также активируйте опцию Intel VT-D Технология, если она выключена.
В свою очередь пользователям AMD в CPU Configuration или CPU Features необходимо найти параметр SVM Mode → Enabled. На некоторых материнских платах настройки процессора могут располагаться в разделе Oveclocking.
На устаревших моделях материнских карт, которые не поддерживают UEFI, нужно включить опцию Secure Virtual Machine Mode или Virtualization → Enabled.
5) Затем потребуется сохранить настройки и выйти из BIOS, нажав кнопку Exit (в большинстве случаев это клавиша F10) → Save Changes & Reset / Save & Exit Setup → клавиша Y для подтверждения действия → Enter.
6) После загрузки ОС попробуйте запустить эмулятор.
Содержание
- Настройка LDPlayer для слабых ПК
- Скачиваем и устанавливаем актуальную версию LDPlayer
- Проверка и включение виртуализации
- Отключение уведомлений из приложений и игр
- Обновление драйверов
- Удаление патча KB41000347 для Windows 10
- Решение проблемы с антивирусом Avast
- Настройка производительности для отдельных игр
- Как включить vt в bios windows 10 ldplayer
- Включаем виртуализацию в Windows 10
- Видео: как включить виртуализацию в Windows 10 без выхода
- Как включить виртуализацию (или почему тормозят и не работают виртуальные машины и эмуляторы, BlueStacks, например)
- Разбираемся с виртуализацией
- ШАГ 1: поддерживает ли ее ЦП
- ШАГ 2: проверяем, задействована ли она (Windows 10)
- ШАГ 3: включаем виртуализацию (настройка BIOS)
- Как включить аппаратную виртуализацию в настройках UEFI и BIOS
- Включение технологии аппаратной виртуализации
- Шаг 1: Вход в настройки UEFI или BIOS
- Шаг 2: Включение виртуализации в опциях процессора Intel / AMD
- Ld Player Как Включить VT в BIOS и Выключить в WINDOWS 10
- Комментарии • 175
Настройка LDPlayer для слабых ПК
Эмулятор LDPlayer отлично работает даже на слабых компьютерах по умолчанию. Тем не менее, иногда вам могут потребоваться дополнительные действия и настройки, если вы наблюдаете лаги на вашей системе. В этой статье мы расскажем, как скачать и настроить LDPlayer для комфортной работы на слабых ПК и ноутбуках.
Скачиваем и устанавливаем актуальную версию LDPlayer
Первым делом, скачайте последнюю версию эмулятора – ее всегда можно найти по ссылке ниже, которая ведет на официальный сайт:

Установите эмулятор, при необходимости используйте нашу пошаговую инструкцию.
Проверка и включение виртуализации
Для корректной работы эмулятора ваш процессор должен поддерживать технологию виртуализации. Если она не работает, то в окне программы вы увидите значок VT в правом верхнем углу.
Для исправления проблемы надо сначала проверить, поддерживает ли ваше железо виртуализацию, и в случае положительного ответа – включить ее в BIOS. Подробно об этом мы написали в отдельной статье.
Отключение уведомлений из приложений и игр
Если у вас установлено много приложений, то обслуживание системы уведомлений может стать большой нагрузкой для слабого процессора. Поэтому есть смысл отключить их.
Делается это ровно так же, как и на смартфонах. Заходим в папку Приложения системы, далее – Настройки, Уведомления.
Откроется список установленных в эмуляторе приложений – выбирайте каждое и отключайте уведомления переключением рычажка.
Кроме того, добиться подобного эффекта можно включением режима Не беспокоить.
Обновление драйверов
Не секрет, что для более плавной работы важно поддерживать драйвера в актуальном состоянии. Скачать драйвера вы всегда можете с официального сайта производителя видеокарты. Также эта возможность есть в утилитах для видеокарт – например, Adrenalin от AMD или GeForde Experience от NVidia.
Узнать модель видеокарты, которая активна у вас на данный момент, вы можете прямо в LDPlayer. Для этого кликните по кнопке меню в правом верхнем углу, выберите из выпадающего списка пункт О системе и найдите модель в появившемся окне.
Удаление патча KB41000347 для Windows 10
По информации с официального сайта разработчика LDPlayer, патч KB41000347 для Windows 10 может замедлять работу эмулятора. Поэтому есть смысл его удалить, если такой патч был ранее установлен.
Для этого откройте меню Пуск и кликните по значку шестеренки в левом нижнем углу. Откроется панель Настроек – выберите пункт Обновление и безопасность.
Далее – Просмотр журнала обновлений.
Затем – Удалить обновления.
Откроется список установленных патчей. Выберите тот, в названии которого есть KB41000347, и нажмите на кнопку удаления. Если такого патча нет, то не выполняйте этот шаг.
Решение проблемы с антивирусом Avast
В некоторых случаях к лагам может приводить антивирусная программа Аваст. Она так же, как и эмулятор, использует виртуализацию, что может приводить к замедлению работы.
Для стабилизации можно отключить эту функцию в антивирусе. Для этого запустите его, войдите в меню настроек, далее – устранение неисправностей и снимите флажок напротив пункта Включить виртуализацию с аппаратной поддержкой.
После этого перезагрузите ваш ПК.
Настройка производительности для отдельных игр
В зависимости от выбранной игры можно устанавливать разное количество ядер и используемой оперативной памяти. Для этого перейдите в меню настройки, кликнув по значку шестеренки в правой части окна эмулятора.
Рекомендуемые настройки для различных жанров:
Для некоторых игр в LDPlayer есть встроенные рекомендуемые параметры – например, для PUBG Mobile или Black Desert. Выбирайте нужное количество FPS и оптимизируйте систему с помощью этой настройки для слабого компьютера или ноутбука.
Источник
Как включить vt в bios windows 10 ldplayer
Виртуализация необходима для работы некоторых программ, например Oracle VM VirtualBox или BlueStacks. В этой статье я расскажу, как включить виртуализацию в Windows 10 без выхода в биос (bios).
Что бы проверить, включена ли у вас виртуализация щелкните правой кнопкой мыши на панели задач, откройте диспетчер задач, вкладка производительность.
Если виртуализация отключена, читайте статью дальше.
Включаем виртуализацию в Windows 10
Заходим в панель управления. Сделать это можно несколькими способами. Самый простой – набрать запрос в поисковой строке.
В опции Просмотр, выберите Крупные значки, нажмите Программы и компоненты.

Ждем, пока Windows установит компонент, и перезагружаем компьютер.
Далее нажимаем кнопку Закрыть и перезагружаем компьютер.
Если виртуализация не включилась, тогда вам нужно включить ее в биосе:
Итак, мы рассмотрели вопрос: как включить виртуализацию в Windows 10 без выхода в биос? Если действия, описанные выше вам не помогли, рекомендую прочитать статью как включить виртуализацию в bios.
Видео: как включить виртуализацию в Windows 10 без выхода
Тег video не поддерживается вашим браузером.
Скачайте видео.
Обучаю HTML, CSS, PHP. Создаю и продвигаю сайты, скрипты и программы. Занимаюсь информационной безопасностью. Рассмотрю различные виды сотрудничества.
Источник
Как включить виртуализацию (или почему тормозят и не работают виртуальные машины и эмуляторы, BlueStacks, например)

Собственно, что это такое?
Виртуализация — это спец. технология, позволяющая на одном физическом компьютере запускать несколько операционных систем. То есть эта «штука» позволяет в вашей Windows запускать эмуляторы Android, Windows, iOS и пр.
Разумеется, если она отключена — то всё это «добро» будет либо тормозить (либо, что более вероятно, просто зависнет или при запуске возникнет ошибка!).
Ниже несколько советов о том, как проверить задействована ли эта самая виртуализация, и как ее включить. 👌
Разбираемся с виртуализацией
ШАГ 1: поддерживает ли ее ЦП
И так, для начала стоит сказать, что если у вас относительно новый ПК — скорее всего ваш процессор поддерживает аппаратную виртуализацию (так называемые технологии Intel VT-X и AMD-V (более подробно на Википедии) ).
Но тем не менее, прежде чем разбираться с эмуляторами, «рыскать» по BIOS и «искать» оное — не помешало бы уточнить этот момент. 👌 (тем более, что в BIOS номинально строка может быть, а по факту. она будет «пустой»)
Для этого необходимо узнать 👉 точную модель своего ЦП. Сделать это можно, например, с помощью сочетания Win+R, и команды msinfo32 (см. скрин ниже 👇).
Сведения о системе — что за ЦП
После, зная модель ЦП, найдите спецификацию к нему (Google 👍), и посмотрите, есть ли в разделе с технологиями (инструкциями) искомая строка (Intel VT-X и AMD-V 👇).
Спецификация к ЦП от AMD и Intel
ШАГ 2: проверяем, задействована ли она (Windows 10)
ШАГ 3: включаем виртуализацию (настройка BIOS)
1) Первое действие — 👉 входим в настройки BIOS (на всякий случай привел ссылку на инструкцию с подробным описанием, как это можно сделать).
2) Второе, необходимо найти вкладку с расширенными настройками системы — обычно она именуется примерно, как «System Configuration» или «Advanced Mode» (зависит от версии BIOS / UEFI). Пару примеров ниже. 👇
В общем, наша цель найти строку 👉 Virtualization Technology (или Intel Virtualization Technology // AMD-V // Intel VT-X) и проверить чтобы стоял режим 👉 Enabled!
Virtualization Technology (Enabled — значит включено!)
3) Не забудьте, что после изменения настроек в BIOS — их необходимо сохранить (чаще всего клавиша F10 — Save and Exit).
Чтобы включить этот компонент:
У меня на блоге было несколько заметок, посвященных настройке и использованию виртуальных машин. Возможно, пробежавшись по этим инструкциям, вам удастся быстрее настроить виртуальную машину и решить свою задачу. Ссылочки ниже. 👌
2) Как установить и настроить виртуальную машину VirtualBox (пошаговый пример / или как запустить старую Windows в новой ОС).
Источник
Как включить аппаратную виртуализацию в настройках UEFI и BIOS
Виртуализация нужна для создания виртуальной машины с собственной операционной системой, которую можно запустить в окне текущей ОС. Что делать, если опция в настройках BIOS/UEFI отключена. Узнаем подробнее, как можно включить виртуализацию на базе процессоров Intel и AMD.
Включение технологии аппаратной виртуализации
Виртуальные машины используются для тестирования операционных систем, тестовых программ в среде песочницы (Sandbox) и для экспериментов с системными функциями, не беспокоясь о каких-либо последствиях. Есть часть популярных программ, например, VirtualBox, которые могут работать без этой функции, но тогда не сможем рассчитывать на слишком хорошую производительность. Включение аппаратной виртуализации сделает действия виртуальных машин гораздо мощнее.
Технологии аппаратного ускорения, встроенные в процессоры AMD и Intel, известны как «AMD-V» и «Intel VT-X». Во многих случаях виртуализация по умолчанию отключена. При попытке включить виртуальную машину функция выбрасывает предупреждение об ошибке, информирующее пользователя о том, что для работы программного обеспечения требуется аппаратное ускорение, которое в текущий момент отключено.
Функцию виртуализации можно включить или отключить по желанию и все, что нужно сделать, — это получить доступ в BIOS или UEFI.
Шаг 1: Вход в настройки UEFI или BIOS
Процедура включения немного отличается от установленного интерфейса ввода-вывода.
Если установлен Windows 10, то самый простой способ – использовать встроенную опцию запуска прошивки UEFI из среды восстановления.
Раскройте меню Пуск и нажмите на кнопку Питания. Удерживая клавишу Shift, нажмите на кнопку «Перезагрузка».
Откроется синий экран с вариантами выбора действия. Перейдите по пути:
После перезагрузки откроется экран UEFI.
Если нет этой опции в Windows 10 или установлена предыдущая операционная система, то можно войти в настройки нажатием на соответствующую клавишу после включения компьютера. В большинстве случаев это клавиши Del, F2, F10, F11 или F12. Она отображается на первой экране внизу в тексте «Press _ enter to Setup». Также ее можно узнать по запросу в интернете, указав модель материнской платы.
Шаг 2: Включение виртуализации в опциях процессора Intel / AMD
После входа в UEFI или BIOS нужно найти и включить функцию виртуализации. Во многих случаях она находится в разделе «Дополнительные параметрами» (Advanced Settings), в настройках конфигурации процессора (CPU Configuration). В некоторых случаях она размещена на вкладке разгона (ОС).
Для процессоров Intel аппаратная виртуализация активируется опцией Intel Virtualization Technology.
Если установлен процессор AMD нужно включить SVM Mode или SVM Support.
Чтобы включить параметр, измените значение с «Disabled» на «Enabled». Сохраните изменения и выйдите из настроек, компьютер загрузится в обычном режиме.
Источник
Ld Player Как Включить VT в BIOS и Выключить в WINDOWS 10
Показать панель управления
Комментарии • 175
Рекомендую скачивать совместимую версию со слабым железом это лд плеер 3, как по ссылке на официальный сайт перейдёшь качай Android 5.1 Version это LD Player 3 версии, она полегче ru.ldplayer.net?n=39287323#
@Remix by Almatarix Spectral Sun а как можно обновить я уже обновлял скачав тот самый драйвер hd graphics 3000
на какой-то сайт по обновлению твоей встройки hd graphics 3000
короче у тебя hd graphics 3000 с поддержкой DirectX 11, Рекомендую скачивать совместимую версию со слабым железом это лд плеер 3, как по ссылке на официальный сайт перейдёшь качай Android 5.1 Version это LD Player 3 версии, она полегче ru.ldplayer.net?n=39287323#
@Remix by Almatarix Spectral Sun видеокарты там вообще нет есть десикретка hd graphics 3000 а версия я перепутал это версия Memu Play
И пишет графический драйвер обновить драйвер я нажимаю меня перекидывает на какой-то сайт
потому что у тебя железо слабое, а именно видео карта, видео карта какая наименование полностью?, версия эмулятора в левом верхнем углу?
Источник
Перейдите на вкладку «Безопасность» и нажмите «Ввод» для виртуализации. Выберите Intel (R) Virtualization Technology, нажмите Enter, выберите Enable и нажмите Enter. Нажмите F10. Нажмите Enter на YES, чтобы сохранить настройки и загрузиться в Windows.
Почему я не могу включить виртуализацию?
В большинстве случаев, когда виртуализация не работает, даже если ваш процессор поддерживает ее, причина в что у вас отключена функция в BIOS или UEFI вашего компьютера. Хотя большинство современных компьютеров поддерживают виртуализацию, по умолчанию она часто отключена.
Как включить VT?
Чтобы включить виртуализацию, выполните следующие действия.
- Загрузите систему в BIOS, нажав клавишу F1 при включении. …
- Выберите вкладку «Безопасность» в BIOS.
- При необходимости включите Intel VTT или Intel VT-d. …
- После включения сохраните изменения с помощью F10 и позвольте системе перезагрузиться.
Как включить виртуализацию в Windows 10 без BIOS HP?
На вкладке «Безопасность» с помощью стрелок вверх и вниз выберите «Безопасность USB» и нажмите клавишу «Ввод». Используйте стрелки вверх и вниз для выбора Виртуализация Technology (VTx), затем с помощью стрелок влево и вправо выберите Включено или Отключено по желанию.
Насколько безопасно включать виртуализацию?
Нет. Intel VT технология полезна только при запуске программ, которые с ней совместимы, и фактически использовать его. AFAIK, единственные полезные инструменты, которые могут это сделать, — это песочницы и виртуальные машины. Даже в этом случае включение этой технологии в некоторых случаях может представлять угрозу безопасности.
Нажмите Клавиша F10 для настройки BIOS. Нажмите клавишу со стрелкой вправо, чтобы перейти на вкладку «Конфигурация системы», выберите «Технология виртуализации» и нажмите клавишу «Ввод». Выберите Enabled и нажмите клавишу Enter. Нажмите клавишу F10, выберите «Да» и нажмите клавишу «Ввод», чтобы сохранить изменения и выполнить перезагрузку.
Что такое режим SVM?
Это в основном виртуализация. Включив SVM, вы сможете установить виртуальную машину на свой компьютер…. допустим, вы хотите установить Windows XP на свой компьютер, не удаляя Windows 10. Например, вы загружаете VMware, берете ISO-образ XP и устанавливаете ОС с помощью этого программного обеспечения.
Как мне перейти с устаревшей версии на UEFI?
Как изменить устаревшую версию на UEFI?
- Как правило, вы постоянно нажимаете определенную клавишу при запуске компьютера, чтобы войти в меню настройки EFI. …
- Обычно вы можете найти конфигурацию режима загрузки Legacy / UEFI на вкладке Boot. …
- Теперь нажмите F10, чтобы сохранить настройки, а затем выйдите.
Может ли Windows 10 работать с Hyper V?
Невозможно установить роль Hyper-V в Windows 10 Home. Выполните обновление с Windows 10 Home edition до Windows 10 Pro, открыв «Настройки»> «Обновление и безопасность»> «Активация». Для получения дополнительной информации и устранения неполадок см. Системные требования Windows 10 Hyper-V.
Как включить VT для повышения производительности?
Как записаться включить VT?
- Найдите соответствующая VT вариант на BIOS страница. (…
- Нажмите -> (CPU) -> Virtual или Virtualization, для некоторых компьютеров, VT включены в Конфигурацию или Безопасность.
- Установить VT вариант Включено.
- Нажмите Сохранить (обычно F10), чтобы сохранить и выйти (Сохранить и выйти).
Могу ли я запустить LDPlayer без VT?
Чтобы обеспечить плавность игрового процесса на LDPlayer, VT должен быть включен. Включение VT не причинит вреда компьютеру. Иногда вы даже не можете запустить LDPlayer, когда он отключен. Напротив, после включения VT эмулятор работает в 10 раз быстрее!
Как включить VMX?
[Материнская плата] Как включить технологию виртуализации Intel (VMX) в BIOS
- (2) Нажмите «F7», чтобы войти в расширенный режим, как показано ниже:
- (3) Щелкните [Advanced] — [CPU Configuration].
- (4) Вы можете увидеть [Intel (VMX) Virtualization Technology], настройка по умолчанию — Включено.
Как включить VMX в Windows 10?
Включение виртуализации Hyper-V в Windows 10
- Нажмите клавишу Windows, чтобы открыть окно поиска.
- Введите «включить или выключить функции Windows» и щелкните по нему, чтобы открыть.
- Прокрутите вниз и установите флажок рядом с Hyper-V.
- Нажмите кнопку ОК.
- Windows установит необходимые файлы для включения виртуализации.
- Затем вас попросят перезагрузить компьютер.
Как включить виртуализацию на ноутбуках HP?
Включите компьютер и сразу нажмите F10, чтобы войти в BIOS. На вкладке «Безопасность» с помощью стрелок вверх и вниз выберите «Безопасность USB» и нажмите клавишу «Ввод». Используйте стрелки вверх и вниз, чтобы выбрать Virtualization Technology (VTx), затем используйте стрелки влево и вправо, чтобы выбрать Enabled или Disabled по желанию.
Как открыть BIOS в Windows 10?
Чтобы войти в BIOS из Windows 10
- Нажмите -> Настройки или нажмите Новые уведомления. …
- Щелкните Обновление и безопасность.
- Нажмите «Восстановление», а затем «Перезагрузить сейчас».
- После выполнения вышеуказанных процедур появится меню параметров. …
- Выберите Дополнительные параметры.
- Щелкните Настройки прошивки UEFI.
- Выберите «Перезагрузить».
- Это отображает интерфейс утилиты настройки BIOS.