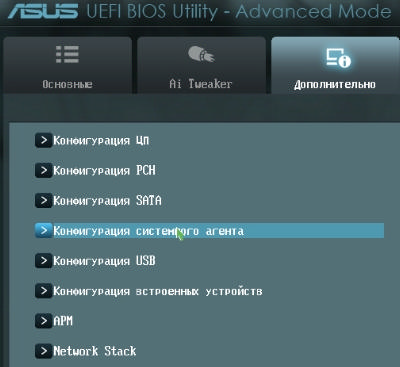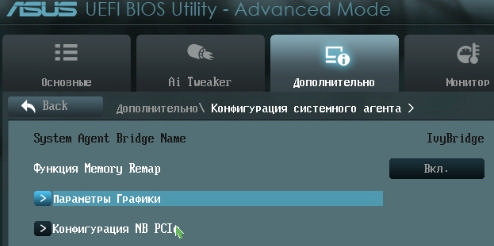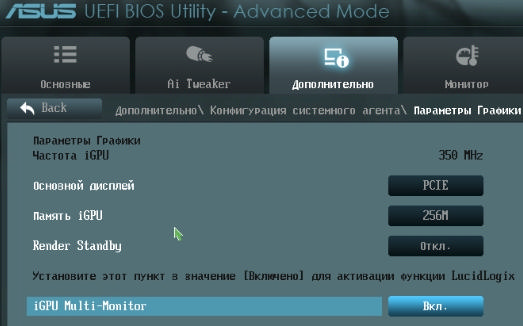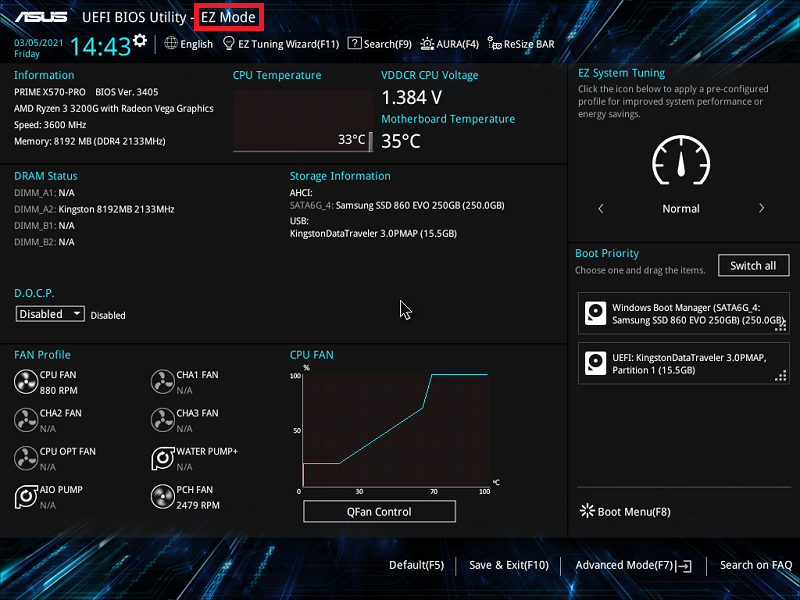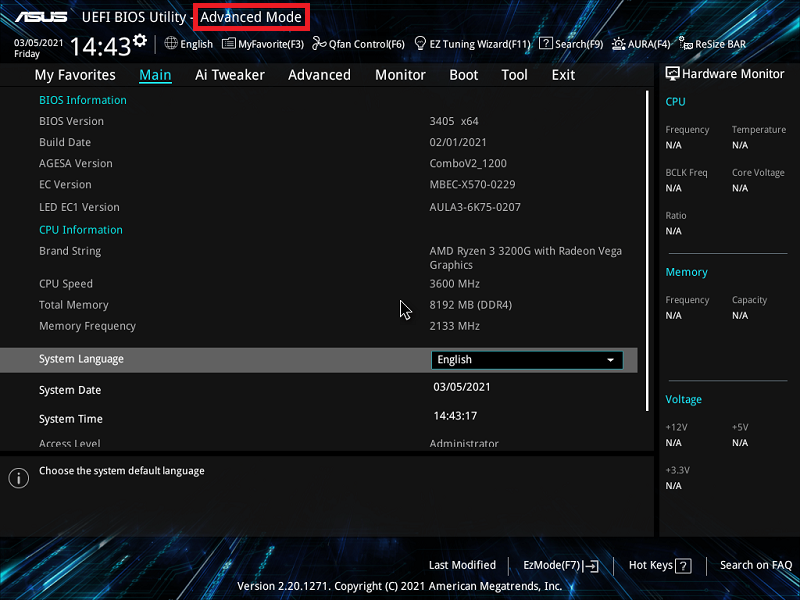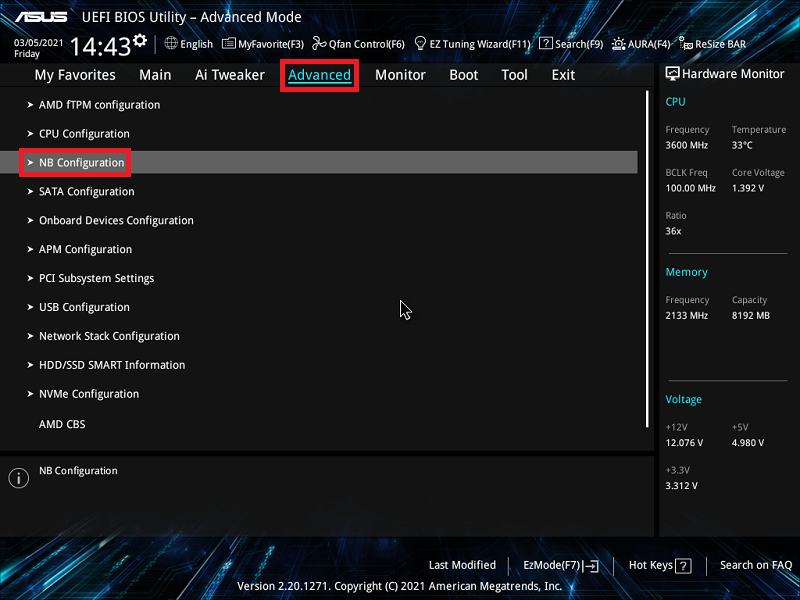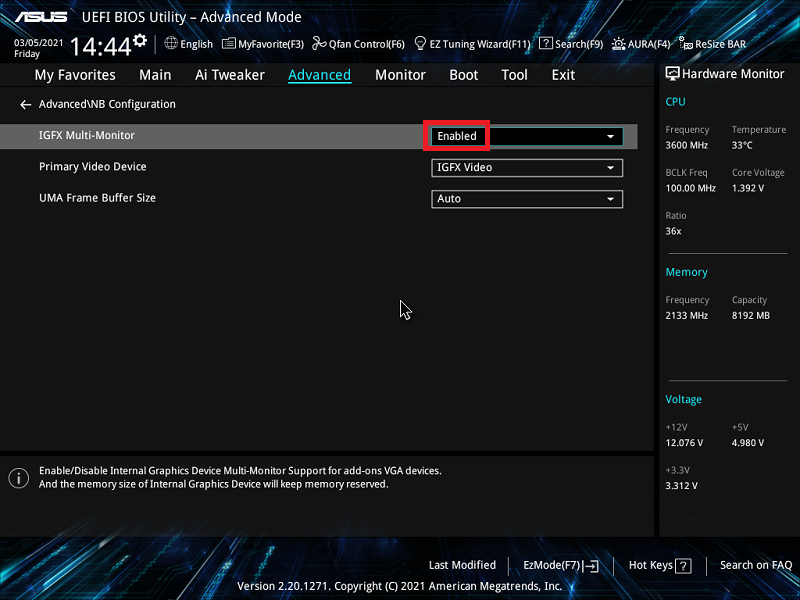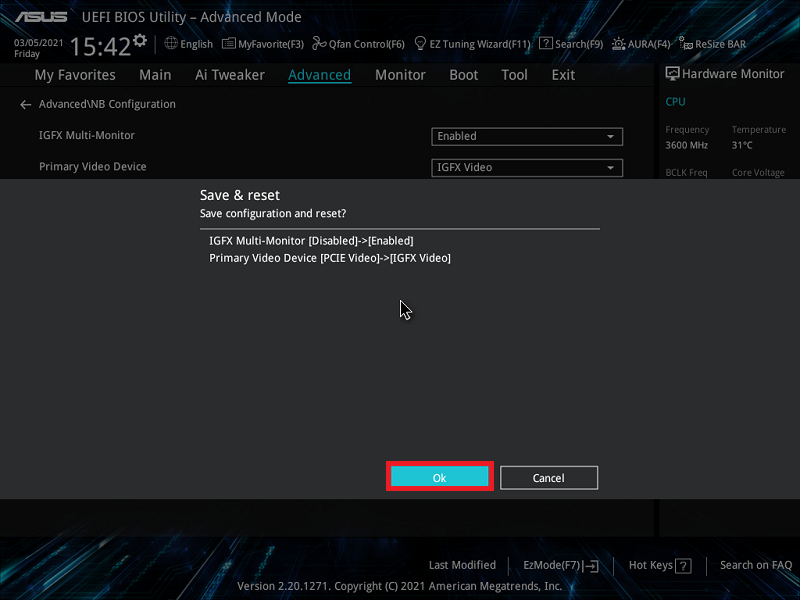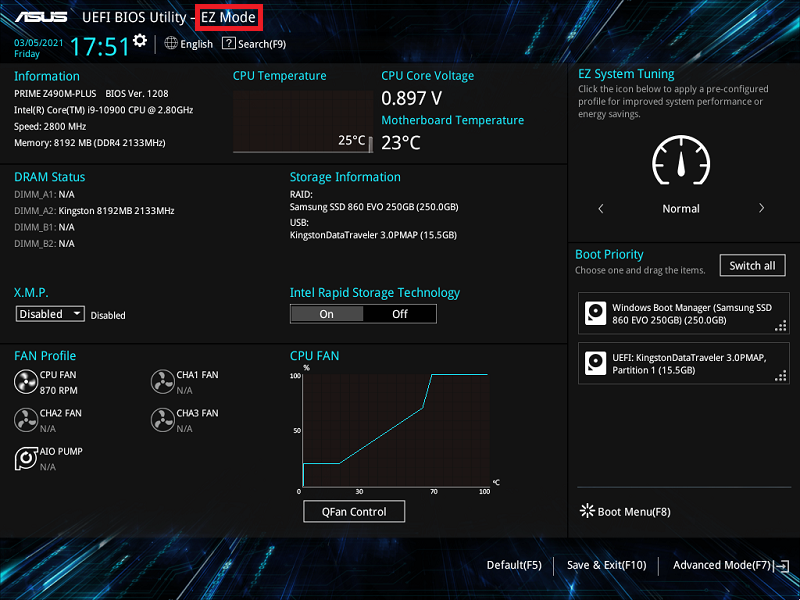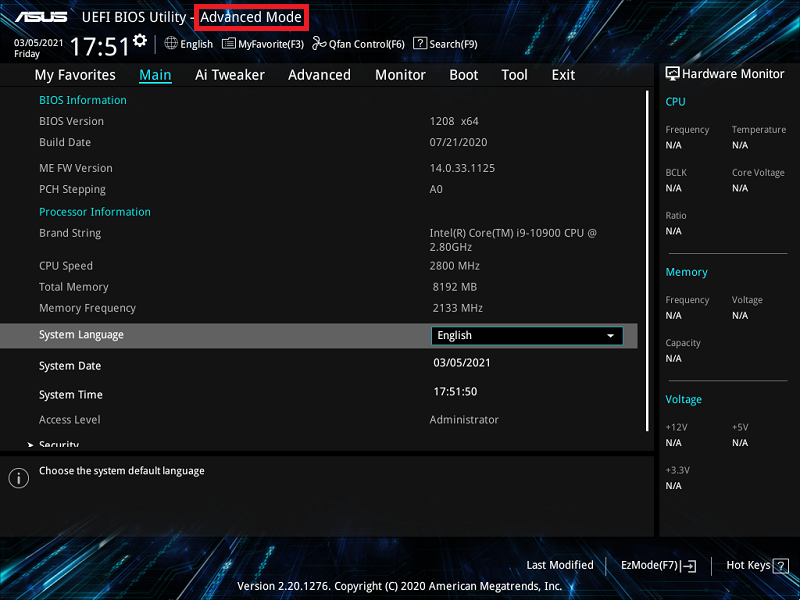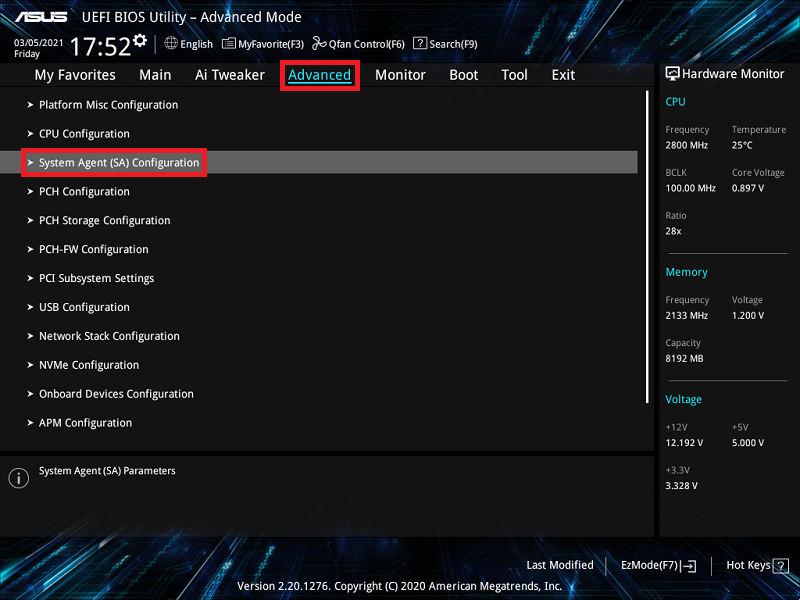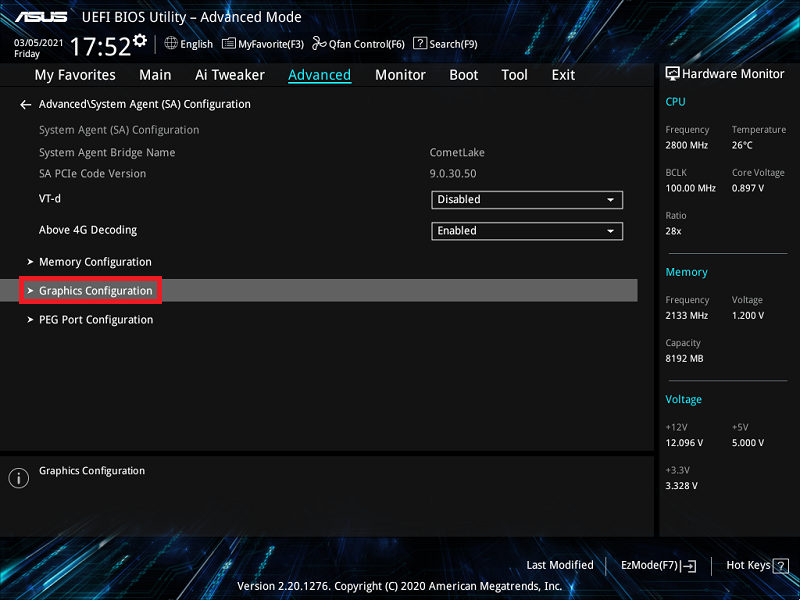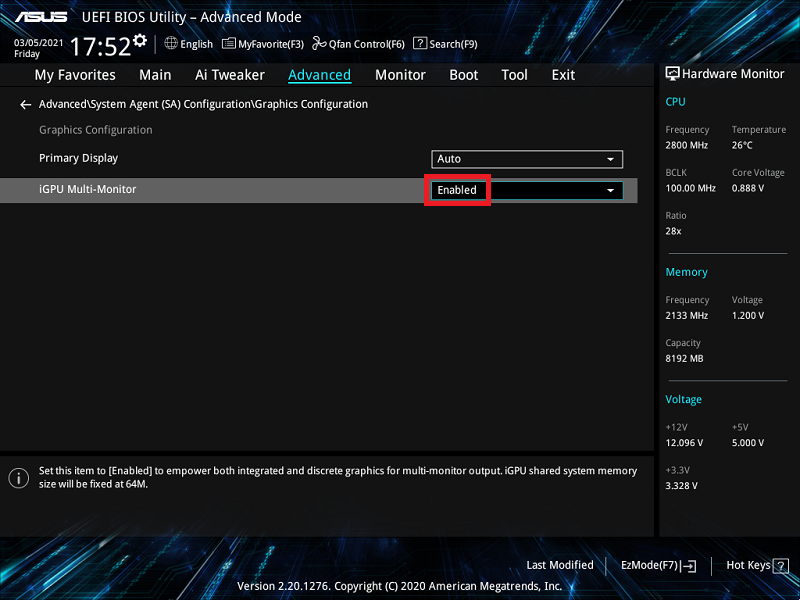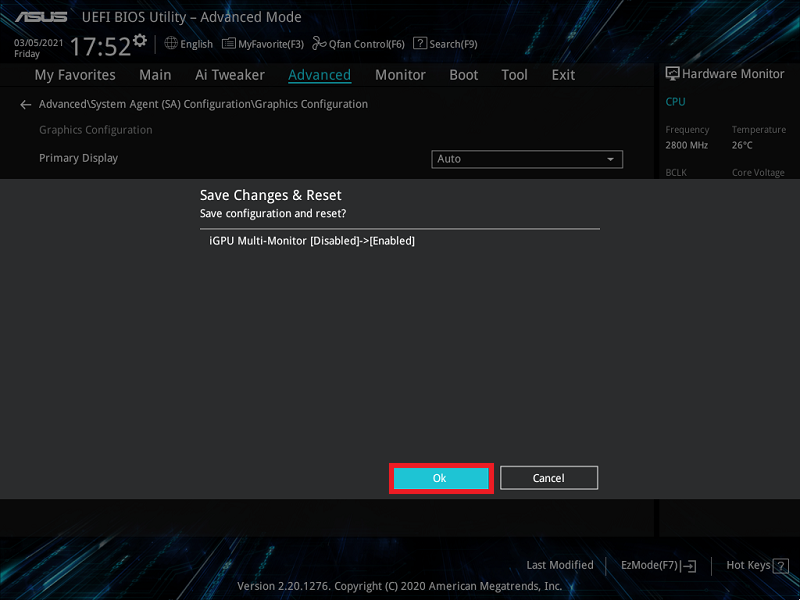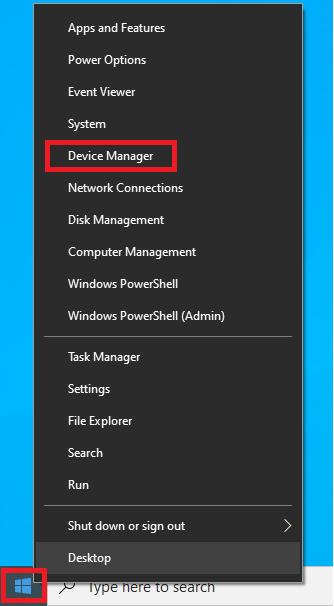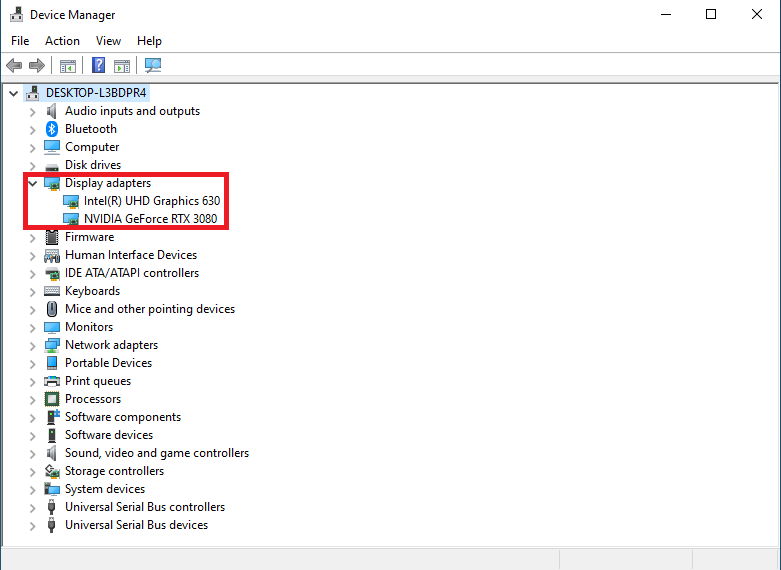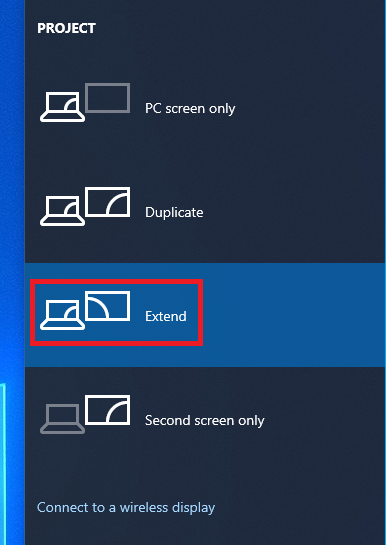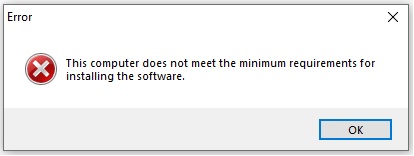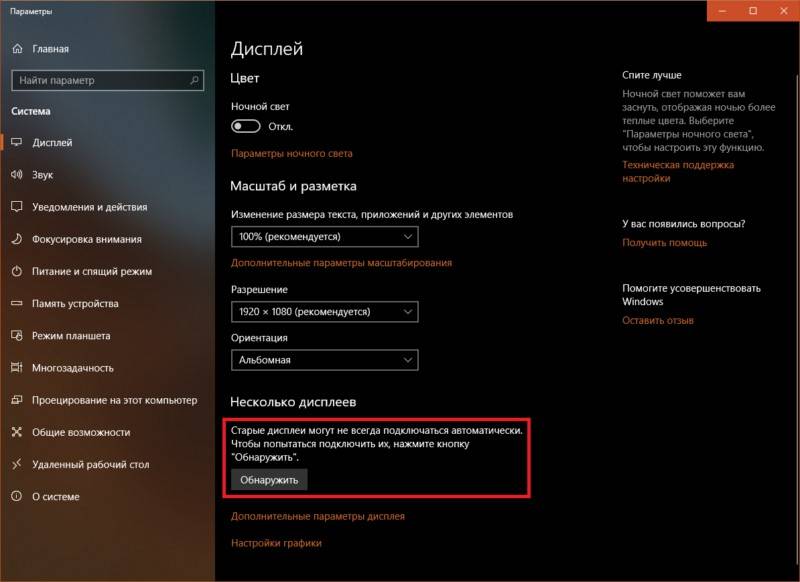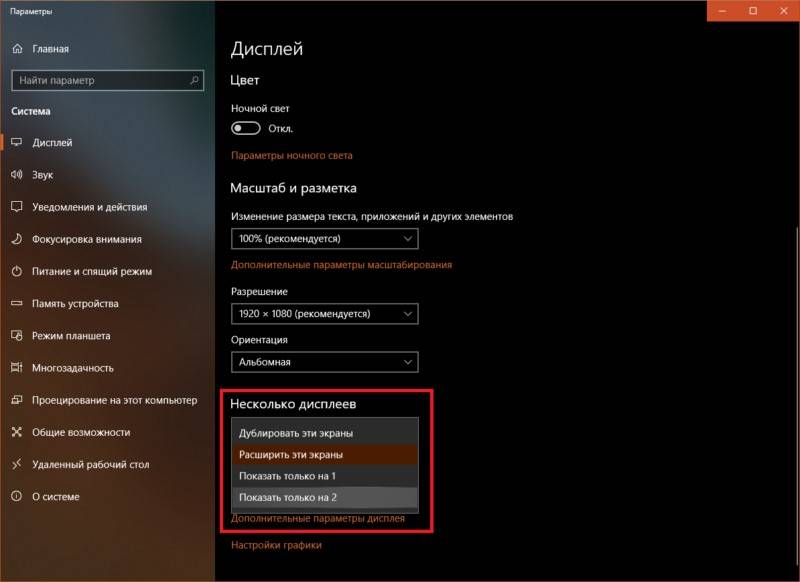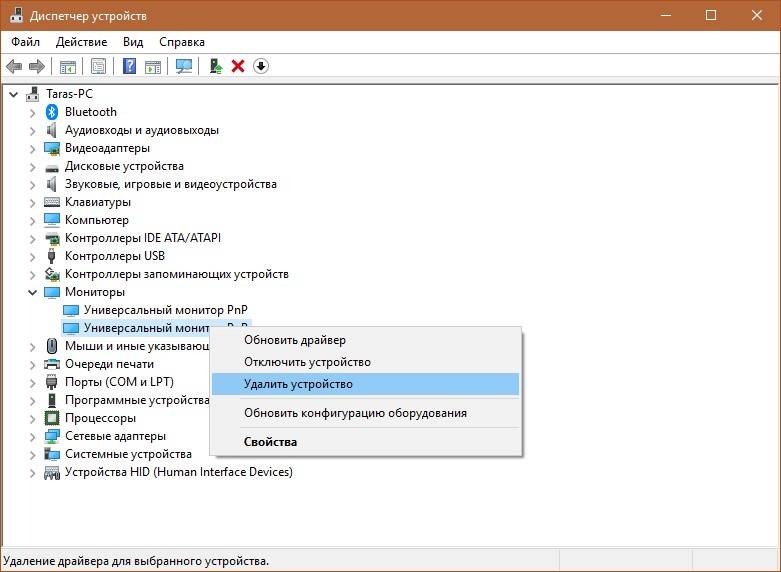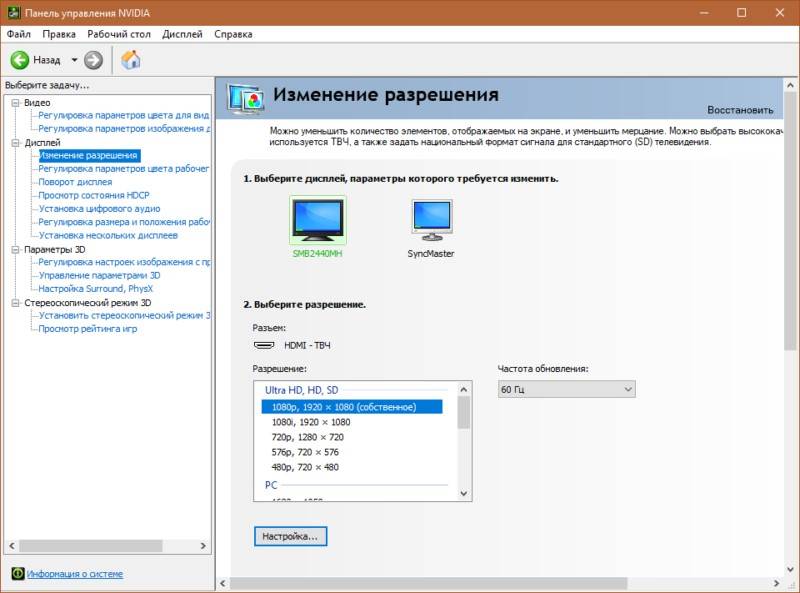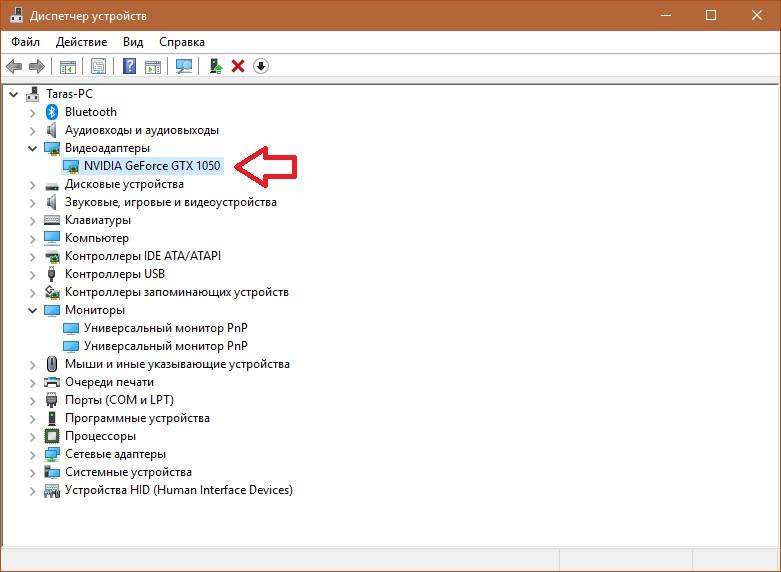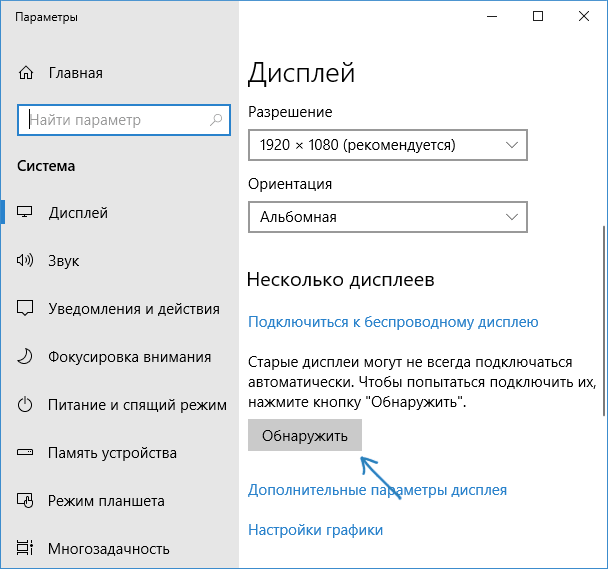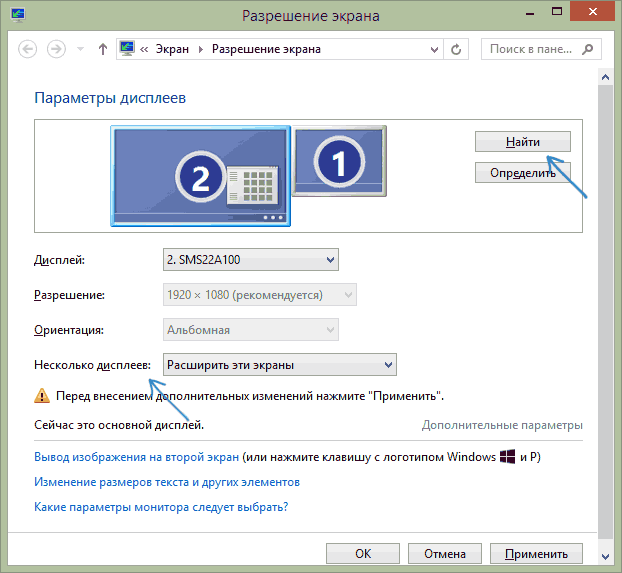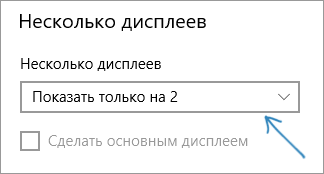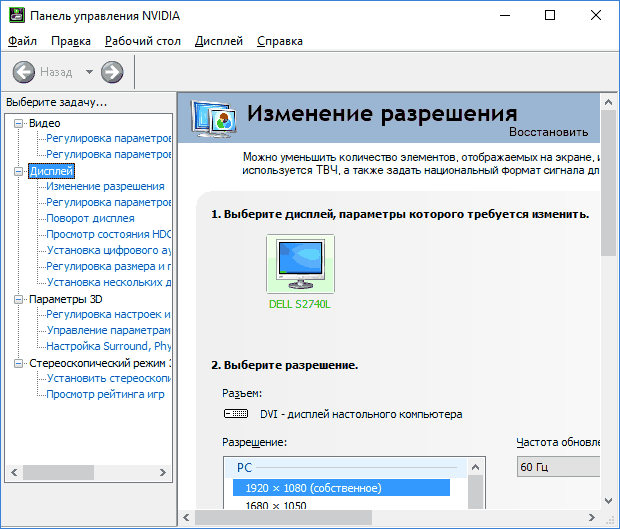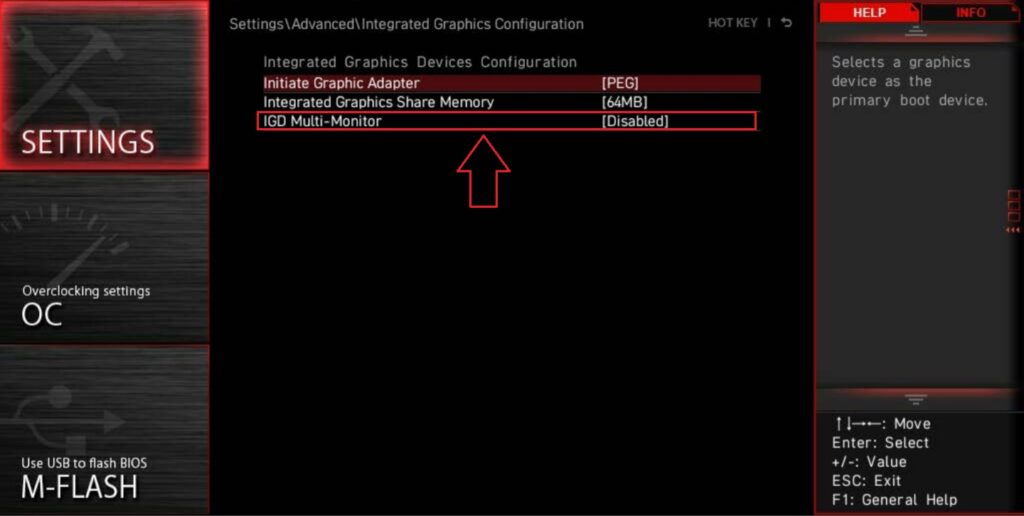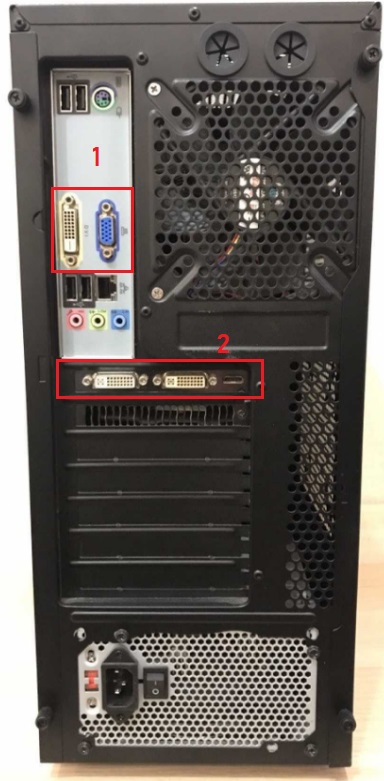Всем доброго времени суток и прочих разностей, дорогие друзья, знакомые, читатели, почитатели и прочие личности.
Нередко задают вопрос, связанный с подключением нескольких мониторов. И если в случае с одной видеокартой (встроенной или внешней) ещё всё понятно, — воткнуть кабели, зайти в Windows и выбрать нужный режим (дублирование, продолжение, etc.) в свойствах экрана, то в случае с подключением одного кабеля во внешнюю видеокарту, а вторую во встроенную в мат.плату, всё бывает не так очевидно.
Дело в том, что в последнем случае за вывод изображения на мониторы отвечают два разных устройства и в большинстве случаев требуется небольшие пляски с бубном в настройках биоса, которые я Вам и хочу показать на примере мат.платы от Asus.
Поехали.
Вводная
Чтобы Вы понимали, речь идет о такой вот «занимательной» ситуации:
Как Вы поняли занимательного в этом не очень много, но решение есть. Не могу сказать точно додумались ли до автоматизма этого процесса, но в большинстве случаев управление поддержкой мультимониторности в этом случае требуется включать вручную.
Что делать и как с этим взлетать
Для начала включаем всё, что надо включить, т.е мониторы, кабели питания и разъёмы.
Затем включаем или перезагружаем (на случай, если Вы зачем-то втыкали всё при включенном питании) компьютер. После чего жмём в кнопочку DEL (на клавиатуре) на самой ранней стадии загрузки компьютера (еще до логотипа Windows). Попадаем в BIOS.
В случае с мат.платами ASUS нам потребуется раздел «Дополнительно — Конфигурация системного агента«, в других мат.платах он (как и сама функция поддержки двух мониторов) может называться иначе, но смысл примерно тот же.
Внутри заходим в подраздел «Параметры графики«:
Где включаем функцию «iGPU Multi-Monitor«, которая, как и гласит описание отвечает за нужный нам функционал, т.е за поддержку нескольких мониторов:
В принципе, можно увеличить размер памяти, который будет выделяться под это дело (по умолчанию 64 Mb), но вообще говоря, — это не обязательно. Так же, собственно, можно выбрать основной режим и включить-отключить режим энергосбережения (Render Standby) и тд.
Как уже говорилось, в других мат.платах с другим BIOS, оно может называться иначе, но смысл тот же — Dual/Multi Monitor Support и всё такое.
Послесловие
В двух словах как-то так. Как и всегда, если есть какие-то разумные дополнения (особенно названия функции и её расположение в Вашей мат.плате), мысли и всё такое прочее, то добро пожаловать в комментарии к этому материалу.
Спасибо, что остаётесь с нами.
Чтобы включить iGPU Multi-Monitor для отображения на двух экранах, выполните указанные ниже настройки.
Содержание:
1. AMD BIOS параметры
2.:Intel BIOS параметры
3.:Q&A:
Q1: Как решить проблему с отсутствием отображения на экране от встроенной и внешней графики?
Q2: Как настроить мульти-мониторы в OS?
Q3: Что делать, если драйвер для втсроенной графики не устанавливается?
AMD BIOS параметры
(Например:PRIME X570-PRO)
1. Включите систему и сразу же нажмите клавишу Delete , на клавиатуре, чтобы войти в BIOS [режим EZ].
2. Нажмите клавишу [F7] для входа в расширенный режим BIOS, как показано на рисунке ниже.
(Если вы нажмете клавишу Delete , чтобы напрямую войти в расширенный режим BIOS, а затем не нужно снова нажимать клавишу F7 на клавиатуре.)
3. Нажмите на страницу [Дополнительно] и нажмите на опцию [Конфигурация NB].
4. Щелкните параметр [Мультимонитор IGFX] и установите для него значение [Включено].
5. Нажмите клавишу [F10], а затем щелкните [Ok], чтобы сохранить измененные параметры. Настройка IGFX Multi-Monitor завершается после перезагрузки компьютера.
Вернуться в начало
Intel BIOS параметры
(Например:PRIME Z490M-PLUS)
1. Включите систему и сразу же нажмите клавишу Delete на клавиатуре, чтобы войти в BIOS [режим EZ].
2. Нажмите клавишу [F7], чтобы войти в расширенный режим BIOS, как показано на рисунке ниже.
(Если вы нажмете клавишу Delete, чтобы напрямую войти в расширенный режим BIOS, а затем не нужно снова нажимать клавишу F7 на клавиатуре.)
3. Нажмите на страницу [Дополнительно] и выберите параметр [Конфигурация системного агента (SA)].
4. Нажмите на опцию [Конфигурация графики], как показано на рисунке ниже.
5. Щелкните параметр [Мульти-монитор iGPU] и установите для него значение [Включено].
6. Нажмите клавишу [F10], а затем щелкните [Ok], чтобы сохранить измененные параметры. Настройка IGPU Multi-Monitor завершается после перезагрузки компьютера.
Вернуться в начало
Q&A
Q1:Как решить проблему с отсутствием изображения от встроенной и внешней графики?
A1:
a. Щелкните правой кнопкой мыши значок запуска окна и выберите параметр [Диспетчер устройств].
b. Убедитесь, что встроенная графика и дополнительный графический драйвер установлены, как показано на рисунке ниже.
Вернуться в начало
Q2:Как настроить мульти-монитор в OS?
A2: Нажмите клавишу [WIN] + клавишу [P], чтобы открыть окно настроек Multi-Display, там есть четыре режима, которые можно выбрать, как показано на рисунке ниже:
a. Только экран компьютера: отображается только на главном экране
b. Повторяющийся: отображение с двух мониторов и отображение одного и того же экрана
c. Расширить: расширяет основной экран до второго монитора.
d. Только второй экран: отображаются только со второго монитора
4. Ниже показан режим [Расширить]
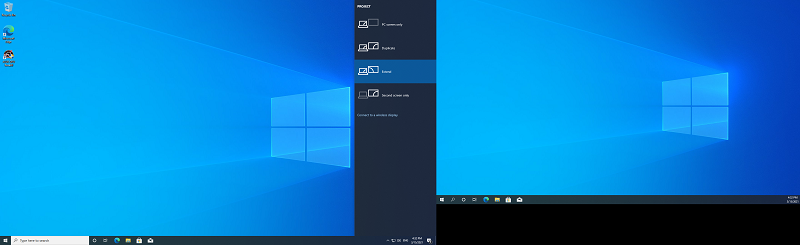
Вернуться в начало
Q3: Что делать, если драйвер для встроенной графики не устанавливается?
A3: Если вы обнаружите ошибку ниже при установке встроенного графического драйвера, причина может заключаться в том, что вы устанавливаете встроенный графический драйвер при подключении к дополнительной графической карте.
Пожалуйста, выполните рекомендации ниже:
1. Если вы хотите отображать как встроенную графику, так и дополнительную видеокарту, включите несколько мониторов в настройках BIOS.
2. Если вы не хотите использовать дополнительную видеокарту, удалите дополнительную видеокарту и снова установите драйвер.
Вернуться в начало
Содержание
- Как включить поддержку нескольких мониторов при встроенной и внешней видеокарте
- Вводная
- Что делать и как с этим взлетать
- Послесловие
- [Материнская плата] Как включить iGPU Multi-Monitor для отображения на двух экранах
- Эта информация была полезной?
- Как вывести биос на второй монитор
- Как загрузить внешний монитор, чтобы увидеть BIOS?
- 2 ответа 2
- Как включить поддержку нескольких мониторов при встроенной и внешней видеокарте
- Вводная
- Что делать и как с этим взлетать
- Послесловие
- Как зайти в биос на ноутбуке с разбитым экраном?
- Можно ли подключить монитор к ноутбуку с разбитым экраном?
- Как вывести биос на экран?
- Как использовать внешний монитор на ноутбуке в качестве основного?
- Как управлять ноутбуком с разбитым экраном?
- Можно ли подключить экран ноутбука к другому ноутбуку?
- Как вывести изображение биос на внешний монитор?
- Как зайти в биос если монитор не работает?
- Почему я не могу зайти в биос?
- Как переключить ноутбук на внешний экран?
- Что делать если монитор не подключается к ноутбуку?
- Как перенести экран ноутбука на монитор?
- Как вернуть монитор ноутбука основным экраном?
- Как сделать основным экраном монитор?
- Как изменить номер монитора?
Как включить поддержку нескольких мониторов при встроенной и внешней видеокарте
Всем доброго времени суток и прочих разностей, дорогие друзья, знакомые, читатели, почитатели и прочие личности.
Нередко задают вопрос, связанный с подключением нескольких мониторов. И если в случае с одной видеокартой (встроенной или внешней) ещё всё понятно, — воткнуть кабели, зайти в Windows и выбрать нужный режим (дублирование, продолжение, etc .) в свойствах экрана, то в случае с подключением одного кабеля во внешнюю видеокарту, а вторую во встроенную в мат.плату, всё бывает не так очевидно.
Дело в том, что в последнем случае за вывод изображения на мониторы отвечают два разных устройства и в большинстве случаев требуется небольшие пляски с бубном в настройках биоса, которые я Вам и хочу показать на примере мат.платы от Asus .
Вводная
Чтобы Вы понимали, речь идет о такой вот «занимательной» ситуации:
Как Вы поняли занимательного в этом не очень много, но решение есть. Не могу сказать точно додумались ли до автоматизма этого процесса, но в большинстве случаев управление поддержкой мультимониторности в этом случае требуется включать вручную.
Что делать и как с этим взлетать
Для начала включаем всё, что надо включить, т.е мониторы, кабели питания и разъёмы.
Затем включаем или перезагружаем (на случай, если Вы зачем-то втыкали всё при включенном питании) компьютер. После чего жмём в кнопочку DEL (на клавиатуре) на самой ранней стадии загрузки компьютера (еще до логотипа Windows ). Попадаем в BIOS .
В случае с мат.платами ASUS нам потребуется раздел » Дополнительно — Конфигурация системного агента «, в других мат.платах он (как и сама функция поддержки двух мониторов) может называться иначе, но смысл примерно тот же.
Внутри заходим в подраздел » Параметры графики «:
Где включаем функцию » iGPU Multi-Monitor «, которая, как и гласит описание отвечает за нужный нам функционал, т.е за поддержку нескольких мониторов:
В принципе, можно увеличить размер памяти, который будет выделяться под это дело (по умолчанию 64 Mb ), но вообще говоря, — это не обязательно. Так же, собственно, можно выбрать основной режим и включить-отключить режим энергосбережения ( Render Standby ) и тд.
Как уже говорилось, в других мат.платах с другим BIOS , оно может называться иначе, но смысл тот же — Dual/Multi Monitor Support и всё такое.
Послесловие
В двух словах как-то так. Как и всегда, если есть какие-то разумные дополнения (особенно названия функции и её расположение в Вашей мат.плате), мысли и всё такое прочее, то добро пожаловать в комментарии к этому материалу.
Источник
[Материнская плата] Как включить iGPU Multi-Monitor для отображения на двух экранах
Отправить ссылку на страницу на ваш e-mail
Пожалуйста, укажите ваш e-mail
Отсканируйте QR-код, чтобы открыть эту страницу на вашем смартфоне.
Чтобы включить iGPU Multi-Monitor для отображения на двух экранах, выполните указанные ниже настройки.
1. Включите систему и сразу же нажмите клавишу Delete , на клавиатуре, чтобы войти в BIOS [режим EZ].
2. Нажмите клавишу [F7] для входа в расширенный режим BIOS, как показано на рисунке ниже.
(Если вы нажмете клавишу Delete , чтобы напрямую войти в расширенный режим BIOS, а затем не нужно снова нажимать клавишу F7 на клавиатуре.)
3. Нажмите на страницу [Дополнительно] и нажмите на опцию [Конфигурация NB].
4. Щелкните параметр [Мультимонитор IGFX] и установите для него значение [Включено].
5. Нажмите клавишу [F10], а затем щелкните [Ok], чтобы сохранить измененные параметры. Настройка IGFX Multi-Monitor завершается после перезагрузки компьютера.
1. Включите систему и сразу же нажмите клавишу Delete на клавиатуре, чтобы войти в BIOS [режим EZ].
2. Нажмите клавишу [F7], чтобы войти в расширенный режим BIOS, как показано на рисунке ниже.
(Если вы нажмете клавишу Delete, чтобы напрямую войти в расширенный режим BIOS, а затем не нужно снова нажимать клавишу F7 на клавиатуре.)
3. Нажмите на страницу [Дополнительно] и выберите параметр [Конфигурация системного агента (SA)].
4. Нажмите на опцию [Конфигурация графики], как показано на рисунке ниже.
5. Щелкните параметр [Мульти-монитор iGPU] и установите для него значение [Включено].
6. Нажмите клавишу [F10], а затем щелкните [Ok], чтобы сохранить измененные параметры. Настройка IGPU Multi-Monitor завершается после перезагрузки компьютера.
a. Щелкните правой кнопкой мыши значок запуска окна и выберите параметр [Диспетчер устройств].
b. Убедитесь, что встроенная графика и дополнительный графический драйвер установлены, как показано на рисунке ниже.
A2: Нажмите клавишу [WIN] + клавишу [P], чтобы открыть окно настроек Multi-Display, там есть четыре режима, которые можно выбрать, как показано на рисунке ниже:
a. Только экран компьютера: отображается только на главном экране
b. Повторяющийся: отображение с двух мониторов и отображение одного и того же экрана
c. Расширить: расширяет основной экран до второго монитора.
d. Только второй экран: отображаются только со второго монитора
4. Ниже показан режим [Расширить]
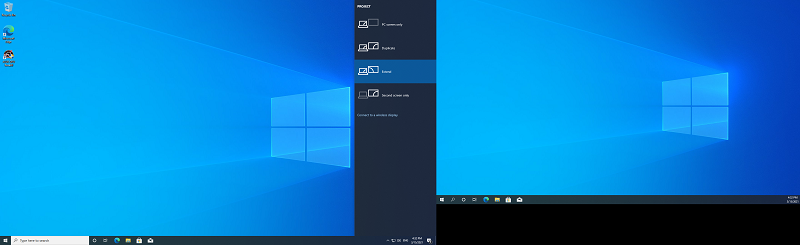
A3: Если вы обнаружите ошибку ниже при установке встроенного графического драйвера, причина может заключаться в том, что вы устанавливаете встроенный графический драйвер при подключении к дополнительной графической карте.
Пожалуйста, выполните рекомендации ниже:
1. Если вы хотите отображать как встроенную графику, так и дополнительную видеокарту, включите несколько мониторов в настройках BIOS.
2. Если вы не хотите использовать дополнительную видеокарту, удалите дополнительную видеокарту и снова установите драйвер.
- Категория BIOS/ Прошивка
- Тип Troubleshooting
Эта информация была полезной?
Что мы можем сделать, чтобы улучшить эту статью?
- Приведенная выше информация может быть частично или полностью процитирована с внешних веб-сайтов или источников. Пожалуйста, обратитесь к информации на основе источника, который мы отметили. Пожалуйста, свяжитесь напрямую или спросите у источников, если есть какие-либо дополнительные вопросы, и обратите внимание, что ASUS не имеет отношения к данному контенту / услуге и не несет ответственности за него.
- Эта информация может не подходить для всех продуктов из той же категории / серии. Некоторые снимки экрана и операции могут отличаться от версий программного обеспечения.
- ASUS предоставляет вышеуказанную информацию только для справки. Если у вас есть какие-либо вопросы о содержании, пожалуйста, свяжитесь напрямую с поставщиком вышеуказанного продукта. Обратите внимание, что ASUS не несет ответственности за контент или услуги, предоставляемые вышеуказанным поставщиком продукта.
Продукты и информация
- Ноутбуки
- Сетевое оборудование
- Материнские платы
- Видеокарты
- Смартфоны
- Мониторы
- Показать все продукты
- Item_other —>
- Моноблоки (All-in-One)
- Планшеты
- Business Networking
- Серия ROG
- AIoT и промышленные решения
- Блоки питания
- Проекторы
- VivoWatch
- Настольные ПК
- Компактные ПК
- Внешние накопители и оптические приводы
- Звуковые карты
- Игровое сетевое оборудование
- Одноплатный компьютер
- Корпуса
- Компьютер-брелок
- Наушники и гарнитуры
- Охлаждение
- Chrome-устройства
- Коммерческие
Источник
Как вывести биос на второй монитор
Как загрузить внешний монитор, чтобы увидеть BIOS?
Экран моего ноутбука работает, но я могу заставить работать только второй дисплей, когда закрываю крышку ноутбука после включения питания. Я считаю, что внешний монитор запускается после логотипа Windows, и это слишком поздно, чтобы идти в BIOS.
2 ответа 2
Вы говорите, что вообще не хотите использовать экран ноутбука?
Скорее всего, вам потребуется что-то изменить в BIOS, чтобы дополнительный монитор можно было использовать в качестве основного, однако сначала вам может понадобиться отключить внешний монитор, внести соответствующие изменения в BIOS, а затем снова подключить монитор.
Хотя, возможно, немного больше ясности в том, что вы пытаетесь сделать, было бы хорошо 🙂
Также, как @barlop говорит ниже, можете ли вы дать нам марку / модель вашего ноутбука? Это поможет определить правильную последовательность клавиш, которая может вам понадобиться, если это решение 🙂
Я предполагаю, что ваша ЖК-панель на ноутбуке сломана? Зачем еще пытаться войти в BIOS только на внешнем мониторе .
Первое: в случае, если у ноутбука несколько выходов на внешний монитор: попробуйте все. Возможно, BIOS явно настроен для «LCD +VGA» или «LCD +DVI», а ваш монитор подключен к другому разъему.
(Windows игнорирует эти настройки, поэтому вы можете получить изображение в самой Windows.)
Во-вторых:
Загрузитесь с закрытой крышкой и прикрепленным внешним монитором.
Вы должны получить изображение на внешнем мониторе.
Теперь перезагрузите компьютер и удерживайте нажатой клавишу, чтобы войти в настройку BIOS, как только внешний монитор погаснет.
Если немного удачи, то через несколько секунд на внешнем экране появится BIOS. (Даже при том, что это не делает это при холодной загрузке.)
В этом случае вы, скорее всего, настроили BIOS на «только LCD» вместо «Use BOTH». Windows проигнорирует этот параметр, но BIOS выполнит его. Если повезет, BIOS продолжает использовать внешний монитор при перезагрузке после того, как Windows включила его.
Если это не сработает, остается один вариант: стереть настройки BIOS на ноутбуке, чтобы он вернулся к заводским настройкам по умолчанию, что в 99 из 100 случаев означает «использовать все мониторы».
Выньте аккумулятор из ноутбука. Отключите источник питания.
Откройте крышки на дне. Где-то вы должны увидеть небольшую батарею типа CR2032. Это около 25 мм (1 дюйм) в поперечнике и около 2-3 мм в высоту. Обычно он монтируется в небольшом держателе, припаянном к материнской плате, или покрыт черной изолирующей лентой и крепится к ноутбуку двумя проводами (обычно считываемыми и черными).
Извлеките аккумулятор из держателя (это может занять небольшое усилие, чтобы пройти через фиксирующий зажим) или отсоедините 2 провода (обычно они имеют разъем, который можно отсоединить на стороне материнской платы).
Оставьте аккумулятор CR2032 на пару минут и вставьте его обратно.
Это должно стереть пользовательские настройки из BIOS и вернуть их к заводским настройкам. Обычно это восстанавливает возможность показывать экраны BIOS на внешнем мониторе (если крышка закрыта во время загрузки).
Как включить поддержку нескольких мониторов при встроенной и внешней видеокарте
Всем доброго времени суток и прочих разностей, дорогие друзья, знакомые, читатели, почитатели и прочие личности.
Нередко задают вопрос, связанный с подключением нескольких мониторов. И если в случае с одной видеокартой (встроенной или внешней) ещё всё понятно, — воткнуть кабели, зайти в Windows и выбрать нужный режим (дублирование, продолжение, etc .) в свойствах экрана, то в случае с подключением одного кабеля во внешнюю видеокарту, а вторую во встроенную в мат.плату, всё бывает не так очевидно.
Дело в том, что в последнем случае за вывод изображения на мониторы отвечают два разных устройства и в большинстве случаев требуется небольшие пляски с бубном в настройках биоса, которые я Вам и хочу показать на примере мат.платы от Asus .
Вводная
Чтобы Вы понимали, речь идет о такой вот «занимательной» ситуации:
Как Вы поняли занимательного в этом не очень много, но решение есть. Не могу сказать точно додумались ли до автоматизма этого процесса, но в большинстве случаев управление поддержкой мультимониторности в этом случае требуется включать вручную.
Что делать и как с этим взлетать
Для начала включаем всё, что надо включить, т.е мониторы, кабели питания и разъёмы.
Затем включаем или перезагружаем (на случай, если Вы зачем-то втыкали всё при включенном питании) компьютер. После чего жмём в кнопочку DEL (на клавиатуре) на самой ранней стадии загрузки компьютера (еще до логотипа Windows ). Попадаем в BIOS .
В случае с мат.платами ASUS нам потребуется раздел » Дополнительно — Конфигурация системного агента «, в других мат.платах он (как и сама функция поддержки двух мониторов) может называться иначе, но смысл примерно тот же.
Внутри заходим в подраздел » Параметры графики «:
Где включаем функцию » iGPU Multi-Monitor «, которая, как и гласит описание отвечает за нужный нам функционал, т.е за поддержку нескольких мониторов:
В принципе, можно увеличить размер памяти, который будет выделяться под это дело (по умолчанию 64 Mb ), но вообще говоря, — это не обязательно. Так же, собственно, можно выбрать основной режим и включить-отключить режим энергосбережения ( Render Standby ) и тд.
Как уже говорилось, в других мат.платах с другим BIOS , оно может называться иначе, но смысл тот же — Dual/Multi Monitor Support и всё такое.
Послесловие
В двух словах как-то так. Как и всегда, если есть какие-то разумные дополнения (особенно названия функции и её расположение в Вашей мат.плате), мысли и всё такое прочее, то добро пожаловать в комментарии к этому материалу.
Спасибо, что остаётесь с нами.
Белов Андрей (Sonikelf) alt=»Sonikelf»/> alt=»Sonikelf»/>Заметки Сис.Админа [Sonikelf’s Project’s] Космодамианская наб., 32-34 Россия, Москва (916) 174-8226
Как зайти в биос на ноутбуке с разбитым экраном?
Можно ли подключить монитор к ноутбуку с разбитым экраном?
Можно ли с разбитым экраном ноутбука подключить и проецировать изображение на телевизор через HDMI? Можно. . вывод на телевизор будет дублироваться с ноутбука. Так же допускается «Только второй экран«-так изображение не будет выводиться на экран ноутбука.
Как вывести биос на экран?
2) Зайдите в BIOS UEFI (клавиша F2) и потыкайте комбинацию Fn+F7. Возможно, она сработает и переключит вывод видеосигнала на внешний дисплей.
Как использовать внешний монитор на ноутбуке в качестве основного?
Самый быстрый способ перейти к нужным настройкам, это кликнуть правой кнопкой мышки по рабочему столу и выбрать «Разрешение экрана». После этого появится окно с настройками монитора. Здесь нужно кликнуть мышкой по монитору, который нужно сделать основным, и включить опцию «Сделать основным».
Как управлять ноутбуком с разбитым экраном?
Если сенсорный экран вашего смартфона разбился, но дисплей все еще работает, вы можете использовать адаптер USB OTG, который стоит копейки, чтобы подключить USB-мышь к смартфону. После подключения мыши, на экране смартфона появится курсор, как на компьютере, благодаря чему вы сможете управлять Android устройством.
Можно ли подключить экран ноутбука к другому ноутбуку?
Способы подключения ноутбука как монитора
Использовать ноутбук как монитор можно через HDMI разъем или посредством VGA выхода. Если системный блок содержит только HDMI гнездо, а портативный ПК оснащен VGA входом, то для их совместной работы понадобится специальный переходник.
Как вывести изображение биос на внешний монитор?
Войдите в BIOS ( F10 клавиша) и нажмите клавишу Fn + F4 (изменить вывод на дисплей).
Как зайти в биос если монитор не работает?
- При включении ноутбука жмем клавишу f10 в течении 10 секунду для попадания в BIOS.
- Затем необходимо нажать f9 и enter для возврата к заводским настройкам.
- Нажимаем клавишу f10 и enter – это действие сохраняет настройки и перезагружает ноутбук.
Почему я не могу зайти в биос?
Как попасть в BIOS, если не работают предназначенные для этого клавиши Итак, друзья, за вход в BIOS на этапе запуска компьютера отвечают определённые клавиши. Это могут быть F2, Delete, Esc, Ctrl+Alt+Esc, Ctrl+Alt+Del, Ctrl+Alt+B, Ctrl+Alt+S, Ctrl+Alt+Esc.
Как переключить ноутбук на внешний экран?
Для переключение необходимо зажать клавишу «FN» и нажать клавишу с изображением экрана. После чего изображение должно отображаться на подключенном мониторе. Так же можно попробовать переключаться между экранами с помощью сочетания клавиш «windows»+P.
Что делать если монитор не подключается к ноутбуку?
- Зайдите в «Панель управления», выберите опцию «Все элементы панели управления | Экран | Разрешение экрана» и нажмите кнопку «Определить»
- Кликните на найденный монитор и выбирайте пункт меню «Расширить эти экраны».
Как перенести экран ноутбука на монитор?
- VGA-интерфейс;
- DVI;
- в современных ноутбуках — HDMI.
- DisplayPort;
Как вернуть монитор ноутбука основным экраном?
При отключенных доп. устройствах от ноутбука, он автоматически должен выводить изображение на собственный экран. Попробуйте загрузиться в безопасном режиме (клавиша F8) и в этом режиме, в параметрах экрана, выбрать ваш экран ноутбука основным.
Как сделать основным экраном монитор?
- Перейти в настройки разрешения экрана: Панель управленияВсе элементы панели управленияЭкранРазрешение экрана или кликнуть правой кнопкой на рабочем и столе и выбрать «Разрешение экрана»:
- Выбрать второй мониотр, кликнув по картинке с цифрой «2»
- Проставить галочку «Сделать основным монитором«
Как изменить номер монитора?
Для начала уравняйте разрешение на обоих устройствах, например 1024х768 и 1024х768. Потом менеджер дисплеев -> правой кнопкой на каком-нибудь мониторе -> поменять местами -> 1-й сделать основным. Перезагрузка. Главное в этом процессе -> сравнять разрешения мониторов, иначе ничего не получится!
Источник
Как включить два монитора в UEFI BIOS?
Шаг 1. Удерживайте или нажмите кнопку «Удалить» сразу после включения системы, чтобы войти в BIOS. Шаг 2. С помощью клавиш со стрелками выберите «Расширенное меню> Конфигурация системного агента (SA) Конфигурация графики> Настройка нескольких мониторов iGPU> Включить как показано ниже. Нажмите клавишу «F10» для сохранения и выхода.
Как включить два экрана?
Windows — изменение режима внешнего дисплея
- Щелкните правой кнопкой мыши пустую область рабочего стола.
- Выберите Параметры отображения.
- Прокрутите вниз до области «Несколько дисплеев» и выберите «Дублировать эти дисплеи» или «Расширить эти дисплеи».
Как включить два монитора в HP BIOS?
Настройка монитора
- Щелкните правой кнопкой мыши в любом месте рабочего стола и выберите Параметры отображения.
- Убедитесь, что отображается правильное количество мониторов. …
- Прокрутите вниз до пункта «Несколько дисплеев», при необходимости щелкните раскрывающееся меню и выберите вариант отображения.
- При необходимости отрегулируйте разрешение и ориентацию экрана.
Как включить HDMI в BIOS?
Возможно, выход HDMI встроенной графики процессора отключен. Нажмите и удерживайте клавишу Delete или F8, чтобы войти. настройте BIOS и проверьте параметр «Встроенная графика ЦП с несколькими мониторами» в меню «Дополнительно» / «Конфигурация системного агента» / «Конфигурация графики». При необходимости включите эту настройку BIOS.
Как добавить второй экран к моему ноутбуку?
Щелкните Пуск, Панель управления, Оформление и персонализация. Выберите «Подключить внешний дисплей‘в меню «Дисплей». То, что показано на вашем главном экране, будет дублировано на втором дисплее. Выберите «Расширить эти дисплеи» в раскрывающемся меню «Несколько дисплеев», чтобы развернуть рабочий стол на обоих мониторах.
Какие кабели нужны для двух мониторов?
Мониторы могут поставляться с кабелями VGA или DVI, но HDMI является стандартным подключением для большинства офисных систем с двумя мониторами. VGA может легко работать с ноутбуком для мониторинга соединения, особенно с Mac.
Почему не работает второй экран?
Есть несколько основных причин этой проблемы, например, поврежденный или неисправный кабель, ваш ПК не поддерживает для второго дисплея у вас устаревший драйвер или драйверы дисплея не могут обрабатывать второй дисплей.
Как настроить два монитора на моем ноутбуке HP?
Нажмите «Win-P» для обновления экранов дисплея и запуска всплывающего окна конфигуратора нескольких мониторов. Щелкните опцию «Расширить». Windows отображает еще один пустой экран рабочего стола на втором внешнем мониторе. При необходимости перетаскивайте окна или значки между дисплеем ноутбука и двумя внешними мониторами.
Как добавить второй монитор к ноутбуку HP?
Вот как:
- Сначала вам понадобится USB-видеоадаптер (доступен с выходами VGA, HDMI и DisplayPort).
- Подключите компьютер к видеоадаптеру USB.
- В зависимости от входов, доступных на втором мониторе, подключите его к адаптеру USB-видео с помощью кабеля VGA, HDMI или DisplayPort.
Настройка биоса
- Перезагрузите компьютер.
- На логотипе Dell нажимайте F2, пока не появится сообщение Entering Setup.
- Выберите Расширенная настройка.
- Прокрутите вниз до «Конфигурация бортового устройства» и нажмите Enter.
- Прокрутите вниз до Intel Multi-Display и нажмите Enter.
- Выберите Включить и нажмите Enter.
Как переключаться между видеоадаптерами?
Откройте Панель управления NVIDIA. Откройте его и выберите Управление настройками 3D вариант. Управление настройками 3D. Вкладка «Настройки программы» позволит вам выбрать адаптер дисплея по умолчанию для любой программы.
Содержание
- Как использовать несколько мониторов в Windows 10
- Видео: подключение монитора
- Перед началом работы
- Изменение порядка мониторов
- Идентификация монитора
- Обнаружение монитора
- Упорядочение мониторов
- Изменение параметров мониторов
- Изменение ориентации
- Выбор варианта отображения
- Статьи по теме
- Как настроить второй монитор в Windows 10
- Переключение между режимами отображения
- Настройка параметров отображения
- Настройки панели задач
- Настройки фона на мониторах
- Как включить поддержку нескольких мониторов при встроенной и внешней видеокарте
- Вводная
- Что делать и как с этим взлетать
- Послесловие
Как использовать несколько мониторов в Windows 10
После подключения компьютера с Windows 10 к внешним мониторам вы можете настроить параметры для каждого из них.
Видео: подключение монитора
Видео с основными сведениями о подключении к внешнему монитору.
Перед началом работы
Перед изменением параметров внешних мониторов обеспечьте правильное подключение. Вот что можно сделать:
Правильно подключите кабели к компьютеру или док-станции.
Проверьте наличие обновлений Windows. Чтобы проверить наличие обновлений, выберите Пуск > Параметры > Обновление и безопасность > Центр обновления Windows > Проверить наличие обновлений.
Совет: Если вы используете беспроводной видеоадаптер, подключитесь к порту HDMI на новом телевизоре, а затем подключите к нему беспроводным способом свой компьютер. После подключения беспроводного видеоадаптера к телевизору перейдите к компьютеру с Windows 10 PC и выберите Пуск > Параметры > Система > Дисплей и щелкните Подключиться к беспроводному дисплею.
Изменение порядка мониторов
Этот параметр отображается, если Windows обнаруживает несколько мониторов. Каждый монитор будет пронумерован для упрощения идентификации.
Идентификация монитора
Чтобы узнать, какой номер соответствует монитору, выберите Пуск > Параметры > Система > Дисплей > Изменить порядок дисплеев и нажмите Идентифицировать. На экране монитора появится номер, который ему назначен.
Обнаружение монитора
Если вы подключили дополнительный монитор и он не отображается в параметрах, выберите Пуск > Параметры > Система > Дисплей > Изменить порядок дисплеев и нажмите Обнаружить.
Упорядочение мониторов
Если у вас несколько мониторов, вы можете изменить их порядок. Это удобно, если вы хотите, чтобы ваши мониторы соответствовали их настройке у вас дома или в офисе. В разделе параметров «Дисплей» выберите и перетащите монитор, куда хотите. Проделайте это для всех мониторов, которые нужно переместить. После получения нужного расположения нажмите Применить. Протестируйте свое новое расположение, перемещая указатель мыши на разных мониторах, чтобы убедиться в их правильной работе.
Изменение параметров мониторов
После подключения к внешним мониторам вы можете изменить такие параметры, как разрешение, разметка экрана и т. д. Чтобы просмотреть доступные параметры, выберите Пуск > Параметры > Система > Дисплей.
Изменение ориентации
Windows порекомендует ориентацию для вашего экрана. Чтобы изменить ее в параметрах дисплея, перейдите в раздел Масштаб и разметка и выберите предпочитаемую ориентацию дисплея. Если вы измените ориентацию монитора, вам также потребуется физически повернуть экран. Например, вам нужно будет повернуть свой внешний монитор, чтобы использовать его в книжной ориентации вместо альбомной.
Выбор варианта отображения
Чтобы изменить отображение на мониторах, нажмите клавишу Windows + P. Вот параметры, которые можно выбрать.
Просматривать элементы только на одном мониторе.
Только экран компьютера
Просматривать одинаковые элементы на всех мониторах.
Просматривать рабочий стол на нескольких экранах. При расширении мониторов вы можете перемещать элементы между двумя экранами.
Просматривать все только на втором мониторе.
Только второй экран
Статьи по теме
Simply Windows на Youtube — эти видео доступны только на английском языке
Как настроить второй монитор в Windows 10
В данной инструкции показаны действия, с помощью которых можно настроить второй монитор в Windows 10.
Операционная система Windows 10 по умолчанию поддерживает мультимониторные системы различной конфигурации и поэтому вам не нужно устанавливать стороннее программное обеспечение для настройки нескольких дисплеев.
Необходимость использования второго монитора нужна прежде всего для расширения рабочего пространства, что в некоторых случаях упрощает одновременное выполнение нескольких задач.
Важно отметить что некоторые видеокарты не поддерживают работу нескольких мониторов, а также то, что старые дисплеи не всегда могут подключаться автоматически.
Далее в статье рассмотрены настройки различных параметров при подключении второго монитора к компьютеру.
Для подключения второго монитора нужен компьютер (ноутбук) или видеокарта с дополнительным выходом видео сигнала на внешний дисплей использующие различные разъёмы, такие как HDMI, VGA, DVI порт или DisplayPort, а также соответствующий кабель, которым монитор соединяется с разъёмом (портом).
Переключение между режимами отображения
Подключив мониторы к компьютеру, можно выбрать подходящий режим отображения.
В Windows 10 доступны четыре режима отображения:
- Только экран компьютера (PC screen only) — Изображение будет выводится на первый монитор компьютера или на основной экран ноутбука. Второй монитор не будет задействован и на него ничего не проецируется.
- Повторяющийся (Duplicate) — На второй монитор копируется содержимое основного. Этот вариант оптимальным образом подходит для презентаций.
- Расширить (Extend) — Два монитора превращаются в один большой виртуальный экран. Это дает возможность вывести на двух мониторах один файл, например, большую фотографию.
- Только второй экран (Second screen only) — Используется только дополнительный монитор. Этот режим позволяет проверить разрешение второго монитора. Соответственно, если у вас ноутбук, презентация с которого проецируется на большой монитор, то выберите именно этот вариант для получения оптимальных результатов.
В зависимости от того, какое устройство вы используете, автоматически будет выбран соответствующий режим отображения:
- При подключении второго монитора к ноутбуку, по умолчанию устанавливается режим отображения Повторяющийся .
- При подключении второго монитора к настольному компьютеру по умолчанию устанавливается стиль отображения Расширить
Чтобы быстро переключаться между режимами нажмите сочетание клавиш 
Также выбрать режим отображения можно используя параметры экрана, для этого последовательно откройте: Параметры Windows ➯ Система ➯ Дисплей, или нажмите правой кнопкой мыши в пустой области рабочего стола и в появившемся контекстном меню выберите пункт Параметры экрана .
Затем в правой части окна нажмите на раскрывающийся список Несколько дисплеев и выберите один из пунктов.
После этого сохраните выбранный параметр.
Настройка параметров отображения
Настройка дисплеев и управление ими с помощью Windows очень проста, для этого последовательно откройте: Параметры Windows ➯ Система ➯ Дисплей, или нажмите правой кнопкой мыши в пустой области рабочего стола и в появившемся контекстном меню выберите пункт Параметры экрана .
Каждый из мониторов представлен небольшой прямоугольной миниатюрой.
Перетащите миниатюры на экране так, чтобы их взаимное расположение повторяло конфигурацию мониторов на вашем столе.
Здесь можно включить или отключить функцию Ночной свет
Используйте масштабирование, чтобы увеличить текст и другое содержимое. (Это подходит для более высоких разрешений или для людей с проблемами со зрением).
Также можно изменить разрешение рабочего стола.
Выберите альбомную или книжную ориентацию, чтобы изменить выбранную ориентацию экрана.
Опция несколько дисплеев позволяет переключать режимы отображения (как описано в разделе выше).
В дополнительных параметрах дисплея можно посмотреть общие сведения о подключенных дисплеях, а также свойства видеоадаптера для дисплея нажав на соответствующую ссылку.
Настройки панели задач
При подключении второго монитора, панель задач по умолчанию отображается на всех дисплеях. Вы можете вообще убрать панель задач с одного из мониторов или оставить на каждой из панелей только значки запущенных на этом мониторе приложений.
Чтобы настроить панели задач, последовательно откройте: Параметры Windows ➯ Персонализация ➯ Панель задач, или нажмите правой кнопкой мыши в пустой области панели задач и в появившемся контекстном меню выберите пункт Параметры панели задач.
Чтобы панель задач отображалась только на основном мониторе, в разделе Несколько дисплеев , установите переключатель Показать панель задач на всех дисплеях в положение Откл.
Если же вы предпочитаете заданную по умолчанию конфигурацию, при которой на каждом мониторе имеется своя панель задач, можете установить поведение этих панелей при помощи раскрывающего списка Показать кнопки панели задач:
Предлагаемый по умолчанию режим, при котором одна и та же панель присутствует на обоих мониторах.
Главная панель задач и панель задач, в которой открыто окно
В этом случае панель задач на основном мониторе содержит значки всех запущенных приложений, в то время как на втором мониторе на ней оказываются только значки приложений, которые запущены именно на нем. Например, на основном мониторе вы запустили Microsoft Edge и Word, а на второй монитор выведены PowerPoint и Excel. Панель задач основного монитора при этом будет содержать значки Microsoft Edge, Word, PowerPoint и Excel. На втором же мониторе окажутся только значки PowerPoint и Excel.
Панель задач, в которой открыто окно
В этом режиме панель задач на каждом из мониторов будет содержать только значки запущенных на этом мониторе приложений. В итоге, если снова вспомнить приведенный пример, на панели задач первого монитора появятся только значки приложений Microsoft Edge и Word, а на панели задач второго монитора PowerPoint и Excel.
Настройки фона на мониторах
С подключенным вторым монитором можно персонализировать рабочие столы.
Чтобы настроить параметры оформления экрана, последовательно откройте: Параметры Windows ➯ Персонализация ➯ Фон, или нажмите правой кнопкой мыши в пустой области рабочего стола и в появившемся контекстном меню выберите пункт Персонализация
Затем в правой части окна выберите подходящий фон и щелкните на нем правой кнопкой мыши, в появившемся контекстном меню выберите один из пунктов меню, например Задать для монитора 1
Аналогичным способом выберите фон для второго монитора.
Также можно выбрать положение фонового рисунка в раскрывающемся списке Выберите положение .
Как включить поддержку нескольких мониторов при встроенной и внешней видеокарте
Всем доброго времени суток и прочих разностей, дорогие друзья, знакомые, читатели, почитатели и прочие личности.
Нередко задают вопрос, связанный с подключением нескольких мониторов. И если в случае с одной видеокартой (встроенной или внешней) ещё всё понятно, — воткнуть кабели, зайти в Windows и выбрать нужный режим (дублирование, продолжение, etc .) в свойствах экрана, то в случае с подключением одного кабеля во внешнюю видеокарту, а вторую во встроенную в мат.плату, всё бывает не так очевидно.
Дело в том, что в последнем случае за вывод изображения на мониторы отвечают два разных устройства и в большинстве случаев требуется небольшие пляски с бубном в настройках биоса, которые я Вам и хочу показать на примере мат.платы от Asus .
Вводная
Чтобы Вы понимали, речь идет о такой вот «занимательной» ситуации:
Как Вы поняли занимательного в этом не очень много, но решение есть. Не могу сказать точно додумались ли до автоматизма этого процесса, но в большинстве случаев управление поддержкой мультимониторности в этом случае требуется включать вручную.
Что делать и как с этим взлетать
Для начала включаем всё, что надо включить, т.е мониторы, кабели питания и разъёмы.
Затем включаем или перезагружаем (на случай, если Вы зачем-то втыкали всё при включенном питании) компьютер. После чего жмём в кнопочку DEL (на клавиатуре) на самой ранней стадии загрузки компьютера (еще до логотипа Windows ). Попадаем в BIOS .
В случае с мат.платами ASUS нам потребуется раздел » Дополнительно — Конфигурация системного агента «, в других мат.платах он (как и сама функция поддержки двух мониторов) может называться иначе, но смысл примерно тот же.
Внутри заходим в подраздел » Параметры графики «:
Где включаем функцию » iGPU Multi-Monitor «, которая, как и гласит описание отвечает за нужный нам функционал, т.е за поддержку нескольких мониторов:
В принципе, можно увеличить размер памяти, который будет выделяться под это дело (по умолчанию 64 Mb ), но вообще говоря, — это не обязательно. Так же, собственно, можно выбрать основной режим и включить-отключить режим энергосбережения ( Render Standby ) и тд.
Как уже говорилось, в других мат.платах с другим BIOS , оно может называться иначе, но смысл тот же — Dual/Multi Monitor Support и всё такое.
Послесловие
В двух словах как-то так. Как и всегда, если есть какие-то разумные дополнения (особенно названия функции и её расположение в Вашей мат.плате), мысли и всё такое прочее, то добро пожаловать в комментарии к этому материалу.
Содержание
- Как включить поддержку нескольких мониторов при встроенной и внешней видеокарте
- Вводная
- Что делать и как с этим взлетать
- Послесловие
- Как подключить второй монитор в Windows 10
- Что нужно для подключения второго монитора
- Второй монитор в Windows 10: три режима работы
- Подключение второго монитора
- Несколько мониторов к одному системному блоку: зачем это надо и как подключить
- Содержание
- Содержание
- Как расположить мониторы
- Рядом друг с другом, симметрично
- Один прямо перед глазами, второй — сбоку
- Один перед глазами, второй — сбоку повернутым
- Один над другим
- Два рядом вертикально
- Как подключить и настроить
- Альтернативы нескольким дисплеям
- Подключение 2 Монитора к Компьютеру или Ноутбуку — Настройка Второго Экрана в Windows 10, 7
- Как сделать второй монитор на компьютере или ноутбуке Windows 7 или 10
- Кабели для подключения второго монитора к материнской плате компьютера или ноутбука
- Как подключить ноутбук в качестве второго монитора для компьютера?
- Как в Windows подключить два монитора к одному компьютеру или ноутбуку?
- Windows 10
- Windows 7
- Windows 8
- Windows XP
- Настройка работы двух мониторов на ноутбуке или компьютере на Windows 10, 8, 7 и XP
- Разрешение экрана
- Как запустить игру на втором мониторе в Windows 10, не делая его основным?
- Видео по подключению 2 монитора к ПК
- Как подключить к одному компьютеру несколько не пересекающихся между собой мониторов?
- Зачем нужно подключать к компьютеру или ноутбуку два монитора?
- Увеличение рабочего пространства
- Эффект присутствия в играх
- Одновременная работа в двух программах
- Обучение и презентации
- Распределение нагрузки
Как включить поддержку нескольких мониторов при встроенной и внешней видеокарте
Всем доброго времени суток и прочих разностей, дорогие друзья, знакомые, читатели, почитатели и прочие личности.
Вводная
Чтобы Вы понимали, речь идет о такой вот «занимательной» ситуации:
Как Вы поняли занимательного в этом не очень много, но решение есть. Не могу сказать точно додумались ли до автоматизма этого процесса, но в большинстве случаев управление поддержкой мультимониторности в этом случае требуется включать вручную.
Что делать и как с этим взлетать
Для начала включаем всё, что надо включить, т.е мониторы, кабели питания и разъёмы.
Внутри заходим в подраздел » Параметры графики «:
Где включаем функцию » iGPU Multi-Monitor «, которая, как и гласит описание отвечает за нужный нам функционал, т.е за поддержку нескольких мониторов:
Послесловие
В двух словах как-то так. Как и всегда, если есть какие-то разумные дополнения (особенно названия функции и её расположение в Вашей мат.плате), мысли и всё такое прочее, то добро пожаловать в комментарии к этому материалу.
Источник
Как подключить второй монитор в Windows 10
Те, кто регулярно работают параллельно с несколькими окнами и множеством программ, быстро приближаются к границе одного монитора. К счастью, в большинстве ПК и ноутбуков имеется возможность подключения одного или даже нескольких дополнительных экранов. В стационарном ПК это может быть использована для удобства работы или более комфортного гейминга. Тем не менее, пользователи ноутбуков также получают выгоду от подключенного монитора.
Стандартные настройки Windows 10 уже поддерживают подключение второго монитора, но не всегда они позволяют использовать второе пространство комфортно без вмешательства пользователя. В этой статье мы покажем вам, как подключить второй монитор и оптимально настроить его в Windows 10.
Что нужно для подключения второго монитора
Вероятность того, что вы сможете подключить второй монитор к компьютеру или ноутбуку, сравнительно хороша. Большинство настольных видеокарт имеют более одного выходного экрана. Например, если ваша видеокарта имеет два порта HDMI или дополнительный порт DVI или DisplayPort, она определенно поддерживает подключение второго экрана. На ноутбуках вы можете сразу увидеть, есть ли порт HDMI или DisplayPort для подключения внешнего монитора. Современные устройства также поддерживают подключение через USB-C – или разъем Thunderbolt-3.
Не так просто определить, какое разрешение экрана поддерживают соответствующие устройства. Прежде всего, использование монитора 4K требует соответствующего мощного оборудования и использования правильных кабелей. Если вы не уверены, обратитесь к производителю или найдите в интернете информацию об установленной видеокарте. С другой стороны, мониторы FullHD или WQHD могут управляться практически всеми средне-бюджетными видеокартами на ПК или ноутбуках.
Второй монитор в Windows 10: три режима работы
Для подключения второго монитора к ПК или ноутбуку под управлением Windows 10, нужно открыть панель уведомлений и кликнуть на опцию Передавать на экран:
Здесь у вас есть следующие настройки для выбора:
Подключение второго монитора
Возможно, наиболее распространенным способом запуска второго монитора в Windows 10 является использование его в качестве расширенного дисплея. Здесь оба монитора используются одновременно, и вы можете упорядочить окна Проводника и программы Windows по своему усмотрению. Что бы использовать второй монитор в режиме расширенного дисплея нужно выполнить следующие действия:
1. Подключить второй монитор через HDMI, DisplayPort или DVI кабель. Система должна немедленно обнаружить новый дисплей.
2. Откройте параметры экрана Windows 10, как показано выше. Здесь в разделе “ несколько экранов ” установите флажок “ расширить этот экран ”.
3. Windows 10 расширил Рабочий стол на второй экран. Он скорее всего будет пустым. Теперь попробуйте тестово переместить одно окно на второй монитор. С высокой вероятностью края экрана не соответствуют расположению экранов на вашем столе. Например, может случиться так, что вам придется сдвинуть окно “влево”, чтобы поместить его на монитор, расположенный справа.
4. Такое поведение также можно исправить в параметры экрана. В верхней части Windows 10 отображает подключенные мониторы в стилизованной форме. Нажмите ” определить“, чтобы узнать, какой номер представляет какой экран. Теперь вы можете легко организовать нарисованные экраны с помощью мыши, чтобы они соответствовали физическому расположению. Например, если один из мониторов стоит выше, вы можете исправить это обстоятельство здесь. Отрегулируйте настройку до тех пор, пока курсоры мыши и перемещенные окна не будут правильно перемещаться между мониторами.
Отрегулируйте расположение экранов, чтобы окна могли быть перемещены правильно.
5. Существуют дополнительные настройки для каждого экран. Что бы их увидеть выберите нужный вам экран, все дополнительные параметры вы увидите чуть ниже в разделе “масштабирование и расположение”. Здесь можно настроить разрешение внешнего экрана, если Windows 10 не определяет его правильно. Так-же тут можно отрегулировать масштаб содержимого экрана. Это необходимо работая с мониторами 4K, когда шрифты и значки отображаются слишком маленькими. Кроме того, при необходимости можно настроить ориентацию экрана, например, если вы используете его в сводном режиме.
6. Выполнив все манипуляции сохраните изменения нажав кнопку “ОК”. Возможно, вам придется перезагрузить компьютер, чтобы применить все изменения.
Как видите с правильными настройками работа нескольких мониторов в Windows 10 становится гораздо комфортнее. Вы можете настроить и исправить настройки для различных мониторов в любое время.
На этом всё! Если у вас остались вопросы касательно того как подключить второй монитор в Windows 10, дайте мне знать в комментариях, я буду рад ответить вам!
Источник
Несколько мониторов к одному системному блоку: зачем это надо и как подключить
Содержание
Содержание
На волне тренда удаленной работы многие стараются сделать свое домашнее рабочее место максимально удобным. Многие считают, что один из самых полезных девайсов — дополнительный монитор.
И вот основные причины:
«На левом экране список всех принятых e-mail. На экране в центре обычно то письмо, с которым я в данный момент работаю. А мой браузер находится по правую руку» — говорил Билл Гейтс про свое рабочее место еще в девяностые, добавляя, что после освоения такой рабочей площади никто в здравом уме не вернется к одному монитору.
Как расположить мониторы
Даже с двумя мониторами можно придумать множество конфигураций:
Рядом друг с другом, симметрично
Это первое, что приходит в голову. Однако если сидеть по центру, взгляд будет упираться в рамки мониторов, которыми они прилегают друг к другу. Голова при этом всегда будет повернута чуть влево или вправо, за что позвоночник вряд ли скажет спасибо. При наличии стула с колесиками можно, конечно, кататься туда-сюда между ними. Но это только если приходится работать подолгу то с одним, то с другим дисплеем.
Один прямо перед глазами, второй — сбоку
Логичное развитие: сделать один дисплей основным, второй — вспомогательным. Иногда придется повертеть головой, но это не слишком и критично. Зато на вспомогательный дисплей программисты могут поместить референсный код, переводчики — оригинал текста, звукорежиссеры — аудиомикшер, пригодится он и в некоторых игрушках для вспомогательной информации. В конце-концов, можно держать там почту или аудиоплеер.
Один перед глазами, второй — сбоку повернутым
Некоторые мониторы можно поворачивать на 90 градусов, а еще для таких фокусов есть различные стойки и крепления. Так на мониторе видно больше строчек, поэтому вертикальное расположение понравится всем, кто работает с текстом — программистам, журналистам, редакторам, блогерам, переводчикам и т.д.
Один над другим
Неочевидная опция, которая может зацепить тех, кто работает с фото, видео или звуком, много сидит в соцсетях или играет в игры. Этот вариант позволит сохранить пространство на столе, особенно, если для второго монитора на нем физически нет места. Однако потребуется стойка или крепление к стене.
Два рядом вертикально
Еще более неочевидная опция, требующая специальных стоек или креплений (впрочем, некоторые мониторы идут с длинными подставками, поддерживающими вертикальный разворот). Пригодится, когда нужно много пространства и по вертикали, и по горизонтали — например, для работы с 3D-моделями или чертежами.
Если же говорить о трех и более мониторах, то самыми популярными будут конфигурации:
Как подключить и настроить
Понадобится видеокарта с несколькими выходами видеосигнала — то есть, практически любая современная видеокарта. Можно подключить столько мониторов, сколько есть этих выходов. Никаких других системных ограничений нет.
Сначала нужно посмотреть на доступные в видеокарте разъемы. Если, например, монитор старый и подключается через VGA, а карта новая и без соответствующего порта, тогда придется купить переходник VGA – DVI. Подходящий переходник можно подобрать практически для любой комбинации разъемов. Также, если монитор поддерживает несколько способов подключения, в его настройках следует выбрать соответствующий текущему способу источник сигнала.
Далее в Windows 7 нужно:
В других ОС процесс настройки выглядит похожим образом, например, на сайте Майкрософт есть специальный мануал для Windows 10 и других версий.
Почти любая более-менее современная система и ноутбук потянет работу с несколькими дисплеями. Нагрузка увеличится скорее из-за возросшего количество одновременно открытых окон и программ, а не из-за дополнительного устройства. Но это все справедливо, только если дисплей используется в рабочих целях. Для геймера каждый дополнительный пиксель будет отзываться болью во всем остальном железе. При этом два Full-HD монитора оказываются все равно менее требовательными к ПК, чем один широкоформатник в 4K. По крайней мере, можно сделать так, чтобы картинка на них дублировалась, и тогда они практически не будут отнимать ресурсов.
Если же система позволяет, можно объединить несколько мониторов в один гигантский экран, чтобы картинка в гонках и симуляторах полностью окружала игрока. Когда дополнительные мониторы подключаются к системе на Windows, она распознает их как отдельные дисплеи, а нужно заставить ее распознавать их как один. Для этих целей у разработчиков видеокарт есть специальный софт — AMD Eyefinity и Nvidia Surround.
Программы позволяют выставить разрешение мегадисплея самостоятельно. Для двух мониторов в Full-HD искомое значение будет 3840х1920, для трех — 5760х1920 и т.п. Его же необходимо выставить в самой игре.
Также программы позволяют настроить Bezel compensationcorrection, чтобы компенсировать расстояние, возникающее из-за рамок дисплеев. Еще стоит покрутить поле обзора для более реалистичного результата.
При этом следует помнить, что Eyefinity требует подключения по крайней мере одного монитора через разъем DisplayPort, при этом все мониторы должны быть подключены к одной видеокарте.
Альтернативы нескольким дисплеям
Сразу возникает вопрос — а зачем вообще со всем этим возиться, не проще ли купить один широкоформатный дисплей дюйма на 32? Да, это кажется экономнее, и опыт от игр можно получить более интересный, чем от двух мониторов. Однако всегда есть нюансы. Так, если брать 23 дюйма в Full-HD, как Samsung C32F391FWI, то картинка в играх может оказаться размытой. А если в 4K, как AOC CU34G2/BK, то для игр придется существенно апгрейдить железо, да и стоимость таких дисплеев уже выше двух качественных Full-HD.
А почему не телевизор? Чем вообще современные ТВ отличаются от мониторов, если они тоже умеют показывать 4К, да еще и с огромной диагональю, при этом цена за дюйм намного ниже, чем у мониторов? Но не все так просто. Мониторы заточены под профессиональные задачи и различные модели отвечают соответствующим стандартам. К примеру, мониторы для дизайнеров, видеоредакторов и всех, кому важны цвета, делают на IPS матрицах с отличными показателями яркости и контрастности. Многие ТВ же намеренно приукрашают картинку, делают цвета более насыщенными, при этом тонких настроек изображения в них чаще всего нет.
Мониторы для геймеров обладают минимальным временем отклика пикселя, текущий стандарт — 1 мс. У телевизоров же этот показатель находится в районе 40–60 мс. Также значительно проще найти монитор с высокой частотой обновления — 120, 144 или даже 240 Гц, это дает ультраплавную картинку. В то время как многие ТВ прибегают к программным уловкам и вставляют фейковые кадры в оригинальный видеоряд, чтобы казалось, будто их частота обновления выше.
Конечно, у многодисплейной конфигурации рабочей или домашней системы есть свои недостатки. Во-первых, это лишние расходы на каждый новый монитор. Во-вторых, для дополнительных пикселей может не хватить пространства на столе. В-третьих, для игр каждый экран обернется серьезно возросшей нагрузкой на систему. И, наконец, минус экзистенциального характера — большое количество открытых окон могут скорее отвлекать, чем приносить пользу. Кому-то комфортнее работать с одним пустым экраном. Тем не менее, рабочее место с несколькими дисплеями все еще остается одним из самых доступных и оптимальных по соотношению ценарезультат способов увеличить свою производительность.
Источник
Подключение 2 Монитора к Компьютеру или Ноутбуку — Настройка Второго Экрана в Windows 10, 7
Два и более монитора к одному компьютеру или ноутбуку подключают через материнскую плату или видеокарту уже не первое десятилетие, хотя графический интерфейс пользователя появился на ПК сравнительно недавно. Сегодня же подключить два мониторов к компьютеру или использовать ноутбук в качестве второго дисплея – задание для дошкольника. Операционная система Windows 10 или 7 сама выполняет обнаружение и настройку экранов. Нужно лишь не перепутать кабели и разъёмы (HDMI, VGA, DVI) и выбрать оптимальный режим отображения информации.
Как сделать второй монитор на компьютере или ноутбуке Windows 7 или 10
Подключение второго монитора к компьютеру или ноутбуку состоит из двух этапов: «аппаратного», связанного с оборудованием, и «программного», то есть с настройками Windows. Аппаратный этап заключается в том, что необходимо найти и сопоставить наличие свободных подходящих друг к другу разъемов для передачи видео на материнской плате компьютера или ноутбука и в корпусе монитора. Самыми популярными сегодня являются HDMI, VGA, DVI, Display Port, Thunderbolt. Поскольку разъёмы бывают разные, довольно часто требуется подключение через переходник.
Чтобы подключить 2 монитора к компьютеру или ноутбуку, нужно два разъёма.
Если вы планируете подключить к своему компьютеру сразу два монитора, то заранее необходимо задумать о выборе комплектующих. Большая часть современных материнских плат и видеокарт, устанавливаемых в десктопные ПК, имеют два или более разъёмов.
Если это не так, решить проблему можно тремя способами:
Последний способ самый лёгкий и приятный для бюджета, но его допустимо применять лишь с быстрыми современными интерфейсами, к числу которых относится HDMI. Поскольку любое разветвление «забирает» часть пропускного канала себе, подключение двух мониторов к одному слабому разъёму компьютера приведёт к падению допустимого разрешения и частоты развёртки. Это будет заметно при просмотре видео в формате 4K или даже Full HD.
Что касается подключения второго монитора к ноутбуку, то замена видеокарты в них попросту невозможна. Если планируется использовать ноутбук или нетбук с внешним монитором, лучше сразу выбирать модель с одним или несколькими быстрыми видеовыходами. Тем более что таких моделей сейчас подавляющее большинство – даже сверхтонкие ультрабуки оснащаются каким-либо интерфейсом с широким каналом передачи данных.
Кабели для подключения второго монитора к материнской плате компьютера или ноутбука
Чтобы подсоединить монитор к компьютеру, у них должны быть сочетаемые входной и выходной разъёмы соответственно. Чтобы подключить два монитора, разумеется, нужен двойной комплект совместимых разъемов. На настоящий момент более-менее широко распространены следующие видео интерфейсы:
Подключить неподходящий кабель в большинстве случаев физически невозможно, поскольку штекеры имеют разные размеры и число контактов. Если монитор и компьютер или ноутбук не имеют совместимых разъёмов, используются переходники. Более подробно об аппаратных особенностях подключения я уже рассказывал в статье про подключение телевизора к компьютеру. Если же оба монитора и компьютер имеют идентичные разъемы, то очень удобно подключить к компьютеру специальный тройник-разветвитель, а к нему уже — кабели от двух мониторов.
Подключить к ноутбуку второй монитор также не представляет никакой трудности, если он оснащен дополнительным HDMI выходом или каким-то другим из тех, по которому можно передать видео-картинку. В этом случае даже никаких разветвителей не понадобится, так как один монитор у него уже есть по умолчанию.
Также удобный способ — подключить монитор через wifi. Это избавит от необходимости прокладки дополнительных проводов.
Как подключить ноутбук в качестве второго монитора для компьютера?
Для того, чтобы подключить второй монитор к компьютеру, на нем должен быть входящий HDMI разъем. На ноутбуке же порт HDMI исходящий для выхода картинки по проводу на второй экран. Поэтому использовать экран ноутбука в качестве второго монитора компьютера по кабелю невозможно — только по Wi-Fi.
Как в Windows подключить два монитора к одному компьютеру или ноутбуку?
Большая часть программного этапа автоматизирована. При правильном подключении компьютер и второй монитор «находят» друг друга сами. В большинстве случаев сразу после подсоединения кабеля операционная система обнаруживает второй монитор и переключает изображение на него. В наиболее популярных версиях Windows 10 и 7 при подключении дисплея к ноутбуку на обоих экранах отображается одна и та же картинка. При подключении второго монитора к настольному ПК по умолчанию происходит «растяжение» рабочего стола.
Однако иногда автоматический поиск по каким-то причинам не запускается – новый монитор продолжает светиться надписью «Нет сигнала». Наиболее частая причина этого – банальный плохой контакт. Порой проблема в ОС – компьютер идентифицирует новое устройство, просто отображение данных не включается.
В этом случае нужно «намекнуть» на необходимость поисков. Это делается стандартными средствами Windows через окно свойств рабочего стола или панель управления.
Windows 10
В Windows 10 запустить вручную обнаружение второго монитора можно через меню «Пуск — Параметры Windows — Система — Экран»
Здесь надо нажать на кнопку «Обнаружить» в блоке «Несколько дисплеев»
Windows 7
В Windows 7 до настроек можно добраться, пройдя по цепочке меню «Пуск > Панель управления > Оборудование и звук > Экран > Подключение к внешнему дисплею»
Windows 8
В Windows 8 вместо «Подключения к внешнему дисплею» имеется модуль «Второй экран». Если на компьютере установлена дискретная видеокарта, например, от nVidia или AMD, то их фирменные утилиты тоже позволяют настраивать дополнительный монитор.
Windows XP
В Windows XP эта настройка происходит через вкладку «Параметры» окна «Свойства», которое можно открыть, щёлкнув правой кнопкой мыши по свободному от ярлыков участку рабочего стола.
Настройка работы двух мониторов на ноутбуке или компьютере на Windows 10, 8, 7 и XP
Выбор режима отображения экранов двух мониторов на Windows 10 вызывается сочетанием клавиш «Win + P»
Пройдемся по основным настройкам второго монитора. Во всех версиях Windows пользователь компьютера или ноутбука может самостоятельно выбрать режим отображения:
Разрешение экрана
Настройка разрешения экрана полезна, если используются два монитора разных форматов. Следует использовать разрешение худшего из них. В противном случае часть картинки выйдет за пределы дисплея с меньшими размерами.
Ещё один параметр, используемый сравнительно редко, выбор ориентации изображения, альбомной или портретной. Он скорее актуален для работы с мобильной версией Windows на планшете. В Windows 8 имеется ещё две дополнительных ориентации – перевёрнутые альбомная и портретная. Они нужны для комфортной работы с дисплеями, свободно вращающимися вокруг всех трёх осей.
Как запустить игру на втором мониторе в Windows 10, не делая его основным?
Иногда бывает необходимость работать одновременно с несколькими программами на одном компьютере или ноутбуке. Например, запустить игру на втором мониторе, не делая его основным. Для этого как раз можно выбрать режим растяжения рабочего стола Windows 10.
Видео по подключению 2 монитора к ПК
Как подключить к одному компьютеру несколько не пересекающихся между собой мониторов?
В корпоративных сетях нередка ситуация, когда множество сотрудников работают на вычислительных мощностях одного сервера. При этом, разумеется, у них собственные, никак не пересекающиеся рабочие столы. Возможно ли реализовать такую работу в домашних масштабах?
По большому счету — нет. С одними лишь утилитами, разветвителем и ОС многоэкранную рабочую систему организовать не удастся. Потому что для неё нужно несколько независимых видеопотоков, а это возможно не с каждой графической картой.
Правда, если под корпусом прячется сразу две видеокарты, устроить независимые рабочие столы на отдельных мониторах всё-таки можно. Достаточно подключить дисплеи к разъёмам разных плат и настроить драйвера на многоэкранный режим. Мощные дискретные видеокарты, имеющие больше одного собственного вычислительного ядра, тоже позволяют работать двум экранам независимо друг от друга – настройка такого режима производится через утилиты производителей.
Однако недавно на рынке появилось специальное устройство, с помощью которого можно организовать более интересную конфигурацию экранов и рабочих столов — Matrox DualHead2Go.
Компания Matrox заявляет, что с помощью данного адаптера владельцы домашних компьютеров и ноутбуков смогут подключить два дисплея к уже имеющейся самой простой видеокарте с аналоговым выходом. Если же речь идет о ноутбуке, то к нему можно будет прицепить сразу два дисплея, причем основной экран ноутбука будет показывать один рабочий стол, а 2 монитора — другой). Всё что требуется, это чтобы ваша видеокарта была достаточно современной и совместимой с DualHead2Go.
Работа этого адаптера проста — он разветвляет видеосигнал на 2, а специальное приложение, которое прилагается к нему на диске и устанавливается на ноутбук, следит за тем, чтобы картинка распределялась правильно в соответствии с заданными настройками.
Зачем нужно подключать к компьютеру или ноутбуку два монитора?
Практических применений подключения двух мониторов и использования двухэкранных компьютерных систем – море.
Увеличение рабочего пространства
Первое и очевидное – повышение эффективности работы пользователя. Растянутый на два дисплея рабочий стол позволяет одновременно держать открытыми вдвое больше окон. Это полезно многим офисным работникам. А представителям творческих профессий – художникам, редакторам видео, композиторам, пишущим музыку в виртуальных синтезаторах – и вовсе необходимо. Инженерные чертежи можно рассматривать с большей детализацией и в больших масштабах, что ценно, когда нужно изучить будущий механизм в целом. Значительно ускоряется выполнение многих задач, связанных с обработкой статистики – не нужно по десять раз переключать приложения, чтобы сравнить данные из трёх таблиц и пяти графиков. Все они спокойно помещаются на удвоенной «рабочей территории».
Эффект присутствия в играх
Второе по очевидности – и, пожалуй, первое по популярности подключать два монитора на одном компьютере – это игры. Многопользовательские стрелялки ощущаются совершенно иначе, когда двое персонажей одновременно находятся на одной локации. И можно даже не говорить о том, насколько лучше выглядит трёхмерная графика на широкой «плазме», чем на маленьком экране ноутбука.
Одновременная работа в двух программах
Минимум два дисплея используют профессиональные программисты. Код и результат его исполнения; файл документации и дизассемблированный участок, вызывающий сбой – кропотливая работа способна раздражать и утомлять, если нужно постоянно «мигать» окнами.
Обучение и презентации
В производстве и обучении куда проще поставить второй монитор, зеркально отражающий основной, чем моститься вдвоём перед одним экраном. Посетитель в банке и школьник, которому учитель показывает нужные параграфы из электронного учебника, могут с комфортом сидеть по свою сторону стола, если есть два монитора, подключенных к одному компьютеру.
Распределение нагрузки
И, наконец, организация многопользовательской работы в масштабах офиса или дома – логичное решение, если в наличии имеется достаточно мощный ПК с современной многопроцессорной графической системой. Два дисплея, использующие разные видеопотоки, навсегда завершат споры «кому компьютер сейчас нужнее».
Источник
Содержание
- 1 Что сделать в первую очередь?
- 2 Что надо проверять?
- 3 Заключение
- 4 Метод №1 Изменения режима проецирования
- 5 Метод №2 Перезагрузка компьютера
- 6 Метод №3 Отключение компьютера, мониторов и кабелей
- 7 Метод №4 Переподключение видеоадаптера(видеокарты)
- 8 Метод №5 Переустановка мониторов
- 9 Метод №6 Откат драйвера для видеокарты до предыдущей версии
- 10 Метод №7 Изменение частоты обновления
- 11 Метод №8 Трюки для владельцев ноутбуков
- 12 Метод №9 Активация нескольких дисплеев
- 13 Метод №10 Проверьте монитор, порты и кабели
- 14 Проверка подключения и базовых параметров второго дисплея
- 15 Драйверы видеокарты
- 16 Дополнительная информация, которая может помочь, когда второй монитор не определяется
Подключение второго монитора к компьютеру – это не роскошь, а практическая задача. В качестве второго монитора могут быть любые дисплеи, у которых для подключения есть порт HDMI, VGA, DVI, Display Port, Thunderbolt или USB-C. Но иногда компьютер под Windows 10 после соединения не видит второй монитор. Этому может способствовать много причин, поэтому остановимся на каждой отдельно.
Если по ходу чтения будут вопросы, либо хотите что-то добавить, смело пишите в комментарии. На вопросы – ответим, дополнения – допишем.
О том, как подключить к ПК два монитора, рассказано в следующем видео:
Содержание
Что сделать в первую очередь?
Что делать, если второй монитор, подключенный по HDMI или через другой порт, не работает? Вероятнее всего физическое соединение ПК и дисплея вы сделали правильно, устройства в рабочем состоянии, но Windows 10 не смог изначально определить дисплей. Выполните пару простых советов:
- Перезагрузите компьютер после подключения (особенно, если соединяли устройства включенными, чего делать не рекомендуется).
- Нажмите Win+I и перейдите в раздел «Система» – «Дисплей».
- В разделе «Несколько дисплеев» жмите кнопку «Обнаружить».
- Если в этом же пункте отображается или начало отображаться два дисплея, а на первом установлен режим «Показывать только 1», выберите режим «Дублировать» или «Расширить», чтобы на втором экране появилась картинка тоже.
- Можно проверить драйвера на дисплей. Нажмите ПКМ по Пуск и откройте «Диспетчер устройств». В разделе «Мониторы» – удалите устройство для второго, а затем обновите конфигурацию.
- Проверьте, виден ли подключенный второй экран с помощью софта для видеокарты. Если у вас видеокарта от NVIDIA – софт панель управления NVIDIA, для Intel – Intel Graphics Control Center, для AMD – AMD Catalyst. В разделе о мониторах можно проверить наличие второго и там же его настроить.
- В случае, если подсоединенный дисплей не видит софт видеокарты, к которой он подключен, возможно соединение сделано неправильно или есть неисправность в одном из элементов. Хотя маловероятно, но можно еще проверить драйвера для видеокарты.
- Для этого с помощью фирменных утилит (например, NVidia GeForce Experience) обновитесь до последней версии. Или используйте диспетчер устройств для удаления старых и установки драйверов из базы Microsoft.
Далее разберем самые популярные случаи, которые не были описаны в этом разделе.
Также советую к просмотру видео о работе с несколькими мониторами в Windows 10:
Что надо проверять?
Пойдем от самого легкого, что можно сделать по невнимательности. И дойдем до выявления возможных поломок, в частности.
Здесь вы найдете инструкцию по подключению дополнительного экрана к ноутбуку по HDMI.
Включен ли сам монитор?
Банально, но может монитор по факту не включен? Проверьте питание (штекер в розетке), кнопку включения на передней панели. Некоторые модели оснащаются кнопкой (тумблером) вкл/выкл питания сзади, поэтому проверьте и ее. Горящая или мигающая индикация на передней панели будет свидетельствовать тому, что дисплей включен.
Ещё обратите внимание, плотно ли вставлен силовой кабель в разъём для питания дисплея. На нем не должно быть никаких повреждений.
Работает ли монитор?
Выключите питание компьютера и двух мониторов. Отключите первый и подключите второй вместо него. Если для соединения обоих экранов используете одинаковые кабели, то попробуйте ещё через него.
Если компьютер не видит второй монитор, подключенный по HDMI, попробуйте соединить через патч-корд с другим коннектором (DVI, VGA). Все также нет? Подключите дисплей к другому ПК или ноутбуку. Если не работает, вероятно, что сам монитор не исправен.
Как подключаете к ПК?
Важно, чтобы подключение двух мониторов было к одной видеокарте. Если один подключен к внешней видеокарте, а второй к интегрированной, без специальных настроек и поддержки соответствующего режима материнской платы данный способ не заработает.
Дополнительно, убедитесь в надёжности крепления коннектора в порте монитора и ПК. Если подключаете кабелем VGA или DVI, убедитесь, что коннектор плотно вставлен в разъём, а фиксаторы закручены так, что нельзя расшатать.
Если подключаете современный дисплей по USB-C, нужно чтобы кабель поддерживал передачу медиа сигнала. Это можно узнать в характеристиках к этому патч-корду. Компьютер тоже должен поддерживать технологию передачи видеосигнала по USB-C. Применяя обычные переходники USB-3.0 на USB-C, картинку экран не выведет.
Проверьте порты видеокарты с помощью рабочего монитора и патч-корда. Проверьте пины коннектора, чтобы они не были изогнуты. Визуально осмотрите разъемы как видеокарты, так и компьютера. Убедитесь, что кабель полностью целый.
Поддерживает ли внешняя карта работу с двумя мониторами?
Старые или дешёвые графические платы могут не поддерживать параллельную работу двух и более одновременно работающих мониторов. Для многих видеокарт поддержка трёх дисплеев становится проблемой.
Также есть случаи, что дисплеи могут работать, если подключены только по цифровым HDMI, или только по аналоговым VGA портам. Одновременное подключение по разным выходам не увенчались успехом.
Используете ли вы переходник?
Есть качественные переходники и китайские дешевки. Если за использование первых до сих пор ведутся споры насчёт возможных потерь и качества передачи картинки, то вторые могут просто отказаться работать. Если переход с цифрового сигнала на аналоговый, кабель должен оснащаться конвертером.
Также видеокарта должна поддерживать цифро-аналоговую конвертацию.
Небольшие хитрости
Еще пара советов, если вдруг второй монитор не видит ноутбук. При подключенном дополнительном дисплее закройте ноут. Теперь другой монитор станет основным. Открывайте ноутбук – теперь должно все работать.
Другой вариант – ввести лэптоп в спящий режим. Картинка появилась на втором мониторе? Пробуйте вывести ноут из режима сна.
Заключение
Подключение двух современных мониторов по цифровому порту обычно проблем не вызывает. Если они и есть, то обычно решаются настройками софта.
Часто проблема проявляется в соединении двух дисплеев по аналоговому и цифровому выходу. Причина – неисправность какого-либо компонента или ограничение в поддержке такого сопряжения графическим адаптером. Для выявления неисправностей тщательно пройдитесь по каждому пункту.
Для получения наилучшего опыта и улучшения продуктивности, пользователи используют связку из двух или даже большего числа мониторов. Это не означает, что вам нужно покупать еще один компьютер или ноутбук, чтобы использовать два монитора.
Если ваша видеокарта поддерживает множество портов подключения, то вы сможете спокойно подключить к ней несколько мониторов. Основываясь на этом, количество мониторов, которые вы сможете подключить к ПК, зависит от количества портов на вашей видеокарте.
Вы можете найти различные порты на видеокарте, например, VGA, DVI, HDMI и Displayport. В наши дни, HDMI и Displayport являются наиболее популярными интерфейсами подключения. VGA и DVI-I(не DVI-D), в свою очередь, практически уже не используются(подключить современную видеокарту к VGA-монитору так и вообще невероятно проблематично).
Наиболее распространенным интерфейсом подключения является HDMI, который предоставляет пользователям получить доступ к самым высоким на данный момент разрешениям. Плюс, HDMI также может передавать сигнал от звуковой карты.
Помимо различных интерфейсом подключения для передачи видеосигнала от видеокарты к монитору, существуют два разных типа видеокарт: интегрированные и дискретные(PCIe). В чем же состоит разница между этими двумя типами видеокарт?
Интегрированная видеокарта встроена в материнскую плату, а PCIe видеокарта подключается в PCIe-слот материнской платы ПК. Если вы играете в видеоигры, занимаетесь графическим дизайном или редактированием видео, то мы рекомендуем вам использовать дискретную видеокарту, так как та предназначена для таких задач и является куда более производительной.
Порой, вам нужно будет подключить второй монитор к вашей машине. Эта процедура довольно проста: берем кабель с нужным интерфейсом подключения, например, HDMI, подключает один его конец в разъем на видеокарте, а другой — к разъему на мониторе. Вот и все.
Однако, порой все происходит не так гладко, и ваш компьютер, по каким-то причинам, не может обнаружить второй монитор. Какова же причина, стоящая за этой неприятностью? Итак, причин существует множество: неполадки с кабелем, несовместимые драйверы, проблемы конфигурации компьютера пользователя и т.д.
В этой статье, мы с вами рассмотрим 10 различных методов, которые, мы надеемся, смогут помочь вам с проблемой обнаружения подключенного монитора.
Метод №1 Изменения режима проецирования
Если вы корректно подключили монитор к своей видеокарте, но на нем ничего не отображается, то можно попробовать сменить режим проецирования. Проблема могла возникнуть просто из-за того, что ваша видеокарта не знала, что делать со вторым подключенным монитором. Сейчас мы покажем вам, как сменить режим проецирования на Windows 10. Хотя, то же самое можно выполнить и на таких операционных системах, как Windows 8 и Windows 8.1.
- Нажмите на клавиатуре комбинацию клавиш Windows+P.
- Затем перед вами появится меню выбора режима проекции, в котором будет находиться четыре настройки. Подберите настройку по вашим предпочтениям и кликните на нее.
Ну что, второй монитор наконец-то ожил? Если нет, то дело заключалось не в этом и мы двигаемся дальше.
Метод №2 Перезагрузка компьютера
В операционной системе Windows(как, впрочем, и в любой другой ОС) порой возникают различные баги и ошибки, которые препятствуют ее корректной работе, и, как следствие, препятствуют пользователю использовать функционал ОС.
Попробуйте перезагрузить свой машину, чтобы исправить возможную проблему. Есть вероятность, что проблема находится на стороне вашей ОС, которая упорно не хочет обнаруживать в доступных устройствах подключение еще одного монитора. После перезагрузки, снова испробуйте метод, описанный выше.
Метод №3 Отключение компьютера, мониторов и кабелей
Ок, в прошлом методе мы пытались с вами попросту перезагрузить компьютер, чтобы избавиться от возможного «косяка» ОС Windows 10/8.1/8. Однако, возможно, проблема находится не на уровне программного обеспечения, а на аппаратном уровне.
Попробуйте отключить полностью ваш компьютер, отключите от него все мониторы, отсоедините от них все кабели. Также не забудьте отключить от питания свои два монитора. Подождите пару тройку минут, а затем выполните переподключение всей аппаратуры.
Возможно, в подключенной аппаратуре вашего компьютера произошел какой-то конфликт и второй монитор отказывался обнаруживаться системой. Данный метод помогает некоторым пользователям в сети(по крайней мере, некоторые из них так утверждают). Плюс, никакого риска при выполнении, скажем, этого трюка попросту нет. Так что почему бы его и не попробовать.
Метод №4 Переподключение видеоадаптера(видеокарты)
Некоторые пользователи утверждают, что им решить проблему с не отображением второго монитора помогло простое переподключение видеокарты через системную утилиту «Диспетчер устройств».
Делается это очень просто и сейчас мы покажем вам, как это сделать:
- Нажмите правой кнопкой мыши на Пуск и выберите «Диспетчер устройств».
- Перед вами откроется список оборудования, которое установлено и работает в вашей системе. Найдите раздел «Видеоадаптеры».
- Найдите в списке название вашей видеокарты и нажмите на нее правой кнопкой мыши.
- Выберите «Отключить устройство».
- Затем снова нажмите правой кнопкой мыши на драйвер от своей видеокарты и выберите «Включить устройство».
- Снова протестируйте свой второй монитор.
Возможно, ваш второй монитор усердно не обнаруживался из-за того, что драйвер для вашей видеокарты начать, по какой-то причине, работать со сбоями. Такая простая процедура повторной активации устройства может зачастую исправить ситуацию.
Метод №5 Переустановка мониторов
Ок, если перевключение вашего видеоадаптера не помогло исправить ситуацию, то давайте попробуем переустановить сами мониторы, которые сейчас подключены к вашей системе. Снова пройдите в системную утилиту Диспетчер задач и проследуйте следующим шагам:
- Находясь перед списком установленного оборудования, найдите раздел «Мониторы».
- Откройте этот раздел и найдите в списке свой монитор. Нажмите на него правой кнопкой мыши и выберите «Удалить устройство».
- После того, как ваш монитор погаснет, перезагрузите компьютер и подключите к нему второй монитор, если он еще не был подключен к системному блоку, а затем главный монитор.
- Затем проверьте, отображается ли ваш второй монитор в связке с главным.
Метод №6 Откат драйвера для видеокарты до предыдущей версии
Возможно, проблема с обнаружением второго монитора заключается в драйвере для видеокарты, который в данный момент установлен у вас в системе. Чтобы решить эту проблему, можно попробовать выполнить откат видеодрайвера к предыдущей версии. Делается это, опять-таки, через Диспетчер устройств.
- Пройдите в Диспетчер устройств, перейдите в раздел Видеоадаптеров и найдите свою видеокарту.
- Нажмите на нее правой кнопкой мыши и выберите «Свойства».
- Перейдите во вкладку «Драйвер».
- Нажмите на кнопку «Откатить».
Как только произойдет откат драйвера для вашего компьютера, снова попытайтесь подключить к нему два монитора. Если на этот раз все прошло отлично и вы таки совершили задуманное, то дело определенно заключалось в драйвере для видеокарты.
Метод №7 Изменение частоты обновления
В этом методе, мы с вами сейчас попробуем сменить частоту обновления на вашем мониторе, так как именно она может являться причиной проблем при подключении второго монитора. Например, вы могли выставить на вашем главном мониторе частоту обновления в 75Герц, в то время как на нем, и на дополнительном мониторе, максимальная частота обновления равняется 59-60Герцам.
- Нажмите на клавиатуре Windows+I, чтобы перейти в настройки системы.
- Перейдите в раздел «Система».
- Затем выберите вкладку «Экран».
- Опуститесь в самый низ окна с настройками экрана и нажмите на ссылку «Свойства графического адаптера».
- Перейдите во вкладку «Монитор».
- Нажмите на ниспадающее меню и выберите корректную частоту обновления для вашего монитора, например, 60 Гц.
- Примените изменения.
Изменив частоту обновления, попробуйте подключить второй монитор и посмотрите, изменится ли что-то. Также можете попробовать выставить что-то в настройках проецирования, которые мы упоминали в самом первом пункте.
Метод №8 Трюки для владельцев ноутбуков
Если вы пытаетесь подключить второй монитор к ноутбуку, то мы можем порекомендовать выполнить вам парочку трюков, которые, возможно, помогут при подключении второго монитора:
- Попробуйте закрыть свой ноутбук при подключенном мониторе(это сделает дисплей ноутбука временно отключенным). Второй монитор должен будет теперь отмечаться в качестве главного монитора. Как только вы откроете ноутбук, то заработать должны сразу оба дисплея.
- Попробуйте войти на компьютере в спящий режим во время того, как к вашему компьютеру будет подключен второй монитор, а затем выведите его из этого режима.
Метод №9 Активация нескольких дисплеев
Если вы являетесь пользователем видеокарты от Nvidia, то вы можете попробовать включить опцию нескольких дисплеев в Панели управления Nvidia.
- Нажмите правой кнопкой мыши на Рабочем столе и выберите «Панель управления Nvidia».
- Перейдите в раздел «Дисплей».
- Кликните на подраздел «Установка нескольких дисплеев».
- Поставьте галочку напротив подключенного к вашему компьютеру.
- Нажмите «Сохранить» и закройте Панель управления Nvidia.
Метод №10 Проверьте монитор, порты и кабели
Если у вас так и не получилось подключить второй монитор к компьютеру(учитывая то, что вы знаете саму процедуру), то, возможно, что-то не так с самим монитором, портами подключения или кабелями. Попробуйте проверить эти составляющие, так как проблема может заключаться в просто вышедшем из строя оборудовании.
Нашли опечатку? Выделите текст и нажмите Ctrl + Enter
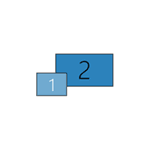
В этой инструкции подробно о том, почему система может не видеть второй подключенный монитор, ТВ или другой экран и о возможных способах исправить проблему. Далее предполагается, что оба монитора у вас гарантированно рабочие.
Проверка подключения и базовых параметров второго дисплея
Прежде чем приступать к каким-либо дополнительным, более сложным методам решения проблемы, при невозможности вывода изображения на второй монитор, рекомендую выполнить эти простые шаги (с большой вероятностью, вы это уже попробовали, но напомню для начинающих пользователей):
- Перепроверьте, чтобы все кабельные подключения и со стороны монитора, и со стороны видеокарты были в порядке, а монитор включен. Даже если вы уверены, что всё в порядке.
- Если у вас Windows 10, зайдите в параметры экрана (правый клик по рабочему столу — параметры экрана) и в разделе «Дисплей» — «Несколько дисплеев» нажмите «Обнаружить», возможно это поможет «увидеть» второй монитор.
- Если у вас Windows 7 или 8, зайдите в параметры экрана и нажмите «Найти», возможно, Windows удастся обнаружить второй подключенный монитор.
- Если у вас в параметрах из шага 2 или 3 отображаются два монитора, но изображение есть только на одном, посмотрите, чтобы в пункте «Несколько дисплеев» не было установлено «Показать только на 1» или «Показать только на 2».
- Если у вас ПК и один монитор подключен к дискретной видеокарте (выходы на отдельной видеокарте), а другой — к интегрированной (выходы на задней панели, но из материнской платы), по возможности попробуйте подключить оба монитора к дискретной видеокарте.
- Если у вас Windows 10 или 8, вы только что подключили второй монитор, но при этом не делали перезагрузку (а только завершение работы — подключение монитора — включение компьютера), выполните именно перезагрузку, это может сработать.
- Откройте диспетчер устройств — Мониторы и проверьте, а там — один или два монитора? Если два, но один с ошибкой, попробуйте удалить его, а затем в меню выбрать «Действие» — «Обновить конфигурацию оборудования».
Если все эти пункты были проверены, а проблем не обнаружено, будем пробовать дополнительные варианты исправить проблему.
Примечание: если для подключения второго монитора используются переходники, адаптеры, конвертеры, док-станции, а также недавно купленный самый дешевый китайский кабель, каждый из них также может являться причиной проблемы (чуть подробнее об этом и некоторых нюансах в последнем разделе статьи). Если существует такая возможность, попробуйте проверить другие варианты подключения и посмотреть, станет ли второй монитор доступен для вывода изображения.
Драйверы видеокарты
К сожалению, очень частая ситуация среди начинающих пользователей — попытка обновить драйвер в диспетчере устройств, получение сообщения о том, что самый подходящий драйвер уже установлен и последующая уверенность в том, что драйвер действительно обновлен.
По факту такое сообщение говорит лишь о том, что у Windows нет других драйверов и вам вполне могут сообщить, что драйвер установлен, когда в диспетчере устройств отображается «Стандартный VGA графический адаптер» или «Базовый видеоадаптер Microsoft» (оба этих варианта сообщают о том, что драйвера не нашлось и был установлен стандартный драйвер, который может выполнять лишь базовые функции и обычно не работает с несколькими мониторами).
А потому при возникновении проблем с подключением второго монитора настоятельно рекомендую установить драйвер видеокарты вручную:
- Скачайте драйвер вашей видеокарты с официального сайта NVIDIA (для GeForce), AMD (для Radeon) или Intel (для HD Graphics). Для ноутбука можно попробовать загрузить драйвер с официального сайта производителя ноутбука (иногда они работают «правильнее» несмотря на то, что часто более старые).
- Установите этот драйвер. Если установка не проходит или драйвер не меняется, попробуйте предварительно удалить старый драйвер видеокарты.
- Проверьте, была ли решена проблема.
Возможен ещё один вариант, имеющий отношение к драйверам: второй монитор работал, но, внезапно, перестал определяться. Это может говорить о том, что Windows обновила драйвер видеокарты. Попробуйте зайти в диспетчер устройств, открыть свойства вашей видеокарты и на вкладке «Драйвер» откатить драйвер.
Дополнительная информация, которая может помочь, когда второй монитор не определяется
В завершение, некоторые дополнительные нюансы, которые могут помочь разобраться, почему не виден второй монитор в Windows:
- Если один монитор подключен к дискретной видеокарте, а второй — к интегрированной, проверьте, а обе ли видеокарты видны в диспетчере устройств. Бывает, что БИОС отключает интегрированный видеоадаптер при наличии дискретного (но его можно включить в БИОС).
- Проверьте, а виден ли второй монитор в фирменной панели управления видеокарты (например, в «Панель управления NVIDIA» в разделе «Дисплей»).
- Некоторые док-станции, к которым сразу подключается более одного монитора, а также при некоторых «особенных» типах подключения (например, AMD Eyefinity), Windows может видеть несколько мониторов как один, при этом все они будут работать (и это будет поведением по умолчанию).
- При подключении монитора по USB-C, убедитесь, что он поддерживает подключение мониторов (это не всегда так).
- Некоторые док-станции USB-C/Thunderbolt поддерживают работу не любых устройств. Это иногда меняется в более новых прошивках (например, при использовании Dell Thunderbolt Dock не для любого компьютера или ноутбука получается добиться правильной работы).
- Если для подключения второго монитора вы приобрели кабель (не адаптер, а именно кабель) HDMI — VGA, Display Port — VGA, то очень часто они не работают, так как требуют поддержки аналогового вывода на цифровом выходе со стороны видеокарты.
- При использовании адаптеров возможна такая ситуация: когда подключен только монитор через адаптер, он работает исправно. При подключении одного монитора через адаптер, а другого — напрямую кабелем виден только тот, который подключен кабелем. У меня есть догадки, почему так происходит, но четкого решения по такой ситуации предложить не могу.
Если же ваша ситуация отличается от всех предложенных вариантов, а ваш компьютер или ноутбук все так же не видит монитор, опишите в комментариях, как именно, к какой видеокарте подключены дисплеи и другие подробности проблемы — возможно, я смогу помочь.
Используемые источники:
- https://wifigid.ru/reshenie-problem-i-oshibok/windows-10-ne-vidit-vtoroj-monitor
- https://gamesqa.ru/kompyutery/pk-ne-obnaruzhivaet-vtoroj-monitor-kak-ispravit-8727/
- https://remontka.pro/windows-wont-detect-2nd-monitor/
Для получения наилучшего опыта и улучшения продуктивности, пользователи используют связку из двух или даже большего числа мониторов. Это не означает, что вам нужно покупать еще один компьютер или ноутбук, чтобы использовать два монитора.
Если ваша видеокарта поддерживает множество портов подключения, то вы сможете спокойно подключить к ней несколько мониторов. Основываясь на этом, количество мониторов, которые вы сможете подключить к ПК, зависит от количества портов на вашей видеокарте.
Вы можете найти различные порты на видеокарте, например, VGA, DVI, HDMI и Displayport. В наши дни, HDMI и Displayport являются наиболее популярными интерфейсами подключения. VGA и DVI-I(не DVI-D), в свою очередь, практически уже не используются(подключить современную видеокарту к VGA-монитору так и вообще невероятно проблематично).
Наиболее распространенным интерфейсом подключения является HDMI, который предоставляет пользователям получить доступ к самым высоким на данный момент разрешениям. Плюс, HDMI также может передавать сигнал от звуковой карты.
Помимо различных интерфейсом подключения для передачи видеосигнала от видеокарты к монитору, существуют два разных типа видеокарт: интегрированные и дискретные(PCIe). В чем же состоит разница между этими двумя типами видеокарт?
Интегрированная видеокарта встроена в материнскую плату, а PCIe видеокарта подключается в PCIe-слот материнской платы ПК. Если вы играете в видеоигры, занимаетесь графическим дизайном или редактированием видео, то мы рекомендуем вам использовать дискретную видеокарту, так как та предназначена для таких задач и является куда более производительной.
Порой, вам нужно будет подключить второй монитор к вашей машине. Эта процедура довольно проста: берем кабель с нужным интерфейсом подключения, например, HDMI, подключает один его конец в разъем на видеокарте, а другой – к разъему на мониторе. Вот и все.
Однако, порой все происходит не так гладко, и ваш компьютер, по каким-то причинам, не может обнаружить второй монитор. Какова же причина, стоящая за этой неприятностью? Итак, причин существует множество: неполадки с кабелем, несовместимые драйверы, проблемы конфигурации компьютера пользователя и т.д.
В этой статье, мы с вами рассмотрим 10 различных методов, которые, мы надеемся, смогут помочь вам с проблемой обнаружения подключенного монитора.
Содержание
- Метод №1 Изменения режима проецирования
- Метод №2 Перезагрузка компьютера
- Метод №3 Отключение компьютера, мониторов и кабелей
- Метод №4 Переподключение видеоадаптера(видеокарты)
- Метод №5 Переустановка мониторов
- Метод №6 Откат драйвера для видеокарты до предыдущей версии
- Метод №7 Изменение частоты обновления
- Метод №8 Трюки для владельцев ноутбуков
- Метод №9 Активация нескольких дисплеев
- Метод №10 Проверьте монитор, порты и кабели
Метод №1 Изменения режима проецирования
Если вы корректно подключили монитор к своей видеокарте, но на нем ничего не отображается, то можно попробовать сменить режим проецирования. Проблема могла возникнуть просто из-за того, что ваша видеокарта не знала, что делать со вторым подключенным монитором. Сейчас мы покажем вам, как сменить режим проецирования на Windows 10. Хотя, то же самое можно выполнить и на таких операционных системах, как Windows 8 и Windows 8.1.
- Нажмите на клавиатуре комбинацию клавиш Windows+P.
- Затем перед вами появится меню выбора режима проекции, в котором будет находиться четыре настройки. Подберите настройку по вашим предпочтениям и кликните на нее.
Ну что, второй монитор наконец-то ожил? Если нет, то дело заключалось не в этом и мы двигаемся дальше.
Метод №2 Перезагрузка компьютера
В операционной системе Windows(как, впрочем, и в любой другой ОС) порой возникают различные баги и ошибки, которые препятствуют ее корректной работе, и, как следствие, препятствуют пользователю использовать функционал ОС.
Попробуйте перезагрузить свой машину, чтобы исправить возможную проблему. Есть вероятность, что проблема находится на стороне вашей ОС, которая упорно не хочет обнаруживать в доступных устройствах подключение еще одного монитора. После перезагрузки, снова испробуйте метод, описанный выше.
Метод №3 Отключение компьютера, мониторов и кабелей
Ок, в прошлом методе мы пытались с вами попросту перезагрузить компьютер, чтобы избавиться от возможного «косяка» ОС Windows 10/8.1/8. Однако, возможно, проблема находится не на уровне программного обеспечения, а на аппаратном уровне.
Попробуйте отключить полностью ваш компьютер, отключите от него все мониторы, отсоедините от них все кабели. Также не забудьте отключить от питания свои два монитора. Подождите пару тройку минут, а затем выполните переподключение всей аппаратуры.
Возможно, в подключенной аппаратуре вашего компьютера произошел какой-то конфликт и второй монитор отказывался обнаруживаться системой. Данный метод помогает некоторым пользователям в сети(по крайней мере, некоторые из них так утверждают). Плюс, никакого риска при выполнении, скажем, этого трюка попросту нет. Так что почему бы его и не попробовать.
Метод №4 Переподключение видеоадаптера(видеокарты)
Некоторые пользователи утверждают, что им решить проблему с не отображением второго монитора помогло простое переподключение видеокарты через системную утилиту «Диспетчер устройств».
Делается это очень просто и сейчас мы покажем вам, как это сделать:
- Нажмите правой кнопкой мыши на Пуск и выберите «Диспетчер устройств».
- Перед вами откроется список оборудования, которое установлено и работает в вашей системе. Найдите раздел «Видеоадаптеры».
- Найдите в списке название вашей видеокарты и нажмите на нее правой кнопкой мыши.
- Выберите «Отключить устройство».
- Затем снова нажмите правой кнопкой мыши на драйвер от своей видеокарты и выберите «Включить устройство».
- Снова протестируйте свой второй монитор.
Возможно, ваш второй монитор усердно не обнаруживался из-за того, что драйвер для вашей видеокарты начать, по какой-то причине, работать со сбоями. Такая простая процедура повторной активации устройства может зачастую исправить ситуацию.
Метод №5 Переустановка мониторов
Ок, если перевключение вашего видеоадаптера не помогло исправить ситуацию, то давайте попробуем переустановить сами мониторы, которые сейчас подключены к вашей системе. Снова пройдите в системную утилиту Диспетчер задач и проследуйте следующим шагам:
- Находясь перед списком установленного оборудования, найдите раздел «Мониторы».
- Откройте этот раздел и найдите в списке свой монитор. Нажмите на него правой кнопкой мыши и выберите «Удалить устройство».
- После того, как ваш монитор погаснет, перезагрузите компьютер и подключите к нему второй монитор, если он еще не был подключен к системному блоку, а затем главный монитор.
- Затем проверьте, отображается ли ваш второй монитор в связке с главным.
Метод №6 Откат драйвера для видеокарты до предыдущей версии
Возможно, проблема с обнаружением второго монитора заключается в драйвере для видеокарты, который в данный момент установлен у вас в системе. Чтобы решить эту проблему, можно попробовать выполнить откат видеодрайвера к предыдущей версии. Делается это, опять-таки, через Диспетчер устройств.
- Пройдите в Диспетчер устройств, перейдите в раздел Видеоадаптеров и найдите свою видеокарту.
- Нажмите на нее правой кнопкой мыши и выберите «Свойства».
- Перейдите во вкладку «Драйвер».
- Нажмите на кнопку «Откатить».
Как только произойдет откат драйвера для вашего компьютера, снова попытайтесь подключить к нему два монитора. Если на этот раз все прошло отлично и вы таки совершили задуманное, то дело определенно заключалось в драйвере для видеокарты.
Метод №7 Изменение частоты обновления
В этом методе, мы с вами сейчас попробуем сменить частоту обновления на вашем мониторе, так как именно она может являться причиной проблем при подключении второго монитора. Например, вы могли выставить на вашем главном мониторе частоту обновления в 75Герц, в то время как на нем, и на дополнительном мониторе, максимальная частота обновления равняется 59-60Герцам.
- Нажмите на клавиатуре Windows+I, чтобы перейти в настройки системы.
- Перейдите в раздел «Система».
- Затем выберите вкладку «Экран».
- Опуститесь в самый низ окна с настройками экрана и нажмите на ссылку «Свойства графического адаптера».
- Перейдите во вкладку «Монитор».
- Нажмите на ниспадающее меню и выберите корректную частоту обновления для вашего монитора, например, 60 Гц.
- Примените изменения.
Изменив частоту обновления, попробуйте подключить второй монитор и посмотрите, изменится ли что-то. Также можете попробовать выставить что-то в настройках проецирования, которые мы упоминали в самом первом пункте.
Метод №8 Трюки для владельцев ноутбуков
Если вы пытаетесь подключить второй монитор к ноутбуку, то мы можем порекомендовать выполнить вам парочку трюков, которые, возможно, помогут при подключении второго монитора:
- Попробуйте закрыть свой ноутбук при подключенном мониторе(это сделает дисплей ноутбука временно отключенным). Второй монитор должен будет теперь отмечаться в качестве главного монитора. Как только вы откроете ноутбук, то заработать должны сразу оба дисплея.
- Попробуйте войти на компьютере в спящий режим во время того, как к вашему компьютеру будет подключен второй монитор, а затем выведите его из этого режима.
Метод №9 Активация нескольких дисплеев
Если вы являетесь пользователем видеокарты от Nvidia, то вы можете попробовать включить опцию нескольких дисплеев в Панели управления Nvidia.
- Нажмите правой кнопкой мыши на Рабочем столе и выберите «Панель управления Nvidia».
- Перейдите в раздел «Дисплей».
- Кликните на подраздел «Установка нескольких дисплеев».
- Поставьте галочку напротив подключенного к вашему компьютеру.
- Нажмите «Сохранить» и закройте Панель управления Nvidia.
Метод №10 Проверьте монитор, порты и кабели
Если у вас так и не получилось подключить второй монитор к компьютеру(учитывая то, что вы знаете саму процедуру), то, возможно, что-то не так с самим монитором, портами подключения или кабелями. Попробуйте проверить эти составляющие, так как проблема может заключаться в просто вышедшем из строя оборудовании.

Что делает настройка IGD Multi-Monitor в параметрах BIOS?
Столкнуться с данным параметром, как правило, можно в расширенных (Advanced) настройках BIOS, а точнее в управлении интегрированной графикой. Практически всегда по умолчанию этот параметр выключен, то есть находится в положении Disabled.
В данной статье мы рассмотрим назначение IGD Multi-Monitor и расскажем в каких случаях она может пригодиться и ее нужно включить.
Совместный вывод изображения на интегрированную и дискретную видеокарты
Для многих опытных пользователей не секрет, что при подключении дискретной видеокарты в разъем PCI Express 16x, интегрированная в процессор карта автоматически отключается. Это значит, что если подключить монитор к видеовыходам на материнской плате, то изображения Вы не увидите.
igd multi-monitor в BIOS
Назначение параметра IGD Multi-Monitor заключается в том, чтобы заставить работать встроенную (интегрированную) и дискретную видеокарты одновременно.
1 – выходы интегрированной видеокарты, 2 – выходы дискретной карты
Это может быть полезно, когда требуется подключить несколько мониторов к одному компьютеру и при этом не хватает выходов на дискретной карте.
Обратите внимание, что на некоторых материнских платах IGD Multi-Monitor может не отображаться в BIOS до тех пор, пока параметру “Initiate Graphic Adapter” не будет установлено значение “PEG”.
Включив опцию IGD Multi-Monitor в настройках BIOS присвоением ей значения Enabled, вы сможете подключать мониторы как к разъемам на материнской плате, так и к разъемам на видеокарте.
Лучшая благодарность автору — репост к себе на страничку: