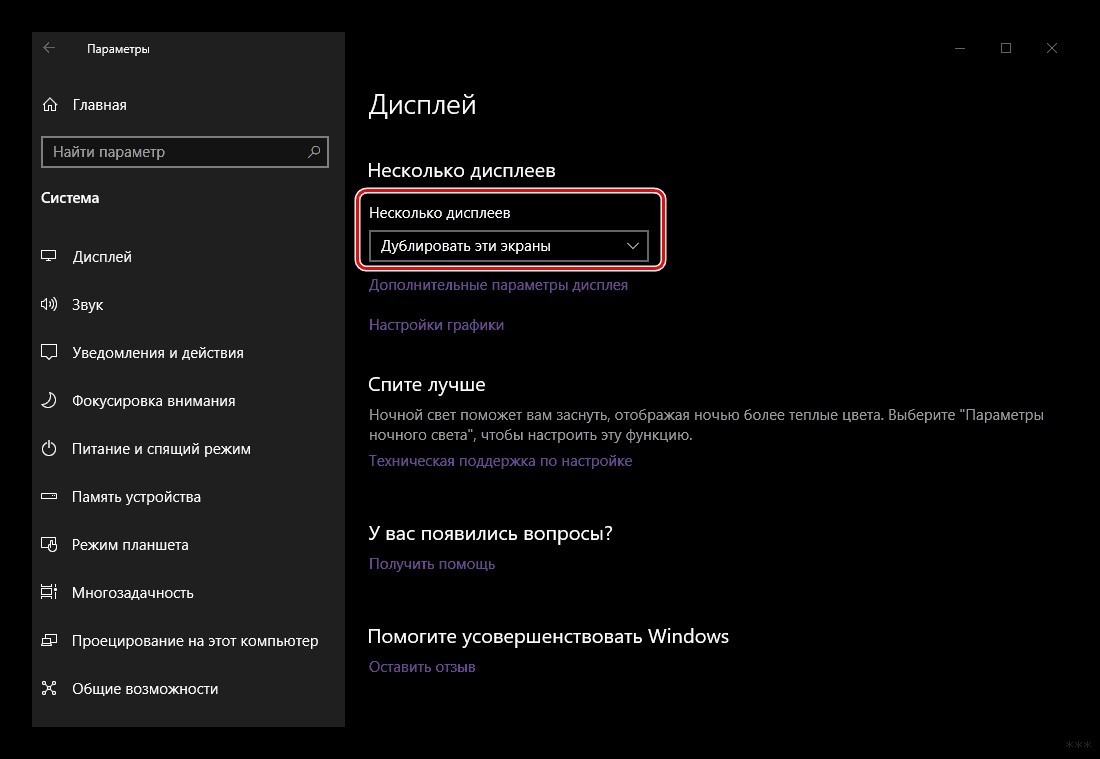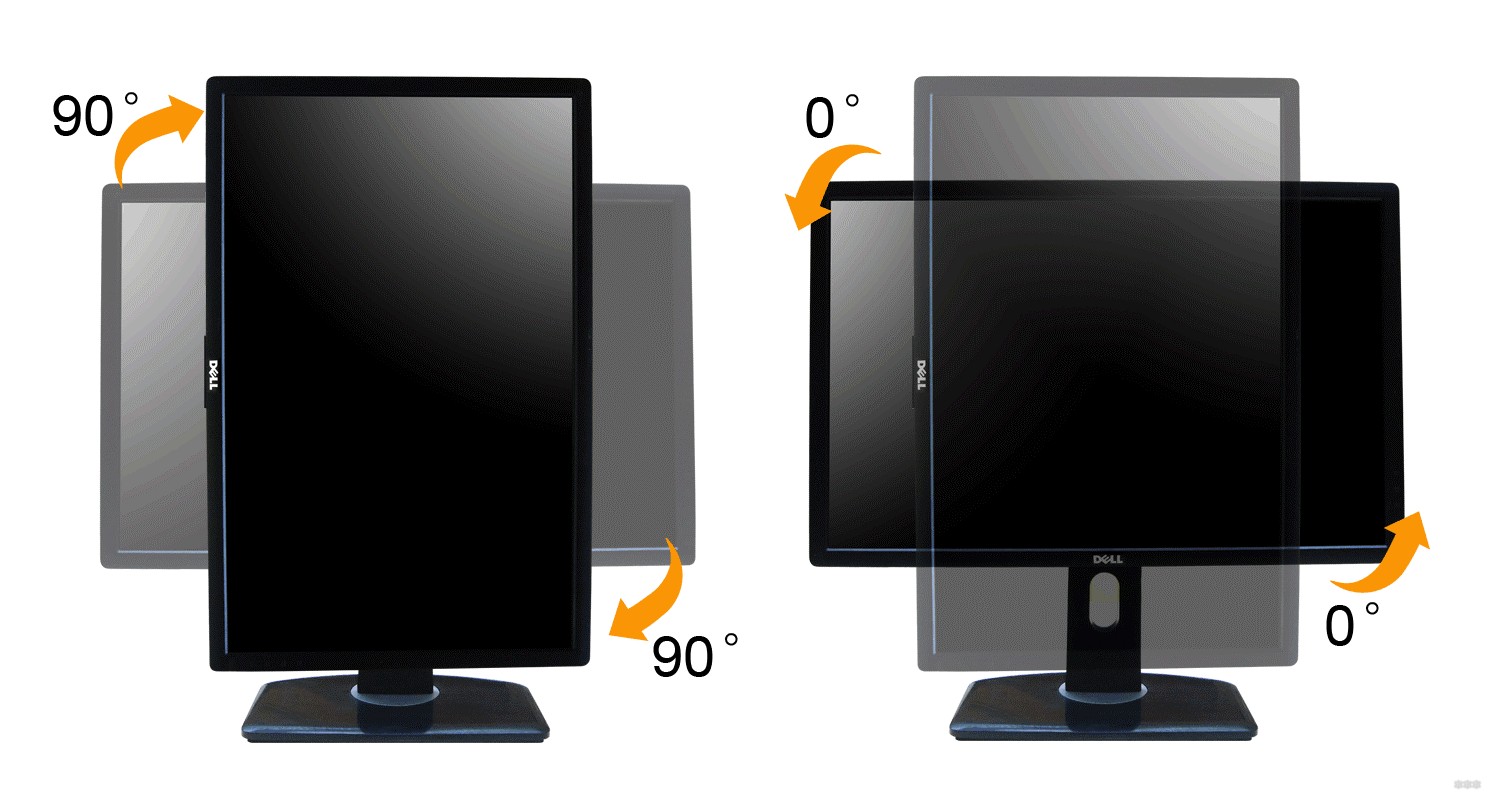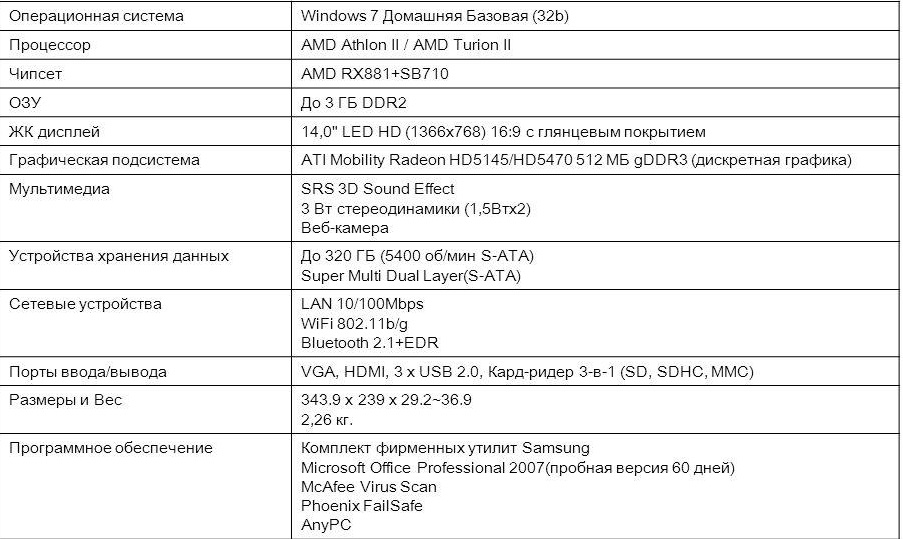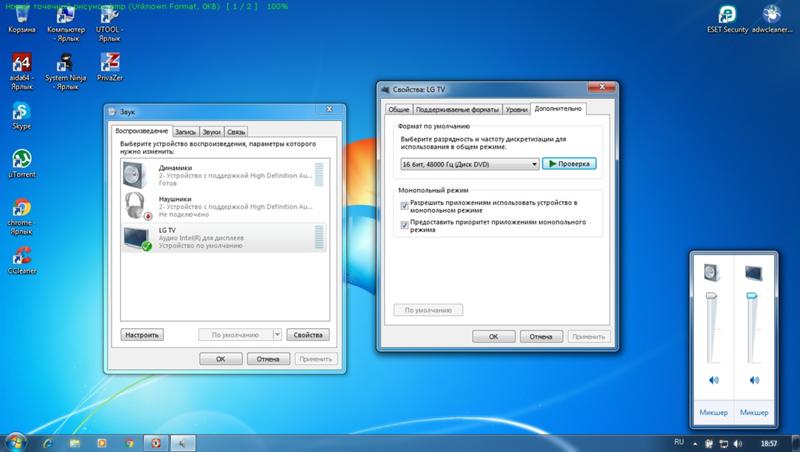HDMI – это интерфейс мультимедийного подключения, позволяющий передать картинку высокого качества со звуком от графической карты на дисплей. Этот интерфейс стал стандартом за последние 10 лет, поэтому им оснащают все современные дисплеи. В рамках этой инструкции рассмотрим подключение таких дисплеев через HDMI на ноутбуке.
Содержание
- Особенности подключения
- Инструкция соединения
- Возможные неполадки
- Почему HDMI порт боится выгорания?
- Заключение
- Задать вопрос автору статьи
Особенности подключения
Интерфейс HDMI позволяет передавать изображение и звук на дисплеи в высоком разрешении (даже 8K). Но, чтобы сигнал при передаче не терялся, и картинка не искажалась, длина кабеля должна быть не более 5 метров.
Интерфейс с момента своего создания (2002 год) прошел несколько стадий развития. Но чем он примечательный, так тем, что кабели и порты новых версий обратно совместимы со старыми. Последняя спецификация 2.1 выпущена в 2017 году. Она поддерживает экраны до 10K, при этом частота обновления достигает до 120 Гц. Имеет пропускную способность до 48 Гбит/сек.
Подключать между собой нужно отключенные от электропитания устройства, чтобы не спалить порты.
Подключение происходит с помощью кабеля HDMI папа-папа, но при отсутствии разъема на дисплее можно воспользоваться переходниками:
- HDMI (ноутбук) – DVI (дисплей).
- HDMI – Display Port.
- Display Port – HDMI.
Порт HDMI ищите на боковых или задней части ноутбука. Этот же разъем в мониторе и в телевизоре находится сзади, но иногда может выводится с лицевой стороны, снизу.
Если подключаете ноутбук к какому-либо миниатюрному устройству, в котором используется уменьшенный разъем интерфейса, просто к кабелю докупите комплект переходников.
Если подключаете дисплей к ноутбуку через разъем HDMI, картинка на нем появится во время загрузки операционной системы Windows. Если этого не произошло, следует выставить тот параметр работы с экранами, который нужен вам в настройках ОС.
Инструкция соединения
Инструкция в формате видео доступна тут:
Чтобы подключить ноутбук к монитору или телевизору через выход HDMI, нужно:
- Выключить устройства.
- Если соединяете с телевизором, а к нему подключено кабельное TV, обязательно отключайте и его (защитите свои порты от выгорания!).
- Подключить порт первого и второго устройства кабелем.
- Включить дисплей и загрузить операционную систему ноутбука.
- В этот момент должна появиться картинка на втором экране. В настройках дисплея (с несколькими каналами вывода информации) выберите нужный.
- Если нет изображения или надо настроить другой вариант отображения информации, нажмите + I и перейдите в раздел «Система» – «Дисплей».
- Опуститесь вниз к разделу «Дисплей» и выберите один из четырех вариантов отображения.
- Среди доступных есть: дублировать эти экраны, расширить видимую область, картинка только на главном (на экране ноутбука), картинка только на втором экране (на подключенном дисплее).
- Другие настройки производятся в разделе «Дополнительные параметры дисплея». Например, там можно перевернуть на 90 градусов отображение экрана.
Возможные неполадки
При соединении двух устройств через единственный кабель, проблемы могут быть либо с изображением, либо со звуком. Как включить беспроблемный вывод картинки и звука через HDMI на ноутбуке? Следуйте простым советам:
- После подключения перезагрузите компьютер, а также можете выключить и включить телевизор.
- Проверьте выходы на обоих устройствах. Недопустимо, чтобы коннекторы болтались в разъемах. Из-за «плохого контакта» на экране второго дисплея возможны рябь, полосы, преобладание зеленого цвета, отсутствие картинки в целом.
- Обновите драйвера графической карты ноута. После делайте перезагрузку компьютера.
- При отсутствии только звука, в настройках «Звук» проверьте, через какое устройство по умолчанию сейчас он передаться. Переставьте параметр «Использовать по умолчанию» на нужный источник воспроизведения.
Если настройки не приносят результатов, возможно дело в используемом HDMI кабеле и портах устройств. Проверьте кабель на предмет повреждений или используйте другой для проверки портов.
Используйте для подключения только качественные HDMI кабели (с защитным экраном и толстой оплеткой).
Подключая компьютер или ноутбук с включенным питанием к HDMI разъему монитора или телевизора, есть риск спалить порты. Дело в том, что на корпусе ПК присутствует напряжение электропитания. Если к телевизору подключена антенна кабельного ТВ, то «Земля» со стороны TV имеет нулевой потенциал. Соединяя включенный ноут с TV, из-за разницы потенциалов по HDMI кабелю пробежит ток, с которым не справится порт. Разъем не имеет дополнительной защиты с помощью цепей электропитания, и его контакты напрямую идут к чипу. Чип не выдерживает нагрузки и попросту горит.
Соединять включенные ноутбук и телевизор в целом не так опасно, как ПК и ТВ, но 100% защиты «горячее включение» этих двух устройств не гарантирует. Также, горячее подключении в целом можно делать между устройствами, которые получают питание от собственного аккумулятора (например, видеокамера).
Заключение
Для соединения ноутбука и дисплея требуется качественный кабель HDMI папа-папа. Главное, придерживаться одного простого правила: соединять устройства между собой с полностью отключенным электропитанием.
Содержание статьи
- 1 Настройка кабеля HDMI в Windows 7 (как подключить hdmi)
- 1.1 Мы рассмотрим как подключить кабель;
- 1.2 Какие настройки в виндовс нужно активировать;
- 1.3 В конце статьи подробная видео инструкция.
- 2 Все то же самое в видео ролике (как подключить hdmi, как настроить hdmi):
Всех приветствую! У «семерки» есть много своих «фирменных» заморочек, разобраться с которыми не всегда под силу рядовым пользователям. Но мы вам в этом поможем! Итак, тема сегодняшнего урока — настройка кабеля HDMI.
Настройка кабеля HDMI в Windows 7 (как подключить hdmi)
-
Мы рассмотрим как подключить кабель;
-
Какие настройки в виндовс нужно активировать;
-
В конце статьи подробная видео инструкция.
После того, как вы подсоединили кабель HDMI к ноутбуку / компьютеру и телевизору, на «Рабочем столе» кликаем правой кнопкой мышки и в выпавшем меню выбираем строчку «Разрешение экрана». Кстати: в тот момент, когда вы осуществили подсоединили кабель — вы увидите окно, в котором поле «Настройки экрана» и кружок, разделенный на две части, с цифровыми обозначениями 1 и 2. Выставляйте настройки в нужных полях, как-то: «Экран», «Разрешение» и тд. Далее, в поле «Несколько экранов» выставляем функцию «Дублировать эти экраны». Теперь жмите на кнопку «Применить» и «Ок». Таким образом, вы активируете все необходимые настройки для адекватного изображения.
Переходим к настройкам звука на телевизоре: эти настройки делаются на компьютере! Жмите на «Пуск» — «Панель управления». В открывшемся окне настроек системы выбираем пункт «Оборудование и звук». Кликаем на него и выбираем опции «Звук» — «Управление звуковыми устройствами». Нажав на него, вы получаете отдельное окошко «Звук». В этом окне вы должны увидеть значок подсоединенного к компьютеру телевизора, например «Samsung». Чуть ниже в этом же окне вы увидите опцию «Динамики». Наводим курсор на значок телевизора (именно телевизора, а не на динамик) и кликаем правой кнопкой мышки. Выпадет меню, в котором выбираем строчку «Использовать по умолчанию». Внимание: если все сделали правильно, то в окне возле телевизора должна будет появиться зеленая «птичка». Если захотите отключить звук, то отключение производится в окне «Динамики»: кликаем правой кнопкой, выбираем строчку «Использовать по умолчанию» и кликаем на ней. Вот такая странная закономерность. Тем не менее, всё работает именно так. Жмите «Применить» и «Ок».
Вот и всё. Можете пользоваться. Текста много, но на самом деле все очень просто, попробуйте и убедитесь.
Все то же самое в видео ролике (как подключить hdmi, как настроить hdmi):
Пытаетесь подключить ноутбук к телевизору при помощи HDMI-кабеля, но изображение на экране не появляется? Отсутствует звук или качество картинки оставляет желать лучшего? Причин, из-за которых ноутбук не видит HDMI, немало. Чтобы быстро обнаружить и решить проблему, поэтапно выполняйте действия, описанные в этой статье.
- Ноутбук не видит телевизор через HDMI: основные причины
- Проверяем качество и состояние HDMI-кабеля
- Выбираем правильный источник сигнала в настройках телевизора
- Проверяем версию кабеля HDMI
- Выставляем корректные настройки в операционной системе Windows
- Подключение HDMI в Windows 10
- Подключение HDMI в Windows 7
- Автоматическое обнаружение телевизора по HDMI
- Обновление драйверов видеокарты
- Обновление прошивки телевизора
- Подключение ноутбука к проектору по HDMI
- Решение проблем при подключении ноутбука к проектору
- Отсутствует сигнал или нет четкого изображения на проекторе
- Изменение режима отображения
Проверяем качество и состояние HDMI-кабеля
Приобретая кабель, нельзя быть на 100% уверенным в его качестве и отсутствии заводского брака. Известность бренда и цена продукции – не панацея от проблем. Если не получается подключить HDMI к телевизору или другим устройствам, сначала проверьте исправность кабеля. Выберите подходящий способ:
Визуальный осмотр. Проверьте полости штекеров с обеих сторон на предмет пыли и мусора. Удостоверьтесь в целостности изоляции и всего кабеля в целом. Иногда можно обнаружить, что он переломан в каком-нибудь месте или сильно сдавлен.
Подключение к другим устройствам. Присоедините кабель к другому ноутбуку или телевизору, чтобы исключить вероятность брака или поломки шнура.
Использование другого кабеля. Подключите к устройству другой HDMI; если он работает, проблема, скорее всего, именно в неисправности шнура, использованного ранее.
Чтобы не приобрести бракованное изделие, сохранить время и деньги, обращайте внимание на качественную и долговечную продукцию проверенных компаний. Одними из лучших в производстве HDMI считаются: AudioQuest, Belkin, HAMA, Endo.
Выбираем правильный источник сигнала в настройках телевизора
Если вы уверены, что HDMI-кабель рабочий, но проблема с передачей изображения с ноутбука на телевизор не решается, убедитесь, что на TV используется правильный источник сигнала передачи изображения.
Алгоритм действий:
- Найдите на пульте телевизора кнопку изменения источника сигнала. Маркировка может быть разной в зависимости от производителя, но искать нужно что-то типа «Input», «Source».
- На экране появится раздел Input, – как правило, с несколькими HDMI.
- Проверьте, к какому HDMI подключен кабель, и выберите в настройках источника сигнала аналогичный. Если нет возможности посмотреть (например, телевизор плотно прижат к стене), просто перебирайте в настройках все варианты HDMI в поисках подходящего.
Иногда маркировка портов на телевизоре и в настройках не совпадает (например, вы подключились к HDMI №1, а по факту в системе он под №2). В этом случае рекомендуем проверить в разделе «Input» все варианты.
Проверяем версию кабеля HDMI
Иногда проблемы с подключением ноутбука к телевизору или другим устройствам возникают из-за того, что вы пытаетесь использовать HDMI-кабель другой версии, не поддерживаемой вашими девайсами. Первая версия HDMI 1.0 была выпущена в 2002 году, сейчас актуальна 2.1.
В основном в 2021 году используются версии от 1.4 до 2.1. Например, к HDMI-кабелю 2.1 вы сможете подключать устройства для просмотра видео в формате 8K с пропускной способностью до 102,2 Гб/с. Если же речь идет о версии 2.0, то ее максимум – 5K-формат с предельной скоростью передачи данных до 45,66 Гб/c. О видах кабелей и их версиях более детально почитайте в Wikipedia.
Выставляем корректные настройки в операционной системе Windows
Если у вас рабочий кабель HDMI, подходящая версия, все подключено правильно, рекомендуем проверить настройки в операционной системе Windows ноутбука, – на этом этапе пользователи часто допускают ошибки.
Подключение HDMI в Windows 10
Что нужно сделать:
- на рабочем столе компьютера нажмите правой клавишей мышки, в контекстном меню выберите пункт «Параметры экрана»;
- в разделе «Дисплей» найдите пункт «Несколько дисплеев» и нажмите вкладку «Обнаружить»;
- система в течение нескольких секунд найдет все возможные подключенные устройства, и если HDMI-кабель рабочий, к телевизору подключен правильно, то изображение автоматически продублируется на ТВ.
Подключение HDMI в Windows 7
В операционной системе Windows 7 подключение может немного отличаться. Порядок действий следующий:
- нажмите в любой области рабочего стола правой кнопкой мышки и выберите пункт «Разрешение экрана»;
- в нижней части экрана появится вкладка «Подключение к проектору», выберите из четырех предложенных вариантов, нажмите «Дублировать».
Если вы укажете в качестве источника проекции «Только проектор», основной монитор на ноутбуке погаснет, а на экране телевизора отобразится содержимое ноутбука.
Автоматическое обнаружение телевизора по HDMI
Когда вы подключаете ноутбук по HDMI к телевизору, в операционной системе Windows 10 сбоку появляется вкладка «Проецировать», где указано, какой вариант следует выбрать. Пользователи часто не замечают эту вкладку, однако без этой настройки вывод изображения на ТВ корректно работать не будет. Обращайте внимание на все уведомления в ноутбуке, особенно на те, что поступают при подключении HDMI к обоим устройствам.
Обновление драйверов видеокарты
Устаревшие драйвера для видеокарты ка компьютере – одна из причин, почему не работает HDMI на ноутбуке. Рекомендуем их обновить. Это можно сделать в несколько кликов:
- зайдите в «Мой компьютер» и кликните правой клавишей мыши в любой свободной области;
- выберите вкладку «Свойства», в контекстном меню нажмите «Диспетчер устройств»;
- найдите и разверните пункт «Видеоадаптеры»;
- в списке нажмите на название своей видеокарты (если названия нет, скорее всего, установлена стандартная версия драйвера, которую срочно нужно обновить) и кликните правой кнопкой мыши;
- в появившемся меню нажмите «Обновить», затем выберите из списка «Автоматически».
В Windows 10 присутствует автоматическая система обновления и установки драйверов из специализированного центра загрузок, но часто возникают проблемы при инсталляции операционной системы. Рекомендуем зайти на сайт разработчика видеокарты и самостоятельно скачать драйвер под свою модель. Можно использовать программу DriverBooster для быстрого обновления необходимых модулей, но с этим ПО лучше всегда создавать бекапы, чтобы в случае непредвиденных ситуаций быстро восстановить рабочую копию драйверов.
Обновление прошивки телевизора
Обновить телевизор можно через интернет, если это SmartTV (большинство современных моделей выпускаются именно в таком формате). Описать детальную инструкцию, универсальную для всех ТВ, сложно, но в целом порядок действий будет такой:
- зайдите в «Настройки» SmartTV, предварительно подключив его к интернету через LAN-кабель или Wi-Fi и маршрутизатор;
- найдите в списке пункт «Поддержка» (обычно в самом конце), нажмите на него;
- кликните по вкладке «Обновление ПО» и посмотрите, нет ли апдейтов для вашего телевизора; если таковые имеются, нажмите «Обновить сейчас» и дождитесь окончания процедуры.
Большинство современных ТВ обновляются регулярно: исправляются многочисленные баги в ПО, дорабатывается функционал. Поэтому рекомендуем в настройках системы телевизора активировать пункт «Автоматическое обновление».
Проблем может быть много – программных, механических, аппаратных. Периодически сгорают штекеры, повреждаются провода, окисляются контакты. Если вдруг возникли трудности с подключением HDMI-кабеля к телевизору, следуйте нашей инструкции в том порядке, который мы описали.
Если у вас слабый ноутбук, при подключении телевизора по HDMI ему может просто не хватать питания, мощности. Рекомендуем отключить лишние устройства, например, флешки, картридеры, мышку, и попробовать проецировать экран в таком режиме.
Подключение ноутбука к проектору по HDMI
Ноутбук подключают по HDMI не только к телевизору, но и к проектору – в школах, университетах, на массовых мероприятиях, где требуется показывать материалы широкой публике. Процесс подключения практически не отличается от соединения с ТВ:
- включите ноутбук и соедините его с проектором при помощи HDMI-кабеля;
- включите проектор, когда к нему уже подключен шнур, и как только лампа нагреется, на экране появится изображение;
- если система автоматически не определила проектор, на ноутбуке в Windows10 нажмите в нижнем углу вкладку «Центр уведомлений», после чего выберите «Передавать на экран»; на проекторе нажмите пункт Source (на самом устройстве или на пульте управления), в качестве источника проекции выберите ноутбук по HDMI.
Решение проблем при подключении ноутбука к проектору
При подключении проектора посредством HDMI к ноутбуку также могут возникнуть проблемы. Как правило, сложности устраняются в несколько кликов.
Отсутствует сигнал или нет четкого изображения на проекторе
Если при подключении проектора по HDMI система пишет «Нет сигнала» или изображение не совсем четкое, рекомендуем поставить устройство ближе. Чем дальше от вас проектор, тем менее четкой будет картинка, однако конечное качество зависит от разрешения компьютера.
Также в настройках операционной системы Windows во вкладке «Разрешение» вы можете выбрать «максимальное» или «оптимальное», исходя из ваших задач.
Изменение режима отображения
Как и в случае с телевизором, при подключении проектора посредством HDMI на ноутбуке нужно выбрать режим отображения. Предлагается 3 варианта:
- «только экран компьютера»;
- «дублировать»;
- «расширить».
Обычно это окошко появляется автоматически (в Windows 10), однако можно нажать горячие клавиши (Win + P) и выбрать вариант «Дублировать».
Некоторые проекторы можно подключать посредством беспроводной сети Wi-Fi. Если есть возможность соединить проектор и ноутбук через Wi-Fi, то это в разы быстрее, и нет необходимости покупать дополнительный кабель HDMI. Также следует учесть, что для проецирования изображения на подобных устройствах зачастую требуется 3–5-метровый кабель, который по стоимости выходит дороже, чем аналогичные варианты длиной 1–3 метра.
Содержание
- Основная роль HDMI-входов
- Разновидности HDMI-кабелей
- Включение интерфейса HDMI
- Причины неисправности HDMI
- Вопросы и ответы
С помощью подключения через интерфейс HDMI передаются мультимедийные данные в хорошем качестве и высокой скоростью. Передача информации осуществляется через специальные кабели, соединенные с двумя или более необходимыми устройствами. HDMI является самым популярным цифровым интерфейсом и заменил старый аналоговый. В этой статье мы подробно расскажем все об этом типе подключения и разберем, как включить его на ноутбуке.
Появлению новых цифровых интерфейсов типа HDMI поспособствовало устаревание используемого ранее популярного VGA. Он не только передавал изображение с более низким качеством, но и искажал его, что часто вызывало трудности в работе. Рассматриваемое подключение имеет большую пропускную способность и поддерживает передачу звука.
Помимо HDMI пользуются популярностью еще несколько типов цифровых интерфейсов передачи данных – DVI и DisplayPort. У всех них отличаются разъемы и некоторые характеристики, что позволяет использовать необходимое соединение для разных ситуаций. Подробнее о сравнении этих интерфейсов читайте в наших статьях по ссылкам ниже.
Подробнее:
Сравнение DVI и HDMI
Сравнение HDMI и DisplayPort
Разновидности HDMI-кабелей
Как уже было сказано раньше, соединение двух устройств производится при помощи специальных кабелей. Они бывают разных размеров, стандартов и поддерживают работу только с определенным оборудованием. Кроме этого у них бывают разные типы разъемов и спецификации. Подробнее об этом вы можете прочитать в других наших материалах.
Подробнее:
Какими бывают HDMI-кабели
Выбираем HDMI-кабель
Включение интерфейса HDMI
На всех устройствах, поддерживающих подключение через интерфейс HDMI, он автоматически включен. Пользователям же нужно только выполнить несколько простых настроек, чтобы соединение двух устройств прошло успешно, а на экране появилась четкая картинка и звук.
Обычно достаточно изменить всего несколько параметров операционной системы и сразу можно приступать к работе за оборудованием. Подробные инструкции по подключению компьютеров и ноутбуков к монитору через HDMI читайте в наших статьях по ссылкам ниже.
Подробнее:
Подключаем компьютер к телевизору через HDMI
Используем ноутбук в качестве монитора для компьютера
Причины неисправности HDMI
Иногда в работе устройств возникают неполадки, связано это может быть и с интерфейсом подключения. При использовании HDMI часто наблюдаются две проблемы – отсутствие изображения и звука. Основными причинами появления неисправностей считаются неправильные настройки устройств, устаревшие драйверы или физические поломки. В таких случаях рекомендуется прибегнуть к одному из нескольких методов решения возникших проблем. Подробнее о них читайте далее.
Подробнее:
Что делать, если HDMI не работает на ноутбуке
Телевизор не видит компьютер через HDMI
Выше мы подробно рассмотрели основную функцию интерфейса HDMI, ознакомились с типами кабелей, разобрались с включением данного разъема на ноутбуке и поговорили о возможных неисправностях. Надеемся, наша статья была полезна и вы узнали все необходимое о подключении устройств через HDMI-разъем.
Еще статьи по данной теме:
Помогла ли Вам статья?
Нажмите «Пуск» в правом нижнем углу экрана. Найдите и выберите панель управления в меню справа. Прокрутите вниз до значка звука и дважды щелкните по нему, чтобы отобразить его настройки. Щелкните правой кнопкой мыши Выход HDMI устройство и выберите Установить по умолчанию.
Можно ли подключить ноутбук с Windows 7 к телевизору?
Если у вас есть порт HDMI и на вашем компьютере, и на портативном компьютере, то все, что вам нужно, это Кабель HDMI. Если на вашем компьютере есть порт VGA или DVI, а на телевизоре нет компонентного порта HDMI или HDMI, вам понадобится переходный кабель.
Почему мой ноутбук не подключается к телевизору через HDMI?
Когда HDMI от ноутбука к телевизору не работает, одна из возможных причин: неправильные настройки дисплея на вашем ноутбуке. Поэтому всегда рекомендуется проверять настройки дисплея вашего ноутбука: чтобы проверить настройки дисплея вашего компьютера, одновременно нажмите клавишу с логотипом Windows и P на клавиатуре.
Как включить HDMI на моем ноутбуке?
Щелкните правой кнопкой мыши значок «Громкость» на панели задач Windows, выберите «Звуки» и выберите вкладку «Воспроизведение». Щелкните значок «Устройство цифрового вывода (HDMI)» и нажмите «Применить», чтобы включить аудио и видео функции для порта HDMI.
Как обновить драйвер HDMI для Windows 7?
Выберите Диспетчер устройств на вкладке навигации слева. Дважды щелкните Display Adapters. Щелкните правой кнопкой мыши Контроллер графики Intel® и выберите Обновить программное обеспечение драйвера..
Как проверить настройки HDMI на моем ноутбуке?
Правильно–щелкните значок громкости на панели задач. Выберите «Устройства воспроизведения» и на недавно открытой вкладке «Воспроизведение» просто выберите «Цифровое устройство вывода» или «HDMI». Выберите «Установить по умолчанию», нажмите «ОК». Теперь звуковой выход HDMI установлен по умолчанию.
Как подключить Windows 7 к Smart TV?
Поисковик ваш беспроводной адаптер дисплея или ключ к портам (обычно порт HDMI или порт USB) на вашем телевизоре или другом мониторе, на который вы хотите транслировать. Включите телевизор или монитор. На компьютере с Windows 7 выберите Панель управления> Оборудование и звук> Добавить устройство. Добавьте свой телевизор или монитор к компьютеру.
Как подключить Windows 7 к телевизору Samsung?
Беспроводной способ — Samsung Smart View
- Загрузите Samsung Smart View на свой компьютер. …
- На Samsung Smart TV перейдите в «Меню», затем «Сеть», нажмите «Состояние сети».
- На компьютере откройте программу и выберите «Подключиться к телевизору».
- Введите PIN-код, отображаемый на экране телевизора, чтобы начать зеркалирование вашего ПК на телевизор Samsung.
Как заставить компьютер распознавать телевизор?
2. Сбросить вывод дисплея
- Подключите компьютер к телевизору с помощью кабеля HDMI.
- В окне рабочего стола ПК щелкните правой кнопкой мыши и выберите «Персонализировать».
- Выберите Display. Это должно показать вам подключенный телевизор (в качестве второго монитора).
- Если вы не можете обнаружить телевизор, продолжайте.
- Нажмите Windows Key + P.
- Выберите Дублировать или Расширить.
Почему мой телевизор не принимает HDMI?
Отключите и снова подключите кабель HDMI.
Иногда причиной этой проблемы может быть плохое соединение. … Отсоедините кабель HDMI от входного разъема HDMI на телевизоре. Отсоедините кабель HDMI от выходного разъема HDMI на подключенном устройстве.
Как мне заставить мой компьютер отображать на моем телевизоре HDMI?
2 Подключите компьютер к телевизору
- Приобретите кабель HDMI.
- Подключите один конец кабеля HDMI к свободному порту HDMI на телевизоре. …
- Подключите другой конец кабеля к выходному порту HDMI вашего ноутбука или к соответствующему адаптеру для вашего компьютера. …
- Убедитесь, что телевизор и компьютер включены.
Почему мой HDMI не работает на моем ПК?
Если ваше соединение HDMI по-прежнему не работает, значит, оно вероятно, есть проблемы с оборудованием с вашим портом HDMI, кабелем или вашими устройствами. … Если смена кабеля не работает для вас, попробуйте подключение HDMI к другому телевизору, монитору или другому компьютеру.
Есть ли в моем компьютере вход HDMI?
Нет. На самом деле нет ноутбуков, кроме одного или две очень редкие модели высшего класса поддерживают вход HDMI. Только руководство к вашему ноутбуку может предоставить эту информацию. Тот факт, что стандарт существует, не означает, что он используется.
Как включить HDMI на ноутбуке: простая инструкция и рекомендации
В нынешнее время все больше становится популярной передача данных с одного устройства на другое, минуя переносные накопители. Одним из таких методов является кабель HDMI. Далее можно узнать, как включить HDMI на ноутбуке.
Универсальность данного вида кабеля так популярна, что его можно использовать, чтобы:
- Подключать телевизор к компьютеру.
- Передавать данные с ноутбука на монитор.
- Подключать смартфон к телевизору или монитору.
- Осуществлять соединение между видеокартой и монитором (или телевизором).
- Воспроизводить фильмы и музыку, используя один кабель высокого качества.
Подключить одно устройство к другому становится все проще, поэтому интерфейс HDMI так популярен. Сейчас практически не существует устройств, у которых бы отсутствовал данный порт. В некоторых случаях можно задействовать переходники, например, чтобы подключить смартфон к монитору или телевизору. Отображаться будет только то изображение, которое транслируется с исходного устройства.
К примеру, если подключить системный блок к ноутбуку, то потребуется порт видеокарты и порт портативного компьютера. Главное — это не перепутать разъемы входа и выхода, иначе изображение не появится.
Роль разъема HDMI
Прежде чем узнать, как включить HDMI на ноутбуке, нужно понять, для чего нужен этот разъем. С помощью него можно осуществлять трансляцию фильмов, клипов и музыки. Принцип работы прост — заменяя аналоговый способ подключения, HDMI способствует передаче видео и аудио в высоком качестве с одного устройства на другое. Это может быть подключение от компьютера к телевизору, от смартфона к монитору и так далее. Даже видеокарты к монитору подключаются данным способом.
Современные версии кабеля способны передавать изображение с качеством 2К и 4К. В отличие от своего предшественника VGA, данный интерфейс не искажает изображение и обладает более высокой скоростью передачи данных при обновлении экрана в 60 и 120 Герц. А наличие аудио канала помогает избежать дополнительного подключения звука.
Версии кабелей
В отличие от многих устройств, интерфейс HDMI имеет обратное подключение между любыми своими версиями. Например, можно использовать кабель первого поколения и задействовать передачу данных с разъема второго поколения. Однако в таком случае скорость передачи данных и качество изображения/звука будет соответствовать стандарту кабеля, а не разъема.
Также многие специалисты рекомендуют обращать внимание на соотношение длины/толщины кабеля. Дело в том, что на рынке полно подделок, и если нет возможности подробнее узнать характеристики кабеля, то стоит обратить внимание на его внешний вид.
Во-первых, если шнур длинный, то по мере его увеличения толщина тоже должна расти. То есть кабель длиной в полтора метра будет гораздо тоньше кабеля, у которого длина составляет десять метров.
Во-вторых, безопасность важнее всего. Производители кабелей, чтобы обезопасить свою продукцию, ставят специальные фильтры, которые предотвращают появление помех электромагнитного рода. Внешне они выглядят, как цилиндрическое утолщение у основания кабеля.
Активация порта
В большинстве современных устройств, где подразумевается наличие разъема HDMI, данный интерфейс активируется автоматически, но в некоторых случаях требуется небольшая настройка. Так, как включить HDMI на ноутбуке?
Такое часто происходит в тех случаях, когда ноутбук используется в качестве второго монитора для стационарного компьютера.
Для этого понадобится кабель HDMI и подключение его к видеокарте, а от нее нужно подключиться к ноутбуку. Если на одном из устройств отсутствует такой интерфейс, то есть возможность использования переходников, но тогда стоит приготовиться к потере качества.
Далее можно перейти к тому, как включить HDMI вход на ноутбуке. После того как кабель был присоединен, можно включить ноутбук и дождаться полной загрузки системы. После этого нужно воспользоваться комбинацией клавиш fn+F4. Однако на ноутбуках разных моделей это могут быть другие клавиши. Данная комбинация активирует переключение мониторов, поэтому нужно искать клавишу с изображением экрана.
В том случае, если такой способ не сработал, то можно воспользоваться другим вариантам. Для этого нужно нажать кнопку «Пуск» и перейти в «Панель управления». Далее необходимо выбрать параметр «Экран», а в столбце слева выбрать опцию «Настройка параметров экрана». Это настройка HDMI на ноутбуке.
Для обнаружения первого дисплея нужно нажать на кнопку «Найти», после чего выставить параметры всплывающего меню «Расширить эти экраны». Вот как включить HDMI на ноутбуке.
Подключение ноутбука к ноутбуку
Теперь можно рассмотреть способ того, как подключить ноутбук к ноутбуку через HDMI. На самом деле, подключение двух портативных компьютера таким способом ничего не даст. Дело в том, что разъем HDMI на ноутбуке рассчитан только на передачу данных, но никак не на получение.
Для таких случаев существует разъем RJ-45, а также беспроводное соединение Wi-Fi. Так что подключить ноутбук к ноутбуку через HDMI не получится. На некоторых ноутбуках встроен адаптер Bluetooth, с помощью которого также можно подключить портативные компьютеры друг к другу.
Подключение к телевизору без HDMI
Случается и так, что на ноутбуке нет нужного порта, поэтому приходится прибегать к таким методам, как переходник HDMI на ноутбук. Для этого понадобится кабель HDMI и переходник DVI-HDMI.
Все операции проводятся исключительно на обесточенной аппаратуре. Теперь можно приступить к подключению. Переходник вставляется в порт DVI на ноутбуке, а в разъем HDMI, который находится на выходе, вставляется кабель.
После этого можно включить телевизор и ноутбук. На ноутбуке нажимаем правую кнопку мыши и выбираем параметр «Разрешение экрана». Открывается окно с параметрами и двумя экранами. Нужно выбрать ориентацию — альбомную, несколько экранов — расширить эти экраны, затем кнопку «Определить». Данная кнопка поможет понять, к какому экрану относится телевизор, а к какому ноутбук.
После этого необходимо выбрать тот номер, к которому относится телевизор — чаще всего это «2». Далее включают телевизор и выбирают подключение HDMI. Теперь можно транслировать изображение и звук с ноутбука в телевизор.
Версия интерфейса
Для того чтобы приобрести подходящий кабель, нужно понять, как узнать, какой HDMI на ноутбуке. Для этого понадобится рассмотреть характеристику видеокарты, так как она отвечает за данный выход.
Если видеокарта дискретная, то стоит посетить сайт производителя и просмотреть подробную характеристику видеокарты, а точнее — ее выходы. У ноутбуков это будет видно в их технических характеристиках.
Диагностика неполадок интерфейса
Если возникают проблемы с выводом изображения через данный разъем, то логично предположить, что не работает порт HDMI на ноутбуке. Однако не стоит торопиться с выводами, так как есть несколько «симптомов» поломки, на которые нужно обратить внимание.
Первым, и самым явным, признаком поломки станет исчезновение изображения на телевизоре или мониторе. Для начала стоит проверить подключение, и если ноутбук определяет его, то рекомендуется осмотреть кабель. Во-первых, он должен плотно «сидеть» в обоих гнездах. Во-вторых, нужно обратить внимание на всю его длину: нет ли перегибов, внешних повреждений. В третьих — разновидность порта — часто можно спутать вход/выход гнезда, так как их устанавливают несколько штук, особенно в телевизорах.
Решение проблемы
В случае пропажи звукового сигнала необходимо посетить «Панель управления» и вкладку «Оборудование и звук». Далее нам понадобится только «Звук», откроется окно, где на выбор предлагается варианты подключения. Если проблема со стационарным компьютером, то выбрать надо видеокарту, а в случае с телевизором, соответственно, телевизор. После этого нажимаем «Применить».
Не стоит исключать проблему с самим портом, так как он мог просто сгореть. Для предотвращения такой беды необходимо перед подключением HDMI отключить посторонние соединения: кабельное телевидение и спутниковую антенну. Не лишним будет и проверка розетки — ее заземление играет немаловажную роль. В случае перегорания разъема необходимо обратиться в сервисный центр для замены гнезда.
Источник
HDMI на ноутбуке: инструкция по подключению второго монитора
HDMI – это интерфейс мультимедийного подключения, позволяющий передать картинку высокого качества со звуком от графической карты на дисплей. Этот интерфейс стал стандартом за последние 10 лет, поэтому им оснащают все современные дисплеи. В рамках этой инструкции рассмотрим подключение таких дисплеев через HDMI на ноутбуке.
Особенности подключения
Интерфейс HDMI позволяет передавать изображение и звук на дисплеи в высоком разрешении (даже 8K). Но, чтобы сигнал при передаче не терялся, и картинка не искажалась, длина кабеля должна быть не более 5 метров.
Интерфейс с момента своего создания (2002 год) прошел несколько стадий развития. Но чем он примечательный, так тем, что кабели и порты новых версий обратно совместимы со старыми. Последняя спецификация 2.1 выпущена в 2017 году. Она поддерживает экраны до 10K, при этом частота обновления достигает до 120 Гц. Имеет пропускную способность до 48 Гбит/сек.
Подключать между собой нужно отключенные от электропитания устройства, чтобы не спалить порты.
Подключение происходит с помощью кабеля HDMI папа-папа, но при отсутствии разъема на дисплее можно воспользоваться переходниками:
- HDMI (ноутбук) – DVI (дисплей).
- HDMI – Display Port.
- Display Port – HDMI.
Порт HDMI ищите на боковых или задней части ноутбука. Этот же разъем в мониторе и в телевизоре находится сзади, но иногда может выводится с лицевой стороны, снизу.
Если подключаете ноутбук к какому-либо миниатюрному устройству, в котором используется уменьшенный разъем интерфейса, просто к кабелю докупите комплект переходников.
Если подключаете дисплей к ноутбуку через разъем HDMI, картинка на нем появится во время загрузки операционной системы Windows. Если этого не произошло, следует выставить тот параметр работы с экранами, который нужен вам в настройках ОС.
Инструкция соединения
Инструкция в формате видео доступна тут:
Чтобы подключить ноутбук к монитору или телевизору через выход HDMI, нужно:
- Выключить устройства.
- Если соединяете с телевизором, а к нему подключено кабельное TV, обязательно отключайте и его (защитите свои порты от выгорания!).
- Подключить порт первого и второго устройства кабелем.
- Включить дисплей и загрузить операционную систему ноутбука.
- В этот момент должна появиться картинка на втором экране. В настройках дисплея (с несколькими каналами вывода информации) выберите нужный.
- Если нет изображения или надо настроить другой вариант отображения информации, нажмите + I и перейдите в раздел «Система» – «Дисплей».
- Опуститесь вниз к разделу «Дисплей» и выберите один из четырех вариантов отображения.
- Среди доступных есть: дублировать эти экраны, расширить видимую область, картинка только на главном (на экране ноутбука), картинка только на втором экране (на подключенном дисплее).
- Другие настройки производятся в разделе «Дополнительные параметры дисплея». Например, там можно перевернуть на 90 градусов отображение экрана.
Возможные неполадки
При соединении двух устройств через единственный кабель, проблемы могут быть либо с изображением, либо со звуком. Как включить беспроблемный вывод картинки и звука через HDMI на ноутбуке? Следуйте простым советам:
- После подключения перезагрузите компьютер, а также можете выключить и включить телевизор.
- Проверьте выходы на обоих устройствах. Недопустимо, чтобы коннекторы болтались в разъемах. Из-за «плохого контакта» на экране второго дисплея возможны рябь, полосы, преобладание зеленого цвета, отсутствие картинки в целом.
- Обновите драйвера графической карты ноута. После делайте перезагрузку компьютера.
- При отсутствии только звука, в настройках «Звук» проверьте, через какое устройство по умолчанию сейчас он передаться. Переставьте параметр «Использовать по умолчанию» на нужный источник воспроизведения.
Если настройки не приносят результатов, возможно дело в используемом HDMI кабеле и портах устройств. Проверьте кабель на предмет повреждений или используйте другой для проверки портов.
Используйте для подключения только качественные HDMI кабели (с защитным экраном и толстой оплеткой).
Почему HDMI порт боится выгорания?
Подключая компьютер или ноутбук с включенным питанием к HDMI разъему монитора или телевизора, есть риск спалить порты. Дело в том, что на корпусе ПК присутствует напряжение электропитания. Если к телевизору подключена антенна кабельного ТВ, то «Земля» со стороны TV имеет нулевой потенциал. Соединяя включенный ноут с TV, из-за разницы потенциалов по HDMI кабелю пробежит ток, с которым не справится порт. Разъем не имеет дополнительной защиты с помощью цепей электропитания, и его контакты напрямую идут к чипу. Чип не выдерживает нагрузки и попросту горит.
Соединять включенные ноутбук и телевизор в целом не так опасно, как ПК и ТВ, но 100% защиты «горячее включение» этих двух устройств не гарантирует. Также, горячее подключении в целом можно делать между устройствами, которые получают питание от собственного аккумулятора (например, видеокамера).
Заключение
Для соединения ноутбука и дисплея требуется качественный кабель HDMI папа-папа. Главное, придерживаться одного простого правила: соединять устройства между собой с полностью отключенным электропитанием.
Источник
Переходник вставляется в порт DVI на ноутбуке, а в разъем HDMI, который находится на выходе, вставляется кабель. После этого можно включить телевизор и ноутбук. На ноутбуке нажимаем правую кнопку мыши и выбираем параметр «Разрешение экрана». Открывается окно с параметрами и двумя экранами.
На большинстве ноутбуков разъем HDMI работает как выход видеосигнала, маркировка HDMI—out. Если у вас ноутбук с разъемом HDMI-in (вход), тогда никаких дополнительных движений делать не нужно, просто соедините кабелем устройства.
Как включить HDMI вход на компьютере?
Необходимо выполнить следующее:
- найти Панель управления;
- нажать на иконке оборудование и звук;
- щёлкнуть мышью на управление звуковыми устройствами;
- в открывшемся окне, открыть управление звуковыми устройствами;
- сделать по умолчанию. HDMI—выход;
- нажать Применить.
Как включить HDMI в Windows 10?
Выбираем «Устройства воспроизведения» или «Звуковые устройства» – всё зависит от версии ОС (Windows 7, 8, 10 и пр.). В открывшемся списке должен быть и телевизор, к которому вы «законнектили» ноутбук через HDMI. Нажимаем на него правой кнопкой мыши, а затем выбираем «Использовать по умолчанию» или «Включить».
Почему телевизор не видит компьютер через HDMI?
Если ноутбук не видит телевизор через HDMI, то первым делом обратите внимание на физическое состояние кабеля и надежность соединения. Попробуйте использовать для подключения другой провод, чтобы убедиться, что проблема не в кабеле.
Как использовать ноутбук как монитор для PS4 через HDMI?
Подключение PS4 к ноутбуку или монитору при помощи HDMI кабеля
- Подключите HDMI кабель к соответствующему разъёму на задней панели PS4. —
- Второй конец провода подсоедините к HDMI разъёму на ноутбуке. —
- Запустите оба устройства. …
- Для передачи звука вам понадобится подключить наушники или колонки к консоли.
Как изменить HDMI выход на вход на ноутбуке?
Для этого нужно нажать кнопку «Пуск» и перейти в «Панель управления». Далее необходимо выбрать параметр «Экран», а в столбце слева выбрать опцию «Настройка параметров экрана». Это настройка HDMI на ноутбуке.
Как включить HDMI на ноутбуке виндовс 7?
Необходимо выполнить следующее: 1) найти Панель управления; 2) нажать на иконке оборудование и звук; 3) щёлкнуть мышью на управление звуковыми устройствами; 4) в открывшемся окне, открыть управление звуковыми устройствами; 5) сделать по умолчанию. HDMI-выход; 6) нажать Применить.
Как включить HDMI выход на видеокарте?
Итак, вот правильная последовательность подключения:
- Выключаем компьютер и телевизор ИЗ РОЗЕТКИ. …
- Если к телевизору подключено кабельное телевидение, то его ОБЯЗАТЕЛЬНО отключаем.
- Подсоединяем либо отсоединяем кабель HDMI (смотря что нам нужно)
- Подключаем антенну кабельного
- Включаем в розетки
- Всё, теперь можно включать
Как подключить HDMI к компьютеру если нет разъема?
Существуют переходники для преобразования сигнала DVI в HDMI и VGA в композитный видеосигнал. Если в вашем ноутбуке нет разъема HDMI, можно попробовать подключить HDMI—разъем телевизора к USB-порту компьютера с помощью соответствующего адаптера.
Что делать если кабель HDMI не работает?
Попробуйте снова следовать процедуре вывода экрана.
- Выберите разрешение экрана компьютера, которое поддерживается телевизором. …
- Выключите телевизор и компьютер.
- Соедините вход HDMI на телевизоре с выходом HDMI на компьютере кабелем HDMI. …
- Сначала включите телевизор, затем включите компьютер.
Почему нет сигнала через кабель HDMI?
Решение 1.
Электроника дисплея не имеет единого источника входного сигнала. Они совместимы с различными входами, такими как VGA, HDMI, Display Port и т. Д. Убедитесь, что вы правильно подключили кабель к правильным портам и измените источник входного сигнала вашего монитора / телевизора с VGA в HDMI.
Как использовать ноутбук как монитор Windows 10?
На Windows 10 существует более простой и доступный способ — с помощью параметра «Проецирование на этот компьютер» вкладки «Параметры» окна свойств экрана. Правда, работать он будет, только если ноутбук снабжен адаптером Wi-Fi с поддержкой Miracast (стандарт беспроводной передачи мультимедиа-сигнала).
Что делать если телевизор не видит телефон через HDMI?
Если на вашем телефоне нет такого порта – не беда, приобретите специальный конвертер соответственно фирме производителю, который преобразует сигнал микро-USB в HDMI. Соединив таким образом устройства, запустите плеер на смартфоне, а на телевизоре выберите источник HDMI.
Как проверить работает ли HDMI кабель?
Для этого возьмите любой цифровой тестер и измерьте сопротивление между металлическими корпусами обоих штекеров кабеля:
- Сопротивление должно быть не более нескольких Ом. …
- После этой процедуры компьютер можно подключать через HDMI к телевизору «на горячую», т.е.
Что делать если монитор не видит HDMI?
Вообще, я бы порекомендовал:
- пере-подключить видео-кабель к ПК и монитору (нередко со временем разъемы и порты могут «расшатываться» и начать люфтить — а такое простое действие поможет исключить отсутствие соединения…);
- проверить работу устройства, использовав новый (заведомо исправный) видео-кабель (HDMI, VGA…).
Как подключить ноутбук к телевизору через HDMI? На примере телевизора LG
Решил подготовить статью о подключении ноутбука к телевизору (хотя, правильно наверное телевизора к ноутбуку). Рассмотрим именно подключение через HDMI кабель, на примере ноутбука Asus, и телевизора LG со Smart TV. Эта статья подойдет практически для любого ноутбука: HP, Acer, Asus, DEL и т. д. Так и для всех телевизоров: LG, Samsung, SONY, Toshiba и других. Да, какие-то моменты могут отличаться: расположение HDMI разъемов, внешний вид настроек, кнопки и т. д. По этой инструкции вы сможете вывести изображение со своего ноутбука на телевизор. Забыл написать о операционной системе. Не важно, у вас Windows 7, или Windows 10, все получиться. И еще, на вашем телевизоре может не быть функции Smart TV. Должен быть только HDMI разъем, который в наше время есть на каждом, не очень старом телевизоре.
Если вы захотели вывести изображение с ноутбука на ТВ для просмотра фильмов, игр, работы и т. д., то именно HDMI подходит для этого лучше всего. Да, есть беспроводные технологии типа Miracast, DLNA, Intel WiDi, у Samsung какие-то свои фирменные передатчики видео, и другие. Но, они не универсальные. Сейчас поясню. Например, по Intel WiDi, или Miracast, будет задержка в выводе картинки. В игры точно не поиграть. А технология DLNA предназначена исключительно для просмотра видео, фото и прослушивания музыки.
Получается, что соединение по HDMI кабелю самое надежное и универсальное. Хоть и не самое удобное. Всегда хочется избавится от проводов. К тому же, по HDMI с компьютера будет передаваться как изображение, так и звук.
Сейчас я покажу как все подключить, как задать нужные параметры на телевизоре и ноутбуке. Так же, рассмотрим популярные проблемы, которые очень часто появляются при соединении устройств этим способом.
Нам понадобится:
- Телевизор с HDMI входом.
- Ноутбук, или стационарный компьютер с HDMI выходом. Если нет HDMI, но есть DVI, то можно купить переходник DVI-HDMI.
- HDMI кабель.
Если вам интересно, то показывать буду на примере ноутбука Asus K56CM, и немного устаревшего телевизора LG 32LN575U, который мы кстати к Wi-Fi подключали в этой статье.
Кабель у меня самый обычный:
Значит, один конец кабеля подключаем в HDMI разъем на телевизор. Они подписаны. Их может быть несколько штук. Без разницы в какой подключите.
Другой конец кабеля подключите в HDMI разъем на ноутбуке.
Или, к видеокарте на системном блоке. Если у вас стационарный компьютер.
Скорее всего, изображение на телевизоре сразу не появится. Нужно в настройках выбрать источник сигнала. На телевизорах LG, нужно нажать на пульте дистанционного управления кнопку INPUT.
И с помощью джойстика на пульте выбрать нужный HDMI, к которому мы подключили кабель. У меня это HDMI2. Он будет активный. Если у вас ТВ не LG, то там так же должна быть кнопка, с помощью которой можно переключить источники сигнала. Если не получится, напишите в комментариях, разберемся.
Вот и все, вы должны увидеть изображение с ноутбука на своем телевизоре.
Обновление:
В комментариях Дмитрий подсказал, что обязательно нужно сменить имя устройства для выбранного на телевизоре HDMI-входа. Так как это меняет некоторые параметры, которые могут влиять на качество изображения. Так что рекомендую это сделать.
В меню выбора HDMI-входа (как на фото выше) нажмите на красную кнопку на пульте ДУ. В меню на телевизоре это пункт «Смена имени устройства». В появившемся меню выбираем HDMI-вход, в который мы подключили ноутбук и ниже выбираем «Ноутбук».
С подключением закончили. Уже можно пользоваться и наслаждаться картинкой на большом экране. А я еще покажу как можно настроить вывод изображения на ноутбуке, рассмотрим возможную проблему с выводом картинки и звука. Когда звук после подключения будет идти не с телевизора, а из динамиков ноутбука.
Настройка вывода изображения по HDMI на ноутбуке
У меня Windows 7, поэтому, демонстрировать буду на примере этой ОС. Если у вас на ноутбуке, к которому вы присоединили телевизор установлена например Windows 10, и у вас что-то не получается, то напишите, добавлю информацию по «десятке».
Значит, что еще хотел добавить: если вы все правильно подключили, на телевизоре выбрали правильный источник сигнала (или не получается выбрать), но изображение так и не появилось, то сейчас попробуем все исправить.
Нажмите правой кнопкой мыши на свободную область рабочего стола, и выберите Разрешение экрана.
Откроется окно, в котором напротив пункта Экран должно быть указано Несколько мониторов, или название вашего телевизора. Можете выбрать из списка, и нажать Ok. Так же, можно сменить разрешение. Но, разрешение как правило подстраивается автоматически. Так что без необходимости лучше не трогать.
Как отключить экран ноутбука, расширить, или вывести изображение только на телевизор?
Очень просто. Нажмите сочетание клавиш Windows+P. Откроется окно, в котором можно выбрать способ вывода картинки на телевизор.
Если вы например хотите, что бы изображение было только на телевизоре, то выберите Только проектор. Так же, можно отключить картинку на ТВ, расширить ее, или дублировать. Здесь есть одна особенность. Если, например на вашем телевизоре разрешение 1920×1080, а на ноутбуке 1366×768, то в режиме Дублировать, картинка не телевизоре будет не очень красивой, не четкой. Поэтому, выберите Только проектор и Windows подстроить разрешение под телевизор.
Почему звук не идет на телевизор?
Мы уже знаем, что по HDMI кабелю звук так же передается. И как правило, на телевизоре динамики качественнее тех, что в ноутбуке. Но, часто бывает такое, что после подключения, звук продолжает исходить из ноутбука, а не телевизора. Это можно исправить.
Нажмите правой кнопкой мыши на значок звука, на панели уведомлений, и выберите Устройства воспроизведения.
В списке должен быть ваш телевизор. Вы это поймете по названию. Нажмите на него правой кнопкой мыши, и выберите Использовать по умолчанию. Нажмите Ok.
Вот и все, звук должен появится на телевизоре. Если нет, то смотрите статью почему нет звука через HDMI на телевизоре.
Думаю, у вас все получилось, и вы уже смотрите фильм на большом экране, или играете в игры:) Поделитесь впечатлением!
Если же что-то не получилось сделать: не появляется изображение, звук, или еще что-то, то напишите в комментариях о своей проблеме. Постараюсь помочь советом.
Аббревиатура HDMI расшифровывается как High Definition Multimedia Interface. То есть мультимедиа интерфейс высокой чёткости. Физически представляет собой два соединённых с помощью кабеля устройства. В нашем случае подключается ноутбук и ТВ. Естественно, нужно, чтобы оба они имели порты HDMI. Перед тем как вывести экран ноутбука на телевизор, стоит знать, что версий интерфейса существует несколько, и технология постоянно развивается. В зависимости от версии меняются возможности интерфейса в плане поддерживаемых разрешений, пропускной способности и прочих параметров. Последняя актуальная версия, вышедшая в начале 2017 г., — 2.1.
Содержание:
[show/hide]
- Виды HDMI-кабелей
- Подключение ноутбука к телевизору через HDMI
- Где находится вход HDMI на ноутбуке и телевизоре
- Настройка телевизора для подключения через HDMI
- Как настроить и включить HDMI на ноутбуке
- Настройка передачи звука от ноутбука к телевизору
- Что делать, если не подключается ноутбук к телевизору через HDMI
- Ноутбук не видит HDMI кабель от телевизора
- Телевизор не видит ноутбук через HDMI
- Как подключить выход HDMI ноутбука к старому телевизору
- Как соединить телевизор с ноутбуком, если на ноутбуке отсутствует разъём HDMI
Виды HDMI-кабелей
Существует три основных форм-фактора, в которых может выполняться HDMI-кабель. Первый — простой тип А, имеющий 19 контактов, применяется в полноразмерных устройствах — компьютерах, телевизорах и приставках. Это самый распространённый вид. Mini-HDMI тип C – более компактный разъём, который используется в не менее компактных устройствах — смартфонах, планшетах, нетбуках и иногда видеокартах. Он также оснащён 19 контактами и по своим характеристикам ничуть не уступает своему «старшему» брату.
Разнообразие разъёмов. Micro-HDMI тип D – самый маленький разъём во всём семействе. Несмотря на размеры, он тоже содержит 19 контактов и полностью соответствует спецификациям. Наряду с mini-версией применяется в смартфонах, планшетах, видеокамерах и других портативных устройствах. На самом деле существует ещё два типа – B и E. Первый есть только в официальной спецификации, а в реальных устройствах никогда не применялся, так как имеет 26 контактов и довольно большие размеры. Второй довольно редкий — применяется в автомобильных мультимедийных системах. Оснащён 19 контактами и имеет дополнительное экранирование для защиты от помех из-за других устройств автомобиля. Существует огромное количество переходников и адаптеров на другие виды разъёмов, которые позволяют вывести изображение с ноутбука через HDMI, для таких устройств, как старые ТВ или ПК.
Подключение ноутбука к телевизору через HDMI
Ничего необычного и сложного в самом процессе подключения нет. Единственное, перед тем как подключать ноут к телевизору через HDMI, желательно убедиться, что обе версии интерфейсов удовлетворяют параметрам передаваемых данных.
Где находится вход HDMI на ноутбуке и телевизоре
На телевизорах разъём может находиться либо сзади, либо на боковой панели. Определить его нетрудно, так как он уникален, и подключить туда другой кабель не получится.
Разъём обычно подписан, поэтому найти его легко. HDMI-вход на ноутбуке также особо не стандартизирован, поэтому может быть где угодно. Но чаще всего встречается на задней части устройства.
Настройка телевизора для подключения через HDMI
Чтобы переключить ТВ в режим приёма сигнала по HDMI, нужно явно указать это в меню. Обычно на пульте есть кнопки типа Source или Input. В меню телевизора нужно искать пункты с названием «Источник сигнала» или «Источник данных». Естественно, что выполнять настройку надо после того, как HDMI кабель подключён к телевизору и ноутбуку.
Как настроить и включить HDMI на ноутбуке
Если на ТВ достаточно просто указать источник сигнала, то на ПК иногда придётся немного донастроить подключение. Перед тем как подключить ноутбук к телевизору, можно выбрать тип отображения. Обычно по умолчанию оно просто будет дублировать экран источника. Но можно указать и другие типы. В версиях Windows 7 и выше это можно сделать, нажав клавиши Win + P. Сразу же откроется окно, в котором можно выбрать варианты подключения.
Вызов меню подключения к проектору. Их всего 4:
- только компьютер. Сигнал не будет передаваться на ТВ, а только на экран ноутбука;
- дублировать. Экран телевизора будет в точности повторять экран ПК;
- расширить. Этот тип добавляет ещё один экран, на котором можно будет отдельно запустить, например, видео или открыть сайт, тогда как на ноутбуке будет использоваться другое приложение;
- только проектор. Сигнал не будет повторяться на ПК, а будет уходить только на ТВ.
Разрешение ТВ обычно подстраивается автоматически. Но его можно и поменять вручную в настройках экрана операционной системы.
Настройка передачи звука от ноутбука к телевизору
Как мы знаем, HDMI способен передавать и звук. Но не всегда это происходит на практике. Для того чтобы переключить звук, нужно обратиться к настройкам звука в операционной системе. Для этого надо просто щёлкнуть правой кнопкой по иконке динамика в панели уведомлений и выбрать «Устройства воспроизведения».
Меню звука в панели уведомлений. Откроется окно, которое отобразит все возможные устройства, способные выводить звук. Среди них должен присутствовать и подключённый телевизор. Щёлкнув на нём правой кнопкой и выбрав «Использовать по умолчанию», мы переключим звук на ТВ.
Окно с настройками звука.
Что делать, если не подключается ноутбук к телевизору через HDMI
Да, проблемы при подключении могут возникать, но с ними можно и нужно бороться. Рассмотрим два самых частых случая.
Ноутбук не видит HDMI кабель от телевизора
Возникнуть такая ситуация может всего в двух случаях: физическая неисправность кабели или разъёма и проблема с драйверами видеокарты.
Кабель тоже имеет свой предел прочности, поэтому может повредиться. Вычислить, действительно ли повреждён провод от ноутбука к телевизору, можно попробовать подключить другой. Также нужно убедиться в соответствии версий и подобрать кабель соответствующей версии. С разъёмом всё сложнее, установить, действительно ли дело в нём в домашних условиях, довольно сложно. Если только попробовать переключить кабель в другой имеющийся разъём. С видеокартой всё проще — стоит обновить драйвера или же, наоборот, откатить их на более старую версию.
Телевизор не видит ноутбук через HDMI
Причин, почему телевизор не видит ноутбук через HDMI тоже, может быть немного. Первое, что приходит на ум, — неправильно установленный источник сигнала. На некоторых моделях, с 2 и более разъёмами можно запутаться и выбрать не тот. Стоит проверить правильность выбора. Также есть вероятность, что HDMI не может правильно работать из-за Смарт ТВ. Ситуация редкая, но всё же случается. Стоит попробовать обновить программное обеспечение. Во всех остальных случаях подозрение может падать только на неисправность кабеля или самого разъёма.
Как подключить выход HDMI ноутбука к старому телевизору
Так как стандарт молодой, то старые телевизоры не оборудованы этими разъёмами. Поэтому придётся вычислять, какие входы есть у ТВ, и, отталкиваясь от этого, искать переходник или адаптер для HDMI. На самом деле разъёмов не так уж и много, и все они различаются количеством контактов и формой. Но под все из них есть переходники и адаптеры. Вот так могут выглядеть входы телевизора:
| Название | Фото | Описание |
| SCART |
Разъём SCART |
Универсальный и старый стандарт, который можно встретить даже на новых ТВ. Передаёт и звук и видео. |
| S-Video |
Разъём S-Video |
Стандарт делит видео на две части и передаёт отдельно. Не передаёт звук и встречается всё реже. |
| Компонентный |
Компонентный разъём |
Делит видео по трём градациям, а аудио на два канала. Встречается до сих пор. |
| Композитный |
Композитный разъём |
Передаёт видео по одному кабелю, а звук делит на правый и левый канал. Используется всё реже. |
| VGA |
Разъём VGA |
Устоявшийся интерфейс передачи видео в ПК. Не передаёт звук. Кстати, если на ноутбуке имеется дополнительный VGA, что не редкость, то не потребуется переходник. |
| DVI |  Разъём DVI Разъём DVI |
Постепенно устаревающий стандарт. Передаёт только видео. |
Теперь можно определить, какой из типов разъёмов установлен на вашем старом ТВ, и подобрать соответствующий переходник или адаптер.
Как соединить телевизор с ноутбуком, если на ноутбуке отсутствует разъём HDMI
Вообще, трудно представить ситуацию, когда на ноутбуке нет ни одного разъёма видеоинтерфейса, который бы позволил подключить HDMI альтернативным способом. Но, возможно, просто на ноутбуке не работает HDMI-выход. Так как все современные ТВ имеют встроенный адаптер Wi-Fi, а у ПК есть USB, который универсален, то всегда есть другие способы соединения.
Один из вариантов адаптера. Решить проблему можно, подключив ноут к телевизору без проводов, как через DLNA, так и с помощью различных WiDi или Wi-Fi Direct. Для DLNA нужно находиться в одной сети, а для двух других — поддержка этих технологий обоими устройствами. Второй интересный способ — подключение специального переходника USB-HDMI. Это не что иное, как внешняя видеокарта с HDMI-разъёмом. Довольно редкая штука на российском рынке, но на зарубежных сайтах интернет-магазинов найти устройство можно. Если вы знаете интересные способы подключения ПК к ТВ, то можете поделиться ими в комментариях.
Что делать, если HDMI не работает на ноутбуке
HDMI-порты используются практически во всей современной технике – ноутбуках, телевизорах, планшетах, бортовых компьютерах автомобилей и даже в некоторых смартфонах. У данных портов есть преимущества перед многими аналогичными разъёмами (DVI, VGA) – HDMI способен передавать звук и видео одновременно, поддерживает передачу в высоком качестве, более стабилен и т.д. Однако и он не застрахован от различных проблем.
Общая сводка
HDMI-порты имеют разные типы и версии, под каждую из которых нужен подходящий кабель. Например, у вас не получится подключить при помощи кабеля стандартного размера устройство, которое использует C-тип порта (это самый миниатюрный HDMI-порт). Также у вас будут затруднения в подключении портов с разными версиями, плюс под каждую версию нужно подобрать подходящий кабель. К счастью, с данным пунктом всё немного проще, т.к. некоторые версии обеспечивают хорошую совместимость друг с другом. Например, версии 1.2, 1.3, 1.4, 1.4a, 1.4b полностью совместимы друг с другом.
Перед подключением нужно проверить порты и кабели на наличие различных дефектов – сломанных контактов, наличия мусора и пыли в разъёмах, трещин, оголённых участков на кабеле, хлипкое крепление порта к устройству. От одних дефектов избавится достаточно легко, для устранения других придётся сдавать технику в сервисный центр или менять кабель. Наличие таких проблем, как оголённые провода, может быть опасно для здоровья и безопасности владельца.
Если версии и типы разъёмов соответствуют друг другу и кабелю, нужно определится с типом проблемы и решить её подходящим способом.
Проблема 1: изображение не выводится на ТВ
При подключении компьютера и телевизора изображение не всегда может выводиться сразу, иногда нужно проделать некоторые настройки. Также проблема может быть в телевизоре, заражении компьютера вирусами, устаревших драйверах видеокарты.
Рассмотрим инструкцию по проведению стандартных настроек экрана для ноутбука и компьютера, которая позволит настроить вывод изображения на ТВ:
- Нажмите правой кнопкой мыши по любой пустующей области рабочего стола. Появится специальное меню, из которого нужно перейти в «Параметры экрана» для Windows 10 или «Разрешение экрана» для более ранних версий ОС.
Далее придётся нажать «Обнаружить» или «Найти» (зависит от версии ОС), чтоб ПУ обнаружил телевизор или монитор, который уже подключён по HDMI. Нужная кнопка находится либо под окном, где схематично изображён дисплей с цифрой 1, или справа от него.
Проведение настройки отображения не всегда гарантирует, что всё заработает на 100%, т.к. проблема может крыться в других компонентах компьютера или в самом телевизоре.
Проблема 2: не передаётся звук
В HDMI интегрирована технология ARC, которая позволяет передавать звук вместе с видеоконтентом на телевизор или монитор. К сожалению, далеко не всегда звук начинает передаваться сразу, так как для его подключения нужно произвести некоторые настройки в операционной системе, обновить драйвера звуковой карты.
В первых версиях HDMI не было встроенной поддержки ARC-технологии, поэтому если у вас устаревший кабель и/или разъём, то для подключения звука придётся либо производить замену портов/кабелей, либо докупать специальную гарнитуру. Впервые поддержка передачи звука была добавлена в HDMI версии 1.2. А кабели, выпущенные до 2010 года, имеют проблемы с воспроизведением звука, то есть, он, возможно, и будет транслироваться, но его качество оставляет желать лучшего.
Проблемы с подключением ноутбука с другим устройством через HDMI возникают часто, но при этом многие из них легко решить. Если же их не удаётся решить, то скорее всего придётся менять или ремонтировать порты и/или кабели, так как высок риск того, что они повреждены.
Источник
Перестал работать HDMI на ноутбуке: как проверить и включить
Купил я себе совсем недавно телевизор и как-то раньше не было нужды вообще пользоваться HDMI кабелем. Но тут пришли родственники домой. И я решил показать видео и фото. Втыкаю кабель, а изображения нет и звука тоже. В общем бился я с этой проблемой, но все же удалось её решить. Сегодня я расскажу вам – почему не работает HDMI на ноутбуке и как решить эту проблему.
И так в первую очередь посмотрите на целостность кабеля. У моего знакомого кот, так перегрыз провод от XBox и он не мог долго понять, почему нет изображения. Горят они редко, но все же и на это стоит проверить. Теперь идём к настройкам. Конфигурация будет одинакова для всех версий Windows: 10, 8, 7 и т.д.
Как правильно включить?
Лучший способ исправить проблему и понять, что не так – проделать все заново.
- Аккуратно вставьте один конец кабеля в разъём ноутбука или компьютера, а второй в HDMI порт на телевизоре или другом устройстве.
- В любом свободном поле рабочего стола нажмите правой кнопочкой и выбираем нужный раздел.
- Под экраном с номером – выбираем второй пункт.
- Далее нам предлагают несколько вариантов. Для отображения экрана монитора, лучше выбрать первый или четвертый вариант. После этого нажимаем «Применить».
Для более быстрого включения режима отображения и дублирования экрана можете нажать одновременно на две клавиши «Win» (находится между клавишами «Ctrl» и «Alt») и английскую кнопку «P». После этого просто выбираем режим. Только не перепутайте – надо нажать именно на английскую буковку.
Нет звука
- Для начала давайте проверим выводится ли звук на второе устройство. Напомню, что кабель подобного формата спокойно должен выводить и звук и видео изображение на экране. Нажмите «Пуск» и далее впишите в поисковую строку слово «Звук». Далее выбираем этот раздел.
- Переходим на вкладку «Воспроизведения». Теперь вы должны увидеть там название своего телевизора с надписью «TV». Нажимаем правой кнопкой и выбираем «Использовать это устройство по умолчанию». Не забываем нажать «Применить». Если звука все также нет, переходим к следующей главе.
Установка драйверов и проверка
И так, напомню вам, что HDMI выход идёт напрямую из видеокарты. Без разницы встроенной или отдельной. Наша задача установить более новые драйвера.
- Жмём одновременно на две клавиши «Win+R». Далее прописываем команду как сверху на картинке.
- Зайдите в раздел «Видеоадаптеры». Нажимаем по нашей карточке правой кнопкой и далее «Обновить драйверы…».
- Сразу выбираем первый пункт и ждём пока система найдёт на серверах Microsoft новый драйвер. Если драйвер найдется – установите его. Но не всегда получается обновить ПО таким образом. Иногда система ничего не находит и вы видите сообщение, что драйвер не нуждается в обновлении. На самом деле он просто его не нашёл.
- Для установки точного драйвера нужно узнать название свой видеокарты. Как вы наверное могли заметить, название отображается там же в «Диспетчере устройств». Далее просто вписываете его в поисковик и скачивайте драйвер с официального сайта.
- Не забываем указать операционную систему. Скачиваем только последнюю версию драйвера и полный пак. После скачивания, устанавливаем и перезагружаем аппарат.
Если это не помогло и всё также нет изображения на телевизоре, то попробуйте другой порт у телевизора и у ноутбука (если он есть). В противном случае нужно взять какой-то другой провод, возможно тот, который вы используете поломан или не совместим по стандартам. Кабель можно проверить, подключив к нему другой ноут или комп.
Источник
после перехода с win7 на win8 не работает проектор через HDMI
Ответы (14)
* Попробуйте выбрать меньший номер страницы.
* Введите только числа.
* Попробуйте выбрать меньший номер страницы.
* Введите только числа.
Попробуйте использовать поиск в параметрах дисплея.
Нажмите сочетание клавиш Win+P и выберите соответствующий экран.
Этот ответ помог 4 польз.
Это помогло устранить вашу проблему?
К сожалению, это не помогло.
Великолепно! Спасибо, что пометили это как ответ.
Насколько Вы удовлетворены этим ответом?
Благодарим за отзыв, он поможет улучшить наш сайт.
Насколько Вы удовлетворены этим ответом?
Благодарим за отзыв.
Этот ответ помог 4 польз.
Это помогло устранить вашу проблему?
К сожалению, это не помогло.
Великолепно! Спасибо, что пометили это как ответ.
Насколько Вы удовлетворены этим ответом?
Благодарим за отзыв, он поможет улучшить наш сайт.
Насколько Вы удовлетворены этим ответом?
Благодарим за отзыв.
Вероятно в данной ситуации, Вам сможет помочь один из способов статьи Восстановление, обновление компьютера и возврат его в исходное состояние :
- Обновление компьютера без удаления файлов
Это помогло устранить вашу проблему?
К сожалению, это не помогло.
Великолепно! Спасибо, что пометили это как ответ.
Насколько Вы удовлетворены этим ответом?
Благодарим за отзыв, он поможет улучшить наш сайт.
Насколько Вы удовлетворены этим ответом?
Благодарим за отзыв.
Этот ответ помог 1 пользователю
Это помогло устранить вашу проблему?
К сожалению, это не помогло.
Великолепно! Спасибо, что пометили это как ответ.
Насколько Вы удовлетворены этим ответом?
Благодарим за отзыв, он поможет улучшить наш сайт.
Насколько Вы удовлетворены этим ответом?
Благодарим за отзыв.
Предполагаю, что проблема кроется в драйвере видеоадаптера. Уточните пожалуйста, на данный момент в диспетчере устройств видеоадаптер обозначен, как Radeon HD 6470M?
Это помогло устранить вашу проблему?
К сожалению, это не помогло.
Великолепно! Спасибо, что пометили это как ответ.
Насколько Вы удовлетворены этим ответом?
Благодарим за отзыв, он поможет улучшить наш сайт.
Насколько Вы удовлетворены этим ответом?
Благодарим за отзыв.
Этот ответ помог 2 польз.
Это помогло устранить вашу проблему?
К сожалению, это не помогло.
Великолепно! Спасибо, что пометили это как ответ.
Насколько Вы удовлетворены этим ответом?
Благодарим за отзыв, он поможет улучшить наш сайт.
Насколько Вы удовлетворены этим ответом?
Благодарим за отзыв.
Это помогло устранить вашу проблему?
К сожалению, это не помогло.
Великолепно! Спасибо, что пометили это как ответ.
Насколько Вы удовлетворены этим ответом?
Благодарим за отзыв, он поможет улучшить наш сайт.
Насколько Вы удовлетворены этим ответом?
Благодарим за отзыв.
Это помогло устранить вашу проблему?
К сожалению, это не помогло.
Великолепно! Спасибо, что пометили это как ответ.
Насколько Вы удовлетворены этим ответом?
Благодарим за отзыв, он поможет улучшить наш сайт.
Насколько Вы удовлетворены этим ответом?
Благодарим за отзыв.
Этот ответ помог 1 пользователю
Это помогло устранить вашу проблему?
К сожалению, это не помогло.
Великолепно! Спасибо, что пометили это как ответ.
Насколько Вы удовлетворены этим ответом?
Благодарим за отзыв, он поможет улучшить наш сайт.
Насколько Вы удовлетворены этим ответом?
Благодарим за отзыв.
У меня точно такая же проблема.
Ноутбук другой марки. После обновления на win 8 перестал работать выход HDMI
Проблема с драйвером , но система не дает обновить драйвер и выдает сообщение о том что драйвер в обновлении не нуждается , хотя на сайте производителя ноутбука есть
Это помогло устранить вашу проблему?
К сожалению, это не помогло.
Великолепно! Спасибо, что пометили это как ответ.
Насколько Вы удовлетворены этим ответом?
Благодарим за отзыв, он поможет улучшить наш сайт.
Источник