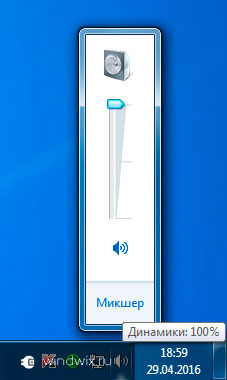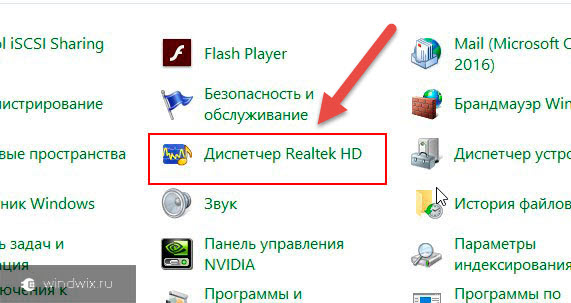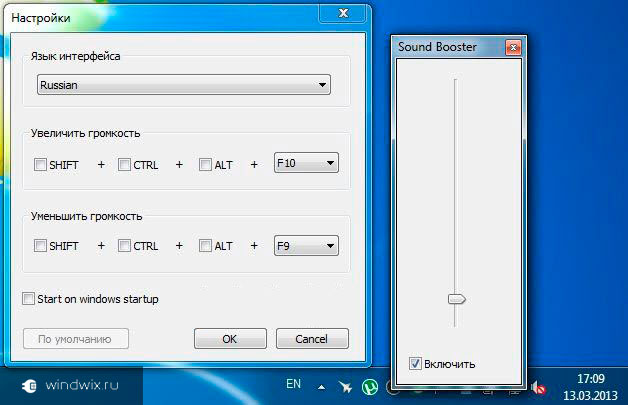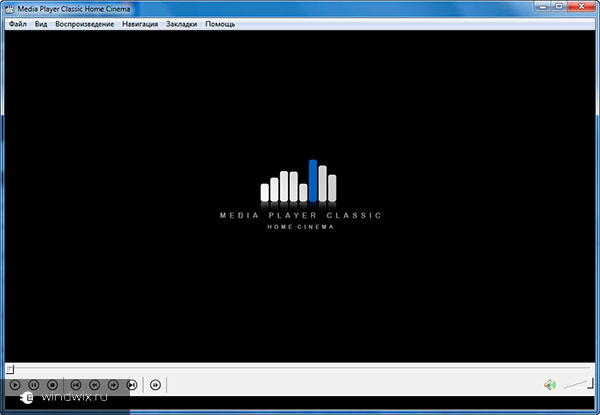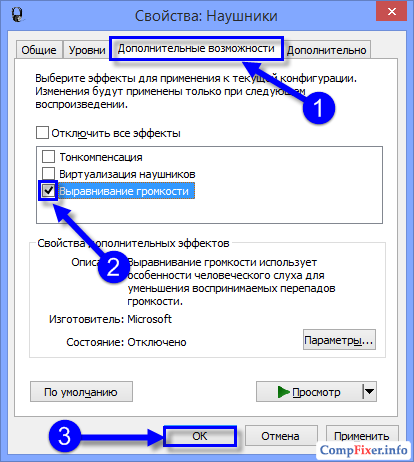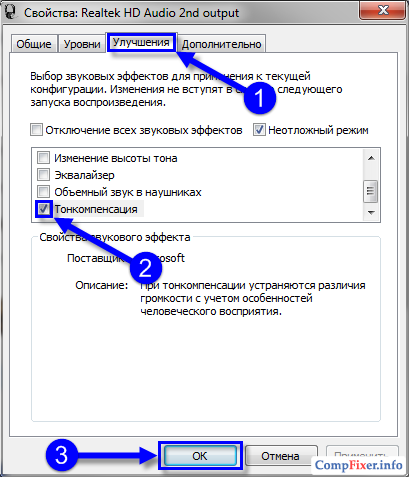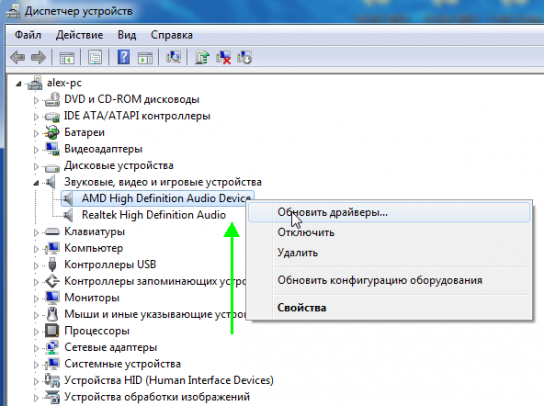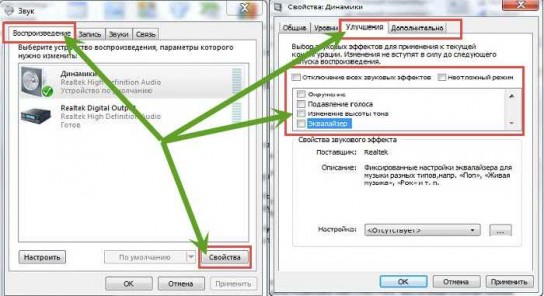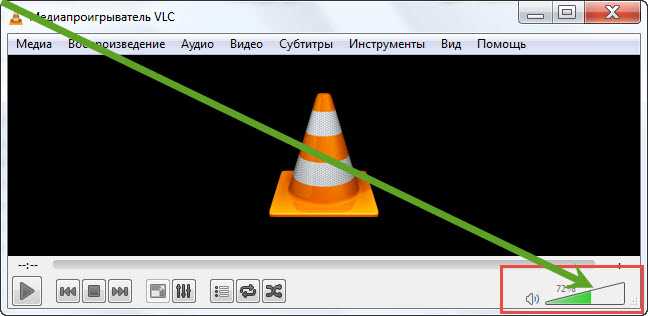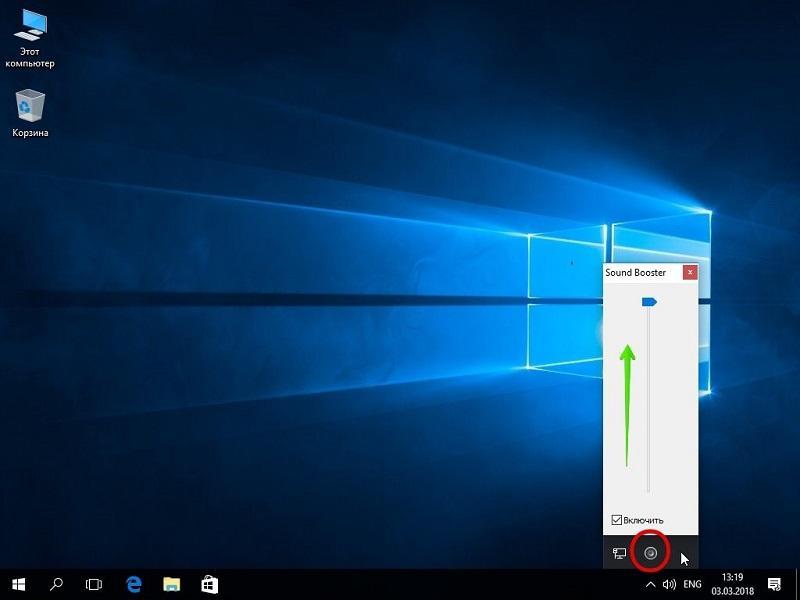Наверное, каждый сталкивался с подобной проблемой: громкость в проигрывателе на максимуме, а звук фильма еле слышно. Как можно решить проблему?
- Можно заморочиться, импортировать фильм в видеоредактор, усилить громкость и сохранить. Но это весьма долго.
- Можно сделать громче звук на усилителе. Но если вы используете акустику, встроенную в ноутбук или монитор, громче сделать не получится.
- Порой в таких случаях проблему можно решить проще — средствами ОС Windows!
Как сделать звук громче? Громкость на максимуме
В Windows 7 и Windows 8 есть отличная функция — Выравнивание громкости. Вас никто не агитирует пользоваться ею постоянно. Но если вы скачали тихий фильм, у вас есть возможность просмотреть его комфортно, используя её , а затем снова выключить.
Как включить выравнивание громкости в Windows 8.1
Нажмите правой кнопкой мыши по значку громкости в системной панели возле часов и выберите Устройства воспроизведения:
На вкладке Воспроизведение выберите устройство, для которого вы намерены включить выравнивание громкости, и нажмите кнопку Свойства:
В Windows 8.1 перейдите на вкладку Дополнительные возможности, установите галку возле опции Выравнивание громкости и нажмите ОК для сохранения параметров:
Как включить выравнивание громкости в Windows 7
Если вы используете Windows 7, вам нужно перейти на вкладку Улучшения, установить галку возле опции Тонкомпенсация и нажать ОК для сохранения параметров:
Теперь вы знаете, как увеличить громкость звука средствами Windows.
Содержание
- Выполнение настройки
- Способ 1: Панель управления звуковой карты
- Способ 2: Функционал операционной системы
- Вопросы и ответы
Если вы любите слушать музыку, часто смотрите видео или общаетесь голосом с другими пользователями, то для комфортного взаимодействия с компьютером необходимо правильно настроить звук. Давайте разберемся, как это можно выполнить на устройствах под контролем Виндовс 7.
Читайте также: Настраиваем звук на компьютере
Выполнение настройки
Настроить звук на ПК с Виндовс 7 можно при помощи «родного» функционала данной операционной системы или же используя панель управления звуковой карты. Далее будут рассмотрены оба указанных варианта действий. Но прежде удостоверьтесь, что звук у вас на ПК включен.
Урок: Как включить звук на ПК
Способ 1: Панель управления звуковой карты
Прежде всего, рассмотрим вариант настройки в панели управления аудиоадаптера. Интерфейс данного инструмента будет зависеть от конкретной звуковой карты, которая подключена к компьютеру. Как правило, программа управления устанавливается вместе с драйверами. Мы рассмотрим алгоритм действий на примере панели управления звуковой карты VIA HD Audio.
- Для перехода в окно управления аудиоадаптером щелкайте «Пуск» и заходите в «Панель управления».
- Выбирайте вариант «Оборудование и звук».
- В открывшемся разделе найдите наименование «VIA HD Audio Deck» и щелкайте по нему. Если вы используете звуковую карту Realtek, то и пункт будет называться соответственно.
Также перейти в интерфейс аудиоадаптера можно, щелкнув по его значку в области уведомлений. У программы для звуковой карты VIA HD Audio он имеет вид ноты вписанной в кружок.
- Запустится интерфейс панели управления звуковой картой. Прежде всего, чтобы получить доступ к полному функционалу, щелкайте «Расширенный режим» в нижней части окна.
- Открывается окно с расширенным функционалом. В верхних вкладках выберите наименование того устройство, которое необходимо отрегулировать. Так как нужно настроить звук, то это будет вкладка «Динамик».
- Первый раздел, который обозначается иконкой в виде динамика, называется «Контроль громкости». Перетягиванием бегунка «Громкость» влево или вправо можно, соответственно, уменьшать данный показатель или увеличивать. Но мы советуем выставить бегунок в крайнее правое положение, то есть на максимальную громкость. Это будут глобальные настройки, но реально вы её сможете регулировать и в случае необходимости уменьшить в конкретной программе, например, в медиапроигрывателе.
Ниже с помощью передвижения бегунков вниз или вверх можно отрегулировать уровень громкости отдельно для переднего и заднего аудиовыхода. Советуем поднять их максимально вверх, если нет особой необходимости в обратном.
- Далее переходим в раздел «Параметры динамика и тест». Здесь можно протестировать звучание при подключении нескольких парных динамиков. Внизу окна выберите количество каналов, которое соответствует числу подключенных к компьютеру динамиков. Тут же можно активировать выравнивание громкости, щелкнув по соответствующей кнопке. Для того чтобы прослушать звучание, жмите кнопку «Тест всех динамиков». Каждое из подключенных к ПК звуковых устройств поочередно проиграет мелодию и вы сможете сравнить их звучание.
Если к вашему компьютеру подключено 4 динамика, а не 2, и вы выберите соответствующее количество каналов, то станет доступна опция «Расширенное стерео», которую можно активировать или деактивировать путем щелчка по кнопке с одноименным названием.
Если вы счастливый обладатель 6 динамиков, то при выборе соответствующего количества каналов добавляется опция «Замена центра/сабвуфера», а кроме того появляется дополнительный раздел «Управление басом».
- Раздел «Управление басом» предназначен для регулировки работы сабвуфера. Для активации этой функции после перехода в раздел нажмите кнопку «Включить». Теперь вы можете путем перетаскивания бегунка вниз и вверх регулировать усиления баса.
- В разделе «Формат по умолчанию» можно выбрать частоту дискретизации и битовое разрешение, щелкнув по одному из представленных вариантов. Чем более высокий показатель вы выберите, тем звук будет качественнее, но и ресурсов системы будет использоваться больше.
- В разделе «Эквалайзер» можете отрегулировать тембры звучания. Для этого сначала активируйте данную опцию, нажав «Включить». Затем путем перетаскивания бегунков добейтесь оптимального звучания прослушиваемой мелодии.
Если вы не специалист по регулировке эквалайзера, то из раскрывающегося списка «Параметры по умолчанию» выберите тот тип мелодии, который наиболее соответствует в настоящее время воспроизводимой динамиками музыке.
После этого расположение ползунков автоматически изменится на оптимальное для этой мелодии.
Если вы желаете сбросить все измененные в эквалайзере параметры к дефолтным, то просто нажмите кнопку «Вернуть настройки по умолчанию».
- В разделе «Окружающее аудио» можно использовать одну из готовых звуковых схем в зависимости от того, какая внешняя среда вас окружает. Для активации данной возможности жмите «Включить». Далее из раскрывающегося списка «Расширенные параметры» выберите из представленных вариантов тот, который более всего соответствует звуковому окружению, где находится система:
- Клуб;
- Аудитория;
- Лес;
- Ванная;
- Церковь и т.д.
Если ваш компьютер расположен в обычных домашних условиях, то выбирайте вариант «Жилая комната». После этого будет применена та звуковая схема, которая наиболее оптимальна для выбранной внешней среды.
- В последнем разделе «Коррекция помещения» можно оптимизировать звучание, указав расстояние от вас до динамиков. Для активации функции нажмите «Включить», а затем переставьте бегунки на соответствующее количество метров, которое отделяет вас от каждого подключенного к ПК динамика.
На этом настройку звука с помощью инструментария панели управления звуковой карты VIA HD Audio можно считать завершенной.
Способ 2: Функционал операционной системы
Даже если вы не устанавливали панель управления звуковой картой на свой компьютер, то звук на Виндовс 7 можно отрегулировать при помощи «родного» инструментария данной операционной системы. Выполняется соответствующая настройка через интерфейс инструмента «Звук».
- Перейдите в раздел «Оборудование и звук» в «Панели управления» Виндовс 7. Как это сделать, было рассказано при описании Способа 1. Далее щелкайте по названию элемента «Звук».
В нужный раздел можно также перейти через системный трей. Для этого щелкайте правой кнопкой мыши по значку в виде динамика в «Области уведомлений». В открывшемся перечне перемещайтесь по пункту «Устройства воспроизведения».
- Открывается интерфейс инструмента «Звук». Переместитесь в раздел «Воспроизведение», если он открылся в другой вкладке. Отметьте наименование активного устройства (динамики или наушники). Около него будет установлена галочка в зеленом кружке. Далее щелкайте «Свойства».
- В открывшемся окне свойств переходите во вкладку «Уровни».
- В отобразившейся оболочке будет расположен бегунок. Путем перемещения его влево можно уменьшать громкость, а перемещая вправо – увеличивать. Как и при регулировке через панель управления звуковой карты, тут также рекомендуем поставить бегунок в крайнее правое положение, а уже фактическую регулировку громкости производить через конкретные программы, с которыми вы работаете.
- Если нужно настроить уровень громкости отдельно для переднего и заднего аудиовыхода, то щелкайте по кнопке «Баланс».
- В открывшемся окне переставьте бегунки соответствующих аудиовыходов на нужный уровень и жмите «OK».
- Перемещайтесь в раздел «Дополнительно».
- Здесь из раскрывающегося списка можете выбрать наиболее оптимальную комбинацию частоты дискретизации и битового разрешения. Чем выше величина показателей, тем качественнее будет запись и, соответственно, больше ресурсов компьютера будет использоваться. Но если у вас мощный ПК, смело выбирайте самый нижний вариант из предложенных. Если же у вас есть сомнения насчет мощности вашего компьютерного устройства, лучше оставьте значения по умолчанию. Для того чтобы услышать, каковым будет звучание при выборе конкретного параметра, щелкайте «Проверка».
- В блоке «Монопольный режим» путем установки галочек разрешается отдельным программам использовать звуковые устройства монопольно, то есть, блокируя воспроизведение звука другими приложениями. Если вам не нужна данная функция, то лучше снимите отметки в соответствующих чекбоксах.
- Если же вы желаете сбросить все корректировки, которые сделали во вкладке «Дополнительно», к дефолтным настройкам, нажмите «По умолчанию».
- В разделе «Enhancements» или «Улучшения» можно произвести ещё ряд дополнительных настроек. Какие конкретно, зависят от используемых вами драйверов и звуковой карты. Но, в частности, там можно произвести регулировку эквалайзера. Как это сделать, рассказывается в нашем отдельном уроке.
Урок: Регулирование эквалайзера в Виндовс 7
- После проведения всех необходимых действий в окне «Звук» не забудьте последовательно щелкнуть «Применить» и «OK» для сохранения внесенных изменений.
В данном уроке мы выяснили, что настроить звук в Виндовс 7 можно с помощью панели управления звуковой картой или же через внутренние функции операционной системы. Использование специализированной программы для управления аудиоадаптером позволяет настраивать более разнообразные параметры звука, чем внутренний инструментарий ОС. Но в то же время применение встроенных средств Windows не требует установки никакого дополнительного ПО.
Еще статьи по данной теме:
Помогла ли Вам статья?
Проблема низкого уровня громкости тревожит не только владельцев ноутбуков, но и пользователей компьютеров с мощной акустикой. Рассмотрим способы увеличить громкость в операционной системе Windows 7, покажем, как усилить звук без искажений и нормализовать его для получения одинаковой громкости в наушниках и колонках.
На устройстве воспроизведения
На колонках, акустических системах, большинстве наушников есть органы для управления уровнем громкости: качелька, вращающийся диск.
Иконка в трее
Увеличить громкость на компьютере или ноутбуке под управлением Виндовс 7 можно посредством иконки динамика в трее. Кликните по ней и перетащите ползунок вверх.
Если необходимо усилить звук в определённом приложении:
- Увеличьте громкость в этой программе: проигрывателе или игре.
- Вызовите микшер через контекстное меню динамика в трее и измените параметр для нужного приложения.
Клавиатура
На ноутбуке есть специальные клавиши, отвечающие за управление уровнем громкости. Обычно это две функциональные кнопки из ряда F1 – F12: одна для увеличения, вторая – для уменьшения громкости, зажатые вместе с Fn; реже – PageUp и PageDown.
На компьютере может использоваться геймерская или мультимедийная клавиатура с клавишами для управления громкостью. Для её увеличения кликайте по кнопкам с плюсом (либо аналогичным обозначением).
Нормализация аудио
В Windows 7, 8, 10, 11 есть функция «Выравнивание громкости». Это программная нормализация громкости – приводит звучание со всех источников к единому уровню: усиливает слабые звуки, например, когда собеседника едва слышно, и приглушает интенсивное звучание рекламных роликов, от которых иногда приходится подпрыгивать, работая в наушниках. Для нормализации откройте свойства устройства воспроизведения через Панель управления, во вкладке «Улучшения» активируйте опцию «Тонкомпенсация» или «Loudness Equalization», иногда находится в разделе «Enhancement». В итоге вы заметите, что сильный звук стал тише, а слабый – усилился.
Горячие клавиши
Если из ваших колонок либо наушников всё равно раздается тихий едва слышимый голос, рекомендуем скачать усилитель звука Sound Booster. Программа усилит проигрываемое на ПК и ноутбуке аудио до 5 крат без искажений. Искажение звучания может появиться при усилении в 3 – 5 раз при плохом качестве аудиозаписи. Sound Boster работает по двум алгоритмам: перехват звукового потока и добавление глобальных эффектов. Режим СуперУсиление ещё больше повысит громкость звучания, но могут возникнуть артефакты при максимальных степенях усиления.
В приложении можно настроить управление горячими клавишами – уменьшать и увеличивать громкость комбинациями кнопок, не сворачивая окон, даже в трёхмерных играх.
Если испытываете недостаток громкости на максимальном уровне звучания, что часто бывает на ноутбуке или при прослушивании лекций со аудиодорожкой низкого качества, попробуйте Sound Booster.
Главная страница » Skype » Тихий звук на компьютере, ноутбуке. Как увеличить громкость в Windows?

Я думаю не слукавлю, если скажу, что большинство пользователей сталкивается с подобной проблемой! Причем, иногда решить ее далеко не так просто: приходится установить несколько версий драйверов, проверить колонки (наушники) на работоспособность, произвести соответствующие настройки ОС Windows 7, 8, 10.
В этой статье я остановлюсь на самых популярных причинах, из-за которых звук на компьютере может быть тихим.
1. Кстати, если у вас совсем нет звука на ПК — рекомендую ознакомиться с этой статьей: https://pcpro100.info/net-zvuka-na-kompyutere/
2. Если у вас звук тихий только при просмотре какого-нибудь отдельно взятого фильма, рекомендую воспользоваться спец. программой для увеличения громкости (либо открыть в другом плеере).
Плохо контактирующие разъемы, не рабочие наушники/колонки
Довольно распространенная причина. Обычно это происходит со «старыми» звуковыми картами ПК (ноутбука), когда в их разъемы уже сотни раз вставляли/вынимали различные звуковые устройства. Из-за этого контакт становиться плохим и в результате вы наблюдаете тихий звук…
У меня на домашнем компьютере была точно такая же проблема, как контакт отходил — звук становился очень тихим, приходилось вставать, подходить к системному блоку и поправлять провод идущий от колонок. Решил проблему быстро, но «топорно» — просто скотчем подклеил к компьютерному столу провод от колонок, чтобы он не болтался и не отходил.
Кстати, на многих наушниках есть дополнительный регулятор громкости — обратите на него так же внимание! В любом случае, при подобной проблеме, в первую очередь, рекомендую начать как раз с проверки входов и выходов, проводов, работоспособности наушников и колонок (для этого их можно подключить к другому ПК/ноутбуку и проверить там их громкость).
Нормальные ли драйвера, нужно ли обновление? Нет ли конфликтов или ошибок?
Примерно половина программных проблем с компьютером связана с драйверами:
— ошибки разработчиков драйверов (обычно их исправляют в более новых версиях, именно поэтому важно проверять обновления);
— неправильно выбранные версии драйверов для данной ОС Windows;
— конфликты драйверов (чаще всего это бывает с различными мультимедиа устройствами. Например, у меня один ТВ тюнер не хотел «передавать» звук на встроенную звуковую карту, без хитрых уловок в виде сторонних драйверов — было не обойтись).
Обновление драйверов:
1) Ну вообще, рекомендую сначала проверить драйвера на официальном сайте производителя.
Как узнать характеристики ПК (нужно, чтобы правильно выбрать драйвер): https://pcpro100.info/harakteristiki-kompyutera/
2) Так же неплохим вариантом будет воспользоваться спец. утилитами для обновления драйверов. О них я рассказывал в одной из прошлых статей: https://pcpro100.info/obnovleniya-drayverov/
одна из спец. утилит: SlimDrivers — нужно обновить драйвера аудио.
3) Проверить драйвер и загрузить обновление можно и в самой Windows 7, 8. Для этого зайдите в «Панель управления» ОС, затем перейдите в раздел «Система и безопасность», а далее откройте вкладку «Диспетчер устройств».
В диспетчере устройств откройте список «Звуковые, видео и игровые устройства». Затем нужно щелкнуть правой кнопкой мышки по драйверу звуковой карты и в контекстном меню выбрать «Обновить драйверы…».
Важно!
Обратите внимание, чтобы в диспетчере устройств напротив ваших драйверов аудио не было никаких восклицательных знаков (ни желтых, ни тем более красных). Наличие этих знаков, как на скриншоте ниже, указывает на конфликты и ошибки драйверов. Хотя, чаще всего, при подобных проблемах звука не должно быть вовсе!
Проблема с драйверами аудио Realtek AC’97.
Как увеличить громкость в Windows 7, 8
Если аппаратных проблем с наушникам, колонками и ПК нет, драйвера обновлены и в порядке — то на 99% тихий звук на компьютере связан с настройками ОС Windows (ну или с настройками все тех же драйверов). Попробуем настроить и то и другое, тем самым увеличить громкость.
1) Для начала рекомендую включить воспроизведение какого-нибудь аудио файла. Так будет проще регулировать звук, да и изменения при настройке будут слышны и видны сразу же.
2) Вторым шагом желательно проверить громкость звука, щелкнув по значку в трее (рядом с часами). Ползунок при необходимости сдвиньте вверх, увеличив тем самым громкость на максимум!
Громкость в Windows примерно на 90%!
3) Для тонкой настройки громкости, зайдите в панель управления Windows, затем перейдите в раздел «оборудование и звук«. В этом разделе нас будет интересовать две вкладки: «настройка громкости» и «управление звуковыми устройствами«.
Windows 7 — оборудование и звук.
4) Во вкладке «настройка громкости» можно отрегулировать громкость звука воспроизведения во всех приложениях. Рекомендую пока просто поднять все ползунки на максимум.
Микшер громкости — Динамики (Realtek High Definition Audio).
5) А вот во вкладке «Управление звуковыми устройствами» все интереснее!
Здесь нужно выбрать то устройство, через которое ваш компьютер или ноутбук воспроизводит звук. Как правило, это динамики или наушники (рядом с ними еще наверняка будет бегать ползунок громкости , если у вас что-нибудь воспроизводится в данный момент).
Так вот, нужно зайти в свойства устройства воспроизведения ( в моем случае это динамики).
Свойства устройства воспроизведения.
Далее нас будет интересовать несколько вкладок:
— уровни: здесь нужно сдвинуть ползунки на максимум (уровни — это уровень громкости микрофона и колонок);
— особые: уберите галочку напротив пункта «Limited output» (этой вкладки, возможно, у вас не будет);
— улучшение: здесь нужно поставить галочку напротив пункта «Тонокомпенсация», а с остальных настроек убрать галочки, см. скриншот ниже (это в Windows 7, в Windows 8 «Свойства—>дополнительные возможности—>выравнивание громкости» (поставить галочку)).
Windows 7: настройка громкости на максимум.
Если ничего не помогает — все равно тихий звук…
Если были перепробованы все рекомендации выше, а звук так и не стал громче, рекомендую сделать вот что: проверить настройки драйвера (если все OK — то воспользоваться специальной программой для увеличения громкости). Кстати, спец. программу еще удобно использовать, когда звук тихий при просмотре какого-нибудь отдельного фильма, а в остальных случаях проблем с ним нет.
1) Проверка и настройка драйвера (на примере Realtek)
Просто Realtek самый популярный, да и на моем ПК, на которым в данный момент работаю, установлен как раз он.
Вообще, обычно значок Realtek отображается в трее, рядом с часами. Если у вас его нет как и у меня, нужно зайти в панель управления ОС Windows.
Далее нужно зайти в раздел «Оборудование и звук» и перейти в диспетчер Realtek (обычно, он в самом низу страницы).
Диспетчер Realtek HD.
Далее в диспетчере нужно проверить все вкладки и настройки: чтобы нигде не был убавлен или отключен звук, проверить фильтры, объемное звучание и пр.
Диспетчер Realtek HD.
2) Использование спец. программ для увеличения громкости
Есть такие программы, которые могут увеличить громкость воспроизведения того или иного файла (да и вообще звуки системы в целом). Я думаю, многие сталкивались с тем, что нет-нет да и попадаются «кривые» видео-файлы, у которых очень тихий звук.
Как вариант, их можно открыть другим плеером и прибавить в нем громкость (например VLC позволяет прибавлять громкость выше 100%, более подробно о проигрывателях: https://pcpro100.info/luchshie-video-proigryivateli-dlya-windows-7-8/); либо воспользоваться Sound Booster (например).
Sound Booster
Официальный сайт: http://www.letasoft.com/
Sound Booster — настройки программы.
Что умеет программа:
— увеличивать громкость: Sound Booster легко усиливает громкость звука до 500% в таких программах, как веб-браузеры, программы для общения (Skype, MSN, Live и другие), а также в любом видео- или аудио-плеере;
— легкое и удобное управление громкостью (в том числе с помощью горячих клавиш);
— автозапуск (можно настроить так, чтобы при запуске Windows — запускался и Sound Booster, а значит проблем со звуком у вас не будет);
— нет искажения звука, как во многих других программах подобного рода (в Sound Booster используются великолепные фильтры, которые помогают сохранить практически исходное звучание).
На этом у меня все. А как вы решили проблемы с громкостью звука?
Кстати еще один хороший вариант — купить новые колонки с мощным усилителем! Удачи!
- Распечатать
Оцените статью:
- 5
- 4
- 3
- 2
- 1
(143 голоса, среднее: 3.8 из 5)
Поделитесь с друзьями!
Здравствуйте, дорогие читатели.
Многие владельцы мобильных компьютеров встречаются с ситуацией, когда их устройства работают не так, как хотелось бы. Так, например, нередко пользователей тревожит тихий звук на ноутбуке Windows 7. Решение подобной проблемы напрямую зависит от причины. В статье далее я постараюсь рассказать о всех возможных вариантах.
Плохой контакт разъемов или нерабочее средство воспроизведения
( )
С подобной причиной обычно встречаются обладатели устаревших звуковых карт. Это происходит из-за того, что порт попросту множество раз взаимодействовал с соответствующим штекером. В результате контакты стираются, из-за чего максимальный звук становится тише.
Такая проблема решается несколькими способами. Первый – покупка и установка новой карты. Второй – можете попробовать покрутить штекер в разъеме и «поймать» момент, когда воспроизведение лучше всего. Выходом является фиксирование в нужном положении с помощью скотча
.
Важно! Если вы используете наушники, обратите внимание на возможное наличие дополнительного регулятора, находящегося прямо на проводе. Нередко проблема бывает именно в нем. При этом, чтобы вернуть лучшее звучание, подобное дополнение лучше вовсе убрать.
Независимо от этого все равно нужно начать диагностику с входов/выходов и провода. Для этого попробуйте подсоединить внешнее устройство к другому аппарату.
Драйвер
( )
Порядка 50% программных проблем на компьютере связана с драйверами:
Ошибки при разработке
. Обычно подобные «дыры» закрываются в новых версиях. А потому важно постоянно устанавливать более новое ПО.
Неподходящая версия драйвера
. Причем пользователи могут неправильно указать, как сборку операционной системы, так и самого устройства. Например, утилиты, предназначенные на Acer, никак не подойдут на ноутбуки Asus.
Конфликт драйверов
. Иногда если на устройстве используется несколько мультимедийных компонентов, могут возникать подобные проблемы.
Одним из самых верных решений во всех подобных ситуациях является обновление соответствующего обеспечения:
Как увеличить громкость?
( )
Итак, если вы уверены, что аппаратных проблем с подключаемыми устройствами и разъемами нет, все драйвера подходят и используются по назначению, в большинстве случаев подобная ситуация происходит из-за неправильных настроек операционки. Обычно это можно наблюдать после переустановки системы.
Исправить ситуацию можно следующим образом:
Настройка драйвера
( )
Что делать и как исправить ситуацию, если вдруг ничего из вышеперечисленного не помогает? Пробуем проверить настройки драйвера. Так как самым популярным является Realtek
, расскажу на примере именно этого компонента.
В большинстве случаев нужная нам иконка показывается в трее там, где часы и выбор языка, если вы конечно не выключили ее ранее. В любом случае заходим в программу. Это также можно сделать через «Пуск
» и «».
Специальная программа для увеличения громкости
( )
Некоторые встречаются с ситуацией, когда при просмотре фильмов или прослушивании музыки звук ели слышен. Если ничего из вышеперечисленного не помогает, стоит попробовать воспользоваться приложением. Оно позволит в несколько раз увеличить громкость не только при воспроизведении определенного файла, но и всех звуков системы.
При этом ситуация может быть вовсе не связана с настройками системы. Например, сама дорожка попросту плохо наложена на видео. В качестве запасного варианта можно воспользоваться другим проигрывателем, в котором предусмотрена возможность увеличения громкости сверх нормы. Ну а самым удобным методом конечно же будет использование .
Приложение обладает широким набором возможностей:
Увеличение громкости до 500% в самых разных приложениях, включая браузеры, плееры и решения для общения. К последним относится MSN, Skype и другие.
Удобное управление, разобраться в котором сможет любой пользователь, независимо от опыта работы с компьютером. При этом есть возможность назначать горячие клавиши.
Предусмотрена функция автозапуска, что позволит решить проблему навсегда.
Приложение ничуть не искажает звук, в отличие от многих аналогичных решений. Проект обладает массой хорошо прописанных фильтров, которые помогают сохранить первоначальную задумку воспроизведения.
Проигрыватель
( )
Этот способ можно смело назвать одним из самых быстрых и эффективных в вопросе улучшения звучания. Для этого не нужно обыскивать все возможные настройки. Достаточно только установить подходящее приложение. Такой шаг позволит улучшить ситуацию в отношении некоторых файлов, а не комплексно. Обычно «счастливчиками
» являются фильмы, другое видео и музыка.
Сегодня существует масса проигрывателей. В некоторых из них можно увеличить громкость от двух до десяти раз. Несмотря на широкий выбор, все же стоит рассказать об одном, так как именно он считается самым популярным – VLC. Приложение использует собственные кодеки, а не ранее устанавливаемые отдельно пользователями. Это позволяет управлять громкостью по своему усмотрению.
Если же вы хотите воспользоваться ранее установленными проектами, попробуйте найти как раз в директории вышеописанных кодеков специальную программу «» или MPC
.
Запускаем нужный нам файл в вышеуказанной программе. Нажимаем «Play
», а затем «Filters
». Отправляемся в «ffdshowAudioDecoder
». Нас интересует «Properties…
».
Слева выбираем «Volume
». А в правой части перемещаем ползунок до того момента, пока громкость станет приемлемой.
Важно! Если вдруг во время увеличения громкости вы услышали в динамиках потрескивания (неважно, это во внешних или встроенных колонках), переместите указатель в левую часть. Когда звучание нормализуется, можете смело подтверждать свои действия.
Стоит также отметить, что, если на вашем ноутбуке ранее было нормально, и вдруг все начало играть тихо, лучше обратиться в специализированный сервисный центр или к продавцу. Это нужно сделать, чтобы устройство продиагностировали специалисты.
Что ж, надеюсь вы сможете разобраться, почему на вашем мобильном компьютере вдруг начал недостаточным образом воспроизводиться звук, и решите проблему.
Подписывайтесь и рассказывайте друзьям!
Наверное, каждый сталкивался с подобной проблемой: громкость в проигрывателе на максимуме, а звук фильма еле слышно. Как можно решить проблему?
- Можно заморочиться, импортировать фильм в видеоредактор, усилить громкость и сохранить. Но это весьма долго.
- Можно сделать громче звук на усилителе. Но если вы используете акустику, встроенную в ноутбук или монитор, громче сделать не получится.
- Порой в таких случаях проблему можно решить проще — средствами ОС Windows!
Как сделать звук громче? Громкость на максимуме
В Windows 7 и Windows 8 есть отличная функция — Выравнивание громкости
. Вас никто не агитирует пользоваться ею постоянно. Но если вы скачали тихий фильм, у вас есть возможность просмотреть его комфортно, используя её , а затем снова выключить.
Как включить выравнивание громкости в Windows 8.1
Нажмите правой
кнопкой мыши по значку громкости в системной панели возле часов и выберите Устройства воспроизведения:
На вкладке Воспроизведение
выберите устройство, для которого вы намерены включить выравнивание громкости, и нажмите кнопку Свойства
:
В Windows 8.1 перейдите на вкладку Дополнительные возможности,
установите галку возле опции Выравнивание громкости
и нажмите ОК
для сохранения параметров:
Как включить выравнивание громкости в Windows 7
Если вы используете Windows 7, вам нужно перейти на вкладку Улучшения
, установить галку возле опции Тонкомпенсация
и нажать ОК
для сохранения параметров:
Теперь вы знаете, как увеличить громкость звука средствами Windows.
Очень часто пользователи информационных технологий сталкиваются со слишком тихим звуком на компьютере. Конечно, это приводит к множеству неудобств. Причиной этому может послужить несколько факторов, которые можно устранить разными способами.
Разъемы
Часто встречающая причина плохого звука. Если к ноутбуку постоянно подключать дополнительные колонки либо наушники, разъемы постепенно портятся, контакты перестают нормально работать.
Что касается наушников, некоторые модели позволяют регулировать громкость прямо на них. Если проблема действительно в контактах, нужно перепроверить все провода и работоспособность подключаемой гарнитуры, например, путем их подключения к другому компьютеру либо ноутбуку.
Справа на рабочем столе находятся значки, среди которых есть звук (около часов). Нужно убедиться, что громкость находится на максимальной позиции. Если это не так, ползунок необходимо поднять кверху. Далее, рекомендуется проверить звук на медиаустройстве – плеере, через который воспроизводится музыка или видеоматериалы.
Чтобы настроить качество звука, можно зайти в панель управления, оборудование и звук. Там находятся несколько вкладок, среди которых для решения проблемы интересуют такие, как настройка громкости и управление звуковыми устройствами.
При настройке громкости все показатели нужно поднять к уровню 100%, а управление устройствами предполагает перепроверить звучание динамиков и наушников в разных положениях.
Наиболее распространенным драйвером является Realtek, который также может отображаться в трее (около часов). При его отсутствии там можно зайти в панель управления, оборудование и звук, где и находится диспетчер используемого драйвера.
Там можно проверить не убавлена ли громкость звука, объемное звучание и разнообразные звуковые фильтры.
Среди программного обеспечения существуют и такие, которые могут увеличивать громкость воспроизведения тех или иных файлов. Особенно чувствуется в них нужда, когда проходит просмотр фильма с очень тихим звучанием. Можно воспользоваться иным плеером, в котором звук устанавливается на показателях более 100%. Также стоит сказать о специальной программе Sound Booster.
Такая программа способна увеличивать громкость на компьютере до 500%, это касается всех видов плееров, веб-страниц, Skype и других программ для общения. Она занимает всего лишь небольшой участок памяти на компьютере, и управлять ею можно при помощи горячих клавиш.
Сразу после закачивания иконка отображается на трее, чтобы можно было быстро открыть программу. Также она позволяет настроить автоматический запуск при включении ноутбука. Примечательно, что она использует разнообразные фильтры, которые настраивают отличное звучание при воспроизведении файлов.
Очень важно следить за уровнем звука. Если хочется, чтобы он достигал максимальной позиции, это еще не значит, что встроенные в ноутбук динамики смогут выдержать его. Работа программы улучшает звучание, если на устройстве нет никаких физических поломок, а лишь слабая громкость самих записей.
Этот пакет кодеков также хорошо помогает при настройке звукового качества воспроизведения. Его можно скачать на официальном сайте программы. Для запуска достаточно открыть файл с расширением exe. Если на ноутбуке отсутствует проигрыватель Media Player Classic, он будет установлен автоматически.
На нем и нужно будет воспроизводить файлы со слабым звучанием. Далее, нужно открыть раздел Играть, Фильтры, вкладку ffdshow audio decoder. С левой стороны откроется список с пунктом Volume (громкость), на который нужно нажать левой кнопкой. Справа сразу откроется регулятор громкости, которым можно управлять по собственному усмотрению.
Stereo Tool 7
Данная программа предназначена для настройки звуковых частот, каждой отдельно и в общем. Звук удается настроить по разным параметрам (около 30 настроек), например, убрать побочные шумы. Даже можно слушать радио онлайн, независимо от качества и скорости интернет-соединения. Управлять программой могут с легкостью как опытные пользователи, так и новички в этом деле.
Компьютер – это все лишь устройство, в котором может произойти неполадка из-за активного либо неправильного использования. Если слабый звук не является последствием этого, а дело в качестве аудио или видеозаписи, существуют специальные программы, позволяющие управлять звучанием, независимо от параметров компьютера.
Скачать их можно на официальных сайтах. Управление ими обычно не требует специальных навыков, поэтому легко может справиться с задачей начинающий пользователь.
Многие владельцы ноутбуков встречались с проблемой низкой громкости их девайса, которая доставляет определенный дискомфорт при прослушивании медиаконтента. Рассмотрим несколько несложных способов, как можно увеличить уровень громкости на лэптопе.
Почему уровень громкости низкий
Причин низкого уровня звука на ноутбуке может быть несколько:
- Неправильные настройки звуковой карты – там может быть просто выставлен низкий уровень воспроизведения.
- Базовый уровень звука ниже нормы. Можно встретить медиафайлы, где аудиодорожка имеет уровень звука ниже нормы. От вашего компьютера в таком случае ничего не зависит.
- Плохие контакты. Причина может быть и чисто физической: изношенные разъемы, ненадежные контакты и т.д.
- Некорректные драйверы звукового адаптера.
- Неисправность самих динамиков или наушников.
Делаем звук громче
После того, как мы определились с причиной низкого уровня звука на ноутбуке, определимся, как можно сделать его выше.
- Исправляем уровень с помощью системных инструментов:
- Прислушайтесь к звукам, исходящих из динамиков, чтобы убедиться в их правильной работе.
- Переустановите драйвера звуковой карты. Для этого с сайта производителя загрузите и установите самую последнюю версию драйвера для вашей версии операционной системы.
- В ноутбуке может просто-напросто выйти из строя разъем для наушников. Проверьте, как работают с вашим ноутбуком другие колонки или наушники, и если проблема осталась – обратитесь в сервисный центр для замены разъема.
- Проверьте исправность внешних наушников или колонок, подключив их к другому компьютеру.
- Попробуйте воспользоваться сторонними
В последнее время наметился переход от стационарных компьютеров к ноутбукам, которые не только намного меньше по габаритам, но и всегда можно взять с собой.
К тому же последние модели почти не шумят, но не лишены ноутбуки и недостатков. Один из них, тихий звук.
Следовательно, у многих возникает вопрос: как сделать громче звук ноутбука? Несмотря на то, что динамики в ноутбуках желают лучшего, увеличение звука сделать можно.
Сложнее всего усилить звук на ноуте это когда смотришь онлайн, тем не менее, применив описанные ниже рекомендации на ноутбуке усиление звука сделать можно.
Универсальный вариант сделать так чтоб ноутбук играл громче
Этим способом увеличение звука на ноутбуке воспользуются немногие. Он заключается в приобретении качественных, оптимизированных под ноутбук колонок.
Соединение происходит очень быстро. Введите штекер в USB разъем и перезагрузите ноутбук, главное чтобы производитель был хороший.
После этого сможете с легкостью прибавить звук не только при просмотре загруженных файлов, но и когда смотришь онлайн.
Недостаток конечно есть, колонки потребуется купить, а это лишняя трата средств, которая не обрадует никого.
Как сделать динамики своего ноутбука громче используя программное обеспечение
Для этого можно скачать бесплатный набор кодеков: «K-Lite Codec Pack». Вмести с ними (FULL- версия) идет плеер «Media Player Classic». Он имеет свой собственный усилитель динамиков.
Еще один вариант, которым я пользуюсь постоянно плеер «VLC» — он также бесплатный и на русском языке.
В его описании пишут, что он способен сделать громче ПК на 400% — это конечно неправда, но потенциал у него есть приличный.
Есть и другие приложения, только сделать в ноутбуке голос погромче, тех что я описал, они не смогут.
Как прибавить звук когда смотришь онлайн
Когда смотреть фильмы онлайн, прибавить звук сложнее всего. Их воспроизводит Adobe Flash Player, а настроек звука у него нет.
Первое что всегда нужно делать, это обновить до последней версии. Второе войти в , кликнуть на раздел «звук» и поэкспериментировать с настройками воспроизведения.
На некоторых виндовс в «свойствах» может быть вкладка «оптимизация» (Enhancements). Тогда напротив строки «настройка громкости» (Loudness Equalization) поставьте галочку и внизу нажмите «применить».
По замыслу разработчиков, если звук слишком слабый система автоматически должна его усилить. Как будет на деле, увидите сами.
Особо напористые могут воспользоваться маленькой программкой: « «. Она реально увеличивает звук в ноутбуке почти на 100% (авторы говорят в 5 раз), причем без искажений.
Последнее что нужно обязательно сделать (это нужно было написать в начале статьи) — обновить драйвер звуковой карты.
Для этого лучше всего войти на оф. сайт производителя вашего ноута и если появилась новая версия скачать оттуда.
Обновления с сайта Майкрософт на него «внимания не обращают». Особенно это актуально, если вы купили портативный компьютер, а операционную систему установили самостоятельно. Успехов.
Содержание
- Как увеличить громкость на ноутбуке с Windows 7
- Тихий звук на компьютере Windows 7
- Причины снижения качества звука
- Проблемы с разъемами
- Некорректная работа медиаплеера
- Увеличение звука с помощью программы Realtek HD Audio
- Как усилить с помощью программ-усилителей
- Увеличение громкости с помощью стандартного средства виндовс
- Как увеличить звук на ноутбуке если громкость на максимуме
- Проблема с аудио драйвером
- Проблема с проигрывателем или файлом
- Причины тихого звука. Как усилить звук!
- «Тонкая» настройка звука: тонкомпенсация и связь
- Теперь о более интересном: о связи
- Пару слов про тонкомпенсацию
- Проверка разъемов и проводов
- Проверка и обновление драйверов
- Настройка аудио-драйвера: на примере Realtek
- Кодеки, видео- и аудио-проигрыватели
- Программы для усиления громкости
- Что делать, если тихий звук на компьютере?
- Причины тихого звука на ПК
- Разъёмы
- Драйвера
- Громкость в системе
- Что делать, если все равно тихий звук?
- Специальные приложения
- Тихий звук в наушниках на компьютере
- Тихий звук на компьютере в Windows 7
- Тихий звук на компьютере, ноутбуке. Как увеличить громкость в Windows?
Как увеличить громкость на ноутбуке с Windows 7
На сегодняшний день нет таких задач, с которыми бы ноутбук справился хуже стационарного компьютера. В сравнении с ПК ноут более удобный в использовании за счет своей мобильности. Однако зачастую эти устройства страдают слабыми динамиками. Как правило, покупатели в курсе данной проблемы, которую решить достаточно легко — подключить колонки. Совсем другая история, если изначально все устраивало, а после переустановки операционной системы звук стал тише на компьютере с Windows 7. Такая неприятность может случиться и без видимых причин.
Тихий звук на компьютере Windows 7
Низкий уровень громкости на компьютере — одна из самых распространенных неполадок, причиняющих дискомфорт пользователю. Если ползунок громкости установлен на максимум, а желаемое видео или аудиофайл чуть прослушивается, и даже в наушниках тихий звук с Windows 7, стоит задуматься о поиске проблемы в самом компьютере. Начать можно с проверки динамика.
Низкий уровень громкости для ноутбуков — достаточно распространенная проблема
К сведению! В операционной системе виндовс 7 есть опция «Устранение неполадок со звуком». Во многих случаях система сама обнаруживает сбои.
Чтобы активировать функцию «Устранение неполадок со звуком», нужно:
Если система не обнаружит неполадок, проблема может заключаться в настройках для конкретных приложений. Это легко проверить, активировав функцию «Открыть микшер громкости».
Обратите внимание! Микшер громкости находится там же, где и функция устранения неполадок. Запустив микшер, можно увидеть настройки для отдельных приложений, установленных на компьютере.
Причины снижения качества звука
Не всегда причина, почему тихий звук на компьютере Windows 7, обнаруживается с помощью параметров. Возможно, проблема совсем в другом:
Проблемы с разъемами
Случается подобная поломка достаточно часто при неаккуратном подключении/отключении различных звуковых устройств или просто долгом использовании. В результате происходит ослабление контакта между колонками, микрофоном или наушниками и звуковой картой. Как исправить:
Разъёмы могут выйти из строя в результате частого или неаккуратного использования
Некорректная работа медиаплеера
Проблема может заключаться в конкретном медиаплеере. Чтобы проверить, достаточно запустить файл с помощью другого проигрывателя. Если звучание в норме, то очевидно, что причина не в компе.
Увеличение звука с помощью программы Realtek HD Audio
При условии, что на ноутбуке используется драйвер Realtek, то звук можно увеличить с помощью Realtek HD Audio. Данный диспетчер уже установлен на компьютере. Как увеличить громкость на ноутбуке Windows 7, используя программу Realtek HD Audio:
Обратите внимание! Выполнение этих несложных действий должно привести к увеличению звука на ноуте. Однако нужно быть готовым к тому, что такое усиление может привести к снижению качества звучания.
Как усилить с помощью программ-усилителей
Если все встроенные ресурсы исчерпаны, а, как сделать ноутбук громче c Windows 7, все еще непонятно, в этом случае может выручить специальная программа. DFX Audio Enhancer — одна из таких программных усилителей, которая разработана, чтобы делать звук более четким, глубоким и наполненным супер-басами.
Важно! В Интернете можно скачать как английский, так и русский вариант DFX Audio Enhancer.
Чтобы воспользоваться программой, нужно:
Программа DFX Audio Enhancer способна увеличить звучание в несколько раз
Плагин удобен тем, что быстро менять настройки звука, увеличивать громкость можно, не прерывая просмотр видео или прослушивание музыки. С помощью программы можно усилить звучание до 250 %.
К сведению! Разработчики программы больше делали упор не только на способности повысить слабое звучание, а возможности улучшить качество.
Увеличение громкости с помощью стандартного средства виндовс
Это далеко не все варианты, как усилить звук на ноутбуке с Windows 7. Не стоит недооценивать возможности операционной системы. Какими же стандартными средствами можно усиливать громкость?
Улучшить звучание можно стандартными средствами виндовс 7
В первую очередь нужно проверить соответствие установленных драйверов и версии операционной системы. Для этого необходимо:
Обратите внимание! На неправильную установку драйвера укажет значок с восклицательным знаком напротив видеокарты. Если такой есть, то нужно выполнить переустановку драйверов.
Следующий шаг для улучшения звука стандартными средствами — настройка «Устройств воспроизведения». Как ее выполнить:
Важно! Это должно увеличить параметры со стандартных 80 Hz до 600 Hz. Вместе с этим можно задать максимальные цифры для разрядности и частоты дискретизации в пункте «Дополнительно».
Проблема со звуком у ноутбуков встречается достаточно часто. Однако это не должно влиять на комфорт использования, ведь путей решения достаточно: подключение внешних устройств, программы-усилители, стандартные средства виндовс 7.
Источник
Как увеличить звук на ноутбуке если громкость на максимуме
Довольно распространенная ситуация. Звук тихий, хотя регулятор уровня громкости установлен на максимум. Эта проблема встречается в основном у ноутбуков. У десктопных компьютеров с этим проблем практически нет.
Как же быть? Давайте разбираться.
Проблема с аудио драйвером
Одной из возможных причин, как можно догадаться из названия, является драйвер аудиоустройства. Ведь многие сбои и неполадки в работе ПК напрямую связаны с устаревшими или неподходящими драйверами.
Если акустическая система или динамики начали звучать тихо, причем это касается всех приложений и системных звуков, пришло время обновить драйверы для звукового устройства.
Это самый простой вариант обновить драйвер, но не самый надежный и верный. Дело в том, что Windows скачивает ПО с ресурсов Майкрософт, а не с официальных сайтов разработчика драйвера соответствующего устройства, поэтому надежнее и правильнее будет загрузить инсталлятор с официального ресурса производителя аудио платы, материнской платы или ноутбука и установить его вручную.
Проблема с проигрывателем или файлом
Если при просмотре фильма его звук слишком тихий, источником неполадки может быть как проигрыватель, так и сама звуковая дорожка. В первом случае можно посоветовать обновить приложение до последней версии и установить свежую редакцию кодеков.
Многие люди, делающие так называемые рипы (RIP) фильмов уменьшают громкость звуковой дорожки, дабы во время размещения видео его не заблокировали и даже не смогли обнаружить владельцы. Дело в том, что звуковые студии стараются блокировать незаконные попытки распространения аудио, права на которые принадлежат им, а изменив частоту звука, пользователь добивается того, что поисковые роботы не различают идентичное содержимое на слегка разнящихся частотах. Если звук одинаковый во всех плеерах — то это тихая звуковая дорожка.
читайте также
Пропал звук на компьютере
Источник

По своему опыту могу сказать, что пользователи, чаще всего, сталкиваются с проблемой тихого звука при переустановке ОС Windows (реже при замене оборудования на новое).
Вообще, тихий-тихому рознь: если вы прибавляете громкость на 100%, а звук едва слышно — то проблема налицо, но, если вы ожидаете от бюджетного ноутбука громкость как от муз. центра — то здесь без комментариев, моя статья вам вряд ли поможет 😎.
В общем, ниже хочу привести несколько причин из-за которых звук может «портиться» (треск, скрежет, шипение) и снижаться его громкость. Также дам несколько советов по увеличению громкости ☝.
Если у вас совсем нет звука — рекомендую ознакомиться с этой заметкой
Причины тихого звука. Как усилить звук!
«Тонкая» настройка звука: тонкомпенсация и связь
В первую очередь, я все же рекомендую сделать две вещи:
Теперь о более интересном: о связи
Но, бывает так, что эта опция работает из рук вон плохо — и звук она уменьшает всегда, а не только во время разговоров.
Пару слов про тонкомпенсацию
Проверка разъемов и проводов
Одной из самых частых причин искажения звука, появления шума, треска, снижение громкости — является плохой контакт между динамиками колонок (наушников) и звуковой карты компьютера.
Надорванный провод у наушников
Вообще, надрыв провода может быть и «не видимый» — т.е. оплетка сверху будет невредима, в то время как медная жила внутри будет повреждена. Попробуйте покрутить провод, и если звук, то пропадает, то появляется, идут искажения — проблема на лицо.
Так же проверить наушники (колонки) можно подключив их к другому ПК, планшету, муз. центру и т.д.
Подключение Bluetooth receiver к колонкам муз. центра
Если проблема связана с разъемами на звуковой карте — тут либо ремонт, либо использовать внешнюю звуковую карту. Сейчас, например, есть такие «малютки» размером с обычную флешку, в то время как многие из них могут выдать качество звука ничуть не хуже встроенных звуковых карт.
Купить дешево различную мелочь (вроде звуковой карты) можно на AliExpress
Внешняя звуковая карта
Проверка и обновление драйверов
В каждой 3-4-й проблеме со звуком — виноваты драйвера! Точнее их отсутствие, либо неправильно выбранная версия для данной ОС.
Вообще, чаще всего, при проблемах с драйвером звука — звука вообще нет (извиняюсь за тавтологию). Но бывает так, что стояла (например) Windows 7 — а потом она была обновлена до Windows 8/10. По моим наблюдениям, после такого обновления, и бывают проблемы со звуком.
👉 Если вместо этого — вкладка пустая, либо видите значок «Неизвестное устройство» со знаком вопроса 
Обновление драйверов в Windows
Например, на скрине ниже представлена программа Driver Booster, при помощи которой обновить звуковой драйвер можно за 1 клик мышкой. Удобно? Удобно!
Настройка аудио-драйвера: на примере Realtek
Когда вы подключаете какое-нибудь устройство ко входу звуковой карты, как правило, всплывает сообщение от драйвера Realtek, с просьбой указать, что за устройство вы подключили. От правильно выбранного типа устройства — зависит, в том числе, и уровень громкости.
В некоторых случаях помогает принудительное переключение типа устройства: с наушников на динамики (либо наоборот). Попробуйте оба варианта.
Примечание: чтобы вызвать окно выбора типа подключаемого устройства — попробуйте вынуть штекер от колонок (наушников) из звуковой карты, и снова вставить его.
Настройка уровня громкости воспроизведения
Поэтому простой совет: откройте микшер в Realtek и выставите все ползунки громкости (которые там будут) на 100%!
Если у вас наушники (колонки) подключены к передней панели системного блока, попробуйте их подключить к задней стороне.
Кодеки, видео- и аудио-проигрыватели
Если у вас слабый звук только при просмотре фильмов или прослушивании музыки, то вероятнее всего — дело в аудио- видео-кодеках (либо в проигрывателях).
Как установить кодеки правильно.
Кстати, обратите внимание на проигрыватель VLC — он не только хорошо при проигрывании сетевого видео, но и при просмотре видео с жесткого диска. В нем есть опция по увеличению громкости звука до 125%!
1) Лучшие кодеки для Windows — моя подборка
2) 10 бесплатных проигрывателей для Windows — моя подборка
VLC — громкость на уровне 125%
Программы для усиления громкости
Последнее, что порекомендую — это попробовать запустить специальные программы для усиления звука. Им у меня на блоге посвящена целая статья (ссылка ниже)!
Программы для усиления громкости на компьютере — моя подборка
Усиление громкость на 500%!
На этом у меня пока все.
Надеюсь, хоть одна рекомендация у вас сработает!
За дополнения по теме — заранее благодарен.
Источник
Что делать, если тихий звук на компьютере?
Привет всем, дорогие читатели! Практически каждый пользователь ПК сталкивается с проблемой тихого звука. Это может зависеть от многих причин, начиная от слабых колонок и повреждённых контактов, до неправильных драйверов. Сейчас я вам подробно расскажу, как исправить тихий звук на компьютере.
Причины тихого звука на ПК
Давайте для начала разберемся, почему звук на компьютере стал тише.
Разъёмы
Наиболее распространённой проблемой в данной ситуации является входное гнездо. Многие устройства подвержены постоянному подсоединению разного типа наушников, колонок и прочих гаджетов. Из-за этого разъём изнашивается, а со временем начинает плохо контактировать. Согласитесь, не одному мне известно, что такое постоянно подправлять провод, гнуть его, чтобы звук стал немного громче прежнего.
Стоит отметить, если речь идёт о наушниках, то на некоторых моделях присутствует дополнительные кнопки громкости. Попробуйте на них изменить её. Возможно, это вам поможет. Так или иначе, если звук вдруг стал тише, то проблема здесь явно не в дополнительных кнопках (если вы их не нажали случайно). Сначала обратите своё внимание именно на разъёмы и на входные провода.
Драйвера
Второй причиной является насущная проблема драйверов. Возможно, они устарели, и им требуется обновление. Также нужно помнить, что для корректного громкого звука требуются правильные драйвера. Их необходимо скачивать с официальных сервисов. Нередко может возникать «конфликт» разных драйверов между собой. Не упускайте из виду и этот момент.
Обновление:
Итак, давайте разберём момент обновления «дров». Вам следует двигаться согласно моим инструкциям.
Стоит помнить, что напротив вашего драйвера не должно находиться никаких знаков. Именно они символизируют о наличии ошибок.
Громкость в системе
Итак, если всё из вышеупомянутого в полном порядке, то проблема может крыться в настройках системы или же драйверов. Перед началом настроек лучше всего включить любой аудио трек, чтобы замечать изменения. Перепроверьте основную громкость, которая обозначена иконкой в виде колонки, находящейся в правом нижнем углу экрана. Если ролик внизу, то поднимите его выше.
Далее войдите в панель управления. Там стоит войти в «Оборудование и звук». Именно здесь нам стоит найти небольшой экранный микшер с роликами громкости. Поднимите их все вверх.
Нужно обратить внимание на меню «Управление звуковыми устройствами». Дело в том, что здесь нужно выбрать то устройство, через которое воспроизводятся звуковые файлы. Там вы увидите шкалу, звук которой двигается сверху вниз. Это говорит о том, что звук компьютером всё же распознаётся.
Теперь переходим к работе с вкладками:
Что делать, если все равно тихий звук?
Да, возможно такое, что все рекомендации выше не венчаются успехом. Звук как был тихим, таким же и остался. В таком случае нужно прибегнуть к помощи специальной утилиты, которая отстраивает драйвера. Её же можно использовать в некоторых отдельных случаях (например: всегда звук отличный, но на определённом фильме он очень тихий). Но поговорим о программе немного позже. Сначала попробуем настроить драйвер самостоятельно.
Настройка и проверка Realtek. Это наиболее популярный драйвер. Значок его обычно расположен в нижнем правом углу экрана.
Через вкладку меню «Оборудование и звук» находим одноимённый драйвер.
В нём вы можете просмотреть всю информацию, включая настройки. Смотрите внимательнее на все фильтры, ролики громкости и дополнительных настроек.
Специальные приложения
Да, немного выше я вам рассказывал о существовании подобного рода программ. Они очень эффективны и часто приходят на помощь в отдельных случаях. Разберём один из наиболее популярных вариантов – приложение Sound Booster.
Программа обладает множеством положительных качеств. Она может увеличить звук аудио и видео файлов, в социальных сетях, в играх, браузерах и т.д. Управление функционалом достаточно удобное и простое. Также имеется возможность управления при помощи горячих клавиш. Вы можете настроить программу таким образом, чтобы она запускалась в автоматическом режиме прямо сразу после запуска системы. Основным её плюсом является то, что вы не встретите никаких искажений ни в звуке, ни в изображении. Программа действительно очень эффективна и будет полезна в любом случае.
Тихий звук в наушниках на компьютере
Проблема может разделяться на несколько вариантов. Во-первых, проверьте все контакты и разъёмы. Во-вторых, дело может быть в программной ошибке. Сюда входит, как сама операционная система, так и работа драйверов.
Итак, если вы уверены в том, что всё должно быть в порядке, но звука всё же нет, попробуйте прибегнуть к восстановлению системы. Это делается через меню Пуск. Заходим в Программы, Служебные. Там выбираем пункт «Восстановление системы». Однако не стоит приходить к такому варианту решения проблемы, так как это совсем не самый лучший способ вернуть звук.
Тихий звук на компьютере в Windows 7
Если вы только что установили ОС Win7, но звука нет, либо очень тихий звук, проверьте, все ли устройства подключены к компьютеру. Дело в том, что часто система при установке не включает в себя необходимые драйвера, так как не видит устройства. В таком случае нужно проверить все «дрова» на наличие восклицательных знаков. Если они имеются, значит драйвер необходимо просто включить или же скачать с официального сайта производителя.
Настройка звука осуществляется следующим способом.
Чтобы настройки были слышны вашему уху, необходимо воспользоваться функцией «Воспроизведение». Для этого здесь имеется соответствующая кнопочка.
Следующим вашим шагом после завершения настроек будет являться сохранение параметров. Для этого нужно следовать инструкциям «Далее», «Готово». Также здесь можно осуществить настройки звуковых эффектов. Для этого в «Звуке» нужно кликнуть на «Воспроизведение», после чего выбрать свойства.
Вкладка «Общие» покажет пользователю разъёмы. Здесь можно узнать, какие из них подключены. Кроме того, имеется вкладка под именованием «Дополнительные настройки». В ней можно узнать о том, какие звуковые эффекты подключены или наоборот отключены.
По окончании всего процесса настроек звука обязательно сохранитесь. Для этого необходимо кликнуть по клавише ОК.
В статье описано, что делать, если у вас стал тихий звук на компьютере. Итак, вы выяснили основные причины того, благодаря чему звук на компьютере может быть очень тихим или вовсе отсутствовать. Наиболее распространённые и простые решения проблемы я разъяснил пошагово. Надеюсь, звук у вас появился. Не забывайте задавать свои вопросы в комментариях, будем решать. Всем мира!
Источник
Тихий звук на компьютере, ноутбуке. Как увеличить громкость в Windows?

Я думаю не слукавлю, если скажу, что большинство пользователей сталкивается с подобной проблемой! Причем, иногда решить ее далеко не так просто: приходится установить несколько версий драйверов, проверить колонки (наушники) на работоспособность, произвести соответствующие настройки ОС Windows 7, 8, 10.
В этой статье я остановлюсь на самых популярных причинах, из-за которых звук на компьютере может быть тихим.
1. Кстати, если у вас совсем нет звука на ПК — рекомендую ознакомиться с этой статьей: https://pcpro100.info/net-zvuka-na-kompyutere/
2. Если у вас звук тихий только при просмотре какого-нибудь отдельно взятого фильма, рекомендую воспользоваться спец. программой для увеличения громкости (либо открыть в другом плеере).
П лохо контактирующие разъемы, не рабочие наушники/колонки
Довольно распространенная причина. Обычно это происходит со «старыми» звуковыми картами ПК (ноутбука), когда в их разъемы уже сотни раз вставляли/вынимали различные звуковые устройства. Из-за этого контакт становиться плохим и в результате вы наблюдаете тихий звук…
У меня на домашнем компьютере была точно такая же проблема, как контакт отходил — звук становился очень тихим, приходилось вставать, подходить к системному блоку и поправлять провод идущий от колонок. Решил проблему быстро, но «топорно» — просто скотчем подклеил к компьютерному столу провод от колонок, чтобы он не болтался и не отходил.
Кстати, на многих наушниках есть дополнительный регулятор громкости — обратите на него так же внимание! В любом случае, при подобной проблеме, в первую очередь, рекомендую начать как раз с проверки входов и выходов, проводов, работоспособности наушников и колонок (для этого их можно подключить к другому ПК/ноутбуку и проверить там их громкость).
Н ормальные ли драйвера, нужно ли обновление? Нет ли конфликтов или ошибок?
Примерно половина программных проблем с компьютером связана с драйверами:
— ошибки разработчиков драйверов (обычно их исправляют в более новых версиях, именно поэтому важно проверять обновления);
— неправильно выбранные версии драйверов для данной ОС Windows;
— конфликты драйверов (чаще всего это бывает с различными мультимедиа устройствами. Например, у меня один ТВ тюнер не хотел «передавать» звук на встроенную звуковую карту, без хитрых уловок в виде сторонних драйверов — было не обойтись).
Обновление драйверов:
1) Ну вообще, рекомендую сначала проверить драйвера на официальном сайте производителя.
Как узнать характеристики ПК (нужно, чтобы правильно выбрать драйвер): https://pcpro100.info/harakteristiki-kompyutera/
2) Так же неплохим вариантом будет воспользоваться спец. утилитами для обновления драйверов. О них я рассказывал в одной из прошлых статей: https://pcpro100.info/obnovleniya-drayverov/
одна из спец. утилит: SlimDrivers — нужно обновить драйвера аудио.
В диспетчере устройств откройте список «Звуковые, видео и игровые устройства». Затем нужно щелкнуть правой кнопкой мышки по драйверу звуковой карты и в контекстном меню выбрать «Обновить драйверы…».
Важно!
Обратите внимание, чтобы в диспетчере устройств напротив ваших драйверов аудио не было никаких восклицательных знаков (ни желтых, ни тем более красных). Наличие этих знаков, как на скриншоте ниже, указывает на конфликты и ошибки драйверов. Хотя, чаще всего, при подобных проблемах звука не должно быть вовсе!
Проблема с драйверами аудио Realtek AC’97.
К ак увеличить громкость в Windows 7, 8
Если аппаратных проблем с наушникам, колонками и ПК нет, драйвера обновлены и в порядке — то на 99% тихий звук на компьютере связан с настройками ОС Windows (ну или с настройками все тех же драйверов). Попробуем настроить и то и другое, тем самым увеличить громкость.
1) Для начала рекомендую включить воспроизведение какого-нибудь аудио файла. Так будет проще регулировать звук, да и изменения при настройке будут слышны и видны сразу же.
2) Вторым шагом желательно проверить громкость звука, щелкнув по значку в трее (рядом с часами). Ползунок при необходимости сдвиньте вверх, увеличив тем самым громкость на максимум!
Громкость в Windows примерно на 90%!
3) Для тонкой настройки громкости, зайдите в панель управления Windows, затем перейдите в раздел « оборудование и звук «. В этом разделе нас будет интересовать две вкладки: « настройка громкости » и « управление звуковыми устройствами «.
Windows 7 — оборудование и звук.
4) Во вкладке « настройка громкости » можно отрегулировать громкость звука воспроизведения во всех приложениях. Рекомендую пока просто поднять все ползунки на максимум.
Микшер громкости — Динамики (Realtek High Definition Audio).
5) А вот во вкладке « Управление звуковыми устройствами » все интереснее!
Здесь нужно выбрать то устройство, через которое ваш компьютер или ноутбук воспроизводит звук. Как правило, это динамики или наушники (рядом с ними еще наверняка будет бегать ползунок громкости 
Так вот, нужно зайти в свойства устройства воспроизведения ( в моем случае это динамики).
Свойства устройства воспроизведения.
Далее нас будет интересовать несколько вкладок:
— уровни: здесь нужно сдвинуть ползунки на максимум (уровни — это уровень громкости микрофона и колонок);
— особые: уберите галочку напротив пункта «Limited output» (этой вкладки, возможно, у вас не будет);
— улучшение: здесь нужно поставить галочку напротив пункта «Тонокомпенсация», а с остальных настроек убрать галочки, см. скриншот ниже (это в Windows 7, в Windows 8 « Свойства—>дополнительные возможности—>выравнивание громкости » (поставить галочку)).
Windows 7: настройка громкости на максимум.
Если ничего не помогает — все равно тихий звук…
Если были перепробованы все рекомендации выше, а звук так и не стал громче, рекомендую сделать вот что: проверить настройки драйвера (если все OK — то воспользоваться специальной программой для увеличения громкости). Кстати, спец. программу еще удобно использовать, когда звук тихий при просмотре какого-нибудь отдельного фильма, а в остальных случаях проблем с ним нет.
1) Проверка и настройка драйвера (на примере Realtek)
Просто Realtek самый популярный, да и на моем ПК, на которым в данный момент работаю, установлен как раз он.
Вообще, обычно значок Realtek отображается в трее, рядом с часами. Если у вас его нет как и у меня, нужно зайти в панель управления ОС Windows.
Далее нужно зайти в раздел «Оборудование и звук» и перейти в диспетчер Realtek (обычно, он в самом низу страницы).
Диспетчер Realtek HD.
Далее в диспетчере нужно проверить все вкладки и настройки: чтобы нигде не был убавлен или отключен звук, проверить фильтры, объемное звучание и пр.
Диспетчер Realtek HD.
2) Использование спец. программ для увеличения громкости
Есть такие программы, которые могут увеличить громкость воспроизведения того или иного файла (да и вообще звуки системы в целом). Я думаю, многие сталкивались с тем, что нет-нет да и попадаются «кривые» видео-файлы, у которых очень тихий звук.
Как вариант, их можно открыть другим плеером и прибавить в нем громкость (например VLC позволяет прибавлять громкость выше 100%, более подробно о проигрывателях: https://pcpro100.info/luchshie-video-proigryivateli-dlya-windows-7-8/); либо воспользоваться Sound Booster (например).
Sound Booster
Sound Booster — настройки программы.
Что умеет программа:
— увеличивать громкость: Sound Booster легко усиливает громкость звука до 500% в таких программах, как веб-браузеры, программы для общения (Skype, MSN, Live и другие), а также в любом видео- или аудио-плеере;
— легкое и удобное управление громкостью (в том числе с помощью горячих клавиш);
— автозапуск (можно настроить так, чтобы при запуске Windows — запускался и Sound Booster, а значит проблем со звуком у вас не будет);
— нет искажения звука, как во многих других программах подобного рода (в Sound Booster используются великолепные фильтры, которые помогают сохранить практически исходное звучание).
На этом у меня все. А как вы решили проблемы с громкостью звука?
Кстати еще один хороший вариант — купить новые колонки с мощным усилителем! Удачи!
Источник
При просмотре фильмов и сериалов дома многие не раз замечали, что диалоги порой какие-то тиховатые, а музыка и звуковые эффекты слишком уж громкие (особенно в экшен-сценах). Чаще всего это просто доставляет дискомфорт, но иногда такое несоответствие громкости разных аудиодорожек становится настоящем проблемой — к примеру, если смотреть кино ночью без наушников, когда любой неожиданно громкий звук из динамиков может разбудить членов семьи. В этой статье разбираемся, почему вообще в фильмах и сериалах бывают такие перепады громкости и как с ними бороться.
Почему музыка бывает громче слов
Причин может быть много — в интернете находятся самые разные догадки. Но среди всех можно выделить три основные проблемы, которые встречаются чаще всего.
1. Неправильная кодировка многоканального звука
Зачастую сериалы и цифровые версии фильмов публикуются с многоканальным звуком, то есть под домашние кинотеатры с аудиосистемами для объёмного звучания. Самые распространённые звуковые схемы — это 5.1, 6.1 и 7.1 (первая цифра означает количество каналов, а единица после точки — наличие одного сабвуфера). Их все объединяет то, что за большинство диалогов часто отвечает только один центральный канал, а все остальные колонки воспроизводят музыку и аудиоэффекты.
Однако у многих пользователей не домашний кинотеатр, а лишь привычная стереосистема в телевизоре, ноутбуке, наушниках и прочих гаджетах только с двумя каналами, левым и правым. При неправильной кодировке (иногда при неисправности драйвера) все дополнительные каналы, не отвечающие за воспроизведение речи, накладываются друг на друга и их громкость попросту суммируется. К примеру, в звуковой схеме 5.1 по два канала для музыки и аудиоэффектов слева и справа — при неправильной кодировке для стерео их громкость будет вдвое большей. А в схеме 7.1 и вовсе втрое.
2. Фильмы изначально адаптированы под кинотеатры
Это касается прежде всего ранних пиратских копий кино, созданного для кинотеатров (а не домашнего просмотра). Выпуская такие фильмы, звукорежиссёры оптимизируют звук под огромные качественные аудиосистемы — в простых динамиках телевизоров, ноутбуков и даже наушников порой искажается амплитудно-частотная характеристика (особенно в недорогих моделях).
К тому же стоит учитывать, что кинотеатры изолированы от внешних шумов — в их стенах используется акустическая минеральная вата. Дома же, наоборот, шум может доноситься отовсюду, и диалоги становятся менее разборчивыми. Из-за этого приходится повышать громкость динамиков, в результате чего изначально более различимая музыка и звуковые эффекты становятся ещё громче.
3. Некачественная озвучка, особенно пиратская
Даже известные студии, занимающиеся переводами и озвучкой зарубежных фильмов и сериалов, редко когда имеют доступ к исходным файлам кино — они не могут оставить оригинальный звук, но отключить исключительно аудиодорожку диалогов, чтобы заменить её на свою. Чаще всего нашим звукорежиссёрам приходится просто делать исходный звук тише, а поверх него накладывать своё аудио — чтобы сделать это, нужно заглушать абсолютно все звуки во время разговоров (а не только голоса). Но когда герои кино не разговаривают, громкость понижать не надо.
Проблема в том, что наши студии озвучки редко когда улавливают баланс между громкостью переведённых разговоров и всех остальных звуков, поскольку чаще всего основное внимание уделяется именно переводу и скорости выхода видео.
Как бороться с этой проблемой
На самом деле, универсального средства нет, и методики сильно отличаются от устройств воспроизведения. В этой статье мы рассмотрим, как исправить ситуацию на компьютерах с Windows. Все описанные ниже способы расположены в порядке от наиболее до наименее эффективного (по личным наблюдениям). Если вы знаете другие рабочие варианты или методы для других операционных систем, пишите о них в комментариях.
1. Установить программный лимитер звука
Утилиты этого типа задают предел, выше которого громкость звука не поднимется — если в фильме или сериале внезапно будет взрыв, крик или просто напряжённая музыка, их громкость упрётся в этот лимит. В интернете бесчисленное множество утилит, которые позволяют просто заблокировать системный ползунок громкости, но это не то — такие программы нужны против детей и коллег, чтобы те не могли регулировать его.
Для наших же целей нужен именно лимитер максимальной громкости, такой удалось найти только один — бесплатный, но устаревший Sound Lock. Это миниатюрная утилита, которая показывает текущую громкость в режиме реального времени — получится на глаз увидеть её «высоту» и вручную задать предел. За исключением не самого современного дизайна, недостатков у приложения нет: оно позволяет регулировать громкость каждого канала или всех сразу, а также выбрать устройство вывода, к которому будет применяться ограничение (колонки, встроенные динамики, наушники и так далее).
💡В настройках можно активировать автоматический запуск утилиты при загрузке Windows и, если нужно, автоматическую активацию её работы (по умолчанию она выключена, нужно включать кнопкой ON).
2. Включить нормализацию звука в плеере
Некоторые популярные плееры поддерживают функцию нормализации звука, которая в теории должна уменьшить динамический диапазон звуков, то есть громкие сделать тише, а тихие — громче. На практике такая опция работает плохо, но этот результат может разниться от фильма к фильму.
Например, чтобы включить нормализацию в VLC, необходимо перейти по пути Tools ➝ Preferences ➝ вкладка Audio, после чего активировать опцию Normalize volume to (и задать значение нормализации).
В Media Player Classic это достигается через «Воспроизведение» ➝ «Дорожка аудио» ➝ «Настройки», где есть пункт «Нормализация».
3. Использовать K-Lite Codec Pack
В этом бесплатном пакете надстроек для системного проигрывателя Windows и некоторых сторонних плееров (в том числе Media Player Classic) есть функция Boost Center — она увеличивает громкость того самого центрального канала, отвечающего за воспроизведение речи. Благодаря этому даже в неправильно закодированных видео речь и музыка будут примерно на одной громкости.
Он распространяется в нескольких версиях, вполне будет достаточно базовой (Basic). Главное — на одном из финальных этапов установки убедитесь, что пункт Boost center отмечен галочкой. На практике эта опция в K-Lite Codec Pack действительно немного повышает громкость речи, но разницу нельзя назвать существенной. Впрочем, это будет отличаться в каждом фильме.
4. Активировать выравнивание громкости и тонкомпенсацию в Windows
Вместо всех вышеописанных способов можно попробовать включить встроенные в Windows опции — правда, работают они ещё непредсказуемее. В каких-то случаях они действительно помогают, но порой слишком искажают речь в частности и звуки в целом.
Обе эти функции находятся по одному пути: «Панель управления» ➝ «Оборудование и звук» (или просто «Звук») ➝ «Звук» ➝ правый клик мыши по нужному источнику воспроизведения для выбора «Свойств» ➝ вкладка «Дополнительные эффекты». Здесь нужно поставить галочку: «Тонкомпенсация» и/или «Выравнивание громкости». После включения не забудьте сохранить изменения, нажав на кнопку «ОК».
💡 Эти функции можно протестировать, не выходя из настроек — вместо «ОК» нажмите «Применить» и посмотрите, как изменился звук при проигрывании видео. Кликнув на нужную опцию и нажав на «Параметры», вы сможете настроить её.
Когда вы проигрываете разные типы аудио в Windows, вы, возможно, заметили, что некоторые из них громче других, а другие тише. Это может быть чрезвычайно неприятным опытом, который вы можете продвигать, регулярно меняя громкость.
Эту проблему вы можете решить, изменив громкость аудиоустройства вручную или отрегулировав настройки звука в приложении, которое воспроизводит звук.
Хотя это работает нормально, если это случается время от времени, это не решение, если вы регулярно сталкиваетесь с этими проблемами.
Некоторые приложения предоставляют вам возможности для нормализации аудиовыхода. Но что это значит?
Выравнивание громкости выравнивает выходной аудиосигнал так, чтобы более громкие и тихие звуки были ближе к среднему уровню громкости.
Если вы используете только одно приложение для воспроизведения звука, этого может быть достаточно для настройки его параметров или включения нормализации. Но это не сработает, если вы используете несколько программ для воспроизведения звука, например, аудиоплеер, видеоплеер, приложение голосового чата и интернет-браузеры.
Некоторые звуковые карты могут также предлагать функции управления громкостью, но не все.
Windows 7 и более новые операционные системы Windows поставляются с возможностью включения выравнивания громкости, которая заботится об этом на уровне всей системы.
Вот как вы это настраиваете:
- Нажмите кнопку запуска и введите управление аудиоустройствами. Если вы используете Windows 8, введите, находясь на стартовом экране.
- Выберите результат управления аудиоустройствами из списка с помощью щелчка мыши или нажатия на клавишу ввода.
- Это открывает управление звуком.
- Здесь вам нужно выбрать устройство вывода, которое обычно означает динамики.
- Нажмите на кнопку свойств позже.
- Откроется окно свойств динамика.
- Переключитесь на вкладку улучшений.
- Прежде чем вносить какие-либо изменения, нажмите на предварительный просмотр, чтобы воспроизвести звук для сравнения.
- Включите выравнивание громкости здесь.
- Воспроизведите звук предварительного просмотра снова. Вы должны заметить разницу в объеме. Если вы не уловили его в первый раз, снова отключите выравнивание громкости и нажмите на предварительный просмотр, чтобы снова воспроизвести песню. Повторяйте это, пока не заметите разницу.
Согласно описанию, выравнивание громкости использует понимание человеческого слуха, чтобы уменьшить воспринимаемые различия громкости.
Вы можете включить и другие улучшения.
- Bass Management усиливает или перенаправляет частоты ниже указанной точки пересечения, чтобы уменьшить потери или искажения басовых сигналов.
- Speaker Fill создает виртуальную среду для воспроизведения стереофонических источников звука.
- Коррекция помещения компенсирует характеристики комнаты и динамика.
Вы можете проверить это, используя аудио- или видеофайлы в своей системе, чтобы увидеть, влияет ли включение предпочтения на громкость звука на нем.
Настройка звука на компьютере Windows 7
Как и любое другое устройство, современный компьютер требует настройки, и одной из таких настроек является настройка звука на компьютере windows 7. Все компьютеры и ноутбуки, производимые сегодня, имеют встроенное звуковое устройство. Это устройство называется звуковой картой. Обычно рядовому пользователю хватает качества звучания и диапазона настроек интегрированной звуковой карты. Меломаны же могут приобрести отдельно звуковую карточку с расширенными настройками. Давайте посмотрим, как настроить звук на компьютере виндовс 7 для обоих случаев.
Для того чтобы подключить колонки к вашему ПК, нужно проделать ряд простых действий.
Как включить динамики на компьютере Виндовс 7
- Расположите удобно колонки возле вашего компьютера и поднесите конец провода (штекер) к задней или передней (если есть в наличии) панели системного блока.
- Найдите разъем под звукопроигрывающее устройство (обычно, разъем зеленого цвета), рядом с которым имеется значок с наушниками. Вставьте штекер в разъем и дождитесь, пока компьютер не определит устройство.
Вставляем штекер в разъем, обычно он зеленого цвета с рисунком наушников
Стандартные настройки звука на компьютере
При установке операционной системы происходит автоматическая настройка звука на компьютере windows 7. Если этого не произошло, необходимо открыть «Диспетчер задач» и проверить, все ли устройства включены и для всех ли из них установлены драйверы. Если рядом с устройством стоит восклицательный знак, значит, драйверы не установлены – их нужно загрузить с сайта производителя и установить. Если рядом с устройством стоит красный крест, значит, оно отключено. Включите его можно щелчком правой кнопки мышки по устройству, выбрав «Включить».
Признаком того, что со звуком на компьютере все в порядке, является наличие в нижнем правом углу экрана значка динамика.
Чтобы настроить звук на компьютере windows 7, нажмите «Пуск», перейдите в «Панель управления» и найдите значок «Звук». Дальнейшие настройки производятся здесь.
Давайте посмотрим, как настроить колонки на компьютере windows 7. В окне «Звук» на вкладке «Воспроизведение» нажмите кнопку «Настроить». Здесь можно проверить звучание динамиков, просто щелкая мышкой по ним на картинке.
Убедившись, что все работает, нажмите «Далее» и в следующем окне поставьте галочку для настройки широкополосных и окружающих динамиков (если они есть). Снова «Далее» и «Готово». Настройка колонок на компьютере windows 7 завершена.
Давайте посмотрим, как настроить звуковые эффекты на компьютере. В том же окне «Звук» на вкладке «Воспроизведение» выберите динамики и нажмите «Свойства».
В новом окне на вкладке «Общие» можно посмотреть, какие разъемы подключены, на вкладке » Уровни » можно настроить громкость колонок и микрофона, а на вкладке «Дополнительные возможности» можно задействовать или отключить различные звуковые эффекты.
Сохраните настройки, нажав ОК.
О том, как настроить микрофон на компьютере Windows 7, читайте здесь. С инструкцией по настройке наушников на компьютере Windows можно ознакомиться здесь.
Как подключить и настроить колонки на компьютере
Подключение и настройка колонок являются довольно тонким процессом, поскольку без должного подхода можно понизить работоспособность устройства. По этой причине сегодня мы расскажем вам, как правильно подключить и настроить колонки на вашем компьютере с Windows 7 или 10.
Шаг 1. Подключение
В системном блоке компьютера присутствует специально отведенное место для колонок. В задней части корпуса вы можете обнаружить множество разъемов, каждый из которых выполняет свою собственную функцию. Нас интересует разъем зеленого цвета, именно он по умолчанию отвечает за подключение устройств для вывода звука. Вставьте кабель от колонок в этот разъем.
Во многих панелях вы сможете обнаружить зеленый разъем и на передней панели корпуса. Проводите соединение в том месте, где вам удобнее, если есть такая возможность.
Некоторые колонки оснащены USB разъемом для подключения. В таком случае нужно подключить их в соответствующий разъем.
Шаг 2. Установка драйверов
Корректную работу системы обеспечивают драйвера, поэтому их отсутствие или системные дефекты могут сильно затруднить эксплуатацию колонок. Для начала стоит проверить корректность работы нужных драйверов. Для этого сделайте следующее:
1.
Откройте меню
“Пуск”
, затем перейдите в
“Панель управления”
.
2.
В появившемся окне выберите раздел
“Диспетчер устройств”
.
3.
Отыщите строку с названием
“Звуковые, видео и игровые устройства”
и раскройте ее содержимое.
Настройка звука на ноутбуке Windows 7
Давайте посмотрим, как настроить звук на ноутбуке windows 7. В отличие от компьютера ноутбук имеет встроенные динамики для воспроизведения звука. Давайте ответим на вопрос, как настроить динамики на ноутбуке windows 7. Идем по аналогичной схеме: через «Пуск», «Панель управления» и «Звук». В открывшемся окне производим аналогичные настройки, как если бы проводилась настройка звука в компьютере виндовс 7.
У ноутбуков есть интересная функциональная клавиша Fn . Посмотрите внимательно на клавиатуру ноутбука, и вы увидите, что на некоторых клавишах есть различные значки. Нас интересуют значки с изображением динамика.
Нажав клавишу Fn и клавишу с перечеркнутым динамиком, вы отключите звук. Клавишами с динамиком и стрелками можно увеличивать или уменьшать громкость.
Как видите, нет ничего сложного в том, как настроить колонки на ноутбуке windows 7.
Не работает аудиосистема. Возможные причины и способы решения проблемы
Прежде чем начинать восстановление и ремонт аудиосистемы, следует разобраться в причине и характере поломки. Неполадки могут возникать как на программном, так и на аппаратном уровне.
Для начала проверьте правильно ли подключены колонки. Со схемой подключения колонок можно ознакомиться с помощью указанного ниже изображения:
На первом этапе диагностики следует попробовать подключить другие колонки к компьютеру, если они будут работать нормально, то проблема заключается в том, что колонки сломаны. Если ни одни из колонок не воспроизводят музыкальные дорожки, следует проверить тип звуковой видеокарты, которая подключена к материнской плате вашего компьютера. Для этого нужно открыть корпус системного блока персонального компьютера. Затем следует найти звуковую видеокарту на плате и посмотреть ее модель и версию. Для совершения процедуры проверки модели аудиокарты можно также использовать стороннее программное обеспечение, например, программу CPU-Z, которая позволяет просмотреть все технические характеристики процессора, не вскрывая корпуса персонального компьютера.
После определения типа звуковой карты проверьте на сайте ее производителя какие типы колонок она поддерживает. Существуют несколько типов звуковых колонок:
- Модели звуковых карт типа 2.1
- Модели звуковых карт типа 5.1
- Тип 7.1
Если тип подключенной колонки соответствует требованиям звуковой карты, а звука все еще нет, нужно проверить правильно ли установлено и настроено драйверное программное обеспечение. Несколько советов по правильной установке драйверов:
- Скачивайте все ПО исключительно с сайтов производителей видеокарты или аудиосистем.
- Старайтесь скачивать архивы драйверного ПО. Они всегда содержат все необходимый набор ПО, который необходим для нормального функционирования системы.
Все вышеприведенные варианты помогают устранить основные причины отсутствия звука в колонках.
Программная настройка звука на компьютере
Произвести настройку звука на компьютере можно не только стандартными средствами. Как правило, производители звуковых карт поставляют утилиты для более точной настройки своих устройств. Рассмотрим утилиту от Realtek .
Диспетчер Realtek HD – это программа для настройки звука на компьютере windows 7.
В поиске Windows введите Диспетчер Realtek HD. Откроется программа. Здесь все настройки собраны в одном месте. На главной странице вы можете настраивать динамики или наушники. Здесь же показаны виды разъемов и подключенные устройства. Настройте громкость звука, передвигая ползунок, и так же настройте баланс динамиков. Выберите конфигурацию динамиков из раскрывающегося списка и тут же прослушайте результат. Переключитесь на вкладку «Звуковой эффект». Здесь выберите окружающую обстановку и в пункте «Эквалайзер» тип воспроизводимой музыки. Сохраните настройки, нажав кнопку ОК. В этой же программе можно настроить и микрофон.
Использование этой или похожей утилиты значительно упрощает настройки звука на компьютере.
Программная настройка с помощью драйвера Realtek HD
Функциональность многих интегрированных звуковых карт улучшается после установки драйвера Realtek HD. Конечно, он подходит не для всех моделей, однако с большинством отлично сочетается.
p, blockquote 18,0,0,0,0 –>
Огромное преимущество такого драйвера в том, что в комплекте устанавливается мощный функциональный диспетчер звуковых эффектов, с помощью которого можно управлять динамиками, наушниками и микрофоном.
p, blockquote 19,0,0,0,0 –>
Утилита постоянно висит в трее и активируется двойным кликом мыши. В правой части окна отображаются все присутствующие на компьютере аудио разъемы. Активные входы, куда подсоединены джеки, подсвечены.
p, blockquote 20,0,0,0,0 –>
В верхней части окна есть регулятор исходящего сигнала и баланс между левым и правым динамиком.
p, blockquote 21,0,0,1,0 –>
Последняя фича будет полезной, если из-за недостатка места, колонки расположены на разном расстоянии от слушателя – можно выставить идеальный баланс без дополнительных хитрых настроек.
К тому же кнопкой для регулировки баланса оборудована не всякая стереосистема. Чуть правее расположено выпадающее меню, с помощью которого можно задать устройство воспроизведения по умолчанию.
p, blockquote 23,0,0,0,0 –>
Чуть ниже есть несколько вкладок:
p, blockquote 24,0,0,0,0 –>
- Конфигурация – здесь можно задать моно или стерео режим, проверить работоспособность колонок, активировать объемный виртуальный звук;
- Звуковой эффект – эквалайзер со множеством ползунков и готовых предустановок;
- Поправка на помещение – имитация воспроизведения в комнатах различного типа;
- Стандартный формат – конфигурация динамиков (полезно для акустических систем с количеством колонок 4 и более).
В самом верху есть вкладка «Стерео микшер». С помощью соответствующих ползунков можно установить уровень выходного сигнала – отдельно для системы, проигрывателя, браузера и исполняемых приложений, включая игры.
p, blockquote 25,0,0,0,0 –>
Также для вас могут быть полезными публикации «Как настроить колонки на компьютере Windows 10»(уже на блоге) и «Какие бывают акустические системы». Буду признателен всем, кто поделится этой публикацией в социальных сетях. Всем до завтра, пока!
p, blockquote 26,0,0,0,0 –>
p, blockquote 27,0,0,0,0 –> p, blockquote 28,0,0,0,1 –>
Настройка звука на компьютере
Подсоедините колонки к компьютеру, подключив их к соответствующему разъему (чаще всего обозначенному символом небольшого мегафона или колонок) на компьютере, ноутбуке или мониторе.
В Главном Меню (щелчок по кнопке Пуск) выберите пункт Панель управления>Оборудование и звук. В разделе Звук щелкните на ссылке Управление звуковыми устройствами. В диалоговом окне Звук выберите пункт Динамики и щелкните на кнопке Свойства.
В диалоговом окне Свойства: Динамики выберите вкладку Уровни и с помощью ползунка Динамики настройте уровень громкости. Если на кнопке ползунка отображается небольшой красный значок х, щелкните на нем, чтобы активизировать колонки.
Щелкните на кнопке Баланс. В появившемся на экране диалоговом окне Баланс воспользуйтесь ползунками Л (L) и П (R), чтобы настроить звук для двух колонок.
Трижды щелкните на кнопке OK, чтобы закрыть все открытые ранее диалоговые окна и сохранить новые настройки.
Если вы используете компьютер для телефонных звонков, просмотрите настройки на вкладке Связь в диалоговом окне Звук. Выбранные на этой вкладке настройки позволят автоматически уменьшать фоновый шум в случае использования компьютера в качестве телефона.
Подключаем и настраиваем колонки на компьютере
На рынке находится множество моделей колонок от разных производителей с различным количеством элементов и дополнительных функций. Как раз от сложности устройства зависит процесс подсоединения и настройки всех необходимых компонентов. Если вы затрудняетесь в выборе подходящего устройства, то рекомендуем к ознакомлению на эту тему нашу статью, которую вы найдете по ссылке ниже.
Шаг 1: Подключение
В первую очередь требуется выполнить подключение колонок к компьютеру. На боковой панели материнской платы присутствуют все необходимые разъемы для соединения. Обратите внимание на тот, который будет окрашен в зеленый цвет. Иногда также возле него сверху указана надпись «Line OUT». Возьмите кабель с колонок и вставьте его в данный разъем.
Кроме этого следует отметить, что на большинстве компьютерных корпусов на передней панели также имеется подобный аудиовыход. Вы можете совершить соединение через него, однако иногда это приводит к ухудшению качества звука.
Если колонки портативные и их питание осуществляется через USB-кабель, то тоже следует вставить его в свободный порт и включить устройство. Большие колонки дополнительно нужно подключить к розетке.
Шаг 2: Установка драйверов и кодеков
Перед выполнением настройки только что подключенного устройства необходимо убедиться в наличии всех кодеков и драйверов для корректной работы в системе, воспроизведения музыки и фильмов. В первую очередь мы рекомендуем проверить установленные драйверы, и выполняется данный процесс следующим образом:
- Откройте «Пуск» и перейдите в «Панель управления».
Здесь выберите пункт «Диспетчер устройств».
Опуститесь к строке «Звуковые, видео и игровые устройства» и раскройте ее.
Здесь вы должны найти строку с аудиодрайвером. Если он отсутствует, произведите его установку любым удобным способом. Подробные инструкции вы найдете в наших статьях по ссылкам ниже.
Иногда на компьютере не проигрывается музыка. В большинстве своем это связано с отсутствующими кодеками, однако причины данной неполадки могут быть самыми разнообразными. Читайте об исправлении проблемы с воспроизведением музыки на компьютере в нашей статье по ссылке ниже.
Шаг 3: Системные настройки
Теперь, когда подключение произведено и все драйверы установлены, можно переходить к выполнению системной конфигурации только что подключенных колонок. Осуществляется данный процесс достаточно просто, от вас требуется выполнить всего несколько действий:
- Откройте «Пуск»и перейдите в «Панель управления».
Выберите параметр «Звук».
Во вкладке «Воспроизведение» нажмите правой кнопкой мыши на используемую колонку и выберите «Настроить динамики».
В открывшемся окне вам потребуется выполнить настройку звуковых каналов. Вы можете изменять параметры и тут же выполнять проверку. Выберите наиболее подходящий вариант расположения и нажмите «Далее».
Пользователям, которые установили колонки с широкополосными или окружающими динамиками, потребуется активировать их работу, поставив соответствующие значки в окне настройки.
В данном мастере настройки производится всего несколько действий, что обеспечивает улучшение звука, однако можно добиться лучшего результата, выполнив ручное редактирование параметров. Сделать это можно по данной инструкции:
- В этой же вкладке «Воспроизведение»выберите ваши колонки правой кнопкой мыши и перейдите в «Свойства».
Во вкладке «Уровень» настраивается только громкость, баланс левого и правого. Если чувствуете, что один из динамиков работает громче, отрегулируйте баланс в этом окне и переходите в следующую вкладку.
Во вкладке «Улучшения» вы выбираете звуковые эффекты для текущей конфигурации. Здесь присутствует эффект окружения, подавление голоса, изменение высоты тона и эквалайзер. Выполните необходимые настройки и переходите к следующей вкладке.
Настройка уровня громкости системных звуков
Можно настроить уровень громкости системных звуков. Начните с того, что в Главном меню (кнопка Пуск) выберите пункт Панель управления>Оборудование и звук.
В разделе Звук щелкните на ссылке Настройка громкости. На экране появится диалоговое окно Микшер громкости.
В этом окне доступны следующие настройки:
- Ползунок Устройство позволяет регулировать уровень громкости колонок, подключенных к компьютеру.
- Ползунок Windows позволяет регулировать уровень громкости звуков Windows, которые также называются системными звуками.
- Чтобы отключить звук колонок или звуки Windows, щелкните на значке динамика, отображенном под любым ползунком, после чего в области щелчка появится красный кружок.
Дважды щелкните на кнопке Закрыть, чтобы закрыть все ранее открытые окна.
Для быстрой настройки уровня громкости щелкните на кнопке настройки громкости звука, имеющей вид динамика, которая находится в области уведомлений на панели задач.
Чтобы настроить громкость звука, воспользуйтесь ползунком, который появится на всплывающей панели. Чтобы временно отключить звук, щелкните на кнопке Отключить звук “Динамики”
Настройка звука на компьютере
Подсоедините колонки к компьютеру, подключив их к соответствующему разъему (чаще всего обозначенному символом небольшого мегафона или колонок) на компьютере, ноутбуке или мониторе.
В Главном Меню (щелчок по кнопке Пуск) выберите пункт Панель управления>Оборудование и звук. В разделе Звук щелкните на ссылке Управление звуковыми устройствами. В диалоговом окне Звук выберите пункт Динамики и щелкните на кнопке Свойства.
В диалоговом окне Свойства: Динамики выберите вкладку Уровни и с помощью ползунка Динамики настройте уровень громкости. Если на кнопке ползунка отображается небольшой красный значок х, щелкните на нем, чтобы активизировать колонки.
Щелкните на кнопке Баланс. В появившемся на экране диалоговом окне Баланс воспользуйтесь ползунками Л (L) и П (R), чтобы настроить звук для двух колонок.
Трижды щелкните на кнопке OK, чтобы закрыть все открытые ранее диалоговые окна и сохранить новые настройки.
Если вы используете компьютер для телефонных звонков, просмотрите настройки на вкладке Связь в диалоговом окне Звук. Выбранные на этой вкладке настройки позволят автоматически уменьшать фоновый шум в случае использования компьютера в качестве телефона.
Настройка колонок на Виндовс
В этом же окне есть кнопка «Настроить». При ее активации открывается небольшое диалоговое окно, с помощью которого можно проверить стерео баланс.
p, blockquote 10,0,0,0,0 –>
Для систем 2.1 и 2.0 следует выбрать режим «Стерео», при использовании акустики 5.1 переключиться на соответствующий пункт.
p, blockquote 11,0,0,0,0 –>
Если режим не соответствует конфигурации динамиков, проверка попросту не будет выполнена.
В свойствах используемого девайса, для чего предусмотрена отдельная кнопка в меню «Звук», во вкладке «Дополнительные возможности» доступны различные аудио эффекты – например, выравнивание громкости или тонкомпенсация.
Чуть ниже можно выбрать пресет для направления музыки, которому вы отдаете предпочтение. Конечно, предустановок не так много, как в хорошем МР3 проигрывателе, однако можно использовать и их.
p, blockquote 13,0,0,0,0 –>
И кстати, хорошо бы было посоветовать вам, почитать про то «Как подсоединить колонки к компьютеру» – а то вдруг, что-то не так подключили.)
p, blockquote 14,1,0,0,0 –>
Настройка уровня громкости системных звуков
Можно настроить уровень громкости системных звуков. Начните с того, что в Главном меню (кнопка Пуск) выберите пункт Панель управления>Оборудование и звук.
В разделе Звук щелкните на ссылке Настройка громкости. На экране появится диалоговое окно Микшер громкости.
В этом окне доступны следующие настройки:
- Ползунок Устройство позволяет регулировать уровень громкости колонок, подключенных к компьютеру.
- Ползунок Windows позволяет регулировать уровень громкости звуков Windows, которые также называются системными звуками.
- Чтобы отключить звук колонок или звуки Windows, щелкните на значке динамика, отображенном под любым ползунком, после чего в области щелчка появится красный кружок.
Дважды щелкните на кнопке Закрыть, чтобы закрыть все ранее открытые окна.
Для быстрой настройки уровня громкости щелкните на кнопке настройки громкости звука, имеющей вид динамика, которая находится в области уведомлений на панели задач.
Чтобы настроить громкость звука, воспользуйтесь ползунком, который появится на всплывающей панели. Чтобы временно отключить звук, щелкните на кнопке Отключить звук “Динамики”
Настройка звука на компьютере windows 7
Иногда у вас возникнет проблема с воспроизведением звука на вашем компьютере или возникает вопрос, почему ваш звук записывается при слишком низком уровне громкости. Эта статья покажет вам, как найти необходимые параметры в панели управления Windows, где вы сможете проверить свои настройки и внести коррективы.
- Перейдите в Панель управления.
- Перейдите в раздел «Оборудование и звук»> «Звук».
Откроется окно «Звук». Наверху есть четыре вкладки (Воспроизведение, Запись, Звуки и Связь).
Как настроить баланс звука в Windows 7
Звуковой баланс Windows
обычно вызвано неверно настроенными системными настройками или нерегулярными записями в реестре Windows.
Эта ошибка может быть исправлена специальным программным обеспечением, которое восстанавливает реестр и настраивает системные настройки для восстановления стабильности
Если у вас Windows Sound Balance, мы настоятельно рекомендуем вам Скачать (Windows Sound Balance) Repair Tool.
В этой статье содержится информация о том, как исправить Баланс Windows Sound (вручную) и (автоматически). Кроме того, эта статья поможет вам устранить некоторые распространенные сообщения об ошибках, связанные с Windows Sound Balance, которые вы можете получить.
Внимание:
Эта статья была
обновлено на 2019-03-26 и ранее опубликованный под WIKI_Q210794
Увидеть сообщение об ошибке при работе на вашем компьютере не является мгновенной причиной паники. Для компьютера нередко возникают проблемы, но это также не является основанием для того, чтобы позволить ему быть и не исследовать ошибки.
Ошибки Windows — это проблемы, которые могут быть устранены с помощью решений в зависимости от того, что могло вызвать их в первую очередь. Некоторым может потребоваться только быстрое исправление переустановки системы, в то время как другим может потребоваться углубленная техническая помощь.
Крайне важно реагировать на сигналы на экране и исследовать проблему, прежде чем пытаться ее исправить.
Причины звукового баланса Windows?
Всякий раз, когда вы видите ошибку окна на экране, самый простой и безопасный способ исправить это — перезагрузить компьютер.
Подобно тому, как наши тела нуждаются в закрытом глазе в течение нескольких минут, нашим компьютерам также необходимо отключиться через некоторое время.
Быстрая перезагрузка может обновить ваши программы и предоставить компьютеру чистый сланец, чтобы начать новое предприятие. Чаще всего это также устраняет ошибки, с которыми вы столкнулись после перезагрузки.
Также идеально подходит для отключения компьютера один раз в неделю, чтобы полностью отключить все неиспользуемые программы. Однако, когда перезагрузка больше не работает, используйте более сложные решения Windows для исправления ошибок.
Дополнительная информация о Windows Sound Balance
РЕКОМЕНДУЕМЫЕ: Нажмите здесь, чтобы исправить ошибки Windows и оптимизировать производительность системы.
Вы говорите об этом еще раз или есть кнопка по умолчанию, которую я пропускаю.
Я просто устанавливаю уровни звука в каналах и переустанавливаю, я не использую Realtek, кажется странным, но то, что я читаю. Http://www.ehow.com/how_12313701_res…ngs.
html#close У меня есть Creative, для меня это не так, если я изменю i Realtek Audio Manager?
Спасибо, Рэнди Кажется, что вам, возможно, придется удалить драйвер Realtek, можно отменить, и я могу создать профили, которые будут сохранены для каждого изменения настроек. Как сбалансировать звук?
Я не могу найти похожего окна. Как настроить баланс звука можно настроить громкость. Домашнее издание, и в нем есть звуковая карта Realtek.
Недавно я приобрел новый шлюз, работающий под управлением Windows 7 Premium в Windows 7 | Windows7hacker
Кажется, что все я для операционной системы Windows 7. вы.
Благодарить Звуковой баланс продолжает меняться
Приложения, которые я использую, которые влияют на громкость, — это YME, а слайдер баланса не регистрирует изменение — слайдер центрирован.
Кроме того, я использую Windows XP Professional, пытающийся переустановить их), ежедневно просматривает AVG и регулярно запускает Spybot.
Чтобы сделать устройство воспроизведения по умолчанию:
- Нажмите на элементе в списке на вкладке «Воспроизведение».
- Нажмите «Установить по умолчанию» внизу.
Если «Элемент по умолчанию» выделен серым цветом, это означает, что он не выбран, или уже установлен.
Чтобы изменить уровень выходного аудиосигнала:
Это то же самое, что и изменение громкости динамика.
- Щелкните правой кнопкой мыши на устройстве в списке на вкладке «Воспроизведение».
- Выберите «Свойства».
-
- Перейдите на вкладку Уровни.
-
- Перетащите ползунок, чтобы уменьшить или увеличить его, или вручную увеличьте число.
- Нажмите OK, когда закончите.
Запись: установка микрофона
На вкладке «Запись» вы можете увидеть и выбрать доступное записывающее оборудование. Эти устройства используют аудиовход, например, при записи звука или видео или когда вам нужен микрофон для вызова или видеовызова. Если доступно более одного элемента, вы можете установить нужный.
Чтобы установить устройство записи по умолчанию:
- Нажмите на элемент в списке на вкладке «Запись».
- Нажмите «Установить по умолчанию» внизу.
Увеличение или изменение уровня записи
Если ваш уровень кажется слишком слабым, проверьте, можно ли увеличить громкость. Чтобы проверить громкость записывающего оборудования:
- Щелкните правой кнопкой мыши на элементе в списке на вкладке «Запись» и откройте «Свойства».
- Перейдите на уровни.
Перетащите ползунок, чтобы уменьшить или увеличить его, или вручную увеличить число.
Настройка интегрированной звуковой карты Realtek (High Definition Audio) @ Windows Vista/7/8/10
Copyright © 2021, Taras Kovrijenko
Полное или частичное копирование текста допускается только с письменного разрешения автора.
На этот раз я затрону тему, актуальную, так сказать, для энтузиастов начинающих — т. е., для тех, кто ещё не разжился на дискретную звуковую карту и хочет выжать максимум из интегрированной.
Для начала — краткий ликбез. Кто не знает, или не до конца понимает, что такое аппаратный аудиокодек
, внимательно ознакомьтесь с соответствующими страницами Википедии:
Прочитали? Отлично! А теперь было бы ещё очень неплохо, если бы вы ознакомились с двумя моими статьями:
Ну вот, теперь можем и начать.
Установка ПО
Прежде всего надо установить драйвера. Конечно, скорее всего ОС Windows уже сама нашла и установила драйвера для звукового устройства, однако для получения доступа ко всему функционалу, а также для душевного спокойствия, установим пакет драйверов непосредственно от Realtek, последнюю версию которого вы можете скачать на соответствующей странице моего сайта. К слову, указанные здесь настройки проверялись на версии драйверов R2.67.
Скачиваем драйвера, производим несложную процедуру установки (запустив HD_Audio/Setup.exe
), перезагружаем компьютер.
После загрузки ОС в системном трее должен появиться коричневый значок динамика:
Настройка драйверов
Прежде всего заходим в Панель Управления Windows->Оборудование и звук->Звук
и, убедившись, что наши наушники или динамики подключены в зеленое гнездо звуковой карты, отключаем все ненужные устройства, а наше подключённое устройство делаем устройством по умолчанию:
Заодно проделаем тоже самое с устройствами записи:
Теперь дважды кликаем по значку в трее. Если значка нет, ищем его в скрытых значках, если и там нет — заходим в Панель управления->Оборудование и звук->Диспетчер Realtek HD
. Так или иначе, должно открыться окно диспетчера:
Здесь сразу задаем конфигурацию динамиков (стерео), задаем наше аналоговое устройство устройством по умолчанию (после чего соответствующая кнопка потухнет), отключаем, если, не дай Бог, включено, объёмное звучание.
По ссылке «Дополнительные настройки устройства»
можно включить или отключить разделение переднего и заднего входов (передний/задний микрофон, передний/задний линейный вход).
По кнопке в виде жёлтой папки можно настроить отключение определения разъемов передней панели:
Также обратите внимание, что подключённые разъемы отображаются ярким цветом — в нашем случае к зелёному выходу подключены динамики, к розовому входу — микрофон. Здесь — одна весьма важная деталь: дважды нажав по значку разъема, вы увидите окно с выбором типа подключенного устройства. Важно это потому, что если выбрать «наушники»
, то кодек будет использовать специальный дополнительный усилитель (иначе звук в наушниках будет слишком тихим), для подключенных же активных колонок или внешних усилителей следует выбирать
«Выход на передние динамики»
. Здесь же включается автоматическое всплывание данного окна при подключении устройства в какой-либо из разъёмов карты:
С помощью кнопки «i» можно открыть окно с информацией о версии драйвера, DirectX, аудиоконтроллере и версии кодека, там же включается/выключается отображение значка в системном трее:
Теперь поотключаем эффекты:
Настройки «Поправки на помещение» для стерео конфигурации недоступны, что вобщем-то странно — в той же консоли от THX (которая включена, например, в пакет драйверов Creative X-Fi) можно отрегулировать расстояние и угол направления на динамики относительно вашего расположения, что бывает очень полезно, когда вы не сидите непосредственно перед колонками, или же они расположены относительно вас несимметрично. Ну да ладно, пусть это будет на совести разработчиков.
Выполнение настройки
Настроить звук на ПК с Виндовс 7 можно при помощи «родного» функционала данной операционной системы или же используя панель управления звуковой карты. Далее будут рассмотрены оба указанных варианта действий. Но прежде удостоверьтесь, что звук у вас на ПК включен.
Способ 1: Панель управления звуковой карты
Прежде всего, рассмотрим вариант настройки в панели управления аудиоадаптера. Интерфейс данного инструмента будет зависеть от конкретной звуковой карты, которая подключена к компьютеру. Как правило, программа управления устанавливается вместе с драйверами. Мы рассмотрим алгоритм действий на примере панели управления звуковой карты VIA HD Audio.
- Для перехода в окно управления аудиоадаптером щелкайте «Пуск»и заходите в «Панель управления».
В открывшемся разделе найдите наименование «VIA HD Audio Deck» и щелкайте по нему. Если вы используете звуковую карту Realtek, то и пункт будет называться соответственно.
Также перейти в интерфейс аудиоадаптера можно, щелкнув по его значку в области уведомлений. У программы для звуковой карты VIA HD Audio он имеет вид ноты вписанной в кружок.
Запустится интерфейс панели управления звуковой картой. Прежде всего, чтобы получить доступ к полному функционалу, щелкайте «Расширенный режим» в нижней части окна.
Первый раздел, который обозначается иконкой в виде динамика, называется «Контроль громкости». Перетягиванием бегунка «Громкость» влево или вправо можно, соответственно, уменьшать данный показатель или увеличивать. Но мы советуем выставить бегунок в крайнее правое положение, то есть на максимальную громкость. Это будут глобальные настройки, но реально вы её сможете регулировать и в случае необходимости уменьшить в конкретной программе, например, в медиапроигрывателе.
Ниже с помощью передвижения бегунков вниз или вверх можно отрегулировать уровень громкости отдельно для переднего и заднего аудиовыхода. Советуем поднять их максимально вверх, если нет особой необходимости в обратном.
Далее переходим в раздел «Параметры динамика и тест». Здесь можно протестировать звучание при подключении нескольких парных динамиков. Внизу окна выберите количество каналов, которое соответствует числу подключенных к компьютеру динамиков. Тут же можно активировать выравнивание громкости, щелкнув по соответствующей кнопке. Для того чтобы прослушать звучание, жмите кнопку «Тест всех динамиков». Каждое из подключенных к ПК звуковых устройств поочередно проиграет мелодию и вы сможете сравнить их звучание.
Если к вашему компьютеру подключено 4 динамика, а не 2, и вы выберите соответствующее количество каналов, то станет доступна опция «Расширенное стерео», которую можно активировать или деактивировать путем щелчка по кнопке с одноименным названием.
Если вы счастливый обладатель 6 динамиков, то при выборе соответствующего количества каналов добавляется опция «Замена центра/сабвуфера», а кроме того появляется дополнительный раздел «Управление басом».
Раздел «Управление басом» предназначен для регулировки работы сабвуфера. Для активации этой функции после перехода в раздел нажмите кнопку «Включить». Теперь вы можете путем перетаскивания бегунка вниз и вверх регулировать усиления баса.
В разделе «Формат по умолчанию» можно выбрать частоту дискретизации и битовое разрешение, щелкнув по одному из представленных вариантов. Чем более высокий показатель вы выберите, тем звук будет качественнее, но и ресурсов системы будет использоваться больше.
В разделе «Эквалайзер» можете отрегулировать тембры звучания. Для этого сначала активируйте данную опцию, нажав «Включить». Затем путем перетаскивания бегунков добейтесь оптимального звучания прослушиваемой мелодии.
Если вы не специалист по регулировке эквалайзера, то из раскрывающегося списка «Параметры по умолчанию» выберите тот тип мелодии, который наиболее соответствует в настоящее время воспроизводимой динамиками музыке.
После этого расположение ползунков автоматически изменится на оптимальное для этой мелодии.
Если вы желаете сбросить все измененные в эквалайзере параметры к дефолтным, то просто нажмите кнопку «Вернуть настройки по умолчанию».
- В разделе «Окружающее аудио» можно использовать одну из готовых звуковых схем в зависимости от того, какая внешняя среда вас окружает. Для активации данной возможности жмите «Включить». Далее из раскрывающегося списка «Расширенные параметры» выберите из представленных вариантов тот, который более всего соответствует звуковому окружению, где находится система:
- Клуб;
- Лес;
- Ванная;
- Церковь и т.д.
Аудитория;
Если ваш компьютер расположен в обычных домашних условиях, то выбирайте вариант «Жилая комната». После этого будет применена та звуковая схема, которая наиболее оптимальна для выбранной внешней среды.
На этом настройку звука с помощью инструментария панели управления звуковой карты VIA HD Audio можно считать завершенной.
Настройка foobar2000
В принципе, проделанной работы хватит, чтобы обеспечить наиболее высокое (для данной карты) качество звучания в любом плеере. Но для настоящих параноиков я приведу настройки foobar2000. Нам понадобится, собственно, сам плеер и несколько плагинов к нему — WASAPI output support
и
SoX Resampler
. Ну или вы можете скачать мою сборку, в которой всё уже имеется.
Итак, в настройках вывода плеера (File->Preferences->Playback->Output) выбираем WASAPI:
, разрядность ставим
24 бит:
При выводе через WASAPI Exclusive обходятся все эффекты звуковой карты (если они включены), а также микшер Windows (для которого мы указывали частоту семплирования).
Теперь перейдём к настройкам DSP:
А вот теперь — почему 96 кГц. Я провел серию экспериментов, и вот что мне удалось выяснить. В режиме «выход на передние динамики», если регулятор громкости установлен более чем на 90%, при воспроизведении тестового сигнала udial (частота дискретизации — 44.1 кГц) слышны сильные искажения. Искажения пропадают, если или понизить громкость, или переключиться на режим наушников, или выполнить передискретизацию аудио до 96 кГц.
О причинах данного явления по имеющимся данным судить трудно, но можно сделать выводы и дважды перестраховаться: всё аудио выводить с частотой дискретизации 96 кГц, а громкость не повышать более чем до 90%.
И пара слов о необходимости настройки foobar2000. В принципе, можно выводить звук на устройство «DS: Первичный звуковой драйвер». В этом случае передискретизация будет выполняться средствами Windows (ресемплер там не самый плохой), к тому же ещё и не будут отключаться все остальные звуки (как при воспроизведении через WASAPI Exclusive). Кроме того, выбрав данное устройство, Windows будет выводить звук на то устройство, которое установлено по умолчанию в панели управления, что бывает удобно (например, при отключении одного из устройств звук автоматически переключается на другое). Так что выбор за вами — удобство, или же уверенность в качестве.